Matemáticas Multimedia. Internet. Por José Vicente Manga
|
|
|
- Pablo Toledo Benítez
- hace 8 años
- Vistas:
Transcripción
1 Matemáticas Multimedia Internet Por
2 1.- Cómo conectarse a Internet. INTERNET Actualmente podemos conectarnos a Internet a través de la línea telefónica básica (RTC), o bien, a través de una línea telefónica de banda ancha (DSL o cable). La diferencia fundamental entre uno y otro tipo de línea está en la velocidad a la que los datos son transmitidos entre nuestro ordenador e Internet, que siempre es menor cuando utilizamos la línea telefónica básica. Otro inconveniente de la línea telefónica básica es que, durante la conexión a Internet, la línea telefónica permanecerá ocupada, por lo que no podremos recibir llamadas telefónicas en esos momentos. Con las líneas de banda ancha esto no ocurre. Aunque, aparentemente, la mejor solución es contratar una línea telefónica de banda ancha, debemos tener en cuenta otros factores como el número de horas mensuales que utilizamos Internet y la franja horaria en la que nos conectamos. En muchas ocasiones es aconsejable utilizar la línea telefónica básica porque resulta mucho más económica. Un ejemplo de este caso sería utilizar Internet durante 10 horas al mes, a partir de las 18 horas a diario o a cualquier hora los fines de semana, disponiendo del Bono Cuidad de Telefónica, lo que supondría un gasto mensual aproximado de 4,20 + IVA, mientras que si utilizáramos una línea de banda ancha nos costaría alrededor de 40 + IVA. Por supuesto que cuantas más horas nos conectemos a Internet y haciéndolo entre las 8 y las 18 horas de Lunes a Viernes, más nos interesará una línea de banda ancha. 1.a.- Conexión a través de una línea telefónica básica (RTC). Nuestro ordenador debe tener un modem instalado en su interior, o bien, conectaremos un modem externo a un puerto serie. El modem es el aparato que permite que nuestro ordenador se comunique con otros ordenadores en Internet. Para que el modem funcione correctamente debe estar instalado en nuestro ordenador el software que le acompaña y es necesario conectarle a una toma de la línea telefónica. Configuración de un acceso telefónico a redes en Windows 98 Al abrir debemos ver la carpeta. En caso contrario, será necesario instalar el servicio de acceso telefónico a redes del sistema operativo. Para ello, accedemos al panel de control, dentro de él a Agregar y quitar programas y después a la ficha Instalación de Windows. Seleccionamos Comunicaciones y pulsamos el botón Detalles. Marcamos la casilla que se encuentra a la izquierda de Acceso telefónico a redes y aceptamos hasta quedar de nuevo en el panel de control. Comprobamos ahora, abriendo el icono el protocolo TCP/IP. En caso contrario, pulsamos el botón y pulsamos. en el panel de control, que está instalado, seleccionamos 2
3 A continuación elegimos en la lista de fabricantes y seleccionamos en la lista de protocolos de red. Pulsamos Aceptar y comienza la instalación del protocolo seleccionado. Durante este proceso es posible que sea necesario introducir el CD del sistema operativo y al finalizar la instalación será preciso reiniciar el ordenador. Ahora ya podemos crear nuestra conexión de acceso telefónico a Internet. Para ello, dentro de la carpeta, en Mi PC, abrimos el asistente para. En la primera página escribimos el nombre que servirá para que podamos identificar nuestra conexión de acceso telefónico a redes en el ordenador, y seleccionamos el modem que deberá utilizarse. Pasamos a la página siguiente e introducimos el número de teléfono de acceso al nodo de comunicaciones de la compañía telefónica que nos permita realizar la conexión a Internet. Para el MECD es el número Pulsamos el botón Siguiente y a continuación Finalizar. La nueva página debe configurarse como aparece en la ilustración de abajo para conectarnos a Internet a través del CNICE. Para terminar de configurar nuestra conexión de acceso telefónico a redes, situamos el puntero del ratón sobre el icono que acabamos de crear y, pulsando el botón derecho, elegimos Propiedades. En la página que aparece pulsamos en Tipo de servidor y en la nueva página dejamos marcada, solamente, la casilla del TCP/IP y pulsamos el botón Configuración TCP/IP. El número de teléfono del nodo de acceso, los datos del DNS, el nombre de usuario y la contraseña son facilitados por la compañía con la que contratemos el servicio de acceso a Internet o, en el caso de los docentes de este país, por el CNICE. En este último caso, podemos utilizar, además de las DNS principal y secundaria que se muestran a la izquierda, las siguientes: DNS principal: y DNS secundaria: Por último pulsamos Aceptar hasta volver a la carpeta de Acceso telefónico a redes. 3
4 Ahora hacemos doble clic en el icono de nuestra conexión a Internet, introducimos el nombre de usuario y la contraseña y pulsamos en Conectar. Tras unos segundos, en los que nuestro ordenador negocia las condiciones de conexión con el servidor al que se conecta, se establece la conexión a Internet. Mientras la conexión a Internet está abierta se muestra un icono con dos pequeños ordenadores en la parte derecha de la barra de tareas de Windows. Pinchando en este icono podemos desconectarnos de Internet. Para hacer más cómoda la conexión a Internet, podemos crear un icono de acceso directo a nuestra conexión de acceso telefónico. Para ello, con el puntero del ratón sobre el icono de nuestra conexión, pulsamos el botón derecho y seleccionamos Crear acceso directo. El ordenador nos mostrará la siguiente advertencia: Pulsamos en Si y ya tenemos nuestro icono de acceso telefónico en el escritorio. Configuración de un acceso telefónico a redes en Windows XP En el botón de Inicio, elegimos Configuración y, dentro, Panel de control. Aquí pulsamos sobre Configuraciones de red e Internet. En la pantalla siguiente, elige Crear una conexión a la red de su trabajo (en algunas versiones se pulsa directamente sobre Conexiones de red que aparece más abajo en la misma pantalla). 4
5 Seguidamente se inicia el asistente para realizar la conexión nueva, y en él elegimos Conexión de acceso telefónico. A continuación nos pide introducir el nombre de la organización; este nombre puede ser cualquiera y sólo servirá para identificar la conexión que estamos creando, entre las conexiones de red disponibles en nuestro ordenador. El último paso es introducir el número de teléfono del nodo de acceso a Internet que nos corresponda. Para conectar a través del CNICE este número es En el último cuadro, podemos elegir si queremos que aparezca en el escritorio un acceso directo a la nueva conexión o no, y pulsamos en Finalizar. A partir de aquí, para conectarnos a Internet a través de la nueva conexión, hacemos doble clic sobre ella en la carpeta de Conexiones de red, en el Panel de control, o sobre el acceso directo que haya en el escritorio, en su caso, introducimos el nombre de usuario y la contraseña en la ventana que aparece (podemos marcar la casilla de Recordar contraseña para no tener que escribirla de nuevo) y pulsamos el botón Conectar. 5
6 1.b.- Conexión mediante una línea de banda ancha. Existen distintas formas de conectarse en función de que se utilice una línea ADSL, un kit ADSL (conexión ADSL sobre una línea telefónica básica) o una conexión telefónica por cable (Retecal). En cualquier caso, es siempre recomendable que un técnico de la compañía con la que contratemos la línea, nos instale la línea y los circuitos necesarios en el ordenador, y configure el modem o el router (aparato similar al modem que se usa para conectar el ordenador a una línea ADSL o de cable) adecuadamente. En nuestro ordenador deberá configurarse el protocolo TCP/IP para que utilice el servidor de Internet adecuado. Los datos de configuración de este protocolo debe suministrarles la empresa con la que hayamos contratado la línea de banda ancha. Accederemos al protocolo TCP/IP, para configurarle, desde las propiedades de red (en Windows 98) o bien desde las propiedades de la conexión de red que hayamos creado en nuestro ordenador (en Windows XP). 2.- Navegación por Internet. Si disponemos de una conexión que utiliza la línea telefónica básica, hemos de conectarnos a Internet antes de poder navegar. En una conexión de banda ancha sólo necesitamos abrir al navegador de Internet, pues al arrancar el ordenador ya quedamos conectados a la red. Veremos aquí como utilizar Internet Explorer (el navegador de Internet de Microsoft), dado que está en todos los ordenadores, si bien existen muchos otros navegadores de Internet. Arranque del navegador de Internet. El icono con una la letra e azul pone en marcha el navegador y, cuando le abrimos por primera vez, nos muestra una página web de Microsoft relativa al propio navegador. 6
7 La página de inicio. La página de inicio es la que se muestra cada vez que se pone en marcha el navegador de Internet. Para cambiar la página web que se mostrará por defecto al abrir el explorador, debemos acceder a las Opciones de Internet que encontramos en el menú Herramientas, y en el recuadro Dirección de la ficha General, escribimos la dirección de Internet que deseamos que se muestre cada vez que se inicie el explorador. Podemos, también, pulsar el botón Usar página en blanco para que no muestre ninguna página web al iniciarse, o bien, pulsar el botón Usar actual para que la dirección de la página web que esté visualizándose en ese momento, pase al recuadro Dirección y sea la página de inicio de ahí en adelante. Visitar una página web. Basta con escribir la dirección de la página web que deseamos visitar en la barra de direcciones y pulsar <Intro> para que el navegador muestre su contenido. Los hiperenlaces. Cuando visualizamos una página web podemos acceder a nuevas páginas u otra información a través de los hipervínculos o hiperenlaces. Un hipervínculo es una palabra o una imagen asociada a una página web, de forma que, haciendo clic sobre ella, el navegador muestra la página asociada. De esta forma (utilizando los hipervínculos) podemos movernos de una página web a otra sin necesidad de escribir su dirección en la barra de direcciones. Cuando situamos el puntero del ratón sobre un hipervínculo, cambia su forma de flecha por una mano, lo que nos indica que, si hacemos clic sobre él, nos mostrará otra página web. Actualizar la página. A veces, al cargarse una página en nuestro navegador, algunos elementos no se muestran. En ese momento podemos pulsar sobre el botón Actualizar para que se recargue la página y, probablemente, los elementos que no se habían cargado en un primer momento se cargarán ahora y serán mostrados por el navegador. Imprimir la página que estamos visualizando. Basta con pulsar el icono Imprimir, de la barra de herramientas del navegador, para que se envíe la página a la impresora. También podemos situar el puntero del ratón sobre algún lugar inactivo de la página que vemos y, pulsando el botón derecho del ratón, elegir Imprimir. Casi siempre (sobre todo si la página que deseamos imprimir está formada por varios marcos) aparecerá una ventana de diálogo de impresión, en la que podremos hacer algunos ajustes antes de que la página sea enviada a la impresora. 7
8 Los favoritos. Los favoritos son las direcciones de Internet que nos interesa recordar. Con el fin de facilitar la posterior conexión a esas páginas, el navegador dispone de una carpeta llamada Favoritos a la que accedemos pulsando sobre el botón correspondiente de la barra de herramientas. Para añadir la dirección de la página web que estamos visualizando basta con pulsar el botón derecho del ratón, elegir Agregar a Favoritos y confirmar los datos de la página. El historial. Cuando navegamos por Internet, toda la información (texto e imágenes) que vemos en las distintas páginas web queda almacenada en nuestro ordenador de forma permanente. En las Opciones de Internet podemos configurar durante cuanto tiempo queremos que esos archivos permanezcan en nuestro ordenador. Si pulsamos el botón Historial aparece una lista de enlaces a las páginas visitadas (durante los últimos 20 días, por defecto), de manera que podremos volver a ellas con solo hacer clic en el enlace correspondiente. Ver las páginas web sin estar conectado a Internet. Una forma de ahorrar tiempo de conexión a Internet, y con ello ahorrar dinero si nos conectamos mediante la línea telefónica básica y un modem, consiste en visualizar las páginas web que nos interesan sin analizar en ese momento la información que contienen, pasando rápidamente de una a otra en cuanto termina la carga de todos los elementos de cada una. Posteriormente, sin conectarnos a Internet, abrimos el navegador y seleccionamos Trabajar sin conexión en el menú Archivo, hacemos clic en Historial y visualizamos las páginas analizando la información durante todo el tiempo que necesitemos. Mientras trabajamos sin conexión a Internet, los hiperenlaces asociados a páginas que no fueron cargadas previamente no funcionan, dando lugar su activación a un mensaje de advertencia y la posibilidad de conectarnos a Internet en ese momento o continuar trabajando sin conexión. 2.a.- Búsqueda de información en Internet. En Internet existe mucha información en diferentes formatos y la mayor parte no tiene utilidad, o bien, sería discutible su uso, por lo que se hace imprescindible buscar la información que nos pueda interesar, filtrándola del resto de la información. Disponemos en Internet de páginas web que nos facilitan la búsqueda. Son páginas de acceso a índices (, ) o a buscadores (,, ). Los índices son grandes bases de datos que contienen informaciones sobre páginas web, organizadas en categorías, a las que accedemos mediante un índice hipertextual, eligiendo primero la categoría, después una subcategoría (a veces nos encontramos varios niveles categorizados) y al final accedemos a una lista de páginas web relacionadas con el tema que hayamos elegido. Este sistema de búsqueda es adecuado cuando no tenemos una idea clara de la información que buscamos, es decir, cuando buscamos cualquier recurso relacionado con un determinado tema. 8
9 Las páginas de acceso a los índices suelen disponer también de la posibilidad de buscar determinadas palabras dentro de la base de datos, para localizar rápidamente las páginas en las que aparezcan dichas palabras. Los buscadores son grandes ordenadores dedicados exclusivamente a recopilar información, de forma automática, de las páginas web disponibles en Internet, almacenarla en sus bases de datos y permitirnos realizar búsquedas dentro de ellas. Generalmente, las bases de datos de estos buscadores contienen más información y está más actualizada que en el caso de los índices. Cuando buscamos algo muy concreto son, sin duda, la mejor opción. Actualmente, uno de los mejores buscadores es ( Para realizar una búsqueda con Google o con otros buscadores similares, basta con escribir en el campo de búsqueda la palabra (o palabras separadas por espacios) que deseamos buscar en las páginas web. El buscador nos devolverá una lista de páginas clasificada por las que muestren mayor coincidencia con el criterio de búsqueda (que contengan todas las palabras buscadas) y, a continuación, las páginas que coincidan con alguna de las palabras que formen parte de ese criterio. Si deseamos localizar algo como matemáticas en educación secundaria lo escribiremos así, es decir entrecomillado, y el buscador lo interpretará como si se tratara de una sola palabra. También podemos combinar un entrecomillado con otras palabras, separando con un espacio el entrecomillado y la otra palabra que deseamos buscar. Siempre es recomendable utilizar un criterio de búsqueda lo más estricto posible y, si no se producen resultados, eliminar alguna palabra del criterio de búsqueda y buscar de nuevo, pues de otra forma, obtendremos una lista de resultados demasiado grande. Además, después de las primeras dos o tres páginas de resultados, no suelen encontrarse páginas útiles. Los buscadores más actualizados admiten acentos, pero otros no, por lo que será bueno intentar la búsqueda introduciendo las palabras acentuadas y, si no se obtiene el resultado esperado, probar a continuación sin acentuar. 2.b.- Extracción de los recursos encontrados para usarlos de forma local. Una vez localizada la información en Internet, en el caso de querer copiar esa información para usarla de forma local (en ordenadores sin conexión a Internet), por ejemplo para confeccionar apuntes o para realizar alguna composición multimedia para el aula, procederemos así: Si es texto: Seleccionamos el texto que nos interese mediante el puntero del ratón. Pulsamos el botón derecho del ratón con el cursor sobre el texto seleccionado y elegimos copiar en el menú contextual. Abrimos Word o cualquier otro procesador de textos y pegamos el texto en una página en blanco o en el documento que nos interese. 9
10 Si es una imagen (1): Situamos el puntero del ratón sobre la imagen y pulsamos el botón derecho del ratón. Elegimos copiar en el menú contextual. Abrimos Word o cualquier otro procesador de textos que admita imágenes o bien, un programa de tratamiento de gráficos y pegamos la imagen en él. Si es una imagen (2): Situamos el puntero del ratón sobre la imagen y pulsamos el botón derecho del ratón. Elegimos Guardar la imagen como en el menú contextual. Seleccionamos el destino, damos nombre a la imagen y pulsamos Guardar. Si es un archivo que no se abre en Internet (descargar un archivo): Pulsamos sobre el enlace de hipertexto que conduce al archivo. Seleccionamos el destino del archivo en nuestro ordenador y pulsamos Guardar. Si es un archivo que se abre desde Internet (.doc,.pdf,...) porque tenemos instalado en nuestro ordenador el programa con el que fue creado, pero, en vez de abrirlo, solo queremos guardarlo en el disco duro: Situamos el puntero del ratón sobre el enlace de hipertexto que conduce al archivo. Pulsamos el botón derecho del ratón y elegimos Guardar destino como Seleccionamos el destino del archivo en nuestro disco duro y pulsamos Guardar. Si es un programa Java que se ejecuta dentro de una página web (para usuarios avanzados): En el menú del navegador Internet Explorer elegimos Ver - Código fuente. Buscamos dentro del código el nombre del archivo Java (.class). Desde el Explorador de Windows abrimos la carpeta Archivos temporales de Internet de nuestro sistema y buscamos en ella el archivo Java del que ya sabemos el nombre. Una vez localizado lo copiamos a otra carpeta (si tiene un número entre corchetes en el nombre debemos borrarlo y dejar el nombre sin número ni corchetes). A continuación creamos una página web en la que deberá aparecer la o las líneas de código que ponen en marcha el programa Java y que copiaremos del código fuente de la página en la que hemos localizado el recurso Java. Guardamos nuestra página web en la misma carpeta donde está el programa Java y al abrir nuestra página con el navegador de Internet se pondrá en marcha el programa Java. En ocasiones el programa Java principal necesita llamar a otros programas para poder funcionar correctamente. En ese caso, cuando intentemos poner en marcha nuestra página web con el programa Java, debemos fijarnos en los mensajes de error que se muestren, pues ellos nos dirán los nombres de los archivos complementarios que deberemos buscar en la carpeta Archivos temporales de internet y copiar a la carpeta donde tenemos nuestra página web para que todo funcione correctamente. 10
11 3.- El correo electrónico. Descripción del correo electrónico. El correo electrónico, llamado también habitualmente , es la aplicación más extendida en Internet. Permite al usuario enviar y recibir mensajes escritos a otros usuarios de la red situados en cualquier lugar del mundo, siempre que dispongan de una dirección de correo electrónica ( address). Una característica importante del correo electrónico es, que no es necesario que el destinatario de un mensaje esté frente a la pantalla en el momento en que otro usuario se lo envía. Y tampoco es necesario que su ordenador esté conectado a la red o que esté encendido. Los mensajes que le llegan se almacenan en el ordenador servidor de correo en el que el destinatario está dado de alta. Después, cuando éste se conecta con su servidor utilizando su programa de correo electrónico, los mensajes se descargan en el ordenador del destinatario y, generalmente, se borran del servidor. El correo electrónico se está convirtiendo en un importante medio de comunicación porque, además de ser rápido y económico, ofrece muchas posibilidades: permite intercambiar información, comunicar ideas, debatir temas, compartir ficheros, editar y revisar documentos, etc. Dirección electrónica. Para hacer uso del correo electrónico es necesario contar con una dirección electrónica (o dirección ). La dirección de correo electrónico proporciona toda la información necesaria para que pueda enviarse un mensaje hasta cualquier parte del mundo. Aunque las direcciones de correo electrónico pueden parecer a primera vista algo extrañas y a veces incomprensibles, hay una lógica en su construcción que es importante conocer para aprender a descifrarlas. Las direcciones se componen siempre de tres partes: Ejemplo: Identificador del usuario el Dominio o dirección del servidor del usuario (donde tiene abierta su cuenta) Una dirección de un usuario del servidor de correo de Terra tiene la forma: identificador@terra.es Las direcciones de correo electrónico se construyen jerárquicamente. Así, la dirección anterior puede descifrarse del siguiente modo: identificador Login del usuario (nombre de usuario) Este signo que aparece en toda dirección se sitúa entre el nombre del usuario y dominio o la dirección del servidor donde está dado de alta terra Indica el dominio de Terra. es Dominio de España El CNICE facilita, gratuitamente, direcciones de correo electrónico a todos los profesores que lo soliciten, además de espacio para alojar páginas web. 11
12 Al ser dado de alta en Internet a través del CNICE, el administrador del sistema enviará al usuario, además de un Identificador de usuario (login) y una password o palabra clave (contraseña) para que pueda acceder a la red, una dirección de correo electrónico que le permita utilizar esa aplicación. Actualmente, para conectarse a Internet a través del CNICE, debe utilizarse como nombre de usuario profesorado@mecd-cnice ó profesorado@mec_pntic y como contraseña docente. No debe confundirse la dirección de correo electrónico con el identificador de usuario (login) ni con la password. La dirección de correo, como la dirección postal, es pública, el usuario se la da a otros usuarios para que puedan enviarle mensajes. La password, sin embargo, es confidencial y no debe darse a nadie. Netiquette Como toda forma de comunicación, también Internet tiene su código de buena conducta o de buen uso. Es lo que se llama Netiquette. Existe en la red una gran documentación, fácil de conseguir, sobre este tema. A modo de ejemplo, se citan a continuación algunas de las normas más destacadas: No escribir en letras mayúsculas. Las letras mayúsculas en la Red se traducen como gritos o como opiniones fuertes. Por tanto, las mayúsculas se reservan sólo para enfatizar una palabra o una frase, aunque también puede hacerse escribiendo la frase o la palabra entre asteriscos, *tal que así*. No dejar nunca en blanco el título (Asunto) de un mensaje. Además es conveniente que el título resuma el contenido del mensaje. No escribir nada en la pantalla que no diríamos a alguien cara a cara. Cuando se responde a un mensaje previo, incluir la cita o el párrafo al que se replica, pero NO incluir entero el mensaje original al que se responde. Hay que tomarse la molestia de borrar, cortar y pegar de manera que sólo permanezcan las partes relevantes del original. Smileys El lenguaje escrito tiene la limitación, y más aún cuando se escribe con prisas, de que no siempre es fácil transmitir certeramente dobles sentidos, frases ingeniosas o comentarios humorísticos ya que el interlocutor ni ve nuestros gestos ni escucha nuestro tono de voz. Y esto sin contar con que en ocasiones nos dirigimos a personas que no conocemos, con las que estamos poco familiarizados o, sencillamente, que tienen un marco cultural diferente que les impide entender nuestro particular sentido del humor. Los smileys (representaciones gráficas de gestos) se utilizan en Internet precisamente para intentar salvar de alguna manera esta pequeña barrera que impone el lenguaje escrito. Cuando no se está seguro de que un comentario hecho con un cierto propósito va a ser bien entendido, puede incluirse un gesto ("smiley") que refuerce el sentido que quiere darse. Aunque existen muchos más, se ofrece a continuación un listado de los smileys más comunes: :-) Sonrisa genérica :"-( Llorando :-@ Gritando I-O Bostezo, aburrimiento :-# Censurado, secreto :-( Triste :-\ Indecisión :-C Increíble :-O Sorpresa %-} Comentario tonto ;-) Complicidad >- Soy mujer :- Disgustado :- Soy varón :-X Besos :-e No estoy de acuerdo 12
13 3.a.- Configurando el correo electrónico. Existen, básicamente, dos formas de usar el correo electrónico: desde un programa cliente de correo electrónico (POP) y desde una página web que nos permita acceder a nuestro servidor de correo electrónico (web mail). Algunos servidores de correo permiten el acceso a las cuentas de correo de sus usuarios de cualquiera de las dos formas citadas (CNICE, Terra, Yahoo...), pero otros solo permiten acceder mediante un cliente de correo electrónico (Jazzfree,...) y otros, como Hotmail, solo ofrecen el servicio web mail. Configurar un cliente de correo electrónico (POP). Hay en el mercado muchos programas creados para gestionar el correo electrónico, Outlook Express, Eudora, Netscape Messenguer, Pegasus, etc. Todos ellos permiten enviar y recibir mensajes de correo electrónico a través de Internet, si bien nos centraremos en Outlook Express por ser el programa que se suministra con Windows y, por lo tanto, está disponible en todos los ordenadores. Para poder configurar una cuenta de correo electrónico en uno de estos programas, es necesario disponer de los siguientes datos: Dirección de correo electrónico, por ejemplo: marialuz@mimosa.pntic.mec.es Nombre de cuenta, por ejemplo: marialuz Servidor de correo entrante (POP3), por ejemplo: mimosa.pntic.mec.es Servidor de correo saliente (SMTP), por ejemplo: hermes.pntic.mec.es Contraseña Estos datos deben ser suministrados por la empresa u organismo que nos da el servicio de correo electrónico. En el caso del MECD, puede solicitarse una cuenta de correo personal a través de la dirección de Internet del Centro Nacional de Información y Comunicación Educativa, y dentro de ella, en Servicios para usuarios. Veamos como configurar el programa cliente de correo Outlook Express. En el escritorio, y en Programas del menú Inicio, podemos localizar el icono que nos permitirá poner en marcha el programa. Cuando se arranca por primera vez, se activa automáticamente el asistente para configuración de cuentas de correo electrónico, y debemos configurar, al menos, una cuenta de correo electrónico para que el programa continúe funcionando. Este asistente nos guía como se muestra a continuación: En esta primera página del asistente nos pide que introduzcamos el nombre que deseamos que se muestre como nombre del remitente de nuestros mensajes. Este nombre será el que vean los destinatarios de nuestros mensajes de correo electrónico. Una vez introducido el nombre, pulsamos el botón Siguiente. 13
14 En la nueva página introducimos nuestra dirección de correo electrónico, teniendo cuidado escribirla correctamente y de no dejar espacios en blanco en ningún sitio. Si nuestra dirección de correo electrónico tiene alguna letra mayúscula, debemos escribirla mayúscula, y el resto en minúscula. A continuación pulsamos el botón Siguiente. Ahora introducimos los datos de los servidores de correo entrante y saliente. El recuadro con una flechita, en el que aparece escrito POP3, no debe modificarse. Para continuar pulsamos el botón Siguiente. contraseña en el campo correspondiente. En esta página introducimos el nombre de cuenta, que no debe confundirse con la dirección de correo electrónico. En caso de querer que nuestra contraseña de correo electrónico quede almacenada con los datos de nuestra cuenta de correo, lo que evitará que tengamos que escribirla cada vez que comprobemos si tenemos mensajes de correo en el servidor, marcaremos la casilla Recordar contraseña y escribiremos la Pulsamos Siguiente y en la última página pulsamos Finalizar. Ya tenemos configurada la cuenta de correo electrónico. 14
15 En función de la versión de Outlook Express, el asistente nos pedirá también los datos relativos a la conexión de internet que debe utilizar para conectarse con el servidor de correo. En ese caso se debe elegir la forma de conexión que utilice el ordenador donde estamos trabajando (a través de un módem, a través de una red de área local o conectarse manualmente). Si, posteriormente, queremos añadir una dirección de correo electrónico, debemos ir a Cuentas en el menú Herramientas, y allí, pulsamos en la pestaña Correo, para ver las cuentas de correo electrónico que ya están configuradas, y pulsamos en Agregar - Correo para poner en marcha el asistente descrito anteriormente. En ocasiones necesitaremos modificar los datos de alguna cuenta de correo ya configurada. Para hacerlo, en la ventana Cuentas de Internet que se muestra un poco más arriba, seleccionamos la cuenta de correo que vamos a modificar y pulsamos el botón Propiedades. Aparecerá un cuadro de diálogo con varias solapas y a través de ellas localizaremos todos los datos de configuración de la cuenta de correo y algunos datos más que no es recomendable modificar. Configuración de una cuenta de correo web (web mail). Para utilizar una cuenta de correo web solo necesitamos conectarnos, mediante un navegador de Internet, a la página web que nos permita el acceso a nuestra cuenta de correo, escribir allí nuestro nombre de usuario y nuestra contraseña y pulsar el botón para entrar en nuestra cuenta de correo. Esos dos datos son suministrados por la empresa u organismo que da el servicio de correo electrónico, en el momento de darnos de alta en el mismo. El funcionamiento del correo web se basa en el hipertexto, ya que utiliza una página web como medio de administración de la cuenta. 3.b.- Enviar correo electrónico. Para escribir un mensaje de correo electrónico pulsamos el botón Crear correo en la barra de herramientas y se abrirá la ventana en la que podremos hacerlo. Esta ventana tiene un aspecto similar al mostrado a continuación y, en el mismo gráfico se explica como utilizar las principales funciones. Cuando el mensaje deba ser enviado a varios destinatarios, escribiremos las direcciones de correo en el campo Para: separadas por un punto y coma (;). En el caso de que hayamos 15
16 introducido en la libreta de direcciones aquellas que necesitamos habitualmente, en lugar de escribirlas en el campo Para:, pulsamos sobre la libreta que aparece dibujada al lado del nombre de ese campo y seleccionamos la dirección o direcciones de correo a las que va dirigido el mensaje. En este caso podemos elegir que las direcciones vayan a parar al campo Para:, al campo CC: o al campo CCO:. La diferencia entre los campos Para: y CC: no es apreciable, pues el destinatario del mensaje verá las direcciones de todos los destinatarios del mensaje, mientras que las direcciones incluidas en el campo CCO: no serán mostradas a ningún destinatario. Todas estas operaciones pueden realizarse sin conexión a Internet. Solo en el momento de enviar el mensaje es necesario estar conectado. Cuando utilizamos el correo web, el procedimiento para crear un mensaje de correo y enviarlo es similar, si bien algunos botones pueden no denominarse exactamente como se han descrito aquí. Para poder realizar cualquier operación con el correo web necesitamos estar conectados a Internet. 16
17 3.c.- Recibir correo electrónico. Antes de enviar o recibir mensajes con Outlook Express debemos habernos conectado a Internet. Esto no es necesario cuando creamos un mensaje o cuando leemos los mensajes recibidos. La forma más rápida y sencilla de recibir correo electrónico consiste en pulsar el botón Enviar y recibir en la barra de herramientas de Outlook Express. El resultado es que, si hay mensajes pendientes de enviar, serán enviados en ese momento y, a continuación, los mensajes que hayan llegado a nuestro servidor de correo serán descargados en nuestro ordenador, almacenándose en la Bandeja de entrada de Outlook Express. Una vez recibidos los mensajes, podemos abrirlos desde la Bandeja de entrada y leer su contenido. Para ello, en función de cómo esté configurada la visualización de Outlook Express, bastará con seleccionar un mensaje para ver su contenido en la ventana inferior de la pantalla o, por el contrario, habrá que hacer doble clic sobre el mensaje para poder abrirlo. Es recomendable tener desactivada la ventana de Vista Previa de los mensajes, pues algunos virus contenidos en mansajes de correo, pueden activarse con solo seleccionar el encabezado del mensaje. Cuando utilizamos el correo web, con solo acceder a la bandeja de entrada ya veremos la lista de mensajes que hemos recibido, pues, en este caso, la bandeja de entrada se encuentra en nuestro servidor de correo y cuando llegan los mensajes de correo van a parar a ella directamente. Mientras estamos viendo la Bandeja de entrada en el correo web, puede llegar algún mensaje nuevo a nuestro servidor, pero no será mostrado hasta que no salgamos de la Bandeja de entrada y entremos de nuevo o, en su caso, pulsemos el botón Actualizar ( Obtener en algunos casos). 4.- Los foros de discusión. Los foros de discusión son servicios de Internet que algunos portales ponen a nuestra disposición, y consisten en un espacio donde poner mensajes (como si fuera un tablón de anuncios) que cualquiera puede leer y a los que cualquiera puede responder. Las respuestas a los mensajes son nuevos mensajes que se publican en el espacio del foro, de manera que pasan a estar disponibles para su lectura por cualquier usuario. Los mensajes de respuesta suelen aparecer vinculados al mensaje al que responden, pudiendo crearse así, una cadena de mensajes que, por ejemplo, intentan dar solución a un problema. Algunos de estos foros disponen de moderador, es decir, que los mensajes enviados al foro son leídos primero por el moderador, quien decide si el contenido del mensaje es de interés para el foro o no y, en consecuencia, lo publica en el foro o no. Casi todos los foros en Internet se centran en un tema concreto, pudiendo encontrarse foros de matemáticas, de nuevas tecnologías, de libros, etc. En la mayoría de los portales de Internet podemos encontrar un enlace a los foros de que dispone. Basta con pulsar sobre él para acceder a la lista de foros que se hayan creado en ese portal. Será necesario registrarse en ese portal para poder participar en los foros, aunque no suele ser necesario el registro cuando solo queremos leer los mensajes publicados en los foros. El registro consiste en introducir una dirección de correo electrónico, que será a la que se dirijan los mensajes que se publiquen como respuesta a un mensaje nuestro, además de publicarse en el foro, y una contraseña. 17
18 5.- Las news. Existen en Internet servidores de News que son ordenadores dedicados a mantener foros de discusión accesibles a través de programas clientes de correo electrónico. Las news son foros de discusión a los que se accede mediante un programa de correo electrónico en el que se deben configurar las cuentas de news que deseemos utilizar. En Outlook Express se configuran las cuentas de news de forma similar a las de correo electrónico, es decir, en Cuentas del menú Herramientas. Aquí pulsamos la solapa Noticias para ver las cuentas de news que tenemos configuradas, y pulsamos en Agregar - Noticias para configurar una nueva cuenta de news. Los pasos siguientes son similares a los necesarios para agregar una cuenta de correo, debiendo introducir un nombre que nos identificará en los foros, la dirección de correo a la que llegarán los mensajes de los usuarios que respondan a nuestros mensajes y la dirección del servidor de news (el servidor de news del MECD es news.pntic.mec.es). Cuando agregamos una cuenta de news, ésta se añade al árbol de carpetas de Outlook Express y para acceder al servidor asociado a esa cuenta solo debemos seleccionarla en dicho árbol. A continuación se nos preguntará si deseamos conectarnos al servidor de noticias para ver los grupos de noticias existentes y suscribirnos a alguno de ellos. Para acceder a cualquiera de los grupos de noticias existentes en el servidor conectado debemos suscribirnos. Para ello basta marcar los grupos que nos interesan en la lista de grupos y, por cada selección, pulsar el botón Suscribir. Éstos se añadirán como subcarpetas en el árbol de carpetas de Outlook Express y seleccionando cualquiera de ellos veremos los encabezados de los mensajes publicados en él. Pulsando sobre cada encabezado vemos el contenido del mensaje en la ventana inferior de la pantalla y cuando al lado del encabezado aparece un signo + nos indica que hay mensajes de respuesta para el encabezado que vemos, que serán mostrados al pulsar sobre el signo +. 18
19 Utilizando los botones de la barra de Herramientas podemos Exponer un mensaje en el foro, Responder al autor del mensaje que estamos viendo, Responder al grupo para que todos los usuarios del foro vean nuestra respuesta al mensaje que vemos o Reenviar el mensaje a un destinatario de correo. Algunos servidores de news requieren estar dados de alta en ese servicio, por lo que será necesario indicar un nombre de cuenta y una contraseña para poder conectarnos al servidor de news. En ese caso debemos configurar esos datos desde la opción Cuentas del menú Herramientas. Seleccionamos la cuenta de news que necesite los datos citados anteriormente y pulsamos el botón Propiedades. En la ficha Conexión introducimos el nombre de cuenta y la contraseña, pulsamos Aceptar y cerramos el cuadro de diálogo de Cuentas. Ahora ya podemos conectarnos al servidor de noticias. 5.a.- News de matemáticas. Algunos servidores de news en los que podemos encontrar grupos de matemáticas y muchos otros son: news.pntic.mec.es news.terra.es (requiere ser usuario de una cuenta de correo de Terra o Teleline) news.ya.com 19
20 ÍNDICE 1.- Cómo conectarse a Internet a.- Conexión a través de una línea telefónica básica....2 Configuración de una conexión de acceso telefónico a redes en Windows Configuración de una conexión de acceso telefónico a redes en Windows XP b.- Conexión mediante una línea de banda ancha Navegación por Internet a.- Búsqueda de información en Internet b.- Extracción de los recursos encontrados para usarlos de forma local El correo electrónico a.- Configurando el correo electrónico b.- Enviar correo electrónico c.- Recibir correo electrónico Los foros de discusión Las news a.- News de matemáticas
Curso Internet Básico - Aularagon
 Antes de empezar es necesario que tengas claro algunas cosas: para configurar esta cuenta de correo, debes saber que el POP y el SMTP en este caso son mail.aragon.es; esta cuenta de correo hay que solicitarla
Antes de empezar es necesario que tengas claro algunas cosas: para configurar esta cuenta de correo, debes saber que el POP y el SMTP en este caso son mail.aragon.es; esta cuenta de correo hay que solicitarla
UTILIZACIÓN DE UNA CUENTA DE CORREO ELECTRÓNICO (NUEVO) Acceso al correo electrónico
 Acceso al correo electrónico Pasamos ahora a lo que sería usar la cuenta de correo que nos hicimos en la clase anterior. Lo primero que hacemos es entrar en la página web de Yahoo y localizar el icono
Acceso al correo electrónico Pasamos ahora a lo que sería usar la cuenta de correo que nos hicimos en la clase anterior. Lo primero que hacemos es entrar en la página web de Yahoo y localizar el icono
5.2.1 La Página Principal
 5.2 Las Páginas WEB Una página Web es un documento electrónico escrito en un lenguaje de ordenador llamado HTML, o Hypertext Markup Language (lenguaje de marcación de hipertexto). Como ya hemos dicho,
5.2 Las Páginas WEB Una página Web es un documento electrónico escrito en un lenguaje de ordenador llamado HTML, o Hypertext Markup Language (lenguaje de marcación de hipertexto). Como ya hemos dicho,
TEMA 4: CORREO ELECTRÓNICO: OUTLOOK 2007 CORREO ELECTRÓNICO: OUTLOOK 2007 2 EJECUTAR EL ENTORNO DE TRABAJO GESTIÓN DE CORREO ELECTRÓNICO 3
 TEMA 4: CORREO ELECTRÓNICO: OUTLOOK 2007 CORREO ELECTRÓNICO: OUTLOOK 2007 2 EJECUTAR 2 EL ENTORNO DE TRABAJO 3 GESTIÓN DE CORREO ELECTRÓNICO 3 Configurar cuenta de correo 3 Recepción y envío de mensajes
TEMA 4: CORREO ELECTRÓNICO: OUTLOOK 2007 CORREO ELECTRÓNICO: OUTLOOK 2007 2 EJECUTAR 2 EL ENTORNO DE TRABAJO 3 GESTIÓN DE CORREO ELECTRÓNICO 3 Configurar cuenta de correo 3 Recepción y envío de mensajes
1. Solicitando una cuenta de correo a nuestro proveedor de Internet. 2. Adquiriendo una cuenta de correo a través de la web (webmail).
 CORREO ELECTRÓNICO NIVEL BÁSICO DE CORREO ELECTRÓNICO INICIACIÓN A CORREO ELECTRÓNICO OBTENER UNA CUENTA DE CORREO ELECTRÓNICO GRATUITA Al correo electrónico también se lo conoce como e-mail, abreviatura
CORREO ELECTRÓNICO NIVEL BÁSICO DE CORREO ELECTRÓNICO INICIACIÓN A CORREO ELECTRÓNICO OBTENER UNA CUENTA DE CORREO ELECTRÓNICO GRATUITA Al correo electrónico también se lo conoce como e-mail, abreviatura
CORREO WEB DE CNICE (Centro Nacional de Información y Comunicación Educativa)
 CORREO WEB DE CNICE (Centro Nacional de Información y Comunicación Educativa) José M. Lorés Documento de ayuda para el uso del correo de CNICE a través de la web. Acceso al correo y configuración Paso
CORREO WEB DE CNICE (Centro Nacional de Información y Comunicación Educativa) José M. Lorés Documento de ayuda para el uso del correo de CNICE a través de la web. Acceso al correo y configuración Paso
Estructurar la información dentro del ordenador:
 Estructurar la información dentro del ordenador: Aprender a estructurar la información dentro del ordenador, para facilitar su manejo y búsqueda. Las carpetas se utilizan para clasificar los documentos
Estructurar la información dentro del ordenador: Aprender a estructurar la información dentro del ordenador, para facilitar su manejo y búsqueda. Las carpetas se utilizan para clasificar los documentos
GUÍA RÁPIDA DE TRABAJOS CON ARCHIVOS.
 GUÍA RÁPIDA DE TRABAJOS CON ARCHIVOS. 1 Direcciones o Ubicaciones, Carpetas y Archivos Botones de navegación. El botón Atrás permite volver a carpetas que hemos examinado anteriormente. El botón Arriba
GUÍA RÁPIDA DE TRABAJOS CON ARCHIVOS. 1 Direcciones o Ubicaciones, Carpetas y Archivos Botones de navegación. El botón Atrás permite volver a carpetas que hemos examinado anteriormente. El botón Arriba
Google Calendar. Google Calendar
 Google Calendar Tabla de contenido Tabla de contenido... 2 Introducción... 3 Qué es Google Calendar?... 3 Acceder y crear una cuenta de Google Calendar... 4 Creación de eventos... 11 Envío de invitaciones...
Google Calendar Tabla de contenido Tabla de contenido... 2 Introducción... 3 Qué es Google Calendar?... 3 Acceder y crear una cuenta de Google Calendar... 4 Creación de eventos... 11 Envío de invitaciones...
Servicio de Informática Vicerrectorado de Tecnologías de la Información y la Comunicación
 Vicerrectorado de Tecnologías de la Información y la Comunicación Conexión mediante Escritorio Remoto de Windows Última Actualización 22 de enero de 2015 Histórico de cambios Fecha Descripción Autor 16/09/13
Vicerrectorado de Tecnologías de la Información y la Comunicación Conexión mediante Escritorio Remoto de Windows Última Actualización 22 de enero de 2015 Histórico de cambios Fecha Descripción Autor 16/09/13
Para crear formularios se utiliza la barra de herramientas Formulario, que se activa a través del comando Ver barra de herramientas.
 Formularios TEMA: FORMULARIOS. 1. INTRODUCCIÓN. 2. CREACIÓN DE FORMULARIOS. 3. INTRODUCIR DATOS EN UN FORMULARIO. 4. MODIFICAR UN FORMULARIO 5. MANERAS DE GUARDAR UN FORMULARIO. 6. IMPRIMIR FORMULARIOS.
Formularios TEMA: FORMULARIOS. 1. INTRODUCCIÓN. 2. CREACIÓN DE FORMULARIOS. 3. INTRODUCIR DATOS EN UN FORMULARIO. 4. MODIFICAR UN FORMULARIO 5. MANERAS DE GUARDAR UN FORMULARIO. 6. IMPRIMIR FORMULARIOS.
CORREO ELECTRÓNICO GMAIL. 1 Enviar correo electrónico... 2. 1.2 Acceder a una cuenta de correo electrónico... 2
 CORREO ELECTRÓNICO GMAIL 1 Enviar correo electrónico... 2 1.2 Acceder a una cuenta de correo electrónico.... 2 1.3 Destacar el propósito principal de las carpetas de correo electrónico: Recibidos, Bandeja
CORREO ELECTRÓNICO GMAIL 1 Enviar correo electrónico... 2 1.2 Acceder a una cuenta de correo electrónico.... 2 1.3 Destacar el propósito principal de las carpetas de correo electrónico: Recibidos, Bandeja
Notas para la instalación de un lector de tarjetas inteligentes.
 Notas para la instalación de un lector de tarjetas inteligentes. Índice 0. Obtención de todo lo necesario para la instalación. 3 1. Comprobación del estado del servicio Tarjeta inteligente. 4 2. Instalación
Notas para la instalación de un lector de tarjetas inteligentes. Índice 0. Obtención de todo lo necesario para la instalación. 3 1. Comprobación del estado del servicio Tarjeta inteligente. 4 2. Instalación
Tutores e internet. News con Outlook Express MINISTERIO Y CIENCIA SECRETARÍA GENERAL DE EDUCACIÓN Y FORMACIÓN PROFESIONAL
 MINISTERIO DE EDUCACIÓN Y CIENCIA SECRETARÍA GENERAL DE EDUCACIÓN Y FORMACIÓN PROFESIONAL DIRECCIÓN GENERAL DE EDUCACIÓN, FORMACIÓN PROFESIONAL E INNOVACIÓN EDUCATIVA CENTRO NACIONAL DE INFORMACIÓN Y COMUNICACIÓN
MINISTERIO DE EDUCACIÓN Y CIENCIA SECRETARÍA GENERAL DE EDUCACIÓN Y FORMACIÓN PROFESIONAL DIRECCIÓN GENERAL DE EDUCACIÓN, FORMACIÓN PROFESIONAL E INNOVACIÓN EDUCATIVA CENTRO NACIONAL DE INFORMACIÓN Y COMUNICACIÓN
Cómo configurar Microsoft Outlook
 Cómo configurar Microsoft Outlook Para poder utilizar Outlook para enviar y recibir mensajes de correo electrónico, debe configurar una cuenta. Puede tener varias cuentas (para su trabajo, para realizar
Cómo configurar Microsoft Outlook Para poder utilizar Outlook para enviar y recibir mensajes de correo electrónico, debe configurar una cuenta. Puede tener varias cuentas (para su trabajo, para realizar
Vamos a ver las dos formas básicas de arrancar PowerPoint.
 Iniciar Powerpoint Vamos a ver las dos formas básicas de arrancar PowerPoint. 1) Desde el botón Inicio situado, normalmente, en la esquina inferior izquierda de la pantalla. Coloca el cursor y haz clic
Iniciar Powerpoint Vamos a ver las dos formas básicas de arrancar PowerPoint. 1) Desde el botón Inicio situado, normalmente, en la esquina inferior izquierda de la pantalla. Coloca el cursor y haz clic
Manual de ayuda para la utilización del Correo Interno en el Campus Virtual
 Manual de ayuda para la utilización del Correo Interno en el Campus Virtual Página 1 de 12 Contenido 1. INTRODUCCIÓN... 3 2. CONFIGURACIÓN DEL BLOQUE DE CORREO INTERNO... 3 3. GESTIÓN DEL CORREO... 4 4.
Manual de ayuda para la utilización del Correo Interno en el Campus Virtual Página 1 de 12 Contenido 1. INTRODUCCIÓN... 3 2. CONFIGURACIÓN DEL BLOQUE DE CORREO INTERNO... 3 3. GESTIÓN DEL CORREO... 4 4.
Este programa se encuentra en el paquete Microsoft Explorer 5.0 y se instala al mismo tiempo que el navegador Microsoft Explorer.
 Outlook Express Este programa se encuentra en el paquete Microsoft Explorer 5.0 y se instala al mismo tiempo que el navegador Microsoft Explorer. Configuración de cuentas de correo 1. Arrancar el programa
Outlook Express Este programa se encuentra en el paquete Microsoft Explorer 5.0 y se instala al mismo tiempo que el navegador Microsoft Explorer. Configuración de cuentas de correo 1. Arrancar el programa
Un kilobyte (KB) son 1024 bytes, un Megabyte (MB) son 1024 KB, un Gigabyte son 1024 Mb
 El Explorador de Windows es la herramienta básica en un Sistema Operativo porque con ella controlaremos toda la información que tenemos guardada en nuestro disco duro, disquete, CD, USB, etc. Terminología
El Explorador de Windows es la herramienta básica en un Sistema Operativo porque con ella controlaremos toda la información que tenemos guardada en nuestro disco duro, disquete, CD, USB, etc. Terminología
Módulo 8: Ofimática básica. Unidad didáctica 4: Introducción y modificación de datos. Access
 Módulo 8: Ofimática básica Unidad didáctica 4: Introducción y modificación de datos Access UNIDAD DIDÁCTICA 4 Introducción y modificación de datos Créditos Autor/es: Fuentes Innovación y Cualificación
Módulo 8: Ofimática básica Unidad didáctica 4: Introducción y modificación de datos Access UNIDAD DIDÁCTICA 4 Introducción y modificación de datos Créditos Autor/es: Fuentes Innovación y Cualificación
CONCEPTOS BASICOS. Febrero 2003 Página - 1/10
 CONCEPTOS BASICOS Febrero 2003 Página - 1/10 EL ESCRITORIO DE WINDOWS Se conoce como escritorio la zona habitual de trabajo con windows, cuando iniciamos windows entramos directamente dentro del escritorio,
CONCEPTOS BASICOS Febrero 2003 Página - 1/10 EL ESCRITORIO DE WINDOWS Se conoce como escritorio la zona habitual de trabajo con windows, cuando iniciamos windows entramos directamente dentro del escritorio,
MANEJANDO FICHEROS Y CARPETAS
 Tutorial 1 MANEJANDO FICHEROS Y CARPETAS 1.1.- Creando carpetas Para organizar la información que almacenamos en nuestros ordenadores, tenemos una elemento denominado carpeta. Vamos a ver cómo, usando
Tutorial 1 MANEJANDO FICHEROS Y CARPETAS 1.1.- Creando carpetas Para organizar la información que almacenamos en nuestros ordenadores, tenemos una elemento denominado carpeta. Vamos a ver cómo, usando
Un Navegador es un programa que nos conecta a Internet y nos permite organizar nuestro
 Introducción Un Navegador es un programa que nos conecta a Internet y nos permite organizar nuestro acceso al mundo Web. Cuando queremos entrar a Internet, lo primero que se abre en el ordenador es el
Introducción Un Navegador es un programa que nos conecta a Internet y nos permite organizar nuestro acceso al mundo Web. Cuando queremos entrar a Internet, lo primero que se abre en el ordenador es el
La ventana de Microsoft Excel
 Actividad N 1 Conceptos básicos de Planilla de Cálculo La ventana del Microsoft Excel y sus partes. Movimiento del cursor. Tipos de datos. Metodología de trabajo con planillas. La ventana de Microsoft
Actividad N 1 Conceptos básicos de Planilla de Cálculo La ventana del Microsoft Excel y sus partes. Movimiento del cursor. Tipos de datos. Metodología de trabajo con planillas. La ventana de Microsoft
MANUAL DEL PROGRAMA DE ASESORAMIENTO (Asesores) Navegador y limpiar caché/cookies...2 Acceso al programa de Asesoramiento... 7
 MANUAL DEL PROGRAMA DE ASESORAMIENTO (Asesores) Índice Pasos previos a la visualización del programa: Navegador y limpiar caché/cookies...2 Acceso al programa de Asesoramiento... 7 Conceptos e información
MANUAL DEL PROGRAMA DE ASESORAMIENTO (Asesores) Índice Pasos previos a la visualización del programa: Navegador y limpiar caché/cookies...2 Acceso al programa de Asesoramiento... 7 Conceptos e información
Bienvenido al sistema de Curriculum Digital CVDigital
 CVDigital 1 Bienvenido al sistema de Curriculum Digital CVDigital Este programa se ha desarrollado con el fin de llevar a cabo Certificaciones y Recertificaciones de los profesionales a partir del ingreso
CVDigital 1 Bienvenido al sistema de Curriculum Digital CVDigital Este programa se ha desarrollado con el fin de llevar a cabo Certificaciones y Recertificaciones de los profesionales a partir del ingreso
CÓMO CREAR NUESTRO CATÁLOGO
 CÓMO CREAR NUESTRO CATÁLOGO Mediante la aplicación (http://www.prensasoft.com/programas/conline) podemos crear nuestros propios catálogos. Para crear un catálogo necesitamos: - Varios productos que mostrar,
CÓMO CREAR NUESTRO CATÁLOGO Mediante la aplicación (http://www.prensasoft.com/programas/conline) podemos crear nuestros propios catálogos. Para crear un catálogo necesitamos: - Varios productos que mostrar,
INSTALACIÓN, UTILIZACIÓN Y OPTIMIZACIÓN
 INSTALACIÓN, UTILIZACIÓN Y OPTIMIZACIÓN Funcionamiento: El programa en cuestión permite congelar nuestro disco duro, de manera que trabajemos normalmente con él (Crear y borrar archivos, instalar y desinstalar
INSTALACIÓN, UTILIZACIÓN Y OPTIMIZACIÓN Funcionamiento: El programa en cuestión permite congelar nuestro disco duro, de manera que trabajemos normalmente con él (Crear y borrar archivos, instalar y desinstalar
Índice general de materias LECCIÓN 7 74
 Índice general de materias LECCIÓN 7 74 BUSCAR 74 BUSCAR CON FORMATO 77 REEMPLAZAR 78 REEMPLAZAR CON FORMATO 79 NOTAS AL PIE DE PÁGINA 79 CONFIGURAR LAS NOTAS 81 INSERTAR NOTAS AL PIE 83 MODIFICAR NOTAS
Índice general de materias LECCIÓN 7 74 BUSCAR 74 BUSCAR CON FORMATO 77 REEMPLAZAR 78 REEMPLAZAR CON FORMATO 79 NOTAS AL PIE DE PÁGINA 79 CONFIGURAR LAS NOTAS 81 INSERTAR NOTAS AL PIE 83 MODIFICAR NOTAS
6.1. Conoce la papelera
 Unidad 6. La papelera de Reciclaje 6.1. Conoce la papelera La papelera no es más que un espacio en el disco duro reservado para almacenar la información que eliminamos, evitando que esta información aparezca,
Unidad 6. La papelera de Reciclaje 6.1. Conoce la papelera La papelera no es más que un espacio en el disco duro reservado para almacenar la información que eliminamos, evitando que esta información aparezca,
ASISTENCIA TÉCNICA A LA SEGURIDAD INFORMÁTICA EN PYMES MANUAL KEEPASS WINDOWS
 ASISTENCIA TÉCNICA A LA SEGURIDAD INFORMÁTICA EN PYMES MANUAL KEEPASS WINDOWS Qué es y cómo se usa KeePass? Hoy se hace necesaria la utilización de información de acceso y contraseña para poder iniciar
ASISTENCIA TÉCNICA A LA SEGURIDAD INFORMÁTICA EN PYMES MANUAL KEEPASS WINDOWS Qué es y cómo se usa KeePass? Hoy se hace necesaria la utilización de información de acceso y contraseña para poder iniciar
Tutorial de Introducción a la Informática Tema 0 Windows. Windows. 1. Objetivos
 1. Objetivos Este tema de introducción es el primero que debe seguir un alumno para asegurar que conoce los principios básicos de informática, como el manejo elemental del ratón y el teclado para gestionar
1. Objetivos Este tema de introducción es el primero que debe seguir un alumno para asegurar que conoce los principios básicos de informática, como el manejo elemental del ratón y el teclado para gestionar
Qué es y para qué sirve Excel2007?
 Excel es un programa del tipo Hoja de Cálculo que permite realizar operaciones con números organizados en una cuadrícula. Es útil para realizar desde simples sumas hasta cálculos de préstamos hipotecarios.
Excel es un programa del tipo Hoja de Cálculo que permite realizar operaciones con números organizados en una cuadrícula. Es útil para realizar desde simples sumas hasta cálculos de préstamos hipotecarios.
Descarga Automática. Manual de Usuario. Operador del Mercado Ibérico de Energía - Polo Español Alfonso XI, 6 28014 Madrid
 Descarga Automática Manual de Usuario Operador del Mercado Ibérico de Energía - Polo Español Alfonso XI, 6 28014 Madrid Versión 5.2 Fecha: 2008-10-15 Ref : MU_DescargaAutomática.doc ÍNDICE 1 INTRODUCCIÓN...
Descarga Automática Manual de Usuario Operador del Mercado Ibérico de Energía - Polo Español Alfonso XI, 6 28014 Madrid Versión 5.2 Fecha: 2008-10-15 Ref : MU_DescargaAutomática.doc ÍNDICE 1 INTRODUCCIÓN...
Para ingresar a la aplicación Microsoft PowerPoint 97, los pasos que se deben seguir pueden ser los siguientes:
 Descripción del ambiente de trabajo Entrar y salir de la aplicación Para ingresar a la aplicación Microsoft PowerPoint 97, los pasos que se deben seguir pueden ser los siguientes: A través del botón :
Descripción del ambiente de trabajo Entrar y salir de la aplicación Para ingresar a la aplicación Microsoft PowerPoint 97, los pasos que se deben seguir pueden ser los siguientes: A través del botón :
Manual del Usuario ADSL
 Manual del Usuario ADSL Crear un usuario nuevo Pág. 2 Configuración de la Conexión Windows XP Pág. 5 Windows Vista Pág. 11 Windows 7 Pág. 15 Windows 98/ME/2000 Pág. 20 Ubuntu Linux Pág. 25 Linux Red Hat
Manual del Usuario ADSL Crear un usuario nuevo Pág. 2 Configuración de la Conexión Windows XP Pág. 5 Windows Vista Pág. 11 Windows 7 Pág. 15 Windows 98/ME/2000 Pág. 20 Ubuntu Linux Pág. 25 Linux Red Hat
REGISTRAR LOS SITIOS WEB MÁS INTERESANTES
 REGISTRAR LOS SITIOS WEB MÁS INTERESANTES La forma más fácil de volver a páginas Web que visitamos con frecuencia es almacenándolas en una lista. En Internet Explorer estas páginas se denominan sitios
REGISTRAR LOS SITIOS WEB MÁS INTERESANTES La forma más fácil de volver a páginas Web que visitamos con frecuencia es almacenándolas en una lista. En Internet Explorer estas páginas se denominan sitios
MODULO DE INDUCCIÓN INFORMÁTICA Manejo del Sistema Operativo. Herramientas
 Thunderbird Thunderbird es uno de los mejores clientes de correo electrónico que hay en el mercado, no solo porque es muy potente y sencillo, sino también porque es amigable y gratuito. Thunderbird, y
Thunderbird Thunderbird es uno de los mejores clientes de correo electrónico que hay en el mercado, no solo porque es muy potente y sencillo, sino también porque es amigable y gratuito. Thunderbird, y
Correo Electrónico: Webmail: Horde 3.1.1
 CONTENIDOS: PAGINA Qué es Webmail?. 2 Acceder a Webmail. 2 Instilación del Certificado UCO. 4 Instilación Certificado I.explorer. 4 Instilación Certificado Firefox. 7 Opciones Webmail. 8 Opciones Información
CONTENIDOS: PAGINA Qué es Webmail?. 2 Acceder a Webmail. 2 Instilación del Certificado UCO. 4 Instilación Certificado I.explorer. 4 Instilación Certificado Firefox. 7 Opciones Webmail. 8 Opciones Información
FeriaOnline.com C/Llamaquique Nº 4 Tfno: 985256655 33005 Oviedo mail: info@feriaonline.com Url: www.feriaonline.com
 FeriaOnline.com C/Llamaquique Nº 4 Tfno: 985256655 33005 Oviedo mail: info@feriaonline.com Url: www.feriaonline.com 6.1 Creación de materiales con MS Office ÍNDICE: 1.- DOCUMENTACIÓN CON WORD 1.1 Los Hipervínculos
FeriaOnline.com C/Llamaquique Nº 4 Tfno: 985256655 33005 Oviedo mail: info@feriaonline.com Url: www.feriaonline.com 6.1 Creación de materiales con MS Office ÍNDICE: 1.- DOCUMENTACIÓN CON WORD 1.1 Los Hipervínculos
3. Navegar por Internet
 3. Navegar por Internet 3.1 Favoritos En esta sección veremos cómo utilizar la Barra de Favoritos del explorador de Internet. La Barra de favoritos nos proporciona acceso cómodo a los sitios web que visitamos
3. Navegar por Internet 3.1 Favoritos En esta sección veremos cómo utilizar la Barra de Favoritos del explorador de Internet. La Barra de favoritos nos proporciona acceso cómodo a los sitios web que visitamos
Qué es necesario para conectarse a Internet?
 6. Acceso a Internet (II) Qué es necesario para conectarse a Internet? Para conectarse a Internet es necesario disponer de un ordenador y un módem; también es posible conectarse mediante el uso de tecnologías
6. Acceso a Internet (II) Qué es necesario para conectarse a Internet? Para conectarse a Internet es necesario disponer de un ordenador y un módem; también es posible conectarse mediante el uso de tecnologías
Internet aula abierta
 MINISTERIO DE EDUCACIÓN Y CIENCIA SECRETARÍA GENERAL DE EDUCACIÓN Y FORMACIÓN PROFESIONAL DIRECCIÓN GENERAL DE EDUCACIÓN, FORMACIÓN PROFESIONAL E INNOVACIÓN EDUCATIVA CENTRO NACIONAL DE INFORMACIÓN Y COMUNICACIÓN
MINISTERIO DE EDUCACIÓN Y CIENCIA SECRETARÍA GENERAL DE EDUCACIÓN Y FORMACIÓN PROFESIONAL DIRECCIÓN GENERAL DE EDUCACIÓN, FORMACIÓN PROFESIONAL E INNOVACIÓN EDUCATIVA CENTRO NACIONAL DE INFORMACIÓN Y COMUNICACIÓN
Manual correo electrónico sobre webmail
 Manual correo electrónico sobre webmail Para ingresar a su cuenta de correo vía web; se debe utilizar un Navegador de Internet, entre los más comunes están Internet Explorer, Mozilla Firefox, Google Chrome,
Manual correo electrónico sobre webmail Para ingresar a su cuenta de correo vía web; se debe utilizar un Navegador de Internet, entre los más comunes están Internet Explorer, Mozilla Firefox, Google Chrome,
Plantilla de texto plano
 Plantilla de texto plano Esta es la plantilla seleccionada por defecto al crear una nueva página. Título: Es el título que aparecerá identificando a la página, así como en la cabecera del documento en
Plantilla de texto plano Esta es la plantilla seleccionada por defecto al crear una nueva página. Título: Es el título que aparecerá identificando a la página, así como en la cabecera del documento en
Elementos de Microsoft Word
 Contenido 1. Distintas formas de iniciar Word 2007... 2 2. Ayuda de Word... 2 3. Las barras de herramientas... 3 4. Funcionamiento de las pestañas. Cómo funcionan?... 4 5. Personalizar barra de acceso
Contenido 1. Distintas formas de iniciar Word 2007... 2 2. Ayuda de Word... 2 3. Las barras de herramientas... 3 4. Funcionamiento de las pestañas. Cómo funcionan?... 4 5. Personalizar barra de acceso
CONFIGURACION AVANZADA DE OUTLOOK EXPRESS 6
 CONFIGURACION AVANZADA DE OUTLOOK EXPRESS 6 Carpetas sin conexión Gestión de mensajes enviados Gestión de mensajes eliminados Firma digital Envío de mensajes firmados digitalmente Recepción de mensajes
CONFIGURACION AVANZADA DE OUTLOOK EXPRESS 6 Carpetas sin conexión Gestión de mensajes enviados Gestión de mensajes eliminados Firma digital Envío de mensajes firmados digitalmente Recepción de mensajes
1 MANUAL DE INSTALACIÓN
 1 MANUAL DE INSTALACIÓN El software necesario para la ejecución de las aplicaciones se incluye en el apartado software del cd del proyecto. Aún así, a continuación se explica como poder descargar los programas
1 MANUAL DE INSTALACIÓN El software necesario para la ejecución de las aplicaciones se incluye en el apartado software del cd del proyecto. Aún así, a continuación se explica como poder descargar los programas
Configuración de DNS seguros
 Configuración de DNS seguros para la navegación de niños por Internet El otro día os contaba del secuestro de los DNS de Google, y qué son los DNS. Para hacer un resumen rápido: son como las páginas amarillas
Configuración de DNS seguros para la navegación de niños por Internet El otro día os contaba del secuestro de los DNS de Google, y qué son los DNS. Para hacer un resumen rápido: son como las páginas amarillas
TEMA 4: EMPEZANDO A NAVEGAR ESCUELA UNIVERSITARIA DE INFORMÁTICA. Raúl Martín Martín
 TEMA 4: EMPEZANDO A ESCUELA UNIVERSITARIA DE INFORMÁTICA NAVEGAR Raúl Martín Martín SERVICIOS DE INTERNET SERVICIOS DE INTERNET Las posibilidades que ofrece Internet se denominan servicios. Hoy en día,
TEMA 4: EMPEZANDO A ESCUELA UNIVERSITARIA DE INFORMÁTICA NAVEGAR Raúl Martín Martín SERVICIOS DE INTERNET SERVICIOS DE INTERNET Las posibilidades que ofrece Internet se denominan servicios. Hoy en día,
Para descargar la versión más reciente de Skype accedemos al sitio web de Skype y luego hacemos clic en Descargar Skype para escritorio de Windows.
 Skype Skype: este servicio nos permite comunicarnos en forma sincrónica con nuestros contactos mediante mensajes instantáneos (chat) y realizando video llamadas. Skype Microsoft cuenta con un sistema de
Skype Skype: este servicio nos permite comunicarnos en forma sincrónica con nuestros contactos mediante mensajes instantáneos (chat) y realizando video llamadas. Skype Microsoft cuenta con un sistema de
Tutorial de PowerPoint
 Tutorial de PowerPoint Este documento pretende explicar la elaboración de la presentación Los Planetas del Sistema Solar que se comenta en el apartado II de la Guía del curso. Las imágenes utilizadas están
Tutorial de PowerPoint Este documento pretende explicar la elaboración de la presentación Los Planetas del Sistema Solar que se comenta en el apartado II de la Guía del curso. Las imágenes utilizadas están
PLANTILLAS EN MICROSOFT WORD
 PLANTILLAS EN MICROSOFT WORD Una plantilla es un modelo o patrón para crear nuevos documentos. En una plantilla se guarda internamente el formato utilizado, es decir, el estilo de la fuente, el tamaño,
PLANTILLAS EN MICROSOFT WORD Una plantilla es un modelo o patrón para crear nuevos documentos. En una plantilla se guarda internamente el formato utilizado, es decir, el estilo de la fuente, el tamaño,
Manual y recomendaciones para el buen uso del correo electrónico
 Manual y recomendaciones para el buen uso del correo 2 Introducción A raíz de las nuevas tecnologías y herramientas en los ámbitos laborales de la Administración Pública Provincial; es menester desde esta
Manual y recomendaciones para el buen uso del correo 2 Introducción A raíz de las nuevas tecnologías y herramientas en los ámbitos laborales de la Administración Pública Provincial; es menester desde esta
Documentación del Terminal
 Documentación del Terminal 1. Descripción El Programa de Preventa-Autoventa FacturaPlus está diseñado para su utilización en PDAs incluyendo en este paquete además una aplicación para PC con la que gestionar
Documentación del Terminal 1. Descripción El Programa de Preventa-Autoventa FacturaPlus está diseñado para su utilización en PDAs incluyendo en este paquete además una aplicación para PC con la que gestionar
Outlook y Messenger en la web
 Outlook y Messenger en la web Outlook: es un servicio de comunicación asincrónica en el cual podremos comunicarnos con cualquier persona que posea una cuenta de correo electrónico. Messenger en la web:
Outlook y Messenger en la web Outlook: es un servicio de comunicación asincrónica en el cual podremos comunicarnos con cualquier persona que posea una cuenta de correo electrónico. Messenger en la web:
RESPUESTA A PREGUNTAS INFORMÁTICAS FRECUENTES.
 RESPUESTA A PREGUNTAS INFORMÁTICAS FRECUENTES. La primera vez que se pide a un ordenador que descargue una imagen, o la primera vez que se hace algo con unas claves que se utilizan por 1º vez (por ej:
RESPUESTA A PREGUNTAS INFORMÁTICAS FRECUENTES. La primera vez que se pide a un ordenador que descargue una imagen, o la primera vez que se hace algo con unas claves que se utilizan por 1º vez (por ej:
Proyectos de Innovación Docente
 Proyectos de Innovación Docente Manual de Usuario Vicerrectorado de Docencia y Profesorado Contenido INTRODUCCIÓN... 3 DATOS PERSONALES... 6 Modificar email... 6 Modificar contraseña... 7 GESTIÓN PROYECTOS...
Proyectos de Innovación Docente Manual de Usuario Vicerrectorado de Docencia y Profesorado Contenido INTRODUCCIÓN... 3 DATOS PERSONALES... 6 Modificar email... 6 Modificar contraseña... 7 GESTIÓN PROYECTOS...
Comercial Cartas de Fidelización
 Comercial Cartas de Fidelización El objetivo es poder enviar, de una forma sencilla a través de e-mail, textos en su idioma a todos los clientes que cumplen determinadas características. En principio,
Comercial Cartas de Fidelización El objetivo es poder enviar, de una forma sencilla a través de e-mail, textos en su idioma a todos los clientes que cumplen determinadas características. En principio,
DESCARGA DE CARPETAS DE MENSAJES DE CORREO DESDE EL WEBMAIL A PC S LOCALES
 DESCARGA DE CARPETAS DE MENSAJES DE CORREO DESDE EL WEBMAIL A PC S LOCALES 1.- Introducción El objetivo de este documento es la descripción de los pasos a seguir para descargar a nuestros PCs los mensajes
DESCARGA DE CARPETAS DE MENSAJES DE CORREO DESDE EL WEBMAIL A PC S LOCALES 1.- Introducción El objetivo de este documento es la descripción de los pasos a seguir para descargar a nuestros PCs los mensajes
BUSCAR Y RECOPILAR INFORMACIÓN EN INTERNET. APLICACIÓN PRÁCTICA.
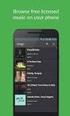 BUSCAR Y RECOPILAR INFORMACIÓN EN INTERNET. APLICACIÓN PRÁCTICA. Buscar en una página web Podemos buscar un texto determinado dentro de la página web que estamos visualizando en la pantalla. Para ello
BUSCAR Y RECOPILAR INFORMACIÓN EN INTERNET. APLICACIÓN PRÁCTICA. Buscar en una página web Podemos buscar un texto determinado dentro de la página web que estamos visualizando en la pantalla. Para ello
Instalar protocolo, cliente o servicio nuevo. Seleccionar ubicación de red. Práctica - Compartir y conectar una carpeta
 Configuración de una red con Windows Aunque existen múltiples sistemas operativos, el más utilizado en todo el mundo sigue siendo Windows de Microsoft. Por este motivo, vamos a aprender los pasos para
Configuración de una red con Windows Aunque existen múltiples sistemas operativos, el más utilizado en todo el mundo sigue siendo Windows de Microsoft. Por este motivo, vamos a aprender los pasos para
Manual de Usuario del Correo Electrónico IBM Lotus inotes 8.5.1
 Manual de Usuario del Correo Electrónico IBM Lotus inotes 8.5.1 Índice 1. Control de acceso a Lotus inotes... 3 1.1. Dirección web o url para el acceso a lotus inotes... 3 1.2. Pantalla de autenticación...
Manual de Usuario del Correo Electrónico IBM Lotus inotes 8.5.1 Índice 1. Control de acceso a Lotus inotes... 3 1.1. Dirección web o url para el acceso a lotus inotes... 3 1.2. Pantalla de autenticación...
Manual de configuración de Thunderbird ÍNDICE
 Manual de configuración de Thunderbird ÍNDICE 1. ARRANCANDO THUNDERBIRD POR PRIMERA VEZ... 2 2. ARRANCANDO THUNDERBIRD POR N-ÉSIMA VEZ... 2 3. CONFIGURACIÓN DE CUENTA DE CORREO... 4 4. SERVICIO DE DIRECTORIO
Manual de configuración de Thunderbird ÍNDICE 1. ARRANCANDO THUNDERBIRD POR PRIMERA VEZ... 2 2. ARRANCANDO THUNDERBIRD POR N-ÉSIMA VEZ... 2 3. CONFIGURACIÓN DE CUENTA DE CORREO... 4 4. SERVICIO DE DIRECTORIO
MANUAL DE AYUDA MÓDULO GOTELGEST.NET PREVENTA/AUTOVENTA
 MANUAL DE AYUDA MÓDULO GOTELGEST.NET PREVENTA/AUTOVENTA Fecha última revisión: Septiembre 2014 MANUAL DE AYUDA MÓDULO GOTELGEST.NET PREVENTA/AUTOVENTA MÓDULO GOTELGEST.NET MÓVIL... 3 1. INTRODUCCIÓN A
MANUAL DE AYUDA MÓDULO GOTELGEST.NET PREVENTA/AUTOVENTA Fecha última revisión: Septiembre 2014 MANUAL DE AYUDA MÓDULO GOTELGEST.NET PREVENTA/AUTOVENTA MÓDULO GOTELGEST.NET MÓVIL... 3 1. INTRODUCCIÓN A
Manual de adminitración web www.accioncosteira.es
 Manual de adminitración web www.accioncosteira.es Manual de administración Accioncosteira.es Contenidos 1. Presentación de la página...3 2. Tipos de contenido...5 2.1. Tipos de contenido...5 2.2. Categorías...5
Manual de adminitración web www.accioncosteira.es Manual de administración Accioncosteira.es Contenidos 1. Presentación de la página...3 2. Tipos de contenido...5 2.1. Tipos de contenido...5 2.2. Categorías...5
Si tiene preguntas o comentarios sobre este manual, póngase en contacto con nuestro equipo de soporte a través de support@ephorus.com.
 GUÍA DEL USUARIO INTRODUCCIÓN Estimado instructor: Gracias por descargar esta guía del usuario de Ephorus. Si tiene alguna pregunta, póngase en contacto con el usuario principal 1 de Ephorus correspondiente
GUÍA DEL USUARIO INTRODUCCIÓN Estimado instructor: Gracias por descargar esta guía del usuario de Ephorus. Si tiene alguna pregunta, póngase en contacto con el usuario principal 1 de Ephorus correspondiente
Internet como herramientas de comunicación: El correo electrónico
 Internet como herramientas de comunicación: El correo electrónico 1. El correo electrónico Objetivo del tema: Aprender a manejar el correo electrónico y los medios de comunicación existentes en Internet.
Internet como herramientas de comunicación: El correo electrónico 1. El correo electrónico Objetivo del tema: Aprender a manejar el correo electrónico y los medios de comunicación existentes en Internet.
BROKERMovil Online para SmartPhone Guía Rápida v1.0
 BROKERMovil Online para SmartPhone Guía Rápida v1.0 Página 1 de 17 Índice 1 PUESTA EN MARCHA... 4 1.1 Requisitos... 4 1.2 Instalación de la aplicación... 4 1.2.1 Mediante descarga a través de Activa 24
BROKERMovil Online para SmartPhone Guía Rápida v1.0 Página 1 de 17 Índice 1 PUESTA EN MARCHA... 4 1.1 Requisitos... 4 1.2 Instalación de la aplicación... 4 1.2.1 Mediante descarga a través de Activa 24
GUÍA BÁSICA DE USO DEL SISTEMA RED
 SUBDIRECCIÓN GENERAL DE INSCRIPCIÓN, AFILIACION Y RECAUDACIÓN EN PERIODO VOLUNTARIO GUÍA BÁSICA DE USO DEL SISTEMA RED Marzo 2005 MINISTERIO DE TRABAJO Y ASUNTOS SOCIALES TESORERÍA GENERAL DE LA SEGURIDAD
SUBDIRECCIÓN GENERAL DE INSCRIPCIÓN, AFILIACION Y RECAUDACIÓN EN PERIODO VOLUNTARIO GUÍA BÁSICA DE USO DEL SISTEMA RED Marzo 2005 MINISTERIO DE TRABAJO Y ASUNTOS SOCIALES TESORERÍA GENERAL DE LA SEGURIDAD
e-conocimiento Manual de uso
 2 Índice 1. Qué es e-conocimiento?... 3 Web del I+CS... 3 Web de los profesionales... 4 2. Cómo puedo acceder a la Web de los profesionales?... 6 3. Qué puedo encontrar en la Web de los profesionales?...
2 Índice 1. Qué es e-conocimiento?... 3 Web del I+CS... 3 Web de los profesionales... 4 2. Cómo puedo acceder a la Web de los profesionales?... 6 3. Qué puedo encontrar en la Web de los profesionales?...
Herramientas Informáticas para la Documentación Práctica 1. Introducción al navegador Netscape
 Herramientas Informáticas para la Documentación Práctica 1. Introducción al navegador Netscape Introducción y objetivos De modo muy resumido Internet es una red que interconecta redes de ordenadores. Conectándose
Herramientas Informáticas para la Documentación Práctica 1. Introducción al navegador Netscape Introducción y objetivos De modo muy resumido Internet es una red que interconecta redes de ordenadores. Conectándose
MANUAL DE USUARIO DE LA HERAMIENTA CONFIGURACION DE PRESUPUESTOS PARA DISTRIBUIDORES
 MANUAL DE USUARIO DE LA HERAMIENTA CONFIGURACION DE PRESUPUESTOS PARA DISTRIBUIDORES Joma ha creado una herramienta con la cual, usted, como distribuidor, podrá generar presupuestos de las agrupaciones
MANUAL DE USUARIO DE LA HERAMIENTA CONFIGURACION DE PRESUPUESTOS PARA DISTRIBUIDORES Joma ha creado una herramienta con la cual, usted, como distribuidor, podrá generar presupuestos de las agrupaciones
Hay varios tipos de cuentas, POP3, IMAP y SMTP, aquí hablaremos de las POP3 por ser las más usadas.
 El Correo (I) Introducción Hay personas que piensan que Internet no es demasiado útil, pero cuando se les explica que pueden comunicarse con otra persona en cualquier parte del mundo en unos minutos. Que
El Correo (I) Introducción Hay personas que piensan que Internet no es demasiado útil, pero cuando se les explica que pueden comunicarse con otra persona en cualquier parte del mundo en unos minutos. Que
NORMA 19.14 (SEPA) 22/11/2013
 NORMA 19.14 (SEPA) 22/11/2013 1. Descripción La aplicación de generación de ficheros de adeudos permite generar fácilmente Órdenes para que su banco efectúe el cobro de recibos a clientes creando una Base
NORMA 19.14 (SEPA) 22/11/2013 1. Descripción La aplicación de generación de ficheros de adeudos permite generar fácilmente Órdenes para que su banco efectúe el cobro de recibos a clientes creando una Base
Manual para uso de cuentas de correo @icasv-bilbao.com
 Manual para uso de cuentas de correo @icasv-bilbao.com Indice Introducción...1 2. Configuración de una cuenta nueva en el cliente de correo...2 a. Su nombre...2 b. Su dirección de correo...2 c. Nombre
Manual para uso de cuentas de correo @icasv-bilbao.com Indice Introducción...1 2. Configuración de una cuenta nueva en el cliente de correo...2 a. Su nombre...2 b. Su dirección de correo...2 c. Nombre
15 CORREO WEB CORREO WEB
 CORREO WEB Anteriormente Hemos visto cómo funciona el correo electrónico, y cómo necesitábamos tener un programa cliente (Outlook Express) para gestionar los mensajes de correo electrónico. Sin embargo,
CORREO WEB Anteriormente Hemos visto cómo funciona el correo electrónico, y cómo necesitábamos tener un programa cliente (Outlook Express) para gestionar los mensajes de correo electrónico. Sin embargo,
CIF-KM. GUÍA DE LOS PRIMEROS PASOS
 CIF-KM. GUÍA DE LOS PRIMEROS PASOS Secciones 1. CONCEPTOS PREVIOS. 2. INSTALAR CIF-KM. 2.1 Descargar e instalar CIF-KM. 2.2 Configuración de CIF-KM. 2.3 Acceso externo al servidor de CIF-KM. 3. PRIMERA
CIF-KM. GUÍA DE LOS PRIMEROS PASOS Secciones 1. CONCEPTOS PREVIOS. 2. INSTALAR CIF-KM. 2.1 Descargar e instalar CIF-KM. 2.2 Configuración de CIF-KM. 2.3 Acceso externo al servidor de CIF-KM. 3. PRIMERA
Manual para consultar la cuenta de correo por webmail
 Manual para consultar la cuenta de correo por webmail Para ingresar a su cuenta de correo vía web; se debe utilizar un Navegador de Internet, entre los más comunes están Internet Explorer, Mozilla Firefox,
Manual para consultar la cuenta de correo por webmail Para ingresar a su cuenta de correo vía web; se debe utilizar un Navegador de Internet, entre los más comunes están Internet Explorer, Mozilla Firefox,
Ofimática Aplicada. Elaborado por: Lic. Ronald Méndez
 Ofimática Aplicada Unidad III: HERRRAMIENTAS DE ESCRITORIO EXCEL Contenido: Qué es Excel? Elementos de la pantalla La Cinta de opciones La ficha Archivo Dividir sectores en una hoja de cálculo La Barra
Ofimática Aplicada Unidad III: HERRRAMIENTAS DE ESCRITORIO EXCEL Contenido: Qué es Excel? Elementos de la pantalla La Cinta de opciones La ficha Archivo Dividir sectores en una hoja de cálculo La Barra
NOTIFICACIÓN DE MOVIMIENTOS DE ESTUPEFACIENTES POR PARTE DE LOS LABORATORIOS FARMACÉUTICOS Y ALMACENES MAYORISTAS DE DISTRIBUCIÓN
 NOTIFICACIÓN DE MOVIMIENTOS DE ESTUPEFACIENTES POR PARTE DE LOS LABORATORIOS FARMACÉUTICOS Y ALMACENES MAYORISTAS DE DISTRIBUCIÓN GUÍA PARA LA PRESENTACIÓN DE NOTIFICACIONES Versión: 27/06/2012-1 ÍNDICE:
NOTIFICACIÓN DE MOVIMIENTOS DE ESTUPEFACIENTES POR PARTE DE LOS LABORATORIOS FARMACÉUTICOS Y ALMACENES MAYORISTAS DE DISTRIBUCIÓN GUÍA PARA LA PRESENTACIÓN DE NOTIFICACIONES Versión: 27/06/2012-1 ÍNDICE:
SISTEMA DE APARTADO DE SALAS PARA EVENTOS
 SISTEMA DE APARTADO DE SALAS PARA EVENTOS Dirección General de Comunicaciones e Informática Febrero 2008 1 INDICE 1. Objetivos del Sistema... 3 10. Solución de problemas... 23 2. Introducción... 4 3. Requisitos...
SISTEMA DE APARTADO DE SALAS PARA EVENTOS Dirección General de Comunicaciones e Informática Febrero 2008 1 INDICE 1. Objetivos del Sistema... 3 10. Solución de problemas... 23 2. Introducción... 4 3. Requisitos...
Manual. Sistema De. Plataforma Virtual. Docente. Estudiante MANUAL MANUAL DE MANUAL. del Usuario. Coordinador. MICROSOFT PowerPoint 2007. v2.
 Plataforma Virtual Learning Management System MANUAL DE Sistema De Trámites Versión 2.0 Manual MANUAL DE MANUAL DE del Usuario MICROSOFT MICROSOFT WORD EXCEL 2007 2007 PowerPoint 2007 Estudiante Coordinador
Plataforma Virtual Learning Management System MANUAL DE Sistema De Trámites Versión 2.0 Manual MANUAL DE MANUAL DE del Usuario MICROSOFT MICROSOFT WORD EXCEL 2007 2007 PowerPoint 2007 Estudiante Coordinador
Instituto Mar de Cortés Elaborar Documentos en Procesador de Texto
 Instituto Mar de Cortés Elaborar Documentos en Procesador de Texto Configurar página Cuando estamos escribiendo en un documento Word es como si lo hiciéramos en una hoja de papel que luego puede ser impresa.
Instituto Mar de Cortés Elaborar Documentos en Procesador de Texto Configurar página Cuando estamos escribiendo en un documento Word es como si lo hiciéramos en una hoja de papel que luego puede ser impresa.
2011-2012 RESOLUCIÓN DE ERRORES EN MOODLE CAMPUS VIRTUAL-BIRTUALA UPV-EHU
 2011-2012 RESOLUCIÓN DE ERRORES EN MOODLE CAMPUS VIRTUAL-BIRTUALA UPV-EHU Antecedentes:... 2 1. Introducción... 3 2. Imágenes que no se visualizan... 3 3. URLs de recursos o actividades que no son autocontenido...
2011-2012 RESOLUCIÓN DE ERRORES EN MOODLE CAMPUS VIRTUAL-BIRTUALA UPV-EHU Antecedentes:... 2 1. Introducción... 3 2. Imágenes que no se visualizan... 3 3. URLs de recursos o actividades que no son autocontenido...
CAMPUS VIRTUAL PALMAACTIVA GUÍA DEL ALUMNO. cursosonline.palmaactiva.com
 E CAMPUS VIRTUAL PALMAACTIVA GUÍA DEL ALUMNO cursosonline.palmaactiva.com 1. REQUISITOS MÍNIMOS Para un correcto funcionamiento del Aula Virtual debe contar con un ordenador con: Conexión a Internet de
E CAMPUS VIRTUAL PALMAACTIVA GUÍA DEL ALUMNO cursosonline.palmaactiva.com 1. REQUISITOS MÍNIMOS Para un correcto funcionamiento del Aula Virtual debe contar con un ordenador con: Conexión a Internet de
Internet aula abierta
 MINISTERIO DE EDUCACIÓN Y CIENCIA SECRETARÍA GENERAL DE EDUCACIÓN Y FORMACIÓN PROFESIONAL DIRECCIÓN GENERAL DE EDUCACIÓN, FORMACIÓN PROFESIONAL E INNOVACIÓN EDUCATIVA CENTRO NACIONAL DE INFORMACIÓN Y COMUNICACIÓN
MINISTERIO DE EDUCACIÓN Y CIENCIA SECRETARÍA GENERAL DE EDUCACIÓN Y FORMACIÓN PROFESIONAL DIRECCIÓN GENERAL DE EDUCACIÓN, FORMACIÓN PROFESIONAL E INNOVACIÓN EDUCATIVA CENTRO NACIONAL DE INFORMACIÓN Y COMUNICACIÓN
Manuales de Mozilla Thunderbird
 Que es Mozilla Thunderbird? Es un cliente de correo electrónico de la Fundación Mozilla. El objetivo de Thunderbird fue desarrollar un software más liviano y rápido mediante la extracción y rediseño del
Que es Mozilla Thunderbird? Es un cliente de correo electrónico de la Fundación Mozilla. El objetivo de Thunderbird fue desarrollar un software más liviano y rápido mediante la extracción y rediseño del
GUIA BÁSICA DE ABSYSNET PARA PRINCIPIANTES
 GUIA BÁSICA DE ABSYSNET PARA PRINCIPIANTES 1. INTRODUCCIÓN...1 2. ESCRITORIO...2 3. CATÁLOGO....4 4. LECTORES...11 5. CIRCULACIÓN...12 Préstamos....12 Renovaciones....13 Devoluciones...14 Reservas...14
GUIA BÁSICA DE ABSYSNET PARA PRINCIPIANTES 1. INTRODUCCIÓN...1 2. ESCRITORIO...2 3. CATÁLOGO....4 4. LECTORES...11 5. CIRCULACIÓN...12 Préstamos....12 Renovaciones....13 Devoluciones...14 Reservas...14
Manual de usuario para Android de la aplicación PORTAFIRMAS MÓVIL
 Manual de usuario para Android de la aplicación PORTAFIRMAS MÓVIL Índice 1 Introducción... 5 1.1 Perfil de la aplicación... 5 1.2 Requisitos técnicos... 5 2 Manual de usuario... 7 2.1 Instalación del certificado...
Manual de usuario para Android de la aplicación PORTAFIRMAS MÓVIL Índice 1 Introducción... 5 1.1 Perfil de la aplicación... 5 1.2 Requisitos técnicos... 5 2 Manual de usuario... 7 2.1 Instalación del certificado...
MANUAL DE USUARIO DE CUENTAS DE CORREO
 MANUAL DE USUARIO DE CUENTAS DE CORREO Existen dos formas de consultar el correo, por Interfaz Web (Webmail), la cual se realiza desde un navegador de Internet, o mediante un cliente de Correo, tal como
MANUAL DE USUARIO DE CUENTAS DE CORREO Existen dos formas de consultar el correo, por Interfaz Web (Webmail), la cual se realiza desde un navegador de Internet, o mediante un cliente de Correo, tal como
Qué es una máquina virtual?
 Instalación de Windows XP en una máquina virtual utilizando Sun VirtualBox. Vamos a empezar este tutorial dando una pequeña explicación acerca de que es una máquina virtual y luego vamos a proceder a instalar
Instalación de Windows XP en una máquina virtual utilizando Sun VirtualBox. Vamos a empezar este tutorial dando una pequeña explicación acerca de que es una máquina virtual y luego vamos a proceder a instalar
TUTORIAL DE INSTALACIÓN PARA VIRTUALBOX
 TUTORIAL DE INSTALACIÓN PARA VIRTUALBOX Oracle VirtualBox es una aplicación de código abierto (Open Source) permite crear una máquina virtual en nuestro ordenador de forma que podemos ejecutar un Sistema
TUTORIAL DE INSTALACIÓN PARA VIRTUALBOX Oracle VirtualBox es una aplicación de código abierto (Open Source) permite crear una máquina virtual en nuestro ordenador de forma que podemos ejecutar un Sistema
**NOTA** las partes tachadas todavía no están escritas, se ira actualizando poco a poco el documento
 Simple tutorial we riseup Pequeña introducción a We Riseup #Qué es we.riseup o Crabgrass? #Como esta estructurado We.riseup? Lo Esencial Unirse a un grupo Metodo 1 Metodo 2 Crear contenido #1 ) Crear la
Simple tutorial we riseup Pequeña introducción a We Riseup #Qué es we.riseup o Crabgrass? #Como esta estructurado We.riseup? Lo Esencial Unirse a un grupo Metodo 1 Metodo 2 Crear contenido #1 ) Crear la
Proceso de cifrado. La fortaleza de los algoritmos es que son públicos, es decir, se conocen todas las transformaciones que se aplican al documento
 Qué es AT-Encrypt nos permitirá dotar de contraseña a cualquier documento o carpeta. Este documento o carpeta sólo será legible por aquel que conozca la contraseña El funcionamiento del cifrado (o encriptación)
Qué es AT-Encrypt nos permitirá dotar de contraseña a cualquier documento o carpeta. Este documento o carpeta sólo será legible por aquel que conozca la contraseña El funcionamiento del cifrado (o encriptación)
JHAN EVER ANDRADE CASTRO
 OBJETIVOS: HERRAMIENTAS DE OFIMÁTICA NIVEL BÁSICO Conocer el sistema operativo Windows y las diferentes versiones que ha tenido a través del tiempo. Aprender a utilizar el escritorio de Windows y cada
OBJETIVOS: HERRAMIENTAS DE OFIMÁTICA NIVEL BÁSICO Conocer el sistema operativo Windows y las diferentes versiones que ha tenido a través del tiempo. Aprender a utilizar el escritorio de Windows y cada
Manual de configuración de Outlook 2010 ÍNDICE
 Manual de configuración de Outlook 2010 ÍNDICE 1. ARRANCANDO OUTLOOK POR PRIMERA VEZ...1 2. ARRANCANDO OUTLOOK POR N-ÉSIMA VEZ...2 3. CONFIGURACIÓN DE CUENTA DE CORREO...2 4. SERVICIO DE DIRECTORIO LDAP...3
Manual de configuración de Outlook 2010 ÍNDICE 1. ARRANCANDO OUTLOOK POR PRIMERA VEZ...1 2. ARRANCANDO OUTLOOK POR N-ÉSIMA VEZ...2 3. CONFIGURACIÓN DE CUENTA DE CORREO...2 4. SERVICIO DE DIRECTORIO LDAP...3
Evolution. Para abrir Evolution en GNOME, seleccione: Main Menu => Applicaciones => Internet => Evolution Mail
 Evolution Proporciona todas las funciones de administracion de correo electronico estandar (correo electronico, listas de tareas, calendario, citas, libretas de contactos), ademas de una administracion
Evolution Proporciona todas las funciones de administracion de correo electronico estandar (correo electronico, listas de tareas, calendario, citas, libretas de contactos), ademas de una administracion
3.2. MENSAJERÍA. 3.2.1. Definición
 3.2. MENSAJERÍA 3.2.1. Definición En el proceso educativo, es factible su uso porque sirve de advertencia privada sobre la evolución de la actitud, la progresión o solicitud de requisitos o justificaciones
3.2. MENSAJERÍA 3.2.1. Definición En el proceso educativo, es factible su uso porque sirve de advertencia privada sobre la evolución de la actitud, la progresión o solicitud de requisitos o justificaciones
Manual del usuario. Flash Point Genius. FLASH POINT GENIUS: Programación Serial para turismos
 Manual del usuario Flash Point Genius FLASH POINT GENIUS: Programación Serial para turismos 2010 INDICE 1. INTRODUCCIÓN 3 2. COMPONENTES DEL SISTEMA FLASH POINT 3 3. REQUISITOS DEL SISTEMA 4 4. INSTALACIÓN
Manual del usuario Flash Point Genius FLASH POINT GENIUS: Programación Serial para turismos 2010 INDICE 1. INTRODUCCIÓN 3 2. COMPONENTES DEL SISTEMA FLASH POINT 3 3. REQUISITOS DEL SISTEMA 4 4. INSTALACIÓN
