Antes de imprimir este documento piense en el medio ambiente!
|
|
|
- Amparo Barbero Moreno
- hace 7 años
- Vistas:
Transcripción
1 Página 1 de INSTITUTO COLOMBIANO DE BIENESTAR FAMILIAR DIRECCIÓN DE PRIMERA INFANCIA SISTEMA DE INFORMACIÓN CUÉNTAME
2 Página 2 de OBJETIVO Describir de forma secuencial la funcionalidad y el entorno del Sistema de Información implementado para el registro de información de las diferentes modalidades de las direcciones de prevención del Instituto Colombiano de Bienestar Familiar -ICBF, que permita el registro de información de Representante Legal, Entidades Contratistas, Contratos, Talento Humano, Unidades de Servicio, Sedes Educativas, Estructura Paramétrica y Cargue de Archivos. ALCANCE El manual para el Sistema de Información CUÉNTAME inicia con la descripción del Sistema de Información, y finaliza con la descripción del registro de información en el módulo de Cargue de Archivos. DEFINICIONES Archivo Plano: es un archivo compuesto únicamente por texto sin formato, sólo caracteres, carecen de información destinada a generar formatos (negritas, subrayado, cursivas, tamaño, etc.) y tipos de letra (por ejemplo, Arial, Times, Courier, etc.) Código DANE: número único de identificación de cada uno de los establecimientos educativos. El código DANE para los nuevos establecimientos educativos será asignado por el Ministerio de Educación Nacional. Concurrencia: Beneficiario vinculado a más de una unidad de servicio en un mismo periodo de atención (ver anexo 1) Contrato: es el vínculo jurídico que tiene el Instituto Colombiano de Bienestar familiar con las Entidades Contratistas en donde se establece la vigencia, el valor total del contrato y la cantidad de cupo aprobados para la prestación del servicio. Cuéntame: Sistema de Información orientado a apoyar la recolección de los servicios de las diferentes modalidades de las direcciones de prevención del ICBF. Duplicado: Registro de Beneficiario con el mismo tipo y número de documento de identidad, vinculado en un mismo servicio, misma Unidad de Servicio, mismo contrato, en igual periodo de atención. Entidad Administradora del Servicio - EAS: es una organización identificable que realiza actividades económicas, constituida por combinaciones de recursos humanos, recursos naturales y capital, coordinados por un Representante legal que toma decisiones encaminadas a la consecución de los fines para los cuales fue creada. La entidad puede ser una persona natural o una persona jurídica, o una parte o combinación de ellas. Su objeto social contemple el fortalecimiento de la familia y la niñez para el mejoramiento de calidad de vida de los niños y familias beneficiarios del Instituto Colombiano de Bienestar Familiar.
3 Página 3 de Grupo Étnico: un grupo étnico es aquel que se diferencia en el conjunto de la sociedad nacional o hegemónica por sus prácticas socioculturales, las cuales pueden ser visibles a través de sus costumbres y tradiciones. Estas últimas le permiten construir un sentido de pertenencia con comunidad de origen. Los grupos étnicos en Colombia están conformados por los pueblos indígenas, los afrocolombianos o afrodescendientes, los raizales y los rom. Hogar comunitario: estos funcionan en casas particulares, perteneciente a la familia de la madre cuidadora, quiénes son amas de casa propuestas por los padres beneficiarios y líderes comunitarios, quienes tienen bajo su responsabilidad el cuidado de y atención de grupos de 10 a 12 niñas o niños menores de 7 años de edad, Funciona de lunes a viernes en horario diurno, en una vivienda familiar previamente seleccionada. Madre comunitaria: mujeres que prestan sus servicios al Estado cuidando niños y niñas que pertenecen a los niveles 1, 2 y 3 del Sisben, bajo la coordinación de una organización comunitaria. Su labor la adelanta bajo la supervisión del Instituto Colombiano de Bienestar Familiar y, en el caso del Distrito Capital, también están a cargo de las madres vinculadas a las casas vecinales. MEN: Ministerio de Educación Nacional. Otro Si: es una adición al contrato (en cupos o valor) o una prórroga de tiempo en un contrato inicial. Reporte: es un documento, generado por el Sistema, que presenta de manera Estructurada y/o Resumida datos relevantes guardados o generados por la misma aplicación. Los reportes agrupan los datos de acuerdo a una selección de búsqueda especificada. Sede Educativa: toda instalación física de un establecimiento educativo identificada con dirección diferente. Talento Humano: grupo interdisciplinario, encargado de la atención de los niños y niñas en la Unidad de Servicio. Unidad de Servicio: es el punto donde son atendidos los beneficiarios de todos los programas ofrecidos por el Instituto Colombiano de Bienestar Familiar; los responsables de estas unidades de servicio son personas líderes en su comunidad. DESARROLLO SISTEMA DE INFORMACIÓN CUÉNTAME
4 Página 4 de Qué es CUÉNTAME? CUÉNTAME es un sistema de Información orientado a apoyar la recolección de los servicios de las direcciones Misionales (Primera infancia; Nutrición, Niñez y Adolescencia y Familias) a través del cargue de información uno a uno o masivo y en línea de las EAS, Contratos, UDS, Beneficiarios y Talento Humano de los Servicios que presta el ICBF. Frente a la atención a la primera infancia permite contar con el registro y seguimiento de las atenciones brindadas a los beneficiarios de los programas que ofrece el ICBF para esta población. Qué información se registra en el Sistema de Información? Información del Representante Legal de la EC Información de la Entidad Administradora del Servicio. Información del Contrato Información de Unidades de Servicio Información de Talento Humano Información de Beneficiarios Módulo para el traslado masivo de beneficiarios Información de Estructura Paramétrica Módulo para el Cargue de Archivos Información de Salud y Nutrición Información de Formación CONSIDERACIÓN GENERAL El Sistema de Información se encuentra en funcionamiento en ambiente de producción en la ip Para una mejor navegación dentro del Sistema de Información, se sugiere utilizar Internet Explorer como navegador. Todos los campos que tienen un asterisco (*), son datos obligatorios que deben ser ingresados para que el sistema permita guardar la información correctamente. Habilitar ventanas emergentes en el navegador seleccionado. ICONOS DE NAVEGACIÓN Comando Descripción Modo de Operación Aplicar: este comando se utiliza para validar el ingreso del usuario y contraseña del Sistema de Información. Aplicar Consultar: al pulsar sobre este icono permite al usuario ejecutar consultas. El resultado dependerá de los criterios de búsqueda establecidos por el usuario, en cada uno de los módulos. Consultar
5 Página 5 de Agregar: permite al usuario crear un nuevo registro de información en el sistema, por ejemplo: Ingresar una Entidad Administradora del Servicio, agregar un Contrato, Beneficiario, etc. Editar: permite modificar la información de un registro previamente creado en el sistema. Guardar: permite guardar un registro por primera vez o actualizar los cambios cuando se realice una edición. Eliminar: permite eliminar de manera permanente un registro creado en el sistema. Exportar Excel: permite exportar el resultado de la consulta a un archivo Excel. Exportar PDF: permite exportar el resultado de la consulta a un archivo PDF. Limpiar Campos: permite limpiar los campos diligenciados de una consulta y la consulta realizada. Generar Gráfica: permite generar las gráficas de métricas de beneficiario Metrix. Ir al Inicio: permite regresar al menú inicio. Ayuda: a través de este comando podrá consultar ayuda sobre la pantalla que esté trabajando actualmente. Cerrar Sesión: indica que el usuario puede cerrar la sesión de trabajo y salir de forma correcta del sistema. Buscar: al pulsar sobre este icono permite al usuario habilitar búsqueda de información previamente registrada. Listar: permite aumentar o disminuir una cantidad numérica Calendario: permite seleccionar una fecha de acuerdo al formato establecido en el Sistema de Información. Detalle: botón que permite visualizar el detalle de La información registrada. Tabla 1. Íconos del sistema Agregar Editar Guardar Eliminar Exportar Exportar Limpiar Generar Inicio Ayuda Cerrar Buscar Listar Calendario Detalle INGRESO AL SISTEMA DE INFORMACIÓN Para ingresar al Sistema de Información se debe escribir o registrar la siguiente dirección en la barra de navegación del navegador de internet seleccionado: Al digitar la dirección del Sistema de Información el sistema visualiza la ventana que permite autenticarse en el sistema con el usuario y contraseña correspondientes:
6 Página 6 de Imagen 1. Ingreso al Sistema de Información Olvidaste tu clave Cuando el usuario haya olvidado su clave de ingreso al Sistema de Información, debe hacer clic en la opción Olvidaste tu clave que aparece en la pantalla inicial del Sistema de Información. El Usuario y correo electrónico solicitado debe ser el mismo que se ingresó al momento de crear el usuario y al cual le va a llegar la clave para el ingreso al Sistema de Información. Ingreso al Sistema de Información Para ingresar al Sistema de Información se debe digitar el Usuario y Contraseña asignados. Una vez digitado el usuario y contraseña se debe pulsar la tecla Enter o hacer clic en el botón Iniciar Sesión, el sistema validará los datos proporcionados y permitirá ingresar al Sistema de Información para registrar, modificar o consultar la información correspondiente. La pantalla inicial es la siguiente:
7 Página 7 de Imagen 2. Pantalla inicio Sistema de Información En el Sistema de Información se encuentran los módulos de: Seguridad: o Cambio de Clave o Usuario o Rol o Programa o Cargue de Usuarios o Desbloquear Usuarios CUÉNTAME: o Representante Legal: formulario para el registro de información del Representante Legal de la EAS o Entidad Administradora del Servicio: formulario para agregar datos de la Entidad Administradora del Servicio. o Contrato: formulario para ingresar los datos del contrato. o Unidad de Servicio: formulario para agregar información de la Unidad de Servicio. o Talento Humano: formulario para registrar información de los integrantes de grupo
8 Página 8 de o o o Beneficiarios: permite realizar el registro de los diferentes tipos de beneficiarios de Primer Infancia. Estructura Paramétrica: formulario para registrar Estructura Paramétrica. Cargue de Archivos: formulario para cargar archivos planos masivamente. Reportes El Sistema de Información permite exportar a Excel la información registrada de Entidades Administradoras de Servicio, Contratos, Unidades de Servicio y Talento Humano o o o o o o o o o o o o o o Consolidado de contratos por regional con vigencia y tipo de vigencia Contratos por Entidad Administradora de Servicio Unidades de Servicio por Contrato Unidades de Servicio por Regional Beneficiarios por Unidades de Servicio Contratos por Departamento y Municipio Unidades de Servicio Sedes educativas Talento Humano Contratos por Regional en una Vigencia Información general del Contrato Talento Humano asociado a una Unidad de Servicio y Contrato_Servicio Talento Humano por Regional Listado general por toma (Salud y Nutrición) REGISTRO DE INFORMACIÓN Para realizar el registro de información en el Sistema de Información se debe seguir el siguiente orden: Representante Legal - Entidad Administradora del Servicio Contratos Talento Humano - Unidad de Servicio Beneficiarios - Seguimientos. Una vez se ingrese la información anterior, se puede proceder a registrar la información Estructura Paramétrica y realizar el cargue masivo de registros. Módulo Representante Legal: permite registrar, modificar y consultar la información del Representante Legal de la EAS. Registrar: Para iniciar el registro de información del Representante Legal, se debe hacer clic sobre el módulo Representante Legal del menú desplegable.
9 Página 9 de Imagen 3. Módulo Representante Legal Al ingresar al módulo Representante Legal se debe hacer clic en la opción agregar ( ), que se encuentra en la parte superior derecha de la pantalla. El Sistema de Información carga el formulario para diligenciar los campos del Representante Legal, los cuales se describen a continuación:
10 Página 10 de Imagen 4. Formulario Representante Legal Tipo Documento: dato obligatorio, seleccionar de la lista desplegable de acuerdo a: C.C. Cédula de ciudadanía, C.E. Cédula de extranjería o PA. Pasaporte. Número de documento: dato obligatorio, ingresar el número de documento del representante Legal de la Entidad Administradora del Servicio. o C.C. Cédula de ciudadanía: debe tener una longitud entre tres y ocho dígitos y diez y once. Debe ser un valor numérico. o C.E. Cédula de extranjería: debe tener una longitud entre tres (3) y (6) seis dígitos. Debe ser un valor numérico. o PA: Pasaporte: debe tener una longitud de menos de diecisiete (17) dígitos. Puede ser un valor alfanumérico. Primer Nombre: dato obligatorio, ingresar el primer nombre del representante legal de la Entidad Administradora del Servicio. Segundo Nombre: ingresar el segundo nombre del representante legal de la Entidad Administradora del Servicio, si el nombre es compuesto se debe registrar este campo. Primer apellido: dato obligatorio, ingresar el primer apellido del representante legal de la Entidad Administradora del Servicio. Segundo Apellido: ingresar segundo apellido del representante legal de la Entidad Administradora del Servicio. Si el representante legal no cuenta con segundo apellido, se debe dejar este campo en blanco. Teléfono: dato obligatorio, ingresar el número telefónico del representante legal de la Entidad Administradora del Servicio. Este campo debe tener 7 digito numéricos.
11 Página 11 de Celular: digite el número de celular del representante legal de la Entidad Administradora del Servicio. Debe tener una longitud de diez dígitos. Departamento de Residencia: seleccionar de la lista desplegable, el departamento de residencia del representante legal de la Entidad Administradora del Servicio. Municipio de residencia: seleccionar de la lista desplegable, el municipio de residencia del representante legal de la Entidad Administradora del Servicio. Zona de ubicación: dato obligatorio, seleccionar de la lista desplegable, la Zona de residencia del representante legal de la Entidad Administradora del Servicio. o Cabecera: se debe seleccionar si la residencia del representante legal de la Entidad Administradora del Servicio se encuentra ubicada en el casco urbano. o Resto: se debe seleccionar si la residencia del representante legal de la Entidad Administradora del Servicio se encuentra ubicada en el área rural. Centro Poblado: seleccionar de la lista desplegable. Este campo se habilita si en el campo Zona de ubicación se ha seleccionado: Cabecera. Comunidad/Localidad: seleccionar de la lista desplegable. Este campo se habilita si en el campo Zona de ubicación se ha seleccionado: Cabecera. Barrio: seleccionar de la lista desplegable. Este campo se habilita si en el campo Zona de ubicación se ha seleccionado: Cabecera. Nombre zona resto: dato ingresado por el usuario. Digitar el nombre de la Zona resto. Este campo se habilita si en el campo Zona de ubicación se ha seleccionado: Resto. Dirección: seleccionar la zona de ubicación del Representante legal de la Entidad Administradora del Servicio (Rural o Urbana). Al ubicarse sobre cada espacio de la dirección el Sistema de Información le indicará que información debe ingresar. o Urbana: se debe seleccionar si dirección se encuentra ubicada en el casco urbano, y diligenciar la información correspondiente a la dirección. Ejemplo: si la dirección a ingresar es CLL 72 A SUR NO 28D-84, se debe ingresar de la siguiente manera: Imagen 5. Ejemplo 1: dirección urbana Si se desea eliminar la información registrada de la dirección, se de pulsar sobre la opción limpiar: Imagen 6. Borrar dirección
12 Página 12 de o Rural: se debe seleccionar si la dirección se encuentra ubicada en el área rural, y diligenciar la información correspondiente a la dirección. Ejemplo: Imagen 7. Dirección rural Correo Electrónico: ingresar el correo electrónico del Representante Legal, debe contar con el formato adecuado. Ejemplo: correovalido@hotmail.com Luego del diligenciamiento de la información en su totalidad, de acuerdo a los campos del formulario, se debe hacer clic en el ícono guardar ( ) ubicado en la parte superior derecha de la pantalla. Si algún dato del formulario no quedó bien diligenciado, el sistema arroja una observación de color rojo al frente de cada casilla. Imagen 8. Ejemplo mensaje dato mal diligenciado Una vez se hayan ingresado correctamente los datos del Representante Legal de la EAS, se debe seleccionar el botón Guardar ( ). El sistema muestra un mensaje donde indica que se han guardado correctamente datos. Si este mensaje no aparece, se debe revisar el formulario, pues no se ha diligenciado la información correctamente o completa. Imagen 9. Alerta información guardada Modificar: Posterior al registro de la información del Representante Legal, el sistema permite realizar actualizaciones y modificaciones; para ello se debe ingresar al módulo de Representante Legal, digitar los datos que disponga del Representante Legal y hacer clic en el ícono Consultar ( ), el cual se encuentra en la parte superior derecha de la pantalla. Al realizar la búsqueda, el sistema despliega una lista de Representantes Legales registrados en el Sistema de Información, o los que corresponden a los criterios de búsqueda ingresados.
13 Página 13 de Imagen 10. Resultado de búsqueda de Representante Legal de la Entidad Administradora del Servicio Para ver el detalle del representante legal del listado, se debe hacer clic en el botón detalle ( ) el cual se encuentra a la izquierda. El sistema muestra la información registrada del representante legal seleccionado en modo No editable. En la parte superior derecha aparecen los botones de Consultar ( ), Agregar ( ), Eliminar ( ) y Editar ( ). Imagen 11. Eliminar y Editar Representante Legal Eliminar Representante Legal ( ): permite eliminar el Representante Legal. El
14 Página 14 de representante Legal no puede ser eliminado si se encuentra asociado a una EAS. Editar Representante Legal ( ): permite editar la información del Representante Legal. El sistema habilita el formulario para realizar los cambios pertinentes. Finalmente, se debe hacer clic en el botón guardar ( ). Módulo Entidad Administradora del servicio: permite registrar, modificar y consultar la información de la Entidad Administradora del Servicio. Registrar: Para iniciar el registro de información de la Entidad Administradora del Servicio, se debe hacer clic sobre el módulo denominado Entidad Administradora del Servicio del menú desplegable. Para registrar la Entidad Administradora del Servicio, debe estar previamente creado el Representante Legal. Imagen 12. Módulo Entidad Administradora de Servicio Al ingresar al módulo Entidad Administradora del Servicio se debe hacer clic en la opción agregar ( ), que se encuentra en la parte superior derecha de la pantalla. Se habilitarán los campos del formulario de Entidad Administradora del Servicio para su registro, los cuales se describen a continuación:
15 Página 15 de Imagen 13. Formulario Entidad Administradora de Servicio Nombre Entidad Contratista: dato obligatorio, digitar el nombre completo de la Entidad Administradora del Servicio. Tipo de Documento: dato obligatorio, seleccionar NIT o RUT, de acuerdo al tipo de documento de la Entidad Administradora del Servicio.
16 Página 16 de Número Identificación: dato obligatorio, digitar el número de documento de la Entidad Administradora del Servicio teniendo en cuenta: o NIT: se deben ingresar nueve (9) dígitos. o RUT: debe ser un valor entre tres (3) y diez (10) dígitos. Dígito Verificación: dato calculado automáticamente por el sistema. Tipo Organización: seleccionar de la lista desplegable el tipo de organización de la Entidad Administradora del Servicio. En esta lista se encuentran las siguientes opciones: o Asociaciones de padres de familia: es un grupo de personas que representan a las madres y padres de familia de una escuela determinada, ante las autoridades escolares, los intereses que en materia educativa sean comunes a ellos. Figura considerada en la Ley General de Educación. o Cajas de compensación: son entidades privadas, sin ánimo de lucro, de redistribución económica y naturaleza solidaria, creadas para mejorar la calidad de vida de las familias de los trabajadores colombianos, mediante la gestión y entrega, en subsidios y servicios, de parte de los aportes de seguridad social que hacen los empleadores. o Clubes: los fines y actividades de los clubes son muy diversos y dependen del motivo por el que las personas se hayan asociado: actividades sociales y de esparcimiento, realización de actividades deportivas, intercambios de ideas, debates culturales, organización de actividades a favor de terceros. o Colegios: cualquier centro docente, centro de enseñanza, centro educativo, colegio, institución educativa o centro de participación; es decir, toda institución que imparta educación o enseñanza, aunque suele designar más especificamente a los de la enseñanza primaria. o Comunidades afrodescendientes: son comunidades de personas nacidas fuera de África que tienen antepasados oriundos de dicho continente. o Comunidades indígenas: son aquellas que estaban viviendo en sus tierras antes de que llegaran los colonizadores de otros lugares, los cuales al convertirse en el grupo dominante discriminan a los pobladores originarios. o Comunidades raizales: es la comunidad propia del Archipiélago de San Andrés, Providencia y Santa Catalina. o Comunidades rom o gitanas: se denominan gitanos, romaníes, zíngaros o pueblo gitano a una comunidad o etnia originaria del Subcontinente Indio, que data de los Reinos medios de la India, con rasgos culturales comunes aunque con enormes diferencias entre sus subgrupos. o Consorcio o unión temporal: se constituye cuando dos o más personas o empresas en forma conjunta presentan una misma propuesta para la adjudicación, celebración y ejecución de un contrato. o Cooperativas: es una asociación autónoma de personas que se han unido voluntariamente para formar una organización democrática cuya administración y gestión debe llevarse a cabo de la forma que acuerden los socios. o Corporaciones: es una entidad jurídica creada bajo las leyes de un Estado como una entidad legal reconocida como persona jurídica y amparada por el derecho de sociedade. o Empresa unipersonal: es una persona natural o jurídica que reúna las calidades requeridas para ejercer el comercio, podrá destinar parte de sus activos para la
17 Página 17 de o o o o o o o o o o o o o o o o o o o realización de una o varias actividades de carácter mercantil. Ente territorial: entidades políticas que funcionan comodemarcaciones o divisiones del territorio de cada Estado, realizadas con carácter formal para su organización territorial, y las instituciones que las administran. Entidad pública del orden nacional: entidad pública a nivel nacional. Establecimiento de comercio: es un conjunto de bienes organizados por el empresario o comerciante en un sitio determinado para el desarrollo de sus actividades económicas (Tiendas, supermercados, fábricas, plantas industriales, etc.). Fundaciones: es un tipo de persona jurídica que se caracteriza por ser una organización sin ánimo o fines de lucro. Iglesia católica: es la Iglesia cristiana más numerosa. Junta administradora local: es parte de la estructura del Estado colombiano y son definidas como corporaciones administrativas de carácter público, de elección popular. Juntas de acción comunal: son organizaciones civiles que propenden por la participación ciudadana en el manejo de sus comunidades. LTDA: es una sociedad capitalista de carácter mercantil con personalidad jurídica, en la que el capital social está dividido en participaciones sociales, integradas por las aportaciones de los socios y valoradas económicamente. ONG: organización no gubernamental, es una entidad de carácter privado, con fines y objetivos humanitarios y sociales definidos por sus integrantes. Organismo gremial: organizaciones que reunen personas naturales, jurídicas, o ambas, con el objeto de promover la racionalización, desarrollo y protección de las actividades que les son comunes, en razón de su profesión, oficio o rama de la producción o de los servicios, y de las conexas a dichas actividades comunes. Organización extranjera: son estructuras sociales diseñadas para lograr metas por medio de los organismos humanos o de la gestión del talento humano y de otro tipo de origen extranjero. Otras asociaciones Otras comunidades religiosas Otras instituciones educativas Sector solidario: es un sector de la economía que estaría a medio camino entre sector privado y negocios por un lado, y sector público y gobierno por otro lado. Sociedad anónima: es aquella sociedad mercantil cuyos titulares lo son en virtud de una participación en el capital social a través de títulos o acciones. Sociedad anónima simplificada: la sociedad por acciones simplificada es una sociedad de capitales cuya naturaleza será siempre comercial, independientemente de las actividades previstas en su objeto social. Para efectos tributarios, la sociedad por acciones simplificada se regirá por las reglas aplicables a las sociedades anónimas. Sociedad en comandita: es una sociedad de tipo personalista que se caracteriza por la coexistencia de socios colectivos, que responden ilimitadamente de las deudas sociales y participan en la gestión de la sociedad. Universidades: es un establecimiento o conjunto de unidades educativas de enseñanza superior e investigación.
18 Página 18 de Departamento Ubicación: dato obligatorio, seleccionar de la lista desplegable el departamento de ubicación de la Entidad Administradora del Servicio. Municipio Ubicación: dato obligatorio, seleccionar de la lista desplegable, el municipio de ubicación de la Entidad Administradora del Servicio. Esta lista depende de la selección del departamento. Dirección: seleccionar la zona de ubicación de la Entidad Administradora del Servicio (Rural o Urbana). o Urbana: se debe seleccionar si dirección se encuentra ubicada en el casco urbano, y diligenciar la información correspondiente a la dirección. Ejemplo: si la dirección a ingresar es CLL 72 A SUR NO 28D-84, se debe ingresar de la siguiente manera: Imagen 14. Ejemplo 1: dirección urbana Si se desea eliminar la información registrada de la dirección, se de pulsar sobre el link limpiar: Imagen 15. Borrar dirección o Rural: se debe seleccionar si la dirección se encuentra ubicada en el área rural, y diligenciar la información correspondiente a la dirección. Ejemplo: Imagen 16. Dirección Rural Teléfono: ingresar el número telefónico, teniendo en cuenta que el primer número corresponde al indicativo. Este campo debe tener una longitud de ocho (8) dígitos, el primer dígito corresponde al indicativo, los siete (7) restantes corresponden al número telefónico. Fax: ingresar el número de Fax. Este campo debe tener una longitud de siete (7) dígitos. Correo Electrónico: dato obligatorio, ingresar el correo electrónico institucional de la Entidad
19 Página 19 de Administradora del Servicio, debe contar con el formato adecuado Tipo Documento Contacto: dato obligatorio, seleccionar de la lista desplegable de acuerdo a: C.C. Cédula de ciudadanía, C.E. Cédula de extranjería o PA. Pasaporte. Número Documento Contacto: dato obligatorio, ingresar el número de documento del Contacto de la Entidad Administradora del Servicio. o C.C. Cédula de ciudadanía: debe tener una longitud entre tres y ocho dígitos y diez y once. Debe ser un valor numérico. o C.E. Cédula de extranjería: debe tener una longitud entre tres (3) y (6) seis dígitos. Debe ser un valor numérico. o PA: Pasaporte: debe tener una longitud de menos de diecisiete (17) dígitos. Puede ser un valor alfanumérico. Primer Nombre Contacto: dato obligatorio, digitar el primer nombre del contacto de la Entidad Administradora del Servicio. Segundo Nombre Contacto: digitar el segundo nombre del contacto de la Entidad Administradora del Servicio. Primer Apellido Contacto: dato obligatorio, digitar el primer apellido del contacto de la Entidad Administradora del Servicio. Segundo Apellido Contacto: digitar el segundo apellido del contacto de la Entidad Administradora del Servicio Teléfono Contacto: dato obligatorio, ingresar el número telefónico. Este campo debe tener una longitud de siete (7) dígitos. Correo Electrónico Contacto: dato obligatorio, ingresar el correo electrónico del contacto de la Entidad Administradora del Servicio, debe contar con el formato adecuado (xxxxx@xxx.xxx). Cargo Contacto: seleccionar de la lista desplegable el cargo del contacto de la Entidad Administradora del Servicio. o Administrador(a) o Analista o Director(a) o Medico o Otro o Profesional o Secretario(a) o Tesorero(a) Sigla entidad contratista: digitar la sigla del nombre por el cual es conocida la Entidad Administradora del Servicio Ciiu: código de actividad económica según tabla paramétrica de CIIU. Rup: es un registro de creación legal en el cual se inscriben las personas naturales o jurídicas que aspiran a celebrar con entidades estatales contratos, datos ingresados por el usuario. Tipo Régimen: seleccionar de la lista desplegable si la Entidad Administradora del Servicio es de régimen Común o Simplificado. Matrícula Mercantil: digitar el número de matrícula mercantil de la Entidad Administradora del Servicio. Página Web: digitar la dirección de la página Web de la Entidad Administradora del Servicio.
20 Página 20 de Naturaleza Jurídica: seleccionar de la lista desplegable la naturaleza jurídica de la Entidad Administradora del Servicio: Mixta, Privada o Pública. o Mixta o Privada o Publica Tamaño Empresa: seleccionar de la lista desplegable el tamaño de la Entidad Administradora del Servicio: Grande, Mediana, Pequeña o Microempresa. o Grande o Mediana o Pequeña o Microempresa La entidad contratista cuenta con acceso a internet?: seleccionar de la lista desplegable si la entidad cuenta o no con acceso a internet. Representante Legal: dato obligatorio, se debe seleccionar el representante legal registrado previamente en el Sistema. Para ello se debe hacer clic en el botón Buscar ( ). El sistema muestra una ventana donde se debe buscar y seleccionar el Representante Legal de la Entidad Administradora del Servicio. Imagen 17. Buscar Representante Legal Se debe hacer clic en el ícono Consultar ( ), el cual se encuentra en la parte superior derecha de la pantalla. El sistema muestra la información de Representante Legal registrados previamente, de acuerdo a los criterios de búsqueda. Para seleccionar el Representante Legal que está vinculado a la Entidad Administradora del Servicio, se debe hacer clic en el botón detalle ( ) el cual se encuentra a la izquierda del listado. Certificaciones de Calidad: seleccionar las certificaciones de calidad con las que cuente la Entidad Administradora del Servicio, y diligenciar el Estado, en caso de que en este estado se seleccione la opción certificada, se ingresa la Fecha de Expedición y Expiración de la certificación.
21 Página 21 de Imagen 18. Certificaciones de Calidad de la EC Una vez se hayan ingresado correctamente los datos de la EC, se debe seleccionar el botón Guardar ( ). El sistema muestra un mensaje donde indica que se han guardado correctamente los datos. Imagen 19. Alerta información guardada Modificar: Posterior al registro de la Entidad Administradora del Servicio, el sistema permite realizar actualizaciones y modificaciones; para ello se debe ingresar al módulo de Entidad Administradora del Servicio, ingresar los datos que disponga de la Entidad y hacer clic en el ícono Consultar ( ), el cual se encuentra en la parte superior derecha de la pantalla. Al realizar la búsqueda, el sistema despliega una lista de EAS registradas en el Sistema de Información, o las que corresponden a los criterios de búsqueda ingresados. Imagen 20. Búsqueda de Entidad Administradora del Servicio
22 Página 22 de Para ver el detalle de una de las Entidad Administradora del Servicio del listado, se debe hacer clic en el botón detalle ( ) el cual se encuentra a la izquierda de cada una de las EC. El sistema muestra la información registrada de la Entidad Administradora del Servicio seleccionada. En la parte superior derecha aparecen los botones de Consultar ( ), Agregar ( ), Eliminar ( ) y Editar ( ). Imagen 21. Modificar Entidad Administradora del Servicio Eliminar Entidad Administradora del Servicio ( ): permite eliminar la Entidad Administradora del Servicio seleccionada. Esta no puede ser eliminada si tiene Contratos asociados. Editar Entidad Administradora del Servicio ( ): permite editar la información de la Entidad Administradora del Servicio seleccionada. El sistema habilita el formulario para ser editado. Inactivar Entidad Administradora del Servicio: para inactivar una Entidad Administradora del Servicio se debe ingresar a Editar la Entidad Administradora del Servicio ( ). El sistema habilita los campos Estado, Fecha Estado y Motivo Estado, los cuales deben ser diligenciados. Imagen 22. Inactivar Entidad Administradora del Servicio
23 Página 23 de Para el Estado, se debe seleccionar de acuerdo a: o Suspendida: la Entidad Administradora del Servicio debe contener tipos de acciones correctivas para asociársele un contrato. o Cancelada: la Entidad Administradora del Servicio no está habilitada para asociarle contrato. o Inactiva: la Entidad Administradora del Servicio no tiene contrato vigente. o Activa: la Entidad Administradora del Servicio tiene un contrato vigente. Finalmente, se debe hacer clic en el botón guardar ( ). Módulo Contrato: permite registrar, modificar y consultar la información de los Contratos. Registrar: Para iniciar el registro de información de Contrato, se debe hacer clic sobre el módulo denominado Contrato del menú desplegable. Para registrar el Contrato, debe estar previamente creado el Representante Legal y la Entidad Administradora de Servicio (Entidad Contratista). Imagen 23. Módulo Contrato Al ingresar al módulo Contrato se debe hacer clic en la opción agregar ( ), que se encuentra en la parte superior derecha de la pantalla. Se habilitarán los campos del formulario de Contrato para su registro, los cuales se describen a continuación:
24 Página 24 de
25 Página 25 de Imagen 24. Formulario Contrato Entidad Contratista: dato obligatorio, se debe seleccionar la Entidad Contratista a la cual va a estar vinculado el contrato. Para ello se debe hacer clic en el botón buscar ( ). El sistema muestra una ventana donde se debe buscar y seleccionar la Entidad Contratista. Imagen 25. Búsqueda Entidad Administradora del Servicio Se debe hacer clic en el ícono Consultar ( ), el cual se encuentra en la parte superior derecha de la pantalla. El sistema muestra la información de las Entidad Contratista registradas previamente, de acuerdo a los criterios de búsqueda. Para seleccionar la Entidad Contratista que está vinculado al Contrato, se debe hacer clic en el botón detalle ( ) el cual se encuentra a la izquierda del listado. Tipo Contrato: dato obligatorio, seleccionar de la lista desplegable el tipo de contrato que se está registrando. Regional: dato obligatorio, seleccionar de la lista desplegable la regional de ubicación del Contrato. Este campo se inhabilita si en el campo Tipo Contrato se ha seleccionado Macro regionales Macro-Regional: seleccionar de la lista desplegable, la Macro-Regional del Contrato. Este campo se habilita si en el campo Tipo Contrato se ha seleccionado Macro regionales. Número Contrato: dato obligatorio, debe ser digitado y corresponde al número adjudicado a dicho Contrato. Este campo no debe contener caracteres especiales. No debe existir más de un contrato con el mismo número para la misma Regional. Objeto Contrato: dato obligatorio, digitar el objeto del contrato que se está registrando. Vigencia: dato obligatorio, seleccionar de la lista desplegable el año para el cual aplica la vigencia del Contrato. Direcciones de prevención: seleccionar de la lista de chequeo las direcciones de prevención a la que pertenece el contrato. o Dirección de Primera Infancia
26 Página 26 de o Dirección de Niñez y Adolescencia o Dirección de Familia o Dirección de Nutrición Fecha Inicio: dato obligatorio, seleccionar la fecha de inicio del Contrato. El formato de fecha debe ser dd/mm/aaaa. Fecha Fin: dato obligatorio, seleccionar la fecha de finalización del Contrato. El formato de fecha debe ser dd/mm/aaaa. Aporte ICBF: diligenciar el aporte por parte del ICBF, este campo se habilita cuando el tipo de contrato es un contrato de aporte Aporte Entidad Contratista: diligenciar el aporte por parte de la Entidad Contratista, este campo se habilita cuando el tipo de contrato es un contrato de aporte Cupos del Contrato: dato obligatorio, corresponde al número total de cupos contratados especificados en el Contrato, este dato debe ser mayor a cero. Valor del Contrato: dato obligatorio, corresponde al valor total del Contrato, este dato debe ser mayor a uno. Número de Póliza: digitar el número de póliza para este contrato. Fecha Inicio Póliza: seleccionar la fecha de inicio de la póliza. El formato de fecha debe ser dd/mm/aaaa, esta fecha no puede ser inferior a la fecha de inicio del contrato. Fecha Fin Póliza: seleccionar la fecha de finalización de la póliza. El formato de fecha debe ser dd/mm/aaaa. Tipo de póliza: seleccionar de la lista desplegable el tipo de póliza para este contrato. Fecha aprobación póliza: seleccionar la fecha de aprobación de la póliza. El formato de fecha debe ser dd/mm/aaaa. Modalidad de contratación: seleccionar de la lista desplegable la modalidad por la cual fue realizada la contratación. Número resolución adjudicación: digitar el número de la resolución de adjudicación del contrato. Fecha de adjudicación aprobación: seleccionar la fecha de adjudicación aprobación del Contrato. El formato de fecha debe ser dd/mm/aaaa. Número de días contratados: digitar el número de días contratados. Días atención periodo ejecutado: digitar el número de días de atención del periodo de ejecución del contrato. Monto de la póliza: digitar el monto de la póliza para este contrato. Fecha inicio calendario escolar: seleccionar la fecha de inicio del calendario escolar del Contrato. El formato de fecha debe ser dd/mm/aaaa. Fecha fin calendario escolar: seleccionar la fecha de finalización del calendario escolar del Contrato. El formato de fecha debe ser dd/mm/aaaa. Fecha acta de inicio: seleccionar la fecha del acta de inicio del Contrato. El formato de fecha debe ser dd/mm/aaaa. Fuente de recursos: diligenciar la fuente de donde se obtendrán los recursos para este contrato. Fecha suspensión contrato: seleccionar la fecha de suspensión del Contrato. El formato de fecha debe ser dd/mm/aaaa. Concepto suspensión: diligenciar el concepto por el cual se realizó la suspensión del contrato.
27 Página 27 de Número de CDP: diligenciar el número del CDP del contrato. Tipo de ración: seleccionar de la lista desplegable el tipo de raciones recibidas por los beneficiarios. Observación: diligenciar las observaciones que tenga respecto al presente contrato. Personas del Contrato: Click para Mostrar... los campos a diligenciar. Imagen 26. Personas del Contrato Rol: seleccionar de la lista desplegable el rol de la persona dentro del contrato. o Interventor o Ordenador o Supervisor Tipo Documento: dato obligatorio, seleccionar el tipo de documento de la persona del contrato con el rol seleccionado. No. Documento: dato obligatorio, digitar el número de documento de la persona del contrato con el rol seleccionado. Primer Nombre: dato obligatorio, digitar el primer nombre de la persona del contrato con el rol seleccionado. Segundo Nombre: dato obligatorio, digitar el segundo nombre de la persona del contrato con el rol seleccionado. Primer Apellido: dato obligatorio, digitar el primer apellido de la persona del contrato con el rol seleccionado. Segundo Apellido: dato obligatorio, digitar el segundo apellido de la persona del contrato con el rol seleccionado. Tipo: seleccionar de la lista desplegable el tipo de Supervisor para el Contrato que se está diligenciando, este campo se habilita solo cuando se selecciona el rol Supervisor. o Interno o Externo Cargo: digitar el cargo del Supervisor u Ordenador del Contrato, este campo se habilita al seleccionar el rol Ordenador o Supervisor. Agregar: Clic en el botón agregar para agregar los datos de la persona al contrato
28 Página 28 de Una vez se hayan ingresado correctamente los datos del Contrato, se debe seleccionar el botón Guardar ( ).El sistema muestra un mensaje donde indica que se han guardado correctamente los datos del contrato. Imagen 27. Alerta información guardada Modificar: Posterior al registro del Contrato, el sistema permite realizar actualizaciones y modificaciones; para ello se debe ingresar al módulo de Contrato, digitar los datos que disponga del Contrato y hacer clic en el ícono Consultar ( superior derecha de la pantalla. ), el cual se encuentra en la parte Al realizar la búsqueda, el sistema despliega una lista de Contratos registrados en el Sistema de Información, o los que corresponden a los criterios de búsqueda ingresados. Imagen 28. Modificar Contrato Para ver el detalle de uno de los Contratos del listado, se debe hacer clic en el botón detalle ( ) el cual se encuentra a la izquierda de cada uno de los Contratos. El sistema muestra la información registrada del Contrato. En la parte superior derecha aparecen los botones de Consultar ( ), Agregar ( ), Eliminar ( ) y Editar ( ).
29 Página 29 de Imagen 29. Información del Contrato Eliminar Contrato ( ): permite eliminar el Contrato seleccionado. Este Contrato no podrá ser eliminado si tiene Unidades de Servicio asociadas. Editar Contrato ( ): permite editar la información del Contrato seleccionado. El sistema deshabilita los campos: Tipo Contrato, Regional, Número del Contrato, Cupos del Contrato, Valor del Contrato. Los demás campos del formulario son habilitados para ser editados. Inactivar Contrato: para inactivar un Contrato se debe ingresar a Editar el Contrato ( ). El sistema habilita los campos Estado, Fecha Estado y Motivo Estado, los cuales deben ser diligenciados. Imagen 30. Inactivar Contrato Finalmente, se debe hacer clic en el botón guardar ( ). Asociar Servicios al Contrato: permite registrar, modificar y consultar la información de los Servicios Asociados a un Contrato.
30 Página 30 de Registrar: Posterior al registro del Contrato, es necesario asociar los Servicios; para ello se debe ingresar al módulo de Contrato, digitar los datos que disponga del Contrato y hacer clic en el ícono Consultar ( ), el cual se encuentra en la parte superior derecha de la pantalla. Al realizar la búsqueda, el sistema despliega una lista de Contratos registrados en el Sistema de Información, o los que corresponden a los criterios de búsqueda ingresados. Imagen 31. Agregar Servicio al Contrato Para ver el detalle de uno de los Contratos del listado, se debe hacer clic en el botón detalle ( ) el cual se encuentra a la izquierda de cada uno de los Contratos. El sistema muestra la información registrada del Contrato. En la parte superior derecha aparece el menú desplegable ir a, se debe seleccionar la opción Contrato Servicio.
31 Página 31 de Imagen 32. Ir a Contrato Servicio El sistema carga la pantalla de consulta de Servicios asociados al Contrato. Imagen 33. Formulario Contrato Servicio (no editable) Para agregar el Servicio se debe hacer clic en la opción agregar ( ), que se encuentra en la parte superior derecha de la pantalla. Se habilitarán los campos del formulario de Contrato Servicio para su registro, los cuales se describen a continuación:
32 Página 32 de Imagen 34. Formulario Contrato Servicio Servicio: dato obligatorio, se debe seleccionar de la lista desplegable el servicio que se desea agregar al contrato. Macro-Regional: si aplica, se debe seleccionar de la lista desplegable la Macro-Regional del servicio. Valor: dato obligatorio, digitar el valor del servicio que se desea agregar al contrato. Este valor no puede superar el valor total del contrato. Se debe tener en cuenta la sumatoria del valor de los demás servicios agregados al contrato. Tipo de Convenio: seleccione de la lista desplegable el tipo de convenio de este servicio, este campo se habilita al seleccionar como servicio Servicios de atención integral - convenios especiales Cupos: dato obligatorio, digitar los cupos del servicio que se desea agregar al contrato. Los cupos no puede superar los cupos totales del contrato. Se debe tener en cuenta la sumatoria de los cupos de los demás servicios agregados al contrato. Fecha inicio del servicio: seleccionar del calendario la fecha de inicio del servicio. Fecha final del servicio: seleccionar del calendario la fecha final del servicio. Una vez se hayan ingresado correctamente los datos del formulario Contrato Servicio, se debe seleccionar el botón Guardar ( ).El sistema muestra un mensaje donde indica que se han guardado correctamente los datos del Servicio. Imagen 35. Alerta información guardada Modificar: Posterior al registro del Servicio Asociado al Contrato, el sistema permite realizar actualizaciones y modificaciones; para ello se debe ingresar al módulo de Contrato, realizar la
33 Página 33 de búsqueda del Contrato y seleccionar la opción Contrato Servicio como se explicó anteriormente. Imagen 36. Búsqueda de Servicios asociados al Contrato Para ver el detalle de uno de los Servicios del Contrato del listado, se debe hacer clic en el botón detalle ( ) el cual se encuentra a la izquierda de cada uno de los Servicios. El sistema muestra la información registrada del Servicio seleccionado. En la parte superior derecha aparecen los botones de Consultar ( ), Agregar ( ), Eliminar ( ) y Editar ( ). Imagen 37. Modificar Servicio asociado al Contrato
34 Página 34 de Eliminar Servicio Contrato ( ): permite eliminar el Servicio Asociado al Contrato seleccionado. Este Servicio no podrá ser eliminado si tiene Unidades de Servicio asociadas. Editar Servicio Contrato ( ): permite editar la información del Servicio Asociado al Contrato seleccionado. El sistema habilita el formulario para ser editado Finalmente, se debe hacer clic en el botón guardar ( ). Vincular o Desvincular de forma masiva Unidades de Servicio: Para Vincular o Desvincular de forma masiva Unidades de Servicio a los Servicios asociados a un Contrato se debe ingresar al módulo de Contrato, digitar los datos que disponga del Contrato y hacer clic en el ícono Consultar ( ), el cual se encuentra en la parte superior derecha de la pantalla. Al realizar la búsqueda, el sistema despliega una lista de Contratos registrados en el Sistema de Información, o los que corresponden a los criterios de búsqueda ingresados. Imagen 38. Agregar Servicio al Contrato Para ver el detalle de uno de los Contratos del listado, se debe hacer clic en el botón detalle ( ) el cual se encuentra a la izquierda de cada uno de los Contratos. El sistema muestra la información registrada del Contrato. En la parte superior derecha aparece el menú desplegable ir a, se debe seleccionar la opción Contrato Servicio.
35 Página 35 de Imagen 39. Ir a Contrato Servicio El sistema carga la pantalla de consulta de Servicios asociados al Contrato. Imagen 40. Buscar Servicios asociados al Contrato Para ver el detalle de uno de los Servicios asociados al Contrato del listado, se debe hacer clic en el botón detalle ( ) el cual se encuentra a la izquierda de cada uno de los Servicios. El sistema muestra la información registrada del Servicio. En la parte superior derecha aparece el botón ir a, se debe seleccionar la opción
36 Página 36 de Vinculación/Desvinculación Masiva de UDS. Imagen 41. Ir a Vinculación/Desvinculación Masiva de UDS Para Vincular de forma masiva las Unidades de Servicio se debe seleccione el departamento y el municipio en el cual se encuentran las UDS y luego hacer clic en la opción agregar ( se encuentra en la parte superior derecha de la pantalla. ), que Imagen 42. Localización de UDS a vincular al Servicio del Contrato El sistema permitirá seleccionar las Unidades de Servicio a vincular. NOTA 1: la opción (**) Unidades sin servicio parametrizado, indica las UDS que aún no cuentan con servicio parametrizado y que por lo tanto no pueden ser seleccionadas (aparecen inhabilitadas para su selección). NOTA 2: Este paso puede tardar algunos minutos, la velocidad con la que se muestre el resultado de
37 Página 37 de esta consulta va a depender de la cantidad de unidades de servicio del municipio seleccionado. Imagen 43. Seleccionar UDS a vincular al Servicio del Contrato Una vez se hayan seleccionado las UDS, se debe hacer clic en el botón Guardar ( sistema muestra un mensaje donde indica que se han guardado correctamente los datos. ).El Imagen 44. Alerta información guardada Para Desvincular de forma masiva las Unidades de Servicio se debe seleccione el departamento y el municipio en el cual se encuentran las UDS y luego hacer clic en la opción agregar ( ), que se encuentra en la parte superior derecha de la pantalla.
38 Página 38 de Imagen 45. Localización de UDS a desvincular del Servicio del Contrato El sistema permitirá seleccionar las Unidades de Servicio a desvincular. NOTA 1: Este paso puede tardar algunos minutos, la velocidad con la que se muestre el resultado de esta consulta va a depender de la cantidad de unidades de servicio del municipio seleccionado. Imagen 46. Seleccionar UDS a desvincular del Contrato Una vez se hayan seleccionado las UDS, se debe hacer clic en el botón Guardar ( sistema muestra un mensaje donde indica que se han guardado correctamente los datos. ).El Imagen 47. Alerta información guardada
39 Página 39 de Inactivación masiva de Unidades de Servicio: Para Inactivar de forma masiva Unidades de Servicio se debe ingresar al módulo de Contrato, digitar los datos que disponga del Contrato y hacer clic en el ícono Consultar ( pantalla. ), el cual se encuentra en la parte superior derecha de la Al realizar la búsqueda, el sistema despliega una lista de Contratos registrados en el Sistema de Información, o los que corresponden a los criterios de búsqueda ingresados. Imagen 48. Agregar Servicio al Contrato Para ver el detalle de uno de los Contratos del listado, se debe hacer clic en el botón detalle ( ) el cual se encuentra a la izquierda de cada uno de los Contratos. El sistema muestra la información registrada del Contrato. En la parte superior derecha aparece el menú desplegable ir a, se debe seleccionar la opción Contrato Servicio.
40 Página 40 de Imagen 49. Ir a Contrato Servicio El sistema carga la pantalla de consulta de Servicios asociados al Contrato. Imagen 50. Buscar Servicios asociados al Contrato Para ver el detalle de uno de los Servicios asociados al Contrato del listado, se debe hacer clic en el botón detalle ( ) el cual se encuentra a la izquierda de cada uno de los Servicios. El sistema muestra la información registrada del Servicio. En la parte superior derecha aparece el botón ir a, se debe seleccionar la opción Inactivación Masiva de UDS.
41 Página 41 de Imagen 51. Ir a Inactivación Masiva de UDS El sistema muestra el listado de las Unidades de Servicio asociadas al contrato, para Inactivar de forma masiva las Unidades de Servicio se debe hacer clic en el botón detalle ( ) el cual se encuentra a la izquierda de cada uno de las UDS. Imagen 52. Seleccionar UDS a inactivar del Contrato
42 Página 42 de El sistema muestra nuevamente el listado de Unidades, para desvincularlas se debe hacer clic en el botón Editar ( ) el cual se encuentra en parte superior derecha, seleccione las UDS que desea inctivar. Imagen 53. Seleccionar UDS a inactivar del Contrato Una vez se hayan seleccionado las UDS, se debe hacer clic en el botón Guardar ( ).
43 Página 43 de Vincular o Desvincular de forma masiva Sedes Educativas: Para Vincular o Desvincular de forma masiva Sedes Educativas a los Servicios asociados a un Contrato se debe ingresar al módulo de Contrato, digitar los datos que disponga del Contrato y hacer clic en el ícono Consultar ( ), el cual se encuentra en la parte superior derecha de la pantalla. Al realizar la búsqueda, el sistema despliega una lista de Contratos registrados en el Sistema de Información, o los que corresponden a los criterios de búsqueda ingresados. Imagen 54. Agregar Servicio al Contrato Para ver el detalle de uno de los Contratos del listado, se debe hacer clic en el botón detalle ( ) el cual se encuentra a la izquierda de cada uno de los Contratos. El sistema muestra la información registrada del Contrato. En la parte superior derecha aparece el menú desplegable ir a, se debe seleccionar la opción Contrato Servicio.
44 Página 44 de Imagen 55. Ir a Contrato Servicio El sistema carga la pantalla de consulta de Servicios asociados al Contrato. Imagen 56. Buscar Servicios asociados al Contrato Para ver el detalle de uno de los Servicios asociados al Contrato del listado, se debe hacer clic en el botón detalle ( ) el cual se encuentra a la izquierda de cada uno de los Servicios. El sistema muestra la información registrada del Servicio. En la parte superior derecha aparece el botón ir a, se debe seleccionar la opción Vinculación/Desvinculación Masiva de Sedes Educativas.
45 Página 45 de Imagen 57. Ir a Vinculación/Desvinculación Masiva de Sedes Educativas Para Vincular de forma masiva las Sedes Educativas se debe seleccione el departamento y el municipio en el cual se encuentran las UDS y luego hacer clic en la opción agregar ( se encuentra en la parte superior derecha de la pantalla. ), que Imagen 58. Localización de Sedes Educativas a vincular al Servicio del Contrato El sistema permitirá seleccionar las Sedes Educativas a vincular. NOTA 1: la opción (**) Unidades sin servicio parametrizado, indica las Sedes Educativas que aún no cuentan con servicio parametrizado y que por lo tanto no pueden ser seleccionadas (aparecen inhabilitadas para su selección). NOTA 2: Este paso puede tardar algunos minutos, la velocidad con la que se muestre el resultado de esta consulta va a depender de la cantidad de unidades de servicio del municipio seleccionado.
46 Página 46 de Imagen 59. Seleccionar Sedes Educativas a vincular al Servicio del Contrato Una vez se hayan seleccionado las Sedes Educativas, se debe hacer clic en el botón Guardar ( ).El sistema muestra un mensaje donde indica que se han guardado correctamente los datos. Imagen 60. Alerta información guardada Para Desvincular de forma masiva las Sedes Educativas se debe seleccione el departamento y el municipio en el cual se encuentran las Sedes Educativas y luego hacer clic en la opción agregar ( ), que se encuentra en la parte superior derecha de la pantalla.
47 Página 47 de Imagen 61. Localización de Sedes Educativas a desvincular del Servicio del Contrato El sistema permitirá seleccionar las Sedes Educativas a desvincular. NOTA 1: Este paso puede tardar algunos minutos, la velocidad con la que se muestre el resultado de esta consulta va a depender de la cantidad de unidades de servicio del municipio seleccionado. Imagen 62. Seleccionar Sedes Educativas a desvincular del Servicio del Contrato
48 Página 48 de Una vez se hayan seleccionado las Sedes Educativas, se debe hacer clic en el botón Guardar ( ).El sistema muestra un mensaje donde indica que se han guardado correctamente los datos. Imagen 63. Alerta información guardada Agregar Otro Si a un contrato: permite registrar, modificar y consultar la información de Otro Si a un Contrato. Registrar: Para agregar un Otro Si a un Contrato se debe ingresar al módulo de Contrato, digitar los datos que disponga del Contrato y hacer clic en el ícono Consultar ( ), el cual se encuentra en la parte superior derecha de la pantalla. Al realizar la búsqueda, el sistema despliega una lista de Contratos registrados en el Sistema de Información, o los que corresponden a los criterios de búsqueda ingresados. Imagen 64. Agregar Servicio al Contrato Para ver el detalle de uno de los Contratos del listado, se debe hacer clic en el botón detalle ( ) el cual se encuentra a la izquierda de cada uno de los Contratos. El sistema muestra la información registrada del Contrato. En la parte superior derecha aparece el menú desplegable ir a, se debe seleccionar la opción Otro Si.
49 Página 49 de Imagen 65. Ir a Otro Si El sistema carga la pantalla de consulta de Otros Si asociados al Contrato. Imagen 66. Formulario Otro Si (no editable) Para agregar el Otro Si se debe hacer clic en la opción agregar ( ), que se encuentra en la parte superior derecha de la pantalla. Se habilitarán los campos del formulario de Otro Si para su registro, los cuales se describen a continuación:
50 Página 50 de Imagen 67. Formulario Otro Si Tipo Otro Si: dato obligatorio, seleccionar de la lista desplegable si es: o Prórroga: si es una prolongación en la duración del contrato. o Modificación: si el contrato tiene una modificación por cambio en cupos y/o en valor. o Prórroga y Modificación: si en el contrato se realiza una prórroga y también una modificación. Valor Otro Si: si el contrato tuvo una adición en valor, se debe diligenciar el valor correspondiente a la modificación. Este campo se habilita si en el campo Tipo de Otro Si se seleccionó Modificación o Prórroga y Modificación. Cupo de Otro Si: si el contrato tuvo una adición en cupos, se debe diligenciar el valor correspondiente a la modificación. Este campo se habilita si en el campo Tipo de Otro Si se seleccionó Modificación o Prórroga y Modificación. Descripción: diligenciar la descripción del Otro Si. Fecha inicio Otro Si: si el contrato tuvo una Prórroga o Prórroga y Modificación, se debe diligenciar la fecha de inicio del Otro Si. Fecha fin Otro Si: si el contrato tuvo una Prórroga o Prórroga y Modificación, se debe diligenciar la nueva fecha de terminación del contrato. La fecha de prórroga no debe ser inferior a la fecha de terminación del Contrato. Días: digitar el número de días del otro sí. Número CDP: digitar el número de CDP del otro sí. Número RP: digitar el número de CDP del otro sí
51 Página 51 de Una vez se hayan ingresado correctamente los datos del formulario Otro Si, se debe seleccionar el botón Guardar ( ).El sistema muestra un mensaje donde indica que se han guardado correctamente los datos del Servicio. Imagen 68. Alerta información guardada Modificar: Posterior al registro del Otro Si al Contrato, el sistema permite realizar actualizaciones y modificaciones; para ello se debe ingresar al módulo de Contrato, realizar la búsqueda del Contrato y seleccionar la opción Otro Si como se explicó anteriormente. Imagen 69. Búsqueda Otro Si del Contrato Para ver el detalle de uno del Otro Si del listado, se debe hacer clic en el botón detalle ( ) el cual se encuentra a la izquierda de cada uno de los Otros Si. El sistema muestra la información registrada del Servicio seleccionado. En la parte superior derecha aparecen los botones de Consultar ( ), Agregar ( ), Eliminar ( ) y Editar ( ).
52 Página 52 de Imagen 70. Formulario Otro Si (no editable) Eliminar Otro Si al Contrato ( seleccionado. ): permite eliminar el Otro Si asociado al Contrato Editar Otro Si al Contrato ( ): permite editar la información del Otro Si asociado al Contrato seleccionado. El sistema habilita el formulario para ser editado Finalmente, se debe hacer clic en el botón guardar ( ). Agregar Cofinanciación a un Contrato: permite registrar, modificar y consultar la información de Cofinanciación a un Contrato. Registrar: Para agregar una Cofinanciación a un Contrato se debe ingresar al módulo de Contrato, digitar los datos que disponga del Contrato y hacer clic en el ícono Consultar ( ), el cual se encuentra en la parte superior derecha de la pantalla. Al realizar la búsqueda, el sistema despliega una lista de Contratos registrados en el Sistema
53 Página 53 de de Información, o los que corresponden a los criterios de búsqueda ingresados. Imagen 71. Agregar Servicio al Contrato Para ver el detalle de uno de los Contratos del listado, se debe hacer clic en el botón detalle ( ) el cual se encuentra a la izquierda de cada uno de los Contratos. El sistema muestra la información registrada del Contrato. En la parte superior derecha aparece el menú desplegable ir a, se debe seleccionar la opción Cofinanciación. Imagen 72. Ir a Cofinanciación El sistema carga la pantalla de consulta de Cofinanciaciones asociadas al Contrato.
54 Página 54 de Imagen 73. Formulario Cofinanciación (no editable) Para agregar la Cofinanciación se debe hacer clic en la opción agregar ( ), que se encuentra en la parte superior derecha de la pantalla. Se habilitarán los campos del formulario de Cofinanciación para su registro, los cuales se describen a continuación: Imagen 74. Formulario Cofinanciación Tipo Documento: dato obligatorio, seleccionar el tipo de documento del cofinanciador del Contrato. Número Identificación Entidad Cofinanciadora: dato obligatorio, digitar el número de documento de identificación de la Entidad Cofinanciadora. Tipo Cofinanciación: dato obligatorio, seleccionar de la lista desplegable el tipo de Cofinanciación de acuerdo a: Especie, Dinero, Especie y Dinero. Valor: digitar el valor de la cofinanciación. Una vez se hayan ingresado correctamente los datos del formulario Cofinanciación, se debe seleccionar el botón Guardar ( ).El sistema muestra un mensaje donde indica que se han guardado correctamente los datos del Servicio. Imagen 75. Alerta información guardada
55 Página 55 de Modificar: Posterior al registro de la Cofinanciación al Contrato, el sistema permite realizar actualizaciones y modificaciones; para ello se debe ingresar al módulo de Contrato, realizar la búsqueda del Contrato y seleccionar la opción Cofinanciación como se explicó anteriormente. Imagen 76. Búsqueda Cofinanciaciones del Contrato Para ver el detalle de uno de las Cofinanciaciones del listado, se debe hacer clic en el botón detalle ( ) el cual se encuentra a la izquierda de cada una de las Cofinanciaciones. El sistema muestra la información registrada de la Cofinanciación seleccionado. En la parte superior derecha aparecen los botones de Consultar ( ), Agregar ( ), Eliminar ( ) y Editar ( ). Imagen 77. Formulario Cofinanciación (no editable)
56 Página 56 de Eliminar Cofinanciación al Contrato ( Contrato seleccionado. ): permite eliminar la Cofinanciación asociado al Editar Cofinanciación al Contrato ( ): permite editar la información de la Cofinanciación asociado al Contrato seleccionado. El sistema habilita el formulario para ser editado. Finalmente, se debe hacer clic en el botón guardar ( ). Agregar Adhesión a un Contrato: permite registrar, modificar y consultar la información de Adhesión a un Contrato. Registrar: Para agregar una Adhesión a un Contrato se debe ingresar al módulo de Contrato, digitar los datos que disponga del Contrato y hacer clic en el ícono Consultar ( ), el cual se encuentra en la parte superior derecha de la pantalla. Al realizar la búsqueda, el sistema despliega una lista de Contratos registrados en el Sistema de Información, o los que corresponden a los criterios de búsqueda ingresados. Imagen 78. Agregar Servicio al Contrato Para ver el detalle de uno de los Contratos del listado, se debe hacer clic en el botón detalle ( ) el cual se encuentra a la izquierda de cada uno de los Contratos. El sistema muestra la información registrada del Contrato. En la parte superior derecha aparece el menú desplegable ir a, se debe seleccionar la opción Contrato Adhesión.
57 Página 57 de Imagen 79. Ir a Contrato Adhesión El sistema carga la pantalla de consulta de Adhesiones al Contrato. Imagen 80. Pantalla Consulta de Adhesiones al Contrato Para agregar la Adhesión se debe hacer clic en la opción agregar ( ), que se encuentra en la parte superior derecha de la pantalla. Se habilitarán los campos del formulario de Adhesión para su registro, los cuales se describen a continuación:
58 Página 58 de Imagen 81. Formulario Contrato Adhesión Tipo de Adhesión: se despliegan las opciones Alcaldía o Gobernación. Concepto Adhesión: se selecciona la opción de la lista desplegable Valor de la Adhesión: ingresar el valor de la adhesión Valor de Adhesión ración cupo: Ingresar el valor de la ración por cupo Cupos: ingresar el número de cupos de la adhesión Fecha Inicio: seleccionar la fecha de inicio de la Adhesión debe ser dd/mm/aaaa. Fecha Fin: seleccionar la fecha de finalización de la Adhesión el formato de fecha debe ser dd/mm/aaaa. Una vez se hayan ingresado correctamente los datos del formulario de Adhesión, se debe seleccionar el botón Guardar ( ).El sistema muestra un mensaje donde indica que se han guardado correctamente los datos del Servicio. Imagen 82. Alerta información guardada Modificar: Posterior al registro de la Adhesión al Contrato, el sistema permite realizar actualizaciones y modificaciones; para ello se debe ingresar al módulo de Contrato, realizar la búsqueda del Contrato y seleccionar la opción Contrato Adhesión como se explicó anteriormente.
59 Página 59 de Imagen 83. Búsqueda Adhesiones del Contrato Para ver el detalle de uno de las Adhesiones del listado, se debe hacer clic en el botón detalle ( ) el cual se encuentra a la izquierda de cada una de las Adhesiones. El sistema muestra la información registrada de la Adhesión seleccionada. En la parte superior derecha aparecen los botones de Consultar ( ), Agregar ( ), Eliminar ( ) y Editar ( ). Imagen 84. Formulario Adhesión (no editable) Eliminar Adhesión al Contrato ( seleccionado. ): permite eliminar la Adhesión asociado al Contrato Editar Adhesión al Contrato ( ): permite editar la información de la Adhesión asociado al Contrato seleccionado. El sistema habilita el formulario para ser editado. Finalmente, se debe hacer clic en el botón guardar ( ).
60 Página 60 de Agregar Registro Presupuestal a un Contrato: permite registrar, modificar y consultar la información de Registro Presupuestal a un Contrato. Registrar: Para agregar una Registro Presupuestal a un Contrato se debe ingresar al módulo de Contrato, digitar los datos que disponga del Contrato y hacer clic en el ícono Consultar ( ), el cual se encuentra en la parte superior derecha de la pantalla. Al realizar la búsqueda, el sistema despliega una lista de Contratos registrados en el Sistema de Información, o los que corresponden a los criterios de búsqueda ingresados. Imagen 85. Agregar Servicio al Contrato Para ver el detalle de uno de los Contratos del listado, se debe hacer clic en el botón detalle ( ) el cual se encuentra a la izquierda de cada uno de los Contratos. El sistema muestra la información registrada del Contrato. En la parte superior derecha aparece el menú desplegable ir a, se debe seleccionar la opción RP Contrato.
61 Página 61 de Imagen 86. Ir a RP Contrato El sistema carga la pantalla de consulta de Registro Presupuestal. Imagen 87. Pantalla Consulta de RP del Contrato Para agregar el Registro Presupuestal se debe hacer clic en la opción agregar ( ), que se encuentra en la parte superior derecha de la pantalla. Se habilitarán los campos del formulario de Registro Presupuestal para su diligenciamiento, los cuales se describen a continuación:
62 Página 62 de Imagen 88. Formulario RP Contrato Código RP: digitar el código del registro presupuestal. Regional RP: se selecciona la opción de la lista desplegable. Vigencia RP: se selecciona la opción de la lista desplegable. Estado: seleccione si el Registro se encuentra Activo o Inactivo, esta opción se habilita al editar un Registro Presupuestal asociado a un contrato. Una vez se hayan ingresado correctamente los datos del formulario Registro Presupuestal, se debe seleccionar el botón Guardar ( ).El sistema muestra un mensaje donde indica que se han guardado correctamente los datos del Servicio. Imagen 89. Alerta información guardada Modificar: Posterior al diligenciamiento del Registro Presupuestal del Contrato, el sistema permite realizar actualizaciones y modificaciones; para ello se debe ingresar al módulo de Contrato, realizar la búsqueda del Contrato y seleccionar la opción RP Contrato como se explicó anteriormente. Imagen 90. Búsqueda RP del Contrato Para ver el detalle de uno de los Registros Presupuestales, se debe hacer clic en el botón detalle ( ) el cual se encuentra a la izquierda de cada una de las RP. El sistema muestra la información registrada del RP seleccionado. En la parte superior derecha aparecen los botones de Consultar ( ), Agregar ( ) y Editar ( ).
63 Página 63 de Imagen 91. Información del Contrato Editar RP del Contrato ( ): permite editar la información del Registro Presupuestal asociado al Contrato seleccionado. El sistema habilita el formulario para ser editado. Finalmente, se debe hacer clic en el botón guardar ( ). Módulo Talento Humano: permite registrar, modificar y consultar la información de los integrantes del grupo de Talento Humano que presta sus servicios a las UDS. Registrar: Para iniciar el registro de información del grupo de Talento Humano, se debe hacer clic sobre el módulo Talento humano del menú desplegable. Imagen 92. Módulo Talento Humano
64 Página 64 de Al ingresar al módulo Talento humano se debe hacer clic en la opción agregar ( ), que se encuentra en la parte superior derecha de la pantalla. El Sistema de Información carga el formulario para diligenciar los campos de registro de Talento Humano, los cuales se describen a continuación: Imagen 93. Formulario Talento Humano Tipo Documento: dato obligatorio, seleccionar de la lista desplegable el tipo de documento correspondiente al integrante del grupo de Talento Humano que se está registrando. Número Documento: dato obligatorio, digitar el número de documento del integrante del
65 Página 65 de grupo de Talento humano, de acuerdo a: o C.C. Cédula de ciudadanía: debe tener una longitud entre tres y ocho dígitos y diez y once. Debe ser un valor numérico. o C.E. Cédula de extranjería: debe tener una longitud entre tres (3) y (6) seis dígitos. Debe ser un valor numérico. o PA: Pasaporte: debe tener una longitud de menos de diecisiete (17) dígitos. Puede ser un valor alfanumérico. Primer Nombre: dato obligatorio, digitar el primer nombre del integrante del grupo de Talento Humano. Segundo Nombre: digitar el segundo nombre del integrante del grupo de Talento Humano. Primer Apellido: dato obligatorio, digitar el primer apellido integrante del grupo de Talento Humano. Segundo Apellido: digitar el segundo apellido del integrante del grupo de Talento Humano. Departamento de residencia: seleccionar de la lista desplegable el departamento de residencia del integrante del grupo de Talento Humano. Municipio de residencia: seleccionar de la lista desplegable el municipio de residencia del integrante del grupo de Talento Humano. Zona Ubicación: obligatorio, seleccionar si el lugar de residencia del Talento Humano corresponde a Cabecera o Resto (rural-disperso). Centro Poblado: seleccionar de la lista desplegable. Este campo se habilita si en el campo Zona de ubicación se ha seleccionado: Cabecera. Comunidad/Localidad: seleccionar de la lista desplegable. Este campo se habilita si en el campo Zona de ubicación se ha seleccionado: Cabecera. Barrio: seleccionar de la lista desplegable. Este campo se habilita si en el campo Zona de ubicación se ha seleccionado: Cabecera. Nombre zona resto: dato ingresado por el usuario. Digitar el nombre de la Zona resto. Este campo se habilita si en el campo Zona de ubicación se ha seleccionado: Resto. Dirección de residencia: seleccionar la zona de ubicación del integrante del grupo de Talento Humano (Rural o Urbana). Al ubicarse sobre cada espacio de la dirección el Sistema de Información le indicará que información debe ingresar. o Urbana: se debe seleccionar si dirección se encuentra ubicada en el casco urbano, y diligenciar la información correspondiente a la dirección. Ejemplo: si la dirección a ingresar es CLL 72 A SUR NO 28D-84, se debe ingresar de la siguiente manera: Imagen 94. Ejemplo 1: dirección urbana Si se desea eliminar la información registrada de la dirección, se de pulsar sobre la opción limpiar:
66 Página 66 de Imagen 95. Borrar dirección o Rural: se debe seleccionar si la dirección se encuentra ubicada en el área rural, y diligenciar la información correspondiente a la dirección. Ejemplo: Imagen 96. Dirección rural Número de Teléfono: dato obligatorio, digitar el número telefónico del integrante del grupo de Talento Humano. Este campo debe tener siete (7) dígitos. Número Celular: digitar el número celular del integrante del grupo de Talento Humano. Este campo debe tener diez (10) dígitos. Correo Electrónico: dato obligatorio, digitar el correo electrónico del integrante del grupo de Talento Humano, debe contar con el formato adecuado. Ejemplo: correovalido@hotmail.com Nivel Escolaridad: dato obligatorio, seleccionar de la lista desplegable el nivel de escolaridad del integrante del grupo de Talento Humano. Título Obtenido: dato obligatorio, digitar el título obtenido del integrante del grupo de Talento Humano. Estado: seleccione si el integrante del grupo de Talento Humano se encuentra Activo o Inactivo, esta opción se habilita al editar un integrante del grupo de Talento Humano previamente creado. Si ahora labora en un CDI Estuvo vinculada anteriormente como Madre Comunitaria?: seleccionar Si o No. Imagen 97: Detalle Madre Comunitaria Regional a la que pertenecía: campo obligatorio, si el integrante del grupo de Talento Humano que se está registrando trabajó como madre comunitaria, seleccionar de la lista deplegable la regional a la cual pertenecía.
67 Página 67 de Centro Zonal al que pertenecía: campo obligatorio, seleccionar de la lista desplegable el centro zonal al cual pertenecía, si el integrante del grupo de Talento Humano que se está registrando trabajó como madre comunitaria. Programa al que pertenecía: campo obligatorio, seleccionar de la lista desplegable el programa al cual pertenecía, si el integrante del grupo de Talento Humano que se está registrando trabajó como madre comunitaria. Cargo que desempeñaba: seleccionar de la lista desplegable el cargo que desempeñaba, si el integrante del grupo de Talento Humano que se está registrando trabajó como madre comunitaria. Fecha de ingreso al programa HCB: seleccionar la fecha de ingreso al programa. Con cuántos niños contaba el hogar comunitario?: ingresar el número de niños que atendía en el hogar comunitario al cual pertenecía. Una vez se hayan ingresado correctamente los datos del integrante del grupo de Talento Humano de la UDS, se debe seleccionar el botón Guardar ( ). El sistema muestra un mensaje donde indica que se han guardado correctamente datos. Si este mensaje no aparece, se debe revisar el formulario, pues no se ha diligenciado la información correctamente o completa. Imagen 98. Alerta información guardada Modificar: Posterior al registro de la información del integrante del grupo de Talento Humano, el sistema permite realizar actualizaciones y modificaciones; para ello se debe ingresar al módulo de Talento humano, digitar los datos que disponga del integrante del grupo de Talento Humano y hacer clic en el ícono Consultar ( ), el cual se encuentra en la parte superior derecha de la pantalla. Al realizar la búsqueda, el sistema despliega una lista de integrantes del grupo de Talento Humano registrados en el Sistema de Información, o los que corresponden a los criterios de búsqueda ingresados.
68 Página 68 de Imagen 99. Búsqueda de Talento Humano Para ver el detalle del integrante del grupo de Talento Humano del listado, se debe hacer clic en el botón detalle ( ) el cual se encuentra a la izquierda. El sistema muestra la información registrada del representante legal seleccionado en modo No editable. En la parte superior derecha aparecen los botones de Consultar ( ), Agregar ( ), Eliminar ( ) y Editar ( ).
69 Página 69 de Imagen 100. Formulario Talento Humano (no editable) Eliminar Talento Humano Legal ( ): permite eliminar el integrante del grupo de Talento Humano. El integrante del grupo de Talento Humano no puede ser eliminado si se encuentra asociado a una UDS. Editar Talento Humano Legal ( ): permite editar la información del integrante del grupo de Talento Humano. El sistema habilita el formulario para realizar los cambios pertinentes. Inactivar Talento Humano: para inactivar un integrante de Talento Humano se debe ingresar a editar ( ). El sistema habilita los campos Estado, Fecha de Inactivación y Motivo de Inactivación, los cuales deben ser diligenciados.
70 Página 70 de Imagen 101. Inactivar Talento Humano Finalmente, se debe hacer clic en el botón guardar ( de la pantalla. ), ubicado en la parte superior derecha Módulo Unidad de Servicio: permite registrar, modificar y consultar la información de la Unidad de Servicio. Registrar: Para iniciar el registro de información de la Unidad de Servicio, se debe hacer clic sobre el módulo denominado Unidad de Servicio del menú desplegable. Para ingresar una UDS, debe estar previamente creado el responsable de la UDS, esto se realiza a través del módulo de Talento Humano. Imagen 102. Módulo Unidad de Servicio
71 Página 71 de Al ingresar al módulo Unidad de Servicio se debe hacer clic en la opción agregar ( ), que se encuentra en la parte superior derecha de la pantalla. Se habilitarán los campos del formulario de Unidad de Servicio para su registro, los cuales se describen a continuación: Imagen 103. Formulario Unidad de Servicio Macro-Regional: dato calculado por el sistema, de acuerdo al contrato al que va a estar vinculada la UDS. Al crear la UDS está inhabilitado. Regional de la UDS: dato obligatorio, seleccionar de la lista desplegable la regional de ubicación de la Unidad de Servicio. Código de la UDS: dato calculado por el sistema. Este campo está inhabilitado. Nombre de la UDS: dato obligatorio, digitar el nombre de la Unidad de Servicio. Centro Zonal de la UDS: dato obligatorio, seleccionar de la lista desplegable el Centro Zonal de ubicación de la Unidad de Servicio.
72 Página 72 de Zona de Ubicación: dato obligatorio, seleccionar la zona de ubicación de la Unidad de Servicio: Cabecera o Resto. Departamento de UDS: dato obligatorio, seleccionar de la lista desplegable, corresponde a la Regional seleccionada. Municipio de UDS: dato obligatorio, seleccionar de la lista desplegable el municipio de ubicación de la Unidad de Servicio. Nombre zona resto: dato obligatorio, digitar el nombre de la Zona resto. Este campo se habilita si en el campo Zona de ubicación se ha seleccionado: Resto. Centro Poblado: seleccionar de la lista desplegable. Este campo se habilita si en el campo Zona de ubicación se ha seleccionado: Cabecera. Comunidad/Localidad: seleccionar de la lista desplegable. Este campo se habilita si en el campo Zona de ubicación se ha seleccionado: Cabecera. Barrio: seleccionar de la lista desplegable. Este campo se habilita si en el campo Zona de ubicación se ha seleccionado: Cabecera. Dirección de UDS: seleccionar la zona de ubicación de la UDS (Rural o Urbana). Al ubicarse sobre cada espacio de la dirección el Sistema de Información le indicará que información debe ingresar. o Urbana: se debe seleccionar si dirección se encuentra ubicada en el casco urbano, y diligenciar la información correspondiente a la dirección. Ejemplo: si la dirección a ingresar es CLL 72 A SUR NO 28D-84, se debe ingresar de la siguiente manera: Imagen 104. Ejemplo 1: Dirección Urbana Si se desea eliminar la información registrada de la dirección, se de pulsar sobre la opción limpiar: Imagen 105. Borrar Dirección o Rural: se debe seleccionar si la dirección se encuentra ubicada en el área rural, y diligenciar la información correspondiente a la dirección. Ejemplo: Imagen 106. Dirección Rural
73 Página 73 de Número telefónico de la UDS: digitar el número telefónico. Este campo debe tener siete (7) dígitos. La unidad de servicio cuenta con biblioteca infantil?: seleccionar Si o No. Indique la Cantidad de Libros: digitar la cantidad de libros que posee la UDS. Esta campo se habilita cuando se selecciona Si en el campo La unidad de servicio cuenta con biblioteca infantil? Indique la cantidad de Cojines: digitar la cantidad de cojines que posee la UDS. Esta campo se habilita cuando se selecciona Si en el campo La unidad de servicio cuenta con biblioteca infantil? Indique la cantidad de Estantes: digitar la cantidad de Estantes de libros que posee la UDS. Esta campo se habilita cuando se selecciona Si en el campo La unidad de servicio cuenta con biblioteca infantil? La dotación de la biblioteca infantil (libros, estantes y cojines) corresponde a la entregada por la Estrategia Fiesta de la Lectura?: seleccionar Si o No. En qué año recibió la biblioteca infantil?: digitar el año en el cual recibió la biblioteca. Esta campo se habilita cuando se selecciona Si en el campo anterior La dotación Estrategia Fiesta de la Lectura? La Infraestructura es Propiedad del ICBF: seleccionar Si o No. Cupo Máximo de la UDS: dato obligatorio, digitar el número de cupos de la Unidad de Servicio. Responsable UDS: dato obligatorio, se debe seleccionar el Responsable de la UDS registrado previamente en el Sistema. Para ello se debe hacer clic en el botón buscar ( ).El sistema muestra una ventana donde se debe buscar y seleccionar el Responsable de la Unidad de Servicio. Imagen 107. Buscar Talento Humano Se debe hacer clic en el ícono Consultar ( ), el cual se encuentra en la parte superior derecha de la pantalla. El sistema muestra la información de Talento Humano registrados
74 Página 74 de previamente, de acuerdo a los criterios de búsqueda. Para seleccionar el Talento Humano que está vinculado a la Unidad de Servicio, se debe hacer clic en el botón detalle ( ) el cual se encuentra a la izquierda del listado. Una vez se hayan ingresado correctamente los datos de la UDS, se debe seleccionar el botón Guardar ( ). El sistema muestra un mensaje donde indica que se han guardado correctamente los datos. Imagen 108. Alerta información guardada Modificar: Posterior al registro de la Unidad de Servicio, el sistema permite realizar actualizaciones y modificaciones; para ello se debe ingresar al módulo de Unidad de Servicio, ingresar los datos que disponga de la UDS y hacer clic en el ícono Consultar ( ), el cual se encuentra en la parte superior derecha de la pantalla. Al realizar la búsqueda, el sistema despliega una lista de Unidades de Servicio registradas en el Sistema de Información, o las que corresponden a los criterios de búsqueda ingresados. Imagen 109. Búsqueda de UDS Para ver el detalle de una de las Unidad de Servicio del listado, se debe hacer clic en el botón detalle ( ) el cual se encuentra a la izquierda de cada una de las UDS. El sistema muestra la información registrada de la Unidad de Servicio seleccionada. En la parte superior derecha aparecen los botones de Consultar ( ), Agregar ( ), Eliminar ( ) y Editar ( ).
75 Página 75 de Imagen 110. Formulario Unidad de Servicio (no editable) Eliminar Unidad de Servicio ( ): permite eliminar la Entidad Administradora del Servicio seleccionada. Esta no puede ser eliminada si tiene Contratos asociados. Editar Unidad de Servicio ( ): permite editar la información de la Unidad de Servicio seleccionada. El sistema habilita el formulario para ser editado. Inactivar Unidad de Servicio: para inactivar una Unidad de Servicio se debe ingresar a Editar la UDS ( ). El sistema habilita los campos Estado, Fecha Estado y Motivo Estado, los cuales deben ser diligenciados. Imagen 111. Inactivar UDS
76 Página 76 de Finalmente, se debe hacer clic en el botón guardar ( ). Asociar Servicios a Unidad de Servicio: permite registrar, modificar y consultar la información de los Servicios Asociados a una Unidad de Servicio. Registrar: Posterior al registro de la Unidad de Servicio, es necesario asociar los Servicios; para ello se debe ingresar al módulo de Unidad de Servicio, digitar los datos que disponga de la UDS y hacer clic en el ícono Consultar ( ), el cual se encuentra en la parte superior derecha de la pantalla. Al realizar la búsqueda, el sistema despliega una lista de UDS registrados en el Sistema de Información, o los que corresponden a los criterios de búsqueda ingresados. Imagen 112. Búsqueda UDS Para ver el detalle de una de las Unidades de Servicio, se debe hacer clic en el botón detalle ( ) el cual se encuentra a la izquierda de cada una de las UDS. El sistema muestra la información registrada de la UDS. En la parte superior derecha aparece el menú desplegable ir a, se debe seleccionar la opción Servicios por Unidad de Servicio.
77 Página 77 de Imagen 113. Ir a Servicios por Unidad de Servicio El sistema carga la pantalla de consulta de Servicios asociados a la Unidad de Servicio. Imagen 112. Pantalla de consulta de Servicios asociados a la Unidad de Servicio Para agregar el Servicio se debe seleccionar la vigencia y luego hacer clic en la opción agregar ( ), que se encuentra en la parte superior derecha de la pantalla. El sistema despliega la lista seleccionable con los servicios que se pueden agregar a la Unidad de servicios.
78 Página 78 de Imagen 114. Formulario de Servicios por Unidad de Servicio Una vez se hayan seleccionado el o los servicios se debe seleccionar el botón Guardar ( ). Modificar: Posterior al registro del Servicio asociado a la UDS, el sistema permite realizar actualizaciones y modificaciones; para ello se debe ingresar al módulo de Unidad de Servicio, realizar la búsqueda de la UDS y seleccionar la opción Servicios por Unidad de Servicio como se explicó anteriormente.
79 Página 79 de Imagen 115. Búsqueda de Servicios de la UDS Para ver el detalle de uno de los Servicios de la UDS del listado, se debe hacer clic en el botón detalle ( ) el cual se encuentra a la izquierda de cada uno de los Servicios. El sistema muestra la información registrada del Servicio seleccionado. En la parte superior derecha aparecen los botones de Consultar ( ), Agregar ( ), Eliminar ( ) y Editar ( ). Imagen 116. Formulario de Servicios por Unidad de Servicio (no editable) Eliminar Servicio UDS ( ): permite eliminar el Servicio seleccionado asociado a la UDS. Editar Servicio UDS ( ): permite editar los Servicios asociado a la UDS seleccionado. El sistema despliega la lista seleccionable con los servicios que se pueden agregar a la Unidad de servicios. Finalmente, se debe hacer clic en el botón guardar ( ). Asociar Contrato a la Unidad de Servicio: permite registrar, eliminar y consultar la información de los Contratos asociados a una Unidad de Servicio. Para asociar un Contrato a la Unidad de Servicio, el Contrato debe estar previamente creado, esto se realiza a través del módulo de Contrato. Registrar: Para asociar la UDS a un contrato se debe ingresar al módulo de Unidad de Servicio, digitar los datos que disponga de la UDS y hacer clic en el ícono Consultar ( cual se encuentra en la parte superior derecha de la pantalla. ), el
80 Página 80 de Al realizar la búsqueda, el sistema despliega una lista de UDS registrados en el Sistema de Información, o los que corresponden a los criterios de búsqueda ingresados. Imagen 117. Búsqueda UDS Para ver el detalle de una de las Unidades de Servicio, se debe hacer clic en el botón detalle ( ) el cual se encuentra a la izquierda de cada una de las UDS. El sistema muestra la información registrada de la UDS. En la parte superior derecha aparece el menú desplegable ir a, se debe seleccionar la opción Contrato Unidad Servicio. Imagen 118. Ir a Contrato Unidad Servicio El sistema carga la pantalla de consulta de Contratos asociados a la Unidad de Servicio.
81 Página 81 de Imagen 119. Pantalla de consulta de Contratos asociados a la UDS Para agregar un Contrato se debe hacer clic en la opción agregar ( ), que se encuentra en la parte superior derecha de la pantalla. Luego se debe seleccionar el Contrato registrado previamente en el Sistema. Para ello se debe hacer clic en el botón buscar ( ). El sistema muestra una ventana donde se debe buscar y seleccionar el Contrato. Imagen 120. Buscar Contrato Se debe hacer clic en el ícono Consultar ( ), el cual se encuentra en la parte superior derecha de la pantalla. El sistema muestra la información de los Servicios asociados al Contrato seleccionado, de acuerdo a los criterios de búsqueda. Imagen 121. Formulario Contrato Unidad Servicio Una vez se hayan seleccionado el o los servicios se del Contrato que se quiere vincular a la Unidad de Servicio se debe hacer clic en el botón Guardar ( ). El sistema muestra un
82 Página 82 de mensaje donde indica que se han guardado correctamente los datos. Imagen 122. Alerta información guardada NOTA 1: si al hacer clic en el botón Guardar ( ) aparece el mensaje, significa la UDS no tiene asociado alguno de los Servicios del Contrato seleccionado, para agregarlo debe ir al Servicios por Unidad de Servicio del Módulo Unidad de Servicio. Eliminar: Posterior a la asociación de la UDS a un Contrato, el sistema permite eliminar dicha asociación; para ello se debe ingresar al módulo de Unidad de Servicio, realizar la búsqueda de la UDS, seleccionar la opción Contrato Unidad de Servicio y realizar la consulta del Contrato mediante el botón buscar ( ) como se explicó anteriormente. Imagen 123. Búsqueda asociación de Contrato a UDS Para seleccionar la asociación del Contrato que se quiera eliminar, se debe hacer clic en el botón detalle ( ) el cual se encuentra a la izquierda. El sistema muestra la información registrada del Contrato seleccionado. En la parte superior derecha aparece el botón Eliminar ( ). Imagen 124. Eliminar asociación del Contrato a la UDS Eliminar asociación del Contrato a la UDS ( a la Unidad de Servicio seleccionado. ): permite eliminar la asociación del Contrato Finalmente, se debe hacer clic en el botón guardar ( ).
83 Página 83 de Asociar Contrato de Bienestarina a la Unidad de Servicio: permite registrar, modificar y consultar la información de los Contratos de Bienestarina asociados a una Unidad de Servicio. Para asociar un Contrato de Bienestarina a la Unidad de Servicio, previamente se debe: Crear el Contrato (Esto se realiza en el Módulo de Contrato). Asociar el Servicio Bienestarina por Convenio al Contrato (Esto se realiza en el Módulo de Contrato - Asociar Servicios al Contrato). Crear la Unidad de Servicio (Esto se realiza en el Módulo de Unidad de Servicio). Asociar el Servicio Bienestarina por Convenio a la UDS (Esto se realiza en el Módulo de Unidad de Servicio - Asociar Servicios a Unidad de Servicio). Asociar el Contrato a la UDS (Esto se realiza en el Módulo de Unidad de Servicio - Asociar Contrato a Unidad de Servicio). Registrar: Para asociarle a la UDS un Contrato de Bienestarina se debe ingresar al módulo de Unidad de Servicio, digitar los datos que disponga de la UDS y hacer clic en el ícono Consultar ( ), el cual se encuentra en la parte superior derecha de la pantalla. Al realizar la búsqueda, el sistema despliega una lista de UDS registrados en el Sistema de Información, o los que corresponden a los criterios de búsqueda ingresados. Imagen 125. Búsqueda UDS Para ver el detalle de una de las Unidades de Servicio, se debe hacer clic en el botón detalle ( ) el cual se encuentra a la izquierda de cada una de las UDS. El sistema muestra la información registrada de la UDS. En la parte superior derecha aparece el menú desplegable ir a, se debe seleccionar la opción Contrato Unidad Servicio.
84 Página 84 de Imagen 126. Ir a Contrato Unidad Servicio El sistema carga la pantalla de consulta de Contratos asociados a la Unidad de Servicio, se realizar la consulta del Contrato mediante el botón buscar ( ). Imagen 127. Búsqueda asociación de Contrato a UDS Para ver el detalle de la asociación del Contrato del listado, se debe hacer clic en el botón detalle ( ) el cual se encuentra a la izquierda. El sistema muestra la información registrada del Contrato seleccionado. En la parte superior derecha aparece el botón ir a, se debe seleccionar la opción Contrato Bienestarina. Imagen 128. Ir a Contrato Bienestarina Para registrar la información se debe hacer clic en la opción agregar ( ), que se encuentra en la parte superior derecha de la pantalla. El Sistema de Información carga el formulario para diligenciar los campos del Contrato de Bienestarina, los cuales se describen a continuación:
85 Página 85 de Imagen 129. Formulario Contrato Bienestarina Punto Entrega: dato obligatorio, digitar el código del punto de distribución de la Bienestarina, el cual aparece en el acta. Acta Entrega: dato obligatorio, digitar el código consecutivo que se encuentra en el documento físico. Fecha Recibo: seleccionar del calendario la fecha en la que se recibe la Bienestarina. El formato de la fecha es dd/mm/aaaa. Periodo Entrega: dato obligatorio, seleccionar el mes correspondiente. Cantidad Recibida: dato obligatorio, digitar la cantidad de Bienestarina recibida. Este dato se registra en kilogramos. Número de Lotes: dato obligatorio, digitar el número de Lote, el cual se encuentra registrado en el Acta. Saldo En Punto CZ.U.L: dato obligatorio, saldo de Bienestarina que se encuentra en al punto de entrega. Una vez se hayan ingresado correctamente los datos del Contrato de Bienestarina, se debe seleccionar el botón Guardar ( ).El sistema muestra un mensaje donde indica que se han guardado correctamente los datos del contrato. Imagen 130. Alerta información guardada Modificar: Posterior al registro de la información del Contrato de Bienestarina, el sistema permite realizar actualizaciones y modificaciones; para ello se debe ingresar al módulo de
86 Página 86 de Unidad de Servicio, digitar los datos que disponga de la UDS, hacer clic en el ícono Consultar ( ), el cual se encuentra en la parte superior derecha de la pantalla. Modificar: Posterior al registro de la Información del Contrato de Bienestarina, el sistema permite realizar actualizaciones y modificaciones; para ello se debe ingresar al módulo de Unidad de Servicio, realizar la búsqueda de la UDS y seleccionar la opción Contrato Unidad Servicio y luego la opción Contrato Bienestarina como se explicó anteriormente. El sistema carga la pantalla de consulta de Contratos de Bienestarina asociados a la Unidad de Servicio. En la parte superior derecha aparecen los botones de Consultar ( ), Agregar ( ), Eliminar ( ) y Editar ( ). Imagen 131. Formulario Contrato Bienestarina Eliminar Contrato Bienestarina ( ): permite eliminar la asociación entre la UDS y el Contrato de Bienestarina. Editar Contrato Bienestarina ( ): permite editar la información del Contrato de Bienestarina. El sistema habilita el formulario para realizar los cambios pertinentes. Finalmente, se debe hacer clic en el botón guardar ( ).
87 Página 87 de Vincular o Desvincular de forma masiva Talento Humano: Para Vincular o Desvincular de forma masiva Talento Humano a las Unidades de Servicio se debe ingresar al módulo de Unidad de Servicio, digitar los datos que disponga de la UDS y hacer clic en el ícono Consultar ( ), el cual se encuentra en la parte superior derecha de la pantalla. Al realizar la búsqueda, el sistema despliega una lista de UDS registrados en el Sistema de Información, o los que corresponden a los criterios de búsqueda ingresados. Imagen 132. Búsqueda UDS Para ver el detalle de una de las Unidades de Servicio, se debe hacer clic en el botón detalle ( ) el cual se encuentra a la izquierda de cada una de las UDS. El sistema muestra la información registrada de la UDS. En la parte superior derecha aparece el menú desplegable ir a, se debe seleccionar la opción Vinculación/Desvinculación masiva de Talento Humano. Imagen 133. Ir a Vinculación/Desvinculación masiva de Talento Humano
88 Página 88 de El sistema carga la pantalla de consulta de Talento Humano asociado a la UDS. Para Vincular o Desvincular de forma masiva Talento Humano de la Unidad de Servicio se deba hacer clic en la opción agregar ( ) Imagen 134. Pantalla de consulta de Talento Humano asociado a la UDS Para Vincular se realiza la búsqueda del Talento Humano que se desea vincular mediante la opción buscar ( ). El sistema despliega la siguiente ventana de consulta. Imagen 135. Búsqueda Talento Humano El sistema agrega al Talento Humano a la lista de TH de la UDS, al TH es necesario agregarle un cargo dentro de la UDS el cual se deberá seleccionar de la lista desplegable.
89 Página 89 de Imagen 136. Seleccionar cargo del TH dentro de la UDS Una vez se haya seleccionado el cargo, se debe hacer clic en el botón Guardar ( muestra un mensaje donde indica que se han guardado correctamente los datos. ).El sistema Imagen 137. Alerta información guardada Para Desvincular se debe hacer clic en la opción Eliminar ( ) del Talento Humano que se desea eliminar, el sistema enviara un mensaje de confirmación.
90 Página 90 de Imagen 138. Desvincular TH de la UDS Luego se debe hacer clic en el botón Guardar ( indica que se han guardado correctamente los datos. ).El sistema muestra un mensaje donde Imagen 139. Alerta información guardada Vincular y Desvincular Beneficiarios a Unidades de Servicio Permite vincular o desvincular masivamente uno o varios beneficiarios a una Unidad de Servicio. Previamente el contrato debe tener asociado un Servicio y una Unidad de Servicio Dar clic sobre el módulo denominado Contrato.
91 Página 91 de Imagen 140. Ingreso Contrato En la pantalla de Contrato, dar clic en el ícono Consultar ( ), el cual se encuentra en la parte superior derecha de la pantalla. Si se conoce algún dato del Contrato, se pueden utilizar los diferentes criterios de búsqueda. Al realizar la búsqueda, el sistema despliega una lista de Contratos registrados en el Sistema de Información, o los que corresponden a los criterios de búsqueda ingresados.
92 Página 92 de Imagen 141. Resultado de Consulta Contrato Para seleccionar uno de los Contratos del listado, se debe dar clic en el botón detalle ( ) de este Contrato. El sistema carga la información del Contrato seleccionado y en la parte superior aparece el botón ir a, se debe seleccionar la opción Contrato Servicio. Imagen 142. Ir a Contrato Servicio El sistema carga la información de Contrato Servicio, para seleccionar uno de los Servicios del listado, se debe dar clic en el botón detalle ( ) de este Servicio.
93 Página 93 de Imagen 143. Seleccionar Servicio Contrato Muestra la información del Servicio seleccionado y en la parte superior aparece el botón ir a Masiva de UDS., se debe seleccionar la opción Vinculación/Desvinculación Imagen 144. Ir a Vinculación/Desvinculación Masiva Unidades de Servicio (UDS) En la pantalla de Vinculación/Desvinculación Masiva de UDS, dar clic en el ícono Consultar ( ), el cual se encuentra en la parte superior derecha de la pantalla. Si se conoce algún dato de la UDS, se pueden utilizar los diferentes criterios de búsqueda. Al realizar la búsqueda, el sistema despliega una lista de registros de Unidades de Servicios asociadas al Contrato en el Sistema de Información, o los que corresponden a los criterios de búsqueda ingresados.
94 Página 94 de Imagen 145. Consultar Vinculación/Desvinculación Masiva Unidades de Servicio (UDS) Para seleccionar una Unidad de Servicio del listado, se debe dar clic en el botón detalle ( ) de esta UDS. El sistema carga la información de Vinculación/Desvinculación masiva de UDS y en la parte superior aparece el botón ir a Vincular/Desvincular Masivamente Beneficiarios., se debe seleccionar la opción Imagen 146. Ir a Vinculación/Desvinculación Masiva de Beneficiarios Al ingresar al módulo Vinculación/Desvinculación Masiva de Beneficiarios se debe dar clic en la opción agregar ( ), que se encuentra en la parte superior derecha de la pantalla. Habilita los campos de búsqueda de los beneficiaros a vincular o desvincular:
95 Página 95 de La opción filtrar beneficiarios es utilizada cuando el usuario conoce el número de documento del beneficiario a vincular, permitiéndole realizar una búsqueda inmediata para continuar con el proceso. Formulario Vinculación/Desvinculación Masiva de Beneficiarios: El sistema carga el formulario para diligenciar los campos de búsqueda de los Beneficiarios que se desean Vincular o Desvincular masivamente, los cuales se describen a continuación: Imagen 147. Formulario Vinculación/Desvinculación Masiva de Beneficiarios Campos No Editables: Este dato es precargado de Contrato y se encuentra en estado deshabilitado número de contrato, vigencia de contrato, regional, servicio contratado, código de UDS, nombre de UDS. Tipo Beneficiario: campo obligatorio. Ingresar el tipo de beneficiario, seleccionar de la lista desplegable, según el criterio de búsqueda. Departamento de Residencia: campo obligatorio. Ingresar el departamento de residencia
96 Página 96 de del beneficiario, seleccionar de la lista, división política nacional. Municipio de Residencia: campo obligatorio. Ingresar el municipio de residencia del beneficiario, seleccionar de la lista, división política nacional. Fecha Vinculación: El Sistema de Información genera por defecto la fecha actual del sistema. Primer nombre: Ingresar el primer nombre del beneficiario en caso de querer realizar la búsqueda de una forma más detallada Segundo nombre: Ingresar el segundo nombre del beneficiario en caso de querer realizar la búsqueda de una forma más detallada Primer apellido: Ingresar el primer apellido del beneficiario en caso de querer realizar la búsqueda de una forma más detallada Segundo apellido: Ingresar el segundo apellido del beneficiario en caso de querer realizar la búsqueda de una forma más detallada Tipo de Documento: Ingresar el tipo de documento del beneficiario en caso de querer realizar la búsqueda de una forma más detallada Número de Documento: Ingresar el número de documento del beneficiario en caso de querer realizar la búsqueda de una forma más detallada Fecha de atención: Campo Obligatorio. Fecha en la que el beneficiario inicia con la atención en el servicio Una vez ingresados los diferentes criterios de búsqueda de Beneficiarios, se debe dar clic en el ícono Consultar ( ), el cual se encuentra en la parte inferior derecha de la pantalla. Imagen 148. Consulta Vinculación/Desvinculación Masiva de Beneficiarios El sistema despliega una lista de resultados con los datos correspondientes a los criterios de búsqueda, que contiene los siguientes datos: Opción selección Tipo de Documento
97 Página 97 de Número de Documento Primer Nombre, Segundo Nombre, Primer Apellido, Segundo Apellido Sexo Etnia Fecha de Nacimiento Edad Estado Pertenece a SISBEN Familias en Acción Pertenece a Unidos Para asociar los beneficiarios incluidos en la lista de resultados al Contrato/Servicio/Unidad de Servicio seleccionado, se debe: 1. Seleccionar el beneficiario o los beneficiarios a vincular (pulsando opción selección ). 2. Luego de realizar estos cambios dar clic en el botón Guardar ( ). Desvincular Beneficiarios a Unidades de Servicio El proceso para desvincular beneficiarios realizar la desvinculación masiva de beneficiarios, cumple con los mismos pasos iniciales de la vinculación. En la pantalla de vinculación/desvinculación masiva de beneficiarios, se selecciona la opción consultar, la cual permite observar todos los beneficiarios vinculados a la UDS.
98 Página 98 de Imagen 149. Pantalla desvincular Beneficiarios Al dar clic sobre el ícono de detalle ( ) de cualquiera de los beneficiarios de la lista, se activarán las casillas de selección sobre las cuales es posible seleccionar el o los beneficiarios a desvincular: Imagen 150. Seleccionar beneficiarios a desvincular
99 Página 99 de Después de seleccionados los beneficiarios a desvincular es necesario diligenciar los siguientes campos: Fecha retiro: campo obligatorio. Por defecto arroja la información de la fecha actual del sistema. Motivo retiro: campo obligatorio. Lista desplegable con los diferentes motivos de retiro de la uds del beneficiario. Posterior al diligenciamiento de la información de retiro, se selecciona la opción eliminar ( ) que se observa en la parte superior derecha de la pantalla. En Sistema de Información generará un mensaje de confirmación: Imagen 151. Mensaje de Confirmación Finalmente el mensaje La información ha sido guardada nos comprueba que el o los beneficiarios seleccionados fueron desvinculados de la UDS. Dotación Unidad de Servicio: permite registrar, modificar y consultar la información de la Dotación de una Unidad de Servicio. Registrar: Para registrar la Dotación de una Unidad de Servicio se debe ingresar al módulo de Unidad de Servicio, digitar los datos que disponga de la UDS y hacer clic en el ícono Consultar ( ), el cual se encuentra en la parte superior derecha de la pantalla. Al realizar la búsqueda, el sistema despliega una lista de UDS registrados en el Sistema de Información, o los que corresponden a los criterios de búsqueda ingresados.
100 Página 100 de Imagen 152. Búsqueda UDS Para ver el detalle de una de las Unidades de Servicio, se debe hacer clic en el botón detalle ( ) el cual se encuentra a la izquierda de cada una de las UDS. El sistema muestra la información registrada de la UDS. En la parte superior derecha aparece el menú desplegable ir a, se debe seleccionar la opción Dotación Unidad de Servicio. Imagen 153. Ir a Dotación Unidad de Servicio El sistema carga la pantalla de consulta de Dotación asociados a la Unidad de Servicio.
101 Página 101 de Imagen 154. Pantalla de consulta de Dotación asociados a la UDS Para agregar la Dotación se debe hacer clic en la opción agregar ( ), que se encuentra en la parte superior derecha de la pantalla. Se habilitarán los campos del formulario de registro de Dotación, los cuales se describen a continuación: Imagen 155. Formulario Dotación Unidad de Servicio Cuenta con propuesta pedagógica de educación inicial?: dato obligatorio, seleccionar de la lista desplegable Si la UDS cuenta o No con una propuesta pedagógica o si esta pregunta No aplica para esta UDS. El proyecto pedagógico se construyó en conjunto y con la participación de niños y niñas y sus familias?: dato obligatorio, seleccionar de la lista desplegable Si la UDS construyó conjuntamente con las familias el proyecto pedagógico o No, o si esta pregunta No aplica para esta UDS. Ha recibido asistencia técnica del Ministerio de Educación en cuanto a mejoramiento de la calidad de la educación inicial?: dato obligatorio, seleccionar de la lista desplegable Si, No o No aplica dependiendo de las características de la UDS. Está vinculada al proceso de implementación del sistema de gestión de la calidad del Ministerio de Educación?: dato obligatorio, seleccionar de la lista desplegable Si, No o No aplica dependiendo de las características de la UDS. Hace uso de los textos de literatura infantil entregados por la estrategia?: dato obligatorio,
102 Página 102 de seleccionar de la lista desplegable Si, No o No aplica dependiendo de las características de la UDS. Una vez sea diligenciado esta parte del formulario se debe seleccionar el botón Guardar ( ). El sistema habilitará el botón Agregar ( ) en la parte inferior de la pantalla, al hacer clic sobre él se habilitara el resto del formulario, el cual cuenta con los siguientes campos: Imagen 156. Formulario Elementos de Dotación NOTA 1: se debe agregar una a una la dotación con la que cuenta la Unidad de Servicio. Tipo Dotación: dato obligatorio, seleccionar de la lista desplegable el tipo de dotación con la que cuenta la UDS. Dotación Buena: dato obligatorio, digite el número de unidades del tipo de dotación seleccionada que se encuentra en buen estado. Dotación Regular: dato obligatorio, digite el número de unidades del tipo de dotación seleccionada que se encuentra en estado regular. Dotación Mala: dato obligatorio, digite el número de unidades del tipo de dotación seleccionada que se encuentra en mal estado. Fecha Entrega: dato obligatorio, seleccionar la fecha de entrega de la dotación. El formato de fecha debe ser dd/mm/aaaa. Una vez sea diligenciado esta parte del formulario se debe seleccionar el botón Guardar ( ) que se encuentra dentro de la delimitación de Elementos Dotación USD. El sistema hablilita nuevamente la opción Agregar ( dotación con la que cuente la UDS. ), que permite ingresar la información de otro tipo de Imagen 157. Agregar Elemento de Dotación Una vez sea diligenciada la información de toda la dotación disponible por parte de la UDS se debe seleccionar el botón Guardar ( ) que se encuentra en la parte superior derecha de la pantalla de Dotación Unidad de Servicio.
103 Página 103 de Modificar: Posterior al registro de la Dotación de la UDS, el sistema permite realizar actualizaciones y modificaciones; para ello se debe ingresar al módulo de Unidad de Servicio, realizar la búsqueda de la UDS y seleccionar la opción Dotación Unidad de Servicio como se explicó anteriormente. Por último se debe hacer clic en el botón Consultar ( ). Imagen 158. Pantalla de consulta de Dotación asociados a la UDS Para ver el detalle de uno de la Dotación de la UDS, se debe hacer clic en el botón detalle ( ) el cual se encuentra a la izquierda. El sistema muestra la información registrada de la Dotación de la UDS. En la parte superior derecha aparecen los botones de Consultar ( ), Agregar ( ), Eliminar ( ) y Editar ( ), estos botones te permiten modificar los campos de Dotación UDS Imagen 159. Formulario Dotación Unidad de Servicio (no editable) Eliminar Dotación UDS ( ): permite eliminar la Dotación UDS. Esta Dotación no podrá ser eliminada si tiene Elementos de Dotación agregados.
104 Página 104 de Editar Dotación UDS ( ): permite editar los campos del formulario de Dotación UDS. En la parte superior derecha aparecen los botones de Agregar ( ), Eliminar ( ) y Editar ( ), estos botones te permiten modificar los Elementos Dotación UDS agregados. Imagen 160. Modificar/Eliminar Elemento de Dotación Agregar Elementos Dotación UDS ( la UDS. Eliminar Elementos Dotación UDS ( UDS. ): permite agregar un nuevo Elemento de Dotación de ): permite eliminar el Elemento de Dotación de la Editar Elementos Dotación UDS ( ): permite editar el Elemento de Dotación de la UDS. Infraestructura de la Unidad de Servicio: permite registrar, modificar y consultar la información de Infraestructura de la Unidad de Servicio. Registrar: Para registrar la Infraestructura de la Unidad de Servicio se debe ingresar al módulo de Unidad de Servicio, digitar los datos que disponga de la UDS y hacer clic en el ícono Consultar ( ), el cual se encuentra en la parte superior derecha de la pantalla. Al realizar la búsqueda, el sistema despliega una lista de UDS registrados en el Sistema de Información, o los que corresponden a los criterios de búsqueda ingresados.
105 Página 105 de Imagen 161. Búsqueda UDS Para ver el detalle de una de las Unidades de Servicio, se debe hacer clic en el botón detalle ( ) el cual se encuentra a la izquierda de cada una de las UDS. El sistema muestra la información registrada de la UDS. En la parte superior derecha aparece el menú desplegable ir a debe seleccionar la opción Infraestructura de la Unidad de Servicio., se Imagen 162. Ir a Infraestructura de la Unidad de Servicio El sistema carga la pantalla de consulta de Infraestructura de la Unidad de Servicio. Imagen 163. Pantalla de Consulta de Infraestructura de la UDS
106 Página 106 de Para agregar la Infraestructura se debe hacer clic en la opción agregar ( ), que se encuentra en la parte superior derecha de la pantalla. Se habilitarán los campos del formulario de registro de Dotación, los cuales se describen a continuación: Imagen 164. Formulario Infraestructura de la Unidad de Servicio Elemento Infraestructura: dato obligatorio, seleccionar de la lista desplegable el elemento de Infraestructura que se quiere agregar a la UDS. Cantidad: dato obligatorio, digite el número de unidades del elemento de Infraestructura que se quiere agregar a la UDS. Una vez sea diligenciada la información de toda la dotación disponible por parte de la UDS se debe seleccionar el botón Guardar ( ) que se encuentra en la parte superior derecha de la pantalla de Dotación Unidad de Servicio. NOTA 1: este proceso de agregar elementos de infraestructura debe repetirce hasta agregar todos los elementos de infraestructura con los que cuenta la UDS. Modificar: Posterior al registro de la Infraestructura de la UDS, el sistema permite realizar actualizaciones y modificaciones; para ello se debe ingresar al módulo de Unidad de Servicio, realizar la búsqueda de la UDS y seleccionar la opción Infraestructura de la Unidad de Servicio como se explicó anteriormente. Por último se debe hacer clic en el botón Consultar ( ).
107 Página 107 de Imagen 165. Búsqueda Infraestructura de la UDS Para ver el detalle de uno de la Infraestructura de la UDS, se debe hacer clic en el botón detalle ( ) el cual se encuentra a la izquierda. El sistema muestra la información registrada de la Infraestructura de la UDS. En la parte superior derecha aparecen los botones de Consultar ( ), Agregar ( ), Eliminar ( ) y Editar ( ) Imagen 166. Formulario Infraestructura de la UDS Eliminar Infraestructura de la UDS ( ): permite eliminar la Infraestructura de la UDS. Editar Infraestructura de la UDS ( ): permite editar el elemento de Infraestructura de la UDS y el número de unidades de la misma. Finalmente, se debe hacer clic en el botón guardar ( ).
108 Página 108 de Elementos Infraestructura y Dotación: permite registrar, modificar y consultar los Elementos de Infraestructura y Dotación que se pueden asociar a la Unidad de Servicio. Registrar: Para iniciar el registro de los Elementos de Infraestructura y Dotación que se pueden asociar a una UDS, se debe hacer clic sobre el módulo denominado Unidad de Servicio del menú desplegable y seleccionar el ítem Elementos Infraestructura y Dotación. Imagen 167. Ingreso Elementos Infraestructura y Dotación Al ingresar se debe hacer clic en la opción agregar ( ), que se encuentra en la parte superior derecha de la pantalla. Se habilitarán los campos del formulario de Unidad de Servicio para su registro, los cuales se describen a continuación: Imagen 168. Formulario Elementos Infraestructura y Dotación
109 Página 109 de Identificador de Tipo de Estructura: dato obligatorio, seleccione de la lista desplegable si el elemento que se va a agregar es de Infraestructura o de Dotación. Nombre del elemento de la infraestructura: dato obligatorio, digitar el nombre del elemento de Infraestructura o Dotación que se está agregando. Indicador del estado del elemento: dato obligatorio, seleccione de la lista desplegable si el elemento que se está agregando va a estar activo o inactivo para que pueda ser agregado a una UDS. Descripción: digitar la descripción del elemento que se está agregando. Una vez se haya diligenciado la información del elemento a agregar, se debe seleccionar el botón Guardar ( ). El sistema muestra un mensaje donde indica que se han guardado correctamente los datos. Imagen 169. Alerta información guardada Modificar: Posterior al registro de los Elementos de Infraestructura y Dotación que se pueden asociar a una UDS, el sistema permite realizar actualizaciones y modificaciones; para ello se debe ingresar al módulo de Unidad de Servicio al ítem Elementos Infraestructura y Dotación, seleccionar el tipo de elemento, el nombre del elemento y hacer clic en el ícono Consultar ( ), el cual se encuentra en la parte superior derecha de la pantalla. Al realizar la búsqueda, el sistema despliega una lista de elementos de Infraestructura y Dotación registradas en el Sistema de Información, o las que corresponden a los criterios de búsqueda ingresados. Imagen 170. Pantalla Búsqueda de Elementos de Infraestructura y Dotación
110 Página 110 de Para ver el detalle de uno de los Elementos del listado, se debe hacer clic en el botón detalle ( ) el cual se encuentra a la izquierda de cada elemento. El sistema muestra la información registrada del elemento. En la parte superior derecha aparecen los botones de Consultar ( ), Agregar ( ), Eliminar ( ) y Editar ( ). Imagen 171. Formulario Elementos Infraestructura y Dotación (no editable) Eliminar Elementos de Infraestructura y Dotación ( Infraestructura o Dotación seleccionado. Editar Elementos de Infraestructura y Dotación ( Infraestructura o Dotación seleccionado. ): permite eliminar el elemento de ): permite editar el elemento de Inactivar Elementos de Infraestructura y Dotación: para inactivar un Elemento se debe ingresar a Editar Elementos de Infraestructura y Dotación ( ). El sistema habilita el campo Indicador del estado del elemento y se debe seleccionar Inactivo Finalmente, se debe hacer clic en el botón guardar ( ). Seguimiento Nutrición: permite registrar, modificar, consultar y generar graficas del Seguimiento Nutricional a los Beneficiarios vinculados a una Unidad de Servicio. Para ello la Unidad de servicio debe tener asociada información de sus beneficiarios. Registrar: Para iniciar el registro del Seguimiento Nutricional, se debe hacer clic sobre el módulo denominado Unidad de Servicio del menú desplegable y seleccionar el ítem Seguimiento Nutrición.
111 Página 111 de Imagen 172. Ingreso Seguimiento Nutrición Se debe buscar la UDS, para ello es necesario digitar el Código de la UDS, seleccionar el Contrato, la Vigencia y el Servicio al cual se encuentran vinculados los beneficiarios a los cuales se les va a registrar el seguimiento nutricional y hacer clic en el botón Buscar ( sistema desplegara una lista con los Beneficiarios vinculados. ). El
112 Página 112 de Imagen 173. Búsqueda de Beneficiario asociado a UDS Para ver el detalle de uno de los Beneficiarios de la Lista y agregarle un Seguimiento Nutricional, se debe hacer clic en el botón detalle ( ) el cual se encuentra a la izquierda de cada Beneficiario. El sistema muestra la información registrada del Beneficiario. Imagen 174. Información registrada del Beneficiario (no editable) Se debe hacer clic en la opción agregar ( ), que se encuentra en la parte superior derecha de la pantalla. Se habilitarán los campos del formulario de Seguimiento Nutrición para su registro, los cuales se describen a continuación:
113 Página 113 de Imagen 175. Formulario Seguimiento Nutrición
114 Página 114 de Campos No Editables: Estos datos son precargados del Beneficiario y se encuentran en estado deshabilitado Tipo de Documento, Número de Documento, Primer Nombre del Beneficiario, Segundo Nombre del Beneficiario, Primer Apellido del Beneficiario, Segundo Apellido del Beneficiario. Fecha de registro datos salud y nutrición: Fecha del sistema, no debe ser inferior a la fecha de ingreso del beneficiario (campo deshabilitado). En el sistema general de seguridad social en salud usted es?: Seleccionar de la lista desplegable (Aplica para beneficiarios Niño/Niña, Mujer Gestante, Madre Lactante). El beneficiario presenta carnet o certificado de afiliación vigente a salud?: Seleccionar SI o NO (Aplica para beneficiarios Niño/Niña, Mujer Gestante, Madre Lactante). Nombre de la EPS: Seleccionar la EPS a la cual se encuentra afiliado el beneficiario de la lista desplegable (Aplica para beneficiarios Niño/Niña, Mujer Gestante, Madre Lactante). Por qué no se encuentra afiliado al sistema de seguridad social en salud?: Seleccione de la lista desplegable, Este campo se habilita únicamente cuando selecciona NO AFILIADO en el campo En el sistema general de seguridad social en salud usted es? (Aplica para beneficiarios Niño/Niña, Mujer Gestante, Madre Lactante). En caso de no contar con afiliación a salud, qué acciones ha adelantado?: Seleccione de la lista desplegable, Este campo se habilita únicamente cuando selecciona NO AFILIADO en el campo En el sistema general de seguridad social en salud usted es? (Aplica para beneficiarios Niño/Niña, Mujer Gestante, Madre Lactante). Fecha de recepción de la documentación de afiliación vigente a salud: Seleccionar la fecha de recepción de la documentación de afiliación vigente a salud. (Aplica para beneficiarios Niño/Niña, Mujer Gestante, Madre Lactante). El beneficiario cuenta con el carnet de vacunación?: Campo obligatorio, seleccionar SI o NO (Aplica para beneficiarios Niño/Niña). El carnet de vacunación se encuentra al día en las vacunas y dosis que corresponden a la edad del niño o niña?: Campo obligatorio, seleccionar SI o NO, este campo se habilita únicamente cuando se selecciona la opción SI del campo El beneficiario cuenta con el carnet de vacunación? (Aplica para beneficiarios Niño/Niña). En caso de no contar con el carnet de vacunación al día, según la edad del niño o niña, cuál ha sido el motivo?: Seleccione de la lista desplegable, Este campo se habilita únicamente cuando selecciona NO en el campo El carnet de vacunación se encuentra al día en las vacunas y dosis que corresponden a la edad del niño o niña? (Aplica para beneficiarios Niño/Niña) En caso de no contar con el carnet de vacunación, o que este no se encuentre al día qué acciones ha adelantado?: Seleccione de la lista desplegable, Este campo se habilita únicamente cuando selecciona NO en el campo El carnet de vacunación se encuentra al día en las vacunas y dosis que corresponden a la edad del niño o niña? (Aplica para beneficiarios Niño/Niña)
115 Página 115 de Fecha de verificación del esquema de vacunación: Seleccionar la fecha de verificación (Aplica para beneficiarios Niño/Niña). Fecha de valoración antropométrica: Seleccionar la fecha de valoración (Aplica para beneficiarios Niño/Niña). Peso (Kg): Campo obligatorio. Por fecha de nacimiento se valida que sí el beneficiario es menor o igual a 6 meses el peso se debe ingresar en gramos y sí es mayor a 6 meses debe ingresar en kilogramos. (Aplica para beneficiarios Niño/Niña, Mujer Gestante y Madre Lactante). Talla (cm): Campo obligatorio. Ingresar la talla del beneficiario. (Aplica para beneficiarios Niño/Niña, Mujer Gestante y Madre Lactante). Si el beneficiario presenta malnutrición qué acciones ha adelantado?: Seleccionar de lista desplegable. (Aplica para beneficiarios Niño/Niña, Mujer Gestante y Madre Lactante). Si el beneficiario presenta desnutrición, está siendo atendido en algún programa de recuperación nutricional?: Seleccionar SI o NO. (Aplica para beneficiarios Niño/Niña, Mujer Gestante y Madre Lactante). A cuál programa de recuperación nutricional pertenece?: Ingrese la información del programa de recuperación nutricional al que pertenece, este campo se habilita cuando selecciona la opción SI en el campo Si el beneficiario presenta desnutrición, está siendo atendido en algún programa de recuperación nutricional? (Aplica para beneficiarios Niño/Niña, Mujer Gestante y Madre Lactante). El niño o niña cuenta con el carnet de crecimiento y desarrollo?: Campo obligatorio. Seleccionar SI o NO. (Aplica para beneficiarios Niño/Niña). En caso de no contar con el carnet de salud infantil o crecimiento y desarrollo, o que no registre ninguna asistencia en los últimos seis meses Qué acciones ha adelantado?: Seleccionar de la lista desplegable, este campo se habilita cuando selecciona la opción NO en el campo El niño o niña cuenta con el carnet de crecimiento y desarrollo? (Aplica para beneficiarios Niño/Niña). Si el niño cuenta con el carnet, verifique Cuántos controles de crecimiento y desarrollo ha recibido el niño en los últimos 6 meses?: Seleccionar de la lista desplegable el número de controles, este campo se habilita cuando selecciona la opción SI en el campo El niño o niña cuenta con el carnet de crecimiento y desarrollo? (Aplica para beneficiarios Niño/Niña). El niño/niña cuenta con valoración auditiva en el último año?: Seleccionar SI o NO. El niño/niña cuenta con valoración visual en el último año?: Seleccionar SI o NO. Fecha de verificación del carnet de crecimiento y desarrollo: Seleccionar la fecha de verificación (Aplica para beneficiarios Niño/Niña). Si el niño o niña es menor de 6 meses Está siendo alimentado con leche materna de forma exclusiva?: Seleccionar SI o NO. Si la respuesta anterior es NO, Qué tipo de alimentación recibe el niño o niña menor de 6 meses: Seleccionar de la lista desplegable el tipo de alimentación, este campo se habilita
116 Página 116 de cuando selecciona la opción NO en el campo Si el niño o niña es menor de 6 meses Está siendo alimentado con leche materna de forma exclusiva? Si el niño es mayor de 6 meses y menor de dos años, está siendo alimentado con: Seleccionar de la lista desplegable el tipo de alimentación. Duración lactancia materna exclusiva (meses): Digitar el número de meses de la lactancia (Aplica para beneficiarios Niño/Niña). Duración lactancia materna total (meses): Digitar el número de meses de la lactancia (Aplica para beneficiarios Niño/Niña). El beneficiario cuenta con valoración odontológico en el último año?: Seleccionar SI o NO. Una vez se haya diligenciado la información del Seguimiento Nutricional, se debe seleccionar el botón Guardar ( ). El sistema muestra un mensaje donde indica que se han guardado correctamente los datos. Imagen 176. Alerta información guardada Modificar: Posterior al registro del Seguimiento Nutricional del Beneficiario asociado a la UDS, el sistema permite realizar actualizaciones, modificaciones y generar gráficos; para ello se debe ingresar al módulo de Unidad de Servicio al ítem Seguimiento Nutrición, realizar la búsqueda de la UDS, digitando el Código de la UDS, seleccionando el Contrato, la Vigencia y el Servicio al cual se encuentran vinculados los beneficiarios a los cuales se les va a modificar el seguimiento nutricional y hacer clic en el botón Buscar ( los Beneficiarios vinculados. ).El sistema desplegara una lista con
117 Página 117 de Imagen 177. Búsqueda de Beneficiario asociado a UDS Para ver el detalle de uno de los Beneficiarios de la Lista y modificar el Seguimiento Nutricional, se debe hacer clic en el botón detalle ( ) el cual se encuentra a la izquierda de cada Beneficiario. El sistema muestra la información registrada del Seguimiento Nutricional del Beneficiario. En la parte superior derecha aparecen los botones de Consultar ( ), Agregar ( ), Eliminar ( ) y Generar Grafico ( ).
118 Página 118 de Imagen 178. Modificar Seguimiento Nutrición Eliminar Seguimiento Nutricional ( Beneficiario. ): permite eliminar el Seguimiento Nutricional del Editar Seguimiento Nutricional ( ): permite editar el Seguimiento Nutricional del Beneficiario seleccionado, al hacer clic en el botón de detalle de la lista se habilitará el formulario de Seguimiento Nutricional para ser editado. Generar Grafico de Seguimiento Nutricional ( ): permite generar gráficos del Seguimiento Nutricional del Beneficiario seleccionado, para ello se debe seleccionar el seguimiento que se desea graficar ( ) y luego hacer clic en el botón Generar Grafico ( ). El sistema generara la gráfica utilizando la aplicación Metrix de la siguiente manera:
119 Página 119 de Imagen 179. Grafica Metrix Módulo Beneficiario: permite registrar, modificar y consultar la información de los Beneficiarios del sistema. Registrar: Para iniciar el registro de información del Beneficiario, se debe hacer clic sobre el módulo Beneficiario del menú desplegable.
120 Página 120 de Imagen. Módulo Beneficiario Al ingresar al módulo Beneficiario se debe hacer clic en la opción Agregar ( ), que se encuentra en la parte superior derecha de la pantalla. El Sistema de Información carga el formulario para diligenciar los campos de registro de Talento Humano, los cuales se describen a continuación:
121 Página 121 de Imagen 181. Formulario Beneficiario Tipo de Beneficiario: Campo obligatorio, seleccionar de la lista desplegable el tipo de beneficiario. Tipo de Documento de Identidad: Campo obligatorio, seleccionar el tipo de documento de identidad del beneficiario. Número de Documento de Identidad: Campo obligatorio, ingresar el número de documento del beneficiario. Departamento de Expedición del Documento: seleccionar de la lista desplegable el departamento de expedición del documento, este campo se hace visible y se habilita cuando en el campo Tipo de Beneficiario se ha seleccionado alguna de la siguientes opciones: o NIÑO O NIÑA ENTRE 6 MESES Y 5 AÑOS Y 11 MESES o MUJER GESTANTE
122 Página 122 de o MADRE LACTANTE Municipio de Expedición del Documento: seleccionar de la lista desplegable el municipio de expedición del documento, este campo se hace visible y se habilita cuando en el campo Tipo de Beneficiario se ha seleccionado alguna de la siguientes opciones: o NIÑO O NIÑA ENTRE 6 MESES Y 5 AÑOS Y 11 MESES o MUJER GESTANTE o MADRE LACTANTE Fecha de Expedición del Documento de Identidad: ingresar o seleccionar la fecha de expedición del documento de identidad, este campo se hace visible y se habilita cuando en el campo Tipo de Beneficiario se ha seleccionado alguna de la siguientes opciones: o NIÑO O NIÑA ENTRE 6 MESES Y 5 AÑOS Y 11 MESES o MUJER GESTANTE o MADRE LACTANTE Motivo por el Cual no Tiene Documento: seleccionar de la lista desplegable el motivo por el cual no tiene documento, este campo se hace visible y se habilita cuando en el campo Tipo de Documento de Identidad se selecciona SIN DOCUMENTO y en el campo Tipo de Beneficiario se ha seleccionado alguna de la siguientes opciones: o NIÑO O NIÑA ENTRE 6 MESES Y 5 AÑOS Y 11 MESES o MUJER GESTANTE o MADRE LACTANTE Fecha de Recepción de la Copia Fiscal del Registro Civil del Niño o Niña: ingresar o seleccionar la fecha de recepción de la copia fiscal del registro civil del niño o niña, este campo se hace visible y se habilita cuando se selecciona NIÑO O NIÑA ENTRE 6 MESES Y 5 AÑOS Y 11 MESES en el campo Tipo de Beneficiario. En caso de no contar con el registro civil al momento del registro Qué acciones adelanto para obtenerlo?: seleccionar de la lista desplegable la acción realizada para obtener el documento, este campo se hace visible y se habilita cuando en el campo Tipo de Documento de Identidad se selecciona SIN DOCUMENTO y si se ha seleccionado NIÑO O NIÑA ENTRE 6 MESES Y 5 AÑOS Y 11 MESES en el campo Tipo de Beneficiario. Primer Nombre Beneficiario: Campo obligatorio, ingresar el primer nombre del beneficiario. Segundo Nombre Beneficiario: ingresar el segundo nombre del beneficiario. Primer Apellido Beneficiario: Campo obligatorio, ingresar el primer apellido del beneficiario. Segundo Apellido Beneficiario: ingresar el segundo apellido del beneficiario. Fecha de Nacimiento: Campo obligatorio. La fecha de nacimiento debe ser menor a la fecha actual. Sexo: Campo obligatorio. Seleccionar de la lista desplegable el sexo del beneficiario. Peso al nacer: ingresar el peso del beneficiario al nacer, este campo se hace visible y se habilita cuando se selecciona NIÑO O NIÑA ENTRE 6 MESES Y 5 AÑOS Y 11 MESES en el campo Tipo de Beneficiario. Talla al nacer: ingresar la talla del beneficiario al nacer, este campo se hace visible y se habilita cuando se selecciona NIÑO O NIÑA ENTRE 6 MESES Y 5 AÑOS Y 11 MESES en el campo Tipo de Beneficiario. País de Nacimiento: Campo obligatorio. Seleccionar de la lista desplegable el país de nacimiento del beneficiario. Departamento de Nacimiento: Campo obligatorio. Seleccionar de la lista desplegable el departamento de nacimiento del beneficiario cuando el país de nacimiento seleccionado es
123 Página 123 de Colombia. Municipio de Nacimiento: Campo obligatorio. Seleccionar de la lista desplegable el municipio de nacimiento del beneficiario cuando el país de nacimiento seleccionado es Colombia. País de Residencia: Campo obligatorio. Seleccionar de la lista desplegable el país de residencia del beneficiario. Departamento de Residencia: Campo obligatorio. Seleccionar de la lista desplegable el departamento de residencia del beneficiario cuando el país de residencia seleccionado es Colombia. Municipio de Residencia: Campo obligatorio. Seleccionar de la lista desplegable el municipio de residencia del beneficiario cuando el país de residencia seleccionado es Colombia. Estrato del Hogar: seleccionar de la lista desplegable el estrato del hogar del beneficiario. (No visible si el Tipo de Beneficiario seleccionado es BENEFICIARIO DIA ). Zona de Ubicación de Residencia: Campo obligatorio. Seleccionar de la lista desplegable el municipio de residencia del beneficiario cuando el país de residencia seleccionado es Colombia. Centro Poblado: Seleccionar de la lista desplegable el centro poblado de residencia del beneficiario cuando el país de residencia seleccionado es Colombia y cuando la zona de ubicación de residencia seleccionada es Cabecera. Comuna/Localidad: Seleccionar de la lista desplegable la comuna/localidad de residencia cuando el país de residencia seleccionado es Colombia y cuando la zona de ubicación de residencia seleccionada es Cabecera. Barrio: Seleccionar de la lista desplegable el barrio de residencia cuando el país de residencia seleccionado es Colombia y cuando la zona de ubicación de residencia seleccionada es Cabecera. Nombre zona resto: ingresar el nombre de la zona de residencia del beneficiario cuando el país de residencia seleccionado es Colombia y cuando la zona de ubicación de residencia seleccionada es Resto. Número Telefónico: ingresar el número telefónico del beneficiario. Dirección de Residencia: Campo obligatorio. Ingresar la dirección de residencia del beneficiario primero seleccionando: o Urbana: se debe seleccionar si dirección se encuentra ubicada en el casco urbano, y diligenciar la información correspondiente a la dirección. Ejemplo: si la dirección a ingresar es CLL 72 A SUR NO 28D-84, se debe ingresar de la siguiente manera: Imagen 182. Ejemplo 1: Dirección Urbana Si se desea eliminar la información registrada de la dirección, se de pulsar sobre la opción limpiar:
124 Página 124 de Imagen 183. Borrar Dirección o Rural: se debe seleccionar si la dirección se encuentra ubicada en el área rural, y diligenciar la información correspondiente a la dirección. Ejemplo: Imagen 184. Borrar Dirección Grupo Étnico en el que se autoreconoce: Campo obligatorio, seleccionar de la lista desplegable el grupo étnico en el cual se autorreconoce el beneficiario, este campo se hace visible y se habilita cuando se selecciona BENEFICIARIO DIA en el campo Tipo de Beneficiario. Condición especial de Vulnerabilidad: Campo obligatorio, seleccionar de la lista desplegable la condición especial de vulnerabilidad del beneficiario, este campo se hace visible y se habilita cuando se selecciona BENEFICIARIO DIA en el campo Tipo de Beneficiario. Pertenece a población prioritario Unidos: Campo obligatorio, seleccionar en las opciones si pertenece o no, este campo se hace visible y se habilita cuando en el campo Tipo de Beneficiario se ha seleccionado alguna de la siguientes opciones: o BENEFICIARIO DIA o MUJER GESTANTE o MADRE LACTANTE Numero de folios unidos: Ingresar el número de folio de unidos, este campo se hace visible y se habilita cuando se selecciona la opción SI del campo Pertenece a población prioritario Unidos y en el campo Tipo de Beneficiario se ha seleccionado alguna de la siguientes opciones: o BENEFICIARIO DIA o MUJER GESTANTE o MADRE LACTANTE Hijo de padre desmovilizado: Seleccionar de las opciones si el beneficiario es hijo de padre desmovilizado, este campo se hace visible y se habilita cuando se selecciona BENEFICIARIO DIA en el campo Tipo de Beneficiario. El beneficiario ha sido sisbenizado: Campo obligatorio, seleccionar en la lista desplegable si el usuario tiene SISBEN. La familia del beneficiario pertenece a familias en acción: Campo obligatorio, seleccionar en la lista desplegable si el usuario pertenece al programa Familias en Acción. Cuál fue el puntaje en SISBEN obtenido?: Ingresar el puntaje obtenido en el SISBEN, el valor ingresado debe ser en números únicamente, este campo se hace visible y se habilita cuando se selecciona la opción SI del campo El beneficiario ha sido sisbenizado. Estado: Campo obligatorio, por defecto está seleccionado como Activo, no modificable.
125 Página 125 de Una vez se hayan ingresado correctamente los datos del Beneficiario, se debe seleccionar el botón Guardar ( ). El sistema muestra un mensaje donde indica que se han guardado correctamente datos. Si este mensaje no aparece, se debe revisar el formulario, pues no se ha diligenciado la información correctamente o completa. Imagen 185. Alerta información guardada Modificar: Posterior al registro de la información del Beneficiario, el sistema permite realizar actualizaciones y modificaciones; para ello se debe ingresar al módulo de Beneficiario, digitar los datos que disponga del Beneficiario y hacer clic en el ícono Consultar ( ), el cual se encuentra en la parte superior derecha de la pantalla. Al realizar la búsqueda, el sistema despliega una lista de Beneficiarios registrados en el Sistema de Información, o los que corresponden a los criterios de búsqueda ingresados. Imagen 186. Búsqueda de Beneficiario Para ver el detalle del Beneficiario del listado, se debe hacer clic en el botón detalle ( ) el cual se encuentra a la izquierda. El sistema muestra la información registrada del Beneficiario seleccionado en modo No editable. En la parte superior derecha aparecen los botones de Consultar ( ), Agregar ( ) y Editar ( ).
126 Página 126 de Imagen 187. Formulario de Beneficiario (no editable) Editar Beneficiario ( ): permite editar la información del Beneficiario. El sistema habilita el formulario para realizar los cambios pertinentes. Inactivar Beneficiario: para inactivar un Beneficiario se debe ingresar a editar ( ). El sistema habilita los campos Estado, Fecha de Inactivación y Motivo de Inactivación, los cuales deben ser diligenciados. Imagen 188. Inactivar Beneficiario Finalmente, se debe hacer clic en el botón guardar ( de la pantalla. ), ubicado en la parte superior derecha Discapacidad de Beneficiario: permite registrar, modificar y consultar la información de Discapacidad de Beneficiario.
127 Página 127 de Registrar: Posterior al registro del Beneficiario, es posible registrar si el Beneficiario tiene alguna Discapacidad; para ello se debe ingresar al módulo de Beneficiario, digitar los datos que disponga del Beneficiario y hacer clic en el ícono Consultar ( ), el cual se encuentra en la parte superior derecha de la pantalla. Al realizar la búsqueda, el sistema despliega una lista de los Beneficiarios registrados en el Sistema de Información, o los que corresponden a los criterios de búsqueda ingresados. Imagen 189. Búsqueda de Beneficiario Para ver el detalle de uno de los Beneficiarios del listado, se debe hacer clic en el botón detalle ( ) el cual se encuentra a la izquierda de cada uno de los Beneficiarios. El sistema muestra la información registrada del Beneficiario. En la parte superior derecha aparece el menú desplegable ir a, se debe seleccionar la opción Discapacidad. Imagen 190. Ir a Discapacidad El sistema muestra un mensaje informando que no existe información de Discapacidad para el beneficiario.
128 Página 128 de Imagen 191. Alerta no existe información Para registrar la Discapacidad se debe hacer clic en la opción agregar ( ), que se encuentra en la parte superior derecha de la pantalla. Se habilitarán los campos del formulario de Discapacidad para su registro, los cuales se describen a continuación: Imagen 192. Formulario Discapacidad Campos No Editables: Estos datos son precargados del beneficiario Tipo beneficiario, Tipo documento de identidad, Número de documento de identidad, Primer Nombre Beneficiario, Primer apellido beneficiario, Sexo, Fecha de nacimiento, Estado del beneficiario. El Beneficiario presenta discapacidad?: Seleccionar de la lista desplegable si el beneficiario presenta alguna discapacidad. Requiere la ayuda de otra persona?: Campo obligatorio, seleccionar de la lista desplegable si el beneficiario requiere ayuda de otra persona. Descripción de la ayuda: Campo obligatorio si el beneficiario requiere ayuda de otra persona, ingresar la descripción de la ayuda requerida, este campo se habilita si se seleccionó Si en el campo Requiere la ayuda de otra persona? Requiere ayuda técnica?: Campo obligatorio, seleccionar de la lista desplegable si el beneficiario requiere ayuda técnica.
129 Página 129 de Cuenta con la Ayuda Técnica?: Campo obligatorio, seleccionar de la lista desplegable si el beneficiario requiere ayuda técnica, este campo se habilita si se seleccionó Si en el campo Requiere ayuda técnica? Requiere terapia y/o rehabilitación?: Campo obligatorio, seleccionar de la lista desplegable si el beneficiario requiere terapia y/o rehabilitación. Recibe atención en terapia y/o rehabilitación?: Campo obligatorio, si el beneficiario requiere terapia y/o rehabilitación, este campo se habilita si se seleccionó Si en el campo Requiere terapia y/o rehabilitación? Nombre entidad atención: Ingresar el nombre de la entidad que le presta atención al beneficiario en la terapia y/o rehabilitación, este campo se habilita si se seleccionó Si en el campo Recibe atención en terapia y/o rehabilitación? Descripción de la terapia y/o rehabilitación: Ingresar el dato de la terapia y/o rehabilitación del beneficiario, este campo se habilita si se seleccionó Si en el campo Recibe atención en terapia y/o rehabilitación? Tiene proceso de interdicción: Seleccionar de la lista desplegable si el beneficiario tiene proceso de interdicción. Entidad que certifica la discapacidad: Campo obligatorio, seleccionar de la lista desplegable la entidad que certifica la discapacidad. Una vez se hayan ingresado correctamente los datos del formulario Discapacidad de Beneficiario, se debe seleccionar el botón Guardar ( ).El sistema muestra un mensaje donde indica que se han guardado correctamente los datos del Servicio. Imagen 193. Alerta información guardada Modificar: Posterior al registro de la Discapacidad del Beneficiario, el sistema permite realizar actualizaciones y modificaciones; para ello se debe ingresar al módulo de Beneficiario, realizar la búsqueda del Beneficiario y seleccionar la opción Discapacidad como se explicó anteriormente. El sistema muestra la información registrada de la Discapacidad del Beneficiario. En la parte superior derecha aparecen los botones de Consultar ( ), Eliminar ( ) y Editar ( ).
130 Página 130 de Imagen 194. Formulario Discapacidad (no editable) Eliminar Servicio Contrato ( Beneficiario. ): permite eliminar la información de Discapacidad del Editar Servicio Contrato ( ): permite editar la información de Discapacidad del Beneficiario. El sistema habilita el formulario para ser editado. Finalmente, se debe hacer clic en el botón guardar ( ). Condiciones de Discapacidad del Beneficiario: permite registrar, modificar y consultar la información de la Condición de Discapacidad de Beneficiario. Registrar: para ello se debe ingresar al módulo de Beneficiario, digitar los datos que disponga del Beneficiario y hacer clic en el ícono Consultar ( ), el cual se encuentra en la parte superior derecha de la pantalla. Al realizar la búsqueda, el sistema despliega una lista de los Beneficiarios registrados en el Sistema de Información, o los que corresponden a los criterios de búsqueda ingresados.
131 Página 131 de Imagen 195. Búsqueda de Beneficiario Para ver el detalle de uno de los Beneficiarios del listado, se debe hacer clic en el botón detalle ( ) el cual se encuentra a la izquierda de cada uno de los Beneficiarios. El sistema muestra la información registrada del Beneficiario. En la parte superior derecha aparece el menú desplegable ir a, se debe seleccionar la opción Discapacidad. Imagen 196. Ir a Discapacidad El sistema muestra la información de Discapacidad del Beneficiario registrada.
132 Página 132 de Imagen 197. Formulario de Discapacidad (no editable) En la parte superior derecha aparece el botón ir a Condiciones de Discapacidad., se debe seleccionar la opción
133 Página 133 de Imagen 198. Ir a Condiciones de Discapacidad Para registrar las Condiciones de Discapacidad se debe hacer clic en la opción agregar ( ), que se encuentra en la parte superior derecha de la pantalla. Se habilitarán los campos del formulario de Condiciones de Discapacidad para su registro, los cuales se describen a continuación: Imagen 199. Formulario Condición de Discapacidad Tipos de Discapacidad: Campo obligatorio, seleccionar de la lista desplegable el tipo de discapacidad del Beneficiario.
134 Página 134 de Grados de Limitación: Campo obligatorio, seleccionar de la lista desplegable el grado de limitación de la Discapacidad del Beneficiario. Descripción de la Discapacidad: Ingresar la descripción de la Discapacidad que presenta el Beneficiario. Una vez se hayan ingresado correctamente los datos del formulario se debe seleccionar el botón Guardar ( ).El sistema muestra un mensaje donde indica que se han guardado correctamente los datos del Servicio. Imagen 200. Alerta información guardada Modificar: Posterior al registro de las Condiciones de la Discapacidad del Beneficiario, el sistema permite realizar actualizaciones y modificaciones; para ello se debe ingresar al módulo de Beneficiario, realizar la búsqueda del Beneficiario, seleccionar la opción Discapacidad y luego la opción Condición de Discapacidad como se explicó anteriormente. El sistema muestra la información registrada de las Condiciones de Discapacidad del Beneficiario registradas. En la parte superior derecha aparecen los botones de Consultar ( ), Agregar ( ), Eliminar ( ) y Editar ( ). Imagen 201. Condiciones de Discapacidad Eliminar Condiciones de Discapacidad ( ): permite eliminar la información de Condición de Discapacidad del Beneficiario. Para ello debemos seleccionar el tipo de Discapacidad que queremos eliminar haciendo clic en el botón buscar ( ) y luego en el botón eliminar ( ).
135 Página 135 de Editar Condiciones de Discapacidad ( ): permite editar la información de Condición de Discapacidad del Beneficiario. Para ello debemos seleccionar el tipo de Discapacidad que queremos editar haciendo clic en el botón buscar ( ) y luego en el botón editar ( ), el sistema habilita el formulario para ser editado. Finalmente, se debe hacer clic en el botón guardar ( ). Acudiente o Responsable: permite registrar, modificar y consultar la información del Acudiente o Responsable del Beneficiario. Registrar: Posterior al registro del Beneficiario, es posible registrar el Acudiente o Responsable del Beneficiario; para ello se debe ingresar al módulo de Beneficiario, digitar los datos que disponga del Beneficiario y hacer clic en el ícono Consultar ( ), el cual se encuentra en la parte superior derecha de la pantalla. Al realizar la búsqueda, el sistema despliega una lista de los Beneficiarios registrados en el Sistema de Información, o los que corresponden a los criterios de búsqueda ingresados. Imagen 202. Búsqueda de Beneficiario Para ver el detalle de uno de los Beneficiarios del listado, se debe hacer clic en el botón detalle ( ) el cual se encuentra a la izquierda de cada uno de los Beneficiarios. El sistema muestra la información registrada del Beneficiario. En la parte superior derecha aparece el menú desplegable ir a, se debe seleccionar la opción Acudiente o Responsable.
136 Página 136 de Imagen 203. Ir a Acudiente o Responsable El sistema muestra un mensaje informando que no existe información de Acudiente o Responsable del Beneficiario. Imagen 204. Alerta no existe información Para registrar el Acudiente o Responsable se debe hacer clic en la opción agregar ( ), que se encuentra en la parte superior derecha de la pantalla. Se habilitarán los campos del formulario de Acudiente o Responsable para su registro, los cuales se describen a continuación:
137 Página 137 de Imagen 205. Formulario Acudiente o Responsable Campos No Editables: Estos datos son precargados del beneficiario Tipo beneficiario, Tipo de Documento, Número de Documento, Primer Nombre del Beneficiario, Segundo Nombre del Beneficiario, Primer Apellido del Beneficiario, Segundo Apellido del Beneficiario, Sexo, Fecha de nacimiento, Estado del beneficiario. Tipo de responsabilidad de los adultos (Responsable o Acudiente) sobre el Beneficiario: Seleccionar de la lista desplegable el tipo de responsabilidad del responsable o acudiente sobre el beneficiario. Quién es el responsable o acudiente del beneficiario: Seleccionar de la lista desplegable el parentesco del responsable o acudiente del beneficiario. Tipo de identificación del responsable o acudiente: Campo obligatorio, seleccionar de la lista desplegable el tipo de identificación del responsable o acudiente. Número de identificación responsable o acudiente: Campo obligatorio, ingresar el número de identificación del responsable o acudiente. Departamento de expedición del documento del responsable o acudiente: Seleccionar de la lista desplegable el departamento de expedición del documento del responsable o acudiente.
138 Página 138 de Municipio expedición del documento del responsable o acudiente: Seleccionar de la lista desplegable el municipio de expedición del documento del responsable o acudiente, en la lista se muestran los municipios que pertenecen al departamento de expedición seleccionado. Primer nombre del responsable o acudiente: Campo obligatorio, ingresar el primer nombre del responsable o acudiente. Segundo nombre del responsable o acudiente: Ingresar el segundo nombre del responsable o acudiente. Primer apellido del responsable o acudiente: Campo obligatorio, ingresar el primer apellido del responsable o acudiente. Segundo apellido del responsable o acudiente: Ingresar el segundo apellido del responsable o acudiente. Una vez se hayan ingresado correctamente los datos del formulario se debe seleccionar el botón Guardar ( ).El sistema muestra un mensaje donde indica que se han guardado correctamente los datos. Imagen 206. Alerta información guardada Modificar: Posterior al registro del Acudiente o Responsable del Beneficiario, el sistema permite realizar actualizaciones y modificaciones; para ello se debe ingresar al módulo de Beneficiario, realizar la búsqueda del Beneficiario y seleccionar la opción Acudiente o Responsable como se explicó anteriormente. El sistema muestra la información registrada del Acudiente o Responsable del Beneficiario. En la parte superior derecha aparecen los botones de Consultar ( ), Agregar ( ), Eliminar ( ) y Editar ( ).
139 Página 139 de Imagen 207. Formulario Acudiente o Responsable (no editable) Eliminar Acudiente o Responsable ( Responsable del Beneficiario. ): permite eliminar la información de Acudiente o Editar Acudiente o Responsable ( ): permite editar la información de Acudiente o Responsable del Beneficiario. El sistema habilita el formulario para ser editado. Finalmente, se debe hacer clic en el botón guardar ( ). Grupo Étnico: permite registrar, modificar y consultar la información del Grupo Étnico al que pertenece el Beneficiario. Registrar: Posterior al registro del Beneficiario, es posible registrar el Grupo Étnico al que pertenece el Beneficiario; para ello se debe ingresar al módulo de Beneficiario, digitar los datos que disponga del Beneficiario y hacer clic en el ícono Consultar ( ), el cual se encuentra en la parte superior derecha de la pantalla. Al realizar la búsqueda, el sistema despliega una lista de los Beneficiarios registrados en el Sistema de Información, o los que corresponden a los criterios de búsqueda ingresados.
140 Página 140 de Imagen 208. Búsqueda de Beneficiario Para ver el detalle de uno de los Beneficiarios del listado, se debe hacer clic en el botón detalle ( ) el cual se encuentra a la izquierda de cada uno de los Beneficiarios. El sistema muestra la información registrada del Beneficiario. En la parte superior derecha aparece el menú desplegable ir a, se debe seleccionar la opción Grupo Étnico. Imagen 209. Ir a Grupo Étnico El sistema muestra un mensaje informando que no existe información de Grupo Étnico del Beneficiario. Imagen 210. Alerta no existe información Para registrar el Grupo Étnico se debe hacer clic en la opción agregar ( ), que se encuentra en la parte superior derecha de la pantalla. Se habilitarán los campos del formulario de Grupo Étnico para su registro, los cuales se describen a continuación:
141 Página 141 de Imagen 211. Formulario Grupo Étnico Campos No Editables: Estos datos son precargados del beneficiario Tipo beneficiario, Tipo documento de identidad, Número de documento de identidad, Primer Nombre Beneficiario, Segundo Nombre beneficiario, primer apellido. Grupo Étnico en el que se autoreconoce: Campo obligatorio, seleccionar de la lista desplegable el grupo étnico. Si el beneficiario se autoreconoce como comunidad negra, indique a qué territorio pertenece: Campo obligatorio, seleccionar de la lista desplegable el territorio, este campo se habilita si en el campo Grupo Étnico en el que se autoreconoce se seleccionó COMUNIDAD NEGRA. Si el beneficiario se autoreconoce como indígena, indique a qué pueblo pertenece: Campo obligatorio, seleccionar de la lista desplegable el pueblo, este campo se habilita si en el campo Grupo Étnico en el que se autoreconoce se seleccionó INDÍGENA. Si el beneficiario se autoreconoce como indígena, indique el resguardo al que pertenece: Campo obligatorio, seleccionar de la lista desplegable el resguardo, este campo se habilita si en el campo Grupo Étnico en el que se autoreconoce se seleccionó INDÍGENA. Si el beneficiario se autoreconoce como Rom/Gitano, indique la comunidad Kumpania a la que pertenece: Campo obligatorio, seleccionar de la lista desplegable el comunidad, este campo se habilita si en el campo Grupo Étnico en el que se autoreconoce se seleccionó RROM/GITANO. Una vez se hayan ingresado correctamente los datos del formulario se debe seleccionar el botón Guardar ( ).El sistema muestra un mensaje donde indica que se han guardado
142 Página 142 de correctamente los datos. Imagen 212. Alerta información guardada Modificar: Posterior al registro del Acudiente o Responsable del Beneficiario, el sistema permite realizar actualizaciones y modificaciones; para ello se debe ingresar al módulo de Beneficiario, realizar la búsqueda del Beneficiario y seleccionar la opción Acudiente o Responsable como se explicó anteriormente. El sistema muestra la información registrada del Acudiente o Responsable del Beneficiario. En la parte superior derecha aparecen los botones de Consultar ( ), Eliminar ( ) y Editar ( ). Imagen 213. Formulario Grupo Étnico (no editable) Eliminar Grupo Étnico ( ): permite eliminar la información de Grupo Étnico del Beneficiario. Editar Grupo Étnico ( ): permite editar la información de Grupo Étnico del Beneficiario. El sistema habilita el formulario para ser editado. Finalmente, se debe hacer clic en el botón guardar ( ).
143 Página 143 de Información del Padre y/o Madre: permite registrar, modificar y consultar la Información del Padre y/o Madre del Beneficiario. Registrar: Posterior al registro del Beneficiario, es posible registrar la Información del Padre y Madre del Beneficiario; para ello se debe ingresar al módulo de Beneficiario, digitar los datos que disponga del Beneficiario y hacer clic en el ícono Consultar ( ), el cual se encuentra en la parte superior derecha de la pantalla. Al realizar la búsqueda, el sistema despliega una lista de los Beneficiarios registrados en el Sistema de Información, o los que corresponden a los criterios de búsqueda ingresados. Imagen 214. Búsqueda de Beneficiario Para ver el detalle de uno de los Beneficiarios del listado, se debe hacer clic en el botón detalle ( ) el cual se encuentra a la izquierda de cada uno de los Beneficiarios. El sistema muestra la información registrada del Beneficiario. En la parte superior derecha aparece el menú desplegable ir a, se debe seleccionar la opción Información Padre/Madre. Imagen 215. Ir a Información Padre/Madre
144 Página 144 de El sistema muestra un mensaje informando que no existe información de Padre y/o Madre del Beneficiario. Imagen 216. Alerta no existe información Para registrar información de Padre y/o Madre del Beneficiario se debe hacer clic en la opción agregar ( ), que se encuentra en la parte superior derecha de la pantalla. Se habilitarán los campos del formulario de Padre y/o Madre para su registro, los cuales se describen a continuación: Imagen 217. Formulario Información Padre/Madre Campos No Editables: Estos datos son precargados del beneficiario Tipo de Documento, Número de Documento, Primer Nombre del Beneficiario, Segundo Nombre del Beneficiario, Primer Apellido del Beneficiario, Segundo Apellido del Beneficiario. Tipo de Identificación del Padre: Campo obligatorio, seleccionar de la lista desplegable el tipo de documento del padre del beneficiario.
145 Página 145 de Número de Documento de Identificación del Padre: Campo obligatorio, ingresar el número de documento del padre del beneficiario. Departamento de Expedición del Documento del Padre: Seleccionar de la lista desplegable el departamento de expedición del documento de identidad del padre del beneficiario. Municipio de Expedición del Documento del Padre: Seleccionar de la lista desplegable el municipio de expedición del documento de identidad del padre del beneficiario. Primer Nombre del Padre: Campo obligatorio. Ingresar el primer nombre del padre del beneficiario. Segundo Nombre del Padre: Ingresar el segundo nombre del padre del beneficiario. Primer Apellido del Padre: Campo obligatorio. Ingresar el primer apellido del padre del beneficiario. Segundo Apellido del Padre: Ingresar el segundo apellido del padre del beneficiario. Tipo de Identificación de la Madre: Campo obligatorio. Seleccionar de la lista desplegable el tipo de documento de la madre del beneficiario. Número de Documento de Identificación de la Madre: Campo obligatorio. Ingresar el número de documento de la Madre del beneficiario. Departamento de Expedición del Documento de la Madre: Seleccionar de la lista desplegable el departamento de expedición del documento de identidad de la Madre del beneficiario. Municipio de Expedición del Documento de la Madre: Seleccionar de la lista desplegable el municipio de expedición del documento de identidad de la Madre del beneficiario. Primer Nombre de la Madre: Campo obligatorio. Ingresar el primer nombre de la Madre del beneficiario. Segundo Nombre de la Madre: Ingresar el segundo nombre de la Madre del beneficiario. Primer Apellido de la Madre: Campo obligatorio. Ingresar el primer apellido de la Madre del beneficiario. Segundo Apellido de la Madre: Ingresar el segundo apellido de la Madre del beneficiario. Puede registrarse la información del padre, de la madre o de ambos. Para guardar información del padre, los siguientes campos deben estar diligenciados: Tipo de Identificación del Padre: Número de Documento de Identificación del Padre: Primer Nombre del Padre: Primer Apellido del Padre: Para guardar información de la madre, los siguientes campos deben estar diligenciados: Tipo de Identificación de la Madre: Número de Documento de Identificación de la Madre:
146 Página 146 de Primer Nombre de la Madre Primer Apellido de la Madre Una vez se hayan ingresado correctamente los datos del formulario se debe seleccionar el botón Guardar ( ).El sistema muestra un mensaje donde indica que se han guardado correctamente los datos. Imagen 218. Alerta información guardada Modificar: Posterior al registro de la Información del Padre y/o Madre del Beneficiario, el sistema permite realizar actualizaciones y modificaciones; para ello se debe ingresar al módulo de Beneficiario, realizar la búsqueda del Beneficiario y seleccionar la opción Información Padre/Madre como se explicó anteriormente. El sistema muestra la información registrada del Padre y/o Madre del Beneficiario. En la parte superior derecha aparecen los botones de Consultar ( ), Eliminar ( ) y Editar ( ).
147 Página 147 de Imagen 219. Formulario Información Padre/Madre (no editable) Eliminar Información del Padre y/o Madre ( y/o Madre del Beneficiario. ): permite eliminar la Información del Padre Editar Información del Padre y/o Madre ( ): permite editar la Información del Padre y/o Madre del Beneficiario. El sistema habilita el formulario para ser editado. Finalmente, se debe hacer clic en el botón guardar ( ). Hecho Victimizante: permite registrar, modificar y consultar Hechos Victimizantes contra el Beneficiario. Registrar: Posterior al registro del Beneficiario, es posible registrar Hechos Victimizantes contra el Beneficiario; para ello se debe ingresar al módulo de Beneficiario, digitar los datos que disponga del Beneficiario y hacer clic en el ícono Consultar ( parte superior derecha de la pantalla. ), el cual se encuentra en la
148 Página 148 de Al realizar la búsqueda, el sistema despliega una lista de los Beneficiarios registrados en el Sistema de Información, o los que corresponden a los criterios de búsqueda ingresados. Imagen 220. Búsqueda de Beneficiario Para ver el detalle de uno de los Beneficiarios del listado, se debe hacer clic en el botón detalle ( ) el cual se encuentra a la izquierda de cada uno de los Beneficiarios. El sistema muestra la información registrada del Beneficiario. En la parte superior derecha aparece el menú desplegable ir a, se debe seleccionar la opción Hecho Victimizante. Imagen 221. Ir a Hecho Victimizante El sistema muestra un mensaje informando que no existe información de Hecho Victimizante del Beneficiario. Imagen 222. Alerta no existe información Para registrar Hechos Victimizantes contra el Beneficiario se debe hacer clic en la opción agregar ( ), que se encuentra en la parte superior derecha de la pantalla. Se habilitarán los
149 Página 149 de campos del formulario de Hecho Victimizante para su registro, los cuales se describen a continuación: Imagen 223. Formulario Hecho Victimizante Campos No Editables: Estos datos son precargados del beneficiario Tipo beneficiario, Tipo documento de identidad, Número de documento de identidad, Primer Nombre Beneficiario, Primer apellido beneficiario, Sexo, Fecha de nacimiento, Estado del beneficiario. Beneficiario ha sido víctima directa del conflicto armado?: Campo obligatorio, seleccionar una opción para indicar si el beneficiario ha sido víctima del conflicto armado. Ha sido víctima de desplazamiento forzado?: Campo obligatorio, seleccionar una opción para indicar si el beneficiario ha sido víctima de desplazamiento forzado. Lista de hechos victimizantes: Campo obligatorio, seleccionar de listado una o varias opciones para indicar los hechos victimizantes reportados por el beneficiario. Una vez se hayan ingresado correctamente los datos del formulario se debe seleccionar el botón Guardar ( ).El sistema muestra un mensaje donde indica que se han guardado correctamente los datos.
150 Página 150 de Imagen 224. Alerta información guardada Modificar: Posterior al registro de Hechos Victimizantes contra el Beneficiario, el sistema permite realizar actualizaciones y modificaciones; para ello se debe ingresar al módulo de Beneficiario, realizar la búsqueda del Beneficiario y seleccionar la opción Hecho Victimizante como se explicó anteriormente. El sistema muestra la información registrada de los Hechos Victimizantes contra el Beneficiario. En la parte superior derecha aparecen los botones de Consultar ( ), Eliminar ( ) y Editar ( ). Imagen 225. Información del Contrato Eliminar Hecho Victimizante ( ): permite eliminar la información del Hecho Victimizante. Editar Hecho Victimizante ( ): permite editar la información del Hecho Victimizante. El sistema habilita el formulario para ser editado.
151 Página 151 de Finalmente, se debe hacer clic en el botón guardar ( ). Seguimiento Protección: permite registrar, modificar y consultar Seguimiento Protección del Beneficiario. Registrar: Para iniciar el registro del Seguimiento de Protección del Beneficiario, se debe hacer clic sobre el módulo denominado Beneficiario del menú desplegable y seleccionar el ítem Seguimiento Protección. Para crear un Seguimiento de Protección del Beneficiario se debe haber creado previamente un formulario con las preguntas de seguimiento, esto se realiza a través del Módulo de Formulario. Imagen 226. Ingreso Seguimiento Protección Al ingresar se debe hacer clic en la opción Agregar ( ), que se encuentra en la parte superior derecha de la pantalla. El sistema muestra la pantalla de búsqueda del Beneficiario que se le va a agregar el Seguimiento de Protección.
152 Página 152 de Para realizar la búsqueda se debe hacer clic en el botón Buscar ( ventana donde se debe buscar y seleccionar el Beneficiario. ). El sistema muestra una Imagen 227. Búsqueda UDS Es necesario diligenciar la mayor cantidad de datos que dispongamos del Beneficiario para hacer la búsqueda más precisa, luego se debe hacer clic en el ícono Consultar ( ), el cual se encuentra en la parte superior derecha de la pantalla. El sistema muestra la información de Beneficiarios registrados previamente, de acuerdo a los criterios de búsqueda. Para seleccionar el Beneficiario al que se le quiere realizar el Seguimiento de Protección, se debe hacer clic en el botón detalle ( ) el cual se encuentra a la izquierda del listado. El sistema carga los datos del Beneficiario en modo no editable. Imagen 228. Búsqueda Beneficiario
153 Página 153 de Para agregar el Seguimiento se debe seleccionar el formulario de Seguimiento de Protección de la lista de formularios previamente creados, el sistema desplegara en la parte inferior las preguntas del formulario para el registro. Imagen 229. Formulario Seguimiento Protección Modificar: Posterior al registro del Seguimiento de Protección del Beneficiario, el sistema permite realizar actualizaciones y modificaciones; para ello se debe ingresar al módulo de Beneficiario del menú desplegable y seleccionar el ítem Seguimiento Protección, realizar la búsqueda del Beneficiario como se mencionó anteriormente, seleccionar el formulario de Seguimiento y luego hacer clic en el ícono Consultar ( ), el cual se encuentra en la parte superior derecha de la pantalla. Al realizar la búsqueda, el sistema despliega una lista de los Seguimientos de Protección registrados en el Sistema de Información.
154 Página 154 de Imagen 230. Búsqueda Seguimiento Protección Para ver el detalle del Seguimiento del listado, se debe hacer clic en el botón detalle ( ) el cual se encuentra a la izquierda. El sistema muestra la información registrada del Seguimiento. En la parte superior derecha aparecen los botones de Consultar ( ), Agregar ( ), Eliminar ( ) y Editar ( ).
155 Página 155 de Imagen 231. Formulario Seguimiento Protección (no editable) Eliminar Seguimiento Protección ( Beneficiario. ): permite eliminar el Seguimiento de Protección del Editar Seguimiento Protección ( ): permite editar la información del Seguimiento de Protección del Beneficiario. El sistema deshabilita los campos del formulario seleccionado para ser editados. Finalmente, se debe hacer clic en el botón guardar ( ).
156 Página 156 de Seguimiento Desarrollo: permite registrar, modificar y consultar Seguimiento Desarrollo del Beneficiario. Registrar: Para iniciar el registro del Seguimiento de Desarrollo del Beneficiario, se debe hacer clic sobre el módulo denominado Beneficiario del menú desplegable y seleccionar el ítem Seguimiento Desarrollo. Para crear un Seguimiento de Desarrollo del Beneficiario se debe haber creado previamente un formulario con las preguntas de seguimiento, esto se realiza a través del Módulo de Formulario. Imagen 232. Ingreso Seguimiento Desarrollo Al ingresar se debe hacer clic en la opción Agregar ( ), que se encuentra en la parte superior derecha de la pantalla. El sistema muestra la pantalla de búsqueda del Beneficiario que se le va a agregar el Seguimiento de Desarrollo. Para realizar la búsqueda se debe hacer clic en el botón Buscar ( ventana donde se debe buscar y seleccionar el Beneficiario. ). El sistema muestra una
157 Página 157 de Imagen 233. Búsqueda UDS Es necesario diligenciar la mayor cantidad de datos que dispongamos del Beneficiario para hacer la búsqueda más precisa, luego se debe hacer clic en el ícono Consultar ( ), el cual se encuentra en la parte superior derecha de la pantalla. El sistema muestra la información de Beneficiarios registrados previamente, de acuerdo a los criterios de búsqueda. Para seleccionar el Beneficiario al que se le quiere realizar el Seguimiento de Desarrollo, se debe hacer clic en el botón detalle ( ) el cual se encuentra a la izquierda del listado. El sistema carga los datos del Beneficiario en modo no editable. Imagen 234. Búsqueda Beneficiario Para agregar el Seguimiento se debe seleccionar el formulario de Seguimiento de Desarrollo de la lista de formularios previamente creados, el sistema desplegara en la parte inferior las
158 Página 158 de preguntas del formulario para el registro. Imagen 235. Formulario Seguimiento Desarrollo Modificar: Posterior al registro del Seguimiento de Desarrollo del Beneficiario, el sistema permite realizar actualizaciones y modificaciones; para ello se debe ingresar al módulo de Beneficiario del menú desplegable y seleccionar el ítem Seguimiento Desarrollo, realizar la búsqueda del Beneficiario como se mencionó anteriormente, seleccionar el formulario de Seguimiento y luego hacer clic en el ícono Consultar ( ), el cual se encuentra en la parte superior derecha de la pantalla. Al realizar la búsqueda, el sistema despliega una lista de los Seguimientos de Desarrollo registrados en el Sistema de Información.
159 Página 159 de Imagen 236. Búsqueda Seguimiento Desarrollo Para ver el detalle del Seguimiento del listado, se debe hacer clic en el botón detalle ( ) el cual se encuentra a la izquierda. El sistema muestra la información registrada del Seguimiento. En la parte superior derecha aparecen los botones de Consultar ( ), Agregar ( ), Eliminar ( ) y Editar ( ).
160 Página 160 de Imagen 237. Formulario Seguimiento Desarrollo Eliminar Seguimiento Desarrollo ( Beneficiario. ): permite eliminar el Seguimiento de Desarrollo del Editar Seguimiento Desarrollo ( ): permite editar la información del Seguimiento de Desarrollo del Beneficiario. El sistema deshabilita los campos del formulario seleccionado para ser editados. Finalmente, se debe hacer clic en el botón guardar ( ).
161 Página 161 de Información del Beneficiario: permite consultar la Información del Beneficiario y agregar fecha de retiro, se debe hacer clic sobre el módulo denominado Beneficiario del menú desplegable y seleccionar el ítem Información del Beneficiario. Imagen 238. Ingreso Información Beneficiario Se debe seleccionar el tipo de documento de la lista desplegable y diligenciar el número de documento para realizar la búsqueda, luego presionar el botón Consultar ( ), el cual se encuentra en la parte superior derecha de la pantalla. El sistema muestra en la lista el Beneficiario buscado. Imagen 239. Búsqueda Beneficiario. Para ver el detalle del Beneficiario, se debe hacer clic en el botón detalle ( ) el cual se
162 Página 162 de encuentra a la izquierda. El sistema muestra la información registrada del Beneficiario en modo No editable. Imagen 240. Información Beneficiario Para agregar la fecha de retiro del Beneficiario se debe hacer clic en la opción Editar ( ), que se encuentra en la parte superior derecha de la pantalla. El sistema habilita el campo Fecha de Activación y Fecha de Retiro para ser editado.
163 Página 163 de Imagen 241. Agregar Fecha de Retiro Finalmente, se debe hacer clic en el botón guardar ( ). Traslado masivo de Beneficiarios entre Unidades de Servicio: permite trasladar de forma masiva Beneficiarios entre Unidades de Servicio. Para ello se debe hacer clic sobre el módulo denominado Beneficiario del menú desplegable y seleccionar el ítem Traslado masivo de Beneficiarios entre Unidades de Servicio. En el recuadro unidad de Servicio Origen se realiza la búsqueda de la Unidad de Servicio de la cual se van a trasladar los beneficiarios
164 Página 164 de En la pantalla de consulta se realiza la búsqueda y selección de la Unidad de Servicio origen (verificando el contrato actual en el que la UDS se encuentra prestando el servicio): El sistema arroja la información de los beneficiarios a seleccionar para el traslado
165 Página 165 de Posterior a la selección de beneficiarios, se procede a seleccionar la UDS Destino (verificando el contrato actual en el que la UDS se encuentra prestando el servicio): Registrar las fechas de desvinculación de la UDS origen y vinculación de la UDS destino, estas fechas son validadas por el sistema, para permitir el traslado
166 Página 166 de Seleccionar la opción guardar. Se genera el mensaje los beneficiarios han sido trasladados Módulo Formulario: permite crear, modificar y consultar los Formularios creados para el seguimiento de Protección y Desarrollo del Beneficiario. Crear: Para iniciar la creación de un Formulario, se debe hacer clic sobre el módulo denominado Formulario del menú desplegable.
167 Página 167 de Imagen 248. Módulo Formulario NOTA 1: Antes de iniciar el proceso de creación del formulario asegúrese que los formularios creados anteriormente para el área que va a crear el formulario Desarrollo/Protección se encuentren Inactivos de lo contrario el sistema no le permitirá crear el nuevo formulario, para ello debe hacer clic en el botón Consultar ( ). Imagen 249. Búsqueda Formularios Para Inactivar el formulario se debe seleccionar haciendo clic en el botón de detalle ( ), luego en editar ( ), luego seleccionar Inactivo en el campo Estado ( ) y por ultimo hacer clic en el botón guardar ( ). Al ingresar al módulo Formulario se debe hacer clic en la opción agregar ( ), que se
168 Página 168 de encuentra en la parte superior derecha de la pantalla. Se habilitarán el formulario de creación de Formularios para el seguimiento de Protección y Desarrollo del Beneficiario los campos se describen a continuación: Imagen 250. Formulario de Formulario Nombre Formulario: campo obligatorio, ingrese el nombre que le quiere dar al formulario que va a crear. Área: campo obligatorio, seleccione de la lista desplegable el área para la cual está destinado el formulario Desarrollo/Protección. Estado: campo obligatorio, seleccione de la lista desplegable si el formulario se encuentra Activo o Inactivo para su uso en el Seguimiento a Desarrollo/Protección del Beneficiario. Descripción: dato obligatorio, ingresar una descripción referente al formulario que va a crear. NOTA 2: El sistema solo permite que se encuentre un (1) formulario activo por cada área, es decir pueden existir varios formularios creados de Protección y/o Desarrollo, pero solo uno puede estar activo por área, los demás deben estar inactivos. Una vez diligenciado el formulario se debe seleccionar el botón Guardar ( muestra un mensaje donde indica que se han guardado correctamente los datos. ).El sistema Imagen 251. Alerta información guardada Agregar Pregunta: En la parte superior derecha aparece el botón ir a seleccionar la opción Preguntas y luego hacer clic en la opción agregar ( el formulario Preguntas, los campos son los siguientes:, se debe ). El sistema carga Imagen 252. Formulario Pregunta Campos no Editables: Los campos no editables son: Nombre Formulario, Área Nombre Pregunta: campo obligatorio, ingrese la pregunta que quiere agregar al formulario
169 Página 169 de de Seguimiento de Protección y/o Desarrollo. Código Pregunta: campo obligatorio, seleccione de la lista desplegable el código que se le asignara a la pregunta para su registro en la base de datos. Estado: campo obligatorio, seleccione de la lista desplegable si la pregunta se encuentra Activo o Inactivo para su uso en el formulario. Descripción: dato obligatorio, ingresar una descripción referente a la pregunta. Una vez diligenciado el formulario se debe seleccionar el botón Guardar ( muestra un mensaje donde indica que se han guardado correctamente los datos. ).El sistema Imagen 253. Alerta información guardada NOTA 3: Es posible agregar más preguntas haciendo clic en el botón agregar ( primero agregar las respuestas a la pregunta y luego agregar más preguntas. ), lo recomiendo es NOTA 4: Una vez creada la pregunta ni la pregunta ni el formulario podrán ser eliminados, debido a la asociación de la información del formulario con la base de datos de Cuéntame. Agregar Respuesta: En la parte superior derecha aparece el botón ir a seleccionar la opción Respuestas y luego hacer clic en la opción agregar ( carga el formulario Respuestas, los campos son los siguientes:, se debe ). El sistema Imagen 254. Formulario Respuesta Campos no Editables: Los campos no editables son: Nombre Formulario, Área, Nombre Pregunta Nombre Respuesta: campo obligatorio, ingrese la respuesta que quiere agregar a la pregunta del formulario. Código Respuesta: campo obligatorio, ingrese un código para asignará a la pregunta para su registro en la base de datos. Estado: campo obligatorio, seleccione de la lista desplegable si la respuesta se encuentra Activa o Inactiva para su uso en la pregunta. Descripción: dato obligatorio, ingresar una descripción referente a la respuesta. Una vez diligenciado el formulario se debe seleccionar el botón Guardar ( ).El sistema
170 Página 170 de muestra un mensaje donde indica que se han guardado correctamente ( agregar ( ). ) y te permite agregar otra respuesta haciendo clic en el boton Modificar Formulario: Luego de crear el Formulario, el sistema permite realizar actualizaciones y modificaciones; para ello se debe ingresar al módulo de Formulario, realizar la búsqueda del Formulario empleando la opción Consultar ( ), el cual se encuentra en la parte superior derecha de la pantalla. Al realizar la búsqueda, el sistema despliega una lista de Formularios registrados en el Sistema de Información, o los que corresponden a los criterios de búsqueda ingresados. Imagen 255. Búsqueda Formularios Para ver el detalle de uno de los Formulario del listado, se debe hacer clic en el botón detalle ( ) el cual se encuentra a la izquierda de cada uno de los Formularios. El sistema muestra la información registrada del Formulario. En la parte superior derecha aparecen los botones de Consultar ( ), Agregar ( ), Eliminar ( ) y Editar ( ). Imagen 256. Formulario de Formulario (no editable) Eliminar Formulario ( ): permite eliminar el Formulario seleccionado. El Formulario no podrá ser eliminado si ya se han creado preguntas en el mismo. Editar Formulario ( ): permite editar la información del Formulario seleccionado. El sistema habilita los campos para ser editados.
171 Página 171 de Inactivar Formulario: para inactivar un Formulario se debe ingresar a Editar ( habilita el campo Estado. ). El sistema Finalmente, se debe hacer clic en el botón guardar ( ). Modificar Preguntas: se debe seleccionar Preguntas en la opción ir a de la parte superior derecha y seleccionar la pregunta mediante la opción detalle ( ). En la parte superior derecha aparecen los botones de Consultar ( ), Agregar ( ) y Editar ( ). Imagen 257. Formulario Pregunta (no editable) Editar Pregunta ( para ser editados. ): permite editar la Pregunta seleccionado. El sistema habilita los campos Inactivar Pregunta: para inactivar la Pregunta se debe ingresar a Editar ( habilita el campo Estado. ). El sistema Finalmente, se debe hacer clic en el botón guardar ( ). Modificar Respuesta: se debe seleccionar Respuesta en la opción ir a de la parte superior derecha y seleccionar la respuesta mediante la opción detalle ( ). En la parte superior derecha aparecen los botones de Consultar ( ), Agregar ( ) y Editar ( ).
172 Página 172 de Imagen 258. Formulario Respuesta Editar Respuesta ( ): permite editar la Respuesta seleccionado. El sistema habilita los campos para ser editados. Inactivar Respuesta: para inactivar la Respuesta se debe ingresar a Editar ( habilita el campo Estado. ). El sistema Finalmente, se debe hacer clic en el botón guardar ( ). Módulo Formación: permite registrar, modificar y consultar la información de Formación del Beneficiario. Registrar: Para iniciar el registro de la Formación del Beneficiario, se debe hacer clic sobre el módulo denominado Formación del menú desplegable. Para registrar información de la Formación de los Beneficiarios La UDS debe tener vinculados los Beneficiarios.
173 Página 173 de Imagen 259. Módulo Formación Al ingresar a la pantalla se debe hacer clic en la opción Agregar ( ), que se encuentra en la parte superior derecha de la pantalla. El sistema muestra la pantalla de búsqueda de la UDS, se debe hacer clic en el botón Buscar ( ), La pantalla de consulta permite realizar la búsqueda de la UDS por cualquiera de los criterios:
174 Página 174 de El sistema muestra el listado de Beneficiarios vinculados a la UDS; en la casilla de verificación se deben seleccionar los Beneficiarios a los cuales se les va a agregar la formación y seguidamente hacer clic en la opción agregar ( ).
175 Página 175 de El sistema muestra el formulario de Formación, los campos son los siguientes: Imagen 261. Formulario Formación Fecha Registro: campo obligatorio, seleccione la fecha de registro de la información de Formación. Fecha Formación: campo obligatorio, seleccione la fecha en la que se realizó la Formación. Tema Formación: campo obligatorio, seleccione de la lista desplegable el tema que se trató en la Formación. Modalidad: campo obligatorio, el sistema permite seleccionar la modalidad ya registrada para la UDS Tipo de Encuentro: campo obligatorio, permite seleccionar el tipo de encuentro según la modalidad. Número de encuentres del mes: campo obligatorio, digite el número de encuentros que tuvo durante el mes del registro. Observaciones: campo obligatorio, ingresar la o las observaciones encontradas en la
176 Página 176 de Formación. Una vez diligenciado el formulario se debe seleccionar el botón Guardar ( muestra un mensaje donde indica que se han guardado correctamente los datos. ).El sistema Imagen 262. Alerta información guardada Modificar: Luego de registrar la información de Formación, el sistema permite realizar actualizaciones y modificaciones; para ello se debe ingresar al módulo de Formación, realizar la búsqueda de la Formación empleando las opción Buscar ( ) y Consultar ( ) para buscar la UDS. Al realizar la búsqueda, el sistema despliega la lista de los beneficiarios con Formación vinculados a la UDS. Imagen 263. Lista Beneficiarios Para ver el detalle de la Formación de un Beneficiario del listado, se debe hacer clic en el botón detalle ( ) el cual se encuentra a la izquierda. El sistema muestra la información registrada de la Formación. En la parte superior derecha aparecen los botones de Consultar ( ), Agregar ( ), Eliminar ( ) y Editar ( ).
177 Página 177 de Eliminar Formación ( ): permite eliminar la Formación seleccionado. Editar Formación ( ): permite editar la información de la Formación seleccionada. El sistema habilita los campos para ser editados. Finalmente, se debe hacer clic en el botón guardar ( ). Módulo Programación Consolidados: permite Programar la generación de Consolidados, se debe hacer clic sobre el módulo denominado Programación Consolidados del menú desplegable. Imagen 265. Módulo Programación Consolidados Para Programar la generación de un Consolidado se debe hacer clic en la opción Agregar ( ), el cual se encuentra en la parte superior derecha de la pantalla. El sistema muestra las opciones para Programar la generación del Consolidado.
178 Página 178 de Imagen 266. Formulario Programación Consolidados Tipo Consolidado: campo obligatorio, seleccione de la lista desplegable el tipo de consolidado que se desea generar. Fecha Ejecución: campo obligatorio, seleccione la fecha en la que se va a generar el Consolidado. Estado: este campo muestra el estado en el que se encuentra la Programación del Consolidado, por defecto es activo y no es editable. Finalmente, se debe hacer clic en el botón guardar ( ruta () con el Consolidado en la fecha programada. ). El sistema generará el archivo en la Módulo Cargue Archivo: Permite realizar el cargue de un archivo plano con información para alimentar el sistema (la estructura de este archivo dependerá de la modalidad que se esté cargando), se debe hacer clic sobre el módulo denominado Cargue Archivo del menú desplegable. Imagen 267. Módulo Cargue Archivo Para Cargar un Archivo al sistema se debe hacer clic en la opción Agregar ( ), el cual se encuentra en la parte superior derecha de la pantalla. El sistema muestra las opciones para cargar el archivo.
179 Página 179 de Imagen 268. Seleccionar Archivo Modalidad: campo obligatorio, seleccione de la lista desplegable la modalidad a la cual desea cargar el archivo. Tipo de Estructura: campo obligatorio, seleccione de la lista desplegable el tipo de estructura del archivo. Archivo: campo obligatorio, se debe seleccionar el Archivo que se desea Cargar mediante el botón, el explorador mostrará una ventana emergente donde se deberá buscar el Archivo que se desea Cargar y hacer clic en Abrir. Imagen 269. Seleccionar Archivo para cargue masivo NOTA 1: El archivo a cargar debe contar con la siguiente preparación previo al cargue al sistema. Eliminar filas y columnas vacías Guardar archivo como csv (delimitados por coma) Abrir archivo con bloc de notas Guardar Archivo como codificación Unicode Finalmente, se debe hacer clic en el botón guardar ( ). El sistema realizara el proceso correspondiente para agregar la información del archivo al sistema. ANEXO 1 ACTIVIDADES 1. Generar un reporte de beneficiarios de la regional o municipio que corresponda el beneficiario.
Antes de imprimir este documento piense en el medio ambiente!
 Página 1 de INSTITUTO COLOMBIANO DE BIENESTAR FAMILIAR DIRECCIÓN DE PRIMERA SISTEMA DE INFORMACIÓN CUÉNTAME Página 2 de OBJETIVO Describir de forma secuencial la funcionalidad y el entorno del Sistema
Página 1 de INSTITUTO COLOMBIANO DE BIENESTAR FAMILIAR DIRECCIÓN DE PRIMERA SISTEMA DE INFORMACIÓN CUÉNTAME Página 2 de OBJETIVO Describir de forma secuencial la funcionalidad y el entorno del Sistema
Antes de imprimir este documento piense en el medio ambiente!
 Página 1 de INSTITUTO COLOMBIANO DE BIENESTAR FAMILIAR DIRECCIÓN DE PRIMERA INFANCIA SISTEMA DE Página 2 de OBJETIVO Describir de forma secuencial la funcionalidad y el entorno del aplicativo implementado
Página 1 de INSTITUTO COLOMBIANO DE BIENESTAR FAMILIAR DIRECCIÓN DE PRIMERA INFANCIA SISTEMA DE Página 2 de OBJETIVO Describir de forma secuencial la funcionalidad y el entorno del aplicativo implementado
INSTRUCTIVO SUJETO OBLIGADO
 DISEÑO E IMPLEMENTACIÓN DEL SISTEMA DE INFORMACIÓN PARA EL REGISTRO, SEGUIMIENTO, MONITOREO Y GENERACIÓN DEL INDICE DE CUMPLIMIENTO (ITA) DE LOS SUJETOS OBLIGADOS DE LA LEY 1712 DE 2014. INSTRUCTIVO SUJETO
DISEÑO E IMPLEMENTACIÓN DEL SISTEMA DE INFORMACIÓN PARA EL REGISTRO, SEGUIMIENTO, MONITOREO Y GENERACIÓN DEL INDICE DE CUMPLIMIENTO (ITA) DE LOS SUJETOS OBLIGADOS DE LA LEY 1712 DE 2014. INSTRUCTIVO SUJETO
APLICACIÓN DE FACTURACIÓN MANUAL. MANUAL DEL USUARIO Versión: 02
 APLICACIÓN DE FACTURACIÓN MANUAL MANUAL DEL USUARIO Versión: 02 Bogotá, D.C., Noviembre 05 de 2015 Contenido 1. Descarga De La Aplicación... 2 2. Instalación Aplicación... 3 3. Registro en la Aplicación...
APLICACIÓN DE FACTURACIÓN MANUAL MANUAL DEL USUARIO Versión: 02 Bogotá, D.C., Noviembre 05 de 2015 Contenido 1. Descarga De La Aplicación... 2 2. Instalación Aplicación... 3 3. Registro en la Aplicación...
MANUAL DE USUARIO APLICATIVO CRM OFICINA DE MERCADEO INSTITUCIONAL
 MANUAL DE USUARIO APLICATIVO CRM OFICINA DE MERCADEO INSTITUCIONAL USUARIO: DIRECTOR DE PROGRAMA Para ingresar a la aplicación debe diligenciar los campos Usuario y Clave, luego haga clic sobre el botón
MANUAL DE USUARIO APLICATIVO CRM OFICINA DE MERCADEO INSTITUCIONAL USUARIO: DIRECTOR DE PROGRAMA Para ingresar a la aplicación debe diligenciar los campos Usuario y Clave, luego haga clic sobre el botón
CCSS. Sistema Integrado de Identificación, Agendas y Citas Manual de Usuario SIAC-Reportes. Versión 2.0
 CCSS Sistema Integrado de Identificación, Agendas y Citas Manual de Usuario SIAC-Reportes Versión 2.0. Historial de Revisiones Fecha Versión Descripción Autor 04/12/2009 1.0 Creación del documento Isaac
CCSS Sistema Integrado de Identificación, Agendas y Citas Manual de Usuario SIAC-Reportes Versión 2.0. Historial de Revisiones Fecha Versión Descripción Autor 04/12/2009 1.0 Creación del documento Isaac
Manual de Usuario Informe Rector SABER 3, 5 y 9
 Manual de Usuario Informe Rector SABER 3, 5 y 9 Contenido 1. INTRODUCCION... 3 2. DATOS GENERALES DEL ESTABLECIMIENTO EDUCATIVO... 5 Advertencias... 5 Errores... 5 3. LISTA DE SEDES JORNADA... 6 4. ESTUDIANTES
Manual de Usuario Informe Rector SABER 3, 5 y 9 Contenido 1. INTRODUCCION... 3 2. DATOS GENERALES DEL ESTABLECIMIENTO EDUCATIVO... 5 Advertencias... 5 Errores... 5 3. LISTA DE SEDES JORNADA... 6 4. ESTUDIANTES
UNIVERSIDAD AUTÓNOMA DE BAJA CALIFORNIA Sistema Integral de Formación Profesional y Vinculación Universitaria ADMINISTRADOR DE UNIDAD RECEPTORA
 UNIVERSIDAD AUTÓNOMA DE BAJA CALIFORNIA Sistema Integral de Formación Profesional y Vinculación Universitaria ADMINISTRADOR DE UNIDAD RECEPTORA Tabla de Contenido 1. INTRODUCCIÓN... 3 1.1. Propósito del
UNIVERSIDAD AUTÓNOMA DE BAJA CALIFORNIA Sistema Integral de Formación Profesional y Vinculación Universitaria ADMINISTRADOR DE UNIDAD RECEPTORA Tabla de Contenido 1. INTRODUCCIÓN... 3 1.1. Propósito del
MANUAL FUNCIONAL GESTIÓN DE DEMANDAS SISTEMA SUBASTAS HOLANDESAS Y DEMANDAS EN FIRME TABLA DE CONTENIDO
 Página: 1 de 15 TABLA DE CONTENIDO 1. DESCRIPCIÓN GENERAL DEL SISTEMA O APLICACIÓN... 3 2. REQUISITOS TÉCNICOS... 3 3. GRUPOS DE INTERÉS PARA CONSULTA DEL MANUAL... 3 4. MENÚ Y DESARROLLO... 3 4.1 ALCANCE...
Página: 1 de 15 TABLA DE CONTENIDO 1. DESCRIPCIÓN GENERAL DEL SISTEMA O APLICACIÓN... 3 2. REQUISITOS TÉCNICOS... 3 3. GRUPOS DE INTERÉS PARA CONSULTA DEL MANUAL... 3 4. MENÚ Y DESARROLLO... 3 4.1 ALCANCE...
Yanbal CERTIFICADOS DE RETENCIÓN DIGITALES. Manual de Administrador
 Yanbal CERTIFICADOS DE RETENCIÓN DIGITALES Manual de Administrador CONTENIDO 1 COMO UTILIZAR ESTE MANUAL... 4 1.1 PROPÓSITO DEL DOCUMENTO... 4 2 APLICACIÓN... 5 2.1 CONSULTAR NIT.... 6 2.2 EXPEDIR CERTIFICADO...
Yanbal CERTIFICADOS DE RETENCIÓN DIGITALES Manual de Administrador CONTENIDO 1 COMO UTILIZAR ESTE MANUAL... 4 1.1 PROPÓSITO DEL DOCUMENTO... 4 2 APLICACIÓN... 5 2.1 CONSULTAR NIT.... 6 2.2 EXPEDIR CERTIFICADO...
1. Acceso a los conversores de pagos.
 El conversor de pagos SAP es una herramienta que le permite generar la estructura para realizar pagos en lote en formato SAP, ya sea diligenciando directamente la información de los pagos en el conversor
El conversor de pagos SAP es una herramienta que le permite generar la estructura para realizar pagos en lote en formato SAP, ya sea diligenciando directamente la información de los pagos en el conversor
Módulo de Registro de Información Institucional
 AUTORIDAD DE SUPERVISIÓN DEL SISTEMA FINANCIERO ASFI Sistema de Registro del Mercado Integrado RMI Módulo de Registro de Información Institucional Manual de Usuario (Para Entidades de Intermediación Financiera
AUTORIDAD DE SUPERVISIÓN DEL SISTEMA FINANCIERO ASFI Sistema de Registro del Mercado Integrado RMI Módulo de Registro de Información Institucional Manual de Usuario (Para Entidades de Intermediación Financiera
Centro de Perfeccionamiento, Experimentación e Investigaciones Pedagógicas Ministerio de Educación
 Centro de Perfeccionamiento, Experimentación e Investigaciones Pedagógicas Ministerio de Educación Plataforma Tecnológica Carrera Docente Primera etapa Plataforma Tecnológica Carrera Docente (CPEIP) Primera
Centro de Perfeccionamiento, Experimentación e Investigaciones Pedagógicas Ministerio de Educación Plataforma Tecnológica Carrera Docente Primera etapa Plataforma Tecnológica Carrera Docente (CPEIP) Primera
INSTRUCTIVO DE APLICATIVO UCNC MOVIL. Versión Dirigido a: Administradores del Aplicativo: UCNC Móvil
 INSTRUCTIVO DE APLICATIVO UCNC MOVIL Versión 1.0.0 Dirigido a: Administradores del Aplicativo: UCNC Móvil Página 2 de 25 Contenido GUÍA OPERATIVA... 3 Acceso al aplicativo web... 3 Creación y Consulta
INSTRUCTIVO DE APLICATIVO UCNC MOVIL Versión 1.0.0 Dirigido a: Administradores del Aplicativo: UCNC Móvil Página 2 de 25 Contenido GUÍA OPERATIVA... 3 Acceso al aplicativo web... 3 Creación y Consulta
MANUAL FUNCIONAL GESTIÓN DE DEMANDAS SISTEMA SUBASTAS HOLANDESAS Y DEMANDAS EN FIRME
 Página: 1 de 13 TABLA DE CONTENIDO 1. DESCRIPCIÓN GENERAL DEL SISTEMA O APLICACIÓN... 2 2. REQUISITOS TÉCNICOS... 2 3. GRUPOS DE INTERÉS PARA CONSULTA DEL MANUAL... 2 4. MENÚ Y DESARROLLO... 2 4.1 ALCANCE...
Página: 1 de 13 TABLA DE CONTENIDO 1. DESCRIPCIÓN GENERAL DEL SISTEMA O APLICACIÓN... 2 2. REQUISITOS TÉCNICOS... 2 3. GRUPOS DE INTERÉS PARA CONSULTA DEL MANUAL... 2 4. MENÚ Y DESARROLLO... 2 4.1 ALCANCE...
MANUAL DE ADMINISTRACIÓN DE USUARIOS PROVEEDORES OCTUBRE 2010
 MANUAL DE ADMINISTRACIÓN DE USUARIOS PROVEEDORES OCTUBRE 2010 MANUAL DE ADMINISTRACIÓN DE USUARIOS 1 MANUAL DE ADMINISTRACIÓN DE USUARIOS PROVEEDORES INDICE 1. INGRESO AL SISTEMA TRANSACCIONAL DEL PORTAL
MANUAL DE ADMINISTRACIÓN DE USUARIOS PROVEEDORES OCTUBRE 2010 MANUAL DE ADMINISTRACIÓN DE USUARIOS 1 MANUAL DE ADMINISTRACIÓN DE USUARIOS PROVEEDORES INDICE 1. INGRESO AL SISTEMA TRANSACCIONAL DEL PORTAL
Módulo de Registro de Información Institucional
 AUTORIDAD DE SUPERVISIÓN DEL SISTEMA FINANCIERO ASFI Sistema de Registro del Mercado Integrado RMI Módulo de Registro de Información Institucional Manual de Usuario (Para Entidades de Intermediación Financiera
AUTORIDAD DE SUPERVISIÓN DEL SISTEMA FINANCIERO ASFI Sistema de Registro del Mercado Integrado RMI Módulo de Registro de Información Institucional Manual de Usuario (Para Entidades de Intermediación Financiera
MANUAL DE USUARIO REGISTRO DE ORGANISMOS PARITARIOS
 MANUAL DE USUARIO REGISTRO DE ORGANISMOS PARITARIOS Contenido 1. Control del Documento... 3 2. Datos Generales... 4 2.1 Identificación del Instructivo... 4 2.2 Objetivo... 4 2.3 Alcance... 4 2.4 Base Legal...
MANUAL DE USUARIO REGISTRO DE ORGANISMOS PARITARIOS Contenido 1. Control del Documento... 3 2. Datos Generales... 4 2.1 Identificación del Instructivo... 4 2.2 Objetivo... 4 2.3 Alcance... 4 2.4 Base Legal...
MANUAL DE USUARIO APLICACIÓN CRM
 MANUAL DE USUARIO APLICACIÓN CRM OFICINA DE MERCADEO INSTITUCIONAL USUARIO: MERCADEO Para ingresar a la aplicación debe diligenciar los campos Usuario y Clave, luego haga clic sobre el botón Ingresar.
MANUAL DE USUARIO APLICACIÓN CRM OFICINA DE MERCADEO INSTITUCIONAL USUARIO: MERCADEO Para ingresar a la aplicación debe diligenciar los campos Usuario y Clave, luego haga clic sobre el botón Ingresar.
SISTEMA DE GESTIÓN DE LA CALIDAD PROCESO: GESTIÓN DE ABASTECIMIENTO GUIA: GUÍA DE UTILIZACIÓN DE PLATAFORMA WEB DE CONVOCATORIA CÓDIGO: GAB-03
 SISTEMA DE GESTIÓN DE LA CALIDAD PROCESO: GESTIÓN DE ABASTECIMIENTO GUIA: CÓDIGO: GAB-03 VERSIÓN: 02 FECHA DE VERSIÓN: 07 de mayo de 2018 Página 2 de 8 1 OBJETIVO Instruir al proveedor para facilitar el
SISTEMA DE GESTIÓN DE LA CALIDAD PROCESO: GESTIÓN DE ABASTECIMIENTO GUIA: CÓDIGO: GAB-03 VERSIÓN: 02 FECHA DE VERSIÓN: 07 de mayo de 2018 Página 2 de 8 1 OBJETIVO Instruir al proveedor para facilitar el
BENEFICIAR ENTIDAD COOPERATIVA MANUAL DE USUARIO SOLICITUD DE CREDITO VÍA WEB
 BENEFICIAR ENTIDAD COOPERATIVA MANUAL DE USUARIO SOLICITUD DE CREDITO VÍA WEB 2013 Manual diligenciamiento solicitud de crédito vía Web 1 INTRODUCCION Esta nueva opción que ponemos a disposición de nuestros
BENEFICIAR ENTIDAD COOPERATIVA MANUAL DE USUARIO SOLICITUD DE CREDITO VÍA WEB 2013 Manual diligenciamiento solicitud de crédito vía Web 1 INTRODUCCION Esta nueva opción que ponemos a disposición de nuestros
SISTEMA NOMINAL DE VACUNACION SINOVAC MANUAL DE USUARIO MS
 MINISTERIO DE SALUD DEPARTAMENTO TECNOLOGIAS INFORMACION Y COMUNICACIÓN UNIDAD GESTION SISTEMAS INFORMACION SISTEMA NOMINAL DE VACUNACION SINOVAC MANUAL DE USUARIO MS Abril 2017 Contenido Introducción...
MINISTERIO DE SALUD DEPARTAMENTO TECNOLOGIAS INFORMACION Y COMUNICACIÓN UNIDAD GESTION SISTEMAS INFORMACION SISTEMA NOMINAL DE VACUNACION SINOVAC MANUAL DE USUARIO MS Abril 2017 Contenido Introducción...
MACROPROCESO DESARROLLO DE LA COMUNIDAD EDUCATIVA PROCESO VINCULACION Y
 MACROPROCESO DESARROLLO DE LA COMUNIDAD EDUCATIVA PROCESO VINCULACION Y ADMINISTRACIÓN DE LA INFORMACIÓN DEL EGRESADO MANUAL DE USUARIO REVISADO POR Ingeniero de Proyectos APROBADO POR Secretaria de relación
MACROPROCESO DESARROLLO DE LA COMUNIDAD EDUCATIVA PROCESO VINCULACION Y ADMINISTRACIÓN DE LA INFORMACIÓN DEL EGRESADO MANUAL DE USUARIO REVISADO POR Ingeniero de Proyectos APROBADO POR Secretaria de relación
MANUAL DE USUARIO PARA EL SISTEMA DE INFORMACIÓN
 MANUAL DE USUARIO PARA EL SISTEMA DE INFORMACIÓN ACADEMIA LOCAL DE CISCO CÚCUTA, NORTE DE SANTANDER Tabla de contenido CÓMO ACCEDER AL SISTEMA DE INFORMACIÓN?... 2 PÁGINA PRINCIPAL... 3 INICIAR SESIÓN...
MANUAL DE USUARIO PARA EL SISTEMA DE INFORMACIÓN ACADEMIA LOCAL DE CISCO CÚCUTA, NORTE DE SANTANDER Tabla de contenido CÓMO ACCEDER AL SISTEMA DE INFORMACIÓN?... 2 PÁGINA PRINCIPAL... 3 INICIAR SESIÓN...
Unidad Administrativa Especial Migración Colombia SISTEMA DE INFORMACIÓN PARA EL REPORTE DE EXTRANJEROS. Cartilla de Usuario Externo SIRE
 Unidad Administrativa Especial Migración Colombia SISTEMA DE INFORMACIÓN PARA EL REPORTE DE EXTRANJEROS Cartilla de Usuario Externo SIRE Diciembre de 2013 PÁGINA : 2 CONTENIDO SIRE... 6 1. Acceso... 6
Unidad Administrativa Especial Migración Colombia SISTEMA DE INFORMACIÓN PARA EL REPORTE DE EXTRANJEROS Cartilla de Usuario Externo SIRE Diciembre de 2013 PÁGINA : 2 CONTENIDO SIRE... 6 1. Acceso... 6
CONTENIDO Consulta y Actualización Gestionar cláusula Creación Gestionar Contratos Creación
 ANEXO B. CONTENIDO INTRODUCCIÓN DESCRIPCIÓN DEL FUNCIONAMIENTO ESTRUCTURA 1. MÓDULO PRECONTRACTUAL 1.1. Página principal 1.2. Iniciar sesión 1.3. Persona Natural 1.3.1. Registro 1.3.2. Diligenciamiento
ANEXO B. CONTENIDO INTRODUCCIÓN DESCRIPCIÓN DEL FUNCIONAMIENTO ESTRUCTURA 1. MÓDULO PRECONTRACTUAL 1.1. Página principal 1.2. Iniciar sesión 1.3. Persona Natural 1.3.1. Registro 1.3.2. Diligenciamiento
Manual Agente SGS Contenido
 Manual Agente SGS Contenido 1. Aumentar cupo de ambiente... 2 2. Cargar recursos.... 4 3. Consultar certificación aprendices.... 6 4. Consultar estado de aprendices para programación ambientes.... 7 5.
Manual Agente SGS Contenido 1. Aumentar cupo de ambiente... 2 2. Cargar recursos.... 4 3. Consultar certificación aprendices.... 6 4. Consultar estado de aprendices para programación ambientes.... 7 5.
UNIVERSIDAD COLEGIO MAYOR DE CUNDINAMARCA MANUAL DE INSCRIPCIÓN EN LÍNEA PREGRADO PROCESO ADMISIÓN PRIMER PERÍODO DE 2015
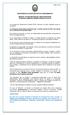 Página 1 de 8 UNIVERSIDAD COLEGIO MAYOR DE CUNDINAMARCA MANUAL DE INSCRIPCIÓN EN LÍNEA PREGRADO PROCESO ADMISIÓN PRIMER PERÍODO DE 2015 Los puntajes de Exámenes de Estado ICFES, inferiores al mínimo requerido
Página 1 de 8 UNIVERSIDAD COLEGIO MAYOR DE CUNDINAMARCA MANUAL DE INSCRIPCIÓN EN LÍNEA PREGRADO PROCESO ADMISIÓN PRIMER PERÍODO DE 2015 Los puntajes de Exámenes de Estado ICFES, inferiores al mínimo requerido
SISTEMA DE GESTIÓN DE LA CALIDAD PROCESO: GESTIÓN DE ABASTECIMIENTO GUIA: GUÍA DE UTILIZACIÓN DE PLATAFORMA WEB DE CONVOCATORIA CÓDIGO: GAB-03
 SISTEMA DE GESTIÓN DE LA CALIDAD PROCESO: GESTIÓN DE ABASTECIMIENTO GUIA: CÓDIGO: GAB-03 VERSIÓN: 01 FECHA DE VERSIÓN: 28 de marzo de 2016 Página 2 de 8 1 OBJETIVO Instruir al proveedor para facilitar
SISTEMA DE GESTIÓN DE LA CALIDAD PROCESO: GESTIÓN DE ABASTECIMIENTO GUIA: CÓDIGO: GAB-03 VERSIÓN: 01 FECHA DE VERSIÓN: 28 de marzo de 2016 Página 2 de 8 1 OBJETIVO Instruir al proveedor para facilitar
MODULOS PARA LA PROMOCION DE PROGRAMAS SOCIALES
 HOJA 1 DE 33 GUÍA DE USUARIO MODULOS PARA LA PROMOCION DE PROGRAMAS SOCIALES HOJA 2 DE 33 GUÍA DE USUARIO CONTENIDO A. INTRODUCCIÓN..3 B. REQUISITOS DEL SISTEMA.3 C. INGRESO AL SISTEMA..4 D. OPERACIÓN
HOJA 1 DE 33 GUÍA DE USUARIO MODULOS PARA LA PROMOCION DE PROGRAMAS SOCIALES HOJA 2 DE 33 GUÍA DE USUARIO CONTENIDO A. INTRODUCCIÓN..3 B. REQUISITOS DEL SISTEMA.3 C. INGRESO AL SISTEMA..4 D. OPERACIÓN
Manual de Usuario de la Aplicación Web Gestión de Convenio y Becas - RELEXT 2015 UNIVERSIDAD ESTATAL PENÍNSULA DE SANTA ELENA
 UNIVERSIDAD ESTATAL PENÍNSULA DE SANTA ELENA DIRECCIÓN DE TECNOLOGÍA DE LA INFORMACIÓN Y COMUNICACIONES APLICACIÓN WEB DE RELACIONES EXTERNAS MANUAL DE USUARIO USUARIO: ADMINISTRADOR DE SISTEMAS ACCESO
UNIVERSIDAD ESTATAL PENÍNSULA DE SANTA ELENA DIRECCIÓN DE TECNOLOGÍA DE LA INFORMACIÓN Y COMUNICACIONES APLICACIÓN WEB DE RELACIONES EXTERNAS MANUAL DE USUARIO USUARIO: ADMINISTRADOR DE SISTEMAS ACCESO
1. Acceso a los conversores de pagos.
 El conversor de pagos PAB es una herramienta que le permite generar la estructura para realizar pagos en lote en formato PAB, ya sea diligenciando directamente la información de los pagos en el conversor
El conversor de pagos PAB es una herramienta que le permite generar la estructura para realizar pagos en lote en formato PAB, ya sea diligenciando directamente la información de los pagos en el conversor
MANUAL FUNCIONAL GESTIÓN DE DEMANDAS SISTEMA SUBASTAS HOLANDESAS Y DEMANDAS EN FIRME
 Página: 1 de 18 TABLA DE CONTENIDO 1 ALCANCE... 3 2 REQUISITOS E INGRESO AL SISTEMA... 3 3 INGRESO A LA OPERACIÓN... 3 3.1 Ingreso a la operación después de autenticarse... 3 3.2 Cambiar de Operación...
Página: 1 de 18 TABLA DE CONTENIDO 1 ALCANCE... 3 2 REQUISITOS E INGRESO AL SISTEMA... 3 3 INGRESO A LA OPERACIÓN... 3 3.1 Ingreso a la operación después de autenticarse... 3 3.2 Cambiar de Operación...
Registro Social para personas en situación de calle Mayo 2017
 Manual de usuario Registro Social para personas en situación de calle MANUAL DE USUARIO Registro Social para personas en situación de calle Mayo 2017 División de Focalización Ministerio de Desarrollo Social
Manual de usuario Registro Social para personas en situación de calle MANUAL DE USUARIO Registro Social para personas en situación de calle Mayo 2017 División de Focalización Ministerio de Desarrollo Social
Procedimiento de Acreditación WebControl - Barrick 2017
 Procedimiento de Acreditación WebControl - Barrick 2017 Fase Procedimientos Acreditación WebControl Barrick 1. Objetivo. El presente documento tiene por objetivo dar a conocer y describir el alcance y
Procedimiento de Acreditación WebControl - Barrick 2017 Fase Procedimientos Acreditación WebControl Barrick 1. Objetivo. El presente documento tiene por objetivo dar a conocer y describir el alcance y
MANUAL DE USUARIO. Versión 1.0. Administrador del Ente Público Federal / Estatal BESOP
 MANUAL DE USUARIO Versión 1.0 BESOP Diciembre de 2016 Contenido 1. Introducción... 7 2. Descripción... 7 2.1. Modelo de operación... 7 3. Descripción del actor... 7 3.1. Permisos de acceso... 8 3.2. Requerimientos
MANUAL DE USUARIO Versión 1.0 BESOP Diciembre de 2016 Contenido 1. Introducción... 7 2. Descripción... 7 2.1. Modelo de operación... 7 3. Descripción del actor... 7 3.1. Permisos de acceso... 8 3.2. Requerimientos
533-G-56 Directorio Global Nueva Banca Digital Guía de Ayuda
 533-G-56 Directorio Global Nueva Banca Digital Guía de Ayuda I 30/11/2016 30/11/2018 2/15 CONTENIDO 1. GENERALIDADES... 3 2. PROCEDIMIENTO PARA DIRECTORIO GLOBAL NUEVA BANCA DIGITAL... 5 I 30/11/2016 30/11/2018
533-G-56 Directorio Global Nueva Banca Digital Guía de Ayuda I 30/11/2016 30/11/2018 2/15 CONTENIDO 1. GENERALIDADES... 3 2. PROCEDIMIENTO PARA DIRECTORIO GLOBAL NUEVA BANCA DIGITAL... 5 I 30/11/2016 30/11/2018
Gobierno de Chile Ministerio de Salud INGRESO DE USUARIOS. Material de Apoyo
 Gobierno de Chile Ministerio de Salud INGRESO DE USUARIOS Material de Apoyo www.sirh.cl INDICE. 1 INGRESO DE USUARIOS... 3 2 1 Ingreso de Usuarios Ésta opción de menú, está ubicada en la siguiente ruta
Gobierno de Chile Ministerio de Salud INGRESO DE USUARIOS Material de Apoyo www.sirh.cl INDICE. 1 INGRESO DE USUARIOS... 3 2 1 Ingreso de Usuarios Ésta opción de menú, está ubicada en la siguiente ruta
Manejo del módulo de Empresas Procedimientos:
 Manejo del módulo de Empresas Procedimientos: Primer Ingreso al Sistema Segundo ingreso al Sistema Actualizar los datos de la Empresa Digitar Ciudadanos Consultar ciudadanos Corregir o modificar ciudadanos
Manejo del módulo de Empresas Procedimientos: Primer Ingreso al Sistema Segundo ingreso al Sistema Actualizar los datos de la Empresa Digitar Ciudadanos Consultar ciudadanos Corregir o modificar ciudadanos
Convocatoria Manual de Usuario Responsable Legal del Proyecto Cambios 2015 Solicitud de Cambios
 Convocatoria 2015 Manual de Usuario Responsable Legal del Proyecto Cambios 2015 Solicitud de Cambios Índice INDICACIONES GENERALES... 1 CONSIDERACIONES IMPORTANTES... 2 FECHAS IMPORTANTES A TENER EN CUENTA:...
Convocatoria 2015 Manual de Usuario Responsable Legal del Proyecto Cambios 2015 Solicitud de Cambios Índice INDICACIONES GENERALES... 1 CONSIDERACIONES IMPORTANTES... 2 FECHAS IMPORTANTES A TENER EN CUENTA:...
InstituLAC Versión 2.0 Enero 2012 Manual de usuario Página 1 de 31. Manual de usuario
 Manual de usuario Página 1 de 31 Manual de usuario Manual de usuario Página 2 de 31 Contenido INTRODUCCIÓN... 3 OBJETIVOS... 4 CÓMO UTILIZAR ESTE MANUAL?... 5 DESCRIPCIÓN DE LA APLICACIÓN INSTITULAC...
Manual de usuario Página 1 de 31 Manual de usuario Manual de usuario Página 2 de 31 Contenido INTRODUCCIÓN... 3 OBJETIVOS... 4 CÓMO UTILIZAR ESTE MANUAL?... 5 DESCRIPCIÓN DE LA APLICACIÓN INSTITULAC...
MANUAL DE USUARIO. Versión 1.0. Consultor del Ente Público Federal / Estatal BESOP
 MANUAL DE USUARIO Versión 1.0 BESOP Diciembre de 2016 Contenido 1. Introducción... 6 2. Descripción... 6 3. Modelo de operación... 6 4. Descripción del actor... 6 4.1. Permisos de acceso... 7 4.2. Requerimientos
MANUAL DE USUARIO Versión 1.0 BESOP Diciembre de 2016 Contenido 1. Introducción... 6 2. Descripción... 6 3. Modelo de operación... 6 4. Descripción del actor... 6 4.1. Permisos de acceso... 7 4.2. Requerimientos
MANUAL DE USUARIO SUAPORTE CESANTÍAS
 CONTENIDO INTRODUCCIÓN... 2 1. AUTENTICACIÓN EN EL SISTEMA... 2 2. ELABORACIÓN DE PLANILLAS... 5 2.1. ELABORAR PLANILLA EN LÍNEA... 5 2.2. ELABORACIÓN DE PLANILLAS CON LA ÚLTIMA AUTOLIQUIDACIÓN DE PILA...
CONTENIDO INTRODUCCIÓN... 2 1. AUTENTICACIÓN EN EL SISTEMA... 2 2. ELABORACIÓN DE PLANILLAS... 5 2.1. ELABORAR PLANILLA EN LÍNEA... 5 2.2. ELABORACIÓN DE PLANILLAS CON LA ÚLTIMA AUTOLIQUIDACIÓN DE PILA...
BOLETÍN INFORMATIVO PARA COMISIONISTAS. No. 061 Bogotá D.C., 18 de marzo de OFERTA PÚBLICA DE ADQUISICIÓN
 BOLETÍN INFORMATIVO PARA COMISIONISTAS No. 061 Bogotá D.C., 18 de marzo de 2016. 05. OFERTA PÚBLICA DE ADQUISICIÓN ASUNTO: MARCHA BLANCA PROCESO DE OFERTA PÚBLICA DE ADQUISICIÓN (OPA) DE ACCIONES ORDINARIAS
BOLETÍN INFORMATIVO PARA COMISIONISTAS No. 061 Bogotá D.C., 18 de marzo de 2016. 05. OFERTA PÚBLICA DE ADQUISICIÓN ASUNTO: MARCHA BLANCA PROCESO DE OFERTA PÚBLICA DE ADQUISICIÓN (OPA) DE ACCIONES ORDINARIAS
Manual de Usuarios: Sistema de Registro de Alfabetizados y Cursos del Plan Nacional de Alfabetización Tecnológica (PNAT)
 Ministerio del Poder Popular para Ciencia y Tecnología Fundación Infocentro Gerencia de Tecnología Plan Nacional de Alfabetización Tecnológica (PNAT) Manual de Usuarios: Sistema de Registro de Alfabetizados
Ministerio del Poder Popular para Ciencia y Tecnología Fundación Infocentro Gerencia de Tecnología Plan Nacional de Alfabetización Tecnológica (PNAT) Manual de Usuarios: Sistema de Registro de Alfabetizados
DOCUMENTACIÓN DEL PROCEDIMIENTO DE RADICACIÓN DE SOLICITUDES DE LEGALIZACIÓN DE MINERÍA DE HECHO LEY 1382 DE 2010 POR INTERNET
 DOCUMENTACIÓN DEL PROCEDIMIENTO DE RADICACIÓN DE SOLICITUDES DE LEGALIZACIÓN DE MINERÍA DE HECHO LEY 1382 DE POR INTERNET BOGOTÁ, FEBRERO DE INTRODUCCIÓN A continuación se presenta un instructivo del proceso
DOCUMENTACIÓN DEL PROCEDIMIENTO DE RADICACIÓN DE SOLICITUDES DE LEGALIZACIÓN DE MINERÍA DE HECHO LEY 1382 DE POR INTERNET BOGOTÁ, FEBRERO DE INTRODUCCIÓN A continuación se presenta un instructivo del proceso
MANUAL DE USUARIO SISTEMA CAJA DE AHORRO COMUNITARIO SCAC
 MANUAL DE USUARIO SISTEMA CAJA DE AHORRO COMUNITARIO SCAC Año 2012 GIOCOMPANY S.A. Versión 1.0 INDICE 1. COMO USAR ESTE MANUAL... 3 2. SUMARIO... 3 3. GUÍA DE UTILIZACIÓN... 3 3.1. Requerimientos... 3
MANUAL DE USUARIO SISTEMA CAJA DE AHORRO COMUNITARIO SCAC Año 2012 GIOCOMPANY S.A. Versión 1.0 INDICE 1. COMO USAR ESTE MANUAL... 3 2. SUMARIO... 3 3. GUÍA DE UTILIZACIÓN... 3 3.1. Requerimientos... 3
SISTEMA DE REGISTRO DE TÍTULOS DE PROFESIONALES DE LA SALUD
 SISTEMA DE REGISTRO DE TÍTULOS DE PROFESIONALES DE LA SALUD MANUAL DEL USUARIO Elaborado por: 1/32 1. INTRODUCCIÓN Este manual tiene por objetivo fundamental servir de guía al usuario para la correcta
SISTEMA DE REGISTRO DE TÍTULOS DE PROFESIONALES DE LA SALUD MANUAL DEL USUARIO Elaborado por: 1/32 1. INTRODUCCIÓN Este manual tiene por objetivo fundamental servir de guía al usuario para la correcta
MANUAL PARA CREAR UBICACIONES / ACTIVOS
 MANUAL PARA CREAR UBICACIONES / ACTIVOS INDICE 1. TITULO... 3 2. OBJETIVO... 3 3. TERMINOLOGÍA... 3 4. CREAR UBICACIÓN... 3 5. VERIFICAR UBICACIÓN CREADA... 7 6. CREAR ACTIVO... 8 7. VERIFICACIÓN DE CREACIÓN
MANUAL PARA CREAR UBICACIONES / ACTIVOS INDICE 1. TITULO... 3 2. OBJETIVO... 3 3. TERMINOLOGÍA... 3 4. CREAR UBICACIÓN... 3 5. VERIFICAR UBICACIÓN CREADA... 7 6. CREAR ACTIVO... 8 7. VERIFICACIÓN DE CREACIÓN
Manual de Usuario Sistema del Colegio de Médicos y Cirujanos. Proyecto:
 Manual de Usuario Sistema del Colegio de Médicos y Cirujanos Proyecto: Cliente: Agosto de 2012 Contenido Generalidades... 3 Acceso al sistema... 3 Generalidades de los módulos... 5 Seguridad... 8 Listar
Manual de Usuario Sistema del Colegio de Médicos y Cirujanos Proyecto: Cliente: Agosto de 2012 Contenido Generalidades... 3 Acceso al sistema... 3 Generalidades de los módulos... 5 Seguridad... 8 Listar
SISTEMA NOMINAL DE VACUNACION SINOVAC MANUAL DE USUARIO ESTABLECIMIENTOS PRIVADOS
 MINISTERIO DE SALUD DEPARTAMENTO TECNOLOGIAS INFORMACION Y COMUNICACIÓN UNIDAD GESTION SISTEMAS INFORMACION SISTEMA NOMINAL DE VACUNACION SINOVAC MANUAL DE USUARIO ESTABLECIMIENTOS PRIVADOS Junio 2017
MINISTERIO DE SALUD DEPARTAMENTO TECNOLOGIAS INFORMACION Y COMUNICACIÓN UNIDAD GESTION SISTEMAS INFORMACION SISTEMA NOMINAL DE VACUNACION SINOVAC MANUAL DE USUARIO ESTABLECIMIENTOS PRIVADOS Junio 2017
CRM CREAR-CUENTAS. Qué es una cuenta? Cómo crear una cuenta? distribuidor, prospecto y otros.
 CRM CREAR-CUENTAS Qué es una cuenta? En SIIGO EMPRENDEDOR una cuenta distribuidor, prospecto y otros. se clasifica como cliente, proveedor, Cómo crear una cuenta? Para crear una cuenta ingresamos a la
CRM CREAR-CUENTAS Qué es una cuenta? En SIIGO EMPRENDEDOR una cuenta distribuidor, prospecto y otros. se clasifica como cliente, proveedor, Cómo crear una cuenta? Para crear una cuenta ingresamos a la
La opción financiera más humana!
 La opción financiera más humana! MANUAL DE USUARIO SOLICITUD DE CRÉDITO ROTATIVO VÍA WEB 2015 Manual diligenciamiento solicitud de crédito rotativo vía Web 1 INTRODUCCION Esta nueva opción que ponemos
La opción financiera más humana! MANUAL DE USUARIO SOLICITUD DE CRÉDITO ROTATIVO VÍA WEB 2015 Manual diligenciamiento solicitud de crédito rotativo vía Web 1 INTRODUCCION Esta nueva opción que ponemos
Instructivo para el registro de información Financiera en el Sistema para la Interventoría y Gestión de Alianzas- SIGA
 Instructivo para el registro de información Financiera en el Sistema para la Interventoría y Gestión de Alianzas- SIGA Bogotá, abril 6 de 2010 CONTENIDO 1. JUSTIFICACIÓN DEL INSTRUCTIVO 2. ACCESO AL SISTEMA
Instructivo para el registro de información Financiera en el Sistema para la Interventoría y Gestión de Alianzas- SIGA Bogotá, abril 6 de 2010 CONTENIDO 1. JUSTIFICACIÓN DEL INSTRUCTIVO 2. ACCESO AL SISTEMA
MANUAL DE QUEJAS Y RECLAMOS OFICINA DE SISTEMAS E INFORMATICA ESCUELA SUPERIOR DE ADMINISTRACION PÚBLICA
 MANUAL DE QUEJAS Y RECLAMOS OFICINA DE SISTEMAS E INFORMATICA ESCUELA SUPERIOR DE ADMINISTRACION PÚBLICA Centro de Atención al Ciudadano - Usuario Peticionario. Al ingresar el sistema le mostrara la siguiente
MANUAL DE QUEJAS Y RECLAMOS OFICINA DE SISTEMAS E INFORMATICA ESCUELA SUPERIOR DE ADMINISTRACION PÚBLICA Centro de Atención al Ciudadano - Usuario Peticionario. Al ingresar el sistema le mostrara la siguiente
SISTEMA REGISTRO DIARIO AUTOMATIZADO DE CONSULTAS Y ATENCIONES AMBULATORIAS WEB RDACAA - WEB
 MINISTERIO DE SALUD PÚBLICA SISTEMA REGISTRO DIARIO AUTOMATIZADO DE CONSULTAS Y ATENCIONES AMBULATORIAS WEB RDACAA - WEB 1. INTRODUCCIÓN GUÍA RÁPIDA ESTADÍSTICA - ADMISIONES El Ministerio de Salud Pública
MINISTERIO DE SALUD PÚBLICA SISTEMA REGISTRO DIARIO AUTOMATIZADO DE CONSULTAS Y ATENCIONES AMBULATORIAS WEB RDACAA - WEB 1. INTRODUCCIÓN GUÍA RÁPIDA ESTADÍSTICA - ADMISIONES El Ministerio de Salud Pública
SISTEMA DE GESTIÓN ACADÉMICA.
 SISTEMA DE GESTIÓN ACADÉMICA. MANUAL DE USUARIO Módulos y funciones en Syllabus+. Sección Registro 1 CONTENIDO REGISTRO 1. PAQUETE REGISTRO 5 2. MATRICULACIÓN ACADÉMICA 7 2.1. ADMINISTRACIÓN DE CONFIGURACIONES
SISTEMA DE GESTIÓN ACADÉMICA. MANUAL DE USUARIO Módulos y funciones en Syllabus+. Sección Registro 1 CONTENIDO REGISTRO 1. PAQUETE REGISTRO 5 2. MATRICULACIÓN ACADÉMICA 7 2.1. ADMINISTRACIÓN DE CONFIGURACIONES
Sistema de Aplicación de Exámenes. Administración del Sistema de Viáticos Locales. Universidad de Costa Rica
 Sistema de Aplicación de Exámenes Administración del Sistema de Viáticos Locales Universidad de Costa Rica TABLA DE CONTENIDOS Ingreso al Sistema... 4 Sección CATALOGOS... 5 Parámetros por tipo de examenes...
Sistema de Aplicación de Exámenes Administración del Sistema de Viáticos Locales Universidad de Costa Rica TABLA DE CONTENIDOS Ingreso al Sistema... 4 Sección CATALOGOS... 5 Parámetros por tipo de examenes...
MANUAL DE USUARIO-SITOP PERFIL FINANCIERO
 MANUAL DE USUARIO-SITOP PERFIL FINANCIERO 1 TABLA DE CONTENIDO 1 INTRODUCCIÓN... 3 2 OBJETIVO... 3 3 PROCESOS... 3 3.1 Módulo Administrativo... 3 3.2 Módulo de Garantías... 3 3.3 Seguimiento de planillas...
MANUAL DE USUARIO-SITOP PERFIL FINANCIERO 1 TABLA DE CONTENIDO 1 INTRODUCCIÓN... 3 2 OBJETIVO... 3 3 PROCESOS... 3 3.1 Módulo Administrativo... 3 3.2 Módulo de Garantías... 3 3.3 Seguimiento de planillas...
MANUAL DE USUARIO SISTEMA DE ATENCIÓN DE ODS Y ODC VERSIÒN DEL DOCUMENTO 1.0 PRESENTADO A UNIVERSIDAD DE COLOMBIA SEDE MEDELLÌN
 MANUAL DE USUARIO SISTEMA DE ATENCIÓN DE ODS Y ODC MANUAL DE USUARIO SISTEMA DE ATENCIÓN DE ODS Y ODC VERSIÒN DEL DOCUMENTO 1.0 PRESENTADO A UNIVERSIDAD DE COLOMBIA SEDE MEDELLÌN Elaborado por Jisela Londoño
MANUAL DE USUARIO SISTEMA DE ATENCIÓN DE ODS Y ODC MANUAL DE USUARIO SISTEMA DE ATENCIÓN DE ODS Y ODC VERSIÒN DEL DOCUMENTO 1.0 PRESENTADO A UNIVERSIDAD DE COLOMBIA SEDE MEDELLÌN Elaborado por Jisela Londoño
Instructivo para el uso del sistema e-guías:
 Instructivo para el uso del sistema e-guías: La creación de guías electrónicas podrá realizarse mediante una aplicación web, web service, o por servicio de mensaje corto (SMS). A efectos de realizar las
Instructivo para el uso del sistema e-guías: La creación de guías electrónicas podrá realizarse mediante una aplicación web, web service, o por servicio de mensaje corto (SMS). A efectos de realizar las
Instructivo Inscripción de Personas Naturales
 Página: 1 de 31 APROBACIONES Elaborado por: Olga Nieto / Cargo: Administradora de Pruebas Aprobado por: Alberto Quevedo Barragán / Revisado por: Olga Nieto / Cargo: Administradora de Cargo: Jefe de procesos
Página: 1 de 31 APROBACIONES Elaborado por: Olga Nieto / Cargo: Administradora de Pruebas Aprobado por: Alberto Quevedo Barragán / Revisado por: Olga Nieto / Cargo: Administradora de Cargo: Jefe de procesos
1. Aumentar cupo de ambiente
 Manual Agente SGS 1. Aumentar cupo de ambiente... 2 2. Consultar certificación aprendices.... 4 3. Consultar estado de aprendices para programación ambientes.... 5 4. Consultar estado de aspirantes....
Manual Agente SGS 1. Aumentar cupo de ambiente... 2 2. Consultar certificación aprendices.... 4 3. Consultar estado de aprendices para programación ambientes.... 5 4. Consultar estado de aspirantes....
UNIVERSIDAD COLEGIO MAYOR DE CUNDINAMARCA
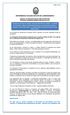 Página 1 de 8 UNIVERSIDAD COLEGIO MAYOR DE CUNDINAMARCA MANUAL DE INSCRIPCIÓN EN LÍNEA PREGRADO PROCESO ADMISIÓN PRIMER PERÍODO DE 2017 Importante al finalizar la inscripción, imprima el formulario en
Página 1 de 8 UNIVERSIDAD COLEGIO MAYOR DE CUNDINAMARCA MANUAL DE INSCRIPCIÓN EN LÍNEA PREGRADO PROCESO ADMISIÓN PRIMER PERÍODO DE 2017 Importante al finalizar la inscripción, imprima el formulario en
MANUAL TRABAJE CON NOSOTROS COOPSANA IPS
 MANUAL TRABAJE CON NOSOTROS COOPSANA IPS Registrar usuarios Iniciar sesión Cambiar contraseña y foto de perfil Registrar hoja de vida, experiencia laboral y estudios Aplicar a convocatorias Elaborado por:
MANUAL TRABAJE CON NOSOTROS COOPSANA IPS Registrar usuarios Iniciar sesión Cambiar contraseña y foto de perfil Registrar hoja de vida, experiencia laboral y estudios Aplicar a convocatorias Elaborado por:
Sistema de Información Académica Universidad de Caldas. Instructivo Solicitudes en línea Bienestar Universitario
 Instructivo Solicitudes en línea Bienestar Universitario Sistema de Información Académica Universidad de Caldas Instructivo Solicitudes en línea Bienestar Universitario Tabla de contenido Introducción...
Instructivo Solicitudes en línea Bienestar Universitario Sistema de Información Académica Universidad de Caldas Instructivo Solicitudes en línea Bienestar Universitario Tabla de contenido Introducción...
Centro de Trámites de Exportación. Manual para Exportadores. Secretaría de Industria y Comercio de Honduras Tegucigalpa, Honduras
 Centro de Trámites de Exportación. Manual para Exportadores. Tegucigalpa, Honduras Contenido Introducción. 2 Ingreso al Sistema. 3 Solicitud de Nuevo Usuario. 4 Menú Principal (Mi Cuenta) 6 Menú Principal:
Centro de Trámites de Exportación. Manual para Exportadores. Tegucigalpa, Honduras Contenido Introducción. 2 Ingreso al Sistema. 3 Solicitud de Nuevo Usuario. 4 Menú Principal (Mi Cuenta) 6 Menú Principal:
SSP. Modulo por Contrata. Sistema de Seguimiento de Proyectos 1
 Sistema de Seguimiento de Proyectos SSP Modulo por Contrata Sistema de Seguimiento de Proyectos 1 CONTENIDO I. OBJETIVOS:... 3 1. Objetivo General:... 3 2. Objetivo del Manual:... 3 II. ACCESO AL SISTEMA...
Sistema de Seguimiento de Proyectos SSP Modulo por Contrata Sistema de Seguimiento de Proyectos 1 CONTENIDO I. OBJETIVOS:... 3 1. Objetivo General:... 3 2. Objetivo del Manual:... 3 II. ACCESO AL SISTEMA...
MANUAL OPERATIVO SIAM
 MANUAL OPERATIVO SIAM 1 INDICE 1. JUSTIFICACIÓN 3 2. OBJETIVOS 3 3. DEFINICIONES 3 4. USUARIOS DEL SISTEMA 4 5. REQUERIMIENTOS TÉCNICOS PARA EL USO DE SIAM 4 6. INGRESO AL SISTEMA MEDIANTE PÁGINA WEB 4
MANUAL OPERATIVO SIAM 1 INDICE 1. JUSTIFICACIÓN 3 2. OBJETIVOS 3 3. DEFINICIONES 3 4. USUARIOS DEL SISTEMA 4 5. REQUERIMIENTOS TÉCNICOS PARA EL USO DE SIAM 4 6. INGRESO AL SISTEMA MEDIANTE PÁGINA WEB 4
MANUAL DE USO. Perfil Solicitante. Destinado a usuarios con perfil Solicitante que operan en el Sistema de Registro y autorización de productos
 MANUAL DE USO Perfil Solicitante Destinado a usuarios con perfil Solicitante que operan en el Sistema de Registro y autorización de productos -Medicamentos- Fecha de entrada en vigencia: 19/06/2017 Índice
MANUAL DE USO Perfil Solicitante Destinado a usuarios con perfil Solicitante que operan en el Sistema de Registro y autorización de productos -Medicamentos- Fecha de entrada en vigencia: 19/06/2017 Índice
Guía rápida para el Registro de Proveedores en el SECOP II
 Guía rápida para el Registro de Proveedores en el SECOP II En esta guía rápida usted va aprender cómo registrarse en el SECOP II y cómo crear una cuenta de Proveedor. Cuando tenga su cuenta creada podrá
Guía rápida para el Registro de Proveedores en el SECOP II En esta guía rápida usted va aprender cómo registrarse en el SECOP II y cómo crear una cuenta de Proveedor. Cuando tenga su cuenta creada podrá
Gobierno de Chile Ministerio de Salud MANUAL WORKFLOW VERSIÓN 1.0. Material de Apoyo
 Gobierno de Chile Ministerio de Salud MANUAL WORKFLOW VERSIÓN 1.0 Material de Apoyo www.sirh.cl Fecha Última Actualización 09-05-2016 ÍNDICE 1. ACCESO AL SISTEMA DE WORKFLOW... 2 2. PÁGINA DE INICIO WORKFLOW...
Gobierno de Chile Ministerio de Salud MANUAL WORKFLOW VERSIÓN 1.0 Material de Apoyo www.sirh.cl Fecha Última Actualización 09-05-2016 ÍNDICE 1. ACCESO AL SISTEMA DE WORKFLOW... 2 2. PÁGINA DE INICIO WORKFLOW...
SIMAT 2013 Guía Rápida SED
 SIMAT 2013 Guía Rápida SED DIRECTORIO DE ESTABLECIMIENTOS EDUCATIVOS - DUE Las s de Educación Certificadas deben actualizar la información de los establecimientos educativos Oficiales y No Oficiales en
SIMAT 2013 Guía Rápida SED DIRECTORIO DE ESTABLECIMIENTOS EDUCATIVOS - DUE Las s de Educación Certificadas deben actualizar la información de los establecimientos educativos Oficiales y No Oficiales en
PLAN DE TRABAJO PROFESORAL PERFIL PROFESOR
 PLAN DE TRABAJO PROFESORAL PERFIL PROFESOR TABLA DE CONTENIDO INGRESO AL SISTEMA... 2 REGISTRO DE ACTIVIDADES... 3 Registrar un horario para una o varias semanas.... 9 Registrar varios horarios en un mismo
PLAN DE TRABAJO PROFESORAL PERFIL PROFESOR TABLA DE CONTENIDO INGRESO AL SISTEMA... 2 REGISTRO DE ACTIVIDADES... 3 Registrar un horario para una o varias semanas.... 9 Registrar varios horarios en un mismo
Manual de usuario SINOVAC Tabla de Contenidos
 Tabla de Contenidos 1 1.Cargar la aplicación:... 2 2.Ingresar al sistema:... 2 3.Panel de control... 2 4.Vacunas:... 2 4.1Registro Diario de Inmunizaciones... 2 4.1.1Ingresar Vacunas... 2 4.1.2Ver historial
Tabla de Contenidos 1 1.Cargar la aplicación:... 2 2.Ingresar al sistema:... 2 3.Panel de control... 2 4.Vacunas:... 2 4.1Registro Diario de Inmunizaciones... 2 4.1.1Ingresar Vacunas... 2 4.1.2Ver historial
MANUAL DE USUARIO DOCENTE REGISTRO DOCENTE
 ÍNDICE 1. CREACIÓN DE CUENTA DE USUARIO...1 2. INGRESO POR PRIMERA VEZ AL SISTEMA...4 3. INGRESO AL REGISTRO DOCENTE...7 4. MENÚ PRINCIPAL...9 5. MENÚ INSTRUCCIONES...9 6. MENÚ INGRESO DE INFORMACIÓN DOCENTE...10
ÍNDICE 1. CREACIÓN DE CUENTA DE USUARIO...1 2. INGRESO POR PRIMERA VEZ AL SISTEMA...4 3. INGRESO AL REGISTRO DOCENTE...7 4. MENÚ PRINCIPAL...9 5. MENÚ INSTRUCCIONES...9 6. MENÚ INGRESO DE INFORMACIÓN DOCENTE...10
Manual de Capacitación y de Usuario Internet. Módulo: Autoimpresores
 Manual de Capacitación y de Usuario Internet Módulo: Autoimpresores Junio 2011 Página 1 de 60 Tabla de Contenido 1.- INTRODUCCIÓN... 3 2.- DEFINICIONES GENERALES... 3 ESQUEMA COMÚN PARA LAS PANTALLAS...
Manual de Capacitación y de Usuario Internet Módulo: Autoimpresores Junio 2011 Página 1 de 60 Tabla de Contenido 1.- INTRODUCCIÓN... 3 2.- DEFINICIONES GENERALES... 3 ESQUEMA COMÚN PARA LAS PANTALLAS...
Manual del Usuario Sistema de Información de Mantenimientos e Intervenciones de Gas Natural - SIMI Versión 4.0
 Manual del Usuario Sistema de Información de Mantenimientos e Intervenciones de Gas Natural - SIMI Versión 4.0 Diciembre de 2017 Tabla de Contenido 1. OBJETIVO... 1 2. ALCANCE... 1 3. ACCESO A LA HERRAMIENTA
Manual del Usuario Sistema de Información de Mantenimientos e Intervenciones de Gas Natural - SIMI Versión 4.0 Diciembre de 2017 Tabla de Contenido 1. OBJETIVO... 1 2. ALCANCE... 1 3. ACCESO A LA HERRAMIENTA
Manual de usuario para Sistema de Recursos Humanos Con requerimientos específicos para: Ministerio de Ambiente y Recursos Naturales
 1 Manual de usuario para Sistema de Recursos Humanos Con requerimientos específicos para: Ministerio de Ambiente y Recursos Naturales Guatemala Agosto, 2013. Edición Octubre, 2017. 2 Introducción... C...
1 Manual de usuario para Sistema de Recursos Humanos Con requerimientos específicos para: Ministerio de Ambiente y Recursos Naturales Guatemala Agosto, 2013. Edición Octubre, 2017. 2 Introducción... C...
GUIA PARA LA PRESENTACION Y ACTUALIZACION DE DATOS ANTE POLICIA ANTINARCOTICOS A TRAVES DE LA VENTANILLA UNICA DE COMERCIO EXTERIOR -VUCE
 GUIA PARA LA PRESENTACION Y ACTUALIZACION DE DATOS ANTE POLICIA ANTINARCOTICOS A TRAVES DE LA VENTANILLA UNICA DE COMERCIO EXTERIOR -VUCE El Ministerio de Comercio Industria y Turismo y la Policía Nacional
GUIA PARA LA PRESENTACION Y ACTUALIZACION DE DATOS ANTE POLICIA ANTINARCOTICOS A TRAVES DE LA VENTANILLA UNICA DE COMERCIO EXTERIOR -VUCE El Ministerio de Comercio Industria y Turismo y la Policía Nacional
Manual de Usuario Gafete Único Expedición Gafete Único de Identificación del Agente Aduanal, Apoderado Aduanal y sus auxiliares
 Manual de Usuario Gafete Único Expedición Gafete Único de Identificación del Agente Aduanal, Apoderado Aduanal y sus auxiliares Versión: Fecha de publicación: 1 Manual de Usuario Contenido Elementos del
Manual de Usuario Gafete Único Expedición Gafete Único de Identificación del Agente Aduanal, Apoderado Aduanal y sus auxiliares Versión: Fecha de publicación: 1 Manual de Usuario Contenido Elementos del
Manual de Usuario. Mi Tienda en Línea
 Manual de Usuario Mi Tienda en Línea Contenido Beneficios en Línea... 3 Página Inicial... 3 Área de Ingreso y/o Registro... 4 Nuevo Usuario... 5 Inicio de Sesión... 8 Olvidó su Contraseña?...10 Menú de
Manual de Usuario Mi Tienda en Línea Contenido Beneficios en Línea... 3 Página Inicial... 3 Área de Ingreso y/o Registro... 4 Nuevo Usuario... 5 Inicio de Sesión... 8 Olvidó su Contraseña?...10 Menú de
Manual de Usuario Trámites virtuales RUP-REP
 Manual de Usuario Trámites virtuales RUP-REP Trámites virtuales ISA-REP 1 Contenido 1. Registro de proveedores 1.1 Registro de nuevos usuarios 1.2 Confirmación de inscripción 1.3 Cambio de contraseña 2.
Manual de Usuario Trámites virtuales RUP-REP Trámites virtuales ISA-REP 1 Contenido 1. Registro de proveedores 1.1 Registro de nuevos usuarios 1.2 Confirmación de inscripción 1.3 Cambio de contraseña 2.
MANUAL DE USUARIO. Versión 1.0. Administrador Local Federal / Estatal BESOP
 MANUAL DE USUARIO Versión 1.0 BESOP Diciembre de 2016 Contenido 1. Introducción... 9 2. Descripción... 9 3. Modelo de operación... 9 4. Descripción del actor... 9 4.1. Permisos de acceso... 10 4.2. Requerimientos
MANUAL DE USUARIO Versión 1.0 BESOP Diciembre de 2016 Contenido 1. Introducción... 9 2. Descripción... 9 3. Modelo de operación... 9 4. Descripción del actor... 9 4.1. Permisos de acceso... 10 4.2. Requerimientos
Pantalla de consultas
 Ingreso al Portal Puede acceder al portal desde la página Web www.red.com.gt en el icono que dice Centro de Atención Virtual RED. Luego se desplegará la página de inicio del portal en donde tendrá que
Ingreso al Portal Puede acceder al portal desde la página Web www.red.com.gt en el icono que dice Centro de Atención Virtual RED. Luego se desplegará la página de inicio del portal en donde tendrá que
GC - FR Versión 04 SISTEMA ACCADEMIA. Matrícula en linea
 GC - FR 008 08-02 2017 Versión 04 SISTEMA ACCADEMIA Matrícula en linea Antes de iniciar su proceso de matricula en línea tenga en cuenta lo siguiente: - Haber realizado la evaluación docente por cada asignatura
GC - FR 008 08-02 2017 Versión 04 SISTEMA ACCADEMIA Matrícula en linea Antes de iniciar su proceso de matricula en línea tenga en cuenta lo siguiente: - Haber realizado la evaluación docente por cada asignatura
SOLICITUD DE APERTURA DE CURSOS
 SOLICITUD DE APERTURA DE CURSOS A continuación, se describen los pasos que deben seguir para solicitar la apertura de cursos en línea: 1. Ingrese a la opción de Funcionarios en la página principal de la
SOLICITUD DE APERTURA DE CURSOS A continuación, se describen los pasos que deben seguir para solicitar la apertura de cursos en línea: 1. Ingrese a la opción de Funcionarios en la página principal de la
1. Registro de proveedores en Mer-Link
 Instructivo Registro de Proveedores en Mer- Link P-PS-123-02-2016 Contenido 1. Registro de proveedores en Mer-Link... 3 2. Completar formulario de registro de proveedores... 8 3. Registro/Sustitución de
Instructivo Registro de Proveedores en Mer- Link P-PS-123-02-2016 Contenido 1. Registro de proveedores en Mer-Link... 3 2. Completar formulario de registro de proveedores... 8 3. Registro/Sustitución de
SIIGO Pyme Plus. Administración de Tareas. Cartilla I
 SIIGO Pyme Plus Administración de Tareas Cartilla I Tabla de Contenido 1. Presentación 2. Qué es Administración de Tareas? 3. Cuál es la Ruta para Definir o Crear Tareas? 4. Cuáles son los Datos que Solicita
SIIGO Pyme Plus Administración de Tareas Cartilla I Tabla de Contenido 1. Presentación 2. Qué es Administración de Tareas? 3. Cuál es la Ruta para Definir o Crear Tareas? 4. Cuáles son los Datos que Solicita
UTILIZACIÓN DE LOS SERVICIOS EN LÍNEA METROPOLITANO DE QUITO (CBDMQ) MANUAL DE USUARIO CIUDADANO DEL CUERPO DE BOMBEROS DEL DISTRITO
 Cuerpo de Bomberos del Distrito Metropolitano de Quito MANUAL DE USUARIO CIUDADANO UTILIZACIÓN DE LOS SERVICIOS EN LÍNEA DEL CUERPO DE BOMBEROS DEL DISTRITO METROPOLITANO DE QUITO (CBDMQ) Manual del Usuario
Cuerpo de Bomberos del Distrito Metropolitano de Quito MANUAL DE USUARIO CIUDADANO UTILIZACIÓN DE LOS SERVICIOS EN LÍNEA DEL CUERPO DE BOMBEROS DEL DISTRITO METROPOLITANO DE QUITO (CBDMQ) Manual del Usuario
Manual de Usuario para Empresas SISTEMA DE CONTRATACIONES MENORES GOBIERNO AUTÓNOMO MUNICIPALDE TARIJA
 2016 Manual de Usuario para Empresas SISTEMA DE CONTRATACIONES MENORES GOBIERNO AUTÓNOMO MUNICIPALDE TARIJA CONTENIDO 1.ANTES DE EMPEZAR 2 1.1. REQUERIMIENTOS DE HARDWARE 2 1.2. REQUERIMIENTOS DE SOFTWARE
2016 Manual de Usuario para Empresas SISTEMA DE CONTRATACIONES MENORES GOBIERNO AUTÓNOMO MUNICIPALDE TARIJA CONTENIDO 1.ANTES DE EMPEZAR 2 1.1. REQUERIMIENTOS DE HARDWARE 2 1.2. REQUERIMIENTOS DE SOFTWARE
MANUAL AUTOREGISTRO PERSONA NATURAL.
 MANUAL AUTOREGISTRO PERSONA NATURAL. Los proveedores actuales y aquellos que desean vincularse para prestar sus bienes o servicios a nuestras compañías, cuentan hoy con una nueva herramienta que les permite
MANUAL AUTOREGISTRO PERSONA NATURAL. Los proveedores actuales y aquellos que desean vincularse para prestar sus bienes o servicios a nuestras compañías, cuentan hoy con una nueva herramienta que les permite
MANUAL USO PLATAFORMA ARCA POR DOCENTES. 1. Para iniciar debe ingresar a la plataforma ARCA, ingresando su Usuario y Contraseña.
 Pág. 1 de 13 MANUAL USO PLATAFORMA ARCA POR DOCENTES 1. Para iniciar debe ingresar a la plataforma ARCA, ingresando su Usuario y Contraseña. 2. Una vez dentro de la plataforma, asegurarse que sea seleccionado
Pág. 1 de 13 MANUAL USO PLATAFORMA ARCA POR DOCENTES 1. Para iniciar debe ingresar a la plataforma ARCA, ingresando su Usuario y Contraseña. 2. Una vez dentro de la plataforma, asegurarse que sea seleccionado
MANTENEDOR DE AGENDA
 MANTENEDOR DE AGENDA 2 Contenido 1. Como Ingresar a TrakCare (SIDRA)....4 2. Pantalla de Inicio:...5 3. Agendamiento de Recurso:...6 3.2. Para crear una agenda:...7 3.3. Generación de Agenda:...12 3.4.
MANTENEDOR DE AGENDA 2 Contenido 1. Como Ingresar a TrakCare (SIDRA)....4 2. Pantalla de Inicio:...5 3. Agendamiento de Recurso:...6 3.2. Para crear una agenda:...7 3.3. Generación de Agenda:...12 3.4.
