Modelo de sitio móvil gubernamental El caso de los municipios del conurbano bonaerense ANEXOS. Daniel A. Giulianelli Página 215 de 311
|
|
|
- Julio Murillo Acuña
- hace 8 años
- Vistas:
Transcripción
1 ANEXOS Daniel A. Giulianelli Página 215 de 311
2 Daniel A. Giulianelli Página 216 de 311
3 ANEXO A FORMULARIO DE ENCUESTA Este anexo, describe las preguntas realizadas por medio de la encuesta y justifica la inclusión de cada una de ellas y sus posibles respuestas. A.1 Formulario de la encuesta El siguiente formulario permite observar las preguntas realizadas a habitantes del Conurbano Bonaerense, con el propósito de conocer su situación con respecto a los teléfonos celulares. 1. EDAD: ENTRE 18 Y 30 AÑOS ENTRE 31 Y 60 AÑOS MÁS DE 60 AÑOS 2. TIENE CELULAR? SI NO 3. MARCA Y MODELO ENCUESTA SOBRE CELULARES MARQUE SU TIPO DE CELULAR SEGÚN SUS CARACTERÍSTICAS BÁSICO: SÓLO PERMITE HABLAR Y MANDAR MENSAJES DE TEXTO FEATURE: HABLAR, MENSAJES, ESCUCHAR MÚSICA, SACAR FOTOS, VIDEOS, ETC. SMARTPHONES: TODO LO DE ARRIBA Y ADEMÁS BAJAR APLICACIONES 5. QUÉ USO LE DA A SU CELULAR? HABLAR POR TELÉFONO ENVIAR MENSAJES (SMS O MMS) NAVEGAR POR INTERNET 6. QUÉ TIPO DE PLAN TIENE? PREPAGO (TARJETA) PLAN DE DATOS LIMITADO PLAN DE DATOS ILIMITADO 7. NAVEGARÍA CON SU CELULAR UN SITIO MÓVIL DE SU MUNICIPALIDAD? SI NO 8. MARQUE LA INFORMACIÓN DE SU MUNICIPALIDAD QUE LE SERÍA ÚTIL NAVEGAR DESDE SU CELULAR DIRECCIONES, TELÉFONOS Y HORARIOS DE LAS OFICINAS MUNICIPALES DOCUMENTACIÓN Y REQUISITOS PARA TRÁMITES LUGARES TURÍSTICOS DEL MUNICIPIO TRANSPORTE (COLECTIVOS, TRENES, ETC.) PARA LLEGAR HASTA LA SEDE MUNICIPAL ALERTAS (CORTES DE CALLES, FALTA DE AGUA POR REPARACIONES, ETC.) NOTICIAS MUNICIPALES TELÉFONOS PARA EMERGENCIAS (AMBULANCIA, BOMBEROS, POLICÍA, ETC.) VENCIMIENTO DE IMPUESTOS 9. AGREGUE OTROS TEMAS MUNICICIPALES PARA NAVEGAR DESDE SU CELULAR. Daniel A. Giulianelli Página 217 de 313
4 A.2 Objetivo de cada pregunta Esta sección explica cada pregunta y las respuestas posibles para las mismas, incluidas dentro de la encuesta. Se justificará la inclusión de cada pregunta y respuesta dentro de la encuesta. A.2.1. Edad del encuestado. Esta pregunta fue incluida con el propósito de conocer la edad del encuestado, según tres rangos etarios. Según [PEW11], la actividad realizada por medio de su celular difiere según la edad de la persona. Los rangos etarios fueron organizados de acuerdo al siguiente criterio: Entre 18 y 30 años: jóvenes ciudadanos. Pertenecen a la generación denominada nativos digitales [PIS09] ya que nacieron rodeados de tecnología. Para ellos utilizar un teléfono celular, así como otros productos tecnológicos, es tan natural como hablar presencialmente. Según [FON03] estos jóvenes pertenecen a la Generación Y que debido a su contacto permanente con la tecnología tienen más desarrollado el hemisferio derecho del cerebro y por eso son más creativos. Entre 31 y 60 años: adultos. Pertenecen a la población laboralmente activa, constituyendo el rango etario de mayor poder económico, y especialmente entre los 30 y 40 años es considerado el motor de la economía [LAMne]. En muchos casos tienen hijos nativos digitales que los han introducido en el uso de la tecnología y/o ven la necesidad de su uso para control de sus hijos así como para comunicación laboral. Más de 60 años: adultos mayores. En muchos casos pertenecen a la población laboralmente pasiva, con actualmente un poder adquisitivo más bajo que en su apogeo laboral. Disponen de tiempo libre aunque en muchos casos de movilidad reducida. Su actitud con respecto a la tecnología es de reticencia y temor, aunque en muchos casos comprenden la necesidad de conocer y utilizar la tecnología [EDI09], [VIL01], [RODne] para no quedar desactualizados, ni aislados o incomunicados de sus hijos y nietos que dominan la tecnología. [ORT07] Daniel A. Giulianelli Página 218 de 313
5 A.2.2. Se desea conocer si el encuestado posee o no, un teléfono celular. Esta pregunta está destinada a conocer qué porcentaje de las personas encuestadas son usuarios de telefonía celular. Para poder utilizar un sitio web móvil es indispensable contar con el dispositivo tecnológico adecuado, en este caso mínimamente un teléfono celular con conectividad a internet. Conociendo el porcentaje de usuarios de dicho dispositivo, se puede conocer cuántas personas podrán ser las potenciales usuarias y beneficiarias de dicho servicio. A.2.3. Marca y modelo. Esta pregunta abierta solicita al encuestado el ingreso de la marca y modelo de su celular. Conocer ambos datos es importante a la hora de validar otras preguntas de la encuesta en cuanto a usos, aplicaciones y tipo de celular. A.2.4. Tipo de celular Cada tipo de celular permite utilizar diferentes aplicaciones y servicios. El porcentaje correspondiente a cada tipo, permitirá conocer aproximadamente la cantidad de personas que lo poseen. Este porcentaje será especialmente significativo en el caso de los celulares básicos, que sólo permiten prestaciones muy simples y reducidas, debido a sus características de hardware y software. Si el porcentaje arrojado por la encuesta para cada tipo, y por ende la población que lo posee, es importante, el sitio web móvil desarrollado deberá proveer servicios e información capaz de ser accedida por dichos usuarios por medio de celulares básicos. La pregunta propone las siguientes respuestas, con una breve explicación sobre las características de cada tipo de celular con el propósito de orientar al encuestado en la selección de su respuesta. BÁSICO: sólo permite hablar y enviar mensajes de texto FEATURE: hablar, mensajes, escuchar música, sacar fotos, videos, etc. SMARTPHONES: todo lo de arriba y además bajar aplicaciones Daniel A. Giulianelli Página 219 de 311
6 A.2.5. Usos dados al celular Modelo de sitio móvil gubernamental Según estadísticas internacionales, los servicios más utilizados por medio de un celular son la comunicación por voz y los Mensajes de Texto. A través de esta pregunta se desea conocer cuáles son los usos dados a los celulares por los habitantes del conurbano bonaerense. Las respuestas incluidas en la encuesta son: Hablar por teléfono Enviar mensajes (SMS o MMS) Navegar por internet Cuando se obtengan los resultados, se prestará especial atención al porcentaje obtenido por la opción NAVEGAR POR INTERNET. A.2.6. Forma de abonar el servicio (Plan) El tipo de plan con que se abona el servicio, condiciona sin duda, el uso del celular ya que el tiempo de uso y la cantidad de bytes transportados restan crédito, insumiendo dinero. Se pregunta sobre las tres formas de pagar el servicio para conocer si será un limitante del acceso a internet. Las respuestas propuestas son: Prepago (tarjeta) Plan de datos limitado Plan de datos ilimitado La forma de pago de la comunicación por celular más costosa es por medio de tarjeta (prepago). Es muy importe conocer los porcentajes de utilización de cada forma de abono para saber la cantidad de población que no dispone de planes ilimitados y por lo tanto cuidan el tiempo de uso de servicio, así como la cantidad de bytes transmitida y recibida. A.2.7. Interés del usuario en navegar con su celular el sitio web móvil de su municipalidad. No sólo se desea conocer la disponibilidad tecnológica de los encuestados, sino el interés en navegar el sitio web móvil municipal, en el caso de que éste sea implementado. Daniel A. Giulianelli Página 220 de 311
7 Esta pregunta da pie a considerar dentro de la implementación del sitio web móvil una campaña de promoción del mismo que incluya capacitación para aquellos usuarios que desconozcan el concepto, su forma de uso, sus ventajas, etc. A.2.8. Información municipal provista por medio del sitio web móvil Esta pregunta fue incluida con el objetivo de conocer el interés de los encuestados en distintos temas y categorías de información municipal. Los temas propuestos son los siguientes: Direcciones, teléfonos y horarios de las oficinas municipales Documentación y requisitos para trámites Lugares turísticos del municipio Transporte (colectivos, trenes, etc.) para llegar hasta la sede municipal y/o dependencias, unidades de gestión, etc. Alertas (cortes de calles, falta de agua por reparaciones, etc.) Noticias municipales Teléfonos para emergencias (ambulancia, bomberos, policía, etc.) Vencimiento de impuestos Los temas fueron seleccionados después de un exhaustivo relevamiento de sitios web y boletines impresos municipales. Asimismo se tuvo especialmente en cuenta aquella información más necesaria para los usuarios en movimiento usersonthego, por ejemplo, personas que van viajando en colectivo o tren y que desean conocer una dirección u horario de atención de una oficina, chequear documentación para realizar un trámite, o aquellos usuarios que desean conocer medios de transporte para llegar a la municipalidad. También se buscó proveer información a personas que visitan el municipio muñidas de su teléfono celular y que desean conocer lugares turísticos del mismo con una breve explicación, como ser una visita guiada resumida. Las Alertas representan una aplicación especial. Textos precisos que pueden incluir avisos sobre cortes de calles por reparaciones, instalaciones, poda de árboles, fenómenos meteorológicos, cortes de servicios de luz, gas, agua, etc. y otras avisos importantes para la población. Los porcentajes obtenidos por cada categoría indicaran la información requerida por los ciudadanos del municipio.la información provista por el sitio web móvil. Es de destacar que cada encuestado podía seleccionar más de una categoría. Daniel A. Giulianelli Página 221 de 311
8 A.2.9. Temas municipales sugeridos por los encuestados Por medio de esta pregunta abierta, se busca la participación de los encuestados en la formulación de nuevas categorías. Las respuestas obtenidas serán analizadas según su factibilidad de implementación a corto plazo. A.3 Resultados de la Encuesta En esta sección se pueden observar los resultados de la encuesta, expresados en porcentajes para cada pregunta y posibles respuestas. Se ha utilizado el formulario de la encuesta para mostrar los porcentajes. ENCUESTA SOBRE CELULARES 1. EDAD: ENTRE 18 Y 30 AÑOS 38,97 % ENTRE 31 Y 60 AÑOS 39,76% MÁS DE 60 AÑOS 21,27% 2. TIENE CELULAR? SI 92,60 % NO 7,40 % 3. MARCA Y MODELO 4. MARQUE SU TIPO DE CELULAR SEGÚN SUS CARACTERÍSTICAS BÁSICO: sólo permite hablar y mandar mensajes de texto 24,50 % FEATURE: hablar, mensajes, escuchar música, sacar fotos, videos, etc. 44,80 % SMARTPHONES: todo lo de arriba y además bajar aplicaciones 30, 70 % 5. QUÉ USO LE DA A SU CELULAR? HABLAR POR TELÉFONO 80,50 % ENVIAR MENSAJES (SMS O MMS) 79,60 % NAVEGAR POR INTERNET 44,80 % 6. QUÉ TIPO DE PLAN TIENE? PREPAGO (TARJETA) 26,20 % PLAN DE DATOS LIMITADO 54,90 % PLAN DE DATOS ILIMITADO 18,90 % 7. NAVEGARÍA CON SU CELULAR UN SITIO MÓVIL DE SU MUNICIPALIDAD? SI 73,60 % NO 26,40 % 8. MARQUE LA INFORMACIÓN DE SU MUNICIPALIDAD QUE LE SERÍA ÚTIL NAVEGAR DESDE SU CELULAR Direcciones, teléfonos y horarios de las oficinas municipales 60,30 % Documentación y requisitos para trámites 61,20 % Lugares turísticos del municipio 43,80 % Transporte (colectivos, trenes, etc.) Para llegar hasta la sede municipal 42,50 % Alertas (cortes de calles, falta de agua por reparaciones, etc.) 53,40 % Noticias municipales 43,30 % Teléfonos para emergencias (ambulancia, bomberos, policía, etc.) 57,30 % Vencimiento de impuestos 50,60 % Daniel A. Giulianelli Página 222 de 311
9 9. AGREGUE OTROS TEMAS MUNICICIPALES PARA NAVEGAR DESDE SU CELULAR. Eventos culturales 27,90 % Buzón para sugerencias y preguntas 6,00 % Participación del vecino 13,90 % Dirección de tránsito 0,60 % Cursos - capacitación laboral 14,20 % Información de transportes 15,70 % Daniel A. Giulianelli Página 223 de 311
10 ANEXO B MODELADO Este anexo se encuentra dividido en dos sectores: usuario administrador (B.1) y usuario móvil (B.2). B.1. USUARIO ADMINISTRADOR B.1.1. DETALLE DE CASO USO En base al diagrama de caso de uso inicial para el usuario administrador, se detallan cada una de las tareas que lo componen. B Administrar Categorías 1) Nombre del caso de uso: Administrar Categorías. Descripción: Se puede realizar una acción determinada sobre una rama ó categoría elegida por el Administrador. Actor: Administrador. Precondición: El Administrador deberá haberse logueado. Flujo normal: 1. El Administrador luego de haberse logueado ingresa al Menú Principal. 2. El Administrador elige la opción Categorías 3. Se despliega en la parte superior iconos que representan a las siguientes opciones: a. Agregar Categoría. b. Agregar Sub-categoría. c. Habilitar Categoría. d. Deshabilitar Categoría. e. Modificar. f. Eliminar Categoría. g. Visualizar Categoría. 4. El Administrador elige una de las opciones. 5. El sistema evaluará la opción elegida la cual puede ser una de las siguientes: 5.1. Agregar Categoría: se incluye el caso de uso Crear Categoría Agregar Sub-categoría se incluye el caso de uso Crear Sub Categoría. Daniel A. Giulianelli Página 225 de 313
11 5.3. Activar Categoría : se incluye el caso de uso Activar Categoría Desactivar Categoría : se incluye el caso de uso Desactivar Categoría Modificar Categoría : se incluye el caso de uso Modificar Categoría Eliminar Categoría : se incluye el caso de uso Eliminar Categoría Visualizar Categoría : se incluye el caso de uso Visualizar Listado de Categorías. Pos-condición: Se realizó una acción sobre una ó más categorías. Flujo alternativo: En cualquier momento el Administrador podrá cancelar la opción elegida. 2) Nombre del caso de uso: Crear Categoría Descripción: Crea una nueva categoría al mismo nivel de la categoría seleccionada. Actor: Administrador. Precondición: El Administrador deberá estar logueado en el sistema. Flujo normal: 1. El Administrador ha seleccionado la opción Agregar Categoría del Menú Principal. 2. Se despliega la pantalla Categorías. 3. El Administrador elige crear categoría, el sistema creará la categoría en el nivel seleccionado. 4. El sistema muestra un cuadro de diálogo para ingresar descripción. 5. El Administrador ingresa la descripción de la categoría. 6. El sistema creará la nueva categoría. 7. El sistema guardará además, otros datos de creación (identificador de categoría, fecha de creación, id de usuario, (estado= activo)). Pos-condición: La nueva categoría queda creada con el estado activa. Flujo alternativo: En caso de no poder crear la categoría, el sistema volverá a la pantalla anterior. Daniel A. Giulianelli Página 226 de 311
12 3) Nombre del caso de uso: Crear Sub Categoría Descripción: Crea una nueva categoría en un nivel inferior a la categoría seleccionada. Actor: Administrador. Precondición: El Administrador deberá estar logueado en el sistema. Flujo normal: 1. El Administrador ha seleccionado la opción Agregar Sub-categoría del Menú Principal. 2. Se despliega la pantalla Categorías. 3. El Administrador elige Agregar Sub-categoría, donde el Administrador deberá seleccionar primero una categoría de la cual dependerá la nueva subcategoría. 4. El sistema muestra un cuadro de diálogo para ingresar descripción. 5. El Administrador ingresa la descripción de la categoría. 6. El sistema creará la nueva sub-categoría 7. El sistema guardará además, otros datos de creación (identificador de categoría, fecha de creación, id de usuario, (estado= activo)). Pos-condición: La nueva sub-categoría queda creada con el estado activa. Flujo alternativo: En caso de no poder crear la sub-categoría, el sistema volverá a la pantalla anterior. 4) Nombre del caso de uso: Activar Categoría Descripción: Activa ó habilita una categoría. Actor: Administrador. Precondición: La categoría deberá estar en estado: desactivada. No deberá depender de otra categoría desactivada. Flujo normal: 1. El Administrador ha seleccionado la opción categorías del Menú Principal. 2. Se despliega la pantalla Categorías. a) Categoría habilitada b) Categoría deshabilitada. 3. El Administrador ha seleccionado la Categoría y presionado la opción habilitar. Daniel A. Giulianelli Página 227 de 311
13 4. Si la categoría elegida depende de otra (llamada padre) que también está desactivada, el sistema no permitirá activarla. Primero deberá activar la categoría de orden superior (padre) para luego activar la de orden inferior (hijo). 5. El sistema habilitará la categoría seleccionada. Pos-condición: La categoría queda con el estado: activa. Flujo alternativo: No aplica. 5) Nombre del caso de uso: Desactivar Categoría. Descripción: Desactiva ó deshabilita una categoría. Actor: Administrador. Precondición: La categoría deberá estar en estado activa. Flujo normal: 1. El Administrador ha seleccionado la opción categorías del Menú Principal. 2. Se despliega la pantalla Categorías. a) Categoría habilitada b) Categoría deshabilitada. 3. El Administrador ha seleccionado una categoría y presionado la opción deshabilitar. 4. El sistema deshabilitará la categoría seleccionada, si ésta tiene categorías hijas, éstas también quedarán desactivas. Pos-condición: La categoría queda con estado: desactivada. Flujo alternativo: No aplica. 6) Nombre del caso de uso: Modificar Categoría. Actor: Administrador. Precondición: La categoría deberá estar creada. Flujo normal: 1. El Administrador ha seleccionado la opción categorías del Menú Principal. 2. Se despliega la pantalla Categorías. 3. El Administrador ha seleccionado una categoría y la opción Modificar del menú. 4. El sistema muestra el nombre de la categoría de forma que pueda modificarse (cursor titilando y nombre en blanco). Daniel A. Giulianelli Página 228 de 311
14 5. El Administrador ingresa el nuevo nombre de la categoría. Presiona la tecla de aceptar. 6. El sistema cambiará el nombre de la categoría. Pos-condición: Se ha modificado el nombre de la Categoría. Flujo alternativo: No aplica. 7) Nombre del caso de uso: Eliminar Categoría. Actor: Administrador. Precondición: La categoría deberá estar creada. Flujo normal: 1. El Administrador ha seleccionado la opción categorías del Menú Principal. 2. Se despliega la pantalla Categorías. 3. El Administrador ha seleccionado una categoría y la opción Eliminar del menú. 4. El sistema verificará que la categoría seleccionada (A eliminar), no tenga sub-categorías ni tenga un contenido relacionado De ser mostrará el sistema mostrará un cuadro de diálogo para confirmar la operación y eliminará la categoría Caso contrario (tiene sub-categoría relacionada o contenido), el sistema mostrará un mensaje que no puede eliminar esa categoría. Pos-condición: la categoría seleccionada queda eliminada. Flujo alternativo: No aplica. 8) Nombre del caso de uso: Visualizar Listado de Categorías. Actor: Administrador. Precondición: Deberá haber por lo menos una categoría. Flujo normal: 1. El Administrador ha seleccionado la opción categorías del Menú Principal ó desde la pantalla de contenidos. 2. El sistema despliega la pantalla Categorías. 3. El Administrador podrá elegir qué categorías visualizar: activas, inactivas o todas. Pos-condición: se visualizan las categorías de acuerdo al criterio seleccionado. Flujo alternativo: No aplica. Daniel A. Giulianelli Página 229 de 311
15 B Administrar Contenidos Modelo de sitio móvil gubernamental 9) Nombre del caso de uso: Administrar Contenido Actor: Administrador. Precondición: Deberá existir por lo menos una categoría. Flujo normal: 1. El Administrador selecciona la opción Contenidos del Menú Principal. 2. El sistema muestra la página Contenidos, donde estarán disponibles las siguientes opciones: a. Volver, vuelve al Menú Principal. b. Buscar, Visualizar Listado de Contenido. c. Agregar Contenido, se incluye el caso de uso Crear Contenido. En la zona de Categoría, donde se muestran todas las categorías activas. Visualizar Listado de Categorías. Más abajo los Contenidos de la categoría seleccionada con los siguientes datos: título, categoría, fecha de publicación, fecha de vigencia, estado (publicado, no vigente). 3. El Administrador podrá seleccionar cualquiera de las opciones nombradas. Para cualquiera de los filtros se incluye el Visualizar Listado de Contenidos Pos-condición: Se realizó una acción sobre una ó más contenidos. Flujo alternativo: No aplica. *Filtros por estado de categoría (vigente, no vigente, todas), por fechas (de publicación ó vigencia: desde hasta), por título de contenido, y contenidos de una categoría en particular. 10) Nombre del caso de uso: Crear Contenido Actor: Administrador. Precondición: Deberá existir por lo menos una categoría. Punto de extensión: Compatibilidad de imagen. Chequeo de parámetros. Insertar Link, Insertar Tabla. Flujo normal: 1. El Administrador selecciona la opción Contenidos del Menú Principal. 2. El sistema muestra la pantalla Contenidos. Daniel A. Giulianelli Página 230 de 311
16 3. El sistema muestra las categorías activas y da la opción de ingreso de datos. 4. El Administrador ingresa para un contenido: el título, la fecha de publicación (desde y hasta cuando, estará publicado), y fecha de vigencia (desde y hasta, cuando estará vigente. Estas últimas fechas son opcionales). 5. El Administrador deberá seleccionar una categoría a la cuál corresponda ese contenido (asocia el contenido a l categoría). 6. El Administrador selecciona la opción Agregar Contenido. 7. El sistema incluye el Dar Formato al texto. 8. Si el Administrador elige subir imagen, el sistema se extiende al caso de uso Insertar Imagen. 9. La imagen fue cargada (insertada) satisfactoriamente. 10. El Administrador confirma que guardará la imagen. 11. El Administrador podrá insertar un link, extendiéndose al Insertar Link 12. El Administrador podrá insertar una tabla extendiéndose al Insertar Tablas 13. El sistema realiza el Chequeo de parámetros y se extiende al Validar restricciones. a. Si no se cumplen las restricciones de los parámetros establecidos, el sistema mostrará una leyenda informando ésta situación. 14. Si se cumple con las restricciones, el sistema guarda ese contenido ingresado que está asociado a la categoría seleccionada; y muestra una leyenda La imagen cargada es válida y dará la opción de confirmar. Pos-condición: Se creó un contenido para una categoría. Flujo alternativo: No aplica. *solo se podrá agregar contenido a una categoría activa. 11) Nombre del caso de uso: Insertar Imagen Actor: Administrador. Precondición: ingresar un contenido. Punto de extensión: Compatibilidad de Imagen en Crear Contenido. Flujo normal: 1. El Administrador ha seleccionado la opción de Agregar Contenido y elegido luego la opción de editar (imagen de un lápiz), luego subir imagen. 2. El sistema mostrará un cuadro de diálogo para buscar la imagen a insertar. Daniel A. Giulianelli Página 231 de 311
17 3. El Administrador elegirá la imagen a insertar y presionará el botón Subir imagen. 4. El sistema incluye el Comprobar compatibilidad de Imagen. 5. La imagen fue verificada satisfactoriamente, el sistema muestra una página con las propiedades de la imagen: tamaño, alto, ancho, resolución vertical y horizontal de la imagen a insertar y aparecerá además una leyenda La imagen cargada es válida. 6. El Administrador presiona el botón Confirmar imagen. Pos-condición: Se ha insertado una imagen. Flujo alternativo: No aplica. 12) Nombre del caso de uso: Comprobar compatibilidad de Imagen Actor: Administrador. Precondición: ingresar un contenido. Flujo normal: 1. El sistema validará que la imagen esté dentro de los parámetros ingresados (limitaciones de tamaño, resolución y peso), y restricciones de formato de archivos (extensiones JPEG y GIF). a. De no ser así, el sistema mostrará una página con las propiedades de la imagen; tamaño, alto, ancho, resolución vertical y horizontal de la imagen a insertar y aparecerá además una leyenda La imagen que intenta cargar no cumple con los parámetros establecidos. Pos-condición: Se ha validado la imagen a insertar. Flujo alternativo: No aplica. 13) Nombre del caso de uso: Dar Formato al Texto Actor: Administrador. Precondición: ingresar un contenido. Flujo normal: 1. El sistema mostrará un editor de texto para poder ingresar contenido. En el editor se podrá seleccionar, Negrita ( B ), Cursiva ( I ), tamaño y formato de letra, alineación del texto (izquierda, centrado y derecha), viñetas, insertar numeración, insertar línea, hipervínculo Daniel A. Giulianelli Página 232 de 311
18 2. El Administrador podrá seleccionar cualquier opción para enriquecer el texto del contenido a ingresar. Pos-condición: Se ha formato al texto. Flujo alternativo: No aplica. 14) Nombre del caso de uso: Eliminar contenido Actor: Administrador. Precondición: Debe haberse ingresado por lo menos un contenido. Flujo normal: 1. El Administrador selecciona la opción Contenidos del Menú Principal. 2. El sistema muestra la pantalla Contenidos. 3. El Administrador elige el contenido a editar y selecciona la opción editar (lápiz). 4. El sistema muestra la página Contenidos Edición donde se puede visualizar los datos del contenido elegido. 5. El Administrador selecciona la opción Eliminar (icono con una cruz). 6. El sistema pide confirmación de eliminar ese contenido. 7. El Administrador confirma que desea eliminar ese contenido. 8. El sistema elimina el contenido. Pos-condición: Se elimina un contenido seleccionado. Flujo alternativo: No aplica. 15) Nombre del caso de uso: Modificar contenido Actor: Administrador. Precondición: Debe haberse ingresado por lo menos un contenido. Flujo normal: 1. El Administrador selecciona la opción Contenidos del Menú Principal. 2. El sistema muestra la pantalla Contenidos. 3. El Administrador elige el contenido a editar y selecciona la opción editar (lápiz). 4. El sistema muestra la página Contenidos Edición donde se puede visualizar los datos del contenido elegido. 5. El Administrador modifica cualquiera de los datos del contenido. 6. El sistema guarda la modificación realizada al contenido. Daniel A. Giulianelli Página 233 de 311
19 Pos-condición: Se modifican datos de un contenido. Flujo alternativo: No aplica. 16) Nombre del caso de uso: Visualizar Listado de Contenido Actor: Administrador. Precondición: Deberá existir por lo menos un contenido. Punto de extensión: Aplicar Filtro Flujo normal: 1. El Administrador selecciona la opción Contenidos del Menú Principal 2. El sistema muestra la pantalla Contenidos. 3. El Administrador puede seleccionar el estado del contenido (Vigente, No Vigente, ó Todos), ingresar el título de un contenido, fecha de publicación desde-hasta, fecha de vigencia desde-hasta, ó seleccionar una categoría en la zona de categorías. El Administrador presiona la opción Buscar extendiéndose al Aplicar filtros al Listado de Contenidos. Pos-condición: Se muestran los contenidos de acuerdo a las características seleccionadas. Flujo alternativo: No aplica. 17) Nombre del caso de uso: Aplicar filtros al Listado de Contenidos Actor: Administrador. Punto de extensión: Aplicar Filtros en Visualizar Listado de Contenido. Precondición: Deberá existir por lo menos un contenido. Flujo normal: 1. El sistema de acuerdo a lo elegido por el Administrador buscará sólo los contenidos que tengan las características elegidas, creará una lista con esos contenidos y los mostrará en la parte posterior de la página (zona contenidos). Pos-condición: Se filtran contenidos de acuerdo a lo seleccionado por el Administrador Flujo alternativo: No aplica. * Filtros por estado de categoría (vigente, no vigente, todas), por fechas (de publicación ó vigencia: desde hasta), por título de contenido, y contenidos de una categoría en particular. Daniel A. Giulianelli Página 234 de 311
20 18) Nombre del caso de uso: Insertar Link Actor: Administrador. Punto de extensión: Insertar Link en Crear Contenido. Precondición: Deberá existir por lo menos un contenido. Flujo normal: 1. El sistema dará la opción de insertar links, pudiendo insertar: hipervínculo, SMS, , ó link de llamada. 2. El Administrador selecciona el icono de insertar link (un eslabón). a. El sistema muestra un cuadro de diálogo donde se deberán ingresar las propiedades generales del hipervínculo (URL y título). b. El Administrador ingresa la URL (la dirección del hipervínculo ó link) y el título que desea aparezca para esa dirección. 3. El Administrador selecciona el ícono de insertar SMS: a. El sistema muestra un cuadro de diálogo donde se deberá ingresar los datos para enviar un sms. b. El Administrador ingresa Nro. de Teléfono, texto a mostrar para ese teléfono, cuerpo del mensaje. Luego presiona Aceptar. 4. El Administrador selecciona el ícono de insertar llamada: (un teléfono) a. El sistema mostrará un cuadro de diálogo donde se deberá ingresar los datos para realizar una llamada. b. El Administrador ingresará el nro. de teléfono y el texto a mostrar para ese teléfono. 5. El Administrador selecciona el ícono de insertar (un sobre) a. El sistema mostrará un cuadro de diálogo para ingresar los datos el envío de un correo electrónico. b. El Administrador ingresa dirección de correo, texto a mostrar para esa dirección y el Asunto. Luego presiona Aceptar. Pos-condición: Se filtran contenidos de acuerdo a lo seleccionado por el Administrador Flujo alternativo: No aplica. * Filtros por estado de categoría (vigente, no vigente, todas), por fechas (de publicación ó vigencia: desde hasta), por título de contenido, y contenidos de una categoría en particular. Daniel A. Giulianelli Página 235 de 311
21 19) Nombre del caso de uso: Insertar Tablas Actor: Administrador. Punto de extensión: Insertar Tabla en Crear Contenido. Precondición: Deberá existir por lo menos un contenido. Flujo normal: 1. El sistema dará la opción de insertar una tabla. 2. El Administrador deberá ingresar la cantidad de filas y columnas que tendrá la tabla. 3. El sistema dibuja la Tabla Domo lo indicó el Administrador Pos-condición: Se ha insertado una tabla. Flujo alternativo: No aplica. B Administrar Usuarios 20) Nombre del caso de uso: Administrar Usuario Actor: Administrador. Precondición: El usuario Administrador deberá haberse registrado anteriormente. Flujo normal: 1. El Administrador selecciona la opción usuarios del Menú Principal. 2. El sistema muestra la pantalla Usuarios. 3. El Administrador puede elegir las siguientes opciones: a. Agregar Usuario, se incluye el caso de uso Crear Usuario. b. Editar, se incluye el caso de uso Modificar Usuario. c. Eliminar, se incluye el caso de uso Eliminar Usuario : Pos-condición: Se ha realizado alguna operación sobre un usuario del sistema. Flujo alternativo: No aplica. 21) Nombre del caso de uso: Crear Usuario Actor: Administrador. Precondición: El usuario Administrador deberá haberse logueado en el sistema. Flujo normal: 1. El Administrador selecciona la opción Usuarios del Menú Principal 2. El sistema muestra la pantalla Usuarios. Daniel A. Giulianelli Página 236 de 311
22 3. El Administrador selecciona la opción Agregar Usuarios. 4. El sistema mostrará la pantalla Usuario Edición y dará la opción de ingresar los datos del nuevo usuario. 5. El Administrador ingresa los datos del nuevo usuario (estado: inactivo, usuario, clave, nombre completo), y presiona Guardar, 6. El sistema crea un nuevo usuario guardando los datos del mismo. Pos-condición: Se crea un usuario Flujo alternativo: No aplica. *El usuario se crea con estado inactivo. 22) Nombre del caso de uso: Modificar Usuario Actor: Administrador. Precondición: El usuario Administrador deberá haberse logueado en el sistema. Flujo normal: 1. El Administrador selecciona la opción Usuarios del Menú Principal 2. El sistema muestra la pantalla Usuarios con los usuarios del sistema. 3. El Administrador selecciona el usuario y la opción Editar. 4. El sistema mostrará la pantalla Usuario Edición con los datos del usuario seleccionado y dará la opción de editar (modificar) los datos. 5. El Administrador modifica los datos del usuario (usuario, clave, nombre completo), y presiona Guardar, 6. El sistema guarda los datos del usuario modificado. Pos-condición: Se modifican los datos de un usuario. Flujo alternativo: No aplica. 23) Nombre del caso de uso: Desactivar Usuario Actor: Administrador. Precondición: estar activo. Flujo normal: 1. El Administrador selecciona la opción Usuarios del Menú Principal 2. El sistema muestra la pantalla Usuarios con los usuarios del sistema. 3. El Administrador selecciona el usuario y la opción Editar. 4. El sistema mostrará la pantalla Usuario Edición con los datos del usuario seleccionado y dará la opción de cambiar el estado. Daniel A. Giulianelli Página 237 de 311
23 5. El Administrador cambia el estado del usuario a desactivar, y presiona Guardar, 6. El sistema guarda el nuevo estado del usuario. Pos-condición: Se desactiva un usuario. Flujo alternativo: No aplica. 24) Nombre del caso de uso: Activar Usuario Actor: Administrador. Precondición: El usuario Administrador deberá haberse logueado en el sistema. El usuario deberá estar desactivado. El usuario deberá estar creado. Flujo normal: 1. El Administrador selecciona la opción Usuarios del Menú Principal 2. El sistema muestra la pantalla Usuarios con los usuarios del sistema. 3. El Administrador selecciona el usuario y la opción Editar. 4. El sistema mostrará la pantalla Usuario Edición con los datos del usuario seleccionado y dará la opción de cambiar el estado. 5. El Administrador cambia el estado del usuario a activar, y presiona Guardar, 6. El sistema guarda el nuevo estado del usuario. Pos-condición: Se activa un usuario. Flujo alternativo: No aplica. 25) Nombre del caso de uso: Eliminar Usuario Actor: Administrador. Precondición: El usuario Administrador deberá haberse logueado en el sistema. El usuario deberá estar creado. Flujo normal: 1. El Administrador selecciona la opción Usuarios del Menú Principal 2. El sistema muestra la pantalla Usuarios con los usuarios del sistema. 3. El Administrador selecciona el usuario y la opción Eliminar. 4. El sistema mostrará la pantalla Usuarios Borrado. Sólo podrán eliminarse los usuarios que no realizaron ninguna acción. 5. El Administrador selecciona el usuario y presionar Eliminar. Daniel A. Giulianelli Página 238 de 311
24 6. El sistema le sacará a ese usuario los permisos para entrar al sistema. Pos-condición: Se elimina un usuario. Flujo alternativo: No aplica. * Si un usuario ha creado una categoría o un contenido, no se podrá eliminar. (Porque se guarda el historial de lo creado ó modificado). 26) Nombre del caso de uso: Autenticarse Actor: Administrador. Precondición: El usuario Administrador deberá existir como usuario en el sistema. Flujo normal: 1. El Administrador ingresa al sistema. 2. El sistema muestra la pantalla de inicio Index. 3. El Administrador ingresa nombre de usuario y contraseña. 4. El sistema valida que el nombre usuario y contraseña sean válidos De ser esto verdadero el sistema muestra el Menú Principal Si el nombre de usuario y/o la contraseña es inválida muestra mensaje de error El usuario y la contraseña no son válidos. Pos-condición: El usuario se ha logueado al sistema. Flujo alternativo: No aplica. 27) Nombre del caso de uso: Cerrar Sesión. Actor: Administrador. Precondición: El usuario Administrador deberá haberse logueado en el sistema. Flujo normal: 1. El sistema muestra el Menú Principal. 2. El Administrador selecciona la opción Cerrar Sesión (ícono de una puerta con una flecha hacia la puerta). 3. El sistema cerrará la sesión. El sistema muestra la pantalla para ingresar el loguin ( índex ). Pos-condición: El usuario ha cerrado la sesión. Flujo alternativo: No aplica. *Desde cualquier pantalla se podrá acceder al ícono Volver al menú principal. Daniel A. Giulianelli Página 239 de 311
25 B Modificar Parámetros Modelo de sitio móvil gubernamental 28) Nombre del caso de uso: Modificar los Parámetros del Sistema Actor: Administrador. Precondición: El usuario Administrador deberá haberse logueado en el sistema. Flujo normal: 1. El Administrador ingresa al sistema. 2. El sistema muestra el Menú Principal. 3. El Administrador selecciona la opción Parámetros. 4. El sistema muestra la pantalla Edición Parámetros. 5. El Administrador podrá modificar cualquiera de los siguientes parámetros: a. cantidad máxima por nivel, b. cantidad máxima de sub-categorías, c. peso máximo de imágenes (KB), d. límite de contenido, e. alto máximo de imágenes, f. límite de página, g. ancho máximo de imágenes (Px), h. doctype (tipo de documento) y i. titulo de Menú. 6. Luego, el sistema guardará los nuevos valores ingresados por el Administrador. Pos-condición: El usuario se ha modificado algún parámetro del sistema. Flujo alternativo: No aplica. 29) Nombre del caso de uso: Validar Restricciones Actor: Administrador. Precondición: El usuario Administrador deberá haberse logueado en el sistema. Punto de extensión: Chequeo de Parámetros en Crear Contenido. Flujo normal: 1. El sistema verificará que lo ingresado por el usuario Administrador esté comprendido dentro de los valores guardados como parámetros del sistema. Estos parámetros son: Cantidad Máxima por nivel (3), peso máximo de imágenes (50 KB), alto máximo imágenes (600 PX), ancho máximo Daniel A. Giulianelli Página 240 de 311
26 imágenes (500 PX), cantidad máxima de sub-categorías (3), límite de contenido (10 KB), límite de página (20 KB). Pos-condición: Se ha validado algún parámetro del sistema. Flujo alternativo: No aplica. *Los parámetros que el sistema chequean cumplen con definiciones establecidas por el W3C 30) Nombre del caso de uso: Visualizar Manual de Usuario. Actor: Administrador. Precondición: El usuario Administrador deberá haberse logueado en el sistema. Flujo normal: 1. El Administrador ingresa al sistema. 2. El sistema muestra el Menú Principal. 3. El Administrador selecciona la opción Ayuda. 4. El sistema muestra la página PrincipalManual.html. 5. El Administrador podrá seleccionar la ayuda; pudiendo conocer el significado de cada ícono u opción de menú en cada pantalla (visualización de las pantallas). Pos-condición: El Administrador ha podido visualizar la ayuda del sistema. Flujo alternativo: No aplica. B.1.2. DETALLE DE DIAGRAMAS DE COMUNICACIÓN B Administrar Categorías Para la administración de las categorías se diseñaron seis diagramas diferentes de acuerdo a la actividad que se quiera realizar con la categoría: crear categoría, activar categoría, desactivar categoría, eliminar categoría, modificar categoría y visualizar el listado de categorías. Los mismos se detallan a continuación. B Crear Categoría En la figura B.1 se muestran las interacciones realizadas entre los distintos objetos para dar de alta una nueva categoría. Daniel A. Giulianelli Página 241 de 311
27 Figura B.1: Diagrama de Comunicación Crear Categoría B Activar Categoría La figura B.2 muestra las interacciones entre las clases para poder activar una categoría existente que estaba en estado inactivo. Figura B.2: Diagrama de Comunicación Activar Categoría B Desactivar Categoría En la figura B.3 se muestran las interacciones realizadas entre las distintas clases para desactivar una categoría existente que estaba en estado activo. Daniel A. Giulianelli Página 242 de 311
28 Figura B.3: Diagrama de Comunicación Desactivar Categoría B Eliminar Categoría La figura B.4 muestra las interacciones necesarias entre los objetos si se quiere eliminar una categoría existente. Figura B.4: Diagrama de Comunicación Eliminar Categoría B Modificar Categoría En la figura B.5 se muestran las interacciones entre las clases para modificar diferentes elementos de una categoría. Daniel A. Giulianelli Página 243 de 311
29 Figura B.5: Diagrama de Comunicación Modificar Categoría B Visualizar listado de Categorías La figura B.6 muestra las interacciones realizadas para poder visualizar el listado de las categorías. Figura B.6: Diagrama de Comunicación Visualizar listado de Categorías B Administrar Contenidos Para la administración de los contenidos se diseñaron seis diagramas diferentes de acuerdo a la actividad que se quiera realizar con los contenidos: crear contenido, modificar contenido, eliminar contenido y visualizar el listado de contenidos. Los mismos se detallan a continuación. Daniel A. Giulianelli Página 244 de 311
30 B Crear Contenido Modelo de sitio móvil gubernamental En la figura B.7 se muestran las interacciones realizadas entre las distintas clases para crear o agregar un nuevo contenido. Figura B.7: Diagrama de Comunicación Crear Contenido B Modificar Contenido La figura B.8 muestra las interacciones necesarias entre los objetos si se quiere modificar un contenido existente. Daniel A. Giulianelli Página 245 de 311
31 Figura B.8: Diagrama de Comunicación Modificar Contenido B Eliminar Contenido En la figura B.9 se muestran las interacciones realizadas entre las distintas clases para eliminar un contenido existente. Figura B.9: Diagrama de Comunicación Eliminar Contenido Daniel A. Giulianelli Página 246 de 311
32 B Visualizar Listado de Contenidos La figura B.10 muestra las interacciones necesarias entre los objetos si se quiere visualizar un listado con los contenidos existentes. Figura B.10: Diagrama de Comunicación Visualizar Listado de Contenidos B Administrar Usuario Para la administración de los usuarios se diseñaron seis diagramas diferentes de acuerdo a lo que se quiera realizar con los usuarios: crear usuario, modificar usuario, desactivar usuario, activar usuario, eliminar usuario y autentificarse. Los mismos se detallan a continuación. B Crear Usuario En la figura B.11 se muestran las interacciones realizadas entre las distintas clases para crear un nuevo usuario. Figura B.11: Diagrama de Comunicación Crear Usuario Daniel A. Giulianelli Página 247 de 311
33 B Modificar Usuario Modelo de sitio móvil gubernamental La figura B.12 muestra las interacciones necesarias entre los objetos si se quiere modificar un usuario existente. Figura B.12: Diagrama de Comunicación Modificar Usuario B Desactivar Usuario En la figura 5.21 se muestran las interacciones realizadas entre las clases para desactivar un usuario existente. Figura B.13: Diagrama de Comunicación Desactivar Usuario Daniel A. Giulianelli Página 248 de 311
34 B Activar Usuario Modelo de sitio móvil gubernamental La figura B.14 muestra las interacciones realizadas entre los diferentes objetos para activar un usuario existente. Figura B.14: Diagrama de Comunicación Activar Usuario B Eliminar Usuario En la figura B.15 se muestran las interacciones necesarias entre las diferentes clases si se desea eliminar un usuario existente. Figura B.15: Diagrama de Comunicación Eliminar Usuario Daniel A. Giulianelli Página 249 de 311
35 B Autentificarse Modelo de sitio móvil gubernamental La figura B.16 muestra las interacciones entre los diferentes objetos cuando se produce la autentificación de un usuario existente. Figura B.16: Diagrama de Comunicación Autentificarse B Modificar Parámetros El usuario administrador cuenta además con la posibilidad de modificar ciertos parámetros de configuración del sistema que por defecto se encuentran configurados según las normativas vigentes, dándole al sistema mayor flexibilidad. La figura B.17 muestra las interacciones necesarias entre las diferentes clases cuando el usuario administrador desea modificar algunos de los parámetros seteados para el sistema. Figura B.17: Diagrama de Comunicación Modificar Parámetros Daniel A. Giulianelli Página 250 de 311
36 B.1.3. DETALLE DE DIAGRAMAS DE ACTIVIDADES Se presentan a continuación los diagramas de actividades correspondientes a cada una de las tareas posibles para el usuario administrador B Administrar Categorías Para la administración de las categorías se diseñaron seis diagramas de actividades diferentes de acuerdo a la actividad que se quiera realizar con la categoría: crear categoría, activar categoría, desactivar categoría, eliminar categoría, modificar categoría y visualizar el listado de categorías. Los mismos se detallan a continuación en la figura B.18. Figura B.18: Diagrama de Actividades General Administrar Categorías B Crear Categoría En la figura B.19 se muestra el flujo de actividades necesario para dar de alta una nueva categoría. Daniel A. Giulianelli Página 251 de 311
37 Figura B.19: Diagrama de Actividades Crear Categoría B Activar Categoría categoría. En la figura B.20 se muestra la secuencia de acciones realizadas para activar una Figura B.20: Diagrama de Actividades Activar Categoría B Desactivar Categoría categoría. La figura B.21 muestra el flujo de actividades necesario para desactivar una Daniel A. Giulianelli Página 252 de 311
38 Figura B.21: Diagrama de Actividades Desactivar Categoría B Eliminar Categoría una categoría. En la figura B.22 se muestra la secuencia de acciones necesarias para eliminar Figura B.22.Diagrama de Actividades Eliminar Categoría B Modificar Categoría La figura B.23 muestra el flujo de actividades necesario para modificar una categoría existente. Daniel A. Giulianelli Página 253 de 311
39 Figura B.23. Diagrama de Actividades Modificar Categoría B Visualizar Listado de Categorías En la figura B.24 se muestran las acciones que se deben realizar para visualizar el listado de las categorías existentes. Figura B.24. Diagrama de Actividades Visualizar Listado de Categorías B Administrar Contenidos Para la administración de los contenidos se diseñaron once diagramas de actividades diferentes de acuerdo a la actividad que se quiera realizar con el contenido: general, crear contenido, insertar imagen, comprobar compatibilidad de imagen, dar formato al texto, eliminar contenido, modificar contenido, visualizar listado de Daniel A. Giulianelli Página 254 de 311
40 contenido, aplicar filtros al listado de contenidos, insertar link e insertar tablas. Los mismos se detallan a continuación en la figura B.25. Figura B.25.Diagrama de Actividades General Administrar Contenidos B Crear Contenido En la figura B.26 se muestra el flujo de actividades necesario para incluir un nuevo contenido. Figura B.26.Diagrama de Actividades Crear Contenido B Insertar Imagen La figura B.27 muestra las acciones necesarias para insertar una nueva imagen. Daniel A. Giulianelli Página 255 de 311
41 Figura B.27.Diagrama de Actividades Insertar Imagen B Comprobar Compatibilidad de Imagen En la figura B.28 se muestra la secuencia de actividades necesaria para comprobar la compatibilidad de una imagen con el sistema. Figura B.28.Diagrama de Actividades Comprobar Compatibilidad de Imagen Daniel A. Giulianelli Página 256 de 311
42 B Dar Formato al Texto Modelo de sitio móvil gubernamental En la figura B.29 se muestra el flujo de actividades necesario para dar formato al texto de un contenido. Figura B.29: Diagrama de Actividades Dar Formato al Texto B Eliminar Contenido La figura B.30 muestra las acciones necesarias para eliminar un contenido ya existente. Figura B.30.Diagrama de Actividades Eliminar Contenido Daniel A. Giulianelli Página 257 de 311
43 B Modificar Contenido Modelo de sitio móvil gubernamental En la figura B.31 se muestra la secuencia de actividades necesaria para modificar un contenido existente. Figura B.31: Diagrama de Actividades Modificar Contenido B Visualizar Listado de Contenidos La figura B.32 muestra el flujo de actividades necesario para visualizar un listado de los contenidos ya existentes. Figura B.32: Diagrama de Actividades Visualizar Listado de Contenidos Daniel A. Giulianelli Página 258 de 311
44 B Aplicar Filtros al Listado de Contenidos En la figura B.33 se muestra las acciones necesarias para aplicar diferentes filtros al listado de contenidos existentes. Figura B.33.Diagrama de Actividades Aplicar Filtros al Listado de Contenidos B Insertar Link La figura B.34 muestra el flujo de actividades necesario para insertar un link a una página web, para mandar un o un sms o para realizar una llamada telefónica. Figura B.34.Diagrama de Actividades Insertar Link Daniel A. Giulianelli Página 259 de 311
45 B Insertar Tablas Modelo de sitio móvil gubernamental En la figura B.35 se muestra las acciones necesarias para insertar una tabla en el editor de contenido. Figura B.35.Diagrama de Actividades Insertar Tablas B Administrar Usuarios Para la administración de los usuarios se diseñaron nueve diagramas de actividades diferentes de acuerdo a la actividad que se quiera realizar: general, crear usuario, modificar usuario, desactivar usuario, activar usuario, eliminar usuario, autenticarse y cerrar sesión. Cabe aclarar que todas estas acciones son referidas al usuario administrador. Estos diagramas se detallan a continuación en la figura B.36. Figura B.36.Diagrama de Actividades General Administrar Contenidos Daniel A. Giulianelli Página 260 de 311
46 B Crear Usuario Modelo de sitio móvil gubernamental En la figura B.37 se muestra la secuencia de acciones necesarias para dar de alta un nuevo usuario administrador. Figura B.37.Diagrama de Actividades Crear Usuario B Modificar Usuario La figura B.38 muestra el flujo de actividades necesario para modificar un usuario administrador existente. Figura B.38.Diagrama de Actividades Modificar Usuario Daniel A. Giulianelli Página 261 de 311
47 B Desactivar Usuario Modelo de sitio móvil gubernamental En la figura B.39 se muestran las actividades necesarias para desactivar un usuario administrador existente. Figura B.39: Diagrama de Actividades Desactivar Usuario B Activar Usuario La figura B.40 muestra la secuencia de acciones realizadas para activar un usuario administrador. Figura B.40.Diagrama de Actividades Activar Usuario Daniel A. Giulianelli Página 262 de 311
48 B Eliminar Usuario Modelo de sitio móvil gubernamental En la figura B.41 se muestra el flujo de actividades necesario para eliminar un usuario administrador existente. Figura B.41.Diagrama de Actividades Eliminar Usuario B Autenticarse En la figura B.42 se muestra la secuencia de acciones necesarias para que el usuario se autentifique en el sistema. Figura B.42.Diagrama de Actividades Autentificarse Daniel A. Giulianelli Página 263 de 311
49 B Cerrar Sesión Modelo de sitio móvil gubernamental La figura B.43 muestra la secuencia de acciones realizadas para que un usuario administrador cierre su sesión. Figura B.43.Diagrama de Actividades Cerrar Sesión B Modificar Parámetros Para modificar los parámetros de configuración del sistema se diseñaron tres diagramas de actividades: general, validar restricciones y visualizar manual de usuario. Los mismos se detallan a continuación en la figura B.44. Figura B.44.Diagrama de Actividades General Modificar Parámetros Daniel A. Giulianelli Página 264 de 311
50 B Validar Restricciones Modelo de sitio móvil gubernamental En la figura B.45 se muestra el flujo de actividades necesario para validar las restricciones de acuerdo a lo que se haya seteado en los parámetros de configuración del sistema. Figura B.45.Diagrama de Actividades Validar Restricciones B Visualizar Manual de Usuario usuario. La figura B.46 muestra las actividades necesarias para visualizar el manual de Figura B.46.Diagrama de Actividades Visualizar Manual de Usuario Daniel A. Giulianelli Página 265 de 311
51 B.2. USUARIO MOVIL Modelo de sitio móvil gubernamental B.2.1. DETALLE DE CASOS DE USO A continuación se realiza el detalle de los casos de uso para el usuario móvil. 1) Nombre del caso de uso: Navegar entre las categorías. Actor: Usuario Móvil. Precondición: El usuario móvil deberá ingresar al navegador. Flujo normal: 1. El usuario móvil ingresa al sitio de GECODIMO. 2. El sistema muestra el MenúMóvil con una lista de categorías. 3. El sistema usa el caso de uso: Generador de categorías. 4. El usuario móvil selecciona una de las categorías. Pos-condición: El usuario móvil ha navegado entre las categorías. Flujo alternativo: No aplica. 2) Nombre del caso de uso: Generador de categorías. Actor: Usuario Móvil. Precondición: El usuario móvil ha ingresado al sistema. Flujo normal: 1. El usuario móvil ha seleccionado una de las categorías. 2. El sistema muestra las sub-categorías que corresponden a esa categoría. 3. Si la sub-categoría tiene otra sub-categoría que depende de ella, se repite el paso 2 (esto puede suceder hasta 2 veces). Pos-condición: El sistema ha generado la lista de categorías. Flujo alternativo: No aplica. *Sólo pueden existir 3 niveles de categorías. [Parámetro configurable]. **En todo momento están visibles las opciones: Menú Principal (vuelve al menú principal) y Atrás (vuelve a la página anterior). 3) Nombre del caso de uso: Visualizar Contenido Actor: Usuario Móvil. Precondición: El usuario móvil ha seleccionado una de las categorías ó subcategoría (ha llegado al último nivel del árbol de categorías). Punto de Extensión: SMS, Link, , Llamar. Daniel A. Giulianelli Página 266 de 311
52 Flujo normal: Modelo de sitio móvil gubernamental 1. El usuario móvil selecciona una categoría ó sub-categoría. 2. El sistema usa el caso de uso Generador de contenidos. 3. En el contenido pueden aparecer las siguientes opciones (en forma de link): 3.1. Enviar SMS a, el sistema se extiende al Enviar SMS Link ó enlace a una página web, el sistema se extiende al Navegar Link Dirección de correo, el sistema se extiende al Enviar Número de teléfono para realizar una llamada, el sistema se extiende al caso de uso Llamar por Teléfono. Pos-condición: El usuario móvil accede al contenido de una categoría elegida. Flujo alternativo: No aplica. *En todo momento están visibles las opciones: Menú Principal (vuelve al menú principal) y Atrás (vuelve a la página anterior). 4) Nombre del caso de uso: Generador de contenidos. Actor: Usuario Móvil. Precondición: El usuario móvil ha seleccionado una categoría ó sub-categoría. Flujo normal: 1. El sistema busca el contenido de esa categoría seleccionada y muestra la pantalla ContenidoMóvil con la información del contenido. Pos-condición: El usuario móvil accede al contenido de una categoría elegida. Flujo alternativo: No aplica. *En todo momento están visibles las opciones: Menú Principal (vuelve al menú principal) y Atrás (vuelve a la página anterior). 5) Nombre del caso de uso: Enviar SMS. Actor: Usuario Móvil. Precondición: El usuario móvil se encuentra visualizando el contenido de una categoría. Punto de Extensión: SMS en el caso de uso Visualizar Contenido. Flujo normal: 1. El usuario móvil presiona un link con un número de teléfono que se encuentra en un contenido, para enviar un mensaje de texto. Daniel A. Giulianelli Página 267 de 311
53 2. El sistema prepara el mensaje de texto con la información cargada en el sistema previamente por el Administrador. Pos-condición: El usuario móvil ha enviado un mensaje de texto a través de un link de un contenido. Flujo alternativo: No aplica. 6) Nombre del caso de uso: Navegar Link. Actor: Usuario Móvil. Precondición: El usuario móvil se encuentra visualizando el contenido de una categoría. Punto de Extensión: Link en el caso de uso Visualizar Contenido. Flujo normal: 1. El usuario móvil presiona el link de una dirección de página web. 2. El sistema redirecciona a esa página y la muestra. Pos-condición: El usuario móvil ha accedido a una página web a través de un link de un contenido. Flujo alternativo: No aplica. 7) Nombre del caso de uso: Enviar . Actor: Usuario Móvil. Precondición: El usuario móvil se encuentra visualizando el contenido de una categoría. Punto de Extensión: en el caso de uso Visualizar Contenido. Flujo normal: 1. El usuario móvil presiona un link con una dirección de correo electrónico que se encuentra en un contenido. 2. El sistema prepara el correo electrónico con la información cargada en el sistema previamente por el Administrador. Pos-condición: El usuario móvil ha podido acceder a enviar un . Flujo alternativo: No aplica. 8) Nombre del caso de uso: Llamar por teléfono. Actor: Usuario Móvil. Daniel A. Giulianelli Página 268 de 311
54 Precondición: El usuario móvil se encuentra visualizando el contenido de una categoría. Punto de Extensión: Llamar en el caso de uso Visualizar Contenido. Flujo normal: 1. El usuario móvil presiona un link con un número de teléfono que se encuentra en un contenido. 2. El sistema interacciona con el teléfono para realizar esa llamada. Pos-condición: El usuario móvil realiza una llamada telefónica a un número que se encuentra en un contenido. Flujo alternativo: No aplica. B.2.2. DETALLE DE DIAGRAMAS DE COMUNICACIÓN B Navegar entre categorías La figura B.47 muestra las interacciones entre los diferentes objetos cuando el usuario móvil navega entre las diferentes categorías. Figura B.47.Diagrama de Comunicación Navegar entre categorías B Visualizar contenido En la figura B.48 se muestran las interacciones que necesitan realizar los diferentes objetos cuando el usuario desea visualizar un contenido en la aplicación. Daniel A. Giulianelli Página 269 de 311
55 Figura B.48.Diagrama de Comunicación Visualizar contenido Daniel A. Giulianelli Página 270 de 311
56 ANEXO C INSTALACION Y CONFIGURACION GECODIMO se ha desarrollado utilizando software libre con el objetivo de proveer a los administradores de los organismos gubernamentales, una herramienta totalmente gratis. GECODIMO se provee con una carpeta llamada InstaladoresGecodimo, que contiene el siguiente software, mostrado en la Figura C.1. Las flechas del lado izquierdo que acompañan a cada software indican el paso de instalación en que se utiliza. Las del lado derecho muestran el software alternativo. Paso 4.NET Paso 3 JAVA Alternativa de MySQLWorkbench Paso 1 MySQL para PC de 32 o 64 bits Base de datos Figura C.1.Carpeta de InstaladoresGecodimo con el software necesario para la instalación. relacio nal C.1.SOFTWARE UTILIZADO PARA LA INSTALACIÓN A continuación se muestra la lista de software necesaria para instalar GECODIMO. El software puede obtenerse de la carpeta InstaladoresGecodimo, o desde Internet, mostrándose ambas opciones, para que el usuario pueda elegir. Servidor de Base de Datos: MySQL 5.5 En la carpeta InstaladoresGecodimo: mysql winx64.msi Si se desea bajarlo de Internet: Creación de Tablas: SQL Workbench En la carpeta InstaladoresGecodimo: mysql-workbench-gpl win32.msi Si se desea bajarlo de Internet: Daniel A. Giulianelli Página 271 de 313
57 NOTA: Para poder instalar MySQLWorkbench es necesario instalar previamente:.net 4 framework En la carpeta InstaladoresGecodimo:dotNetFx40_Client_x86_x64.exe Si se desea bajarlo de Internet: Es posible reemplazarmysqlworkbench por My_Manager_lite, que NO require.net 4 framework. En la carpeta InstaladoresGecodimo es el archivo mymanager_lite_exe.zip Si se desea bajar de internet: SQL/ems_sql_manager_2005_lite_for_mysql.html Máquina Virtual: JAVA En la carpeta InstaladoresGecodimo: jdk1.6.0_24.rar (para instalarlo, previamente hay que descomprimirlo) Si se desea bajarlo de Internet: Servidor de páginas.jsp: Apache Tomcat En la carpeta InstaladoresGecodimo: apache-tomcat exe Si se desea bajarlo de Internet: C.2. PASOS PARA LA INSTALACIÓN DE GECODIMO 1- Instalar MySQL 2- Instalar MySQLWorkbench. Previamente instalar Framework.NET Aclaración: La presente guía de instalación, utiliza MySQLWorkbench como administrador de la Base de Datos MySQL, para lo cual requiere instalar previamente el framework.net. Es de destacar que puede usarse otro administrador que no requiera.net, como por ejemplo mymanager_lite. 3- Importar el archivo gecodimo.sql 4- Instalar Apache Tomcat Daniel A. Giulianelli Página 272 de 311
58 5- Configurar un usuario para utilizar el manager del Tomcat ingresando a: conf\tomcat-users.xlmy crear el siguiente usuario <user username="unlam" password="unlam" roles="manager-gui"/> 6- Modificar el archivo server.xml que se encuentra en DIRECTORIO_INSTALACION_TOMCAT\conf\server.xml. Añadir el atributo: URIEncoding= UTF-8 en la etiqueta <Connectorport= 8080 /> 7- Reiniciar el servicio del Tomcat 8- Desplegar el archivo.war mediante el administrador con la opción de seleccionar archivo 9- Copiar el archivo.ini con la configuración de la base de datos (ConexionGecodimo.ini) a C:\Program Files\Apache Software Foundation\Tomcat 7.0 C.2.1. PASO 1 - Instalar MySql Las Figuras A.2 a A.4 muestran las pantallas de instalación de MySQL 5.5mysql win 32.msi o mysql win 64.msi según la computadora sea de 32 o 64 bits. La Figura C.2 muestra la pantalla inicial. Se debe cliquear el botón Next (Siguiente). Figura C.2.Pantalla inicial. La Figura C.3 muestra las opciones propuestas por el instalador según las necesidades. Aquí se debe cliquear en el botón Complete Daniel A. Giulianelli Página 273 de 311
59 Figura C.3.Elección del tipo de setup. Inmediatamente comienza la instalación del software. La Figura C.4, anuncia que se completó la instalación. Es de destacar que se debe seleccionar el cuadro de lanzamiento de la configuración del server. Se debe chequear que el checkbox de LaunchtheMySQLInstanceConfigurationWizard permanezca seleccionado. A continuación, se debe cliquear en el botón Finish (Finalizar). Figura C.4.Finalización del setup. Daniel A. Giulianelli Página 274 de 311
60 CONFIGURACIÓN DE SQL SERVER A continuación comienza la configuración del server como muestra la Figura C.5. Se debe seleccionar el botón Next (siguiente) para continuar. Comienza automáticamente Figura C.5.Comienzo de la instalación del Server. La Figura C.6 permite elegir Configuración Detallada o Estándar. Se debe elegir DetailedConfiguration (Configuración Detallada) cliqueando en el círculo y luego en el botón Next (Siguiente). La opción seleccionada, permite crear el setup óptimo del server para la computadora donde se está instalando el servidor. Figura C.6: Elección de Configuración Detallada. Daniel A. Giulianelli Página 275 de 311
61 La Figura C.7 permite setear el servidor considerando el uso de la Memoria, el Disco y la CPU. En este caso, se debe seleccionar Server Machine y luego en el botón Next (Siguiente). Figura C.7.Configurar uso de Memoria, Disco y CPU. La Figura C.8, permite seleccionar el tipo de Base de Datos que será utilizada en el GECODIMO. Se debe seleccionar Multifuncional Database para permitir el uso de bases de datos multipropósito y luego en el botón Next (Siguiente). Figura C.8.Selección del tipo de Base de Datos a utilizar. Daniel A. Giulianelli Página 276 de 311
62 La Figura C.9 permite seleccionar el disco y carpetas donde se ubicará la Base de Datos, siendo indistinta esta ubicación, y luego en el botón Next (Siguiente). Figura C.9.Selección de la ubicación de la Base de Datos. La Figura C.10 permite setear el número aproximado de conexiones concurrentes con el server. Se debe seleccionar Online TransactionProcessing (Procesamiento de Transacciones Online) que permite hasta 500 conexiones activas y luego en el botón Next (Siguiente). Figura C.10.Seteo de la cantidad de conexiones concurrentes. Daniel A. Giulianelli Página 277 de 311
63 server. Modelo de sitio móvil gubernamental La Figura C.11 permite setear las opciones de trabajo en red y el modo de SQL Se deben seleccionar ambas opciones y luego en el botón Next (Siguiente). Figura C.11.Seteo del trabajo en red y modo de SQL Server. La Figura C.12 permite seleccionar el juego de caracteres con que se trabajará. Se debe seleccionar Manual SelectedCharacter Set (Selección Manual del Juego de Caracteres) y el juego de caracteres Latin1. Luego se cliqueará en Next. Figura C.12.Selección del juego de caracteres Latin1. Daniel A. Giulianelli Página 278 de 311
64 Se debe seleccionar las opciones: Instalar como Servicio Windows e Incluir el Directorio Bin en el path de Windows, como muestra la Figura C.13. Luego cliquear Next. Figura C.13.Selección de Windows Service y de inclusión de la carpeta Bin en el path de Windows. La Figura C.14 permite seleccionar el seteo de seguridad mediante la introducción de un password (contraseña). Luego cliquear Next. Figura C.14.Seteo de Seguridad Daniel A. Giulianelli Página 279 de 311
65 Para finalizar el seteo del Server se debe cliquear en el botón Execute (Ejecutar), como muestra la Figura C.15. Se va a poder observar cómo se van activando las opciones nombradas en esta figura. Figura C.15.Ejecución del seteo del Server C.2.2. PASO 2. Instalación de MySQL Workbench Recordar que previamente hay que instalar.net 4 framework. A continuación se procede a la instalación de MySQLWorkbench, incluido en InstaladoresGecodimo cliquear en su ícono y comienza la instalación como muestra la Figura C.16. Figura C.16.Comienza instalación de MySQLWorkbench Daniel A. Giulianelli Página 280 de 311
66 cliquear Next. Modelo de sitio móvil gubernamental En la Figura C.17, se muestra la ruta donde se instalará la aplicación. Se debe instalación. Figura C.17.Ruta de la instalación. En la Figura C.18 se muestra que debe seleccionarse Complete, como tipo de Figura C.18.Tipo de instalación. Daniel A. Giulianelli Página 281 de 311
67 A continuación se inicia la instalación. Seleccionar Install (Figura C.19). Figura C.19.Comienza la instalación. La Figura C.20 muestra el progreso de la instalación. Figura C.20.Progreso de la instalación. Verificar que se mantenga seleccionado el checkbox de LaunchMySQLWorkbenchnow y luego se debe cliquear Finish, al terminar la instalación (Figura C.21). Daniel A. Giulianelli Página 282 de 311
68 Figura C.21.Finaliza la instalación. C.2.3. PASO 3- Importar el archivo gecodimo.sql A continuación se debe esperar a que MySQLWorkbench se abra y una vez que esto suceda, seleccionar Server Administration y luego doble clic en Local MySQL, como muestra la Figura C.22. Figura C.22.Selección de Server Administration. Daniel A. Giulianelli Página 283 de 311
69 La siguiente pantalla (Figura C.23), solicita el ingreso de la Password (Contraseña) que fue previamente ingresada en la Fig. 14 y luego cliquear en OK. Figura C.23.Ingreso de Password. En la Figura C.24, se puede observar la pantalla principal de MySQLWorkbench, donde se debe cliquear en Data Export and Restore. Figura C.24.Cliquear en Data Export and Restore. La Figura C.25 muestra que se debe cliquear en Importfrom Disk. Daniel A. Giulianelli Página 284 de 311
70 Figura C.26. Figura C.25. Import from Disk. A continuación seleccionar en ImportfromSelfContained File, como muestra la Figura C.26. Seleccionar Import from Self Contained File. Esta pantalla, permite seleccionar la ruta, como muestra la Figura C.27, donde está ubicado el archivo gecodimo.sql. Daniel A. Giulianelli Página 285 de 311
71 Figura C.27.Ruta del archivo de Base de Datos Una vez llegado a este paso, se debe buscar el archivo gecodimo.sql, que se provee en la carpeta Instaladores de Gecodimo, como muestra la Figura C.28. Figura C.28.Seleccionar el archivo gecodimo.sql. La Figura C.29 muestra que se debe seleccionar StartImport, para comenzar el proceso de importar la base de datos de gecodimo. Daniel A. Giulianelli Página 286 de 311
72 Figura C.29.Comienza proceso de importación de la base de datos de gecodimo. A continuación el sistema solicita Ingresar password, creada en la Figura C.13, como muestra la Figura C.30. Figura C.30.Ingresar password. Daniel A. Giulianelli Página 287 de 311
73 La Figura C.31 muestra que se ha completado la importación del archivo. Figura C.31.Importación de gecodimo.sql A continuación se debe instalar JAVA utilizando el archivo jdk1.6.0_24.rar que está incluido en la carpeta InstaladoresGecodimo. Se debe descomprimir el archivo quedando instalado el JAVA. C.2.4. PASO 4- Instalar Apache Tomcat Seguidamente se mostrarán los pasos para instalar Apache Tomcat, que es un contenedor de servlets (clase utilizada para extender las capacidades de los servers que alojan aplicaciones accedidas por medio de un modelo de requerimiento respuesta), y se encuentra en InstaladoresGecodimo. La Figura C.32 muestra la pantalla inicial de instalación del Apache Tomcat. Para continuar con la instalación se debe cliquear Next. Daniel A. Giulianelli Página 288 de 311
74 Figura C.32.Pantalla inicial de instalación. En la Figura C.33 se solicita el acuerdo del usuario del software según las condiciones de uso de la empresa. Cliquear en I agree (Estoy de acuerdo). Figura C.33.Pantalla de aceptación del convenio de uso. La Figura C.34 permite seleccionar los componentes que se desean instalar. Para continuar con la instalación se debe cliquear Next. Daniel A. Giulianelli Página 289 de 311
75 Figura C.34.Componentes a instalar. La Figura C.35 muestra la configuración básica, ingresando los números de puertos. Luego cliquear en Next. Figura C.35. Configuración básica. La Figura C.36 permite buscar y seleccionar el path donde se encuentra instalado Java. Luego cliquear en Next. Daniel A. Giulianelli Página 290 de 311
76 Figura C.36. Carpeta de instalación. La Figura C.37 muestra la carpeta donde se instalará Apache Tomcat. Se puede elegir la carpeta. En este caso se ubicó en Archivos de Programas Luego cliquear en Next. Figura C.37. Comienzo de la instalación. La Figura C.38 indica la finalización de la instalación. Se deben seleccionar los botones de Correr Tomcat y Mostrar el archivo Readme. Luego cliquear en Finish. Daniel A. Giulianelli Página 291 de 311
77 Figura C.38. Finaliza la instalación. C.2.5. PASO 5. - Configurar un usuario para utilizar el manager del Tomcat Entrar a Archivos de Programas\Apache Software Foundation\ Tomcat 7.0\Config, y allí buscar el archivo tomcat-users.xlm como muestra la Figura C.39. Figura C.39.Ubicación de tomcar-users.xml Abrir con Edit, este archivo y copiar debajo de <tomcat-users>, la siguiente línea:<userusername="unlam" password="unlam" roles="manager-gui"/>, como muestra la Figura C.40. A continuación se debe guardar el archivo modificado. Daniel A. Giulianelli Página 292 de 311
78 Figura C.40.Agregar un usuario. C.2.6. PASO 6- Modificar el archivo server.xml En la misma carpeta Archivos de Programas\Apache Software Foundation\ Tomcat 7.0\Config, se busca el archivo server.xml y se abre con el editor de texto como muestra la Figura C.41. Figura C.41.Ubicación del archivo server.xml. Luego añadimos el atributo URIEncoding= UTF-8 en la etiqueta <Connectorport= 8080, debajo de redirectport= 8443 y cerrar con />, como puede observarse en la Figura C.42, guardando posteriormente el archivo. Daniel A. Giulianelli Página 293 de 311
79 Figura C.42.Agregado del atributo URIEncoding= UTF-8. C.2.7. PASO 7. Reiniciar el servicio del Tomcat Observar la barra inferior de la pantalla, al lado de donde se observa la hora. Buscar el ícono de Tomcat en la esquina inferior derecha de la pantalla y clickear en Stop Service, como muestra la Figura C.43. Figura C.43.Finalizar Tomcat. A continuación se debe Reiniciar Tomcat, cliqueando nuevamente en su ícono, y seleccionando StartService, como muestra la Figura C.44. Daniel A. Giulianelli Página 294 de 311
80 Figura C.44.Reiniciar Tomcat. C.2.8. PASO 8- Desplegar el archivo.war mediante el administrador con la opción de seleccionar archivo Entrar al administrador del Tomcathttp://localhost:8080/manager En la barra del navegador web copiar la dirección: como indica la Figura C.45. Figura C.45.Acceder al sitio. A continuación se debe ingresar usuario y contraseña (configurado en la Fig. 40), como muestra la Figura C.46. Daniel A. Giulianelli Página 295 de 311
81 Figura C.46.Ingresar usuario y contraseña. De esta forma se inicia el gestor de Aplicaciones de Tomcat, donde se debe seleccionar la opción: Seleccionar archivo war a desplegar, y examinar como muestra la Figura C.47. Figura C.47.Gestor de aplicaciones de Tomcat. Buscar en la carpeta InstaladoresGecodimo el archivo GECODIMO.war y cliquear en Abrir y luego en Desplegar, como muestra la Figura C.48. Daniel A. Giulianelli Página 296 de 311
82 Figura C.48.Abrir y desplegar el archivo GECODIMO.war La Figura C.49, muestra como el Archivo GECODIMO.war aparece incluido dentro de las aplicaciones de Tomcat. Luego se debe cerrar el navegador. Figura C.49.GECODIMO instalado como aplicación. Daniel A. Giulianelli Página 297 de 311
83 C.2.9. PASO 9- Copiar el archivo.ini con la configuracion de la base de datos. Para finalizar la instalación se debe copiar el archivo ini con la configuracion de la base de datos (ConexionGecodimo.ini) que se encuentra en la carpeta InstaladoresGecodimo, como muestra la Figura C.50. Figura C.50.Archivo ConexionGecodimo.ini. Este archivo se debe pegar en la carpeta C:\Archivos de Programa\Apache Software Foundation\Tomcat 7.0, como muestra la Figura C.51. Figura C.51.Archivo ConexionGecodimo.ini, pegado en C:\Program Files\Apache Software Foundation\Tomcat 7.0 De esta manera finaliza la instalación de GECODIMO. Daniel A. Giulianelli Página 298 de 311
GESTIÓN DOCUMENTAL PARA EL SISTEMA DE CALIDAD
 GESTIÓN DOCUMENTAL PARA EL SISTEMA DE CALIDAD Manual de usuario 1 - ÍNDICE 1 - ÍNDICE... 2 2 - INTRODUCCIÓN... 3 3 - SELECCIÓN CARPETA TRABAJO... 4 3.1 CÓMO CAMBIAR DE EMPRESA O DE CARPETA DE TRABAJO?...
GESTIÓN DOCUMENTAL PARA EL SISTEMA DE CALIDAD Manual de usuario 1 - ÍNDICE 1 - ÍNDICE... 2 2 - INTRODUCCIÓN... 3 3 - SELECCIÓN CARPETA TRABAJO... 4 3.1 CÓMO CAMBIAR DE EMPRESA O DE CARPETA DE TRABAJO?...
2_trabajar con calc I
 Al igual que en las Tablas vistas en el procesador de texto, la interseccción de una columna y una fila se denomina Celda. Dentro de una celda, podemos encontrar diferentes tipos de datos: textos, números,
Al igual que en las Tablas vistas en el procesador de texto, la interseccción de una columna y una fila se denomina Celda. Dentro de una celda, podemos encontrar diferentes tipos de datos: textos, números,
G R U P O S INDICE Cómo crear una cuenta en ARQA? Cómo tener un grupo en ARQA? Secciones y funcionalidades de los grupos Configuración del grupo
 INDICE Cómo crear una cuenta en ARQA? 4 Cómo tener un grupo en ARQA? 5 Secciones y funcionalidades de los grupos 6 Muro del Grupo 6 Compartir Textos 8 Compartir Imágenes 9 Compartir videos 10 Compartir
INDICE Cómo crear una cuenta en ARQA? 4 Cómo tener un grupo en ARQA? 5 Secciones y funcionalidades de los grupos 6 Muro del Grupo 6 Compartir Textos 8 Compartir Imágenes 9 Compartir videos 10 Compartir
Manual de Usuario Sitio Web de la Red Federal de Capacitación
 Manual de Usuario Sitio Web de la Red Federal de Capacitación 1 TABLA DE CONTENIDOS INTRODUCCIÓN... 3 NAVEGACIÓN... 4 MENÚ PRINCIPAL... 6 INICIO... 6 INSTITUCIONAL... 7 FORO... 9 PRODUCTOS... 9 AGENDA...
Manual de Usuario Sitio Web de la Red Federal de Capacitación 1 TABLA DE CONTENIDOS INTRODUCCIÓN... 3 NAVEGACIÓN... 4 MENÚ PRINCIPAL... 6 INICIO... 6 INSTITUCIONAL... 7 FORO... 9 PRODUCTOS... 9 AGENDA...
MANUAL DE LA APLICACIÓN HELP DESK
 CASAMOTOR MANUAL DE LA APLICACIÓN HELP DESK Desarrollado por: NOVIEMBRE, 2012 BOGOTÁ D.C. - COLOMBIA INTRODUCCIÓN Este documento es el manual de la aplicación de Help Desk de Casamotor, producto desarrollado
CASAMOTOR MANUAL DE LA APLICACIÓN HELP DESK Desarrollado por: NOVIEMBRE, 2012 BOGOTÁ D.C. - COLOMBIA INTRODUCCIÓN Este documento es el manual de la aplicación de Help Desk de Casamotor, producto desarrollado
Manual de uso de la Consola de Administración para usuarios Administradores.
 Manual de uso de la Consola de Administración para usuarios Administradores. I. ACCESO A LA CONSOLA DE ADMINISTRACIÓN 1. Para acceder a la consola de administración abra desde Internet Explorer la dirección
Manual de uso de la Consola de Administración para usuarios Administradores. I. ACCESO A LA CONSOLA DE ADMINISTRACIÓN 1. Para acceder a la consola de administración abra desde Internet Explorer la dirección
PANEL DE CONTROL (Zona de Administración) MANUAL DE USO Por conexanet. Revisión 1.1 Fecha 2006-08
 PANEL DE CONTROL (Zona de Administración) MANUAL DE USO Por conexanet Revisión 1.1 Fecha 2006-08 Índice 1. Acceder 2. Menú 3. Gestión Básica 3.1 Añadir 3.2 Editar 3.3 Eliminar 3.4 Eliminación de registros
PANEL DE CONTROL (Zona de Administración) MANUAL DE USO Por conexanet Revisión 1.1 Fecha 2006-08 Índice 1. Acceder 2. Menú 3. Gestión Básica 3.1 Añadir 3.2 Editar 3.3 Eliminar 3.4 Eliminación de registros
Contenido. Email: capacitacion@u cursos.cl / Teléfono: 9782450
 GMI Contenido PUBLICAR AVISO... 3 CREAR PROCESO DE SELECCIÓN... 6 VER/ELIMINAR AVISOS PUBLICADOS... 8 ETAPAS DE UN PROCESO DE SELECCIÓN... 10 SECCIONES DE LOS PROCESOS DE SELECCIÓN (GPS)... 21 PERSONALIZAR
GMI Contenido PUBLICAR AVISO... 3 CREAR PROCESO DE SELECCIÓN... 6 VER/ELIMINAR AVISOS PUBLICADOS... 8 ETAPAS DE UN PROCESO DE SELECCIÓN... 10 SECCIONES DE LOS PROCESOS DE SELECCIÓN (GPS)... 21 PERSONALIZAR
Instructivo de uso de Aplicación Web de Administración de Trámites. Versión 5.0
 Instructivo de uso de Aplicación Web de Administración de Trámites Versión 5.0 Marzo 2014 Tabla de contenido 1 INTRODUCCIÓN... 3 1.1 Qué es el Administrador de Trámites?... 3 1.2 Objetivos... 3 2 INGRESO
Instructivo de uso de Aplicación Web de Administración de Trámites Versión 5.0 Marzo 2014 Tabla de contenido 1 INTRODUCCIÓN... 3 1.1 Qué es el Administrador de Trámites?... 3 1.2 Objetivos... 3 2 INGRESO
Manual de Usuarios Contratistas y Consultores
 Departamento de Registros y de Consultores del MOP Manual de Usuarios Contratistas y Consultores Registro de Contratistas y Consultores Versión 6.0 Versiones del Manual Versión Mejora Fecha 1.0 Versión
Departamento de Registros y de Consultores del MOP Manual de Usuarios Contratistas y Consultores Registro de Contratistas y Consultores Versión 6.0 Versiones del Manual Versión Mejora Fecha 1.0 Versión
M a n u a l d e l U s u a r i o
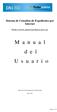 Sistema de Consultas de Expedientes por Internet h t t p : / / w w w. j u s t i c i a c h a c o. g o v. a r M a n u a l d e l U s u a r i o Dirección de Tecnología de la Información Año: 2011 Página 1
Sistema de Consultas de Expedientes por Internet h t t p : / / w w w. j u s t i c i a c h a c o. g o v. a r M a n u a l d e l U s u a r i o Dirección de Tecnología de la Información Año: 2011 Página 1
APLICATIVO WEB DE USUARIO Y ADMINISTRADOR PARA SISTEMAS INTEGRADOS DE GESTIÓN
 APLICATIVO WEB DE USUARIO Y ADMINISTRADOR PARA SISTEMAS INTEGRADOS DE GESTIÓN APLICATIVO WEB DE USUARIO Y ADMINISTRADOR PARA SISTEMAS INTEGRADOS DE GESTIÓN INGRESO AL SISTEMA: A continuación se podrá observar
APLICATIVO WEB DE USUARIO Y ADMINISTRADOR PARA SISTEMAS INTEGRADOS DE GESTIÓN APLICATIVO WEB DE USUARIO Y ADMINISTRADOR PARA SISTEMAS INTEGRADOS DE GESTIÓN INGRESO AL SISTEMA: A continuación se podrá observar
Manual de Usuario Sistema de Médicos. Proyecto:
 Manual de Usuario Sistema de Médicos Proyecto: Cliente: Septiembre de 2012 Contenido Generalidades... 3 Acceso al sistema... 3 Generalidades de los módulos... 5 Seguridad... 8 Registro en línea... 8 Perfil
Manual de Usuario Sistema de Médicos Proyecto: Cliente: Septiembre de 2012 Contenido Generalidades... 3 Acceso al sistema... 3 Generalidades de los módulos... 5 Seguridad... 8 Registro en línea... 8 Perfil
STRATO LivePages Inicio rápido
 STRATO LivePages Inicio rápido LivePages es la práctica herramienta de creación de páginas web de STRATO. En pocos pasos podrá crear su propia página web y publicarla en Internet sin necesidad de conocimientos
STRATO LivePages Inicio rápido LivePages es la práctica herramienta de creación de páginas web de STRATO. En pocos pasos podrá crear su propia página web y publicarla en Internet sin necesidad de conocimientos
Manual para el administrador de cuentas personales o familiares
 Manual para el administrador de cuentas personales o familiares Versión 2.0 Agosto 2011 Contenido 1. Introducción... 3 2. Módulo de administración... 3 3. Editor de Eventos... 4 3.1 Creación de Eventos...
Manual para el administrador de cuentas personales o familiares Versión 2.0 Agosto 2011 Contenido 1. Introducción... 3 2. Módulo de administración... 3 3. Editor de Eventos... 4 3.1 Creación de Eventos...
MANUAL DE USUARIOS DEL SISTEMA MESA DE SOPORTE PARA SOLICITAR SERVICIOS A GERENCIA DE INFORMATICA
 MANUAL DE USUARIOS DEL SISTEMA MESA DE SOPORTE PARA SOLICITAR SERVICIOS A Usuario Propietario: Gerencia de Informática Usuario Cliente: Todos los usuarios de ANDA Elaborada por: Gerencia de Informática,
MANUAL DE USUARIOS DEL SISTEMA MESA DE SOPORTE PARA SOLICITAR SERVICIOS A Usuario Propietario: Gerencia de Informática Usuario Cliente: Todos los usuarios de ANDA Elaborada por: Gerencia de Informática,
MANUAL DE USUARIO COMPROBANTE ELECTRÓNICO APLICACIÓN GRATUITA
 2015 MANUAL DE USUARIO COMPROBANTE ELECTRÓNICO APLICACIÓN GRATUITA ÍNDICE Manual de operación para la elaboración de CFDI 1. Introducción... 3 2. Requerimientos para utilizar Comprobante Electrónico...
2015 MANUAL DE USUARIO COMPROBANTE ELECTRÓNICO APLICACIÓN GRATUITA ÍNDICE Manual de operación para la elaboración de CFDI 1. Introducción... 3 2. Requerimientos para utilizar Comprobante Electrónico...
MANUAL DE USUARIO: AGENCIA DE VIAJES Configuración. Principales funcionalidades
 MANUAL DE USUARIO: AGENCIA DE VIAJES Configuración. Principales funcionalidades ÍNDICE DE CONTENIDOS RESUMEN.2 DESARROLLO 1. Registro..2 2. Configuración.4 2.a) Ver y editar perfil..5 2.b) Configurar la
MANUAL DE USUARIO: AGENCIA DE VIAJES Configuración. Principales funcionalidades ÍNDICE DE CONTENIDOS RESUMEN.2 DESARROLLO 1. Registro..2 2. Configuración.4 2.a) Ver y editar perfil..5 2.b) Configurar la
Guías _SGO. Gestione administradores, usuarios y grupos de su empresa. Sistema de Gestión Online
 Guías _SGO Gestione administradores, usuarios y grupos de su empresa Sistema de Gestión Online Índice General 1. Parámetros Generales... 4 1.1 Qué es?... 4 1.2 Consumo por Cuentas... 6 1.3 Días Feriados...
Guías _SGO Gestione administradores, usuarios y grupos de su empresa Sistema de Gestión Online Índice General 1. Parámetros Generales... 4 1.1 Qué es?... 4 1.2 Consumo por Cuentas... 6 1.3 Días Feriados...
MANUAL DE USUARIO FACTURACIÓN ELECTRÓNICA
 MANUAL DE USUARIO FACTURACIÓN ELECTRÓNICA Proveedores PLATAFORMA FACTURACIÓN ELECTRÓNICA PARA PROVEEDORES DE LA JUNTA DE COMUNIDADES DE CASTILLA LA MANCHA. Índice 1. INTRODUCCIÓN... 3 2. ACCESO A LA PLATAFORMA
MANUAL DE USUARIO FACTURACIÓN ELECTRÓNICA Proveedores PLATAFORMA FACTURACIÓN ELECTRÓNICA PARA PROVEEDORES DE LA JUNTA DE COMUNIDADES DE CASTILLA LA MANCHA. Índice 1. INTRODUCCIÓN... 3 2. ACCESO A LA PLATAFORMA
MANUAL ECOMMERCE 2.0
 MANUAL ECOMMERCE 2.0 1.- INTRODUCCIÓN Nuevas características añadidas al módulo: - Gestión de atributos de productos. - Gestión de cupones - Mejoras en métodos de envío - Descuentos a nivel de productos,
MANUAL ECOMMERCE 2.0 1.- INTRODUCCIÓN Nuevas características añadidas al módulo: - Gestión de atributos de productos. - Gestión de cupones - Mejoras en métodos de envío - Descuentos a nivel de productos,
SinAuto: Captura de requisitos
 SinAuto: Captura de requisitos INGENIERÍA DEL SOFTWARE 08/09 (PROFESOR: G. RIGAU) GRUPO6 Miguel Meaurio Peña... mogiokfmaster@gmail.com Cesar Peñas... kuxume@gmail.com Alexander Díaz Miguel... nator900@hotmail.com
SinAuto: Captura de requisitos INGENIERÍA DEL SOFTWARE 08/09 (PROFESOR: G. RIGAU) GRUPO6 Miguel Meaurio Peña... mogiokfmaster@gmail.com Cesar Peñas... kuxume@gmail.com Alexander Díaz Miguel... nator900@hotmail.com
Dirección Alumnos. Av. Benjamín Aráoz 800 - C.P. 4000 - Tucumán - Argentina Tels.: 0054 (0381) 4847355 Fax: 4310171 - Internet: www.filo.unt.edu.
 Perfil docente Interfaz en general para el perfil docente Inicio de sesión Al ingresar el docente tiene la opción de Ver mensajes que haya enviado la unidad académica a todos los docentes o alguno propio
Perfil docente Interfaz en general para el perfil docente Inicio de sesión Al ingresar el docente tiene la opción de Ver mensajes que haya enviado la unidad académica a todos los docentes o alguno propio
MANUAL DE USUARIO. SISTEMA DE INVENTARIO DE OPERACIONES ESTADÍSTICAS.
 MANUAL DE USUARIO. SISTEMA DE INVENTARIO DE OPERACIONES ESTADÍSTICAS. INDICE Cómo Ingresar al Sistema?... 1 Autenticación de Usuario... 2 Pantalla Principal del Sistema de Operaciones Estadisticas... 3
MANUAL DE USUARIO. SISTEMA DE INVENTARIO DE OPERACIONES ESTADÍSTICAS. INDICE Cómo Ingresar al Sistema?... 1 Autenticación de Usuario... 2 Pantalla Principal del Sistema de Operaciones Estadisticas... 3
Manual SAAE México 2012 EMPRESAS 2012. Manual para Software de Administración de Alumnos y Egresados
 EMPRESAS 2012 Manual para Software de Administración de Alumnos y Egresados 17 1. Publicar un aviso gratis Ingrese al banner Publique su aviso gratis ubicado en la página principal del portal. Inmediatamente,
EMPRESAS 2012 Manual para Software de Administración de Alumnos y Egresados 17 1. Publicar un aviso gratis Ingrese al banner Publique su aviso gratis ubicado en la página principal del portal. Inmediatamente,
Manual de ayuda. Índice: 1. Definición.. Pág. 2 2. Conceptos básicos... Pág. 3 3. Navegación.. Pág. 5 4. Operativa más habitual.. Pág.
 Manual de ayuda Índice: 1. Definición.. Pág. 2 2. Conceptos básicos... Pág. 3 3. Navegación.. Pág. 5 4. Operativa más habitual.. Pág. 14 Página 1 de 19 1. DEFINICIÓN El Broker Bankinter (BrokerBK) es una
Manual de ayuda Índice: 1. Definición.. Pág. 2 2. Conceptos básicos... Pág. 3 3. Navegación.. Pág. 5 4. Operativa más habitual.. Pág. 14 Página 1 de 19 1. DEFINICIÓN El Broker Bankinter (BrokerBK) es una
Con esta nueva versión, si un artículo que está incluido dentro de un Paquete de Ventas tiene precio 0,00, significará gratis.
 NOVEDADES Y MEJORAS Continuando con nuestra política de mejora, innovación y desarrollo, le presentamos la nueva versión 9.50 de datahotel que se enriquece con nuevas funcionalidades que aportan soluciones
NOVEDADES Y MEJORAS Continuando con nuestra política de mejora, innovación y desarrollo, le presentamos la nueva versión 9.50 de datahotel que se enriquece con nuevas funcionalidades que aportan soluciones
Sistema María Pedido de Etiquetas Manual de Usuario
 Sistema María Pedido de Etiquetas Manual de Usuario Unidad Informática Agosto 2012 Copyright 2012 Fondo Nacional de Recursos - Se permite la distribución y la copia literal de este artículo en su totalidad
Sistema María Pedido de Etiquetas Manual de Usuario Unidad Informática Agosto 2012 Copyright 2012 Fondo Nacional de Recursos - Se permite la distribución y la copia literal de este artículo en su totalidad
VENTANILLA ÚNICA - REGISTRO EN LÍNEA. Ministerio de Comercio, Industria y Turismo. Registro Electrónico de Usuarios. para la VUCE
 VENTANILLA ÚNICA - REGISTRO EN LÍNEA Ministerio de Comercio, Industria y Turismo Registro Electrónico de Usuarios para la VUCE Ministerio de Comercio, Industria y Turismo Oficina de Sistemas de Información
VENTANILLA ÚNICA - REGISTRO EN LÍNEA Ministerio de Comercio, Industria y Turismo Registro Electrónico de Usuarios para la VUCE Ministerio de Comercio, Industria y Turismo Oficina de Sistemas de Información
Oficina Online. Manual del administrador
 Oficina Online Manual del administrador 2/31 ÍNDICE El administrador 3 Consola de Administración 3 Administración 6 Usuarios 6 Ordenar listado de usuarios 6 Cambio de clave del Administrador Principal
Oficina Online Manual del administrador 2/31 ÍNDICE El administrador 3 Consola de Administración 3 Administración 6 Usuarios 6 Ordenar listado de usuarios 6 Cambio de clave del Administrador Principal
Manual Oficina Web de Clubes - Federaciones Autono micas y Delegaciones
 Manual Oficina Web de Clubes - Federaciones Autono micas y Delegaciones Este manual muestra el funcionamiento de una Federación Autonómica o Delegación en el uso de Intrafeb, todos los pasos que a continuación
Manual Oficina Web de Clubes - Federaciones Autono micas y Delegaciones Este manual muestra el funcionamiento de una Federación Autonómica o Delegación en el uso de Intrafeb, todos los pasos que a continuación
MANUAL DE USUARIO Libro de Clases Electrónico
 MANUAL DE USUARIO Libro de Clases Electrónico Tabla de Contenidos 1.- Introducción... 3 1.1.- Definiciones y Acrónimos... 3 2.- Aplicaciones del sistema... 5 2.1.- Asistencia SENCE... 5 2.2.- Libro de
MANUAL DE USUARIO Libro de Clases Electrónico Tabla de Contenidos 1.- Introducción... 3 1.1.- Definiciones y Acrónimos... 3 2.- Aplicaciones del sistema... 5 2.1.- Asistencia SENCE... 5 2.2.- Libro de
Manual de Usuario Internet
 DIRECCIÓN GENERAL DE AVIACIÓN CIVIL Sistema de Entidades Internet Madrid, 4 Mayo 2011 ÍNDICE 1. Introducción... 6 1.1. Objeto... 6 1.2. Glosario de Términos... 6 2. Descripción general del Sistema... 7
DIRECCIÓN GENERAL DE AVIACIÓN CIVIL Sistema de Entidades Internet Madrid, 4 Mayo 2011 ÍNDICE 1. Introducción... 6 1.1. Objeto... 6 1.2. Glosario de Términos... 6 2. Descripción general del Sistema... 7
Manual del usuario del Módulo de Administración de Privilegios del Sistema Ingresador (MAPSI)
 Manual del usuario del Módulo de Administración de Privilegios del Sistema Ingresador (MAPSI) 1. Introducción El presente manual representa una guía rápida que ilustra la utilización del Módulo de Administración
Manual del usuario del Módulo de Administración de Privilegios del Sistema Ingresador (MAPSI) 1. Introducción El presente manual representa una guía rápida que ilustra la utilización del Módulo de Administración
Traslado de Copias y Presentación de Escritos. Manual de Usuario V.3.1
 Traslado de Copias y Presentación de Escritos Manual de Usuario V.3.1 Página: 2 45 INDICE INTRODUCCIÓN... 3 1 ACCESO A LA APLICACIÓN... 3 2 PROCESO DE FIRMA... 4 3 TRASLADOS PENDIENTES DE ACEPTAR POR EL
Traslado de Copias y Presentación de Escritos Manual de Usuario V.3.1 Página: 2 45 INDICE INTRODUCCIÓN... 3 1 ACCESO A LA APLICACIÓN... 3 2 PROCESO DE FIRMA... 4 3 TRASLADOS PENDIENTES DE ACEPTAR POR EL
Autorización de Documentos Electrónicos
 Autorización de Documentos Electrónicos Manual de Usuario - Internet Versión: 1.3.0 Junio 2011 Página 1 de 83 Tabla de Contenidos 1. Introducción... 4 1.1. Objetivo del Manual de Usuario... 4 1.2. Alcance
Autorización de Documentos Electrónicos Manual de Usuario - Internet Versión: 1.3.0 Junio 2011 Página 1 de 83 Tabla de Contenidos 1. Introducción... 4 1.1. Objetivo del Manual de Usuario... 4 1.2. Alcance
Portal Del Emisor MANUAL DEL USUARIO. Plataforma de Facturación Electrónica
 Portal Del Emisor MANUAL DEL USUARIO Plataforma de Facturación Electrónica 1. Índice 1. Índice... 2 2. Descripción General... 3 2.1. Alcance... 3 2.2. Flujo de navegación... 4 2.3. Perfil del Usuario...
Portal Del Emisor MANUAL DEL USUARIO Plataforma de Facturación Electrónica 1. Índice 1. Índice... 2 2. Descripción General... 3 2.1. Alcance... 3 2.2. Flujo de navegación... 4 2.3. Perfil del Usuario...
FOROS. Manual de Usuario
 FOROS Manual de Usuario Versión: 1.1 Fecha: Septiembre de 2014 Tabla de Contenidos 1. INTRODUCCIÓN... 4 1.1 Propósito... 4 1.2 Definiciones, acrónimos y abreviaturas... 4 2. ESPECIFICACIONES TÉCNICAS...
FOROS Manual de Usuario Versión: 1.1 Fecha: Septiembre de 2014 Tabla de Contenidos 1. INTRODUCCIÓN... 4 1.1 Propósito... 4 1.2 Definiciones, acrónimos y abreviaturas... 4 2. ESPECIFICACIONES TÉCNICAS...
Manual del Usuario. Sistema de Help Desk
 Manual del Usuario Sistema de Help Desk Objetivo del Manual El siguiente manual tiene como objetivo proveer la información necesaria para la correcta utilización del sistema Help Desk. Describe los procedimientos
Manual del Usuario Sistema de Help Desk Objetivo del Manual El siguiente manual tiene como objetivo proveer la información necesaria para la correcta utilización del sistema Help Desk. Describe los procedimientos
Manual de Usuario SMS Inteligente
 Manual de Usuario SMS Inteligente 1 Contenido 1. Introducción... 3 2. Características y requerimientos del equipo de cómputo... 3 3. Requerimientos previos... 3 4. Cómo utilizar el portal... 4 Ingreso
Manual de Usuario SMS Inteligente 1 Contenido 1. Introducción... 3 2. Características y requerimientos del equipo de cómputo... 3 3. Requerimientos previos... 3 4. Cómo utilizar el portal... 4 Ingreso
Sistema de Gestión Portuaria Sistema de Gestión Portuaria Uso General del Sistema
 Sistema de Gestión Portuaria Uso General del Sistema Uso General del Sistema Página 1 de 21 Contenido Contenido... 2 1.Ingreso al Sistema... 3 2.Uso del Menú... 6 3.Visualizar Novedades del Sistema...
Sistema de Gestión Portuaria Uso General del Sistema Uso General del Sistema Página 1 de 21 Contenido Contenido... 2 1.Ingreso al Sistema... 3 2.Uso del Menú... 6 3.Visualizar Novedades del Sistema...
SISTEMA DE GESTIÓN ACADÉMICA.
 SISTEMA DE GESTIÓN ACADÉMICA. MANUAL DE USUARIO Módulos y funciones en Syllabus+. Sección Gestión 1 CONTENIDO GESTIÓN 1. PAQUETE DE GESTIÓN 5 2. IMPEDIMENTOS Y AUTORIZACIONES 7 2.1. IMPEDIMENTOS 7 2.1.1.
SISTEMA DE GESTIÓN ACADÉMICA. MANUAL DE USUARIO Módulos y funciones en Syllabus+. Sección Gestión 1 CONTENIDO GESTIÓN 1. PAQUETE DE GESTIÓN 5 2. IMPEDIMENTOS Y AUTORIZACIONES 7 2.1. IMPEDIMENTOS 7 2.1.1.
Manual hosting acens
 Manual hosting acens Contenido Acceso al panel de control de cliente... 3 Asociar un dominio a mi Hosting... 5 Acceso al panel de administración del hosting... 7 INICIO - Visión general del estado de nuestro
Manual hosting acens Contenido Acceso al panel de control de cliente... 3 Asociar un dominio a mi Hosting... 5 Acceso al panel de administración del hosting... 7 INICIO - Visión general del estado de nuestro
CheckOUT HELP DESK. Una vez en sesión, UD. Podrá registrar problemas, consultas y hacer un seguimiento de los problemas que UD. ha ingresado.
 CheckOUT HELP DESK CHECKOUT IT implementará un cambio en el modo de atención en el servicio de Soporte Técnico. De ahora en más, UD. podrá registrar los problemas, consultas, etc. que esté teniendo con
CheckOUT HELP DESK CHECKOUT IT implementará un cambio en el modo de atención en el servicio de Soporte Técnico. De ahora en más, UD. podrá registrar los problemas, consultas, etc. que esté teniendo con
Manual Oficina Web de Clubes (FBM)
 Manual Oficina Web de Clubes (FBM) INTRODUCCIÓN: La Oficina Web de Clubes de Intrafeb es la oficina virtual desde la que un club podrá realizar las siguientes operaciones durante la temporada: 1. Ver información
Manual Oficina Web de Clubes (FBM) INTRODUCCIÓN: La Oficina Web de Clubes de Intrafeb es la oficina virtual desde la que un club podrá realizar las siguientes operaciones durante la temporada: 1. Ver información
Manual de Usuario AFE TRANSPORTATION S.A.C TRACKING
 Manual de Usuario AFE TRANSPORTATION S.A.C TRACKING Para generación de nuevos tracking se necesita registrar al cliente. Módulos de clientes En este modulo se administraran los clientes, el administrador
Manual de Usuario AFE TRANSPORTATION S.A.C TRACKING Para generación de nuevos tracking se necesita registrar al cliente. Módulos de clientes En este modulo se administraran los clientes, el administrador
Índice. Insertar vínculos a páginas web... 8 Insertar videos... 9 Vínculos a archivos... 9
 Índice Qué es el administrador de contenidos?... 2 A cuál administrador de contenidos apunta mi comunidad?... 2 Información introductoria a la unidad de aprendizaje... 3 Cómo agregar, editar y eliminar
Índice Qué es el administrador de contenidos?... 2 A cuál administrador de contenidos apunta mi comunidad?... 2 Información introductoria a la unidad de aprendizaje... 3 Cómo agregar, editar y eliminar
APLICATECA. didimo Marketing. Manual de usuario. By DIDIMO Servicios Móviles. www.telefonica.es
 APLICATECA didimo Marketing Manual de usuario. By DIDIMO Servicios Móviles www.telefonica.es APLICATECA INDICE INDICE... 2 1 QUÉ ES DIDIMO MARKETING?... 3 2 MENÚ PRINCIPAL... 4 2.1 CAMPAÑAS... 4 2.1.1
APLICATECA didimo Marketing Manual de usuario. By DIDIMO Servicios Móviles www.telefonica.es APLICATECA INDICE INDICE... 2 1 QUÉ ES DIDIMO MARKETING?... 3 2 MENÚ PRINCIPAL... 4 2.1 CAMPAÑAS... 4 2.1.1
SINAUTO. (Captura Requirimientos) GRUPO 03
 SINAUTO (Captura Requirimientos) GRUPO 03 Iker Jauregi ikerjauregivicente@hotmail.com Iñigo Arregui bateman2012@gmail.com Javier Arce arcjav@hotmail.com Jorge García. jgfand@gmail.com Patxi Campos.patxi948@wanadoo.es
SINAUTO (Captura Requirimientos) GRUPO 03 Iker Jauregi ikerjauregivicente@hotmail.com Iñigo Arregui bateman2012@gmail.com Javier Arce arcjav@hotmail.com Jorge García. jgfand@gmail.com Patxi Campos.patxi948@wanadoo.es
Plataforma e-ducativa Aragonesa. Manual de Administración. Bitácora
 Plataforma e-ducativa Aragonesa Manual de Administración Bitácora ÍNDICE Acceso a la administración de la Bitácora...3 Interfaz Gráfica...3 Publicaciones...4 Cómo Agregar una Publicación...4 Cómo Modificar
Plataforma e-ducativa Aragonesa Manual de Administración Bitácora ÍNDICE Acceso a la administración de la Bitácora...3 Interfaz Gráfica...3 Publicaciones...4 Cómo Agregar una Publicación...4 Cómo Modificar
Poder Judicial de Costa Rica
 Poder Judicial de Costa Rica Sistema de Gestión en línea Versión 3.2.0.0 Manual de Usuario PODER JUDICIAL Autor: Dep. Tecnología de la Información Tabla de contenido Sistema de Gestión en Línea, Consulta
Poder Judicial de Costa Rica Sistema de Gestión en línea Versión 3.2.0.0 Manual de Usuario PODER JUDICIAL Autor: Dep. Tecnología de la Información Tabla de contenido Sistema de Gestión en Línea, Consulta
Dirección General de Tecnologías de la Información y Comunicaciones. Dirección de Tecnología de la Información y Tecnologías
 Uso Interno Página 1 de 21 Fecha de Elaboración: 28/02/2014 Fecha de Creación 28/02/2014 Autor BITÁCORA DE CAMBIOS DEL DOCUMENTO FECHA DE CAMBIO NÚMERO VERSIÓN AUTOR DEL CAMBIO DESCRIPCIÓN DEL CAMBIO 28/02/2014
Uso Interno Página 1 de 21 Fecha de Elaboración: 28/02/2014 Fecha de Creación 28/02/2014 Autor BITÁCORA DE CAMBIOS DEL DOCUMENTO FECHA DE CAMBIO NÚMERO VERSIÓN AUTOR DEL CAMBIO DESCRIPCIÓN DEL CAMBIO 28/02/2014
PLATAFORMA VIRTUAL BASADA EN MOODLE
 PLATAFORMA VIRTUAL BASADA EN MOODLE GUIA PARA LOS ALUMNOS GUIA PARA LOS ALUMNOS El siguiente documento es un manual de usuario para los alumnos en general, que pertenezcan a la Plataforma Virtual basada
PLATAFORMA VIRTUAL BASADA EN MOODLE GUIA PARA LOS ALUMNOS GUIA PARA LOS ALUMNOS El siguiente documento es un manual de usuario para los alumnos en general, que pertenezcan a la Plataforma Virtual basada
O C T U B R E 2 0 1 3 SOPORTE CLIENTE. Manual de Usuario Versión 1. VERSIÓN 1 P á g i n a 1
 SOPORTE CLIENTE Manual de Usuario Versión 1 VERSIÓN 1 P á g i n a 1 Contenido Contenido... 2 INTRODUCCIÓN... 3 DESCRIPCIÓN ACTIVIDADES... 4 1. INICIO... 4 2. REGISTRAR NUEVO CLIENTE... 5 1.1 INGRESO DE
SOPORTE CLIENTE Manual de Usuario Versión 1 VERSIÓN 1 P á g i n a 1 Contenido Contenido... 2 INTRODUCCIÓN... 3 DESCRIPCIÓN ACTIVIDADES... 4 1. INICIO... 4 2. REGISTRAR NUEVO CLIENTE... 5 1.1 INGRESO DE
Manual de operación Tausend Monitor
 Manual de operación Tausend Monitor Luego de haber realizado satisfactoriamente el proceso de instalación, al iniciar el programa le aparecerá la siguiente ventana: El usuario principal y con el primero
Manual de operación Tausend Monitor Luego de haber realizado satisfactoriamente el proceso de instalación, al iniciar el programa le aparecerá la siguiente ventana: El usuario principal y con el primero
PowerPoint 2010 Introducción a Microsoft Office PowerPoint 2010
 PowerPoint 2010 Introducción a Microsoft Office PowerPoint 2010 Contenido CONTENIDO... 1 DESCRIPCIÓN DE LA VENTANA PRINCIPAL... 2 INTRODUCCIÓN A POWERPOINT WEB APP... 8 1 Descripción de la ventana principal
PowerPoint 2010 Introducción a Microsoft Office PowerPoint 2010 Contenido CONTENIDO... 1 DESCRIPCIÓN DE LA VENTANA PRINCIPAL... 2 INTRODUCCIÓN A POWERPOINT WEB APP... 8 1 Descripción de la ventana principal
Manual Consultas Web - PC Sistel Ver 486R4+ - USUARIO JEFATURA
 PCSISTEL Ver 486R4+ Diseñado y Desarrollado por Visual Soft S.A.C. Todos los Derechos reservados. 2006 Este producto y su respectiva documentación así como el nombre PCSISTEL se encuentra debidamente registradas
PCSISTEL Ver 486R4+ Diseñado y Desarrollado por Visual Soft S.A.C. Todos los Derechos reservados. 2006 Este producto y su respectiva documentación así como el nombre PCSISTEL se encuentra debidamente registradas
MANUAL DE ADMINISTRADOR DEL SITIO WEB DEL ISTU
 MANUAL DE ADMINISTRADOR DEL SITIO WEB DEL ISTU TABLA DE CONTENIDO 1. INTRODUCCION. Pág. 1 2. OBJETIVO.....Pág. 2 3. CONTENIDO Pág. 2 INTRODUCCION: El manual de administrador que a continuación se presenta,
MANUAL DE ADMINISTRADOR DEL SITIO WEB DEL ISTU TABLA DE CONTENIDO 1. INTRODUCCION. Pág. 1 2. OBJETIVO.....Pág. 2 3. CONTENIDO Pág. 2 INTRODUCCION: El manual de administrador que a continuación se presenta,
APLICACIÓN WEB PARA LA GESTIÓN DEL DOCUMENTO DE ACTIVIDADES Y PLAN DE INVESTIGACIÓN DE DOCTORADO
 APLICACIÓN WEB PARA LA GESTIÓN DEL DOCUMENTO DE ACTIVIDADES Y PLAN DE INVESTIGACIÓN DE DOCTORADO REAL DECRETO 99/2011 MANUAL PERFIL DOCTORANDO INDICE 1. REQUISITOS DE LA APLICACIÓN... 1 2. IDENTIFICACIÓN
APLICACIÓN WEB PARA LA GESTIÓN DEL DOCUMENTO DE ACTIVIDADES Y PLAN DE INVESTIGACIÓN DE DOCTORADO REAL DECRETO 99/2011 MANUAL PERFIL DOCTORANDO INDICE 1. REQUISITOS DE LA APLICACIÓN... 1 2. IDENTIFICACIÓN
Manual de Usuario FACTURA99 FACTURACIÓN. Factura99 FACTURA 99
 Factura99 Manual de Usuario FACTURA99 FACTURACIÓN FACTURA 99 CONTENIDO 1 Asistente de Registro Paso a Paso... 4 1.1 Paso 1... 4 1.2 Paso 2... 5 1.3 Paso 3... 5 1.4 Paso 4... 6 1.5 Paso 5... 6 2 Tablero
Factura99 Manual de Usuario FACTURA99 FACTURACIÓN FACTURA 99 CONTENIDO 1 Asistente de Registro Paso a Paso... 4 1.1 Paso 1... 4 1.2 Paso 2... 5 1.3 Paso 3... 5 1.4 Paso 4... 6 1.5 Paso 5... 6 2 Tablero
Plataforma Helvia. Manual de Administración Administración General. Versión 6.08.05
 Plataforma Helvia Manual de Administración Administración General Versión 6.08.05 Índice de contenidos INTRODUCCIÓN... 3 ENFOQUE...3 LA ADMINISTRACIÓN GENERAL...3 ACCESO A LA ADMINISTRACIÓN GENERAL...
Plataforma Helvia Manual de Administración Administración General Versión 6.08.05 Índice de contenidos INTRODUCCIÓN... 3 ENFOQUE...3 LA ADMINISTRACIÓN GENERAL...3 ACCESO A LA ADMINISTRACIÓN GENERAL...
Manual de Usuario SATCAFE Sistema para Te cnico
 Manual de Usuario SATCAFE Sistema para Te cnico. TABLA DE CONTENIDO I. INTRODUCCIÓN... 2 II. REQUERIMIENTOS... 2 III. SITIO WEB... 2 IV. INICIAR SESIÓN... 3 V. MUESTREO (CAPTURA WEB)... 6 VI. REGISTROS
Manual de Usuario SATCAFE Sistema para Te cnico. TABLA DE CONTENIDO I. INTRODUCCIÓN... 2 II. REQUERIMIENTOS... 2 III. SITIO WEB... 2 IV. INICIAR SESIÓN... 3 V. MUESTREO (CAPTURA WEB)... 6 VI. REGISTROS
PROYECTOS, FORMULACIÓN Y CRITERIOS DE EVALUACIÓN
 PROYECTOS, FORMULACIÓN Y CRITERIOS DE EVALUACIÓN GESTIÓN DE PROYECTOS CON PLANNER AVC APOYO VIRTUAL PARA EL CONOCIMIENTO GESTIÓN DE PROYECTOS CON PLANNER Planner es una poderosa herramienta de software
PROYECTOS, FORMULACIÓN Y CRITERIOS DE EVALUACIÓN GESTIÓN DE PROYECTOS CON PLANNER AVC APOYO VIRTUAL PARA EL CONOCIMIENTO GESTIÓN DE PROYECTOS CON PLANNER Planner es una poderosa herramienta de software
Carrito de Compras. Esta opción dentro de Jazz la podremos utilizar como cualquier otro carrito de compras de una página de Internet.
 Carrito de Compras Esta opción dentro de Jazz la podremos utilizar como cualquier otro carrito de compras de una página de Internet. La forma de utilizar el Carrito de Compras es desde los comprobantes
Carrito de Compras Esta opción dentro de Jazz la podremos utilizar como cualquier otro carrito de compras de una página de Internet. La forma de utilizar el Carrito de Compras es desde los comprobantes
COMPRAS CEPAS A TRAVÉS DE INTERNET PORTAL CEPAS
 COMPRAS CEPAS A TRAVÉS DE INTERNET PORTAL CEPAS Es un sistema que describe las funcionalidades claves a través de Internet. Se pueden efectuar las compras, ver la trazabilidad de los pedidos y visualizar
COMPRAS CEPAS A TRAVÉS DE INTERNET PORTAL CEPAS Es un sistema que describe las funcionalidades claves a través de Internet. Se pueden efectuar las compras, ver la trazabilidad de los pedidos y visualizar
MANUAL DE USUARIO CMS- PLONE www.trabajo.gob.hn
 MANUAL DE USUARIO CMS- PLONE www.trabajo.gob.hn Tegucigalpa M. D. C., Junio de 2009 Que es un CMS Un sistema de administración de contenido (CMS por sus siglas en ingles) es un programa para organizar
MANUAL DE USUARIO CMS- PLONE www.trabajo.gob.hn Tegucigalpa M. D. C., Junio de 2009 Que es un CMS Un sistema de administración de contenido (CMS por sus siglas en ingles) es un programa para organizar
BROKERMovil Online para SmartPhone Guía Rápida v1.0
 BROKERMovil Online para SmartPhone Guía Rápida v1.0 Página 1 de 17 Índice 1 PUESTA EN MARCHA... 4 1.1 Requisitos... 4 1.2 Instalación de la aplicación... 4 1.2.1 Mediante descarga a través de Activa 24
BROKERMovil Online para SmartPhone Guía Rápida v1.0 Página 1 de 17 Índice 1 PUESTA EN MARCHA... 4 1.1 Requisitos... 4 1.2 Instalación de la aplicación... 4 1.2.1 Mediante descarga a través de Activa 24
Manual del Sistema Extranet de Proveedores. Extranet de Proveedores. Versión 3.0. Manual de Usuario
 Extranet de Proveedores Versión 3.0 Manual de Usuario 1 Tabla de Contenido Introducción.. 3 Ingreso al Sistema.. 4 Definición de las Opciones Del Menú.. 4 FACTURAS.. 5 Anticipos Otorgados.. 5 Facturas
Extranet de Proveedores Versión 3.0 Manual de Usuario 1 Tabla de Contenido Introducción.. 3 Ingreso al Sistema.. 4 Definición de las Opciones Del Menú.. 4 FACTURAS.. 5 Anticipos Otorgados.. 5 Facturas
Registro Único de Proveedores del Estado (RUPE) Guía para Gestores
 Registro Único de Proveedores del Estado (RUPE) Guía para Gestores INFORMACIÓN DE INTERÉS Última actualización: 21-04-2015 Nombre actual del archivo: RUPE-GuíaParaGestores.odt Contenido Contenido... 2
Registro Único de Proveedores del Estado (RUPE) Guía para Gestores INFORMACIÓN DE INTERÉS Última actualización: 21-04-2015 Nombre actual del archivo: RUPE-GuíaParaGestores.odt Contenido Contenido... 2
Pagos. Si desea acceder directamente a un capítulo, posicionese sobre el número de página y haga clic.
 Pagos Introducción... 2 Horarios del Servicio... 2 Permisos del Operador... 2 Contactos AFIP... 4 Empresas Relacionadas... 4 Paso 1: Presentación... 5 Paso 2: Confección... 18 Paso 3: Autorización... 20
Pagos Introducción... 2 Horarios del Servicio... 2 Permisos del Operador... 2 Contactos AFIP... 4 Empresas Relacionadas... 4 Paso 1: Presentación... 5 Paso 2: Confección... 18 Paso 3: Autorización... 20
Manual del Usuario PAICOR Gestión Virtual
 Gobierno de la Provincia de Córdoba Secretaría de Innovación y Monitoreo de la Gestión Subsecretaría de Tecnologías Informáticas y Telecomunicaciones Manual del Usuario PAICOR Gestión Virtual Manual del
Gobierno de la Provincia de Córdoba Secretaría de Innovación y Monitoreo de la Gestión Subsecretaría de Tecnologías Informáticas y Telecomunicaciones Manual del Usuario PAICOR Gestión Virtual Manual del
Administración Local Soluciones
 SISTEMA INTEGRADO DE GESTIÓN DE EXPEDIENTES MODULAR (SIGM) MANUAL DE USUARIO DE ARCHIVO PRÉSTAMOS Y CONSULTAS SIGM v3 Administración Local Soluciones Control de versiones Versión Fecha aprobación Cambio
SISTEMA INTEGRADO DE GESTIÓN DE EXPEDIENTES MODULAR (SIGM) MANUAL DE USUARIO DE ARCHIVO PRÉSTAMOS Y CONSULTAS SIGM v3 Administración Local Soluciones Control de versiones Versión Fecha aprobación Cambio
Rol Administrador/Manejo Integral de la Herramienta. Configuración y Edición Web Part Videos.
 Rol Administrador/Manejo Integral de la Herramienta Configuración y Edición Web Part Videos. Portal Ministerio de Cultura SharePoint 2010 Versión: 1.0 Última modificación: 04 de Diciembre de 2013 Página
Rol Administrador/Manejo Integral de la Herramienta Configuración y Edición Web Part Videos. Portal Ministerio de Cultura SharePoint 2010 Versión: 1.0 Última modificación: 04 de Diciembre de 2013 Página
MANUAL GESTIÓN CMS ONLINE
 MANUAL GESTIÓN CMS ONLINE Índice 1. ACCESO A LA APLICACIÓN... 4 2. CONTENIDO WEB... 5 2.1 GESTIÓN PÁGINAS... 5 2.1.1 Crear una página nueva... 7 2.1.2 Modificar una página... 7 2.1.3 Borrar una página...
MANUAL GESTIÓN CMS ONLINE Índice 1. ACCESO A LA APLICACIÓN... 4 2. CONTENIDO WEB... 5 2.1 GESTIÓN PÁGINAS... 5 2.1.1 Crear una página nueva... 7 2.1.2 Modificar una página... 7 2.1.3 Borrar una página...
Hacer clic sobre la figura, para extraer todos los registros o presionar la tecla F2.
 b) Adicionar grados Para llevar a cabo esta operación el usuario deberá realizar los siguientes pasos: Recuperar la información, para realizar esta operación el usuario puede hacerla de las siguientes
b) Adicionar grados Para llevar a cabo esta operación el usuario deberá realizar los siguientes pasos: Recuperar la información, para realizar esta operación el usuario puede hacerla de las siguientes
SERVICIO CREA TU WEB TELEFÓNICA NET. (Manual de usuario)
 SERVICIO CREA TU WEB TELEFÓNICA NET (Manual de usuario) 1 ÍNDICE 1. INTRODUCCIÓN... 3 2. CÓMO CREAR UNA TIENDA... 4 Paso 1: registro nuevo comerciante... 4 Paso 2: datos básicos web.... 5 Paso 3: diseño
SERVICIO CREA TU WEB TELEFÓNICA NET (Manual de usuario) 1 ÍNDICE 1. INTRODUCCIÓN... 3 2. CÓMO CREAR UNA TIENDA... 4 Paso 1: registro nuevo comerciante... 4 Paso 2: datos básicos web.... 5 Paso 3: diseño
Manual de ayuda. Índice: 1. Definición.. Pág. 2 2. Conceptos básicos... Pág. 3 3. Navegación.. Pág. 5 4. Operativa más habitual.. Pág.
 Manual de ayuda Índice: 1. Definición.. Pág. 2 2. Conceptos básicos... Pág. 3 3. Navegación.. Pág. 5 4. Operativa más habitual.. Pág. 13 Página 1 de 16 1. DEFINICIÓN El Broker Bankinter es una aplicación
Manual de ayuda Índice: 1. Definición.. Pág. 2 2. Conceptos básicos... Pág. 3 3. Navegación.. Pág. 5 4. Operativa más habitual.. Pág. 13 Página 1 de 16 1. DEFINICIÓN El Broker Bankinter es una aplicación
BANCO CENTRAL DE RESERVA DEL PERÚ
 CONSULTA DE DATOS ESTADÍSTICOS DEL BCRP GUÍA DE USO ÍNDICE 1. Organización de las series y zonas de la pantalla 2. Acceso a las series y consultas 3. Suscripción de usuarios 4. Manejo de listas personalizadas
CONSULTA DE DATOS ESTADÍSTICOS DEL BCRP GUÍA DE USO ÍNDICE 1. Organización de las series y zonas de la pantalla 2. Acceso a las series y consultas 3. Suscripción de usuarios 4. Manejo de listas personalizadas
MANUAL DE BANCA ELECTRÓNICA
 MANUAL DE BANCA ELECTRÓNICA Cómo ingresar a Banca Electrónica? Para acceder a Banca Electrónica ingrese a www.pichincha.com, una vez en el sitio seleccione la opción de Banca Electrónica-Personas. Cómo
MANUAL DE BANCA ELECTRÓNICA Cómo ingresar a Banca Electrónica? Para acceder a Banca Electrónica ingrese a www.pichincha.com, una vez en el sitio seleccione la opción de Banca Electrónica-Personas. Cómo
Access Control. Manual de Usuario
 Access Control Manual de Usuario Contenido Login... 3 Pantalla Principal... 3 Registro de Acceso... 4 Catálogos... 5 Empleados... 5 Departamentos... 8 Puestos... 9 Perfiles... 9 Usuarios... 11 Horarios...
Access Control Manual de Usuario Contenido Login... 3 Pantalla Principal... 3 Registro de Acceso... 4 Catálogos... 5 Empleados... 5 Departamentos... 8 Puestos... 9 Perfiles... 9 Usuarios... 11 Horarios...
INSTITUTO NACIONAL DE SEGUROS DIRECCIÓN DE INFORMÁTICA. Manual de Usuario de SeVins Módulo INSonline. Versión: #1
 INSTITUTO NACIONAL DE SEGUROS DIRECCIÓN DE INFORMÁTICA Manual de Usuario de SeVins Módulo INSonline Versión: #1 Fecha actualización anterior: Fecha última actualización: Página: 2 de 70 Tabla de contenidos
INSTITUTO NACIONAL DE SEGUROS DIRECCIÓN DE INFORMÁTICA Manual de Usuario de SeVins Módulo INSonline Versión: #1 Fecha actualización anterior: Fecha última actualización: Página: 2 de 70 Tabla de contenidos
MANUAL DE USUARIO CORREDOR
 ASEGURADORA ANCÓN MANUAL DE USUARIO CORREDOR 2012 INTRODUCCIÓN El sistema de Cotizaciones de Pólizas Web es un portal que permite la creación de cotizaciones de pólizas vía web. El sistema permite la creación
ASEGURADORA ANCÓN MANUAL DE USUARIO CORREDOR 2012 INTRODUCCIÓN El sistema de Cotizaciones de Pólizas Web es un portal que permite la creación de cotizaciones de pólizas vía web. El sistema permite la creación
MANUAL DE USUARIO SIMPIOJO TE CNICO
 MANUAL DE USUARIO SIMPIOJO TE CNICO SIAFESON 2014 Sistema de Información y Monitoreo de Piojo Harinoso de la Vid Elaborado por: Lorenia Hoyos Editor: Alejandro J. Lagunes Colaboradores: Bernardo Pérez,
MANUAL DE USUARIO SIMPIOJO TE CNICO SIAFESON 2014 Sistema de Información y Monitoreo de Piojo Harinoso de la Vid Elaborado por: Lorenia Hoyos Editor: Alejandro J. Lagunes Colaboradores: Bernardo Pérez,
Tarjetas Inteligentes
 Instituto de Estadística y Registro de la Industria de la Construcción Av. Paseo Colón 823 Entrepiso C.P.(1063). Bs.As. Argentina. Tel. 0800-222-1500/ 4363-3800 Tarjetas Inteligentes Manual de Usuario
Instituto de Estadística y Registro de la Industria de la Construcción Av. Paseo Colón 823 Entrepiso C.P.(1063). Bs.As. Argentina. Tel. 0800-222-1500/ 4363-3800 Tarjetas Inteligentes Manual de Usuario
MANUAL DE USUARIO DE LA APLICACIÓN DE ACREDITACION DE ACTIVIDADES DE FORMACION CONTINUADA. Perfil Entidad Proveedora
 MANUAL DE USUARIO DE LA APLICACIÓN DE ACREDITACION DE ACTIVIDADES DE FORMACION CONTINUADA Perfil Entidad Proveedora El objetivo del módulo de Gestión de Solicitudes vía Internet es facilitar el trabajo
MANUAL DE USUARIO DE LA APLICACIÓN DE ACREDITACION DE ACTIVIDADES DE FORMACION CONTINUADA Perfil Entidad Proveedora El objetivo del módulo de Gestión de Solicitudes vía Internet es facilitar el trabajo
WALMAR CONTROL EN RUTA MANUAL DE USUARIO ADMINISTRACION EMANAGER 6
 WALMAR CONTROL EN RUTA MANUAL DE USUARIO ADMINISTRACION EMANAGER 6 P á g i n a 2 ÍNDICE Administración... 6 Configuración... 6 Usuarios... 6 Mantenedores... 8 Niveles de usuarios... 8 Geografía... 10 Indicadores...
WALMAR CONTROL EN RUTA MANUAL DE USUARIO ADMINISTRACION EMANAGER 6 P á g i n a 2 ÍNDICE Administración... 6 Configuración... 6 Usuarios... 6 Mantenedores... 8 Niveles de usuarios... 8 Geografía... 10 Indicadores...
Campus Virtual, Escuela de Ingeniería Mecánica Guía Estudiante
 Contenido Índice de ilustraciones... 2 Inscribirse en el campus... 3 Ingresar al campus virtual... 4 Inscripción a un curso... 5 Iniciar sesión en el campus virtual... 6 Modificar datos de inscripción...
Contenido Índice de ilustraciones... 2 Inscribirse en el campus... 3 Ingresar al campus virtual... 4 Inscripción a un curso... 5 Iniciar sesión en el campus virtual... 6 Modificar datos de inscripción...
MANUAL DE USUARIO SISTEMA DE ALMACEN DIF SONORA
 MANUAL DE USUARIO SISTEMA DE ALMACEN DIF SONORA DICIEMBRE 2007. El Sistema de Almacén fue desarrollado con la finalidad de facilitar a los usuarios el proceso de entradas y salidas del almacén mediante
MANUAL DE USUARIO SISTEMA DE ALMACEN DIF SONORA DICIEMBRE 2007. El Sistema de Almacén fue desarrollado con la finalidad de facilitar a los usuarios el proceso de entradas y salidas del almacén mediante
Sistema de Consultas en Línea
 Sistema de Consultas en Línea h t t p : / / w w w. j u s o n l i n e. g o v. a r M a n u a l d e l U s u a r i o Secretaría de Sistemas y Organización Año 2005 Introducción El Sistema proporciona consultas
Sistema de Consultas en Línea h t t p : / / w w w. j u s o n l i n e. g o v. a r M a n u a l d e l U s u a r i o Secretaría de Sistemas y Organización Año 2005 Introducción El Sistema proporciona consultas
MANUAL DE USUARIO DE EGROUPWARE MANUAL DE USUARIO EGROUPWARE
 MANUAL DE USUARIO EGROUPWARE 1 INDICE Que es egroupware... 3 Inicio de sesión... 4 Aplicaciones de egroupware... 4 Correo electrónico... 5 Calendario... 7 ACL... 9 Administración de proyectos... 10 Libreta
MANUAL DE USUARIO EGROUPWARE 1 INDICE Que es egroupware... 3 Inicio de sesión... 4 Aplicaciones de egroupware... 4 Correo electrónico... 5 Calendario... 7 ACL... 9 Administración de proyectos... 10 Libreta
BANCA ELECTRÓNICA PARA EMPRESAS GUÍA DE APLICACIONES / SISTEMAS PARA CLIENTES USUARIO FINAL. PAGO DE IMPUESTOS y SERVICIOS
 GUÍA DE APLICACIONES / SISTEMAS PARA CLIENTES PAGO DE IMPUESTOS y SERVICIOS Pago de Impuestos y Servicios Página 2 de 45 1 Objetivo...3 2 Consideraciones Generales...3 3 Pago de Impuestos y Servicios...4
GUÍA DE APLICACIONES / SISTEMAS PARA CLIENTES PAGO DE IMPUESTOS y SERVICIOS Pago de Impuestos y Servicios Página 2 de 45 1 Objetivo...3 2 Consideraciones Generales...3 3 Pago de Impuestos y Servicios...4
MAUAL DE USO DE CAMPAÑAS. Guía de uso de Campañas en Salesforce
 MAUAL DE USO DE CAMPAÑAS Guía de uso de Campañas en Salesforce Última modificación: marzo 2015 INDICE 1. INTRODUCCIÓN... 2 Acerca de las CAMPAÑAS... 2 2. CÓMO LEER ESTA GUÍA?... 3 3. CONTENIDOS... 4 Cómo
MAUAL DE USO DE CAMPAÑAS Guía de uso de Campañas en Salesforce Última modificación: marzo 2015 INDICE 1. INTRODUCCIÓN... 2 Acerca de las CAMPAÑAS... 2 2. CÓMO LEER ESTA GUÍA?... 3 3. CONTENIDOS... 4 Cómo
INSTRUCTIVO DEL PROCESO DE REPROGRAMACIÓN DE CRÉDITO SOLIDARIO WWW.CREDITOSOLIDARIO.CL
 INSTRUCTIVO DEL PROCESO DE REPROGRAMACIÓN DE CRÉDITO SOLIDARIO WWW.CREDITOSOLIDARIO.CL Contenido La reprogramación paso a paso... 3 Paso 1: Actualizar datos... 7 Paso 2: Simular Reprogramación... 9 Paso
INSTRUCTIVO DEL PROCESO DE REPROGRAMACIÓN DE CRÉDITO SOLIDARIO WWW.CREDITOSOLIDARIO.CL Contenido La reprogramación paso a paso... 3 Paso 1: Actualizar datos... 7 Paso 2: Simular Reprogramación... 9 Paso
Guía de uso del sistema CV-Online
 Guía de uso del sistema CV-Online 1.- Registro. a.- Pasos para completar el formulario. 2.- Ingreso al sistema. a.- Olvidó su Usuario o contraseña? b.- Consulta. c.- Crear nueva cuenta. 3.- Administrador
Guía de uso del sistema CV-Online 1.- Registro. a.- Pasos para completar el formulario. 2.- Ingreso al sistema. a.- Olvidó su Usuario o contraseña? b.- Consulta. c.- Crear nueva cuenta. 3.- Administrador
Manual de usuario Noticias y Accesos Directos en Facultades ÍNDICE
 Manual de usuario Noticias y Accesos Directos en Facultades ÍNDICE 1. PARA QUÉ SIRVE ESTA APLICACIÓN? 2. QUIÉN PUEDE HACER USO DE ELLA? 3. CÓMO SE UTILIZA? 1. PARA QUE SIRVE ESTA APLICACIÓN? El objeto
Manual de usuario Noticias y Accesos Directos en Facultades ÍNDICE 1. PARA QUÉ SIRVE ESTA APLICACIÓN? 2. QUIÉN PUEDE HACER USO DE ELLA? 3. CÓMO SE UTILIZA? 1. PARA QUE SIRVE ESTA APLICACIÓN? El objeto
Guía Registro Cuentas de Custodia Registro y Consulta de Operaciones de Custodia
 Guía Registro Cuentas de Custodia Registro y Consulta de Operaciones de Custodia Índice General Sitio del Depositante 1. Como Ingresar al Menú Temático. 4 2. Mandantes: 2.1. Como Ingresar al menú Mandantes.
Guía Registro Cuentas de Custodia Registro y Consulta de Operaciones de Custodia Índice General Sitio del Depositante 1. Como Ingresar al Menú Temático. 4 2. Mandantes: 2.1. Como Ingresar al menú Mandantes.
Manual del Usuario Home Banking
 Home Banking Manual del Usuario Home Banking Qué es Home Banking? Es un servicio que le permite administrar sus cuentas a través de Internet, realizando consultas y operaciones bancarias, desde cualquier
Home Banking Manual del Usuario Home Banking Qué es Home Banking? Es un servicio que le permite administrar sus cuentas a través de Internet, realizando consultas y operaciones bancarias, desde cualquier
Manual de Usuario Módulo Gestión de Vistas
 PROYECTO TIC@ PROYECTO TIC@ Ministerio de Hacienda Dirección General de Aduanas Documento: Manual de Uso del Módulo Gestión de Vistas Versión: 2.2 Noviembre 2010 Nombre del Documento: Nombre de archivo:
PROYECTO TIC@ PROYECTO TIC@ Ministerio de Hacienda Dirección General de Aduanas Documento: Manual de Uso del Módulo Gestión de Vistas Versión: 2.2 Noviembre 2010 Nombre del Documento: Nombre de archivo:
