VISOR DE MAPAS DEL CONURBANO
|
|
|
- Rodrigo Valenzuela Blázquez
- hace 8 años
- Vistas:
Transcripción
1 VISOR DE MAPAS DEL CONURBANO La presente es una guía para la utilización del VISOR DE MAPAS DEL CONURBANO del Laboratorio de Sistemas de Información Geográfica (ICO-UNGS), al cual se accede a través de la dirección
2
3 Esta guía se estructura de la siguiente manera: INTRODUCCIÓN ELEMENTOS PRINCIPALES QUE COMPONEN EL VISOR DE MAPAS CAPAS DE INFORMACION Visualización de las capas de información Búsqueda en base a atributos contenidos en las tablas asociadas a las capas de información Descarga de información en distintos formatos UTILIZACION DE LA BARRA DE HERRAMIENTAS SERVICIOS WMS (WEB MAPPING SERVICES) ANEXO 1 SOFTWARE EMPLEADO
4
5 INTRODUCCIÓN Al ingresar a la página del visor de mapas del conurbano, se ve en la pantalla lo que se presenta en la siguiente imagen (ver detalles en punto 1): f d e g a b c g El mapa abarca los PARTIDOS DEL CONURBANO (y sus aledaños). Éste es uno de los dos niveles de agregación en las que se presenta la información. El otro es el de los PARTIDOS. Para cambiar de uno a otro ver el punto 1.e Para ambos niveles se ponen a disposición del usuario distintas CAPAS DE INFORMACIÓN que le permitirán realizar consultas o elaborar mapas. 5
6 1. ELEMENTOS PRINCIPALES QUE COMPONEN EL VISOR DE MAPAS La ventana principal, en la que se despliegan los mapas es la VENTANA DE VISUALIZACIÓN. A la izquierda de la ventana de visualización se muestran: a TABLA DE CONTENIDOS La TABLA DE CONTE- NIDOS, con un listado de las capas de información que pueden ser utilizadas para componer un mapa, de acuerdo a las necesidades del usuario. Para más detalles sobre las capas, ver punto 2 b LOCALIZADOR La ventana del LOCALIZADOR, que en un mapa general muestra el área sobre la cual se está trabajando en la ventana de visualización. En este caso, nuevamente, se trata de los partidos del conurbano. Cambia al modificar la escala o el zoom (ver punto 1.g) c CONTADOR Un CONTADOR de visitas a la página, que informa las visitas totales, las recientes y su localización. Por otro lado, en la ventana de la vista, además del mapa, nos encontramos con: En este caso la ventana del localizador muestra el partido que estamos trabajando, cambia la tabla d BARRA DE HERRAMIENTAS La BARRA DE HERRAMIENTAS, en la parte superior izquierda, que permite realizar diferentes acciones en relación con el mapa que el usuario esté trabajando/visualizando. Para profundizar en las funciones de cada uno de los botones, ver punto 3. 6
7 e CUADRO DE SELECCIÓN El CUADRO DE SELECCIÓN (elegir partido), en la parte superior derecha, con el cual se puede optar por trabajar a nivel territorial de los partidos del Gran Buenos Aires agregados (GBA), o con el de un partido en particular, seleccionando cualquiera de ellos al desplegar las opciones del cuadro. Por ejemplo, en imagen que sigue se eligió San Miguel de contenidos (capas de información) y se modifican las escalas (ver punto 1.g). f CUADRO DE BÚSQUEDA El CUADRO DE BÚSQUEDA (Buscar por ), en la parte superior izquierda, debajo de la barra de herramientas, que permite diferentes posibilidades de búsqueda al desplegar las opciones, dependiendo del nivel territorial que se esté trabajando en la ventana de la visualización (GBA o un partido). Para más detalles ver punto 2.2 GBA Partidos 7
8 g ESCALAS ESCALAS. Se muestran dos tipos de escala: una escala gráfica, en la parte inferior izquierda, y una escala numérica, en la parte superior derecha, debajo del cuadro de selección. Por supuesto, las mismas cambiarán de acuerdo al nivel territorial que se esté trabajando (GBA o partido) o al nivel de zoom que se esté utilizando. Escala numérica Escala gráfica Junto a la escala numérica se encuentra una barra vertical que permite acercarse o alejarse en el mapa (desde el centro de la imagen), ya sea: Haciendo clic en los botones Arrastrando el botón con lo cual, como se ve en la siguiente figura, cambia lo que se visualiza en el mapa (un área menor o mayor), las escalas gráfica y numérica y la ventana del localizador. 2. CAPAS DE INFORMACION 8
9 También es posible seleccionar la escala de interés haciendo clic en el recuadro de la escala numérica para desplegar las diferentes opciones. La información cartográfica se presenta en el visor mediante capas de información, que a su vez se hallan agrupadas por categoría. En el caso de GBA, las categorías son: Datos administrativos Censo población 2010 Censo 01 estandarizado Infraestructura Equipamiento Para los partidos, las categorías son: Datos administrativos Población, Infraestructura Equipamiento 2.1. Visualización de las capas de información Las capas que se pueden ver en la ventana de visualización son aquellas que se encuentran prendidas. Para prender una capa se debe hacer clic en el recuadro que se encuentra junto al nombre de la misma, con lo cual aparecerá un signo ( ) que indica que la capa está visible (para apagarla se hace clic nuevamente). Por otra parte, para poder prender una capa, tiene que estar prendido el grupo o categoría al cual pertenece (de otro modo, se desactiva la acción). Por defecto, en el visualizador de mapas todas las categorías se encuentran prendidas. En el caso del GBA, por ejemplo, la información que se muestra (capas prendidas) son los partidos de Buenos Aires y la densidad de población por partido según el censo Notar que en la tabla de contenidos, para las capas prendidas se muestra la graduación de colores utilizada para representar la información contenida en ellas y los valores que les corresponden. 9
10 En la siguiente imagen se ha apagado la capa correspondiente a la densidad de población y se han prendido dos capas: mancha urbana y autopistas, rutas y avenidas. Para visualizar qué representan los diferentes colores, tal como ocurría en el caso anterior, es necesario hacer clic en el nombre de la capa, que permite desplegar la información sobre la misma. El signo (+) ubicado junto al nombre de la capa se transformará en un signo (-). Puede hacerse esto con todas las capas de interés. En el caso de querer ocultar estas referencias, se debe hacer clic nuevamente y aparecerá un signo (+). También se pueden ocultar/mostrar en la tabla de contenidos los nombres de todas las capas de información que integran una categoría haciendo en el nombre de la misma. Cuando se necesita prender/apagar todas las capas de información que integran un grupo o categoría para verlas/no verlas en la ventana de visualización se hace clic en el botón derecho sobre el nombre de la misma y, cuando se despliegan las opciones, se selecciona la deseada Búsqueda en base a atributos contenidos en las tablas asociadas a las capas de información Cada capa tiene asociada una tabla que contiene información sobre cada una de las entidades que la componen (líneas, puntos o polígonos). En el siguiente ejemplo se ha llevado adelante una búsqueda en el partido de San Miguel. Para ello, 10
11 se lo ha seleccionado en el cuadro de selección (ver punto 1.e), y luego se ha desplegado el cuadro de búsqueda (ver punto 1.f). En este caso interesa conocer la localización de una calle (Zapiola), por lo cual se elige esa opción. Es conveniente verificar que la capa de interés esté prendida. Luego de escribir el nombre de la calle, se hace clic en el botón Buscar y se despliega una tabla mostrando todos los registros que coinciden con el criterio de búsqueda (también se puede escribir parte del nombre de la calle y se mostrarán las posibles opciones que cumplan con el requisito). La calle que se ha buscado se selecciona automáticamente en el mapa y se hace un zoom sobre ella, lo cual se indica al final de la tabla (ver imagen que sigue). Si lo que interesa es una altura en particular, se debe hacer clic en el botón que se encuentra junto al registro correspondiente, el cual quedará seleccionado y se hará un zoom sobre el mismo. Esta información, además de visualizarla, se puede descargar utilizando la opción Exportar como, que se encuentra debajo de la tabla (ver imagen anterior). Los formatos disponibles son:.xls,.csv,.pdf y.shp. Para eliminar la selección y utilizar distintos tipos de zoom y otras herramientas, ir al punto Descarga de información en distintos formatos Es posible realizar la descarga de toda la información disponible en cuatro formatos: en tablas xls, en archivos te texto con valores separados por coma (csv), en pdf listos para imprimir, o en formato Shape para integrarlos en un SIG de escritorio. Toda consulta o búsqueda con la que se obtenga una ventana de Resultado (en realidad la única herramienta de consulta que no lo hace es la de Autoidentificar ) habilita la descarga de la informa- 11
12 ción en los formatos mencionados. Para realizar la descarga simplemente diríjase al final de la ventana Resultado, seleccione el formato deseado y luego haga click en Descargar. Para el caso del formato shape, en realidad va a descargar un archivo comprimdo.rar. Estos contienen los tres archivos básicos del shape (SHP, SHX y DBF). Luego de terminada la descarga deberá descomprimir los archivos en un mismo directorio para poder utilizarlos. No existen limitaciones en la cantidad de registros que pueden descargarse, pero hay que aclarar que la info contenida es limitada, ya que no se descargan las tablas completas, sino la disponible para el visor. Si requiere información mas completa deberá contactarse con el Laboratorio. 3. UTILIZACION DE LA BARRA DE HERRAMIENTAS a) Visualización completa: Haciendo clic en este botón, si se hizo zoom en algún sector del mapa, aparecerá de nuevo en la ventana de visualización la extensión completa del mismo, según el nivel que se esté trabajando (GBA o partido) b) Anterior y siguiente: Estos dos botones permiten, luego e hacer zoom, volver a la pantalla anterior o ir a la siguiente. c) Zoom a la selección: Cuando en una capa hay una entidad (o un grupo de ellas) seleccionada, pero se ha tenido que cambiar de escala para trabajar y, por lo tanto, se dificulta visualizar los elementos seleccionados, con este botón se hace zoom automáticamente sobre los mismos. d) Acercar, alejar: Estos botones permiten cambiar de zoom acercándose o alejándose en relación con un sector de interés en el mapa. Para acercarse se hace clic en el primer botón y se indica la zona haciendo clic y luego, sin soltar el botón del mouse, desplazando el puntero. Para alejarse, con el segundo botón se hace clic sobre el sector del mapa sobre el cual queremos que se centre. e) Mover: Este botón permite el desplazamiento por toda la extensión del mapa que se esté trabajando en la ventana de visualización. f) Identificar: Con este botón, al hacer clic en un punto determinado del mapa, se despliega una tabla que muestra información referida a las entidades localizadas allí, distinguiendo a qué capa corresponde cada una de ellas. En el siguiente ejemplo se ha prendido la capa de cursos de agua y se ha hecho clic sobre un curso localizado en el partido de Mercedes. En la tabla se muestra que se trata del Arroyo de Arias y también aparece información de este partido en relación con las otras capas que están prendidas (Partidos_BsAs y Densidad-Censo 2010). Además, se ofrece la posibilidad de exportar la información. Tal como se explicó previamente, los formatos disponibles son:.xls,.csv,.pdf y.shp. 12
13 g) Seleccionar: Permite seleccionar una entidad (haciendo clic sobre la misma) o un conjunto de ellas en una capa (indicando el área que las contiene haciendo clic y luego, sin soltar el botón del mouse, desplazando el puntero). Para ello, es necesario indicar, en el cuadro de diálogo que se abre en la parte superior derecha de la ventan de la vista (sobre la escala numérica), sobre qué capa se aplicará la selección. En el ejemplo que sigue, se han seleccionado las estaciones de ferrocarril localizadas en el partido de Rodríguez. Una vez hecha la selección, automáticamente se hace un zoom mostrando los puntos correspondientes a las mismas y se abre una taba con información sobre cada una. Además, se nos ofrece la posibilidad de exportar la selección. Tal como se explicó previamente, los formatos disponibles son:.xls,.csv,.pdf y.shp. 13
14 h) Autoidentificar: Permite identificar una entidad de interés y visualizar la información relacionada con ella (en el extremo inferior derecho de la ventana de la vista). Para ello, en el cuadro de diálogo que se despliega (aplicar a la capa:), se debe definir a qué capa pertenece la entidad. En el ejemplo que sigue, se ha prendido la capa usos del suelo y se ha seleccionado un polígono en el partido de Pilar (que corresponde al parque industrial). i) Editor de consultas: Permite seleccionar entidades de una capa en base a un criterio, teniendo en cuenta los campos de información disponibles en la tabla asociada a cada capa y las opciones que se presentan en el cuadro de diálogo que se abre al hacer clic en este botón. En el siguiente ejemplo, se ha prendido la capa de industrias de San Miguel y se utiliza el editor de consultas para identificar dónde están ubicadas aquellas que son de tercera categoría según su Nivel de Complejidad Ambiental. De esta manera, el cuadro de diálogo se completa de la siguiente forma: Layer name (nombre de la capa de interés): Industrias Nombre (campo donde se encuentra la información con la cual se construirá la consulta): Categoría Tipo (campo del tipo texto o numérico): Text 14
15 Comparación (igual, diferente, contiene, no contiene, comienza con, termina con): En este caso, igual. Valor (valor de la categoría): Tercera Una vez completado esto, se hace clic en el botón Add para que el criterio de selección a utilizarse aparezca en el cuadro consulta generada. En el caso de ser necesario, por requerirlo la consulta a realizarse, se pueden utilizar los operadores y, o, no y los paréntesis. Al final se hace clic en el botón Aplicar y se muestra en el mapa un zoom a la selección de las entidades de interés y se abre una tabla que muestra datos de las mismas. En este caso, como ya se dijo, la localización de las industrias de tercera categoría. Además, se nos ofrece la posibilidad de exportar la información. Tal como se explicó previamente, los formatos disponibles son:.xls,.csv,.pdf y.shp. j) Transparencia: Este botón permite ajustar el grado de transparencia de una capa. Al hacer clic en el mismo, se despliega una herramienta que permite seleccionar la capa de interés y disminuir/aumentar la transparencia deslizando el botón a lo largo de la barra en la dirección (-) o (+). 15
16 k) Refrescar el mapa: Con este botón se puede borrar la selección de elementos de una capa, tanto si se utilizó la herramienta seleccionar, como el editor de consultas. l) Medida: Se utiliza para medir áreas y distancias. Al hacer clic en el botón se despliega un cuadro (ver imagen siguiente) que permite elegir si se desea medir un área (surf) o distancia (dist) y el color en que se dibujarán los segmentos que utilizaremos para indicar qué es lo que hay que medir. En el siguiente ejemplo se han prendido, en San Miguel, las capas de Asentamientos y Centros de salud y se ha hecho un zoom a un asentamiento en particular, del cual nos interesa conocer su área y distancia al centro de salud más próximo (desde el punto más alejado del mismo). Para medir el área, se hace clic en el botón surf y luego se indica el área de interés (haciendo clic para dibujar el polígono y doble clic para finalizar). En el sector inferior derecho de la ventana de visualización se muestran el perímetro del polígono y su área, que también se agrega al cuadro de mediciones. Para eliminar este dato se debe hacer clic en el botón delete. Para medir la distancia, se hace clic en el botón dist y luego se indica la distancia que se desea medir (haciendo clic para iniciar y cada vez que se necesita cambiar de dirección y doble clic para finalizar). En el sector inferior derecho de la ventana de visualización se muestra la longitud total del recorrido, que se agrega también al cuadro de mediciones, y la longitud del último segmento dibujado. Si se desea eliminar este dato se debe hacer clic en el botón delete. 16
17 4. SERVICIOS WMS (WEB MAPPING SERVICES) Los servicios WMS ponen a disposición de los usuarios capas de información geográfica vía web desde distintos servidores, las cuales pueden ser visualizadas y utilizadas para la elaboración de mapas mediante diferentes softwares de SIG, tanto comerciales como libres. Capas que se encuentran disponibles en el Visor de mapas: GBA: Almirante Brown: Avellaneda: Berazategui: E. Echeverria: Ezeiza: Florencio Varela: Hurlingham: Ituzaingó: José C. Paz: La Matanza: Lanús: Lomas de Zamora: Malvinas Argentinas: Merlo: Moreno: Morón: Quilmes: San Fernando: San Isidro: San Martín: San Miguel: Tigre: 17
18 Tres de Febrero: Vicente López: ANEXO 1 SOFTWARE EMPLEADO El visor del LabSIG fue desarrollado sobre tecnología OpenSource, utilizando las herramientas más conocidas y confiables en el ámbito de los servicios de mapas Web. Todo funciona sobre un servidor Ubuntu lts, de gran robustez y flexibilidad para la integración de aplicaciones, de mas esta decir que es una de las mejores opciones para la introducción al mundo de los sistemas operativos para servidores. El desarrollo del servidor está basado enteramente en tecnología Open Source: servidor de datos Apache, bases de datos Postgres con extensión PostGIS para incluir bases de datos geográficas y MapServer como web mapping server, el lenguaje de programación mas utilizado es PHP, aunque también fueron utilizados otros como C++, Python y Perl. Del lado del cliente, lo que se ve, es el Framework P.Mapper, que consiste en una aplicación desarrollada sobre librerías también OpenSource y libres, como PHP/MapScript(Lenguaje de desarrollo sobre Mapserver), TCPDF (para la generación de archivos PDF en tiempo real), PHP Pear (librería de comunicación con bases de datos, en especial se utiliza el gestor de DBF), y otras dirigidas fundamentalmente a la creación de aplicaciones Web dinámicas y enriquecidas. P.Mapper esta escrito en lenguaje PHP y JavaScript, lo que lo hace accesible a la interpretación y modificación del código. Para más información puede dirigirse a las siguientes páginas:
OFICINA ESTATAL DE INFORMACION PARA EL DESARROLLO RURAL SUTENTABLE EN BAJA CALIFORNIA COMPANY LOGO
 OFICINA ESTATAL DE INFORMACION PARA EL DESARROLLO RURAL SUTENTABLE EN BAJA CALIFORNIA Introducción Esta herramienta se ha desarrollo esencialmente con el uso de programas de código abierto, el llamado
OFICINA ESTATAL DE INFORMACION PARA EL DESARROLLO RURAL SUTENTABLE EN BAJA CALIFORNIA Introducción Esta herramienta se ha desarrollo esencialmente con el uso de programas de código abierto, el llamado
2_trabajar con calc I
 Al igual que en las Tablas vistas en el procesador de texto, la interseccción de una columna y una fila se denomina Celda. Dentro de una celda, podemos encontrar diferentes tipos de datos: textos, números,
Al igual que en las Tablas vistas en el procesador de texto, la interseccción de una columna y una fila se denomina Celda. Dentro de una celda, podemos encontrar diferentes tipos de datos: textos, números,
8 de mayo de 2008. www.cartomur.com
 Guia de Usuario Visor Cartomur 8 de mayo de 2008 www.cartomur.com Guía de usuario 2 Índice 1.- Introducción... 3 2.- Visión general del navegador... 3 3.- Barra de herramientas... 4 4.- Panel de opciones...
Guia de Usuario Visor Cartomur 8 de mayo de 2008 www.cartomur.com Guía de usuario 2 Índice 1.- Introducción... 3 2.- Visión general del navegador... 3 3.- Barra de herramientas... 4 4.- Panel de opciones...
MANUAL EMPRESAS TXORIERRI MAP
 MANUAL EMPRESAS TXORIERRI MAP ÍNDICE 1 INTRODUCCION...3 2 PARTES DEL VISUALIZADOR...4 2 1 MAPA PRINCIPAL...4 2 2 BARRA HERRAMIENTAS...5 2 3 MAPA DE REFERENCIA...8 2 4 CONSULTA DATOS (BUSCAR)...9 2 11 1
MANUAL EMPRESAS TXORIERRI MAP ÍNDICE 1 INTRODUCCION...3 2 PARTES DEL VISUALIZADOR...4 2 1 MAPA PRINCIPAL...4 2 2 BARRA HERRAMIENTAS...5 2 3 MAPA DE REFERENCIA...8 2 4 CONSULTA DATOS (BUSCAR)...9 2 11 1
9/6/2009 SIGRID AYUDA CLIENTE WEB SIGRID. Documento de consulta para resolución de dudas surgidas con el cliente SIGRID
 9/6/2009 SIGRID AYUDA CLIENTE WEB SIGRID Documento de consulta para resolución de dudas surgidas con el cliente SIGRID Ayuda cliente web SIGRID INDICE INDICE...2 Introdución... 3 Visión general del navegador...
9/6/2009 SIGRID AYUDA CLIENTE WEB SIGRID Documento de consulta para resolución de dudas surgidas con el cliente SIGRID Ayuda cliente web SIGRID INDICE INDICE...2 Introdución... 3 Visión general del navegador...
Plataforma e-ducativa Aragonesa. Manual de Administración. Bitácora
 Plataforma e-ducativa Aragonesa Manual de Administración Bitácora ÍNDICE Acceso a la administración de la Bitácora...3 Interfaz Gráfica...3 Publicaciones...4 Cómo Agregar una Publicación...4 Cómo Modificar
Plataforma e-ducativa Aragonesa Manual de Administración Bitácora ÍNDICE Acceso a la administración de la Bitácora...3 Interfaz Gráfica...3 Publicaciones...4 Cómo Agregar una Publicación...4 Cómo Modificar
Manual del visor GeoEuskadi 2013 MANUAL DEL VISOR GEOEUSKADI
 MANUAL DEL VISOR GEOEUSKADI 2013 DOCUMENTO: Manual del visor GeoEuskadi AÑO FECHA DE EDICIÓN: 2013 PROPIETARIO: Gobierno Vasco. 1 Gobierno Vasco Contenido Barra de herramientas... 5 Zoom inicial... 5 Ampliar
MANUAL DEL VISOR GEOEUSKADI 2013 DOCUMENTO: Manual del visor GeoEuskadi AÑO FECHA DE EDICIÓN: 2013 PROPIETARIO: Gobierno Vasco. 1 Gobierno Vasco Contenido Barra de herramientas... 5 Zoom inicial... 5 Ampliar
Visor OGC de la Red de Información Ambiental de Andalucía
 Visor OGC de la Red de Información Ambiental de Andalucía Visualizador OGC de la Red de Información Ambiental de Andalucía Página 1 de 13 1. INTRODUCCIÓN Este manual describe el funcionamiento del Visor
Visor OGC de la Red de Información Ambiental de Andalucía Visualizador OGC de la Red de Información Ambiental de Andalucía Página 1 de 13 1. INTRODUCCIÓN Este manual describe el funcionamiento del Visor
Para ingresar a la aplicación Microsoft PowerPoint 97, los pasos que se deben seguir pueden ser los siguientes:
 Descripción del ambiente de trabajo Entrar y salir de la aplicación Para ingresar a la aplicación Microsoft PowerPoint 97, los pasos que se deben seguir pueden ser los siguientes: A través del botón :
Descripción del ambiente de trabajo Entrar y salir de la aplicación Para ingresar a la aplicación Microsoft PowerPoint 97, los pasos que se deben seguir pueden ser los siguientes: A través del botón :
Servicios Educativos Del Estado De Chihuahua Sistema Integral de Presupuestos y Materiales. Indice. Introducción... 2. Barra de Herramientas...
 Indice Página Introducción... 2 Acceso al Sistema... 3 Barra de Herramientas... 4 Menú Principal... 5 Operación Catálogos Reportes Consultas Entradas Por Orden de Compra... 6 Entradas Directas... 8 Salidas
Indice Página Introducción... 2 Acceso al Sistema... 3 Barra de Herramientas... 4 Menú Principal... 5 Operación Catálogos Reportes Consultas Entradas Por Orden de Compra... 6 Entradas Directas... 8 Salidas
Actividades con GeoGebra
 Conectar Igualdad - "Netbooks Uno a Uno" Actividades con GeoGebra Nociones básicas, rectas Silvina Ponce Dawson Introducción. El GeoGeobra es un programa que permite explorar nociones matemáticas desde
Conectar Igualdad - "Netbooks Uno a Uno" Actividades con GeoGebra Nociones básicas, rectas Silvina Ponce Dawson Introducción. El GeoGeobra es un programa que permite explorar nociones matemáticas desde
01 Índice. GESTOR DE CONTENIDOS Manual de uso 01 ÍNDICE... 1 02 OBJETO DEL DOCUMENTO... 2 03 ESTRUCTURA GRÁFICA DEL SISTEMA... 3
 01 Índice 01 ÍNDICE..... 1 02 OBJETO DEL DOCUMENTO..... 2 03 ESTRUCTURA GRÁFICA DEL SISTEMA..... 3 04 GESTIÓN DE TABLAS..... 5 05 USO DE TABLAS EN ENVIDUR..... 15 06 GESTIÓN DE FUNCIONALIDAD ADICIONAL.
01 Índice 01 ÍNDICE..... 1 02 OBJETO DEL DOCUMENTO..... 2 03 ESTRUCTURA GRÁFICA DEL SISTEMA..... 3 04 GESTIÓN DE TABLAS..... 5 05 USO DE TABLAS EN ENVIDUR..... 15 06 GESTIÓN DE FUNCIONALIDAD ADICIONAL.
La ventana de Microsoft Excel
 Actividad N 1 Conceptos básicos de Planilla de Cálculo La ventana del Microsoft Excel y sus partes. Movimiento del cursor. Tipos de datos. Metodología de trabajo con planillas. La ventana de Microsoft
Actividad N 1 Conceptos básicos de Planilla de Cálculo La ventana del Microsoft Excel y sus partes. Movimiento del cursor. Tipos de datos. Metodología de trabajo con planillas. La ventana de Microsoft
TUTORIAL: SISTEMA DE INFORMACIÓN GEOESPACIAL (SIG)
 Elementos de la interfase SIG La interfaz del visualizador consiste en la Vista del mapa, la Barra de herramientas, la Tabla de contenidos, Flecha de Norte, Escala gráfica y Tabla de atributos. La Vista
Elementos de la interfase SIG La interfaz del visualizador consiste en la Vista del mapa, la Barra de herramientas, la Tabla de contenidos, Flecha de Norte, Escala gráfica y Tabla de atributos. La Vista
Ayuda En-línea para SIG
 Sistema De Información Geográfica (SIG) de Republica Dominicana Ayuda En-línea para SIG Acerca de SIG SIG es una herramienta que facilita el proceso de revisión ambiental y la planificación de proyectos
Sistema De Información Geográfica (SIG) de Republica Dominicana Ayuda En-línea para SIG Acerca de SIG SIG es una herramienta que facilita el proceso de revisión ambiental y la planificación de proyectos
Sistema de Gestión Portuaria Sistema de Gestión Portuaria Uso General del Sistema
 Sistema de Gestión Portuaria Uso General del Sistema Uso General del Sistema Página 1 de 21 Contenido Contenido... 2 1.Ingreso al Sistema... 3 2.Uso del Menú... 6 3.Visualizar Novedades del Sistema...
Sistema de Gestión Portuaria Uso General del Sistema Uso General del Sistema Página 1 de 21 Contenido Contenido... 2 1.Ingreso al Sistema... 3 2.Uso del Menú... 6 3.Visualizar Novedades del Sistema...
La pestaña Inicio contiene las operaciones más comunes sobre copiar, cortar y pegar, además de las operaciones de Fuente, Párrafo, Estilo y Edición.
 Microsoft Word Microsoft Word es actualmente (2009) el procesador de textos líder en el mundo gracias a sus 500 millones de usuarios y sus 25 años de edad. Pero hoy en día, otras soluciones basadas en
Microsoft Word Microsoft Word es actualmente (2009) el procesador de textos líder en el mundo gracias a sus 500 millones de usuarios y sus 25 años de edad. Pero hoy en día, otras soluciones basadas en
Gestión de Retales WhitePaper Noviembre de 2009
 Gestión de Retales WhitePaper Noviembre de 2009 Contenidos 1. Introducción 3 2. Almacén de retales 4 3. Propiedades de los materiales 6 4. Alta de retales 8 5. Utilización de retales en un lote de producción
Gestión de Retales WhitePaper Noviembre de 2009 Contenidos 1. Introducción 3 2. Almacén de retales 4 3. Propiedades de los materiales 6 4. Alta de retales 8 5. Utilización de retales en un lote de producción
PowerPoint 2010 Hipervínculos y configuración de acciones
 PowerPoint 2010 Hipervínculos y configuración de acciones Contenido CONTENIDO... 1 HIPERVÍNCULOS... 2 CONFIGURACIÓN DE ACCIONES... 6 HIPERVÍNCULOS EN POWERPOINT WEB APP... 8 1 Hipervínculos En Microsoft
PowerPoint 2010 Hipervínculos y configuración de acciones Contenido CONTENIDO... 1 HIPERVÍNCULOS... 2 CONFIGURACIÓN DE ACCIONES... 6 HIPERVÍNCULOS EN POWERPOINT WEB APP... 8 1 Hipervínculos En Microsoft
MANUAL DE USUARIO DE CUENTAS DE CORREO
 MANUAL DE USUARIO DE CUENTAS DE CORREO Existen dos formas de consultar el correo, por Interfaz Web (Webmail), la cual se realiza desde un navegador de Internet, o mediante un cliente de Correo, tal como
MANUAL DE USUARIO DE CUENTAS DE CORREO Existen dos formas de consultar el correo, por Interfaz Web (Webmail), la cual se realiza desde un navegador de Internet, o mediante un cliente de Correo, tal como
Manual de Usuario Sitio Dinámico e-ducativa Versión 7.01.00
 Manual de Usuario Sitio Dinámico e-ducativa Versión 7.01.00 ÍNDICE DE CONTENIDOS INTRODUCCIÓN...3 ÁREAS DEL SITIO WEB...4 1. ENCABEZADO...5 2. SECCIONES Y PÁGINAS DEFINIDAS...5 3. CONTENIDO...5 4. NOVEDADES
Manual de Usuario Sitio Dinámico e-ducativa Versión 7.01.00 ÍNDICE DE CONTENIDOS INTRODUCCIÓN...3 ÁREAS DEL SITIO WEB...4 1. ENCABEZADO...5 2. SECCIONES Y PÁGINAS DEFINIDAS...5 3. CONTENIDO...5 4. NOVEDADES
HOOTSUITE: GESTOR DE CUENTAS EN REDES SOCIALES
 HOOTSUITE: GESTOR DE CUENTAS EN REDES SOCIALES Índice del curso 1. HootSuite Qué es?... 3 QUÉ ES?... 3 2. HootSuite Por qué?... 5 POR QUÉ?... 5 3. Registro... 6 REGISTRO... 6 4. Interfaz... 7 INTERFAZ...
HOOTSUITE: GESTOR DE CUENTAS EN REDES SOCIALES Índice del curso 1. HootSuite Qué es?... 3 QUÉ ES?... 3 2. HootSuite Por qué?... 5 POR QUÉ?... 5 3. Registro... 6 REGISTRO... 6 4. Interfaz... 7 INTERFAZ...
Operación de Microsoft Excel
 Representación gráfica de datos Generalidades Excel puede crear gráficos a partir de datos previamente seleccionados en una hoja de cálculo. El usuario puede incrustar un gráfico en una hoja de cálculo,
Representación gráfica de datos Generalidades Excel puede crear gráficos a partir de datos previamente seleccionados en una hoja de cálculo. El usuario puede incrustar un gráfico en una hoja de cálculo,
SISTEMA DE INFORMACIÓN GEOGRÁFICA CATASTRO VIRTUAL. Gerencia de Desarrollo Urbano y Medio Ambiente Subgerencia de Catastro
 SISTEMA DE INFORMACIÓN GEOGRÁFICA CATASTRO VIRTUAL INTRODUCCIÓN La Municipalidad de Miraflores pone a su disposición, la presente guía detallada sobre el uso del renovado Sistema de Información Geográfica,
SISTEMA DE INFORMACIÓN GEOGRÁFICA CATASTRO VIRTUAL INTRODUCCIÓN La Municipalidad de Miraflores pone a su disposición, la presente guía detallada sobre el uso del renovado Sistema de Información Geográfica,
Manual Impress Impress Impress Impress Impress Draw Impress Impress
 Manual Impress Se puede definir Impress como una aplicación dirigida fundamentalmente a servir de apoyo en presentaciones o exposiciones de los más diversos temas, proyectando una serie de diapositivas
Manual Impress Se puede definir Impress como una aplicación dirigida fundamentalmente a servir de apoyo en presentaciones o exposiciones de los más diversos temas, proyectando una serie de diapositivas
Guía de Aprendizaje No. 1
 MICROSOFT WORD Fundamentos básicos, ejecutar Word, su ventana y sus barras de herramientas Objetivos de la Guía de Aprendizaje No. 1 Obtener fundamentos básicos sobre Procesador de Texto Microsoft Word
MICROSOFT WORD Fundamentos básicos, ejecutar Word, su ventana y sus barras de herramientas Objetivos de la Guía de Aprendizaje No. 1 Obtener fundamentos básicos sobre Procesador de Texto Microsoft Word
POWER POINT. Iniciar PowerPoint
 POWER POINT Power Point es la herramienta de Microsoft Office para crear presentaciones que permiten comunicar información e ideas de forma visual y atractiva. Iniciar PowerPoint Coloque el cursor y dé
POWER POINT Power Point es la herramienta de Microsoft Office para crear presentaciones que permiten comunicar información e ideas de forma visual y atractiva. Iniciar PowerPoint Coloque el cursor y dé
Manual Operativo Sistema de Postulación Online
 Manual Operativo Sistema de Postulación Online Este Manual está diseñado en forma genérica para apoyar el proceso de postulación en línea, las Bases de cada Concurso definen los requerimientos oficiales
Manual Operativo Sistema de Postulación Online Este Manual está diseñado en forma genérica para apoyar el proceso de postulación en línea, las Bases de cada Concurso definen los requerimientos oficiales
Sistema de Información Geográfica Catastral de la Zona Centro de la Ciudad de Toluca.
 Sistema de Información Geográfica Catastral de la Zona Centro de la Ciudad de Toluca. Durán Mendieta, J.L. 1. 1 Centro de Estudios Geográficos México, Ciudad de Toluca. jluis_dm@hotmail.com El Sistema
Sistema de Información Geográfica Catastral de la Zona Centro de la Ciudad de Toluca. Durán Mendieta, J.L. 1. 1 Centro de Estudios Geográficos México, Ciudad de Toluca. jluis_dm@hotmail.com El Sistema
PowerPoint 2010 Introducción a Microsoft Office PowerPoint 2010
 PowerPoint 2010 Introducción a Microsoft Office PowerPoint 2010 Contenido CONTENIDO... 1 DESCRIPCIÓN DE LA VENTANA PRINCIPAL... 2 INTRODUCCIÓN A POWERPOINT WEB APP... 8 1 Descripción de la ventana principal
PowerPoint 2010 Introducción a Microsoft Office PowerPoint 2010 Contenido CONTENIDO... 1 DESCRIPCIÓN DE LA VENTANA PRINCIPAL... 2 INTRODUCCIÓN A POWERPOINT WEB APP... 8 1 Descripción de la ventana principal
Practica A. Crear y Administrar Grupos
 Practica A Crear y Administrar Grupos Los grupos simplifican la administración ya que permiten dar permisos a grupos de usuarios en vez de uno a uno. Antes de comenzar a utilizar los grupos hay que entender
Practica A Crear y Administrar Grupos Los grupos simplifican la administración ya que permiten dar permisos a grupos de usuarios en vez de uno a uno. Antes de comenzar a utilizar los grupos hay que entender
GUIA COMPLEMENTARIA PARA EL USUARIO DE AUTOAUDIT. Versión N 02 Fecha: 2011-Febrero Apartado: Archivos Anexos ARCHIVOS ANEXOS
 ARCHIVOS ANEXOS Son los documentos, hojas de cálculo o cualquier archivo que se anexa a las carpetas, subcarpetas, hallazgos u otros formularios de papeles de trabajo. Estos archivos constituyen la evidencia
ARCHIVOS ANEXOS Son los documentos, hojas de cálculo o cualquier archivo que se anexa a las carpetas, subcarpetas, hallazgos u otros formularios de papeles de trabajo. Estos archivos constituyen la evidencia
Para ingresar a la aplicación Microsoft Word 97, los pasos que se deben seguir pueden ser los siguientes:
 Acceso a la aplicación Descripción del ambiente de trabajo Para ingresar a la aplicación Microsoft Word 97, los pasos que se deben seguir pueden ser los siguientes: A través del botón Inicio: 1. Seleccionar
Acceso a la aplicación Descripción del ambiente de trabajo Para ingresar a la aplicación Microsoft Word 97, los pasos que se deben seguir pueden ser los siguientes: A través del botón Inicio: 1. Seleccionar
Trabajar con diapositivas
 Trabajar con diapositivas INFORMÁTICA 4º ESO POWERPOINT Una vez creada una presentación podemos modificarla insertando, eliminando, copiando diapositivas, Insertar una nueva diapositiva.- Para insertar
Trabajar con diapositivas INFORMÁTICA 4º ESO POWERPOINT Una vez creada una presentación podemos modificarla insertando, eliminando, copiando diapositivas, Insertar una nueva diapositiva.- Para insertar
Manual de Usuario. Servidor Cartográfico SIRAD
 SIRAD SISTEMA DE INFORMACIÓN SOBRE RECURSOS PARA ATENCIÓN DE DESASTRES Manual de Usuario Servidor Cartográfico SIRAD Febrero de 2011 Guías de uso Presentación general del servidor: El acceso se hace con
SIRAD SISTEMA DE INFORMACIÓN SOBRE RECURSOS PARA ATENCIÓN DE DESASTRES Manual de Usuario Servidor Cartográfico SIRAD Febrero de 2011 Guías de uso Presentación general del servidor: El acceso se hace con
Plataforma Helvia. Manual de Administración Administración General. Versión 6.08.05
 Plataforma Helvia Manual de Administración Administración General Versión 6.08.05 Índice de contenidos INTRODUCCIÓN... 3 ENFOQUE...3 LA ADMINISTRACIÓN GENERAL...3 ACCESO A LA ADMINISTRACIÓN GENERAL...
Plataforma Helvia Manual de Administración Administración General Versión 6.08.05 Índice de contenidos INTRODUCCIÓN... 3 ENFOQUE...3 LA ADMINISTRACIÓN GENERAL...3 ACCESO A LA ADMINISTRACIÓN GENERAL...
Operación de Microsoft Excel. Una lista o una base de datos de Microsoft Excel.
 Tablas dinámicas Una tabla dinámica es una tabla interactiva que contiene campos, la que se usa para resumir y analizar los datos de múltiples filas de información de una tabla o de una lista original.
Tablas dinámicas Una tabla dinámica es una tabla interactiva que contiene campos, la que se usa para resumir y analizar los datos de múltiples filas de información de una tabla o de una lista original.
Manual para el uso del Correo Electrónico Institucional Via Webmail
 Manual para el uso del Correo Electrónico Institucional Via Webmail Accesando la pagina de webmail DIFSON El primer paso va a ser entrar a la página de internet donde se encuentra el correo de DIFSON.
Manual para el uso del Correo Electrónico Institucional Via Webmail Accesando la pagina de webmail DIFSON El primer paso va a ser entrar a la página de internet donde se encuentra el correo de DIFSON.
Facturación Impresa con Código Bidimensional
 Manual de Operación Facturación Impresa con Código Bidimensional GNCYS 1 INDICE Manual de Usuario de GNcys Facturas CBB. Inicio de sesión...3 Pantalla...4 Ingreso de datos generales de la empresa...5 Ingreso
Manual de Operación Facturación Impresa con Código Bidimensional GNCYS 1 INDICE Manual de Usuario de GNcys Facturas CBB. Inicio de sesión...3 Pantalla...4 Ingreso de datos generales de la empresa...5 Ingreso
Microsoft Access proporciona dos métodos para crear una Base de datos.
 Operaciones básicas con Base de datos Crear una Base de datos Microsoft Access proporciona dos métodos para crear una Base de datos. Se puede crear una base de datos en blanco y agregarle más tarde las
Operaciones básicas con Base de datos Crear una Base de datos Microsoft Access proporciona dos métodos para crear una Base de datos. Se puede crear una base de datos en blanco y agregarle más tarde las
CAPÍTULO VI PREPARACIÓN DEL MODELO EN ALGOR. En este capítulo, se hablará acerca de los pasos a seguir para poder realizar el análisis de
 CAPÍTULO VI PREPARACIÓN DEL MODELO EN ALGOR. En este capítulo, se hablará acerca de los pasos a seguir para poder realizar el análisis de cualquier modelo en el software Algor. La preparación de un modelo,
CAPÍTULO VI PREPARACIÓN DEL MODELO EN ALGOR. En este capítulo, se hablará acerca de los pasos a seguir para poder realizar el análisis de cualquier modelo en el software Algor. La preparación de un modelo,
INDICE. 1. Introducción... 4. 2. El panel Entities view... 5. 3. El panel grafico... 6. 4. Barra de botones... 6. 4.1. Botones de Behavior...
 MANUAL DE USUARIO INDICE 1. Introducción... 4 2. El panel Entities view... 5 3. El panel grafico... 6 4. Barra de botones... 6 4.1. Botones de Behavior... 7 4.2. Botones de In-agents... 8 4.3. Botones
MANUAL DE USUARIO INDICE 1. Introducción... 4 2. El panel Entities view... 5 3. El panel grafico... 6 4. Barra de botones... 6 4.1. Botones de Behavior... 7 4.2. Botones de In-agents... 8 4.3. Botones
Delphos Portal GUÍA PARA LA CONSULTA DE LA INFORMACIÓN SOBRE PÉRDIDAS OCASIONADAS POR EVENTOS NATURALES MÓDULO DE PÉRDIDAS
 Delphos Portal GUÍA PARA LA CONSULTA DE LA INFORMACIÓN SOBRE PÉRDIDAS OCASIONADAS POR EVENTOS NATURALES MÓDULO DE PÉRDIDAS Índice Aplicación Delphos Portal... 3 Consulta de la Información... 4 1. Información
Delphos Portal GUÍA PARA LA CONSULTA DE LA INFORMACIÓN SOBRE PÉRDIDAS OCASIONADAS POR EVENTOS NATURALES MÓDULO DE PÉRDIDAS Índice Aplicación Delphos Portal... 3 Consulta de la Información... 4 1. Información
Mapas colaborativos en línea
 MÓDULO: COMUNIDADES DE APRENDIZAJE Universidad Nacional de Córdoba Mapas colaborativos en línea La propuesta que le presentamos se basa en la realización de un mapa colaborativo en línea. La idea es que
MÓDULO: COMUNIDADES DE APRENDIZAJE Universidad Nacional de Córdoba Mapas colaborativos en línea La propuesta que le presentamos se basa en la realización de un mapa colaborativo en línea. La idea es que
Para crear una lista como la anterior, primero escribe la información, y después selecciona el texto y aplícale el formato de viñetas.
 Módulo 3 Herramientas de Cómputo Listas, tabulaciones, columnas y cuadros de texto Listas En muchas ocasiones es necesario que enumeres diferentes elementos en tus documentos. Word no sólo reconoce números
Módulo 3 Herramientas de Cómputo Listas, tabulaciones, columnas y cuadros de texto Listas En muchas ocasiones es necesario que enumeres diferentes elementos en tus documentos. Word no sólo reconoce números
Manual de configuración de Adobe Reader para la validación de la firma de un documento.
 Manual de configuración de Adobe Reader para la validación de la firma de un documento. Versión 1.0 Página 1 de 24 TABLA DE CONTENIDOS INSTALAR LOS CERTIFICADOS DE LA FNMT-RCM.... 3 CONFIGURAR ADOBE READER
Manual de configuración de Adobe Reader para la validación de la firma de un documento. Versión 1.0 Página 1 de 24 TABLA DE CONTENIDOS INSTALAR LOS CERTIFICADOS DE LA FNMT-RCM.... 3 CONFIGURAR ADOBE READER
Sistema Ventanilla Manual Solicitud Compra DIMERC
 Sistema Ventanilla Manual Solicitud Compra DIMERC Unidad de Sistemas Valparaíso, 2015 Manual Solicitud de Compra DIMERC En este manual explicaremos de manera simple, los pasos a seguir para realizar un
Sistema Ventanilla Manual Solicitud Compra DIMERC Unidad de Sistemas Valparaíso, 2015 Manual Solicitud de Compra DIMERC En este manual explicaremos de manera simple, los pasos a seguir para realizar un
MANUAL APLICACIÓN. SOFTWARE GESTIÓN DE CLÍNICAS DENTALES
 1. ÍNDICE MANUAL APLICACIÓN. SOFTWARE GESTIÓN DE CLÍNICAS DENTALES 1. INTRODUCCIÓN...4 2 INSTALACIÓN DE LA APLICACIÓN...4 3 PANTALLA DE ACCESO...5 4 SELECCIÓN DE CLÍNICA...6 5 PANTALLA PRINCIPAL...7 6.
1. ÍNDICE MANUAL APLICACIÓN. SOFTWARE GESTIÓN DE CLÍNICAS DENTALES 1. INTRODUCCIÓN...4 2 INSTALACIÓN DE LA APLICACIÓN...4 3 PANTALLA DE ACCESO...5 4 SELECCIÓN DE CLÍNICA...6 5 PANTALLA PRINCIPAL...7 6.
Manual de administración Administración General V 7.08.03
 Manual de administración Administración General Versión 7.08.03 Página 1 Índice de contenidos Introducción... 3 Enfoque... 3 La Administración General... 3 Acceso a la Administración General... 4 Acceso
Manual de administración Administración General Versión 7.08.03 Página 1 Índice de contenidos Introducción... 3 Enfoque... 3 La Administración General... 3 Acceso a la Administración General... 4 Acceso
Servicio Webmail. La fibra no tiene competencia
 Servicio Webmail La fibra no tiene competencia Contenido 1. INTERFAZ WEBMAIL 3 2. BARRA SUPERIOR 3 3. CORREO 3 3.1. Barra de herramientas de correo 4 3.2. Sección carpetas de correo 9 3.3. Sección de contenidos
Servicio Webmail La fibra no tiene competencia Contenido 1. INTERFAZ WEBMAIL 3 2. BARRA SUPERIOR 3 3. CORREO 3 3.1. Barra de herramientas de correo 4 3.2. Sección carpetas de correo 9 3.3. Sección de contenidos
Manual Consultas Web - PC Sistel Ver 486R4+ - USUARIO JEFATURA
 PCSISTEL Ver 486R4+ Diseñado y Desarrollado por Visual Soft S.A.C. Todos los Derechos reservados. 2006 Este producto y su respectiva documentación así como el nombre PCSISTEL se encuentra debidamente registradas
PCSISTEL Ver 486R4+ Diseñado y Desarrollado por Visual Soft S.A.C. Todos los Derechos reservados. 2006 Este producto y su respectiva documentación así como el nombre PCSISTEL se encuentra debidamente registradas
Programa diseñado y creado por 2014 - Art-Tronic Promotora Audiovisual, S.L.
 Manual de Usuario Programa diseñado y creado por Contenido 1. Acceso al programa... 3 2. Opciones del programa... 3 3. Inicio... 4 4. Empresa... 4 4.2. Impuestos... 5 4.3. Series de facturación... 5 4.4.
Manual de Usuario Programa diseñado y creado por Contenido 1. Acceso al programa... 3 2. Opciones del programa... 3 3. Inicio... 4 4. Empresa... 4 4.2. Impuestos... 5 4.3. Series de facturación... 5 4.4.
Operación Microsoft Access 97
 Trabajar con Controles Características de los controles Un control es un objeto gráfico, como por ejemplo un cuadro de texto, un botón de comando o un rectángulo que se coloca en un formulario o informe
Trabajar con Controles Características de los controles Un control es un objeto gráfico, como por ejemplo un cuadro de texto, un botón de comando o un rectángulo que se coloca en un formulario o informe
PANEL DE CONTROL (Zona de Administración) MANUAL DE USO Por conexanet. Revisión 1.1 Fecha 2006-08
 PANEL DE CONTROL (Zona de Administración) MANUAL DE USO Por conexanet Revisión 1.1 Fecha 2006-08 Índice 1. Acceder 2. Menú 3. Gestión Básica 3.1 Añadir 3.2 Editar 3.3 Eliminar 3.4 Eliminación de registros
PANEL DE CONTROL (Zona de Administración) MANUAL DE USO Por conexanet Revisión 1.1 Fecha 2006-08 Índice 1. Acceder 2. Menú 3. Gestión Básica 3.1 Añadir 3.2 Editar 3.3 Eliminar 3.4 Eliminación de registros
Presentaciones. Con el estudio de esta Unidad pretendemos alcanzar los siguientes objetivos:
 UNIDAD 8 Presentaciones Reunión. (ITE. Banco de imágenes) as presentaciones son documentos formados por una sucesión de páginas, llamadas diapositivas, que transmiten información estructurada de manera
UNIDAD 8 Presentaciones Reunión. (ITE. Banco de imágenes) as presentaciones son documentos formados por una sucesión de páginas, llamadas diapositivas, que transmiten información estructurada de manera
Ministerio de Educación. Base de datos en la Enseñanza. Open Office. Módulo 5: Report Builder
 Ministerio de Educación Base de datos en la Enseñanza. Open Office Módulo 5: Report Builder Instituto de Tecnologías Educativas 2011 Informes con Oracle Report Builder En su configuración original, OpenOffice
Ministerio de Educación Base de datos en la Enseñanza. Open Office Módulo 5: Report Builder Instituto de Tecnologías Educativas 2011 Informes con Oracle Report Builder En su configuración original, OpenOffice
GVisualPDA Módulo de Almacén
 GVisualPDA Módulo de Almacén GVisualPDA es una aplicación para Windows Mobile 5/6 que amplía más aún las posibilidades de integración del software de gestión GVisualRec permitiendo estar conectados en
GVisualPDA Módulo de Almacén GVisualPDA es una aplicación para Windows Mobile 5/6 que amplía más aún las posibilidades de integración del software de gestión GVisualRec permitiendo estar conectados en
Carrito de Compras. Esta opción dentro de Jazz la podremos utilizar como cualquier otro carrito de compras de una página de Internet.
 Carrito de Compras Esta opción dentro de Jazz la podremos utilizar como cualquier otro carrito de compras de una página de Internet. La forma de utilizar el Carrito de Compras es desde los comprobantes
Carrito de Compras Esta opción dentro de Jazz la podremos utilizar como cualquier otro carrito de compras de una página de Internet. La forma de utilizar el Carrito de Compras es desde los comprobantes
Guías _SGO. Gestione administradores, usuarios y grupos de su empresa. Sistema de Gestión Online
 Guías _SGO Gestione administradores, usuarios y grupos de su empresa Sistema de Gestión Online Índice General 1. Parámetros Generales... 4 1.1 Qué es?... 4 1.2 Consumo por Cuentas... 6 1.3 Días Feriados...
Guías _SGO Gestione administradores, usuarios y grupos de su empresa Sistema de Gestión Online Índice General 1. Parámetros Generales... 4 1.1 Qué es?... 4 1.2 Consumo por Cuentas... 6 1.3 Días Feriados...
MANUAL DE USUARIOS DEL SISTEMA MESA DE SOPORTE PARA SOLICITAR SERVICIOS A GERENCIA DE INFORMATICA
 MANUAL DE USUARIOS DEL SISTEMA MESA DE SOPORTE PARA SOLICITAR SERVICIOS A Usuario Propietario: Gerencia de Informática Usuario Cliente: Todos los usuarios de ANDA Elaborada por: Gerencia de Informática,
MANUAL DE USUARIOS DEL SISTEMA MESA DE SOPORTE PARA SOLICITAR SERVICIOS A Usuario Propietario: Gerencia de Informática Usuario Cliente: Todos los usuarios de ANDA Elaborada por: Gerencia de Informática,
Para crear formularios se utiliza la barra de herramientas Formulario, que se activa a través del comando Ver barra de herramientas.
 Formularios TEMA: FORMULARIOS. 1. INTRODUCCIÓN. 2. CREACIÓN DE FORMULARIOS. 3. INTRODUCIR DATOS EN UN FORMULARIO. 4. MODIFICAR UN FORMULARIO 5. MANERAS DE GUARDAR UN FORMULARIO. 6. IMPRIMIR FORMULARIOS.
Formularios TEMA: FORMULARIOS. 1. INTRODUCCIÓN. 2. CREACIÓN DE FORMULARIOS. 3. INTRODUCIR DATOS EN UN FORMULARIO. 4. MODIFICAR UN FORMULARIO 5. MANERAS DE GUARDAR UN FORMULARIO. 6. IMPRIMIR FORMULARIOS.
ESTÁNDAR DESEMPEÑO BÁSICO Recopila información, la organiza y la procesa de forma adecuada, utilizando herramientas tecnológicas.
 ESTÁNDAR DESEMPEÑO BÁSICO Recopila información, la organiza y la procesa de forma adecuada, utilizando herramientas tecnológicas. Sala de sistemas, Video proyector, Guías RECURSOS ACTIVIDADES PEDAGÓGICAS
ESTÁNDAR DESEMPEÑO BÁSICO Recopila información, la organiza y la procesa de forma adecuada, utilizando herramientas tecnológicas. Sala de sistemas, Video proyector, Guías RECURSOS ACTIVIDADES PEDAGÓGICAS
Guía Práctica para el Uso del Servicio de Software Zoho CRM
 Guía Práctica para el Uso del Servicio de Software Zoho CRM Parte 4 Modificación de las Listas Estándar del Sistema Modificación del Menú Principal del Sistema Importación de información al Sistema Adición
Guía Práctica para el Uso del Servicio de Software Zoho CRM Parte 4 Modificación de las Listas Estándar del Sistema Modificación del Menú Principal del Sistema Importación de información al Sistema Adición
CAPÍTULO 4. EL EXPLORADOR DE WINDOWS XP
 CAPÍTULO 4. EL EXPLORADOR DE WINDOWS XP Características del Explorador de Windows El Explorador de Windows es una de las aplicaciones más importantes con las que cuenta Windows. Es una herramienta indispensable
CAPÍTULO 4. EL EXPLORADOR DE WINDOWS XP Características del Explorador de Windows El Explorador de Windows es una de las aplicaciones más importantes con las que cuenta Windows. Es una herramienta indispensable
Ajustes del Curso en egela (Moodle 2.5)
 Ajustes del Curso en egela (Moodle 2.5) Manual para el profesorado Versión 2 (12/05/2015) El presente manual ha sido desarrollado por el Campus Virtual de la Universidad del País Vasco / Euskal Herriko
Ajustes del Curso en egela (Moodle 2.5) Manual para el profesorado Versión 2 (12/05/2015) El presente manual ha sido desarrollado por el Campus Virtual de la Universidad del País Vasco / Euskal Herriko
Manual de usuario. Autor: Oriol Borrás Gené. Oriol.borras@upm.es
 Manual de usuario Autor: Oriol Borrás Gené Oriol.borras@upm.es Índice 1. Qué es Pinterest 2. Crear una cuenta 3. Entorno o Inicio o Estructura de un pin o Perfiles 4. Cómo trabajar con Pinterest o Crear
Manual de usuario Autor: Oriol Borrás Gené Oriol.borras@upm.es Índice 1. Qué es Pinterest 2. Crear una cuenta 3. Entorno o Inicio o Estructura de un pin o Perfiles 4. Cómo trabajar con Pinterest o Crear
ÍNDICE MANUAL OFERTA ACADÉMICA
 ÍNDICE MANUAL OFERTA ACADÉMICA I. CREACIÓN AÑO LECTIVO... 4 II. CREACIÓN PERÍODO ACADÉMICO... 6 III. IDENTIFICACIÓN DEL PLAN DE ESTUDIOS... 8 IV. ASIGNATURAS... 11 V. CREACIÓN DE SECCIONES... 12 VI. PRESTACIÓN
ÍNDICE MANUAL OFERTA ACADÉMICA I. CREACIÓN AÑO LECTIVO... 4 II. CREACIÓN PERÍODO ACADÉMICO... 6 III. IDENTIFICACIÓN DEL PLAN DE ESTUDIOS... 8 IV. ASIGNATURAS... 11 V. CREACIÓN DE SECCIONES... 12 VI. PRESTACIÓN
Access Control. Manual de Usuario
 Access Control Manual de Usuario Contenido Login... 3 Pantalla Principal... 3 Registro de Acceso... 4 Catálogos... 5 Empleados... 5 Departamentos... 8 Puestos... 9 Perfiles... 9 Usuarios... 11 Horarios...
Access Control Manual de Usuario Contenido Login... 3 Pantalla Principal... 3 Registro de Acceso... 4 Catálogos... 5 Empleados... 5 Departamentos... 8 Puestos... 9 Perfiles... 9 Usuarios... 11 Horarios...
BASES DE DATOS - Microsoft ACCESS 2007-
 BASES DE DATOS - Microsoft ACCESS 2007- Una base de datos es un archivo estructurado de datos que nos permite almacenarlos, modificarlos, ordenarlos, generar informes etc., de manera rápida. Un listín
BASES DE DATOS - Microsoft ACCESS 2007- Una base de datos es un archivo estructurado de datos que nos permite almacenarlos, modificarlos, ordenarlos, generar informes etc., de manera rápida. Un listín
REGISTRAR LOS SITIOS WEB MÁS INTERESANTES
 REGISTRAR LOS SITIOS WEB MÁS INTERESANTES La forma más fácil de volver a páginas Web que visitamos con frecuencia es almacenándolas en una lista. En Internet Explorer estas páginas se denominan sitios
REGISTRAR LOS SITIOS WEB MÁS INTERESANTES La forma más fácil de volver a páginas Web que visitamos con frecuencia es almacenándolas en una lista. En Internet Explorer estas páginas se denominan sitios
AEROTERRA S.A. Instructivo de usuarios Averías Eventos FG 75-01-13 REV: 00 ARGENTINA: Catalinas: Eduardo Madero 1020 - PB. (C1106ACX) - Buenos Aires
 FG 75-01-13 REV: 00 AEROTERRA S.A. Instructivo de usuarios Averías Eventos ARGENTINA: Catalinas: Eduardo Madero 1020 - PB (C1106ACX) - Buenos Aires Tel.:+54 11 5272 0900 Puerto Madero: Alicia Moreau de
FG 75-01-13 REV: 00 AEROTERRA S.A. Instructivo de usuarios Averías Eventos ARGENTINA: Catalinas: Eduardo Madero 1020 - PB (C1106ACX) - Buenos Aires Tel.:+54 11 5272 0900 Puerto Madero: Alicia Moreau de
Paso 1 de 13. Paso 2 de 13. Guía de aprendizaje de Flash CS5 Tutorial 3. Creación de un logotipo textual.
 Guía de aprendizaje de Flash CS5 Tutorial 3. Creación de un logotipo textual. Paso 1 de 13 En este tutorial vamos a crear un logotipo basado en un texto al que aplicaremos algunos efectos utilizando filtros
Guía de aprendizaje de Flash CS5 Tutorial 3. Creación de un logotipo textual. Paso 1 de 13 En este tutorial vamos a crear un logotipo basado en un texto al que aplicaremos algunos efectos utilizando filtros
Race Manager by Master Timing Guía del usuario GUIA RACE MANAGER. Eventronic, SL
 GUIA RACE MANAGER Eventronic, SL DESCRIPCIÓN DEL PROGRAMA El Race Manager es un programa que se creó para facilitar el trabajo de la dirección de carrera de un evento durante y después de una carrera.
GUIA RACE MANAGER Eventronic, SL DESCRIPCIÓN DEL PROGRAMA El Race Manager es un programa que se creó para facilitar el trabajo de la dirección de carrera de un evento durante y después de una carrera.
COMO COMPRAR EN NUESTRA TIENDA?
 COMO COMPRAR EN NUESTRA TIENDA? PASO 1 REGISTRO El primer paso para iniciar una compra es accesando a la tienda como usuario, para ello debemos registrarnos proporcionando los datos básicos personales.
COMO COMPRAR EN NUESTRA TIENDA? PASO 1 REGISTRO El primer paso para iniciar una compra es accesando a la tienda como usuario, para ello debemos registrarnos proporcionando los datos básicos personales.
Manual de configuración de Adobe Reader para la validación de la firma de un documento Versión 1.0
 Manual de configuración de Adobe Reader para la validación de la firma de un documento Versión 1.0 Página 1 de 12 Índice de contenidos Introducción...3 Método 1: Instalar los certificados de Firmaprofesional
Manual de configuración de Adobe Reader para la validación de la firma de un documento Versión 1.0 Página 1 de 12 Índice de contenidos Introducción...3 Método 1: Instalar los certificados de Firmaprofesional
Plataforma Educativa Manual del Docente Nivel II Módulo 3 Wiki
 2014 Plataforma Educativa Manual del Docente Nivel II Módulo 3 Wiki Dirección Provincial de Tecnologías Educativas Dirección Provincial de Tecnologías Educativas Ministerio de Educación Ministerio de Educación
2014 Plataforma Educativa Manual del Docente Nivel II Módulo 3 Wiki Dirección Provincial de Tecnologías Educativas Dirección Provincial de Tecnologías Educativas Ministerio de Educación Ministerio de Educación
MICROSOFT WORD 2007 AVANZADO. Unidad Didáctica Nº 1
 MICROSOFT WORD 2007 AVANZADO Unidad Didáctica Nº 1 I Tablas A) Explicación conceptual y de uso de una tabla B) Creación de tablas C) Trabajo con tablas D) Formato de las tablas Ejercicio de Repaso Portal
MICROSOFT WORD 2007 AVANZADO Unidad Didáctica Nº 1 I Tablas A) Explicación conceptual y de uso de una tabla B) Creación de tablas C) Trabajo con tablas D) Formato de las tablas Ejercicio de Repaso Portal
Interfaz Web de Correo
 Interfaz Web de Correo El acceso Web al correo de la Universidad de Sevilla se hace a través de la URL: https://buzonweb.us.es/correoweb. La primera vez que intentemos acceder a esta dirección seguramente
Interfaz Web de Correo El acceso Web al correo de la Universidad de Sevilla se hace a través de la URL: https://buzonweb.us.es/correoweb. La primera vez que intentemos acceder a esta dirección seguramente
Nota: Se puede tener un acceso directo definido o podemos entrar a través de la
 Objetivo: explotar la información eventual en línea, utilizando libros y hojas con una estructura inicial con opción a modificarse de acuerdo a la necesidad del usuario. Después de haber instalado la herramienta
Objetivo: explotar la información eventual en línea, utilizando libros y hojas con una estructura inicial con opción a modificarse de acuerdo a la necesidad del usuario. Después de haber instalado la herramienta
3_formato I. NOTA: al pegar unas celdas sobre otras no vacías, se borrará el contenido de estas últimas.
 3. Luego se seleccionan las celdas donde se quiere que se sitúen las celdas cortadas. No hace falta seleccionar el rango completo sobre el que se va a pegar, ya que si se selecciona una única celda, Calc
3. Luego se seleccionan las celdas donde se quiere que se sitúen las celdas cortadas. No hace falta seleccionar el rango completo sobre el que se va a pegar, ya que si se selecciona una única celda, Calc
TUTORIAL ENVIO SMS MASIVOS. 1. Segmentación de la base de datos de clientes
 TUTORIAL ENVIO SMS MASIVOS Para hacer uso de la utilidad de envío de SMS se tendrán en cuenta 3 puntos: 1. Segmentación de la base de datos de clientes, para determinar a quién va dirigido 2. Diferentes
TUTORIAL ENVIO SMS MASIVOS Para hacer uso de la utilidad de envío de SMS se tendrán en cuenta 3 puntos: 1. Segmentación de la base de datos de clientes, para determinar a quién va dirigido 2. Diferentes
Plataforma Helvia. Manual de Usuario. Sitio Web. Versión 6.06.04
 Plataforma Helvia Manual de Usuario Sitio Web Versión 6.06.04 INDICE DE CONTENIDOS 1. INTRODUCCIÓN...2 2. MENÚ SUPERIOR DE LA PÁGINA DE INICIO SITIO WEB...2 3. MENÚ IZQUIERDO DE SECCIONES Y PÁGINAS...3
Plataforma Helvia Manual de Usuario Sitio Web Versión 6.06.04 INDICE DE CONTENIDOS 1. INTRODUCCIÓN...2 2. MENÚ SUPERIOR DE LA PÁGINA DE INICIO SITIO WEB...2 3. MENÚ IZQUIERDO DE SECCIONES Y PÁGINAS...3
MANUAL DE USUARIO INTRANET CONSULTA DE INVENTARIOS ( I C I )
 MANUAL DE USUARIO INTRANET CONSULTA DE INVENTARIOS ( I C I ) 2012 Introducción e Índice 2012 2 de 37 INTRODUCCIÓN El Sistema de Consulta de Bienes por Área es un desarrollo que permite tener acceso al
MANUAL DE USUARIO INTRANET CONSULTA DE INVENTARIOS ( I C I ) 2012 Introducción e Índice 2012 2 de 37 INTRODUCCIÓN El Sistema de Consulta de Bienes por Área es un desarrollo que permite tener acceso al
CATÁLOGO CATÁLOGO CATÁLOGO CATÁLOGO CATÁLOGO
 CATÁLOGO MANUAL DE USUARIO CATÁLOGO MANUAL DE USUARIO CATÁLOGO MANUAL DE USUARIO 1. CATÁLOGO MANUAL DE USUARIO CATÁLOGO AHORA CATÁLOGO MANUAL DE USUARIO 1 1. Introducción AHORA Catálogo es una aplicación
CATÁLOGO MANUAL DE USUARIO CATÁLOGO MANUAL DE USUARIO CATÁLOGO MANUAL DE USUARIO 1. CATÁLOGO MANUAL DE USUARIO CATÁLOGO AHORA CATÁLOGO MANUAL DE USUARIO 1 1. Introducción AHORA Catálogo es una aplicación
UD6. Diseño de presentaciones
 UD6. Diseño de presentaciones 1. PowerPoint 1.1 Crear una presentación 1.2 Efectos y transiciones 1 / 11 1. PowerPoint PowerPoint es una aplicación de Microsoft Office para crear presentaciones. Las presentaciones
UD6. Diseño de presentaciones 1. PowerPoint 1.1 Crear una presentación 1.2 Efectos y transiciones 1 / 11 1. PowerPoint PowerPoint es una aplicación de Microsoft Office para crear presentaciones. Las presentaciones
Iniciar sesión en Lync 2010
 Iniciar sesión en Lync 2010 Para iniciar sesión el Lync 2010 se deben de seguir los siguientes pasos: 1. Primero debe de abrir el programa, para ello de clic en el icono de Inicio 2. En la lista, de clic
Iniciar sesión en Lync 2010 Para iniciar sesión el Lync 2010 se deben de seguir los siguientes pasos: 1. Primero debe de abrir el programa, para ello de clic en el icono de Inicio 2. En la lista, de clic
TEMA 2 WINDOWS XP Lección 4 BLOC DE NOTAS
 TEMA 2 WINDOWS XP Lección 4 BLOC DE NOTAS 1) EL PEQUEÑO EDITOR El Bloc de notas de Windows XP es un básico editor de texto con el que podemos escribir anotaciones, de hasta 1024 caracteres por línea y
TEMA 2 WINDOWS XP Lección 4 BLOC DE NOTAS 1) EL PEQUEÑO EDITOR El Bloc de notas de Windows XP es un básico editor de texto con el que podemos escribir anotaciones, de hasta 1024 caracteres por línea y
MANUAL DE USUARIO CMS- PLONE www.trabajo.gob.hn
 MANUAL DE USUARIO CMS- PLONE www.trabajo.gob.hn Tegucigalpa M. D. C., Junio de 2009 Que es un CMS Un sistema de administración de contenido (CMS por sus siglas en ingles) es un programa para organizar
MANUAL DE USUARIO CMS- PLONE www.trabajo.gob.hn Tegucigalpa M. D. C., Junio de 2009 Que es un CMS Un sistema de administración de contenido (CMS por sus siglas en ingles) es un programa para organizar
Capítulo 9. Archivos de sintaxis
 Capítulo 9 Archivos de sintaxis El SPSS permite generar y editar archivos de texto con sintaxis SPSS, es decir, archivos de texto con instrucciones de programación en un lenguaje propio del SPSS. Esta
Capítulo 9 Archivos de sintaxis El SPSS permite generar y editar archivos de texto con sintaxis SPSS, es decir, archivos de texto con instrucciones de programación en un lenguaje propio del SPSS. Esta
Módulo 1 Sistema Windows. Explorador de Windows
 Módulo 1 Sistema Windows Explorador de Windows El Explorador es una herramienta indispensable en un sistema operativo, ya que con él podemos organizar y controlar los archivos y carpetas de los distintos
Módulo 1 Sistema Windows Explorador de Windows El Explorador es una herramienta indispensable en un sistema operativo, ya que con él podemos organizar y controlar los archivos y carpetas de los distintos
ELABORACIÓN DE TABLEROS DINÁMICOS DE COMUNICACIÓN CON EL PROGRAMA EDITOR TICO
 ELABORACIÓN DE TABLEROS DINÁMICOS DE COMUNICACIÓN CON EL PROGRAMA (Tico 2.0) EDITOR TICO La idea principal que motivo este proyecto fue trasladar la definición tradicional de tablero de comunicación en
ELABORACIÓN DE TABLEROS DINÁMICOS DE COMUNICACIÓN CON EL PROGRAMA (Tico 2.0) EDITOR TICO La idea principal que motivo este proyecto fue trasladar la definición tradicional de tablero de comunicación en
MANUAL DE USUARIO ARCHIVO
 MANUAL DE USUARIO ARCHIVO ÍNDICE Páginas 1. INTRODUCCIÓN... 1 2. MENÚ PRINCIPAL... 2 2.1 TABLAS... 2 2.1.1. Localización... 4 2.1.2. Tipos de Documentos... 4 2.1.3. Tipos Auxiliares... 6 2.2. DOCUMENTOS...
MANUAL DE USUARIO ARCHIVO ÍNDICE Páginas 1. INTRODUCCIÓN... 1 2. MENÚ PRINCIPAL... 2 2.1 TABLAS... 2 2.1.1. Localización... 4 2.1.2. Tipos de Documentos... 4 2.1.3. Tipos Auxiliares... 6 2.2. DOCUMENTOS...
MANUAL DE ADMINISTRADOR DEL SITIO WEB DEL ISTU
 MANUAL DE ADMINISTRADOR DEL SITIO WEB DEL ISTU TABLA DE CONTENIDO 1. INTRODUCCION. Pág. 1 2. OBJETIVO.....Pág. 2 3. CONTENIDO Pág. 2 INTRODUCCION: El manual de administrador que a continuación se presenta,
MANUAL DE ADMINISTRADOR DEL SITIO WEB DEL ISTU TABLA DE CONTENIDO 1. INTRODUCCION. Pág. 1 2. OBJETIVO.....Pág. 2 3. CONTENIDO Pág. 2 INTRODUCCION: El manual de administrador que a continuación se presenta,
WALMAR CONTROL EN RUTA MANUAL DE USUARIO ADMINISTRACION EMANAGER 6
 WALMAR CONTROL EN RUTA MANUAL DE USUARIO ADMINISTRACION EMANAGER 6 P á g i n a 2 ÍNDICE Administración... 6 Configuración... 6 Usuarios... 6 Mantenedores... 8 Niveles de usuarios... 8 Geografía... 10 Indicadores...
WALMAR CONTROL EN RUTA MANUAL DE USUARIO ADMINISTRACION EMANAGER 6 P á g i n a 2 ÍNDICE Administración... 6 Configuración... 6 Usuarios... 6 Mantenedores... 8 Niveles de usuarios... 8 Geografía... 10 Indicadores...
Título Identificador. Publicador Colaboradores Tipo Formato Fuente Idioma Cobertura Derechos Palabras claves
 Título Identificador Guía para consumir Web Map Services - WMS GU-02 Autor Infraestructura de Datos Espaciales para el Distrito Capital Leonardo Montero Leguizamón. Fecha de creación 2011-11-16 Descripción
Título Identificador Guía para consumir Web Map Services - WMS GU-02 Autor Infraestructura de Datos Espaciales para el Distrito Capital Leonardo Montero Leguizamón. Fecha de creación 2011-11-16 Descripción
MANUAL DE INSTRUCCIONES
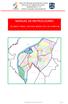 MANUAL DE INSTRUCCIONES DEL NUEVO MAPA CATASTRAL INTERACTIVO DE ASUNCION Pag. 1 INDICE Temas Nº de Paginas 1- Como utilizar la escala?................................ 3. 2- Activar y Desactivar Capas...............................
MANUAL DE INSTRUCCIONES DEL NUEVO MAPA CATASTRAL INTERACTIVO DE ASUNCION Pag. 1 INDICE Temas Nº de Paginas 1- Como utilizar la escala?................................ 3. 2- Activar y Desactivar Capas...............................
APLICATIVO WEB DE USUARIO Y ADMINISTRADOR PARA SISTEMAS INTEGRADOS DE GESTIÓN
 APLICATIVO WEB DE USUARIO Y ADMINISTRADOR PARA SISTEMAS INTEGRADOS DE GESTIÓN APLICATIVO WEB DE USUARIO Y ADMINISTRADOR PARA SISTEMAS INTEGRADOS DE GESTIÓN INGRESO AL SISTEMA: A continuación se podrá observar
APLICATIVO WEB DE USUARIO Y ADMINISTRADOR PARA SISTEMAS INTEGRADOS DE GESTIÓN APLICATIVO WEB DE USUARIO Y ADMINISTRADOR PARA SISTEMAS INTEGRADOS DE GESTIÓN INGRESO AL SISTEMA: A continuación se podrá observar
Proyecto de Adaptación al Impacto del Retroceso Acelerado de Glaciares en los Andes Tropicales, (praa)
 Proyecto de Adaptación al Impacto del Retroceso Acelerado de Glaciares en los Andes Tropicales, (praa) Sistema de monitoreo para evaluar la disponibilidad de agua y evolución de los impactos asociados
Proyecto de Adaptación al Impacto del Retroceso Acelerado de Glaciares en los Andes Tropicales, (praa) Sistema de monitoreo para evaluar la disponibilidad de agua y evolución de los impactos asociados
Módulo III - PowerPoint
 Módulo III - PowerPoint Índice Insertando imágenes prediseñadas... 2 Moviendo imágenes insertadas... 3 Copiando y duplicando imágenes insertadas... 4 Eliminando imágenes insertadas... 5 Definiendo una
Módulo III - PowerPoint Índice Insertando imágenes prediseñadas... 2 Moviendo imágenes insertadas... 3 Copiando y duplicando imágenes insertadas... 4 Eliminando imágenes insertadas... 5 Definiendo una
AGREGAR UN EQUIPO A UNA RED Y COMPARTIR ARCHIVOS CON WINDOWS 7
 Tutoriales de ayuda e información para todos los niveles AGREGAR UN EQUIPO A UNA RED Y COMPARTIR ARCHIVOS CON WINDOWS 7 Como agregar a una red existente un equipo con Windows 7 y compartir sus archivos
Tutoriales de ayuda e información para todos los niveles AGREGAR UN EQUIPO A UNA RED Y COMPARTIR ARCHIVOS CON WINDOWS 7 Como agregar a una red existente un equipo con Windows 7 y compartir sus archivos
