HelpAndManual_unregistered_evaluation_copy Manual Itactil 11
|
|
|
- Eugenio Aranda Romero
- hace 8 años
- Vistas:
Transcripción
1 HelpAndManual_unregistered_evaluation_copy Manual Itactil 11
2 HelpAndManual_unregistered_evaluation_copy Manual Itactil 11 Todos los derechos reservados. Ninguna parte de este documento puede ser reproducida - gráfica, electrónica, o mecánicamente, incluyendo fotocopiado, grabación, o cualquier otro sistema de copia - sin consentimiento por escrito de Infotronic Software SL. Los productos nombrados en este manual así como sus logotipos son propiedad de sus respectivos fabricantes. Se han tomado las debidas precauciones en la elaboración de este manual, Infotronic Software así como sus editores no se responsabilizan de los errores u omisiones que pudiera haber en el mismo, o de los daños resultantes por el uso o mal uso de la información aquí contenida por parte del lector. Agradecimientos especiales: Publicación de Infotronic Software SL Supervisor de edición Francisco Manuel Jimenez Editores técnicos Jesús Pacheco Isabel Hernández Diseño cubierta Departamento de Marketing y Publicidad Coordinadores Departamento Técnico Departamento de Programación A todas las personas que han hecho posible que este manual sea escrito, incluyendo a todos los usuarios de Itactil, clientes y distribuidores así como al equipo técnico de Infotronic Software. Sin olvidarnos del equipo de programación ya que sin ellos no existiría Itactil. Gracias a todos.
3 Contenidos I Indice de contenidos Apartado I Introducción 2 Apartado II Generalidades Requisitos... del sistema y modos de trabajo Pantalla... de contraseña inicial Pantalla... inicial (registro de la aplicación) Barra de... menú Barra de... navegación Teclado... en pantalla (equipos táctiles) Pestaña... Lista Selección... y llamadas a mantenimientos Servir... distintos tipos de documentos Filtrado... de informes o listados 12 Apartado III Maestros 16 1 Mantenimiento... de clientes 16 2 Mantenimiento... de artículos 23 3 Mantenimiento... de proveedores 31 4 Mantenimiento... de Almacenes 34 5 Mantenimiento... de representantes 35 6 Mantenimiento... de transportistas 36 Apartado IV Auxiliares 38 1 Mantenimiento... de Poblaciones 38 2 Mantenimiento... de Provincias 38 3 Mantenimiento... de formas de pago 38 4 Mantenimiento... de bancos 39 5 Mantenimiento... de tipos de IVA 39 6 Mantenimiento... de familias 40 7 Entrada de... artículos 42 8 Cambio de... precios en articulos 42 9 Mantenimiento... de tipo de cliente Mantenimiento... de tipo de proveedor Mantenimiento... de cuentas de pagos / cobros Mantenimiento... de tipos de gasto Bancos de... empresa Inventario... almacenes Conceptos... Almacén Traspaso... almacenes 47 Apartado V Ventas 50
4 II Manual Itactil 11 1 Presupuestos... de venta 50 2 Pedidos de... venta 54 3 Albaranes... de venta 55 4 Facturas... de venta 59 5 Cartera de... recibos de venta (RECIBOS) 65 6 Facturación... agrupada 66 7 Documentos... de venta 67 8 Remesas Impresión... avanzada de documentos Apartado VI Compras 1 Pedidos de... compra 72 2 Albaranes... de compra 75 3 Facturas... de compra 78 4 Cartera de... vencimientos de compra (Recibos) 81 5 Documentos... de compra 83 6 Impresión... avanzada de documentos Apartado VII Listados 1 Selección... de listados 86 2 Informe Apartado VIII Estadísticas 1 Estadísticas... de ventas 88 2 Estadísticas... de compras 88 3 Estadísticas... comparado 88 4 Estadísticas... de IVA Apartado IX Utilidades 1 Parámetros... de la empresa 92 2 Selección... de empresa y ejercicio Cambio... de contraseña Traspaso... contable Consultas... e informes Mantenimiento... de contadores Control... de usuarios Cambio... de usuario Creación... de mailing Envío de... SMS Envío de Música Copias de... seguridad Idioma Acerca de Reindexar
5 Contenidos III 17 Actualización Ayuda Agenda Asistencia... Remota 117 Apartado X TPV Terminales... TPV Notas Personal Informes... de TPV Menús Tipos de... Conceptos de Caja Definición... de Salones Reservas Tarifas por... Horario Entrada... a TPV 141 Apartado XI Contacto 156
6
7 Apartado I
8 2 1 Manual Itactil 11 Introducción MANUAL DE USUARIO ITACTIL 11.0 REVISIÓN Septiembre 2010 En Infotronic Software siempre hemos creído que la informática nació para hacer el trabajo más sencillo al usuario, y por esto nuestro objetivo ha sido siempre desarrollar aplicaciones potentes y a la vez fáciles de utilizar. Con la aparición de ITACTIL este objetivo se ha logrado. ITACTIL es potente, rápido y sencillo de manejar. Está orientado tanto para trabajar en el entorno de hostelería como para el comercio en general. Ofreciendo la posibilidad de trabajar con distintos sistemas: Sistema táctil, Lector código de barras, teclado y ratón, soporte para visores y balanzas. Estas características aportan un gran abanico de posibilidades y hacen de ITACTIL la solución perfecta para cualquier tipo de negocio. Recomendamos que lea la primera vez este manual desde el principio para conocer el funcionamiento básico de la aplicación, después puede consultar directamente el apartado que corresponda según sus necesidades. También puede visitar la web para más información o llamar por teléfono a nuestro número de Atención Personal: Al final de este manual puede encontrar los distintos modos de contactar con nosotros. NOTA: Este manual hace referencia a la versión Líder de ITACTIL, es posible que encuentre funciones en este manual que no estén habilitadas en su aplicación si la misma corresponde a una versión inferior.
9 Apartado II
10 4 Manual Itactil 11 2 Generalidades Requisitos del sistema y modos de trabajo ITACTIL trabaja bajo cualquier plataforma Windows desde Windows 98 SE en adelante (98 SE, ME, 2000, XP, 2003, 2008, VISTA y SEVEN). Admite distintos modos de trabajo: Instalación mono-puesto (un solo equipo), Instalación Servidor con puestos de red y trabajo con terminales de mano (Pda s) además de conexiones remotas vía Internet. Póngase en contacto con nuestro departamento comercial para obtener información detallada acerca de las diferecias entre versiones, características, precios y posibilidades de implementación o importación de datos desde otras aplicaciones de gestión Pantalla de contraseña inicial Después de instalar ITACTIL en el equipo tendremos un nuevo icono en el Escritorio de Windows, hacemos doble clic con el ratón y ejecutamos la aplicación. Cuando iniciamos la aplicación, lo primero que nos aparece es una ventana con introducción de usuario y contraseña, esta ventana controla el acceso de usuarios a la aplicación y sus permisos la cual se explica más adelante en este manual en el capítulo Utilidades. Por defecto después de instalar la aplicación se genera un usuario Administrador y un usuario Usuario, ambos sin contraseña. Tienen permisos totales sobre la aplicación hasta que los modifique o cree nuevos usuarios (véase en el capítulo Utilidades, apartado Control de usuarios ). Para continuar seleccione usuario y pulse sobre el botón Aceptar Pantalla inicial (registro de la aplicación) Tras pasar la ventana usuarios del inicio, aparece una ventana introductoria donde nos informa de la versión del programa y en la cual hay tres botones: Comprar Itactil, Registro y Continuar.
11 Generalidades 5 Si usted no ha comprado la aplicación y desea probarla, pulse el botón Continuar y ésta se ejecutará en modo DEMO, por el contrario si lo que desea es registrar su licencia de uso de ITACTIL, pulse el botón Registro y se le abrirá la ventana de registro, en este punto llame al para proceder al registro de su aplicación. Usted deberá introducir la Razón Social y CIF de la empresa a registrar. Se le proporcionará un número de producto el cual debe introducir en el campo correspondiente, a continuación debe proporcionar a nuestro personal de registro la numeración que le aparece en el campo DC en números rojos y a continuación el número de registro, escriba la numeración correspondiente que le proporcionen en los campos claves de instalación y su aplicación quedará totalmente registrada y operativa. ATENCIÓN: Si por cualquier causa debe reinstalar la aplicación en otro equipo, reinstalar el sistema operativo del equipo o realiza cualquier otro tipo de cambio de hardware, póngase antes en contacto con nosotros para proceder a la desinstalación de su licencia de ITACTIL, de lo contrario, perderá su licencia de uso. No pierda ni olvide su número de producto (número de serie) ya que es su número identificativo como cliente registrado de Itactil, sin él no podrá obtener soporte aún cuando tenga contratado mantenimiento Barra de menú Una vez iniciada la aplicación y pasadas las pantallas de inicio anteriores, lo primero que nos encontramos es una barra de botones a la parte derecha de la pantalla. Pulsando sobre ella con el ratón podremos escoger los distintos apartados de la aplicación que son: maestros, auxiliares, ventas, tpv, compras, listados, estadísticas y utilidades.
12 6 Manual Itactil 11 Al hacer clic en cada uno de estos botones se nos abre un submenú con las opciones correspondientes a cada apartado. Por ejemplo, si clicamos sobre el botón Auxiliares, se nos abriría su submenú a la izquierda de dicho botón:
13 Generalidades Barra de navegación La barra de navegación es común a todos los mantenimientos de la aplicación. Desde ella podremos realizar las siguientes acciones, dar de alta un registro como por ejemplo un cliente un proveedor un artículo, etc. También podremos eliminar un registro, navegar entre los distintos registros, imprimir, deshacer cambios, duplicar un registro, hacer una búsqueda detallada, etc. Detalle de cada botón: Ir al primer registro. Ir al siguiente registro. Insertar un nuevo registro. Ir al último registro. Eliminar el registro actual. Ir al registro anterior. Deshacer los cambios en el Buscar un registro actual. registro. Guarda los cambios para el registro seleccionado. Imprimir. Duplica un registro. Sale del mantenimiento actual. Abre el teclado en pantalla Buscar un registro: Al pulsar en este botón se abre la ventana de búsqueda, donde podemos especificar en qué campo queremos buscar, el dato a buscar, el tipo de búsqueda y el resultado del mismo campo u otros campos relacionados con el dato a buscar.
14 8 Manual Itactil 11 El resultado de la búsqueda lo muestra en el cuadro de texto debajo del botón buscar de la ventana de búsqueda, tal como se muestra en la imagen superior remarcado en color amarillo, haciendo clic en el mismo navegamos directamente a la pantalla correspondiente Teclado en pantalla (equipos táctiles). Es común que la mayoría de pantallas de la aplicación aparezca el botón Teclado, su función es abrir un teclado virtual en la pantalla del equipo, de gran utilidad en ausencia de un teclado como por ejemplo en sistemas táctiles, su funcionamiento es igual al del teclado físico, simplemente pulsaremos con el dedo en la pantalla táctil en la tecla que queramos. Para dejar de utilizarlo, pulsaremos en Salir Pestaña Lista La pestaña lista la encontraremos en la mayoría de los mantenimientos de la aplicación y la utilizaremos para realizar búsquedas. Aquí vamos a ver un ejemplo del comportamiento de esta pestaña en el mantenimiento de clientes. El funcionamiento de esta pestaña, es el siguiente: Si pulsamos con el ratón en la etiqueta código, la rejilla se ordenará por código y conforme vamos introduciendo letras con el teclado nos irá realizando la búsqueda por código, si pulsamos en descripción, ordenará por descripción y nos realizará la búsqueda por dicho campo. Con los campos siguientes seguirá los mismos pasos.
15 Generalidades Selección y llamadas a mantenimientos Este tipo de elemento lo podemos encontrar en varios mantenimientos de la aplicación. Supongamos que nos encontramos en el mantenimiento de clientes y necesitamos asignarle una población, seguiríamos los siguientes pasos: Población: Desplegando la cajita (remarcada dentro de un rectángulo rojo en la imagen inferior) con el botón de la derecha, con un símbolo de una flecha hacia abajo, podremos escoger entre las diferentes poblaciones que previamente hemos dado de alta. Si no tenemos dada de alta la población pulsando en el botón mantenimiento (con un dibujo de una carpeta abierta en azul) nos abrirá el mantenimiento de poblaciones donde podremos dar una de alta o modificar las ya existentes. Una vez dada de alta la población cuando abrimos la caja de selección ya la podremos escoger. Este comportamiento es el mismo en las cajas de selección que aparecen en otros mantenimientos o listados, por ejemplo en facturas de venta, tendremos una
16 10 Manual Itactil 11 caja igual para elegir cliente y un botón para abrir el mantenimiento de clientes para cambiar los datos de los que estén dados de alta o dar de alta uno nuevo. Como se observa en la imagen superior, en este caso aparece un botón búsqueda (dibujo de una lupa), donde se nos abrirá una ventana de similar aspecto a la pestaña Lista de los mantenimientos para realizar una búsqueda, su comportamiento es el mismo que el de la pestaña Lista explicado anteriormente, variando que el dato es recogido cuando se hace doble clic sobre el mismo o se cierrra la ventana después de haberlo marcado con un clic Servir distintos tipos de documentos Dependiendo del tipo de documento que estemos realizando dentro de la aplicación podremos recoger otros tipos de documentos como pueden ser presupuestos pedidos y albaranes. Tipos de documentos que podemos servir: Desde facturas: Albaranes, pedidos y presupuestos. Desde albaranes: Pedidos y presupuestos. Desde pedidos: Presupuestos. Albaranes de Venta/compra: Si nosotros estamos realizando una factura y pulsamos en el botón servir documentos teniendo en cuenta que previamente hemos escogido dentro de la cajita "albaranes" nos aparecerá la siguiente pantalla.
17 Generalidades 11 Dentro de la misma podemos distinguir distintos elementos. En la rejilla superior nos aparecerán distintas líneas por cada albarán que tengamos del cliente/proveedor seleccionado. Cuando seleccionamos un albarán, en la rejilla inferior nos aparecerán sus líneas de artículo. Si nosotros activamos la casilla incluir, este albarán será tenido en cuenta a la hora de pulsar el botón procesar. Cuando pulsamos en el botón procesar nos recogerá los albaranes que tengamos seleccionados y los asignará a la factura en curso. En este proceso la factura ya queda guardada. Si nosotros pulsamos en el botón salir sin haber pulsado el botón procesar, no se tendrá en cuenta el proceso servir albaranes. Nota: El proceso será el mismo tanto si estamos en facturas de venta como en facturas de compra. Pedidos Venta/compra: Si nosotros estamos realizando una factura o un albarán y pulsamos en el botón servir documentos teniendo en cuenta que previamente hemos escogido dentro de la cajita "pedidos" nos aparecerá la misma pantalla anterior, pero con los datos de los pedidos en lugar de los albaranes. Cuando seleccionamos un pedido, en la rejilla inferior nos aparecerán sus líneas de artículo. Si nosotros activamos la casilla servir todo, este pedido se servirá completo a la hora de pulsar el botón procesar. También tenemos la posibilidad de servir cada línea del pedido. Esto lo haríamos cambiando la cantidad a servir en la línea de la rejilla inferior. Debemos de tener en cuenta que en este caso no debe de estar activada la casilla "servir todo" para este pedido. Cuando pulsamos en el botón procesar nos recogerá los pedidos que tengamos seleccionados y los asignará a la factura o albarán en curso. En este proceso la factura o albarán ya quedan guardados. Si nosotros pulsamos en el botón salir sin haber pulsado el botón procesar, no se tendrá en cuenta el proceso servir pedidos. Nota: El proceso será el mismo tanto si estamos en pedidos de venta como en pedidos de compra. Presupuestos Venta/compra: Si nosotros estamos realizando una factura, un albarán o un pedido y pulsamos en el botón servir documentos teniendo en cuenta que previamente hemos escogido dentro de la cajita "presupuestos" nos aparecerá una pantalla similar a las mencionadas anteriormente.
18 12 Manual Itactil 11 Cuando seleccionamos un presupuesto, en la rejilla inferior nos aparecerán sus líneas de artículo. Si nosotros activamos la casilla servir todo, este presupuesto se servirá completo a la hora de pulsar el botón procesar. También tenemos la posibilidad de servir cada línea del presupuesto. Esto lo haríamos cambiando la cantidad a servir en la línea de la rejilla inferior. Debemos de tener en cuenta que en este caso no debe de estar activada la casilla "servir todo" para este presupuesto. Exactamente igual que con albaranes y pedidos. Cuando pulsamos en el botón procesar nos recogerá los presupuestos que tengamos y los asignará a la factura, albarán o pedido en curso. En este proceso la factura, albarán o pedido ya quedan guardados. Si nosotros pulsamos en el botón salir sin haber pulsado el botón procesar, no se tendrá en cuenta el proceso servir presupuestos. Nota: El proceso será el mismo tanto si estamos en presupuestos de venta como en presupuestos de compra Filtrado de informes o listados Dentro de esta ventana podremos filtrar cualquier listado por cualquiera de sus campos y ordenarlo también por cualquiera de ellos. Nos encontramos los siguientes elementos: Todos: Si seleccionamos esta casilla no se realizará ningún filtro e imprimirá todos los registros del listado seleccionado. Campo: Desplegando la cajita podremos escoger entre los diferentes campos que contenga el listado. Desde: Rango inicial para el campo seleccionado. Hasta: Rango final para el campo seleccionado. Ordenación: Desplegando la cajita podremos escoger entre los diferentes campos que contengan el listado. El listado será ordenado por la selección que le hemos hecho. De Menor a Mayor: Realizando un clic en la etiqueta que nos encontramos a la derecha del campo ordenación podremos ordenar el listado de "menor a mayor" o de "mayor a menor".
19 Generalidades 13 Moneda: Desplegando la cajita podremos escoger entre los distintos tipos de moneda que nos ofrece (Euro / Peseta). Seleccionar registros: Si tenemos activada esta casilla se nos abre una ventana con los resultados del listado y junto a cada uno de ellos un recuadro para seleccionar los que queramos que se muestren en el listado o cuales de ellos deseamos que no aparezcan. Exportar: Pulsando sobre este botón se abre una ventana con las distintas opciones de exportación admitidas por el informe a generar, siendo admitidas por defecto en ITACTIL la exportación a EXCEL, PDF, imágen (PNG), WORD (RTF) y HTML. Env. Mail: Nos abre una ventana de envío de , con el listado generado como fichero adjunto en formato pdf (Acrobat Reader), donde introduciremos la dirección del destinatario, asunto del mensaje y comentario. Una vez cumplimentados los campos necesarios, pulse sobre el botón Enviar para enviar dicho correo electrónico. Imprimir: Nos imprime el listado por la impresora especificada. Visualizar: Nos permite ver en la pantalla el resultado del listado tal y como quedaría al imprimirlo. Modificar informe: Nos permite modificar el formato del informe que va a presentarse (tipos de letra, disposición de campos, tamaños, etc). Avanzado: Si pulsamos en el botón avanzado la pantalla adoptará el siguiente formato: Y nos aparecerán una serie de campos nuevos que son: Condición: Campo que determinará la condición aplicada al campo del listado. Esta condición la podemos ir agregando a la cajita inferior hasta un máximo de 10. Ejemplo:
20 14 Manual Itactil 11 Nosotros queremos las facturas comprendidas entre el 01/01/2003 hasta 31/03/2003 y además queremos que estas facturas hayan sido emitidas dentro de la ciudad de Valencia, en este caso seguiríamos el siguiente proceso: Previamente pulsaríamos el botón de avanzado, a continuación escogeríamos en el apartado campo "fecha factura" y en "condición" escogeríamos "desde hasta", en el campo desde introduciríamos 01/01/2003 y en el campo hasta 31/03/2003. Pulsaríamos el botón Agregar y a continuación escogeríamos el campo población en "condición" escogeríamos "igual que" y en el campo "valor" introduciríamos "VALENCIA" seguidamente pulsaríamos agregar y ya tendríamos establecidas las condiciones para el listado. Desde este modo sólo nos quedaría pulsar el botón "imprimir listado" o "visualizar listado". El listado nos presentaría las facturas comprendidas entre el 01/01/2003 y el 31/03/2003 que además su población fuese "VALENCIA".
21 Apartado III
22 16 Manual Itactil 11 3 Maestros 3.1 Mantenimiento de clientes Accedemos desde el botón Maestros de la barra de botones general y en el botón Clientes de dicho submenú. Desde esta ventana podemos dar de alta, visualizar, modificar y eliminar nuestros clientes, así como ver sus estadísticas y documentos de venta. Rellenamos los campos con los datos que correspondan a cada uno de ellos y que estimemos oportunos, a continuación se explican los puntos no vistos anteriormente: Código: Campo que nos servirá para identificar a nuestro cliente. Cuando damos un cliente de alta este campo se incrementa automáticamente pudiendo variarlo antes de guardar los cambios. Ejemplo: Damos de alta un cliente, nos asigna el número 1 pero nosotros necesitamos que sea el número 135, por lo tanto lo modificamos. Este campo se visualizará aunque cambiemos a otra pestaña. Pestañas: La ventana está subdividida en varias pestañas que son: Datos Generales, Adicionales, Comerciales, Imagen, Envíos y Lista, a continuación se detallan cada una de ellas. 1.- DATOS GENERALES
23 Maestros 17 Nombre comercial: Nombre con el que nosotros identificaremos al cliente. Razón social: Nombre Fiscal o razón social del cliente. Ejemplo: Razón social "Juan Ruiz SL", Nombre Comercial "Carpintería de Juan" CIF: Código de Identificación Fiscal. Fecha de Alta: Nos guardará la fecha en la cual hemos dado de alta el cliente, aunque podemos modificarla si lo necesitamos Localización Dirección: Domicilio Fiscal del cliente. Población: Desplegando la cajita podremos escoger entre las diferentes poblaciones que previamente hemos dado de alta, (funcionamiento explicado en el apartado selección y llamadas a mantenimientos en el capítulo Generalidades ). Cód. Postal: Código postal del cliente. País: Cuando escogemos la población automáticamente aparecerá el país. Provincia: Cuando escogemos la población automáticamente aparecerá la provincia. Botón Mapa: Si tenemos rellenados los campos de Dirección, al pulsar este botón podemos ver la ubicación en mapa de dicha dirección, así como interactuar con ella, con desplazamiento y zoom, además de poder visualizarlo en los distintos tipos ofercidos (mapa, satélite e híbrido), dicho funcionamiento se basa en la arquitectura de Google Maps (Tecnología propietaria de Google Inc.).
24 18 Manual Itactil Teléfonos Teléfono 1: Teléfono principal. Teléfono 2: Segundo teléfono. Fax: Fax del cliente. Móvil: Teléfono móvil. Botón SMS: Si tenemos rellenado el campo móvil, al pulsar este botón se nos abre una ventana de envío de mensajes de texto al número de móvil del cliente (previa configuración del puerto de comunicaciones del equipo con un teléfono móvil, explicado en el capítulo Utilidades ) Internet Dirección de correo electrónico del cliente. Botón Si tenemos rellenado el campo del cliente, al pulsar sobre este botón se nos abre una ventana desde la cual podremos enviar un correo electrónico a nuestro cliente. Página web: Si el cliente dispone de página web la introduciríamos en este campo. 2.-ADICIONALES
25 Maestros 19 Transportista: En este campo le asignaremos al cliente el transportista para realizarle sus envíos. Representante: En este campo asignaremos uno de nuestros representantes de ventas al cliente. Persona de contacto: Persona con la que solemos realizar nuestras transacciones. Teléfono/Móvil: Muestra el teléfono fijo o móvil del Transportista o Representante si lo tienen. Campo 1: Campo libre que utilizaremos para definir una característica que no esté definida en la aplicación. Ejemplo: Al cliente se le factura un mantenimiento mensual de 24. Introduciríamos este importe como recordatorio en este campo. Campo 2: Contiene las mismas características que el campo anterior. Tipo de cliente: En este campo asignaremos el tipo de cliente. Ejemplo: Cliente "normal", "especial", "moroso", etc. Fecha de nacimiento: Fecha de nacimiento del cliente, este campo lo podremos utilizar como recordatorio de cumpleaños, etc Enlaces contables Cta. contable: Campo donde vamos a definir la cuenta contable, esto nos servirá para realizar los enlaces con la contabilidad Observaciones Observaciones: En este campo podremos introducir cualquier observación, notas, etc., sobre el cliente en cuestión.
26 20 Manual Itactil COMERCIALES 3.1- Datos bancarios Seleccionar Banco: Banco que asignaremos al cliente para realizar sus cobros. Banco: Dígitos de la entidad bancaria. Sucursal: Dígitos de la sucursal. DC: Dígito de Control. Cuenta: Número de cuenta bancaria. Dirección: Dirección del banco. Población: Población del banco. Cód. Postal: Código postal del banco Gestión de cobro Forma de Pago: Forma de pago acordada con el cliente. Días de Pago: Días de pago del cliente. Ejemplo: Si nosotros realizamos una factura el día 5 de enero con forma de pago a 60 días y el cliente tiene como día de pago el 15 el cobro se ajustará al día 15 del mes correspondiente. Fecha valor: Fecha desde la cual empezarán a contar los días dependiendo de la forma de pago.
27 Maestros 21 Ejemplo: Si nosotros realizamos una factura el DIA 5 de enero con forma de pago a 60 días y la fecha valor es 10 de febrero los 60 días empezarán a contar a partir del 10 de febrero. Vacaciones: Determina el periodo vacacional del cliente. Si tenemos pendiente un cobro que coincide con el periodo vacacional automáticamente determinará la fecha de cobro después de este periodo Datos comerciales Tarifa a aplicar: Tipo de tarifa que asignaremos al cliente, los importes de estas tarifas se definen en el mantenimiento de artículos. Dto. Comercial: Descuento por defecto que asignaremos al cliente a pie de factura. Dto. Comercial 2: Descuento por defecto que asignaremos al cliente a pie de factura. Este descuento se acumulará al descuento anterior aplicado. Dto. por pronto pago: Descuento que asignaremos al cliente a pie de factura por pronto pago. Retención %: Tanto por ciento de retención que se aplicará a las facturas realizadas al cliente. Riesgo autorizado: Importe máximo que puede alcanzar la deuda del cliente. Dependiendo de la configuración de la aplicación nos avisará, o no, de que hemos alcanzado el riesgo máximo con este cliente. Riesgo acumulado: Importe de la deuda acumulada por el cliente. Puntos acumulados: Puntos acumulados (fidelización, programa de puntos). por compras asignados al cliente Saldo TPV: Saldo prepago disponible del cliente. Agrupar albaranes: Si seleccionamos este recuadro, al efectuar una facturación agrupada, incluirá los albaranes pendientes de este cliente en una sola factura, si no está seleccionado, nos efectuará una factura por cada albarán del cliente. Activar proximidad: Si seleccionamos este recuadro, activamos la identificación electrónica de nuestro cliente por medio de chip, ya sea por tarjeta inteligente, relojes o pulseras de proximidad o chip implantado bajo la piel. De este modo podremos realizar ventas a nuestro cliente con tan solo leer la información contenida en dicho chip (datos generales y comerciales, saldo acumulado y pendiente, tarifas a aplicar, etc). Hoy en día no está muy extendida esta práctica, pero se espera un crecimiento muy amplio sobre todo en el sector de la hostelería y animación, como tratamiento de clientes VIP, clientes especiales, etc Régimen de IVA Sin recargo: Cuando realicemos una factura a este cliente nos aplicará el IVA sin recargo. Con recargo: Cuando realicemos una factura a este cliente aplicará el recargo de equivalencia. Excluido: Cuando realicemos una factura a este cliente no aplicará ningún tipo de
28 22 Manual Itactil 11 IVA ni recargo. 4.-IMAGEN Imagen: Desde este campo podremos escoger un archivo donde esté contenida una fotografía del cliente o logotipo de su empresa para identificarlo. La forma de hacerlo es realizar un doble clic sobre el campo imagen, se nos abrirá un explorador donde podremos escoger el archivo de imagen en cuestión. 5.-ENVIOS Dirección de envío: Dirección donde realizar los envíos del cliente. Población de envío: Población donde realizar los envíos del cliente. Cod Postal envío: Código postal donde realizar los envíos del cliente. Telf envío: Teléfono correspondiente a la dirección de envío. Fax envío: Fax correspondiente a la dirección de envío. 6.-LISTA La pestaña lista la utilizaremos para realizar búsquedas de clientes. El funcionamiento de esta pestaña está explicado en el apartado generalidades de este manual. 7.-BOTONES VENTAS, RECIBOS, DOC. DE VENTA Y H.DOC TPV. Estos botones los encontramos en la parte inferior de la ventana del mantenimiento. Recibos: Pulsando en el botón recibos se nos abrirá la pantalla de recibos donde podremos ver y modificar los recibos correspondientes a este cliente. Ventas: Pulsando el botón ventas nos aparecerá la pantalla estadísticas de ventas en la cual podremos visualizar las ventas realizas al cliente diferenciadas por meses, trimestres y total ventas. Doc. Venta: Pulsando este botón se nos abre una ventana donde podemos visualizar todos los documentos de venta del cliente en cuestión: recibos, facturas, albaranes, pedidos y vencimientos. H.Doc. TPV: Pulsando este botón se nos abre una ventana donde podemos visualizar todos los documentos de venta del cliente en cuestión pero realizados desde el TPV como venta directa. Solo se muestran los datos del Histórico, nunca del Diario, pudiendo reimprimir dichos documentos si es necesario.
29 Maestros 23 La ventana de documentos de venta la podemos ver en la imagen inferior: Gracias a esta útil función podemos realizar una consulta completa de la relación de ventas a nuestro cliente sin tener que desplazarnos a otros apartados de la aplicación, así como los pagos efectuados por el mismo o las deudas que pueda tener con nuestra empresa. Haciendo doble clic con el ratón en el número de documento, en el campo número, nos abre el mantenimiento correspondiente al elemento de dicho campo. Ejemplo: En la pestaña albaranes, tenemos un listado de albaranes correspondientes del 1 al 10, si hacemos doble clic en el número 8, se nos abre el mantenimiento de albaranes con el albarán número 8 listo para modificar, consultar o imprimir. 3.2 Mantenimiento de artículos Desde esta ventana podemos dar de alta, visualizar y modificar todos nuestros artículos. Código: Código alfanumérico con el que identificaremos a este artículo. Este campo se visualizará en cualquier pestaña, tal y como ocurre con el campo código de clientes y de la misma manera ocurre en todos los demás mantenimientos. Este campo no es automático en contra del funcionamiento del mismo campo en el mantenimiento de clientes. Activando la opción correspondiente en la configuración de la empresa, el código puede ser automático con longitud programable en dígitos. NOTA: Si trabajamos con Pistola Lectora de código de barras recomendamos utilizar como código de artículo el código de barras original que lleva dicho artículo, de esta forma reutilizamos el código ya impreso y al vender, automáticamente la aplicación reconocerá dicho artículo, pero si en contra damos una numeración nueva que no se corresponda con el código de barras
30 24 Manual Itactil 11 del artículo, para poder utilizar dicho artículo con la pistola lectora, deberemos introducir el código de barras del producto en el campo "Ref.Prov/C.Barras" y activar dicha propiedad en los parámetros de la empresa. La ventana está subdividida en cuatro pestañas que son: Datos, Comercial, Imagen y Lista. 1.-DATOS Ref. Prov./C.Barras: Código con el cual nuestro proveedor tiene catalogado el artículo o código de barras. Fecha de Alta: Nos guardará la fecha en la cual hemos dado de alta el artículo. Descripción: Descripción larga del artículo que se visualizará en los impresos. Descripción TPV: Descripción del artículo que se visualizará en la pantalla de venta del TPV. Proveedor habitual: Proveedor habitual al cual solemos comprar el artículo. Su referencia: Código que asigna el proveedor habitual a este artículo. Tipo de IVA Venta: Tipo de IVA que asignaremos al artículo en las ventas a clientes. Tipo de IVA Compra: Tipo de IVA que nos aplica nuestro proveedor al vendernos el artículo. Familia: Familia de artículos a la cual pertenece este artículo. Ejemplo: Si nosotros tenemos una tienda de alimentación nuestras familias de artículos serían "fruta, conservas, bebidas," etc. y nuestro artículo es COCA-COLA, su familia sería bebidas. Proporciones: Especificamos si el artículo se vende en porciones de diferente
31 Maestros 25 tamaño o medida. Activamos la casilla, guardamos cambios y pulsamos el botón para definir las proporciones correspondientes. Ejemplo: Tenemos un artículo Whisky, de esta manera 1 unidad de dicho artículo es una botella de 1 litro, y le asignamos una serie de proporciones que serían: chupito (0,030 L.), copa (0,075 L.) y tubo (0,100 L.). A la hora de vender, nosotros vendemos las proporciones (chupito, copa o tubo) de esta manera la cantidad correspondiente a cada proporción se irá descontando del artículo (botella de whisky de 1 litro) hasta que se complete la unidad que nos descontará 1 botella de whisky de nuestro stock de almacén. De esta manera controlamos las botellas que gastamos independientemente si se han gastado en chupitos, copas o tubos, a parte de también contabilizar estos mismos de forma individual. Nº. Imp. Comandas: Aquí especificamos el/los número/s de impresora/s por el cual queremos que se imprima dicho artículo al hacer una comanda en el TPV. Ejemplo: la impresora 1 está en barra y se la adjudicamos a las bebidas y cafés, y la impresora 2 está en cocina y se la adjudicaremos a platos cocinados y menús, en caso que queramos que un mismo artículo salga por dos o más impresoras a la vez, tan solo debemos introducir las mismas en dicho campo. Ejemplo: Si queremos que un artículo se imprima por la impresora 1 y por la impresora 3 a la vez, en este campo debemos introducir ambas numeraciones sin espacios ni comas, en este ejemplo introduciríamos el número 13, indicando la impresora 1 y la impresora 3. Combinados: Aquí definimos si el artículo se vende combinado, solo o de ambas formas, seleccionando en familia a combinar a la cual queramos que nos envíe para realizar la combinación de artículos. También podemos definir individualmente en las proporciones qué proporciones son combinadas y cuales no, además de poder asignarles distintas familias a combinar, tal como se puede observar en la imagen superior. Visualizar en TPV: Si marcamos esta casilla, el artículo se mostrará en el TPV, dentro de la familia que le hayamos asignado, si no la marcamos, el artículo no aparecerá en el TPV. Botón "TPVs a Visualizar": Pulsando este botón podemos seleccionar en qué terminales deseamos que sea visible el artículo en cuestión, muy útil cuando tenemos más de un terminal y en los cuales vendemos productos distintos. Botón "Agregar a menús": Pulsando este botón podemos directamente establecer como menú el artículo que estamos gestionando y directamente se abrirá la pantalla de confección del menú correspondiente con sus distintos platos. Artículo Compuesto (Escandallo): Especificamos si el artículo está compuesto por distintos artículos. Activamos la casilla, guardamos cambios y pulsamos el botón para definir la composición del artículo.
32 26 Manual Itactil 11 Ejemplo: Tenemos un artículo Bocadillo de Jamón, el cual está compuesto por media barra de pan y 30 grs. de jamón serrano. En la pantalla de composición, damos de alta una nueva línea con el artículo barra de pan y como cantidad, le asignamos media unidad (la media barra), a continuación damos de alta otra nueva línea con el artículo jamón serrano y como cantidad le asignamos 0,030, teniendo en cuenta que la unidad es 1 kilo de jamón. Vemos como a la derecha de cada línea nos aparece el precio de coste del artículo y nos hace una suma de las cantidades correspondientes de todos ellos al final del listado, de esta manera podemos saber cuánto nos cuesta la elaboración de ese bocadillo, teniéndolo de esta manera más fácil a la hora de asignar el precio de venta al bocadillo de jamón. A la hora de vender, nosotros vendemos el artículo bocadillo de jamón, pero se descontará del almacén la cantidad de pan y jamón que asignamos en la composición del artículo. Este ejemplo lo podemos ver en la imagen inferior. Venta por peso: Si activamos esta casilla, al vender el artículo la cantidad la recogerá del peso que marque la balanza que tenemos conectada en el equipo, si no hay balanza conectada, la aplicación nos avisa de la imposibilidad de recoger el peso que marca la balanza, debiendo introducir la cantidad manualmente como si de cualquier otro artículo se tratara. Pedir precio venta: Si activamos esta casilla, al vender el artículo se abrirá una ventana en el TPV solicitándonos el precio que queremos asignar a ese producto en la venta, ideal para productos que no tengan un precio fijo de venta o varíe constantemente Tipos de artículo Tipo de artículo: En este campo podremos definir si el artículo será descontado o incrementado en su stock cuando realicemos una compra o venta respectivamente, o también podemos definir si es un servicio. Si marcamos la casilla "afecta al stock" el artículo será tenido en cuenta a la hora de aumentar o disminuir el stock, si pulsamos "no afecta al stock" no será tenido en cuenta el stock al vender y si pulsamos "servicios/m.obra" tampoco afectará al stock. Si marcamos la casilla "servicios/m.obra" nos aparecerá un nuevo campo donde podemos especificar el tiempo por defecto que se aplicará a ese artículo en concepto de mano de obra, siendo el mismo modificable posteriormente al momento de usarlo
33 Maestros 27 en los documentos de venta PVP PVP: Precio final de venta al público del artículo sin tener en cuenta ningún tipo de IVA. PVP IVA incluido: Precio final de venta al público del artículo más el tipo de IVA que le hayamos asignado anteriormente Stock/ubicación Stock/ubicación: Pulsando el botón stock/ubicación nos aparecerá la ventana de stock del artículo y en qué almacenes hay existencias. En esta ventana podemos distinguir los siguientes campos: Almacén, Ubicación, Stock Actual, Stock máximo, Stock mínimo, Código, Descripción, Pend. Recibir y Pend. Servir. Almacén: Nos muestra el código de almacén en el cual podemos tener stock. Ubicación: Texto libre donde podemos identificar la ubicación del producto en el almacén. Ejemplo: Tenemos dicho artículo en el pasillo Nº.2, en la estantería superior, de la
34 28 Manual Itactil 11 sección A del almacén PRINCIPAL, pues en el campo ubicación podríamos escribir PAS.2, sup. Secc.A Principal. Stock Actual: Nos muestra el stock actual del almacén correspondiente. Podemos modificar esta cantidad manualmente cuando queramos, de la misma manera cuando vendamos dicho producto estos se descontarán de esta cantidad y cuando lo compremos (albaranes/facturas de compra) el stock aumentará según la cantidad de artículos comprados. Stock máximo: Introduciremos el stock máximo que queremos que contenga ese almacén, si la cantidad es cero el stock máximo será ilimitado. Podemos configurar la aplicación para que nos de un aviso al llegar o acercarnos al stock máximo (utilidades/parámetros de empresa). Stock mínimo: Introduciremos el stock mínimo que deseemos que contenga el almacén seleccionado, pudiendo configurar la aplicación para que nos proteste al llegar a esta cantidad el stock actual (en parámetros de empresa). Código/Descripción: Código y descripción del artículo en cuestión. Pendiente de recibir: Cantidad de artículos que tenemos pendientes de recibir, esta cantidad la recoge de los pedidos de compra. Pendiente de servir: Cantidad de artículos que hemos vendido, pero todavía no lo hemos servido al cliente, este valor lo recoge de los pedidos de venta. 2.-COMERCIAL 2.1- Tarifas Al artículo podemos asignarle distintas tarifas y dentro de cada tarifa distintos
35 Maestros 29 descuentos. Esto nos servirá para vender a distintos precios dependiendo de la tarifa que asignemos a cada cliente. Ejemplo: El artículo "Marco de Aluminio" tiene un precio "tarifa 1" de 54,90 y un descuento del 10%. En la "tarifa 2" tiene un precio de 53,90 y un descuento del 15%. Nosotros tenemos un cliente al cual le hemos asignado la tarifa "tarifa 1" por tanto cuando le emitamos una factura recogerá 54,90 en la línea de artículo y un 10% en el descuento de línea. Si a este cliente le hubiésemos asignado la "tarifa 2" nos hubiera recogido 53,90 en el precio y un 15% en el descuento. Las distintas tarifas que tenemos son las siguientes: "T1"," T2", "T3", "T4" y "T5" y T6 con sus correspondientes descuentos. Si modificamos el importe neto, automáticamente nos modificará el importe IVA incluido correspondiente y viceversa. Comisión: Esta es la comisión que se le asignará al representante en la venta de un artículo. Si en el mantenimiento de representantes tenemos asignada una comisión siempre prevalecerá la comisión que asignemos en el artículo. Dtos. %: Descuento que se aplicará al articulo en la venta, expresado en tanto por ciento (%). Beneficios: Beneficios que queremos ganar sobre dicho artículo, podemos expresarlo tanto en porcentaje como en importe. Ejemplo: Nuestro artículo lo compramos a 0,50 (facturas de compra) y como beneficio tenemos un 50, si está marcada la casilla Aplicar beneficio en: %, nos sumará al precio de compra el 50% del mismo que son 0,25 (0,50 + 0,25 = 0,75 será el PVP), si por el contrario tenemos marcado Aplicar beneficio en: Importe, lo que hará será sumar 50 al importe de compra (0, = 50,50 será el PVP). Mínimo de variación para actualizar (%): En esta casilla pondremos en tanto por ciento la variación mínima de los precios de compra para que actualice automáticamente los precios de venta al hacer una compra de dicho artículo. Esta variación se realiza o bien por el último precio de compra o por el precio medio de compra, según tengamos configurado este valor en Parámetros de Empresa Ventas Última venta: Fecha en la cual hemos realizado la última venta de este artículo. Precio UV: Último precio al cual hemos vendido el artículo Compras Última compra: Fecha en la cual hemos realizado la última compra. Precio UC: Último precio al cual hemos comprado el artículo. Precio medio: Precio medio de las compras de este artículo Cuentas Contables Ventas: Cuenta contable de ventas. Compras: Cuenta contable de compras. Estas cuentas contables nos servirán para enlazar con las cuentas de mercaderías en contabilidad.
36 30 Manual Itactil Peso y Volumen de un producto Peso: Campo donde podemos especificar el peso del producto Volumen: Campo donde podemos especificar el volumen del producto. Tanto el campo peso como el campo volumen solo se muestran si activamos el control de peso y volumen en la pestana "Operativa" dentro del mantenimiento "Parámetros" ubicado en el botón utilidades del menú principal. Estos campos son utilizados a la hora de hacer facturas o albaranes de venta para poder calcular el peso y volumen total del pedido del cliente a efectos de transporte o embalaje. 3.-IMAGEN Desde este campo podremos escoger un archivo donde esté contenida una fotografía del artículo. La forma de hacerlo es realizar un doble clic sobre el campo imagen, se nos abrirá un explorador donde podremos escoger tal imagen. La imagen que aquí seleccionemos será la que se visualice en el TPV al vender. En la carpeta imágenes de la aplicación tenemos ya generadas gran cantidad de imágenes que podemos utilizar organizadas en subcarpetas. 4.- LISTA La pestaña lista la utilizaremos para realizar búsquedas de artículos. El funcionamiento de esta pestaña es el mismo que el de la pestaña lista de clientes así como en cualquier otro mantenimiento de la aplicación. 5.- ESTADÍSTICAS En la parte inferior de la ventana nos encontraremos el botón estadísticas. Pulsando dicho botón nos aparecerá una ventana en la cual veremos reflejadas todas las ventas y compras de este artículo, totalizadas por meses tanto en importe como en unidades. Si desplazamos la rejilla hacia la derecha también podremos visualizar las diferencias entre ventas y compras tanto en importe como en unidades. Teniendo de esta manera una relación de ganancias y pérdidas de dicho artículo.
37 Maestros Mantenimiento de proveedores Desde esta ventana podemos dar de alta, visualizar, modificar y eliminar nuestros proveedores. Código: Campo que nos servirá para identificar a nuestro proveedor. Cuando damos un proveedor de alta este campo se incrementa automáticamente pudiendo variarlo antes de guardar los cambios. La ventana está subdividida en cinco pestañas que son: Datos generales, Adicionales, Comerciales, Imagen y Lista.
38 32 Manual Itactil DATOS GENERALES Su comportamiento es el mismo que la pestaña datos generales de clientes. 2.-ADICIONALES Su comportamiento es el mismo que la pestaña adicionales de clientes. 3.-COMERCIALES 3.1- Gestión de pago Forma de Pago: Forma de pago acordada con el proveedor. Días de Pago: Días de pago del proveedor. Ejemplo: Si nosotros recibimos una factura el día 5 de enero emitida por el proveedor con forma de pago a 60 días y el proveedor tiene como día de cobro el 15 el pago se ajustará al día 15 del mes correspondiente. Fecha valor: Fecha desde la cual empezarán a contar los días dependiendo de la forma de pago. Ejemplo: Si nosotros recibimos una factura emitida por el proveedor el DIA 5 de enero con forma de pago a 60 días y la fecha valor es 10 de febrero los 60 días empezarán a contar a partir del 10 de febrero. Vacaciones: Determina el periodo vacacional del proveedor. Si tenemos pendiente un pago que coincide con el periodo vacacional automáticamente determinará la fecha de pago después de este periodo Datos comerciales Dto línea: Descuento por defecto que se aplicará en la línea de producto.
39 Maestros 33 Ejemplo: Cuando recibimos una factura del proveedor y comenzamos a introducir las líneas de producto automáticamente nos recogerá el descuento que tengamos asignado en este campo. Dto Comercial: Descuento que nos realiza el proveedor a pie de factura. Dto Comercial 2: Descuento que nos realiza el proveedor a pie de factura. Este descuento se acumulará al descuento anterior aplicado. Dto por pronto pago: Descuento que nos realiza el proveedor a pie de factura por pronto pago. Retención %: Tanto por ciento de retención que nos aplica en las facturas recibidas del proveedor Régimen de IVA Sin recargo: Cuando introduzcamos una factura de este proveedor no nos aplicará el IVA sin recargo. Con recargo: Cuando recibamos una factura de proveedor aplicará el recargo de equivalencia. Excluido: Cuando recibamos una factura de proveedor no aplicará ningún tipo de IVA. 4.- IMAGEN Imagen: Desde este campo podremos escoger un archivo donde esté contenida una fotografía del proveedor o logotipo de su empresa. La forma de hacerlo es realizar un doble clic sobre el campo imagen, se nos abrirá un explorador donde podremos escoger tal imagen. 5.- LISTA La pestaña lista la utilizaremos para realizar búsquedas de proveedores. El funcionamiento de esta pestaña es el mismo en todos los mantenimientos. 6.- BOTONES RECIBOS, COMPRAS y DOC. DE COMPRAS Recibos: Pulsando en el botón recibos nos abrirá la pantalla de recibos donde podremos ver y modificar los recibos correspondientes a este proveedor. Compras: Pulsando el botón compras nos aparecerá la pantalla estadísticas de compra en la cual podremos visualizar las compras realizas al proveedor diferenciadas por meses, trimestres y total compras. Doc. Compra: Pulsando este botón se nos abre una ventana donde podemos visualizar todos los documentos de compra del proveedor en cuestión: recibos, facturas, albaranes, pedidos y vencimientos.
40 Manual Itactil 11 Mantenimiento de Almacenes Desde esta ventana podemos dar de alta, visualizar y modificar todos nuestros almacenes. Código: El código numérico con el que identificaremos a este almacén. Este campo se visualizará en cualquier pestaña. La ventana está subdividida en dos pestañas que son: Datos y Lista. 1.-DATOS Descripción: Descripción del almacén. Dirección: Dirección del almacén. Población: Desplegando la cajita podremos escoger entre las diferentes poblaciones que previamente hemos dado de alta. Cod Postal: Código postal del almacén. País y Provincia: Cuando escogemos la población automáticamente aparecerá el país y la provincia. 2.-LISTA La pestaña lista la utilizaremos para realizar búsquedas de almacén. funcionamiento de esta pestaña es el mismo que en otros mantenimientos. El
41 Maestros Mantenimiento de representantes Desde esta ventana podemos dar de alta, visualizar, modificar y eliminar nuestros representantes. Código: Campo que nos servirá para identificar a nuestro representante. Cuando damos un representante de alta este campo se incrementa automáticamente pudiendo variarlo antes de guardar los cambios. La ventana está subdividida en dos pestañas que son: Datos y Lista. 1.-DATOS Aquí rellenamos los campos correspondientes con los datos que tengamos de nuestro representante. Comisión %: Comisión en porcentaje que se asignará al representante en las ventas que éste realice. 2.- LISTA La pestaña lista la utilizaremos para realizar búsquedas de representantes. El funcionamiento de esta pestaña es el genérico explicado en generalidades.
PANTALLA INICIAL APARTADOS DE LA APLICACIÓN. En la pantalla inicial el usuario dispone de diferentes apartados en la barra izquierda:
 PANTALLA INICIAL APARTADOS DE LA APLICACIÓN En la pantalla inicial el usuario dispone de diferentes apartados en la barra izquierda: Accesos: Entidades: accede a los datos de la entidades para crear o
PANTALLA INICIAL APARTADOS DE LA APLICACIÓN En la pantalla inicial el usuario dispone de diferentes apartados en la barra izquierda: Accesos: Entidades: accede a los datos de la entidades para crear o
Documentación del Terminal
 Documentación del Terminal 1. Descripción El Programa de Preventa-Autoventa FacturaPlus está diseñado para su utilización en PDAs incluyendo en este paquete además una aplicación para PC con la que gestionar
Documentación del Terminal 1. Descripción El Programa de Preventa-Autoventa FacturaPlus está diseñado para su utilización en PDAs incluyendo en este paquete además una aplicación para PC con la que gestionar
MANUAL DE AYUDA MÓDULO GOTELGEST.NET PREVENTA/AUTOVENTA
 MANUAL DE AYUDA MÓDULO GOTELGEST.NET PREVENTA/AUTOVENTA Fecha última revisión: Septiembre 2014 MANUAL DE AYUDA MÓDULO GOTELGEST.NET PREVENTA/AUTOVENTA MÓDULO GOTELGEST.NET MÓVIL... 3 1. INTRODUCCIÓN A
MANUAL DE AYUDA MÓDULO GOTELGEST.NET PREVENTA/AUTOVENTA Fecha última revisión: Septiembre 2014 MANUAL DE AYUDA MÓDULO GOTELGEST.NET PREVENTA/AUTOVENTA MÓDULO GOTELGEST.NET MÓVIL... 3 1. INTRODUCCIÓN A
MANUAL DE AYUDA HERRAMIENTA DE APROVISIONAMIENTO
 MANUAL DE AYUDA HERRAMIENTA DE APROVISIONAMIENTO Fecha última revisión: Marzo 2016 INDICE DE CONTENIDOS HERRAMIENTA DE APROVISIONAMIENTO... 2 1. QUÉ ES LA HERRAMIENTA DE APROVISIONAMIENTO... 2 HERRAMIENTA
MANUAL DE AYUDA HERRAMIENTA DE APROVISIONAMIENTO Fecha última revisión: Marzo 2016 INDICE DE CONTENIDOS HERRAMIENTA DE APROVISIONAMIENTO... 2 1. QUÉ ES LA HERRAMIENTA DE APROVISIONAMIENTO... 2 HERRAMIENTA
Solución e-gestión Factura
 Solución e-gestión Factura Solución e-gestión Factura Página 1 de 157 Indice 1 Introducción...4 1.1 Qué es Solución Gestión Administrativa?...4 1.2 Requisitos del sistema...4 1.3 Configuración del NAVEGADOR...5
Solución e-gestión Factura Solución e-gestión Factura Página 1 de 157 Indice 1 Introducción...4 1.1 Qué es Solución Gestión Administrativa?...4 1.2 Requisitos del sistema...4 1.3 Configuración del NAVEGADOR...5
MANUAL DE USUARIO ARCHIVO
 MANUAL DE USUARIO ARCHIVO ÍNDICE Páginas 1. INTRODUCCIÓN... 1 2. MENÚ PRINCIPAL... 2 2.1 TABLAS... 2 2.1.1. Localización... 4 2.1.2. Tipos de Documentos... 4 2.1.3. Tipos Auxiliares... 6 2.2. DOCUMENTOS...
MANUAL DE USUARIO ARCHIVO ÍNDICE Páginas 1. INTRODUCCIÓN... 1 2. MENÚ PRINCIPAL... 2 2.1 TABLAS... 2 2.1.1. Localización... 4 2.1.2. Tipos de Documentos... 4 2.1.3. Tipos Auxiliares... 6 2.2. DOCUMENTOS...
Manual de ayuda para la utilización del Correo Interno en el Campus Virtual
 Manual de ayuda para la utilización del Correo Interno en el Campus Virtual Página 1 de 12 Contenido 1. INTRODUCCIÓN... 3 2. CONFIGURACIÓN DEL BLOQUE DE CORREO INTERNO... 3 3. GESTIÓN DEL CORREO... 4 4.
Manual de ayuda para la utilización del Correo Interno en el Campus Virtual Página 1 de 12 Contenido 1. INTRODUCCIÓN... 3 2. CONFIGURACIÓN DEL BLOQUE DE CORREO INTERNO... 3 3. GESTIÓN DEL CORREO... 4 4.
MANUAL DE USUARIO DE LA HERAMIENTA CONFIGURACION DE PRESUPUESTOS PARA DISTRIBUIDORES
 MANUAL DE USUARIO DE LA HERAMIENTA CONFIGURACION DE PRESUPUESTOS PARA DISTRIBUIDORES Joma ha creado una herramienta con la cual, usted, como distribuidor, podrá generar presupuestos de las agrupaciones
MANUAL DE USUARIO DE LA HERAMIENTA CONFIGURACION DE PRESUPUESTOS PARA DISTRIBUIDORES Joma ha creado una herramienta con la cual, usted, como distribuidor, podrá generar presupuestos de las agrupaciones
Para crear formularios se utiliza la barra de herramientas Formulario, que se activa a través del comando Ver barra de herramientas.
 Formularios TEMA: FORMULARIOS. 1. INTRODUCCIÓN. 2. CREACIÓN DE FORMULARIOS. 3. INTRODUCIR DATOS EN UN FORMULARIO. 4. MODIFICAR UN FORMULARIO 5. MANERAS DE GUARDAR UN FORMULARIO. 6. IMPRIMIR FORMULARIOS.
Formularios TEMA: FORMULARIOS. 1. INTRODUCCIÓN. 2. CREACIÓN DE FORMULARIOS. 3. INTRODUCIR DATOS EN UN FORMULARIO. 4. MODIFICAR UN FORMULARIO 5. MANERAS DE GUARDAR UN FORMULARIO. 6. IMPRIMIR FORMULARIOS.
2. Doctores 2.1. Dar de alta un doctor 2.2. Buscar un doctor 2.3. Editar un doctor 2.4. Borrar un doctor
 ADMINISTRACIÓN. 1. Pacientes 1.1. Dar de alta un paciente 1.2. Buscar un paciente 1.3. Editar un paciente 1.4. Borrar un paciente 1.5. Realizar pagos 1.6. Facturar desde un paciente 1.7. Facturar actuaciones
ADMINISTRACIÓN. 1. Pacientes 1.1. Dar de alta un paciente 1.2. Buscar un paciente 1.3. Editar un paciente 1.4. Borrar un paciente 1.5. Realizar pagos 1.6. Facturar desde un paciente 1.7. Facturar actuaciones
MANUAL DE USUARIO DE TPV TÁCTIL
 MANUAL DE USUARIO DE TPV TÁCTIL 1 MANUAL DE USUARIO DE TPV TÁCTIL Índice Instalación del programa...3 Primeras configuraciones del programa TPV TACTIL...3 Impresión...6 Gestión de impresoras....7 Creación
MANUAL DE USUARIO DE TPV TÁCTIL 1 MANUAL DE USUARIO DE TPV TÁCTIL Índice Instalación del programa...3 Primeras configuraciones del programa TPV TACTIL...3 Impresión...6 Gestión de impresoras....7 Creación
Mejoras realizadas WinVisión v3.9
 Versión 3.9 Mejoras realizadas WinVisión v3.9 - Todas las configuraciones que se hacían en la empresa ahora se hacen en la configuración de tiendas. De esta forma si se tienen diferentes ópticas conectadas
Versión 3.9 Mejoras realizadas WinVisión v3.9 - Todas las configuraciones que se hacían en la empresa ahora se hacen en la configuración de tiendas. De esta forma si se tienen diferentes ópticas conectadas
MANUAL DE REFERENCIA (VERSIÓN 1.1)
 MANUAL DE REFERENCIA (VERSIÓN 1.1) Índice 1.Presentación...4 2.Acceso al programa...5 3.Clientes...5 4. Citas...7 5. Proveedores...8 6. Presupuestos...9 6.1 Crear presupuestos... 9 6.2 Buscar presupuestos...
MANUAL DE REFERENCIA (VERSIÓN 1.1) Índice 1.Presentación...4 2.Acceso al programa...5 3.Clientes...5 4. Citas...7 5. Proveedores...8 6. Presupuestos...9 6.1 Crear presupuestos... 9 6.2 Buscar presupuestos...
manual rápido SOLUCION TPV ESPECIAL TIENDAS ALIMENTACIÓN
 manual rápido SOLUCION TPV ESPECIAL TIENDAS ALIMENTACIÓN SOFTWARE ESPECIALIZADO PARA TIENDAS DE ALIMENTACIÓN EMPIEZA A VENDER NADA MAS INSTALARLO... SIN NECESIDAD DE DAR DE ALTA ANTES TODOS LOS ARTÍCULOS!...
manual rápido SOLUCION TPV ESPECIAL TIENDAS ALIMENTACIÓN SOFTWARE ESPECIALIZADO PARA TIENDAS DE ALIMENTACIÓN EMPIEZA A VENDER NADA MAS INSTALARLO... SIN NECESIDAD DE DAR DE ALTA ANTES TODOS LOS ARTÍCULOS!...
MÓDULO 3 HERRAMIENTAS EN LA NUBE: ANFIX
 MÓDULO 3: TEMA 1 INTRODUCCIÓN Hemos elegido esta herramienta, por su sencillez de acceso a través de la web, es bastante fácil e intuitiva, tan sólo tienes que registrarte, confirmar tu cuenta y ya puedes
MÓDULO 3: TEMA 1 INTRODUCCIÓN Hemos elegido esta herramienta, por su sencillez de acceso a través de la web, es bastante fácil e intuitiva, tan sólo tienes que registrarte, confirmar tu cuenta y ya puedes
MANUAL DE AYUDA MODULO TALLAS Y COLORES
 MANUAL DE AYUDA MODULO TALLAS Y COLORES Fecha última revisión: Enero 2010 Índice TALLAS Y COLORES... 3 1. Introducción... 3 CONFIGURACIÓN PARÁMETROS TC (Tallas y Colores)... 3 2. Módulos Visibles... 3
MANUAL DE AYUDA MODULO TALLAS Y COLORES Fecha última revisión: Enero 2010 Índice TALLAS Y COLORES... 3 1. Introducción... 3 CONFIGURACIÓN PARÁMETROS TC (Tallas y Colores)... 3 2. Módulos Visibles... 3
MANUAL PROGRAMA PARA HOSTELERÍA
 MANUAL PROGRAMA PARA HOSTELERÍA La pantalla principal está compuesta por 13 botones. A continuación vamos a detallar cada una de ellas por orden de importancia: A la hora de cobrarnos existen dos maneras
MANUAL PROGRAMA PARA HOSTELERÍA La pantalla principal está compuesta por 13 botones. A continuación vamos a detallar cada una de ellas por orden de importancia: A la hora de cobrarnos existen dos maneras
HelpAndManual_unregistered_evaluation_copy Manual Itactil 12
 HelpAndManual_unregistered_evaluation_copy Manual Itactil 12 HelpAndManual_unregistered_evaluation_copy Manual Itactil 12 Todos los derechos reservados. Ninguna parte de este documento puede ser reproducida
HelpAndManual_unregistered_evaluation_copy Manual Itactil 12 HelpAndManual_unregistered_evaluation_copy Manual Itactil 12 Todos los derechos reservados. Ninguna parte de este documento puede ser reproducida
5.8. REGISTRO DE FACTURAS.
 5.8. REGISTRO DE FACTURAS. Una factura es un documento probatorio de la realización de una operación económica que especifica cantidades, concepto, precio y demás condiciones de la operación. Este módulo
5.8. REGISTRO DE FACTURAS. Una factura es un documento probatorio de la realización de una operación económica que especifica cantidades, concepto, precio y demás condiciones de la operación. Este módulo
L U I S P A T I Ñ O IN FOR M Á T I C A SIS T E M A S AVA N Z A DOS
 1 1 EFACTURA ONLINE... 3 1.1 INTERFACE DE EFACTURA ONLINE... 3 1.2 BARRA SUPERIOR... 4 1.3 ÁREA DE TRABAJO. PESTAÑAS... 4 2 EMPRESAS... 5 3 PERSONALIZAR FACTURA... 7 4 CLIENTES... 8 5 FACTURAR... 9 5.1
1 1 EFACTURA ONLINE... 3 1.1 INTERFACE DE EFACTURA ONLINE... 3 1.2 BARRA SUPERIOR... 4 1.3 ÁREA DE TRABAJO. PESTAÑAS... 4 2 EMPRESAS... 5 3 PERSONALIZAR FACTURA... 7 4 CLIENTES... 8 5 FACTURAR... 9 5.1
Manual de usuario. Modulo Configurador V.1.0.1
 Manual de usuario Modulo Configurador V.1.0.1 Tabla De Contenido 1.) Modulo Configurador 3 1.1) Estructura del modulo configurador 3 1.2) Configuración de datos generales de la empresa 4 a) Ficha de datos
Manual de usuario Modulo Configurador V.1.0.1 Tabla De Contenido 1.) Modulo Configurador 3 1.1) Estructura del modulo configurador 3 1.2) Configuración de datos generales de la empresa 4 a) Ficha de datos
GESTINLIB GESTIÓN PARA LIBRERÍAS, PAPELERÍAS Y KIOSCOS DESCRIPCIÓN DEL MÓDULO DE KIOSCOS
 GESTINLIB GESTIÓN PARA LIBRERÍAS, PAPELERÍAS Y KIOSCOS DESCRIPCIÓN DEL MÓDULO DE KIOSCOS 1.- PLANTILLA DE PUBLICACIONES En este maestro crearemos la publicación base sobre la cual el programa generará
GESTINLIB GESTIÓN PARA LIBRERÍAS, PAPELERÍAS Y KIOSCOS DESCRIPCIÓN DEL MÓDULO DE KIOSCOS 1.- PLANTILLA DE PUBLICACIONES En este maestro crearemos la publicación base sobre la cual el programa generará
KERNEL GESTIÓN v5.2 2
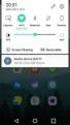 KERNEL GESTIÓN KERNEL informática y comunicaciones, S.A. Avda. Argentina, 8 07011 Palma de Mallorca Tlf. 971 454 111 Fax 971 456 151 kernel@kernelicsa.com 2 INTRODUCCIÓN KERNEL GESTIÓN nos permite controlar
KERNEL GESTIÓN KERNEL informática y comunicaciones, S.A. Avda. Argentina, 8 07011 Palma de Mallorca Tlf. 971 454 111 Fax 971 456 151 kernel@kernelicsa.com 2 INTRODUCCIÓN KERNEL GESTIÓN nos permite controlar
INVENTARIO INTRODUCCIÓN RESUMEN DE PASOS
 INVENTARIO INTRODUCCIÓN Es habitual que en las empresas realicen a final de año un Inventario. Con este proceso se pretende controlar el nivel de stock existente, para iniciar el nuevo ejercicio, conociendo
INVENTARIO INTRODUCCIÓN Es habitual que en las empresas realicen a final de año un Inventario. Con este proceso se pretende controlar el nivel de stock existente, para iniciar el nuevo ejercicio, conociendo
Región de Murcia Consejería de Educación, Ciencia e Investigación. Manual Usuario FCT
 . Manual Usuario FCT Murcia, 9 de Julio de 2007 Manual de Usuario FCT v1.0 pág. 2 de 73 ÍNDICE Manual Usuario FCT...1 1. Tipos de usuarios... 4 2. Modelo de navegación... 5 3. Servicios... 6 3.1. Convenios...
. Manual Usuario FCT Murcia, 9 de Julio de 2007 Manual de Usuario FCT v1.0 pág. 2 de 73 ÍNDICE Manual Usuario FCT...1 1. Tipos de usuarios... 4 2. Modelo de navegación... 5 3. Servicios... 6 3.1. Convenios...
ÍNDICE. Acceso a nivel de agencias...3. Organización por carpetas...4. Descarga de facturas desde el portal...5. Búsquedas de facturas...
 ÍNDICE Acceso a nivel de agencias...3 Organización por carpetas...4 Descarga de facturas desde el portal...5 Búsquedas de facturas...8 Configurar notificaciones por e-mail...11 3 Bienvenido al manual de
ÍNDICE Acceso a nivel de agencias...3 Organización por carpetas...4 Descarga de facturas desde el portal...5 Búsquedas de facturas...8 Configurar notificaciones por e-mail...11 3 Bienvenido al manual de
Programa diseñado y creado por 2014 - Art-Tronic Promotora Audiovisual, S.L.
 Manual de Usuario Programa diseñado y creado por Contenido 1. Acceso al programa... 3 2. Opciones del programa... 3 3. Inicio... 4 4. Empresa... 4 4.2. Impuestos... 5 4.3. Series de facturación... 5 4.4.
Manual de Usuario Programa diseñado y creado por Contenido 1. Acceso al programa... 3 2. Opciones del programa... 3 3. Inicio... 4 4. Empresa... 4 4.2. Impuestos... 5 4.3. Series de facturación... 5 4.4.
Elementos de Microsoft Word
 Contenido 1. Distintas formas de iniciar Word 2007... 2 2. Ayuda de Word... 2 3. Las barras de herramientas... 3 4. Funcionamiento de las pestañas. Cómo funcionan?... 4 5. Personalizar barra de acceso
Contenido 1. Distintas formas de iniciar Word 2007... 2 2. Ayuda de Word... 2 3. Las barras de herramientas... 3 4. Funcionamiento de las pestañas. Cómo funcionan?... 4 5. Personalizar barra de acceso
LICENCIA DE USO Y CERTIFICADO DE GARANTÍA
 LICENCIA DE USO Y CERTIFICADO DE GARANTÍA Nomiconta s.l., concede al poseedor de este certificado, licencia para el uso del programa Nomiconta TPV, en los términos previstos en la legislación vigente.
LICENCIA DE USO Y CERTIFICADO DE GARANTÍA Nomiconta s.l., concede al poseedor de este certificado, licencia para el uso del programa Nomiconta TPV, en los términos previstos en la legislación vigente.
Comerciales. Comisiones en Documentos de Venta WhitePaper Enero de 2008
 Comerciales. Comisiones en Documentos de Venta WhitePaper Enero de 2008 Contenidos 1. Propósito 3 2. Comerciales 4 3. Creación de tablas de comisiones 6 4. Cálculo de comisiones en documentos de ventas
Comerciales. Comisiones en Documentos de Venta WhitePaper Enero de 2008 Contenidos 1. Propósito 3 2. Comerciales 4 3. Creación de tablas de comisiones 6 4. Cálculo de comisiones en documentos de ventas
Servicios de Formación:
 Servicios de Formación: GEDILEC Y BBDD Proceso de Realización Inventario Pintor Tapiró, 22 08028 BARCELONA Telf.: 93 4400405 Fax: 93 4401104 Es habitual que en las empresas se realice a final de año un
Servicios de Formación: GEDILEC Y BBDD Proceso de Realización Inventario Pintor Tapiró, 22 08028 BARCELONA Telf.: 93 4400405 Fax: 93 4401104 Es habitual que en las empresas se realice a final de año un
Manual Time One Software control de horarios
 Manual Time One Software control de horarios C/ Salva 63, 3º, 1ª 08004 Barcelona ( España ) Telf.: 93 329 34 35 Mail: info@bioclave.com Web: www.bioclave.com Índice 1 - Instalación.....3 2 - Guía inicio
Manual Time One Software control de horarios C/ Salva 63, 3º, 1ª 08004 Barcelona ( España ) Telf.: 93 329 34 35 Mail: info@bioclave.com Web: www.bioclave.com Índice 1 - Instalación.....3 2 - Guía inicio
Guía de instalación y uso. RestMaster Pocket
 Guía de instalación y uso RestMaster Pocket Guía de usuario 2 INDICE INTRODUCCIÓN...4 Requisitos del sistema...4 GUÍA DE...5 INSTALACIÓN...5 1. Instalación del Módulo....6 2. Fin de la instalación....7
Guía de instalación y uso RestMaster Pocket Guía de usuario 2 INDICE INTRODUCCIÓN...4 Requisitos del sistema...4 GUÍA DE...5 INSTALACIÓN...5 1. Instalación del Módulo....6 2. Fin de la instalación....7
Proyectos de Innovación Docente
 Proyectos de Innovación Docente Manual de Usuario Vicerrectorado de Docencia y Profesorado Contenido INTRODUCCIÓN... 3 DATOS PERSONALES... 6 Modificar email... 6 Modificar contraseña... 7 GESTIÓN PROYECTOS...
Proyectos de Innovación Docente Manual de Usuario Vicerrectorado de Docencia y Profesorado Contenido INTRODUCCIÓN... 3 DATOS PERSONALES... 6 Modificar email... 6 Modificar contraseña... 7 GESTIÓN PROYECTOS...
Cómo creo las bandejas del Registro de Entrada /Salida y de Gestión de Expedientes?
 Preguntas frecuentes Cómo creo las bandejas del Registro de Entrada /Salida y de Gestión de Expedientes? Atención! Esta opción es de configuración y solamente la prodrá realizar el administrador de la
Preguntas frecuentes Cómo creo las bandejas del Registro de Entrada /Salida y de Gestión de Expedientes? Atención! Esta opción es de configuración y solamente la prodrá realizar el administrador de la
Google Docs. Iniciar el programa
 Google Docs Google Docs es un sencillo pero potente procesador de texto, hoja de cálculo y editor de presentaciones, todo en línea. Nos permite crear nuevos documentos, editar los que ya teníamos o compartirlos
Google Docs Google Docs es un sencillo pero potente procesador de texto, hoja de cálculo y editor de presentaciones, todo en línea. Nos permite crear nuevos documentos, editar los que ya teníamos o compartirlos
Índice general de materias LECCIÓN 7 74
 Índice general de materias LECCIÓN 7 74 BUSCAR 74 BUSCAR CON FORMATO 77 REEMPLAZAR 78 REEMPLAZAR CON FORMATO 79 NOTAS AL PIE DE PÁGINA 79 CONFIGURAR LAS NOTAS 81 INSERTAR NOTAS AL PIE 83 MODIFICAR NOTAS
Índice general de materias LECCIÓN 7 74 BUSCAR 74 BUSCAR CON FORMATO 77 REEMPLAZAR 78 REEMPLAZAR CON FORMATO 79 NOTAS AL PIE DE PÁGINA 79 CONFIGURAR LAS NOTAS 81 INSERTAR NOTAS AL PIE 83 MODIFICAR NOTAS
TPVplus Élite es la solución ideal para gestionar y optimizar las operaciones comerciales de los puntos de venta.
 TPVplus Élite La solución de gestión de punto de venta multipuesto ideal para trabajar en redes locales o en ubicaciones remotas gracias a su completa funcionalidad. TPVplus Élite es la solución ideal
TPVplus Élite La solución de gestión de punto de venta multipuesto ideal para trabajar en redes locales o en ubicaciones remotas gracias a su completa funcionalidad. TPVplus Élite es la solución ideal
SMS PUSH SMS ENCUESTAS INTERNET FAX
 MANUAL USUARIO SMS PUSH SMS ENCUESTAS INTERNET FAX PLATAFORMA WEB SMS 1. PAGINA DE INICIO... 3 2. ENVIAR SMS... 5 3. ENVIAR SMS ENCUESTA...5 4. ENVIAR FAX... 9 5. FAX RECIBIDOS... 10 6. MI AGENDA... 11
MANUAL USUARIO SMS PUSH SMS ENCUESTAS INTERNET FAX PLATAFORMA WEB SMS 1. PAGINA DE INICIO... 3 2. ENVIAR SMS... 5 3. ENVIAR SMS ENCUESTA...5 4. ENVIAR FAX... 9 5. FAX RECIBIDOS... 10 6. MI AGENDA... 11
Guía Ceconta Cloud Ceginfor S.L.
 Guía Ceconta Cloud Ceginfor S.L. Índice 1. Creación de una Empresa 3 2. Creación de una Tabla IVA 4 3. Creación de una cuenta 5 4. Cómo contabilizar una factura de compras 7 5. Cómo contabilizar una factura
Guía Ceconta Cloud Ceginfor S.L. Índice 1. Creación de una Empresa 3 2. Creación de una Tabla IVA 4 3. Creación de una cuenta 5 4. Cómo contabilizar una factura de compras 7 5. Cómo contabilizar una factura
S I S T E M A E N L Í N E A
 S I S T E M A E N L Í N E A El Sistema en Línea de AGROIDEAS - Programa de Compensaciones para la Competitividad es la herramienta mediante la cual las Organizaciones de Productores Agrarios podrán inscribirse
S I S T E M A E N L Í N E A El Sistema en Línea de AGROIDEAS - Programa de Compensaciones para la Competitividad es la herramienta mediante la cual las Organizaciones de Productores Agrarios podrán inscribirse
El e-commerce de Grupo JAB es una herramienta que permite a los clientes del Grupo, realizar un amplio conjunto de servicios de consulta, petición y
 El de Grupo JAB es una herramienta que permite a los clientes del Grupo, realizar un amplio conjunto de servicios de consulta, petición y compra en los diversos almacenes del Grupo JAB. En concreto podremos:
El de Grupo JAB es una herramienta que permite a los clientes del Grupo, realizar un amplio conjunto de servicios de consulta, petición y compra en los diversos almacenes del Grupo JAB. En concreto podremos:
Versión 4 - Tutoriales
 Antes de empezar a utilizar el programa es necesario configurarlo para adaptarlo a nuestras necesidades o preferencias. Lo primero que vamos a hacer es introducir los datos básicos de la farmacia, de modo
Antes de empezar a utilizar el programa es necesario configurarlo para adaptarlo a nuestras necesidades o preferencias. Lo primero que vamos a hacer es introducir los datos básicos de la farmacia, de modo
Manual Usuario QuickSports Pro Mostrador
 Manual Usuario QuickSports Pro Mostrador Versión 2.5.5 (25/01/2012) Gestión Códigos Deportivos, S.L. C/Camp, 54 bajos 08022 Barcelona (España) Tel. 93.253.06.33 Índice Temas 1. Introducción... 5 2. Instalación
Manual Usuario QuickSports Pro Mostrador Versión 2.5.5 (25/01/2012) Gestión Códigos Deportivos, S.L. C/Camp, 54 bajos 08022 Barcelona (España) Tel. 93.253.06.33 Índice Temas 1. Introducción... 5 2. Instalación
CÓMO CREAR NUESTRO CATÁLOGO
 CÓMO CREAR NUESTRO CATÁLOGO Mediante la aplicación (http://www.prensasoft.com/programas/conline) podemos crear nuestros propios catálogos. Para crear un catálogo necesitamos: - Varios productos que mostrar,
CÓMO CREAR NUESTRO CATÁLOGO Mediante la aplicación (http://www.prensasoft.com/programas/conline) podemos crear nuestros propios catálogos. Para crear un catálogo necesitamos: - Varios productos que mostrar,
Manual de USO de la Web CLUBTIENDAS.COM
 Manual de USO de la Web CLUBTIENDAS.COM 1 Índice 0. Creación de su cuenta...3 0.1. Acceder a la Web...4 0.2. Creación de una tienda nueva.......4 1. Acceso a la tienda.6 2. Menú principal de la Web.....6
Manual de USO de la Web CLUBTIENDAS.COM 1 Índice 0. Creación de su cuenta...3 0.1. Acceder a la Web...4 0.2. Creación de una tienda nueva.......4 1. Acceso a la tienda.6 2. Menú principal de la Web.....6
Manual básico BSCW. 1. Acceder al espacio de trabajo. Hacer clic en Acceder a su área de trabajo.
 Escriba área, departamento, vicerrectorado o servicio Manual básico BSCW 1. Acceder al espacio de trabajo En primer lugar, accedemos a la dirección http://bscw.ual.es Ctra.Sacramento La Cañada de San Urbano
Escriba área, departamento, vicerrectorado o servicio Manual básico BSCW 1. Acceder al espacio de trabajo En primer lugar, accedemos a la dirección http://bscw.ual.es Ctra.Sacramento La Cañada de San Urbano
Programa Presupuestos de Sevillana de Informática.
 Programa Presupuestos de Sevillana de Informática. Introducción. En sus inicios, el programa Presupuestos estaba pensado únicamente para escribir e imprimir presupuestos, facilitando el trabajo con un
Programa Presupuestos de Sevillana de Informática. Introducción. En sus inicios, el programa Presupuestos estaba pensado únicamente para escribir e imprimir presupuestos, facilitando el trabajo con un
Manual de uso del programa Delivery
 Manual de uso del programa Delivery Artículos El primer paso en todo sistema de gestión es realizar la carga de los productos que vamos a trabajar, es decir tenemos que indicarle al programa el código,
Manual de uso del programa Delivery Artículos El primer paso en todo sistema de gestión es realizar la carga de los productos que vamos a trabajar, es decir tenemos que indicarle al programa el código,
Plataforma Helvia. Manual de Administración. Bitácora. Versión 6.06.04
 Plataforma Helvia Manual de Administración Bitácora Versión 6.06.04 ÍNDICE Acceso a la administración de la Bitácora... 3 Interfaz Gráfica... 3 Publicaciones... 4 Cómo Agregar una Publicación... 4 Cómo
Plataforma Helvia Manual de Administración Bitácora Versión 6.06.04 ÍNDICE Acceso a la administración de la Bitácora... 3 Interfaz Gráfica... 3 Publicaciones... 4 Cómo Agregar una Publicación... 4 Cómo
Manual de Instrucciones
 Manual de Instrucciones Presupuestos, Certificaciones, Pliegos de Condiciones y Control de Tiempos Control de Costes de Obra Estudios y Planes de Seguridad y Salud Contabilidad Analítica y Financiera Diferencias
Manual de Instrucciones Presupuestos, Certificaciones, Pliegos de Condiciones y Control de Tiempos Control de Costes de Obra Estudios y Planes de Seguridad y Salud Contabilidad Analítica y Financiera Diferencias
Tabla De Contenido. 1) Modulo de compras 4. 1.1) Estructura del modulo de compras 4. a) Modo de acceso al modulo de compras 4
 Tabla De Contenido 1) Modulo de compras 4 1.1) Estructura del modulo de compras 4 a) Modo de acceso al modulo de compras 4 1.2) Registro de cotizaciones a proveedores 5 a) Carga de operaciones Guardadas
Tabla De Contenido 1) Modulo de compras 4 1.1) Estructura del modulo de compras 4 a) Modo de acceso al modulo de compras 4 1.2) Registro de cotizaciones a proveedores 5 a) Carga de operaciones Guardadas
CORREO ELECTRÓNICO GMAIL. 1 Enviar correo electrónico... 2. 1.2 Acceder a una cuenta de correo electrónico... 2
 CORREO ELECTRÓNICO GMAIL 1 Enviar correo electrónico... 2 1.2 Acceder a una cuenta de correo electrónico.... 2 1.3 Destacar el propósito principal de las carpetas de correo electrónico: Recibidos, Bandeja
CORREO ELECTRÓNICO GMAIL 1 Enviar correo electrónico... 2 1.2 Acceder a una cuenta de correo electrónico.... 2 1.3 Destacar el propósito principal de las carpetas de correo electrónico: Recibidos, Bandeja
MANUAL DE USO Agencias de viaje NEOTURISMO.COM 902 088 908
 MANUAL DE USO Agencias de viaje NEOTURISMO.COM 80 Madrid (España) 90 088 908 GUÍA RÁPIDA Agencias de viaje NEOTURISMO.COM QUIERES FORMAR PARTE DE NUESTRO EQUIPO DE COLABORADORES? QUIERES VENDER NUESTROS
MANUAL DE USO Agencias de viaje NEOTURISMO.COM 80 Madrid (España) 90 088 908 GUÍA RÁPIDA Agencias de viaje NEOTURISMO.COM QUIERES FORMAR PARTE DE NUESTRO EQUIPO DE COLABORADORES? QUIERES VENDER NUESTROS
GVisualPDA Módulo de Almacén
 GVisualPDA Módulo de Almacén GVisualPDA es una aplicación para Windows Mobile 5/6 que amplía más aún las posibilidades de integración del software de gestión GVisualRec permitiendo estar conectados en
GVisualPDA Módulo de Almacén GVisualPDA es una aplicación para Windows Mobile 5/6 que amplía más aún las posibilidades de integración del software de gestión GVisualRec permitiendo estar conectados en
MANUAL DEL PROGRAMA DE ASESORAMIENTO (Asesores) Navegador y limpiar caché/cookies...2 Acceso al programa de Asesoramiento... 7
 MANUAL DEL PROGRAMA DE ASESORAMIENTO (Asesores) Índice Pasos previos a la visualización del programa: Navegador y limpiar caché/cookies...2 Acceso al programa de Asesoramiento... 7 Conceptos e información
MANUAL DEL PROGRAMA DE ASESORAMIENTO (Asesores) Índice Pasos previos a la visualización del programa: Navegador y limpiar caché/cookies...2 Acceso al programa de Asesoramiento... 7 Conceptos e información
Curso Internet Básico - Aularagon
 Antes de empezar es necesario que tengas claro algunas cosas: para configurar esta cuenta de correo, debes saber que el POP y el SMTP en este caso son mail.aragon.es; esta cuenta de correo hay que solicitarla
Antes de empezar es necesario que tengas claro algunas cosas: para configurar esta cuenta de correo, debes saber que el POP y el SMTP en este caso son mail.aragon.es; esta cuenta de correo hay que solicitarla
PLANES DE EMPRESA ICEX CONSOLIDA. Manual de Usuario
 PLANES DE EMPRESA ICEX CONSOLIDA Manual de Usuario INDICE 1. INTRODUCCIÓN... 3 2. VISIÓN GENERAL DEL PROCESO... 3 3. REQUISITOS TÉCNICOS... 4 3.1. Sistema Operativo y Navegador web... 4 3.2. Firma Digital
PLANES DE EMPRESA ICEX CONSOLIDA Manual de Usuario INDICE 1. INTRODUCCIÓN... 3 2. VISIÓN GENERAL DEL PROCESO... 3 3. REQUISITOS TÉCNICOS... 4 3.1. Sistema Operativo y Navegador web... 4 3.2. Firma Digital
reemplaza menú archivo y esta situado en la esquina superior izquierda de estos programas de
 Taller de Computación Básica Curso de Apoyo a la Modalidad Presencial Lección 1: Conociendo Word Indicaciones: 1. Identifica los elementos principales e interfaz de Word. 2. Maneja los elementos principales
Taller de Computación Básica Curso de Apoyo a la Modalidad Presencial Lección 1: Conociendo Word Indicaciones: 1. Identifica los elementos principales e interfaz de Word. 2. Maneja los elementos principales
MANUAL DE AYUDA. SAT Móvil (Movilidad del Servicio Técnico)
 MANUAL DE AYUDA SAT Móvil (Movilidad del Servicio Técnico) Fecha última revisión: Abril 2015 INDICE DE CONTENIDOS INTRODUCCION SAT Móvil... 3 CONFIGURACIONES PREVIAS EN GOTELGEST.NET... 4 1. INSTALACIÓN
MANUAL DE AYUDA SAT Móvil (Movilidad del Servicio Técnico) Fecha última revisión: Abril 2015 INDICE DE CONTENIDOS INTRODUCCION SAT Móvil... 3 CONFIGURACIONES PREVIAS EN GOTELGEST.NET... 4 1. INSTALACIÓN
MANUAL PLATAFORMA SMSWORLD
 1 MANUAL PLATAFORMA SMSWORLD - ENTRAMOS en www.smsworld.es - Ahora pinchamos sobre el enlace Plataforma de Envíos y nos llevara a la página principal de la plataforma. - En la página principal de la plataforma
1 MANUAL PLATAFORMA SMSWORLD - ENTRAMOS en www.smsworld.es - Ahora pinchamos sobre el enlace Plataforma de Envíos y nos llevara a la página principal de la plataforma. - En la página principal de la plataforma
www.vistalegre.com Manual cómo comprar en www.vistalegre.com? Sistemas y Desarrollo Tecnológico Comercio Electrónico Versión: 1.1
 www.vistalegre.com Manual cómo comprar en www.vistalegre.com? Sistemas y Desarrollo Tecnológico Comercio Electrónico Versión: 1.1 Índice Acceso a la Tienda Virtual... 3 Si ya está registrado en nuestra
www.vistalegre.com Manual cómo comprar en www.vistalegre.com? Sistemas y Desarrollo Tecnológico Comercio Electrónico Versión: 1.1 Índice Acceso a la Tienda Virtual... 3 Si ya está registrado en nuestra
TEMA 4: CORREO ELECTRÓNICO: OUTLOOK 2007 CORREO ELECTRÓNICO: OUTLOOK 2007 2 EJECUTAR EL ENTORNO DE TRABAJO GESTIÓN DE CORREO ELECTRÓNICO 3
 TEMA 4: CORREO ELECTRÓNICO: OUTLOOK 2007 CORREO ELECTRÓNICO: OUTLOOK 2007 2 EJECUTAR 2 EL ENTORNO DE TRABAJO 3 GESTIÓN DE CORREO ELECTRÓNICO 3 Configurar cuenta de correo 3 Recepción y envío de mensajes
TEMA 4: CORREO ELECTRÓNICO: OUTLOOK 2007 CORREO ELECTRÓNICO: OUTLOOK 2007 2 EJECUTAR 2 EL ENTORNO DE TRABAJO 3 GESTIÓN DE CORREO ELECTRÓNICO 3 Configurar cuenta de correo 3 Recepción y envío de mensajes
Sesión No. 2. Contextualización: Nombre de la sesión: Paquetería ASPEL - COI PAQUETERÍA CONTABLE
 Paquetería contable 1 Sesión No. 2 Nombre de la sesión: Paquetería ASPEL - COI Contextualización: Como hemos venido comentando, existe en el mercado software o paquetería contable diversa que nos servirá
Paquetería contable 1 Sesión No. 2 Nombre de la sesión: Paquetería ASPEL - COI Contextualización: Como hemos venido comentando, existe en el mercado software o paquetería contable diversa que nos servirá
Para utilizar esta nueva funcionalidad usted debe hacer lo siguiente: Figura 1. Ventana buscar usuarios para modificar.
 Manejo de NIIF Sistema Administrativo Windows (SAW) Ahora el software administrativo (SAW) incluye las NIIF para facilitar el manejo de esta normativa en las actividades contables de su empresa. Este instructivo
Manejo de NIIF Sistema Administrativo Windows (SAW) Ahora el software administrativo (SAW) incluye las NIIF para facilitar el manejo de esta normativa en las actividades contables de su empresa. Este instructivo
Instalación del programa PSPP y obtención de una distribución de frecuencias.
 Práctica 2. Instalación del programa PSPP y obtención de una distribución de frecuencias. Con esta práctica instalaremos el programa PSPP. El programa es un software específico para el análisis estadístico
Práctica 2. Instalación del programa PSPP y obtención de una distribución de frecuencias. Con esta práctica instalaremos el programa PSPP. El programa es un software específico para el análisis estadístico
5.2.1 La Página Principal
 5.2 Las Páginas WEB Una página Web es un documento electrónico escrito en un lenguaje de ordenador llamado HTML, o Hypertext Markup Language (lenguaje de marcación de hipertexto). Como ya hemos dicho,
5.2 Las Páginas WEB Una página Web es un documento electrónico escrito en un lenguaje de ordenador llamado HTML, o Hypertext Markup Language (lenguaje de marcación de hipertexto). Como ya hemos dicho,
SISTEMA DE APARTADO DE SALAS PARA EVENTOS
 SISTEMA DE APARTADO DE SALAS PARA EVENTOS Dirección General de Comunicaciones e Informática Febrero 2008 1 INDICE 1. Objetivos del Sistema... 3 10. Solución de problemas... 23 2. Introducción... 4 3. Requisitos...
SISTEMA DE APARTADO DE SALAS PARA EVENTOS Dirección General de Comunicaciones e Informática Febrero 2008 1 INDICE 1. Objetivos del Sistema... 3 10. Solución de problemas... 23 2. Introducción... 4 3. Requisitos...
11.1.- EFECTOS A COBRAR
 MÓDULO 11 TESORERÍA 11.1.- EFECTOS A COBRAR 11.2.- EFECTOS A PAGAR 11.3.- CARTERA DE EFECTOS 11.4.- CONFIGURACIÓN DE ESTADOS DE EFECTOS 11.5.- CONFIGURACIÓN DE EFECTOS 11.6.- AUTOMATIZAR COBROS 11.7.-
MÓDULO 11 TESORERÍA 11.1.- EFECTOS A COBRAR 11.2.- EFECTOS A PAGAR 11.3.- CARTERA DE EFECTOS 11.4.- CONFIGURACIÓN DE ESTADOS DE EFECTOS 11.5.- CONFIGURACIÓN DE EFECTOS 11.6.- AUTOMATIZAR COBROS 11.7.-
Manual de usuario Sitio
 Versión 7.08.03 Página 1 Índice de contenidos Introducción... 3 Áreas del Sitio Web... 4 1. Encabezado... 4 2. Secciones y Páginas definidas... 5 3. Contenidos... 5 4. Novedades Destacadas... 5 5. Botones
Versión 7.08.03 Página 1 Índice de contenidos Introducción... 3 Áreas del Sitio Web... 4 1. Encabezado... 4 2. Secciones y Páginas definidas... 5 3. Contenidos... 5 4. Novedades Destacadas... 5 5. Botones
GIROS Bancarios en NOTIN
 GIROS Bancarios en NOTIN El proceso general consiste en generar desde la factura deseada un "GIRO", desde "GIROS" (acceso desde "facturas", botón inferior/derecha) seleccionar aquellos que deseamos incluir
GIROS Bancarios en NOTIN El proceso general consiste en generar desde la factura deseada un "GIRO", desde "GIROS" (acceso desde "facturas", botón inferior/derecha) seleccionar aquellos que deseamos incluir
Gestión Integral para Ópticas WinVision
 Información Gestión Integral para Ópticas WinVision Larcuvision S.L., calle Resina 13-15 3º-16, 28021 Madrid Teléfono 91.795.24.13 Fax 91.796.24.17 www.larcu.es larcu@larcu.es Presentación La aplicación
Información Gestión Integral para Ópticas WinVision Larcuvision S.L., calle Resina 13-15 3º-16, 28021 Madrid Teléfono 91.795.24.13 Fax 91.796.24.17 www.larcu.es larcu@larcu.es Presentación La aplicación
Manual de Usuario SOFTWARE DESPACHO JURIDICO 2015.
 1 Tú imagínalo, nosotros lo desarrollamos. Manual de Usuario SOFTWARE DESPACHO JURIDICO 2015. VERSIÓN 2.0 Contenido Requerimientos del Sistema... 4 Instalación de los Prerrequisitos del Sistema... 4 Instalación
1 Tú imagínalo, nosotros lo desarrollamos. Manual de Usuario SOFTWARE DESPACHO JURIDICO 2015. VERSIÓN 2.0 Contenido Requerimientos del Sistema... 4 Instalación de los Prerrequisitos del Sistema... 4 Instalación
TUTORIAL DE INSTALACIÓN PARA VIRTUALBOX
 TUTORIAL DE INSTALACIÓN PARA VIRTUALBOX Oracle VirtualBox es una aplicación de código abierto (Open Source) permite crear una máquina virtual en nuestro ordenador de forma que podemos ejecutar un Sistema
TUTORIAL DE INSTALACIÓN PARA VIRTUALBOX Oracle VirtualBox es una aplicación de código abierto (Open Source) permite crear una máquina virtual en nuestro ordenador de forma que podemos ejecutar un Sistema
AUGE. Módulo Fiscalización
 AUGE Módulo Fiscalización ÍNDICE SECCIÓN 1: INTRODUCCIÓN... 5 SECCIÓN 2: INGRESO A LA APLICACIÓN... 7 SECCIÓN 3: FISCALIZACIÓN... 8 INGRESO... 9 Tipo Documento/Libro... 10 Empresa... 12 Sucursal... 13
AUGE Módulo Fiscalización ÍNDICE SECCIÓN 1: INTRODUCCIÓN... 5 SECCIÓN 2: INGRESO A LA APLICACIÓN... 7 SECCIÓN 3: FISCALIZACIÓN... 8 INGRESO... 9 Tipo Documento/Libro... 10 Empresa... 12 Sucursal... 13
Índice Características Menú Empresa Menú Compras Menú Fichero Menú Tesorería Menú Listados Menú Informes Menú Ventas Menú Utilidades
 2 Índice 1. Características... 7 2. Menú Empresa Selección de Empresa... 15 Datos de Empresa... 16 Crear Nueva Empresa... 19 Eliminar Empresa... 19 Selección de Usuarios... 20 Copias de Seguridad... 21
2 Índice 1. Características... 7 2. Menú Empresa Selección de Empresa... 15 Datos de Empresa... 16 Crear Nueva Empresa... 19 Eliminar Empresa... 19 Selección de Usuarios... 20 Copias de Seguridad... 21
GESTIÓN DE CERTIFICADOS DE HOMOLOGACIÓN A TRAVÉS DE INTERNET.
 GESTIÓN DE CERTIFICADOS DE HOMOLOGACIÓN A TRAVÉS DE INTERNET. DTI, S.A. ha desarrollado una aplicación para la gestión de los certificados de instalaciones de láminas Solarcheck en vehículos a través de
GESTIÓN DE CERTIFICADOS DE HOMOLOGACIÓN A TRAVÉS DE INTERNET. DTI, S.A. ha desarrollado una aplicación para la gestión de los certificados de instalaciones de láminas Solarcheck en vehículos a través de
MANUAL TIENDA VIRTUAL. Paseo del Gran Capitán, Nº 62, 37006 Salamanca. Telf.: 923 121 363 Fax: 923 090 381 comercial@verial.es
 MANUAL TIENDA VIRTUAL Paseo del Gran Capitán, Nº 62, 37006 Salamanca. Telf.: 923 121 363 Fax: 923 090 381 comercial@verial.es Alta de nuevos clientes Para darse de alta como nuevo cliente pulse el botón
MANUAL TIENDA VIRTUAL Paseo del Gran Capitán, Nº 62, 37006 Salamanca. Telf.: 923 121 363 Fax: 923 090 381 comercial@verial.es Alta de nuevos clientes Para darse de alta como nuevo cliente pulse el botón
Estimado usuario. Tabla de Contenidos
 Estimado usuario. El motivo del presente correo electrónico es mantenerle informado de las mejoras y cambios realizados en el software Orathor (Athor/Olimpo) en su versión 5.7.041 la cual ha sido recientemente
Estimado usuario. El motivo del presente correo electrónico es mantenerle informado de las mejoras y cambios realizados en el software Orathor (Athor/Olimpo) en su versión 5.7.041 la cual ha sido recientemente
Guía rápida de inicio de Instalgest 1.0
 Fecha 01/01/2008 Índice 1.- Configurar una nueva empresa 3 2.- Configuración de los usuarios 6 3.- Configuración de los datos administrativos de nuestra empresa 7 4.- Configuración de los datos para los
Fecha 01/01/2008 Índice 1.- Configurar una nueva empresa 3 2.- Configuración de los usuarios 6 3.- Configuración de los datos administrativos de nuestra empresa 7 4.- Configuración de los datos para los
Este botón situado en la barra de título de la ventana de la aplicación, nos da acceso a un menú mediante el cual podemos, entre otras opciones:
 Botón de Office [Información extraída de la página web http://www.adrformacion.com/cursos/wordb2007/leccion1/tutorial3.html] Este botón situado en la barra de título de la ventana de la aplicación, nos
Botón de Office [Información extraída de la página web http://www.adrformacion.com/cursos/wordb2007/leccion1/tutorial3.html] Este botón situado en la barra de título de la ventana de la aplicación, nos
NORMA 19.14 (SEPA) 22/11/2013
 NORMA 19.14 (SEPA) 22/11/2013 1. Descripción La aplicación de generación de ficheros de adeudos permite generar fácilmente Órdenes para que su banco efectúe el cobro de recibos a clientes creando una Base
NORMA 19.14 (SEPA) 22/11/2013 1. Descripción La aplicación de generación de ficheros de adeudos permite generar fácilmente Órdenes para que su banco efectúe el cobro de recibos a clientes creando una Base
Manual para la utilización de PrestaShop
 Manual para la utilización de PrestaShop En este manual mostraremos de forma sencilla y práctica la utilización del Gestor de su Tienda Online mediante Prestashop 1.6, explicaremos todo lo necesario para
Manual para la utilización de PrestaShop En este manual mostraremos de forma sencilla y práctica la utilización del Gestor de su Tienda Online mediante Prestashop 1.6, explicaremos todo lo necesario para
Google Calendar. Google Calendar
 Google Calendar Tabla de contenido Tabla de contenido... 2 Introducción... 3 Qué es Google Calendar?... 3 Acceder y crear una cuenta de Google Calendar... 4 Creación de eventos... 11 Envío de invitaciones...
Google Calendar Tabla de contenido Tabla de contenido... 2 Introducción... 3 Qué es Google Calendar?... 3 Acceder y crear una cuenta de Google Calendar... 4 Creación de eventos... 11 Envío de invitaciones...
MANUAL BÁSICO DE WRITER
 MANUAL BÁSICO DE WRITER Los contenidos que vamos a tratar en este pequeño manual son los siguientes: 1. 2. 3. 4. 5. 6. 7. 8. Qué es OpenOffice y qué es Writer? Cómo accedemos a Writer? Principales opciones
MANUAL BÁSICO DE WRITER Los contenidos que vamos a tratar en este pequeño manual son los siguientes: 1. 2. 3. 4. 5. 6. 7. 8. Qué es OpenOffice y qué es Writer? Cómo accedemos a Writer? Principales opciones
FECSA TIENDA ONLINE INTERNET SHOP
 FÁBRICA ESPAÑOLA DE CONFECCIONES S.A. FECSA TIENDA ONLINE INTERNET SHOP AYUDA GENERAL / MANUAL DE USUARIO ÍNDICE AYUDA GENERAL...- 2 - ENTRADA A LA APLICACIÓN / TIENDA ONLINE...- 3 - MENÚ PRINCIPAL...-
FÁBRICA ESPAÑOLA DE CONFECCIONES S.A. FECSA TIENDA ONLINE INTERNET SHOP AYUDA GENERAL / MANUAL DE USUARIO ÍNDICE AYUDA GENERAL...- 2 - ENTRADA A LA APLICACIÓN / TIENDA ONLINE...- 3 - MENÚ PRINCIPAL...-
PETICIÓN DE MATERIAL
 MANUAL PETICIÓN DE MATERIAL desde los CENTROS DE CONSUMO SISTEMA INTEGRAL DE GESTIÓN LOGÍSTICA (SIGLO) Índice 1.- Acceso a SIGLO: 1.1.- Acceso desde los futros. 1.2.- Acceso desde cualquier ordenador.
MANUAL PETICIÓN DE MATERIAL desde los CENTROS DE CONSUMO SISTEMA INTEGRAL DE GESTIÓN LOGÍSTICA (SIGLO) Índice 1.- Acceso a SIGLO: 1.1.- Acceso desde los futros. 1.2.- Acceso desde cualquier ordenador.
Creación de una entidad
 Creación de una entidad En la ventana inicial accedemos a [Entidades] y pulsamos en [Añadir] y creamos la entidad 2: En [Datos Generales] cubrimos los datos identificativos de la entidad. En el apartado
Creación de una entidad En la ventana inicial accedemos a [Entidades] y pulsamos en [Añadir] y creamos la entidad 2: En [Datos Generales] cubrimos los datos identificativos de la entidad. En el apartado
Manual. Sistema De. Plataforma Virtual. Docente. Estudiante MANUAL MANUAL DE MANUAL. del Usuario. Coordinador. MICROSOFT PowerPoint 2007. v2.
 Plataforma Virtual Learning Management System MANUAL DE Sistema De Trámites Versión 2.0 Manual MANUAL DE MANUAL DE del Usuario MICROSOFT MICROSOFT WORD EXCEL 2007 2007 PowerPoint 2007 Estudiante Coordinador
Plataforma Virtual Learning Management System MANUAL DE Sistema De Trámites Versión 2.0 Manual MANUAL DE MANUAL DE del Usuario MICROSOFT MICROSOFT WORD EXCEL 2007 2007 PowerPoint 2007 Estudiante Coordinador
MANUAL PROGRAMA TIENDAS DE ROPA
 MANUAL PROGRAMA TIENDAS DE ROPA La pantalla principal del programa (foto 1) está formada por 11 botones: 1.- Gestión de la Tienda: Es el botón central (más grande). En él se encuentran en la parte izquierda
MANUAL PROGRAMA TIENDAS DE ROPA La pantalla principal del programa (foto 1) está formada por 11 botones: 1.- Gestión de la Tienda: Es el botón central (más grande). En él se encuentran en la parte izquierda
Manual de Instrucciones
 Manual de Instrucciones INDICE Acceso...3 Iniciando la aplicación...3 Inicio sesión: Ventanas de login...4 Ventana de login inicial...4 Ventana de login estándar...5 Ventana de inicio...7 Descripción de
Manual de Instrucciones INDICE Acceso...3 Iniciando la aplicación...3 Inicio sesión: Ventanas de login...4 Ventana de login inicial...4 Ventana de login estándar...5 Ventana de inicio...7 Descripción de
MANUAL DE USUARIO UTILIZACIÓN DE LA EXTRANET
 MANUAL DE USUARIO UTILIZACIÓN DE LA EXTRANET Utilice ésta Guía para conocer los procedimientos básicos de uso de la Extranet. En caso de que tenga alguna duda consulte las Instrucciones de Operación disponibles
MANUAL DE USUARIO UTILIZACIÓN DE LA EXTRANET Utilice ésta Guía para conocer los procedimientos básicos de uso de la Extranet. En caso de que tenga alguna duda consulte las Instrucciones de Operación disponibles
PROPUESTAS COMERCIALES
 PROPUESTAS COMERCIALES 1. Alcance... 2 2. Entidades básicas... 2 3. Circuito... 2 3.1. Mantenimiento de rutas... 2 3.2. Añadir ofertas... 5 3.2.1. Alta desde CRM... 5 3.2.2. Alta desde el módulo de Propuestas
PROPUESTAS COMERCIALES 1. Alcance... 2 2. Entidades básicas... 2 3. Circuito... 2 3.1. Mantenimiento de rutas... 2 3.2. Añadir ofertas... 5 3.2.1. Alta desde CRM... 5 3.2.2. Alta desde el módulo de Propuestas
UF0320: Aplicaciones informáticas de tratamiento de textos
 UF0320: Aplicaciones informáticas de tratamiento de textos TEMA 1. Conceptos generales y características fundamentales del programa de tratamiento de textos TEMA 2. Introducción, desplazamiento del cursor,
UF0320: Aplicaciones informáticas de tratamiento de textos TEMA 1. Conceptos generales y características fundamentales del programa de tratamiento de textos TEMA 2. Introducción, desplazamiento del cursor,
QUÉ ES HOMEBASE? Encontrar Libros
 QUÉ ES HOMEBASE? HomeBase 2.3 es el software de gerencia de inventario que permite no perder de vista sus libros, catálogos, desideratas, clientes y facturas. Usted puede agregar nuevas entradas, actualizar
QUÉ ES HOMEBASE? HomeBase 2.3 es el software de gerencia de inventario que permite no perder de vista sus libros, catálogos, desideratas, clientes y facturas. Usted puede agregar nuevas entradas, actualizar
Qué es y para qué sirve Excel2007?
 Excel es un programa del tipo Hoja de Cálculo que permite realizar operaciones con números organizados en una cuadrícula. Es útil para realizar desde simples sumas hasta cálculos de préstamos hipotecarios.
Excel es un programa del tipo Hoja de Cálculo que permite realizar operaciones con números organizados en una cuadrícula. Es útil para realizar desde simples sumas hasta cálculos de préstamos hipotecarios.
Manual CASETA DE VENTAS
 Manual CASETA DE VENTAS MANUAL CASETA DE VENTAS Página 1 de 18 ÍNDICE 1.- Creación del Tercero que será el cliente... 4 1.1.- Página Principal / Gestión de Terceros / Alta de Terceros...4 Paso 1 - Introduzca
Manual CASETA DE VENTAS MANUAL CASETA DE VENTAS Página 1 de 18 ÍNDICE 1.- Creación del Tercero que será el cliente... 4 1.1.- Página Principal / Gestión de Terceros / Alta de Terceros...4 Paso 1 - Introduzca
La ventana de Microsoft Excel
 Actividad N 1 Conceptos básicos de Planilla de Cálculo La ventana del Microsoft Excel y sus partes. Movimiento del cursor. Tipos de datos. Metodología de trabajo con planillas. La ventana de Microsoft
Actividad N 1 Conceptos básicos de Planilla de Cálculo La ventana del Microsoft Excel y sus partes. Movimiento del cursor. Tipos de datos. Metodología de trabajo con planillas. La ventana de Microsoft
MANUAL DE AYUDA HERRAMIENTA DE APROVISIONAMIENTO
 MANUAL DE AYUDA HERRAMIENTA DE APROVISIONAMIENTO Fecha última revisión: Junio 2011 INDICE DE CONTENIDOS HERRAMIENTA DE APROVISIONAMIENTO... 3 1. QUÉ ES LA HERRAMIENTA DE APROVISIONAMIENTO... 3 HERRAMIENTA
MANUAL DE AYUDA HERRAMIENTA DE APROVISIONAMIENTO Fecha última revisión: Junio 2011 INDICE DE CONTENIDOS HERRAMIENTA DE APROVISIONAMIENTO... 3 1. QUÉ ES LA HERRAMIENTA DE APROVISIONAMIENTO... 3 HERRAMIENTA
