SOCIEDAD ARGENTINA DE LOCUTORES
|
|
|
- María Victoria Gil Henríquez
- hace 8 años
- Vistas:
Transcripción
1 SOCIEDAD ARGENTINA DE LOCUTORES SISTEMA WEB DE DDJJ Y BOLETAS DE DEPÓSITO SINDICAL PARA EMPRESAS BOLETAS DE DEPÓSITO SINDICAL INDEPENDIENTES Y A OBRA SOCIAL I N STRUCTIVO DE USO Noviembre de 2014 MUY IMPORTANTE: La información contenida en este documento esta sujeta a cambios sin notificación previa. Cualquier error detectado en la presente documentación debe ser reportado al Analista-Programador del Sistema, para su corrección. Excepto que sea expresamente permitido, ninguna parte de este documento puede ser reproducido, alterado o transmitido en cualquier forma o por cualquier medio electrónico o mecánico, sin el expreso consentimiento de su autor.
2 SISTEMA WEB DE LA S OC. ARG. LOCUTORES CONTENIDO Objetivo, alcance y consideraciones generales... 2 Pantalla Principal del Aplicativo Web... 3 Menú de Acciones del Aplicativo Web... 4 Opción Inicio... 6 Opción Descripción del Sistema... 7 Opción DDJJ/Boleta de Depósito Sindical... 9 Generar Declaración Jurada Sindical Ingresar Empleados Locutores a DDJJ Editar Declaración Jurada Sindical. 22 Editar Variables de Cálculo 26 Consultar Declaración Jurada Sindical Cerrar Declaración Jurada Sindical Borrar Declaración Jurada Sindical. 37 Imprimir Declaración Jurada Sindical. 39 Consultar Vencimientos de Presentación de DDJJ Sindical Generar Boleta de Depósito Sindical Empresas.. 43 Generar Boleta de Depósito Sindical Locutores Independientes Consultar Vencimientos de Cuota Sindical Locutores Independientes 53 Consultar Boleta de Depósito Sindical Opción Obra Social Adherentes. 60 Consultar Vencimientos de Cuotas Obra Social Adherentes Opción Suscribirse al sistema.. 69 Pantalla Suscripción a Empresas. 71 Pantalla Suscripción Independientes/Adherentes Pantalla Identificación de Acceso Aplicativo Web Página 1 Instructivo de Uso
3 SISTEMA WEB DE LA SOC. ARG. LOCUTORES O B J E T I V O, A L C A N C E Y C O N S I D E R A C I O N E S E S P E C I A L E S 1. Objetivo Este Instructivo proveerá a los operadores del Sistema Declaración Jurada y Boleta de Depósito los lineamientos generales sobre el aplicativo, facilitándole el uso del mismo, en cuanto al procedimiento de ingreso de datos solicitados y la forma de desplazarse dentro de los campos y ventanas hasta la generación de la Declaración Jurada y Boleta de Depósito en forma impresa. 2. Alcance Comprende, desde una breve descripción de las pautas generales y/o enfoque metodológico del aplicativo, pasando por los procesos operativos necesarios para la generación de la Declaración Jurada y Boleta de Depósito correspondiente, conteniendo datos de identificación del Empleador, de los trabajadores y de la determinación de los importes de los aportes relativos al convenio que corresponda, importes a ingresar y formas de pago. 3. Consideraciones Generales Se consideran operadores de este aplicativo todos los empleadores obligados a declarar los aportes en concepto de Cuota Sindical y Aporte Solidario. La Boleta de depósito debe ser presentada hasta la fecha de vencimiento en los Bancos autorizados (evitando multas, intereses e inicio de ejecuciones fiscales por incumplimiento de las obligaciones formales y materiales), como así también la generación y confirmación expresa de la DDJJ por medio del aplicativo Web específico. Un operador puede trabajar en este aplicativo con más de un empleador, utilizando la clave específica para cada uno. Se permite la generación de DDJJ originales o rectificativas sin restricciones, siendo validadas al momento de transferir los datos, con el objeto de posibilitar la carga en distintas PC de los empleadores. No se pueden procesar DDJJ complementarias. La última declaración rectificativa reemplaza a la original y a todas las rectificativas anteriores de igual período y CUIT. Sólo se puede transferir DDJJ originales, cuando no exista otra DDJJ para igual período y CUIT. Sólo se puede transferir DDJJ rectificativas, cuando exista una original o rectificativa anterior. Aplicativo Web Página 2 Instructivo de Uso
4 SISTEMA W EB DE LA SOC. ARG. LOCUTORES P A N T A L L A P R I N C I P A L D E L A P L I C A T I V O Para acceder al aplicativo Web debe ingresar mediante un navegador de Internet al sitio Web de dicho aplicativo desde la página principal de la cuya U.R.L es: Y hacer clic en el link EMPADRONAMIENTO Y BOLETA DEPOSITO SAL/OSDEL El mismo puede ser agregado a Favoritos para ingresar fácilmente las veces subsiguientes, sin necesidad de tener que recordar esta dirección. IMPORTANTE IMPORTANTE En esta En esta instancia, instancia, es es conveniente conveniente que que el usuario el usuario del sistema del sistema habilite las habilite pop-ups las en los pop-up browsers en los browsers utilizados para utilizados todo el sitio, para de todo forma el tal sitio, que quede de forma configurado tal que para quede todos los configurado reportes del aplicativo, para todos ya los reportes del que aplicativo, éstos siempre ya que abren éstos un pop-up siempre en el momento abren un de pop-up visualizarlos. en el momento de visualizarlos. Al ingresar a la página se desplegará la pantalla principal del aplicativo Web de la Sociedad argentina de Locutores, que muestra la Ilustración 1, la que contiene una descripción general de la aplicación y es utilizada para la registración de Declaraciones Juradas de las empresas de locución (en adelante DDJJ) y generación e impresión de Boletas de Pago, por los aportes que las empresas y locutores independientes deben hacer al Sindicato y/u Obra Social. ILUSTRACIÓN 1: Pantalla principal del aplicativo Web de la. Aplicativo Web Página 3 Instructivo de Uso
5 SISTEMA WEB DE LA SOC. ARG. LOCUTORES M E N Ú D E A C C I O N E S D E L A P L I CATIV O El Menú de Acciones del aplicativo Web de la Sociedad argentina de Locutores que muestra la Ilustración 2 permite acceder a las siguientes funcionalidades: ILUSTRACIÓN 2: Menú de Acciones del aplicativo Web de la. INICIO Al hacer un clic sobre esta opción se accede a la página Web de Locutores, cuya dirección es: y, la que brinda información referente a la organización sindical (la que agrupa a los locutores de radio y televisión de todo el país); entre otros: constitución de su comisión directiva, convenios laborales, escalas salariales, aranceles independientes, Cursos y talleres de capacitación y perfeccionamiento, Legislación, Boletines y Actividades culturales. Permite acceso a la consulta del Registro de Habilitaciones profesionales otorgadas por el AFSCA (ex COMFER) tanto locales como nacionales, como así también información de la Confederación Sindical de Trabajadores de los medios de Comunicación Social de la República Argentina y Foros Internacionales. Mediante los links disponibles en la página Web de Locutores, los usuarios también pueden acceder a los links de Empadronamiento y Emisión de Boletas de Depósito SAL y OSdel. DESCRIPCIÓN DEL SISTEMA Al hacer un clic sobre esta opción el sistema permite conocer en líneas generales cómo se realiza el proceso de suscripción a la y una descripción general de la aplicación Web desarrollada para registrar Declaraciones Juradas de empresas y Boletas de Depósito de Sal y OSdel. Mediante los links disponibles en este sitio Web los usuarios deben suscribirse al sistema para que se les asigne una clave de acceso, la que los habilita para la registración de DDJJ y Boletas de Depósito Sindical y OSdel de Adherentes. DDJJ/BOLETA DEPÓSITO SINDICAL Esta opción permite a un usuario identificarse en el Sistema ingresando su número de CUIT y contraseña de acceso para la carga de DDJJ y Boletas de Depósito Sindical de empresas y afiliados independientes. Aplicativo Web Página 4 Instructivo de Uso
6 OBRA SOCIAL Esta opción permite a un usuario identificarse en el Sistema ingresando su número de CUIT y contraseña de acceso para la carga e impresión de Boletas de Depósito de locutores adherentes con el objeto de realizar el pago de los períodos correspondientes a la obra social OSDEL, en las entidades habilitadas. Además permite consultar fechas de vencimiento de pago de Boletas de Depósito de cuotas de Obra Social de Adherentes OSDEL para los rangos de terminación de CUITs de locutores independientes y reimprimir suscripciones. SUSCRIBIRSE AL SISTEMA Al hacer un clic sobre esta opción se accede a la pantalla que permite aceptar los Términos y Condiciones generales en los que se plasman el Uso y Políticas de Privacidad para el uso de la página Web de la SAL, siendo necesario que el usuario las acepte si desea continuar con el proceso de suscripción. Una vez ocurrido esto, el usuario del sistema Web (contacto de la empresa, locutor independiente o adherente) podrá realizar su inscripción mediante el Formulario de Suscripción, y quienes sean aprobados recibirán por correo electrónico una Clave de Acceso para poder operar el aplicativo. CUIT y contraseña del actual sistema. IMPORTANTE Si el usuario ya estuviera suscripto en el sistema Web de la Sociedad Argentina de Locutores NO deberá realizar una nueva suscripción pues sus datos ya se encuentran registrados. Sólo deberá ingresar sus datos de usuario (C.U.I.T y Contraseña) en la pantalla Identificación de Acceso, cada vez que sean solicitados. Aplicativo Web Página 5 Instructivo de Uso
7 SISTEMA WEB DE LA SOC. ARG. LOCUTORES O P C I Ó N I N I C I O La opción INICIO permite el acceso a la página web de la, como muestra la Ilustración 3. ILUSTRACIÓN 3: Página Web de la. Aplicativo Web Página 6 Instructivo de Uso
8 SISTEMA WEB DE LA SOC. ARG. LOCUTORES O P C I Ó N D E S C R I P C I Ó N D E L S I S T E M A La opción DESCRIPCIÓN DEL SISTEMA permite conocer en líneas generales cómo se realiza el proceso de suscripción a la y una descripción general de la aplicación Web desarrollada para generar Declaraciones Juradas de Empresas y Boletas de Depósito de Sal y OSdel, como muestra la Ilustración 4. ILUSTRACIÓN 4: Pantalla de Descripción del Sistema de Suscripción para Empresas y Adherentes. Aplicativo Web Página 7 Instructivo de Uso
9 Mediante los links disponibles en esta página Web, los usuarios también tienen acceso a: Cargar en forma total o parcial nuevas DDJJ/Boletas de Depósito Sindical de cualquier período hasta su cierre, consultar las ya generadas y editar o modificar las que se encuentren sin cerrar, como así también rectificar los datos de las mismas para períodos ya ingresados mediante la carga de DDJJ rectificativas, siempre que hayan sido cerradas. Por otra parte, permite a los empleadores generar e imprimir las Boletas de Depósito con código de barras para realizar el pago de los aportes de sus empleados en entidades habilitadas, consultar fechas de vencimiento y reimprimir suscripciones. (Descripto en la opción DDJJ/Boleta de Depósito Sindical del presente manual). Generar e imprimir Boletas de Depósito para Adherentes a la Obra Social OSDEL para realizar los pagos de locutores adherentes a esta obra social en las entidades habilitadas. (Descripto en la opción Obra Social Adherentes del presente manual). Suscribirse al Sistema (Descripto en la opción Suscribirse al Sistema del presente manual). Aplicativo Web Página 8 Instructivo de Uso
10 SISTEMA WEB DE LA SOC. ARG. LOCUTORES O P C I Ó N D D J J / B O L E T A D E D E P Ó S I T O S I N D I C A L La opción DDJJ/BOLETA DEPÓSITO SINDICAL del sitio Web de la SAL permite acceder al Menú de Declaraciones Juradas para cargar en forma total o parcial nuevas DDJJ de cualquier período hasta su cierre, consultar las ya generadas y editar o modificar las que se encuentren sin cerrar, como así también rectificar los datos de las mismas para períodos ya ingresados mediante la carga de DDJJ rectificativas, siempre que hayan sido cerradas. Por otra parte, permite generar e imprimir los formularios de Boletas de Depósito Sindical para el pago de los aportes que las Empresas deben depositar en entidades habilitadas por los períodos declarados, como así también generar e imprimir Boletas de Depósito para afiliados independientes que abonan cuota sindical, consultar fechas de vencimiento de pagos y reimprimir suscripciones. Para poder acceder a estas funcionalidades debe registrar sus datos de usuario en la pantalla Identificación de Acceso, la que se describe en el apartado Pantalla IDENTIFICACIÓN DE ACCESO del presente Instructivo. ILUSTRACIÓN 5: Pantalla de Identificación de Acceso al Sistema. Una vez validada la identificación de acceso, el sistema presentará la pantalla que corresponda según se trate de: * DDJJ Y BOLETAS DE DEPÓSITO DE EMPRESAS * Si la Empresa suscripta tuviera varias Emisoras a su cargo, es decir que bajo el mismo número de CUIT y clave de acceso hubieran sido registradas más de una, el aplicativo mostrará además todas las Emisoras agrupadas para que se seleccione la Emisora cuya declaración jurada se desea generar, editar o consultar. Aplicativo Web Página 9 Instructivo de Uso
11 ILUSTRACIÓN 6: Pantalla de Declaraciones Juradas y Boletas de Depósito Sindical - Seleccionar Emisora. Ahora seleccione la Emisora con la que desea trabajar haciendo un clic sobre el link de la sigla correspondiente y el sistema presentará la pantalla de Declaraciones Juradas y Boletas de Depósito Sindical con los datos de la Emisora seleccionada. Descripto en la Ilustración 8. Si se intentara operar alguna opción del Menú Funcional sin haber seleccionado una emisora, el sistema desplegará el siguiente mensaje: ILUSTRACIÓN 7: Mensaje que solicita la selección de una Emisora en particular. Aplicativo Web Página 10 Instructivo de Uso
12 ILUSTRACIÓN 8: Pantalla de Declaraciones Juradas y Boletas de Depósito Sindical Datos de la Emisora. Esta pantalla mostrará los datos del usuario de contacto, datos informativos de la Empresa Emisora (nombre y sigla), porcentajes correspondientes a los aportes sindical y solidario e información de vencimientos de DDJJ del período actual y próximo siguiente, y habilitará el Menú Funcional para realizar las operaciones que se describen. Si deseara seleccionar otra Emisora, oprima la tecla interés. y seleccione la de su Si deseara realizar la reimpresión de una suscripción registrada en el sistema para una Empresa, oprima la tecla A continuación seleccione del Menú Funcional la opción que corresponda de acuerdo con la operatoria que desea ejecutar: Generar Declaraciones Juradas Cuando se ingresa una DDJJ de un período por primera vez se debe ingresar la nómina de empleados que pertenecen a la Empresa y sus datos particulares, pero en ingresos subsiguientes esta información se importa para facilitar la operatoria y sólo deben ingresarse los empleados incorporados para el período seleccionado. Descripto en la pantalla GENERAR DDJJ SINDICAL. Editar DDJJs abiertas cargadas en el sistema para modificación de datos. Descripto en la pantalla EDITAR DDJJ SINDICAL. Aplicativo Web Página 11 Instructivo de Uso
13 Consultar DDJJs originales y rectificativas cargadas en el sistema. Descripto en la pantalla CONSULTAR DDJJ SINDICAL. Generar una Boleta de Depósito Sindical para DDJJs cerradas. Descripto en las pantallas GENERAR BOLETA DE DEPÓSITO SINDICAL. Consultar Fechas de Vencimiento para los rangos de terminación de CUITs. Descripto en la pantalla CONSULTAR VENCIMIENTOS DE PRESENTACIÓN DDJJ SINDICAL. Salir del Aplicativo * BOLETAS DE DEPÓSITO DE LOCUTORES INDEPENDIENTES * Si la identificación de usuario corresponde a un locutor independiente, el sistema mostrará la pantalla de Boletas de Depósito Sindical para afiliados independientes con los datos del usuario de contacto, nombre y apellido del locutor independiente, información de vencimientos del período actual y próximo siguiente, y habilitará el Menú funcional para realizar las operaciones que se describen. Descripto en la Ilustración 9. ILUSTRACIÓN 9: Pantalla de Boletas de Depósito Sindical para afiliados independientes Datos del locutor independiente. De acuerdo al CUIT ingresado, el aplicativo mostrará el nombre del Usuario que se ha identificado en el sistema, nombre y apellido del locutor, fecha de alta del locutor en el sistema y vencimientos de cuota sindical (mes actual y próximo siguiente) y habilitará el Menú Funcional para realizar las operaciones que se describen. Aplicativo Web Página 12 Instructivo de Uso
14 A continuación seleccione del Menú Funcional la opción que corresponda de acuerdo con la operatoria que desea ejecutar: Generar Boletas de Depósito Sindical Locutores Independientes. Descripto en la pantalla GENERAR BOLETA DE DEPÓSITO SINDICAL LOCUTORES INDEPENDIENTES. Consultar Fechas de Vencimiento. Descripto en la pantalla CONSULTAR VENCIMIENTOS DE CUOTA SINDICAL LOCUTORES INDEPENDIENTES. Salir del Aplicativo adherente. Botón que se activa para realizar la reimpresión de una suscripción que ya está registrada en el sistema para un particular independiente o Aplicativo Web Página 13 Instructivo de Uso
15 SISTEMA WEB DE LA SOC. ARG. LOCUTORES P A N T A L L A G E N E R A R D DJJ S I N D I C A L La pantalla GENERAR DECLARACIÓN JURADA SINDICAL permite generar una nueva DDJJ en el sistema, pudiendo ser ésta una declaración jurada original (la primera ingresada para un período) o rectificativa subsiguiente, sin restricciones para un mismo período de liquidación. IMPORTANTE Recuerde que la última DDJJ rectificativa reemplaza a la original y a todas las rectificativas anteriores de igual período o CUIT. El botón aparecerá deshabilitado en el Menú Funcional y el sistema presentará en pantalla los datos de la Emisora para que se seleccione el período del año para el cual se desea generar la DDJJ. ILUSTRACIÓN 10: Pantalla Nueva Declaración Jurada Sindical - Seleccionar Período. A continuación seleccione el Período y Año de la DDJJ que desea generar y presione la tecla para que el sistema realice la carga de los empleados de la entidad que fueron informados en la última DDJJ generada con estado cerrada. Al ejecutar esta acción el sistema presentará la pantalla de Acuerdos no Remunerativos para definir si se incluye o no Acuerdos no Remunerativos para el período seleccionado, y en caso de incluirse, seleccionar el tipo de Acuerdo haciendo un clic en el triángulo invertido del menú desplegable del campo Acuerdo. Aplicativo Web Página 14 Instructivo de Uso
16 ILUSTRACIÓN 11: Pantalla de Acuerdos no Remunerativos. Si se incluye Acuerdo no Remunerativo para el período ingresado, seleccione desde las opciones visualizadas el tipo de Acuerdo y oprima la tecla. De lo contrario, oprima el botón y continúe con el proceso. * GENERAR UNA DDJJ PARA UN PERÍODO POSTERIOR* Si el período ingresado por el usuario fuera posterior al período en curso, el sistema lo informará mediante un mensaje de error, recordando además la fecha del período en curso. ILUSTRACIÓN 12: Mensaje informativo de Error de Período. * EXISTE UNA DDJJ ABIERTA PARA EL PERÍODO INFORMADO* Si el sistema detecta que ya existe una DDJJ abierta para el Período y Año ingresados lo informará mediante el siguiente mensaje: ILUSTRACIÓN 13: Mensaje informativo de DDJJ abierta. Aplicativo Web Página 15 Instructivo de Uso
17 Ahora presione la tecla para visualizar y modificar los datos de la DDJJ de la Empresa para el Período/Año seleccionado, descripto en la Pantalla Editar Declaración Jurada Sindical del presente Instructivo. * NO EXISTEN DDJJS PREVIAS * Si el sistema detecta que no puede importar la información de empleados para el período informado porque la Empresa no ha cargado DDJJs anteriores, lo informará mediante el siguiente mensaje: ILUSTRACIÓN 14: Mensaje informativo por ausencia de DDJJ anteriores. Ahora presione la tecla y realice la carga de empleados de la Empresa para el Período/Año ingresados, descripto en la pantalla Ingresar Empleados Locutores a una DDJJ del presente Instructivo. * EXISTEN DDJJS DE OTROS PERÍODOS* Si el sistema detecta que el empleador ya tiene registradas DDJJs, importará la información de los empleados informados en la última DDJJ, los que pasarán a integrar una nueva DDJJ para el Período y Año seleccionados, como muestra la siguiente pantalla. Aplicativo Web Página 16 Instructivo de Uso
18 ILUSTRACIÓN 15: Pantalla de Declaraciones Juradas y Boletas de Depósito Sindical en modo Edición. En la parte inferior de la pantalla se habilitará una Barra Funcional de botones para realizar las acciones que correspondan. A continuación seleccione de la Barra Funcional la opción que corresponda, según sea: Incorporar un Nuevo Empleado a la DDJJ que se desea generar para el período seleccionado. Descripto en la pantalla INGRESAR EMPLEADOS LOCUTORES A UNA DDJJ. Consultar Totales de la DDJJ generada según los aportes (sindicales/solidarios) de los empleados registrados. Descripto en la pantalla CONSULTAR DDJJ SINDICAL. Cerrar la DDJJ generada para el Período seleccionado. Descripto en la pantalla CERRAR DDJJ SINDICAL. Borrar la DDJJ generada, siempre y cuando su estado no sea Cerrada Descripto en la pantalla BORRAR DDJJ SINDICAL. Actualizar la Nómina de los empleados registrados en la DDJJ generada. Aplicativo Web Página 17 Instructivo de Uso
19 Ir al Inicio de la Nómina de los empleados registrados en la DDJJ generada. Volver al Menú de Declaraciones Juradas y Boletas de Depósito Sindical Aplicativo Web Página 18 Instructivo de Uso
20 SISTEMA WEB DE LA SOC. ARG. LOCUTORES P A N T A L L A I N G R E S AR E M P L E A D O S L O C U T O R E S A D D J J La pantalla INGRESAR EMPLEADOS LOCUTORES A DDJJ permite dar de alta Empleados a una DDJJ editada, ya sea original o rectificativa. En principio, ingrese el Número de CUIL del locutor en el campo CUIL y el sistema verificará su corrección. ILUSTRACIÓN 16: Pantalla de Ingreso de Empleados Locutores a DDJJ. IMPORTANTE Nótese que se está ingresando un nuevo empleado a una DDJJ rectificativa. Si el Número de CUIL del locutor no fuera un número correcto, el sistema lo informará mediante el siguiente mensaje: ILUSTRACIÓN 17: Mensaje de CUIL Inválido. Aplicativo Web Página 19 Instructivo de Uso
21 Si el Número de CUIL del locutor fuera un número correcto, el sistema completará los campos Número de Documento, Apellido y Nombres y Matrícula del empleado. Luego haga un clic en el campo que pertenece al sexo del empleado (M: Masculino, F: Femenino), complete sus datos laborales e ingrese los campos Importes Bruto Remunerativo y No Remunerativo. ILUSTRACIÓN 18: Pantalla de Ingreso de Empleados Locutores a DDJJ, una vez completados sus datos. Finalmente confirme los datos ingresados mediante el botón y el sistema mostrará el mensaje que se visualiza a continuación y habilitará nuevamente la pantalla Ingreso de Empleados Locutores a DDJJ para la carga de un nuevo empleado. ILUSTRACIÓN 19: Mensaje de Ingreso Correcto. Aplicativo Web Página 20 Instructivo de Uso
22 * EMPLEADO YA INGRESADO * Si el empleado ya hubiera sido ingresado anteriormente, el sistema lo informará mediante el siguiente mensaje: ILUSTRACIÓN 20: Mensaje de Ingreso Duplicado. Aplicativo Web Página 21 Instructivo de Uso
23 SISTEMA WEB DE LA SOC. ARG. LOCUTORES P A N T A L L A E D I T A R D DJJ S I N D I C A L La pantalla EDITAR DDJJ SINDICAL permite acceder a los datos de una DDJJ ya generada para un período con el objeto de incorporar empleados locutores, cerrarla o borrarla. El botón aparecerá deshabilitado en el Menú Funcional y el sistema presentará en pantalla los datos de la Emisora para que se seleccione el período del año para el cual se desea editar la DDJJ. ILUSTRACIÓN 21: Pantalla Edición de Declaración Jurada Sindical - Seleccionar Período. A continuación seleccione el Período y Año de la DDJJ que desea visualizar y presione la tecla para visualizar la nómina de empleados registrados para el período ingresado. * NO EXISTEN DDJJs CARGADAS * Si el sistema detecta que no existen DDJJs abiertas para el período seleccionado lo informará mediante el siguiente mensaje: Aplicativo Web Página 22 Instructivo de Uso
24 ILUSTRACIÓN 22: Mensaje de Error de Edición. Y habilitará nuevamente la Pantalla Editar Declaración Jurada Sindical Seleccionar Período para seleccionar un nuevo Período y Año de liquidación. * EXISTE UNA DDJJ CARGADA PERO CON ESTADO CERRADA * Si el sistema detecta que existe una DDJJ generada para el período seleccionado pero su estado es Cerrada, lo informará mediante el siguiente mensaje y contemplará la opción de generar una DDJJ rectificativa. ILUSTRACIÓN 23: Mensaje de DDJJ con estado Cerrada para generación de DDJJ Rectificativa. * EXISTEN DDJJs CARGADAS * Si existen DDJJs cargadas para el período/año seleccionado, el sistema mostrará la nómina de empleados registrados en la última DDJJ generada para el período seleccionado, como muestra la Ilustración 24. Aplicativo Web Página 23 Instructivo de Uso
25 ILUSTRACIÓN 24: Pantalla de Declaraciones Juradas y Boletas de Depósito Sindical en modo Edición Nómina de Empleados. En la parte inferior de la pantalla se habilitará una Barra Funcional de botones para realizar las acciones que correspondan a la edición de la DDJJ para su modificación. A continuación seleccione desde la Barra Funcional la opción que corresponda, según sea: Incorporar un Nuevo Empleado a la DDJJ generada para el Período editado. Mostrará Período declarado y fecha de vencimiento de la DDJJ. Descripto en la pantalla INGRESAR EMPLEADOS LOCUTORES A UNA DDJJ. Consultar Totales de la DDJJ editada según los aportes (sindicales/solidarios) de los empleados registrados. Descripto en la pantalla CONSULTAR DDJJ SINDICAL. Cerrar la DDJJ editada para el Período seleccionado. Descripto en la pantalla CERRAR DDJJ SINDICAL. Borrar la DDJJ editada, siempre y cuando su estado no sea Cerrada Descripto en la pantalla BORRAR DDJJ SINDICAL. Actualizar la Nómina de los empleados registrados en la DDJJ editada. Ir al Inicio de la Nómina de los empleados registrados en la DDJJ editada. Aplicativo Web Página 24 Instructivo de Uso
26 Volver al Menú de DDJJ y Boletas de Depósito Sindical Haciendo un clic sobre el link que posee el número de CUIL de un empleado desde la Nómina de Empleados, el sistema permite la edición de las variables de cálculo de los aportes del empleado, descripto en la pantalla Editar Variables de Cálculo. Aplicativo Web Página 25 Instructivo de Uso
27 SISTEMA WEB DE LA SOC. ARG. LOCUTORES P A N T A L L A E D I T A R V A R I A B L E S D E C Á L C U L O La pantalla EDITAR VARIABLES DE CÁLCULO permite modificar las variables de cálculo de los aportes de un locutor ingresado en una DDJJ de un período o dar de baja el empleado. ILUSTRACIÓN 25: Pantalla de DDJJ y Boletas de Depósito Sindical en modo Edición Nómina de Empleados. Desde la Nómina de Empleados haga un clic sobre el link que posee el número de CUIL del empleado que se desea modificar y el sistema presentará en pantalla las variables de cálculo del empleado seleccionado, los aportes calculados en función de estos valores y el total de aportes calculados del empleado. Aplicativo Web Página 26 Instructivo de Uso
28 ILUSTRACIÓN 26: Pantalla de Edición de Variables de Cálculo de Empleados. * MODIFICACIÓN DE VARIABLES DE CÁLCULO * Ahora modifique los campos Bruto Remunerativo o No Remunerativo, si correspondiera, y el sistema automáticamente calculará el valor de los campos Aporte Sindical sobre remunerativo, Aporte Sindical sobre No Remunerativo, Contribución social y Total de aportes del empleado, como muestra la Ilustración 27. ILUSTRACIÓN 27: Pantalla Edición de Variables de Cálculo de Empleados, al ingresar las variables de cálculo. Aplicativo Web Página 27 Instructivo de Uso
29 Al volver a la Pantalla de Declaraciones Juradas y Boletas de Depósito Sindical en modo Edición desde el botón, o al avanzar o retroceder a otro empleado registrado con los botones < (hacia atrás) ó > (hacia adelante), se podrá notar que los cambios realizados han impactado en los valores informados, como muestra la siguiente Ilustración. ILUSTRACIÓN 28: Pantalla de DDJJ y Boletas de Depósito Sindical en modo Edición Nómina de Empleados, una vez modificadas las variables. Si no se deseara realizar tal modificación, NO MODIFIQUE ESTOS VALORES y presione el botón y el sistema retornará a la Pantalla de Declaraciones Juradas y Boletas de Depósito Sindical en modo Edición (Descripto en la pantalla Editar DDJJ Sindical ). * BAJA DEL EMPLEADO * Si la decisión fuera dar de baja al empleado en forma definitiva presione el botón y el sistema presentará la pantalla Motivo de Baja, en la que recordará que se ha seleccionado esta opción, y solicitará se ingrese el motivo de la baja (despedido, fallecido, jubilado, licencia, renuncia, suspendido) en el campo Motivo mediante el siguiente mensaje. ILUSTRACIÓN 29: Motivo de Baja Ingreso de Motivo de Baja. Aplicativo Web Página 28 Instructivo de Uso
30 Una vez seleccionado el motivo de baja, presione el botón para realizar la baja del empleado o para desestimar la operación y volver a la pantalla de DDJJs en modo Edición. IMPORTANTE NO OPERE LA BAJA DE EMPLEADOS QUE SE ENCUENTRAN DE LICENCIA O QUE POR OTROS MOTIVOS NO PERCIBAN SUS HABERES. CUANDO NO SE DEBAN CALCULAR APORTES INGRESE LAS CORRESPONDIENTES VARIABLES DE CÁLCULO EN CERO, COMO MUESTRA LA SIGUIENTE ILUSTRACIÓN, PARA QUE EL SISTEMA NO CALCULE APORTES. ILUSTRACIÓN 30: Pantalla de Edición de Variables de Cálculo de Empleados en cero para evitar que se generen aportes. Aplicativo Web Página 29 Instructivo de Uso
31 SISTEMA WEB DE LA SOC. ARG. LOCUTORES P A N T A L L A C O N S U L T A R D DJJ S I N D I C A L La pantalla CONSULTA DE DECLARACIONES JURADAS SINDICAL permite acceder a las planillas de DDJJs originales y/o rectificativas generadas por las Empresas para declarar los aportes de sus empleados y visualizar la fecha de alta, vencimiento de cada una de las mismas y su estado. Los dos estados posibles que puede adoptar una DDJJ son: En confección Cerrada. El botón aparecerá deshabilitado en el Menú Funcional y el sistema presentará en pantalla los datos de la Emisora para que se seleccione el período del año para el cual se desean consultar las DDJJs. ILUSTRACIÓN 31: Pantalla de Consulta de Declaraciones Juradas Sindical - Seleccionar Período. A continuación seleccione el Período y Año de las DDJJs a consultar y presione la tecla. Al ejecutar esta acción el sistema presentará la pantalla Consulta de Declaraciones Juradas Sindical con el detalle de las DDJJs generadas para el período seleccionado, como muestra la Ilustración 32. Aplicativo Web Página 30 Instructivo de Uso
32 ILUSTRACIÓN 32: Pantalla de Consulta de Declaraciones Juradas Sindical Detalle de DDJJs del período. En nuestro ejemplo, la pantalla Consulta de DDJJ Sindical muestra el detalle de las DDJJs generadas para el período Agosto 2014, detallando en el campo Rect el tipo de planilla (0=Original, 1=Rectificativa nro.1), Fecha de alta de la DDJJ, Fecha de vencimiento y Estado de la planilla (En confección ó Cerrada). IMPORTANTE: Nótese que si el estado de la DDJJ es Cerrada, también se informa la fecha de cierre. Si desea consultar otro período, oprima el botón y continúe con el mismo procedimiento. De lo contrario, haga un clic sobre el número de planilla que desea consultar para el período seleccionado (dicho número se visualiza en otro color y subrayado) y el sistema desplegará la pantalla con la Nómina de Empleados declarados, como se muestra a continuación. Aplicativo Web Página 31 Instructivo de Uso
33 ILUSTRACIÓN 33: Pantalla de DDJJ y Boletas de Depósito Sindical en modo Edición Nómina de Empleados. Nótese que en la parte inferior de la pantalla se habilitará una Barra funcional de botones utilizada para realizar las acciones que correspondan a la consulta de totales de la DDJJ o impresión de la misma. A continuación seleccione de la Barra Funcional la opción que corresponda, según sea: Consultar Totales de la DDJJ consultada según los aportes (sindicales/solidarios) de los empleados registrados (Ilustración 34). Imprimir DDJJ consultada para el Período seleccionado. La DDJJ debe estar cerrada; de lo contrario muestra el mensaje de la Ilustración. Descripto en la pantalla IMPRIMIR DDJJ SINDICAL. Ir al Inicio de la Nómina de los empleados registrados en la DDJJ editada. Aplicativo Web Página 32 Instructivo de Uso
34 Volver al Menú de Declaraciones Juradas y Boletas de Depósito Sindical Ilustración 34: Pantalla de Total de Aportes de la DDJJ consultada. Si se deseara Imprimir DDJJ consultada para el Período seleccionado y la misma no estuviera Cerrada el sistema mostrará el siguiente mensaje: ILUSTRACIÓN 35: Mensaje de DDJJ con estado En confección. Aplicativo Web Página 33 Instructivo de Uso
35 SISTEMA WEB DE LA SOC. ARG. LOCUTORES P A N T A L L A C E R R A R D DJJ S I N D I C A L La pantalla CERRAR DECLARACIÓN JURADA SINDICAL permite cerrar una planilla de DDJJ original o rectificativa para un período seleccionado, con opción a generar la Boleta de Depósito. Cuando esto ocurra, el estado de la DDJJ pasará de estado En confección a estado Cerrada. Para realizar esta operatoria ingrese a la pantalla de DDJJ en modo Edición, como muestra la Ilustración 36. (Descripta en la Pantalla Edición de Declaración Jurada Sindical del presente Instructivo). ILUSTRACIÓN 36: Pantalla de DDJJ y Boletas de Depósito Sindical en modo Edición Nómina de Empleados. A continuación oprima el botón y al ejecutar esta acción el sistema le recordará mediante un mensaje informativo que si se cierra la DDJJ la misma NO podrá ser modificada posteriormente, como indica la Ilustración. Aplicativo Web Página 34 Instructivo de Uso
36 ILUSTRACIÓN 37: Mensaje recordatorio de Confirmación de Cierre de DDJJ. Ahora presione el botón que corresponda de acuerdo con la decisión a tomar: Para desestimar la operación y volver a la pantalla de DDJJs en modo Edición. continuación. Para consultar por pantalla los totales de una DDJJ, como se indica a ILUSTRACIÓN 38: Totales de Aportes de DDJJ Aportes Remunerativos y No Remunerativos. Para confirmar el cierre de una Declaración Jurada. Si la decisión fuera cerrarla, el sistema realizará el cierre definitivo de la DDJJ y lo informará mediante el siguiente mensaje. Aplicativo Web Página 35 Instructivo de Uso
37 ILUSTRACIÓN 39: Mensaje de Cierre definitivo de DDJJ. En esta instancia, y si se desea, se permitirá desde esta pantalla la impresión de la Boleta de Depósito presionando el botón, o posponer esta operatoria al oprimir el botón. Aplicativo Web Página 36 Instructivo de Uso
38 SISTEMA WEB DE LA SOC. ARG. LOCUTORES P A N T A L L A B O R R A R D DJJ S I N D I C A L La pantalla BORRAR DECLARACIÓN JURADA SINDICAL permite borrar una planilla de DDJJ original o rectificativa, que se encuentre en confección, para un período seleccionado. Para realizar esta operatoria ingrese a la pantalla de DDJJ en modo Edición, como muestra la Ilustración 40. (Descripta en la Pantalla Editar Declaración Jurada Sindical del presente Instructivo). ILUSTRACIÓN 40: Pantalla de DDJJ y Boletas de Depósito Sindical en modo Edición Nómina de Empleados. A continuación oprima el botón y al ejecutar esta acción el sistema le recordará mediante un mensaje informativo que si borra la DDJJ la misma NO podrá ser recuperada posteriormente, debiendo ingresar una nueva DDJJ, como indica la Ilustración. Aplicativo Web Página 37 Instructivo de Uso
39 ILUSTRACIÓN 41: Mensaje recordatorio por Confirmación de Borrado de DDJJ. Ahora presione el botón que corresponda de acuerdo con la decisión a tomar: Para desestimar la operación y volver a la pantalla de DDJJs en modo Edición. Para confirmar el borrado de una DDJJ Si la decisión fuera borrarla, el sistema realizará la baja definitiva de la DDJJ y retornará a la pantalla Editar Declaración Jurada Sindical del presente Instructivo. Aplicativo Web Página 38 Instructivo de Uso
40 SISTEMA WEB DE LA SOC. ARG. LOCUTORES P A N T A L L A I M P R I M I R D DJJ S I N D I C A L La pantalla IMPRIMIR DECLARACIÓN JURADA SINDICAL permite imprimir una planilla de DDJJ original o rectificativa para un período seleccionado siempre y cuando la DDJJ se encuentre cerrada. Para realizar esta operatoria, ingrese a la pantalla de DDJJ en modo consulta, como muestra la Ilustración 42. (Descripta en la Pantalla Consultar Declaración Jurada Sindical del presente Instructivo). ILUSTRACIÓN 42: Pantalla de Consulta de Declaraciones Juradas Sindical Detalle de DDJJs del período. Ahora haga un clic sobre el número de planilla que desea imprimir (dicho número se encuentra subrayado) y el sistema habilitará la pantalla que muestra la Ilustración 43. Aplicativo Web Página 39 Instructivo de Uso
41 ILUSTRACIÓN 43: Pantalla de DDJJ y Boletas de Depósito Sindical en modo Consulta Nómina Empleados. Luego haga un clic sobre el botón realizará la impresión de la DDJJ Ilustración 44. de la Barra Funcional de botones y el sistema para el período seleccionado, como muestra la ILUSTRACIÓN 44: Impresión de una DDJJ Sindical para un período. Aplicativo Web Página 40 Instructivo de Uso
42 SISTEMA WEB DE LA SOC. ARG. LOCUTORES P A N T A L L A C O N S U L T A R V E N C I M I E N T O S D E P R E S E N T A C I Ó N D E D DJJ S I N D I C A L La pantalla VENCIMIENTOS DE DECLARACIONES JURADAS SINDICAL permite visualizar las fechas de vencimiento anual para la presentación de DDJJ para los rangos de terminación de CUITs de los empleadores. Para realizar esta operatoria, ingrese al Menú de Declaraciones Juradas y Boletas de Depósito Sindical, como muestra la Ilustración 45. (Descripta en la opción DDJJ/BOLETA DE DEPÓSITO SINDICAL del presente Instructivo). ILUSTRACIÓN 45: Pantalla de Declaraciones Juradas y Boletas de Depósito Sindical Datos de la Emisora. A continuación oprima el botón del Menú Funcional, y al ejecutar esta acción el sistema le permitirá consultar las fechas de vencimiento para la presentación de DDJJs de acuerdo con las terminación del número de CUIT de los empleadores. Aplicativo Web Página 41 Instructivo de Uso
43 . ILUSTRACIÓN 46: Vencimientos de Cuotas Sindical afiliados independientes por rangos terminación CUITs. Aplicativo Web Página 42 Instructivo de Uso
44 SISTEMA WEB DE LA SOC. ARG. LOCUTORES P A N T A L L A G E N E R A R B O L E T A D E D E P Ó S I T O S I N D I C A L D E E M P R E S A S La pantalla BOLETA DE DEPÓSITO SINDICAL permite generar e imprimir los formularios de Boletas de Depósito Sindical por los aportes que las Empresas deben depositar de acuerdo a lo declarado en las DDJJ generadas en cada período. Cada vez que se genere una Boleta de Depósito para un período el sistema controlará que la DDJJ del período ingresado se encuentre cerrada. Si existen DDJJs abiertas para el período seleccionado o no existen DDJJ cargadas, el sistema lo informará mediante el siguiente mensaje: ILUSTRACIÓN 47: Mensaje informativo de Error de Período. Para generar e imprimir los formularios de Boletas de Depósito Sindical ingrese al Menú de Declaraciones Juradas y Boletas de Depósito Sindical, como muestra la siguiente Ilustración. (Descripto en la opción DDJJ/BOLETA DEPÓSITO SINDICAL del presente Instructivo). Aplicativo Web Página 43 Instructivo de Uso
45 ILUSTRACIÓN 48: Pantalla de Declaraciones Juradas y Boletas de Depósito Sindical Datos de la Emisora. A continuación oprima el botón del Menú Funcional, y al ejecutar esta acción el sistema mostrará la pantalla Boletas de Depósito Sindical. ILUSTRACIÓN 49: Pantalla Boletas de Depósito Sindical - Seleccionar Período. El botón aparecerá deshabilitado en el Menú Funcional y el sistema presentará en pantalla los datos de la Emisora para que se seleccione el período del año para el cual se desea generar la Boleta de Depósito. Aplicativo Web Página 44 Instructivo de Uso
46 Ahora, seleccione el Período y Año de la Boleta de Depósito Sindical de DDJJ que se desea generar y presione el botón. Al ejecutar esta acción el sistema presentará la pantalla Total Boleta de Depósito con el detalle de los aportes a depositar (aporte sindical, aporte solidario y contribución social) e intereses resarcitorios y punitorios a la fecha de proceso, si correspondiera, como se muestra a continuación. ILUSTRACIÓN 50: Pantalla de Total Boleta de Depósito Total Aportes a depositar al vencimiento. Ahora presione el botón que corresponda de acuerdo con la decisión a tomar: Para confirmar el proceso de generación e impresión del Reporte de DDJJ Sindical del período, para la Empresa en cuestión. Para generar los formularios de Boletas de Depósito Sindical y Detalle de la transacción, e imprimirlos. Para volver a la pantalla Boletas de Depósito Sindical de DDJJ en modo Edición. Si se ha seleccionado la opción, el sistema iniciará el proceso de generación del Reporte de DDJJ Sindical del período seleccionado para la Empresa en cuestión (Ilustración 51), el que será visualizado en pantalla para su impresión, como muestra la Ilustración 52. IMPORTANTE Cada Reporte generado por por el el sistema será será visualizado en pantalla en pantalla y se y habilitará se habilitará una barra una funcional barra funcional de botones de con botones el objeto con de el manipular objeto de el documento manipular (acercarlo, el documento alejarlo, (acercarlo, visualizar sus alejarlo, páginas, visualizar realizar resguardos sus páginas, e imprimirlo). realizar resguardos e imprimirlo). Aplicativo Web Página 45 Instructivo de Uso
47 ILUSTRACIÓN 51: Generación del proceso para la emisión del Reporte de DDJJ Sindical solicitado. ILUSTRACIÓN 52: Imagen del Reporte de Declaración Jurada Sindical del período seleccionado. Concluida esta operación, el sistema retornará a la pantalla Boletas de Depósito Sindical Seleccionar Período. Si se ha seleccionado la opción, el sistema iniciará el proceso de generación de los Formularios de Boletas de Depósito de Aporte Sindical (talones para el Banco y para el depositante ) y Detalle de la transacción, los que serán visualizados en pantalla para su impresión, como muestran las siguientes Ilustraciones. ILUSTRACIÓN 53: Generación del proceso para la emisión del Reporte solicitado. Aplicativo Web Página 46 Instructivo de Uso
48 ILUSTRACIÓN 54: Formularios de Boletas de Depósito de Aporte Sindical (talones para el Banco y para el depositante ). Aplicativo Web Página 47 Instructivo de Uso
49 Finalmente, el sistema retornará a la pantalla Boletas de Depósito Sindical de DDJJ en la que se visualizará la nómina de Empleados declarados en la DDJJ del período visualizado y se habilitará la barra de botones en la porción inferior de la pantalla para consulta de los aportes (sindicales/solidarios) de los empleados registrados (Ilustración 55). ILUSTRACIÓN 55: Pantalla de Boletas de Depósito Sindical de DDJJ en modo Edición Nómina de Empleados. Aplicativo Web Página 48 Instructivo de Uso
50 SISTEMA WEB DE LA SOC. ARG. LOCUTORES P A N T A L L A G E N E R A R B O L E T A D E D E P Ó S I T O S I N D I C A L P A R A L O C U T O R E S I N D E P E N D I E N T E S La pantalla BOLETA DE DEPÓSITO SINDICAL PARA LOCUTORES INDEPENDIENTES permite generar e imprimir los formularios de Boletas de Depósito Sindical por los aportes que realizan los afiliados independientes en concepto de cuota sindical. Para generar e imprimir los formularios de Boletas de Depósito Sindical ingrese a la pantalla de Boletas de Depósito Sindical para afiliados independientes, como muestra la Ilustración 56. (Descripto en la opción DDJJ/BOLETA DEPÓSITO SINDICAL del presente Instructivo). ILUSTRACIÓN 56: Pantalla de Boletas de Depósito Sindical para afiliados independientes Datos del Locutor. A continuación oprima el botón del Menú Funcional, y al ejecutar esta acción el sistema mostrará la pantalla Boletas de Depósito Sindical para Afiliados Independientes Seleccionar Período. Aplicativo Web Página 49 Instructivo de Uso
51 ILUSTRACIÓN 57: Pantalla de Boletas de Depósito Sindical para afiliados independientes Ingresar período. El botón aparecerá deshabilitado en el Menú Funcional y el sistema presentará en pantalla los datos del locutor independiente para que se seleccione el período del año para el cual se desea generar la Boleta de Depósito. A continuación seleccione el Período y Año de la Boleta de Depósito Sindical que se desea generar y presione el botón. Al ejecutar esta acción el sistema presentará la pantalla Boleta de Depósito Cuota Sindical con el detalle del aporte (cuota sindical) e intereses resarcitorios y punitorios a la fecha de proceso, si correspondiera, como se muestra a continuación. ILUSTRACIÓN 58: Pantalla de Boleta de Depósito Cuota Sindical Total a depositar al vencimiento. Aplicativo Web Página 50 Instructivo de Uso
52 Ahora presione el botón que corresponda de acuerdo con la decisión a tomar: Para generar los formularios de Boletas de Depósito Sindical para afiliados independientes y Detalle de la transacción, e imprimirlos. Para volver a la pantalla Boletas de Depósito Sindical para afiliados independientes en modo Edición. Si se ha seleccionado la opción, el sistema iniciará el proceso de generación de los Formularios de Boletas de Depósito de Aporte Sindical (talones para el Banco y para el depositante ) y Detalle de la transacción, los que serán visualizados en pantalla para su impresión, como muestran las siguientes Ilustraciones. IMPORTANTE Cada Reporte generado por por el el sistema será será visualizado en pantalla en pantalla y se y habilitará se habilitará una barra una funcional barra funcional de botones de con botones el objeto con de el manipular objeto de el documento manipular (acercarlo, el documento alejarlo, (acercarlo, visualizar sus alejarlo, páginas, visualizar realizar resguardos sus páginas, e imprimirlo). realizar resguardos e imprimirlo). ILUSTRACIÓN 59: Generación del proceso para la emisión del Reporte solicitado. Aplicativo Web Página 51 Instructivo de Uso
53 ILUSTRACIÓN 60: Formularios de Boletas de Depósito de Aporte Sindical (talones para el Banco y para el depositante ). Concluida esta operación, el sistema retornará a la pantalla Boletas de Depósito Sindical para afiliados independientes en modo Edición. Aplicativo Web Página 52 Instructivo de Uso
54 SISTEMA WEB DE LA SOC. ARG. LOCUTORES P A N T A L L A C O N S U L T A R V E N C I M I E N T O S D E C U O T A S I N D I C A L L O C U T O R E S I N D E P E N D I E N T E S La pantalla VENCIMIENTOS DE CUOTA SINDICAL LOCUTORES INDEPENDIENTES permite visualizar las fechas de vencimiento anual para los pagos de cuotas sindicales de acuerdo con los rangos de terminación de CUITs de locutores independientes. Para realizar esta operatoria, ingrese al Menú de Boletas de Depósito Sindical para Afiliados independientes, como muestra la Ilustración 61. (Descripto en la opción DDJJ/BOLETA DEPÓSITO SINDICAL del presente Instructivo). ILUSTRACIÓN 61: Pantalla de Boletas de Depósito Sindical para afiliados independientes Datos del locutor independiente. A continuación oprima el botón del Menú Funcional, y al ejecutar esta acción el sistema le permitirá consultar las fechas de vencimiento para el pago de cuotas sindicales de acuerdo con las terminación del número de CUIT de locutores independientes. Aplicativo Web Página 53 Instructivo de Uso
55 . ILUSTRACIÓN 62: Vencimientos de Cuotas Sindical afiliados independientes por rangos terminación CUITs. Aplicativo Web Página 54 Instructivo de Uso
56 SISTEMA WEB DE LA SOC. ARG. LOCUTORES P A N T A L L A C O N S U L T A R B O L E T A D E D E P Ó S I T O S I N D I C A L La pantalla CONSULTA DE BOLETA DE DEPÓSITO SINDICAL permite consultar los totales de aportes que las Empresas deben depositar de acuerdo a lo declarado en las DDJJ generadas para determinados períodos, generar los formularios de Boletas de Depósito Sindical e imprimirlos. * NO EXISTEN DDJJs CARGADAS O EXISTEN PERO NO FUERON CERRADAS * Si el sistema detecta que no existen DDJJ cargadas o existen DDJJs abiertas para el período seleccionado, lo informará mediante el siguiente mensaje: ILUSTRACIÓN 63: Mensaje informativo de Error de Período. * EXISTEN DDJJs CARGADAS CERRADAS * Ingrese al Menú de Declaraciones Juradas y Boletas de Depósito Sindical, como muestra la Ilustración 64. (Descripto en la opción DDJJ/BOLETA DEPÓSITO SINDICAL del presente Instructivo). Aplicativo Web Página 55 Instructivo de Uso
57 ILUSTRACIÓN 64: Pantalla de Declaraciones Juradas y Boletas de Depósito Sindical Datos de la Emisora. A continuación oprima el botón del Menú Funcional, y al ejecutar esta acción el sistema mostrará la pantalla Boletas de Depósito Sindical. ILUSTRACIÓN 65: Pantalla de Boletas de Depósito Sindical - Seleccionar Período. El botón aparecerá deshabilitado en el Menú Funcional y el sistema presentará en pantalla los datos de la Emisora para que se seleccione el período del año para el cual se desea consultar la Boleta de Depósito. Aplicativo Web Página 56 Instructivo de Uso
58 A continuación seleccione el Período y Año de la Boleta de Depósito Sindical de DDJJ que se desea consultar y presione la tecla. Al ejecutar esta acción el sistema presentará la pantalla Total Boleta de Depósito con el detalle de los aportes a depositar (aporte sindical, aporte solidario y contribución social) e intereses resarcitorios y punitorios a la fecha de proceso, si correspondiera, como muestra la Ilustración 66. ILUSTRACIÓN 66: Pantalla de Total Boleta de Depósito Total Aportes a depositar al vencimiento. Ahora presione el botón que corresponda de acuerdo con la decisión a tomar: Para confirmar el proceso de generación e impresión del Reporte de DDJJ Sindical del período, para una Empresa en cuestión. Para generar los formularios de Boletas de Depósito Sindical e imprimirlos. Descriptos en la pantalla Generar Boleta de Depósito Sindical consulta. Para volver a la pantalla de Boletas de Depósito Sindical de DDJJ en modo de Si se ha seleccionado la opción, el sistema iniciará el proceso de generación del Reporte de DDJJ Sindical del período para la Empresa en cuestión (Ilustración 67), el que será visualizado en pantalla para su impresión, como muestra la Ilustración 68. Aplicativo Web Página 57 Instructivo de Uso
59 ILUSTRACIÓN 67: Generación del proceso para la emisión del Reporte de DDJJ Sindical solicitado. ILUSTRACIÓN 68: Imagen del Reporte de Declaración Jurada Sindical del período seleccionado. Finalmente, el sistema retornará a la pantalla Boletas de Depósito Sindical de DDJJ en la que se visualizará la nómina de Empleados declarados en la DDJJ para el período visualizado, como muestra la Ilustración 69. Aplicativo Web Página 58 Instructivo de Uso
60 ILUSTRACIÓN 69: Pantalla de Boletas de Depósito Sindical en modo Edición Nómina de Empleados. Aplicativo Web Página 59 Instructivo de Uso
61 SISTEMA WEB DE LA SOC. ARG. LOCUTORE S O P C I Ó N O B R A S O C I A L A D H E R E N T E S La opción OBRA SOCIAL del sitio Web de la SAL permite acceder al Menú de Boletas de Depósito para Adherentes a la Obra Social OSDEL con el objeto de generar e imprimir las Boletas de Depósito de un período para realizar el pago de locutores adherentes a esta obra social en las entidades habilitadas. Además permite consultar fechas de vencimiento de pago de Boletas de Depósito de cuotas de Obra Social de Adherentes OSDEL para los rangos de terminación de CUITs de locutores independientes y reimprimir suscripciones. Para poder acceder a estas funcionalidades debe registrar sus datos de usuario en la pantalla Identificación de Acceso, la que se describe en el apartado Pantalla IDENTIFICACIÓN DE ACCESO del presente Instructivo. ILUSTRACIÓN 70: Pantalla de Identificación de Acceso al Sistema. Una vez validada la identificación de acceso, el sistema presentará la pantalla que muestra la Ilustración 71 con los datos del locutor adherente a la obra social, información de vencimientos del período actual y próximo siguiente, y habilitará el Menú funcional de Boletas de Depósito Adherentes Obra Social OSDEL para realizar las operaciones que se describen. Aplicativo Web Página 60 Instructivo de Uso
62 ILUSTRACIÓN 71: Pantalla de Boletas de Depósito para Adherentes a la Obra Social OSDEL Datos del Locutor adherente. A continuación oprima el botón del Menú Funcional, y al ejecutar esta acción el sistema mostrará la pantalla Boletas de depósito Obra Social Adherentes - OSDEL. ILUSTRACIÓN 72: Pantalla de Boletas de Depósito Obra Social Adherentes OSDEL Ingresar Período. Aplicativo Web Página 61 Instructivo de Uso
63 El botón aparecerá deshabilitado en el Menú Funcional y el sistema presentará en pantalla los datos del locutor adherente para que se seleccione el período del año para el cual se desea generar la Boleta de Depósito y el tipo de aporte que realiza el locutor adherente. A continuación seleccione el Período y Año para emisión de la Boleta de depósito Obra Social Adherente OSDEL y la opción correspondiente al tipo de aporte, según se trate de: un beneficiario adherente, un hijo de locutor titular que haya excedido el límite de edad o un locutor jubilado adherido. ILUSTRACIÓN 73: Pantalla de Boletas de Depósito Obra Social Adherentes OSDEL Selección de tipo de aporte e ingreso de datos de beneficiarios adherentes. * BENEFICIARIOS * Si la opción seleccionada corresponde a un beneficiario adherente, seleccione desde el menú desplegable el contenido del campo Condición (Titular/Titular con Cónyuge o hijo/grupo familiar de 3 personas/grupo familiar de 4 personas/grupo familiar de 5 personas) e ingrese Cantidad de hijos adicionales, en los campos que muestra la Ilustración 74. Aplicativo Web Página 62 Instructivo de Uso
64 ILUSTRACIÓN 74: Pantalla de Boletas de Depósito Obra Social Adherentes OSDEL Ingreso de datos para el tipo de aporte Beneficiario adherente. * HIJOS DE LOCUTORES TITULARES QUE HAYAN EXCEDIDO EL LÍMITE DE EDAD* Si la opción seleccionada corresponde a un hijo de locutor titular que ha excedido el límite de edad, seleccione desde el menú desplegable el contenido del campo Condición (Titular/Titular con Cónyuge o hijo/grupo familiar de 3 personas/grupo familiar de 4 personas/grupo familiar de 5 personas) e ingrese Cantidad de hijos adicionales, en los campos que muestra la Ilustración 75. ILUSTRACIÓN 75: Pantalla de Boletas de Depósito Obra Social Adherentes OSDEL Ingreso de datos para el tipo de aporte Hijos de Locutores titulares que hayan excedido el límite de edad. * LOCUTORES JUBILADOS ADHERIDOS * Si la opción seleccionada corresponde a un locutor jubilado adherente, seleccione desde el menú desplegable el contenido del campo Condición (Jubilado Titular o cónyuge/jubilado Titular con Cónyuge) e ingrese Neto de haber jubilatorio, en los campos que muestra la Ilustración 76. Aplicativo Web Página 63 Instructivo de Uso
65 ILUSTRACIÓN 76: Pantalla de Boletas de Depósito Obra Social Adherentes OSDEL Ingreso de datos para el tipo de aporte Locutores jubilados adheridos. Ejemplo: Para ejemplificar este caso seleccionaremos el Período Septiembre para el Año 2014, la opción Hijos de locutores titulares que hayan excedido el límite de edad, Condición de beneficiario Adherente Hijo mayor - Grupo familiar de 5 personas, y Cantidad de hijos adicionales 1, como muestra la Ilustración 77. ILUSTRACIÓN 77: Pantalla de Boletas de Depósito Obra Social Adherentes OSDEL Ejemplo de Ingreso de datos para el tipo de aporte Hijos de Locutores titulares que hayan excedido el límite de edad. A continuación, presione la tecla y el sistema presentará la pantalla Depósito Cuota Obra Social Adherentes con el detalle de los aportes a depositar en concepto de Cuota Obra Social, de acuerdo con la opción seleccionada, e intereses resarcitorios y punitorios a la fecha de proceso, si correspondieran, como se muestra a continuación. Aplicativo Web Página 64 Instructivo de Uso
66 ILUSTRACIÓN 78: Pantalla de Depósito Cuota Obra Social Adherentes. Ahora presione el botón que corresponda de acuerdo con la decisión a tomar: Para generar e imprimir los Formularios de Boletas de Depósito Cuota Obra Social Adherentes OSDEL. Para desestimar la operación y volver a la pantalla Boletas de depósito Obra Social Adherentes - OSDEL en modo Edición. Si se ha seleccionado la opción, el sistema iniciará el proceso de generación de los Formularios de Boletas de Depósito Cuota Obra Social Adherentes OSDEL (talones para el Banco y para el depositante ) y Detalle de la transacción, los que serán visualizados en pantalla para su impresión, como muestran las Ilustraciones 79 y 80. IMPORTANTE Cada Reporte generado por el sistema será visualizado en pantalla y se habilitará una barra funcional de botones con el objeto de manipular el documento (acercarlo, alejarlo, visualizar sus páginas, realizar resguardos e imprimirlo). ILUSTRACIÓN 79: Generación del proceso para la emisión del Reporte solicitado. Aplicativo Web Página 65 Instructivo de Uso
67 ILUSTRACIÓN 80: Formularios de Boletas de Depósito Obra Social Adherentes OSDEL (talones para el Banco y para el depositante ). Concluida esta operación, el sistema retornará a la pantalla Boletas de Depósito Obra Social Adherentes - OSDEL en modo Edición. Aplicativo Web Página 66 Instructivo de Uso
68 SISTEMA WEB DE LA SOC. ARG. LOCUTORES P A N T A L L A C O N S U L T A R V E N C I M I E N T O S D E C U O T A S O B R A S O C I A L A D H E R E N T E S La pantalla CONSULTAR VENCIMIENTOS DE CUOTAS OBRA SOCIAL permite visualizar las fechas de vencimiento de pago de Boletas de Depósito Cuota Obra Social Adherentes OSDEL para los rangos de terminación de CUITs de locutores independientes. Para realizar esta operatoria ingrese al Menú funcional de Boletas de Depósito para Adherentes a la Obra Social OSDEL, como muestra la Ilustración 81. (Descripta en la opción OBRA SOCIAL del presente Instructivo). ILUSTRACIÓN 81: Pantalla de Boletas de Depósito Obra Social para adherentes Datos del locutor independiente. A continuación oprima el botón del Menú Funcional, y al ejecutar esta acción el sistema le permitirá consultar las fechas de vencimiento para el pago de Boletas de Depósito Cuota Obra Social Adherentes OSDEL de acuerdo con las terminación del número de CUIT de locutores independientes. Aplicativo Web Página 67 Instructivo de Uso
69 . ILUSTRACIÓN 82: Vencimientos de Cuotas Obra Social para adherentes por rangos de terminación de CUITs. A continuación seleccione desde la Barra Funcional la opción que corresponda, según sea: GENERAR BOLETA DE DEPÓSITO OBRA SOCIAL - OSDEL. Volver al Menú funcional de Boletas de Depósito para Adherentes a la Obra Social OSDEL Aplicativo Web Página 68 Instructivo de Uso
70 SISTEMA WEB DE LA SOC. ARG. LOCUTORES O P C I Ó N S U S C R I B I R S E AL S I S T E M A La opción SUSCRIBIRSE AL SISTEMA del sitio Web de la SAL muestra la pantalla en la que se visualizan los Términos y Condiciones generales en los que se plasman el Uso y Políticas de Privacidad para el uso de la página Web de la SAL, como muestra la Ilustración 83, siendo necesario que el usuario las acepte si desea continuar con el proceso de suscripción. ILUSTRACIÓN 83: Pantalla de Términos y Condiciones Generales de la página Web de la SAL. Los botones habilitados son los siguientes: El sistema desplegará el mismo texto contenido en la pantalla de Términos y Condiciones generales del aplicativo, en los que se plasman el Uso y Políticas de Privacidad para el uso de la página Web, pero en formato de archivo PDF. El usuario no acepta los términos y condiciones de ingreso a la página Web. En este caso el sistema desplegará la pantalla principal del sitio Web de la SAL. Si el usuario acepta los términos y condiciones de ingreso a la página Web, se visualizará la pantalla de Suscripción, como muestra la Ilustración 84. Aplicativo Web Página 69 Instructivo de Uso
71 ILUSTRACIÓN 84: Pantalla de selección de tipo de suscripción a realizar. Ahora seleccione si la suscripción va a realizarse para una Empresa o un particular independiente/ adherente, haciendo clic sobre el botón que corresponda. Para suscribir Empresas. Descripto en la pantalla SUSCRIPCIÓN A EMPRESAS. Para suscribir independientes y adherentes Descripto en la pantalla SUSCRIPCIÓN A INDEPENDIENTES /. IMPORTANTE Si se desearan registrar Emisoras/Canales bajo el mismo número de CUIT de un empleador se deberán generar tantas Suscripciones como Emisoras/Canales se hayan registrado. TÉRMINOS Y CONDICIONES Si el usuario intentara seguir operando sin haber aceptado dichos términos y condiciones, el sistema desplegará el mensaje que se muestra a continuación para que el usuario continúe con el proceso o cancele su ingreso. ILUSTRACIÓN 85: Aviso para la aceptación de Términos y Condiciones antes de realizar la Suscripción. Presione el botón y el sistema presentará la pantalla de Términos y Condiciones generales del aplicativo en los que se plasman el Uso y Políticas de Privacidad para el uso de la página Web de la SAL, siendo necesario que el usuario las acepte si desea continuar con el proceso de suscripción. Aplicativo Web Página 70 Instructivo de Uso
72 SISTEMA WEB DE LA SOC. ARG. LOCUTORES P A N T A L L A S U S C R I P C I Ó N A E M P R E S A S La pantalla SUSCRIPCIÓN A EMPRESAS del sitio Web de la SAL muestra por pantalla el Formulario de suscripción para Empresas utilizado para ingresar los datos de empadronamiento de una Empresa de locución en el sistema y registrar los datos del contacto entre el empleador y la SAL, como muestran la Ilustraciones 86 Datos del Empleador y 87 Datos del Contacto. ILUSTRACIÓN 86: Formulario de Suscripción para Empresas Datos del Empleador. Aplicativo Web Página 71 Instructivo de Uso
73 ILUSTRACIÓN 87: Formulario de Suscripción para Empresas Datos del Contacto. A continuación complete los datos solicitados en el Formulario de Suscripción para Empresas y el sistema le informará cuáles son de ingreso obligatorio (datos requeridos). IMPORTANTE Es necesario que se complete correctamente la sección Datos del Contacto cuyos campos son obligatorios ya que permiten realizar futuras consultas y/o notificaciones a la persona que realiza el contacto entre el empleador y la Empresa. Aplicativo Web Página 72 Instructivo de Uso
74 ILUSTRACIÓN 88: Formulario de Suscripción para Empresas con todos los datos requeridos. Aplicativo Web Página 73 Instructivo de Uso
75 Finalizada la carga de los datos, haga un clic en la casilla que se encuentra al pie del formulario para aceptar Términos y Condiciones y oprima el botón. Si el proceso de suscripción ya hubiera sido realizado, el sistema dará cuenta de esto mediante un mensaje y habilitará el botón para reimprimir el Formulario de Suscripción, de ser necesario. De lo contrario, el sistema solicitará la confirmación del Formulario de Suscripción, como se muestra a continuación. ILUSTRACIÓN 89: Pregunta de confirmación de ingreso del Formulario de Suscripción. Ahora pulse la tecla y el sistema generará el proceso de impresión del reporte solicitado, y recordará habilitar en el programa buscador los pop-up para el sitio Web, si los mismos aún no han sido habilitados. ILUSTRACIÓN 90: Generación del proceso de impresión para la generación del Reporte solicitado. A continuación el sistema generará el Formulario de Suscripción F510 y asignará a la operación un número de trámite para su seguimiento (en nuestro caso el número de trámite 317), como muestra la Ilustración 91, y enviará un correo electrónico al mail de contacto ingresado en el Formulario de Suscripción para Empresas Datos del Contacto, informando que ha realizado en forma exitosa el proceso de registración como usuario, como muestra la Ilustración 92. Aplicativo Web Página 74 Instructivo de Uso
76 ILUSTRACIÓN 91: Formulario de Inscripción F510 para Empresas. Aplicativo Web Página 75 Instructivo de Uso
77 A continuación imprima el formulario de inscripción F510 para Empresas, firme el pie de la página y envíe a la dirección postal que se indica en la misma. IMPORTANTE Cada Reporte generado por el sistema será visualizado en pantalla y se habilitará una barra funcional de botones con el objeto de manipular el documento (acercarlo, alejarlo, visualizar sus páginas, realizar resguardos e imprimirlo). Cuando reciba el correo electrónico de validación de Suscripción a su dirección de mail, recibirá un texto a imagen del siguiente: ILUSTRACIÓN 92: Texto del mail generado por el sistema Web informando que se ha completado con éxito el proceso de suscripción. Al recibir en su casilla de correo el mail, continúe con el proceso de validación haciendo un clic en el vínculo enviado (o copie y pegue este vínculo en su explorador) :33080/salwebsite/ValidacionSuscripcion.aspx?token=76107b25-d67d-41a5-963c-330fae185f92 y el sistema mostrará el mensaje visualizado a continuación, indicando que finalizó el proceso de carga de datos, quedando la solicitud generada pendiente de aprobación. Aplicativo Web Página 76 Instructivo de Uso
78 ILUSTRACIÓN 93: Aviso de confirmación de validación de datos informados en el Formulario de Suscripción. Presione el botón, y el sistema retornará a la pantalla principal del sitio Web de la. IMPORTANTE La Solicitud de Ingreso generada queda pendiente de aprobación, y será considerada por la SAL, quien realizará el control de la carga de datos antes de incorporarlos como registros definitivos en sus Bases de Datos. Cuando esto ocurra, el usuario registrado como contacto autorizado en el Formulario de Suscripción recibirá un correo electrónico en su dirección de mail, el que informará la Clave de Acceso asignada. Aplicativo Web Página 77 Instructivo de Uso
79 SISTEMA WEB DE LA SOC. ARG. LOCUTORES P A N T A L L A S U S C R I P C I Ó N A I N D E P E N D I E N T E S / A D H E R E N T E S La pantalla SUSCRIPCIÓN A INDEPENDIENTES/ del sitio Web de la SAL muestra por pantalla el Formulario de suscripción para locutores independientes o adherentes, para la carga de los datos de un locutor independiente o adherente en el sistema, como muestra la Ilustración 94. ILUSTRACIÓN 94: Formulario de Suscripción de locutores independientes/adherentes. A continuación complete los datos solicitados en el Formulario de Suscripción para locutores independientes y el sistema le informará cuáles son de ingreso obligatorio (datos requeridos). Es importante completar correctamente la sección Datos del Contacto cuyos campos son obligatorios porque permiten realizar futuras consultas y/o notificaciones a la persona que realiza el contacto entre el empleador y la Empresa. Aplicativo Web Página 78 Instructivo de Uso
80 ILUSTRACIÓN 95: Formulario de Suscripción de locutores independientes/adherentes con todos los datos requeridos. Finalizada la carga de los datos, haga un clic en la casilla que se encuentra al pie del formulario para aceptar términos y condiciones y oprima el botón. Si el proceso de suscripción ya hubiera sido realizado, el sistema dará cuenta de esto mediante un mensaje y habilitará el botón para reimprimir el Formulario de Suscripción, de ser necesario. De lo contrario, el sistema solicitará la confirmación del Formulario, como muestra la Ilustración 96. Aplicativo Web Página 79 Instructivo de Uso
81 ILUSTRACIÓN 96: Pregunta de confirmación de ingreso del Formulario de Suscripción. Ahora pulse la tecla y el sistema generará el proceso de impresión del reporte solicitado y recordará habilitar en el buscador los pop-up para el sitio Web, si los mismos aún no han sido habilitados. ILUSTRACIÓN 97: Generación del proceso de impresión para la generación del Reporte solicitado. A continuación, generará el Formulario de Suscripción F511 y asignará a la operación un número de trámite para su seguimiento, en nuestro caso el número de trámite 326, el que informará por correo electrónico al mail de contacto ingresado en el Formulario de Suscripción para Empresas - Datos del Contacto. Aplicativo Web Página 80 Instructivo de Uso
82 ILUSTRACIÓN 98: Formulario de Inscripción F511 para locutores independientes. Aplicativo Web Página 81 Instructivo de Uso
83 A continuación, imprima el formulario de inscripción F511 para locutores independientes, firme el pie de la página y envíe a la dirección postal que se indica en la misma. IMPORTANTE Cada Reporte generado por el sistema será visualizado en pantalla y se habilitará una barra funcional de botones con el objeto de manipular el documento (acercarlo, alejarlo, visualizar sus páginas, realizar resguardos e imprimirlo). Cuando reciba el de validación de Suscripción a su dirección de correo electrónico, recibirá un texto a imagen del siguiente: Una vez recibido el mail en su casilla de correo, continúe con el proceso de validación haciendo un clic en el vínculo enviado (o copie y pegue este vínculo en su explorador) y el sistema mostrará el mensaje visualizado a continuación, indicando que finalizó el proceso de carga de datos, quedando la solicitud pendiente de aprobación. Aplicativo Web Página 82 Instructivo de Uso
84 ILUSTRACIÓN 99: Aviso de confirmación de validación de datos informados en el Formulario de Inscripción. Presione el botón, y el sistema retornará a la pantalla Pantalla principal del sitio Web de la. Aplicativo Web Página 83 Instructivo de Uso
85 SISTEMA WEB DE LA SOC. ARG. LOCUTORES P A N T A L L A I D E N T I F I C A C I Ó N D E A C C E S O La pantalla IDENTIFICACIÓN DE ACCESO permite a un usuario identificarse en el Sistema ingresando su número de CUIT y contraseña de acceso, como muestra la Ilustración 100. De igual forma, permite que un usuario se registre por primera vez y/o recupere su clave de acceso en caso de que el usuario ya estuviera registrado y hubiera olvidado su contraseña. ILUSTRACIÓN 100: Pantalla de Identificación de Acceso al Sistema. Identificación de Acceso Ingrese los datos solicitados en pantalla (enviados oportunamente por la S.A.L a su correo electrónico), los que serán utilizados en los sucesivos ingresos al sistema. C.U.I.T: Número de CUIT del usuario (debe ingresarse sin guiones). El mismo ha sido validado en el proceso de Suscripción, tanto para Empresas como para Independientes/Adherentes. Contraseña: Clave de usuario. Se debe ingresar la clave de usuario enviada por la SAL una vez realiza la suscripción, respetando mayúsculas, minúsculas y signos. Aplicativo Web Página 84 Instructivo de Uso
86 ILUSTRACIÓN 101: Pantalla de Identificación de Acceso al Sistema una vez ingresados los datos. Una vez ingresados estos datos, presione el botón o la tecla <ENTER> y el sistema verificará la corrección de los datos registrados. Si son correctos, habilitará la pantalla correspondientes a los aplicativos del sistema Web de Declaraciones Juradas y Boletas de Pago. De lo contrario enviará el mensaje: Cuit/Contraseña erróneos, o Cuit no registrado, reintente. Es importante aclarar que cada persona es responsable del uso de su Usuario (Nro. CUIT) y Contraseña y que su divulgación a terceros se encuentra expresamente prohibida, ya que cualquier acción realizada con un usuario y contraseña es expresa responsabilidad de la persona a la cual se le han provisto esos datos. Olvidé mi contraseña Si el usuario no recuerda la contraseña para operar el aplicativo, haga un clic sobre el link Olvidé mi contraseña y el sistema desplegará el mensaje que se muestra a continuación. ILUSTRACIÓN 102: Pantalla de Envío de Contraseña. Ahora seleccione si la suscripción fue realizada para una Empresa o un particular independiente o adherente, haciendo clic sobre el botón que corresponda. Si selecciona el sistema desplegará el mensaje que muestra la Ilustración 103. Aplicativo Web Página 85 Instructivo de Uso
87 ILUSTRACIÓN 103: Pantalla de Envío de Contraseña - Empresas. Ahora ingrese los datos solicitados en pantalla y un con una nueva clave de acceso le será enviada por la S.A.L a su casilla de correo electrónico. Si selecciona a continuación. el sistema desplegará el mensaje que se muestra ILUSTRACIÓN 104: Pantalla de Envío de Contraseña - Independientes. Ahora ingrese los datos solicitados en pantalla y un correo electrónico con una nueva clave de acceso le será enviada por la S.A.L a su casilla de correo electrónico. Link Registrarme Si el usuario aún no se ha registrado en el aplicativo Web, haga un clic sobre el link Registrarme y el sistema desplegará el mensaje que se muestra a continuación para que el usuario acepte los términos y condiciones del aplicativo antes de iniciar el proceso de registración, o cancele su ingreso. Aplicativo Web Página 86 Instructivo de Uso
Presentación de DDJJ y Emisión de Boleta de Pago Impuesto a los Ingresos Brutos Régimen General
 Presentación de DDJJ y Emisión de Boleta de Pago Impuesto a los Ingresos Brutos Régimen General Fecha: 01/11/2011 Propósito Este documento tiene como propósito describir el procedimiento necesario para
Presentación de DDJJ y Emisión de Boleta de Pago Impuesto a los Ingresos Brutos Régimen General Fecha: 01/11/2011 Propósito Este documento tiene como propósito describir el procedimiento necesario para
SISTEMA DE APARTADO DE SALAS PARA EVENTOS
 SISTEMA DE APARTADO DE SALAS PARA EVENTOS Dirección General de Comunicaciones e Informática Febrero 2008 1 INDICE 1. Objetivos del Sistema... 3 10. Solución de problemas... 23 2. Introducción... 4 3. Requisitos...
SISTEMA DE APARTADO DE SALAS PARA EVENTOS Dirección General de Comunicaciones e Informática Febrero 2008 1 INDICE 1. Objetivos del Sistema... 3 10. Solución de problemas... 23 2. Introducción... 4 3. Requisitos...
Declaración Jurada. Boleta de Depósito
 Declaración Jurada y Boleta de Depósito Instructivo para Empleadores OyM - Instructivo 10-2014 VF.doc Página Nº 1 de 31 Indice Indice... 2 Objetivo... 3 Alcance... 3 Consideraciones Generales... 3 Procedimiento...
Declaración Jurada y Boleta de Depósito Instructivo para Empleadores OyM - Instructivo 10-2014 VF.doc Página Nº 1 de 31 Indice Indice... 2 Objetivo... 3 Alcance... 3 Consideraciones Generales... 3 Procedimiento...
Sitio Web de U.S.I.M.R.A. www.usimra.com.ar. Requisitos mínimos de la máquina
 Sitio Web de U.S.I.M.R.A. www.usimra.com.ar Requisitos mínimos de la máquina Pentium II 128 Mb de Memoria RAM Navegadores: * Internet Explorer 9 o superior * Chrome Mozilla Opera Safari (versiones Actualizadas)
Sitio Web de U.S.I.M.R.A. www.usimra.com.ar Requisitos mínimos de la máquina Pentium II 128 Mb de Memoria RAM Navegadores: * Internet Explorer 9 o superior * Chrome Mozilla Opera Safari (versiones Actualizadas)
MANUAL DE USO DEL SISTEMA
 MANUAL DE USO DEL SISTEMA Página 1 de 23 INDICE 1. GESTION DE USUARIOS...3 1.1 Crear usuario...3 1.2 Iniciar sesión...4 1.3 Pantalla de inicio y menú...5 1.4 Modificar datos personales...6 1.5 Cambiar
MANUAL DE USO DEL SISTEMA Página 1 de 23 INDICE 1. GESTION DE USUARIOS...3 1.1 Crear usuario...3 1.2 Iniciar sesión...4 1.3 Pantalla de inicio y menú...5 1.4 Modificar datos personales...6 1.5 Cambiar
MANUAL DEL USUARIO INGRESO
 MANUAL DEL USUARIO INGRESO DE EXPEDIENTES VIA WEB CAMARA NACIONAL DE APELACIONES EN LO COMERCIAL Objetivo 2 Requisitos 2 Modalidad de Operación 2 Modalidad de Conexión 2 Procedimiento de Operación 2 Autenticación
MANUAL DEL USUARIO INGRESO DE EXPEDIENTES VIA WEB CAMARA NACIONAL DE APELACIONES EN LO COMERCIAL Objetivo 2 Requisitos 2 Modalidad de Operación 2 Modalidad de Conexión 2 Procedimiento de Operación 2 Autenticación
PAGO ELECTRÓNICO DE ARANCELES
 PAGO ELECTRÓNICO DE ARANCELES 1- Qué es el PAGO ELECTRÓNICO? El Pago Electrónico es un sistema que facilita la recaudación a través de transacciones en línea mediante una conexión a la red de internet.
PAGO ELECTRÓNICO DE ARANCELES 1- Qué es el PAGO ELECTRÓNICO? El Pago Electrónico es un sistema que facilita la recaudación a través de transacciones en línea mediante una conexión a la red de internet.
Manual de Usuario del Correo Electrónico IBM Lotus inotes 8.5.1
 Manual de Usuario del Correo Electrónico IBM Lotus inotes 8.5.1 Índice 1. Control de acceso a Lotus inotes... 3 1.1. Dirección web o url para el acceso a lotus inotes... 3 1.2. Pantalla de autenticación...
Manual de Usuario del Correo Electrónico IBM Lotus inotes 8.5.1 Índice 1. Control de acceso a Lotus inotes... 3 1.1. Dirección web o url para el acceso a lotus inotes... 3 1.2. Pantalla de autenticación...
BENEFICIAR ENTIDAD COOPERATIVA MANUAL DE USUARIO SOLICITUD DE CREDITO VÍA WEB
 BENEFICIAR ENTIDAD COOPERATIVA MANUAL DE USUARIO SOLICITUD DE CREDITO VÍA WEB 2014 Manual diligenciamiento solicitud de crédito vía Web 1 INTRODUCCION Esta nueva opción que ponemos a disposición de nuestros
BENEFICIAR ENTIDAD COOPERATIVA MANUAL DE USUARIO SOLICITUD DE CREDITO VÍA WEB 2014 Manual diligenciamiento solicitud de crédito vía Web 1 INTRODUCCION Esta nueva opción que ponemos a disposición de nuestros
FOCO GESTIÓN DE GRUPOS
 FOCO GESTIÓN DE GRUPOS MANUAL DE USUARIO CONVENIO DE PRÁCTICAS ÍNDICE 1. INTRODUCCIÓN... 3 2. BÚSQUEDA DE CONVENIOS... 3 3. ALTA CONVENIO... 5 4. MODIFICACIÓN DEL CONVENIO... 18 5. ELIMINAR CONVENIO...
FOCO GESTIÓN DE GRUPOS MANUAL DE USUARIO CONVENIO DE PRÁCTICAS ÍNDICE 1. INTRODUCCIÓN... 3 2. BÚSQUEDA DE CONVENIOS... 3 3. ALTA CONVENIO... 5 4. MODIFICACIÓN DEL CONVENIO... 18 5. ELIMINAR CONVENIO...
Desarrollo de Proyectos
 Manual de Usuario SIG-AD Usuario Externo AFIP Nombre Manual: Contenido: Nro. Versión: 2.0 Fecha: 17/02/201 4 Guía paso a paso para el uso del Sistema SIGAD, descripción de funciones y manual de procedimientos.
Manual de Usuario SIG-AD Usuario Externo AFIP Nombre Manual: Contenido: Nro. Versión: 2.0 Fecha: 17/02/201 4 Guía paso a paso para el uso del Sistema SIGAD, descripción de funciones y manual de procedimientos.
MANUAL DE USUARIO. Sistema de Administración de Proyectos de Vinculación con la Colectividad (SAPVC) MANUAL DE USUARIO DOCENTE
 PAGINA: 1 / 17 MANUAL DE USUARIO DOCENTE SISTEMA DE ADMINISTRACIÓN DE PROYECTOS DE VINCULACIÓN CON LA COLECTIVIDAD (SAPVC) UPSE PAGINA: 2 / 17 ÍNDICE 1 Introducción... 3 2 Generalidades del Sistema...
PAGINA: 1 / 17 MANUAL DE USUARIO DOCENTE SISTEMA DE ADMINISTRACIÓN DE PROYECTOS DE VINCULACIÓN CON LA COLECTIVIDAD (SAPVC) UPSE PAGINA: 2 / 17 ÍNDICE 1 Introducción... 3 2 Generalidades del Sistema...
NOTIFICACIÓN DE MOVIMIENTOS DE ESTUPEFACIENTES POR PARTE DE LOS LABORATORIOS FARMACÉUTICOS Y ALMACENES MAYORISTAS DE DISTRIBUCIÓN
 NOTIFICACIÓN DE MOVIMIENTOS DE ESTUPEFACIENTES POR PARTE DE LOS LABORATORIOS FARMACÉUTICOS Y ALMACENES MAYORISTAS DE DISTRIBUCIÓN GUÍA PARA LA PRESENTACIÓN DE NOTIFICACIONES Versión: 27/06/2012-1 ÍNDICE:
NOTIFICACIÓN DE MOVIMIENTOS DE ESTUPEFACIENTES POR PARTE DE LOS LABORATORIOS FARMACÉUTICOS Y ALMACENES MAYORISTAS DE DISTRIBUCIÓN GUÍA PARA LA PRESENTACIÓN DE NOTIFICACIONES Versión: 27/06/2012-1 ÍNDICE:
UNIDAD EJECUTORA DE CONSERVACION VIAL MANUAL DEL USUARIO DEL SISTEMA INTEGRAL DE CONTROL DE PROYECTOS
 UNIDAD EJECUTORA DE CONSERVACION VIAL MANUAL DEL USUARIO DEL SISTEMA INTEGRAL DE CONTROL DE PROYECTOS Guatemala, Julio de 2008 Índice Gestión de equipos...4 Programación física...5 Trabajos por Administración...6
UNIDAD EJECUTORA DE CONSERVACION VIAL MANUAL DEL USUARIO DEL SISTEMA INTEGRAL DE CONTROL DE PROYECTOS Guatemala, Julio de 2008 Índice Gestión de equipos...4 Programación física...5 Trabajos por Administración...6
PROGRAMA DE GESTIÓN. Tutorial para usuarios del sistema de información
 PROGRAMA DE GESTIÓN Tutorial para usuarios del sistema de información Planeación Julio de 2014 0 Contenido 1. Cómo ingresar al sistema?... 1 2. Cómo ingresar un proyecto de gestión?... 3 3. Cómo aceptar
PROGRAMA DE GESTIÓN Tutorial para usuarios del sistema de información Planeación Julio de 2014 0 Contenido 1. Cómo ingresar al sistema?... 1 2. Cómo ingresar un proyecto de gestión?... 3 3. Cómo aceptar
CONTENIDO: Instructivo Carga de CV de Docentes. INSTRUCTIVO. Carga de CV de Docentes. Elaboró Revisó Aprobó. Fecha: Fecha: Fecha: ORIGINAL/COPIA
 Rev. 0 Página 1 de 19 CONTENIDO: Instructivo. Elaboró Revisó Aprobó Fecha: Fecha: Fecha: ORIGINAL/COPIA Rev. 0 Página 2 de 19 CONTENIDO 1. Objeto 2. Alcance del Aplicativo 3. Introducción al Aplicativo
Rev. 0 Página 1 de 19 CONTENIDO: Instructivo. Elaboró Revisó Aprobó Fecha: Fecha: Fecha: ORIGINAL/COPIA Rev. 0 Página 2 de 19 CONTENIDO 1. Objeto 2. Alcance del Aplicativo 3. Introducción al Aplicativo
SISTEMA ETAP en línea Estándares Tecnológicos para la Administración Pública
 JEFATURA DE GABINETE DE MINISTROS SISTEMA ETAP en línea Estándares Tecnológicos para la Administración Pública Manual para los Organismos Índice Índice... 2 Descripción... 3 Cómo solicitar la intervención
JEFATURA DE GABINETE DE MINISTROS SISTEMA ETAP en línea Estándares Tecnológicos para la Administración Pública Manual para los Organismos Índice Índice... 2 Descripción... 3 Cómo solicitar la intervención
Región de Murcia Consejería de Educación, Ciencia e Investigación. Manual Usuario FCT
 . Manual Usuario FCT Murcia, 9 de Julio de 2007 Manual de Usuario FCT v1.0 pág. 2 de 73 ÍNDICE Manual Usuario FCT...1 1. Tipos de usuarios... 4 2. Modelo de navegación... 5 3. Servicios... 6 3.1. Convenios...
. Manual Usuario FCT Murcia, 9 de Julio de 2007 Manual de Usuario FCT v1.0 pág. 2 de 73 ÍNDICE Manual Usuario FCT...1 1. Tipos de usuarios... 4 2. Modelo de navegación... 5 3. Servicios... 6 3.1. Convenios...
MANUAL USO CENTRO DE PAGOS VIRTUAL AV VILLAS CPV REALIZA TUS PAGOS VICEPRESIDENCIA COMERCIAL GERENCIA BANCA EMPRESAS DIRECCIÓN COMERCIAL DE CONVENIOS
 MANUAL USO CENTRO DE PAGOS VIRTUAL AV VILLAS CPV REALIZA TUS PAGOS VICEPRESIDENCIA COMERCIAL GERENCIA BANCA EMPRESAS DIRECCIÓN COMERCIAL DE CONVENIOS Septiembre de 2012 1 REALIZA TUS PAGOS En esta opción
MANUAL USO CENTRO DE PAGOS VIRTUAL AV VILLAS CPV REALIZA TUS PAGOS VICEPRESIDENCIA COMERCIAL GERENCIA BANCA EMPRESAS DIRECCIÓN COMERCIAL DE CONVENIOS Septiembre de 2012 1 REALIZA TUS PAGOS En esta opción
PLANES DE EMPRESA ICEX CONSOLIDA. Manual de Usuario
 PLANES DE EMPRESA ICEX CONSOLIDA Manual de Usuario INDICE 1. INTRODUCCIÓN... 3 2. VISIÓN GENERAL DEL PROCESO... 3 3. REQUISITOS TÉCNICOS... 4 3.1. Sistema Operativo y Navegador web... 4 3.2. Firma Digital
PLANES DE EMPRESA ICEX CONSOLIDA Manual de Usuario INDICE 1. INTRODUCCIÓN... 3 2. VISIÓN GENERAL DEL PROCESO... 3 3. REQUISITOS TÉCNICOS... 4 3.1. Sistema Operativo y Navegador web... 4 3.2. Firma Digital
Sistema de Admisión y Control de Estudios (SADCE) MANUAL DEL FACILITADOR
 MANUAL DEL FACILITADOR 1 INDICE GENERAL 1. CONVENCIONES.. 3 2. ACCESO AL SADCE. 4 3. REGISTRARSE EN EL SADCE.. 5 4. AUTENTICACIÓN DE USUARIO EN EL SADCE. 6 5. ACTUALIZAR DATOS DEL FACILITADOR... 7 6. SUBIR
MANUAL DEL FACILITADOR 1 INDICE GENERAL 1. CONVENCIONES.. 3 2. ACCESO AL SADCE. 4 3. REGISTRARSE EN EL SADCE.. 5 4. AUTENTICACIÓN DE USUARIO EN EL SADCE. 6 5. ACTUALIZAR DATOS DEL FACILITADOR... 7 6. SUBIR
MANUAL PARA EL PROCESO DE VERIFICACION LABORAL PLATAFORMA WEB CERILAPCHILE S. A. V 3.0
 MANUAL PARA EL PROCESO DE VERIFICACION LABORAL PLATAFORMA WEB CERILAPCHILE S. A. V 3.0 I N D I C E 1. Objetivo... 3 2. Pasos del Proceso de Verificación... 3 3. Modalidad de Pago... 4 3.1 La empresa principal
MANUAL PARA EL PROCESO DE VERIFICACION LABORAL PLATAFORMA WEB CERILAPCHILE S. A. V 3.0 I N D I C E 1. Objetivo... 3 2. Pasos del Proceso de Verificación... 3 3. Modalidad de Pago... 4 3.1 La empresa principal
Instructivo. GENERACIÓN DE DDJJ e IMPRESIÓN DE BOLETAS DE PAGO IMPUESTO SOBRE LOS INGRESOS BRUTOS - TASA POR INSPECCIÓN DE SEGURIDAD E HIGIENE
 Instructivo GENERACIÓN DE DDJJ e IMPRESIÓN DE BOLETAS DE PAGO IMPUESTO SOBRE LOS INGRESOS BRUTOS - TASA POR INSPECCIÓN DE SEGURIDAD E HIGIENE Cómo comenzar a operar? Luego de haber ingresado su usuario
Instructivo GENERACIÓN DE DDJJ e IMPRESIÓN DE BOLETAS DE PAGO IMPUESTO SOBRE LOS INGRESOS BRUTOS - TASA POR INSPECCIÓN DE SEGURIDAD E HIGIENE Cómo comenzar a operar? Luego de haber ingresado su usuario
FEDERACIÓN ARGENTINA DE EMPLEADOS DE COMERCIO Y SERVICIOS. Página 1 de 22 MESA DE AYUDA: 0-800-999-3232 ayuda@faecys.org.ar
 Página 1 de 22 MESA DE AYUDA: 0-800-999-3232 Índice 1. Ingreso al sistema por primera vez... 3 2. Página de Inicio del sistema... 8 3. Generación de Boleta de Pago de Obligación Mensual... 9 4. Generación
Página 1 de 22 MESA DE AYUDA: 0-800-999-3232 Índice 1. Ingreso al sistema por primera vez... 3 2. Página de Inicio del sistema... 8 3. Generación de Boleta de Pago de Obligación Mensual... 9 4. Generación
Sistema de la Base de Datos Unificada del RENCAP. Manual del Usuario Empresa Prestataria
 Sistema de la Base de Datos Unificada del RENCAP Manual del Usuario Empresa Prestataria 1 Índice de Contenidos 1. Solicitud de Inscripción Empresa Prestataria: Pág. 4 A) Persona Física o Jurídica Pág.
Sistema de la Base de Datos Unificada del RENCAP Manual del Usuario Empresa Prestataria 1 Índice de Contenidos 1. Solicitud de Inscripción Empresa Prestataria: Pág. 4 A) Persona Física o Jurídica Pág.
GUIA PARA EL USO DE E-BANKING. Transacciones a un solo clic!
 GUIA PARA EL USO DE E-BANKING Transacciones a un solo clic! 2 Transacciones a un solo click! CONTENIDO A. Bienvenido a e-banking...3 B. Cómo acceder a e-banking?...3 C. Cómo cambiar la clave de acceso?...5
GUIA PARA EL USO DE E-BANKING Transacciones a un solo clic! 2 Transacciones a un solo click! CONTENIDO A. Bienvenido a e-banking...3 B. Cómo acceder a e-banking?...3 C. Cómo cambiar la clave de acceso?...5
2. Doctores 2.1. Dar de alta un doctor 2.2. Buscar un doctor 2.3. Editar un doctor 2.4. Borrar un doctor
 ADMINISTRACIÓN. 1. Pacientes 1.1. Dar de alta un paciente 1.2. Buscar un paciente 1.3. Editar un paciente 1.4. Borrar un paciente 1.5. Realizar pagos 1.6. Facturar desde un paciente 1.7. Facturar actuaciones
ADMINISTRACIÓN. 1. Pacientes 1.1. Dar de alta un paciente 1.2. Buscar un paciente 1.3. Editar un paciente 1.4. Borrar un paciente 1.5. Realizar pagos 1.6. Facturar desde un paciente 1.7. Facturar actuaciones
MANUAL PARA LA RESERVA Y COMPRA DE ENTRADAS PARA GRUPOS EN LA ZONA MONUMENTAL
 MANUAL PARA LA RESERVA Y COMPRA DE ENTRADAS PARA GRUPOS EN LA ZONA MONUMENTAL Barcelona, 11 de Julio de 2013 SUMARIO 1.- INTRODUCCIÓN... 3 1.1.- Navegadores homologados y requerimientos para el acceso...
MANUAL PARA LA RESERVA Y COMPRA DE ENTRADAS PARA GRUPOS EN LA ZONA MONUMENTAL Barcelona, 11 de Julio de 2013 SUMARIO 1.- INTRODUCCIÓN... 3 1.1.- Navegadores homologados y requerimientos para el acceso...
Presentamos el Aplicativo de Declaración Jurada y emisión de Boleta de pago de UTICRA.
 1) Presentación Presentamos el Aplicativo de Declaración Jurada y emisión de Boleta de pago de UTICRA. Esta herramienta le facilitará la realización y presentación de la Declaración Jurada, como así también
1) Presentación Presentamos el Aplicativo de Declaración Jurada y emisión de Boleta de pago de UTICRA. Esta herramienta le facilitará la realización y presentación de la Declaración Jurada, como así también
Sistema de Gestión Académica TESEO. Revisión 1.0. Servicio de Informática Área de Gestión (GESTIÓN DE RESÚMENES DE TESIS DOCTORALES)
 Sistema de Gestión Académica TESEO (GESTIÓN DE RESÚMENES DE TESIS DOCTORALES) Revisión 1.0 Servicio de Informática Área de Gestión Mayo de 2004 INDICE INDICE... 1 1 Introducción... 1 2 Procedimiento....
Sistema de Gestión Académica TESEO (GESTIÓN DE RESÚMENES DE TESIS DOCTORALES) Revisión 1.0 Servicio de Informática Área de Gestión Mayo de 2004 INDICE INDICE... 1 1 Introducción... 1 2 Procedimiento....
Instructivo para el Sistema de Inscripción al Programa Nacional de Formación Permanente
 Instructivo Mediante esta aplicación el agente podrá inscribirse e imprimir la ficha de inscripción correspondiente al Programa Nacional de Nuestra Escuela (PNFP). Ingreso al Sistema El acceso al Sistema
Instructivo Mediante esta aplicación el agente podrá inscribirse e imprimir la ficha de inscripción correspondiente al Programa Nacional de Nuestra Escuela (PNFP). Ingreso al Sistema El acceso al Sistema
Manual de Usuario del Sistema de control de Turnos
 Manual de Usuario del Sistema de control de Turnos Versión del Manual. 1.0 1 Índice 1. Introducción... 3 2. Requerimientos... 3 3. Dirección electrónica del sistema... 4 4. Proceso general de operación
Manual de Usuario del Sistema de control de Turnos Versión del Manual. 1.0 1 Índice 1. Introducción... 3 2. Requerimientos... 3 3. Dirección electrónica del sistema... 4 4. Proceso general de operación
Certificado de Defunción Electrónico Versión 1.0
 Revisión: 14-10-09 - WL Aprobación: Página 1 de 32 Este documento es de uso exclusivo de Sofis Solutions y queda prohibida la reproducción parcial o total por cualquier medio sin previa autorización escrita
Revisión: 14-10-09 - WL Aprobación: Página 1 de 32 Este documento es de uso exclusivo de Sofis Solutions y queda prohibida la reproducción parcial o total por cualquier medio sin previa autorización escrita
Manual de la empresa construyendoempleo.com
 Fundación Laboral de la Construcción 1 INTRODUCCIÓN Este manual explica las operaciones que puede realizar un usuario que accede como empresa al portal de Empleo de la Fundación Laboral de la Construcción.
Fundación Laboral de la Construcción 1 INTRODUCCIÓN Este manual explica las operaciones que puede realizar un usuario que accede como empresa al portal de Empleo de la Fundación Laboral de la Construcción.
DIRECCIÓN GENERAL DE RENTAS
 Ministerio de Economía, Hacienda y Finanzas DIRECCIÓN GENERAL DE RENTAS Provincia de Formosa APLICATIVO WEB DEL INSTITUTO DE PENSIONES SOCIALES V 1.00 INSTRUCTIVO DE AYUDA OBJETIVO Esta Ayuda proveerá
Ministerio de Economía, Hacienda y Finanzas DIRECCIÓN GENERAL DE RENTAS Provincia de Formosa APLICATIVO WEB DEL INSTITUTO DE PENSIONES SOCIALES V 1.00 INSTRUCTIVO DE AYUDA OBJETIVO Esta Ayuda proveerá
Organizando mi clase en el GES Material de apoyo
 Tabla de contenido 1. Cómo subir el programa del curso?... 1 1.1. Subir el programa del curso... 1 1.2 Enlazar un programa... 3 1.3 Crear un programa en GES... 5 2. Cómo agrego apuntes o material de clase?...
Tabla de contenido 1. Cómo subir el programa del curso?... 1 1.1. Subir el programa del curso... 1 1.2 Enlazar un programa... 3 1.3 Crear un programa en GES... 5 2. Cómo agrego apuntes o material de clase?...
SIIT SISTEMA INFORMÁTICO DE INSPECCIONES DE TRABAJO. Modulo de Planificación Manual de Usuario
 SISTEMA INFORMÁTICO DE INSPECCIONES DE TRABAJO Modulo de Planificación Manual de Usuario Oficina General de Estadística e Informática Oficina de Informática Unidad de Análisis y Desarrollo MÓDULO DE PLANIFICACIÓN
SISTEMA INFORMÁTICO DE INSPECCIONES DE TRABAJO Modulo de Planificación Manual de Usuario Oficina General de Estadística e Informática Oficina de Informática Unidad de Análisis y Desarrollo MÓDULO DE PLANIFICACIÓN
BANCA ELECTRÓNICA PARA EMPRESAS GUÍA DE APLICACIONES / SISTEMAS PARA CLIENTES USUARIO FINAL. PAGO DE IMPUESTOS y SERVICIOS
 GUÍA DE APLICACIONES / SISTEMAS PARA CLIENTES PAGO DE IMPUESTOS y SERVICIOS Pago de Impuestos y Servicios Página 2 de 45 1 Objetivo...3 2 Consideraciones Generales...3 3 Pago de Impuestos y Servicios...4
GUÍA DE APLICACIONES / SISTEMAS PARA CLIENTES PAGO DE IMPUESTOS y SERVICIOS Pago de Impuestos y Servicios Página 2 de 45 1 Objetivo...3 2 Consideraciones Generales...3 3 Pago de Impuestos y Servicios...4
Aplicación de gestión TPC Manual usuario: Tramitación
 Aplicación de gestión TPC Manual usuario: Tramitación ÍNDICE DE CONTENIDOS 1. Introducción pág. 2 2. Conexión y desconexión.pág. 3 3. Gestión TPC.pág. 5 4. Nueva solicitud..pág. 16 5. Gestión de incidencias
Aplicación de gestión TPC Manual usuario: Tramitación ÍNDICE DE CONTENIDOS 1. Introducción pág. 2 2. Conexión y desconexión.pág. 3 3. Gestión TPC.pág. 5 4. Nueva solicitud..pág. 16 5. Gestión de incidencias
MANUAL DE USUARIO DE LA HERAMIENTA CONFIGURACION DE PRESUPUESTOS PARA DISTRIBUIDORES
 MANUAL DE USUARIO DE LA HERAMIENTA CONFIGURACION DE PRESUPUESTOS PARA DISTRIBUIDORES Joma ha creado una herramienta con la cual, usted, como distribuidor, podrá generar presupuestos de las agrupaciones
MANUAL DE USUARIO DE LA HERAMIENTA CONFIGURACION DE PRESUPUESTOS PARA DISTRIBUIDORES Joma ha creado una herramienta con la cual, usted, como distribuidor, podrá generar presupuestos de las agrupaciones
MANUAL DE USUARIO PLANILLA N
 CONTENIDO 1. GENERALIDADES PLANILLA TIPO N... 2 1.1. VALIDACIONES PERMITIDAS EN LA PLANILLA TIPO N... 2 1.2. VALIDACIONES NO PERMITIDAS EN LA PLANILLA TIPO N... 3 2. PLANILLAS TIPO N EN SUAPORTE PLUS...
CONTENIDO 1. GENERALIDADES PLANILLA TIPO N... 2 1.1. VALIDACIONES PERMITIDAS EN LA PLANILLA TIPO N... 2 1.2. VALIDACIONES NO PERMITIDAS EN LA PLANILLA TIPO N... 3 2. PLANILLAS TIPO N EN SUAPORTE PLUS...
SERVICIOS CON CLAVE FISCAL
 AFIP SERVICIOS CON CLAVE FISCAL Mis Aplicaciones Web F. 5575 DIU JUJUY - ISIB Manual del Usuario Versión 1.0.0 Índice 1. Introducción 3 1.1. Propósito del Documento 3 1.2. Alcance del Documento 3 1.3.
AFIP SERVICIOS CON CLAVE FISCAL Mis Aplicaciones Web F. 5575 DIU JUJUY - ISIB Manual del Usuario Versión 1.0.0 Índice 1. Introducción 3 1.1. Propósito del Documento 3 1.2. Alcance del Documento 3 1.3.
MANUAL DE USUARIO UTILIZACIÓN DE LA EXTRANET
 MANUAL DE USUARIO UTILIZACIÓN DE LA EXTRANET Utilice ésta Guía para conocer los procedimientos básicos de uso de la Extranet. En caso de que tenga alguna duda consulte las Instrucciones de Operación disponibles
MANUAL DE USUARIO UTILIZACIÓN DE LA EXTRANET Utilice ésta Guía para conocer los procedimientos básicos de uso de la Extranet. En caso de que tenga alguna duda consulte las Instrucciones de Operación disponibles
Para ingresar a la aplicación Microsoft PowerPoint 97, los pasos que se deben seguir pueden ser los siguientes:
 Descripción del ambiente de trabajo Entrar y salir de la aplicación Para ingresar a la aplicación Microsoft PowerPoint 97, los pasos que se deben seguir pueden ser los siguientes: A través del botón :
Descripción del ambiente de trabajo Entrar y salir de la aplicación Para ingresar a la aplicación Microsoft PowerPoint 97, los pasos que se deben seguir pueden ser los siguientes: A través del botón :
MATERIAL 2 EXCEL 2007
 INTRODUCCIÓN A EXCEL 2007 MATERIAL 2 EXCEL 2007 Excel 2007 es una planilla de cálculo, un programa que permite manejar datos de diferente tipo, realizar cálculos, hacer gráficos y tablas; una herramienta
INTRODUCCIÓN A EXCEL 2007 MATERIAL 2 EXCEL 2007 Excel 2007 es una planilla de cálculo, un programa que permite manejar datos de diferente tipo, realizar cálculos, hacer gráficos y tablas; una herramienta
Tarjetas Inteligentes
 Instituto de Estadística y Registro de la Industria de la Construcción Av. Paseo Colón 823 Entrepiso C.P.(1063). Bs.As. Argentina. Tel. 0800-222-1500/ 4363-3800 Tarjetas Inteligentes Manual de Usuario
Instituto de Estadística y Registro de la Industria de la Construcción Av. Paseo Colón 823 Entrepiso C.P.(1063). Bs.As. Argentina. Tel. 0800-222-1500/ 4363-3800 Tarjetas Inteligentes Manual de Usuario
Cómo ingresar a la Sucursal Electrónica?
 Tabla de Contenidos Cómo ingresar a la Sucursal Electrónica? 2 Página Principal 3 Cómo consultar o eliminar colaboradores o proveedores en mi plan de Proveedores o Planillas? 4 Consultas y Exclusiones
Tabla de Contenidos Cómo ingresar a la Sucursal Electrónica? 2 Página Principal 3 Cómo consultar o eliminar colaboradores o proveedores en mi plan de Proveedores o Planillas? 4 Consultas y Exclusiones
DG.CO.P00.E03-Manual de Usuario Carpeta Ciudadana
 Resumen Manual de usuario de la Carpeta Ciudadana Contenido 1. Introducción... 3 1.1 Alcance... 3 1.2 Terminología y acrónimos... 3 2. Oficina Virtual... 4 2.1 Acceso... 4 2.2 Organización... 4 2.3 Idioma...
Resumen Manual de usuario de la Carpeta Ciudadana Contenido 1. Introducción... 3 1.1 Alcance... 3 1.2 Terminología y acrónimos... 3 2. Oficina Virtual... 4 2.1 Acceso... 4 2.2 Organización... 4 2.3 Idioma...
Manual de Usuario del Sistema RECIBOS DE HABERES UNLu Contacto:
 Manual de Usuario del Sistema RECIBOS DE HABERES UNLu Agosto 2015 Contacto: e-mail: recibos_web@unlu.edu.ar teléfono: (02323) 423979/423171 Interno 1236 INDICE Pág. 1. Introducción 2 2. Acceso al sistema
Manual de Usuario del Sistema RECIBOS DE HABERES UNLu Agosto 2015 Contacto: e-mail: recibos_web@unlu.edu.ar teléfono: (02323) 423979/423171 Interno 1236 INDICE Pág. 1. Introducción 2 2. Acceso al sistema
Cómo se realiza la solicitud de certificados que posibilitan la firma digital de documentos?
 Cómo se realiza la solicitud de certificados que posibilitan la firma digital de documentos? La AFIP es un organismo que ha obtenido la licencia para actuar como proveedor de servicios de certificación
Cómo se realiza la solicitud de certificados que posibilitan la firma digital de documentos? La AFIP es un organismo que ha obtenido la licencia para actuar como proveedor de servicios de certificación
GESTIÓN DE CERTIFICADOS DE HOMOLOGACIÓN A TRAVÉS DE INTERNET.
 GESTIÓN DE CERTIFICADOS DE HOMOLOGACIÓN A TRAVÉS DE INTERNET. DTI, S.A. ha desarrollado una aplicación para la gestión de los certificados de instalaciones de láminas Solarcheck en vehículos a través de
GESTIÓN DE CERTIFICADOS DE HOMOLOGACIÓN A TRAVÉS DE INTERNET. DTI, S.A. ha desarrollado una aplicación para la gestión de los certificados de instalaciones de láminas Solarcheck en vehículos a través de
S I S T E M A E N L Í N E A
 S I S T E M A E N L Í N E A El Sistema en Línea de AGROIDEAS - Programa de Compensaciones para la Competitividad es la herramienta mediante la cual las Organizaciones de Productores Agrarios podrán inscribirse
S I S T E M A E N L Í N E A El Sistema en Línea de AGROIDEAS - Programa de Compensaciones para la Competitividad es la herramienta mediante la cual las Organizaciones de Productores Agrarios podrán inscribirse
Manual Usuario Manual Usuario
 Manual Usuario Con la colaboración de : TABLA DE CONTENIDOS 1 Introducción... 7 2 Consideraciones generales... 8 2.1 Perfiles de acceso... 8 2.1.1 Administrador Intress... 8 2.1.2 Administrador entidad...
Manual Usuario Con la colaboración de : TABLA DE CONTENIDOS 1 Introducción... 7 2 Consideraciones generales... 8 2.1 Perfiles de acceso... 8 2.1.1 Administrador Intress... 8 2.1.2 Administrador entidad...
INDICE INTRODUCCIÓN... 3 CONCEPTOS GENERALES...
 Versión 2.0 Agosto 2007 INDICE INTRODUCCIÓN... 3 CONCEPTOS GENERALES... 4 MANEJO DE LA INFORMACIÓN...5 Botones de Uso General... 5 Ingreso de Datos... 5 INCIDENTES... 6 REGISTRO DE INCIDENTES... 6 INGRESO
Versión 2.0 Agosto 2007 INDICE INTRODUCCIÓN... 3 CONCEPTOS GENERALES... 4 MANEJO DE LA INFORMACIÓN...5 Botones de Uso General... 5 Ingreso de Datos... 5 INCIDENTES... 6 REGISTRO DE INCIDENTES... 6 INGRESO
La ventana de Microsoft Excel
 Actividad N 1 Conceptos básicos de Planilla de Cálculo La ventana del Microsoft Excel y sus partes. Movimiento del cursor. Tipos de datos. Metodología de trabajo con planillas. La ventana de Microsoft
Actividad N 1 Conceptos básicos de Planilla de Cálculo La ventana del Microsoft Excel y sus partes. Movimiento del cursor. Tipos de datos. Metodología de trabajo con planillas. La ventana de Microsoft
MINISTERIO DE JUSTICIA OFICINA GENERAL DE INFORMÁTICA OFICINA DE SISTEMAS DE INFORMACIÓN
 MINISTERIO DE JUSTICIA OFICINA GENERAL DE INFORMÁTICA OFICINA DE SISTEMAS DE INFORMACIÓN SISTEMA DE SEGUIMIENTO DE CAUSAS VÍA WEB Elaborado por: La OGI y el CDJE Página: 1 / 63 INDICE GENERAL INGRESO AL
MINISTERIO DE JUSTICIA OFICINA GENERAL DE INFORMÁTICA OFICINA DE SISTEMAS DE INFORMACIÓN SISTEMA DE SEGUIMIENTO DE CAUSAS VÍA WEB Elaborado por: La OGI y el CDJE Página: 1 / 63 INDICE GENERAL INGRESO AL
Guía de usuario Inscripción, modificación y actualización de datos en Tribunet
 Guía de usuario Inscripción, modificación y actualización de datos en Tribunet Dirección de Recaudación Subdirección Administración Registro Único Tributario Junio, 2015 1 de 50 Tabla de Contenido I. Introducción
Guía de usuario Inscripción, modificación y actualización de datos en Tribunet Dirección de Recaudación Subdirección Administración Registro Único Tributario Junio, 2015 1 de 50 Tabla de Contenido I. Introducción
Instructivo. Centro de Autorizaciones
 Instructivo Centro de Autorizaciones Índice Prerrequisitos... 3 Ingreso al sector privado Prestadores en el Sitio Web de CEM... 4 Autorizaciones online... 6 Lista Realizadas... 14 Cerrar Sesión... 18 Habilitar
Instructivo Centro de Autorizaciones Índice Prerrequisitos... 3 Ingreso al sector privado Prestadores en el Sitio Web de CEM... 4 Autorizaciones online... 6 Lista Realizadas... 14 Cerrar Sesión... 18 Habilitar
Sharpdesk V3.5. Guía de instalación: Edición con clave de producto. Versión 1.0
 Sharpdesk V3.5 Guía de instalación: Edición con clave de producto Versión 1.0 Derechos de autor Los derechos de autor de este software pertenecen a Sharp Corporation. La reproducción, adaptación o traducción
Sharpdesk V3.5 Guía de instalación: Edición con clave de producto Versión 1.0 Derechos de autor Los derechos de autor de este software pertenecen a Sharp Corporation. La reproducción, adaptación o traducción
Cómo puede mi organización registrar plazas de trabajo?
 Cómo puede mi organización registrar plazas de trabajo? Administrar el perfil y plazas de trabajo de la empresa Este tipo de perfil permite que el dueño o representante autorizado de una empresa pueda
Cómo puede mi organización registrar plazas de trabajo? Administrar el perfil y plazas de trabajo de la empresa Este tipo de perfil permite que el dueño o representante autorizado de una empresa pueda
MANUAL DE USUARIOS DEL MODULO DE EVALUACIÓN DE DESEMPEÑO SISTEMA DE ADMINISTRACIÓN DE SERVIDORES PÚBLICOS (SASP)
 MINISTERIO DE ADMINISTRACIÓN PÚBLICA (MAP) Dirección de Tecnología de la Información y Comunicación MANUAL DE USUARIOS DEL MODULO DE EVALUACIÓN DE DESEMPEÑO SISTEMA DE ADMINISTRACIÓN DE SERVIDORES PÚBLICOS
MINISTERIO DE ADMINISTRACIÓN PÚBLICA (MAP) Dirección de Tecnología de la Información y Comunicación MANUAL DE USUARIOS DEL MODULO DE EVALUACIÓN DE DESEMPEÑO SISTEMA DE ADMINISTRACIÓN DE SERVIDORES PÚBLICOS
Registro Unificado de Solicitantes. Guía de Usuario
 Pág 1 de 21 Registro Unificado de Solicitantes Guía de Usuario 1 Pág 2 de 21 INTRODUCIÓN Este texto esta escrito con el único propósito de ayudarle con la utilización del Registro Unificado de Usuario
Pág 1 de 21 Registro Unificado de Solicitantes Guía de Usuario 1 Pág 2 de 21 INTRODUCIÓN Este texto esta escrito con el único propósito de ayudarle con la utilización del Registro Unificado de Usuario
Contenido. Email: capacitacion@u cursos.cl / Teléfono: 9782450
 GMI Contenido PUBLICAR AVISO... 3 CREAR PROCESO DE SELECCIÓN... 6 VER/ELIMINAR AVISOS PUBLICADOS... 8 ETAPAS DE UN PROCESO DE SELECCIÓN... 10 SECCIONES DE LOS PROCESOS DE SELECCIÓN (GPS)... 21 PERSONALIZAR
GMI Contenido PUBLICAR AVISO... 3 CREAR PROCESO DE SELECCIÓN... 6 VER/ELIMINAR AVISOS PUBLICADOS... 8 ETAPAS DE UN PROCESO DE SELECCIÓN... 10 SECCIONES DE LOS PROCESOS DE SELECCIÓN (GPS)... 21 PERSONALIZAR
Requerimientos técnicos
 SUSCRIPCION Requerimientos técnicos... 2 Suscripción... 3 PASO 1 Acceso al sitio... 3 PASO 2 Selección de servicio Pagos AFIP... 4 PASO 3 Aceptación de Contratos... 4 PASO 4 Ingreso de Datos... 5 PASO
SUSCRIPCION Requerimientos técnicos... 2 Suscripción... 3 PASO 1 Acceso al sitio... 3 PASO 2 Selección de servicio Pagos AFIP... 4 PASO 3 Aceptación de Contratos... 4 PASO 4 Ingreso de Datos... 5 PASO
1.INTRODUCCIÓN... 6 2.INICIAR EXECUTER POS... 7 3.GENERALIDADES... 10 4.VENTAS...
 Tabla de Contenido 1.INTRODUCCIÓN... 6 2.INICIAR EXECUTER POS... 7 3.GENERALIDADES... 10 4.VENTAS... 15 4.1 AGREGAR ARTÍCULO... 15 4.2 ELIMINAR ARTÍCULO... 19 4.3 DEFINIR CANTIDAD POR ARTÍCULO... 21 4.4
Tabla de Contenido 1.INTRODUCCIÓN... 6 2.INICIAR EXECUTER POS... 7 3.GENERALIDADES... 10 4.VENTAS... 15 4.1 AGREGAR ARTÍCULO... 15 4.2 ELIMINAR ARTÍCULO... 19 4.3 DEFINIR CANTIDAD POR ARTÍCULO... 21 4.4
Secretaría de Salud. Subsecretaria de Innovación y Calidad. Dirección General de Calidad y Educación en Salud
 Secretaría de Salud Subsecretaria de Innovación y Calidad Dirección General de Calidad y Educación en Salud Dirección General Adjunta de Calidad en Salud Dirección de Mejora de Procesos Manual de Usuario
Secretaría de Salud Subsecretaria de Innovación y Calidad Dirección General de Calidad y Educación en Salud Dirección General Adjunta de Calidad en Salud Dirección de Mejora de Procesos Manual de Usuario
Para crear formularios se utiliza la barra de herramientas Formulario, que se activa a través del comando Ver barra de herramientas.
 Formularios TEMA: FORMULARIOS. 1. INTRODUCCIÓN. 2. CREACIÓN DE FORMULARIOS. 3. INTRODUCIR DATOS EN UN FORMULARIO. 4. MODIFICAR UN FORMULARIO 5. MANERAS DE GUARDAR UN FORMULARIO. 6. IMPRIMIR FORMULARIOS.
Formularios TEMA: FORMULARIOS. 1. INTRODUCCIÓN. 2. CREACIÓN DE FORMULARIOS. 3. INTRODUCIR DATOS EN UN FORMULARIO. 4. MODIFICAR UN FORMULARIO 5. MANERAS DE GUARDAR UN FORMULARIO. 6. IMPRIMIR FORMULARIOS.
Bienvenido al sistema de Curriculum Digital CVDigital
 CVDigital 1 Bienvenido al sistema de Curriculum Digital CVDigital Este programa se ha desarrollado con el fin de llevar a cabo Certificaciones y Recertificaciones de los profesionales a partir del ingreso
CVDigital 1 Bienvenido al sistema de Curriculum Digital CVDigital Este programa se ha desarrollado con el fin de llevar a cabo Certificaciones y Recertificaciones de los profesionales a partir del ingreso
Accede a su DISCO Virtual del mismo modo como lo Hace a su disco duro, a través de:
 Gemelo Backup Online DESKTOP Manual DISCO VIRTUAL Es un Disco que se encuentra en su PC junto a las unidades de discos locales. La información aquí existente es la misma que usted ha respaldado con su
Gemelo Backup Online DESKTOP Manual DISCO VIRTUAL Es un Disco que se encuentra en su PC junto a las unidades de discos locales. La información aquí existente es la misma que usted ha respaldado con su
MANUAL DE POSTULACIÓN EMPRESAS PROGRAMA APRENDICES
 MANUAL DE POSTULACIÓN EMPRESAS PROGRAMA APRENDICES MANUAL POSTULACIÓN EMPRESAS AL PROGRAMA APRENDICES 1. CREACIÓN DE CUENTA. La empresa deberá ingresar a la dirección WEB publicada en www.sence.cl, al
MANUAL DE POSTULACIÓN EMPRESAS PROGRAMA APRENDICES MANUAL POSTULACIÓN EMPRESAS AL PROGRAMA APRENDICES 1. CREACIÓN DE CUENTA. La empresa deberá ingresar a la dirección WEB publicada en www.sence.cl, al
Preinscripciones por Internet 2
 Preinscripciones por Internet 1 Preinscripciones por Internet 2 Desde cualquier terminal que tenga acceso a internet, se podrá conectar a nuestra página www.dialsl.es/preins y procesar su preinscripción.
Preinscripciones por Internet 1 Preinscripciones por Internet 2 Desde cualquier terminal que tenga acceso a internet, se podrá conectar a nuestra página www.dialsl.es/preins y procesar su preinscripción.
Preguntas Frecuentes. Plataforma ScienTI. Aplicativos CvLAC y GrupLAC
 Preguntas Frecuentes Plataforma ScienTI Aplicativos CvLAC y GrupLAC Departamento Administrativo de Ciencia, Tecnología e Innovación - Colciencias Dirección de Fomento a la Investigación Bogotá D.C., 10
Preguntas Frecuentes Plataforma ScienTI Aplicativos CvLAC y GrupLAC Departamento Administrativo de Ciencia, Tecnología e Innovación - Colciencias Dirección de Fomento a la Investigación Bogotá D.C., 10
SISTEMA PARA EMPLEADORES
 SISTEMA PARA EMPLEADORES Ponemos a vuestra disposición un sistema on-line que les permitirá: - Comunicar la nómina de personal en convenio Comunicar las novedades referentes a altas y baja de personal
SISTEMA PARA EMPLEADORES Ponemos a vuestra disposición un sistema on-line que les permitirá: - Comunicar la nómina de personal en convenio Comunicar las novedades referentes a altas y baja de personal
Sistema Integral de Escuelas Particulares
 Manual de Usuario Sistema Integral de Escuelas Particulares (SIEP) Índice 1. Requerimientos del SIEP.. 1 2. Documentación necesaria.... 1 3. Ingreso al SIEP....... 2 4. Forma de pago para solicitud de
Manual de Usuario Sistema Integral de Escuelas Particulares (SIEP) Índice 1. Requerimientos del SIEP.. 1 2. Documentación necesaria.... 1 3. Ingreso al SIEP....... 2 4. Forma de pago para solicitud de
Manual de ayuda para crear y gestionar Tareas, como actividad evaluable
 Manual de ayuda para crear y gestionar Tareas, como actividad evaluable Contenido TAREAS.... 3 CONFIGURACIÓN.... 3 GESTIÓN Y CALIFICACIÓN DE TAREAS.... 8 TAREAS. Mediante esta herramienta podemos establecer
Manual de ayuda para crear y gestionar Tareas, como actividad evaluable Contenido TAREAS.... 3 CONFIGURACIÓN.... 3 GESTIÓN Y CALIFICACIÓN DE TAREAS.... 8 TAREAS. Mediante esta herramienta podemos establecer
MANUAL DE USUARIO MÓDULO PLANES DE PAGO ESPECIAL
 MANUAL DE USUARIO MÓDULO PLANES DE PAGO ESPECIAL INDICE SISTEMA MÓDULO PLANES DE PAGO ESPECIAL.... 2 FUNCIONALIDAD... 3 OPERATIVIDAD... 4 CARGA DE DEUDA PARA PLAN DE PAGO ESPECIAL... 5 CONFECCION PLAN
MANUAL DE USUARIO MÓDULO PLANES DE PAGO ESPECIAL INDICE SISTEMA MÓDULO PLANES DE PAGO ESPECIAL.... 2 FUNCIONALIDAD... 3 OPERATIVIDAD... 4 CARGA DE DEUDA PARA PLAN DE PAGO ESPECIAL... 5 CONFECCION PLAN
Manual para Empresas Prácticas Curriculares
 Manual para Empresas Prácticas Curriculares ÍNDICE 1. Introducción... 3. Registro y Acceso... 3.1. Registro Guiado... 4.1. Registro Guiado Datos Básicos... 5.1. Registro Guiado Contactos... 5 3. Creación
Manual para Empresas Prácticas Curriculares ÍNDICE 1. Introducción... 3. Registro y Acceso... 3.1. Registro Guiado... 4.1. Registro Guiado Datos Básicos... 5.1. Registro Guiado Contactos... 5 3. Creación
h. F. 711 Ganancias Personas Físicas Régimen Simplificado
 h. F. 711 Ganancias Personas Físicas Régimen Simplificado Para ingresar a la ventana Ganancias Personas Físicas Régimen Simplificado una vez ingresados los parámetros Formulario, Versión y Período Fiscal,
h. F. 711 Ganancias Personas Físicas Régimen Simplificado Para ingresar a la ventana Ganancias Personas Físicas Régimen Simplificado una vez ingresados los parámetros Formulario, Versión y Período Fiscal,
MANUAL DE AYUDA HERRAMIENTA DE APROVISIONAMIENTO
 MANUAL DE AYUDA HERRAMIENTA DE APROVISIONAMIENTO Fecha última revisión: Marzo 2016 INDICE DE CONTENIDOS HERRAMIENTA DE APROVISIONAMIENTO... 2 1. QUÉ ES LA HERRAMIENTA DE APROVISIONAMIENTO... 2 HERRAMIENTA
MANUAL DE AYUDA HERRAMIENTA DE APROVISIONAMIENTO Fecha última revisión: Marzo 2016 INDICE DE CONTENIDOS HERRAMIENTA DE APROVISIONAMIENTO... 2 1. QUÉ ES LA HERRAMIENTA DE APROVISIONAMIENTO... 2 HERRAMIENTA
Manual de usuario Sitio
 Versión 7.08.03 Página 1 Índice de contenidos Introducción... 3 Áreas del Sitio Web... 4 1. Encabezado... 4 2. Secciones y Páginas definidas... 5 3. Contenidos... 5 4. Novedades Destacadas... 5 5. Botones
Versión 7.08.03 Página 1 Índice de contenidos Introducción... 3 Áreas del Sitio Web... 4 1. Encabezado... 4 2. Secciones y Páginas definidas... 5 3. Contenidos... 5 4. Novedades Destacadas... 5 5. Botones
Guía básica administrar documentos
 www.novosoft.es Guía básica administrar documentos Cada administrador de incaweb es responsable de gestionar los documentación bajo su responsabilidad. Dicha gestión incluye la creación, la modificación
www.novosoft.es Guía básica administrar documentos Cada administrador de incaweb es responsable de gestionar los documentación bajo su responsabilidad. Dicha gestión incluye la creación, la modificación
SISTEMA PARA EMPLEADORES
 SISTEMA PARA EMPLEADORES Ponemos a vuestra disposición un sistema on-line que les permitirá: - Comunicar la nómina de personal en convenio - Comunicar las novedades referentes a altas y baja de personal
SISTEMA PARA EMPLEADORES Ponemos a vuestra disposición un sistema on-line que les permitirá: - Comunicar la nómina de personal en convenio - Comunicar las novedades referentes a altas y baja de personal
Acceso a la aplicación de solicitud de subvenciones (Planes de Formación 2014)
 Acceso a la aplicación de solicitud de subvenciones (Planes de Formación 2014) Pantalla general de acceso Desde ella se accede a las diferentes convocatorias para poder completar y enviar las solicitudes.
Acceso a la aplicación de solicitud de subvenciones (Planes de Formación 2014) Pantalla general de acceso Desde ella se accede a las diferentes convocatorias para poder completar y enviar las solicitudes.
MANUAL TIENDA VIRTUAL. Paseo del Gran Capitán, Nº 62, 37006 Salamanca. Telf.: 923 121 363 Fax: 923 090 381 comercial@verial.es
 MANUAL TIENDA VIRTUAL Paseo del Gran Capitán, Nº 62, 37006 Salamanca. Telf.: 923 121 363 Fax: 923 090 381 comercial@verial.es Alta de nuevos clientes Para darse de alta como nuevo cliente pulse el botón
MANUAL TIENDA VIRTUAL Paseo del Gran Capitán, Nº 62, 37006 Salamanca. Telf.: 923 121 363 Fax: 923 090 381 comercial@verial.es Alta de nuevos clientes Para darse de alta como nuevo cliente pulse el botón
INSTRUCTIVO PARA EL ACCESO AL SISTEMA DE BECAS (SISBEC) Instituciones Particulares
 INSTRUCTIVO PARA EL ACCESO AL SISTEMA DE BECAS (SISBEC) Instituciones Particulares El presente instructivo es una guía para facilitar el acceso al Sistema de Becas, y posteriormente efectuar el registro
INSTRUCTIVO PARA EL ACCESO AL SISTEMA DE BECAS (SISBEC) Instituciones Particulares El presente instructivo es una guía para facilitar el acceso al Sistema de Becas, y posteriormente efectuar el registro
Santa Fe Empresas. Transferencias Electrónicas de Fondos. Manual del Usuario Funciones del Cliente Marzo de 2009. Página 1 de 19
 Santa Fe Empresas Transferencias Electrónicas de Fondos Manual del Usuario Funciones del Cliente Marzo de 2009 Página 1 de 19 1. Contenido 2. Descripción general del procedimiento... 3 3. Funciones del
Santa Fe Empresas Transferencias Electrónicas de Fondos Manual del Usuario Funciones del Cliente Marzo de 2009 Página 1 de 19 1. Contenido 2. Descripción general del procedimiento... 3 3. Funciones del
MANUAL DEL SISTEMA DE INFORMACIÓN DE EXPEDIENTES DEL GOBIERNO DE LA CIUDAD DE SANTA FE
 MANUAL DEL SISTEMA DE INFORMACIÓN DE EXPEDIENTES DEL GOBIERNO DE LA CIUDAD Subsecretaría de Reforma y Modernización del Estado Programa Municipio Digital ÍNDICE Características del sistema... 2 Funcionalidades...
MANUAL DEL SISTEMA DE INFORMACIÓN DE EXPEDIENTES DEL GOBIERNO DE LA CIUDAD Subsecretaría de Reforma y Modernización del Estado Programa Municipio Digital ÍNDICE Características del sistema... 2 Funcionalidades...
Manual del Usuario. Sistema de Help Desk
 Manual del Usuario Sistema de Help Desk Objetivo del Manual El siguiente manual tiene como objetivo proveer la información necesaria para la correcta utilización del sistema Help Desk. Describe los procedimientos
Manual del Usuario Sistema de Help Desk Objetivo del Manual El siguiente manual tiene como objetivo proveer la información necesaria para la correcta utilización del sistema Help Desk. Describe los procedimientos
Clave Fiscal. Manual del Sistema. - Administración de Relaciones -
 Clave Fiscal Manual del Sistema - Administración de Relaciones - Subdirección General de Sistemas y Telecomunicaciones Página 1 de 16 Indice Indice... 1 Administración de Relaciones... 3 1. Acceso de un
Clave Fiscal Manual del Sistema - Administración de Relaciones - Subdirección General de Sistemas y Telecomunicaciones Página 1 de 16 Indice Indice... 1 Administración de Relaciones... 3 1. Acceso de un
Manual de Usuario Sistema Citas Web
 Manual de Usuario Sistema Citas Web Caja Costarricense del Seguro Social Versión 1.0 Fecha: 15-12-2014 Contenido 1. Inicio... 3 2. Ver Centros de Salud... 4 3. Registrar o Regístrese... 5 4. Iniciar Sesión...
Manual de Usuario Sistema Citas Web Caja Costarricense del Seguro Social Versión 1.0 Fecha: 15-12-2014 Contenido 1. Inicio... 3 2. Ver Centros de Salud... 4 3. Registrar o Regístrese... 5 4. Iniciar Sesión...
Manual de Solicitud de Altas y Bajas en el Régimen Especial de Trabajadores por cuenta propia o Autónomos.
 SUBDIRECCIÓN GENERAL DE RECAUDACIÓN Manual de Solicitud de Altas y Bajas en el Régimen Especial de Trabajadores por cuenta propia o Autónomos. Octubre de 2011 MINISTERIO DE TRABAJO E INMIGRACIÓN INDICE
SUBDIRECCIÓN GENERAL DE RECAUDACIÓN Manual de Solicitud de Altas y Bajas en el Régimen Especial de Trabajadores por cuenta propia o Autónomos. Octubre de 2011 MINISTERIO DE TRABAJO E INMIGRACIÓN INDICE
SISTEMA DE ATENCIÓN y GESTIÓN MANUAL DEL USUARIO. SAyGeS v2.0
 SAyGeS v2.0 1. Usuario 1.1. INGRESO Ingrese usuario y contraseña. Posteriormente hacer click en Conectar. El sistema le mostrará su pantalla principal, compuesta de Cinco pestañas: Alta Ticket Alta Tramite
SAyGeS v2.0 1. Usuario 1.1. INGRESO Ingrese usuario y contraseña. Posteriormente hacer click en Conectar. El sistema le mostrará su pantalla principal, compuesta de Cinco pestañas: Alta Ticket Alta Tramite
GE Power Management. 6S``O[WS\bORS1]\TWUc`OQWÕ\g. GE-FILES 7\ab`cQQW]\Sa 539$ &
![GE Power Management. 6S``O[WS\bORS1]\TWUc`OQWÕ\g. GE-FILES 7\ab`cQQW]\Sa 539$ & GE Power Management. 6S``O[WS\bORS1]\TWUc`OQWÕ\g. GE-FILES 7\ab`cQQW]\Sa 539$ &](/thumbs/33/16064673.jpg) ')) GE Power Management 6S``O[WS\bORS1]\TWUc`OQWÕ\g /\ãzwawars@suwab`]arszawabs[o GE-FILES 7\ab`cQQW]\Sa 539$ & *(Ã3RZHUÃ0DQDJHPHQW +D\DOJRTXHQRHQFXHQWUD" $OJRQRHVWiVXILFLHQWHPHQWHFODUR" 6,Ã 7,(1(Ã $/*Ô1Ã
')) GE Power Management 6S``O[WS\bORS1]\TWUc`OQWÕ\g /\ãzwawars@suwab`]arszawabs[o GE-FILES 7\ab`cQQW]\Sa 539$ & *(Ã3RZHUÃ0DQDJHPHQW +D\DOJRTXHQRHQFXHQWUD" $OJRQRHVWiVXILFLHQWHPHQWHFODUR" 6,Ã 7,(1(Ã $/*Ô1Ã
CheckOUT HELP DESK. Una vez en sesión, UD. Podrá registrar problemas, consultas y hacer un seguimiento de los problemas que UD. ha ingresado.
 CheckOUT HELP DESK CHECKOUT IT implementará un cambio en el modo de atención en el servicio de Soporte Técnico. De ahora en más, UD. podrá registrar los problemas, consultas, etc. que esté teniendo con
CheckOUT HELP DESK CHECKOUT IT implementará un cambio en el modo de atención en el servicio de Soporte Técnico. De ahora en más, UD. podrá registrar los problemas, consultas, etc. que esté teniendo con
Estimado usuario. Tabla de Contenidos
 Estimado usuario. El motivo del presente correo electrónico es mantenerle informado de las mejoras y cambios realizados en el software Orathor (Athor/Olimpo) en su versión 5.7.041 la cual ha sido recientemente
Estimado usuario. El motivo del presente correo electrónico es mantenerle informado de las mejoras y cambios realizados en el software Orathor (Athor/Olimpo) en su versión 5.7.041 la cual ha sido recientemente
UNIVERSIDAD NACIONAL DE CÓRDOBA MANUAL DE GUARANI3W - PERFIL DOCENTE
 - Menú Inicial de operaciones Disponibles antes de iniciar la sesión con el usuario: Iniciar Sesión: haciendo clic en esta opción puede ingresar al sistema. Deberá ingresar en el campo Identificación su
- Menú Inicial de operaciones Disponibles antes de iniciar la sesión con el usuario: Iniciar Sesión: haciendo clic en esta opción puede ingresar al sistema. Deberá ingresar en el campo Identificación su
Instructivo. Centro de Autorizaciones
 Instructivo Centro de Autorizaciones Índice Prerrequisitos... 3 Ingreso al sector privado Prestadores en el Sitio Web de CEM... 4 Autorizaciones online... 6 Lista Realizadas... 12 Cerrar Sesión... 13 Habilitar
Instructivo Centro de Autorizaciones Índice Prerrequisitos... 3 Ingreso al sector privado Prestadores en el Sitio Web de CEM... 4 Autorizaciones online... 6 Lista Realizadas... 12 Cerrar Sesión... 13 Habilitar
Sistema de Información Web para la Gestión de Expedientes Judiciales
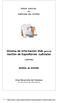 PODER JUDICIAL de SANTIAGO DEL ESTERO Sistema de Información Web para la Gestión de Expedientes Judiciales ( SGEJWeb) MANUAL de USUARIO Área Desarrollo de Sistemas - Prosecretaría de Informática - Manual
PODER JUDICIAL de SANTIAGO DEL ESTERO Sistema de Información Web para la Gestión de Expedientes Judiciales ( SGEJWeb) MANUAL de USUARIO Área Desarrollo de Sistemas - Prosecretaría de Informática - Manual
Manual de usuario. Modulo De Ventas V.1.0.1
 Manual de usuario Modulo De Ventas V.1.0.1 1 Tabla De Contenido 1) Modulo de Ventas 1 1.1) estructura del modulo de Ventas 1 a) Modos de acceso al modulo de ventas 1 1.2) Emisión de presupuestos o cotizaciones
Manual de usuario Modulo De Ventas V.1.0.1 1 Tabla De Contenido 1) Modulo de Ventas 1 1.1) estructura del modulo de Ventas 1 a) Modos de acceso al modulo de ventas 1 1.2) Emisión de presupuestos o cotizaciones
