Ministerio de Educación. Diseño de Presentaciones en la Enseñanza. Módulo 2: Corrección Ortográfica
|
|
|
- Ana Miguélez Mora
- hace 7 años
- Vistas:
Transcripción
1 Ministerio de Educación Diseño de Presentaciones en la Enseñanza Módulo 2: Corrección Ortográfica Instituto de Tecnologías Educativas 2011
2 Diseño de Presentaciones en la Enseñanza (OpenOffice) Corrección Ortográfica Los diccionarios Corrección ortográfica Revisión automática Separación silábica Automática Manual Autocorrección Diccionario de sinónimos Los diccionarios Al terminar la creación de una presentación conviene corregir la ortografía para evitar errores de este tipo que no darían muy buena impresión a los que presencian la presentación. Para ello OpenOffice ha puesto a nuestra disposición una serie de diccionarios que pueden servirnos de apoyo en la elaboración de nuestros textos. Contamos con diccionario de separación silábica, diccionario de ortografía y diccionario de sinónimos y antónimos en muchos idiomas. Corrección ortográfica Después de instalar y configurar nuestro diccionario pasamos a la corrección ortográfica de la presentación para lo que nos aseguraremos de que no haya ningún marco de texto seleccionado, pues si así fuera, la corrección se llevaría a cabo sólo sobre el contenido de ese marco. Si hay algo seleccionado hacemos clic sobre una parte vacía de la diapositiva para anular cualquier selección. A continuación ejecutamos el comando Herramientas>Ortografía o hacemos clic sobre el botón Ortografía de la barra de herramientas Estándar. Acto seguido veremos aparecer el cuadro de diálogo Ortografía: Español (España) que vemos en la figura 6.1. Si hemos seleccionado otro idioma diferente y los diccionarios de ese otro idioma, cambiará el texto entre paréntesis. 1
3 Figura 6.1. Cuadro de diálogo Revisión ortográfica En este cuadro de diálogo aparecerá la primera palabra desconocida que encuentre. A veces la palabra que aparece es correcta y la muestra como desconocida porque no está en su diccionario. A continuación veremos cada una de las opciones de corrección que nos ofrece este cuadro de diálogo: No está en el diccionario: este cuadro de texto muestra en rojo la palabra que considera desconocida dentro de la oración en la que está para que la veamos en su contexto. Sugerencias: muestra las palabras que considera que podrían ir en el lugar de la que está realzada en rojo. Idioma de texto: en este cuadro de lista encontramos una relación de todos los diccionarios de idiomas que hayamos instalado y podemos seleccionar el que nos interese para realizar la corrección ortográfica. Ignorar una vez: si la palabra que muestra resaltada es correcta hacemos clic en este botón para que la deja tal cual y continúe con la corrección. Si la encuentra otra vez volverá a mostrarla. Ignorar todo: si hacemos clic en este botón indicamos que deje esa palabra como está y que si aparece más veces la deje igual y no la muestre más. Agregar: si la palabra encontrada es correcta y queremos incorporarla al diccionario hacemos clic sobre este botón y seleccionamos el diccionario al que queremos agregar esa palabra. De este modo la próxima vez que realicemos una corrección ya considerará dicha palabra como parte de su diccionario y la dará por buena. Cambiar: hacemos clic en este botón si queremos que cambie la palabra señalada en rojo por la que nosotros seleccionemos en el cuadro de lista Sugerencias. En la figura vemos una palabra con "n" antes de "p" y en el cuadro sugerencias vemos como selecciona la que corresponde. Cambiar todo: hacemos clic en este botón si queremos que corrija el mismo error en todas las ocasiones que aparezca, sin volver al mostrárnoslo. e tal forma, que si hemos cometido el mismo error ortográfico en más ocasiones lo corregirá directamente sin volver a preguntar. Opciones: este botón nos muestra el cuadro de diálogo Opciones para que realicemos la configuración adecuada de los diccionarios y las diferentes opciones de corrección automática que queremos tener activadas. Una vez estudiadas las diferentes opciones que componen el cuadro de diálogo para la revisión ortográfica, el procedimiento que seguiremos es el siguiente: Si la palabra desconocida es incorrecta podemos: Reemplazarla por una de las que aparecen en la lista de sugerencias. Si no nos interesa ninguna de las que muestra como sugerencias podemos hacer clic sobre la palabra en rojo, escribir la correcta y hacer clic sobre el botón Cambiar para modificarla. Ignorarla, dejándola como está porque nos interesa así. Si la palabra desconocida es correcta podemos: Incluirla en el diccionario personal para que la reconozca en futuras ocasiones como correcta. Ignorarla y seguir corrigiendo. 2
4 Nota El cuadro de diálogo para la corrección ortográfica también podemos abrirlo pulsando la telca F7. Actividad 6.1. Crea una diapositiva de texto y para realizar la corrección ortográfica escribe en ella un texto cualquiera pero cometiendo errores ortográficos intencionados. Después realiza la corrección pulsando la tecla F7. Revisión automática OpenOffice también nos ofrece la posibilidad de realizar una corrección automática a medida que vamos escribiendo, de tal forma que algunos errores ortográficos los corregirá sin preguntarnos. Para activar la revisión automática hacemos clic en el botón Revisión automática de la barra de herramientas Estándar para que quede activado. Dicho botón permanecerá marcado para esta presentación, pero si abrimos otra o creamos una nueva seguirá desactivado. Para activar la corrección automática de manera permanente debemos utilizar los siguientes pasos. 1. Ejecutamos el comando Herramientas>Opciones y aparecerá el cuadro de diálogo Opciones. 2. En el cuadro de lista que hay a la izquierda abrimos la carpeta Configuración de idioma (haciendo clic sobre el cuadradito con el signo más que tiene a la izquierda) y nos mostrará dos opciones. 3. Seleccionamos la opción Asistencia a la escritura y veremos el contenido de esta opción en la parte derecha del cuadro tal como muestra la figura En el cuadro de lista Opciones activamos la casilla Revisar la ortografía al escribir, como muestra la figura. 5. Para terminar hacemos clic en el botón Aceptar. Veremos que el botón Revisión automática aparece activado. Figura 6.2. Cuadro de diálogo Opciones - Configuración de idioma - Asistencia a la escritura Una vez establecida la revisión ortográfica automática podemos observar que, si comenzamos a escribir un texto con minúscula, automáticamente se 3
5 corrige y se pone la primera letra en mayúsculas. Lo mismo ocurre después de un punto. Por otro lado, hay determinadas palabras que al tener una única grafía se corrigen también automáticamente, así si escribimos "ber" la cambiará automáticamente por "ver". Figura Corrección ortográfica automática activada Separación silábica Habitualmente, cuando escribimos en un cuadro de texto, comprobamos que al llegar al final de una línea si la palabra no cabe completa en esa línea salta automáticamente a la línea siguiente. Esto resulta muy práctico porque después automáticamente se justifican las líneas añadiendo espacios adicionales entre las palabras si seleccionamos el tipo de alineación justificada. Pero cuando escribimos en marcos de texto estrechos o si escribimos en columnas, este salto automático de palabra puede dejar nuestro documento bastante deshilachado ya que cuando hay palabras grandes tiene que añadir mucho espacio de separación entre ellas. En estos casos suele utilizarse la separación silábica, esa que al escribir a máquina hacíamos dejando la palabra partida al final de la línea y colocando un guion. La separación silábica podemos establecerla de manera automática o manual. Para elegir entre un tipo de separación u otra debemos antes configurar las opciones de OpenOffice siguiendo estos pasos: 1. Ejecutamos el comando Herramientas>Opciones y aparecerá el cuadro de diálogo Opciones. 2. Hacemos clic sobre el pequeño cuadrado con una cruz que hay delante de la opción Configuración de idioma para que se expanda. 3. Seleccionamos la opción Asistencia a la escritura. 4. En el cuadro de lista Opciones (de la parte derecha del cuadro) nos desplazamos al final de la lista hasta ver Separar en sílabas sin preguntar. Si marcamos esta opción la separación silábica será automática, si la dejamos sin marcar la separación silábica será manual. En la figura 6.4 podemos ver esta opción indicada con el puntero. 5. Para terminar hacemos clic en el botón Aceptar. 4
6 Figura 6.4. Cuadro de diálogo Opciones - Separación silábica Automática Si hemos marcado la casilla Separar en sílabas sin preguntar hemos establecido la separación silábica automática y para realizarla necesitamos ejecutar el comando Herramientas>Idioma y del submenú que se despliega seleccionar la opción Separación silábica. Veremos que automáticamente aparecen los guiones al final de las líneas sin que nosotros tengamos que hacer nada más. En la figura 6.5 podemos ver un párrafo al que se le ha asignado separación silábica automática. Figura 6.5. Texto con separación silábica Para desactivar la separación silábica automática es suficiente con que volvamos a ejecutar el mismo procedimiento que hemos ejecutado para activarla y veremos que el texto vuelve a tomar la misma forma que tenía antes. Manual 5
7 Si hemos seleccionado la separación silábica manual dejando desactivada la casilla, entonces veremos que la forma de trabajar es diferente. Para empezar ejecutamos el mismo comando Herramientas>Idioma>Separación silábica y la división de palabras se aplicará al párrafo en el que se encuentre el cursor en ese momento o a los párrafos que estén seleccionados. Si tenemos seleccionado todo el cuadro de texto se aplicará a todos los párrafos que lo integren. Si queremos aplicar la separación silábica a varios cuadros de texto deberemos seleccionarlos previamente y después ejecutar el comando. Autocorrección Ya en apartados anteriores explicamos que si utilizábamos una palabra que tiene una única grafía, como "ver" y la escribimos con "b" automáticamente nos la cambia a "v". Esto se debe a la autocorrección que es una función especial de los procesadores de texto que resulta muy importante ya que nos evita errores tontos de tecleo como el escribir las dos letras primeras con mayúsculas. Se trata de una función personalizable y en ella nosotros podemos introducir todas las correcciones que consideremos oportunas. Para editar las autocorrecciones y para incorporar nuestras propias autocorrecciones ejecutamos el comando Herramientas>Opciones de autocorrección y nos aparecerá el cuadro de diálogo Autocorrección que vemos en la figura 6.6. Figura 6.6. Cuadro de diálogo Autocorrección - Reemplazar La autocorrección también podemos utilizarla para crear con ella nuestros propios atajos de escritura, de tal forma que con pocas pulsaciones escribamos automáticamente textos más o menos largos. Así podemos escribir el nombre de nuestro centro de trabajo, el domicilio del mismo, etc con sólo escribir dos o tres letras. En la figura hemos colocado en el cuadro de texto Reemplazar, dos letras y en el cuadro de texto Por el nombre completo con mayúsculas y minúsculas por el que debe sustituirlo al escribir. Hacemos clic en el botón Nuevo y lo agrega a la lista de autocorrecciones de tal forma que cuando nosotros escribamos esas dos letras, al pulsar la tecla espaciadora automáticamente reescribirá el nombre entero. Con la corrección automática activada sabemos que pone en mayúscula cualquier palabra que vaya después de punto, pero esto no siempre es bueno, sobre todo cuando escribimos alguna abreviatura como etc. que termina en punto y la palabra siguiente debe ir en minúsculas. Para controlar estas excepciones podemos utilizar la pestaña Excepciones cuyo contenido vemos en la figura
8 Figura 6.7. Cuadro de diálogo Autocorrección - Excepciones Si en nuestro trabajo diario utilizamos con más o menos frecuencia algunas abreviaturas, podemos introducirlas aquí para no tener después que corregir las mayúsculas que se generarán automáticamente. Dentro de esta misma pestaña también podemos controlar las palabras que pueden aparecer con dos mayúsculas seguidas como podría ocurrir en las siglas de alguna empresa o en cualquier otro tipo de palabras que acostumbremos a poner con dos mayúsculas. Continuando con las autocorrecciones, en la tercera pestaña, que vemos en la figura 6.8, nos ofrece una lista con siete opciones que automáticamente podemos programar para corregir dos mayúsculas seguidas, comenzar siempre con mayúsculas, etc. Según activemos o desactivemos estas casillas así actuarán algunas opciones de autocorrección. 7
9 Figura 6.8. Cuadro de diálogo Autocorrección - Opciones La última pestaña de este cuadro de diálogo, Opciones regionales, que podemos ver en la figura 6.9, nos permite indicar si queremos que automáticamente se añada un espacio de separación después de determinados signos ortográficos así como formatear los sufijos de los números ordinales. Además nos permite indicar si queremos cambiar las comillas, tanto sencillas como dobles, al comienzo y al final, por comillas tipográficas que son más apropiadas. Figura 6.9. Cuadro de diálogo Autocorrección - Opciones regionales 8
10 Diccionario de sinónimos El diccionario de sinónimos es otra de las herramientas que nos ofrece OpenOffice y que nos proporciona una ayuda inestimable cuando estamos revisando o creando nuestros documentos. Puede ocurrir que al revisar veamos una palabra que se repite con frecuencia o que aparece dos veces muy próximas y sería conveniente cambiarla por otra para evitar la repetición. También puede ocurrirnos que mientras estamos escribiendo no se nos ocurra la palabra apropiada y escribamos otra que no es exactamente la que queremos. En todos estos casos y en otros es conveniente consultar el diccionario de sinónimos para buscar palabra semejantes que le den más calidad y atractivo a nuestro texto ya que la repetición empobrece al mismo. Para utilizar el diccionario de sinónimos podemos seleccionar previamente la palabra que nos interesa y ejecutar después el comando Herramientas>Idioma y en el submenú que nos muestra seleccionamos la opción Sinónimos. También podemos abrir el diccionario utilizando la combinación de teclas Ctrl+F7. Figura Cuadro de diálogo Diccionario de sinónimos En el cuadro de texto La palabra actual aparecerá la palabra que seleccionamos o la palabra en la que se encontraba el cursor de inserción de texto y debajo, en el cuadro de lista Alternativas vemos, en negrita y numerados, los posibles significados de esa palabra. Debajo de cada sinónimo en negrita aparece una lista de posibles opciones para ese significado. Si hacemos clic sobre cualquiera de las opciones que nos ofrece esa opción aparecerá como principal en el cuadro de texto La palabra actual y en el cuadro de lista Alternativas aparecerán las nuevas opciones para esa palabra. Una vez encontremos el sinónimo adecuado en la lista hacemos clic sobre él y aparecerá en el cuadro de texto Reemplazar. Si hacemos clic en el botón Aceptar veremos que la palabra que estaba seleccionada ha sido sustituida por el sinónimo elegido. Si queremos buscar el sinónimo de otra palabra diferente no es necesario volver al texto, podemos escribir la nueva palabra en el cuadro de texto La palabra actual y automáticamente se generará una nueva lista de sinónimos para la palabra escrita. Además de utilizar el cuadro de diálogo para los sinónimos, también podemos localizar sinónimos de una manera rápida colocando el puntero del ratón sobre la palabra para la que queremos sinónimo y haciendo clic sobre el botón derecho del ratón veremos aparecer el menú contextual y entre sus diferentes opciones vemos que también aparecen sinónimos para esa palabra como se muestra en la figura
11 Figura Menú contextual con sinónimos La última opción de la lista de sinónimos es Diccionario de afinidades, si hacemos clic sobre ella veremos aparecer el cuadro de diálogo Diccionario de sinónimos que, como ya hemos visto, nos ofrece más posibilidades. Este artículo está licenciado bajo Creative Commons Attribution Non-commercial Share Alike 3.0 License 10
Tema 11. Ortografía. Diseño de Presentaciones con OpenOffice.org Impress DISEÑO DE PRESENTACIONES OPENOFFICE.ORG IMPRESS 2.0.
 DISEÑO DE PRESENTACIONES OPENOFFICE.ORG IMPRESS 2.0 11 Ortografía 1 Los diccionarios Corrección ortográfica Revisión automática Separación silábica Autocorrección Diccionario de sinónimos 2 1. LOS DICCIONARIOS
DISEÑO DE PRESENTACIONES OPENOFFICE.ORG IMPRESS 2.0 11 Ortografía 1 Los diccionarios Corrección ortográfica Revisión automática Separación silábica Autocorrección Diccionario de sinónimos 2 1. LOS DICCIONARIOS
ORTOGRAFÍA Y GRAMÁTICA
 ORTOGRAFÍA Y GRAMÁTICA Objetivos: En esta unidad se estudia cómo corregir los textos que escribimos tanto a nivel de ortografía como de gramática. Podemos hacer que Word lo revise a petición nuestra, pero
ORTOGRAFÍA Y GRAMÁTICA Objetivos: En esta unidad se estudia cómo corregir los textos que escribimos tanto a nivel de ortografía como de gramática. Podemos hacer que Word lo revise a petición nuestra, pero
1. CORRECCIÓN ORTOGRÁFICA
 1. CORRECCIÓN ORTOGRÁFICA La revisión ortográfica y gramatical es una de las grandes aportaciones de los procesadores de texto. Aunque por el momento queda mucho por hacer en este campo, OpenOffice.org
1. CORRECCIÓN ORTOGRÁFICA La revisión ortográfica y gramatical es una de las grandes aportaciones de los procesadores de texto. Aunque por el momento queda mucho por hacer en este campo, OpenOffice.org
Planilla de cálculo. Módulo III - OpenOffice.org Calc
 Planilla de cálculo Módulo III - OpenOffice.org Calc 1 OpenOffice.org Calc Índice de contenidos Repasamos y agregamos algunas funciones mencionadas en el módulo anterior Buscar y remplazar texto Ortografía
Planilla de cálculo Módulo III - OpenOffice.org Calc 1 OpenOffice.org Calc Índice de contenidos Repasamos y agregamos algunas funciones mencionadas en el módulo anterior Buscar y remplazar texto Ortografía
Práctica: OpenOffice IV Aplicar estilos e insertar. un índice de contenidos
 Práctica: OpenOffice IV Aplicar estilos e insertar un índice de contenidos Cuando un documento de texto es muy extenso y contiene varios apartados es muy difícil crear un índice temático que nos muestre
Práctica: OpenOffice IV Aplicar estilos e insertar un índice de contenidos Cuando un documento de texto es muy extenso y contiene varios apartados es muy difícil crear un índice temático que nos muestre
OPEN OFFICE: Unidad 3
 UNIDAD 3: BARRA DE HERRAMIENTAS Es la barra de símbolos que aparece vertical a la izquierda del monitor, si no se visualiza actívala en Ver Barra de símbolos Barra de herramientas. 3.1. Tablas Las tablas
UNIDAD 3: BARRA DE HERRAMIENTAS Es la barra de símbolos que aparece vertical a la izquierda del monitor, si no se visualiza actívala en Ver Barra de símbolos Barra de herramientas. 3.1. Tablas Las tablas
Herramientas. Word Autor: Viviana M. Lloret Prof. de Matemática e Informática Blog: aulamatic.blogspot.com
 Herramientas Word 2003 Autor: Viviana M. Lloret Prof. de Matemática e Informática Blog: aulamatic.blogspot.com Herramientas ORTOGRAFÍA Y GRAMÁTICA Para verificar la correcta escritura de cada una de las
Herramientas Word 2003 Autor: Viviana M. Lloret Prof. de Matemática e Informática Blog: aulamatic.blogspot.com Herramientas ORTOGRAFÍA Y GRAMÁTICA Para verificar la correcta escritura de cada una de las
ORTOGRAFÍA Y GRAMÁTICA
 Temáticas Diseño de páginas Ortografía Encabezado y Pie de Página Recursos http://www.aulaclic.com.es/word2007/secuencias/num_pagina.htm http://www.aulaclic.com.es/word2007/secuencias/autocorreccion.htm
Temáticas Diseño de páginas Ortografía Encabezado y Pie de Página Recursos http://www.aulaclic.com.es/word2007/secuencias/num_pagina.htm http://www.aulaclic.com.es/word2007/secuencias/autocorreccion.htm
Operación de Microsoft Word
 Ortografía y gramática Una importante característica de Word así como de otros procesadores de texto, es el disponer de diccionarios en varios idiomas, con los cuales se puede verificar la ortografía de
Ortografía y gramática Una importante característica de Word así como de otros procesadores de texto, es el disponer de diccionarios en varios idiomas, con los cuales se puede verificar la ortografía de
CORRECCIÓN DE TEXTOS Y HERRAMIENTAS DE ORTOGRAFÍA Y GRAMÁTICA
 UNIDAD DIDÁCTICA CORRECCIÓN DE TEXTOS Y HERRAMIENTAS DE ORTOGRAFÍA Y GRAMÁTICA Los objetivos de este tema son: 1. Aprender a seleccionar las preferencias de idioma de Office. 2. Corregir los errores ortográficos
UNIDAD DIDÁCTICA CORRECCIÓN DE TEXTOS Y HERRAMIENTAS DE ORTOGRAFÍA Y GRAMÁTICA Los objetivos de este tema son: 1. Aprender a seleccionar las preferencias de idioma de Office. 2. Corregir los errores ortográficos
MODIFICAR TABLA DE DATOS ACCESS Manual de Referencia para usuarios. Salomón Ccance CCANCE WEBSITE
 MODIFICAR TABLA DE DATOS ACCESS 2010 Manual de Referencia para usuarios Salomón Ccance CCANCE WEBSITE MODIFICAR TABLA DE DATOS Aquí veremos las técnicas de edición de registros para modificar tanto la
MODIFICAR TABLA DE DATOS ACCESS 2010 Manual de Referencia para usuarios Salomón Ccance CCANCE WEBSITE MODIFICAR TABLA DE DATOS Aquí veremos las técnicas de edición de registros para modificar tanto la
Objetivo: El alumno aprenderá las diferentes formas para abrir el programa de Microsoft Word.
 PRÁCTICA # 1. Objetivo: El alumno aprenderá las diferentes formas para abrir el programa de Microsoft Word. Primer forma para abrir Word: 1. Clic en el botón INICIO de la barra de tareas 2. Se abrirá un
PRÁCTICA # 1. Objetivo: El alumno aprenderá las diferentes formas para abrir el programa de Microsoft Word. Primer forma para abrir Word: 1. Clic en el botón INICIO de la barra de tareas 2. Se abrirá un
UTILIDADES DEL WORD 2007 Tema 3
 UTILIDADES DEL WORD 2007 Tema 3 Aula Municipal de Informática-El Puerto de Santa María Como sabemos Word nos permite modificar el aspecto de nuestros documentos de forma sencilla. Además de estas modificaciones
UTILIDADES DEL WORD 2007 Tema 3 Aula Municipal de Informática-El Puerto de Santa María Como sabemos Word nos permite modificar el aspecto de nuestros documentos de forma sencilla. Además de estas modificaciones
Elementos esenciales de Word
 Word 2013 Elementos esenciales de Word Área académica de Informática 2015 Elementos esenciales de Word Iniciar Microsoft Word 2013 Para entrar en Microsoft Word 2013 Haz clic en el botón Inicio para ir
Word 2013 Elementos esenciales de Word Área académica de Informática 2015 Elementos esenciales de Word Iniciar Microsoft Word 2013 Para entrar en Microsoft Word 2013 Haz clic en el botón Inicio para ir
MICROSOFT WORD. Edición básica de documentos
 MICROSOFT WORD Edición básica de documentos Microsoft Word Microsoft Word es un procesador de textos que forma parte del paquete Microsoft Office Dispone de varias utilidades para redactar documentos de
MICROSOFT WORD Edición básica de documentos Microsoft Word Microsoft Word es un procesador de textos que forma parte del paquete Microsoft Office Dispone de varias utilidades para redactar documentos de
CAPÍTULO 4 Mi primera diapositiva
 CAPÍTULO 4 Mi primera diapositiva Crear una presentación sencilla Ahora que ya conocemos el entorno de trabajo, llega el momento de crear nuestra primera presentación. En esta presentación vamos a servirnos
CAPÍTULO 4 Mi primera diapositiva Crear una presentación sencilla Ahora que ya conocemos el entorno de trabajo, llega el momento de crear nuestra primera presentación. En esta presentación vamos a servirnos
UNIDAD 4. MODIFICAR TABLAS DE DATOS
 UNIDAD 4. MODIFICAR TABLAS DE DATOS Aquí veremos las técnicas de edición de registros para modificar tanto la definición de una tabla como los datos introducidos en ella. Esta unidad está dedicada, principalmente,
UNIDAD 4. MODIFICAR TABLAS DE DATOS Aquí veremos las técnicas de edición de registros para modificar tanto la definición de una tabla como los datos introducidos en ella. Esta unidad está dedicada, principalmente,
Ministerio de Educación. Diseño de Presentaciones en la Enseñanza. Módulo 2: Diapositivas de Título
 Ministerio de Educación Diseño de Presentaciones en la Enseñanza Módulo 2: Diapositivas de Título Instituto de Tecnologías Educativas 2011 Diseño de Presentaciones en la Enseñanza (OpenOffice) Diapositivas
Ministerio de Educación Diseño de Presentaciones en la Enseñanza Módulo 2: Diapositivas de Título Instituto de Tecnologías Educativas 2011 Diseño de Presentaciones en la Enseñanza (OpenOffice) Diapositivas
Ministerio de Educación. Diseño de Presentaciones en la Enseñanza. Módulo 8: Sonidos
 Ministerio de Educación Diseño de Presentaciones en la Enseñanza Módulo 8: Sonidos Instituto de Tecnologías Educativas 2011 Disseño de Presentaciones en la Enseñanza (OpenOffice) Sonidos Sonido en una
Ministerio de Educación Diseño de Presentaciones en la Enseñanza Módulo 8: Sonidos Instituto de Tecnologías Educativas 2011 Disseño de Presentaciones en la Enseñanza (OpenOffice) Sonidos Sonido en una
Writer (Procesador de textos). Una vez arrancado el programa nos aparecerá la ventana del procesador de textos Writer.
 1 EL PROCESADOR DE TEXTOS (I) OPENOFFICE.ORG WRITER - Writer es uno de los procesadores de textos que trae en el sistema operativo Guadalinex. Con él podemos crear de forma sencilla documentos con aspecto
1 EL PROCESADOR DE TEXTOS (I) OPENOFFICE.ORG WRITER - Writer es uno de los procesadores de textos que trae en el sistema operativo Guadalinex. Con él podemos crear de forma sencilla documentos con aspecto
Puedes añadir nuevos programas desde un disco o una unidad de CD-ROM, por ejemplo, un juego o el nuevo programa de contabilidad.
 tema 4: ELEmENtOS DE SOFtWaRE: PROGRamaS 4.1. agregar o quitar programas Una de las operaciones más frecuentes que realizarás con Windows será la de instalar programas de uso profesional o personal: juegos,
tema 4: ELEmENtOS DE SOFtWaRE: PROGRamaS 4.1. agregar o quitar programas Una de las operaciones más frecuentes que realizarás con Windows será la de instalar programas de uso profesional o personal: juegos,
Ortografía y gramática
 Contenido 1. Revisar automáticamente la ortografía y la gramática (líneas onduladas rojas, azules y verdes)... 2 1.1 Funcionamiento de la revisión ortográfica automática... 2 1.2 Activar o desactivar la
Contenido 1. Revisar automáticamente la ortografía y la gramática (líneas onduladas rojas, azules y verdes)... 2 1.1 Funcionamiento de la revisión ortográfica automática... 2 1.2 Activar o desactivar la
TRABAJO CON DOCUMENTOS LARGOS
 UNIDAD DIDÁCTICA TRABAJO CON DOCUMENTOS LARGOS Los objetivos de este tema son: 1. Aprender a crear tablas de contenidos e índices de un documento. 2. Conocer cómo utilizar las referencias cruzadas en un
UNIDAD DIDÁCTICA TRABAJO CON DOCUMENTOS LARGOS Los objetivos de este tema son: 1. Aprender a crear tablas de contenidos e índices de un documento. 2. Conocer cómo utilizar las referencias cruzadas en un
TRATAMIENTO DE DATOS
 Sesión 3 Tratamiento de datos TRATAMIENTO DE DATOS Objetivo Crear y administrar Estilos. Crear y administrar encabezados y pies de página. Aprender a dividir nuestra hoja y a inmovilizar paneles. Contenido
Sesión 3 Tratamiento de datos TRATAMIENTO DE DATOS Objetivo Crear y administrar Estilos. Crear y administrar encabezados y pies de página. Aprender a dividir nuestra hoja y a inmovilizar paneles. Contenido
Qué es Microsoft Word?... 2 Cómo ingresar a Microsoft Word?... 2 Cómo salir de Microsoft Word?... 4
 Contenido Conociendo Microsoft Office Word... 2 Qué es Microsoft Word?... 2 Cómo ingresar a Microsoft Word?... 2 Cómo salir de Microsoft Word?... 4 Trabajando con Microsoft Office Word... 5 Menú de Arranque
Contenido Conociendo Microsoft Office Word... 2 Qué es Microsoft Word?... 2 Cómo ingresar a Microsoft Word?... 2 Cómo salir de Microsoft Word?... 4 Trabajando con Microsoft Office Word... 5 Menú de Arranque
Ministerio de Educación. Base de datos en la Enseñanza. Open Office. Módulo 3: Elementos esenciales del formulario
 Ministerio de Educación Base de datos en la Enseñanza. Open Office Módulo 3: Elementos esenciales del formulario Instituto de Tecnologías Educativas 2011 Elementos esenciales de un formulario Tras crear
Ministerio de Educación Base de datos en la Enseñanza. Open Office Módulo 3: Elementos esenciales del formulario Instituto de Tecnologías Educativas 2011 Elementos esenciales de un formulario Tras crear
Hipervínculos. Word Autor: Viviana M. Lloret Prof. de Matemática e Informática Blog: aulamatic.blogspot.com
 Hipervínculos Word 2003 Autor: Viviana M. Lloret Prof. de Matemática e Informática Blog: aulamatic.blogspot.com Microsoft Word Hipervínculos Un hipervínculo es un elemento de un documento electrónico que
Hipervínculos Word 2003 Autor: Viviana M. Lloret Prof. de Matemática e Informática Blog: aulamatic.blogspot.com Microsoft Word Hipervínculos Un hipervínculo es un elemento de un documento electrónico que
Pantalla de Word. Códigos de acceso rápido. Corregir ortografía: Minimizar/Ampliar/Cerrar. Título. Menús. Estándar. Formato. Reglas. Cursor.
 Pantalla de Word Menús Título Minimizar/Ampliar/Cerrar Estándar Formato Reglas Cursor Scroll Barra de dibujo Barra de estado Códigos de acceso rápido Negrita: Subrayado: Cursiva: Abrir archivo: Guardar
Pantalla de Word Menús Título Minimizar/Ampliar/Cerrar Estándar Formato Reglas Cursor Scroll Barra de dibujo Barra de estado Códigos de acceso rápido Negrita: Subrayado: Cursiva: Abrir archivo: Guardar
Ministerio de Educación. Base de datos en la Enseñanza. Open Office. Módulo 3: Asistente para formularios
 Ministerio de Educación Base de datos en la Enseñanza. Open Office Módulo 3: Asistente para formularios Instituto de Tecnologías Educativas 2011 Asistente para crear formularios Una de las principales
Ministerio de Educación Base de datos en la Enseñanza. Open Office Módulo 3: Asistente para formularios Instituto de Tecnologías Educativas 2011 Asistente para crear formularios Una de las principales
Ministerio de Educación. Base de datos en la Enseñanza. Open Office. Módulo 3: Subformularios
 Ministerio de Educación Base de datos en la Enseñanza. Open Office Módulo 3: Subformularios Instituto de Tecnologías Educativas 2011 Subformularios Subformularios, formularios con más de una tabla Una
Ministerio de Educación Base de datos en la Enseñanza. Open Office Módulo 3: Subformularios Instituto de Tecnologías Educativas 2011 Subformularios Subformularios, formularios con más de una tabla Una
Vamos a seguir viendo otras opciones relativas a la introducción
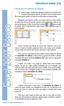 1. RELLENAR UN GRUPO DE CELDAS Vamos a seguir viendo otras opciones relativas a la introducción de datos en las hojas de cálculo. En esta lección te enseñaré cómo Excel nos puede ayudar a la hora de escribir
1. RELLENAR UN GRUPO DE CELDAS Vamos a seguir viendo otras opciones relativas a la introducción de datos en las hojas de cálculo. En esta lección te enseñaré cómo Excel nos puede ayudar a la hora de escribir
Módulo 4 Uso básico de un editor de textos
 TIC indispensables para docentes Módulo 4 Uso básico de un editor de textos Anexo Trabajar con Microsoft Word 2007 TRABAJAR CON MICROSOFT WORD 2007 En la unidad principal del módulo hemos visto algunas
TIC indispensables para docentes Módulo 4 Uso básico de un editor de textos Anexo Trabajar con Microsoft Word 2007 TRABAJAR CON MICROSOFT WORD 2007 En la unidad principal del módulo hemos visto algunas
Ficha Revisar. Grupo Revisión
 Ficha Revisar Grupo Revisión Ortografía Verifica la ortografía del texto en las hojas de cálculo y gráficos, incluyendo el texto de los cuadros de texto, botones, encabezados y pies de página, notas de
Ficha Revisar Grupo Revisión Ortografía Verifica la ortografía del texto en las hojas de cálculo y gráficos, incluyendo el texto de los cuadros de texto, botones, encabezados y pies de página, notas de
... Opciones Avanzadas. Autocorrección. anfora CAPÍTULO
 7 CAPÍTULO......... Autocorrección No es un corrector ortográfico sino un programa de sustitución de palabras. Esta función del programa corrige palabras mal escritas y abreviaturas, pero con unas condiciones
7 CAPÍTULO......... Autocorrección No es un corrector ortográfico sino un programa de sustitución de palabras. Esta función del programa corrige palabras mal escritas y abreviaturas, pero con unas condiciones
... Herramientas para trabajar en el texto. Deshacer. anfora CAPÍTULO
 5 CAPÍTULO. Herramientas para trabajar en el texto........ Deshacer Si aparece en gris significa que no se puede utilizar, ya que en ese momento no hay nada para deshacer. Esta herramienta se utiliza en
5 CAPÍTULO. Herramientas para trabajar en el texto........ Deshacer Si aparece en gris significa que no se puede utilizar, ya que en ese momento no hay nada para deshacer. Esta herramienta se utiliza en
Ministerio de Educación. Diseño de Presentaciones en la Enseñanza. Módulo 5: Diapositivas en Blanco
 Ministerio de Educación Diseño de Presentaciones en la Enseñanza Módulo 5: Diapositivas en Blanco Instituto de Tecnologías Educativas 2011 Diseño de Presentaciones en la Enseñanza (OpenOffice) Diapositivas
Ministerio de Educación Diseño de Presentaciones en la Enseñanza Módulo 5: Diapositivas en Blanco Instituto de Tecnologías Educativas 2011 Diseño de Presentaciones en la Enseñanza (OpenOffice) Diapositivas
UNIVERSIDAD AUTONOMA DE BAJA CALIFORNIA FACULTAD DE DERECHO TIJUANA MATERIA: TECNOLOGIAS DE LA INVESTIGACIÓN JURÍDICA
 UNIVERSIDAD AUTONOMA DE BAJA CALIFORNIA FACULTAD DE DERECHO TIJUANA MATERIA: TECNOLOGIAS DE LA INVESTIGACIÓN JURÍDICA Principios Básicos Posibilidades con Word. Elementos de Word. Menú Archivo. Nuevo documento..
UNIVERSIDAD AUTONOMA DE BAJA CALIFORNIA FACULTAD DE DERECHO TIJUANA MATERIA: TECNOLOGIAS DE LA INVESTIGACIÓN JURÍDICA Principios Básicos Posibilidades con Word. Elementos de Word. Menú Archivo. Nuevo documento..
PROCESADOR DE TEXTOS: WRITER
 PROCESADOR DE TEXTOS: WRITER Profesor: José María González Centro: I.E.S. AZAHAR - ( Antas Almería ) Teoría OpenOffice Writer Capítulo I: Formato Documento Nivel de Dificultad: Medio 1. Creación y eliminación
PROCESADOR DE TEXTOS: WRITER Profesor: José María González Centro: I.E.S. AZAHAR - ( Antas Almería ) Teoría OpenOffice Writer Capítulo I: Formato Documento Nivel de Dificultad: Medio 1. Creación y eliminación
Formato de una presentación
 Formato de una presentación capítulo 17 Formato de una presentación formato (presentación) En esta unidad aprenderá a crear presentaciones mediante plantillas y a configurar el formato de cada diapositiva,
Formato de una presentación capítulo 17 Formato de una presentación formato (presentación) En esta unidad aprenderá a crear presentaciones mediante plantillas y a configurar el formato de cada diapositiva,
SESIÓN 8 DAR FORMATO AL TEXTO.
 I. CONTENIDOS: 1. Formato carácter y párrafo. 2. Diseño de página. 3. Aplicación de estilos. 4. Inserción de la nota a pie de página. SESIÓN 8 DAR FORMATO AL TEXTO. II. OBJETIVOS: Al término de la Sesión,
I. CONTENIDOS: 1. Formato carácter y párrafo. 2. Diseño de página. 3. Aplicación de estilos. 4. Inserción de la nota a pie de página. SESIÓN 8 DAR FORMATO AL TEXTO. II. OBJETIVOS: Al término de la Sesión,
PROCESADOR DE TEXTOS: WRITER
 PROCESADOR DE TEXTOS: WRITER Profesor: José María González Centro: I.E.S. AZAHAR - ( Antas Almería ) Teoría OpenOffice Writer Capítulo IV: Herramientas Nivel de Dificultad: Medio 1. Barras de Herramientas.
PROCESADOR DE TEXTOS: WRITER Profesor: José María González Centro: I.E.S. AZAHAR - ( Antas Almería ) Teoría OpenOffice Writer Capítulo IV: Herramientas Nivel de Dificultad: Medio 1. Barras de Herramientas.
Unidad 5. Tablas. La celda que se encuentra en la fila 1 columna 2 tiene el siguiente contenido: 2º Celda
 Unidad 5. Tablas Una tabla está formada por celdas o casillas, agrupadas por filas y columnas, en cada casilla se puede insertar texto, números o gráficos. Lo principal antes de empezar a trabajar con
Unidad 5. Tablas Una tabla está formada por celdas o casillas, agrupadas por filas y columnas, en cada casilla se puede insertar texto, números o gráficos. Lo principal antes de empezar a trabajar con
Microsoft Word. Microsoft Word 2013 SALOMÓN CCANCE. Manual de Referencia para usuarios. Salomón Ccance CCANCE WEBSITE
 Microsoft Word SALOMÓN CCANCE Microsoft Word 2013 Manual de Referencia para usuarios Salomón Ccance CCANCE WEBSITE UNIDAD 20: MACROS 20.1. Introducción Al utilizar cotidianamente Word suelen surgir tareas
Microsoft Word SALOMÓN CCANCE Microsoft Word 2013 Manual de Referencia para usuarios Salomón Ccance CCANCE WEBSITE UNIDAD 20: MACROS 20.1. Introducción Al utilizar cotidianamente Word suelen surgir tareas
Instalación de OpenOffice.org 2.0 DISEÑO DE PRESENTACIONES EN LA ENSEÑANZA
 DISEÑO DE PRESENTACIONES EN LA ENSEÑANZA Instalación de OpenOffice.org 2.0 1 Para comenzar a trabajar lo primero que tenemos que hacer es instalar la suite OpenOffice.org. Podemos hacernos de ella a través
DISEÑO DE PRESENTACIONES EN LA ENSEÑANZA Instalación de OpenOffice.org 2.0 1 Para comenzar a trabajar lo primero que tenemos que hacer es instalar la suite OpenOffice.org. Podemos hacernos de ella a través
Microsoft Word. Microsoft Word 2013 SALOMÓN CCANCE. Manual de Referencia para usuarios. Salomón Ccance CCANCE WEBSITE
 Microsoft Word SALOMÓN CCANCE Microsoft Word 2013 Manual de Referencia para usuarios Salomón Ccance CCANCE WEBSITE UNIDAD 5: ORTOGRAFÍA Y GRAMÁTICA La revisión ortográfica y gramatical es otra de las grandes
Microsoft Word SALOMÓN CCANCE Microsoft Word 2013 Manual de Referencia para usuarios Salomón Ccance CCANCE WEBSITE UNIDAD 5: ORTOGRAFÍA Y GRAMÁTICA La revisión ortográfica y gramatical es otra de las grandes
Introducción al entorno de trabajo
 Contenido Contenido... 2 Introducción a Word... 2 Introducción a Word Web Apps... 17 Introducción a Word Microsoft Office Word 2013 reemplaza los menús, las barras de herramientas y la mayoría de los paneles
Contenido Contenido... 2 Introducción a Word... 2 Introducción a Word Web Apps... 17 Introducción a Word Microsoft Office Word 2013 reemplaza los menús, las barras de herramientas y la mayoría de los paneles
1. En primer lugar, abrimos la copia modificada del documento original.
 MÓDULO VII: TRABAJO COLABORATIVO 7.1. Comparar y combinar documentos La herramienta Comparar y combinar documentos nos permite comparar dos documentos (origen y destino) y ver las diferencias entre ellos
MÓDULO VII: TRABAJO COLABORATIVO 7.1. Comparar y combinar documentos La herramienta Comparar y combinar documentos nos permite comparar dos documentos (origen y destino) y ver las diferencias entre ellos
Edición del documento
 Edición del documento Word 2003 Autor: Viviana M. Lloret Prof. de Matemática e Informática Blog: aulamatic.blogspot.com Microsoft Word - Edición del documento Buscar texto En algunas ocasiones sabemos
Edición del documento Word 2003 Autor: Viviana M. Lloret Prof. de Matemática e Informática Blog: aulamatic.blogspot.com Microsoft Word - Edición del documento Buscar texto En algunas ocasiones sabemos
CAPÍTULO 9. TRABAJAR CON TEXTOS
 CAPÍTULO 9. TRABAJAR CON TEXTOS En las diapositivas podemos insertar textos y aplicarles casi las mismas operaciones que con un procesador de texto, es decir, podemos modificar el tamaño de la letra, color,
CAPÍTULO 9. TRABAJAR CON TEXTOS En las diapositivas podemos insertar textos y aplicarles casi las mismas operaciones que con un procesador de texto, es decir, podemos modificar el tamaño de la letra, color,
Formatear párrafo (I)
 Formatear párrafo (I) A continuación aprenderemos a usar algunas características del formato de párrafo, como las sangrías, los espaciados y la alineación, que nos son muy útiles para dar un aspecto menos
Formatear párrafo (I) A continuación aprenderemos a usar algunas características del formato de párrafo, como las sangrías, los espaciados y la alineación, que nos son muy útiles para dar un aspecto menos
Unidad 2. Crear una Presentación (I)
 Unidad 2. Crear una Presentación (I) A continuación veremos cómo crear una Presentación. PowerPoint nos permite crear una presentación de formas distintas, bien a través del asistente que es muy útil cuando
Unidad 2. Crear una Presentación (I) A continuación veremos cómo crear una Presentación. PowerPoint nos permite crear una presentación de formas distintas, bien a través del asistente que es muy útil cuando
En la actualidad se requiere mucho escribir documentos de texto y Word es uno de los procesadores de palabras de Microsoft que ofrece entre otros las
 En la actualidad se requiere mucho escribir documentos de texto y Word es uno de los procesadores de palabras de Microsoft que ofrece entre otros las siguientes características y objetivos. 1 INTRODUCCIÓN
En la actualidad se requiere mucho escribir documentos de texto y Word es uno de los procesadores de palabras de Microsoft que ofrece entre otros las siguientes características y objetivos. 1 INTRODUCCIÓN
Unidad 9. Trabajar con Textos (I)
 Unidad 9. Trabajar con Textos (I) En las diapositivas podemos insertar textos y aplicarles casi las mismas operaciones que con un procesador de texto, es decir, podemos modificar el tamaño de la letra,
Unidad 9. Trabajar con Textos (I) En las diapositivas podemos insertar textos y aplicarles casi las mismas operaciones que con un procesador de texto, es decir, podemos modificar el tamaño de la letra,
POWER POINT Tema 1. Para salir de PowerPoint (suponiendo que se tiene abierto) puede:
 POWER POINT Tema 1 Aula Municipal de Informática-El Puerto de Santa María Entrar en power point (con Windows 7) 1. Hacer clic con el ratón en el botón Inicio. 2. Clic en Todos los Programas. 3. Hacer clic
POWER POINT Tema 1 Aula Municipal de Informática-El Puerto de Santa María Entrar en power point (con Windows 7) 1. Hacer clic con el ratón en el botón Inicio. 2. Clic en Todos los Programas. 3. Hacer clic
Seleccionamos el programa Excel. Nos aparece la pantalla del programa
 LECCIÓN 1ª Poner en marcha el programa Para poner en marcha el programa lo abrimos. Existen varias formas, por ejemplo partiendo del botón "Inicio" de la esquina inferior izquierda. Pulsamos el botón "Inicio"
LECCIÓN 1ª Poner en marcha el programa Para poner en marcha el programa lo abrimos. Existen varias formas, por ejemplo partiendo del botón "Inicio" de la esquina inferior izquierda. Pulsamos el botón "Inicio"
EDICIÓN Y MODIFICACIÓN DE LA HOJA DE CÁLCULO
 UNIDAD DIDÁCTICA EDICIÓN Y MODIFICACIÓN DE LA HOJA DE CÁLCULO Los objetivos de este tema son: 1. Aprender a trabajar con conjuntos de celdas, filas, columnas y hojas. 2. Conocer cómo modificar datos de
UNIDAD DIDÁCTICA EDICIÓN Y MODIFICACIÓN DE LA HOJA DE CÁLCULO Los objetivos de este tema son: 1. Aprender a trabajar con conjuntos de celdas, filas, columnas y hojas. 2. Conocer cómo modificar datos de
El objeto fundamental en una presentación PowerPoint es la
 1. CREAR DIAPOSITIVAS El objeto fundamental en una presentación PowerPoint es la diapositiva. En cada una de las diapositivas insertaremos el texto y el resto de elementos que formarán el mensaje que queremos
1. CREAR DIAPOSITIVAS El objeto fundamental en una presentación PowerPoint es la diapositiva. En cada una de las diapositivas insertaremos el texto y el resto de elementos que formarán el mensaje que queremos
Truco para encontrar y reemplazar líneas manuales por marcas de párrafo
 1 Truco para encontrar y reemplazar líneas manuales por marcas de párrafo Esto se hace desde el menú Edición -> Buscar y Reemplazar En vez de buscar una palabra y reemplazarla por otra, esta herramienta
1 Truco para encontrar y reemplazar líneas manuales por marcas de párrafo Esto se hace desde el menú Edición -> Buscar y Reemplazar En vez de buscar una palabra y reemplazarla por otra, esta herramienta
1. Aplica formato a un documento y genera en forma automática el índice del mismo, con eficiencia y eficacia.
 Taller de Computación Básica Curso de Apoyo a la Modalidad Presencial Lección 4: Índices, Estilos y Tablas de Contenido Indicaciones: 1. Aplica formato a un documento y genera en forma automática el índice
Taller de Computación Básica Curso de Apoyo a la Modalidad Presencial Lección 4: Índices, Estilos y Tablas de Contenido Indicaciones: 1. Aplica formato a un documento y genera en forma automática el índice
Cómo crear un formulario y protegerlo contra su modificación en Writer (LibreOffice)
 Cómo crear un formulario y protegerlo contra su modificación en Writer (LibreOffice) www.funcionarioseficientes.es Índice Pág 1) Abrimos un nuevo documento en formato de formulario y activamos las barras
Cómo crear un formulario y protegerlo contra su modificación en Writer (LibreOffice) www.funcionarioseficientes.es Índice Pág 1) Abrimos un nuevo documento en formato de formulario y activamos las barras
... Cómo empezar en WORD anfora CAPÍTULO 1. Introducción. Cómo entrar en WORD WORD 2000 Cómo empezar en WORD 2000
 CAPÍTULO 1......... Introducción Cómo empezar en WORD 2000 En este Capítulo, con el que se inicia el manual, intentaremos explicar qué es WORD 2000 y para qué sirve. WORD 2000 es un programa de procesador
CAPÍTULO 1......... Introducción Cómo empezar en WORD 2000 En este Capítulo, con el que se inicia el manual, intentaremos explicar qué es WORD 2000 y para qué sirve. WORD 2000 es un programa de procesador
Diseño de página y configurar un documento
 Contenido 1. Abrir un nuevo documento y empezar a escribir... 3 1.1 Abrir en blanco:... 3 1.2 Crear a partir de una plantilla... 3 1.3 Guardar y reutilizar plantillas... 3 2. Cambiar los márgenes de página...
Contenido 1. Abrir un nuevo documento y empezar a escribir... 3 1.1 Abrir en blanco:... 3 1.2 Crear a partir de una plantilla... 3 1.3 Guardar y reutilizar plantillas... 3 2. Cambiar los márgenes de página...
1. En primer lugar, seleccionamos la celda o caracteres a los que queremos aplicar el nuevo formato.
 tema 3: FORmatEaR HOJaS DE CÁLCULO 3.1 aplicar y modificar formatos de celda El formato es lo que determina el aspecto que tendrá el contenido y los valores mostrados en una hoja de cálculo. Cuando abrimos
tema 3: FORmatEaR HOJaS DE CÁLCULO 3.1 aplicar y modificar formatos de celda El formato es lo que determina el aspecto que tendrá el contenido y los valores mostrados en una hoja de cálculo. Cuando abrimos
Trabajar con Textos (I)
 Trabajar con Textos (I) En las diapositivas podemos insertar textos y aplicarles casi las mismas operaciones que con un procesador de texto, es decir, podemos modificar el tamaño de la letra, color, forma,
Trabajar con Textos (I) En las diapositivas podemos insertar textos y aplicarles casi las mismas operaciones que con un procesador de texto, es decir, podemos modificar el tamaño de la letra, color, forma,
Apunte de Gráficos Microsoft Office Excel Gráficos.
 Gráficos. Un gráfico es la representación gráfica de los datos de una hoja de cálculo y facilita su interpretación. La utilización de gráficos hace más sencilla e inmediata la interpretación de los datos.
Gráficos. Un gráfico es la representación gráfica de los datos de una hoja de cálculo y facilita su interpretación. La utilización de gráficos hace más sencilla e inmediata la interpretación de los datos.
- Si usas Open Office, puedes ver las instrucciones de como grabar una Macro en el siguiente enlace, o si lo prefieres en vídeo, aquí
 Qué es una macro? - Si usas Open Office, puedes ver las instrucciones de como grabar una Macro en el siguiente enlace, o si lo prefieres en vídeo, aquí Una macro es un conjunto de comandos o instrucciones
Qué es una macro? - Si usas Open Office, puedes ver las instrucciones de como grabar una Macro en el siguiente enlace, o si lo prefieres en vídeo, aquí Una macro es un conjunto de comandos o instrucciones
CAPÍTULO 1. INTRODUCCIÓN. CONCEPTOS BÁSICOS
 CAPÍTULO 1. INTRODUCCIÓN. CONCEPTOS BÁSICOS PowerPoint es la herramienta que nos ofrece Microsoft Office para crear presentaciones. Las presentaciones son imprescindibles hoy en día ya que permiten comunicar
CAPÍTULO 1. INTRODUCCIÓN. CONCEPTOS BÁSICOS PowerPoint es la herramienta que nos ofrece Microsoft Office para crear presentaciones. Las presentaciones son imprescindibles hoy en día ya que permiten comunicar
Como el resto de aplicaciones de Office, PowerPoint puede arrancarse de distintas formas. Vamos a utilizar la siguiente:
 1. INTRODUCCIÓN PowerPoint es la herramienta que nos ofrece Microsoft Office para crear presentaciones. Las presentaciones son imprescindibles hoy en día ya que permiten comunicar información e ideas de
1. INTRODUCCIÓN PowerPoint es la herramienta que nos ofrece Microsoft Office para crear presentaciones. Las presentaciones son imprescindibles hoy en día ya que permiten comunicar información e ideas de
Calc I Primeros pasos: Entorno de trabajo, celdas y. rangos
 Calc I : Entorno de trabajo, celdas y rangos 1. Entorno de trabajo Entre la amplia variedad de software existente, las aplicaciones de ámbito general que más interesan a nivel del ámbito científico son
Calc I : Entorno de trabajo, celdas y rangos 1. Entorno de trabajo Entre la amplia variedad de software existente, las aplicaciones de ámbito general que más interesan a nivel del ámbito científico son
PRESENTACIONES CON IMPRESS INTRODUCCIÓN 1. CREAR UNA PRESENTACIÓN CON IMPRESS
 PRESENTACIONES CON IMPRESS INTRODUCCIÓN Impress es un programa que forma parte del conjunto de aplicaciones OpenOffice. Este programa nos permite crear presentaciones para realizar exposiciones, impartir
PRESENTACIONES CON IMPRESS INTRODUCCIÓN Impress es un programa que forma parte del conjunto de aplicaciones OpenOffice. Este programa nos permite crear presentaciones para realizar exposiciones, impartir
Corregir el texto. Introducción
 Corregir el texto Introducción Una vez que se ha capturado todo el texto que contendrá el documento es importante corregirlo. Además, de leerlo para evaluar su contenido, podemos utilizar las herramientas
Corregir el texto Introducción Una vez que se ha capturado todo el texto que contendrá el documento es importante corregirlo. Además, de leerlo para evaluar su contenido, podemos utilizar las herramientas
PREGUNTAS DE AUTOEVALUACIÓN.
 UNIVERSIDAD METROPOLITANA LATIN CAMPUS GUÌA DE ESTUDIO Y EVALUACIÒN Informática Aplicada I - Excel TEXTO ELECTRÓNICO GRATUITO EDITADO POR UMLA EDUARDO TAGER RAME LICENCIATURA EN DERECHO MATRICULA 2013-1200-2100
UNIVERSIDAD METROPOLITANA LATIN CAMPUS GUÌA DE ESTUDIO Y EVALUACIÒN Informática Aplicada I - Excel TEXTO ELECTRÓNICO GRATUITO EDITADO POR UMLA EDUARDO TAGER RAME LICENCIATURA EN DERECHO MATRICULA 2013-1200-2100
OPENOFFICE CALC. Manejo básico de hojas de cálculo
 OPENOFFICE CALC Manejo básico de hojas de cálculo Qué es una hoja de cálculo? Podemos verla como una gran tabla para mostrar información y realizar operaciones con esa información Cada una de las casillas
OPENOFFICE CALC Manejo básico de hojas de cálculo Qué es una hoja de cálculo? Podemos verla como una gran tabla para mostrar información y realizar operaciones con esa información Cada una de las casillas
TEMA 3: TRATAMIENTO DE TEXTOS. Edición de documentos de texto con Microsoft Word
 TEMA 3: TRATAMIENTO DE TEXTOS Edición de documentos de texto con Microsoft Word Qué vamos a ver? El entorno de trabajo de Microsoft Word Edición de documentos básicos con distintos tipos de letra Ajustar
TEMA 3: TRATAMIENTO DE TEXTOS Edición de documentos de texto con Microsoft Word Qué vamos a ver? El entorno de trabajo de Microsoft Word Edición de documentos básicos con distintos tipos de letra Ajustar
GUÍA MODULO VERSIÓN 1 CÓDIGO: EC/001 VIRTUALIZACION FORMACION POR PROYECTOS SOCIEDAD SALESIANA CENTRO DE CAPACITACIÓN Y DE PROMOCIÓN POPULAR
 GUÍA MODULO VERSIÓN 1 CÓDIGO: EC/001 VIRTUALIZACION FORMACION POR PROYECTOS SOCIEDAD SALESIANA CENTRO DE CAPACITACIÓN Y DE PROMOCIÓN POPULAR JUAN BOSCO OBRERO NIT: 860.008.010-0 Ciudad Bolívar La Estrella
GUÍA MODULO VERSIÓN 1 CÓDIGO: EC/001 VIRTUALIZACION FORMACION POR PROYECTOS SOCIEDAD SALESIANA CENTRO DE CAPACITACIÓN Y DE PROMOCIÓN POPULAR JUAN BOSCO OBRERO NIT: 860.008.010-0 Ciudad Bolívar La Estrella
OPENOFFICE IMPRESS. Creación básica de presentaciones digitales
 OPENOFFICE IMPRESS Creación básica de presentaciones digitales Qué es OpenOffice Impress? Es la herramienta que nos ofrece OpenOffice para realizar presentaciones Las presentaciones permiten comunicar
OPENOFFICE IMPRESS Creación básica de presentaciones digitales Qué es OpenOffice Impress? Es la herramienta que nos ofrece OpenOffice para realizar presentaciones Las presentaciones permiten comunicar
Agregar y modificar texto de diapositivas
 4.1 LECCIÓN 4 Agregar y modificar texto de diapositivas Una vez completada esta lección, podrá: Agregar texto a diapositivas. Ajustar la posición de los objetos de texto. Dar formato a texto. Cambiar la
4.1 LECCIÓN 4 Agregar y modificar texto de diapositivas Una vez completada esta lección, podrá: Agregar texto a diapositivas. Ajustar la posición de los objetos de texto. Dar formato a texto. Cambiar la
TAREAS OUTLOOK Manual de Referencia para usuarios. Salomón Ccance CCANCE WEBSITE
 TAREAS OUTLOOK 2007 Manual de Referencia para usuarios Salomón Ccance CCANCE WEBSITE TAREAS Si eres una persona muy ocupada que siempre tiene multitud de cosas que hacer, dispondrás de una libreta de anotaciones
TAREAS OUTLOOK 2007 Manual de Referencia para usuarios Salomón Ccance CCANCE WEBSITE TAREAS Si eres una persona muy ocupada que siempre tiene multitud de cosas que hacer, dispondrás de una libreta de anotaciones
Centro de Profesorado Luisa Revuelta (Córdoba) TEMA 9 ORTOGRAFÍA, IMPRIMIR Y EXPORTAR
 Centro de Profesorado Luisa Revuelta (Córdoba) TEMA 9 ORTOGRAFÍA, IMPRIMIR Y EXPORTAR 1.- CORRECCIÓN ORTOGRÁFICA DE LA PRESENTACIÓN Al igual que cuando escribimos un texto en un procesador, en debemos
Centro de Profesorado Luisa Revuelta (Córdoba) TEMA 9 ORTOGRAFÍA, IMPRIMIR Y EXPORTAR 1.- CORRECCIÓN ORTOGRÁFICA DE LA PRESENTACIÓN Al igual que cuando escribimos un texto en un procesador, en debemos
APLICACIONES MICROINFORMÁTICA Apuntes de WORD 2.007
 DOCUMENTOS 1.1. Crear un documento nuevo. 1.2. Cerrar un documento. 1.3. Abrir un documento con el que hemos trabajado últimamente. 1.4. Guardar un documento con otro nombre. SELECCIONAR 2.1. Marcar un
DOCUMENTOS 1.1. Crear un documento nuevo. 1.2. Cerrar un documento. 1.3. Abrir un documento con el que hemos trabajado últimamente. 1.4. Guardar un documento con otro nombre. SELECCIONAR 2.1. Marcar un
CAPITULO 1. INICIAR POWER POINT 2007 Vamos a ver las dos formas básicas de iniciar PowerPoint 2007.
 CAPITULO 1 CONCEPTOS BÁSICOS Power Point 2007 es el programa de presentaciones, de la suite de Microsoft Office. Las presentaciones son necesarias hoy en día ya que permiten comunicar información, e ideas
CAPITULO 1 CONCEPTOS BÁSICOS Power Point 2007 es el programa de presentaciones, de la suite de Microsoft Office. Las presentaciones son necesarias hoy en día ya que permiten comunicar información, e ideas
Práctica OpenOffice V Documentos con estilo. periodístico
 Práctica OpenOffice V Documentos con estilo periodístico El modo más sencillo que tenemos de elaborar un documento con estilo periodístico es distribuir el texto del mismo en varias columnas. Esta operación
Práctica OpenOffice V Documentos con estilo periodístico El modo más sencillo que tenemos de elaborar un documento con estilo periodístico es distribuir el texto del mismo en varias columnas. Esta operación
VB - Access Manual Visual Basic para Aplicaciones del Access 2000
 VB - Access 2000 1 Manual Visual Basic para Aplicaciones del Access 2000 VB - Access 2000 2 Índice Antes de empezar... 3 1 Fundamentos de VBA... 5 Autoevaluación 1... 47 Soluciones 1... 50 2 Introducción
VB - Access 2000 1 Manual Visual Basic para Aplicaciones del Access 2000 VB - Access 2000 2 Índice Antes de empezar... 3 1 Fundamentos de VBA... 5 Autoevaluación 1... 47 Soluciones 1... 50 2 Introducción
Podemos configurar Internet Explorer para que nos muestre la página inicial al que queramos abrir el
 INTERNET INTERNET NIVEL MEDIO DE INTERNET ESTABLECIENDO PÁGINA DE INICIO: Podemos configurar Internet Explorer para que nos muestre la página inicial al que queramos abrir el programa. Para ello debemosir
INTERNET INTERNET NIVEL MEDIO DE INTERNET ESTABLECIENDO PÁGINA DE INICIO: Podemos configurar Internet Explorer para que nos muestre la página inicial al que queramos abrir el programa. Para ello debemosir
MODIFICACIÓN DE CONTENIDO
 CURSO DE EXCEL. Este curso está redactado, diseñado, compilado y publicado por Cursosindustriales.net. El alumno puede modificar, redactar, descargar e imprimir dicho documento siempre que referencie la
CURSO DE EXCEL. Este curso está redactado, diseñado, compilado y publicado por Cursosindustriales.net. El alumno puede modificar, redactar, descargar e imprimir dicho documento siempre que referencie la
Elaboración de Documentos en Procesadores de Textos
 Las tablas permiten organizar la información en filas y columnas, de forma que se pueden realizar operaciones y tratamientos sobre las filas y columnas. Por ejemplo, obtener el valor medio de los datos
Las tablas permiten organizar la información en filas y columnas, de forma que se pueden realizar operaciones y tratamientos sobre las filas y columnas. Por ejemplo, obtener el valor medio de los datos
MODULO 1 INTRODUCCION AL SISTEMA OPERATIVO
 MODULO 1 INTRODUCCION AL SISTEMA OPERATIVO MATERIAL DE APOYO. UID. ESTUDIOS A DISTANCIA Qué es un Sistema Operativo? Para que el computador pueda entender las órdenes que le transmitimos es necesario que
MODULO 1 INTRODUCCION AL SISTEMA OPERATIVO MATERIAL DE APOYO. UID. ESTUDIOS A DISTANCIA Qué es un Sistema Operativo? Para que el computador pueda entender las órdenes que le transmitimos es necesario que
HERRAMIENTAS DE MICROSOFT WORD 2010
 HERRAMIENTAS DE MICROSOFT WORD 2010 PRIMER AÑO PESTAÑAS INICIO INSERTAR - DISEÑO DE PÁGINA PROFESOR: MARIANO CIRANNA PESTAÑA INICIO: La pestaña de inicio, se divide en 5 grupos de botones. GRUPO PORTAPAPELES:
HERRAMIENTAS DE MICROSOFT WORD 2010 PRIMER AÑO PESTAÑAS INICIO INSERTAR - DISEÑO DE PÁGINA PROFESOR: MARIANO CIRANNA PESTAÑA INICIO: La pestaña de inicio, se divide en 5 grupos de botones. GRUPO PORTAPAPELES:
PROCESO PARA INCORPORAR LIBROS DE TEXTO AL CENTRO. En la ruta Centro > Mantenimientos varios > Encontramos dos pestañas:
 PROCESO PARA INCORPORAR LIBROS DE TEXTO AL CENTRO En la ruta Centro > Mantenimientos varios > Encontramos dos pestañas: La pestaña Libros de texto nos muestra una base de datos con más de 15.000 referencias
PROCESO PARA INCORPORAR LIBROS DE TEXTO AL CENTRO En la ruta Centro > Mantenimientos varios > Encontramos dos pestañas: La pestaña Libros de texto nos muestra una base de datos con más de 15.000 referencias
CAPÍTULO 10. IMPRESIÓN.
 CAPÍTULO 10. IMPRESIÓN. Vamos a ver las diferentes técnicas relacionadas con la impresión de datos, como puede ser la configuración de las páginas a imprimir, la vista preliminar para ver el documento
CAPÍTULO 10. IMPRESIÓN. Vamos a ver las diferentes técnicas relacionadas con la impresión de datos, como puede ser la configuración de las páginas a imprimir, la vista preliminar para ver el documento
IMÁGENES. 1. Baja el siguiente archivo de texto haciendo clic aquí (Pulsa Ctrl + clic) 2. Copia el texto en un documento nuevo de OpenOffice Writer
 EJERCICIO JERCICIO 6. I 6. INSERTAR IMÁGENES Las imágenes que puedes insertar en un documento pueden ser desde un escáner o Desde archivo. Las imágenes Desde archivo son aquellas que previamente hemos
EJERCICIO JERCICIO 6. I 6. INSERTAR IMÁGENES Las imágenes que puedes insertar en un documento pueden ser desde un escáner o Desde archivo. Las imágenes Desde archivo son aquellas que previamente hemos
ACTIVIDADES BASE DE DATOS ACCESS 2007
 ACTIVIDADES BASE DE DATOS ACCESS 2007 En un primer momento vamos a practicar las opciones de Crear, abrir y cerrar una base de datos de Access 2007. Abrimos Access 2007 y haz clic sobre la opción Base
ACTIVIDADES BASE DE DATOS ACCESS 2007 En un primer momento vamos a practicar las opciones de Crear, abrir y cerrar una base de datos de Access 2007. Abrimos Access 2007 y haz clic sobre la opción Base
APUNTE TABLAS MICROSOFT WORD 2003
 TABLAS Las tablas nos permiten organizar la información en filas y columnas. En cada intersección de fila y columna tenemos una celda. En Word tenemos varias formas de crear una tabla: Desde el icono Insertar
TABLAS Las tablas nos permiten organizar la información en filas y columnas. En cada intersección de fila y columna tenemos una celda. En Word tenemos varias formas de crear una tabla: Desde el icono Insertar
Informática Clase 1 Versión Impresa. Tema 1 QUÉ ES UN PROCESADOR DE TEXTO
 Tema 1 QUÉ ES UN PROCESADOR DE TEXTO Un procesador de texto es un programa de aplicación con el cual puede crear y diseñar documentos tales como cartas, contratos, actas, memos, boletines de ventas, listas
Tema 1 QUÉ ES UN PROCESADOR DE TEXTO Un procesador de texto es un programa de aplicación con el cual puede crear y diseñar documentos tales como cartas, contratos, actas, memos, boletines de ventas, listas
Ya sabes que, para introducir texto en los marcadores de las
 1. TRABAJAR CON EL ESQUEMA Ya sabes que, para introducir texto en los marcadores de las diapositivas (por ejemplo, en el marcador de título), tienes que pulsar en dicho marcador y escribir el texto. Vamos
1. TRABAJAR CON EL ESQUEMA Ya sabes que, para introducir texto en los marcadores de las diapositivas (por ejemplo, en el marcador de título), tienes que pulsar en dicho marcador y escribir el texto. Vamos
INTRODUCCIÓN A DRAW 1. INTRODUCCIÓN
 INTRODUCCIÓN A DRAW 1. INTRODUCCIÓN Hoy día cada vez son más las aplicaciones dedicadas al diseño y tratamiento de gráficos, desde el simple Microsoft Paint, hasta el complejo Photoshop o AutoCad. OpenOffice
INTRODUCCIÓN A DRAW 1. INTRODUCCIÓN Hoy día cada vez son más las aplicaciones dedicadas al diseño y tratamiento de gráficos, desde el simple Microsoft Paint, hasta el complejo Photoshop o AutoCad. OpenOffice
Estilos y temas 1. CREAR UN ESTILO. amos a ver una serie de herramientas que te ayudarán a aplicar fácilmente formatos y diseños a tus documentos.
 1. CREAR UN ESTILO V amos a ver una serie de herramientas que te ayudarán a aplicar fácilmente formatos y diseños a tus documentos. Si de los formatos que vayas aplicando a los textos hay alguno que te
1. CREAR UN ESTILO V amos a ver una serie de herramientas que te ayudarán a aplicar fácilmente formatos y diseños a tus documentos. Si de los formatos que vayas aplicando a los textos hay alguno que te
Introducción a WRITER (Procesador de textos de OpenOffice)
 C. E. I. P. LAS VIÑAS Bollullos del Cdo. (Huelva) Centro TIC/DIG Introducción a WRITER (Procesador de textos de OpenOffice) Qué es un procesador de textos? Un Procesador de Texto es un programa que podemos
C. E. I. P. LAS VIÑAS Bollullos del Cdo. (Huelva) Centro TIC/DIG Introducción a WRITER (Procesador de textos de OpenOffice) Qué es un procesador de textos? Un Procesador de Texto es un programa que podemos
Crear documentos de texto en Google Docs. Avanzado
 Crear documentos de texto en Google Docs. Avanzado En un tutorial anterior mostramos las opciones básicas de Google Docs, las que aparecían en la barra de herramientas y además del menú tabla. Ahora vamos
Crear documentos de texto en Google Docs. Avanzado En un tutorial anterior mostramos las opciones básicas de Google Docs, las que aparecían en la barra de herramientas y además del menú tabla. Ahora vamos
ADMINISTRACIÓN GENERAL DEL ESTADO AUXILIARES ADMINISTRATIVOS TEST de repaso de Windows, Word y Excel número 1
 ADMINISTRACIÓN GENERAL DEL ESTADO AUXILIARES ADMINISTRATIVOS TEST de repaso de Windows, Word y Excel número 1 Observa la siguiente imagen para poder responder a las preguntas propuestas: 1. Queremos cambiarle
ADMINISTRACIÓN GENERAL DEL ESTADO AUXILIARES ADMINISTRATIVOS TEST de repaso de Windows, Word y Excel número 1 Observa la siguiente imagen para poder responder a las preguntas propuestas: 1. Queremos cambiarle
