Trabajando con diapositivas
|
|
|
- Jaime Márquez Mora
- hace 7 años
- Vistas:
Transcripción
1 1. CREAR DIAPOSITIVAS E l objeto fundamental en una presentación PowerPoint es la diapositiva. En cada una de las diapositivas insertaremos el texto y el resto de elementos que formarán el mensaje que queremos transmitir a la audiencia de la presentación. Por lo tanto, las presentaciones estarán divididas en varias diapositivas. Al mostrar la presentación, mostraremos, una tras otra, las diapositivas de la misma. Todas las presentaciones nuevas que crees con PowerPoint comenzarán con una diapositiva al menos, y luego podrás añadir más, eliminarlas, etc., conforme vayas diseñando la presentación. Vamos a ver cómo trabajar con diapositivas: crearlas, eliminarlas y moverlas, aplicarles un diseño que facilite la inserción de los distintos elementos que habrá en la diapositiva, etc. Un diseño de diapositiva no es más que un conjunto de marcadores, donde puedes introducir los elementos que configuran la diapositiva, por ejemplo, texto, imágenes, gráficos, etc. Es decir, que el diseño hace referencia a la forma en la que están colocados y organizados los distintos elementos de la diapositiva. Un marcador es un cuadro con bordes punteados que forma parte de todos los diseños de diapositivas y que sirve para añadir texto, imágenes, gráficos, tablas, etc., en las diapositivas. Por ejemplo, al crear una nueva presentación, el diseño de la diapositiva dispone de un marcador para introducir el título de la diapositiva y otro marcador para introducir el subtítulo. Copyright Computer Aided Elearning, S.A. 1
2 Al pulsa el botón del grupo de comandos Diapositivas de la ficha Inicio, puedes ver los distintos diseños que puedes aplicar a la diapositiva que tienes actualmente seleccionada. El diseño seleccionado por defecto para la diapositiva inicial de una presentación se llama diseño de Diapositiva de título. Las diapositivas que siguen el diseño Diapositiva de título suelen ser las portadas de la presentación o las que se insertan para dividir secciones de la misma. Para aplicar el diseño que quieras a la diapositiva, simplemente selecciona el que mejor se adapte a los elementos que quieras incluir en la misma. También puedes crear una diapositiva en blanco e ir añadiendo elementos libremente. 2 SE PERMITE EL USO DE ESTE MANUAL ÚNICAMENTE A LOS ALUMNOS DE ESTE CURSO
3 Ten en cuenta que el hecho de elegir un determinado diseño facilita la inclusión de los elementos que aparecen en el mismo, pero no impide que puedas añadir elementos no incluidos en el mismo, utilizando las herramientas que posee PowerPoint. Hay diseños que permiten incluir determinados objetos (imágenes, gráficos, etc.) y texto. En cada diseño, aparecerán en la diapositiva los marcadores correspondientes, para que puedas introducir los distintos elementos del diseño. Para introducir texto en la diapositiva, haz clic en la zona o marcador de texto; entonces aparecerá un cursor que te permitirá escribir el título o el contenido de la diapositiva. Si quieres introducir objetos gráficos, como imágenes, organigramas o gráficos, tendrás que pulsar sobre el icono del objeto que quieras añadir. En cualquier momento puedes introducir nuevas diapositivas en la presentación. Para ello, pulsa la parte superior del botón Nueva diapositiva seleccionado. y se creará una diapositiva con el último diseño Si pulsas en la parte inferior del botón, se despliega el menú del botón para que elijas el diseño que quieres aplicarle al crearla. La nueva diapositiva se añadirá después de la diapositiva que se encuentre activa. Al incluir una imagen en una diapositiva, PowerPoint muestra la ficha contextual Formato, con herramientas y comandos para aplicar sobre la imagen. Más adelante ya veremos cómo trabajar con las imágenes. Copyright Computer Aided Elearning, S.A. 3
4 2. ORGANIZAR LAS DIAPOSITIVAS A medida que vayas creando una presentación, es posible que quieras cambiar el diseño de una diapositiva. PowerPoint te permite hacerlo, sin perder el texto u objetos gráficos que hayas incluido en la misma. También podrás eliminar diapositivas o cambiar el orden en el que aparecen dentro de la presentación. Para cambiar el diseño de una diapositiva existente, pulsa el botón en la ficha Inicio y, tras desplegarse el menú con los distintos diseños, elige el que quieras aplicar a la diapositiva que tengas seleccionada. El botón Rehacer hace lo contrario que Deshacer : vuelve a hacer lo que habías deshecho. Si no aparece el botón Rehacer, puede mostrarse en su lugar el botón Repetir ; si lo pulsas, se vuelve a ejecutar la última acción que has realizado en la presentación. Por ejemplo, si creas una diapositiva con el diseño de la izquierda y, posteriormente, cambias el diseño, se mantendrá el texto que hayas escrito y la imagen, incluyéndose los marcadores del nuevo diseño elegido. Si quieres borrar una diapositiva de la presentación, selecciónala en la ficha Diapositivas o Esquema y pulsa la tecla o utiliza la opción equivalente del menú contextual de la diapositiva. Si te has equivocado en alguna cosa, puedes volver a como estabas antes con el botón Deshacer de la barra de herramientas de acceso rápido. Si pulsas en la flecha del botón Deshacer tendrás acceso a una lista con las acciones realizadas. Al elegir una determinada acción, se desharán esa acción y todas las acciones que estén encima de ella. Ten en cuenta que hay acciones que no se pueden deshacer, como la eliminación de un determinado fichero, la impresión de una presentación, etc. 4 SE PERMITE EL USO DE ESTE MANUAL ÚNICAMENTE A LOS ALUMNOS DE ESTE CURSO
5 Puedes indicar el número de acciones que PowerPoint recuerda para poder deshacerlas al pulsar el botón Deshacer desde el cuadro de Opciones de PowerPoint, al que puedes acceder desde la vista Backstage. En la sección Avanzadas de este cuadro de diálogo, ajusta el parámetro Número máximo de acciones de deshacer para establecerlo al número de acciones que necesites. En la ficha Diapositivas de la vista Normal, la diapositiva seleccionada aparece rodeada de una especie de marco o cuadro, mientras que, en la ficha Esquema, se indica con su icono resaltado. En esta ficha Esquema, para seleccionar una diapositiva tienes que pulsar en el icono de la misma, que aparece a su izquierda. En cualquiera de estos casos también puedes seleccionar varias diapositivas pulsando en las que quieras seleccionar mientras mantienes pulsada la tecla. Para seleccionar varias diapositivas seguidas o consecutivas, selecciona la primera de ellas, y a continuación, haz clic en la última diapositiva de la serie, manteniendo pulsada la tecla. Para cambiar el orden de las diapositivas desde la ficha Esquema de la vista Normal, arrastra el icono de la diapositiva hasta su nueva posición. En la ficha Diapositivas también puedes cambiar este orden, moviendo las miniaturas de las diapositivas. Para regresar al modo de vista Normal, además de pulsar el botón correspondiente en la barra de estado o en la ficha Vista, también puedes hacer doble clic en cualquiera de las diapositivas. También puedes cambiar el orden de las diapositivas desde la vista Clasificador de diapositivas: selecciona la diapositiva o diapositivas a cambiar y arrástralas hasta su nueva posición. En esta vista, la diapositiva seleccionada aparece resaltada, rodeada de una especie de marco, de manera similar a la ficha Diapositivas. En esta vista también puedes eliminar diapositivas y seleccionar varias diapositivas, haciendo clic en ellas mientras mantienes pulsada la tecla o seleccionar varias diapositivas contiguas con la tecla. Copyright Computer Aided Elearning, S.A. 5
6 Otra posibilidad relacionada con la organización de diapositivas es la creación de secciones: se trata de una especie de grupos o carpetas de diapositivas, que pueden servir para organizar o agrupar las diapositivas. De esta forma, al organizar las diapositivas en distintas secciones, te puede resultar más sencillo el localizarlas o saber dónde te encuentras. Esto puede ser de utilidad en presentaciones grandes, con un gran número de diapositivas. Puedes crear secciones desde la vista Clasificador de diapositivas y desde la ficha Diapositivas de la vista Normal, aunque lo normal es trabajar con las secciones desde el Clasificador de diapositivas. Para crear una sección, haz clic con el botón derecho del ratón entre las diapositivas donde quieras insertar dicha sección y, en el menú contextual que aparece, selecciona la opción Agregar sección. También puedes expandir o contraer una sección haciendo doble clic en ella. Desde el menú contextual de una sección puedes cambiar su nombre, contraerla o expandirla (para mostrar o no las diapositivas que contiene) o eliminarla. Estos comandos también están disponibles desde el botón, en la ficha Inicio de la Cinta de opciones. El menú contextual de una sección también permite subirla o bajarla, con lo que se moverán todas las diapositivas que se encuentren en dicha sección. El uso de secciones te ofrece una manera más eficiente y ordenada de organizar las distintas diapositivas de una presentación. Si necesitas agrupar las diapositivas en categorías lógicas, utiliza esta característica. 6 SE PERMITE EL USO DE ESTE MANUAL ÚNICAMENTE A LOS ALUMNOS DE ESTE CURSO
7 También puedes copiar, cortar y pegar diapositivas desde las fichas Esquema o Diapositivas o desde la vista Clasificador de diapositivas, seleccionando la diapositiva o diapositivas y pulsando los botones Cortar, Copiar y Pegar. Una forma de trasladar elementos o toda una diapositiva de una presentación a otra o hacer una copia de ellos es utilizando las funciones de Cortar, Copiar y Pegar : Cortar: mueve el elemento seleccionado al portapapeles. Copiar: hace una copia del elemento seleccionado en el portapapeles. Pegar: copia el contenido del portapapeles en la presentación. Para crear una copia de una diapositiva, selecciónala y pulsa el botón Copiar para pasar una copia al portapapeles. Después, para crear un duplicado de la diapositiva, pulsa el botón Pegar. 3. EL PATRŁN DE DIAPOSITIVAS L a apariencia o el aspecto de las diapositivas de una presentación se establece en una diapositiva especial llamada Patrón de diapositivas. Un patrón de diapositivas es un conjunto de diseños que podemos aplicar a las diapositivas de la presentación. Para realizar cambios en el patrón de diapositivas, muestra la ficha Vista en la Cinta de opciones y pulsa el botón. Entonces se muestra el modo de vista Patrón con la ficha Patrón de diapositivas en la Cinta de opciones, que contiene las herramientas necesarias para trabajar con este tipo de patrones. En el panel de la izquierda se muestra primero el patrón de diapositivas y debajo de él tiene asociados varios diseños de diapositiva unidos por una línea discontinua. Copyright Computer Aided Elearning, S.A. 7
8 Cuando estamos en el modo Patrón de diapositivas, en la parte izquierda de la barra de estado se indicará si estamos modificando el Patrón de diapositivas, el Patrón de documentos o el Patrón de notas. Puedes eliminar del patrón los diseños que no te sirven y crear otros para la presentación. Para eliminar los diseños que no quieras, primero selecciónalos; recuerda que puedes seleccionar varios diseños pulsando en ellos mientras mantienes pulsada o seleccionar varios diseños seguidos utilizando la tecla. A continuación, elimina los diseños seleccionados pulsando la tecla o el botón de la Cinta de opciones. Para crear un nuevo diseño para el patrón de diapositivas, pulsa el botón. Otra forma de crear un nuevo diseño a partir de otro es crear un duplicado. Para crear un duplicado de uno de los diseños, haz clic con el botón derecho sobre el diseño a duplicar y, en el menú contextual que aparece, selecciona la opción Duplicar el diseño. Si colocas el puntero del ratón en los distintos diseños del panel, se muestra una etiqueta con su nombre. Puedes asignar el nombre que quieras a cualquiera de los diseños; para ello, selecciónalo haciendo clic en él y pulsa el botón. Puedes seleccionar en el panel izquierdo cualquier diseño haciendo clic en él y hacerle los cambios que quieras. Para establecer el formato de un diseño, selecciónalo y utiliza marcadores para poder incluir texto, imágenes, gráficos, etc. 8 SE PERMITE EL USO DE ESTE MANUAL ÚNICAMENTE A LOS ALUMNOS DE ESTE CURSO
9 Para incluir un marcador en un diseño, pulsa en la parte inferior del botón. Entonces se desplegará el botón y se mostrarán todos los tipos de marcadores que puedes incluir en el diseño. Cada uno de ellos, puede contener un elemento distinto: texto, imagen, gráfico, etc. En este menú, selecciona el tipo de marcador que necesites y pulsa y arrastra en la diapositiva del diseño que se muestra en la parte central para establecer el tamaño y posición del marcador. De esta forma podemos incluir marcadores para el texto, para las imágenes, etc. Si quieres que el diseño tenga un marcador de título, activa la opción Título en la ficha Patrón de diapositivas. Una vez has incluido en el diseño un marcador, puedes seleccionarlo pulsando dentro de él para modificar su contenido. Arrastrando los puntos de ajuste o controladores de tamaño del marcador, que se muestran en sus lados y esquinas cuando está seleccionado, podrás cambiar sus dimensiones. Si pulsas en la línea que delimita el borde de un marcador, se seleccionará dicho marcador y podrás arrastrarlo para cambiar su posición dentro de la diapositiva de diseño o cambiar su tamaño con sus puntos de ajuste o controladores de tamaño. Puedes establecer el formato de los textos, como el tipo de letra, el tamaño, si los textos estarán en negrita, cursiva o subrayado, el color de los textos y del fondo, etc. Ya veremos más adelante cómo dar formato al texto. De esta forma iremos modificando el aspecto de los diseños que tenga el patrón de diapositivas. Copyright Computer Aided Elearning, S.A. 9
10 El patrón de diapositivas es el lugar adecuado para incluir el logotipo de la empresa, la fecha o cualquier otro tipo de información secundaria que debe mostrarse en todas o en muchas diapositivas de la presentación. Para ello podemos utilizar los Pies de página. Para que se muestren los pies de página, es necesario que esté activada la opción Pies de página en la ficha Patrón de diapositivas. Para establecer las características del pie de página, muestra la ficha Insertar y pulsa el botón. 10 SE PERMITE EL USO DE ESTE MANUAL ÚNICAMENTE A LOS ALUMNOS DE ESTE CURSO
11 En el cuadro de diálogo que aparecerá puedes incluir el texto y otros elementos que aparecerán en el pie de página de las diapositivas a las que apliques este diseño. Puedes poner tres campos en el pie de página de cualquier diseño del patrón de diapositivas: Fecha y hora: permite la inclusión de estos detalles en las diapositivas. Puedes hacer que aparezca la fecha o la hora actualizadas automáticamente o agregar una fecha u hora fijas. Número de diapositiva: actívala si quieres numerar las diapositivas. Pie de página: permite añadir un texto que aparecerá en las diapositivas. Este es el campo ideal para incluir el nombre de la empresa en cada diapositiva, por ejemplo. En la Vista previa que aparece en la parte inferior derecha del cuadro de diálogo puedes ver qué campos aparecerán en las diapositivas, señalados con un rectángulo relleno. Puedes activar o desactivar cada uno de los tres campos que pueden mostrarse en el pie de página para mostrarlos u ocultarlos: Fecha y hora, Pie de página y Número de diapositiva. Si activas la casilla No mostrar en diapositiva de título, lo que hayas indicado en los campos del pie de página no aparecerá en las diapositivas con el diseño de Diapositiva de título, pero sí en el resto de las diapositivas a la que se aplique ese diseño. El cuadro de diálogo puede ser aceptado de dos formas distintas: Aplicar a todas: los cambios realizados tendrán efecto sobre todos los diseños del patrón. Aplicar: las modificaciones solo afectarán al diseño actual. Puedes hacer que unos diseños tengan pie de página y otros no. Incluso entre los diseños que tengan pie de página, puedes indicar que cada uno muestre unos elementos determinados (fecha y hora, pie de página o número de diapositiva). Como ya sabes, el diseño Diapositiva de título se suele aplicar a la primera diapositiva de la presentación que actúa como portada de la misma. Por eso, puedes desactivar el pie de página en este diseño para que no se muestre al aplicar este diseño a la primera diapositiva de la presentación. Copyright Computer Aided Elearning, S.A. 11
12 Cuando hayas terminado de establecer el formato de los distintos diseños del patrón, pulsando el botón saldremos de este modo de vista al que estabas antes de trabajar en el patrón. Una vez en el entorno del modo de vista Normal, puedes pulsar en el botón de la ficha Inicio. Entonces se muestra el patrón de diapositivas con todos sus diseños, para aplicar el que quieras a la diapositiva de la presentación que tengas seleccionada. También se mostrarán los mismos diseños si pulsas en la parte inferior del botón, para asignarle un diseño al crear una Si haces cambios en los marcadores de una diapositiva que provienen del diseño que se le ha aplicado, puedes volver a mostrarlos como estaban inicialmente pulsando el botón. nueva diapositiva Puedes hacer que una determinada diapositiva difiera del diseño que se le haya asignado. Para ello, muestra en pantalla la diapositiva que quieres modificar y realiza los cambios oportunos. Estos cambios no afectarán al resto de diapositivas ni al diseño del patrón de diapositivas en el que se basa. Recuerda: para aplicar un determinado efecto a todas o a una serie de diapositivas de la presentación, utiliza los diseños del patrón de diapositivas. Si quieres que el efecto solo se produzca en una determinada diapositiva, aplica un determinado diseño del patrón solo en esa diapositiva. El patrón de diapositivas te será muy útil para insertar un objeto (por ejemplo, un texto o un logotipo), de forma que aparezca en una o en varias diapositivas de la presentación, sin necesidad de tener que insertarlo en cada una de ellas. 4. PATRONES MÐLTIPLES P owerpoint puede crear varios patrones de diapositivas en una misma presentación. De esta manera, podrás combinar varias presentaciones con distintas apariencias en un único archivo de PowerPoint o crear distintas secciones separadas en una presentación, cada una con un patrón distinto. 12 SE PERMITE EL USO DE ESTE MANUAL ÚNICAMENTE A LOS ALUMNOS DE ESTE CURSO
13 Para crear un nuevo patrón de diapositivas, estando en el modo de vista Patrón, pulsa en el botón de la ficha Patrón de diapositivas. Al crear un nuevo patrón, tendrás dos patrones de diapositivas, señalados con los números 1 y 2 en el panel izquierdo, con una serie de diseños asociados a cada uno. Por defecto, al crear un nuevo patrón, se le asignan todos los diseños que tiene el patrón de una nueva presentación. El siguiente paso sería establecer el formato de los distintos diseños de este nuevo patrón de diapositivas. Al situar el puntero del ratón en una de las miniaturas de un patrón de diapositivas, se muestra una etiqueta con el nombre del patrón y si alguno de sus diseños está siendo utilizado por alguna diapositiva de la presentación. De la misma forma que puedes cambiar el nombre de un diseño, también puedes hacerlo para el patrón. Para cambiar el nombre de un patrón de diapositivas, selecciona su miniatura en el panel izquierdo y pulsa el botón. Puede ocurrir que PowerPoint elimine automáticamente un patrón de diapositivas. Esto puede suceder al eliminar diapositivas o si les aplicas diseños de otro patrón, de forma que se dé el caso de que ninguna diapositiva de la presentación tenga asignado ninguno de los diseños de dicho patrón. Para evitar esta eliminación del patrón, asegúrate de que esté activado el botón. Los patrones que se conservan se indican con un icono a su izquierda. Si no quieres conservar el patrón cuando ninguna diapositiva deje de utilizar sus diseños, pulsa el botón para desactivarlo y confirma que se elimine el patrón. Copyright Computer Aided Elearning, S.A. 13
14 También puedes eliminar un diseño del patrón o el patrón de diapositivas seleccionándolo y pulsando el botón o pulsando la tecla. El botón te puede ser útil si eliminas alguno de los marcadores del patrón. Si eliminas un marcador del patrón, podrás seleccionarlo en el cuadro que aparece al pulsar este botón para que vuelva a aparecer. Puedes copiar diseños o patrones de diapositivas de una presentación a otra mediante los comandos Copiar y Pegar, disponibles desde la ficha Inicio de la Cinta de opciones o desde el menú contextual del diseño o patrón. Para copiar diseños o patrones abre las dos presentaciones y muestra la vista Patrón de diapositivas en las dos presentaciones. Selecciona y copia el diseño o patrón al portapapeles, utilizando el botón Copiar o su menú contextual. A continuación, muestra la otra presentación y selecciona la opción de Pegar para incluir en la presentación el diseño o el patrón que está en el portapapeles, desde el botón adecuado de la ficha Inicio o desde el menú contextual que aparece al pulsar el botón derecho del ratón en el panel izquierdo donde están los patrones de la presentación. 14 SE PERMITE EL USO DE ESTE MANUAL ÚNICAMENTE A LOS ALUMNOS DE ESTE CURSO
El objeto fundamental en una presentación PowerPoint es la
 1. CREAR DIAPOSITIVAS El objeto fundamental en una presentación PowerPoint es la diapositiva. En cada una de las diapositivas insertaremos el texto y el resto de elementos que formarán el mensaje que queremos
1. CREAR DIAPOSITIVAS El objeto fundamental en una presentación PowerPoint es la diapositiva. En cada una de las diapositivas insertaremos el texto y el resto de elementos que formarán el mensaje que queremos
Otros elementos comunes
 1. PROPIEDADES DE LOS ARCHIVOS V amos a seguir viendo cosas que puedes utilizar en las aplicaciones de Office 2010. Al crear un documento, además de añadir el contenido que debe tener, una posibilidad
1. PROPIEDADES DE LOS ARCHIVOS V amos a seguir viendo cosas que puedes utilizar en las aplicaciones de Office 2010. Al crear un documento, además de añadir el contenido que debe tener, una posibilidad
Estilos y temas 1. CREAR UN ESTILO. amos a ver una serie de herramientas que te ayudarán a aplicar fácilmente formatos y diseños a tus documentos.
 1. CREAR UN ESTILO V amos a ver una serie de herramientas que te ayudarán a aplicar fácilmente formatos y diseños a tus documentos. Si de los formatos que vayas aplicando a los textos hay alguno que te
1. CREAR UN ESTILO V amos a ver una serie de herramientas que te ayudarán a aplicar fácilmente formatos y diseños a tus documentos. Si de los formatos que vayas aplicando a los textos hay alguno que te
Después de introducir los datos que queramos en una hoja de
 1. EDITAR CELDAS Después de introducir los datos que queramos en una hoja de cálculo, también podemos modificar la información que hay en las celdas, cambiando lo que contienen. Editar una celda significa
1. EDITAR CELDAS Después de introducir los datos que queramos en una hoja de cálculo, también podemos modificar la información que hay en las celdas, cambiando lo que contienen. Editar una celda significa
POWERT POINT Tema 2. Para cambiar el color de fondo y los efectos de relleno de las diapositivas de una presentación:
 POWERT POINT Tema 2 Aula Municipal de Informática-El Puerto de Santa María Formato de diapositivas Para cambiar el color de fondo y los efectos de relleno de las diapositivas de una presentación: 1. Despliega
POWERT POINT Tema 2 Aula Municipal de Informática-El Puerto de Santa María Formato de diapositivas Para cambiar el color de fondo y los efectos de relleno de las diapositivas de una presentación: 1. Despliega
Trabajar con diapositivas
 Trabajar con diapositivas capítulo 16 Trabajar con diapositivas trabajar con diapositivas 16.1 Insertar y eliminar diapositivas En esta unidad el principal cometido será aprender a moverse por el programa
Trabajar con diapositivas capítulo 16 Trabajar con diapositivas trabajar con diapositivas 16.1 Insertar y eliminar diapositivas En esta unidad el principal cometido será aprender a moverse por el programa
ELABORACIÓN DE PRESENTACIONES MS OFFICE POWERPOINT 2007
 PLAN DE CAPACITACION 2012 OPERACIÓN DE COMPUTADORAS Y PROGRAMAS DE OFIMATICA ELABORACIÓN DE PRESENTACIONES MS OFFICE POWERPOINT 2007 MATERIAL DE CONSULTA Nº 4 Junio 2012 CONTENIDO 1 MICROSOFT POWERPOINT
PLAN DE CAPACITACION 2012 OPERACIÓN DE COMPUTADORAS Y PROGRAMAS DE OFIMATICA ELABORACIÓN DE PRESENTACIONES MS OFFICE POWERPOINT 2007 MATERIAL DE CONSULTA Nº 4 Junio 2012 CONTENIDO 1 MICROSOFT POWERPOINT
MICROSOFT POWERPOINT MICROSOFT POWERPOINT Manual de Referencia para usuarios. Salomón Ccance CCANCE WEBSITE
 MICROSOFT POWERPOINT MICROSOFT POWERPOINT 2013 Manual de Referencia para usuarios Salomón Ccance CCANCE WEBSITE TRABAJAR CON DIAPOSITIVAS 3.1. Insertar una nueva diapositiva Para apreciar mejor cómo se
MICROSOFT POWERPOINT MICROSOFT POWERPOINT 2013 Manual de Referencia para usuarios Salomón Ccance CCANCE WEBSITE TRABAJAR CON DIAPOSITIVAS 3.1. Insertar una nueva diapositiva Para apreciar mejor cómo se
Modificar hojas 1. EDITAR CELDAS
 1. EDITAR CELDAS D espués de introducir los datos que queramos en una hoja de cálculo, también podemos modificar la información que hay en las celdas, cambiando lo que contienen. Editar una celda significa
1. EDITAR CELDAS D espués de introducir los datos que queramos en una hoja de cálculo, también podemos modificar la información que hay en las celdas, cambiando lo que contienen. Editar una celda significa
Crear gráficos 1. INTRODUCCIÓN
 1. INTRODUCCIÓN E n Excel podemos incluir dibujos e imágenes en las hojas de cálculo, para mejorar su presentación y su diseño. Además, también tenemos la posibilidad de incluir elementos gráficos en las
1. INTRODUCCIÓN E n Excel podemos incluir dibujos e imágenes en las hojas de cálculo, para mejorar su presentación y su diseño. Además, también tenemos la posibilidad de incluir elementos gráficos en las
Informes 1. INTRODUCCIÓN
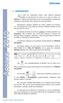 1. INTRODUCCIÓN A sí como los formularios tienen como objetivo principal facilitar la introducción de datos en la base de datos, los informes se utilizan para presentar de una forma agradable y profesional
1. INTRODUCCIÓN A sí como los formularios tienen como objetivo principal facilitar la introducción de datos en la base de datos, los informes se utilizan para presentar de una forma agradable y profesional
Trabajar con diapositivas
 PRESENTADOR DE DIAPOSITIVAS (POWER POINT) ESTÁNDAR DESEMPEÑO BÁSICO ESTÁNDAR DESEMPEÑO ALTO RECURSOS ACTIVIDADES PEDAGÓGICAS DURACION Hace uso responsable de los sistemas tecnológicos, la información y
PRESENTADOR DE DIAPOSITIVAS (POWER POINT) ESTÁNDAR DESEMPEÑO BÁSICO ESTÁNDAR DESEMPEÑO ALTO RECURSOS ACTIVIDADES PEDAGÓGICAS DURACION Hace uso responsable de los sistemas tecnológicos, la información y
Qué es Power Point 2010 y para qué es útil?
 Qué es Power Point 2010 y para qué es útil? Power Point 2010 es un software que te permite crear presentaciones en las que puedes incluir animación, narración, imágenes, videos y más. Cómo usar la interfaz
Qué es Power Point 2010 y para qué es útil? Power Point 2010 es un software que te permite crear presentaciones en las que puedes incluir animación, narración, imágenes, videos y más. Cómo usar la interfaz
INTRODUCCIÓN A IMPRESS 1. INTRODUCCIÓN
 X INTRODUCCIÓN A IMPRESS 1. INTRODUCCIÓN Se puede definir Impress como una aplicación dirigida fundamentalmente a servir de apoyo en presentaciones o exposiciones de los más diversos temas, proyectando
X INTRODUCCIÓN A IMPRESS 1. INTRODUCCIÓN Se puede definir Impress como una aplicación dirigida fundamentalmente a servir de apoyo en presentaciones o exposiciones de los más diversos temas, proyectando
Ya sabemos que en Excel podemos incluir dibujos e imágenes
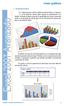 1. INTRODUCCIÓN Ya sabemos que en Excel podemos incluir dibujos e imágenes en las hojas de cálculo, para mejorar su presentación y su diseño. Además, también tenemos la posibilidad de incluir elementos
1. INTRODUCCIÓN Ya sabemos que en Excel podemos incluir dibujos e imágenes en las hojas de cálculo, para mejorar su presentación y su diseño. Además, también tenemos la posibilidad de incluir elementos
DIAPOSITIVAS. Primeros Pasos. Descripción breve Hablaremos de Excel y Operaciones Básicas. Este contenido es propio, y se usa para fines educativos.
 DIAPOSITIVAS Primeros Pasos Descripción breve Hablaremos de Excel y Operaciones Básicas. Este contenido es propio, y se usa para fines educativos. Urcia Vega, Carlos Felipe. Carlosuv92@gmail.com Concepto
DIAPOSITIVAS Primeros Pasos Descripción breve Hablaremos de Excel y Operaciones Básicas. Este contenido es propio, y se usa para fines educativos. Urcia Vega, Carlos Felipe. Carlosuv92@gmail.com Concepto
Unidad 9. Trabajar con Textos (I)
 Unidad 9. Trabajar con Textos (I) En las diapositivas podemos insertar textos y aplicarles casi las mismas operaciones que con un procesador de texto, es decir, podemos modificar el tamaño de la letra,
Unidad 9. Trabajar con Textos (I) En las diapositivas podemos insertar textos y aplicarles casi las mismas operaciones que con un procesador de texto, es decir, podemos modificar el tamaño de la letra,
MODULO I: OFIMÁTICA UNIDAD DIDACTICA 4: CREACION DE PRESENTACIONES EN POWER POINT
 OBJETIVOS.- MODULO I: OFIMÁTICA UNIDAD DIDACTICA 4: CREACION DE PRESENTACIONES EN POWER POINT El participante contará con la información básica, clara y necesaria para la creación de presentaciones en
OBJETIVOS.- MODULO I: OFIMÁTICA UNIDAD DIDACTICA 4: CREACION DE PRESENTACIONES EN POWER POINT El participante contará con la información básica, clara y necesaria para la creación de presentaciones en
MICROSOFT POWER POINT NIVEL MEDIO DE POWER POINT CONOCIMIENTO INTRODUCCIÓN A POWER POINT ARRANCAR POWER POINT
 MICROSOFT POWER POINT NIVEL MEDIO DE POWER POINT CONOCIMIENTO INTRODUCCIÓN A POWER POINT ARRANCAR POWER POINT Se puede arrancar de varias formas, son las siguientes: 1) Desde el botón Inicio situado, normalmente,
MICROSOFT POWER POINT NIVEL MEDIO DE POWER POINT CONOCIMIENTO INTRODUCCIÓN A POWER POINT ARRANCAR POWER POINT Se puede arrancar de varias formas, son las siguientes: 1) Desde el botón Inicio situado, normalmente,
El entorno de Word 2016
 El entorno de Word 2016 Elementos de la pantalla Al arrancar Word aparece una pantalla muy similar a la siguiente: La ventana de Word se puede personalizar, para cambiar las herramientas y botones que
El entorno de Word 2016 Elementos de la pantalla Al arrancar Word aparece una pantalla muy similar a la siguiente: La ventana de Word se puede personalizar, para cambiar las herramientas y botones que
Más sobre la edición de hojas
 1. PEGADO ESPECIAL E n esta lección vamos a ver más utilidades y opciones sobre la edición de hojas de cálculo de Excel que te pueden ayudar en tu trabajo. Ya sabes cómo cortar o copiar y pegar datos de
1. PEGADO ESPECIAL E n esta lección vamos a ver más utilidades y opciones sobre la edición de hojas de cálculo de Excel que te pueden ayudar en tu trabajo. Ya sabes cómo cortar o copiar y pegar datos de
CAPÍTULO 8. MANEJAR OBJETOS
 CAPÍTULO 8. MANEJAR OBJETOS Los objetos son los elementos que podemos incorporar en una diapositiva, por ejemplo un gráfico, una imagen, textos, vídeos, sonidos, etc. Estos objetos tienen sus propias características
CAPÍTULO 8. MANEJAR OBJETOS Los objetos son los elementos que podemos incorporar en una diapositiva, por ejemplo un gráfico, una imagen, textos, vídeos, sonidos, etc. Estos objetos tienen sus propias características
MICROSOFT POWER POINT MICROSOFT POWER POINT Manual de Referencia para usuarios. Salomón Ccance CCANCE WEBSITE
 MICROSOFT POWER POINT MICROSOFT POWER POINT 2010 Manual de Referencia para usuarios Salomón Ccance CCANCE WEBSITE TRABAJAR CON DIAPOSITIVAS En esta unidad nos centraremos en aprender a trabajar con las
MICROSOFT POWER POINT MICROSOFT POWER POINT 2010 Manual de Referencia para usuarios Salomón Ccance CCANCE WEBSITE TRABAJAR CON DIAPOSITIVAS En esta unidad nos centraremos en aprender a trabajar con las
Asignatura: Computación II
 Clase 7. Asignatura: Computación II Unidad: II Presentaciones con PowerPoint Tema: Introducción a PowerPoint Generalidades de PowerPoint Qué es PowerPoint? Qué son diapositivas? Elementos de la ventana
Clase 7. Asignatura: Computación II Unidad: II Presentaciones con PowerPoint Tema: Introducción a PowerPoint Generalidades de PowerPoint Qué es PowerPoint? Qué son diapositivas? Elementos de la ventana
QUÉ ES EL FORMATO DE CELDAS
 1. QUÉ ES EL FORMATO DE CELDAS C uando creamos una hoja de cálculo, además de introducir los datos, tenemos que intentar que el aspecto que tengan estos datos sea agradable y resulten fáciles de leer y
1. QUÉ ES EL FORMATO DE CELDAS C uando creamos una hoja de cálculo, además de introducir los datos, tenemos que intentar que el aspecto que tengan estos datos sea agradable y resulten fáciles de leer y
PERIODO 2-1 PRESENTADOR MULTIMEDIA POWERPOINT CONCEPTOS BÁSICOS INTRODUCCIÓN AL PROGRAMA MICROSOFT POWERPOINT
 CONTENIDOS: PERIODO 2-1 PRESENTADOR MULTIMEDIA POWERPOINT CONCEPTOS BÁSICOS INTRODUCCIÓN AL PROGRAMA MICROSOFT POWERPOINT INICIAR Y CERRAR POWERPOINT ENTORNO DE TRABAJO DE MICROSOFT POWERPOINT CREAR PRESENTACIONES
CONTENIDOS: PERIODO 2-1 PRESENTADOR MULTIMEDIA POWERPOINT CONCEPTOS BÁSICOS INTRODUCCIÓN AL PROGRAMA MICROSOFT POWERPOINT INICIAR Y CERRAR POWERPOINT ENTORNO DE TRABAJO DE MICROSOFT POWERPOINT CREAR PRESENTACIONES
Una tabla dinámica permite presentar desde distintos puntos
 1. CREAR TABLAS DINÁMICAS Una tabla dinámica permite presentar desde distintos puntos de vista una misma información, usando para ello funciones de resumen, como la suma o el promedio. Una tabla dinámica
1. CREAR TABLAS DINÁMICAS Una tabla dinámica permite presentar desde distintos puntos de vista una misma información, usando para ello funciones de resumen, como la suma o el promedio. Una tabla dinámica
MANEJO DE LAS HOJAS DE CÁLCULO
 Centro de Estudios Empresariales 1 MANEJO DE LAS HOJAS DE CÁLCULO Editar una hoja de cálculo Para editar los datos que se han introducido en una celda, podemos realizar diferentes acciones: Hacer doble
Centro de Estudios Empresariales 1 MANEJO DE LAS HOJAS DE CÁLCULO Editar una hoja de cálculo Para editar los datos que se han introducido en una celda, podemos realizar diferentes acciones: Hacer doble
TRATAMIENTO DE DATOS
 Sesión 3 Tratamiento de datos TRATAMIENTO DE DATOS Objetivo Crear y administrar Estilos. Crear y administrar encabezados y pies de página. Aprender a dividir nuestra hoja y a inmovilizar paneles. Contenido
Sesión 3 Tratamiento de datos TRATAMIENTO DE DATOS Objetivo Crear y administrar Estilos. Crear y administrar encabezados y pies de página. Aprender a dividir nuestra hoja y a inmovilizar paneles. Contenido
POWERT POINT Tema 2. Busca la imagen que te interese.
 POWERT POINT Tema 2 Aula Municipal de Informática-El Puerto de Santa María Marcadores de posición de imágenes Un elemento importante que hará tus presentaciones más atractivas, son las imágenes. Con ellas
POWERT POINT Tema 2 Aula Municipal de Informática-El Puerto de Santa María Marcadores de posición de imágenes Un elemento importante que hará tus presentaciones más atractivas, son las imágenes. Con ellas
Obtener ayuda y otros recursos
 1. EL SISTEMA DE AYUDA S igamos viendo los aspectos más básicos de los programas de Microsoft Office 2013, centrándonos ahora en cómo nos puede ayudar a hacer las cosas. Aunque los programas de Office
1. EL SISTEMA DE AYUDA S igamos viendo los aspectos más básicos de los programas de Microsoft Office 2013, centrándonos ahora en cómo nos puede ayudar a hacer las cosas. Aunque los programas de Office
1.1. Iniciar Excel 2010
 Excel es un programa del tipo Hoja de Cálculo que permite realizar operaciones con números organizados en una cuadrícula. Es útil para realizar desde simples sumas hasta cálculos de préstamos hipotecarios.
Excel es un programa del tipo Hoja de Cálculo que permite realizar operaciones con números organizados en una cuadrícula. Es útil para realizar desde simples sumas hasta cálculos de préstamos hipotecarios.
Imprimir una Presentación: Clic
 Powerpoint 2003 guía rápida Pantalla PowerPoint 2003 Barra Menú Panel Esquema/ Diapositivas Barra Título Barra Formato Barra Herramientas Estándar Panel Tareas Atajos Teclado General Abrir Presentación
Powerpoint 2003 guía rápida Pantalla PowerPoint 2003 Barra Menú Panel Esquema/ Diapositivas Barra Título Barra Formato Barra Herramientas Estándar Panel Tareas Atajos Teclado General Abrir Presentación
PowerPoint 2010 Edición del contenido
 PowerPoint 2010 Edición del contenido Contenido CONTENIDO... 1 AGREGAR TEXTO A UNA DIAPOSITIVA... 2 MOVER Y COPIAR INFORMACIÓN... 5 PANEL DE TAREAS PORTAPAPELES... 7 TRABAJO CON DIAPOSITIVAS... 8 EDICIÓN
PowerPoint 2010 Edición del contenido Contenido CONTENIDO... 1 AGREGAR TEXTO A UNA DIAPOSITIVA... 2 MOVER Y COPIAR INFORMACIÓN... 5 PANEL DE TAREAS PORTAPAPELES... 7 TRABAJO CON DIAPOSITIVAS... 8 EDICIÓN
Moverse por el documento
 1. SITUAR EL CURSOR V amos a ver cómo colocar el cursor, seleccionar texto y aprender a movernos por el documento, entre otras cosas. El cursor es la línea vertical que indica en qué posición del documento
1. SITUAR EL CURSOR V amos a ver cómo colocar el cursor, seleccionar texto y aprender a movernos por el documento, entre otras cosas. El cursor es la línea vertical que indica en qué posición del documento
Copiar una diapositiva. Copiar una diapositiva. Duplicar una diapositiva. Duplicar una diapositiva
 18 Copiar una diapositiva Copiar una diapositiva Si estás situado en la vista normal te aconsejamos selecciones la pestaña de diapositiva del área de esquema ya que te será más fácil situarte en el lugar
18 Copiar una diapositiva Copiar una diapositiva Si estás situado en la vista normal te aconsejamos selecciones la pestaña de diapositiva del área de esquema ya que te será más fácil situarte en el lugar
TEMA 4: PRESENTACIONES DIGITALES. Realización de presentaciones digitales multimedia con Microsoft PowerPoint
 TEMA 4: PRESENTACIONES DIGITALES Realización de presentaciones digitales multimedia con Microsoft PowerPoint Qué vamos a ver? El entorno de trabajo de Microsoft PowerPoint Edición de presentaciones básicas
TEMA 4: PRESENTACIONES DIGITALES Realización de presentaciones digitales multimedia con Microsoft PowerPoint Qué vamos a ver? El entorno de trabajo de Microsoft PowerPoint Edición de presentaciones básicas
En esta lección vamos a ver más utilidades y opciones sobre la
 1. PEGADO ESPECIAL En esta lección vamos a ver más utilidades y opciones sobre la edición de hojas de cálculo de Excel que te pueden ayudar en tu trabajo. Ya sabes cómo cortar o copiar y pegar datos de
1. PEGADO ESPECIAL En esta lección vamos a ver más utilidades y opciones sobre la edición de hojas de cálculo de Excel que te pueden ayudar en tu trabajo. Ya sabes cómo cortar o copiar y pegar datos de
CURSO DE EXCEL MANIPULANDO CELDAS
 CURSO DE EXCEL 2013-2016 MANIPULANDO CELDAS UNIVERSIDAD DE ANTIOQUIA HERRAMIENTAS INFORMÁTICAS MYRIAM LUCIA ECHAVARRÍA Vamos a ver los diferentes métodos de selección de celdas para poder modificar el
CURSO DE EXCEL 2013-2016 MANIPULANDO CELDAS UNIVERSIDAD DE ANTIOQUIA HERRAMIENTAS INFORMÁTICAS MYRIAM LUCIA ECHAVARRÍA Vamos a ver los diferentes métodos de selección de celdas para poder modificar el
MODIFICACIÓN DE CONTENIDO
 CURSO DE EXCEL. Este curso está redactado, diseñado, compilado y publicado por Cursosindustriales.net. El alumno puede modificar, redactar, descargar e imprimir dicho documento siempre que referencie la
CURSO DE EXCEL. Este curso está redactado, diseñado, compilado y publicado por Cursosindustriales.net. El alumno puede modificar, redactar, descargar e imprimir dicho documento siempre que referencie la
Curso: Programa de Office 2007 Módulo 1: Conociendo Power Point 2007 Guía Paso a Paso
 Curso: Programa de Office 2007 Introducción a Power Point La parte central de la ventana corresponde a las diapositivas que formarán la presentación. El área de esquema muestra los títulos de las diapositivas
Curso: Programa de Office 2007 Introducción a Power Point La parte central de la ventana corresponde a las diapositivas que formarán la presentación. El área de esquema muestra los títulos de las diapositivas
- Lista numerada: los elementos de la lista van precedidos de números o letras siguiendo una secuencia:
 1. LISTAS AUTOMÁTICAS C uando escribas documentos, puede que tengas que escribir una lista de elementos que forman un grupo o una lista. Por ejemplo, puntos a tratar o a resaltar, principales características
1. LISTAS AUTOMÁTICAS C uando escribas documentos, puede que tengas que escribir una lista de elementos que forman un grupo o una lista. Por ejemplo, puntos a tratar o a resaltar, principales características
2.3. ORDENAR Y AGRUPAR FORMAS Y DIAPOSITIVAS.
 2.3. ORDENAR Y AGRUPAR FORMAS Y DIAPOSITIVAS. Organiza el contenido de una diapositiva. PowerPoint 2013 dispone de varias herramientas que te ayudarán a organizar contenido dentro de una diapositiva o
2.3. ORDENAR Y AGRUPAR FORMAS Y DIAPOSITIVAS. Organiza el contenido de una diapositiva. PowerPoint 2013 dispone de varias herramientas que te ayudarán a organizar contenido dentro de una diapositiva o
Unidad 1. Introducción. Elementos de Excel
 Unidad 1. Introducción. Elementos de Excel Excel es un programa del tipo Hoja de Cálculo que permite realizar operaciones con números organizados en una cuadrícula. Es útil para realizar desde simples
Unidad 1. Introducción. Elementos de Excel Excel es un programa del tipo Hoja de Cálculo que permite realizar operaciones con números organizados en una cuadrícula. Es útil para realizar desde simples
POWER POINT Tema 1. Para salir de PowerPoint (suponiendo que se tiene abierto) puede:
 POWER POINT Tema 1 Aula Municipal de Informática-El Puerto de Santa María Entrar en power point (con Windows 7) 1. Hacer clic con el ratón en el botón Inicio. 2. Clic en Todos los Programas. 3. Hacer clic
POWER POINT Tema 1 Aula Municipal de Informática-El Puerto de Santa María Entrar en power point (con Windows 7) 1. Hacer clic con el ratón en el botón Inicio. 2. Clic en Todos los Programas. 3. Hacer clic
Primeros pasos en Word capítulo 01
 Primeros pasos en Word 2007 capítulo 01 Primeros pasos en Word 2007 primeros pasos 1.1 Qué es Microsoft Word? Word es un editor de texto que se sitúa entre los más populares del mercado. Desde las primeras
Primeros pasos en Word 2007 capítulo 01 Primeros pasos en Word 2007 primeros pasos 1.1 Qué es Microsoft Word? Word es un editor de texto que se sitúa entre los más populares del mercado. Desde las primeras
Organizar e imprimir hojas
 1. VENTANAS E xcel te permite tener varias ventanas en el escritorio. Y para qué te puede servir esto? Con esto podrás ver a la vez dos o más libros de trabajo, partes distintas de una hoja e incluso hojas
1. VENTANAS E xcel te permite tener varias ventanas en el escritorio. Y para qué te puede servir esto? Con esto podrás ver a la vez dos o más libros de trabajo, partes distintas de una hoja e incluso hojas
Nos muestra el contenido de la celda activa, es decir, la casilla donde estamos situados.
 La barra de fórmulas Nos muestra el contenido de la celda activa, es decir, la casilla donde estamos situados. La barra de etiquetas Permite movernos por las distintas hojas del libro de trabajo. Las barras
La barra de fórmulas Nos muestra el contenido de la celda activa, es decir, la casilla donde estamos situados. La barra de etiquetas Permite movernos por las distintas hojas del libro de trabajo. Las barras
Manual Power Point Trabajar con diapositivas
 Manual Power Point 2010 Trabajar con diapositivas CONTENIDO Insertar nueva diapositiva Seleccionar una o varias diapositivas Copiar diapositiva Duplicar diapositiva Eliminar diapositiva Mover diapositiva
Manual Power Point 2010 Trabajar con diapositivas CONTENIDO Insertar nueva diapositiva Seleccionar una o varias diapositivas Copiar diapositiva Duplicar diapositiva Eliminar diapositiva Mover diapositiva
1. INTRODUCCIÓN A WRITER
 1. INTRODUCCIÓN A WRITER Con el nacimiento de los ordenadores y posteriormente de las aplicaciones para el tratamiento de texto, se ha ido desbancando a las tradicionales máquinas de escribir, cuyo uso
1. INTRODUCCIÓN A WRITER Con el nacimiento de los ordenadores y posteriormente de las aplicaciones para el tratamiento de texto, se ha ido desbancando a las tradicionales máquinas de escribir, cuyo uso
TEMA 2. TRABAJAR CON UNA PRESENTACIÓN
 TEMA 2. TRABAJAR CON UNA PRESENTACIÓN 1. INTRODUCCIÓN La aplicación Impress del paquete OpenOffice le permite insertar texto de dos maneras diferentes: Modo Dibujo Modo Esquema Para utilizar el primer
TEMA 2. TRABAJAR CON UNA PRESENTACIÓN 1. INTRODUCCIÓN La aplicación Impress del paquete OpenOffice le permite insertar texto de dos maneras diferentes: Modo Dibujo Modo Esquema Para utilizar el primer
Al entrar en Excel nos aparecerá la siguiente ventana:
 ELEMENTOS DE LA PANTALLA DE EXCEL. Al entrar en Excel nos aparecerá la siguiente ventana: 1 2 3 4 8 9 10 5 6 7 11 15 12 14 13 En la que se distinguen las siguientes partes: 1. Barra de Inicio Rápido (Nueva
ELEMENTOS DE LA PANTALLA DE EXCEL. Al entrar en Excel nos aparecerá la siguiente ventana: 1 2 3 4 8 9 10 5 6 7 11 15 12 14 13 En la que se distinguen las siguientes partes: 1. Barra de Inicio Rápido (Nueva
PROCESADOR DE TEXTOS: WORDPAD (II)
 PROCESADOR DE TEXTOS: WORDPAD (II) Seleccionar y seleccionar todo: Seleccionar es la acción que empleamos para elegir una cantidad de texto sobre la que queremos realizar una acción posterior. Si queremos
PROCESADOR DE TEXTOS: WORDPAD (II) Seleccionar y seleccionar todo: Seleccionar es la acción que empleamos para elegir una cantidad de texto sobre la que queremos realizar una acción posterior. Si queremos
Unidad 2. Crear una Presentación (I)
 Unidad 2. Crear una Presentación (I) A continuación veremos cómo crear una Presentación. PowerPoint nos permite crear una presentación de formas distintas, bien a través del asistente que es muy útil cuando
Unidad 2. Crear una Presentación (I) A continuación veremos cómo crear una Presentación. PowerPoint nos permite crear una presentación de formas distintas, bien a través del asistente que es muy útil cuando
Página 1
 www.pildorasinformaticas.com Página 1 www.pildorasinformaticas.com Página 2 Capítulo 1. Capítulo 1: Introducción a Excel 2013... 9 1.1. CONCEPTO DE HOJA DE CÁLCULO... 9 1.2. NOVEDADES EN EXCEL 2013...
www.pildorasinformaticas.com Página 1 www.pildorasinformaticas.com Página 2 Capítulo 1. Capítulo 1: Introducción a Excel 2013... 9 1.1. CONCEPTO DE HOJA DE CÁLCULO... 9 1.2. NOVEDADES EN EXCEL 2013...
Vamos a seguir viendo otras opciones relativas a la introducción
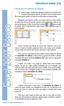 1. RELLENAR UN GRUPO DE CELDAS Vamos a seguir viendo otras opciones relativas a la introducción de datos en las hojas de cálculo. En esta lección te enseñaré cómo Excel nos puede ayudar a la hora de escribir
1. RELLENAR UN GRUPO DE CELDAS Vamos a seguir viendo otras opciones relativas a la introducción de datos en las hojas de cálculo. En esta lección te enseñaré cómo Excel nos puede ayudar a la hora de escribir
Unidad 4 Ejercicio paso a paso.
 Unidad 4 Ejercicio paso a paso. Selección de celdas. 1 Si no tienes abierto Excel2003, ábrelo para realizar el ejercicio. Ahora supongamos que queremos seleccionar la celda D6: 2 Haz clic sobre la celda
Unidad 4 Ejercicio paso a paso. Selección de celdas. 1 Si no tienes abierto Excel2003, ábrelo para realizar el ejercicio. Ahora supongamos que queremos seleccionar la celda D6: 2 Haz clic sobre la celda
Si quieres que un documento se muestre siempre en la lista de Libros recientes haz clic sobre la chincheta que se encuentra a su derecha.
 Si quieres que un documento se muestre siempre en la lista de Libros recientes haz clic sobre la chincheta que se encuentra a su derecha. Esto lo fijará en la lista hasta que lo vuelvas a desactivar. 19
Si quieres que un documento se muestre siempre en la lista de Libros recientes haz clic sobre la chincheta que se encuentra a su derecha. Esto lo fijará en la lista hasta que lo vuelvas a desactivar. 19
En esta lección vamos a ver algunos aspectos avanzados sobre el
 1. FORMATOS DE NÚMERO En esta lección vamos a ver algunos aspectos avanzados sobre el formato de las celdas. Ya sabes que el formato de las celdas se refiere al tipo y color de la letra, al color de fondo,
1. FORMATOS DE NÚMERO En esta lección vamos a ver algunos aspectos avanzados sobre el formato de las celdas. Ya sabes que el formato de las celdas se refiere al tipo y color de la letra, al color de fondo,
Diseño de página y configurar un documento
 Contenido 1. Abrir un nuevo documento y empezar a escribir... 3 1.1 Abrir en blanco:... 3 1.2 Crear a partir de una plantilla... 3 1.3 Guardar y reutilizar plantillas... 3 2. Cambiar los márgenes de página...
Contenido 1. Abrir un nuevo documento y empezar a escribir... 3 1.1 Abrir en blanco:... 3 1.2 Crear a partir de una plantilla... 3 1.3 Guardar y reutilizar plantillas... 3 2. Cambiar los márgenes de página...
PASO # 2 - (Las ventanas)
 PASO # 1 Contextualizar al receptor. Mostrar el escritorio con los iconos, botón de inicio, área de acceso rápido, tareas activas, área de notificación (imagen de un escritorio identificando con una flecha
PASO # 1 Contextualizar al receptor. Mostrar el escritorio con los iconos, botón de inicio, área de acceso rápido, tareas activas, área de notificación (imagen de un escritorio identificando con una flecha
CURSO DE ALFABETIZACIÓN T.I.C.
 LA PRESENTACIÓN DE DIAPOSITIVAS CON OPENOFFICE 1. Introducción a Impress. 1.1. INTRODUCCIÓN. Impress (del paquete ofimático OpenOffice2) es la aplicación que permite elaborar presentaciones multimedia
LA PRESENTACIÓN DE DIAPOSITIVAS CON OPENOFFICE 1. Introducción a Impress. 1.1. INTRODUCCIÓN. Impress (del paquete ofimático OpenOffice2) es la aplicación que permite elaborar presentaciones multimedia
PERIODO 3 HOJA DE CÁLCULO CONCEPTOS INTERMEDIOS OPERACIONES CON CELDAS, FILAS Y COLUMNAS EN EXCEL SELECCIONAR COPIAR MOVER BORRAR
 PERIODO 3 HOJA DE CÁLCULO CONCEPTOS INTERMEDIOS CONTENIDOS OPERACIONES CON LIBROS DE TRABAJO EN EXCEL GUARDAR UN LIBRO CERRAR UN LIBRO. CREAR UN NUEVO LIBRO. ABRIR UN LIBRO OPERACIONES CON CELDAS, FILAS
PERIODO 3 HOJA DE CÁLCULO CONCEPTOS INTERMEDIOS CONTENIDOS OPERACIONES CON LIBROS DE TRABAJO EN EXCEL GUARDAR UN LIBRO CERRAR UN LIBRO. CREAR UN NUEVO LIBRO. ABRIR UN LIBRO OPERACIONES CON CELDAS, FILAS
Lección 2: Conceptos básicos de edición Secciones: Conocimientos Generales & Certificación
 PASO A PASO 01 Primer Mini Proyecto TEMA Abrir un documento existente Cambiar las vistas de un documento Uso de los comandos del grupo Mostrar Uso del Zoom Modificar las vistas de la ventana Uso del mouse
PASO A PASO 01 Primer Mini Proyecto TEMA Abrir un documento existente Cambiar las vistas de un documento Uso de los comandos del grupo Mostrar Uso del Zoom Modificar las vistas de la ventana Uso del mouse
Estilos. Utiliza los botones arriba y abajo del lateral derecho, y el desplegable estilos disponibles.
 Estilos Los estilos sirven para indicar a cada elemento del texto cuál es su función en el mismo, o cuál es su naturaleza. Por ejemplo, existe el estilo Título 1, y el estilo Título 2. Los números no son
Estilos Los estilos sirven para indicar a cada elemento del texto cuál es su función en el mismo, o cuál es su naturaleza. Por ejemplo, existe el estilo Título 1, y el estilo Título 2. Los números no son
INSERCIÓN DE OTROS ELEMENTOS DENTRO DE LA HOJA DE CÁLCULO
 UNIDAD DIDÁCTICA INSERCIÓN DE OTROS ELEMENTOS DENTRO DE LA HOJA DE CÁLCULO Los objetivos de este tema son: 1. Aprender a insertar y modificar imágenes como logotipos, fotos de productos o imágenes prediseñadas
UNIDAD DIDÁCTICA INSERCIÓN DE OTROS ELEMENTOS DENTRO DE LA HOJA DE CÁLCULO Los objetivos de este tema son: 1. Aprender a insertar y modificar imágenes como logotipos, fotos de productos o imágenes prediseñadas
Excel te permite tener varias ventanas en el escritorio. Y para
 1. VENTANAS Excel te permite tener varias ventanas en el escritorio. Y para qué te puede servir esto? Con esto podrás ver a la vez dos o más libros de trabajo, partes distintas de una hoja e incluso hojas
1. VENTANAS Excel te permite tener varias ventanas en el escritorio. Y para qué te puede servir esto? Con esto podrás ver a la vez dos o más libros de trabajo, partes distintas de una hoja e incluso hojas
2.3 AÑADIR Y ELIMINAR DIAPOSITIVAS
 2.3 AÑADIR Y ELIMINAR DIAPOSITIVAS Al insertar una diapositiva en una presentación, PowerPoint utilizará el diseño predeterminado y la colocará detrás de la diapositiva activa. Para agregar una diapositiva
2.3 AÑADIR Y ELIMINAR DIAPOSITIVAS Al insertar una diapositiva en una presentación, PowerPoint utilizará el diseño predeterminado y la colocará detrás de la diapositiva activa. Para agregar una diapositiva
La ventana del Explorador de Windows 7
 La ventana del Explorador de Windows 7 Al abrir tu Explorador de Windows te encontrarás con una ventana similar a la de la imagen. Puede que el aspecto cambie un poco ya que la podemos configurar a nuestro
La ventana del Explorador de Windows 7 Al abrir tu Explorador de Windows te encontrarás con una ventana similar a la de la imagen. Puede que el aspecto cambie un poco ya que la podemos configurar a nuestro
Obtener ayuda y recursos
 1. EL SISTEMA DE AYUDA S igamos viendo los aspectos más básicos de los programas de Microsoft Office 2010, centrándonos ahora en cómo nos puede ayudar a hacer las cosas. Aunque los programas de Office
1. EL SISTEMA DE AYUDA S igamos viendo los aspectos más básicos de los programas de Microsoft Office 2010, centrándonos ahora en cómo nos puede ayudar a hacer las cosas. Aunque los programas de Office
C. E. I. P. LAS VIÑAS Bollullos del Cdo. (Huelva) Centro TIC. TEMA 13: Formato
 C. E. I. P. LAS VIÑAS Bollullos del Cdo. (Huelva) Centro TIC TEMA 13: Formato Formato Qué podemos hacer con un documento para mejorar su presentación?. A todas las variantes u opciones que podamos emplear
C. E. I. P. LAS VIÑAS Bollullos del Cdo. (Huelva) Centro TIC TEMA 13: Formato Formato Qué podemos hacer con un documento para mejorar su presentación?. A todas las variantes u opciones que podamos emplear
3.2. INSERTAR Y DAR FORMATO A TABLAS.
 3.2. INSERTAR Y DAR FORMATO A TABLAS. Crear e importar tablas. Cuando quieras presentar gran cantidad de datos en un formato organizado y de fácil lectura, a menudo una tabla será tu mejor opción. Podrás
3.2. INSERTAR Y DAR FORMATO A TABLAS. Crear e importar tablas. Cuando quieras presentar gran cantidad de datos en un formato organizado y de fácil lectura, a menudo una tabla será tu mejor opción. Podrás
En ocasiones, nos puede interesar guardar una página web para
 1. ALMACENAR LAS PÁGINAS En ocasiones, nos puede interesar guardar una página web para poder visualizarla posteriormente, incluso sin disponer de una conexión a Internet. Para ello, utiliza el comando
1. ALMACENAR LAS PÁGINAS En ocasiones, nos puede interesar guardar una página web para poder visualizarla posteriormente, incluso sin disponer de una conexión a Internet. Para ello, utiliza el comando
1. Introducción Hoja de cálculos Iniciar Excel 2013
 1. Introducción 1.1. Hoja de cálculos Una hoja de cálculo es un tipo de documento, que permite manipular datos numéricos y alfanuméricos dispuestos en forma de tablas compuestas por celdas. Son organizadas
1. Introducción 1.1. Hoja de cálculos Una hoja de cálculo es un tipo de documento, que permite manipular datos numéricos y alfanuméricos dispuestos en forma de tablas compuestas por celdas. Son organizadas
TALLER # 6 ACCESS FORMULARIOS
 TALLER # 6 ACCESS FORMULARIOS Los formularios sirven para definir la presentación de los registros, en esta presentación se pueden editar los registros de una tabla o consulta. Para crear un formulario
TALLER # 6 ACCESS FORMULARIOS Los formularios sirven para definir la presentación de los registros, en esta presentación se pueden editar los registros de una tabla o consulta. Para crear un formulario
DIPLOMADO EN LINEA FORMATO Y OPERACIONES EN EXCEL
 DIPLOMADO EN LINEA FORMATO Y OPERACIONES EN EXCEL Instructor: Lic. Gerardo González Narváez CENTRO DE CAPACITACION Y CALIDAD TLALNEPANTLA TOLTECAS 40 COL. SAN JAVIER 53 99 54 73 http://www.ccct.org.mx
DIPLOMADO EN LINEA FORMATO Y OPERACIONES EN EXCEL Instructor: Lic. Gerardo González Narváez CENTRO DE CAPACITACION Y CALIDAD TLALNEPANTLA TOLTECAS 40 COL. SAN JAVIER 53 99 54 73 http://www.ccct.org.mx
Como ya sabes, una lista es una serie de párrafos de texto que
 1. ORDENAR E INTERRUMPIR LISTAS Como ya sabes, una lista es una serie de párrafos de texto que van precedidos por un símbolo o por un número. Para ordenar los elementos de una lista, si es corta, puedes
1. ORDENAR E INTERRUMPIR LISTAS Como ya sabes, una lista es una serie de párrafos de texto que van precedidos por un símbolo o por un número. Para ordenar los elementos de una lista, si es corta, puedes
CAPÍTULO 5. MANIPULANDO CELDAS
 CAPÍTULO 5. MANIPULANDO CELDAS Vamos a ver los diferentes métodos de selección de celdas para poder modificar el aspecto de éstas, así como diferenciar entre cada uno de los métodos y saber elegir el más
CAPÍTULO 5. MANIPULANDO CELDAS Vamos a ver los diferentes métodos de selección de celdas para poder modificar el aspecto de éstas, así como diferenciar entre cada uno de los métodos y saber elegir el más
3.2. MANEJO DEL ENTORNO
 3.2. MANEJO DEL ENTORNO 3.2.1 Hoja de cálculo. Un libro nuevo de Microsoft Excel de manera predeterminada presenta tres hojas de cálculo. Si lo desea, puede modificar lo anterior aplicando el siguiente
3.2. MANEJO DEL ENTORNO 3.2.1 Hoja de cálculo. Un libro nuevo de Microsoft Excel de manera predeterminada presenta tres hojas de cálculo. Si lo desea, puede modificar lo anterior aplicando el siguiente
GUÍA DE APRENDIZAJE No. Tablas TABLAS
 Profesor: Ameyder Manzano Gómez Estudiante: Fecha: GUÍA DE APRENDIZAJE No. Tablas Las tablas permiten organizar la información en filas y columnas, de forma que se pueden realizar operaciones y tratamientos
Profesor: Ameyder Manzano Gómez Estudiante: Fecha: GUÍA DE APRENDIZAJE No. Tablas Las tablas permiten organizar la información en filas y columnas, de forma que se pueden realizar operaciones y tratamientos
2. Inserta la tabla. Para comenzar el proceso de creación de la tabla, tendrás que insertar una en tu hoja de cálculo.
 CREACIÓN DE TABLAS EN MICROSOFT OFFICE EXCEL 1. Selecciona un rango de celdas. Las celdas pueden contener datos, pueden estar vacías o ambos. Si no estás seguro, no tendrás todavía que seleccionar las
CREACIÓN DE TABLAS EN MICROSOFT OFFICE EXCEL 1. Selecciona un rango de celdas. Las celdas pueden contener datos, pueden estar vacías o ambos. Si no estás seguro, no tendrás todavía que seleccionar las
Unidad N 4. Manipulando celdas.
 Unidad N 4. Manipulando celdas. Veremos cómo introducir y modificar los diferentes tipos de datos disponibles en Excel, así como manejar las distintas técnicas de movimiento dentro de un libro de trabajo
Unidad N 4. Manipulando celdas. Veremos cómo introducir y modificar los diferentes tipos de datos disponibles en Excel, así como manejar las distintas técnicas de movimiento dentro de un libro de trabajo
Presentaciones con Diapositivas
 Presentaciones Presentación = Secuencia de diapositivas Diapositiva = Combinación de textos e ilustraciones Presentaciones con Diapositivas PowerPoint Carlos Cervigón 1 Presentaciones Características de
Presentaciones Presentación = Secuencia de diapositivas Diapositiva = Combinación de textos e ilustraciones Presentaciones con Diapositivas PowerPoint Carlos Cervigón 1 Presentaciones Características de
PRACTICAS DE POWERPOINT
 PRACTICAS DE POWERPOINT PowerPoint es un programa de presentaciones que nos servirá para realizar una exposición de contenidos que incluya texto, imágenes, gráficos y vídeo en forma de diapositivas que,
PRACTICAS DE POWERPOINT PowerPoint es un programa de presentaciones que nos servirá para realizar una exposición de contenidos que incluya texto, imágenes, gráficos y vídeo en forma de diapositivas que,
LEER, COPIAR EN EL CUADERNO EL TEXTO RESALTADO, Y REALIZAR LA ACTIVIDAD PRACTICA EN POWER POINT.
 LEER, COPIAR EN EL CUADERNO EL TEXTO RESALTADO, Y REALIZAR LA ACTIVIDAD PRACTICA EN POWER POINT. 4.4. Seleccionar objetos Para seleccionar un objeto o elemento de la diapositiva únicamente tienes que hacer
LEER, COPIAR EN EL CUADERNO EL TEXTO RESALTADO, Y REALIZAR LA ACTIVIDAD PRACTICA EN POWER POINT. 4.4. Seleccionar objetos Para seleccionar un objeto o elemento de la diapositiva únicamente tienes que hacer
Hasta ahora sólo hemos trabajado con objetos de texto, ya sean
 1. DIBUJAR FORMAS Hasta ahora sólo hemos trabajado con objetos de texto, ya sean objetos WordArt, cuadros de texto o tablas. Sin embargo, la mayoría de las presentaciones serán sobre todo gráficas. Ya
1. DIBUJAR FORMAS Hasta ahora sólo hemos trabajado con objetos de texto, ya sean objetos WordArt, cuadros de texto o tablas. Sin embargo, la mayoría de las presentaciones serán sobre todo gráficas. Ya
Podemos configurar Internet Explorer para que nos muestre la página inicial al que queramos abrir el
 INTERNET INTERNET NIVEL MEDIO DE INTERNET ESTABLECIENDO PÁGINA DE INICIO: Podemos configurar Internet Explorer para que nos muestre la página inicial al que queramos abrir el programa. Para ello debemosir
INTERNET INTERNET NIVEL MEDIO DE INTERNET ESTABLECIENDO PÁGINA DE INICIO: Podemos configurar Internet Explorer para que nos muestre la página inicial al que queramos abrir el programa. Para ello debemosir
CAPÍTULO 9. TRABAJAR CON TEXTOS
 CAPÍTULO 9. TRABAJAR CON TEXTOS En las diapositivas podemos insertar textos y aplicarles casi las mismas operaciones que con un procesador de texto, es decir, podemos modificar el tamaño de la letra, color,
CAPÍTULO 9. TRABAJAR CON TEXTOS En las diapositivas podemos insertar textos y aplicarles casi las mismas operaciones que con un procesador de texto, es decir, podemos modificar el tamaño de la letra, color,
Seleccionar Copiar. Modificar objeto. Mover
 Clic sobre el mismo; verás que el recuadro mostrará un recuadro de puntos, indicando que el objeto está seleccionado. Para quitar la selección, haz clic en cualquier parte fuera del recuadro. Seleccionar
Clic sobre el mismo; verás que el recuadro mostrará un recuadro de puntos, indicando que el objeto está seleccionado. Para quitar la selección, haz clic en cualquier parte fuera del recuadro. Seleccionar
Elementos de la pantalla inicial
 Elementos de la pantalla inicial Al arrancar Word aparece una pantalla como esta, para que conozcas los nombres de los diferentes elementos los hemos señalado con líneas y texto en color rojo. Así podrás
Elementos de la pantalla inicial Al arrancar Word aparece una pantalla como esta, para que conozcas los nombres de los diferentes elementos los hemos señalado con líneas y texto en color rojo. Así podrás
Trabajar con Textos (I)
 Trabajar con Textos (I) En las diapositivas podemos insertar textos y aplicarles casi las mismas operaciones que con un procesador de texto, es decir, podemos modificar el tamaño de la letra, color, forma,
Trabajar con Textos (I) En las diapositivas podemos insertar textos y aplicarles casi las mismas operaciones que con un procesador de texto, es decir, podemos modificar el tamaño de la letra, color, forma,
PROF. ANGEL MENDEZ YALLI.
 COLEGIO NACIONAL PROF. ANGEL MENDEZ YALLI. 2011 1 ELEMENTOS DE LA VENTANA DE VISUAL FOXPRO. BARRA DE MENÚ BARRA DE TITULO BARRA DE HERRAMIENTA ESTANDAR AREA DE TRABAJO VENTANA DE COMANDOS BARRA DE ESTADO
COLEGIO NACIONAL PROF. ANGEL MENDEZ YALLI. 2011 1 ELEMENTOS DE LA VENTANA DE VISUAL FOXPRO. BARRA DE MENÚ BARRA DE TITULO BARRA DE HERRAMIENTA ESTANDAR AREA DE TRABAJO VENTANA DE COMANDOS BARRA DE ESTADO
Después de haber creado la nueva hoja de cálculo, veremos qué debes hacer para ponerle el nombre y cómo eliminarla.
 Eyber Augusto Gaviria Montoya Para insertar, eliminar, y cambiar el nombre de las hojas en Excel 2010, debes realizar procedimientos muy sencillos. A continuación te mostraremos lo que debes hacer. CÓMO
Eyber Augusto Gaviria Montoya Para insertar, eliminar, y cambiar el nombre de las hojas en Excel 2010, debes realizar procedimientos muy sencillos. A continuación te mostraremos lo que debes hacer. CÓMO
1. En primer lugar, seleccionamos la celda o caracteres a los que queremos aplicar el nuevo formato.
 tema 3: FORmatEaR HOJaS DE CÁLCULO 3.1 aplicar y modificar formatos de celda El formato es lo que determina el aspecto que tendrá el contenido y los valores mostrados en una hoja de cálculo. Cuando abrimos
tema 3: FORmatEaR HOJaS DE CÁLCULO 3.1 aplicar y modificar formatos de celda El formato es lo que determina el aspecto que tendrá el contenido y los valores mostrados en una hoja de cálculo. Cuando abrimos
INTRODUCCIÓN, DESPLAZAMIENTO DEL CURSOR, SELECCIÓN Y OPERACIONES CON EL TEXTO DEL DOCUMENTO
 UNIDAD DIDÁCTICA INTRODUCCIÓN, DESPLAZAMIENTO DEL CURSOR, SELECCIÓN Y OPERACIONES CON EL TEXTO DEL DOCUMENTO Los objetivos de este tema son: 1. Aprender a insertar texto en un documento. 2. Conocer cómo
UNIDAD DIDÁCTICA INTRODUCCIÓN, DESPLAZAMIENTO DEL CURSOR, SELECCIÓN Y OPERACIONES CON EL TEXTO DEL DOCUMENTO Los objetivos de este tema son: 1. Aprender a insertar texto en un documento. 2. Conocer cómo
Dos de los elementos más importante de cualquier sistema operativo son los archivos y las carpetas.
 Archivos y carpetas Introducción Dos de los elementos más importante de cualquier sistema operativo son los archivos y las carpetas. Los archivos son el componente que permite almacenar prácticamente toda
Archivos y carpetas Introducción Dos de los elementos más importante de cualquier sistema operativo son los archivos y las carpetas. Los archivos son el componente que permite almacenar prácticamente toda
Centro de Profesorado Luisa Revuelta (Córdoba) TEMA 3. El ENTORNO DE TRABAJO, MANEJO DE DIAPOSTIVAS
 Centro de Profesorado Luisa Revuelta (Córdoba) TEMA 3 El ENTORNO DE TRABAJO, MANEJO DE DIAPOSTIVAS El entorno de, manejo de diapositivas 1.- EL ENTORNO DE TRABAJO El entorno de trabajo de es el interface
Centro de Profesorado Luisa Revuelta (Córdoba) TEMA 3 El ENTORNO DE TRABAJO, MANEJO DE DIAPOSTIVAS El entorno de, manejo de diapositivas 1.- EL ENTORNO DE TRABAJO El entorno de trabajo de es el interface
INGENIERÍA TELEINFORMÁTICA
 INGENIERÍA TELEINFORMÁTICA Programas Utilitarios Sesión 14 Gestión de un Libro de Trabajo Docente: Ing. María Nícida Malca Quispe 1 AGENDA Hojas de cálculo Insertar, eliminar, cambiar nombre, organizar.
INGENIERÍA TELEINFORMÁTICA Programas Utilitarios Sesión 14 Gestión de un Libro de Trabajo Docente: Ing. María Nícida Malca Quispe 1 AGENDA Hojas de cálculo Insertar, eliminar, cambiar nombre, organizar.
Vamos a hacer un recorrido por las distintas fichas de la Cinta de opciones.
 Cinta de opciones. Inicia la aplicación Word 2010. Vamos a hacer un recorrido por las distintas fichas de la Cinta de opciones. Por defecto, la aplicación se abre mostrando el contenido de la ficha Inicio.
Cinta de opciones. Inicia la aplicación Word 2010. Vamos a hacer un recorrido por las distintas fichas de la Cinta de opciones. Por defecto, la aplicación se abre mostrando el contenido de la ficha Inicio.
Elementos esenciales de Word
 Word 2013 Elementos esenciales de Word Área académica de Informática 2015 Elementos esenciales de Word Iniciar Microsoft Word 2013 Para entrar en Microsoft Word 2013 Haz clic en el botón Inicio para ir
Word 2013 Elementos esenciales de Word Área académica de Informática 2015 Elementos esenciales de Word Iniciar Microsoft Word 2013 Para entrar en Microsoft Word 2013 Haz clic en el botón Inicio para ir
