Escribe tu contraseña y luego oprime Iniciar sesión.
|
|
|
- Germán Paz Martínez
- hace 6 años
- Vistas:
Transcripción
1 1 Desde ingresa a O365 y escribe el nombre de tu cuenta institucional. Recuerda incluir el nombre de usuario completo Si el sistema lo requiere, haz clic sobre la opción Cuenta Profesional o Educativa. INGRESAR A OFFICE Escribe tu contraseña y luego oprime Iniciar sesión.
2 1 Desde la página inicial de Office 365 haz clic sobre el ícono Onedrive. INGRESAR A 2 Espera un poco hasta que se visualice la página principal de Onedrive. Oprime Files.
3 SUBIR Y GUARDAR DOCUMENTOS EN LA NUBE. 1 2 Desde Onedrive oprime New y Folder para crear una carpeta y organizar los documentos que vas a subir o respaldar, finaliza oprimiendo Create. Haz clic sobre el nombre de la carpeta nueva o en una existente para seleccionarla y abrirla. Para subir un documento oprime Upload y Files, selecciona el documento de tu equipo y oprime Abrir. Selecciona Upload y Folder para subir los documentos de una carpeta completa de tu equipo. 3 En la parte superior-derecha de la ventana se muestra el estado de transferencia del documento y se indica al usuario cuando el proceso finalizó.
4 1 Ingresa a Onedrive y haz clic sobre el círculo que se visualiza cuando pasas el ratón por encima del nombre del documento. Selecciona de esta manera uno o varios documentos para descargar a tu equipo. DESCARGAR O BAJAR DOCUMENTOS DESDE LA NUBE. 2 Oprime la opción Download para comenzar a descargar los archivos seleccionados. 3 En la parte inferior-izquierda del navegador se visualizará la descarga del documento seleccionado. Si escogiste varios documentos Onedrive descargará un único archivo comprimido ZIP que contiene todos los archivos.
5 1 Ingresa a Onedrive. selecciona una carpeta o un documento y oprime Share. Para seleccionar el documento pasa el ratón por encima del archivo y haz clic en el círculo que aparece al lado izquierdo. COMPARTIR MIS DOCUMENTOS CON OTROS USUARIOS. 2 En la ventana Share haz clic sobre Anyone with the link can view and edit y selecciona con un clic la forma de compartir el documento. Anyone: Público, cualquier usuario que reciba el enlace del documento puede visualizarlo o editarlo People in Pontificia Universidad Javeriana: Privado, solo usuarios de la Universidad específicos que reciban el enlace del documento pueden visualizarlo o editarlo. Specific People: Restringido. Solo los usuarios de la Universidad o usuarios externos específicos que reciban el enlace del documento pueden visualizarlo o editarlo.
6 3 Para compartir el documento de manera pública (con cualquier usuario). Haga clic en la ventana Share sobre Anyone. 4 Marque o desmarque la casilla Allow Editing si desea que el documento pueda ser editable por los usuarios. En Set expiration date puede incluir una fecha de vencimiento para limitar el periodo de tiempo que estará compartido el documento. COMPARTIR MIS DOCUMENTOS CON OTROS USUARIOS. 5 6 Oprima Apply para compartir el documento. Ahora escriba las direcciones de correo electrónico de los usuarios que van recibir el enlace público del documento compartido. Cualquier usuario que tenga acceso a este enlace podrá visualizar o editar el documento. Oprima Send para enviar el enlace público del documento a los usuarios vía correo electrónico.
7 7 Para compartir el documento solo a usuarios de la Universidad (se solicitará usuario y contraseña). Haga clic en la ventana Share sobre People in Pontificia Universidad Javeriana. 8 Marque o desmarque la casilla Allow Editing si desea que el documento pueda ser editable por los usuarios. COMPARTIR MIS DOCUMENTOS CON OTROS USUARIOS Oprima Apply para compartir el documento. Ahora escriba las direcciones de correo electrónico de los usuarios que van recibir el enlace del documento compartido. Cualquier usuario de la Universidad que tenga acceso a este enlace podrá visualizar o editar el documento. Oprima Send para enviar el enlace del documento a los usuarios vía correo electrónico. Cuando los usuarios ingresen al documento se les solicitarán sus credenciales institucionales.
8 11 Para compartir el documento solo con determinados usuarios de la Universidad o externos (se solicitará usuario y contraseña de Onedrive). Haga clic en la ventana Share sobre Specific People. 12 Escriba las direcciones de correo electrónico de los usuarios que van recibir el enlace del documento compartido. Solo los usuarios relacionados podrán visualizar o editar el documento. COMPARTIR MIS DOCUMENTOS CON OTROS USUARIOS Marque o desmarque la casilla Allow Editing si desea que el documento pueda ser editable por los usuarios. Oprima Apply para compartir el documento. Oprima Send para enviar el enlace del documento a los usuarios vía correo electrónico. Cuando los usuarios autorizados ingresen al documento se les solicitarán sus credenciales institucionales o personales de Onedrive.
9 1 Para colaborar en línea debes asegurarte que el documento que vas a trabajar esté guardado en tu Onedrive. Selecciona el documento (solo de tipo Word, Excel y Powerpoint) y compártelo (modo editar) con los usuarios que van a realizar los ajustes en el documento. 2 Para hacer una colaboración, los usuarios o tu mismo deben seleccionar el documento pasando el ratón sobre el archivo y haciendo clic sobre el ícono de los tres puntos ( ) o clic derecho. Selecciona a continuación Open o Abrir. 3 Elije ahora si abrirás el documento en la versión Online del programa de Office o en la versión de escritorio. COLABORAR EN LÍNEA (ACTUALIZAR DOCUMENTOS ENTRE VARIOS USUARIOS) 4 Si elijes abrir el documento en la versión de escritorio, oprime Abrir Office (escritorio) en la ventana de advertencia que aparece y acepta (botón Si o Aceptar) la advertencia de seguridad que muestra tu sistema.
10 COLABORAR EN LÍNEA (ACTUALIZAR DOCUMENTOS ENTRE VARIOS USUARIOS) 4 Si abres el archivo en la versión online comienza a realizar los cambios con tranquilidad. En esta versión los cambios se guardan automáticamente y en línea. 6 5 Si estás colaborando en Word online, en la zona superior-derecha de la ventana podrás ver los nombres de todos los usuarios que están realizando cambios simultáneamente en el documento. En la medida que se realicen estos cambios los vas a ir observando en el archivo abierto en tu pantalla. Si estás colaborando con la versión de Office de escritorio te recomendamos guardar frecuentemente tu archivo. En la zona superior-derecha Word te informa que estás colaborando con varias personas.
11 1 Desde la página principal de Onedrive (clic en Files) oprime el ícono Sync. Asegúrate tener instalado en tu equipo Office 2013 o 2016 para realizar este procedimiento. 2 En la ventana que visualiza el sistema oprime Sync now 3 Ahora se muestra una advertencia indicando que se abrirá el agente o cliente de Onedrive de Office, oprime el botón AbrirOneDrive para (escritorio) RESPALDO (BACKUP) Y SINCRONIZACIÓN DE ARCHIVOS DEL PC A LA NUBE. 4 Ahora se visualiza una ventana que muestra la biblioteca de documentos de Onedrive donde se sincronizarán o respaldarán los archivos en la nube. En esta ventana haz clic en Cambiar para seleccionar la ruta local donde quedará ubicada una carpeta en tu equipo que guardará los archivos que serán respaldados y sincronizados con la nube. Oprime Sincronizar ahora.
12 5 El sistema realizará las últimas configuraciones y comenzará a copiar tus archivos, si existen. Es posible que en este paso se te soliciten las credenciales de la cuenta institucional. RESPALDO (BACKUP) Y SINCRONIZACIÓN DE ARCHIVOS DEL PC A LA NUBE. 6 Desde el Explorador de archivos de tu PC ubica la carpeta Onedrive-Pontificia Universidad Javeriana. Recuerda que solo aquellos archivos que estén ubicados en la carpeta local de Onedrive de tu PC serán respaldados y sincronizados en la nube.
13 1 En la página principal de Office 365 o de Onedrive haz clic sobre tu nombre, ubicado en la zona superior-derecha de la pantalla. CERRAR SESIÓN Y SALIR DE FORMA SEGURA 2 En la ventana Mis Cuentas que se ha desplegado haz clic sobre la opción Cerrar sesión.
14 RECOMENDACIONES Y RESTRICCIONES Al momento de utilizar Onedrive debes tener en cuenta las siguientes recomendaciones, especialmente cuando sincronizas información entre tus equipos y dispositivos con la nube: Para nombrar tus archivos en tus equipos o dispositivos no utilices caracteres especiales como: * : < >? / \ ~ # % & { } No se admiten nombres de archivos que contengan cadenas de texto como com# o lpt# (donde # son dígitos del 0 al 9) El número de caracteres máximo del nombre de tus archivos no debe exceder los 400 caracteres incluyendo los caracteres que hacen parte de la ruta de ubicación o nombres de carpetas y subcarpetas. El tamaño máximo de un archivo que puedes guardar en Onenote es de 15 GB. En el modo de sincronización de archivos entre equipos o dispositivos y Onedrive se recomienda sincronizar hasta un máximo de archivos en una única biblioteca o carpeta, a partir de esta cantidad se pueden experimentar lentitudes considerables en el proceso de sincronización. Onedrive no admite nombres de carpetas como: _t _w o forms.
15 Los términos y condiciones de uso que se detallan a continuación regulan el uso por parte de estudiantes, profesores y empleados (en adelante EL USUARIO o LOS USUARIOS) de la aplicación Onedrive de Office 365 en la Pontificia Universidad Javeriana de Bogotá D.C. (en adelante LA UNIVERSIDAD) TÉRMINOS Y CONDICIONES DE USO. 1. Onedrive (en adelante LA APLICACIÓN) es una herramienta informática de Office 365 de Microsoft que permite a LOS USUARIOS almacenar, organizar y publicar en la nube archivos de datos y de multimedia por medio de un disco virtual al que se accede a través de una conexión a Internet y un sitio Web o desde un agente de sincronización instalado en los equipos de cómputo. 2. La APLICACIÓN provee un espacio de colaboración para la elaboración y edición de documentos, así como la posibilidad de compartir la información almacenada entre LOS USUARIOS internos de LA UNIVERSIDAD y los usuarios externos. 3. Adicionalmente, es una herramienta complementaria para la realización de respaldos para proteger la información importante o más sensible guardada en los equipos de cómputo de LA UNIVERSIDAD. 4. EL USUARIO tendrá un espacio máximo de almacenamiento de documentos en la nube o virtual definido por LA UNIVERSIDAD, a través de la Dirección de Tecnologías de Información DTI, y de acuerdo con las especificaciones técnicas que ofrezca el fabricante Microsoft. Inicialmente el espacio asignado para cada usuario será de 1,0 TB que podrá ser ampliado a 5,0 TB previa solicitud autorizada por la DTI. 5. Al instalar e ingresar por primera vez LA APLICACIÓN y comenzar a subir o descargar documentos EL USUARIO está aceptando los términos y condiciones de uso que se detallan a continuación. En caso de no estar de acuerdo con estos términos y condiciones absténgase de utilizar LA APLICACIÓN y proceda a desinstalarla inmediatamente. 6. El uso de LA APLICACIÓN está permitido sólo a estudiantes, profesores de planta y cátedra y empleados activos de LA UNIVERSIDAD que además tengan vigente una cuenta de correo electrónico institucional del 7. EL USUARIO a través de LA APLICACIÓN podrá almacenar, publicar, compartir y editar documentos que estén relacionados con sus actividades de gestión académica y administrativa de LA UNIVERSIDAD, es decir aquellos documentos o archivos que se requieren para el desarrollo normal de las actividades, funciones y responsabilidades de EL USUARIO en lo que tiene que ver con el estudio, docencia, investigación, servicio, administración y dirección. 8. Para el caso de profesores y empleados de planta el repositorio principal y seguro de la información relacionada con la gestión académica y administrativa de la Universidad es el equipo de cómputo o dispositivo institucional (PC, Portátil o Sistema de Almacenamiento Institucional), por lo tanto EL USUARIO debe mantener siempre la versión original de su información actualizada en estos medios. LA APLICACIÓN es una herramienta complementaria para el respaldo, acceso compartido y trabajo colaborativo. 9. El uso de LA APLICACIÓN está prohibido para el ejercicio de cualquier actividad profesional y comercial privada o personal de EL USUARIO. 10. Está prohibido almacenar, publicar, compartir y editar documentos en LA APLICACIÓN que sean considerados como material ofensivo y no adecuado o que atente contra la integridad, dignidad, honra o características propias de la individualidad de LOS USUARIOS y también de personas o entidades externas.
16 11. EL USUARIO debe abstenerse de compartir, publicar y difundir información o documentos de promoción y publicidad utilizando LA APLICACIÓN, salvo en los casos que exista una debida autorización por parte de una Unidad Académica o Administrativa de LA UNIVERSIDAD y haya sido formalmente informada la Dirección de Tecnologías de Información - DTI. TÉRMINOS Y CONDICIONES DE USO. 12. EL USUARIO no debe publicar, compartir y difundir información o documentos en LA APLICACIÓN que estén catalogados, etiquetados o anunciados como confidenciales, salvo expresa autorización dada por la autoridad correspondiente de LA UNIVERSIDAD. 13. El almacenamiento de documentos o archivos que hace EL USUARIO en LA APLICACIÓN, la publicación, envío, edición, recepción, uso compartido, etc. deberá cumplir en todo momento con las leyes y normas vigentes sobre derechos de autor y propiedad intelectual vigentes en la República de Colombia y también con aquellas leyes y normas internacionales a las que el País se ha acogido bajo convenios internacionales, por lo tanto, EL USUARIO no debe almacenar, publicar o compartir documento o archivos en LA APLICACIÓN que infrinjan estas leyes y normas o convenios vigentes. 14. El tratamiento y uso de datos personales que sean almacenados, suministrados, distribuidos o tengan algún tipo de tratamiento desde LA APLICACIÓN quedará supeditado y deberá dar cumplimiento a lo previsto en las directrices de LA UNIVERSIDAD que se encuentran disponibles en: y contar con el concepto previo o autorización de la Secretaría General de LA UNIVERSIDAD o de la autoridad designada. 15. EL USUARIO es el responsable por la asignación y administración de permisos o privilegios de consulta y edición de los documentos, archivos o cualquier información que publique en LA APLICACIÓN tanto con usuarios internos como externos. 16. EL USUARIO debe conectarse a través de Internet para utilizar LA APLICACIÓN, haciendo su mayor esfuerzo para disponer siempre de una conexión segura, estable, confiable y protegida con herramientas de seguridad como: Antivirus, Firewall, etc. Así mismo, EL USUARIO es responsable en todo momento de abrir y cerrar adecuadamente las sesiones de trabajo en LA APLICACIÓN con el fin de evitar accesos no deseados y no autorizados. 17. Las credenciales de conexión (nombre de usuario y contraseña) que le permiten a EL USUARIO utilizar LA APLICACIÓN son de uso personal e intransferible a terceros. Por lo anterior, EL USUARIO es el único responsable por toda la actividad y transacciones que se realicen en LA APLICACIÓN. LA UNIVERSIDAD no asumirá ninguna responsabilidad derivada de un uso inadecuado o ilegal de las credenciales del usuario. 18. LA UNIVERSIDAD podrá realizar, todas las veces que considere necesario, procesos de auditoría de seguimiento y revisión del historial de todos los documentos, archivos e información general, de cualquier formato digital, publicada o almacenada por LOS USUARIOS en LA APLICACIÓN. 19. LA UNIVERSIDAD podrá permitir el acceso o facilitará la entrega de información almacenada o publicada en LA APLICACIÓN a aquellas entidades legales que la requieran, previa solicitud formal o judicial. 20. LA UNIVERSIDAD podrá eliminar en cualquier momento la información almacenada en LA APLICACIÓN que incumpla o esté en contravía de estos términos y condiciones o de cualquier política, directriz o norma institucional vigente.
17 21. EL USUARIO debe cumplir y hacer cumplir la normas y lineamientos generales para uso adecuado de las tecnologías de información y comunicación de LA UNIVERSIDAD disponibles para consulta en LA UNIVERSIDAD podrá suspender o cancelar el uso de LA APLICACIÓN asignada a EL USUARIO en cualquier momento sin necesidad de aviso previo y especialmente en aquellos casos en donde se incumplan los términos y condiciones vigentes. 23. LA UNIVERSIDAD podrá actualizar y modificar en cualquier momento el contenido de estos términos y condiciones con el fin de mejorar o limitar el servicio que ofrece LA APLICACIÓN. TÉRMINOS Y CONDICIONES DE USO.
Escribe tu contraseña y luego oprime Iniciar sesión.
 1 Desde http://micorreo.javeriana.edu.co ingresa a O365 y escribe el nombre de tu cuenta institucional. Recuerda incluir el nombre de usuario completo con @javeriana.edu.co. Si el sistema lo requiere,
1 Desde http://micorreo.javeriana.edu.co ingresa a O365 y escribe el nombre de tu cuenta institucional. Recuerda incluir el nombre de usuario completo con @javeriana.edu.co. Si el sistema lo requiere,
MANUAL DE PROCESOS Y PROCEDIMIENTOS
 Contenido 1. RESPONSABLE... 1 2. DESARROLLO DE LA GUÍA... 1 2.1. ONEDRIVE EN LÍNEA... 1 2.3. CREACIÓN DE CONTENIDO... 3 2.4. CARGA O SUBIDA DE ARCHIVOS... 3 2.5. SINCRONIZAR ONEDRIVE EN SU EQUIPO DE CÓMPUTO...
Contenido 1. RESPONSABLE... 1 2. DESARROLLO DE LA GUÍA... 1 2.1. ONEDRIVE EN LÍNEA... 1 2.3. CREACIÓN DE CONTENIDO... 3 2.4. CARGA O SUBIDA DE ARCHIVOS... 3 2.5. SINCRONIZAR ONEDRIVE EN SU EQUIPO DE CÓMPUTO...
INSTALAR OFFICE INGRESAR A OFFICE 365
 Desde http://micorreo.javeriana.edu.co ingresa a O365 y escribe el nombre de tu cuenta institucional. Recuerda incluir el nombre de usuario completo con @javeriana.edu.co. Si el sistema lo requiere, haz
Desde http://micorreo.javeriana.edu.co ingresa a O365 y escribe el nombre de tu cuenta institucional. Recuerda incluir el nombre de usuario completo con @javeriana.edu.co. Si el sistema lo requiere, haz
Descripción General. Tu cuenta de Google Apps institucional te proporciona espacio ilimitado para almacenar y organizar archivos
 GOOGLE DRIVE Descripción General Google Drive permite almacenar, crear, modificar, compartir y acceder a documentos, archivos y carpetas de todo tipo en un único lugar: la Nube. Tendrás acceso a los archivos
GOOGLE DRIVE Descripción General Google Drive permite almacenar, crear, modificar, compartir y acceder a documentos, archivos y carpetas de todo tipo en un único lugar: la Nube. Tendrás acceso a los archivos
Office Online. Descarga del contenido para móvil
 Office Online Office Online permite ver, crear y editar documentos de Office en un explorador compatible desde cualquier lugar donde tengamos conexión a Internet, aún cuando no tengamos Office instalado
Office Online Office Online permite ver, crear y editar documentos de Office en un explorador compatible desde cualquier lugar donde tengamos conexión a Internet, aún cuando no tengamos Office instalado
GUÍA RÁPIDA PARA EL USO DE LA PLATAFORMA VIRTUAL MI PC
 GUÍA RÁPIDA PARA EL USO DE LA PLATAFORMA VIRTUAL MI PC Contenido Introducción... 2 Cómo Ingresar a la Plataforma Virtual?... 3 Cómo Abrir una Aplicación o un Escritorio Virtual?... 4 Almacenamiento de
GUÍA RÁPIDA PARA EL USO DE LA PLATAFORMA VIRTUAL MI PC Contenido Introducción... 2 Cómo Ingresar a la Plataforma Virtual?... 3 Cómo Abrir una Aplicación o un Escritorio Virtual?... 4 Almacenamiento de
Manual del usuario Windows Phone
 Manual del usuario Windows Phone Versión 1.5.3 2015 Telefónica. Todos los derechos reservados. http://telefonica.com.ar 1 1 Índice 1 Índice... 2 2 Terabox... 3 3 Instalación del Terabox... 4 4 Configuración
Manual del usuario Windows Phone Versión 1.5.3 2015 Telefónica. Todos los derechos reservados. http://telefonica.com.ar 1 1 Índice 1 Índice... 2 2 Terabox... 3 3 Instalación del Terabox... 4 4 Configuración
2 Diferencias entre OneDrive y OneDrive para Empresas
 Edificio CIBIR C/Piqueras, 98 26006 Logroño. La Rioja Teléfono: 941 298 639 Fax: 941 278 888 Administración Pública y Hacienda Tecnologías de la Información y la Comunicación 1 Qué es OneDrive? Es un servicio
Edificio CIBIR C/Piqueras, 98 26006 Logroño. La Rioja Teléfono: 941 298 639 Fax: 941 278 888 Administración Pública y Hacienda Tecnologías de la Información y la Comunicación 1 Qué es OneDrive? Es un servicio
Descubre Drive. Encuentra tus archivos fácilmente con Drive y mantén todos los documentos seguros y protegidos.
 Descubre Drive Con Google Drive, puedes almacenar tus archivos en la nube, compartirlos con miembros de tu equipo o partners externos y acceder a ellos desde cualquier lugar. Encuentra tus archivos fácilmente
Descubre Drive Con Google Drive, puedes almacenar tus archivos en la nube, compartirlos con miembros de tu equipo o partners externos y acceder a ellos desde cualquier lugar. Encuentra tus archivos fácilmente
Correo institucional y nuevas funcionalidades
 Correo institucional y nuevas funcionalidades AUTENTICACION, CARACTERISTICAS Y BENEFICIOS Dirección General de Tecnologías de Información UNIVERSIDAD VERACRUZANA DEPARTAMENTO DE SERVICIOS INFORMATICOS
Correo institucional y nuevas funcionalidades AUTENTICACION, CARACTERISTICAS Y BENEFICIOS Dirección General de Tecnologías de Información UNIVERSIDAD VERACRUZANA DEPARTAMENTO DE SERVICIOS INFORMATICOS
Carpeta Virtual UC: Preguntas Frecuentes
 Carpeta Virtual UC: Preguntas Frecuentes Versión : 1.0 Preparado por : Subdirección de Innovación Tecnológica Preparado para : Autor : Mauricio Alarcón Fecha creación : Última modificación : Revisado por
Carpeta Virtual UC: Preguntas Frecuentes Versión : 1.0 Preparado por : Subdirección de Innovación Tecnológica Preparado para : Autor : Mauricio Alarcón Fecha creación : Última modificación : Revisado por
Contents. Control de Versiones. P á g i n á 2 4
 Control de Versiones Dto. Sistemas 16/04/2017 -- 1.1 Final Contents Objetivo... 3 Alcance... 3 Referencias... 3 Qué es y para qué sirve?... 4 Acceso... 4 Operaciones con ficheros... 5 Subir ficheros...
Control de Versiones Dto. Sistemas 16/04/2017 -- 1.1 Final Contents Objetivo... 3 Alcance... 3 Referencias... 3 Qué es y para qué sirve?... 4 Acceso... 4 Operaciones con ficheros... 5 Subir ficheros...
también puedes utilizar Office Web Apps para crear y leer documentos.
 La UFG ahora dispone de un conjunto de correo electrónico y herramientas web que te ayudarán a trabajar de forma más ágil y cómoda. Este conjunto de herramientas se integra en Office 365, que incluye tus
La UFG ahora dispone de un conjunto de correo electrónico y herramientas web que te ayudarán a trabajar de forma más ágil y cómoda. Este conjunto de herramientas se integra en Office 365, que incluye tus
Compartir archivos y carpetas de. OneDrive
 Compartir archivos y carpetas de OneDrive Compartir archivos y carpetas de OneDrive Puede usar OneDrive para compartir fotos, documentos de Microsoft Office, otros archivos y carpetas enteras con otros
Compartir archivos y carpetas de OneDrive Compartir archivos y carpetas de OneDrive Puede usar OneDrive para compartir fotos, documentos de Microsoft Office, otros archivos y carpetas enteras con otros
La funcionalidad de la aplicación, consiste en el registro de los pagos en línea realizados por los
 Guía de usuario Introducción La funcionalidad de la aplicación, consiste en el registro de los pagos en línea realizados por los clientes a sus proveedores, a través del portal saint pago, actualizando
Guía de usuario Introducción La funcionalidad de la aplicación, consiste en el registro de los pagos en línea realizados por los clientes a sus proveedores, a través del portal saint pago, actualizando
Lección 5: Cómo crear y compartir documentos a través de mi cuenta en a-prueba.com?
 Correo electrónico a-prueba.com Lección 5: Cómo crear y compartir documentos a través de mi cuenta en a-prueba.com? Cada cuenta de correo electrónico en A-PRUEBA.COM está integrada al avanzado conjunto
Correo electrónico a-prueba.com Lección 5: Cómo crear y compartir documentos a través de mi cuenta en a-prueba.com? Cada cuenta de correo electrónico en A-PRUEBA.COM está integrada al avanzado conjunto
Manual Terabox. Manual del usuario. Versión Índice Telefónica. Todos los derechos reservados.
 Manual del usuario 1 Índice Versión 1.0.2 2014 Telefónica. Todos los derechos reservados. http://telefonica.com.ar 1 1 Índice... 1 2 Terabox... 4 3 Terabox Web... 5 3.1 Página de Inicio... 6 3.1.1 Mi Perfil...
Manual del usuario 1 Índice Versión 1.0.2 2014 Telefónica. Todos los derechos reservados. http://telefonica.com.ar 1 1 Índice... 1 2 Terabox... 4 3 Terabox Web... 5 3.1 Página de Inicio... 6 3.1.1 Mi Perfil...
MANUAL DE INGRESO AL OFFICE 365
 MANUAL DE INGRESO AL OFFICE 365 1. Accede a la página web de UPN http://www.upn.edu.pe/es y mediante la OPCIÓN MiMundo@UPN selecciona la opción Correo Corporativo. 2. Te llevará directamente a la página
MANUAL DE INGRESO AL OFFICE 365 1. Accede a la página web de UPN http://www.upn.edu.pe/es y mediante la OPCIÓN MiMundo@UPN selecciona la opción Correo Corporativo. 2. Te llevará directamente a la página
Configuración de Office 365 en un iphone o ipad
 Configuración de Office 365 en un iphone o ipad Guía de inicio rápido Consultar el correo Configure su iphone o ipad para enviar y recibir correos electrónicos desde su cuenta de Office 365. Consultar
Configuración de Office 365 en un iphone o ipad Guía de inicio rápido Consultar el correo Configure su iphone o ipad para enviar y recibir correos electrónicos desde su cuenta de Office 365. Consultar
ONEDRIVE EN OFFICE 365 MANUAL DE USUARIO ONEDRIVE EN OFFICE 365 MANUAL DE USUARIO
 MANUAL DE USUARIO ONEDRIVE EN OFFICE 365 ONEDRIVE EN OFFICE 365 1. ONE DRIVE Con esta aplicación se abre y guarda rápidamente documentos desde aplicaciones de Office como Word, Excel y PowerPoint. Si además
MANUAL DE USUARIO ONEDRIVE EN OFFICE 365 ONEDRIVE EN OFFICE 365 1. ONE DRIVE Con esta aplicación se abre y guarda rápidamente documentos desde aplicaciones de Office como Word, Excel y PowerPoint. Si además
Guía de Inicio Rápido Windows Respaldo en Línea
 Guía de Inicio Rápido Windows Respaldo en Línea Claro Ecuador Todos los derechos reservados Esta guía no puede ser reproducida, ni distribuida en su totalidad ni en parte, en cualquier forma o por cualquier
Guía de Inicio Rápido Windows Respaldo en Línea Claro Ecuador Todos los derechos reservados Esta guía no puede ser reproducida, ni distribuida en su totalidad ni en parte, en cualquier forma o por cualquier
Plataforma Office 365 en la Universidad Autónoma de Ciudad Juárez
 Las TIC rompen el paradigma de enseñanza-aprendizaje en todos los niveles educativos tanto para estudiantes, docentes y administrativos de una Institución. Plataforma Office 365 en la Universidad Autónoma
Las TIC rompen el paradigma de enseñanza-aprendizaje en todos los niveles educativos tanto para estudiantes, docentes y administrativos de una Institución. Plataforma Office 365 en la Universidad Autónoma
Para tener en cuenta
 Para tener en cuenta Puede ingresar por medio de un Computador Desktop (de escritorio); o un computador personal (portátil) sin importar el sistema operativo que este ejecutando, simplemente debe tener
Para tener en cuenta Puede ingresar por medio de un Computador Desktop (de escritorio); o un computador personal (portátil) sin importar el sistema operativo que este ejecutando, simplemente debe tener
Manual de usuario Servicio de Gestión de Control Escolar. para padres de familia y/o representantes
 Manual de usuario Servicio de Gestión de Control Escolar para padres de familia y/o representantes La comunicación entre los miembros de la comunidad educativa es uno de los objetivos fundamentales del
Manual de usuario Servicio de Gestión de Control Escolar para padres de familia y/o representantes La comunicación entre los miembros de la comunidad educativa es uno de los objetivos fundamentales del
CENTRO DE INDUSTRIA Y SERVICIOS DEL META
 CENTRO DE INDUSTRIA Y SERVICIOS DEL META INDICE UNIDAD 19 19 Compartir Documentos 1 19.1 Exportar Como Pagina Web 2 19.2 Enviar Documentos Por Fax O Correo Electrónico 3,4 Avanzado: Preparar Un Libro Para
CENTRO DE INDUSTRIA Y SERVICIOS DEL META INDICE UNIDAD 19 19 Compartir Documentos 1 19.1 Exportar Como Pagina Web 2 19.2 Enviar Documentos Por Fax O Correo Electrónico 3,4 Avanzado: Preparar Un Libro Para
Instalación y configuración del cliente VPN en
 Página 1 de 18 Instalación y configuración del cliente VPN en Windows Este documento es propiedad de la Dirección General de Telecomunicaciones y Nuevas Tecnologías y se le ha establecido un nivel de seguridad
Página 1 de 18 Instalación y configuración del cliente VPN en Windows Este documento es propiedad de la Dirección General de Telecomunicaciones y Nuevas Tecnologías y se le ha establecido un nivel de seguridad
Universidad Francisco Gavidia
 La UFG ahora dispone de un conjunto de herramientas web, correo electrónico y colaboración que pueden ayudarte a trabajar de forma más ágil y cómoda y a la vez te permitirán obtener habilidades para el
La UFG ahora dispone de un conjunto de herramientas web, correo electrónico y colaboración que pueden ayudarte a trabajar de forma más ágil y cómoda y a la vez te permitirán obtener habilidades para el
EAD DEL ITSP Pedagogía y recursos tecnológicos para la enseñanza y el aprendizaje. Aprendiendo a usar Blogger
 EAD DEL ITSP Pedagogía y recursos tecnológicos para la enseñanza y el aprendizaje Aprendiendo a usar Blogger Uno de los recursos más útiles para el aprendizaje a distancia es el blog, herramienta con formato
EAD DEL ITSP Pedagogía y recursos tecnológicos para la enseñanza y el aprendizaje Aprendiendo a usar Blogger Uno de los recursos más útiles para el aprendizaje a distancia es el blog, herramienta con formato
Manual Terabox. Manual del usuario. Versión Telefónica. Todos los derechos reservados.
 Manual del usuario Versión 1.0.0 2014 Telefónica. Todos los derechos reservados. http://telefonica.com.ar 1 1 Índice 1 Índice... 2 2 Terabox... 3 3 Instalación de Terabox... 4 4 Configuración y uso de
Manual del usuario Versión 1.0.0 2014 Telefónica. Todos los derechos reservados. http://telefonica.com.ar 1 1 Índice 1 Índice... 2 2 Terabox... 3 3 Instalación de Terabox... 4 4 Configuración y uso de
Pautas aplicativo cliente Standalone
 Pautas aplicativo cliente Standalone Pautas Standalone V 1.2 Medios de comunicación Unidad Técnica de Servicios en Informática Contenido 1. Presentación... 4 2. Acceso al sistema... 5 a. Módulos... 11
Pautas aplicativo cliente Standalone Pautas Standalone V 1.2 Medios de comunicación Unidad Técnica de Servicios en Informática Contenido 1. Presentación... 4 2. Acceso al sistema... 5 a. Módulos... 11
Almacenamiento en la nube
 Almacenamiento en la nube usando su cuenta de correo upr.edu: Su Pen Drive Virtual Presentado por: Edwin E. González Carril MBA, MCCC Objetivos Al finalizar el taller los participantes podrán: Identificar
Almacenamiento en la nube usando su cuenta de correo upr.edu: Su Pen Drive Virtual Presentado por: Edwin E. González Carril MBA, MCCC Objetivos Al finalizar el taller los participantes podrán: Identificar
MANUAL DE USUARIO PARA EL SISTEMA DE INFORMACIÓN
 MANUAL DE USUARIO PARA EL SISTEMA DE INFORMACIÓN ACADEMIA LOCAL DE CISCO CÚCUTA, NORTE DE SANTANDER Tabla de contenido CÓMO ACCEDER AL SISTEMA DE INFORMACIÓN?... 2 PÁGINA PRINCIPAL... 3 INICIAR SESIÓN...
MANUAL DE USUARIO PARA EL SISTEMA DE INFORMACIÓN ACADEMIA LOCAL DE CISCO CÚCUTA, NORTE DE SANTANDER Tabla de contenido CÓMO ACCEDER AL SISTEMA DE INFORMACIÓN?... 2 PÁGINA PRINCIPAL... 3 INICIAR SESIÓN...
Guía de Inicio Rápido Mac Respaldo en línea
 Guía de Inicio Rápido Mac Respaldo en línea Claro Ecuador. Todos los derechos reservados Esta guía no puede ser reproducida, ni distribuida en su totalidad ni en parte, en cualquier forma o por cualquier
Guía de Inicio Rápido Mac Respaldo en línea Claro Ecuador. Todos los derechos reservados Esta guía no puede ser reproducida, ni distribuida en su totalidad ni en parte, en cualquier forma o por cualquier
DESCARGA OFFICE 365 PROFESSIONAL PLUS MANUAL DE USUARIO DESCARGA OFFICE 365 PROFESSIONAL PLUS MANUAL DE USUARIO
 MANUAL DE USUARIO DESCARGA OFFICE 365 PROFESSIONAL PLUS DESCARGA OFFICE 365 PROFESSIONAL PLUS Office Professional Plus le permite trabajar en colaboración, al otorgarle más control sobre el cumplimiento
MANUAL DE USUARIO DESCARGA OFFICE 365 PROFESSIONAL PLUS DESCARGA OFFICE 365 PROFESSIONAL PLUS Office Professional Plus le permite trabajar en colaboración, al otorgarle más control sobre el cumplimiento
Google Apps en Office 365 para empresas
 Google Apps en Office 365 para empresas Haga el cambio Office 365 para empresas tiene un aspecto distinto con Google Apps. Al iniciar sesión, se le presentará esta vista como introducción. Pasadas las
Google Apps en Office 365 para empresas Haga el cambio Office 365 para empresas tiene un aspecto distinto con Google Apps. Al iniciar sesión, se le presentará esta vista como introducción. Pasadas las
MANUAL DE INSTALACIÓN Y USO DE FBackup
 MANUAL DE INSTALACIÓN Y USO DE FBackup FBackup es una herramienta gratuita para realizar copias de seguridad de nuestra información. Con FBackup podrás crear tus copias de seguridad tanto personales como
MANUAL DE INSTALACIÓN Y USO DE FBackup FBackup es una herramienta gratuita para realizar copias de seguridad de nuestra información. Con FBackup podrás crear tus copias de seguridad tanto personales como
Pilotaje Educamos 2.0. Guía rápida para FAMILIAS
 Pilotaje Educamos 2.0 Guía rápida para FAMILIAS ÍNDICE 1. INTRODUCCIÓN... 3 2. CÓMO ACCEDER?... 3 3. LA PÁGINA PRINCIPAL... 5 3.1. Cabecera superior... 5 3.2. Menú lateral izquierdo... 6 3.3. Zona de trabajo...
Pilotaje Educamos 2.0 Guía rápida para FAMILIAS ÍNDICE 1. INTRODUCCIÓN... 3 2. CÓMO ACCEDER?... 3 3. LA PÁGINA PRINCIPAL... 5 3.1. Cabecera superior... 5 3.2. Menú lateral izquierdo... 6 3.3. Zona de trabajo...
Política para el Uso Adecuado de Sistemas de Correo Electrónico. Nueva herramienta Office 365. SISTEMA UNIVERSITARIO ANA G. MÉNDEZ AGOSTO 2015
 Política para el Uso Adecuado de Sistemas de Correo Electrónico. Nueva herramienta Office 365. SISTEMA UNIVERSITARIO ANA G. MÉNDEZ AGOSTO 2015 AGENDA Política para el Uso Adecuado de Sistemas de Correo
Política para el Uso Adecuado de Sistemas de Correo Electrónico. Nueva herramienta Office 365. SISTEMA UNIVERSITARIO ANA G. MÉNDEZ AGOSTO 2015 AGENDA Política para el Uso Adecuado de Sistemas de Correo
Le presentamos Drive. Encuentre sus archivos fácilmente con Drive y mantenga todos sus documentos seguros y protegidos.
 Le presentamos Drive Con Google Drive, puede almacenar sus archivos en la nube, compartirlos con miembros de su equipo o socios externos y acceder a ellos desde cualquier lugar. Encuentre sus archivos
Le presentamos Drive Con Google Drive, puede almacenar sus archivos en la nube, compartirlos con miembros de su equipo o socios externos y acceder a ellos desde cualquier lugar. Encuentre sus archivos
FIRMA ELECTRÓNICA INSTALACIÓN Y USO DE CERTIFICADOS EN ARCHIVO PKCS#12 MANUAL DE USUARIO V1.1 14/07/2015
 FIRMA ELECTRÓNICA INSTALACIÓN Y USO DE CERTIFICADOS EN ARCHIVO PKCS#12 MANUAL DE USUARIO V1.1 14/07/2015 Dirección Nacional de Tecnologías de la Información y Comunicaciones Instalación de certificado
FIRMA ELECTRÓNICA INSTALACIÓN Y USO DE CERTIFICADOS EN ARCHIVO PKCS#12 MANUAL DE USUARIO V1.1 14/07/2015 Dirección Nacional de Tecnologías de la Información y Comunicaciones Instalación de certificado
Manual Office 365 para usuario final
 Manual Office 365 para usuario final Contenido Objetivo... 4 Audiencia... 4 Contenido... 4 Qué es Office 365?... 5 Por qué usar Office 365?... 5 1- Iniciar Sesión y Configuraciones Iniciales... 6 1.1-
Manual Office 365 para usuario final Contenido Objetivo... 4 Audiencia... 4 Contenido... 4 Qué es Office 365?... 5 Por qué usar Office 365?... 5 1- Iniciar Sesión y Configuraciones Iniciales... 6 1.1-
El sistema Microsoft Office 2007 introdujo nuevos formatos de archivo basados en XML llamados formatos Open XML de Microsoft Office.
 7. COMPARTIR DATOS DE LAS HOJAS DE CÁLCULO CON OTROS USUARIOS. Las habilidades que se evalúan en este capítulo guardan relación con las formas de guardar, enviar y anotar libros. De forma más concreta,
7. COMPARTIR DATOS DE LAS HOJAS DE CÁLCULO CON OTROS USUARIOS. Las habilidades que se evalúan en este capítulo guardan relación con las formas de guardar, enviar y anotar libros. De forma más concreta,
MANUAL DEL USUARIO. Página Web. https://www.sfacilminube.com
 MANUAL DEL USUARIO Página Web https://www.sfacilminube.com 1 Contenido Página principal..3 Administración de archivos.5 Crear carpetas...7 Subir archivos..7 Filtrar archivo..8 Navegar entre carpetas 8
MANUAL DEL USUARIO Página Web https://www.sfacilminube.com 1 Contenido Página principal..3 Administración de archivos.5 Crear carpetas...7 Subir archivos..7 Filtrar archivo..8 Navegar entre carpetas 8
Manual de uso de OWNCLOUD
 Manual de uso de OWNCLOUD OwnCloud es una herramienta gratuita, de código abierto utilizada para almacenar datos en una nube localizada en la red. Tiene la funcionalidad de almacenar, compartir y proteger
Manual de uso de OWNCLOUD OwnCloud es una herramienta gratuita, de código abierto utilizada para almacenar datos en una nube localizada en la red. Tiene la funcionalidad de almacenar, compartir y proteger
GUÍA DE USUARIO: DROPBOX
 GUÍA DE USUARIO: DROPBOX En esta guía de usuario de Dropbox se proponen las principales posibilidades de esta herramienta web para el almacenamiento de archivos de tamaño ilimitado. Se trata de una herramienta
GUÍA DE USUARIO: DROPBOX En esta guía de usuario de Dropbox se proponen las principales posibilidades de esta herramienta web para el almacenamiento de archivos de tamaño ilimitado. Se trata de una herramienta
6. CONFIGURACIÓN DEL CLIENTE OUTLOOK 2013 PARA MANEJO DE CUENTAS DE CORREO ELECTRÓNICO OFFICE 365
 6. CONFIGURACIÓN DEL CLIENTE OUTLOOK 2013 PARA MANEJO DE CUENTAS DE CORREO ELECTRÓNICO OFFICE 365 6.1. Ingreso al programa Outlook 2013 Para acceder al programa de manejo de Correo Electrónico Outlook
6. CONFIGURACIÓN DEL CLIENTE OUTLOOK 2013 PARA MANEJO DE CUENTAS DE CORREO ELECTRÓNICO OFFICE 365 6.1. Ingreso al programa Outlook 2013 Para acceder al programa de manejo de Correo Electrónico Outlook
Manual de uso del Escritorio UTPL (Windows 7) Manual para Estudiantes. Modalidad Abierta y a Distancia
 Manual de uso del Escritorio UTPL (Windows 7) Manual para Estudiantes Modalidad Abierta y a Distancia Contenido Introducción... 3 Acceso a Escritorio UTPL... 3 Activación de DRM Adobe... 5 Descripción
Manual de uso del Escritorio UTPL (Windows 7) Manual para Estudiantes Modalidad Abierta y a Distancia Contenido Introducción... 3 Acceso a Escritorio UTPL... 3 Activación de DRM Adobe... 5 Descripción
DIRECCIÓN REGIONAL DE EDUCACIÓN LIMA PROVINCIAS MANUAL MANEJO DEL PORTAL PERUEDUCA 2014
 DIRECCIÓN REGIONAL DE EDUCACIÓN LIMA PROVINCIAS MANUAL MANEJO DEL PORTAL PERUEDUCA 0 MANUAL - PERUEDUCA REGISTRO DOCENTE www.perueduca.com.pe Hacer clic a este enlace Se visualiza la ventana del portal
DIRECCIÓN REGIONAL DE EDUCACIÓN LIMA PROVINCIAS MANUAL MANEJO DEL PORTAL PERUEDUCA 0 MANUAL - PERUEDUCA REGISTRO DOCENTE www.perueduca.com.pe Hacer clic a este enlace Se visualiza la ventana del portal
Manual de uso del Escritorio UTPL (Windows 10) Manual para Estudiantes. Modalidad Abierta y a Distancia
 Manual de uso del Escritorio UTPL (Windows 10) Manual para Estudiantes Modalidad Abierta y a Distancia Contenido Introducción... 3 Acceso a Escritorio UTPL... 3 Descripción del Escritorio UTPL... 5 Funcionalidades...
Manual de uso del Escritorio UTPL (Windows 10) Manual para Estudiantes Modalidad Abierta y a Distancia Contenido Introducción... 3 Acceso a Escritorio UTPL... 3 Descripción del Escritorio UTPL... 5 Funcionalidades...
MANUAL DE INGRESO AL OFFICE 365
 MANUAL DE INGRESO AL OFFICE 365 1. Paso: Ingresar al intranet (https://intranet.upn.edu.pe/) con su usuario y contraseña 2. Paso: Para los estudiantes que ingresaron en el ciclo 2015-2 hacia atrás primero
MANUAL DE INGRESO AL OFFICE 365 1. Paso: Ingresar al intranet (https://intranet.upn.edu.pe/) con su usuario y contraseña 2. Paso: Para los estudiantes que ingresaron en el ciclo 2015-2 hacia atrás primero
Pilotaje Educamos 2.0. Guía rápida para FAMILIAS. Versión 1.0 (20 de enero de 2015)
 Pilotaje Educamos 2.0 Guía rápida para FAMILIAS Versión 1.0 (20 de enero de 2015) ÍNDICE 1. INTRODUCCIÓN... 3 2. CÓMO ACCEDER?... 3 3. LA PÁGINA PRINCIPAL... 4 3.1. Cabecera superior... 4 3.2. Menú lateral
Pilotaje Educamos 2.0 Guía rápida para FAMILIAS Versión 1.0 (20 de enero de 2015) ÍNDICE 1. INTRODUCCIÓN... 3 2. CÓMO ACCEDER?... 3 3. LA PÁGINA PRINCIPAL... 4 3.1. Cabecera superior... 4 3.2. Menú lateral
IZArc Qué es IZArc? Dirección de Servicios Telemáticos. Universidad Simón Bolívar /03/2008
 Qué es IZArc? Izarc es una herramienta que permite la creación y extracción de archivos comprimidos en diversos formatos, incluyendo archivos ZIP, TAR, y RAR. Adicionalmente se integra a las funciones
Qué es IZArc? Izarc es una herramienta que permite la creación y extracción de archivos comprimidos en diversos formatos, incluyendo archivos ZIP, TAR, y RAR. Adicionalmente se integra a las funciones
PROCEDIMIENTO PARA LA OBTENCIÓN DEL CERTIFICADO SILCON DE LA TGSS SISTEMA RED EN INTERNET MINISTERIO DE TRABAJO Y ASUNTOS SOCIALES
 SUBDIRECCIÓN GENERAL DE INSCRIPCIÓN, AFILIACION Y RECAUDACIÓN EN PERIODO VOLUNTARIO PROCEDIMIENTO PARA LA OBTENCIÓN DEL CERTIFICADO SILCON DE LA TGSS SISTEMA RED EN INTERNET MINISTERIO DE TRABAJO Y ASUNTOS
SUBDIRECCIÓN GENERAL DE INSCRIPCIÓN, AFILIACION Y RECAUDACIÓN EN PERIODO VOLUNTARIO PROCEDIMIENTO PARA LA OBTENCIÓN DEL CERTIFICADO SILCON DE LA TGSS SISTEMA RED EN INTERNET MINISTERIO DE TRABAJO Y ASUNTOS
Manual de inicio para Macintosh
 Intralinks VIA Versión 2.0 Manual de inicio para Macintosh Soporte técnico de Intralinks a cualquier hora de cualquier día del año EE. UU.: +1 212 543 7800 Reino Unido: +44 (0) 20 7623 8500 Consulte los
Intralinks VIA Versión 2.0 Manual de inicio para Macintosh Soporte técnico de Intralinks a cualquier hora de cualquier día del año EE. UU.: +1 212 543 7800 Reino Unido: +44 (0) 20 7623 8500 Consulte los
DEPARTAMENTO DE TI NETVALLE
 Manual de Usuario Sistema de Información Univalle Versión 1.0.0.4 DEPARTAMENTO DE TI NETVALLE Sistema de Información Univalle Universidad Privada del Valle Cochabamba Bolivia 013 Manual de Usuario Sistema
Manual de Usuario Sistema de Información Univalle Versión 1.0.0.4 DEPARTAMENTO DE TI NETVALLE Sistema de Información Univalle Universidad Privada del Valle Cochabamba Bolivia 013 Manual de Usuario Sistema
Aunque cada servicio es diferente, por lo general hay varios niveles de privacidad para elegir. A veces se les llama niveles de acceso.
 Cómo compartir Echemos un vistazo a cómo compartir archivos en la nube. Al compartir archivos, usted puede decidir quién tiene acceso al archivo y quién puede realizar cambios en él. Aunque cada servicio
Cómo compartir Echemos un vistazo a cómo compartir archivos en la nube. Al compartir archivos, usted puede decidir quién tiene acceso al archivo y quién puede realizar cambios en él. Aunque cada servicio
Nimbus, servicios en la nube. Conceptos Básicos
 Nimbus, servicios en la nube 2 Barra lateral izquierdo 3 Mi unidad 4 Archivos compartidos 5 Barra de búsqueda 6 Subir archivos 7 Descargar archivos 8 Previsualizar 9 Información de un Google Drive es el
Nimbus, servicios en la nube 2 Barra lateral izquierdo 3 Mi unidad 4 Archivos compartidos 5 Barra de búsqueda 6 Subir archivos 7 Descargar archivos 8 Previsualizar 9 Información de un Google Drive es el
Manual de Instalación Contenido
 Manual de Instalación Contenido 1. Introducción... 2 2. Pasos para la instalación... 2 Paso 1: Descargar e instalar VirtualBox... 2 Paso 2: Descargar e importar máquina virtual (VM) de IntVal... 3 Condiciones
Manual de Instalación Contenido 1. Introducción... 2 2. Pasos para la instalación... 2 Paso 1: Descargar e instalar VirtualBox... 2 Paso 2: Descargar e importar máquina virtual (VM) de IntVal... 3 Condiciones
Procedimiento Funcionamiento Disco Colaborativo
 Procedimiento Funcionamiento Disco Colaborativo Índice Disco Colaborativo... 3 Donde se encuentra el Disco Colaborativo... 4 Comenzar a Utilizar el Disco Colaborativo... 7 Subir Documentos... 8 Asignar
Procedimiento Funcionamiento Disco Colaborativo Índice Disco Colaborativo... 3 Donde se encuentra el Disco Colaborativo... 4 Comenzar a Utilizar el Disco Colaborativo... 7 Subir Documentos... 8 Asignar
Primeros pasos para configurar Outlook y Office 365
 Primeros pasos para configurar Outlook y Office 365 1 Objetivo El objetivo de éste documento es: Proveer de la información necesaria para que los usuarios de Aliat Universidades puedan obtener su correo
Primeros pasos para configurar Outlook y Office 365 1 Objetivo El objetivo de éste documento es: Proveer de la información necesaria para que los usuarios de Aliat Universidades puedan obtener su correo
Guía del Administrador
 BIP Empresas Guía del Administrador Índice Qué debe hacer el administrador en la empresa luego de haber sido dado de alta en la sucursal?...3 BIP Administrador en la empresa...3 Obtención del certificado
BIP Empresas Guía del Administrador Índice Qué debe hacer el administrador en la empresa luego de haber sido dado de alta en la sucursal?...3 BIP Administrador en la empresa...3 Obtención del certificado
Manual de Instrucción para el usuario del sistema de TELE-MAPA
 Manual de Instrucción para el usuario del sistema de TELE-MAPA 1 Índice Índice 2 Introducción... 2 1. PIT Mobile MAPA.. 2 2. Verificar Conexión. 4 3. Descargar de dispositivo. 5 4. Enviar Exámenes. 10
Manual de Instrucción para el usuario del sistema de TELE-MAPA 1 Índice Índice 2 Introducción... 2 1. PIT Mobile MAPA.. 2 2. Verificar Conexión. 4 3. Descargar de dispositivo. 5 4. Enviar Exámenes. 10
Pasos para realizar las pruebas de evaluación final virtuales
 Pasos para realizar las pruebas de evaluación final virtuales 1. Acceso a la prueba: En el día y hora (turno) que tengas asignado en tu Hoja personal de pruebas finales de evaluación para cada asignatura,
Pasos para realizar las pruebas de evaluación final virtuales 1. Acceso a la prueba: En el día y hora (turno) que tengas asignado en tu Hoja personal de pruebas finales de evaluación para cada asignatura,
Manual SesMobile para Alumnos y Padres (iphone) Revisión 1.3
 Aplicación móvil de servicios para Instituciones Educativas Versión 1.0 Manual SesMobile para Alumnos y Padres (iphone) Revisión 1.3 Expresión Informativa y Técnicas Organizadas, S.A. de C.V. Rafael Buelna
Aplicación móvil de servicios para Instituciones Educativas Versión 1.0 Manual SesMobile para Alumnos y Padres (iphone) Revisión 1.3 Expresión Informativa y Técnicas Organizadas, S.A. de C.V. Rafael Buelna
Manual de Usuario: Portal de Estadísticas
 OBJETIVO PUNTOS DE INTERÉS Sí tiene alguna inquietud comuníquese con la Secretaria de Planeación a la línea telefónica 3208320 ext. 2001 Consultar y descargar información estadística e indicadores de la
OBJETIVO PUNTOS DE INTERÉS Sí tiene alguna inquietud comuníquese con la Secretaria de Planeación a la línea telefónica 3208320 ext. 2001 Consultar y descargar información estadística e indicadores de la
Práctica de laboratorio: Compartir recursos en Windows
 Introducción En esta práctica de laboratorio, creará y compartirá una carpeta, establecerá los permisos de uso compartido, creará un grupo en el hogar y un grupo de trabajo para compartir recursos y asignará
Introducción En esta práctica de laboratorio, creará y compartirá una carpeta, establecerá los permisos de uso compartido, creará un grupo en el hogar y un grupo de trabajo para compartir recursos y asignará
Accede a la siguiente dirección para obtener un ID de Adobe:
 Pasos a seguir: Paso 1: Crear un ID en Adobe Accede a la siguiente dirección para obtener un ID de Adobe: http://accounts.adobe.com/es Haz clic en Obtener ID de Adobe: Rellena el formulario y recuerda
Pasos a seguir: Paso 1: Crear un ID en Adobe Accede a la siguiente dirección para obtener un ID de Adobe: http://accounts.adobe.com/es Haz clic en Obtener ID de Adobe: Rellena el formulario y recuerda
Microsoft Office 365 Portal Autoservicio
 Microsoft Office 365 Portal Autoservicio Vicerrectorado de TIC, Calidad e Innovación Área de Tecnologías de la Información y las Comunicaciones SISTEMA DE GESTIÓN DEL SERVICIO (SGS) Título Nombre del Fichero
Microsoft Office 365 Portal Autoservicio Vicerrectorado de TIC, Calidad e Innovación Área de Tecnologías de la Información y las Comunicaciones SISTEMA DE GESTIÓN DEL SERVICIO (SGS) Título Nombre del Fichero
Primeros pasos para configurar Outlook y Office 365
 Primeros pasos para configurar Outlook y Office 365 1 Objetivo El objetivo de éste documento es: Proveer de la información necesaria para que los usuarios de Aliat Universidades puedan obtener su correo
Primeros pasos para configurar Outlook y Office 365 1 Objetivo El objetivo de éste documento es: Proveer de la información necesaria para que los usuarios de Aliat Universidades puedan obtener su correo
Universidad Francisco Gavidia
 La UNIVERSIDAD FRANCISCO GAVIDIA ahora dispone de un conjunto de herramientas web, de correo electrónico y colaboración que pueden ayudarte a trabajar más deprisa y obtener habilidades para el área de
La UNIVERSIDAD FRANCISCO GAVIDIA ahora dispone de un conjunto de herramientas web, de correo electrónico y colaboración que pueden ayudarte a trabajar más deprisa y obtener habilidades para el área de
Manual de descarga: de material bibliográfico electrónico en computador Windows/Mac. Modalidad Abierta y a Distancia
 Manual de descarga: de material bibliográfico electrónico en computador Windows/Mac Modalidad Abierta y a Distancia Periodo académico: Abril- Agosto 2015 1 El presente manual explica el procedimiento necesario
Manual de descarga: de material bibliográfico electrónico en computador Windows/Mac Modalidad Abierta y a Distancia Periodo académico: Abril- Agosto 2015 1 El presente manual explica el procedimiento necesario
Cómo descargar, instalar y verificar JAVA
 Cómo descargar, instalar y verificar JAVA Bienvenido! Para acceder a LexNET es necesario tener instalado en el equipo el componente JAVA. A lo largo de este material conoceremos los pasos a seguir para
Cómo descargar, instalar y verificar JAVA Bienvenido! Para acceder a LexNET es necesario tener instalado en el equipo el componente JAVA. A lo largo de este material conoceremos los pasos a seguir para
MANUAL DE GUARANI PERFIL DOCENTE
 MANUAL DE GUARANI PERFIL DOCENTE BREVE INTRODUCCIÓN El sistema GUARANI es el sistema informático por medio del cual los docentes de las facultades realizan trámites como: consulta de alumnos inscriptos,
MANUAL DE GUARANI PERFIL DOCENTE BREVE INTRODUCCIÓN El sistema GUARANI es el sistema informático por medio del cual los docentes de las facultades realizan trámites como: consulta de alumnos inscriptos,
SkyDrive Antonio Luis Lallena Passas
 Microsoft es un servicio de almacenamiento en la nube que nos permite almacenar los archivos que creemos con Microsoft Office Web Apps así como otro tipo de archivos como fotos o música. La dirección de
Microsoft es un servicio de almacenamiento en la nube que nos permite almacenar los archivos que creemos con Microsoft Office Web Apps así como otro tipo de archivos como fotos o música. La dirección de
Manual Terabox. Manual del usuario. Android. Versión Telefónica. Todos los derechos reservados.
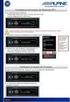 Manual del usuario Android Versión 1.4.9 2015 Telefónica. Todos los derechos reservados. http://telefonica.com.ar 1 1 Terabox... 3 2 Instalación del Terabox... 4 3 Configuración y uso de los componentes
Manual del usuario Android Versión 1.4.9 2015 Telefónica. Todos los derechos reservados. http://telefonica.com.ar 1 1 Terabox... 3 2 Instalación del Terabox... 4 3 Configuración y uso de los componentes
Consejo de Auditoría Interna General de Gobierno. Manual de Usuario
 Manual de Usuario Herramienta de Apoyo para la Evaluación del Sistema de Control Interno Basado en COSO I, 2013 - V. 01 1 Tabla de Contenidos Presentación 3 Introducción 4 Especificaciones Técnicas 5 Instalación
Manual de Usuario Herramienta de Apoyo para la Evaluación del Sistema de Control Interno Basado en COSO I, 2013 - V. 01 1 Tabla de Contenidos Presentación 3 Introducción 4 Especificaciones Técnicas 5 Instalación
Año del Buen Servicio al Ciudadano PROCEDIMIENTO CALENDARIO EN OFFICE 365
 PROCEDIMIENTO CALENDARIO EN OFFICE 365 1 Rol Nombre Cargo Fechas Elaboración 07/02/2017 Revisión Aprobación 2 Contenido 1. FINALIDAD... 4 2. APLICACIÓN CALENDARIO.... 4 2. COMPARTIR CALENDARIO... 9 3.
PROCEDIMIENTO CALENDARIO EN OFFICE 365 1 Rol Nombre Cargo Fechas Elaboración 07/02/2017 Revisión Aprobación 2 Contenido 1. FINALIDAD... 4 2. APLICACIÓN CALENDARIO.... 4 2. COMPARTIR CALENDARIO... 9 3.
Mis claves versión 1.2. Mis claves. versión 1.2. Manual de usuario
 Mis claves Manual de usuario Pertusoft 09/03/2012 0 Índice 1. Iniciar aplicación por primera vez... 2 2. Acceso a la aplicación... 2 3. Estructura y organización de datos... 3 3.1 - Categorías... 3 3.1.1
Mis claves Manual de usuario Pertusoft 09/03/2012 0 Índice 1. Iniciar aplicación por primera vez... 2 2. Acceso a la aplicación... 2 3. Estructura y organización de datos... 3 3.1 - Categorías... 3 3.1.1
GUÍA DE USUARIO SOLICITUD APOYO ECONÓMICO RECTORÍA
 CÓDIGO: VERSIÓN: FECHA: SA-P10-G01 2 Junio de 2016 CÓDIGO: VERSIÓN: FECHA: XX-XXX-XXXX X XXXX de XXXX GUÍA DE USUARIO SOLICITUD APOYO ECONÓMICO RECTORÍA Aviso Legal: La información contenida en este documento,
CÓDIGO: VERSIÓN: FECHA: SA-P10-G01 2 Junio de 2016 CÓDIGO: VERSIÓN: FECHA: XX-XXX-XXXX X XXXX de XXXX GUÍA DE USUARIO SOLICITUD APOYO ECONÓMICO RECTORÍA Aviso Legal: La información contenida en este documento,
Magellan Content Manager 2.0
 Magellan Content Manager 2.0 Instalación del software Content Manager de Magellan. 1. Descargue el Magellan Content Manager desde www.magellangps.com. 2. Haga doble clic en el archivo CM_Setup que ha sido
Magellan Content Manager 2.0 Instalación del software Content Manager de Magellan. 1. Descargue el Magellan Content Manager desde www.magellangps.com. 2. Haga doble clic en el archivo CM_Setup que ha sido
Manual Office 365 para usuario final
 Manual Office 365 para usuario final Nivel 2 Noviembre de 2014 Versión 2.0 Contenido Objetivo... 3 Audiencia... 3 Duración... 3 Contenido... 3 Qué es Office 365?... 4 Por qué usar Office 365?... 4 1- Creación,
Manual Office 365 para usuario final Nivel 2 Noviembre de 2014 Versión 2.0 Contenido Objetivo... 3 Audiencia... 3 Duración... 3 Contenido... 3 Qué es Office 365?... 4 Por qué usar Office 365?... 4 1- Creación,
MANUAL DEL DOCENTE. Sistema de Información Integrado de Gestión Académica v.2.0
 MANUAL DEL DOCENTE Sistema de Información Integrado de Gestión Académica v.2.0 Resumen de las opciones principales, para el registro de calificaciones en las materias asignadas al docente en el semestre
MANUAL DEL DOCENTE Sistema de Información Integrado de Gestión Académica v.2.0 Resumen de las opciones principales, para el registro de calificaciones en las materias asignadas al docente en el semestre
Manual LiveBox APPLICACIÓN IOS FLAVIA.
 2014 Manual LiveBox APPLICACIÓN IOS FLAVIA http://www.liveboxcloud.com LiveBox Srl no asume responsabilidades o garantías sobre el contenido y uso de ésta documentación y declina cualquier garantía explicita
2014 Manual LiveBox APPLICACIÓN IOS FLAVIA http://www.liveboxcloud.com LiveBox Srl no asume responsabilidades o garantías sobre el contenido y uso de ésta documentación y declina cualquier garantía explicita
Te damos la bienvenida a Dropbox!
 Aprende a usar Dropbox: 1 2 3 4 Preserva la seguridad de tus archivos Dispón de tus archivos estés donde estés Envía archivos de gran tamaño Colabora en archivos Te damos la bienvenida a Dropbox! 1 Preserva
Aprende a usar Dropbox: 1 2 3 4 Preserva la seguridad de tus archivos Dispón de tus archivos estés donde estés Envía archivos de gran tamaño Colabora en archivos Te damos la bienvenida a Dropbox! 1 Preserva
Guía rápida sobre cómo configurar la app de Dynamics 365 Servicio de Campo
 Generalidades La app para Servicio de Campo de Dynamics 365, es una solución basada en la plataforma Resco Mobile Dynamics 365, ha sido especialmente diseñada para ser utilizada por técnicos de campo quienes
Generalidades La app para Servicio de Campo de Dynamics 365, es una solución basada en la plataforma Resco Mobile Dynamics 365, ha sido especialmente diseñada para ser utilizada por técnicos de campo quienes
SUBIR CORREOS A OFFICE 365 DESDE UN ARCHIVO DE DATOS DE OUTLOOK (.PST) MANUAL DE USUARIO
 MANUAL DE USUARIO SUBIR CORREOS A OFFICE 365 DESDE UN ARCHIVO DE DATOS DE OUTLOOK (.PST) SUBIR CORREOS A OFFICE 365 DESDE UN ARCHIVO DE DATOS DE OUTLOOK (.PST) 1. Configurar una cuenta en la nueva plataforma
MANUAL DE USUARIO SUBIR CORREOS A OFFICE 365 DESDE UN ARCHIVO DE DATOS DE OUTLOOK (.PST) SUBIR CORREOS A OFFICE 365 DESDE UN ARCHIVO DE DATOS DE OUTLOOK (.PST) 1. Configurar una cuenta en la nueva plataforma
Gestor documental (1.5.0) Manual de Usuario Genérico
 Gestor documental (1.5.0) Manual de Usuario Genérico Gestor documental (1.5.0) Manual de Usuario 04/06/2015 GESTOR DOCUMENTAL (1.5.0) Manual de Usuario Índice 1 Introducción...6 2 Acceso A La Aplicación...7
Gestor documental (1.5.0) Manual de Usuario Genérico Gestor documental (1.5.0) Manual de Usuario 04/06/2015 GESTOR DOCUMENTAL (1.5.0) Manual de Usuario Índice 1 Introducción...6 2 Acceso A La Aplicación...7
Manual de Instrucciones para el uso con un ordenador
 Tablero electrónico Portátil de Escritura Manual de Instrucciones para el uso con un ordenador Nota: es necesario el uso de un ordenador personal con sistema operativo Microsoft Windows y un puerto de
Tablero electrónico Portátil de Escritura Manual de Instrucciones para el uso con un ordenador Nota: es necesario el uso de un ordenador personal con sistema operativo Microsoft Windows y un puerto de
ACCESO REMOTO. Manual de Usuario del servicio Acceso Remoto Movistar. Versión 1.0
 Manual de Usuario del servicio Acceso Remoto Movistar Versión 1.0 ÍNDICE 1. Introducción... 2 2. Cliente VPN... 3 2.1. Instalación del cliente VPN... 3 2.2. Utilización del cliente VPN... 7 2.2.1. Ajustes
Manual de Usuario del servicio Acceso Remoto Movistar Versión 1.0 ÍNDICE 1. Introducción... 2 2. Cliente VPN... 3 2.1. Instalación del cliente VPN... 3 2.2. Utilización del cliente VPN... 7 2.2.1. Ajustes
MANUAL DE USUARIO Gestión documental
 SEMILLAS Sistema de gestión de ensayos MANUAL DE USUARIO Contenido ACCESO A SITIO.... 2 CREACION DE NUEVOS USUARIOS.... 3 Dar de alta un usuario.... 7 CREAR BIBLIOTECAS DE DOCUMENTOS.... 11 Como crear
SEMILLAS Sistema de gestión de ensayos MANUAL DE USUARIO Contenido ACCESO A SITIO.... 2 CREACION DE NUEVOS USUARIOS.... 3 Dar de alta un usuario.... 7 CREAR BIBLIOTECAS DE DOCUMENTOS.... 11 Como crear
SISTEMA INSTITUCIONAL DE ADMINISTRACIÓN DE LA FORMACIÓN DOCENTE. Guía para el módulo Estudiante
 División de Docencia Division of Teaching and Learning Dirección de Superación Académica Department of Faculty Development SISTEMA INSTITUCIONAL DE ADMINISTRACIÓN DE LA FORMACIÓN DOCENTE Guía para el módulo
División de Docencia Division of Teaching and Learning Dirección de Superación Académica Department of Faculty Development SISTEMA INSTITUCIONAL DE ADMINISTRACIÓN DE LA FORMACIÓN DOCENTE Guía para el módulo
UCWIFI en WINDOWS 8-10 para Estudiantes
 UCWIFI en WINDOWS 8-10 para Estudiantes Manual de configuración de la red inalámbrica UCWIFI en Microsoft Windows Este documento detalla los pasos a seguir para conectarse a la red UCWIFI en un terminal
UCWIFI en WINDOWS 8-10 para Estudiantes Manual de configuración de la red inalámbrica UCWIFI en Microsoft Windows Este documento detalla los pasos a seguir para conectarse a la red UCWIFI en un terminal
EN SIETE SENCILLOS PASOS
 EN SIETE SENCILLOS PASOS I. Iniciar sesión Te damos la bienvenida a G Suite. Para empezar, inicia sesión en tu cuenta. 1. Ve a www.google.com y haz clic en en la esquina superior derecha. 2. Introduce
EN SIETE SENCILLOS PASOS I. Iniciar sesión Te damos la bienvenida a G Suite. Para empezar, inicia sesión en tu cuenta. 1. Ve a www.google.com y haz clic en en la esquina superior derecha. 2. Introduce
Práctica de laboratorio: Configuración del navegador en Windows 8
 Introducción En esta práctica de laboratorio, configurará los parámetros del navegador en Microsoft Internet Explorer. Equipo recomendado Una PC con Windows 8 Conexión a Internet Paso 1: Establezca Internet
Introducción En esta práctica de laboratorio, configurará los parámetros del navegador en Microsoft Internet Explorer. Equipo recomendado Una PC con Windows 8 Conexión a Internet Paso 1: Establezca Internet
Xerox Mobile Client para DocuShare Guía del usuario
 Xerox Mobile Client para DocuShare Guía del usuario 2013 de Xerox Corporation. Reservados todos los derechos. XEXOX y DocuShare son marcas comerciales de Xerox Corporation en los Estados Unidos y en otros
Xerox Mobile Client para DocuShare Guía del usuario 2013 de Xerox Corporation. Reservados todos los derechos. XEXOX y DocuShare son marcas comerciales de Xerox Corporation en los Estados Unidos y en otros
MANUAL DE INSTALACIÓN ACTUALIZACIÓN VERSIÓN
 MANUAL DE INSTALACIÓN ACTUALIZACIÓN VERSIÓN 5.0.1.13 1. Como primer paso, se tiene que saber cuáles son las características de la maquina en donde se va a realizar la actualización. Dar clic en el botón
MANUAL DE INSTALACIÓN ACTUALIZACIÓN VERSIÓN 5.0.1.13 1. Como primer paso, se tiene que saber cuáles son las características de la maquina en donde se va a realizar la actualización. Dar clic en el botón
ARCHIVOS ONEDRIVE OFFICE 365 MANUAL DE USUARIO ARCHIVOS ONEDRIVE OFFICE 365 MANUAL DE USUARIO
 MANUAL DE USUARIO ARCHIVOS ONEDRIVE OFFICE 365 ARCHIVOS ONEDRIVE OFFICE 365 1. Aplicación OneDrive. Con esta aplicación se abre y guarda rápidamente documentos desde aplicaciones de Office como Word, Excel
MANUAL DE USUARIO ARCHIVOS ONEDRIVE OFFICE 365 ARCHIVOS ONEDRIVE OFFICE 365 1. Aplicación OneDrive. Con esta aplicación se abre y guarda rápidamente documentos desde aplicaciones de Office como Word, Excel
Instalación Modo Portátil
 Instalación Modo Portátil Cómo instalar HabitatSoft Gestión Inmobiliaria? A continuación, te mostraremos los pasos a seguir para poder realizar la instalación de forma sencilla en tu ordenador portátil
Instalación Modo Portátil Cómo instalar HabitatSoft Gestión Inmobiliaria? A continuación, te mostraremos los pasos a seguir para poder realizar la instalación de forma sencilla en tu ordenador portátil
NUEVAS TECNOLOGÍAS APLICADAS A LA VIDA:SMARTPHONE, TABLET E INTERNET
 NUEVAS TECNOLOGÍAS APLICADAS A LA VIDA:SMARTPHONE, TABLET E INTERNET TEMA 5 ALMACENAMIENTO EN LA NUBE: DROPBOX Prof. D. Antonio Fernández Herruzo Qué es la nube? Es un nuevo modelo de uso de los equipos
NUEVAS TECNOLOGÍAS APLICADAS A LA VIDA:SMARTPHONE, TABLET E INTERNET TEMA 5 ALMACENAMIENTO EN LA NUBE: DROPBOX Prof. D. Antonio Fernández Herruzo Qué es la nube? Es un nuevo modelo de uso de los equipos
