Ministerio de Justicia y Derechos Humanos. Registro Nacional de Reincidencia y Estadística Criminal UER. Unidades de Expedición y Recepción
|
|
|
- Carlos de la Fuente Méndez
- hace 8 años
- Vistas:
Transcripción
1 Ministerio de Justicia y Derechos Humanos Registro Nacional de Reincidencia y Estadística Criminal UER Unidades de Expedición y Recepción Manual del Usuario
2 CONTENIDO CONTENIDO...2 CONFIGURACIÓN MÍNIMA... 4 CONFIGURACIÓN RECOMENDADA... 4 UER EXTERIOR O UER PRIVADO... 4 INGRESO A UER REGIONAL... 5 MENÚ PRINCIPAL... 5 PEDIDOS DE ANTECEDENTES OFICIALES... 7 PEDIDOS DE ANTECEDENTES PERSONALES CONSULTA DE PEDIDOS DE ANTECEDENTES CONSULTA DE PEDIDOS DE ANTECEDENTES SEGUIMIENTO DEL PEDIDO Y REPORTE DE ACTIVIDAD (SOLO UER PRIVADA) IMPRESIÓN DE HUELLAS Y CONTESTACIONES CONSULTA DE ORGANISMOS CONTESTACIÓN DE PEDIDOS PURGA DE CONTESTACIONES ORGANISMOS ALTA DE UN ORGANISMO MODIFICACIÓN DE UN ORGANISMO BAJA DE UN ORGANISMO DIGITALIZACIÓN DE LA HUELLA CONFIGURACIÓN DEL SCANNER CONVENCIONES DE MANEJO DE VENTANAS BÚSQUEDA DE PEDIDOS DE ANTECEDENTES GESTIÓN DE PEDIDOS PERSONALES CARGADOS DESDE INTERNET (UER Privada)..28 UER Pagina 2
3 DESCRIPCIÓN Las UER Unidades de Expedición y Recepción es un sistema que permite el envío y recepción de pedidos de antecedentes (Oficiales y privados) en forma rápida y segura, diminuyendo el tiempo que va desde el inicio del trámite hasta la recepción del mismo. Para ello, se implemento una base de datos local de pedidos ingresados, donde se tiene la información de los datos de dicho pedido, y la contestación si se hubiese efectuado. El estudio de las huellas dactilares que anteriormente era imposible si eran transmitidas por fax ahora es posible gracias a la utilización del scanner. La contestación será también digitalizada, obteniéndose así, en plazos mucho menores a lo acostumbrado, una copia de lo con posterioridad será enviada por correo normal. UER Pagina 3
4 Configuración mínima Procesador Pentium II 400 Mhz 64 MB de RAM Disco rígido de 10GB Módem 56K (*) Scanner con resolución óptica de 500 DPI en 256 tonos de gris Impresora chorro de tinta Cuenta de correo electrónico POP3 con 10 MB de espacio Sistema operativo Windows 98 Cliente de correo Outlook 2000 Configuración recomendada Procesador Pentium III 700 Mhz 128MB de RAM Disco rígido de 40GB Servicio de ADSL o Cable módem (*) Scanner con resolución óptica de 500 DPI en 256 tonos de gris, conexión USB 2.0 o SCSI Impresora láser de 10 PPM Cuenta de correo electrónico POP3 con 50 MB de espacio Sistema operativo Windows XP o Windows 2000 Professional Cliente de correo Outlook 2000 Nota: una conexión de acceso telefónico normalmente puede enviar hasta 50 pedidos de antecedentes diarios, incluyendo sus correspondientes contestaciones. Si se desea trabajar una cantidad mayor, se recomienda utilizar una conexión de mayor velocidad, tipo ADSL o cable módem. UER Exterior o UER Privado En este caso se necesita además salida Web (protocolo http) para la impresión de los certificados UER Pagina 4
5 Ingreso a Uer Regional Para poder ingresar al sistema se realiza mediante el icono de Uer Regional ubicado en el escritorio de Windows Haciendo doble click con el mouse sobre este icono se ingresa al sistema Menú principal Luego de ingresar, se muestra la pantalla del menú principal de la UER Regional. Opciones de la barra superior del menú Archivo De acuerdo al ítem sombreado en la barra inferior, muestra la ventana de: - Pedidos Ingreso a la gestión de pedidos de antecedentes oficiales (Véase Pedidos de Antecedentes Oficiales) - Organismos Ingreso a la gestión de Organismos(Véase Organismos) UER Pagina 5
6 Consultas De acuerdo al ítem elegido en la barra inferior, permite la consulta de: - Pedidos Permite la consulta de pedidos oficiales (Véase Consulta de Pedidos de Antecedentes) - Organismos Permite la consulta de Organismos (Véase Consulta de Organismos) Utilidades Permite ejecutar las siguientes tareas: - Recibir contestaciones Chequea las contestaciones recibidas, transfiriéndolas desde la Bandeja de Entrada del Outlook hacia la UER regional. - Ordenamiento de archivos Ejecuta el ordenamiento de los archivos eliminando los huecos de información provocados por los pedidos dados de baja. - Reporte de actividad Informa sobre el estado de los pedidos, informando si se hallan recibidos, contestados, y en trámite. Opciones de la barra inferior Pedidos Oficiales Ingreso a la gestión de pedidos de antecedentes oficiales (Véase Pedidos de Antecedentes Oficiales) Pedidos Personales Permite el ingreso de pedidos particulares(véase Pedidos de Antecedentes Personales) Organismos Salir Permite realizar altas, bajas y modificaciones del organismo requirente (Véase Organismos) Permite la salida del sistema. UER Pagina 6
7 Pedidos de Antecedentes Oficiales En esta sección el funcionamiento de los pedidos de antecedentes oficiales. El usuario está posibilitado de realizar ingreso, envío, consulta, modificación y baja de pedidos de antecedentes penales. La contestación a los pedidos de antecedentes se recibirá en los plazos estipulados a la confección de dicho pedido. Para gestionar los pedidos de antecedentes oficiales se debe ingresar al siguiente formulario a través del Menú Principal con el botón Pedidos Oficiales ó en las Opciones de la barra superior en Archivo Pedidos Secciones del Formulario de Pedidos de Antecedentes Oficiales El Formulario se divide en cuatro secciones: 1- Encabezado Código de Pedido Es asignado automáticamente. Enviado Indica que el pedido ha sido ingresado y a su vez enviado hacia UER Central. UER Pagina 7
8 Contestado Indica que el pedido ha sido contestado desde UER Central. Fecha Se asigna la fecha del día corriente. Expediente Número Este dato se completa automáticamente cuando el pedido ha sido ingresado, y contestado, obteniendo así su correspondiente número de expediente. 2- Organismo requirente Fuero, competencia y número Descripción correspondiente al fuero (cámara, tribunal, etc.), competencia (comercial, criminal, etc.) y el número, que entienden en la causa. Nota: Si dicha descripción no se encuentra en la lista, se debe realizar un alta del mismo (Véase Organismos). Secretaría Número, letra ó descripción de la secretaría. Calle, Número, Localidad, Código Postal Datos correspondientes al domicilio del organismo que ha solicitado el pedido de antecedentes. Motivo de la solicitud Motivo por el cual fue requerido el pedido de antecedentes. Causa Número de la causa. Número de Prontuario Número de prontuario que registra el causante en el Registro Nacional de Reincidencia. Prioridad UER Pagina 8
9 Prioridad que posee el expediente. Las opciones disponibles son: 24 horas y 5 días. 3- Datos del causante Datos personales pertenecientes al causante. 4- Navegador y Botones de Operación Navegador Con referencia a su uso, remitirse a Convenciones de manejo de ventanas. Huella Permite ingresar la huella del pedido, conectando a la pantalla del scanner para digitalizarla (Véase Digitalización de la Huella). Enviar Realiza el envío del pedido ingresado. Contestación Permite acceder a la contestación del pedido, si este ha sido ingresado y contestado (Véase Contestación de Pedidos). Supuestos Apellidos y nombres supuestos del causante si posee. UER Pagina 9
10 Buscar Permite la búsqueda de un pedido de antecedentes ingresado. El criterio de búsqueda de pedidos personales puede concretarse por medio de uno de los siguientes campos: - Código de pedido - Número de Causa - Apellido Presionando el botón Buscar, ejecuta la búsqueda por el campo indicado. Con el botón Cerrar, se cierra la ventana. Salir Permite volver al menú principal. Ingreso de pedidos de antecedentes oficiales Para dar ingreso a un expediente presione el botón + del navegador. Esto le permitirá completar los campos del formulario: Seleccione organismo requirente. (En el campo Fuero, Competencia y Nro: Realice un click en la flecha y aparecerá una lista que le permitirá realizar su selección). Los datos correspondientes al domicilio del mismo se completarán automáticamente. Complete los demás campos correspondientes a la sección. Nota: Opcionalmente agregue Fax junto con el motivo de la solicitud si también quisiera recibirlo por ese medio. Si se conoce el número de prontuario se completa el campo correspondiente. Complete los campos referentes a los datos del causante. El paso siguiente será digitalizar la huella (véase Digitalización de la huella ). Presione el botón Huella y siga los pasos que ahí se detallan. Para confirmar presione el botón aceptar del navegador. El pedido ha quedado confirmado y está listo para ser enviado. Envío de pedidos de antecedentes oficiales Para enviar un pedido de antecedentes, previamente debe haber sido ingresado y confirmado. UER Pagina 10
11 Debe estar posicionado en el pedido que desea enviar, si no lo está use el navegador para posicionarse en el mismo (Véase Convenciones de manejo de ventanas). Luego presione el botón Enviar. El pedido será enviado a la UER Central donde será procesado y contestado. El casillero superior izquierdo con el nombre Enviado se tildará, indicándole que, efectivamente se ha realizado dicha operación. Nota: Una vez enviado el pedido no puede ser modificado. Modificación de pedidos de antecedentes oficiales Para modificar un pedido de antecedentes, previamente debe haber sido ingresado y confirmado. Debe estar posicionado en el pedido que desea modificar, si no lo está use el navegador para posicionarse en el mismo. Luego presione el botón del navegador modificar el registro. Realice los cambios necesarios y luego confirme con botón del navegador aceptar. (Véase Convenciones de manejo de ventanas). Nota: El pedido de antecedentes que haya sido grabado y enviado no podrá ser modificado. Baja de pedidos de antecedentes oficiales Para dar de baja a un pedido de antecedentes, previamente debe haber sido ingresado y confirmado. Debe estar posicionado en el pedido que desea dar de baja, si no lo está use el navegador para posicionarse en el mismo. Luego presione el botón del navegador eliminar el registro. Realice los cambios necesarios y luego confirme con botón del navegador aceptar. (Véase Convenciones de manejo de ventanas). UER Pagina 11
12 Pedidos de Antecedentes Personales Características específicas Implementación de contestación y rechazo de los pedidos. Implementación de confirmación de tramitación de los pedidos. Posibilidad de informar el resultado del pedido. Agregado de un log de actividades, el cual registra la recepción, rechazo y contestación de los pedidos. Implementación de purga de pedidos personales, bajo las mismas condiciones que los oficiales: en estado de contestados con más de x días. Para gestionar los pedidos de antecedentes personales se debe ingresar al siguiente formulario a través del Menú Principal con el botón Pedidos Personales. Secciones del Formulario de Pedidos de Antecedentes Personales El Formulario se divide en cuatro secciones: 1- Encabezado UER Pagina 12
13 Código de Pedido Expediente Número Estado Fecha Prioridad Banco Recibo Ente Ministerio Es un código local de la regional asignado automáticamente Código asignado por UER Central. Este dato se completa automáticamente cuando el pedido ha sido contestado Indica los diferentes estados por los que pasa el trámite y estos pueden ser: Ingresado: Una vez que el pedido ha sido ingresado y grabado cambia a este estado. Todavía puede ser modificado. No será enviado a menos que presione el botón Enviar. Enviado:Una vez que el pedido ha sido enviado ya está en condiciones de ser procesado en la UER Central. En trámite: Cuando dicho pedido llega a la Central cambia a este estado. Si la totalidad del pedido estuviera en orden seguirá su proceso, en caso contrario se rechazará detallando las causas. Rechazado: Si el pedido fuese rechazado, con el botón Contestación, podrán visualizarse las causas. En caso de ser rechazado un informe detallando las causas del rechazo será remitido a la regional. En ese caso la huella podrá ser nuevamente digitalizada y reenviada a la Central. Un pedido podrá ser rechazado todas las veces que sea necesario, siendo requisito fundamental la buena toma de las huellas para el comienzo del trámite. Se asigna la fecha del día corriente. Se completa con la prioridad que posee el expediente. Las opciones disponibles son: 24 horas y 5 días. Entidad Bancaria donde se abonó el trámite. Número de recibo de pago correspondiente al Ente Cooperador. Número de recibo de pago correspondiente al Ministerio (Solo para el Banco Nación). 2- Domicilio del solicitante Datos correspondientes al domicilio del solicitante (Calle y número, Localidad, Provincia y Código Postal). 3- Datos del solicitante UER Pagina 13
14 Datos personales pertenecientes al interesado. 4- Navegador y Botones de Operación Navegador Documento Huella Enviar Contestación Buscar Salir Permite realizar operaciones sobre los pedidos personales (Véase Convenciones de manejo de ventanas) Permite escanear el Documento del solicitante Permite ingresar la huella del pedido, conectando a la pantalla del scanner para digitalizarla (Véase Digitalización de la huella) Realiza el envío del pedido ingresado Permite acceder a la contestación del pedido, si este ha sido ingresado y contestado (Véase Contestación de Pedidos) Permite la búsqueda de un pedido de antecedentes ingresado. Permite volver al menú principal Ingreso de pedidos de antecedentes personales Para dar ingreso a un expediente presione el botón del navegador Agregar un registro. Esto le permitirá completar los campos del formulario. Complete los campos del formulario. Luego confirme los datos presionando el botón Aceptar del navegador y el pedido pasará al estado ingresado. Digitalizar la huella (ver Digitalización de la Huella ). Presione el botón Huella y siga los pasos que ahí se detallan. Luego confirme presionando el botón Aceptar del navegador. El pedido ha quedado grabado y está listo para ser enviado. Escaneo del documento del solicitante El operador de la regional deberá escanear la primera y segunda página del DNI, para enviarlo al Registro de Reincidencia. Para ello presione en el botón Documento. Una pantalla similar a la del escaneo de la huella se abrirá Ponga el documento en el scanner. Presione el botón de escanear Una vez que aparezca el documento en pantalla presione grabar Comprobante de pedidos de antecedentes personales Se puede imprimir un comprobante del pedido de antecedentes personal para que el interesado pueda firmar su conformidad con los datos ingresados. Esto evitaría errores en el ingreso de los datos filiatorios. Envío de pedidos de antecedentes personales UER Pagina 14
15 Posicionarse usando el navegador en el pedido que desea enviar. (Véase Convenciones de manejo de ventanas). Para enviar un pedido de antecedentes personal, previamente debe haber sido ingresado y digitalizado su huella dactilar. Luego presione el botón Enviar. El pedido será enviado a la UER Central donde será procesado y contestado. El pedido pasará al estado de enviado. Pedidos de antecedentes personales en Trámite Cuando UER Central recibe el pedido enviado por la regional, enviará una confirmación. Cuando la regional reciba dicha confirmación, el pedido pasará al estado en tramite. Contestación de pedidos de antecedentes personales Con la incorporación firma digital en los certificados de antecedentes penales, estos podrán imprimirse directamente en las regionales En caso de que el pedido no registre antecedentes: - Si la regional imprime certificado, podrá imprimir el mismo presionando el botón Contestación. - El sistema pedirá un número de certificado, que se encuentra en la parte inferior del mismo junto al código de barras. - El sistema chequeara en línea que dicho certificado este habilitado para imprimirse. Si así fuese, procederá a hacerlo. Si por alguna razón el trámite ya se hubiese intentado imprimir deberá anularse la impresión(ver anular certificado). Nota:Si la regional no imprime certificado, el interesado recibirá el certificado por correo postal. En caso de que registre antecedentes: - Las fojas se recibirán en sobre cerrado en un termino de no mas de 72 horas de finalizado el trámite. Anular Certificado (Válido solo para regionales que imprimen certificado) Si hubo algún inconveniente en la impresión del certificado, se puede solicitar la anulación de la misma. Luego un operador de UER Central procederá a realizar dicha anulación para luego habilitar la nueva impresión del certificado. Búsqueda Pedidos Personales Se puede buscar un pedido de antecedentes ingresado, presionando el botón Buscar del formulario de pedidos personales: UER Pagina 15
16 El criterio de búsqueda de pedidos personales puede concretarse por Código de pedido y por Apellido, luego presionando el botón Buscar, ejecuta la búsqueda correspondiente. Nota: La búsqueda por Número de causa solo tiene finalidad para los pedidos de antecedentes oficiales. Modificación de pedidos de antecedentes personales Para modificar un pedido de antecedentes, previamente debe haber sido ingresado y confirmado. Para efectuar este procedimiento, debe estar posicionado en el pedido que desea modificar, si no lo está use el navegador para posicionarse en el mismo. Luego presione el botón del navegador Modificar el registro. Realice los cambios necesarios y luego confirme con botón del navegador aceptar. (Véase Convenciones de manejo de ventanas). El pedido de antecedentes que haya sido grabado y enviado no podrá ser modificado (excepto que la regional tiene habilitado la impresión de certificados), salvo que el pedido se encuentre en el estado de rechazado Válido solo para regionales habilitadas para la impresión de certificados: Se pueden modificar datos, en caso de que exista un error en el ingreso de los datos filiatorios. Si se modifica un pedido que se encuentra en Trámite ó Contestado, este pasará al estado Corrección de Datos. Luego estará listo para ser enviado. Baja de pedidos de antecedentes personales Para dar de baja a un pedido de antecedentes, previamente debe haber sido ingresado y confirmado. Debe estar posicionado en el pedido que desea dar de baja, si no lo está use el navegador para posicionarse en el mismo. Luego presione el botón del navegador eliminar el registro. Realice los cambios necesarios y luego confirme con botón del navegador aceptar. (Véase Convenciones de manejo de ventanas). Estado en Gestram Solo Válido para regionales que imprimen certificado: Informa en que bandeja se encuentra el pedido en el sistema Gestión de Trámite, esto serviría para realizar el seguimiento de un trámite al que se le realizó una corrección de datos. UER Pagina 16
17 Consulta de pedidos de antecedentes Hay dos maneras de buscar un pedido de antecedentes, una es a través del botón buscar que se encuentra en el formulario correspondiente al pedido de antecedente personal u oficial. Este se explica en dichas secciones. Otra manera es a través de las opciones de la barra superior del Menú Principal, en Consultas Pedidos Se puede aplicar filtros de búsqueda a tildando los botones de radio que se encuentran a la derecha de Mostrar Pedidos. El Botón refrescar permite actualizar los pedidos que se están visualizando. El Botón Ver Pedido permite ver el pedido seleccionado a través del formulario de pedidos de antecedentes oficial o personal. Los Botones del navegador me permite desplazarme por los pedidos que estoy visualizando. El Botón Salir cierra la ventana. Seguimiento del pedido y reporte de actividad (solo UER Privada) Todas estas operaciones serán registradas en el reporte de actividades, detallando fecha, hora y operación realizada. Este reporte estará a su disposición para su consulta, dando opción a ser borrada (Véase Opciones de la barra superior del Menú Principal ) Impresión de huellas y contestaciones Tanto la huella como la contestación tienen la opción de su reimpresión, por eso Ud. podrá imprimirlas tantas veces como desee. UER Pagina 17
18 Consulta de Organismos Se puede consultar los organismos que han sido cargados a través de las opciones de la barra superior del Menú Principal, en Consultas Organismos Los Botones del navegador me permite desplazarme por los pedidos que estoy visualizando. El Botón Ver Organismo permite ver el organismo seleccionado a través de la ventana de gestión de organismos (Véase Organismos). El Botón Salir cierra la ventana. Contestación de pedidos La contestación se realiza en forma automática. Tanto el lapso de tiempo de Consulta al correo electrónico como el de recepción de la UER son configurables. Una vez recibido un pedido, una carátula con el nombre del causante y numero de fojas de la contestación será impresa como así también la contestación propiamente dicha. Una vez recibida dicha contestación la casilla de verificación contestado será tildada, indicando efectivamente que el trámite ha concluido. Purga de contestaciones Por motivos de espacio en el disco duro los pedidos contestados, después de un lapso de tiempo serán purgados. El lapso de tiempo es configurable por el usuario. Un pedido purgado ya no estará disponible para su consulta. UER Pagina 18
19 Organismos A través de esta opción se muestra e ingresa la información referida al Organismo. Los organismos dados de alta aquí son los que posteriormente se utilizaran para efectuar los pedidos de antecedentes. Alta de un Organismo Para dar de alta un nuevo Organismo, se deberán completar los campos que muestra la pantalla, y presionar el botón Aceptar del navegador. Modificación de un Organismo Para modificar, primero deberá ubicarse el Organismo en la pantalla, utilizando los botones de búsqueda de registros. Luego presionar el botón Modificar, a continuación modificar cualquier campo de la pantalla y finalmente presionar el botón Aceptar del navegador. Baja de un organismo Para dar de baja un Organismo, primero deberá ubicarse el registro utilizando los botones de búsqueda. Luego, se le dará de baja presionando el botón Eliminar del navegador. UER Pagina 19
20 Digitalización de la Huella Una vez presionado el botón huella aparecerá la siguiente pantalla. Botón Digitalizar (Solo en ingreso de pedidos): Digitaliza la huella dactilar para su posterior incorporación al pedido Zoom: Permite agrandar o achicar una huella. Cuando de un pedido se realiza un alta, la pantalla aparece en blanco, cuando se realiza una consulta, se visualiza la huella perteneciente al pedido. Efectuando un Alta Efectuando una Consulta UER Pagina 20
21 Pasos de la digitalización Presione el botón de escaneo (Una ventana de digitalización se abrirá) Escáner Indica el escáner que se utilizará para la digitalización de la huella. Si el campo está en blanco seleccione el escaner que posee Instalar Cuando está tildado permite cambiar los parámetros de escaneo(ver CONFIGURACIÓN DEL ESCANER) Digitalizar Digitaliza la huella. Presione el botón Digitalizar. Si el campo Instalar no esta tildado la digitalización de la huella comenzará Una vez concluido el paso anterior la huella se desplegará en pantalla. Si está conforme, presione el botón Cerrar y luego Salir de la pantalla de digitalización. El pedido está listo para ser grabado 1 1 Antes de grabar el pedido el sistema verificará algunos atributos propios de la huella escaneada anteriormente(formato, resolución, cantidad de colores, compresión etc.). Si estos no coinciden con los estipulados el pedido no se grabara y Ud. tendrá que reescanear la huella. Asegúrese que esos parámetros siempre estén dentro de los valores preestablecidos. UER Pagina 21
22 Configuración del Scanner Coloque la ficha dactiloscópica en el original del escáner. 1) Abrir el programa Uerreg, click en el botón Huella 2) Se abrirá una pantalla, click en el botón "Digitalizar" (botón con el dibujo del scanner). 3) Se abrirá una ventana (*), tildar el casillero de instalar y luego click en digitalizar. 4) Se abrirá una nueva ventana para configurar la digitalización de las imágenes. A. Haga click en Previsualización. Cómo efectuar ajustes - Seleccione Dibujo en Fotografía ByN en el menú emergente Tipo. - Seleccione 300 dpi para la resolución de la imagen. - Cree un área de selección en el Área de previsualización. (ajuste dicho área al tamaño de una ficha) B. Haga clic en Final (ó digitalizar). Verifique que la digitalización esta correcta. 5) La ventana del punto 3 queda abierta, saque el tilde del casillero instalar (para que no vuelva a aparecer la ventana del punto 4) y click en "Cerrar". 6) La pantalla del punto 2 quedará abierta, click en "Salir" (*) - Click en "Opciones" - Se abrirá una ventana donde debe estar tildado la opción "personalizado", click en "Configuración" - En "256 Tonos de Gris", seleccionar el tipo de compresión: JPEG Calidad media - Click en "Aceptar" UER Pagina 22
23 Convenciones de manejo de ventanas Navegador: permite ejecutar las diferentes funciones. Agregar Eliminar Modificar Confirmar Deshacer Cambios Primer registro Registro Anterior Registro Siguiente Último Registro La descripción antes mencionada puede obtenerse al posicionar el Mouse sobre cada una de las opciones, por medio de la aparición de un mensaje que indica la función. UER Pagina 23
24 Búsqueda de Pedidos de Antecedentes A partir de la versión 1.48b se encuentra una nueva utilidad que permite la búsqueda de pedidos de antecedentes oficiales y personal por su código, por los nombres y por número de documento. Para acceder al formulario que permite dicha búsqueda podemos presionar el botón Búsqueda del menú principal ó acceder a las opciones de la barra superior del mismo, en Consulta Búsqueda. UER Pagina 24
25 Para realizar una búsqueda debemos completar algunos de los campos de edición que se encuentran en las múltiples paginas contenidas en la ventana superior del formulario, pudiendo acceder a cada una de ellas presionando una de las tres pestañas (Por Código de Pedido, Por Apellidos y Nombres ó Por Número de Documento), luego seleccionamos uno de los dos botones de radio indicando si queremos buscar pedidos Oficiales ó Personales. Finalmente presionamos el botón Buscar. Si el sistema encuentra pedidos coincidentes, se mostrarán en la grilla del formulario. Podemos seleccionar alguno de los pedidos usando el navegador ó el mouse. Si queremos acceder a dicho pedido, presionamos el botón Ver Pedido. UER Pagina 25
26 Impresión de Certificados: - A partir de la versión 1.52 de UER Regional, las sucursales UER tienen la posibilidad de realizar la impresión de certificados. - Los pedidos personales en estado Contestado y con resultado No Registra pueden solicitar e imprimir el certificado de Sin Antecedentes. - Dicha solicitud la realiza presionando el botón contestación del formulario del pedido: - El sistema solicitará el número del certificado: - A continuación el sistema solicitará a UER Central la impresión del mismo y la finalización del trámite. - Condiciones en UER Central para obtener la autorización de impresión del certificado: 1- El trámite debe tener el mismo código de pedido y de regional. 2- El trámite debe estar en estado: Impresión de Certificado Sucursal UER 3- El trámite no debe tener certificados en estado Emitido. UER Pagina 26
27 Solicitud de anulación de Certificados: - Si se desea anular la impresión de un certificado, presionar el botón Anular Certif. del formulario del pedido: - A continuación el sistema solicitará su número: - En Uer Central se encolará dicha solicitud para luego ser atendida por un usuario en Uer Central. UER Pagina 27
28 GESTIÓN DE PEDIDOS PERSONALES CARGADOS DESDE INTERNET: A partir de la versión 1.74 y, para poder completar un trámite (esto incluiría la confirmación del pago y los datos; y la toma de las huellas digitales) que ha sido iniciado vía Internet, el interesado tiene que dirigirse al Registro de Reincidencia o a la sucursal que les quede más cercana. Para que las oficinas UER puedan recuperar estos datos y continuar con la gestión del trámite, al programa UER Regional se le agregó el botón Internet (figura 1). botón Internet El modo de uso es bastante sencillo. Cuando el interesado se presenta con el comprobante de trámite ingresado vía Internet impreso o simplemente con el número del trámite iniciado y el documento los pasos a seguir serían: 1. Entregarles los formularios o boletas para que hagan el pago (el trámite por Internet no contempla esto) como se hace con las W. 2. Desde el programa UER Regional tienen que seleccionar el botón Internet y les aparecerá una ventana (figura 2) en la que tienen que ingresar : el código del trámite (ej. I10008) y el número documento. Si el interesado no tiene el comprobante trámite o no recuerda el número, los datos podrán recuperarse simplemente ingresando el número de documento (que debe ser el mismo que se ha ingresado por Internet). UER Pagina 28
29 figura 2 3. Luego presionar Consultar. (figura 3) figura 3 4. Después de unos instantes que le toma la consulta, y si los datos ingresados son correctos les va a abrir un nuevo pedido personal con los datos personales recuperados (figura 4). figura 4 UER Pagina 29
30 Una vez recuperados los datos, el pedido se trabaja como cualquier pedido personal al que sólo tendrán que agregar los Datos del Pedido (ej. Prioridad, banco, etc.) y el Domicilio del Solicitante; le digitalizan la huella y finalmente lo envían. Si alguno de los datos ingresados en el momento de hacer la consulta (código de trámite o número de documento) fuera incorrecto, el programa se los advertirá con el siguiente mensaje: En este caso, deberán realizar nuevamente la consulta. UER Pagina 30
CheckOUT HELP DESK. Una vez en sesión, UD. Podrá registrar problemas, consultas y hacer un seguimiento de los problemas que UD. ha ingresado.
 CheckOUT HELP DESK CHECKOUT IT implementará un cambio en el modo de atención en el servicio de Soporte Técnico. De ahora en más, UD. podrá registrar los problemas, consultas, etc. que esté teniendo con
CheckOUT HELP DESK CHECKOUT IT implementará un cambio en el modo de atención en el servicio de Soporte Técnico. De ahora en más, UD. podrá registrar los problemas, consultas, etc. que esté teniendo con
SOROLLA MODULO DE JUSTIFICANTES DEL GASTO
 MINISTERIO DE ECONOMÍA Y HACIENDA SECRETARÍA DE DE HACIENDA Y PRESUPUESTOS GENERAL DE LA SUBDIRECCIÓN GENERAL DE APLICACIONES DE CONTABILIDAD Y CONTROL SOROLLA MODULO DE JUSTIFICANTES DEL GASTO GUÍA DE
MINISTERIO DE ECONOMÍA Y HACIENDA SECRETARÍA DE DE HACIENDA Y PRESUPUESTOS GENERAL DE LA SUBDIRECCIÓN GENERAL DE APLICACIONES DE CONTABILIDAD Y CONTROL SOROLLA MODULO DE JUSTIFICANTES DEL GASTO GUÍA DE
La primera pantalla que le aparece es la solicitud de su cuenta de usuario y clave deacceso.
 1. Como Ingresar al Sistema El sistema se encuentra publicado en la dirección www.csj.gov.py/gestion y puede acceder directamente escribiendo la dirección en la barra de su navegador o ingresando a la
1. Como Ingresar al Sistema El sistema se encuentra publicado en la dirección www.csj.gov.py/gestion y puede acceder directamente escribiendo la dirección en la barra de su navegador o ingresando a la
MANUAL DE INSTALACION PARA EL SISTEMA DE SEMILLAS.
 MANUAL DE INSTALACION PARA EL SISTEMA DE SEMILLAS. INTRODUCCIÓN. El siguiente manual de instrucciones nos ayudará a instalar los componentes necesarios para realizar la conexión con el Sistema de Certificación
MANUAL DE INSTALACION PARA EL SISTEMA DE SEMILLAS. INTRODUCCIÓN. El siguiente manual de instrucciones nos ayudará a instalar los componentes necesarios para realizar la conexión con el Sistema de Certificación
Gobierno de Navarra. Campaña I.R.P.F. 2014. Procedimiento de Instalación del Programa de Ayuda RENTA 2014 Versión VP
 Campaña I.R.P.F. 2014 Procedimiento de Instalación del Programa de Ayuda RENTA 2014 Versión VP Í n d i c e 1. Presentación... 2 2. Requerimientos Mínimos... 3 3. Instalación de la Aplicación... 4 4. Ejecución
Campaña I.R.P.F. 2014 Procedimiento de Instalación del Programa de Ayuda RENTA 2014 Versión VP Í n d i c e 1. Presentación... 2 2. Requerimientos Mínimos... 3 3. Instalación de la Aplicación... 4 4. Ejecución
CONFIGURACION AVANZADA DE MOZILLA THUNDERBIRD
 CONFIGURACION AVANZADA DE MOZILLA THUNDERBIRD Carpetas sin Conexión... 2 Gestión de mensajes enviados... 3 Gestión de mensajes eliminados... 6 Firma Digital... 8 Envío de mensajes firmados digitalmente...
CONFIGURACION AVANZADA DE MOZILLA THUNDERBIRD Carpetas sin Conexión... 2 Gestión de mensajes enviados... 3 Gestión de mensajes eliminados... 6 Firma Digital... 8 Envío de mensajes firmados digitalmente...
Sistema de Gestión Portuaria Sistema de Gestión Portuaria Uso General del Sistema
 Sistema de Gestión Portuaria Uso General del Sistema Uso General del Sistema Página 1 de 21 Contenido Contenido... 2 1.Ingreso al Sistema... 3 2.Uso del Menú... 6 3.Visualizar Novedades del Sistema...
Sistema de Gestión Portuaria Uso General del Sistema Uso General del Sistema Página 1 de 21 Contenido Contenido... 2 1.Ingreso al Sistema... 3 2.Uso del Menú... 6 3.Visualizar Novedades del Sistema...
CONFIGURACION AVANZADA DE OUTLOOK EXPRESS 6
 CONFIGURACION AVANZADA DE OUTLOOK EXPRESS 6 Carpetas sin conexión Gestión de mensajes enviados Gestión de mensajes eliminados Firma digital Envío de mensajes firmados digitalmente Recepción de mensajes
CONFIGURACION AVANZADA DE OUTLOOK EXPRESS 6 Carpetas sin conexión Gestión de mensajes enviados Gestión de mensajes eliminados Firma digital Envío de mensajes firmados digitalmente Recepción de mensajes
SISTEMA DE APARTADO DE SALAS PARA EVENTOS
 SISTEMA DE APARTADO DE SALAS PARA EVENTOS Dirección General de Comunicaciones e Informática Febrero 2008 1 INDICE 1. Objetivos del Sistema... 3 10. Solución de problemas... 23 2. Introducción... 4 3. Requisitos...
SISTEMA DE APARTADO DE SALAS PARA EVENTOS Dirección General de Comunicaciones e Informática Febrero 2008 1 INDICE 1. Objetivos del Sistema... 3 10. Solución de problemas... 23 2. Introducción... 4 3. Requisitos...
MANUAL DE USUARIO GESTIÓN DE EXPEDIENTES
 Directiva N -2011-ED Normas para el uso del Sistema de Información de Apoyo a la Administración Documental y de Archivo SINAD Anexo N II SISTEMA DE INFORMACIÓN DE APOYO A LA ADMINISTRACIÓN DOCUMENTAL Y
Directiva N -2011-ED Normas para el uso del Sistema de Información de Apoyo a la Administración Documental y de Archivo SINAD Anexo N II SISTEMA DE INFORMACIÓN DE APOYO A LA ADMINISTRACIÓN DOCUMENTAL Y
CUALQUIERA, NO ES NECESARIO DISPONER DE ADSL
 INDICE 1. Qué tipo de conexión a internet necesito?...1 2. Qué sistema operativo tengo que tener?...1 3. Y qué navegador?...1 4. Necesito alguna impresora específica para el visado?...1 5. Qué más tengo
INDICE 1. Qué tipo de conexión a internet necesito?...1 2. Qué sistema operativo tengo que tener?...1 3. Y qué navegador?...1 4. Necesito alguna impresora específica para el visado?...1 5. Qué más tengo
UNIVERSIDAD DE JAÉN Servicio de Gestión Académica. Nuevo proceso en la tramitación de las devoluciones de precios públicos a través de UXXI-AC
 Nuevo proceso en la tramitación de las devoluciones de precios públicos a través de UXXI-AC PROCEDIMIENTO EN LA GESTIÓN DE LAS DEVOLUCIONES El sistema generará recibos negativos sobre la base de los importes
Nuevo proceso en la tramitación de las devoluciones de precios públicos a través de UXXI-AC PROCEDIMIENTO EN LA GESTIÓN DE LAS DEVOLUCIONES El sistema generará recibos negativos sobre la base de los importes
Novedades de la versión 3.1.2 Factura Electrónica en AdminPAQ
 Novedades de la versión 3.1.2 Factura Electrónica en AdminPAQ Beneficio A partir de esta versión AdminPAQ cuenta con la posibilidad de emitir Facturas Electrónicas y otros documentos de acuerdo a los estándares
Novedades de la versión 3.1.2 Factura Electrónica en AdminPAQ Beneficio A partir de esta versión AdminPAQ cuenta con la posibilidad de emitir Facturas Electrónicas y otros documentos de acuerdo a los estándares
Manual de Usuario Comprador. Módulo Compra Express. www.iconstruye.com. Iconstruy e S.A. Serv icio de Atención Telefónica: 486 11 11
 Manual de Usuario Comprador www.iconstruye.com Módulo Compra Express Iconstruy e S.A. Serv icio de Atención Telefónica: 486 11 11 Índice ÍNDICE...1 DESCRIPCIÓN GENERAL...2 CONFIGURACIÓN...3 FUNCIONALIDAD...4
Manual de Usuario Comprador www.iconstruye.com Módulo Compra Express Iconstruy e S.A. Serv icio de Atención Telefónica: 486 11 11 Índice ÍNDICE...1 DESCRIPCIÓN GENERAL...2 CONFIGURACIÓN...3 FUNCIONALIDAD...4
Pagos. Si desea acceder directamente a un capítulo, posicionese sobre el número de página y haga clic.
 Pagos Introducción... 2 Horarios del Servicio... 2 Permisos del Operador... 2 Contactos AFIP... 4 Empresas Relacionadas... 4 Paso 1: Presentación... 5 Paso 2: Confección... 18 Paso 3: Autorización... 20
Pagos Introducción... 2 Horarios del Servicio... 2 Permisos del Operador... 2 Contactos AFIP... 4 Empresas Relacionadas... 4 Paso 1: Presentación... 5 Paso 2: Confección... 18 Paso 3: Autorización... 20
 1 ÍNDICE... 3 Instalación... 4 Proceso de instalación en red... 6 Solicitud de Código de Activación... 11 Activación de Licencia... 14 2 3 REQUERIMIENTOS TÉCNICOS E INSTALACIÓN Requerimientos Técnicos
1 ÍNDICE... 3 Instalación... 4 Proceso de instalación en red... 6 Solicitud de Código de Activación... 11 Activación de Licencia... 14 2 3 REQUERIMIENTOS TÉCNICOS E INSTALACIÓN Requerimientos Técnicos
MANUAL DE USUARIO COOPERATIVAS
 MANUAL DE USUARIO COOPERATIVAS TABLA DE CONTENIDO 1 INTRODUCCIÓN... 3 2 INGRESO AL SISTEMA... 4 2.1. PANTALLA Y RUTA DE ACCESO...4 2.2. REGISTRO DE USUARIOS...5 2.3. CAMBIAR CONTRASEÑA...9 2.4. RECORDAR
MANUAL DE USUARIO COOPERATIVAS TABLA DE CONTENIDO 1 INTRODUCCIÓN... 3 2 INGRESO AL SISTEMA... 4 2.1. PANTALLA Y RUTA DE ACCESO...4 2.2. REGISTRO DE USUARIOS...5 2.3. CAMBIAR CONTRASEÑA...9 2.4. RECORDAR
Manual Operativo Sistema de Postulación Online
 Manual Operativo Sistema de Postulación Online Este Manual está diseñado en forma genérica para apoyar el proceso de postulación en línea, las Bases de cada Concurso definen los requerimientos oficiales
Manual Operativo Sistema de Postulación Online Este Manual está diseñado en forma genérica para apoyar el proceso de postulación en línea, las Bases de cada Concurso definen los requerimientos oficiales
Guía para el tratamiento en Allegro de recibos para centros no pertenecientes a la Generalitat Valenciana.
 Guía para el tratamiento en Allegro de recibos para centros no pertenecientes a la Generalitat Valenciana. Esta guía muestra como proceder en la configuración y posterior uso de la aplicación Allegro en
Guía para el tratamiento en Allegro de recibos para centros no pertenecientes a la Generalitat Valenciana. Esta guía muestra como proceder en la configuración y posterior uso de la aplicación Allegro en
Contenido. Email: capacitacion@u cursos.cl / Teléfono: 9782450
 GMI Contenido PUBLICAR AVISO... 3 CREAR PROCESO DE SELECCIÓN... 6 VER/ELIMINAR AVISOS PUBLICADOS... 8 ETAPAS DE UN PROCESO DE SELECCIÓN... 10 SECCIONES DE LOS PROCESOS DE SELECCIÓN (GPS)... 21 PERSONALIZAR
GMI Contenido PUBLICAR AVISO... 3 CREAR PROCESO DE SELECCIÓN... 6 VER/ELIMINAR AVISOS PUBLICADOS... 8 ETAPAS DE UN PROCESO DE SELECCIÓN... 10 SECCIONES DE LOS PROCESOS DE SELECCIÓN (GPS)... 21 PERSONALIZAR
CARTILLA PARA EL USO DEL SISTEMA DE GENERACIÓN DE CERTIFICADOS DE HOMOLOGACIÓN PARA LA VENTA DE EQUIPOS TERMINALES MÓVILES. Versión 1.
 CARTILLA PARA EL USO DEL SISTEMA DE GENERACIÓN DE CERTIFICADOS DE HOMOLOGACIÓN PARA LA VENTA DE EQUIPOS TERMINALES MÓVILES Versión 1.1 Noviembre de 2012 Tabla de contenido A QUIEN ESTÁ DIRIGIDA?... 3 PROCEDIMIENTO
CARTILLA PARA EL USO DEL SISTEMA DE GENERACIÓN DE CERTIFICADOS DE HOMOLOGACIÓN PARA LA VENTA DE EQUIPOS TERMINALES MÓVILES Versión 1.1 Noviembre de 2012 Tabla de contenido A QUIEN ESTÁ DIRIGIDA?... 3 PROCEDIMIENTO
Instalar el aplicativo con un usuario que sea administrador del sistema, e instalar para todos los usuarios.
 SISTEMA DE PRESENTACION DE AVALES Este aplicativo puede utilizarse para presentar ante las Juntas Electorales Partidarias los avales de cada lista. Permite la carga, la actualización y la impresión de
SISTEMA DE PRESENTACION DE AVALES Este aplicativo puede utilizarse para presentar ante las Juntas Electorales Partidarias los avales de cada lista. Permite la carga, la actualización y la impresión de
SharpdeskTM R3.2. Guía de instalación Versión 3.2.04
 SharpdeskTM R3.2 Guía de instalación Versión 3.2.04 Copyright 2000-2007 - Sharp Corporation. Todos los derechos reservados. Queda prohibida la reproducción, adaptación o traducción sin previo consentimiento
SharpdeskTM R3.2 Guía de instalación Versión 3.2.04 Copyright 2000-2007 - Sharp Corporation. Todos los derechos reservados. Queda prohibida la reproducción, adaptación o traducción sin previo consentimiento
GUIA DE USO DEL ACCPRO
 GUIA DE USO DEL ACCPRO Esta herramienta permite tener el control centralizado del estado de todos los accesos de la empresa. En una misma pantalla se presentan varios planos de una empresa o de diferentes
GUIA DE USO DEL ACCPRO Esta herramienta permite tener el control centralizado del estado de todos los accesos de la empresa. En una misma pantalla se presentan varios planos de una empresa o de diferentes
Tarjetas Inteligentes
 Instituto de Estadística y Registro de la Industria de la Construcción Av. Paseo Colón 823 Entrepiso C.P.(1063). Bs.As. Argentina. Tel. 0800-222-1500/ 4363-3800 Tarjetas Inteligentes Manual de Usuario
Instituto de Estadística y Registro de la Industria de la Construcción Av. Paseo Colón 823 Entrepiso C.P.(1063). Bs.As. Argentina. Tel. 0800-222-1500/ 4363-3800 Tarjetas Inteligentes Manual de Usuario
Manual del Usuario. Sistema de Help Desk
 Manual del Usuario Sistema de Help Desk Objetivo del Manual El siguiente manual tiene como objetivo proveer la información necesaria para la correcta utilización del sistema Help Desk. Describe los procedimientos
Manual del Usuario Sistema de Help Desk Objetivo del Manual El siguiente manual tiene como objetivo proveer la información necesaria para la correcta utilización del sistema Help Desk. Describe los procedimientos
Sitio Web de U.S.I.M.R.A. www.usimra.com.ar. Requisitos mínimos de la máquina
 Sitio Web de U.S.I.M.R.A. www.usimra.com.ar Requisitos mínimos de la máquina Pentium II 128 Mb de Memoria RAM Navegadores: * Internet Explorer 9 o superior * Chrome Mozilla Opera Safari (versiones Actualizadas)
Sitio Web de U.S.I.M.R.A. www.usimra.com.ar Requisitos mínimos de la máquina Pentium II 128 Mb de Memoria RAM Navegadores: * Internet Explorer 9 o superior * Chrome Mozilla Opera Safari (versiones Actualizadas)
RECAUDACIÓN DE TASAS DE MATRÍCULA MEDIANTE RECIBOS DOMICILIADOS PARA CENTROS PÚBLICOS DEPENDIENTES DE LA GENERALITAT VALENCIANA
 1 RECAUDACIÓN DE TASAS DE MATRÍCULA MEDIANTE RECIBOS DOMICILIADOS PARA CENTROS PÚBLICOS DEPENDIENTES DE LA GENERALITAT VALENCIANA 1 Introducción Los motivos por los que un centro podría emitir recibos
1 RECAUDACIÓN DE TASAS DE MATRÍCULA MEDIANTE RECIBOS DOMICILIADOS PARA CENTROS PÚBLICOS DEPENDIENTES DE LA GENERALITAT VALENCIANA 1 Introducción Los motivos por los que un centro podría emitir recibos
Servicio de Alta, Baja, Modificación y Consulta de usuarios Medusa
 Documentos de Proyecto Medusa Documentos de: Serie: Manuales Servicio de Alta, Baja, Modificación y Consulta del documento: Fecha 22 de febrero de 2007 Preparado por: José Ramón González Luis Aprobado
Documentos de Proyecto Medusa Documentos de: Serie: Manuales Servicio de Alta, Baja, Modificación y Consulta del documento: Fecha 22 de febrero de 2007 Preparado por: José Ramón González Luis Aprobado
SharpdeskTM R3.1. Guía de instalación Versión 3.1.01
 SharpdeskTM R3.1 Guía de instalación Versión 3.1.01 Copyright 2000-2004 - Sharp Corporation. Todos los derechos reservados. Queda prohibida la reproducción, adaptación o traducción sin previo consentimiento
SharpdeskTM R3.1 Guía de instalación Versión 3.1.01 Copyright 2000-2004 - Sharp Corporation. Todos los derechos reservados. Queda prohibida la reproducción, adaptación o traducción sin previo consentimiento
Manual Instalación. Componentes necesarias para operar en la Facturación Electrónica SII
 Manual Instalación Componentes necesarias para operar en la Facturación Electrónica SII Fecha: 03/06/2008 CONTROL DE VERSIONES... 3 1. INTRODUCCIÓN... 4 2. REQUERIMIENTOS DE AMBIENTE... 5 2.1 EN CUANTO
Manual Instalación Componentes necesarias para operar en la Facturación Electrónica SII Fecha: 03/06/2008 CONTROL DE VERSIONES... 3 1. INTRODUCCIÓN... 4 2. REQUERIMIENTOS DE AMBIENTE... 5 2.1 EN CUANTO
UPDATE BERUTI 2811 - CABA TEL: 54 11 48265510
 TEL: 54 11 48265510 TEL: 54 11 48265510 Página 2 de 35 Índice. Requerimientos del Sistema...3 Requerimientos de Hardware...3 Introducción...4 Inicio del Sistema...6 Funciones Principales...7 Gestión de
TEL: 54 11 48265510 TEL: 54 11 48265510 Página 2 de 35 Índice. Requerimientos del Sistema...3 Requerimientos de Hardware...3 Introducción...4 Inicio del Sistema...6 Funciones Principales...7 Gestión de
GUIA COMPLEMENTARIA PARA EL USUARIO DE AUTOAUDIT. Versión N 02 Fecha: 2011-Febrero Apartado: Archivos Anexos ARCHIVOS ANEXOS
 ARCHIVOS ANEXOS Son los documentos, hojas de cálculo o cualquier archivo que se anexa a las carpetas, subcarpetas, hallazgos u otros formularios de papeles de trabajo. Estos archivos constituyen la evidencia
ARCHIVOS ANEXOS Son los documentos, hojas de cálculo o cualquier archivo que se anexa a las carpetas, subcarpetas, hallazgos u otros formularios de papeles de trabajo. Estos archivos constituyen la evidencia
SISTEMA DE REGISTRO DE TRANSACCIONES BURSATILES BAGSA MANUAL DE USUARIO
 SISTEMA DE REGISTRO DE TRANSACCIONES BURSATILES BAGSA MANUAL DE USUARIO Consideraciones Iniciales I. El sistema está desarrollado bajo un entorno web por lo que puede ser accedido desde cualquier cliente
SISTEMA DE REGISTRO DE TRANSACCIONES BURSATILES BAGSA MANUAL DE USUARIO Consideraciones Iniciales I. El sistema está desarrollado bajo un entorno web por lo que puede ser accedido desde cualquier cliente
Poder Judicial de Costa Rica
 Poder Judicial de Costa Rica Sistema de Gestión en línea Versión 3.2.0.0 Manual de Usuario PODER JUDICIAL Autor: Dep. Tecnología de la Información Tabla de contenido Sistema de Gestión en Línea, Consulta
Poder Judicial de Costa Rica Sistema de Gestión en línea Versión 3.2.0.0 Manual de Usuario PODER JUDICIAL Autor: Dep. Tecnología de la Información Tabla de contenido Sistema de Gestión en Línea, Consulta
MANUAL DE USUARIOS DEL SISTEMA MESA DE SOPORTE PARA SOLICITAR SERVICIOS A GERENCIA DE INFORMATICA
 MANUAL DE USUARIOS DEL SISTEMA MESA DE SOPORTE PARA SOLICITAR SERVICIOS A Usuario Propietario: Gerencia de Informática Usuario Cliente: Todos los usuarios de ANDA Elaborada por: Gerencia de Informática,
MANUAL DE USUARIOS DEL SISTEMA MESA DE SOPORTE PARA SOLICITAR SERVICIOS A Usuario Propietario: Gerencia de Informática Usuario Cliente: Todos los usuarios de ANDA Elaborada por: Gerencia de Informática,
Manual de Usuarios Contratistas y Consultores
 Departamento de Registros y de Consultores del MOP Manual de Usuarios Contratistas y Consultores Registro de Contratistas y Consultores Versión 6.0 Versiones del Manual Versión Mejora Fecha 1.0 Versión
Departamento de Registros y de Consultores del MOP Manual de Usuarios Contratistas y Consultores Registro de Contratistas y Consultores Versión 6.0 Versiones del Manual Versión Mejora Fecha 1.0 Versión
MANUAL DE LA APLICACIÓN HELP DESK
 CASAMOTOR MANUAL DE LA APLICACIÓN HELP DESK Desarrollado por: NOVIEMBRE, 2012 BOGOTÁ D.C. - COLOMBIA INTRODUCCIÓN Este documento es el manual de la aplicación de Help Desk de Casamotor, producto desarrollado
CASAMOTOR MANUAL DE LA APLICACIÓN HELP DESK Desarrollado por: NOVIEMBRE, 2012 BOGOTÁ D.C. - COLOMBIA INTRODUCCIÓN Este documento es el manual de la aplicación de Help Desk de Casamotor, producto desarrollado
INSTALACIÓN DE MEDPRO
 1 Estimado Cliente: Uno de los objetivos que nos hemos marcado con nuestra nueva plataforma de gestión, es que un cliente pueda instalar MedPro y realizar su puesta en marcha de forma autónoma. Siga paso
1 Estimado Cliente: Uno de los objetivos que nos hemos marcado con nuestra nueva plataforma de gestión, es que un cliente pueda instalar MedPro y realizar su puesta en marcha de forma autónoma. Siga paso
Servicio de Informática Vicerrectorado de Tecnologías de la Información y la Comunicación
 Vicerrectorado de Tecnologías de la Información y la Comunicación Conexión mediante Escritorio Remoto de Windows Última Actualización 16 de septiembre de 2013 Histórico de cambios Fecha Descripción Autor
Vicerrectorado de Tecnologías de la Información y la Comunicación Conexión mediante Escritorio Remoto de Windows Última Actualización 16 de septiembre de 2013 Histórico de cambios Fecha Descripción Autor
Reglas de Uso del PACE
 (PACE) Reglas de Uso del PACE Dirección de Operación y Financiamiento Dirección General de Bachillerato SUBSECRETARÍA DE EDUCACIÓN MEDIA SUPERIOR 1 CONTENIDO Introducción... 3 Requisitos para operar el
(PACE) Reglas de Uso del PACE Dirección de Operación y Financiamiento Dirección General de Bachillerato SUBSECRETARÍA DE EDUCACIÓN MEDIA SUPERIOR 1 CONTENIDO Introducción... 3 Requisitos para operar el
MANUAL DE USUARIO. SISTEMA DE INVENTARIO DE OPERACIONES ESTADÍSTICAS.
 MANUAL DE USUARIO. SISTEMA DE INVENTARIO DE OPERACIONES ESTADÍSTICAS. INDICE Cómo Ingresar al Sistema?... 1 Autenticación de Usuario... 2 Pantalla Principal del Sistema de Operaciones Estadisticas... 3
MANUAL DE USUARIO. SISTEMA DE INVENTARIO DE OPERACIONES ESTADÍSTICAS. INDICE Cómo Ingresar al Sistema?... 1 Autenticación de Usuario... 2 Pantalla Principal del Sistema de Operaciones Estadisticas... 3
MANUAL DE USUARIO FACTURACIÓN ELECTRÓNICA
 MANUAL DE USUARIO FACTURACIÓN ELECTRÓNICA Proveedores PLATAFORMA FACTURACIÓN ELECTRÓNICA PARA PROVEEDORES DE LA JUNTA DE COMUNIDADES DE CASTILLA LA MANCHA. Índice 1. INTRODUCCIÓN... 3 2. ACCESO A LA PLATAFORMA
MANUAL DE USUARIO FACTURACIÓN ELECTRÓNICA Proveedores PLATAFORMA FACTURACIÓN ELECTRÓNICA PARA PROVEEDORES DE LA JUNTA DE COMUNIDADES DE CASTILLA LA MANCHA. Índice 1. INTRODUCCIÓN... 3 2. ACCESO A LA PLATAFORMA
Sistema de Captura Electrónica
 Sistema de Captura Electrónica Instructivo de Instalación y Configuración de Lote Server a PC Versión del Documento v2.01 INDICE INDICE... 2 Consideraciones generales de las aplicaciones... 4 Especificaciones
Sistema de Captura Electrónica Instructivo de Instalación y Configuración de Lote Server a PC Versión del Documento v2.01 INDICE INDICE... 2 Consideraciones generales de las aplicaciones... 4 Especificaciones
Ayuda para la instalación Componente Firma Digital INDICE. 1 Configuración previa...2. 1.1 Configuración Internet Explorer para ActiveX...
 INDICE 1 Configuración previa...2 1.1 Configuración Internet Explorer para ActiveX...2 1.2 Problemas comunes en sistema operativo Windows...8 1.2.1 Usuarios con sistema operativo Windows XP con el Service
INDICE 1 Configuración previa...2 1.1 Configuración Internet Explorer para ActiveX...2 1.2 Problemas comunes en sistema operativo Windows...8 1.2.1 Usuarios con sistema operativo Windows XP con el Service
Comisión Nacional de Bancos y Seguros
 Comisión Nacional de Bancos y Seguros Manual de Usuario Capturador de Pólizas División de Servicios a Instituciones Financieras Mayo de 2011 2 Contenido 1. Presentación... 3 1.1 Objetivo... 3 2. Descarga
Comisión Nacional de Bancos y Seguros Manual de Usuario Capturador de Pólizas División de Servicios a Instituciones Financieras Mayo de 2011 2 Contenido 1. Presentación... 3 1.1 Objetivo... 3 2. Descarga
Guía de uso del sistema CV-Online
 Guía de uso del sistema CV-Online 1.- Registro. a.- Pasos para completar el formulario. 2.- Ingreso al sistema. a.- Olvidó su Usuario o contraseña? b.- Consulta. c.- Crear nueva cuenta. 3.- Administrador
Guía de uso del sistema CV-Online 1.- Registro. a.- Pasos para completar el formulario. 2.- Ingreso al sistema. a.- Olvidó su Usuario o contraseña? b.- Consulta. c.- Crear nueva cuenta. 3.- Administrador
MANUAL DE AYUDA HERRAMIENTA DE APROVISIONAMIENTO
 MANUAL DE AYUDA HERRAMIENTA DE APROVISIONAMIENTO Fecha última revisión: Junio 2011 INDICE DE CONTENIDOS HERRAMIENTA DE APROVISIONAMIENTO... 3 1. QUÉ ES LA HERRAMIENTA DE APROVISIONAMIENTO... 3 HERRAMIENTA
MANUAL DE AYUDA HERRAMIENTA DE APROVISIONAMIENTO Fecha última revisión: Junio 2011 INDICE DE CONTENIDOS HERRAMIENTA DE APROVISIONAMIENTO... 3 1. QUÉ ES LA HERRAMIENTA DE APROVISIONAMIENTO... 3 HERRAMIENTA
Manual PARA EL ADMINISTRADOR DE LA WEB DE PRÁCTICAS PRE PROFESIONALES Y PASANTÍAS
 Manual PARA EL ADMINISTRADOR DE LA WEB DE PRÁCTICAS PRE PROFESIONALES Y PASANTÍAS UNIVERSIDAD TÉCNICA DE MANABÍ Dirección General de Vinculación con la Sociedad FLUJOGRAMA DE PROCESOS USADOS EN LA WEB
Manual PARA EL ADMINISTRADOR DE LA WEB DE PRÁCTICAS PRE PROFESIONALES Y PASANTÍAS UNIVERSIDAD TÉCNICA DE MANABÍ Dirección General de Vinculación con la Sociedad FLUJOGRAMA DE PROCESOS USADOS EN LA WEB
CÓMO INSTALAR EL SOFTWARE DE CÉDULA ESCOLAR VERSIÓN 5.0
 CÓMO INSTALAR EL SOFTWARE DE CÉDULA ESCOLAR VERSIÓN 5.0 ATENCIÓN Si está utilizando una versión anterior a Cédula Escolar 4.0 deberá seguir estos pasos: Realice una exportación de la base de datos al disco
CÓMO INSTALAR EL SOFTWARE DE CÉDULA ESCOLAR VERSIÓN 5.0 ATENCIÓN Si está utilizando una versión anterior a Cédula Escolar 4.0 deberá seguir estos pasos: Realice una exportación de la base de datos al disco
MANUAL DE INICIO DE TRAMITACIÓN CON CERTIFICADO ELECTRÓNICO Cambio de Titularidad de Apertura de Actividades no Calificadas
 MANUAL DE INICIO DE TRAMITACIÓN CON CERTIFICADO ELECTRÓNICO Cambio de Titularidad de Apertura de Actividades no Calificadas PASO PREVIO: PAGO DE LA TASA El procedimiento de Cambio de Titularidad de Apertura
MANUAL DE INICIO DE TRAMITACIÓN CON CERTIFICADO ELECTRÓNICO Cambio de Titularidad de Apertura de Actividades no Calificadas PASO PREVIO: PAGO DE LA TASA El procedimiento de Cambio de Titularidad de Apertura
MANUAL DE INSTALACIÓN DEL SISTEMA PERUANO DE INFORMACIÓN JURÍDICA
 MANUAL DE INSTALACIÓN DEL SISTEMA PERUANO DE INFORMACIÓN JURÍDICA 2011 Elaborado por: Jonny Vasquez Lapa Página 1 / 132 ÍNDICE GENERAL REQUERIMIENTOS DEL SISTEMA... 3 INTRODUCCIÓN... 4 INSTALACIÓN DEL
MANUAL DE INSTALACIÓN DEL SISTEMA PERUANO DE INFORMACIÓN JURÍDICA 2011 Elaborado por: Jonny Vasquez Lapa Página 1 / 132 ÍNDICE GENERAL REQUERIMIENTOS DEL SISTEMA... 3 INTRODUCCIÓN... 4 INSTALACIÓN DEL
Operación de Microsoft Word
 Generalidades y conceptos Combinar correspondencia Word, a través de la herramienta combinar correspondencia, permite combinar un documento el que puede ser una carta con el texto que se pretende hacer
Generalidades y conceptos Combinar correspondencia Word, a través de la herramienta combinar correspondencia, permite combinar un documento el que puede ser una carta con el texto que se pretende hacer
SISTEMA DE ATENCIÓN y GESTIÓN MANUAL DEL USUARIO. SAyGeS v2.0
 SAyGeS v2.0 1. Usuario 1.1. INGRESO Ingrese usuario y contraseña. Posteriormente hacer click en Conectar. El sistema le mostrará su pantalla principal, compuesta de Cinco pestañas: Alta Ticket Alta Tramite
SAyGeS v2.0 1. Usuario 1.1. INGRESO Ingrese usuario y contraseña. Posteriormente hacer click en Conectar. El sistema le mostrará su pantalla principal, compuesta de Cinco pestañas: Alta Ticket Alta Tramite
UAM MANUAL DE EMPRESA. Universidad Autónoma de Madrid
 MANUAL DE EMPRESA Modo de entrar en ÍCARO Para comenzar a subir una oferta de empleo, el acceso es a través del siguiente enlace: http://icaro.uam.es A continuación, aparecerá la página de inicio de la
MANUAL DE EMPRESA Modo de entrar en ÍCARO Para comenzar a subir una oferta de empleo, el acceso es a través del siguiente enlace: http://icaro.uam.es A continuación, aparecerá la página de inicio de la
MANUAL DE TRANSMISION DE DATOS Software Sistema de Efectores Sistema Interactivo de Información
 MANUAL DE TRANSMISION DE DATOS Software Sistema de Efectores Sistema Interactivo de Información 2009 Año de Homenaje a Raúl Scalabrini Ortiz I. DESCARGADELSOFTWARESISTEMADEEFECTORES ParadescargarelsoftwareSistemadeEfectoresrealicelossiguientespasos:
MANUAL DE TRANSMISION DE DATOS Software Sistema de Efectores Sistema Interactivo de Información 2009 Año de Homenaje a Raúl Scalabrini Ortiz I. DESCARGADELSOFTWARESISTEMADEEFECTORES ParadescargarelsoftwareSistemadeEfectoresrealicelossiguientespasos:
MANUAL TRAMITACIÓN PROCEDIMIENTO
 MANUAL TRAMITACIÓN PROCEDIMIENTO GESTIÓN ACADÉMICA: EXPEDICIÓN DE CERTIFICACIONES ACADÉMICAS Índice 1.- Introducción...3 2.- Esquema de tramitación...4 3.- Tramitación...5 Paso 1. Acceder al Escritorio
MANUAL TRAMITACIÓN PROCEDIMIENTO GESTIÓN ACADÉMICA: EXPEDICIÓN DE CERTIFICACIONES ACADÉMICAS Índice 1.- Introducción...3 2.- Esquema de tramitación...4 3.- Tramitación...5 Paso 1. Acceder al Escritorio
SOFTWARE INVENTARIO MOBILIARIO INSTITUCIONAL (SIMI v3.5)
 SUPERINTENDENCIA NACIONAL DE BIENES ESTATALES GERENCIA DE PLANEAMIENTO Y DESARROLLO (JEFATURA DE SISTEMAS) SOFTWARE INVENTARIO MOBILIARIO INSTITUCIONAL (SIMI v3.5) - MANUAL DE USUARIO - 1 INDICE I. INTRODUCCIÓN...
SUPERINTENDENCIA NACIONAL DE BIENES ESTATALES GERENCIA DE PLANEAMIENTO Y DESARROLLO (JEFATURA DE SISTEMAS) SOFTWARE INVENTARIO MOBILIARIO INSTITUCIONAL (SIMI v3.5) - MANUAL DE USUARIO - 1 INDICE I. INTRODUCCIÓN...
Instalación y Registro Versiones Educativas 2013
 Instalación y Registro Versiones Educativas 2013 Octubre 2012 Instalación y Registro Online página 2 Índice Introducción... 4 Instalación Versión Educativa Aula... 6 1. Setup... 6 2. Instalación... 7 3.
Instalación y Registro Versiones Educativas 2013 Octubre 2012 Instalación y Registro Online página 2 Índice Introducción... 4 Instalación Versión Educativa Aula... 6 1. Setup... 6 2. Instalación... 7 3.
Manual para el administrador de cuentas personales o familiares
 Manual para el administrador de cuentas personales o familiares Versión 2.0 Agosto 2011 Contenido 1. Introducción... 3 2. Módulo de administración... 3 3. Editor de Eventos... 4 3.1 Creación de Eventos...
Manual para el administrador de cuentas personales o familiares Versión 2.0 Agosto 2011 Contenido 1. Introducción... 3 2. Módulo de administración... 3 3. Editor de Eventos... 4 3.1 Creación de Eventos...
OFICINA VIRTUAL SIS MANUAL DE TUTOR
 OFICINA VIRTUAL SIS MANUAL DE TUTOR Copyright 2005 SENA - CEV Comunidad Educativa Virtual - Todos los derechos reservados. BUSCAR IMPRIMIR TABLA DE CONTENIDOS Página 1 de 22 BUSCAR IMPRIMIR TABLA DE CONTENIDOS
OFICINA VIRTUAL SIS MANUAL DE TUTOR Copyright 2005 SENA - CEV Comunidad Educativa Virtual - Todos los derechos reservados. BUSCAR IMPRIMIR TABLA DE CONTENIDOS Página 1 de 22 BUSCAR IMPRIMIR TABLA DE CONTENIDOS
RELACIÓN DE PRÁCTICAS DEL TEMA 2
 RELACIÓN DE PRÁCTICAS DEL TEMA 2 PRÁCTICA S.O. (I): Crear un fichero con Wordpad con tus datos personales y guardarlo en c:/temp Crear una carpeta con tu nombre en c:/temp (ej. C:/temp/pepita) Copiar el
RELACIÓN DE PRÁCTICAS DEL TEMA 2 PRÁCTICA S.O. (I): Crear un fichero con Wordpad con tus datos personales y guardarlo en c:/temp Crear una carpeta con tu nombre en c:/temp (ej. C:/temp/pepita) Copiar el
Traslado de Copias y Presentación de Escritos. Manual de Usuario V.3.1
 Traslado de Copias y Presentación de Escritos Manual de Usuario V.3.1 Página: 2 45 INDICE INTRODUCCIÓN... 3 1 ACCESO A LA APLICACIÓN... 3 2 PROCESO DE FIRMA... 4 3 TRASLADOS PENDIENTES DE ACEPTAR POR EL
Traslado de Copias y Presentación de Escritos Manual de Usuario V.3.1 Página: 2 45 INDICE INTRODUCCIÓN... 3 1 ACCESO A LA APLICACIÓN... 3 2 PROCESO DE FIRMA... 4 3 TRASLADOS PENDIENTES DE ACEPTAR POR EL
Para poder ingresar al mismo, es necesario tener instalado el programa Mozilla Firefox
 Sistema de Trámites Manual del Usuario Versión Diciembre /2011 INGRESO AL SISTEMA Para poder ingresar al mismo, es necesario tener instalado el programa Mozilla Firefox Luego en la Barra de Navegacion
Sistema de Trámites Manual del Usuario Versión Diciembre /2011 INGRESO AL SISTEMA Para poder ingresar al mismo, es necesario tener instalado el programa Mozilla Firefox Luego en la Barra de Navegacion
MANUAL DEL USUARIO INGRESO
 MANUAL DEL USUARIO INGRESO DE EXPEDIENTES VIA WEB CAMARA NACIONAL DE APELACIONES EN LO COMERCIAL Objetivo 2 Requisitos 2 Modalidad de Operación 2 Modalidad de Conexión 2 Procedimiento de Operación 2 Autenticación
MANUAL DEL USUARIO INGRESO DE EXPEDIENTES VIA WEB CAMARA NACIONAL DE APELACIONES EN LO COMERCIAL Objetivo 2 Requisitos 2 Modalidad de Operación 2 Modalidad de Conexión 2 Procedimiento de Operación 2 Autenticación
AgroDATA Laboral Versión 4.17
 AgroDATA Laboral Versión 4.17 Guía de instalación y nuevas características IMPORTANTE Por favor, LEA ATENTAMENTE este documento antes de efectuar el proceso de instalación de AgroDATA Avanzado, Profesional
AgroDATA Laboral Versión 4.17 Guía de instalación y nuevas características IMPORTANTE Por favor, LEA ATENTAMENTE este documento antes de efectuar el proceso de instalación de AgroDATA Avanzado, Profesional
Una vez que tengamos el padrón de un determinado tributo con todos sus datos actualizados, podemos generar los recibos de ese padrón.
 11. RECIBOS. Desde esta opción de Menú vamos a completar el proceso de gestión de los diferentes tributos, generando recibos, informes de situación, impresiones, etc. 11.1. GENERACIÓN DE RECIBOS. Una vez
11. RECIBOS. Desde esta opción de Menú vamos a completar el proceso de gestión de los diferentes tributos, generando recibos, informes de situación, impresiones, etc. 11.1. GENERACIÓN DE RECIBOS. Una vez
Guía rápida de la Oficina Virtual (Solicit@V5) Área Web y Administración Electrónica
 Guía rápida de la Oficina Virtual (Solicit@V5) Área Web y Administración Electrónica HOJA DE CONTROL Título Nombre del Fichero Autores Guía rápida de la Oficina Virtual (Solicit@V5) UHU_GuiaRapidaSolicita_V5.pdf
Guía rápida de la Oficina Virtual (Solicit@V5) Área Web y Administración Electrónica HOJA DE CONTROL Título Nombre del Fichero Autores Guía rápida de la Oficina Virtual (Solicit@V5) UHU_GuiaRapidaSolicita_V5.pdf
Contabilidad y Estados Financieros Programas de Gestión
 PROGRAMAS DE GESTIÓN Programas de Gestión En cada Programa de la aplicación puede acceder, mediante el botón Contenido a una ayuda sobre el mismo, en la que se explica su funcionalidad y los conceptos
PROGRAMAS DE GESTIÓN Programas de Gestión En cada Programa de la aplicación puede acceder, mediante el botón Contenido a una ayuda sobre el mismo, en la que se explica su funcionalidad y los conceptos
MANUAL DE INICIO DE TRAMITACIÓN CON CERTIFICADO ELECTRÓNICO Vallas y andamios: Declaración Responsable
 MANUAL DE INICIO DE TRAMITACIÓN CON CERTIFICADO ELECTRÓNICO Vallas y andamios: Declaración Responsable PASO PREVIO: PAGO DE LA TASA El procedimiento de Vallas y Andamios: Declaración Responsable requiere
MANUAL DE INICIO DE TRAMITACIÓN CON CERTIFICADO ELECTRÓNICO Vallas y andamios: Declaración Responsable PASO PREVIO: PAGO DE LA TASA El procedimiento de Vallas y Andamios: Declaración Responsable requiere
Manual de Usuario FACTURA99 FACTURACIÓN. Factura99 FACTURA 99
 Factura99 Manual de Usuario FACTURA99 FACTURACIÓN FACTURA 99 CONTENIDO 1 Asistente de Registro Paso a Paso... 4 1.1 Paso 1... 4 1.2 Paso 2... 5 1.3 Paso 3... 5 1.4 Paso 4... 6 1.5 Paso 5... 6 2 Tablero
Factura99 Manual de Usuario FACTURA99 FACTURACIÓN FACTURA 99 CONTENIDO 1 Asistente de Registro Paso a Paso... 4 1.1 Paso 1... 4 1.2 Paso 2... 5 1.3 Paso 3... 5 1.4 Paso 4... 6 1.5 Paso 5... 6 2 Tablero
Guía Indico del Usuario Administrador CERN
 Guía Indico del Usuario Administrador CERN por CERN Guía Indico del Usuario Administrador Tabla de Contenidos 1. Comenzando con Indico...1 1.1. Crear una Cuenta de Administración...1 1.2. Cuentas Creadas
Guía Indico del Usuario Administrador CERN por CERN Guía Indico del Usuario Administrador Tabla de Contenidos 1. Comenzando con Indico...1 1.1. Crear una Cuenta de Administración...1 1.2. Cuentas Creadas
M a n u a l d e l U s u a r i o
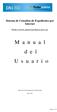 Sistema de Consultas de Expedientes por Internet h t t p : / / w w w. j u s t i c i a c h a c o. g o v. a r M a n u a l d e l U s u a r i o Dirección de Tecnología de la Información Año: 2011 Página 1
Sistema de Consultas de Expedientes por Internet h t t p : / / w w w. j u s t i c i a c h a c o. g o v. a r M a n u a l d e l U s u a r i o Dirección de Tecnología de la Información Año: 2011 Página 1
Autor: Microsoft Licencia: Cita Fuente: Ayuda de Windows
 Qué es Recuperación? Recuperación del Panel de control proporciona varias opciones que pueden ayudarle a recuperar el equipo de un error grave. Nota Antes de usar Recuperación, puede probar primero uno
Qué es Recuperación? Recuperación del Panel de control proporciona varias opciones que pueden ayudarle a recuperar el equipo de un error grave. Nota Antes de usar Recuperación, puede probar primero uno
Figura No. IV-111. Página No. 125
 7. opción del menú principal: ventana 7.3. Nombre de la opción: Cascada. Objetivo del módulo: Ordenar las ventanas abiertas por el usuario en forma de cascada. Descripción Funcional: a) Acceso Para utilizar
7. opción del menú principal: ventana 7.3. Nombre de la opción: Cascada. Objetivo del módulo: Ordenar las ventanas abiertas por el usuario en forma de cascada. Descripción Funcional: a) Acceso Para utilizar
Notas para la instalación de un lector de tarjetas inteligentes.
 Notas para la instalación de un lector de tarjetas inteligentes. Índice 0. Obtención de todo lo necesario para la instalación. 3 1. Comprobación del estado del servicio Tarjeta inteligente. 4 2. Instalación
Notas para la instalación de un lector de tarjetas inteligentes. Índice 0. Obtención de todo lo necesario para la instalación. 3 1. Comprobación del estado del servicio Tarjeta inteligente. 4 2. Instalación
Tec Sistemas. Instalación y uso Mensajes Liberty Light - 1 -
 Instalación y uso Mensajes Liberty Light - 1 - Tabla de Contenidos Instalación de Mensajes o Requerimientos del Sistema. 03 o Instalación Mensajes y Respuestas. 03 o Instalación Módulo de Sistema Tec.
Instalación y uso Mensajes Liberty Light - 1 - Tabla de Contenidos Instalación de Mensajes o Requerimientos del Sistema. 03 o Instalación Mensajes y Respuestas. 03 o Instalación Módulo de Sistema Tec.
GERENCIA DE COMPRAS Y LOGISTICA DEPARTAMENTO DE GESTION Y SOPORTE MANUAL DE USUARIO: PORTAL DE PROVEEDORES SRM
 GERENCIA DE COMPRAS Y LOGISTICA DEPARTAMENTO DE GESTION Y SOPORTE MANUAL DE USUARIO: PORTAL DE PROVEEDORES SRM Manual de Usuario- Noviembre de 2013 1. Objetivo El presente documento tiene por objeto instruir
GERENCIA DE COMPRAS Y LOGISTICA DEPARTAMENTO DE GESTION Y SOPORTE MANUAL DE USUARIO: PORTAL DE PROVEEDORES SRM Manual de Usuario- Noviembre de 2013 1. Objetivo El presente documento tiene por objeto instruir
AUTORIZACIÓN DE COMERCIALIZACIÓN EXCEPCIONAL DE MEDICAMENTOS DE USO HUMANO GUÍA PARA LA SOLICITUD DE UNA AUTORIZACIÓN DE COMERCIALIZACIÓN EXCEPCIONAL
 AUTORIZACIÓN DE COMERCIALIZACIÓN EXCEPCIONAL DE MEDICAMENTOS DE USO HUMANO GUÍA PARA LA SOLICITUD DE UNA AUTORIZACIÓN DE COMERCIALIZACIÓN EXCEPCIONAL Versión: 20/10/2008-1 - ÍNDICE 1 Descripción general
AUTORIZACIÓN DE COMERCIALIZACIÓN EXCEPCIONAL DE MEDICAMENTOS DE USO HUMANO GUÍA PARA LA SOLICITUD DE UNA AUTORIZACIÓN DE COMERCIALIZACIÓN EXCEPCIONAL Versión: 20/10/2008-1 - ÍNDICE 1 Descripción general
TPV Táctil. Configuración y Uso. Rev. 1.2 21/01/09
 Configuración y Uso Rev. 1.2 21/01/09 Rev. 2.0 20100616 1.- Ruta de Acceso a Imágenes. 2.- Estructuración de los Artículos. 3.- Creación de Grupos de Familias. 4.- Creación de Familias de Ventas. 5.- Creación
Configuración y Uso Rev. 1.2 21/01/09 Rev. 2.0 20100616 1.- Ruta de Acceso a Imágenes. 2.- Estructuración de los Artículos. 3.- Creación de Grupos de Familias. 4.- Creación de Familias de Ventas. 5.- Creación
SISTEMA DE GESTIÓN ACADÉMICA.
 SISTEMA DE GESTIÓN ACADÉMICA. MANUAL DE USUARIO Módulos y funciones en Syllabus+. Sección Gestión 1 CONTENIDO GESTIÓN 1. PAQUETE DE GESTIÓN 5 2. IMPEDIMENTOS Y AUTORIZACIONES 7 2.1. IMPEDIMENTOS 7 2.1.1.
SISTEMA DE GESTIÓN ACADÉMICA. MANUAL DE USUARIO Módulos y funciones en Syllabus+. Sección Gestión 1 CONTENIDO GESTIÓN 1. PAQUETE DE GESTIÓN 5 2. IMPEDIMENTOS Y AUTORIZACIONES 7 2.1. IMPEDIMENTOS 7 2.1.1.
Guía de comprobación de requisitos y solución a problemas comunes en las Oficinas Virtuales
 Guía de comprobación de requisitos y solución a problemas comunes en las Oficinas Virtuales Introducción o o Configuración del navegador: Configuración general Configuración del navegador: Opciones de
Guía de comprobación de requisitos y solución a problemas comunes en las Oficinas Virtuales Introducción o o Configuración del navegador: Configuración general Configuración del navegador: Opciones de
GENERACIÓN DE ANTICIPOS DE CRÉDITO
 GENERACIÓN DE ANTICIPOS DE CRÉDITO 1 INFORMACIÓN BÁSICA La aplicación de generación de ficheros de anticipos de crédito permite generar fácilmente órdenes para que la Caja anticipe el cobro de créditos
GENERACIÓN DE ANTICIPOS DE CRÉDITO 1 INFORMACIÓN BÁSICA La aplicación de generación de ficheros de anticipos de crédito permite generar fácilmente órdenes para que la Caja anticipe el cobro de créditos
MANUAL DE INICIO DE TRAMITACIÓN CON CERTIFICADO ELECTRÓNICO Licencia Urbanística y de Apertura, Acondicionamiento de Local y Apertura
 MANUAL DE INICIO DE TRAMITACIÓN CON CERTIFICADO ELECTRÓNICO Licencia Urbanística y de Apertura, Acondicionamiento de Local y Apertura PASO PREVIO: PAGO DE LA TASA El procedimiento de Licencia Urbanística
MANUAL DE INICIO DE TRAMITACIÓN CON CERTIFICADO ELECTRÓNICO Licencia Urbanística y de Apertura, Acondicionamiento de Local y Apertura PASO PREVIO: PAGO DE LA TASA El procedimiento de Licencia Urbanística
Formularios Electrónicos. Registro General. Confección de formularios para solicitudes de:
 Formularios Electrónicos Registro General Confección de formularios para solicitudes de: FOTOCOPIAS CONSULTA EN LINEA BÚSQUEDAS POR PROPIETARIO O PARTIDA 1/29 Requisitos del sistema: El sistema es una
Formularios Electrónicos Registro General Confección de formularios para solicitudes de: FOTOCOPIAS CONSULTA EN LINEA BÚSQUEDAS POR PROPIETARIO O PARTIDA 1/29 Requisitos del sistema: El sistema es una
Gobierno de Navarra. Campaña I.R.P.F. 2012. Procedimiento de Instalación del Programa de Ayuda RENTA 2012 Versión VP
 Campaña I.R.P.F. 2012 Procedimiento de Instalación del Programa de Ayuda RENTA 2012 Versión VP Í n d i c e 1. Presentación... 2 2. Requerimientos Mínimos... 3 3. Instalación de la Aplicación... 4 4. Ejecución
Campaña I.R.P.F. 2012 Procedimiento de Instalación del Programa de Ayuda RENTA 2012 Versión VP Í n d i c e 1. Presentación... 2 2. Requerimientos Mínimos... 3 3. Instalación de la Aplicación... 4 4. Ejecución
FEDERACIÓN ARGENTINA DE EMPLEADOS DE COMERCIO Y SERVICIOS. Página 1 de 22 MESA DE AYUDA: 0-800-999-3232 ayuda@faecys.org.ar
 Página 1 de 22 MESA DE AYUDA: 0-800-999-3232 Índice 1. Ingreso al sistema por primera vez... 3 2. Página de Inicio del sistema... 8 3. Generación de Boleta de Pago de Obligación Mensual... 9 4. Generación
Página 1 de 22 MESA DE AYUDA: 0-800-999-3232 Índice 1. Ingreso al sistema por primera vez... 3 2. Página de Inicio del sistema... 8 3. Generación de Boleta de Pago de Obligación Mensual... 9 4. Generación
COMPROBACIONES BÁSICAS PARA EL USO DE FIRMA EN EL RTC
 TITULO: COMPROBACIONES BÁSICAS PARA EL USO DE FIRMA EN EL RTC RESUMEN: La idea de este documento es mostrar una serie de acciones y ayudas básicas para intentar determinar y solucionar problemas en la
TITULO: COMPROBACIONES BÁSICAS PARA EL USO DE FIRMA EN EL RTC RESUMEN: La idea de este documento es mostrar una serie de acciones y ayudas básicas para intentar determinar y solucionar problemas en la
INDETEC MANUAL DE GASTOS POR COMPROBAR SAACG.NET
 MANUAL DE GASTOS POR COMPROBAR SAACG.NET 2014 CONTENIDO Información General... 3 GASTOS POR COMPROBAR DESDE TESORERÍA... 4 Nuevo Gasto por Comprobar... 5 Modificar Gasto por Comprobar... 10 Cancelar Gasto
MANUAL DE GASTOS POR COMPROBAR SAACG.NET 2014 CONTENIDO Información General... 3 GASTOS POR COMPROBAR DESDE TESORERÍA... 4 Nuevo Gasto por Comprobar... 5 Modificar Gasto por Comprobar... 10 Cancelar Gasto
Guía nuevo panel de clientes Hostalia
 Guía nuevo panel de clientes Hostalia Cardenal Gardoki, 1 48008 BILBAO (Vizcaya) Teléfono: 902 012 199 www.hostalia.com 1. Estructura del panel de administración El panel de control presenta un diseño
Guía nuevo panel de clientes Hostalia Cardenal Gardoki, 1 48008 BILBAO (Vizcaya) Teléfono: 902 012 199 www.hostalia.com 1. Estructura del panel de administración El panel de control presenta un diseño
O C T U B R E 2 0 1 3 SOPORTE CLIENTE. Manual de Usuario Versión 1. VERSIÓN 1 P á g i n a 1
 SOPORTE CLIENTE Manual de Usuario Versión 1 VERSIÓN 1 P á g i n a 1 Contenido Contenido... 2 INTRODUCCIÓN... 3 DESCRIPCIÓN ACTIVIDADES... 4 1. INICIO... 4 2. REGISTRAR NUEVO CLIENTE... 5 1.1 INGRESO DE
SOPORTE CLIENTE Manual de Usuario Versión 1 VERSIÓN 1 P á g i n a 1 Contenido Contenido... 2 INTRODUCCIÓN... 3 DESCRIPCIÓN ACTIVIDADES... 4 1. INICIO... 4 2. REGISTRAR NUEVO CLIENTE... 5 1.1 INGRESO DE
ACCESS CONTROL. Aplicación para control y gestión de presencia. (Versión. BASIC) 1 Introducción. 2 Activación del programa
 1 2 1 Introducción Aplicación para control y gestión de presencia ACCESS CONTROL (Versión. BASIC) AccessControl es un eficaz sistema para gestionar la presencia de sus empleados mediante huella dactilar.
1 2 1 Introducción Aplicación para control y gestión de presencia ACCESS CONTROL (Versión. BASIC) AccessControl es un eficaz sistema para gestionar la presencia de sus empleados mediante huella dactilar.
MANUAL DE USUARIO COMPROBANTE ELECTRÓNICO APLICACIÓN GRATUITA
 2015 MANUAL DE USUARIO COMPROBANTE ELECTRÓNICO APLICACIÓN GRATUITA ÍNDICE Manual de operación para la elaboración de CFDI 1. Introducción... 3 2. Requerimientos para utilizar Comprobante Electrónico...
2015 MANUAL DE USUARIO COMPROBANTE ELECTRÓNICO APLICACIÓN GRATUITA ÍNDICE Manual de operación para la elaboración de CFDI 1. Introducción... 3 2. Requerimientos para utilizar Comprobante Electrónico...
MANUAL DE USUARIO PARA LA DECLARACIÓN INFORMATIVA DE OPERACIONES CON TERCEROS. Versión 1.1.5
 PARA LA DECLARACIÓN INFORMATIVA DE OPERACIONES CON TERCEROS Versión 1.1.5 El Servicio de Administración Tributaria (SAT), pone a su disposición una guía para interactuar con la DECLARACIÓN INFORMATIVA
PARA LA DECLARACIÓN INFORMATIVA DE OPERACIONES CON TERCEROS Versión 1.1.5 El Servicio de Administración Tributaria (SAT), pone a su disposición una guía para interactuar con la DECLARACIÓN INFORMATIVA
Manual de usuario Versión 1.0
 Versión 1.0 Correo electrónico de la Red Nacional de Bibliotecas Públicas. Dirección General de Bibliotecas ÍNDICE 1. Registro en Windows Live... 3 2. Crear un mensaje.... 5 3. Envió de archivos adjuntos
Versión 1.0 Correo electrónico de la Red Nacional de Bibliotecas Públicas. Dirección General de Bibliotecas ÍNDICE 1. Registro en Windows Live... 3 2. Crear un mensaje.... 5 3. Envió de archivos adjuntos
DCISERVICIOS, SA DE CV
 DCISERVICIOS, SA DE CV MANUAL DE OPERACIÓN WEB. PERFIL ADMINISTRADOR. SISTEMA DE FACTURACIÓN ELECTRÓNICA PARA GENERACIÓN DE CFDI Enlace para accesar al sistema de facturación electrónica y generación de
DCISERVICIOS, SA DE CV MANUAL DE OPERACIÓN WEB. PERFIL ADMINISTRADOR. SISTEMA DE FACTURACIÓN ELECTRÓNICA PARA GENERACIÓN DE CFDI Enlace para accesar al sistema de facturación electrónica y generación de
Archivo Léame para la Impresora fotográfica digital Kodak ML-500
 Archivo Léame para la Impresora fotográfica digital Kodak ML-500 4 de septiembre de 2003 Controlador de impresora para Macintosh OS X Versión 1.0.0 Contenido: ========= Introducción Requisitos del sistema
Archivo Léame para la Impresora fotográfica digital Kodak ML-500 4 de septiembre de 2003 Controlador de impresora para Macintosh OS X Versión 1.0.0 Contenido: ========= Introducción Requisitos del sistema
Manual de Operación SUCURSAL
 Manual de Operación SUCURSAL Contenido: Manual de operación del software de gestión de pedidos IDENTEL para Sucursales Grido. Versión Manual: 1.1 Versión Software: 1.0.0.15 Fecha Elaboración.: 11/12/2007
Manual de Operación SUCURSAL Contenido: Manual de operación del software de gestión de pedidos IDENTEL para Sucursales Grido. Versión Manual: 1.1 Versión Software: 1.0.0.15 Fecha Elaboración.: 11/12/2007
TELEMÁTICA EN LAS PRUEBAS SELECTIVAS PARA POLICÍA (ESCALAS BÁSICA Y EJECUTIVA).
 MANUAL DE INSTRUCCIONES PARA LA INSCRIPCIÓN TELEMÁTICA EN LAS PRUEBAS SELECTIVAS PARA CUBRIR VACANTES DEL CUERPO NACIONAL DE POLICÍA (ESCALAS BÁSICA Y EJECUTIVA). ÍNDICE 1. Introducción... 1 2. Página
MANUAL DE INSTRUCCIONES PARA LA INSCRIPCIÓN TELEMÁTICA EN LAS PRUEBAS SELECTIVAS PARA CUBRIR VACANTES DEL CUERPO NACIONAL DE POLICÍA (ESCALAS BÁSICA Y EJECUTIVA). ÍNDICE 1. Introducción... 1 2. Página
