Trabajo con presentaciones
|
|
|
- María Cristina Peralta Ramírez
- hace 7 años
- Vistas:
Transcripción
1 2.1 LECCIÓN 2 Trabajo con presentaciones Una vez completada esta lección, podrá: Crear una nueva presentación mediante una plantilla de diseño. Introducir texto en el panel Diapositiva. Crear una diapositiva nueva. Introducir texto en la ficha Esquema. Insertar diapositivas de otras presentaciones. Reorganizar diapositivas en la vista Clasificador de diapositivas. Crear una carpeta para almacenar una presentación. Mostrar diapositivas en la vista Presentación con diapositivas. Personalizar PowerPoint. Para trabajar de manera eficiente con Microsoft PowerPoint necesita familiarizarse con las características más importantes del producto. En la lección anterior aprendió a crear una presentación con el Asistente para autocontenido, cambiar el texto del título y de los párrafos, cambiar de vista, pasar de una diapositiva a otra, guardar una presentación y utilizar opciones de Ayuda de PowerPoint. Después de crear una presentación de informe del progreso del programa de aprendizaje para los empleados de Contoso, Ltd, decide utilizar PowerPoint para desarrollar el contenido del programa. El próximo paso consiste en iniciar una presentación nueva y desarrollar el contenido para la primera sesión de aprendizaje, Captar nuevos clientes. Su director de ventas le ha dado varias diapositivas para que las incluya en la presentación. En esta lección aprenderá a iniciar una presentación nueva mediante una plantilla de diseño, introducir texto en las diapositivas, crear nuevas diapositivas, introducir texto en la ficha Esquema, insertar diapositivas de otras presentaciones y reorganizar diapositivas. Para completar los procedimientos de esta lección tendrá que crear una presentación nueva a partir de una plantilla de diseño. Utilice el archivo 02 PPT Lesson de la carpeta Lesson02, en la carpeta Practice del disco duro.
2 2.2 Conceptos básicos de presentaciones Creación de una presentación nueva a partir de una plantilla de diseño Además de empezar una presentación con el texto de ejemplo proporcionado por el Asistente para autocontenido como hizo en la lección 1, también puede iniciar una presentación nueva sin que PowerPoint inserte ningún texto de ejemplo. Puede elegir una plantilla de diseño o una presentación en blanco. Una plantilla de diseño es una presentación con un formato y una combinación de colores diseñados de forma profesional a la que sólo necesita agregar texto. Puede utilizar una de las plantillas de diseño suministradas con PowerPoint o puede crear su propia plantilla. En este ejercicio iniciará una presentación nueva con una plantilla de diseño. 1 Si salió de PowerPoint al final de la lección anterior, vuelva a iniciar ahora PowerPoint. 2 En el menú Ver, haga clic en Panel de tareas si es necesario para ver el panel de tareas Nueva presentación. 3 En el panel de tareas Nueva presentación, haga clic en De plantilla de diseño. Aparecerá el panel de tareas Estilo de la diapositiva con diversas plantillas de diseño por orden alfabético. Sugerencia Para crear una presentación en blanco o una presentación utilizando el Asistente para autocontenido, abra el panel de tareas Nueva presentación y haga clic en Presentación en blanco o en Asistente para autocontenido. Las plantillas que se muestran en el panel de tareas Estilo de la diapositiva son las mismas que las que usa el Asistente para autocontenido. 4 En el panel de tareas Estilo de la diapositiva, seleccione una plantilla de diseño. El nombre de la plantilla de diseño aparecerá como una Información de pantalla y aparecerá una flecha hacia abajo en la parte derecha del diseño. 5 En el panel de tareas Estilo de la diapositiva, haga clic en la flecha hacia abajo que hay en la parte derecha de la plantilla de diseño. Aparecerá un menú con comandos que le permiten aplicar la plantilla de diseño a toda la presentación o a determinadas diapositivas, o cambiar el tamaño de las plantillas de diseño de vista previa en el panel de tareas Estilo de la diapositiva.
3 Lección 2 Trabajo con presentaciones En el panel de tareas Estilo de la diapositiva, arrastre el cuadro de desplazamiento hacia abajo hasta que aparezca el estilo Arce; después, haga clic en el estilo Arce. El estilo Arce se aplicará a la diapositiva en blanco en el panel Diapositiva. 7 Haga clic en el botón Cerrar del panel de tareas Estilo de la diapositiva para cerrarlo. Introducción de texto en el panel Diapositiva Para agregar texto a una presentación, incluyendo títulos y subtítulos, puede introducirlo en el panel Diapositiva o bien en la ficha Esquema en la vista Normal. El panel Diapositiva le permite introducir texto en una diapositiva mediante un método visual, mientras que la ficha Esquema le permite introducir texto mediante un método de contenido. El panel Diapositiva, que muestra el diseño Diapositiva de título, incluye dos cuadros de texto denominados marcadores de posición de texto. El cuadro superior es un marcador de posición para el texto del título de la diapositiva. El cuadro inferior es un marcador de posición para el texto del subtítulo de la diapositiva. Después de introducir texto en un marcador de posición, éste se convierte en un objeto de texto; es decir, en un cuadro que contiene texto de una diapositiva.
4 2.4 Conceptos básicos de presentaciones En este ejercicio pondrá título a una diapositiva y agregará un subtítulo. 1 Si es necesario, haga clic en la ficha Esquema en el panel Esquema/Diapositivas. 2 En el panel Diapositiva, haga clic en el marcador de posición de texto Haga clic para agregar título. Aparecerá un cuadro de selección alrededor del marcador de posición para indicar que éste está preparado para que usted introduzca o modifique texto. Desaparecerá el texto del marcador de posición y aparecerá un punto de inserción parpadeante. Si comete algún error mientras escribe, presione Retroceso para eliminar el error y escriba el texto correcto. 3 Escriba Captar nuevos clientes. Observe que el texto aparecerá en la ficha Esquema al mismo tiempo. 4 Haga clic en el marcador de posición del texto Haga clic para agregar subtítulo. Se anulará la selección del objeto de título y se seleccionará el objeto de subtítulo. 5 Escriba Su nombre y presione Entrar. 6 Escriba Contoso, Ltd. La ventana de presentación debe ser similar a la que se muestra en la siguiente ilustración:
5 Lección 2 Trabajo con presentaciones 2.5 Si empieza a escribir en una diapositiva vacía sin haber seleccionado primero un marcador de posición, PowerPoint introducirá el texto en el objeto de título. Creación de una nueva diapositiva Hay dos formas de agregar más diapositivas a una presentación rápida y fácilmente: hacer clic en el botón Nueva diapositiva de la barra de herramientas Formato que aparece justo encima del panel de tareas o hacer clic en el comando Nueva diapositiva del menú Insertar. Cuando utiliza cualquiera de estos métodos, PowerPoint inserta la nueva diapositiva en la presentación inmediatamente después de la diapositiva actual y muestra el panel de tareas Diseño de la diapositiva con 27 estilos de diapositiva prediseñados, de los que podrá aplicar uno a la nueva diapositiva. Para seleccionar un diseño, haga clic en él en el panel de tareas Diseño de la diapositiva. Aparecerá el título del diseño de diapositiva seleccionado cuando deje descansar el mouse (ratón) sobre cada opción. Los diseños de diapositiva le permiten crear diapositivas con determinadas apariencias y funciones. Por ejemplo, puede elegir un diseño que muestre únicamente un título en una diapositiva o uno que ofrezca marcadores de posición para un título y un gráfico. En este ejercicio creará una nueva diapositiva e introducirá texto en ella. 1 En la barra de herramientas Formato, haga clic en el botón Nueva diapositiva. Aparecerá el panel de tareas Diseño de la diapositiva. PowerPoint agregará una nueva diapositiva vacía después de la diapositiva actual en el panel Diapositiva y creará un nuevo icono de diapositiva en la ficha Esquema. PowerPoint aplicará el estilo de diapositiva predeterminado Título y texto (un título y una lista con viñetas) a la nueva diapositiva. En la barra de estado se mostrará Diapositiva 2 de 2. 2 Escriba Elaborar un plan. Observe que la nueva diapositiva y el nuevo título aparecen en el panel Esquema cuando los crea en el panel Diapositiva. PowerPoint le permite trabajar directamente en el panel Diapositiva y en la ficha Esquema para que introduzca sus ideas. 3 Cierre el panel de tareas Diseño de la diapositiva.
6 2.6 Conceptos básicos de presentaciones Para agregar texto de párrafo a la diapositiva 2 en lugar de comenzar una diapositiva nueva, tiene que cambiar el nivel de esquema de título de diapositiva a una viñeta. Introducción de texto en la ficha Esquema La ficha Esquema muestra el texto de la presentación en forma de esquema, como si hubiera escrito el texto utilizando la vista Esquema de Microsoft Word El panel Esquema le permite introducir y organizar el título y el texto de los párrafos de todas las diapositivas de una presentación. En la ficha Esquema, el texto del título de la diapositiva aparece a la derecha de cada icono de diapositiva y el texto de los párrafos aparece bajo cada título, sangrado un nivel. Para introducir texto en la ficha Esquema, haga clic en el lugar donde desea que comience el texto y empiece a escribir. Mientras trabaja en la ficha Esquema también puede crear una diapositiva nueva, y agregar texto de título y de párrafos, mediante el comando Nueva diapositiva o la tecla Entrar. En este ejercicio introducirá texto de párrafos en una diapositiva existente, y creará una nueva diapositiva y agregará texto a esa diapositiva en la ficha Esquema. 1 Sitúe el puntero, que cambiará a una I, a la derecha del título de la diapositiva 2 en la ficha Esquema y haga clic en el área en blanco. Aparecerá un punto de inserción parpadeante. 2 Presione Entrar. PowerPoint agregará una nueva diapositiva en el panel Diapositiva y un nuevo icono de diapositiva en la ficha Esquema, con el punto de inserción parpadeante situado junto a él. 3 Presione Tab. Al presionar Tab se sangra el texto hacia la derecha un nivel y el texto de la diapositiva 3 vuelve a la diapositiva 2. El icono de diapositiva cambia a una pequeña viñeta de color gris en la diapositiva 2 en la ficha Esquema. 4 Escriba Crear una lista de contactos y presione Entrar. PowerPoint agregará una nueva viñeta con el mismo nivel de sangría. Observe que una vez que presiona Entrar después de escribir texto de viñetas, la viñeta pasa a ser de color negro. Observe también que el texto se ajusta a la línea siguiente en la ficha Esquema sin necesidad de presionar Entrar. 5 Escriba Programar llamadas telefónicas periódicas a posibles clientes y presione Entrar. 6 Escriba Volver a evaluar la estrategia periódicamente y hacer los ajustes necesarios y presione Entrar. 7 En la barra de herramientas Esquema, haga clic en el botón Aumentar nivel. Importante Si la barra de herramientas Esquema no es visible en la pantalla, haga clic en el menú Ver, seleccione Barras de herramientas y haga clic en Esquema. PowerPoint creará una nueva diapositiva con el punto de inserción a la derecha del icono de diapositiva.
7 Lección 2 Trabajo con presentaciones Escriba Hacer el cliente número uno y presione Entrar. 9 Presione Tab. PowerPoint creará un nuevo nivel de sangría para la diapositiva Escriba Ser creativo y presione Entrar. Aparecerá una nueva viñeta. 11 Escriba Ser persistente, presione Entrar y escriba Seguir siendo positivo. 12 Mantenga presionada la tecla Ctrl y presione Entrar. Aparecerá una nueva diapositiva. 13 Escriba Resumen, presione Entrar y, después, presione Tab. PowerPoint creará un nuevo nivel de sangría para la diapositiva Escriba Crear un plan adecuado a su temperamento y presione Entrar. 15 Escriba Intentar evitar llamadas frías y presione Entrar. 16 Escriba Estar al día de las tendencias en la industria del cliente. La ventana de presentación debe ser similar a la que se muestra en la siguiente ilustración:
8 2.8 Conceptos básicos de presentaciones Si usa una o más diapositivas en varias presentaciones, puede hacer clic en Agregar a Favoritos para guardar las diapositivas seleccionadas en la ficha Lista de favoritos del cuadro de diálogo Buscador de diapositivas. Inserción de diapositivas de otras presentaciones Puede ahorrar tiempo al crear una presentación si utiliza diapositivas que usted u otra persona ya había creado en otras presentaciones. Al insertar diapositivas de una presentación en otra, las diapositivas insertadas se adaptan al diseño y al color de la presentación actual, por lo que no tiene que hacer ningún cambio. En este ejercicio insertará diapositivas de una presentación en otra. 1 En el menú Insertar, haga clic en Diapositivas de archivos. Aparecerá el cuadro de diálogo Buscador de diapositivas. 2 Haga clic en la ficha Buscar presentación si es necesario y, después, haga clic en Examinar. Aparecerá el cuadro de diálogo Examinar. 3 En el cuadro Buscar en, compruebe que está seleccionado el disco duro. 4 En la lista de nombres de archivos y carpetas, haga doble clic en la carpeta Unlimited Potential. 5 Haga doble clic en la carpeta Practice, y después en la carpeta Lesson02. 6 Haga clic en el archivo 02 PPT Lesson y, después, haga clic en el botón Abrir. Volverá a aparecer el cuadro de diálogo Buscador de diapositivas. 7 Si es necesario, haga clic en Mostrar. 8 Haga clic en la diapositiva 2, en la diapositiva 3, después en la flecha de desplazamiento hacia la derecha y, por último, en la diapositiva 4 para seleccionar las diapositivas que desea insertar. El cuadro de diálogo Buscador de diapositivas debe ser similar al que se muestra en la siguiente ilustración:
9 Lección 2 Trabajo con presentaciones Haga clic en Insertar. PowerPoint insertará las diapositivas en la nueva presentación después de la diapositiva actual. 10 Haga clic en Cerrar. La última diapositiva insertada aparecerá en el panel Diapositiva. Reorganización de diapositivas en la vista Clasificador de diapositivas Después de insertar diapositivas de otra presentación en la presentación actual, quizás tenga que reorganizarlas en el orden que comunique su mensaje de manera más efectiva. La mejor forma de hacerlo es utilizar la vista Clasificador de diapositivas, donde puede arrastrar una o más diapositivas de una ubicación a otra. En este ejercicio reorganizará diapositivas en la vista Clasificador de diapositivas. 1 Haga clic en el botón Vista Clasificador de diapositivas. Observe que la barra de herramientas Clasificador de diapositivas aparecerá encima de la ventana de presentación.
10 2.10 Conceptos básicos de presentaciones 2 Haga clic en la diapositiva 4 ( Resumen ) y arrástrela hasta el espacio vacío que hay detrás de la diapositiva 7 ( Mantener una lista de contactos ). Cuando empiece a arrastrar, observe que el puntero cambiará y adoptará la forma de puntero de arrastre (vea la ilustración siguiente). Cuando suelte el botón del mouse, la diapositiva 4 cambiará a su nueva posición, y PowerPoint cambiará de posición y volverá a numerar las demás diapositivas de la presentación. En la vista Clasificador de diapositivas puede mover también diapositivas entre dos o más presentaciones abiertas. Abra todas las presentaciones, cambie la vista a Clasificador de diapositivas y haga clic en Organizar todas en el menú Ventana. Arrastre las diapositivas de una ventana de presentación a otra. 3 Arrastre el cuadro de desplazamiento hasta la parte superior de la barra de desplazamiento vertical y haga clic en la diapositiva 4 actual ( Objetivos del día ). 4 Arrastre la diapositiva 4 entre las diapositivas 1 y 2. 5 Haga doble clic en la diapositiva 1 para volver a la vista anterior, la vista Normal. Creación de una carpeta para almacenar una presentación Para mantener las presentaciones ordenadas y tener acceso a ellas fácilmente, puede almacenarlas en carpetas diferentes que usted cree y darles nombre. Por ejemplo, puede almacenar todas las presentaciones de aprendizaje de Contoso, Ltd en una carpeta llamada Aprendizaje. Si después de un tiempo hay demasiados archivos en la carpeta Aprendizaje, puede crear subcarpetas dentro de ella con nombres como Captación y Técnicas.
11 Lección 2 Trabajo con presentaciones 2.11 Utilice el botón Crear nueva carpeta del cuadro de diálogo Guardar como para crear una carpeta nueva. Antes de hacer clic en el botón Crear nueva carpeta, quizás tenga que hacer clic en la flecha hacia abajo de Guardar en para buscar la unidad en la que desea almacenar la nueva carpeta. Puede utilizar la barra Sitios para cambiar a otra ubicación del equipo. La barra Sitios situada en la parte izquierda de los cuadros de diálogo Guardar como y Abrir proporciona acceso rápido a ubicaciones que se utilizan frecuentemente para almacenar y abrir archivos. En este ejercicio creará una carpeta y guardará la presentación actual en la nueva carpeta. 1 En la barra de herramientas Estándar, haga clic en el botón Guardar. PowerPoint mostrará el cuadro de diálogo Guardar como, en el que puede escribir un nuevo nombre para la presentación y crear una nueva carpeta para almacenarla. 2 En el cuadro Guardar en, compruebe que está seleccionado el disco duro. 3 En la lista de nombres de archivos y carpetas, haga doble clic en las carpetas Practice y Lesson02 sucesivamente. 4 Haga clic en el botón Crear nueva carpeta. Aparecerá el cuadro de diálogo Nueva carpeta. Observe que la carpeta que va a crear es una subcarpeta de PowerPoint Practice. 5 Escriba Captación como nuevo nombre de la carpeta y haga clic en Aceptar. Captación se convertirá en la carpeta actual del cuadro de diálogo Guardar como. 6 En el cuadro Nombre de archivo, escriba Captación de Contoso Pres 02. El 02 al final del nombre de archivo de la presentación corresponde al número de lección. 7 Haga clic en Guardar. PowerPoint guardará la presentación con el nuevo nombre Captación de Contoso Pres 02, que ahora aparecerá en la barra de título de la ventana de presentación, en la carpeta Captación.
12 2.12 Conceptos básicos de presentaciones Para terminar una presentación con diapositivas antes de llegar a la última diapositiva, presione Esc. Ver diapositivas en la vista Presentación con diapositivas En cualquier momento durante el desarrollo de una presentación puede revisar de forma rápida y sencilla las diapositivas para controlar su precisión y su secuencia en la vista Presentación con diapositivas. La vista Presentación con diapositivas muestra las diapositivas en orden según el número de diapositiva, utilizando toda la pantalla del equipo. En este ejercicio verá diapositivas en la vista Presentación con diapositivas. 1 En el panel Esquema, haga clic en el icono de la presentación 1 si es necesario. 2 Haga clic en el botón Presentación (a partir de la diapositiva actual). PowerPoint mostrará la primera diapositiva de la presentación. 3 Haga clic en la pantalla para avanzar hasta la diapositiva siguiente. 4 Haga clic en una diapositiva cada vez para avanzar por la presentación. Después de la última diapositiva, haga clic para salir de la vista Presentación con diapositivas. PowerPoint volverá a la vista actual. Personalización de PowerPoint Puede personalizar PowerPoint para adaptarlo a su forma de trabajar si cambia distintas opciones. Puede ver estas opciones si hace clic en el comando Opciones del menú Herramientas. Por ejemplo, puede abrir los archivos usados recientemente si tiene acceso a ellos desde el menú Archivo. Con el comando Opciones puede cambiar el número de archivos usados recientemente que aparecen en el menú Archivo. En este ejercicio personalizará una opción de PowerPoint. 1 En el menú Herramientas, haga clic en Opciones y, después, haga clic en la ficha General. Aparecerá el cuadro de diálogo Opciones con la ficha General abierta. 2 Haga clic en la flecha hacia arriba o hacia abajo de Archivos usados recientemente para ver seis entradas. 3 Haga clic en Aceptar. 4 Haga clic en el menú Archivo para ver la lista expandida de archivos usados recientemente y presione Esc para cancelar el menú.
13 Lección 2 Trabajo con presentaciones 2.13 Resumen de la lección En esta lección ha aprendido a crear una presentación nueva mediante una plantilla de diseño, introducir texto en las diapositivas, crear nuevas diapositivas, introducir texto en la ficha Esquema, insertar diapositivas de otras presentaciones y reorganizar diapositivas. Si va a proseguir con la siguiente lección: 1 En la barra de herramientas Estándar, haga clic en el botón Guardar. PowerPoint guardará los cambios en la presentación. 2 En el menú Archivo, haga clic en Cerrar. PowerPoint cerrará la presentación. Si no va a proseguir con otras lecciones: 1 En la barra de herramientas Estándar, haga clic en el botón Guardar. PowerPoint guardará los cambios en la presentación. 2 Haga clic en el botón Cerrar situado en la esquina superior derecha de la ventana de PowerPoint. PowerPoint cerrará la presentación y saldrá. Ejercicio corto 1 Cómo se empieza una presentación nueva mediante una plantilla de diseño con PowerPoint ya en ejecución? 2 Cómo agrega texto de título a una diapositiva? 3 Qué formas hay de crear una diapositiva nueva? 4 Cómo puede cambiar el nivel de sangría del texto de un párrafo? 5 Cómo se mueve una línea de texto entera? 6 Cómo puede ver las diapositivas que desea insertar de otra presentación? 7 Cómo puede mover una diapositiva en la vista Clasificador de diapositivas?
14 2.14 Conceptos básicos de presentaciones Resumen de conceptos Ejercicio 1: el equipo de ventas le ha nombrado para que elija la nueva plantilla de diseño para los informes mensuales de ventas. Decide utilizar el texto siguiente para crear una nueva presentación mediante una plantilla de diseño con una diapositiva de título, y una nueva diapositiva con un título y viñetas. Orden del día de repaso de ventas del Suroeste Fecha de hoy Orden del día Presentación Discusión Resumen {título} {subtítulo} {título} Guarde la presentación con el nombre Ventas SO en la carpeta Lesson02 que se encuentra en la carpeta Practice. Ejercicio 2: su supervisor le ha pedido que le ayude con una presentación de motivación. Empiece por crear una nueva presentación utilizando una plantilla de diseño con las diapositivas siguientes: Diseño estratégico personal Equipo de ventas Temas Planear para cambiar Identificar las barreras para el éxito Conseguir las habilidades y los conocimientos necesarios {título} {subtítulo} {título} Inserte la diapositiva 2 ( Objetivos del día ) al final de la presentación desde el archivo 02 PPT lesson de la carpeta Lesson02 contenida en la carpeta Practice. Mueva la diapositiva para que sea la segunda diapositiva. Guarde la presentación con el nombre Motivar en la carpeta Lesson02 que se encuentra en la carpeta Practice.
15 Lección 2 Trabajo con presentaciones 2.15 Ejercicio 3: el departamento de personal de A. Datum Corporation desea crear varias presentaciones para recordar a los empleados las normas de la compañía. Empiece por crear una nueva presentación utilizando una plantilla de diseño con las diapositivas siguientes: A. Datum Corporation {título} Días no laborables y tiempo personal Días no laborables Días no laborables oficiales Año Nuevo Día de Reyes Viernes Santo Día del trabajo Nuestra Señora del Pilar Navidad {subtítulo} {título de la diapositiva Sólo el título} {título de la diapositiva Título y texto} En la ficha Esquema, cree una nueva diapositiva con el título Días no laborables ampliados. Escriba después los siguientes elementos de viñeta en la ficha Esquema: Sólo para el personal senior Seis días de vacaciones Día después del Pilar Nochebuena Nochevieja Mueva la primera viñeta para que sea la última viñeta de la diapositiva. Guarde la presentación con el nombre Días no laborables en una nueva carpeta llamada Personal que usted cree en la carpeta Lesson02, que se encuentra en la carpeta Practice.
16 2.16 Conceptos básicos de presentaciones Ejercicio 4: cree otra presentación nueva para el departamento de personal de A. Datum Corporation. Utilice la misma plantilla de diseño que para el ejercicio anterior y guarde la presentación como Vacaciones en la carpeta Personal. Cree el siguiente contenido: A. Datum Corporation {título} Normas de vacaciones Personal de administración Menos de 1 año, 0 días De 1 a 5 años, 7 días De 6 a 10 años, 14 días {subtítulo} {título} Ejercicio 5: cree una nueva presentación mediante una plantilla de diseño para la cafetería de su empresa. El personal de la cafetería desea informar a los empleados de la compañía de las nuevas entradas ligeras y de un bar de café que ofrece bebidas de café como las que venden en los establecimientos de las cadenas de café. Cree el contenido de las diapositivas y modifique el orden de las mismas como desee. Vea después las diapositivas en la vista Presentación con diapositivas.
Una vez completada esta lección, podrá:
 1.1 LECCIÓN 1 Introducción a Word Una vez completada esta lección, podrá: Iniciar Word. Explorar la ventana de Word. Introducir texto en un documento. Guardar un documento. Cerrar un documento y salir
1.1 LECCIÓN 1 Introducción a Word Una vez completada esta lección, podrá: Iniciar Word. Explorar la ventana de Word. Introducir texto en un documento. Guardar un documento. Cerrar un documento y salir
FRONTPAGE I LECCIÓN N 1
 Conceptos básicos del funcionamiento de FrontPage Una vez completadas estas lecciones, podrá: Abrir y obtener una vista previa de un sitio Web basado en FrontPage. Abrir y obtener una vista previa de una
Conceptos básicos del funcionamiento de FrontPage Una vez completadas estas lecciones, podrá: Abrir y obtener una vista previa de un sitio Web basado en FrontPage. Abrir y obtener una vista previa de una
PERIODO 2 SOFTWARE MANEJADOR DE BASE DE DATOS CONCEPTOS BASICOS DE MICROSOFT ACCESS
 PERIODO 2 SOFTWARE MANEJADOR DE BASE DE DATOS CONCEPTOS BASICOS DE MICROSOFT ACCESS CONTENIDOS INICIAR MICROSOFT ACCESS CERRAR MICROSOFT ACCESS LA PANTALLA INICIAL DE MICROSOFT ACCESS CREAR UNA BASE DE
PERIODO 2 SOFTWARE MANEJADOR DE BASE DE DATOS CONCEPTOS BASICOS DE MICROSOFT ACCESS CONTENIDOS INICIAR MICROSOFT ACCESS CERRAR MICROSOFT ACCESS LA PANTALLA INICIAL DE MICROSOFT ACCESS CREAR UNA BASE DE
Creación de presentaciones
 1.1 LECCIÓN 1 Creación de presentaciones Una vez completada esta lección, podrá: Iniciar Microsoft PowerPoint. Explorar la ventana de PowerPoint. Elegir un método para iniciar una presentación. Crear una
1.1 LECCIÓN 1 Creación de presentaciones Una vez completada esta lección, podrá: Iniciar Microsoft PowerPoint. Explorar la ventana de PowerPoint. Elegir un método para iniciar una presentación. Crear una
Impresión de presentaciones
 3.1 LECCIÓN 3 Impresión de presentaciones Una vez completada esta lección, podrá: Abrir una presentación existente. Agregar un encabezado y un pie de página. Obtener una vista preliminar de una presentación.
3.1 LECCIÓN 3 Impresión de presentaciones Una vez completada esta lección, podrá: Abrir una presentación existente. Agregar un encabezado y un pie de página. Obtener una vista preliminar de una presentación.
Microsoft Office Word 2007
 Introducción: Continuando con los temas considerados en el temario, iniciamos con el procesador de texto, usualmente llamados documentos y contienen una gran variedad de funcionalidades y entre otras cosas
Introducción: Continuando con los temas considerados en el temario, iniciamos con el procesador de texto, usualmente llamados documentos y contienen una gran variedad de funcionalidades y entre otras cosas
ELEMENTOS QUE APARECEN EN LA BARRA DE ESTADO
 1 Contenido ELEMENTOS QUE APARECEN EN LA BARRA DE ESTADO... 2 ACTIVAR Y DESACTIVAR COMANDOS... 3 DESPLAZAMIENTOS EN LA EDICIÓN DE WORD... 3 ESTILOS... 4 PROCEDIMIENTO... 4 Cuando el documento ya esta realizado...
1 Contenido ELEMENTOS QUE APARECEN EN LA BARRA DE ESTADO... 2 ACTIVAR Y DESACTIVAR COMANDOS... 3 DESPLAZAMIENTOS EN LA EDICIÓN DE WORD... 3 ESTILOS... 4 PROCEDIMIENTO... 4 Cuando el documento ya esta realizado...
2. INSERTAR DIAPOSITIVAS Y FORMAS Y DARLES FORMATO.
 2. INSERTAR DIAPOSITIVAS Y FORMAS Y DARLES FORMATO. Las técnicas que se tratan en esta sección del examen Microsoft Office Specialist para Microsoft PowerPoint 2013 están relacionadas con la inserción
2. INSERTAR DIAPOSITIVAS Y FORMAS Y DARLES FORMATO. Las técnicas que se tratan en esta sección del examen Microsoft Office Specialist para Microsoft PowerPoint 2013 están relacionadas con la inserción
Fundamentos de Word. Identificar los elementos de la interfaz de usuario que puede usar para realizar las tareas básicas.
 Fundamentos de Word Word es una potente aplicación de procesamiento de texto y diseño. Pero para usarla del modo más eficaz, es necesario comprender primero los aspectos básicos. Este tutorial presenta
Fundamentos de Word Word es una potente aplicación de procesamiento de texto y diseño. Pero para usarla del modo más eficaz, es necesario comprender primero los aspectos básicos. Este tutorial presenta
Aplicación y modificación de plantillas de diseño
 5.1 LECCIÓN 5 Aplicación y modificación de plantillas de diseño Una vez completada esta lección, podrá: Comprender y aplicar plantillas de diseño. Entender los patrones de PowerPoint. Cambiar la presentación
5.1 LECCIÓN 5 Aplicación y modificación de plantillas de diseño Una vez completada esta lección, podrá: Comprender y aplicar plantillas de diseño. Entender los patrones de PowerPoint. Cambiar la presentación
Lección 1: Conceptos básicos de PowerPoint Sección: Conocimientos Generales & Certificación
 PASO A PASO 02 Segundo Mini Proyecto TEMA Abrir una existente Cambiar las vistas de PowerPoint Utilizar el Zoom Intercambiar entre los modos Color y Escala de grises Organizar varias ventanas con presentaciones
PASO A PASO 02 Segundo Mini Proyecto TEMA Abrir una existente Cambiar las vistas de PowerPoint Utilizar el Zoom Intercambiar entre los modos Color y Escala de grises Organizar varias ventanas con presentaciones
Sesión No. 6. Contextualización INFORMÁTICA 1. Nombre: Presentaciones Gráficas
 INFORMÁTICA INFORMÁTICA 1 Sesión No. 6 Nombre: Presentaciones Gráficas Contextualización En esta segunda y última parte de la unidad, veremos algunas de las funcionalidades más importantes de Microsoft
INFORMÁTICA INFORMÁTICA 1 Sesión No. 6 Nombre: Presentaciones Gráficas Contextualización En esta segunda y última parte de la unidad, veremos algunas de las funcionalidades más importantes de Microsoft
Manual del Usuario de Microsoft Access Consultas - Página 1. Tema IV: Consultas. IV.1. Creación de Consultas
 Manual del Usuario de Microsoft Access Consultas - Página 1 Tema IV: Consultas IV.1. Creación de Consultas La potencia real de una base de datos reside en su capacidad para mostrar los datos que se desea
Manual del Usuario de Microsoft Access Consultas - Página 1 Tema IV: Consultas IV.1. Creación de Consultas La potencia real de una base de datos reside en su capacidad para mostrar los datos que se desea
PROCEDIMIENTO PARA RESOLVER
 PLANTEAMIENTO AGREGUE NÚMEROS DE DIAPOSITIVAS A TODAS LAS DIAPOSITIVAS, EXCEPTO A LA DIAPOSITIVA DE TÍTULO. PROCEDIMIENTO PARA RESOLVER Ficha Insertar, Número de diapositiva, Activar la casilla de Número
PLANTEAMIENTO AGREGUE NÚMEROS DE DIAPOSITIVAS A TODAS LAS DIAPOSITIVAS, EXCEPTO A LA DIAPOSITIVA DE TÍTULO. PROCEDIMIENTO PARA RESOLVER Ficha Insertar, Número de diapositiva, Activar la casilla de Número
Fundamentos de Excel
 Fundamentos de Excel Excel es una potente aplicación de hoja de cálculo y análisis de datos. Pero para usarla del modo más eficaz, es necesario comprender primero los aspectos básicos. Este tutorial presenta
Fundamentos de Excel Excel es una potente aplicación de hoja de cálculo y análisis de datos. Pero para usarla del modo más eficaz, es necesario comprender primero los aspectos básicos. Este tutorial presenta
Lección 1: Conceptos básicos de PowerPoint Sección: Conocimientos Generales & Certificación
 PASO A PASO 01- Primer Mini Proyecto TEMA Iniciar PowerPoint (Windows 8) Iniciar PowerPoint (Windows 7) Cinta de opciones Minibarra de herramientas Barra de herramientas de acceso rápido s Sugerencias
PASO A PASO 01- Primer Mini Proyecto TEMA Iniciar PowerPoint (Windows 8) Iniciar PowerPoint (Windows 7) Cinta de opciones Minibarra de herramientas Barra de herramientas de acceso rápido s Sugerencias
INSTITUTO UNIVERSITARIO DE TECNOLOGÍA JOSE LEONARDO CHIRINO PUNTO FIJO EDO-FALCON INTRODUCCION A LA INFORMATICA ING. JUAN DE LA ROSA T.
 INSTITUTO UNIVERSITARIO DE TECNOLOGÍA JOSE LEONARDO CHIRINO PUNTO FIJO EDO-FALCON INTRODUCCION A LA INFORMATICA ING. JUAN DE LA ROSA T. 1 Microsoft Office Excel Más conocido como Microsoft Excel, es una
INSTITUTO UNIVERSITARIO DE TECNOLOGÍA JOSE LEONARDO CHIRINO PUNTO FIJO EDO-FALCON INTRODUCCION A LA INFORMATICA ING. JUAN DE LA ROSA T. 1 Microsoft Office Excel Más conocido como Microsoft Excel, es una
BIENVENIDO A LA UNIDAD 4
 BIENVENIDO A LA UNIDAD 4 Lección : Animaciones Durante el desarrollo de esta lección el aprendiz aprenderá a insertar, modificar animaciones y aplicar efectos a cada una de ellas. Crear una animación:
BIENVENIDO A LA UNIDAD 4 Lección : Animaciones Durante el desarrollo de esta lección el aprendiz aprenderá a insertar, modificar animaciones y aplicar efectos a cada una de ellas. Crear una animación:
Procesador de textos Microsoft Office Word 2010
 Procesador de textos Microsoft Office Word 2010 Índice Introducción... - 2 - Objetivo... - 2 - Qué es Word?... - 3 - Cómo empezar a trabajar con Word?... - 3 - Elementos de la ventana de Word... - 4 -
Procesador de textos Microsoft Office Word 2010 Índice Introducción... - 2 - Objetivo... - 2 - Qué es Word?... - 3 - Cómo empezar a trabajar con Word?... - 3 - Elementos de la ventana de Word... - 4 -
Qué es una plantilla?
 Qué es una plantilla? No entiendo la palabra "Plantilla". No entiendo para qué se usa. Al trabajar con Word y Excel, es molesto tener que crear formularios que usa a menudo desde el principio como, por
Qué es una plantilla? No entiendo la palabra "Plantilla". No entiendo para qué se usa. Al trabajar con Word y Excel, es molesto tener que crear formularios que usa a menudo desde el principio como, por
Lección 1: Descripción general Sección: Conocimientos generales & Certificación.
 Sección: &. PASO A PASO 01 Primer Miniproyecto HABILIDADES TECNOLÓGICAS Iniciar Excel Usar las herramientas en pantalla Navegar en la Cinta de opciones Abrir la vista Backstage Usar la pestaña Archivo
Sección: &. PASO A PASO 01 Primer Miniproyecto HABILIDADES TECNOLÓGICAS Iniciar Excel Usar las herramientas en pantalla Navegar en la Cinta de opciones Abrir la vista Backstage Usar la pestaña Archivo
5. INSERTAR Y APLICAR FORMATO A OBJETOS
 107 5. INSERTAR Y APLICAR FORMATO A OBJETOS Las técnicas que se tratan en esta sección están relacionadas con la inserción y formato de objetos de contenido. En concreto, este conjunto de técnicas se asocian
107 5. INSERTAR Y APLICAR FORMATO A OBJETOS Las técnicas que se tratan en esta sección están relacionadas con la inserción y formato de objetos de contenido. En concreto, este conjunto de técnicas se asocian
Guía de Microsoft PowerPoint Primeros pasos
 Guía de Microsoft PowerPoint 06 Primeros pasos Guía de Microsoft Word 06 Contenido INTRODUCCIÓN... PANTALLA PRINCIPAL... CREAR UNA PRESENTACIÓN EN BLANCO... CREAR UNA PRESENTACIÓN CON PLANTILLAS...4 ABRIR
Guía de Microsoft PowerPoint 06 Primeros pasos Guía de Microsoft Word 06 Contenido INTRODUCCIÓN... PANTALLA PRINCIPAL... CREAR UNA PRESENTACIÓN EN BLANCO... CREAR UNA PRESENTACIÓN CON PLANTILLAS...4 ABRIR
Sistemas operativos: ventanas y escritorio. Sonia Lafuente Martínez
 Sistemas operativos: ventanas y escritorio. Sonia Lafuente Martínez Elementos de Windows A. Escritorio B. Barra de tareas y Botón de Inicio C. Ventanas A. El Escritorio Barra de Tareas Ejercicio1: Identifica
Sistemas operativos: ventanas y escritorio. Sonia Lafuente Martínez Elementos de Windows A. Escritorio B. Barra de tareas y Botón de Inicio C. Ventanas A. El Escritorio Barra de Tareas Ejercicio1: Identifica
UNIDAD 1. En esta lección aprenderá a realizar la corrección ortográfica y tomar impresiones de pantalla, para ello siga los siguientes pasos:
 UNIDAD 1 Lección 4: Recomendaciones finales En esta lección aprenderá a realizar la corrección ortográfica y tomar impresiones de pantalla, para ello siga los siguientes pasos: Para comenzar se debe abrir
UNIDAD 1 Lección 4: Recomendaciones finales En esta lección aprenderá a realizar la corrección ortográfica y tomar impresiones de pantalla, para ello siga los siguientes pasos: Para comenzar se debe abrir
Abrir y cerrar Outlook 2010
 Si es usted usuario habitual de la suite Microsoft Office, sabrá que la instalación se realiza en bloque, es decir, al instalar la suite Office 2010 se instalará automáticamente también esta versión de
Si es usted usuario habitual de la suite Microsoft Office, sabrá que la instalación se realiza en bloque, es decir, al instalar la suite Office 2010 se instalará automáticamente también esta versión de
CREACIÓN DE PRESENTACIONES CON IMPRESS
 CREACIÓN DE PRESENTACIONES CON IMPRESS Las presentaciones son un tipo de documento muy útiles cuando se quiere exponer de forma clara y visual determinada información, generalmente acompañada de imágenes,
CREACIÓN DE PRESENTACIONES CON IMPRESS Las presentaciones son un tipo de documento muy útiles cuando se quiere exponer de forma clara y visual determinada información, generalmente acompañada de imágenes,
Sistemas operativos: ventanas y escritorio. Sonia Lafuente Martínez
 Sistemas operativos: ventanas y escritorio. Sonia Lafuente Martínez Elementos de Windows A. Escritorio B. Barra de tareas y Botón de Inicio C. Ventanas A. El Escritorio Ejercicio1: Identifica las partes
Sistemas operativos: ventanas y escritorio. Sonia Lafuente Martínez Elementos de Windows A. Escritorio B. Barra de tareas y Botón de Inicio C. Ventanas A. El Escritorio Ejercicio1: Identifica las partes
GUÍA A DE EXCEL XP. Guía de Windows XP- Pág. 61
 Guía de Windows XP- Pág. 61 Lección 1 CREAR UN ACCESO DIRECTO EN EL ESCRITORIO, ENVIARLO A LA PAPELERA, RESTAURARLO, LLEVARLO DE NUEVO A LA PAPELERA Y VACIARLA 1.Haga doble clic sobre el icono Mi PC del
Guía de Windows XP- Pág. 61 Lección 1 CREAR UN ACCESO DIRECTO EN EL ESCRITORIO, ENVIARLO A LA PAPELERA, RESTAURARLO, LLEVARLO DE NUEVO A LA PAPELERA Y VACIARLA 1.Haga doble clic sobre el icono Mi PC del
Dar formato a celdas
 3.1 LECCIÓN 3 Dar formato a celdas Una vez completada esta lección, podrá: Dar formato a texto. Dar formato a números como moneda. Utilizar Copiar formato. Agregar bordes a celdas. Agregar sombreado a
3.1 LECCIÓN 3 Dar formato a celdas Una vez completada esta lección, podrá: Dar formato a texto. Dar formato a números como moneda. Utilizar Copiar formato. Agregar bordes a celdas. Agregar sombreado a
Introducción a Outlook
 4.1 LECCIÓN 4 Introducción a Outlook Una vez completada esta lección, podrá: Iniciar Outlook. Desplazarse dentro de Outlook. Utilizar la barra de Outlook. Utilizar la lista de carpetas. Utilizar el Ayudante
4.1 LECCIÓN 4 Introducción a Outlook Una vez completada esta lección, podrá: Iniciar Outlook. Desplazarse dentro de Outlook. Utilizar la barra de Outlook. Utilizar la lista de carpetas. Utilizar el Ayudante
PowerPoint 2016 Funciones básicas
 Generalidades Iniciar PowerPoint 2016 9 Salir de PowerPoint 2016 10 Descripción de la pantalla de trabajo de PowerPoint 2016 10 Ver el menú contextual 13 Usar y administrar la cinta de opciones 14 Adaptar
Generalidades Iniciar PowerPoint 2016 9 Salir de PowerPoint 2016 10 Descripción de la pantalla de trabajo de PowerPoint 2016 10 Ver el menú contextual 13 Usar y administrar la cinta de opciones 14 Adaptar
MICROSOFT POWERPOINT MICROSOFT POWERPOINT 2013. Manual de Referencia para usuarios. Salomón Ccance CCANCE WEBSITE
 MICROSOFT POWERPOINT MICROSOFT POWERPOINT 2013 Manual de Referencia para usuarios Salomón Ccance CCANCE WEBSITE TRABAJAR CON GRÁFICOS 11.1. Crear y Eliminar Gráficos Para insertar un gráfico en una diapositiva
MICROSOFT POWERPOINT MICROSOFT POWERPOINT 2013 Manual de Referencia para usuarios Salomón Ccance CCANCE WEBSITE TRABAJAR CON GRÁFICOS 11.1. Crear y Eliminar Gráficos Para insertar un gráfico en una diapositiva
Fundamentos de PowerPoint
 Fundamentos de PowerPoint Pow erpoint es una potente aplicación de presentaciones. Pero para usarla del modo más eficaz, es necesario comprender primero los aspectos básicos. Este tutorial presenta algunas
Fundamentos de PowerPoint Pow erpoint es una potente aplicación de presentaciones. Pero para usarla del modo más eficaz, es necesario comprender primero los aspectos básicos. Este tutorial presenta algunas
WorkBook Windows 7. WorkBook
 WorkBook 35 Sesión N 1: Descripción de Windows Objetivos Conocer los elementos que conforman el entorno de trabajo en Microsoft Windows 7. Identificar y realizar el funcionamiento de los procesos básicos
WorkBook 35 Sesión N 1: Descripción de Windows Objetivos Conocer los elementos que conforman el entorno de trabajo en Microsoft Windows 7. Identificar y realizar el funcionamiento de los procesos básicos
Las nuevas Guías dinámicas cambiarán radicalmente tu forma de dibujar Por Steve Bain
 Las nuevas Guías dinámicas cambiarán radicalmente tu forma de dibujar Por Steve Bain De vez en cuando, sale una nueva función de dibujo, tan innovadora que puede cambiar totalmente tu forma de dibujar.
Las nuevas Guías dinámicas cambiarán radicalmente tu forma de dibujar Por Steve Bain De vez en cuando, sale una nueva función de dibujo, tan innovadora que puede cambiar totalmente tu forma de dibujar.
5.1 Modos de visualización de la Biblioteca
 Capítulo 5 La Biblioteca 5.1 Modos de visualización de la Biblioteca L a biblioteca de una película de Flash almacena los símbolos, tanto los creados en Flash como los importados, y permite ver y organizar
Capítulo 5 La Biblioteca 5.1 Modos de visualización de la Biblioteca L a biblioteca de una película de Flash almacena los símbolos, tanto los creados en Flash como los importados, y permite ver y organizar
2.2. CREAR Y MODIFICAR CAMPOS.
 2.2. CREAR Y MODIFICAR CAMPOS. INSERTAR UN CAMPO. Para insertar un campo en la vista Hoja de datos: 1. En el panel de navegación, haga doble clic en la tabla para abrirla en la vista Hoja de datos. 2.
2.2. CREAR Y MODIFICAR CAMPOS. INSERTAR UN CAMPO. Para insertar un campo en la vista Hoja de datos: 1. En el panel de navegación, haga doble clic en la tabla para abrirla en la vista Hoja de datos. 2.
Impresión. Contenido TECNOLOGÍA WORD
 Contenido 1. Imprimir un archivo... 2 2. Vista previa de una página antes de imprimirla... 2 3. Imprimir en orientación horizontal... 2 4. Imprimir un documento con marcas de revisión... 3 4.1 Imprimir
Contenido 1. Imprimir un archivo... 2 2. Vista previa de una página antes de imprimirla... 2 3. Imprimir en orientación horizontal... 2 4. Imprimir un documento con marcas de revisión... 3 4.1 Imprimir
Capítulo 9: Estilos. Creación, edición y eliminación de estilos. Acerca de los estilos. Para utilizar la paleta Estilos. Para crear estilos
 232 Capítulo 9: Estilos Creación, edición y eliminación de estilos Acerca de los estilos Un estilo de carácter es un conjunto de atributos de formato de carácter que se puede aplicar a un texto en un solo
232 Capítulo 9: Estilos Creación, edición y eliminación de estilos Acerca de los estilos Un estilo de carácter es un conjunto de atributos de formato de carácter que se puede aplicar a un texto en un solo
Agregar y modificar texto de diapositivas
 4.1 LECCIÓN 4 Agregar y modificar texto de diapositivas Una vez completada esta lección, podrá: Agregar texto a diapositivas. Ajustar la posición de los objetos de texto. Dar formato a texto. Cambiar la
4.1 LECCIÓN 4 Agregar y modificar texto de diapositivas Una vez completada esta lección, podrá: Agregar texto a diapositivas. Ajustar la posición de los objetos de texto. Dar formato a texto. Cambiar la
Trabajo con columnas LECCIÓN 8. Una vez completada esta lección, podrá:
 8.1 LECCIÓN 8 Trabajo con columnas Una vez completada esta lección, podrá: Crear columnas. Ajustar el ancho de columna. Ajustar el espaciado de columna. Insertar un salto de columna. Cuando abre un diccionario,
8.1 LECCIÓN 8 Trabajo con columnas Una vez completada esta lección, podrá: Crear columnas. Ajustar el ancho de columna. Ajustar el espaciado de columna. Insertar un salto de columna. Cuando abre un diccionario,
Tutorial de Power Point
 Tutorial de Power Point Power Point es una aplicación para diseñar presentaciones. Cuando abrimos el a programa, parece una ventana que contiene varias opciones: AutoContent Wizard es una opción para crear
Tutorial de Power Point Power Point es una aplicación para diseñar presentaciones. Cuando abrimos el a programa, parece una ventana que contiene varias opciones: AutoContent Wizard es una opción para crear
Búsqueda y administración de información
 2.1 LECCIÓN 2 Búsqueda y administración de información En esta lección aprenderá a: Buscar información en el Web. Crear una lista Favoritos. Utilizar y modificar la carpeta Historial. Suponga que es el
2.1 LECCIÓN 2 Búsqueda y administración de información En esta lección aprenderá a: Buscar información en el Web. Crear una lista Favoritos. Utilizar y modificar la carpeta Historial. Suponga que es el
EJERCICIO 18 DE WORD. Las tablas sirven para organizar la información de una forma clara, ordenándola en filas y columnas.
 CREACIÓN Y MODIFICACIÓN DE TABLAS Las tablas sirven para organizar la información de una forma clara, ordenándola en filas y columnas. ACTIVIDAD: crea las tablas que se muestran a continuación, siguiendo
CREACIÓN Y MODIFICACIÓN DE TABLAS Las tablas sirven para organizar la información de una forma clara, ordenándola en filas y columnas. ACTIVIDAD: crea las tablas que se muestran a continuación, siguiendo
Formatos de carácter y párrafos
 Contenido 1. Formato de un texto... 2 2. Formato carácter - fuentes... 3 2.1 Fuente... 3 2.2 Espacio entre caracteres... 5 3. Formato de párrafo... 6 3.1 Alineaciones... 6 3.2 Espaciado... 6 3.3 Líneas
Contenido 1. Formato de un texto... 2 2. Formato carácter - fuentes... 3 2.1 Fuente... 3 2.2 Espacio entre caracteres... 5 3. Formato de párrafo... 6 3.1 Alineaciones... 6 3.2 Espaciado... 6 3.3 Líneas
Introducción a las bases de datos y Access
 Introducción a las bases de datos y Access capítulo 20 Introducción a las bases de datos y Access introducción 20. Introducción a las bases de datos 20.1. Qué es una base de datos? Según la Real Academia
Introducción a las bases de datos y Access capítulo 20 Introducción a las bases de datos y Access introducción 20. Introducción a las bases de datos 20.1. Qué es una base de datos? Según la Real Academia
Cambio de las opciones de impresión
 4.1 LECCIÓN 4 Cambio de las opciones de impresión Una vez completada esta lección, podrá: Agregar un encabezado y un pie de página a una hoja de cálculo. Cambiar los márgenes y centrar una hoja de cálculo.
4.1 LECCIÓN 4 Cambio de las opciones de impresión Una vez completada esta lección, podrá: Agregar un encabezado y un pie de página a una hoja de cálculo. Cambiar los márgenes y centrar una hoja de cálculo.
Práctica 10: Tablas. B12. Informática I. Curso 2001/2002 INFORMÁTICA I B12. Departament d Enginyeria i Ciència dels Computadors
 Departament d Enginyeria i Ciència dels Computadors Práctica 10: Tablas B12. Informática I. Curso 2001/2002 Profesores: Julio Pacheco Juanjo Murgui Raul Montoliu Mª Carmen Ortiz Diciembre 2001 1 10.1 Definición
Departament d Enginyeria i Ciència dels Computadors Práctica 10: Tablas B12. Informática I. Curso 2001/2002 Profesores: Julio Pacheco Juanjo Murgui Raul Montoliu Mª Carmen Ortiz Diciembre 2001 1 10.1 Definición
PERIODO 3 PROCESADOR DE TEXTOS FORMAS DE PRESENTACIÓN Y ORGANIZACIÓN
 PERIODO 3 PROCESADOR DE TEXTOS FORMAS DE PRESENTACIÓN Y ORGANIZACIÓN CONTENIDOS FORMATO DE UN TEXTO Formato carácter Formato párrafo Otros formatos ESTILOS DE TEXTOS Aplicar estilos Crear, modificar y
PERIODO 3 PROCESADOR DE TEXTOS FORMAS DE PRESENTACIÓN Y ORGANIZACIÓN CONTENIDOS FORMATO DE UN TEXTO Formato carácter Formato párrafo Otros formatos ESTILOS DE TEXTOS Aplicar estilos Crear, modificar y
Uso de las herramientas de edición y corrección
 1 Uso de las herramientas de edición y corrección Una vez completada esta lección, podrá: Comprobar la ortografía de un documento. Utilizar el menú contextual para ver palabras y frases. Comprobar si hay
1 Uso de las herramientas de edición y corrección Una vez completada esta lección, podrá: Comprobar la ortografía de un documento. Utilizar el menú contextual para ver palabras y frases. Comprobar si hay
Ofimática Básica: Word, Excel y Power Point 2010
 Ofimática Básica: Word, Excel y Power Point 2010 Duración: 80 horas Modalidad: Online Coste Bonificable: 600 Objetivos del curso Este curso está orientado para adquirir los conocimientos básicos y necesarios
Ofimática Básica: Word, Excel y Power Point 2010 Duración: 80 horas Modalidad: Online Coste Bonificable: 600 Objetivos del curso Este curso está orientado para adquirir los conocimientos básicos y necesarios
INSTITUTO TECNICO COMERCIAL DEL NORTE DOCUMENTO ESTANDAR SGC NIVELACION DE SISTEMAS 1ER PERIODO GRADO 6º
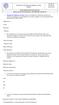 1. Marque la respuesta correcta Cuál es el nombre de la ficha que muestra una versión en miniatura de cada diapositiva en forma completa, en una presentación de Microsoft PowerPoint 2010? Diapositivas.
1. Marque la respuesta correcta Cuál es el nombre de la ficha que muestra una versión en miniatura de cada diapositiva en forma completa, en una presentación de Microsoft PowerPoint 2010? Diapositivas.
OPERACIONES BASICAS CON LOS ICONOS ( ABRIR, CREAR, ELIMINAR, ORGANIZAR)
 OPERACIONES BASICAS CON LOS ICONOS ( ABRIR, CREAR, ELIMINAR, ORGANIZAR) La mayoría de los sistemas operativos con interfaz gráfica tienen en la partida un aspecto similar al de un escritorio, con elementos
OPERACIONES BASICAS CON LOS ICONOS ( ABRIR, CREAR, ELIMINAR, ORGANIZAR) La mayoría de los sistemas operativos con interfaz gráfica tienen en la partida un aspecto similar al de un escritorio, con elementos
TEMARIO CURSO WORD 2010 BÁSICO
 TEMARIO CURSO WORD 2010 BÁSICO LECCIÓN 1 Introducción 1. Qué es un procesador de texto? 2. Entrar y salir de Word 5. Cuestionario LECCIÓN 2 El Entorno de trabajo 1. Interfaz del programa 2. Simulación
TEMARIO CURSO WORD 2010 BÁSICO LECCIÓN 1 Introducción 1. Qué es un procesador de texto? 2. Entrar y salir de Word 5. Cuestionario LECCIÓN 2 El Entorno de trabajo 1. Interfaz del programa 2. Simulación
3. CREAR FORMULARIOS 3.1. CREAR FORMULARIOS CREAR UN FORMULARIO CON EL ASISTENTE PARA FORMULARIOS UNIDAD 3- CREAR FORMULARIOS
 3. CREAR FORMULARIOS Los formularios sirven como interfaz de usuario de una base de datos en Access, simplificando el modo de navegación entre los objetos y las características que define y organizan las
3. CREAR FORMULARIOS Los formularios sirven como interfaz de usuario de una base de datos en Access, simplificando el modo de navegación entre los objetos y las características que define y organizan las
HERRAMIENTAS AVANZADAS PARA LA GESTIÓN DE PROYECTOS
 HERRAMIENTAS AVANZADAS PARA LA GESTIÓN DE PROYECTOS Sesión 01: Introducción al WBS Chart Pro Objetivo de la sesión Conocer las generalidades del WBS Chart Pro. Conocer las funcionalidades y comandos principales
HERRAMIENTAS AVANZADAS PARA LA GESTIÓN DE PROYECTOS Sesión 01: Introducción al WBS Chart Pro Objetivo de la sesión Conocer las generalidades del WBS Chart Pro. Conocer las funcionalidades y comandos principales
Lección 2: Principios básicos de las presentaciones Sección: Conocimientos Generales & Certificación
 PASO A PASO 06 Sexto Mini Proyecto TEMA Importar texto a PowerPoint Agregar notas en el panel Notas Agregar notas en la vista Página de notas Utilizar la Vista previa de impresión y cambiar el diseño de
PASO A PASO 06 Sexto Mini Proyecto TEMA Importar texto a PowerPoint Agregar notas en el panel Notas Agregar notas en la vista Página de notas Utilizar la Vista previa de impresión y cambiar el diseño de
10. OFIMÁTICA I: PROCESADOR DE TEXTO Y HOJA DE CÁLCULO (92
 Acción / Curso: 10. OFIMÁTICA I: PROCESADOR DE TEXTO Y HOJA DE CÁLCULO (92 HORAS TELEFORMACIÓN) Objetivos: El objetivo general del curso es conseguir que el alumno conozca las características avanzadas
Acción / Curso: 10. OFIMÁTICA I: PROCESADOR DE TEXTO Y HOJA DE CÁLCULO (92 HORAS TELEFORMACIÓN) Objetivos: El objetivo general del curso es conseguir que el alumno conozca las características avanzadas
Sesión No. 12. Contextualización INFORMÁTICA 1. Nombre: Editor de Publicaciones (Microsoft Publisher)
 INFORMÁTICA INFORMÁTICA 1 Sesión No. 12 Nombre: Editor de Publicaciones (Microsoft Publisher) Contextualización Microsoft Publisher es un editor de publicaciones y forma parte de la suite de Microsoft
INFORMÁTICA INFORMÁTICA 1 Sesión No. 12 Nombre: Editor de Publicaciones (Microsoft Publisher) Contextualización Microsoft Publisher es un editor de publicaciones y forma parte de la suite de Microsoft
DIRECCION DE EDUCACIÓN PARTICULAR
 DIRECCION DE EDUCACIÓN PARTICULAR LAS PARTES DE LA APLICACIÓN PAINT Para iniciar el Paint Brush se siguen los siguientes pasos: 1. Ir al botón de Inicio, hacer click con el botón primario 2. Ir a programas,
DIRECCION DE EDUCACIÓN PARTICULAR LAS PARTES DE LA APLICACIÓN PAINT Para iniciar el Paint Brush se siguen los siguientes pasos: 1. Ir al botón de Inicio, hacer click con el botón primario 2. Ir a programas,
Conceptos bá sicos de Outlook
 Conceptos bá sicos de Outlook Outlook es una herramienta potente para administrar el correo electrónico, los contactos, el calendario y las tareas. Para usarla del modo más eficaz, primero debe entender
Conceptos bá sicos de Outlook Outlook es una herramienta potente para administrar el correo electrónico, los contactos, el calendario y las tareas. Para usarla del modo más eficaz, primero debe entender
Lección 7: Trabajar con temas, conjuntos de estilos, fondos, elementos rápidos y cuadros de texto Sección: Conocimientos Generales & Certificación
 Sección: & PASO A PASO 01 Primer Mini Proyecto TEMA Aplicar formato a un con un tema Crear y personalizar un color de Crear y personalizar una fuente de Crear y personalizar efectos del Aplicar espaciado
Sección: & PASO A PASO 01 Primer Mini Proyecto TEMA Aplicar formato a un con un tema Crear y personalizar un color de Crear y personalizar una fuente de Crear y personalizar efectos del Aplicar espaciado
Personaliza tus formatos de impresión en ClassicGes 6
 Personaliza tus formatos de impresión en ClassicGes 6 Personalizar formatos de impresión en ClassicGes 6. es una función que permite dar continuidad a la imagen corporativa de tu empresa y que a menudo
Personaliza tus formatos de impresión en ClassicGes 6 Personalizar formatos de impresión en ClassicGes 6. es una función que permite dar continuidad a la imagen corporativa de tu empresa y que a menudo
INSTITUCIÓN EDUCATIVA LICEO DEPARTAMENTAL ÁREA DE TECNOLOGÍA E INFORMÁTICA
 INSTITUCIÓN EDUCATIVA LICEO DEPARTAMENTAL ÁREA DE TECNOLOGÍA E INFORMÁTICA MÓDULO DE INFORMÁTICA (Aspectos básicos de PowerPoint) Profesor: Germán Rodríguez López Año lectivo 2006-2007 1 MICROSOFT OFFICE
INSTITUCIÓN EDUCATIVA LICEO DEPARTAMENTAL ÁREA DE TECNOLOGÍA E INFORMÁTICA MÓDULO DE INFORMÁTICA (Aspectos básicos de PowerPoint) Profesor: Germán Rodríguez López Año lectivo 2006-2007 1 MICROSOFT OFFICE
Tema2 Windows XP Lección 2 EL ESCRITORIO Y SUS COMPONENTES
 Tema2 Windows XP Lección 2 EL ESCRITORIO Y SUS COMPONENTES 1) LOS ICONOS Volviendo nuevamente sobre el Escritorio, encontrarás los diversos Iconos existentes al instalar Windows en el ordenador. Hablaremos
Tema2 Windows XP Lección 2 EL ESCRITORIO Y SUS COMPONENTES 1) LOS ICONOS Volviendo nuevamente sobre el Escritorio, encontrarás los diversos Iconos existentes al instalar Windows en el ordenador. Hablaremos
Uso de plantillas y asistentes
 3.1 LECCIÓN 3 Uso de plantillas y asistentes Una vez completada esta lección, podrá: Utilizar una plantilla de Word. Crear una plantilla. Utilizar un asistente para crear un documento. Cuando utiliza plantillas
3.1 LECCIÓN 3 Uso de plantillas y asistentes Una vez completada esta lección, podrá: Utilizar una plantilla de Word. Crear una plantilla. Utilizar un asistente para crear un documento. Cuando utiliza plantillas
Word y el Web WORD IV LECCIÓN N 4. Una vez completada esta lección, podrá:
 1 Word y el Web Una vez completada esta lección, podrá: Enviar un documento como datos adjuntos de un mensaje de correo electrónico. Ver un documento en Vista previa de la página Web. Guardar un documento
1 Word y el Web Una vez completada esta lección, podrá: Enviar un documento como datos adjuntos de un mensaje de correo electrónico. Ver un documento en Vista previa de la página Web. Guardar un documento
Práctica: Impress I Primeros pasos
 Práctica: Impress I Primeros pasos 1. Entorno de trabajo Las presentaciones multimedia son unos documentos constituidos por unas páginas especiales llamadas diapositivas, y cuyo contenido puede ser de
Práctica: Impress I Primeros pasos 1. Entorno de trabajo Las presentaciones multimedia son unos documentos constituidos por unas páginas especiales llamadas diapositivas, y cuyo contenido puede ser de
EJERCICIO 1 DE POWER POINT POWER POINT EJERCICIO 1 PRESENTACIONES CON POWER POINT
 POWER POINT EJERCICIO 1 PRESENTACIONES CON POWER POINT Power Point es un programa de presentaciones. Su utilidad: exponer un tema o asunto cualquiera por medio de diapositivas, que se suceden en pantalla
POWER POINT EJERCICIO 1 PRESENTACIONES CON POWER POINT Power Point es un programa de presentaciones. Su utilidad: exponer un tema o asunto cualquiera por medio de diapositivas, que se suceden en pantalla
Manual para usuarios USO DE OUTLOOK. Universidad Central del Este
 Manual para usuarios USO DE OUTLOOK Universidad Central del Este Contenido 1. QUÉ ES Y PARA QUE SIRVE OFFICE 365?... 3 1.1 CÓMO ENTRAR A LA PLATAFORMA DE OFFICE 365 DE LA UCE?... 3 2. QUÉ ES OUTLOOK?...
Manual para usuarios USO DE OUTLOOK Universidad Central del Este Contenido 1. QUÉ ES Y PARA QUE SIRVE OFFICE 365?... 3 1.1 CÓMO ENTRAR A LA PLATAFORMA DE OFFICE 365 DE LA UCE?... 3 2. QUÉ ES OUTLOOK?...
4.2 COMBINAR CORRESPONDENCIA UTILIZANDO OTROS ORÍ-
 4.2 COMBINAR CORRESPONDENCIA UTILIZANDO OTROS ORÍ- GENES DE DATOS Los nombres, las direcciones y otros tipos de información que podemos incluir en los documento de la combinación de correspondencia pueden
4.2 COMBINAR CORRESPONDENCIA UTILIZANDO OTROS ORÍ- GENES DE DATOS Los nombres, las direcciones y otros tipos de información que podemos incluir en los documento de la combinación de correspondencia pueden
PowerPoint ofrece diversas maneras para crear una nueva presentación.
 Manejo básico de una presentación Crear una nueva presentación PowerPoint ofrece diversas maneras para crear una nueva presentación. Al iniciar una nueva sesión de trabajo con PowerPoint se presenta la
Manejo básico de una presentación Crear una nueva presentación PowerPoint ofrece diversas maneras para crear una nueva presentación. Al iniciar una nueva sesión de trabajo con PowerPoint se presenta la
Tablas en OpenOffice.org Writer 3. Pág 1
 Tablas Con OpenOffice.org Writer 3 Todos hemos visto información presentada en forma de tablas. Una tabla en OpenOffice.org Writer está compuesta por una o varias filas y una o varias columnas. La intersección
Tablas Con OpenOffice.org Writer 3 Todos hemos visto información presentada en forma de tablas. Una tabla en OpenOffice.org Writer está compuesta por una o varias filas y una o varias columnas. La intersección
POWER POINT Tema 1. Para salir de PowerPoint (suponiendo que se tiene abierto) puede:
 POWER POINT Tema 1 Aula Municipal de Informática-El Puerto de Santa María Entrar en power point (con Windows 7) 1. Hacer clic con el ratón en el botón Inicio. 2. Clic en Todos los Programas. 3. Hacer clic
POWER POINT Tema 1 Aula Municipal de Informática-El Puerto de Santa María Entrar en power point (con Windows 7) 1. Hacer clic con el ratón en el botón Inicio. 2. Clic en Todos los Programas. 3. Hacer clic
MANUAL DE USUARIO POWER POINT 2007. Grupo de Apropiación Tecnológica PROTEO
 MANUAL DE USUARIO POWER POINT 2007 Grupo de Apropiación Tecnológica PROTEO 2013 INTRODUCCIÓN Cuando se piensa en realizar una presentación, el primer programa que viene a la mente de todos, es sin duda
MANUAL DE USUARIO POWER POINT 2007 Grupo de Apropiación Tecnológica PROTEO 2013 INTRODUCCIÓN Cuando se piensa en realizar una presentación, el primer programa que viene a la mente de todos, es sin duda
2. OBJETIVOS Al finalizar este módulo, tendrá conocimientos sobre:
 1. INTRODUCCIÓN Las hojas de cálculo se pueden considerar un componente indispensable en la administración y gestión de las empresas, ya que permiten realizar cálculos complejos en un corto espacio de
1. INTRODUCCIÓN Las hojas de cálculo se pueden considerar un componente indispensable en la administración y gestión de las empresas, ya que permiten realizar cálculos complejos en un corto espacio de
Lección 3: Trabajar con texto Sección: Conocimientos Generales & Certificación
 PASO A PASO 04 Cuarto Mini Proyecto TEMA Agregar a una diapositiva Cambiar el tamaño de Aplicar un Estilo rápido a Aplicar formato de relleno y contorno a Aplicar rellenos con imágenes y colores degradados
PASO A PASO 04 Cuarto Mini Proyecto TEMA Agregar a una diapositiva Cambiar el tamaño de Aplicar un Estilo rápido a Aplicar formato de relleno y contorno a Aplicar rellenos con imágenes y colores degradados
TEMA 4 TEXTO E IMÁGENES EN DIAPOSITIVAS
 Centro de Profesorado Luisa Revuelta (Córdoba) TEMA 4 TEXTO E IMÁGENES EN DIAPOSITIVAS 1.- DIAPOSITIVAS DE TÍTULO Y TEXTO Para probar diapositivas que lleven texto podríamos haber elegido cualquiera de
Centro de Profesorado Luisa Revuelta (Córdoba) TEMA 4 TEXTO E IMÁGENES EN DIAPOSITIVAS 1.- DIAPOSITIVAS DE TÍTULO Y TEXTO Para probar diapositivas que lleven texto podríamos haber elegido cualquiera de
IMÁGENES, AUTOFORMAS Y WORDART
 WORD EJERCICIO 7 IMÁGENES, AUTOFORMAS Y WORDART Para el ejercicio te harán falta dos archivos de imagen: Teléfono rojo.wmf y Ordenador.wmf. Descárgalos de la web del módulo en la carpeta Word de tu memoria
WORD EJERCICIO 7 IMÁGENES, AUTOFORMAS Y WORDART Para el ejercicio te harán falta dos archivos de imagen: Teléfono rojo.wmf y Ordenador.wmf. Descárgalos de la web del módulo en la carpeta Word de tu memoria
INSTRUCTIVO OFFICE 365 Uso de las Tareas
 INSTRUCTIVO OFFICE 365 Uso de las Tareas La carpeta Tareas sirve para realizar un seguimiento de las cosas que necesita hacer, pero que no desea que estén en su calendario. Esta carpeta almacena las tareas
INSTRUCTIVO OFFICE 365 Uso de las Tareas La carpeta Tareas sirve para realizar un seguimiento de las cosas que necesita hacer, pero que no desea que estén en su calendario. Esta carpeta almacena las tareas
Revisión y uso compartido de presentaciones
 10.1 LECCIÓN 10 Revisión y uso compartido de presentaciones Una vez completada esta lección, podrá: Agregar comentarios a una presentación. Enviar una presentación por correo electrónico. Hacer un seguimiento
10.1 LECCIÓN 10 Revisión y uso compartido de presentaciones Una vez completada esta lección, podrá: Agregar comentarios a una presentación. Enviar una presentación por correo electrónico. Hacer un seguimiento
Fondo de escritorio Como hemos comentado, lo primero que vemos al iniciar Windows es el escritorio, el
 Organizar ventanas Desde la barra de tareas podemos organizar todas las ventanas que tengamos abiertas. Así, podemos colocarlas en Cascada, Mosaico horizontal o Mosaico vertical. Para organizar las ventanas:
Organizar ventanas Desde la barra de tareas podemos organizar todas las ventanas que tengamos abiertas. Así, podemos colocarlas en Cascada, Mosaico horizontal o Mosaico vertical. Para organizar las ventanas:
UNIDAD III PRESENTACIÓN CON DIAPOSITIVAS
 UNIDAD III PRESENTACIÓN CON DIAPOSITIVAS 1.- Entorno de Microsoft Power Point Lic. Silvia Mireya Hernández Hermosillo. 1 INICIO DE POWER POINT 1.1 Pasos para entrar a Power Point 1. Da clic en el botón
UNIDAD III PRESENTACIÓN CON DIAPOSITIVAS 1.- Entorno de Microsoft Power Point Lic. Silvia Mireya Hernández Hermosillo. 1 INICIO DE POWER POINT 1.1 Pasos para entrar a Power Point 1. Da clic en el botón
Informática I. Taller de Informática. Unidad I : Sistema Operativo Clase 2: Las ventanas en Windows
 Informática I Taller de Informática Unidad I : Sistema Operativo Clase 2: Las ventanas en Windows TEMA 1: Las Ventanas en Windows Cuando haces doble clic sobre un icono, su contenido se muestra a través
Informática I Taller de Informática Unidad I : Sistema Operativo Clase 2: Las ventanas en Windows TEMA 1: Las Ventanas en Windows Cuando haces doble clic sobre un icono, su contenido se muestra a través
Creación de columnas. Creación de múltiples columnas en un documento
 Creación de columnas Objetivos: Creación de columnas. Cambio del número de columnas dentro de un documento. Formateo de las columnas. Examen general del diseño. Cambio de la anchura de las columnas con
Creación de columnas Objetivos: Creación de columnas. Cambio del número de columnas dentro de un documento. Formateo de las columnas. Examen general del diseño. Cambio de la anchura de las columnas con
Índice Objetivo... 2 Definición y utilidad de Microsoft PowerPoint Cómo iniciar PowerPoint?... 3 Elementos de la ventana de PowerPoint...
 Índice Objetivo... 2 Definición y utilidad de Microsoft PowerPoint 2010... 3 Cómo iniciar PowerPoint?... 3 Elementos de la ventana de PowerPoint... 4 Barra de título... 4 Barra o pestañas de opciones...
Índice Objetivo... 2 Definición y utilidad de Microsoft PowerPoint 2010... 3 Cómo iniciar PowerPoint?... 3 Elementos de la ventana de PowerPoint... 4 Barra de título... 4 Barra o pestañas de opciones...
Hipervínculo. 1) Hipervínculo hacia Internet
 Hipervínculo El hipervínculo es un link que nos permite ir de un lugar a otro en documentos paginas web... Existen 3 tipos de hipervínculos: 1) Hipervínculo hacia Internet 2) Hipervínculo hacia otro documento
Hipervínculo El hipervínculo es un link que nos permite ir de un lugar a otro en documentos paginas web... Existen 3 tipos de hipervínculos: 1) Hipervínculo hacia Internet 2) Hipervínculo hacia otro documento
Diseño de página y configurar un documento
 Contenido 1. Abrir un nuevo documento y empezar a escribir... 3 1.1 Abrir en blanco:... 3 1.2 Crear a partir de una plantilla... 3 1.3 Guardar y reutilizar plantillas... 3 2. Cambiar los márgenes de página...
Contenido 1. Abrir un nuevo documento y empezar a escribir... 3 1.1 Abrir en blanco:... 3 1.2 Crear a partir de una plantilla... 3 1.3 Guardar y reutilizar plantillas... 3 2. Cambiar los márgenes de página...
Representación gráfica de datos
 Representación gráfica de datos Concepto de gráfico Un gráfico es una representación visual de información numérica. Está vinculado a los datos de la hoja de cálculo a partir de la que se genera y se actualiza
Representación gráfica de datos Concepto de gráfico Un gráfico es una representación visual de información numérica. Está vinculado a los datos de la hoja de cálculo a partir de la que se genera y se actualiza
FORMATO DE PÁRRAFO. Después del carácter, la siguiente unidad estructural que se puede distinguir en un texto escrito con un procesador es el párrafo.
 4 FORMATO DE PÁRRAFO Después del carácter, la siguiente unidad estructural que se puede distinguir en un texto escrito con un procesador es el párrafo. Este tema se va a dedicar a tratar las distintas
4 FORMATO DE PÁRRAFO Después del carácter, la siguiente unidad estructural que se puede distinguir en un texto escrito con un procesador es el párrafo. Este tema se va a dedicar a tratar las distintas
Guía de Microsoft Word Primeros pasos
 Primeros pasos Contenido INTRODUCCIÓN... 3 PANTALLA PRINCIPAL... 3 CREAR UN DOCUMENTO... 3 GUARDAR UN DOCUMENTO... 5 GUARDAR DOCUMENTOS COMO PDF Y OTROS FORMATOS... 6 IMPRIMIR UN DOCUMENTO... 6 DAR FORMATO
Primeros pasos Contenido INTRODUCCIÓN... 3 PANTALLA PRINCIPAL... 3 CREAR UN DOCUMENTO... 3 GUARDAR UN DOCUMENTO... 5 GUARDAR DOCUMENTOS COMO PDF Y OTROS FORMATOS... 6 IMPRIMIR UN DOCUMENTO... 6 DAR FORMATO
SESIÓN 3 WINDOWS. I. CONTENIDOS 1. Iniciación a Windows. 2. Escritorio. 3. Panel de control.
 SESIÓN 3 WINDOWS. I. CONTENIDOS 1. Iniciación a Windows. 2. Escritorio. 3. Panel de control. II. OBJETIVOS: Al término de la Sesión, el alumno: Distinguirá las características esenciales de Windows. Analizará
SESIÓN 3 WINDOWS. I. CONTENIDOS 1. Iniciación a Windows. 2. Escritorio. 3. Panel de control. II. OBJETIVOS: Al término de la Sesión, el alumno: Distinguirá las características esenciales de Windows. Analizará
Controlador UPD PCL 5 para impresoras HP LaserJet series P4010 y P4510: impresión
 1 Abrir el controlador de la impresora En el menú Archivo del programa de software, haga clic en Imprimir. Seleccione la impresora y haga clic en Propiedades o Preferencias. 2 Obtener ayuda sobre cualquier
1 Abrir el controlador de la impresora En el menú Archivo del programa de software, haga clic en Imprimir. Seleccione la impresora y haga clic en Propiedades o Preferencias. 2 Obtener ayuda sobre cualquier
UNIDAD 2 FORMATO BÁSICO DE FUENTE Y PÁRRAFO
 UNIDAD 2 FORMATO BÁSICO DE FUENTE Y PÁRRAFO COMPETIC 3 TEXTOS Formato de fuente 1 Podemos ver las posibilidades más comunes para variar el aspecto de los caracteres que están disponibles en la pestaña
UNIDAD 2 FORMATO BÁSICO DE FUENTE Y PÁRRAFO COMPETIC 3 TEXTOS Formato de fuente 1 Podemos ver las posibilidades más comunes para variar el aspecto de los caracteres que están disponibles en la pestaña
EVALUACIÓN DE DIAGNÓSTICO GUÍA PARA LA APLICACIÓN ON LINE
 CURSO 2009/2010 EVALUACIÓN DE DIAGNÓSTICO En este documento se describe: 1. Cómo acceder a la aplicación informática 2. El procedimiento a seguir para la realización de las pruebas 3. El acceso a los resultados
CURSO 2009/2010 EVALUACIÓN DE DIAGNÓSTICO En este documento se describe: 1. Cómo acceder a la aplicación informática 2. El procedimiento a seguir para la realización de las pruebas 3. El acceso a los resultados
Barras de Herramientas
 Barras de Herramientas CAPITULO II Introducción a Visual Fox Pro Enseguida podremos ver cada una de las barras de herramientas de VFP con las que se trabaja en los diferentes generadores; cada uno de estos
Barras de Herramientas CAPITULO II Introducción a Visual Fox Pro Enseguida podremos ver cada una de las barras de herramientas de VFP con las que se trabaja en los diferentes generadores; cada uno de estos
HP LaserJet serie CM1312 MFP Tareas de impresión
 HP LaserJet serie CM3 MFP Tareas de impresión Crear un folleto Crear un folleto Abra el controlador de la impresora y haga clic en la ficha Acabado. Haga clic en Imprimir en ambas caras. 3 En la lista
HP LaserJet serie CM3 MFP Tareas de impresión Crear un folleto Crear un folleto Abra el controlador de la impresora y haga clic en la ficha Acabado. Haga clic en Imprimir en ambas caras. 3 En la lista
Microsoft PowerPoint 2007. Material de apoyo para el curso
 Microsoft PowerPoint 2007 Material de apoyo para el curso Estimado Cliente: Bienvenido a nuestro centro de capacitación y certificación! Nuestros valores: Nos comprometemos a que nuestros valores sean
Microsoft PowerPoint 2007 Material de apoyo para el curso Estimado Cliente: Bienvenido a nuestro centro de capacitación y certificación! Nuestros valores: Nos comprometemos a que nuestros valores sean
