Dar formato a celdas
|
|
|
- María Mercedes Luna Cortés
- hace 7 años
- Vistas:
Transcripción
1 3.1 LECCIÓN 3 Dar formato a celdas Una vez completada esta lección, podrá: Dar formato a texto. Dar formato a números como moneda. Utilizar Copiar formato. Agregar bordes a celdas. Agregar sombreado a celdas. Utilizar Autoformato. Crear y aplicar estilos. Combinar celdas. Entre las principales ventajas de utilizar Microsoft Excel se incluyen la posibilidad de organizar datos en un formato de filas y columnas, y realizar cálculos sobre determinadas filas, columnas y celdas. Estas funciones son útiles tanto si crea una hoja de cálculo sólo para usted como si le interesa ver presupuestos o previsiones, o si va a actualizar datos basándose en distintas previsiones. Excel ofrece docenas de formas para dar formato a tablas y valores de una hoja de cálculo con el fin de conseguir un diseño más atractivo. Si su hoja de cálculo o su libro se va a imprimir o lo van a ver otras personas, especialmente si va a formar parte de un informe o de una presentación, deseará que tenga la apariencia más atractiva posible. Por ejemplo, para mejorar el diseño puede ampliar el texto de los títulos, y dar formato a los títulos y las etiquetas con negrita, cursiva o ambos. También puede dar formato al texto en distintas fuentes (estilos de letra) y con colores diferentes. En esta lección aprenderá a dar formato a texto y números (incluyendo títulos, etiquetas y valores) que aparecen en celdas de la pantalla y cuando se imprimen los datos. Aprenderá a utilizar la función Copiar formato de Excel, que le permite elegir rápidamente todo el formato del texto seleccionado y aplicar los mismos formatos a otro texto diferente. También aprenderá a agregar bordes y sombreado alrededor de las celdas seleccionadas. Después aprenderá a aplicar uno de los diseños de hoja de cálculo integrados de Excel para agregar colores y efectos de diseño a una hoja de cálculo con unos cuantos clic con el mouse (ratón). Más tarde aprenderá a crear un estilo, que es un conjunto de características de formato que pueden aplicarse en cualquier momento con sólo hacer clic en el nombre del estilo en una lista. Por último, aprenderá a combinar varias celdas en una única celda. Para completar los procedimientos de esta lección necesitará utilizar los archivos Lodging Analysis03 y AW Guest Supplies de la carpeta Lesson03 que hay en la carpeta Spreadsheet Fundamentals Practice del disco duro.
2 3.2Conceptos básicos de hojas de cálculoconceptos básicos de las hojas de cálculo Dar formato a textos Una de las formas más sencillas de agregar un formato atractivo al contenido de una hoja de cálculo consiste en cambiar la fuente y el tamaño de fuente de los títulos, etiquetas y valores seleccionados. Una fuente es la apariencia general del texto, los números y otros símbolos de caracteres. Todos los distintos caracteres de una fuente determinada tienen un diseño similar para conseguir una apariencia coherente. La fuente predeterminada de Excel es Arial de 10 puntos. En tipografía, un punto equivale a 1/72 de pulgada. Por tanto, los caracteres de una fuente de 10 puntos tienen un alto aproximado de 1/6 de pulgada. Sin embargo, no tiene por qué utilizar la fuente Arial o el tamaño predeterminado de 10 puntos en sus hojas de cálculo. Puede cambiar a distintas fuentes y tamaños de fuente para agregar interés visual a una hoja de cálculo y llamar la atención sobre determinados datos. La ficha Fuente del cuadro de diálogo Formato de celdas contiene opciones para cambiar la fuente, así como el estilo (como negrita o cursiva) y el tamaño en puntos de la entrada de una celda. Algunas funciones de formato de Excel también aparecen en la barra de herramientas Formato. Utilizará esta barra de herramientas a lo largo de esta lección. Puede personalizar la barra de herramientas Formato si pone en ella botones que utiliza con frecuencia y quita los que no utiliza a menudo. Para personalizar la barra de herramientas, haga clic en el botón Opciones de barra de herramientas y, después, haga clic en Agregar o quitar botones. Haga clic en las opciones del menú para seleccionar o anular la selección de los botones de la lista. En este ejercicio dará formato a texto de una hoja de cálculo. 1 Abra la hoja de cálculo Lodging Analysis03.xls de la carpeta Lesson03 que se encuentra en la carpeta Spreadsheet Fundamentals Practice del disco duro. 2 Haga clic en la celda B1 y, en la barra de herramientas Formato, haga clic en el botón Negrita. El título aparecerá en negrita. 3 Seleccione el rango B3:E3 y, en la barra de herramientas Formato, haga clic en el botón Centrar. Se centrarán las etiquetas de años. 4 Haga clic en el botón Negrita de la barra de herramientas Formato. Las etiquetas de años aparecerán en negrita. 5 Haga clic con el botón secundario del mouse en el área que ha seleccionado, haga clic en Formato de celdas en el menú contextual y, después, haga clic en la ficha Fuente. Aparecerá la ficha Fuente del cuadro de diálogo Formato de celdas.
3 Lección 3 Dar formato a celdas 3.3 Con formato: Punto de tabulación: 6.77 cm, Centrado + No en 7.62 cm Con formato: Español (alfab. internacional) Con formato: Comprimido 0.1 pto
4 3.4Conceptos básicos de hojas de cálculoconceptos básicos de las hojas de cálculo 6 En la lista Fuente, desplácese hacia abajo y haga clic en Times New Roman. 7 En la lista Tamaño, desplácese hacia abajo y haga clic en Haga clic en la flecha hacia abajo de Color, haga clic en el cuadrado rojo (primer cuadrado de la tercera fila), haga clic en Aceptar y, después, haga clic en un área en blanco de la hoja de cálculo. Se anulará la selección del rango y el texto aparecerá en la fuente Times New Roman de 12 puntos y en color rojo. 9 Seleccione el rango A4:A8 y haga clic en el botón Negrita. Las etiquetas de fila aparecerán en negrita. 10 En el menú Formato, haga clic en Celdas y, después, haga clic en la ficha Alineación. Aparecerá el cuadro de diálogo Formato de celdas abierto por la ficha Alineación.
5 Lección 3 Dar formato a celdas 3.5 Con formato: Punto de tabulación: 6.77 cm, Centrado + No en 7.62 cm Con formato: Español (alfab. internacional) 11 Haga doble clic en el cuadro Sangría, escriba 1 y haga clic en Aceptar. Las categorías de ventas de las celdas seleccionadas se sangrarán un carácter hacia la derecha. También puede cambiar el nombre de archivo si selecciona únicamente los números 03 del final del nombre de archivo actual, los elimina y hace clic en el botón Guardar. 12 En el menú Archivo, haga clic en Guardar como, escriba Lodging Analysis y haga clic en Guardar. Se guardará el libro con el nuevo nombre. Deje abierto este archivo para el próximo ejercicio. Dar formato a números como moneda Cuando escribe números en celdas de una hoja de cálculo, Excel da formato a las celdas con el formato General de manera predeterminada; esto significa que todas las entradas de texto y numéricas aparecen exactamente tal y como las ha introducido. Puede utilizar la ficha Número del cuadro de diálogo Formato de celdas para cambiar la forma en que aparecen los números. Por ejemplo, puede mostrar los números grandes con separadores de millares, puede mostrar los números monetarios con signos de dólar y decimales para las fracciones de dólar, o puede mostrar los números como fracciones o incluso como porcentajes. Con la barra de herramientas Formato se pueden aplicar fácilmente algunos formatos de número comunes a las celdas seleccionadas. En la tabla siguiente se muestran algunos botones de la barra de herramientas Formato en los que puede hacer clic para dar formato a los números. Botón Nombre del botón Descripción Estilo moneda Da formato a los números con signos de euro, separadores de punto para los millares y dos posiciones decimales.
6 3.6Conceptos básicos de hojas de cálculoconceptos básicos de las hojas de cálculo Estilo porcentual Multiplica los números por 100 y los muestra con signos de porcentaje.
7 Lección 3 Dar formato a celdas 3.7 Con formato: Punto de tabulación: 6.77 cm, Centrado + No en 7.62 cm (continúa) Botón Nombre del botón Descripción Estilo millares Aumentar decimales Disminuir decimales Inserta un separador de millares. Agrega una posición decimal cada vez que hace clic en el botón. Quita una posición decimal cada vez que hace clic en el botón. En este ejercicio utilizará la barra de herramientas Formato para dar formato a números como moneda y para quitar posiciones decimales. 1 Seleccione el rango B4:E8 y, en la barra de herramientas Formato, haga clic en el botón Estilo moneda. Los números de las celdas seleccionadas aparecerán con signos de dólar, separadores de punto y dos decimales. Observe que ninguno de los números incluye fracciones, por lo que las posiciones decimales no son necesarias. 2 Haga clic dos veces en el botón Disminuir decimales y haga clic en una celda vacía de la hoja de cálculo. Se quitarán los decimales del rango de números seleccionado y se anulará la selección del rango. Su hoja de cálculo debe tener una apariencia similar a la mostrada en la siguiente ilustración. Con formato: Español (alfab. internacional) Deje abierto este archivo para el próximo ejercicio.
8 3.8Conceptos básicos de hojas de cálculoconceptos básicos de las hojas de cálculo Uso de Copiar formato Si el botón Copiar formato no aparece en la barra de herramientas Estándar, haga clic en el botón Opciones de barra de herramientas para ver el resto de los botones y, después, haga clic en el botón Copiar formato. El botón Copiar formato le permite copiar información de una celda o un rango de celdas y aplicarla a otra celda u otro rango de celdas. Este botón puede ahorrarle tiempo y le ayuda a conseguir coherencia en el formato. En este ejercicio utilizará el botón Copiar formato para copiar un formato de una celda a un rango de celdas. 1 Haga clic en la celda B3. Se seleccionará la primera celda de etiqueta de columna. 2 Haga clic en el botón Copiar formato de la barra de herramientas Estándar. Aparecerá una marquesina parpadeante alrededor de la celda seleccionada y el icono del mouse cambiará a un signo más con un pincel al lado. 3 Seleccione el rango A4:A8 (las etiquetas de fila). Excel copiará el formato de la celda B3 al rango seleccionado. Las etiquetas de fila aparecerán ahora en la fuente Times New Roman de 12 puntos, con negrita y en color rojo. 4 En la barra de herramientas Estándar, haga clic en el botón Guardar. Se guardará el libro con el nombre actual. Deje abierto este archivo para el próximo ejercicio. Agregar bordes a celdas Al agregar bordes a una celda o a un rango de celdas puede mejorar el atractivo visual de una hoja de cálculo, facilitar su lectura y resaltar determinados datos. Puede poner un borde alrededor de una celda, un rango de celdas o una hoja de cálculo entera. Los bordes también pueden separar claramente distintas secciones de una hoja de cálculo, como etiquetas de fila o de columna, o totales. Excel ofrece más de una docena de estilos de borde, incluyendo líneas simples de anchos variables, líneas de puntos y líneas de guiones. También puede cambiar el color de un borde. Cuando crea un borde para una celda o un rango de celdas, no es necesario aplicar el borde a los cuatro lados. Puede especificar que el borde se aplique únicamente a uno de los lados o a una combinación de
9 Lección 3 Dar formato a celdas 3.9 Con formato: Punto de tabulación: 6.77 cm, Centrado + No en 7.62 cm los lados. Por ejemplo, puede aplicar un borde de línea doble sólo al borde inferior de la primera fila de una hoja de cálculo para separar el título del resto de la hoja. Con formato: Español (alfab. internacional)
10 3.10Conceptos básicos de hojas de cálculoconceptos básicos de las hojas de cálculo En versiones anteriores de Excel podía seleccionar la celda o las celdas a las que deseaba agregar el borde y utilizar las opciones disponibles en el botón Bordes de la barra de herramientas Formato para asignar un borde a las celdas. Por ejemplo, podía seleccionar un grupo de celdas y elegir el tipo de borde deseado. Ese método de agregar bordes sigue estando disponible en Excel, pero tiene algunas limitaciones. La limitación más importante es que, aunque es fácil crear un borde simple alrededor de un grupo de celdas, la creación de bordes complejos le obliga a seleccionar distintos grupos de celdas y aplicarles diferentes tipos de bordes. La versión actual de Excel simplifica la creación de bordes complejos al permitirle dibujar bordes directamente en la hoja de cálculo. Para utilizar las nuevas capacidades de dibujo de bordes debe utilizar la barra de herramientas Bordes. Para dibujar un borde alrededor de un grupo de celdas, haga clic con el puntero del mouse en una esquina del grupo y arrástrelo hasta la esquina diagonalmente opuesta. Verá que el borde se expande a medida que mueve el puntero del mouse. Si desea agregar un borde en una línea vertical u horizontal, arrastre el puntero del mouse a lo largo de la línea de cuadrícula de destino. Excel agregará la línea sin expandirla para incluir las celdas circundantes. También puede cambiar las características del borde que dibuja mediante las opciones de la barra de herramientas Bordes. En este ejercicio agregará bordes a las celdas de la hoja de cálculo que contienen totales y a los encabezados de columna de la hoja. 1 Seleccione el rango B8:E8. 2 En la barra de herramientas Formato, haga clic en la flecha hacia abajo que hay a la derecha del botón Bordes. Aparecerá un menú con estilos de línea y ubicaciones de bordes. 3 Haga clic en el botón Bordes de cuadro grueso (cuarto botón de la tercera fila). Se agregará un borde grueso alrededor de todos los lados de las celdas seleccionadas.
11 Lección 3 Dar formato a celdas 3.11 Con formato: Punto de tabulación: 6.77 cm, Centrado + No en 7.62 cm Con formato: Español (alfab. internacional) 4 Seleccione el rango A3:E3. 5 En el menú Formato, haga clic en Celdas y, después, haga clic en la ficha Bordes. Aparecerá el cuadro de diálogo Formato de celdas abierto por la ficha Bordes.
12 3.12Conceptos básicos de hojas de cálculoconceptos básicos de las hojas de cálculo 6 En la lista Estilo de línea, haga clic en el segundo estilo de línea de la segunda columna.
13 Lección 3 Dar formato a celdas 3.13 Con formato: Punto de tabulación: 6.77 cm, Centrado + No en 7.62 cm 7 Haga clic en la flecha hacia abajo de Color y, después, haga clic en el cuadrado azul (sexto cuadrado de la segunda fila). Con formato: Español (alfab. internacional)
14 3.14Conceptos básicos de hojas de cálculoconceptos básicos de las hojas de cálculo 8 En la sección Bordes del cuadro de diálogo, haga clic en el borde inferior. En el cuadro de diálogo, Excel mostrará una vista previa del borde elegido.
15 Lección 3 Dar formato a celdas 3.15 Con formato: Punto de tabulación: 6.77 cm, Centrado + No en 7.62 cm Con formato: Español (alfab. internacional) 9 Haga clic en Aceptar y, después, haga clic en una celda en blanco de la hoja de cálculo.
16 3.16Conceptos básicos de hojas de cálculoconceptos básicos de las hojas de cálculo Se cerrará el cuadro de diálogo Formato de celdas y se agregará un borde azul a la hoja de cálculo. 10 Seleccione Barras de herramientas en el menú Ver y haga clic en Bordes para abrir la barra de herramientas Bordes.
17 Lección 3 Dar formato a celdas 3.17 Con formato: Punto de tabulación: 6.77 cm, Centrado + No en 7.62 cm Con formato: Español (alfab. internacional) 11 Haga clic en la flecha hacia abajo del botón Estilo de línea y seleccione la línea doble. El puntero del mouse cambiará y adoptará la forma de un lápiz con una línea al lado y el botón Estilo de línea reflejará la selección que ha realizado. 12 Haga clic y arrastre bajo el texto de la celda B1. Después, haga clic en el botón Dibujar borde de la barra de herramientas Bordes para que el icono del mouse vuelva a ser la flecha de selección normal. Se dibujará una línea doble debajo del texto y su hoja de cálculo tendrá una apariencia similar a la mostrada en la siguiente ilustración. Deje abierto este archivo para el próximo ejercicio. Agregar sombreado a celdas Puede hacer clic en la flecha hacia abajo que hay a la derecha del botón Color de relleno en la barra de herramientas Formato y, después, hacer clic en una sombra de gris o en un color en la paleta de colores que aparecerá. Como ocurre con los bordes, puede agregar sombreado y tramas a una celda o a un rango de celdas para destacar la selección. El sombreado puede ser una sombra de gris o un color. Si bien los colores pueden mejorar considerablemente la apariencia de una hoja de cálculo, sólo se verán en una hoja impresa si dispone de una impresora de color. Una trama es un conjunto de líneas o puntos que rellenan las celdas seleccionadas. La aplicación de tramas es especialmente útil si desea llamar la atención sobre una o más celdas de una hoja de cálculo impresa y no dispone de una impresora de color. Si tiene una impresora de color o piensa ver la hoja sólo en la pantalla, puede combinar el sombreado de color con una trama en determinadas celdas. Pero si lo hace, asegúrese de que sea fácil leer el texto de las celdas.
18 3.18Conceptos básicos de hojas de cálculoconceptos básicos de las hojas de cálculo En este ejercicio agregará sombreado a celdas de la hoja de cálculo y obtendrá una vista previa de las tramas que puede aplicar a las celdas. 1 Seleccione el rango B8:E8. Agregará sombreado a las celdas que muestran el ingreso previsto total para cada año. 2 En el menú Formato, haga clic en Celdas y, después, haga clic en la ficha Tramas. Aparecerá el cuadro de diálogo Formato de celdas abierto por la ficha Tramas, como se muestra en la siguiente ilustración.
19 Lección 3 Dar formato a celdas 3.19 Con formato: Punto de tabulación: 6.77 cm, Centrado + No en 7.62 cm Con formato: Español (alfab. internacional) 3 En el área Color, haga clic en el cuadrado Amarillo que hay en la fila inferior de colores.
20 3.20Conceptos básicos de hojas de cálculoconceptos básicos de las hojas de cálculo 4 Haga clic en la flecha hacia abajo de Trama. Aparecerán las tramas de relleno que puede agregar a las celdas, como se muestra en la siguiente ilustración.
21 Lección 3 Dar formato a celdas 3.21 Con formato: Punto de tabulación: 6.77 cm, Centrado + No en 7.62 cm Con formato: Español (alfab. internacional) Las tramas son más útiles con etiquetas de fila y de columna, especialmente en el caso de etiquetas con un tamaño de fuente grande o en negrita. Cuando se aplica una trama a celdas que contienen números, a veces es difícil leer estos números. 5 Haga clic de nuevo en la flecha hacia abajo de Trama. Se cerrará la lista Trama sin haber seleccionado ninguna trama.
22 3.22Conceptos básicos de hojas de cálculoconceptos básicos de las hojas de cálculo El sombreado en color aparecerá como una sombra de gris si imprime la hoja de cálculo en una impresora de blanco y negro. 6 Haga clic en Aceptar y, después, haga clic en una área en blanco de la hoja de cálculo. Se anulará la selección de las celdas y éstas aparecerán con un sombreado amarillo. 7 En la barra de herramientas Estándar, haga clic en el botón Guardar. Se guardará el libro con el nombre actual. Deje abierto este archivo para el próximo ejercicio.
23 Lección 3 Dar formato a celdas 3.23 Con formato: Punto de tabulación: 6.77 cm, Centrado + No en 7.62 cm Con formato: Español (alfab. internacional) Uso de Autoformato Con la función Autoformato puede dar formato a los datos de las hojas de cálculo utilizando una plantilla de diseño profesional. Autoformato intenta identificar las etiquetas de fila y de columna, los totales y otros elementos de una hoja de cálculo. Después agrega distintos colores, sombreado y efectos de fuente para aportar claridad y atractivo visual a la hoja de cálculo. Autoformato no es idóneo para hojas de cálculo más complejas que podrían tener distintos niveles de etiquetas y totales. Si aplica un Autoformato y no le gustan los efectos del diseño, puede deshacer fácilmente el diseño si hace clic en el botón Deshacer de la barra de herramientas Estándar. En este ejercicio explorará el cuadro de diálogo Autoformato y dará formato a un área de una hoja de cálculo con Autoformato. 1 Seleccione el rango A3:E8. Se seleccionarán todas las etiquetas de fila y de columna, así como las celdas de datos. 2 En el menú Formato, haga clic en Autoformato. Aparecerá el cuadro de diálogo Autoformato.
24 3.24Conceptos básicos de hojas de cálculoconceptos básicos de las hojas de cálculo
25 Lección 3 Dar formato a celdas 3.25 Con formato: Punto de tabulación: 6.77 cm, Centrado + No en 7.62 cm Con formato: Español (alfab. internacional) 3 Desplácese hacia abajo en la lista de formatos para ver todos los formatos disponibles. 4 Vuelva a la parte superior de la lista de formatos, haga clic en la vista previa del formato Clásico 2, haga clic en Aceptar y, después, haga clic en un área en blanco de la hoja de cálculo. Se anulará la selección del rango y éste aparecerá en el formato Clásico 2. Cuando se aplica un Autoformato, Excel quita todo el formato existente en las celdas seleccionadas, de manera que el Autoformato pueda aplicarse correctamente. 5 En la barra de herramientas Estándar, haga clic en el botón Guardar. Se guardará el archivo con el nombre actual. Deje abierto este archivo para el próximo ejercicio. Creación y aplicación de estilos Un estilo, como se ha explicado anteriormente, es un conjunto de atributos de formato que puede aplicar a una celda o a un rango de celdas más fácilmente que si configura cada atributo individualmente. Excel incluye seis estilos ya creados que puede utilizar para dar formato a los números rápidamente: Millares, Millares [0], Moneda, Moneda [0], Normal y Porcentaje. Un estilo puede combinar los siguientes tipos de atributos: Número Alineación Fuente Borde Tramas Protección
26 3.26Conceptos básicos de hojas de cálculoconceptos básicos de las hojas de cálculo De manera predeterminada, Excel aplica el estilo Normal a todas las celdas. Al cambiar los atributos del estilo Normal cambiará la apariencia de todas las celdas a las que no haya aplicado ningún otro estilo. Un atributo es una característica de formato de una celda (como un borde de línea de puntos) o de texto (como una fuente o un tamaño de fuente). Puede modificar los atributos de cualquiera de estos estilos o puede crear sus propios estilos. Si lo hace, debe basar el nuevo estilo en un estilo existente; sin embargo, no es necesario conservar el formato que compone el estilo original. También puede cambiar el formato de un estilo que ya ha aplicado para volver a dar formato rápidamente a todas las celdas que tengan ese estilo.
27 Lección 3 Dar formato a celdas 3.27 Con formato: Español (alfab. internacional) Con formato: Punto de tabulación: 6.77 cm, Centrado + No en 7.62 cm En este ejercicio creará un estilo que aplica una fuente, un tamaño de fuente, una alineación y un estilo de fuente al contenido de las celdas seleccionadas. Después aplicará el nuevo estilo a otras celdas. 1 Haga clic en la celda B1 y, en el menú Formato, haga clic en Estilo. Aparecerá el cuadro de diálogo Estilo y mostrará Normal como el estilo predeterminado. Interlineado: Mínimo 2 Haga clic en el cuadro Nombre del estilo al final de la palabra Normal, escriba 2 y haga clic en el botón Agregar. Se creará un estilo llamado Normal2. 3 Haga clic en el botón Modificar. Aparecerá el cuadro de diálogo Formato de celdas. En este cuadro de diálogo, defina los atributos del estilo. 4 Haga clic en la ficha Fuente, haga clic en Times New Roman en la lista Fuente, haga clic en Negrita en la lista Estilo de fuente y, después, haga clic en 14 en la lista Tamaño., Sin salto de página anterior Interlineado: Mínimo Interlineado: Mínimo Con formato: Fuente: Negrita
28 3.28Conceptos básicos de hojas de cálculoconceptos básicos de las hojas de cálculo El contenido de todas las celdas a las que aplique el estilo Normal2 aparecerá como texto en negrita con la fuente Times New Roman de 14 puntos. 5 Haga clic en Aceptar. Volverá a aparecer el cuadro de diálogo Estilo y mostrará los cambios realizados al estilo Normal2. 6 Vuelva a hacer clic en Aceptar. El contenido de la celda B1 aparecerá con el formato especificado para el estilo Normal2. 7 Haga clic en la celda A8 y, en el menú Formato, haga clic en Estilo. Aparecerá el cuadro de diálogo Estilo. Interlineado: Mínimo Interlineado: Mínimo Interlineado: Mínimo Interlineado: Mínimo
29 Lección 3 Dar formato a celdas 3.29 Con formato: Español (alfab. internacional) Con formato: Punto de tabulación: 6.77 cm, Centrado + No en 7.62 cm 8 Haga clic en la flecha hacia abajo de Nombre del estilo, haga clic en Normal2 y, después, haga clic en Aceptar. El contenido de la celda A8 aparecerá con el formato especificado para el estilo Normal2. Interlineado: Mínimo Puede aplicar estilos más fácilmente si agrega la lista Estilo a la barra de herramientas Formato. Para ello, en el menú Herramientas, haga clic en Personalizar para ver el cuadro de diálogo Personalizar. Haga clic en la ficha Comandos, haga clic en Formato en la lista Categorías y arrastre el cuadro de lista Estilo desde la lista Comandos hasta la barra de herramientas Formato. 9 En el menú Edición, haga clic en Deshacer Estilo. El contenido de la celda A8 aparecerá con el formato anterior. 10 En la barra de herramientas Estándar, haga clic en el botón Guardar. Se guardará el archivo. 11 En el menú Archivo, haga clic en Cerrar. Se cerrará el libro. Combinación de celdas Ya sabe que puede ajustar el ancho de una columna de forma que la entrada de texto o el número más largo de la columna quepa dentro del ancho de la columna. También puede combinar celdas para permitir otras capacidades de Interlineado: Mínimo Con formato: Comprimido 0.1 pto Interlineado: Mínimo Interlineado: Mínimo Con formato: Sin salto de página anterior
30 3.30Conceptos básicos de hojas de cálculoconceptos básicos de las hojas de cálculo formato. Al combinar celdas se combinan dos o más celdas en una única celda, de forma que se pueda dar formato más fácilmente al texto o al valor contenido en la celda. Por ejemplo, quizás desee combinar varias celdas en la fila de título de una hoja de cálculo, de forma que el título quepa dentro de una única celda. Después puede alinear el título para que esté centrado dentro de la celda combinada, que será mayor. También puede combinar celdas en filas adyacentes y tener así mayor control sobre la alineación y la colocación del texto en las celdas. Por ejemplo, suponga que varias etiquetas de columna de una hoja de cálculo son extensas. Si ensancha las columnas para que quepan las etiquetas de columna largas, puede que las columnas sean mucho mayores que el valor más largo de la columna. Por ejemplo, suponga que tiene una etiqueta de columna llamada Cantidad pedida. Esta etiqueta ocupa 15 posiciones de caracteres. Suponga ahora que el mayor importe de pedido es 9.999, que son cinco posiciones de caracteres. Si ensancha la columna Cantidad pedida para que quepa la etiqueta de columna, la columna será mucho más ancha de lo necesario. En el próximo ejercicio verá cómo funciona esta técnica.
31 Lección 3 Dar formato a celdas 3.31 Con formato: Español (alfab. internacional) Con formato: Punto de tabulación: 6.77 cm, Centrado + No en 7.62 cm Aunque puede hacer clic y arrastrar para seleccionar cualquier rango de celdas, la técnica empleada en los pasos 2 y 3 ofrece una forma más sencilla de seleccionar un rango grande de celdas. Un enfoque mejor consiste en combinar la celda Cantidad pedida con la celda situada debajo. Después de combinar las celdas, puede utilizar el cuadro de diálogo Formato de celdas para dar formato a Cantidad pedida de manera que el texto se ajuste de la línea superior a la línea inferior y que esté centrado horizontal y verticalmente en la celda combinada. Entonces puede estrechar la columna para que los valores encajen mejor dentro de la columna. En este ejercicio combinará celdas horizontalmente (varias celdas en la misma fila) y verticalmente (varias celdas en la misma columna) y cambiará el formato de las celdas combinadas. 1 Abra el archivo AW Guest Supplies de la carpeta Lesson03 que se encuentra en la carpeta Spreadsheet Fundamentals Practice del disco duro. 2 Si es necesario, haga clic en la celda A1 para seleccionarla. 3 Mantenga presionada la tecla Mayús y haga clic en la celda F1. Se seleccionará el rango A1:F1. 4 Haga clic en el botón Combinar y centrar. Las celdas seleccionadas se combinarán en una celda y se centrará el texto en la celda. 5 Haga clic en la celda A3, mantenga presionada la tecla Mayús y haga clic en la celda F3. Se seleccionará el rango A3:F3. 6 Haga clic en el botón Combinar y centrar. Las celdas seleccionadas se combinarán en una celda y se centrará el texto en la celda, como se muestra en la siguiente ilustración. Interlineado: Mínimo Interlineado: Mínimo Interlineado: Mínimo Interlineado: Mínimo
32 3.32Conceptos básicos de hojas de cálculoconceptos básicos de las hojas de cálculo 7 Seleccione el rango C4:C5, haga clic con el botón secundario del mouse en las celdas seleccionadas y, en el menú contextual, haga clic en Formato de celdas. Aparecerá el cuadro de diálogo Formato de celdas. Interlineado: Mínimo
33 Lección 3 Dar formato a celdas 3.33 Con formato: Punto de tabulación: 6.77 cm, Centrado + No en 7.62 cm Con formato: Español (alfab. internacional) 8 Haga clic en la ficha Alineación. Aparecerá el cuadro de diálogo Formato de celdas abierto por la ficha Alineación. Interlineado: Mínimo
34 3.34Conceptos básicos de hojas de cálculoconceptos básicos de las hojas de cálculo 9 Haga clic en la flecha hacia abajo de Vertical y, después, haga clic en Centrar.
35 Lección 3 Dar formato a celdas 3.35 Con formato: Punto de tabulación: 6.77 cm, Centrado + No en 7.62 cm Con formato: Español (alfab. internacional) Puede anular en cualquier Puede anular en cualquier momento la combinación de momento la combinación de una celda combinada si una celda combinada si selecciona la celda, muestra selecciona la celda, muestra la ficha Alineación del cuadro la ficha Alineación del cuadro de diálogo Formato de celdas de diálogo Formato de celdas desactiva la casilla de y desactiva la casilla de verificación Combinar celdas. verificación Combinar celdas. Las celdas seleccionadas se centrarán verticalmente en la celda combinada. 10 En la sección Control de texto del cuadro de diálogo, active la casilla de verificación Ajustar texto. El texto de las celdas seleccionadas se ajustará hasta ocupar una o más líneas si no cabe en una única línea. 11 En la sección Control de texto del cuadro de diálogo, active la casilla de verificación Combinar celdas y haga clic en Aceptar. Las celdas se combinarán ahora en una única celda, y el texto se centrará vertical y horizontalmente en la celda combinada. Interlineado: Mínimo Interlineado: Mínimo Interlineado: Mínimo
36 3.36Conceptos básicos de hojas de cálculoconceptos básicos de las hojas de cálculo El ancho de columna, que se mide en el número de caracteres, aparece y cambia a medida que arrastra el selector de columna. 12 Haga clic en el borde derecho del selector de la columna C hasta que aparezca el puntero de movimiento (flecha con dos puntas). 13 Arrastre el selector de la columna C hacia la izquierda hasta que tenga unos 9 caracteres de ancho. El texto de la celda combinada se ajustará y ocupará una segunda línea. Interlineado: Mínimo 14 En la barra de herramientas Estándar, haga doble clic en el botón Copiar formato y seleccione el rango D4:D5. Excel copiará el formato de combinación a las celdas seleccionadas. 15 Seleccione el rango E4:E5. Excel copiará el formato de combinación a las celdas seleccionadas. 16 Seleccione el rango F4:F5 y haga clic en el botón Copiar formato. 17 Excel copiará el formato de combinación a las celdas seleccionadas, Copiar formato ya no estará activado y desaparecerá la marquesina de selección alrededor de la celda C4. Interlineado: Mínimo Interlineado: Mínimo
37 Lección 3 Dar formato a celdas Utilice por su cuenta los selectores de columna para reducir el ancho de las columnas D, E y F, de forma que el texto de las celdas combinadas se ajuste y ocupe dos líneas para cada columna. Con formato: Español (alfab. internacional) Con formato: Punto de tabulación: 6.77 cm, Centrado + No en 7.62 cm Con formato: Comprimido 0.1 pto Con formato: Comprimido 0.1 pto 19 En el menú Archivo, haga clic en Guardar como, escriba AW Guest Supplies 03 y haga clic en el botón Guardar. Se guardará el archivo con el nuevo nombre. Resumen de la lección En esta lección ha aprendido a dar formato a texto dentro de celdas, utilizar la barra de herramientas Formato para aplicar formatos de moneda a números, copiar formato mediante la función Copiar formato, agregar bordes y sombreado a las celdas seleccionadas, aplicar un diseño de Autoformato a un rango de celdas, crear y aplicar estilos, y combinar celdas. Si va a proseguir con otras lecciones: Cierre el libro AW Guest Supplies 03. Si no va a proseguir con otras lecciones: Interlineado: Mínimo
38 3.38Conceptos básicos de hojas de cálculoconceptos básicos de las hojas de cálculo 1 Guarde y cierre todos los libros abiertos. 2 Haga clic en el botón Cerrar situado en la esquina superior derecha de la ventana de Excel. Ejercicio corto 1 Cuál es la forma más sencilla de convertir las celdas seleccionadas al formato de moneda? 2 Qué dos formas hay de aplicar sombreado a las celdas seleccionadas?
39 Lección 3 Dar formato a celdas 3.39 Con formato: Español (alfab. internacional) Con formato: Punto de tabulación: 6.77 cm, Centrado + No en 7.62 cm 3 Cómo puede ver un botón que no se muestra en una barra de herramientas? 4 Para qué sirven los estilos? 5 Cómo puede aplicar un borde a una celda o a un rango de celdas que ha seleccionado? Resumen de conceptos Ejercicio 1: abra el libro Lodging Analysis03.xls. Alinee a la izquierda el texto del título y alinee a la derecha los encabezados de columna. Cambie los encabezados de columna a un tamaño, una fuente y un estilo que le gusten. Utilice después Copiar formato para copiar el formato de las etiquetas de columna a las etiquetas de fila. Ejercicio 2: utilizando el libro Lodging Analysis03.xls, seleccione las etiquetas y los datos de la hoja de cálculo. Aplique distintos Autoformatos para ver cómo quedan. Después, cree un estilo y aplíquelo a la fila Totales. Ejercicio 3: cree una hoja de cálculo en la que pueda registrar sus actividades físicas diarias. (Si creó esta hoja en la lección anterior, puede seguir utilizándola.) Esta hoja debe contener una lista de las actividades físicas periódicas en la columna A y debe haber una columna para cada día de la semana. En una fila encima de los días de la semana, inserte un encabezado Minutos por día. Combine y centre este encabezado. Cambie el formato del encabezado a Arial en negrita de 14 puntos. Seleccione todo el rango que incluya todos los días de la semana y todas las actividades (no incluya el encabezado), y aplique el Autoformato Multicolor 1. Ejercicio 4: al examinar la hoja de cálculo que creó en el ejercicio 3, decide que desea utilizar el formato básico Multicolor 1, pero no le gustan los colores y prefiere unos bordes diferentes. Qué métodos podría utilizar para cambiar estas características? Qué método prefiere? Escriba una breve respuesta a estas preguntas. Ejercicio 5: mientras aprendía a dar formato a celdas de una hoja de cálculo ha seleccionado celdas individuales y rangos de celdas. Utilice los archivos de Ayuda de Excel para determinar si hay alguna forma rápida de seleccionar toda una hoja de cálculo y de aplicar cambios de formato a todas las celdas de una vez. Escriba una breve explicación de lo que ha descubierto. Con formato: Fuente: 10 pto Con formato: Fuente: 10 pto Con formato: Fuente: 10 pto Con formato: Fuente: 10 pto Con formato: Fuente: 10 pto
Utilización del menú Formato de Celdas
 Formatos en Excel La forma en que la información aparece en la hoja de cálculo se puede cambiar si se cambia el tamaño, estilo y color de los datos dentro de esas celdas. El formato predeterminado que
Formatos en Excel La forma en que la información aparece en la hoja de cálculo se puede cambiar si se cambia el tamaño, estilo y color de los datos dentro de esas celdas. El formato predeterminado que
Cambio de las opciones de impresión
 4.1 LECCIÓN 4 Cambio de las opciones de impresión Una vez completada esta lección, podrá: Agregar un encabezado y un pie de página a una hoja de cálculo. Cambiar los márgenes y centrar una hoja de cálculo.
4.1 LECCIÓN 4 Cambio de las opciones de impresión Una vez completada esta lección, podrá: Agregar un encabezado y un pie de página a una hoja de cálculo. Cambiar los márgenes y centrar una hoja de cálculo.
Trabajo con presentaciones
 2.1 LECCIÓN 2 Trabajo con presentaciones Una vez completada esta lección, podrá: Crear una nueva presentación mediante una plantilla de diseño. Introducir texto en el panel Diapositiva. Crear una diapositiva
2.1 LECCIÓN 2 Trabajo con presentaciones Una vez completada esta lección, podrá: Crear una nueva presentación mediante una plantilla de diseño. Introducir texto en el panel Diapositiva. Crear una diapositiva
Práctica 10: Tablas. B12. Informática I. Curso 2001/2002 INFORMÁTICA I B12. Departament d Enginyeria i Ciència dels Computadors
 Departament d Enginyeria i Ciència dels Computadors Práctica 10: Tablas B12. Informática I. Curso 2001/2002 Profesores: Julio Pacheco Juanjo Murgui Raul Montoliu Mª Carmen Ortiz Diciembre 2001 1 10.1 Definición
Departament d Enginyeria i Ciència dels Computadors Práctica 10: Tablas B12. Informática I. Curso 2001/2002 Profesores: Julio Pacheco Juanjo Murgui Raul Montoliu Mª Carmen Ortiz Diciembre 2001 1 10.1 Definición
FRONTPAGE I LECCIÓN N 1
 Conceptos básicos del funcionamiento de FrontPage Una vez completadas estas lecciones, podrá: Abrir y obtener una vista previa de un sitio Web basado en FrontPage. Abrir y obtener una vista previa de una
Conceptos básicos del funcionamiento de FrontPage Una vez completadas estas lecciones, podrá: Abrir y obtener una vista previa de un sitio Web basado en FrontPage. Abrir y obtener una vista previa de una
EJERCICIO 18 DE WORD. Las tablas sirven para organizar la información de una forma clara, ordenándola en filas y columnas.
 CREACIÓN Y MODIFICACIÓN DE TABLAS Las tablas sirven para organizar la información de una forma clara, ordenándola en filas y columnas. ACTIVIDAD: crea las tablas que se muestran a continuación, siguiendo
CREACIÓN Y MODIFICACIÓN DE TABLAS Las tablas sirven para organizar la información de una forma clara, ordenándola en filas y columnas. ACTIVIDAD: crea las tablas que se muestran a continuación, siguiendo
Práctica 6: Formato de Párrafo
 Departament d Enginyeria i Ciència dels Computadors Práctica 6: Formato de Párrafo B12. Informática I. Curso 2001/2002 Profesores: Julio Pacheco Juanjo Murgui Raul Montoliu Mª Carmen Ortiz Noviembre 2001
Departament d Enginyeria i Ciència dels Computadors Práctica 6: Formato de Párrafo B12. Informática I. Curso 2001/2002 Profesores: Julio Pacheco Juanjo Murgui Raul Montoliu Mª Carmen Ortiz Noviembre 2001
Procesador de textos Microsoft Office Word 2010
 Procesador de textos Microsoft Office Word 2010 Índice Introducción... - 2 - Objetivo... - 2 - Qué es Word?... - 3 - Cómo empezar a trabajar con Word?... - 3 - Elementos de la ventana de Word... - 4 -
Procesador de textos Microsoft Office Word 2010 Índice Introducción... - 2 - Objetivo... - 2 - Qué es Word?... - 3 - Cómo empezar a trabajar con Word?... - 3 - Elementos de la ventana de Word... - 4 -
Impresión. Contenido TECNOLOGÍA WORD
 Contenido 1. Imprimir un archivo... 2 2. Vista previa de una página antes de imprimirla... 2 3. Imprimir en orientación horizontal... 2 4. Imprimir un documento con marcas de revisión... 3 4.1 Imprimir
Contenido 1. Imprimir un archivo... 2 2. Vista previa de una página antes de imprimirla... 2 3. Imprimir en orientación horizontal... 2 4. Imprimir un documento con marcas de revisión... 3 4.1 Imprimir
CAPÍTULO 6. FORMATO DE CELDAS
 CAPÍTULO 6. FORMATO DE CELDAS Excel nos permite no solo realizar cuentas sino que también nos permite darle una buena presentación a nuestra hoja de cálculo resaltando la información más interesante, de
CAPÍTULO 6. FORMATO DE CELDAS Excel nos permite no solo realizar cuentas sino que también nos permite darle una buena presentación a nuestra hoja de cálculo resaltando la información más interesante, de
1. En primer lugar, seleccionamos la celda o caracteres a los que queremos aplicar el nuevo formato.
 tema 3: FORmatEaR HOJaS DE CÁLCULO 3.1 aplicar y modificar formatos de celda El formato es lo que determina el aspecto que tendrá el contenido y los valores mostrados en una hoja de cálculo. Cuando abrimos
tema 3: FORmatEaR HOJaS DE CÁLCULO 3.1 aplicar y modificar formatos de celda El formato es lo que determina el aspecto que tendrá el contenido y los valores mostrados en una hoja de cálculo. Cuando abrimos
FORMATO DE CELDAS EXCEL Manual de Referencia para usuarios. Salomón Ccance CCANCE WEBSITE
 FORMATO DE CELDAS EXCEL 2007 Manual de Referencia para usuarios Salomón Ccance CCANCE WEBSITE FORMATO DE CELDAS Utilice el cuadro de diálogo Formato de celdas para aplicar formato al contenido de las celdas
FORMATO DE CELDAS EXCEL 2007 Manual de Referencia para usuarios Salomón Ccance CCANCE WEBSITE FORMATO DE CELDAS Utilice el cuadro de diálogo Formato de celdas para aplicar formato al contenido de las celdas
Ejercicio 5 de Excel 1. Lea y escriba la información en su cuaderno 2. Realice los ejercicios
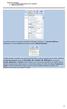 Ejercicio 5 de Excel 1. Lea y escriba la información en su cuaderno 2. Realice los ejercicios Si queremos quitar los formatos que hemos aplicado, podemos ir a Inicio/Modificar, y desplegamos el menú Borrar
Ejercicio 5 de Excel 1. Lea y escriba la información en su cuaderno 2. Realice los ejercicios Si queremos quitar los formatos que hemos aplicado, podemos ir a Inicio/Modificar, y desplegamos el menú Borrar
4.2 COMBINAR CORRESPONDENCIA UTILIZANDO OTROS ORÍ-
 4.2 COMBINAR CORRESPONDENCIA UTILIZANDO OTROS ORÍ- GENES DE DATOS Los nombres, las direcciones y otros tipos de información que podemos incluir en los documento de la combinación de correspondencia pueden
4.2 COMBINAR CORRESPONDENCIA UTILIZANDO OTROS ORÍ- GENES DE DATOS Los nombres, las direcciones y otros tipos de información que podemos incluir en los documento de la combinación de correspondencia pueden
Formatos de carácter y párrafos
 Contenido 1. Formato de un texto... 2 2. Formato carácter - fuentes... 3 2.1 Fuente... 3 2.2 Espacio entre caracteres... 5 3. Formato de párrafo... 6 3.1 Alineaciones... 6 3.2 Espaciado... 6 3.3 Líneas
Contenido 1. Formato de un texto... 2 2. Formato carácter - fuentes... 3 2.1 Fuente... 3 2.2 Espacio entre caracteres... 5 3. Formato de párrafo... 6 3.1 Alineaciones... 6 3.2 Espaciado... 6 3.3 Líneas
Lección 5: Agregar tablas a las diapositivas Sección: Conocimientos Generales & Certificación
 PASO A PASO 01 Primer Mini Proyecto TEMA Insertar una tabla Dibujar una tabla Insertar una hoja de cálculo de Excel Agregar una fila y una columna Eliminar filas o columnas Mover una columna Cambiar el
PASO A PASO 01 Primer Mini Proyecto TEMA Insertar una tabla Dibujar una tabla Insertar una hoja de cálculo de Excel Agregar una fila y una columna Eliminar filas o columnas Mover una columna Cambiar el
Fundamentos de Excel
 Fundamentos de Excel Excel es una potente aplicación de hoja de cálculo y análisis de datos. Pero para usarla del modo más eficaz, es necesario comprender primero los aspectos básicos. Este tutorial presenta
Fundamentos de Excel Excel es una potente aplicación de hoja de cálculo y análisis de datos. Pero para usarla del modo más eficaz, es necesario comprender primero los aspectos básicos. Este tutorial presenta
FORMATO DE PÁRRAFO. Después del carácter, la siguiente unidad estructural que se puede distinguir en un texto escrito con un procesador es el párrafo.
 4 FORMATO DE PÁRRAFO Después del carácter, la siguiente unidad estructural que se puede distinguir en un texto escrito con un procesador es el párrafo. Este tema se va a dedicar a tratar las distintas
4 FORMATO DE PÁRRAFO Después del carácter, la siguiente unidad estructural que se puede distinguir en un texto escrito con un procesador es el párrafo. Este tema se va a dedicar a tratar las distintas
Operación de Microsoft Excel
 Formato de datos y celdas Dar formato significa, en términos generales, fijar los parámetros que definirán el aspecto y la presentación de los datos contenidos en las hojas de trabajo. Excel ofrece muchas
Formato de datos y celdas Dar formato significa, en términos generales, fijar los parámetros que definirán el aspecto y la presentación de los datos contenidos en las hojas de trabajo. Excel ofrece muchas
Una vez completada esta lección, podrá:
 1.1 LECCIÓN 1 Introducción a Word Una vez completada esta lección, podrá: Iniciar Word. Explorar la ventana de Word. Introducir texto en un documento. Guardar un documento. Cerrar un documento y salir
1.1 LECCIÓN 1 Introducción a Word Una vez completada esta lección, podrá: Iniciar Word. Explorar la ventana de Word. Introducir texto en un documento. Guardar un documento. Cerrar un documento y salir
Modificación y formato de hojas de cálculo
 2.1 LECCIÓN 2 Modificación y formato de hojas de cálculo Una vez completada esta lección, podrá: Dar formato a datos numéricos. Ajustar el tamaño de las filas y columnas. Alinear el contenido de celdas.
2.1 LECCIÓN 2 Modificación y formato de hojas de cálculo Una vez completada esta lección, podrá: Dar formato a datos numéricos. Ajustar el tamaño de las filas y columnas. Alinear el contenido de celdas.
Guía de Microsoft Word Primeros pasos
 Primeros pasos Contenido INTRODUCCIÓN... 3 PANTALLA PRINCIPAL... 3 CREAR UN DOCUMENTO... 3 GUARDAR UN DOCUMENTO... 5 GUARDAR DOCUMENTOS COMO PDF Y OTROS FORMATOS... 6 IMPRIMIR UN DOCUMENTO... 6 DAR FORMATO
Primeros pasos Contenido INTRODUCCIÓN... 3 PANTALLA PRINCIPAL... 3 CREAR UN DOCUMENTO... 3 GUARDAR UN DOCUMENTO... 5 GUARDAR DOCUMENTOS COMO PDF Y OTROS FORMATOS... 6 IMPRIMIR UN DOCUMENTO... 6 DAR FORMATO
EJERCICIOS CON REFERENCIAS RELATIVAS Y ABSOLUTAS
 PRACTICA 4 DE EXCEL Referencias relativas y absolutas Una referencia de celda es el conjunto de coordenadas que ocupa una celda en una hoja de cálculo. Por ejemplo, la referencia de la celda que aparece
PRACTICA 4 DE EXCEL Referencias relativas y absolutas Una referencia de celda es el conjunto de coordenadas que ocupa una celda en una hoja de cálculo. Por ejemplo, la referencia de la celda que aparece
MOS EXCEL APLICAR FORMATO A CELDAS Y RANGOS. Aplicar formato a la estructura de las celdas.
 2.2. APLICAR FORMATO A CELDAS Y RANGOS. Aplicar formato a la estructura de las celdas. El formato de las celdas puede aplicarse a una celda, una fila, una columna o a toda la hoja de cálculo. Sin embargo,
2.2. APLICAR FORMATO A CELDAS Y RANGOS. Aplicar formato a la estructura de las celdas. El formato de las celdas puede aplicarse a una celda, una fila, una columna o a toda la hoja de cálculo. Sin embargo,
IMÁGENES, AUTOFORMAS Y WORDART
 WORD EJERCICIO 7 IMÁGENES, AUTOFORMAS Y WORDART Para el ejercicio te harán falta dos archivos de imagen: Teléfono rojo.wmf y Ordenador.wmf. Descárgalos de la web del módulo en la carpeta Word de tu memoria
WORD EJERCICIO 7 IMÁGENES, AUTOFORMAS Y WORDART Para el ejercicio te harán falta dos archivos de imagen: Teléfono rojo.wmf y Ordenador.wmf. Descárgalos de la web del módulo en la carpeta Word de tu memoria
Barras de Herramientas
 Barras de Herramientas CAPITULO II Introducción a Visual Fox Pro Enseguida podremos ver cada una de las barras de herramientas de VFP con las que se trabaja en los diferentes generadores; cada uno de estos
Barras de Herramientas CAPITULO II Introducción a Visual Fox Pro Enseguida podremos ver cada una de las barras de herramientas de VFP con las que se trabaja en los diferentes generadores; cada uno de estos
GIMNASIO VIRTUAL SAN FRANCISCO JAVIER Valores y Tecnología para la Formación Integral del Ser Humano UNIDAD II EXCEL
 UNIDAD II EXCEL COMPETENCIAS E INDICADORES DE DESEMPEÑO Identificar las funciones de microsoft excel utiliza la tabla de cálculo para elaborar documentos. Interactúa con las diferentes herramientas de
UNIDAD II EXCEL COMPETENCIAS E INDICADORES DE DESEMPEÑO Identificar las funciones de microsoft excel utiliza la tabla de cálculo para elaborar documentos. Interactúa con las diferentes herramientas de
EJERCICIOS PARTE I: 1. Cómo se llamaba anteriormente a las hojas de cálculo? 2. Qué es una hoja electrónica de cálculo?
 EJERCICIOS PARTE I: 1. Cómo se llamaba anteriormente a las hojas de cálculo? 2. Qué es una hoja electrónica de cálculo? 3. Cómo se identifica una casilla en una hoja de cálculo? 4. Menciona tres ejemplos
EJERCICIOS PARTE I: 1. Cómo se llamaba anteriormente a las hojas de cálculo? 2. Qué es una hoja electrónica de cálculo? 3. Cómo se identifica una casilla en una hoja de cálculo? 4. Menciona tres ejemplos
3.4 FORMATO DE HOJA DE CÁLCULO
 .4 FORMATO DE HOJA DE CÁLCULO.4. El cuadro de diálogo Formato de celdas Use las opciones del cuadro de diálogo Formato de celdas para cambiar el formato de los números y el texto en las celdas seleccionadas
.4 FORMATO DE HOJA DE CÁLCULO.4. El cuadro de diálogo Formato de celdas Use las opciones del cuadro de diálogo Formato de celdas para cambiar el formato de los números y el texto en las celdas seleccionadas
QUÉ ES EL FORMATO DE CELDAS
 1. QUÉ ES EL FORMATO DE CELDAS C uando creamos una hoja de cálculo, además de introducir los datos, tenemos que intentar que el aspecto que tengan estos datos sea agradable y resulten fáciles de leer y
1. QUÉ ES EL FORMATO DE CELDAS C uando creamos una hoja de cálculo, además de introducir los datos, tenemos que intentar que el aspecto que tengan estos datos sea agradable y resulten fáciles de leer y
Impresión de presentaciones
 3.1 LECCIÓN 3 Impresión de presentaciones Una vez completada esta lección, podrá: Abrir una presentación existente. Agregar un encabezado y un pie de página. Obtener una vista preliminar de una presentación.
3.1 LECCIÓN 3 Impresión de presentaciones Una vez completada esta lección, podrá: Abrir una presentación existente. Agregar un encabezado y un pie de página. Obtener una vista preliminar de una presentación.
Í n d i c e d e t a l l a d o
 Í n d i c e d e t a l l a d o Unidad 1.. Elementos de Excel2007 Iniciar Excel2007 La pantalla inicial Las barras Ayuda Qué es y para qué sirve Excel2007? Compaginar dos sesiones Unidad 2. Empezando a trabajar
Í n d i c e d e t a l l a d o Unidad 1.. Elementos de Excel2007 Iniciar Excel2007 La pantalla inicial Las barras Ayuda Qué es y para qué sirve Excel2007? Compaginar dos sesiones Unidad 2. Empezando a trabajar
Lección 3: Trabajar con texto Sección: Conocimientos Generales & Certificación
 PASO A PASO 04 Cuarto Mini Proyecto TEMA Agregar a una diapositiva Cambiar el tamaño de Aplicar un Estilo rápido a Aplicar formato de relleno y contorno a Aplicar rellenos con imágenes y colores degradados
PASO A PASO 04 Cuarto Mini Proyecto TEMA Agregar a una diapositiva Cambiar el tamaño de Aplicar un Estilo rápido a Aplicar formato de relleno y contorno a Aplicar rellenos con imágenes y colores degradados
Si ya tiene texto en un documento que sería mejor mostrar en una tabla, Word puede convertirlo en una tabla.
 Insertar una tabla Para insertar rápidamente una tabla básica, haga clic en Insertar > Tabla y mueva el cursor sobre la cuadrícula hasta que haya resaltado el número de columnas y filas que desee. Haga
Insertar una tabla Para insertar rápidamente una tabla básica, haga clic en Insertar > Tabla y mueva el cursor sobre la cuadrícula hasta que haya resaltado el número de columnas y filas que desee. Haga
EXCEL I LECCIÓN N 10
 Dar formato a números La mayoría de los datos que se utilizan en Excel son numéricos. Entre estos datos se incluyen datos financieros, fechas, fracciones, porcentajes y otra información que suele aparecer
Dar formato a números La mayoría de los datos que se utilizan en Excel son numéricos. Entre estos datos se incluyen datos financieros, fechas, fracciones, porcentajes y otra información que suele aparecer
Microsoft Office Excel:
 Microsoft Office Excel: Microsoft Office Excel es una aplicación, que se presenta en un archivo que se denomina Libro1, consta de varias hojas decálculo que se utilizan para presentar y procesar datos
Microsoft Office Excel: Microsoft Office Excel es una aplicación, que se presenta en un archivo que se denomina Libro1, consta de varias hojas decálculo que se utilizan para presentar y procesar datos
HP LaserJet serie P3010 Tareas de impresión
 Utilizar las funciones del controlador para Windows Abrir el controlador de la impresora En el menú Archivo del programa de software, haga clic en Imprimir. Seleccione la impresora y haga clic en Propiedades
Utilizar las funciones del controlador para Windows Abrir el controlador de la impresora En el menú Archivo del programa de software, haga clic en Imprimir. Seleccione la impresora y haga clic en Propiedades
UNIDAD 2 FORMATO BÁSICO DE FUENTE Y PÁRRAFO
 UNIDAD 2 FORMATO BÁSICO DE FUENTE Y PÁRRAFO COMPETIC 3 TEXTOS Formato de fuente 1 Podemos ver las posibilidades más comunes para variar el aspecto de los caracteres que están disponibles en la pestaña
UNIDAD 2 FORMATO BÁSICO DE FUENTE Y PÁRRAFO COMPETIC 3 TEXTOS Formato de fuente 1 Podemos ver las posibilidades más comunes para variar el aspecto de los caracteres que están disponibles en la pestaña
INSTITUTO UNIVERSITARIO DE TECNOLOGÍA JOSE LEONARDO CHIRINO PUNTO FIJO EDO-FALCON INTRODUCCION A LA INFORMATICA ING. JUAN DE LA ROSA T.
 INSTITUTO UNIVERSITARIO DE TECNOLOGÍA JOSE LEONARDO CHIRINO PUNTO FIJO EDO-FALCON INTRODUCCION A LA INFORMATICA ING. JUAN DE LA ROSA T. 1 Microsoft Office Excel Más conocido como Microsoft Excel, es una
INSTITUTO UNIVERSITARIO DE TECNOLOGÍA JOSE LEONARDO CHIRINO PUNTO FIJO EDO-FALCON INTRODUCCION A LA INFORMATICA ING. JUAN DE LA ROSA T. 1 Microsoft Office Excel Más conocido como Microsoft Excel, es una
ELEMENTOS QUE APARECEN EN LA BARRA DE ESTADO
 1 Contenido ELEMENTOS QUE APARECEN EN LA BARRA DE ESTADO... 2 ACTIVAR Y DESACTIVAR COMANDOS... 3 DESPLAZAMIENTOS EN LA EDICIÓN DE WORD... 3 ESTILOS... 4 PROCEDIMIENTO... 4 Cuando el documento ya esta realizado...
1 Contenido ELEMENTOS QUE APARECEN EN LA BARRA DE ESTADO... 2 ACTIVAR Y DESACTIVAR COMANDOS... 3 DESPLAZAMIENTOS EN LA EDICIÓN DE WORD... 3 ESTILOS... 4 PROCEDIMIENTO... 4 Cuando el documento ya esta realizado...
Entorno de Excel - Contexto de Trabajo y navegación
 MICROSOFT EXCEL QUË ES? Excel es el más popular de los programas de planillas de cálculo que maneja libros y hojas de calculo y se estima que esta presente en casi todas las PC del mundo. Con Excel se
MICROSOFT EXCEL QUË ES? Excel es el más popular de los programas de planillas de cálculo que maneja libros y hojas de calculo y se estima que esta presente en casi todas las PC del mundo. Con Excel se
Guía de Microsoft Excel Primeros pasos
 Guía de Microsoft Excel 016 Primeros pasos Contenido INTRODUCCIÓN... 3 PANTALLA PRINCIPAL... 3 CREAR UN DOCUMENTO EN EXCEL... 3 TRABAJAR CON HOJAS EN UN LIBRO... 5 INSERTAR O ELIMINAR FILAS O COLUMNAS...
Guía de Microsoft Excel 016 Primeros pasos Contenido INTRODUCCIÓN... 3 PANTALLA PRINCIPAL... 3 CREAR UN DOCUMENTO EN EXCEL... 3 TRABAJAR CON HOJAS EN UN LIBRO... 5 INSERTAR O ELIMINAR FILAS O COLUMNAS...
Charla N 7: Impresión.
 1 Charla N 7: Impresión. Objetivos Generales: Impresión de áreas de información de los libros o las hojas respectivamente, presentación de trabajos previos a su impresión, e impresión de información seleccionada.
1 Charla N 7: Impresión. Objetivos Generales: Impresión de áreas de información de los libros o las hojas respectivamente, presentación de trabajos previos a su impresión, e impresión de información seleccionada.
CORPORACIÓN UNIFICADA NACIONAL DE EDUCACIÓN SUPERIOR FACULTAD DE INGENIERIAS LINEA INFORMÁTICA
 CREACIÓN DE MACROS Una macro es un conjunto de mandatos y pulsaciones que forman un pequeño programa, los cuales pueden ser activados colectivamente dando el nombre de la macro que los contiene. Las macros
CREACIÓN DE MACROS Una macro es un conjunto de mandatos y pulsaciones que forman un pequeño programa, los cuales pueden ser activados colectivamente dando el nombre de la macro que los contiene. Las macros
3. APLICAR FORMATO A CELDAS Y HOJAS DE CÁLCULO
 3. APLICAR FORMATO A CELDAS Y HOJAS DE CÁLCULO Las habilidades que se evalúan en este capítulo guardan relación con la forma de modificar el aspecto de las hojas de cálculo y de los datos que contienen.
3. APLICAR FORMATO A CELDAS Y HOJAS DE CÁLCULO Las habilidades que se evalúan en este capítulo guardan relación con la forma de modificar el aspecto de las hojas de cálculo y de los datos que contienen.
3.2. INSERTAR Y DAR FORMATO A TABLAS.
 3.2. INSERTAR Y DAR FORMATO A TABLAS. Crear e importar tablas. Cuando quieras presentar gran cantidad de datos en un formato organizado y de fácil lectura, a menudo una tabla será tu mejor opción. Podrás
3.2. INSERTAR Y DAR FORMATO A TABLAS. Crear e importar tablas. Cuando quieras presentar gran cantidad de datos en un formato organizado y de fácil lectura, a menudo una tabla será tu mejor opción. Podrás
PERIODO 3 PROCESADOR DE TEXTOS FORMAS DE PRESENTACIÓN Y ORGANIZACIÓN
 PERIODO 3 PROCESADOR DE TEXTOS FORMAS DE PRESENTACIÓN Y ORGANIZACIÓN CONTENIDOS FORMATO DE UN TEXTO Formato carácter Formato párrafo Otros formatos ESTILOS DE TEXTOS Aplicar estilos Crear, modificar y
PERIODO 3 PROCESADOR DE TEXTOS FORMAS DE PRESENTACIÓN Y ORGANIZACIÓN CONTENIDOS FORMATO DE UN TEXTO Formato carácter Formato párrafo Otros formatos ESTILOS DE TEXTOS Aplicar estilos Crear, modificar y
Manual del Usuario de Microsoft Access Consultas - Página 1. Tema IV: Consultas. IV.1. Creación de Consultas
 Manual del Usuario de Microsoft Access Consultas - Página 1 Tema IV: Consultas IV.1. Creación de Consultas La potencia real de una base de datos reside en su capacidad para mostrar los datos que se desea
Manual del Usuario de Microsoft Access Consultas - Página 1 Tema IV: Consultas IV.1. Creación de Consultas La potencia real de una base de datos reside en su capacidad para mostrar los datos que se desea
MICROSOFT POWERPOINT MICROSOFT POWERPOINT 2013. Manual de Referencia para usuarios. Salomón Ccance CCANCE WEBSITE
 MICROSOFT POWERPOINT MICROSOFT POWERPOINT 2013 Manual de Referencia para usuarios Salomón Ccance CCANCE WEBSITE TRABAJAR CON GRÁFICOS 11.1. Crear y Eliminar Gráficos Para insertar un gráfico en una diapositiva
MICROSOFT POWERPOINT MICROSOFT POWERPOINT 2013 Manual de Referencia para usuarios Salomón Ccance CCANCE WEBSITE TRABAJAR CON GRÁFICOS 11.1. Crear y Eliminar Gráficos Para insertar un gráfico en una diapositiva
Aplicación y modificación de plantillas de diseño
 5.1 LECCIÓN 5 Aplicación y modificación de plantillas de diseño Una vez completada esta lección, podrá: Comprender y aplicar plantillas de diseño. Entender los patrones de PowerPoint. Cambiar la presentación
5.1 LECCIÓN 5 Aplicación y modificación de plantillas de diseño Una vez completada esta lección, podrá: Comprender y aplicar plantillas de diseño. Entender los patrones de PowerPoint. Cambiar la presentación
TEMARIO CURSO EXCEL 2010 BÁSICO
 TEMARIO CURSO EXCEL 2010 BÁSICO LECCIÓN 1 Introducción 1. Qué es una hoja de cálculo? 2. Excel 3. Entrar y salir de Excel 4. Práctica 5. Cuestionario LECCIÓN 2 El entorno de trabajo 1. Interfaz del programa
TEMARIO CURSO EXCEL 2010 BÁSICO LECCIÓN 1 Introducción 1. Qué es una hoja de cálculo? 2. Excel 3. Entrar y salir de Excel 4. Práctica 5. Cuestionario LECCIÓN 2 El entorno de trabajo 1. Interfaz del programa
Formato. Formato Diapositiva 1
 Formato Formato de celda Número Alineación Fuente Bordes Relleno Copiar formato Formato condicional Formato condicional, con escala de dos colores Formato condicional, con escala de dos colores avanzada
Formato Formato de celda Número Alineación Fuente Bordes Relleno Copiar formato Formato condicional Formato condicional, con escala de dos colores Formato condicional, con escala de dos colores avanzada
Agregar y modificar texto de diapositivas
 4.1 LECCIÓN 4 Agregar y modificar texto de diapositivas Una vez completada esta lección, podrá: Agregar texto a diapositivas. Ajustar la posición de los objetos de texto. Dar formato a texto. Cambiar la
4.1 LECCIÓN 4 Agregar y modificar texto de diapositivas Una vez completada esta lección, podrá: Agregar texto a diapositivas. Ajustar la posición de los objetos de texto. Dar formato a texto. Cambiar la
Microsoft Office Word 2007
 Introducción: Continuando con los temas considerados en el temario, iniciamos con el procesador de texto, usualmente llamados documentos y contienen una gran variedad de funcionalidades y entre otras cosas
Introducción: Continuando con los temas considerados en el temario, iniciamos con el procesador de texto, usualmente llamados documentos y contienen una gran variedad de funcionalidades y entre otras cosas
Tablas en OpenOffice.org Writer 3. Pág 1
 Tablas Con OpenOffice.org Writer 3 Todos hemos visto información presentada en forma de tablas. Una tabla en OpenOffice.org Writer está compuesta por una o varias filas y una o varias columnas. La intersección
Tablas Con OpenOffice.org Writer 3 Todos hemos visto información presentada en forma de tablas. Una tabla en OpenOffice.org Writer está compuesta por una o varias filas y una o varias columnas. La intersección
2. OBJETIVOS Al finalizar este módulo, tendrá conocimientos sobre:
 1. INTRODUCCIÓN Las hojas de cálculo se pueden considerar un componente indispensable en la administración y gestión de las empresas, ya que permiten realizar cálculos complejos en un corto espacio de
1. INTRODUCCIÓN Las hojas de cálculo se pueden considerar un componente indispensable en la administración y gestión de las empresas, ya que permiten realizar cálculos complejos en un corto espacio de
Tablas. Contenido TECNOLOGÍA WORD
 Contenido 1. Utilización de tablas rápidas... 2 1.1 Insertar una tabla mediante el uso de tablas rápidas... 2 1.2 Agregar una tabla a la galería de tablas rápidas... 2 2. Dibujar una tabla... 3 3. Convertir
Contenido 1. Utilización de tablas rápidas... 2 1.1 Insertar una tabla mediante el uso de tablas rápidas... 2 1.2 Agregar una tabla a la galería de tablas rápidas... 2 2. Dibujar una tabla... 3 3. Convertir
Trabajo con gráficos LECCIÓN 6. Creación de gráficos con el Asistente para gráficos. Una vez completada esta lección, podrá:
 6.1 LECCIÓN 6 Trabajo con gráficos Una vez completada esta lección, podrá: Crear gráficos con el Asistente para gráficos. Mover, cambiar de tamaño y eliminar gráficos. Modificar títulos de gráficos y agregar
6.1 LECCIÓN 6 Trabajo con gráficos Una vez completada esta lección, podrá: Crear gráficos con el Asistente para gráficos. Mover, cambiar de tamaño y eliminar gráficos. Modificar títulos de gráficos y agregar
2.2. CREAR Y MODIFICAR CAMPOS.
 2.2. CREAR Y MODIFICAR CAMPOS. INSERTAR UN CAMPO. Para insertar un campo en la vista Hoja de datos: 1. En el panel de navegación, haga doble clic en la tabla para abrirla en la vista Hoja de datos. 2.
2.2. CREAR Y MODIFICAR CAMPOS. INSERTAR UN CAMPO. Para insertar un campo en la vista Hoja de datos: 1. En el panel de navegación, haga doble clic en la tabla para abrirla en la vista Hoja de datos. 2.
Lección 7: Trabajar con temas, conjuntos de estilos, fondos, elementos rápidos y cuadros de texto Sección: Conocimientos Generales & Certificación
 Sección: & PASO A PASO 01 Primer Mini Proyecto TEMA Aplicar formato a un con un tema Crear y personalizar un color de Crear y personalizar una fuente de Crear y personalizar efectos del Aplicar espaciado
Sección: & PASO A PASO 01 Primer Mini Proyecto TEMA Aplicar formato a un con un tema Crear y personalizar un color de Crear y personalizar una fuente de Crear y personalizar efectos del Aplicar espaciado
... Tablas. Crear Tabla. anfora CAPÍTULO 6
 CAPÍTULO 6......... Este capítulo está dedicado a la creación y posterior modificación de las tablas. Las tablas se emplean en un documento porque permiten organizar la información y facilitar su comprensión
CAPÍTULO 6......... Este capítulo está dedicado a la creación y posterior modificación de las tablas. Las tablas se emplean en un documento porque permiten organizar la información y facilitar su comprensión
Tema2 Windows XP Lección 2 EL ESCRITORIO Y SUS COMPONENTES
 Tema2 Windows XP Lección 2 EL ESCRITORIO Y SUS COMPONENTES 1) LOS ICONOS Volviendo nuevamente sobre el Escritorio, encontrarás los diversos Iconos existentes al instalar Windows en el ordenador. Hablaremos
Tema2 Windows XP Lección 2 EL ESCRITORIO Y SUS COMPONENTES 1) LOS ICONOS Volviendo nuevamente sobre el Escritorio, encontrarás los diversos Iconos existentes al instalar Windows en el ordenador. Hablaremos
Introducción a las Presentaciones Open Office Impress. Cuaderno de Ejercicios
 Introducción a las Presentaciones Open Office Impress I Cuaderno de Ejercicios Introducción a las Presentaciones Open Office Impress Cuaderno de Ejercicios 1 Unidad de Capacitación I Universidad de la
Introducción a las Presentaciones Open Office Impress I Cuaderno de Ejercicios Introducción a las Presentaciones Open Office Impress Cuaderno de Ejercicios 1 Unidad de Capacitación I Universidad de la
Trabajo con columnas LECCIÓN 8. Una vez completada esta lección, podrá:
 8.1 LECCIÓN 8 Trabajo con columnas Una vez completada esta lección, podrá: Crear columnas. Ajustar el ancho de columna. Ajustar el espaciado de columna. Insertar un salto de columna. Cuando abre un diccionario,
8.1 LECCIÓN 8 Trabajo con columnas Una vez completada esta lección, podrá: Crear columnas. Ajustar el ancho de columna. Ajustar el espaciado de columna. Insertar un salto de columna. Cuando abre un diccionario,
Representación gráfica de datos
 Representación gráfica de datos Concepto de gráfico Un gráfico es una representación visual de información numérica. Está vinculado a los datos de la hoja de cálculo a partir de la que se genera y se actualiza
Representación gráfica de datos Concepto de gráfico Un gráfico es una representación visual de información numérica. Está vinculado a los datos de la hoja de cálculo a partir de la que se genera y se actualiza
PRACTICAS DE OPENOFFICE CALC Práctica 1
 PRACTICAS DE OPENOFFICE CALC Práctica 1 Objetivo: Conocer las operaciones básicas: suma, resta, multiplicación, división, raíz, potencia. 1. En un nuevo libro de Calc, coloca en la columna A y B las cantidades
PRACTICAS DE OPENOFFICE CALC Práctica 1 Objetivo: Conocer las operaciones básicas: suma, resta, multiplicación, división, raíz, potencia. 1. En un nuevo libro de Calc, coloca en la columna A y B las cantidades
3. CREAR FORMULARIOS 3.1. CREAR FORMULARIOS CREAR UN FORMULARIO CON EL ASISTENTE PARA FORMULARIOS UNIDAD 3- CREAR FORMULARIOS
 3. CREAR FORMULARIOS Los formularios sirven como interfaz de usuario de una base de datos en Access, simplificando el modo de navegación entre los objetos y las características que define y organizan las
3. CREAR FORMULARIOS Los formularios sirven como interfaz de usuario de una base de datos en Access, simplificando el modo de navegación entre los objetos y las características que define y organizan las
FORMATO; RELLENO DE SERIES
 EXCEL EJERCICIO 1 FORMATO; RELLENO DE SERIES Aunque la principal utilidad del Excel (y de cualquier programa de hoja de cálculo) es la realización de cálculos más o menos complejos, en los 2 primeros ejercicios
EXCEL EJERCICIO 1 FORMATO; RELLENO DE SERIES Aunque la principal utilidad del Excel (y de cualquier programa de hoja de cálculo) es la realización de cálculos más o menos complejos, en los 2 primeros ejercicios
HP Color LaserJet serie CP3525 - Tareas de impresión
 Utilizar las funciones del controlador para Windows Abrir el controlador de la impresora En el menú Archivo del programa de software, haga clic en Imprimir. Seleccione la impresora y haga clic en Propiedades
Utilizar las funciones del controlador para Windows Abrir el controlador de la impresora En el menú Archivo del programa de software, haga clic en Imprimir. Seleccione la impresora y haga clic en Propiedades
Sesión No. 12. Contextualización INFORMÁTICA 1. Nombre: Editor de Publicaciones (Microsoft Publisher)
 INFORMÁTICA INFORMÁTICA 1 Sesión No. 12 Nombre: Editor de Publicaciones (Microsoft Publisher) Contextualización Microsoft Publisher es un editor de publicaciones y forma parte de la suite de Microsoft
INFORMÁTICA INFORMÁTICA 1 Sesión No. 12 Nombre: Editor de Publicaciones (Microsoft Publisher) Contextualización Microsoft Publisher es un editor de publicaciones y forma parte de la suite de Microsoft
Capítulo 9: Estilos. Creación, edición y eliminación de estilos. Acerca de los estilos. Para utilizar la paleta Estilos. Para crear estilos
 232 Capítulo 9: Estilos Creación, edición y eliminación de estilos Acerca de los estilos Un estilo de carácter es un conjunto de atributos de formato de carácter que se puede aplicar a un texto en un solo
232 Capítulo 9: Estilos Creación, edición y eliminación de estilos Acerca de los estilos Un estilo de carácter es un conjunto de atributos de formato de carácter que se puede aplicar a un texto en un solo
Microsoft Excel para la optimización del trabajo en la empresa
 Microsoft Excel para la optimización del trabajo en la empresa Contenido Contenido...2 Establecer formatos a la hoja de cálculo...3 Formato condicional... 10 Modificar ancho de columnas... 12 Modificar
Microsoft Excel para la optimización del trabajo en la empresa Contenido Contenido...2 Establecer formatos a la hoja de cálculo...3 Formato condicional... 10 Modificar ancho de columnas... 12 Modificar
EXCEL 2010 CUADERNILLO N 2
 SELECCIÓN DE CELDAS, FILAS Y COLUMNAS E INTERPRETACIÓN DE LOS DATOS Antes de introducir cualquier información en la hoja de cálculo, deberá seleccionarse la celda que se desea usar. Cuando se selecciona
SELECCIÓN DE CELDAS, FILAS Y COLUMNAS E INTERPRETACIÓN DE LOS DATOS Antes de introducir cualquier información en la hoja de cálculo, deberá seleccionarse la celda que se desea usar. Cuando se selecciona
HERRAMIENTAS AVANZADAS PARA LA GESTIÓN DE PROYECTOS
 HERRAMIENTAS AVANZADAS PARA LA GESTIÓN DE PROYECTOS Sesión 01: Introducción al WBS Chart Pro Objetivo de la sesión Conocer las generalidades del WBS Chart Pro. Conocer las funcionalidades y comandos principales
HERRAMIENTAS AVANZADAS PARA LA GESTIÓN DE PROYECTOS Sesión 01: Introducción al WBS Chart Pro Objetivo de la sesión Conocer las generalidades del WBS Chart Pro. Conocer las funcionalidades y comandos principales
TEMARIO CURSO EXCEL 2007
 TEMARIO CURSO EXCEL 2007 LECCIÓN 1 Introducción 1. Qué es una hoja de cálculo? 2. Excel 3. Entrar y salir de Excel 4. Practica tú mismo 5. Cuestionario LECCIÓN 2 El entorno de trabajo 1. Interfaz del programa
TEMARIO CURSO EXCEL 2007 LECCIÓN 1 Introducción 1. Qué es una hoja de cálculo? 2. Excel 3. Entrar y salir de Excel 4. Practica tú mismo 5. Cuestionario LECCIÓN 2 El entorno de trabajo 1. Interfaz del programa
de la parte inferior izquierda de la ventana, excepto para el caso de la Presentación preliminar que se activa desde el menú Archivo o desde el botón
 MICROSOFT WORD NIVEL MEDIO DE WORD CONTINUAMOS CON MICROSOFT WORD DISEÑO DE IMPRESIÓN Y VISUALIZACION DE DOCUMENTOS Word presenta seis vistas de trabajo y de presentación de los documentos: Normal, Diseño
MICROSOFT WORD NIVEL MEDIO DE WORD CONTINUAMOS CON MICROSOFT WORD DISEÑO DE IMPRESIÓN Y VISUALIZACION DE DOCUMENTOS Word presenta seis vistas de trabajo y de presentación de los documentos: Normal, Diseño
Ejercicio paso a paso: Para aplicar formato de celdas (alineación)
 FORMATOS EN EXCEL A través de este ejercicio podrás poner en practica una de las utilidades de Excel diferente a la de realizar cálculos: darle formato a las celdas, se utiliza para darle buena presentación
FORMATOS EN EXCEL A través de este ejercicio podrás poner en practica una de las utilidades de Excel diferente a la de realizar cálculos: darle formato a las celdas, se utiliza para darle buena presentación
3.2. MANEJO DEL ENTORNO
 3.2. MANEJO DEL ENTORNO 3.2.1 Hoja de cálculo. Un libro nuevo de Microsoft Excel de manera predeterminada presenta tres hojas de cálculo. Si lo desea, puede modificar lo anterior aplicando el siguiente
3.2. MANEJO DEL ENTORNO 3.2.1 Hoja de cálculo. Un libro nuevo de Microsoft Excel de manera predeterminada presenta tres hojas de cálculo. Si lo desea, puede modificar lo anterior aplicando el siguiente
PROCEDIMIENTO PARA RESOLVER
 PLANTEAMIENTO AGREGUE NÚMEROS DE DIAPOSITIVAS A TODAS LAS DIAPOSITIVAS, EXCEPTO A LA DIAPOSITIVA DE TÍTULO. PROCEDIMIENTO PARA RESOLVER Ficha Insertar, Número de diapositiva, Activar la casilla de Número
PLANTEAMIENTO AGREGUE NÚMEROS DE DIAPOSITIVAS A TODAS LAS DIAPOSITIVAS, EXCEPTO A LA DIAPOSITIVA DE TÍTULO. PROCEDIMIENTO PARA RESOLVER Ficha Insertar, Número de diapositiva, Activar la casilla de Número
2.2 FORMATO A HOJAS DE CÁLCULO. Seleccione la celda o el rango de celdas a las que desea agregar un borde.
 2.2 FORMATO A HOJAS DE CÁLCULO Aplicar bordes a la celda Seleccione la celda o el rango de celdas a las que desea agregar un borde. Sugerencia Para seleccionar rápidamente la hoja de cálculo completa,
2.2 FORMATO A HOJAS DE CÁLCULO Aplicar bordes a la celda Seleccione la celda o el rango de celdas a las que desea agregar un borde. Sugerencia Para seleccionar rápidamente la hoja de cálculo completa,
Una hoja de cálculo es un tipo de documento en el que
 1. PARA QUÉ SIRVE EXCEL Una hoja de cálculo es un tipo de documento en el que introducimos datos y los relacionamos entre ellos para poder analizarlos. Los datos que podemos introducir en una hoja de cálculo
1. PARA QUÉ SIRVE EXCEL Una hoja de cálculo es un tipo de documento en el que introducimos datos y los relacionamos entre ellos para poder analizarlos. Los datos que podemos introducir en una hoja de cálculo
Dar formato a la hoja de cálculo
 Dar formato a la hoja de cálculo Dar formato a la Hoja de Cálculo Podemos modificar el aspecto de la información de las celdas seleccionadas, para esto utilizaremos las opciones de la ficha Inicio de la
Dar formato a la hoja de cálculo Dar formato a la Hoja de Cálculo Podemos modificar el aspecto de la información de las celdas seleccionadas, para esto utilizaremos las opciones de la ficha Inicio de la
COLEGIO JORGE ISAACS
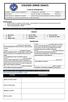 COLEGIO JORGE ISAACS GUÍAS DE APRENDIZAJE DOCENTE: MARIA ANGELICA MENDOZA P. ASIGNATURA: SISTEMAS GRADO: 11 ESTUDIANTE: VALOR DEL MES: EL COMPROMISO GUIA No: 1 FECHA DE INICIO: FEBRERO 12 DE 2015 FECHA
COLEGIO JORGE ISAACS GUÍAS DE APRENDIZAJE DOCENTE: MARIA ANGELICA MENDOZA P. ASIGNATURA: SISTEMAS GRADO: 11 ESTUDIANTE: VALOR DEL MES: EL COMPROMISO GUIA No: 1 FECHA DE INICIO: FEBRERO 12 DE 2015 FECHA
Práctica 2 Estadística Descriptiva
 Práctica 2 Estadística Descriptiva Contenido Introducción...................................... 1 Tablas de frecuencias................................. 2 Medidas de centralización, dispersión y forma...................
Práctica 2 Estadística Descriptiva Contenido Introducción...................................... 1 Tablas de frecuencias................................. 2 Medidas de centralización, dispersión y forma...................
LABORATORIO Nº 5 FORMULARIOS EN EXCEL
 OBJETIVO Mejorar el nivel de comprensión y el manejo de las destrezas del estudiante para utilizar formularios en Microsoft Excel. 1) DEFINICIÓN Los formularios en Excel son un método para ingresar datos
OBJETIVO Mejorar el nivel de comprensión y el manejo de las destrezas del estudiante para utilizar formularios en Microsoft Excel. 1) DEFINICIÓN Los formularios en Excel son un método para ingresar datos
12) Personalizada. Permite personalizar de acuerdo a sus necesidades su propio tipo de formato partiendo de uno existente.
 Asignar formato a una hoja de cálculo 77 12) Personalizada. Permite personalizar de acuerdo a sus necesidades su propio tipo de formato partiendo de uno existente. Para aplicar formato de número, siga
Asignar formato a una hoja de cálculo 77 12) Personalizada. Permite personalizar de acuerdo a sus necesidades su propio tipo de formato partiendo de uno existente. Para aplicar formato de número, siga
Lección 6: Crear Tablas Sección: Conocimientos Generales & Certificación
 PASO A PASO 02 Segundo Mini Proyecto TEMA Aplicar un estilo a una tabla Activar o desactivar las Opciones de estilo de tabla Modificar los estilos de tabla Utilizar el comando Autoajustar Cambiar el tamaño
PASO A PASO 02 Segundo Mini Proyecto TEMA Aplicar un estilo a una tabla Activar o desactivar las Opciones de estilo de tabla Modificar los estilos de tabla Utilizar el comando Autoajustar Cambiar el tamaño
GUÍA A DE EXCEL XP. Guía de Windows XP- Pág. 61
 Guía de Windows XP- Pág. 61 Lección 1 CREAR UN ACCESO DIRECTO EN EL ESCRITORIO, ENVIARLO A LA PAPELERA, RESTAURARLO, LLEVARLO DE NUEVO A LA PAPELERA Y VACIARLA 1.Haga doble clic sobre el icono Mi PC del
Guía de Windows XP- Pág. 61 Lección 1 CREAR UN ACCESO DIRECTO EN EL ESCRITORIO, ENVIARLO A LA PAPELERA, RESTAURARLO, LLEVARLO DE NUEVO A LA PAPELERA Y VACIARLA 1.Haga doble clic sobre el icono Mi PC del
CONFIGURACIÓN Y DISEÑO DE PÁGINA
 CONFIGURAR PÁGINA CONFIGURACIÓN Y DISEÑO DE PÁGINA Antes de comenzar a imprimir es necesario establecer las opciones de impresión desde la ficha: Diseño de Página. A continuación se muestra el grupo de
CONFIGURAR PÁGINA CONFIGURACIÓN Y DISEÑO DE PÁGINA Antes de comenzar a imprimir es necesario establecer las opciones de impresión desde la ficha: Diseño de Página. A continuación se muestra el grupo de
 VIRTUAL Comunidad de Aprendizaje Introducción al manejo de las hojas de cálculo: Microsoft Excel 2007 www.senavirtual.edu.co : Semana de Formacion No 3 Caso Ejemplo: Realizar un informe de ventas Tiempo
VIRTUAL Comunidad de Aprendizaje Introducción al manejo de las hojas de cálculo: Microsoft Excel 2007 www.senavirtual.edu.co : Semana de Formacion No 3 Caso Ejemplo: Realizar un informe de ventas Tiempo
Página 2 de 8 4. Guarde los datos. Paso 2:Crear un archivo de base de datos Cree una base de datos en la que se defina la información que se desea imp
 Página 1 de 8 Cómo imprimir datos variables La impresión de datos variables nos permite reemplazar partes de la imagen para crear impresiones con un texto exclusivo o imágenes distintas en cada copia.
Página 1 de 8 Cómo imprimir datos variables La impresión de datos variables nos permite reemplazar partes de la imagen para crear impresiones con un texto exclusivo o imágenes distintas en cada copia.
Controlador UPD PCL 5 para impresoras HP LaserJet series P4010 y P4510: impresión
 1 Abrir el controlador de la impresora En el menú Archivo del programa de software, haga clic en Imprimir. Seleccione la impresora y haga clic en Propiedades o Preferencias. 2 Obtener ayuda sobre cualquier
1 Abrir el controlador de la impresora En el menú Archivo del programa de software, haga clic en Imprimir. Seleccione la impresora y haga clic en Propiedades o Preferencias. 2 Obtener ayuda sobre cualquier
Iniciación a Microsoft Excel. Definición y descripción de una hoja de cálculo
 Iniciación a Microsoft Excel El programa que nos ocupará a continuación, Microsoft Excel, nos permite representar información de cualquier tipo en forma tabulada, así como realizar operaciones de cálculo
Iniciación a Microsoft Excel El programa que nos ocupará a continuación, Microsoft Excel, nos permite representar información de cualquier tipo en forma tabulada, así como realizar operaciones de cálculo
Objetos Gráficos. Hay disponible una galería de imágenes prediseñadas y también ofrece la posibilidad de agregar imágenes almacenadas en un archivo.
 Trataremos los siguientes temas: Objetos Gráficos Objetos gráficos Gráficos En las planillas de cálculo no todo es texto o números. También se pueden agregar ilustraciones, imágenes que te permitirán "decorar"
Trataremos los siguientes temas: Objetos Gráficos Objetos gráficos Gráficos En las planillas de cálculo no todo es texto o números. También se pueden agregar ilustraciones, imágenes que te permitirán "decorar"
2. Inserta la tabla. Para comenzar el proceso de creación de la tabla, tendrás que insertar una en tu hoja de cálculo.
 CREACIÓN DE TABLAS EN MICROSOFT OFFICE EXCEL 1. Selecciona un rango de celdas. Las celdas pueden contener datos, pueden estar vacías o ambos. Si no estás seguro, no tendrás todavía que seleccionar las
CREACIÓN DE TABLAS EN MICROSOFT OFFICE EXCEL 1. Selecciona un rango de celdas. Las celdas pueden contener datos, pueden estar vacías o ambos. Si no estás seguro, no tendrás todavía que seleccionar las
Trabajando herramientas básicas del Windows
 IES Antonio Glez Glez Tejina Informática 4º ESO 1 Trabajando herramientas básicas del Windows 1. Ejercicios para la práctica de: Modificar las propiedades del Escritorio En esta práctica aprenderá a activar
IES Antonio Glez Glez Tejina Informática 4º ESO 1 Trabajando herramientas básicas del Windows 1. Ejercicios para la práctica de: Modificar las propiedades del Escritorio En esta práctica aprenderá a activar
PERIODO 2 SOFTWARE MANEJADOR DE BASE DE DATOS CONCEPTOS BASICOS DE MICROSOFT ACCESS
 PERIODO 2 SOFTWARE MANEJADOR DE BASE DE DATOS CONCEPTOS BASICOS DE MICROSOFT ACCESS CONTENIDOS INICIAR MICROSOFT ACCESS CERRAR MICROSOFT ACCESS LA PANTALLA INICIAL DE MICROSOFT ACCESS CREAR UNA BASE DE
PERIODO 2 SOFTWARE MANEJADOR DE BASE DE DATOS CONCEPTOS BASICOS DE MICROSOFT ACCESS CONTENIDOS INICIAR MICROSOFT ACCESS CERRAR MICROSOFT ACCESS LA PANTALLA INICIAL DE MICROSOFT ACCESS CREAR UNA BASE DE
Microsoft Excel. Manejo de Software para Microcomputadoras
 Microsoft Excel Manejo de Software para Microcomputadoras Como comenzó todo? Lotus 1-2-3... La competencia principal iba a ser Lotus 1-2-3, el cual creció hasta convertirse en líder del mercado. No obstante,
Microsoft Excel Manejo de Software para Microcomputadoras Como comenzó todo? Lotus 1-2-3... La competencia principal iba a ser Lotus 1-2-3, el cual creció hasta convertirse en líder del mercado. No obstante,
