Modificación y formato de hojas de cálculo
|
|
|
- Isabel Campos Herrero
- hace 7 años
- Vistas:
Transcripción
1 2.1 LECCIÓN 2 Modificación y formato de hojas de cálculo Una vez completada esta lección, podrá: Dar formato a datos numéricos. Ajustar el tamaño de las filas y columnas. Alinear el contenido de celdas. Crear y aplicar formatos condicionales. Buscar y reemplazar el contenido de celdas. Insertar y eliminar celdas, filas y columnas. Cortar, copiar, pegar y borrar celdas. Una de las mayores ventajas que Microsoft Excel ofrece es la flexibilidad de cambiar fácilmente la apariencia de los datos y la estructura de las hojas. Puede cambiar la forma en que se muestran los números, de manera que su apariencia se corresponda con el tipo de números que está utilizando. Por ejemplo, si introduce cifras de ventas en una hoja de cálculo, puede darles formato para que parezcan valores monetarios. Es decir, si introduce 1455 en una hoja, puede dar formato a este número para que aparezca como También puede cambiar el ancho de las columnas de forma que los datos quepan en las columnas y puede aumentar el alto de una fila determinada para llamar la atención sobre los datos de esa fila. A medida que trabaje con hojas de cálculo, a menudo tendrá que mover o copiar datos a otras ubicaciones; esta característica es muy fácil de realizar en Excel. De hecho, Excel ofrece numerosas técnicas para copiar o mover datos a otra ubicación diferente de una hoja de cálculo o incluso de otra hoja distinta. También puede decir a Excel que busque determinados datos en una hoja y que muestre la celda donde aparecen esos datos. Si desea reemplazar datos por otros diferentes, Excel ofrece una forma de automatizar también este proceso. Para completar los procedimientos de esta lección necesitará utilizar los archivos Percent Sales Increase.xls, Five Year Sales02.xls, Rentals.xls y Monthly Sales.xls de la carpeta Lesson02 que hay en la carpeta Practice del disco duro.
2 2.2 Conceptos básicos de hojas de cálculo Dar formato a números La mayoría de los datos que se utilizan en Excel son numéricos. Entre estos datos se incluyen datos financieros, fechas, fracciones, porcentajes y otra información que suele aparecer con una combinación de números y símbolos. Por ejemplo, en Adventure Works la contable hace un seguimiento semanal de las ventas por habitaciones. Al introducir los importes de ventas, ella podría escribir un signo de dólar seguido del número de dólares, el signo decimal y el número de centavos. Pero sabe que es mucho más fácil introducir simplemente los importes de ventas y dejar que Excel agregue estos formatos monetarios. Para tener un grado mayor de flexibilidad sobre cómo aparecen los datos numéricos, puede seleccionar una de las opciones de Excel para dar formato a los números. Estas opciones insertan y eliminan automáticamente símbolos y dígitos para reflejar el formato elegido. De manera predeterminada, todos los datos que usted introduce reciben el formato de la opción General, que muestra los datos tal y como usted los introduce. Si al introducir un número incluye una fecha o un carácter especial ($ % /, E e), Excel le da formato automáticamente con la opción apropiada. Si desea que las entradas aparezcan de otra manera, puede elegir entre los siguientes formatos, que están organizados por categoría. Categoría General Número Moneda Contabilidad Fecha Hora Porcentaje Apariencia Muestra los datos exactamente como usted los introduce. Muestra dos posiciones decimales de manera predeterminada. Muestra símbolos de moneda y otros símbolos apropiados para diversas regiones del mundo (incluyendo el euro). Muestra símbolos monetarios y alinea los signos decimales de las entradas de una columna. Muestra los días, los meses y los años en distintos formatos, como 18 de mayo de 2004, 18-May y 18/05. Muestra las horas, los minutos y los segundos en distintos formatos, como 8:47 p.m., 20:47 y 8:47:56. Multiplica los valores de las celdas por 100 y muestra el resultado con un signo de porcentaje.
3 Lección 2 Modificación y formato de hojas de cálculo 2.3 (continúa) Categoría Fracción Científico Texto Especial Personalizado Apariencia Muestras las entradas como fracciones en diversas denominaciones y con distintos grados de precisión. Muestra las entradas en notación científica o exponencial. Muestra las entradas exactamente como las ha introducido, incluso aunque la entrada sea un número. Muestra y da formato a valores de lista y de base de datos, como códigos postales, números de teléfono y números de la seguridad social de Estados Unidos. Le permite crear formatos que no están disponibles en ninguna de las demás categorías. Puede dar formato a una celda antes o después de introducir un número en ella. En la lista de opciones de formato puede elegir el número de decimales que desea utilizar, seleccionar símbolos de moneda internacionales y establecer el formato para los números negativos. En este ejercicio dará formato a varias entradas numéricas de una hoja. 1 Inicie Excel y haga clic en la opción Más libros del panel de tareas Nuevo libro. Aparecerá el cuadro de diálogo Abrir. 2 Haga clic en la flecha hacia abajo de Buscar en y, después, haga clic en el icono correspondiente al disco duro. 3 Haga doble clic en la carpeta Practice, y después en la carpeta Lesson02. 4 Haga clic en el libro Percent Sales Increase y, después, haga clic en Abrir. Se abrirá el libro Percent Sales Increase.
4 2.4 Conceptos básicos de hojas de cálculo 5 Asegúrese de que la celda A1 esté seleccionada y, en el menú Formato, haga clic en Celdas. Haga clic en la ficha Número y, si es necesario, en la lista Categoría, haga clic en Fecha. Aparecerá el cuadro de diálogo Formato de celdas, con la ficha Número delante y la categoría Fecha seleccionada. 6 En la lista Tipo, haga clic en 14/03/01 y, a continuación, haga clic en Aceptar. La fecha de la celda A1 cambiará para reflejar el formato de fecha que ha seleccionado. 7 Seleccione el rango B3:F8.
5 Lección 2 Modificación y formato de hojas de cálculo En el menú Formato, haga clic en Celdas y, después, haga clic en Moneda en la lista Categoría. Aparecerá el cuadro de diálogo Formato de celdas con las opciones de formato para Moneda (valores monetarios) seleccionadas. Observe que el formato predeterminado para la moneda incluye el signo de Euro ( ), un separador de millares y dos posiciones decimales. En el paso 9, asegúrese de escribir un cero, no la letra O. 9 Haga doble clic en el cuadro Número de decimales, escriba 0 y presione Entrar. Las celdas seleccionadas tendrán ahora formato monetario sin decimales. 10 Seleccione el rango C10:F10.
6 2.6 Conceptos básicos de hojas de cálculo 11 En el menú Formato, haga clic en Celdas y, después, haga clic en Porcentaje en la lista Categoría. Aparecerá el cuadro de diálogo Formato de celdas con la categoría Porcentaje seleccionada y mostrará el formato de ejemplo para la primera celda del rango seleccionado. La única opción que puede cambiar para el formato de porcentaje es el número de decimales. 12 Haga clic en Aceptar. Las celdas seleccionadas tendrán ahora formato de porcentaje con dos decimales.
7 Lección 2 Modificación y formato de hojas de cálculo Haga clic en cualquier celda en blanco de la hoja. Se anulará la selección del rango seleccionado. También puede emplear la barra de herramientas Formato para especificar algunos de los formatos de número más utilizados. En la lección 3, Dar formato a celdas, se explica cómo utilizar la barra de herramientas Formato para dar formato a números. 14 En el menú Archivo, haga clic en Guardar. 15 Cierre este archivo pero deje Excel abierto para el próximo ejercicio. Ajuste del tamaño de las filas y columnas Si bien la entrada de una celda puede incluir hasta caracteres, el ancho de columna predeterminado es de sólo 8,43 caracteres. En algunos formatos de número, si introduce un valor que no cabe dentro del ancho de columna predeterminado, el número pasa a ocupar parte de la siguiente columna. En otros formatos de número, un número que no quepa dentro de una columna se mostrará como una serie de signos de sostenido (######), lo que indica que el número es demasiado grande para el ancho de columna actual. Por ejemplo, cuando la contable de Adventure Works introduce las ventas totales del año en formato monetario, el número aparece en la celda como una serie de signos de sostenido porque el total, , tiene 11 caracteres de ancho y no cabe en el ancho predeterminado de columna, que es 8,43 caracteres. Cuando un número aparece como una serie de símbolos de sostenido, eso no afecta al valor almacenado internamente; puede ver cualquiera de esas entradas si amplía el ancho de la columna para que las entradas quepan enteras tal y como usted las introdujo.
8 2.8 Conceptos básicos de hojas de cálculo Por otra parte, habrá ocasiones en que el ancho de columna predeterminado sea mayor de lo que necesita. Por ejemplo, la contable de Adventure Works crea una columna en la que sólo almacena entradas Sí y No para cada importe de ventas, lo que indica si las ventas reales cumplen o superan el importe previsto. En este caso, no es necesario que el ancho de columna sea de 8,43 caracteres; probablemente valdría con tres o cuatro caracteres. Al reducir el ancho de la columna puede ver más columnas en la pantalla a la vez. Excel ofrece varios métodos para ajustar el ancho de columna. Puede utilizar el cuadro de diálogo Ancho de columna (al que se tiene acceso desde el menú Formato) para introducir el ancho en caracteres que desee. También puede arrastrar el borde derecho del selector de columna hacia la derecha o hacia la izquierda para aumentar o reducir el ancho de columna. Cuando sitúa el puntero del mouse (ratón) en el extremo derecho de un selector de columna, aparece un puntero de cambio de tamaño, lo que indica que puede cambiar el ancho de columna. Cuando sitúa el puntero del mouse en el extremo derecho de un selector de columna, aparece un puntero de cambio de tamaño, lo que indica que puede cambiar el tamaño de la columna. También puede hacer clic en Autoajustar a la selección (en el submenú Columna del menú Formato) para ajustar el ancho de columna de manera que quepa la entrada de la celda activa o la entrada más larga del rango seleccionado. Por ejemplo, si hace clic en el borde derecho del selector de la columna H y arrastra el selector hacia la derecha, la columna se hará más ancha a medida que arrastre. El ancho de la columna en caracteres y píxeles aparecerá en una Información de pantalla de color amarillo sobre el selector de columna a medida que lo arrastre. Del mismo modo, si arrastra el selector de columna hacia la izquierda, la columna se hará más estrecha a medida que arrastre. Una tercera alternativa consiste en hacer que Excel ajuste automáticamente una columna para dar cabida a la entrada más larga de la misma; para ello, haga doble clic en el borde derecho de un selector de columna. También puede ajustar el alto de fila para una fila determinada con los mismos métodos básicos. Es decir, puede utilizar el cuadro de diálogo Alto de fila (al que se tiene acceso desde el menú Formato) para especificar el alto de una fila en puntos. Un punto equivale a 1/72 de pulgada. Así, un alto de fila de 12 puntos (el alto de fila predeterminado) equivale a 1/6 de pulgada. También puede cambiar el alto de una fila si hace clic en la parte inferior del selector de fila y lo arrastra hacia arriba o hacia abajo.
9 Lección 2 Modificación y formato de hojas de cálculo 2.9 Quizás desee ajustar el alto de fila para dar cabida a más caracteres, como el título de una hoja o los encabezados de fila que tienen un tamaño de letra mayor. Sin embargo, es mucho más común ajustar el ancho de columna para dar cabida a etiquetas o números largos o cortos. En este ejercicio cambiará el tamaño de columnas y filas. Para este ejercicio, el ancho de las columnas del archivo de práctica se ha preestablecido en 15 caracteres. 1 En la barra de herramientas Estándar, haga clic en el botón Abrir. Aparecerá el cuadro de diálogo Abrir. Debe aparecer la carpeta Lesson02 de la carpeta Practice. 2 Haga clic en el libro Five Year Sales02 y, después, haga clic en Abrir. Se abrirá el archivo. 3 Seleccione el rango B4:F4. En el menú Formato, seleccione Columna y haga clic en Ancho. Aparecerá el cuadro de diálogo Ancho de columna y mostrará el ancho de columna actual. 4 Escriba 13 en el cuadro de texto Ancho de columna y haga clic en Aceptar. El ancho de las columnas B a F se reducirá de 15 a 13 caracteres. Para especificar un ancho estándar para todas las columnas de un libro, en el menú Formato, seleccione Columna y haga clic en Ancho estándar. Escriba el ancho deseado y haga clic en Aceptar. 5 Haga clic en cualquier celda. El rango B4:F4 dejará de estar seleccionado. 6 Seleccione la parte inferior del selector de la fila 2. El puntero del mouse cambiará y adoptará la forma de una flecha con dos puntas, que es el puntero de cambio de tamaño.
10 2.10 Conceptos básicos de hojas de cálculo 7 Arrastre el selector de fila hasta que ésta tenga un alto de 20,25 puntos (27 píxeles, o elementos de imagen en la pantalla). Aumentará el alto de la fila 2. 8 Seleccione el borde derecho del selector de la columna D. El puntero del mouse cambiará y adoptará la forma de una flecha con dos puntas. 9 Haga doble clic en el borde derecho del selector de la columna D. El ancho de la columna D se reducirá para ajustarse mejor a su contenido. Deje abierto este archivo para el próximo ejercicio. Alineación del contenido de celdas Además de dar formato a números, también puede cambiar la forma en que están alineados con respecto a los bordes de las celdas. Puede cambiar la alineación horizontal de las celdas seleccionadas a la izquierda, a la derecha o al centro. Las entradas de texto suelen alinearse a la izquierda horizontalmente en una celda, lo que significa que el primer carácter de la celda aparece junto al borde izquierdo de la misma. Las entradas numéricas suelen alinearse a la derecha, lo que significa que el último carácter de la celda aparece junto al borde derecho de la misma. En una celda alineada al centro, los caracteres de la misma están centrados entre los bordes izquierdo y derecho de la celda. Normalmente, la alineación a la derecha está más indicada para los números, ya que todos los números de una columna están alineados bajo las mismas posiciones de dígitos, como se muestra a continuación: 1.400,
11 Lección 2 Modificación y formato de hojas de cálculo 2.11 Sin embargo, quizás desee alinear a la izquierda o al centro los números para conseguir un efecto diferente. Por ejemplo, quizás desee alinear a la izquierda las fechas porque la posición de los dígitos en las fechas no suele ser importante. O quizás desee alinear al centro los números para lograr una apariencia estilizada. Por ejemplo, el director de ventas de Adventure Works hace un seguimiento de las ventas por categorías (habitaciones, ventas de la tienda de regalos, alquileres del establo de caballos, perrera, etc.) y crea una columna que establece una puntuación (según la categoría que tenga más ventas) para cada categoría. Un efecto de alineación al centro puede mejorar la apariencia de la columna, como se muestra debajo: Puntuación También puede cambiar la alineación vertical del contenido de las celdas; es decir, la posición de la entrada de una celda entre los bordes superior e inferior de la celda. La alineación predeterminada para el texto y los números es inferior, lo que significa que los caracteres se sitúan justo encima del borde inferior de la celda. También puede cambiar la alineación vertical de las celdas para que sea inferior, superior o central. La alineación al centro suele quedar bien cuando desea aumentar el alto de una fila para llamar la atención sobre las etiquetas o los valores almacenados en la fila y dejar las entradas centradas entre la parte superior e inferior de la fila. En este ejercicio alineará el contenido de celdas horizontal y verticalmente, y utilizará los botones Deshacer y Rehacer para ver cómo se pueden deshacer y volver a aplicar los cambios como se desee. 1 Seleccione el rango B3:B6. 2 En el menú Formato, haga clic en Celdas. Aparecerá el cuadro de diálogo Formato de celdas, como se muestra en la siguiente ilustración.
12 2.12 Conceptos básicos de hojas de cálculo 3 Haga clic en la ficha Alineación. Aparecerá la ficha Alineación. 4 Haga clic en la flecha hacia abajo de Horizontal y, en la lista, haga clic en Izquierda (Sangría). 5 Haga clic en la flecha hacia abajo de Vertical y vea las opciones de la lista. Las opciones de la lista Vertical le permiten alinear los datos hacia arriba y hacia abajo dentro de la celda. La alineación vertical es más aparente si las filas son mucho más altas que los datos que contienen. 6 Haga clic de nuevo en la flecha hacia abajo de Vertical para cerrar la lista sin cambiar la alineación vertical. 7 Haga clic en Aceptar. Excel alineará a la izquierda el contenido de las celdas seleccionadas.
13 Lección 2 Modificación y formato de hojas de cálculo 2.13 Si guarda un libro, ya no podrá deshacer o rehacer cambios. Si cree que quizás desee deshacer o rehacer una acción determinada, no guarde los cambios en el libro hasta que no esté satisfecho con los resultados. Las líneas de negrita son más gruesas que las del estilo normal. Verá información acerca de cómo dar formato a texto de celdas en la lección 3, Dar formato a celdas. Si aparece el Ayudante de Office y le pregunta si desea ayuda con esta función, haga clic en No, no me proporcione ayuda en este momento. 8 En la barra de herramientas Estándar, haga clic en el botón Deshacer. Excel volverá a dejar las celdas con el formato que tenían anteriormente. 9 En la barra de herramientas Estándar, haga clic en el botón Rehacer. Excel volverá a aplicar el formato de celda. 10 En la barra de herramientas Estándar, haga clic en el botón Deshacer. Excel volverá a deshacer el formato de celda. Deje abierto este archivo para el próximo ejercicio. Creación y aplicación de formatos condicionales Es posible controlar cómo aparecen los datos en las hojas de cálculo de Excel si aplica formatos condicionales, que son reglas que usted crea para determinar cómo aparecerán los datos dependiendo del valor de la celda. Por ejemplo, puede aplicar un formato condicional para las celdas, de forma que todas las entradas numéricas inferiores a 50 aparezcan de color rojo. Por qué querría hacerlo? Suponga que el director de inventario de Adventure Works ha creado una hoja que contiene información de inventario para las existencias de artículos para los huéspedes (como jabón, toallas y toallitas para la cara). Una columna contiene una cantidad de Existencias a mano. Si la cantidad de un determinado artículo en existencias es inferior a 50, hay que pedir más unidades del producto. Al dar formato a los números inferiores a 50 de manera que aparezcan de color rojo, el director de inventario puede identificarlos fácilmente cuando es preciso hacer un nuevo pedido de un artículo determinado. En este ejercicio aplicará formato condicional a un rango de forma que las cifras de ventas que sean iguales o superiores a aparezcan de color verde y en negrita. 1 Seleccione las celdas B3:F6. 2 En el menú Formato, haga clic en Formato condicional. Aparecerá el cuadro de diálogo Formato condicional.
14 2.14 Conceptos básicos de hojas de cálculo 3 Haga clic en el botón Formato. Aparecerá el cuadro de diálogo Formato de celdas, como se muestra en la siguiente ilustración. 4 Haga clic en la flecha hacia abajo de Color, haga clic en el cuadrado verde (segunda fila, cuarto color), haga clic en Negrita en la lista Estilo de fuente y, después, haga clic en Aceptar. Volverá a aparecer el cuadro de diálogo Formato condicional. 5 Haga clic en la flecha hacia abajo de Entre, haga clic en mayor que o en igual que y, después, haga clic en el cuadro de texto situado en el extremo derecho del cuadro de diálogo. Haga clic en cualquier celda de la hoja para anular la selección del rango de celdas y ver mejor el formato condicional. 6 Escriba y haga clic en Aceptar. Se establecerá el valor mínimo de la condición y se cerrará el cuadro de diálogo. Todas las celdas del rango seleccionado que cumplan las condiciones aparecerán ahora en negrita y de color verde. 7 En la barra de herramientas Estándar, haga clic en el botón Guardar. Se guardará el libro con el nombre actual. 8 En el menú Archivo, haga clic en Cerrar. Se cerrará el libro. Deje Excel abierto para el próximo ejercicio.
15 Lección 2 Modificación y formato de hojas de cálculo 2.15 Búsqueda y reemplazo del contenido y los formatos de celda En una hoja de cálculo grande, puede que el contenido de algunas filas o columnas no quepa en una única pantalla. Si desea encontrar un dato determinado que no está visible inmediatamente, puede examinar visualmente la hoja para buscarlo. Con Excel, sin embargo, hay una forma mucho más sencilla de hacerlo. Puede utilizar la ficha Buscar del cuadro de diálogo Buscar y reemplazar para introducir el texto o el número que desea buscar, y Excel encontrará la primera aparición de esta cadena de búsqueda. Una cadena es cualquier secuencia de letras o números que usted escribe. Si la primera entrada que Excel encuentra no es la que usted desea, puede indicar a Excel que busque la siguiente. Cuando modifica hojas de cálculo, quizás necesite encontrar una determinada cadena de caracteres dentro de la hoja y reemplazarla por otra cadena diferente. Por ejemplo, el director de ventas de Adventure Works desea cambiar el libro Rentals de forma que todos los precios que terminen con,95 como decimal se cambien a,99. (Por ejemplo, un artículo cuyo alquiler cuesta actualmente 4,95 por hora pasaría a costar 4,99 por hora.) El cambio no incrementará mucho los costos de alquiler para los visitantes, pero con el tiempo aumentará considerablemente los ingresos totales procedentes de alquileres. Puede buscar y reemplazar rápidamente todas las apariciones de una cadena de caracteres en una hoja mediante la ficha Reemplazar del cuadro de diálogo Buscar y reemplazar. Como se muestra en la ilustración siguiente, el cuadro de diálogo Buscar y reemplazar contiene cuatro botones principales: Reemplazar todos, Reemplazar, Buscar todo y Buscar siguiente. No importa qué celda sea la celda activa actualmente. Si no selecciona un rango de celdas, Excel buscará en toda la hoja. Como hemos explicado brevemente, puede utilizar un formato de texto distintivo para identificar datos que quizás tenga que cambiar posteriormente o que desee resaltar. Si ya lo ha hecho, puede utilizar el cuadro de diálogo Buscar formato, al que se tiene acceso desde el cuadro de diálogo Buscar y reemplazar, para buscar esos formatos específicos.
16 2.16 Conceptos básicos de hojas de cálculo En este ejercicio buscará una palabra en una hoja de cálculo, buscará y reemplazará la primera aparición de una cadena de búsqueda y reemplazará todas las apariciones de una cadena en una hoja por otra cadena diferente. 1 En la barra de herramientas Estándar, haga clic en el botón Abrir. Aparecerá el cuadro de diálogo Abrir. Debe aparecer la carpeta Lesson02 de la carpeta Practice. 2 Haga clic en el libro Rentals y, después, haga clic en Abrir. Se abrirá el archivo. 3 En el menú Edición, haga clic en Buscar. Aparecerá el cuadro de diálogo Buscar y reemplazar. 4 Si es necesario, haga clic en el botón Opciones para expandir el cuadro de diálogo. 5 En el cuadro de texto Buscar, escriba Ski. Se introducirá la cadena de caracteres que desea que busque Excel. 6 Haga clic en la flecha hacia abajo de Buscar y, si es necesario, haga clic en Por filas. Excel buscará en las filas sucesivas, en lugar de buscar en las columnas. 7 Haga clic en la flecha hacia abajo de Buscar dentro de y, después, haga clic en Valores. Excel buscará valores en vez de fórmulas en las celdas. Importante Si va a buscar un valor (ya sea de texto o numérico) en lugar de una fórmula, asegúrese de hacer clic en Valores en el cuadro Buscar dentro de. Si en el cuadro Buscar dentro de está seleccionado Fórmulas y desea buscar un valor, la búsqueda no encontrará ninguna coincidencia.
17 Lección 2 Modificación y formato de hojas de cálculo 2.17 Si no puede ver el resultado de la búsqueda en la hoja, arrastre la barra de título del cuadro de diálogo Buscar y reemplazar para moverlo a un lugar que le permita ver el resultado de la búsqueda. 8 Haga clic en Buscar siguiente. Excel seleccionará la celda que contenga la primera aparición de Ski. 9 Haga clic en Buscar siguiente. Excel seleccionará la celda que contenga la siguiente aparición de Ski. 10 En el cuadro de diálogo Buscar y reemplazar, haga clic en la ficha Reemplazar. 11 En el cuadro de texto Buscar, reemplace Ski por,95 y presione Tab. Se introducirá la cadena de búsqueda que desea encontrar y el punto de inserción se situará en el cuadro de texto Reemplazar con. 12 En el cuadro de texto Reemplazar con, escriba,99. El contenido del cuadro de texto Reemplazar con se utilizará para reemplazar las apariciones de la cadena de búsqueda especificada. 13 Haga clic en la flecha hacia abajo de Buscar y, después, haga clic en Por columnas. Excel buscará en las columnas sucesivas, en lugar de buscar en las filas. 14 Haga clic en Buscar siguiente. Excel encontrará la primera aparición de la cadena de búsqueda, Haga clic en Reemplazar. Excel reemplazará la primera aparición de,95 por,99 y buscará la siguiente aparición de la cadena de búsqueda. 16 Haga clic en Reemplazar todos. Excel reemplazará todas las apariciones de,95 por,99; los valores de la columna Precio por alquiler. 17 Haga clic en Aceptar para cerrar el cuadro de mensajes que indica cuántos reemplazos se hicieron. 18 Haga clic en Cerrar. Se cerrará el cuadro de diálogo Buscar y reemplazar. 19 En el menú Archivo, haga clic en Guardar como, escriba Rentals 2 y haga clic en Guardar. Se guardará el libro con el nuevo nombre. Deje abierto este archivo para el próximo ejercicio.
18 2.18 Conceptos básicos de hojas de cálculo Sugerencia Quizás se pregunte por qué no introduce simplemente 95 como cadena de búsqueda y 99 como cadena de reemplazo, sin incluir el signo decimal. Silo hiciera, Excel reemplazaría todos los valores de la hoja que contuvieran 95, en lugar de reemplazar únicamente aquellos valores que incluyeran el signo decimal delante de 95. Por ejemplo, si la cantidad 95 apareciera en cualquiera de las columnas de Alquileres por mes, Excel lo reemplazaría por 99, que no es lo que usted desea. Si sólo desea reemplazar parte del contenido de una celda, como ocurre en este ejercicio, sea lo más específico posible a la hora de introducir la cadena de búsqueda; de lo contrario, puede que Excel haga reemplazos incorrectos. También puede reducir el foco de una búsqueda si activa las casillas de verificación Coincidir mayúsculas y minúsculas y Coincidir todo el contenido de la celda. Cuando se activa la casilla de verificación Coincidir mayúsculas y minúsculas, los caracteres en mayúsculas y en minúsculas del texto de las celdas deben coincidir con los que usted especifique para la cadena de búsqueda. Active la casilla de verificación Coincidir todo el contenido de la celda si desea especificar que la cadena de búsqueda sea el único contenido de una celda para que se considere una coincidencia. Inserción y eliminación de celdas, filas y columnas Después de configurar una hoja de cálculo, quizás necesite insertar una celda, una columna o una fila en blanco para crear espacio donde poder introducir información adicional. Por ejemplo, si el director de ventas desea agregar nuevos artículos en alquiler en la hoja de cálculo Rentals, tiene que insertar una nueva fila por cada nuevo artículo en alquiler. Como alternativa, tendría que eliminar una celda, una columna o una fila existente para eliminar información innecesaria. En la hoja Rentals, la columna C se utiliza para indicar si cada artículo se alquila sólo en temporada o no. Como los únicos artículos de temporada son los correspondientes a deportes de invierno (esquí, raquetas de nieve y motonieve), el director de ventas cree que esta columna es innecesaria y desea eliminarla. Puede insertar estos artículos mediante el menú Insertar y puede eliminarlos mediante el menú Edición. Cuando inserta una celda o un rango de celdas en una hoja de cálculo, desplaza hacia la derecha las celdas existentes en dicha fila o desplaza hacia abajo las celdas existentes en la columna. Para insertar una o más filas, empiece por seleccionar el número de filas que desea insertar. Para ello, haga clic y arrastre al menos una celda por cada fila que desee agregar. El número de filas que seleccione se insertará encima de la primera fila seleccionada, como se muestra en las ilustraciones siguientes.
19 Lección 2 Modificación y formato de hojas de cálculo 2.19 En este ejemplo se han seleccionado celdas de las filas 5, 6 y 7, como se muestra en la ilustración a la izquierda. Cuando el usuario hizo clic en Filas en el menú Insertar, Excel insertó tres nuevas filas, encima de la primera fila seleccionada, como se muestra en la ilustración de la derecha. La inserción de columnas es similar. Si desea insertar una o más columnas, empiece por seleccionar el número de columnas que desea insertar. Para ello, haga clic y arrastre al menos una celda por cada columna que desee agregar. El número de columnas que seleccione se insertará a la izquierda de la primera columna seleccionada, como se muestra en la ilustración siguiente. En este ejemplo se han seleccionado celdas de las columnas C y D, como se muestra en la ilustración anterior. Cuando el usuario hizo clic en Columnas en el menú Insertar, Excel insertó dos nuevas columnas, a la izquierda de la primera columna seleccionada, como se muestra en la ilustración siguiente.
20 2.20 Conceptos básicos de hojas de cálculo Cuando inserta una fila, una columna o una celda en una hoja que ya tiene formato, aparece el botón Opciones de inserción. Al hacer clic en el botón Opciones de inserción aparece una lista de opciones para el formato de la fila o la columna insertadas. Estas opciones se resumen en la tabla siguiente. Opción El mismo formato de arriba El mismo formato de abajo El mismo formato de la izquierda El mismo formato de la derecha Borrar formato Acción Se aplica a la nueva fila el formato de la fila situada encima de la fila insertada. Se aplica a la nueva fila el formato de la fila situada debajo de la fila insertada. Se aplica a la nueva columna el formato de la columna situada a la izquierda de la columna insertada. Se aplica a la nueva columna el formato de la columna situada a la derecha de la columna insertada. Se aplica a la nueva fila o columna el formato predeterminado. En este ejercicio eliminará una columna, insertará celdas (desplazando hacia la derecha las celdas adyacentes de la misma fila) e insertará filas. 1 Haga clic en la celda C3. C3 es la celda activa. Aprenderá más acerca de cómo borrar celdas en el próximo ejercicio. 2 En el menú Edición, seleccione Borrar y haga clic en Contenido. Se eliminará el contenido de la celda activa pero no se quitará la columna. 3 En el menú Edición, haga clic en Eliminar. Aparecerá el cuadro de diálogo Eliminar celdas. 4 Haga clic en la opción Toda la columna y, después, haga clic en Aceptar. Se eliminará la columna Año, junto con todo su contenido.
21 Lección 2 Modificación y formato de hojas de cálculo Seleccione C1:F1. Se seleccionarán cuatro celdas. 6 En el menú Insertar, haga clic en Celdas. Aparecerá el cuadro de diálogo Insertar celdas. 7 Haga clic en la opción Desplazar las celdas hacia la derecha y, a continuación, haga clic en Aceptar. Excel insertará cuatro celdas nuevas y desplazará hacia la derecha el contenido de las celdas existentes (en la misma fila). 8 Seleccione las celdas A10:A12. Se seleccionarán tres filas. No importa qué columna utilice para seleccionar celdas cuando desee insertar filas. 9 En el menú Insertar, haga clic en Filas. Excel insertará tres filas encima de lo que era la fila 10 (ahora la fila 13). Ahora tiene espacio para agregar tres nuevos artículos en alquiler. 10 Haga clic dos veces en el botón Deshacer. Excel quitará las filas y las celdas insertadas. 11 En la barra de herramientas Estándar, haga clic en el botón Guardar. Se guardará el libro con el nombre actual. 12 En el menú Archivo, haga clic en Cerrar. Se cerrará el libro. Deje Excel abierto para el próximo ejercicio.
22 2.22 Conceptos básicos de hojas de cálculo Corte, copia, pegado y borrado de celdas Si va a pegar un rango de celdas (por ejemplo, una selección que contiene tres celdas en horizontal en dos filas adyacentes), seleccione un área que tenga el mismo número de celdas en horizontal y en vertical que los datos que haya cortado o copiado. O bien, puede seleccionar una única celda para pegar y los datos pegados llenarán celdas debajo y a la derecha de la celda seleccionada. Cuando esté introduciendo datos en una hoja de cálculo, a menudo cambiará idea sobre dónde ha puesto el contenido de una celda, una fila o una columna. O quizás simplemente haya cometido un error al introducir datos en una fila o columna determinada y quería haberlos puesto en otra fila o columna. Cuando desee cambiar la posición de los datos en la hoja, no es necesario eliminar los datos existentes y volver a escribirlos en las nuevas ubicaciones. Excel ofrece funciones para mover el contenido existente de una o más celdas a otra ubicación diferente. Este método se llama cortar y pegar porque corta (quita) datos de su ubicación original y los pega (inserta) en otra ubicación diferente. Cuando corta datos, Excel los almacena en el Portapapeles de Windows, una ubicación de almacenamiento temporal en la memoria del equipo. Los datos desaparecen de la hoja pero siguen estando disponibles para que los pegue en otra ubicación diferente. Incluso puede pegar datos del Portapapeles en un archivo creado por otra aplicación diferente, como Microsoft Word o Microsoft PowerPoint. Algunas veces, deseará reutilizar datos que ya ha introducido. Por ejemplo, el director de ventas de Adventure Works ha creado una hoja que contiene las cifras de ventas del primer trimestre. Desea copiar muchas de las celdas de una hoja y pegarlas en otra hoja, que utilizará para crear las cifras de ventas del segundo trimestre. Este método es especialmente útil si ha aplicado formato de número a las celdas o formato de texto a los títulos y las etiquetas. El director de ventas puede copiar muchas etiquetas e importes de ventas (con formato de moneda) a otra hoja diferente para el segundo trimestre. Puede cambiar las etiquetas de texto sin perder el formato de texto actual y borrar las cifras de ventas sin perder el formato de moneda almacenado en las celdas. Cuando borra celdas, puede especificar si desea borrar los valores almacenados en ellas y conservar el formato, borrar las formulas almacenadas en las celdas, borrar el formato de las celdas y conservar los valores o borrar todo el contenido de las celdas. Cuando mueve datos dentro de una hoja o entre dos hojas diferentes, los corta de una celda o un rango de celdas y los pega en otra celda o rango de celdas. Cuando copia datos, los duplica y los pega en otra celda o en otro rango de celdas. La barra de herramientas Estándar de Excel incluye botones para los comandos Cortar, Copiar y Pegar, si bien puede realizar estos mismos comandos desde el menú Edición.
23 Lección 2 Modificación y formato de hojas de cálculo 2.23 En este ejercicio moverá y copiará datos dentro de una hoja, borrará el formato de un rango seleccionado y borrará el contenido de un rango seleccionado. 1 En la barra de herramientas Estándar, haga clic en el botón Abrir. Aparecerá el cuadro de diálogo Abrir. Debe aparecer la carpeta Lesson02 de la carpeta Practice. 2 Haga clic en el libro Monthly Sales y, después, haga clic en Abrir. Se abrirá el archivo. 3 Haga clic en la celda A7 y, en la barra de herramientas Estándar, haga clic en el botón Cortar. El contenido de la celda A7 se copiará al Portapapeles de Windows y aparecerá una marquesina parpadeante alrededor de la celda A7. La marquesina indica que se cortará el contenido. 4 Haga clic en la celda A8 y, en la barra de herramientas Estándar, haga clic en el botón Pegar. El contenido del Portapapeles de Windows (de la celda A7) se pegará en la celda A8 y desaparecerá la marquesina alrededor de la celda A7. 5 Seleccione B3:D6 y, en la barra de herramientas Estándar, haga clic en el botón Copiar. El contenido de las celdas seleccionadas se copiará al Portapapeles de Windows y aparecerá una marquesina parpadeante alrededor de las celdas seleccionadas que indica lo que se ha copiado al Portapapeles de Windows. 6 Haga clic en la ficha de la hoja T2, cerca de la parte inferior de la ventana de Excel. Excel mostrará la hoja T2. Otra forma de cortar y pegar datos consiste en seleccionar las celdas y arrastrar la selección por sus bordes hasta las celdas en las que desea pegar los datos. Para copiar mediante el mismo método, mantenga presionada la tecla Ctrl mientras arrastra. 7 Haga clic en la celda B4 y, en la barra de herramientas Estándar, haga clic en el botón Pegar. El contenido del Portapapeles de Windows se copiará a la hoja T2, empezando en la ubicación de la celda activa (B4). 8 En el menú Edición, seleccione Borrar y haga clic en Formatos. Excel quitará el formato de moneda de las celdas seleccionadas. 9 En la barra de herramientas Estándar, haga clic en el botón Deshacer. Se volverá a aplicar el formato de moneda a las celdas seleccionadas. 10 En el menú Edición, seleccione Borrar y haga clic en Contenido. Excel quitará el contenido de las celdas seleccionadas, pero conservará el formato.
24 2.24 Conceptos básicos de hojas de cálculo 11 Escriba 3444 y presione Entrar. Excel convertirá la entrada al formato de moneda. 12 En el menú Archivo, haga clic en Guardar como, escriba Monthly Sales 2 y haga clic en Guardar. Se guardará el libro con el nuevo nombre. Resumen de la lección En esta lección ha aprendido a dar formato a números de celdas, cambiar el ancho de las columnas y el alto de las filas, alinear texto y valores en celdas, utilizar los botones Deshacer y Rehacer para invertir y repetir cambios, aplicar formato condicional a las celdas seleccionadas, buscar y reemplazar datos, e insertar y eliminar celdas, filas y columnas. También ha aprendido a copiar y mover celdas y rangos de celdas, borrar varios elementos de celdas, copiar formatos a un rango o a una hoja diferente, y utilizar el panel de tareas Portapapeles para copiar y pegar varias selecciones. Si va a proseguir con otras lecciones: Cierre el libro Monthly Sales 2. Si no va a proseguir con otras lecciones: 1 Cierre el libro Monthly Sales 2. 2 Haga clic en el botón Cerrar situado en la esquina superior derecha de la ventana de Excel. Ejercicio corto 1 Si deseara insertar dos filas encima de la fila 7 de la hoja actual, qué pasos realizaría? 2 Qué diferencia hay entre los formatos de número Contabilidad y Moneda? 3 Cómo puede arrastrar para cambiar el alto de una fila o el ancho de una columna? 4 Cómo puede ver el panel de tareas Portapapeles? 5 Cómo buscaría la tercera aparición de un valor en una hoja de cálculo?
25 Lección 2 Modificación y formato de hojas de cálculo 2.25 Resumen de conceptos Ejercicio 1: abra el libro Five Year Sales02.xls. Inserte una fila entre las filas 1 y 2. Cambie el tamaño de la fila 1 hasta un alto de 25 píxeles. Alinee a la izquierda el texto del título Ventas anuales. Elimine la fila agregada. Ejercicio 2: en el libro Five Year Sales02.xls, dé el formato Contabilidad a las celdas B3:F6. Aplique un formato condicional de forma que si el valor de una celda está comprendido entre y 40000, el valor aparezca de color azul. Reemplace todas las apariciones de 12 en la hoja por 13. Ejercicio 3: todavía en el libro Five Year Sales02.xls, en Hoja1, copie el rango A3:F7 al Portapapeles de Office. Cambie a Hoja2 y pegue las celdas seleccionadas empezando en la celda A3. En Hoja2, cambie a 15 caracteres el ancho de las columnas A a F. Después, seleccione el rango B3:F6 y elimine su contenido, pero conserve el formato. Guarde y cierre el libro. Ejercicio 4: cree una hoja en la que se enumeren los días de la semana en la fila 1, empezando en la columna B. En la columna A, empezando en la fila 2, enumere las actividades físicas que realiza con frecuencia (andar, correr, algún deporte concreto, aerobic, etc.). Agregue una fila encima de la fila 1 y centre el título Minutos al día encima de los días de la semana. Mejore la apariencia de la hoja ajustando los anchos de columna, cambiando los colores de fuente, etc. Cambie el nombre de la hoja para que refleje la fecha final de esta semana. Guarde el libro con el nombre Mi actividad física. Utilice esta hoja para registrar su actividad física diaria. Ejercicio 5: continuando con el libro que creó en el ejercicio 4, seleccione todo el contenido de la primera hoja y cópielo a la Hoja2. Borre todos los valores de minutos que haya introducido. Cambie el nombre de esta hoja por la fecha del último día de la próxima semana. Copie el contenido de la segunda hoja a Hoja3 y cambie su nombre de forma que refleje la fecha final para dentro de dos semanas. Guarde las hojas. Utilice estas hojas para registrar su actividad física durante las próximas semanas. Si lo desea, agregue otras hojas para seguir supervisando su nivel de actividad.
EXCEL I LECCIÓN N 14
 Importante Si va a buscar un valor (ya sea de texto o numérico) en lugar de una fórmula, asegúrese de hacer clic en Valores en el cuadro Buscar dentro de. Si en el cuadro Buscar dentro de está seleccionado
Importante Si va a buscar un valor (ya sea de texto o numérico) en lugar de una fórmula, asegúrese de hacer clic en Valores en el cuadro Buscar dentro de. Si en el cuadro Buscar dentro de está seleccionado
EXCEL I LECCIÓN N 10
 Dar formato a números La mayoría de los datos que se utilizan en Excel son numéricos. Entre estos datos se incluyen datos financieros, fechas, fracciones, porcentajes y otra información que suele aparecer
Dar formato a números La mayoría de los datos que se utilizan en Excel son numéricos. Entre estos datos se incluyen datos financieros, fechas, fracciones, porcentajes y otra información que suele aparecer
Dar formato a celdas
 3.1 LECCIÓN 3 Dar formato a celdas Una vez completada esta lección, podrá: Dar formato a texto. Dar formato a números como moneda. Utilizar Copiar formato. Agregar bordes a celdas. Agregar sombreado a
3.1 LECCIÓN 3 Dar formato a celdas Una vez completada esta lección, podrá: Dar formato a texto. Dar formato a números como moneda. Utilizar Copiar formato. Agregar bordes a celdas. Agregar sombreado a
Práctica 10: Tablas. B12. Informática I. Curso 2001/2002 INFORMÁTICA I B12. Departament d Enginyeria i Ciència dels Computadors
 Departament d Enginyeria i Ciència dels Computadors Práctica 10: Tablas B12. Informática I. Curso 2001/2002 Profesores: Julio Pacheco Juanjo Murgui Raul Montoliu Mª Carmen Ortiz Diciembre 2001 1 10.1 Definición
Departament d Enginyeria i Ciència dels Computadors Práctica 10: Tablas B12. Informática I. Curso 2001/2002 Profesores: Julio Pacheco Juanjo Murgui Raul Montoliu Mª Carmen Ortiz Diciembre 2001 1 10.1 Definición
Trabajo con presentaciones
 2.1 LECCIÓN 2 Trabajo con presentaciones Una vez completada esta lección, podrá: Crear una nueva presentación mediante una plantilla de diseño. Introducir texto en el panel Diapositiva. Crear una diapositiva
2.1 LECCIÓN 2 Trabajo con presentaciones Una vez completada esta lección, podrá: Crear una nueva presentación mediante una plantilla de diseño. Introducir texto en el panel Diapositiva. Crear una diapositiva
Cambio de las opciones de impresión
 4.1 LECCIÓN 4 Cambio de las opciones de impresión Una vez completada esta lección, podrá: Agregar un encabezado y un pie de página a una hoja de cálculo. Cambiar los márgenes y centrar una hoja de cálculo.
4.1 LECCIÓN 4 Cambio de las opciones de impresión Una vez completada esta lección, podrá: Agregar un encabezado y un pie de página a una hoja de cálculo. Cambiar los márgenes y centrar una hoja de cálculo.
FRONTPAGE I LECCIÓN N 1
 Conceptos básicos del funcionamiento de FrontPage Una vez completadas estas lecciones, podrá: Abrir y obtener una vista previa de un sitio Web basado en FrontPage. Abrir y obtener una vista previa de una
Conceptos básicos del funcionamiento de FrontPage Una vez completadas estas lecciones, podrá: Abrir y obtener una vista previa de un sitio Web basado en FrontPage. Abrir y obtener una vista previa de una
Utilización del menú Formato de Celdas
 Formatos en Excel La forma en que la información aparece en la hoja de cálculo se puede cambiar si se cambia el tamaño, estilo y color de los datos dentro de esas celdas. El formato predeterminado que
Formatos en Excel La forma en que la información aparece en la hoja de cálculo se puede cambiar si se cambia el tamaño, estilo y color de los datos dentro de esas celdas. El formato predeterminado que
PERIODO 2 SOFTWARE MANEJADOR DE BASE DE DATOS CONCEPTOS BASICOS DE MICROSOFT ACCESS
 PERIODO 2 SOFTWARE MANEJADOR DE BASE DE DATOS CONCEPTOS BASICOS DE MICROSOFT ACCESS CONTENIDOS INICIAR MICROSOFT ACCESS CERRAR MICROSOFT ACCESS LA PANTALLA INICIAL DE MICROSOFT ACCESS CREAR UNA BASE DE
PERIODO 2 SOFTWARE MANEJADOR DE BASE DE DATOS CONCEPTOS BASICOS DE MICROSOFT ACCESS CONTENIDOS INICIAR MICROSOFT ACCESS CERRAR MICROSOFT ACCESS LA PANTALLA INICIAL DE MICROSOFT ACCESS CREAR UNA BASE DE
Formatos de carácter y párrafos
 Contenido 1. Formato de un texto... 2 2. Formato carácter - fuentes... 3 2.1 Fuente... 3 2.2 Espacio entre caracteres... 5 3. Formato de párrafo... 6 3.1 Alineaciones... 6 3.2 Espaciado... 6 3.3 Líneas
Contenido 1. Formato de un texto... 2 2. Formato carácter - fuentes... 3 2.1 Fuente... 3 2.2 Espacio entre caracteres... 5 3. Formato de párrafo... 6 3.1 Alineaciones... 6 3.2 Espaciado... 6 3.3 Líneas
3.2. MANEJO DEL ENTORNO
 3.2. MANEJO DEL ENTORNO 3.2.1 Hoja de cálculo. Un libro nuevo de Microsoft Excel de manera predeterminada presenta tres hojas de cálculo. Si lo desea, puede modificar lo anterior aplicando el siguiente
3.2. MANEJO DEL ENTORNO 3.2.1 Hoja de cálculo. Un libro nuevo de Microsoft Excel de manera predeterminada presenta tres hojas de cálculo. Si lo desea, puede modificar lo anterior aplicando el siguiente
Fundamentos de Excel
 Fundamentos de Excel Excel es una potente aplicación de hoja de cálculo y análisis de datos. Pero para usarla del modo más eficaz, es necesario comprender primero los aspectos básicos. Este tutorial presenta
Fundamentos de Excel Excel es una potente aplicación de hoja de cálculo y análisis de datos. Pero para usarla del modo más eficaz, es necesario comprender primero los aspectos básicos. Este tutorial presenta
4.2 COMBINAR CORRESPONDENCIA UTILIZANDO OTROS ORÍ-
 4.2 COMBINAR CORRESPONDENCIA UTILIZANDO OTROS ORÍ- GENES DE DATOS Los nombres, las direcciones y otros tipos de información que podemos incluir en los documento de la combinación de correspondencia pueden
4.2 COMBINAR CORRESPONDENCIA UTILIZANDO OTROS ORÍ- GENES DE DATOS Los nombres, las direcciones y otros tipos de información que podemos incluir en los documento de la combinación de correspondencia pueden
Una vez completada esta lección, podrá:
 1.1 LECCIÓN 1 Introducción a Word Una vez completada esta lección, podrá: Iniciar Word. Explorar la ventana de Word. Introducir texto en un documento. Guardar un documento. Cerrar un documento y salir
1.1 LECCIÓN 1 Introducción a Word Una vez completada esta lección, podrá: Iniciar Word. Explorar la ventana de Word. Introducir texto en un documento. Guardar un documento. Cerrar un documento y salir
PERIODO 3 PROCESADOR DE TEXTOS FORMAS DE PRESENTACIÓN Y ORGANIZACIÓN
 PERIODO 3 PROCESADOR DE TEXTOS FORMAS DE PRESENTACIÓN Y ORGANIZACIÓN CONTENIDOS FORMATO DE UN TEXTO Formato carácter Formato párrafo Otros formatos ESTILOS DE TEXTOS Aplicar estilos Crear, modificar y
PERIODO 3 PROCESADOR DE TEXTOS FORMAS DE PRESENTACIÓN Y ORGANIZACIÓN CONTENIDOS FORMATO DE UN TEXTO Formato carácter Formato párrafo Otros formatos ESTILOS DE TEXTOS Aplicar estilos Crear, modificar y
1. INTRODUCCIÓN... 3 2. EMPEZAR A TRABAJAR CON EXCEL... 3 3. HOJA DE CÁLCULO... 6 4. APLICAR ESTILO Y FORMATO... 8 5. CREAR UN GRÁFICO...
 1. INTRODUCCIÓN... 3 2. EMPEZAR A TRABAJAR CON EXCEL... 3 3. HOJA DE CÁLCULO... 6 4. APLICAR ESTILO Y FORMATO... 8 5. CREAR UN GRÁFICO... 10 6. FÓRMULAS... 11 7. MENSAJES DE ERROR... 14 1. INTRODUCCIÓN
1. INTRODUCCIÓN... 3 2. EMPEZAR A TRABAJAR CON EXCEL... 3 3. HOJA DE CÁLCULO... 6 4. APLICAR ESTILO Y FORMATO... 8 5. CREAR UN GRÁFICO... 10 6. FÓRMULAS... 11 7. MENSAJES DE ERROR... 14 1. INTRODUCCIÓN
FORMATO DE CELDAS EXCEL Manual de Referencia para usuarios. Salomón Ccance CCANCE WEBSITE
 FORMATO DE CELDAS EXCEL 2007 Manual de Referencia para usuarios Salomón Ccance CCANCE WEBSITE FORMATO DE CELDAS Utilice el cuadro de diálogo Formato de celdas para aplicar formato al contenido de las celdas
FORMATO DE CELDAS EXCEL 2007 Manual de Referencia para usuarios Salomón Ccance CCANCE WEBSITE FORMATO DE CELDAS Utilice el cuadro de diálogo Formato de celdas para aplicar formato al contenido de las celdas
EJERCICIOS PARTE I: 1. Cómo se llamaba anteriormente a las hojas de cálculo? 2. Qué es una hoja electrónica de cálculo?
 EJERCICIOS PARTE I: 1. Cómo se llamaba anteriormente a las hojas de cálculo? 2. Qué es una hoja electrónica de cálculo? 3. Cómo se identifica una casilla en una hoja de cálculo? 4. Menciona tres ejemplos
EJERCICIOS PARTE I: 1. Cómo se llamaba anteriormente a las hojas de cálculo? 2. Qué es una hoja electrónica de cálculo? 3. Cómo se identifica una casilla en una hoja de cálculo? 4. Menciona tres ejemplos
CAPÍTULO 6. FORMATO DE CELDAS
 CAPÍTULO 6. FORMATO DE CELDAS Excel nos permite no solo realizar cuentas sino que también nos permite darle una buena presentación a nuestra hoja de cálculo resaltando la información más interesante, de
CAPÍTULO 6. FORMATO DE CELDAS Excel nos permite no solo realizar cuentas sino que también nos permite darle una buena presentación a nuestra hoja de cálculo resaltando la información más interesante, de
Microsoft Office Word 2007
 Introducción: Continuando con los temas considerados en el temario, iniciamos con el procesador de texto, usualmente llamados documentos y contienen una gran variedad de funcionalidades y entre otras cosas
Introducción: Continuando con los temas considerados en el temario, iniciamos con el procesador de texto, usualmente llamados documentos y contienen una gran variedad de funcionalidades y entre otras cosas
PRACTICAS DE OPENOFFICE CALC Práctica 1
 PRACTICAS DE OPENOFFICE CALC Práctica 1 Objetivo: Conocer las operaciones básicas: suma, resta, multiplicación, división, raíz, potencia. 1. En un nuevo libro de Calc, coloca en la columna A y B las cantidades
PRACTICAS DE OPENOFFICE CALC Práctica 1 Objetivo: Conocer las operaciones básicas: suma, resta, multiplicación, división, raíz, potencia. 1. En un nuevo libro de Calc, coloca en la columna A y B las cantidades
EJERCICIOS CON REFERENCIAS RELATIVAS Y ABSOLUTAS
 PRACTICA 4 DE EXCEL Referencias relativas y absolutas Una referencia de celda es el conjunto de coordenadas que ocupa una celda en una hoja de cálculo. Por ejemplo, la referencia de la celda que aparece
PRACTICA 4 DE EXCEL Referencias relativas y absolutas Una referencia de celda es el conjunto de coordenadas que ocupa una celda en una hoja de cálculo. Por ejemplo, la referencia de la celda que aparece
2. OBJETIVOS Al finalizar este módulo, tendrá conocimientos sobre:
 1. INTRODUCCIÓN Las hojas de cálculo se pueden considerar un componente indispensable en la administración y gestión de las empresas, ya que permiten realizar cálculos complejos en un corto espacio de
1. INTRODUCCIÓN Las hojas de cálculo se pueden considerar un componente indispensable en la administración y gestión de las empresas, ya que permiten realizar cálculos complejos en un corto espacio de
Manual del Usuario de Microsoft Access Consultas - Página 1. Tema IV: Consultas. IV.1. Creación de Consultas
 Manual del Usuario de Microsoft Access Consultas - Página 1 Tema IV: Consultas IV.1. Creación de Consultas La potencia real de una base de datos reside en su capacidad para mostrar los datos que se desea
Manual del Usuario de Microsoft Access Consultas - Página 1 Tema IV: Consultas IV.1. Creación de Consultas La potencia real de una base de datos reside en su capacidad para mostrar los datos que se desea
Í n d i c e d e t a l l a d o
 Í n d i c e d e t a l l a d o Unidad 1.. Elementos de Excel2007 Iniciar Excel2007 La pantalla inicial Las barras Ayuda Qué es y para qué sirve Excel2007? Compaginar dos sesiones Unidad 2. Empezando a trabajar
Í n d i c e d e t a l l a d o Unidad 1.. Elementos de Excel2007 Iniciar Excel2007 La pantalla inicial Las barras Ayuda Qué es y para qué sirve Excel2007? Compaginar dos sesiones Unidad 2. Empezando a trabajar
3.2. INSERTAR Y DAR FORMATO A TABLAS.
 3.2. INSERTAR Y DAR FORMATO A TABLAS. Crear e importar tablas. Cuando quieras presentar gran cantidad de datos en un formato organizado y de fácil lectura, a menudo una tabla será tu mejor opción. Podrás
3.2. INSERTAR Y DAR FORMATO A TABLAS. Crear e importar tablas. Cuando quieras presentar gran cantidad de datos en un formato organizado y de fácil lectura, a menudo una tabla será tu mejor opción. Podrás
Ejercicio 5 de Excel 1. Lea y escriba la información en su cuaderno 2. Realice los ejercicios
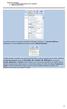 Ejercicio 5 de Excel 1. Lea y escriba la información en su cuaderno 2. Realice los ejercicios Si queremos quitar los formatos que hemos aplicado, podemos ir a Inicio/Modificar, y desplegamos el menú Borrar
Ejercicio 5 de Excel 1. Lea y escriba la información en su cuaderno 2. Realice los ejercicios Si queremos quitar los formatos que hemos aplicado, podemos ir a Inicio/Modificar, y desplegamos el menú Borrar
Representación gráfica de datos
 Representación gráfica de datos Concepto de gráfico Un gráfico es una representación visual de información numérica. Está vinculado a los datos de la hoja de cálculo a partir de la que se genera y se actualiza
Representación gráfica de datos Concepto de gráfico Un gráfico es una representación visual de información numérica. Está vinculado a los datos de la hoja de cálculo a partir de la que se genera y se actualiza
Tablas en OpenOffice.org Writer 3. Pág 1
 Tablas Con OpenOffice.org Writer 3 Todos hemos visto información presentada en forma de tablas. Una tabla en OpenOffice.org Writer está compuesta por una o varias filas y una o varias columnas. La intersección
Tablas Con OpenOffice.org Writer 3 Todos hemos visto información presentada en forma de tablas. Una tabla en OpenOffice.org Writer está compuesta por una o varias filas y una o varias columnas. La intersección
2.2. CREAR Y MODIFICAR CAMPOS.
 2.2. CREAR Y MODIFICAR CAMPOS. INSERTAR UN CAMPO. Para insertar un campo en la vista Hoja de datos: 1. En el panel de navegación, haga doble clic en la tabla para abrirla en la vista Hoja de datos. 2.
2.2. CREAR Y MODIFICAR CAMPOS. INSERTAR UN CAMPO. Para insertar un campo en la vista Hoja de datos: 1. En el panel de navegación, haga doble clic en la tabla para abrirla en la vista Hoja de datos. 2.
La cinta de opciones se ha diseñado para ayudarle a encontrar fácilmente los comandos necesarios para completar una tarea.
 1 Contenido COMO INGRESAR A EXCEL MÉTODO ABREVIADO... 2 MANEJO DE LA CINTA DE OPCIONES... 2 BARRA DE FORMULAS... 3 ALINEACIÓN DE EXCEL SEGÚN CONTENIDO DE CELDA... 3 VERIFICAR ALINEACIÓN ESTÁNDAR DE EXCEL....
1 Contenido COMO INGRESAR A EXCEL MÉTODO ABREVIADO... 2 MANEJO DE LA CINTA DE OPCIONES... 2 BARRA DE FORMULAS... 3 ALINEACIÓN DE EXCEL SEGÚN CONTENIDO DE CELDA... 3 VERIFICAR ALINEACIÓN ESTÁNDAR DE EXCEL....
MICROSOFT POWERPOINT MICROSOFT POWERPOINT 2013. Manual de Referencia para usuarios. Salomón Ccance CCANCE WEBSITE
 MICROSOFT POWERPOINT MICROSOFT POWERPOINT 2013 Manual de Referencia para usuarios Salomón Ccance CCANCE WEBSITE TRABAJAR CON GRÁFICOS 11.1. Crear y Eliminar Gráficos Para insertar un gráfico en una diapositiva
MICROSOFT POWERPOINT MICROSOFT POWERPOINT 2013 Manual de Referencia para usuarios Salomón Ccance CCANCE WEBSITE TRABAJAR CON GRÁFICOS 11.1. Crear y Eliminar Gráficos Para insertar un gráfico en una diapositiva
HP LaserJet serie CM1312 MFP Tareas de impresión
 HP LaserJet serie CM3 MFP Tareas de impresión Crear un folleto Crear un folleto Abra el controlador de la impresora y haga clic en la ficha Acabado. Haga clic en Imprimir en ambas caras. 3 En la lista
HP LaserJet serie CM3 MFP Tareas de impresión Crear un folleto Crear un folleto Abra el controlador de la impresora y haga clic en la ficha Acabado. Haga clic en Imprimir en ambas caras. 3 En la lista
EJERCICIO 18 DE WORD. Las tablas sirven para organizar la información de una forma clara, ordenándola en filas y columnas.
 CREACIÓN Y MODIFICACIÓN DE TABLAS Las tablas sirven para organizar la información de una forma clara, ordenándola en filas y columnas. ACTIVIDAD: crea las tablas que se muestran a continuación, siguiendo
CREACIÓN Y MODIFICACIÓN DE TABLAS Las tablas sirven para organizar la información de una forma clara, ordenándola en filas y columnas. ACTIVIDAD: crea las tablas que se muestran a continuación, siguiendo
5.1 Modos de visualización de la Biblioteca
 Capítulo 5 La Biblioteca 5.1 Modos de visualización de la Biblioteca L a biblioteca de una película de Flash almacena los símbolos, tanto los creados en Flash como los importados, y permite ver y organizar
Capítulo 5 La Biblioteca 5.1 Modos de visualización de la Biblioteca L a biblioteca de una película de Flash almacena los símbolos, tanto los creados en Flash como los importados, y permite ver y organizar
EJERCICIO 1 DE POWER POINT POWER POINT EJERCICIO 1 PRESENTACIONES CON POWER POINT
 POWER POINT EJERCICIO 1 PRESENTACIONES CON POWER POINT Power Point es un programa de presentaciones. Su utilidad: exponer un tema o asunto cualquiera por medio de diapositivas, que se suceden en pantalla
POWER POINT EJERCICIO 1 PRESENTACIONES CON POWER POINT Power Point es un programa de presentaciones. Su utilidad: exponer un tema o asunto cualquiera por medio de diapositivas, que se suceden en pantalla
INGENIERÍA TELEINFORMÁTICA
 INGENIERÍA TELEINFORMÁTICA Programas Utilitarios Sesión 14 Gestión de un Libro de Trabajo Docente: Ing. María Nícida Malca Quispe 1 AGENDA Hojas de cálculo Insertar, eliminar, cambiar nombre, organizar.
INGENIERÍA TELEINFORMÁTICA Programas Utilitarios Sesión 14 Gestión de un Libro de Trabajo Docente: Ing. María Nícida Malca Quispe 1 AGENDA Hojas de cálculo Insertar, eliminar, cambiar nombre, organizar.
formato condicional en Excel formato condicional en Excel
 El formato condicional en Excel es una funcionalidad de gran utilidad al momento de realizar el análisis de datos ya que puedes dar un formato especial a un grupo de celdas en base al valor de otra celda.
El formato condicional en Excel es una funcionalidad de gran utilidad al momento de realizar el análisis de datos ya que puedes dar un formato especial a un grupo de celdas en base al valor de otra celda.
INSTITUTO UNIVERSITARIO DE TECNOLOGÍA JOSE LEONARDO CHIRINO PUNTO FIJO EDO-FALCON INTRODUCCION A LA INFORMATICA ING. JUAN DE LA ROSA T.
 INSTITUTO UNIVERSITARIO DE TECNOLOGÍA JOSE LEONARDO CHIRINO PUNTO FIJO EDO-FALCON INTRODUCCION A LA INFORMATICA ING. JUAN DE LA ROSA T. 1 Microsoft Office Excel Más conocido como Microsoft Excel, es una
INSTITUTO UNIVERSITARIO DE TECNOLOGÍA JOSE LEONARDO CHIRINO PUNTO FIJO EDO-FALCON INTRODUCCION A LA INFORMATICA ING. JUAN DE LA ROSA T. 1 Microsoft Office Excel Más conocido como Microsoft Excel, es una
HP Color LaserJet serie CP3525 - Tareas de impresión
 Utilizar las funciones del controlador para Windows Abrir el controlador de la impresora En el menú Archivo del programa de software, haga clic en Imprimir. Seleccione la impresora y haga clic en Propiedades
Utilizar las funciones del controlador para Windows Abrir el controlador de la impresora En el menú Archivo del programa de software, haga clic en Imprimir. Seleccione la impresora y haga clic en Propiedades
FORMACIÓN PRÁCTICA: Al propio ritmo de aprendizaje, sin condicionantes de grupo y atendido personalmente por un profesorado especializado.
 EXCEL 2010 COMPLETO Descripción del curso: Curso dividido en tres módulos, el alumno aprenderá Excel Básico: Iniciación a este programa especializado en la creación de hojas de cálculo nos permite agrupar,
EXCEL 2010 COMPLETO Descripción del curso: Curso dividido en tres módulos, el alumno aprenderá Excel Básico: Iniciación a este programa especializado en la creación de hojas de cálculo nos permite agrupar,
TEMARIO CURSO EXCEL 2010 BÁSICO
 TEMARIO CURSO EXCEL 2010 BÁSICO LECCIÓN 1 Introducción 1. Qué es una hoja de cálculo? 2. Excel 3. Entrar y salir de Excel 4. Práctica 5. Cuestionario LECCIÓN 2 El entorno de trabajo 1. Interfaz del programa
TEMARIO CURSO EXCEL 2010 BÁSICO LECCIÓN 1 Introducción 1. Qué es una hoja de cálculo? 2. Excel 3. Entrar y salir de Excel 4. Práctica 5. Cuestionario LECCIÓN 2 El entorno de trabajo 1. Interfaz del programa
Tema2 Windows XP Lección 2 EL ESCRITORIO Y SUS COMPONENTES
 Tema2 Windows XP Lección 2 EL ESCRITORIO Y SUS COMPONENTES 1) LOS ICONOS Volviendo nuevamente sobre el Escritorio, encontrarás los diversos Iconos existentes al instalar Windows en el ordenador. Hablaremos
Tema2 Windows XP Lección 2 EL ESCRITORIO Y SUS COMPONENTES 1) LOS ICONOS Volviendo nuevamente sobre el Escritorio, encontrarás los diversos Iconos existentes al instalar Windows en el ordenador. Hablaremos
MICROSOFT EXCEL QUÉ ES MICROSOFT EXCEL?
 MICROSOFT EXCEL QUÉ ES MICROSOFT EXCEL? Excel es un paquete especializado en cálculos de todo tipo y gráficas, especialmente creado para Nominas, Inventarios, Base de datos, etc. Podría seguir con la lista
MICROSOFT EXCEL QUÉ ES MICROSOFT EXCEL? Excel es un paquete especializado en cálculos de todo tipo y gráficas, especialmente creado para Nominas, Inventarios, Base de datos, etc. Podría seguir con la lista
Tablas. Contenido TECNOLOGÍA WORD
 Contenido 1. Utilización de tablas rápidas... 2 1.1 Insertar una tabla mediante el uso de tablas rápidas... 2 1.2 Agregar una tabla a la galería de tablas rápidas... 2 2. Dibujar una tabla... 3 3. Convertir
Contenido 1. Utilización de tablas rápidas... 2 1.1 Insertar una tabla mediante el uso de tablas rápidas... 2 1.2 Agregar una tabla a la galería de tablas rápidas... 2 2. Dibujar una tabla... 3 3. Convertir
Opciones avanzadas. Impresión de páginas de separación. Impresora láser Phaser 4500
 Opciones avanzadas Este tema incluye: Impresión de páginas de separación en la página 2-45 Impresión de varias páginas en una sola hoja (N imágenes) en la página 2-46 Impresión de imágenes en negativo
Opciones avanzadas Este tema incluye: Impresión de páginas de separación en la página 2-45 Impresión de varias páginas en una sola hoja (N imágenes) en la página 2-46 Impresión de imágenes en negativo
Fundamentos de Word. Identificar los elementos de la interfaz de usuario que puede usar para realizar las tareas básicas.
 Fundamentos de Word Word es una potente aplicación de procesamiento de texto y diseño. Pero para usarla del modo más eficaz, es necesario comprender primero los aspectos básicos. Este tutorial presenta
Fundamentos de Word Word es una potente aplicación de procesamiento de texto y diseño. Pero para usarla del modo más eficaz, es necesario comprender primero los aspectos básicos. Este tutorial presenta
Guía de Microsoft Excel Primeros pasos
 Guía de Microsoft Excel 016 Primeros pasos Contenido INTRODUCCIÓN... 3 PANTALLA PRINCIPAL... 3 CREAR UN DOCUMENTO EN EXCEL... 3 TRABAJAR CON HOJAS EN UN LIBRO... 5 INSERTAR O ELIMINAR FILAS O COLUMNAS...
Guía de Microsoft Excel 016 Primeros pasos Contenido INTRODUCCIÓN... 3 PANTALLA PRINCIPAL... 3 CREAR UN DOCUMENTO EN EXCEL... 3 TRABAJAR CON HOJAS EN UN LIBRO... 5 INSERTAR O ELIMINAR FILAS O COLUMNAS...
Informática I. Taller de Informática. Unidad I : Sistema Operativo Clase 3: Trabajar con carpetas y archivos
 Informática I Taller de Informática Unidad I : Sistema Operativo Clase 3: Trabajar con carpetas y archivos TEMA 1: Trabajar con carpetas y archivos Cómo crear un archivo La mayoría de las aplicaciones
Informática I Taller de Informática Unidad I : Sistema Operativo Clase 3: Trabajar con carpetas y archivos TEMA 1: Trabajar con carpetas y archivos Cómo crear un archivo La mayoría de las aplicaciones
Procesador de textos Microsoft Office Word 2010
 Procesador de textos Microsoft Office Word 2010 Índice Introducción... - 2 - Objetivo... - 2 - Qué es Word?... - 3 - Cómo empezar a trabajar con Word?... - 3 - Elementos de la ventana de Word... - 4 -
Procesador de textos Microsoft Office Word 2010 Índice Introducción... - 2 - Objetivo... - 2 - Qué es Word?... - 3 - Cómo empezar a trabajar con Word?... - 3 - Elementos de la ventana de Word... - 4 -
Capítulo 9: Estilos. Creación, edición y eliminación de estilos. Acerca de los estilos. Para utilizar la paleta Estilos. Para crear estilos
 232 Capítulo 9: Estilos Creación, edición y eliminación de estilos Acerca de los estilos Un estilo de carácter es un conjunto de atributos de formato de carácter que se puede aplicar a un texto en un solo
232 Capítulo 9: Estilos Creación, edición y eliminación de estilos Acerca de los estilos Un estilo de carácter es un conjunto de atributos de formato de carácter que se puede aplicar a un texto en un solo
Entorno de Excel - Contexto de Trabajo y navegación
 MICROSOFT EXCEL QUË ES? Excel es el más popular de los programas de planillas de cálculo que maneja libros y hojas de calculo y se estima que esta presente en casi todas las PC del mundo. Con Excel se
MICROSOFT EXCEL QUË ES? Excel es el más popular de los programas de planillas de cálculo que maneja libros y hojas de calculo y se estima que esta presente en casi todas las PC del mundo. Con Excel se
Gestión de archivos y carpetas. capítulo 06
 Gestión de archivos y carpetas capítulo 06 Gestión de archivos y carpetas gestión 6.1 Archivos y carpetas En Windows encontrará dos tipos de elementos: los archivos y las carpetas. Las carpetas hacen la
Gestión de archivos y carpetas capítulo 06 Gestión de archivos y carpetas gestión 6.1 Archivos y carpetas En Windows encontrará dos tipos de elementos: los archivos y las carpetas. Las carpetas hacen la
FUNDAMENTOS DE EXCEL 2007
 FUNDAMENTOS DE EXCEL 2007 INTRODUCCIÓN Excel es un programa del tipo Hoja de Cálculo que permite realizar operaciones con números organizados en una cuadrícula. Es útil para realizar desde simples sumas
FUNDAMENTOS DE EXCEL 2007 INTRODUCCIÓN Excel es un programa del tipo Hoja de Cálculo que permite realizar operaciones con números organizados en una cuadrícula. Es útil para realizar desde simples sumas
MOS EXCEL APLICAR FORMATO A CELDAS Y RANGOS. Aplicar formato a la estructura de las celdas.
 2.2. APLICAR FORMATO A CELDAS Y RANGOS. Aplicar formato a la estructura de las celdas. El formato de las celdas puede aplicarse a una celda, una fila, una columna o a toda la hoja de cálculo. Sin embargo,
2.2. APLICAR FORMATO A CELDAS Y RANGOS. Aplicar formato a la estructura de las celdas. El formato de las celdas puede aplicarse a una celda, una fila, una columna o a toda la hoja de cálculo. Sin embargo,
FORMATO DE PÁRRAFO. Después del carácter, la siguiente unidad estructural que se puede distinguir en un texto escrito con un procesador es el párrafo.
 4 FORMATO DE PÁRRAFO Después del carácter, la siguiente unidad estructural que se puede distinguir en un texto escrito con un procesador es el párrafo. Este tema se va a dedicar a tratar las distintas
4 FORMATO DE PÁRRAFO Después del carácter, la siguiente unidad estructural que se puede distinguir en un texto escrito con un procesador es el párrafo. Este tema se va a dedicar a tratar las distintas
GUÍA A DE EXCEL XP. Guía de Windows XP- Pág. 61
 Guía de Windows XP- Pág. 61 Lección 1 CREAR UN ACCESO DIRECTO EN EL ESCRITORIO, ENVIARLO A LA PAPELERA, RESTAURARLO, LLEVARLO DE NUEVO A LA PAPELERA Y VACIARLA 1.Haga doble clic sobre el icono Mi PC del
Guía de Windows XP- Pág. 61 Lección 1 CREAR UN ACCESO DIRECTO EN EL ESCRITORIO, ENVIARLO A LA PAPELERA, RESTAURARLO, LLEVARLO DE NUEVO A LA PAPELERA Y VACIARLA 1.Haga doble clic sobre el icono Mi PC del
Práctica 6: Formato de Párrafo
 Departament d Enginyeria i Ciència dels Computadors Práctica 6: Formato de Párrafo B12. Informática I. Curso 2001/2002 Profesores: Julio Pacheco Juanjo Murgui Raul Montoliu Mª Carmen Ortiz Noviembre 2001
Departament d Enginyeria i Ciència dels Computadors Práctica 6: Formato de Párrafo B12. Informática I. Curso 2001/2002 Profesores: Julio Pacheco Juanjo Murgui Raul Montoliu Mª Carmen Ortiz Noviembre 2001
PROCEDIMIENTO PARA RESOLVER
 PLANTEAMIENTO AGREGUE NÚMEROS DE DIAPOSITIVAS A TODAS LAS DIAPOSITIVAS, EXCEPTO A LA DIAPOSITIVA DE TÍTULO. PROCEDIMIENTO PARA RESOLVER Ficha Insertar, Número de diapositiva, Activar la casilla de Número
PLANTEAMIENTO AGREGUE NÚMEROS DE DIAPOSITIVAS A TODAS LAS DIAPOSITIVAS, EXCEPTO A LA DIAPOSITIVA DE TÍTULO. PROCEDIMIENTO PARA RESOLVER Ficha Insertar, Número de diapositiva, Activar la casilla de Número
PERIODO 3 HOJA DE CÁLCULO CONCEPTOS INTERMEDIOS OPERACIONES CON CELDAS, FILAS Y COLUMNAS EN EXCEL SELECCIONAR COPIAR MOVER BORRAR
 PERIODO 3 HOJA DE CÁLCULO CONCEPTOS INTERMEDIOS CONTENIDOS OPERACIONES CON LIBROS DE TRABAJO EN EXCEL GUARDAR UN LIBRO CERRAR UN LIBRO. CREAR UN NUEVO LIBRO. ABRIR UN LIBRO OPERACIONES CON CELDAS, FILAS
PERIODO 3 HOJA DE CÁLCULO CONCEPTOS INTERMEDIOS CONTENIDOS OPERACIONES CON LIBROS DE TRABAJO EN EXCEL GUARDAR UN LIBRO CERRAR UN LIBRO. CREAR UN NUEVO LIBRO. ABRIR UN LIBRO OPERACIONES CON CELDAS, FILAS
Excel Fundamentos de Excel. Área académica de Informática
 Excel 2010 Fundamentos de Excel Área académica de Informática 2014 Fundamentos de Excel Orientación sobre el software Microsoft Excel es una herramienta ideal para organizar y analizar datos, ahora aprenderás
Excel 2010 Fundamentos de Excel Área académica de Informática 2014 Fundamentos de Excel Orientación sobre el software Microsoft Excel es una herramienta ideal para organizar y analizar datos, ahora aprenderás
UNIDAD III 3.2 USO DE FUNCIONES MATEMÁTICAS LÓGICAS Y DE BUSQUEDA
 EXCEL BASICO UNIDAD III 3.2 USO DE FUNCIONES MATEMÁTICAS LÓGICAS Y DE BUSQUEDA Autor: M.T.E Silvia M. Hernández Hermosillo Actualización: Lic. Angélica Sánchez Ángeles 3.1 FORMATOS DE NUMEROS Se pueden
EXCEL BASICO UNIDAD III 3.2 USO DE FUNCIONES MATEMÁTICAS LÓGICAS Y DE BUSQUEDA Autor: M.T.E Silvia M. Hernández Hermosillo Actualización: Lic. Angélica Sánchez Ángeles 3.1 FORMATOS DE NUMEROS Se pueden
Si ya tiene texto en un documento que sería mejor mostrar en una tabla, Word puede convertirlo en una tabla.
 Insertar una tabla Para insertar rápidamente una tabla básica, haga clic en Insertar > Tabla y mueva el cursor sobre la cuadrícula hasta que haya resaltado el número de columnas y filas que desee. Haga
Insertar una tabla Para insertar rápidamente una tabla básica, haga clic en Insertar > Tabla y mueva el cursor sobre la cuadrícula hasta que haya resaltado el número de columnas y filas que desee. Haga
Diseño de página y configurar un documento
 Contenido 1. Abrir un nuevo documento y empezar a escribir... 3 1.1 Abrir en blanco:... 3 1.2 Crear a partir de una plantilla... 3 1.3 Guardar y reutilizar plantillas... 3 2. Cambiar los márgenes de página...
Contenido 1. Abrir un nuevo documento y empezar a escribir... 3 1.1 Abrir en blanco:... 3 1.2 Crear a partir de una plantilla... 3 1.3 Guardar y reutilizar plantillas... 3 2. Cambiar los márgenes de página...
HP LaserJet serie P3010 Tareas de impresión
 Utilizar las funciones del controlador para Windows Abrir el controlador de la impresora En el menú Archivo del programa de software, haga clic en Imprimir. Seleccione la impresora y haga clic en Propiedades
Utilizar las funciones del controlador para Windows Abrir el controlador de la impresora En el menú Archivo del programa de software, haga clic en Imprimir. Seleccione la impresora y haga clic en Propiedades
Microsoft Excel. Manejo de Software para Microcomputadoras
 Microsoft Excel Manejo de Software para Microcomputadoras Como comenzó todo? Lotus 1-2-3... La competencia principal iba a ser Lotus 1-2-3, el cual creció hasta convertirse en líder del mercado. No obstante,
Microsoft Excel Manejo de Software para Microcomputadoras Como comenzó todo? Lotus 1-2-3... La competencia principal iba a ser Lotus 1-2-3, el cual creció hasta convertirse en líder del mercado. No obstante,
6 DIBUJAR CON GIMP (1)
 6 DIBUJAR CON GIMP () GIMP es el programa de dibujo más extendido entre las distintas distribuciones de Linux y también dispone de versiones para el sistema operativo Windows. Tiene opciones muy avanzadas
6 DIBUJAR CON GIMP () GIMP es el programa de dibujo más extendido entre las distintas distribuciones de Linux y también dispone de versiones para el sistema operativo Windows. Tiene opciones muy avanzadas
Manejo de Filas, Columnas, Celdas y Rangos
 Manejo de Filas, Columnas, Celdas y Rangos Selección de filas Selección de columnas Selección de celdas y rangos Ingresar, editar y eliminar datos Tipos de datos Agregar nombres a celdas y rangos Insertar
Manejo de Filas, Columnas, Celdas y Rangos Selección de filas Selección de columnas Selección de celdas y rangos Ingresar, editar y eliminar datos Tipos de datos Agregar nombres a celdas y rangos Insertar
Lección 8: Administrar las hojas de cálculo Sección: Conocimientos Generales & Certificación
 Sección: Conocimientos Generales & PASO A PASO 01 - Primer Mini Proyecto TEMA Copiar una hoja de cálculo Cambiar el nombre a una hoja de cálculo Mover las hojas de cálculo en el libro Cambiar el color
Sección: Conocimientos Generales & PASO A PASO 01 - Primer Mini Proyecto TEMA Copiar una hoja de cálculo Cambiar el nombre a una hoja de cálculo Mover las hojas de cálculo en el libro Cambiar el color
Impresión. Contenido TECNOLOGÍA WORD
 Contenido 1. Imprimir un archivo... 2 2. Vista previa de una página antes de imprimirla... 2 3. Imprimir en orientación horizontal... 2 4. Imprimir un documento con marcas de revisión... 3 4.1 Imprimir
Contenido 1. Imprimir un archivo... 2 2. Vista previa de una página antes de imprimirla... 2 3. Imprimir en orientación horizontal... 2 4. Imprimir un documento con marcas de revisión... 3 4.1 Imprimir
Excel Básico para Educación Financiera
 Excel Básico para Educación Financiera PACT Program Elementos básicos de Microsoft Excel para el curso de Educación Financiera que forma parte del PACT Program. Parents Alliance, Inc. P.O. Box 941117 Houston,
Excel Básico para Educación Financiera PACT Program Elementos básicos de Microsoft Excel para el curso de Educación Financiera que forma parte del PACT Program. Parents Alliance, Inc. P.O. Box 941117 Houston,
IMÁGENES, AUTOFORMAS Y WORDART
 WORD EJERCICIO 7 IMÁGENES, AUTOFORMAS Y WORDART Para el ejercicio te harán falta dos archivos de imagen: Teléfono rojo.wmf y Ordenador.wmf. Descárgalos de la web del módulo en la carpeta Word de tu memoria
WORD EJERCICIO 7 IMÁGENES, AUTOFORMAS Y WORDART Para el ejercicio te harán falta dos archivos de imagen: Teléfono rojo.wmf y Ordenador.wmf. Descárgalos de la web del módulo en la carpeta Word de tu memoria
TEMARIO CURSO EXCEL 2007
 TEMARIO CURSO EXCEL 2007 LECCIÓN 1 Introducción 1. Qué es una hoja de cálculo? 2. Excel 3. Entrar y salir de Excel 4. Practica tú mismo 5. Cuestionario LECCIÓN 2 El entorno de trabajo 1. Interfaz del programa
TEMARIO CURSO EXCEL 2007 LECCIÓN 1 Introducción 1. Qué es una hoja de cálculo? 2. Excel 3. Entrar y salir de Excel 4. Practica tú mismo 5. Cuestionario LECCIÓN 2 El entorno de trabajo 1. Interfaz del programa
Cambio del diseño de un documento
 5.1 LECCIÓN 5 Cambio del diseño de un documento Una vez completada esta lección, podrá: Ajustar las opciones de márgenes de página. Configurar la sangría y el espacio entre párrafos. Cambiar las opciones
5.1 LECCIÓN 5 Cambio del diseño de un documento Una vez completada esta lección, podrá: Ajustar las opciones de márgenes de página. Configurar la sangría y el espacio entre párrafos. Cambiar las opciones
2. CREAR DATOS EN LAS CELDAS
 2. CREAR DATOS EN LAS CELDAS Las habilidades que se evalúan en este capítulo guardan relación con la inserción de datos estructurados en las celdas de las hojas de trabajo. De forma más concreta, éstos
2. CREAR DATOS EN LAS CELDAS Las habilidades que se evalúan en este capítulo guardan relación con la inserción de datos estructurados en las celdas de las hojas de trabajo. De forma más concreta, éstos
Creación de presentaciones
 1.1 LECCIÓN 1 Creación de presentaciones Una vez completada esta lección, podrá: Iniciar Microsoft PowerPoint. Explorar la ventana de PowerPoint. Elegir un método para iniciar una presentación. Crear una
1.1 LECCIÓN 1 Creación de presentaciones Una vez completada esta lección, podrá: Iniciar Microsoft PowerPoint. Explorar la ventana de PowerPoint. Elegir un método para iniciar una presentación. Crear una
UNIDAD 2 FORMATO BÁSICO DE FUENTE Y PÁRRAFO
 UNIDAD 2 FORMATO BÁSICO DE FUENTE Y PÁRRAFO COMPETIC 3 TEXTOS Formato de fuente 1 Podemos ver las posibilidades más comunes para variar el aspecto de los caracteres que están disponibles en la pestaña
UNIDAD 2 FORMATO BÁSICO DE FUENTE Y PÁRRAFO COMPETIC 3 TEXTOS Formato de fuente 1 Podemos ver las posibilidades más comunes para variar el aspecto de los caracteres que están disponibles en la pestaña
1. En primer lugar, seleccionamos la celda o caracteres a los que queremos aplicar el nuevo formato.
 tema 3: FORmatEaR HOJaS DE CÁLCULO 3.1 aplicar y modificar formatos de celda El formato es lo que determina el aspecto que tendrá el contenido y los valores mostrados en una hoja de cálculo. Cuando abrimos
tema 3: FORmatEaR HOJaS DE CÁLCULO 3.1 aplicar y modificar formatos de celda El formato es lo que determina el aspecto que tendrá el contenido y los valores mostrados en una hoja de cálculo. Cuando abrimos
... Tablas. Crear Tabla. anfora CAPÍTULO 6
 CAPÍTULO 6......... Este capítulo está dedicado a la creación y posterior modificación de las tablas. Las tablas se emplean en un documento porque permiten organizar la información y facilitar su comprensión
CAPÍTULO 6......... Este capítulo está dedicado a la creación y posterior modificación de las tablas. Las tablas se emplean en un documento porque permiten organizar la información y facilitar su comprensión
BASE DE DATOS CON EXCEL 2007
 BASE DE DATOS CON EXCEL 2007 VALIDACIÓN DE DATOS La validación de datos es muy similar al formato condicional, salvo que esta característica tiene una función muy concreta y es validar el contenido de
BASE DE DATOS CON EXCEL 2007 VALIDACIÓN DE DATOS La validación de datos es muy similar al formato condicional, salvo que esta característica tiene una función muy concreta y es validar el contenido de
Integración de los distintas aplicaciones
 Integración de los distintas aplicaciones Copiar datos Excel en Word Cuando se copian datos de una hoja de cálculo Excel en un documento Word, aparece el botón Opciones de pegado ; señale el botón Opciones
Integración de los distintas aplicaciones Copiar datos Excel en Word Cuando se copian datos de una hoja de cálculo Excel en un documento Word, aparece el botón Opciones de pegado ; señale el botón Opciones
Aplicación y modificación de plantillas de diseño
 5.1 LECCIÓN 5 Aplicación y modificación de plantillas de diseño Una vez completada esta lección, podrá: Comprender y aplicar plantillas de diseño. Entender los patrones de PowerPoint. Cambiar la presentación
5.1 LECCIÓN 5 Aplicación y modificación de plantillas de diseño Una vez completada esta lección, podrá: Comprender y aplicar plantillas de diseño. Entender los patrones de PowerPoint. Cambiar la presentación
2.7.- Insertar Tablas
 2.7.- Insertar Tablas Las tablas son una herramienta potente para presentar datos e imágenes en páginas HTML. Proporcionan a los diseñadores Web formas de añadir estructura vertical y horizontal a una
2.7.- Insertar Tablas Las tablas son una herramienta potente para presentar datos e imágenes en páginas HTML. Proporcionan a los diseñadores Web formas de añadir estructura vertical y horizontal a una
Página 2 de 8 4. Guarde los datos. Paso 2:Crear un archivo de base de datos Cree una base de datos en la que se defina la información que se desea imp
 Página 1 de 8 Cómo imprimir datos variables La impresión de datos variables nos permite reemplazar partes de la imagen para crear impresiones con un texto exclusivo o imágenes distintas en cada copia.
Página 1 de 8 Cómo imprimir datos variables La impresión de datos variables nos permite reemplazar partes de la imagen para crear impresiones con un texto exclusivo o imágenes distintas en cada copia.
INSTITUTO TECNICO COMERCIAL DEL NORTE DOCUMENTO ESTADAR SGC TALLER TEORICO WORD 2013 PERIODO III. Nombres: Apellidos: Semana Nº:
 Página 1 de 5 1 El botón Pegar está, normalmente, situado en la barra de herramientas... A. Estándar B. Formato C. Dibujo D. Bordes 2 Para desplazarnos rápidamente al final del documento, mediante las
Página 1 de 5 1 El botón Pegar está, normalmente, situado en la barra de herramientas... A. Estándar B. Formato C. Dibujo D. Bordes 2 Para desplazarnos rápidamente al final del documento, mediante las
Iniciación a Microsoft Excel. Definición y descripción de una hoja de cálculo
 Iniciación a Microsoft Excel El programa que nos ocupará a continuación, Microsoft Excel, nos permite representar información de cualquier tipo en forma tabulada, así como realizar operaciones de cálculo
Iniciación a Microsoft Excel El programa que nos ocupará a continuación, Microsoft Excel, nos permite representar información de cualquier tipo en forma tabulada, así como realizar operaciones de cálculo
Explorador de Windows.
 Explorador de Windows. MODULO: Windows XP. 1. Métodos para ingresar al explorador de Windows. a. Por medio del icono de Mi PC. b. Por medio del botón de Inicio c. Por medio del menú de Inicio. d. Por medio
Explorador de Windows. MODULO: Windows XP. 1. Métodos para ingresar al explorador de Windows. a. Por medio del icono de Mi PC. b. Por medio del botón de Inicio c. Por medio del menú de Inicio. d. Por medio
GIMNASIO VIRTUAL SAN FRANCISCO JAVIER Valores y Tecnología para la Formación Integral del Ser Humano UNIDAD II EXCEL
 UNIDAD II EXCEL COMPETENCIAS E INDICADORES DE DESEMPEÑO Identificar las funciones de microsoft excel utiliza la tabla de cálculo para elaborar documentos. Interactúa con las diferentes herramientas de
UNIDAD II EXCEL COMPETENCIAS E INDICADORES DE DESEMPEÑO Identificar las funciones de microsoft excel utiliza la tabla de cálculo para elaborar documentos. Interactúa con las diferentes herramientas de
Taller de Computación Básica. Lección 2: Para crear, guardar y abrir un documento
 Taller de Computación Básica Curso de Apoyo a la Modalidad Presencial Lección 2: Para crear, guardar y abrir un documento Indicaciones: Crea un documento, dale formato y utilizando las herramientas "copiar",
Taller de Computación Básica Curso de Apoyo a la Modalidad Presencial Lección 2: Para crear, guardar y abrir un documento Indicaciones: Crea un documento, dale formato y utilizando las herramientas "copiar",
EXCEL 2010 CUADERNILLO N 2
 SELECCIÓN DE CELDAS, FILAS Y COLUMNAS E INTERPRETACIÓN DE LOS DATOS Antes de introducir cualquier información en la hoja de cálculo, deberá seleccionarse la celda que se desea usar. Cuando se selecciona
SELECCIÓN DE CELDAS, FILAS Y COLUMNAS E INTERPRETACIÓN DE LOS DATOS Antes de introducir cualquier información en la hoja de cálculo, deberá seleccionarse la celda que se desea usar. Cuando se selecciona
Lección 5: Agregar tablas a las diapositivas Sección: Conocimientos Generales & Certificación
 PASO A PASO 01 Primer Mini Proyecto TEMA Insertar una tabla Dibujar una tabla Insertar una hoja de cálculo de Excel Agregar una fila y una columna Eliminar filas o columnas Mover una columna Cambiar el
PASO A PASO 01 Primer Mini Proyecto TEMA Insertar una tabla Dibujar una tabla Insertar una hoja de cálculo de Excel Agregar una fila y una columna Eliminar filas o columnas Mover una columna Cambiar el
Tablas en vista hoja de datos
 Contenido 1. Comprender lo que son las columnas en hojas de datos... 2 2. Agregar una columna mediante la vista Hoja de datos... 3 3. Quitar una columna mediante la vista Hoja de datos... 3 4. Agregar
Contenido 1. Comprender lo que son las columnas en hojas de datos... 2 2. Agregar una columna mediante la vista Hoja de datos... 3 3. Quitar una columna mediante la vista Hoja de datos... 3 4. Agregar
2. Inserta la tabla. Para comenzar el proceso de creación de la tabla, tendrás que insertar una en tu hoja de cálculo.
 CREACIÓN DE TABLAS EN MICROSOFT OFFICE EXCEL 1. Selecciona un rango de celdas. Las celdas pueden contener datos, pueden estar vacías o ambos. Si no estás seguro, no tendrás todavía que seleccionar las
CREACIÓN DE TABLAS EN MICROSOFT OFFICE EXCEL 1. Selecciona un rango de celdas. Las celdas pueden contener datos, pueden estar vacías o ambos. Si no estás seguro, no tendrás todavía que seleccionar las
Las nuevas Guías dinámicas cambiarán radicalmente tu forma de dibujar Por Steve Bain
 Las nuevas Guías dinámicas cambiarán radicalmente tu forma de dibujar Por Steve Bain De vez en cuando, sale una nueva función de dibujo, tan innovadora que puede cambiar totalmente tu forma de dibujar.
Las nuevas Guías dinámicas cambiarán radicalmente tu forma de dibujar Por Steve Bain De vez en cuando, sale una nueva función de dibujo, tan innovadora que puede cambiar totalmente tu forma de dibujar.
Conceptos bá sicos de Outlook
 Conceptos bá sicos de Outlook Outlook es una herramienta potente para administrar el correo electrónico, los contactos, el calendario y las tareas. Para usarla del modo más eficaz, primero debe entender
Conceptos bá sicos de Outlook Outlook es una herramienta potente para administrar el correo electrónico, los contactos, el calendario y las tareas. Para usarla del modo más eficaz, primero debe entender
Sistemas operativos: ventanas y escritorio. Sonia Lafuente Martínez
 Sistemas operativos: ventanas y escritorio. Sonia Lafuente Martínez Elementos de Windows A. Escritorio B. Barra de tareas y Botón de Inicio C. Ventanas A. El Escritorio Barra de Tareas Ejercicio1: Identifica
Sistemas operativos: ventanas y escritorio. Sonia Lafuente Martínez Elementos de Windows A. Escritorio B. Barra de tareas y Botón de Inicio C. Ventanas A. El Escritorio Barra de Tareas Ejercicio1: Identifica
Lección 1: Conceptos básicos de PowerPoint Sección: Conocimientos Generales & Certificación
 PASO A PASO 02 Segundo Mini Proyecto TEMA Abrir una existente Cambiar las vistas de PowerPoint Utilizar el Zoom Intercambiar entre los modos Color y Escala de grises Organizar varias ventanas con presentaciones
PASO A PASO 02 Segundo Mini Proyecto TEMA Abrir una existente Cambiar las vistas de PowerPoint Utilizar el Zoom Intercambiar entre los modos Color y Escala de grises Organizar varias ventanas con presentaciones
Informática I. Taller de Informática. Unidad I : Sistema Operativo Clase 2: Las ventanas en Windows
 Informática I Taller de Informática Unidad I : Sistema Operativo Clase 2: Las ventanas en Windows TEMA 1: Las Ventanas en Windows Cuando haces doble clic sobre un icono, su contenido se muestra a través
Informática I Taller de Informática Unidad I : Sistema Operativo Clase 2: Las ventanas en Windows TEMA 1: Las Ventanas en Windows Cuando haces doble clic sobre un icono, su contenido se muestra a través
Guía de Microsoft Word Primeros pasos
 Primeros pasos Contenido INTRODUCCIÓN... 3 PANTALLA PRINCIPAL... 3 CREAR UN DOCUMENTO... 3 GUARDAR UN DOCUMENTO... 5 GUARDAR DOCUMENTOS COMO PDF Y OTROS FORMATOS... 6 IMPRIMIR UN DOCUMENTO... 6 DAR FORMATO
Primeros pasos Contenido INTRODUCCIÓN... 3 PANTALLA PRINCIPAL... 3 CREAR UN DOCUMENTO... 3 GUARDAR UN DOCUMENTO... 5 GUARDAR DOCUMENTOS COMO PDF Y OTROS FORMATOS... 6 IMPRIMIR UN DOCUMENTO... 6 DAR FORMATO
