Manual del Usuario Módulo de Almacen Version 1.0.3
|
|
|
- María Teresa Botella Gallego
- hace 7 años
- Vistas:
Transcripción
1 Universidad Nacional Mayor de San Marcos Oficina del Proyecto Quipucamayoc Manual del Usuario Módulo de Almacen Version 1.0.3
2 Historial de Cambios Fecha Versión Descripción Autor 27/12/ Primera versión del manual de usuario del módulo del Almacén para Facultades Duran Carrillo, Luis Antonio 06/10/ Segunda Versión del manual de usuario del módulo del Almacén para Facultades Márquez Agüero, Jesús Paolo 02/06/ Tercera Versión del manual de usuario del módulo del Almacén para Facultades Márquez Agüero, Jesús Paolo 02/10/ Actualización del manual de usuario del módulo de Almacén Rojas Barraza, Cluny Judiht Sistema Integral de Almacen 1
3 Índice 1. Introducción Objetivo Iniciar Sesión Cambio de contraseña Desbloquear usuario Ingresos Nota De Entrada (NEA) Devolución de Materiales Regularización Donación Nacional Donación Extranjera Internamiento por Orden de Compra Salidas Pecosa por Stock Llenado de los datos de la Pecosa por Stock Pecosa por Tránsito Pecosa por Tránsito mediante Orden de Compra Generar varias Pecosas a partir de una Orden de Compra Otros Estados de las OC Advertencias Ingreso de una Cantidad Mayor: Pecosa por Tránsito mediante Nota de Entrada Consultar Sistema Integral de Almacen 2
4 6.1. Órdenes De Compra Notas de Entrada Pecosas Stock de Almacén Movimientos de Almacén Bincard Rendición Información Contable Catalogo MEF Ingresar Item MEF Método Rápido Reporte Sistema Integral de Almacen 3
5 1. Introducción Este módulo ayudará a los jefes de almacén y personal de abastecimiento de las diferentes dependencias y facultades de la Universidad Nacional Mayor de San Marcos, se podra gestionar las operaciones relacionadas con el movimiento de bienes en el almacén que les corresponde. Entre las operaciones que se puede realizar, están: 1. Internamiento de bienes 2. Salida de bienes 3. Consulta de stock de almacén 4. Generación de reportes Se puede acceder al módulo de Almacén desde el siguiente link: 2. Objetivo El del Módulo de Almacén, tiene como objetivo principal constituirse como medio ilustrado de consulta, donde muestre las pautas básicas necesarias para el fácil manejo de sus operaciones y acceso a la información disponible. Sistema Integral de Almacen 4
6 3. Iniciar Sesión 1. Abrimos el navegador (chrome, mozila, internet explorer), copiamos el siguiente link y pegamos en la barra de direcciones. En este caso utilizaremos el navegador Chrome. 2. A continuacion aparecera en la pantalla el Ingreso al Sistema. Sistema Integral de Almacen 5
7 3. Ingresamos nuestro usuario y contraseña correspondiente 4. Clic en acceder e ingresamos a nuestra sesión. TENGA EN CUENTA QUE Si usted no interactúa con el sistema durante aproximadamente 15 minutos, el sistema requerirá que usted vuelva a acceder (ingresar de nuevo su usuario y su contraseña). Sistema Integral de Almacen 6
8 3.1. Cambio de contraseña Para cambiar la contraseña, basta con dar clic en Olvidó su contraseña?, a continuacion se abre una ventana en la que nos pide los siguientes datos: Usuario, Pregunta Secreta y Respuesta Secreta. En la parte inferior de la ventana se detalla los pasos siguientes para continuar con el proceso de cambio de la contraseña. Cualquier inconveniente comunicarse a la Oficina de Quipucamayoc Desbloquear usuario 1. Si nuestra cuenta estuviera bloqueada, hacer clic en Desbloquear usuario, a continuacion se abrirá otra ventana que nos muestra lo siguiente: Sistema Integral de Almacen 7
9 2. En la parte inferior de la ventana se puede visualizar los pasos siguientes para continuar con el proceso de Desbloquear su cuenta. Si se presentara cualquier inconveniente comunicarse a la Oficina de Quipucamayoc. 5. Al ingresar al sistema, nos muestra el Menu principal con las siguientes opciones: Opciones, Salidas y consultas. 6. Procedemos a ver cada submenu en los posteriores capitulos del manual. Sistema Integral de Almacen 8
10 4. Ingresos Del menú principal de la aplicación nos dirigimos a Ingresos, y vemos que tenemos dos opciones: Nota de entrada. Internamiento por OC (orden de compra) 4.1. Nota De Entrada (NEA) Como se observa hay 04 tipos de NEA: Devolución de Materiales Regularización Donación Nacional Donación Extranjera Devolución de Materiales 1. Elija esta opción nos muestra la siguiente interfaz: Sistema Integral de Almacen 9
11 2. En la primera sección >>Datos, podemos visualizar que hay dos cuadros de texto Procedencia y Destino (estos dos campos son obligatorios para realizar el guardado y/o elaboración de la NEA) ambos tienen al lado derecho un botón que al presionar nos mostrarán una pequeña ventana emergente como la que se muestra. 3. Esta interfaz nos permite filtrar: Por código y Por descripción 4. Seleccionamos la dependencia que se desea Elegir. 5. Seguidamente elegimos uno de los dos tipos de atención: Stock Transito 6. Otro campo obligatorio a completar es el Documento de Referencia, en cambio los demás campos como expediente y observación pueden dejarse vacio y ser llenados posteriormente (siempre y cuando se guarde como borrador). Sistema Integral de Almacen 10
12 7. En la seccion >>Artículos tenemos tres subsecciones >>Busqueda Rapida, >>Articulos Disponibles e >>Items Agregados. 8. Para agregar artículos hacemos clic en >>Artículos disponibles se mostrará una sección como se muestra en la imagen: 9. En la cual podemos elegir los artículos disponibles para una determinada Especifica, como se muestra a continuación 10. Presionamos el botón y se cargará automáticamente en la sección de >>Artículos agregados Sistema Integral de Almacen 11
13 11. La opción de Búsqueda Rápida, se realizo para cuando el proceso de búsqueda de Artículos disponibles no pueda ser realizada debido a una conexión lenta de la red o el usuario no conozca en que específica se encuentre el artículo. 12. Para ello se debe hacer clic en la opción >>Búsqueda Rápida (para conexiones lentas) se mostrará una sección como se muestra en la imagen. 13. Bastará con ingresar alguna palabra alusiva en la casilla y hacer clic en el botón Buscar para obtener resultados. Sistema Integral de Almacen 12
14 14. Presionamos el botón y se cargará automáticamente en la sección de >>Artículos agregados. 15. Se escoge la marca para ítem, o en su defecto se deja "Sin Marca". Dependiendo el tipo de artículo, se habilitan los campos Modelo y Serie. 16. Es posible llenar el campo de Vence (fecha de vencimiento), según se requiera. Se deben llenar los campos de Precio unitario y Cantidad. 17. Si alguno de los subtotales, es decir, el producto de Precio unitario por Cantidad es cero, la Aplicación no permitirá que se genere la NEA, debido a que no es correcto. Siempre verifiquemos este error al momento de Guardar Borrador o Generación de NEA 18. Al realizar alguna de estas dos operaciones (Guardar Borrador o Generación de NEA) el proceso en esta interfaz concluye Regularización Sistema Integral de Almacen 13
15 1. Al elegir esta opción nos muestra la siguiente interfaz: 2. En la primera sección >>Datos, podemos visualizar que hay dos cuadros de texto Procedencia (puede ser interna o externa) y Destino (estos dos campos son obligatorios para realizar el guardado y/o elaboración de la NEA) ambos Sistema Integral de Almacen 14
16 tienen al lado derecho un botón que al presionar nos mostrarán una pequeña ventana emergente como la que se muestra. 3. Esta interfaz nos permite filtrar: Por código y Por descripción 4. Elegimos la dependencia Destino. 5. Despues de seleccionar la dependencia destino, elegimos el tipo de atención: Stock Transito 6. Finalmente digitamos el Documento de Referencia. 7. Los demás campos como expediente y observación se pueden dejar vacío y ser llenados posteriormente (siempre y cuando se guarde como borrador). 8. En documentos de compra (campo obligatorio), podemos elegir el tipo de documento para ello hacemos clic en el botón. 9. A continuacion nos aparece una pequeña ventana donde ingresamos el número y el monto de la compra. 10. Hacemos clic en el boton ; recuerda que cada documento que se va añadiendo, los importes de este se van sumando automáticamente. 11. Ingresamos todos los documentos de compra involucrados en esta operación. Sistema Integral de Almacen 15
17 12. Para la Guía de Remisión se procede de la misma manera. RECUERDA QUE La suma de las cifras de los documentos de compra, debe coincidir con la suma de los subtotales de cada artículo, caso contrario la aplicación no permitirá Generar la NEA, si dichos montos no concuerdan. 13. Otra opción de agregar artículos es dar un clic en >>Artículos disponibles, al seleccionar esa opcion nos muestra lo siguiente. 14. En esta seccion podemos elegir los artículos disponibles para una determinada Especifica, como se muestra a continuación. Sistema Integral de Almacen 16
18 15. Presionamos el botón y se cargará automáticamente en la sección de >>Artículos agregados 16. La opción de Búsqueda Rápida, se realizo para cuando el proceso de búsqueda de Artículos disponibles no pueda ser realizada debido a una Sistema Integral de Almacen 17
19 conexión lenta de la red o el usuario no conozca en que específica se encuentre el artículo. 17. Para ello se debe hacer clic en la opción >>Búsqueda Rápida (para conexiones lentas) se mostrará una sección como se muestra en la imagen: 18. Bastará con ingresar alguna palabra alusiva en la casilla y hacer clic en el botón Buscar para obtener resultados. 19. Presionamos el botón y se cargará automáticamente en la sección de >>Artículos agregados. 20. Se escoge la marca para ítem, o en su defecto se deja "Sin Marca". Dependiendo el tipo de artículo, se habilitan los campos Modelo y Serie. 21. Es posible llenar el campo de Vence (fecha de vencimiento), según se requiera. Se deben llenar los campos de Precio unitario y Cantidad. 22. Si alguno de los subtotales, es decir, el producto de Precio unitario por cantidad es cero, la Aplicación no permitirá que se genere la NEA, debido a que no es correcto. Siempre verifiquemos este error al momento de Guardar Borrador o Generación de NEA Sistema Integral de Almacen 18
20 23. Al realizar alguna de estas dos operaciones (Guardar Borrador o Generación de NEA) el proceso en esta interfaz concluye. RECORDAR QUE Los montos de documentos de compra y el monto total de los artículos deben coincidir necesariamente. 24. Al realizar alguna de estas dos operaciones (Guardar Borrador o Generación de NEA) el proceso en esta interfaz concluye Donación Nacional Sistema Integral de Almacen 19
21 1. Al elegir esta opción nos muestra la siguiente interfaz: 2. En la primera sección >>Datos, podemos visualizar que hay dos cuadros de texto Procedencia (puede ser interna o externa) y Destino (estos dos campos son obligatorios para realizar el guardado y/o elaboración de la NEA) ambos tienen al lado derecho un botón que al presionar nos mostrarán una pequeña ventana emergente como la que se muestra. Sistema Integral de Almacen 20
22 3. Esta interfaz nos permite filtrar: Por código y Por descripción 4. Elegimos la dependencia Destino. 5. Despues de seleccionar la dependencia destino, elegimos el tipo de atención: Stock Transito 6. Seguidamente completamos los campos Documento de Referencia, Acta de Entrega, Resolucion Rectoral y Documentos de Referencia. 7. Los demás campos como expediente y observación se pueden dejar vacío y ser llenados posteriormente (siempre y cuando se guarde como borrador). 8. En documentos de compra (campo obligatorio), podemos elegir el tipo de documento para ello hacemos clic en el botón. 9. A continuacion nos aparece una pequeña ventana donde ingresamos el número y el monto de la compra. Sistema Integral de Almacen 21
23 10. Hacemos clic en el boton ; recuerda que cada documento que se va añadiendo, los importes de este se van sumando automáticamente. 11. Ingresamos todos los documentos de compra involucrados en esta operación. 12. Para la Guía de Remisión se procede de la misma manera. RECUERDA QUE La suma de las cifras de los documentos de compra, debe coincidir con la suma de los subtotales de cada artículo, caso contrario la aplicación no permitirá Generar la NEA, si dichos montos no concuerdan. 13. Otra opción de agregar artículos es dar un clic en >>Artículos disponibles, al seleccionar esa opcion nos muestra lo siguiente. Sistema Integral de Almacen 22
24 14. En esta seccion podemos elegir los artículos disponibles para una determinada Especifica, como se muestra a continuación. 15. Presionamos el botón y se cargará automáticamente en la sección de >>Artículos agregados Sistema Integral de Almacen 23
25 16. La opción de Búsqueda Rápida, se realizo para cuando el proceso de búsqueda de Artículos disponibles no pueda ser realizada debido a una conexión lenta de la red o el usuario no conozca en que específica se encuentre el artículo. 17. Para ello se debe hacer clic en la opción >>Búsqueda Rápida (para conexiones lentas) se mostrará una sección como se muestra en la imagen: 18. Bastará con ingresar alguna palabra alusiva en la casilla y hacer clic en el botón Buscar para obtener resultados. Sistema Integral de Almacen 24
26 19. Presionamos el botón y se cargará automáticamente en la sección de >>Artículos agregados. 20. Se escoge la marca para ítem, o en su defecto se deja "Sin Marca". Dependiendo el tipo de artículo, se habilitan los campos Modelo y Serie. 21. Es posible llenar el campo de Vence (fecha de vencimiento), según se requiera. Se deben llenar los campos de Precio unitario y Cantidad. 22. Si alguno de los subtotales, es decir, el producto de Precio unitario por cantidad es cero, la Aplicación no permitirá que se genere la NEA, debido a que no es correcto. Siempre verifiquemos este error al momento de Guardar Borrador o Generación de NEA RECORDAR QUE Los montos de documentos de compra y el monto total de los artículos deben coincidir necesariamente. Sistema Integral de Almacen 25
27 23. Al realizar alguna de estas dos operaciones (Guardar Borrador o Generación de NEA) el proceso en esta interfaz concluye Donación Extranjera Sistema Integral de Almacen 26
28 1. Al elegir esta opción nos muestra la siguiente interfaz: 2. En la primera sección >>Datos, podemos visualizar que hay dos cuadros de texto Procedencia (puede ser interna o externa) y Destino (estos dos campos son obligatorios para realizar el guardado y/o elaboración de la NEA) ambos tienen al lado derecho un botón que al presionar nos mostrarán una pequeña ventana emergente como la que se muestra. Sistema Integral de Almacen 27
29 3. Esta interfaz nos permite filtrar: Por código y Por descripción 4. Elegimos la dependencia Destino. 5. Despues de seleccionar la dependencia destino, elegimos el tipo de atención: Stock Transito 6. Seguidamente completamos los campos Documento de Referencia, Acta de Entrega, Resolucion Rectoral y Documentos de Referencia. 7. Los demás campos como expediente y observación se pueden dejar vacío y ser llenados posteriormente (siempre y cuando se guarde como borrador). 8. En documentos de compra (campo obligatorio), podemos elegir el tipo de documento para ello hacemos clic en el botón. 9. A continuacion nos aparece una pequeña ventana donde ingresamos el número y el monto de la compra. 10. Hacemos clic en el boton ; recuerda que cada documento que se va añadiendo, los importes de este se van sumando automáticamente. 11. Ingresamos todos los documentos de compra involucrados en esta operación. Sistema Integral de Almacen 28
30 12. Para la Guía de Remisión se procede de la misma manera. RECUERDA QUE La suma de las cifras de los documentos de compra, debe coincidir con la suma de los subtotales de cada artículo, caso contrario la aplicación no permitirá Generar la NEA, si dichos montos no concuerdan. 13. Otra opción de agregar artículos es dar un clic en >>Artículos disponibles, al seleccionar esa opcion nos muestra lo siguiente. 14. En esta seccion podemos elegir los artículos disponibles para una determinada Especifica, como se muestra a continuación. Sistema Integral de Almacen 29
31 15. Presionamos el botón y se cargará automáticamente en la sección de >>Artículos agregados 16. La opción de Búsqueda Rápida, se realizó para cuando el proceso de búsqueda de Artículos disponibles no pueda ser realizada debido a una conexión lenta de la red o el usuario no conozca en que específica se encuentre el artículo. Sistema Integral de Almacen 30
32 17. Para ello se debe hacer clic en la opción >>Búsqueda Rápida (para conexiones lentas) se mostrará una sección como se muestra en la imagen: 18. Bastará con ingresar alguna palabra alusiva en la casilla y hacer clic en el botón Buscar para obtener resultados. 19. Presionamos el botón y se cargará automáticamente en la sección de >>Artículos agregados. 20. Se escoge la marca para ítem, o en su defecto se deja "Sin Marca". Dependiendo el tipo de artículo, se habilitan los campos Modelo y Serie. 21. Es posible llenar el campo de Vence (fecha de vencimiento), según se requiera. Se deben llenar los campos de Precio unitario y Cantidad. 22. Si alguno de los subtotales, es decir, el producto de Precio unitario por cantidad es cero, la Aplicación no permitirá que se genere la NEA, debido a que no es correcto. Siempre verifiquemos este error al momento de Guardar Borrador o Generación de NEA Sistema Integral de Almacen 31
33 RECORDAR QUE Los montos de documentos de compra y el monto total de los artículos deben coincidir necesariamente. 23. Al realizar alguna de estas dos operaciones (Guardar Borrador o Generación de NEA) el proceso en esta interfaz concluye Internamiento por Orden de Compra 1. Selecionamos la opcion Ingresos/ Internamiento por OC, como indica en la siguiente imagen. Sistema Integral de Almacen 32
34 2. A continuacion nos muestra la siguiente interfaz. Aquí se cargan todas las órdenes de compra pendientes de entrega a los proveedores (como se puede observar en su estado), con sus datos correspondientes a las Órdenes de Compra creadas en un proceso previo al de Almacén, es decir en el Sistema de Logística. 3. Elegimos una de las órdenes de compra pendientes (por ejemplo, la O/C 13F06131) le damos clic en el botón Mostrar nos muestra la siguiente interfaz: Sistema Integral de Almacen 33
35 4. En la primera sección >>Orden de Compra, podemos visualizar la información general de la Orden de Compra seleccionada, los campos que se cargarán han sido ingresados en el proceso previo a la elaboración de la Orden de Compra (en el Sistema de Logística). 5. Para internar la Orden de Compra debemos: Seleccionar el Tipo de Atención (Stock y Transito) Ingresar la Guía de Remisión (es un campo obligatorio para Ingresar la O/C) Ingresar la Factura (es un campo obligatorio para Ingresar la O/C) 6. En la segunda sección >>Orden de Compra, podemos visualizar la información del detalle de las Ordenes de Compra (es decir los artículos que componen la OC). 7. Se realiza una sumatoria de todos los artículos Si el tipo de atención fuese Stock y lo cambiáramos a Tránsito tanto la unidad de medida equivalente, como la cantidad equivalente se inhabilitan. Sistema Integral de Almacen 34
36 8. Si se cambia al tipo de atención Stock dichos campos se vuelven a habilitar para su edición si fuese necesario ingresando la cantidad y eligiendo de la lista la unidad de medida. 9. El botón Referenciar otro artículo por Stock solo aparece si el tipo de atención es STOCK, este botón permite relacionar la cantidad ingresada en Almacén del articulo (que aparece en esta OC), pero que realmente modificará el stock del artículo al que lo relacionaremos. POR LO TANTO: Si la descripción del artículo no coincide exactamente a la descripción y no queremos que se generé un nuevo artículo innecesariamente, lo relacionamos con uno existente y así evitamos artículos nuevos innecesariamente. 10. No tiene por qué relacionarse un artículo con otro, si no es necesario, al darle un clic a un artículo que tenga estas características, se mostrará un mensaje que nos indique que no hay relación alguna con otro artículo existente. Sistema Integral de Almacen 35
37 5. Salidas Del menú principal de la aplicación nos dirigimos a Salidas, y vemos que tenemos dos opciones: Pecosa por Stock Pecosa por Transito 5.1. Pecosa por Stock 1. Al elegir esta opción nos muestra la siguiente interfaz: 2. Puntos a aclarar: 1 Aquí se cargan todos los Informes de Control provenientes del módulo de Logística que han solicitado ser atendidos por STOCK 2 Se pueden realizar dos operaciones: Generación de documento Pecosa, pulsando el botón Devolución de Informe de Control, pulsando el botón 3 Los informes de control que se atienden por STOCK separan los artículos que se encuentran en almacén, por lo tanto estos artículos dejan de estar en el stock disponible y forman parte del stock separado. 4 Al momento en que los artículos salen del almacén se tiene que expedir un documento llamado Pedido de compra-salida, conocido como Pecosa. Sistema Integral de Almacen 36
38 5 Para generar la Pecosa, le damos clic al botón en el respectivo Informe de Control que se va a generar Llenado de los datos de la Pecosa por Stock 1. Una vez presionado el botón la interfaz nos muestra la información general del Informe de Control en la sección >>>Datos así como los artículos que componen dicho Informe de Control en la sección >>>Artículos. 2. Ingresamos los valores en los campos obligatorios: Solicito entregar a Con destino a Observación 3. Finalmente presionamos el botón Generar Pecosa nos aparecerá un ventana de confirmación a la que damos Sí. Sistema Integral de Almacen 37
39 4. A continuación nos mostrará el número que se genera para la nueva Pecosa que se acaba de crear Pecosa por Tránsito 5. Después de darle Aceptar a este mensaje, en la parte inferior de la interfaz el botón Generar Pecosa cambia por el botón Reporte que al darle clic nos descarga un archivo en formato.pdf (cabe mencionar que esta Pecosa debe imprimirse en una hoja que tenga un formato propio de impresión para Pecosas). 1. Un documento de Pecosa por tránsito se puede generar de dos maneras: Orden de Compra Nota de Entrada (NEA) Sistema Integral de Almacen 38
40 2. La interfaz nos muestra ambas maneras de generar el documento, divididas en dos pestañas con dichos nombres (Orden de Compra y Nota de Entrada) 3. Esta interfaz nos muestra la opción de exportar un archivo en Excel, para ello hacemos clic en el siguiente botón, inmediatamente se genera un archivo Excel el cual se descargará en la computadora dependiendo de si esta activa la pestaña de Orden de Compra o la pestaña de Nota de Entrada Pecosa por Tránsito mediante Orden de Compra 1. De la lista que se muestra se procederá a seleccionar aquella que tenga el estado "INGRESADO". Para buscar los que tengan dicho estado escribimos en el campo Estado la palabra INGRESADO. Luego de encontrar la OC, hacemos clic en el ícono "Generar PECOSA". Los botones en color gris significan que la Orden de Compra ya genero una Pecosa. Sistema Integral de Almacen 39
41 2. Después de pulsar el botón nos muestra esta interfaz en la cual debemos ingresar valores obligatorios en los campos Solicito entregar a y Con destino a, el campo observación es opcional es decir no es obligatorio ingresar datos en dicho campo. 3. Luego nos dirigimos a la sección "Artículos en la Orden de Compra". Aquí se muestran los detalles de los artículos que conforman la O/C, se muestran los siguientes campos: Código, Cantidad, Descripción, Detalles, Marca, Serie, Cantidad despachada, Unidad de medida, Precio unitario, Precio total. De los cuales el único campo que podemos modificar es "Cantidad despachada", aquí se digitará la cantidad del artículo que se destinará a dicho lugar. Sistema Integral de Almacen 40
42 4. Finalmente presionamos el botón Generar Pecosa nos aparecerá un ventana de confirmación a la que damos Sí. 5. A continuación nos mostrará el número que se generará para la nueva Pecosa que se acaba de crear. 6. Después de darle Aceptar a este mensaje, en la parte inferior de la interfaz el botón Generar Pecosa cambia por el botón Reporte que al darle clic nos descarga un archivo en formato.pdf (cabe mencionar que esta Pecosa debe imprimirse en una hoja que tenga un formato propio de impresión para Pecosas) Generar varias Pecosas a partir de una Orden de Compra 1. Este caso se aplica cuando la orden de compra que, habiendo ya generado una pecosa, todavía posea artículos para generar otras, su estado se indicará como procesando. Sólo hay que ingresar de nuevo en la sección Salidas /Pecosa por Tránsito. 2. Para encontrar dichas OC, digitemos, en la columna Estados, la palabra procesando : Sistema Integral de Almacen 41
43 3. Después de pulsar el botón nos muestra esta interfaz en la cual debemos ingresar valores obligatorios en los campos Solicito entregar a y Con destino a, el campo observación es opcional es decir no es obligatorio ingresar datos en dicho campo. 4. Luego nos dirigimos a la sección "Artículos en la Orden de Compra". Aquí se muestran los detalles de los artículos que conforman la O/C, se muestran los siguientes campos: Código, Cantidad, Descripción, Detalles, Marca, Serie, Cantidad despachada, Unidad de medida, Precio unitario, Precio total. De los cuales el único campo que podemos modificar es "Cantidad despachada", aquí se digitará la cantidad del artículo que se destinará a dicho lugar. 5. Finalmente presionamos el botón Generar Pecosa nos aparecerá un ventana de confirmación a la que damos Sí. Sistema Integral de Almacen 42
44 6. A continuación nos mostrará el número que se generará para la nueva Pecosa que se acaba de crear. 7. Después de darle Aceptar a este mensaje, en la parte inferior de la interfaz el botón Generar Pecosa cambia por el botón Reporte que al darle clic nos descarga un archivo en formato.pdf (cabe mencionar que esta Pecosa debe imprimirse en una hoja que tenga un formato propio de impresión para Pecosas). Mientras no superemos la cantidad total de artículos de la OC determinada, ésta seguirá con el estado procesando, y en la columna cantidad despachada se indicará cuantos artículos quedan conforme se le vaya generando pecosas a la OC. Por ejemplo, notemos que, la cantidad despachada en la OC de ejemplo que se escogió para esta sección, fue 5 en los dos artículos que incluía. 8. Luego de generar una pecosa, volvemos a la sección Salidas/Pecosas por Tránsito, y la buscamos: Sistema Integral de Almacen 43
45 9. Al hacer clic en el botón, al checar la sección Artículos por orden de comprar notaremos que se ha actualizado la cantidad despachada con respecto a la pecosa generada anteriormente. 10. De tal forma que la OC aún se encuentra disponible para seguir generando pecosas Otros Estados de las OC Además de los estados vistos anteriormente, existen otros como: MUCHAS PECOSAS: Este estado se dará cuando si al generar las PECOSAS ya se agotaron los artículos y no se puede generar más PECOSAS, representado por la inhabilitación del ícono "Generar PECOSA. Se puede saber que OC se encuentran en este estado escribiendo muchas pecosas en la columna Estado, de la sección Salidas/Pecosas por tránsito. Sistema Integral de Almacen 44
46 Advertencias a. Datos Incompletos: "solicito entregar a:" o "con dirección en:" 1. A falta de cualquiera de los dos campos, y se le dio a "Generar PECOSA, y luego a Si 2. El sistema mostrará un mensaje recordándole que debe de ingresar obligatoriamente dichos campos. b. Datos extraños: 1. Pueden ser letras, símbolos, etc. que no sean numéricos, ingresados en el campo "Cantidad Despachada". 2. Al hacer clic en "Generar PECOSA, y "Si" el sistema mostrará un mensaje recordándole que ingreso un dato no aceptado en dicho campo. Sistema Integral de Almacen 45
47 Ingreso de una Cantidad Mayor: Si se ingresa en la columna Cantidad Despachada una cantidad mayor a la cantidad total que posee un artículo, y realizamos los pasos para generar una pecosa nos saldrá esta advertencia. Adicionalmente el aviso le mostrará el nombre del artículo donde ocurrió el primer error. Sistema Integral de Almacen 46
48 Pecosa por Tránsito mediante Nota de Entrada Los botones en color gris todavía está en borrador. significan que la Nota de Entrada 1. Como se observa cada Nota de Entrada generada, tiene la opción de generar Pecosa así que para realizar dicha acción presionamos el botón Generar Pecosa. Sistema Integral de Almacen 47
49 2. Después de pulsar el botón nos muestra esta interfaz en la cual debemos ingresar valores obligatorios en los campos Solicito entregar a y Con destino a, los campos expediente, documento de referencia, guias de remisión, documentos de compra y observación son opcionales, no es obligatorio el ingreso de datos. 3. Finalmente presionamos el botón Generar Pecosa nos aparecerá un ventana de confirmación a la que damos Sí. 4. A continuación nos mostrará el número que se genera para la nueva Pecosa que se acaba de crear. 5. Después de darle Aceptar a este mensaje, en la parte inferior de la interfaz el botón Generar Pecosa cambia por el botón Reporte que al darle clic nos descarga un archivo en formato.pdf (cabe mencionar que esta Pecosa debe imprimirse en una hoja que tenga un formato propio de impresión para Pecosas). Sistema Integral de Almacen 48
50 6. Consultar 1. Del menú principal de la aplicación nos dirigimos a Consultar, y nos muestra las siguiente nueve opciones: Órdenes de Compra Notas de Entrada Pecosas Registros de Ingreso Notas de Salida Stock de Almacén Movimientos de Almacén Bincard Rendición Información Contable 6.1. Órdenes De Compra Sistema Integral de Almacen 49
51 1. Al elegir esta opción se muestra la siguiente interfaz: 2. La interfaz de consulta de órdenes de compra, permite un filtro por todos los campos que se muestran, como se muestra en la imagen de la derecha se pude filtrar los registros todas las órdenes de compra por el campo OC inicial. 3. Por cada orden de compra se pueden realizar dos operaciones; Ver Detalle O/C, presionando el botón Eliminar Internamiento de Orden, presionando el botón 4. Se da la opción de obtener la lista de órdenes de compra descargando un archivo Excel, para ello hacemos clic en el botón. 5. Además podemos realizar una navegación de todas las órdenes de compra que en cada tabla solo se muestran como máximo 10 registros, es decir, en nuestro ejemplo podemos asegurar que existe más de 90 órdenes de compra (pero como la barra de navegación solo muestra 10 hojas eso implica que solo sean 10 hojas) hasta no Sistema Integral de Almacen 50
52 presionar el botón para ir a la última hoja, no se sabrá con exactitud de cuantas órdenes de compra serán, ni cuantas hojas tiene realmente. NOTA: Estas características se aplican a todos las interfaces que presenten esta herramienta de navegación. 6. Al dar clic en de una Orden de Compra, nos muestra la siguiente interfaz: Nota importante: Si la Orden de Compra (OC) se encuentra en estado PENDIENTE, la OC sólo se podrá visualizar. Si la OC tuviera como estado INGRESADO, entonces es posible ver el detalle de la O/C y también eliminar su internamiento. Eliminar Internamiento de O/C significa que la OC regresará al estado Pendiente (la OC tiene que estar en Ingresado), y en la interfaz de Ingresos/Internamiento por OC, deberá realizarse nuevamente el internamiento de la Orden de Compra, como ya se vio en la capitulo Ingresos. Si la O/C se encuentra en estado CON PECOSA, y se desea realizar la eliminación del internamiento, entonces primero es necesario realizar la acción de anulación de la Pecosa (es decir, pasar al estado ANULADO) con reingreso o sin reingreso, según corresponda. Una vez que se ha anulado la PECOSA, la O/C volverá al estado INGRESADO, estado que sí permitiría la eliminación del ingreso de los artículos. Sistema Integral de Almacen 51
53 6.2. Notas de Entrada 1. Al elegir esta opción se muestra la siguiente interfaz: 2. Luego seleccionamos el Almacén y establecemos un rango de fechas presionamos el botón Buscar y nos mostrará todas las NEA s pertenecientes a dicho almacén. Sistema Integral de Almacen 52
54 3. Dependiendo del estado de las NEA s estas pueden ser: Borrador: En este estado todavía no se le ha creado un número de NEA, además en este estado se puede realizar las modificaciones que se deseen de la Nea pulsando el botón (Ver detalles de NEA). Generada: En este estado no se puede realizar las modificaciones de la Nea, solo se visualizará mas no se permitirá la edición de los datos de dicha Nea. Pero si se puede anular la NEA, mediante el botón debido a que todavía no tiene una Pecosa creada con esta Nea. Al dar clic en el botón la interfaz que se mostrará solo permitirá visualizar los datos y descargar un archivo en.pdf al presionar el botón nos aparecerá un archivo con datos sin formato para ser impresa en una hoja pre impresa. Con Pecosa: En este estado la NEA ya tiene Pecosa, es decir, que la NEA no podrá ser modificada de ninguna manera ya que tiene una Pecosa que se ha generado con Sistema Integral de Almacen 53
55 dicha NEA, por lo tanto no se podrá editar, ni mucho menos anular. Al dar clic en el botón la interfaz que se mostrará solo permitirá visualizar los datos y descargar un archivo en.pdf al presionar el botón nos aparecerá un archivo con datos sin formato para ser impresa en una hoja pre impresa. 4. Para el ejemplo seleccionaremos una NEA con estado de Borrador y al darle clic al botón nos aparece una interfaz similar a la siguiente: Sistema Integral de Almacen 54
56 5. En la sección >>Datos se muestra la información de la NEA en el que tendremos que ingresar los datos en los campos que se muestran, pero de manera obligatoria deben ingresarse procedencia, destino y el documento de referencia, el tipo de almacén aparece con un valor por defecto que puede ser cambiado a Stock y Transito, los otros campos que no son obligatorios son expediente y observación (opcionales). 6. El llenado de una NEA se ha visto en el Capítulo de INGRESOS, visto anteriormente en el manual, así que el procedimiento del ingreso de artículos es exactamente igual en esta interfaz Pecosas 1. Al elegir esta opción se muestra la siguiente interfaz: 2. En esta interfaz podemos realizar una búsqueda por: Intervalo de fechas Almacén Tipo de Pecosa Tránsito Nota de entrada Stock Sistema Integral de Almacen 55
57 3. Presionamos el botón Buscar y nos aparece la siguiente interfaz: Si se desea podemos obtener una lista de las Pecosas, según el filtrado que se haya realizado, descargando un archivo Excel en nuestra computadora, al presionar el botón. 4. Para el ejemplo elegimos una Pecosa como se indica en la imagen de arriba y al darle clic al botón nos aparece una interfaz similar a la siguiente. Sistema Integral de Almacen 56
58 En esta interfaz no se podrán realizar modificaciones en los datos de la PECOSA, solo podrá revisar la información más no permite ediciones de ningún tipo. 5. En la sección inferior se observa que hay tres botones: El primer botón El segundo botón El tercer botón es para descargar un reporte sin formato. es para descargar un reporte con formato. es para realizar una nueva consulta de Pecosa. Sistema Integral de Almacen 57
59 6. Para que se aprecie la diferencia entre ambos se utilizará la misma Pecosa pero en diferentes formatos, es decir uno sin formato y el otro con formato, como se muestra en la imagen a continuación: 6.4. Stock de Almacén Sistema Integral de Almacen 58
60 1. Al elegir esta opción se muestra la siguiente interfaz: 2. En esta sección buscaremos todos los artículos que tengamos en un almacén dados los siguiente parámetros de filtrado como son: Almacén Genérica Sub Genérica Especifica Tipo Transito Stock Stock y Transito Descripción Sistema Integral de Almacen 59
61 3. Hay un botón al lado derecho de almacén el cual nos permite descargar un archivo en formato.pdf de dos maneras diferentes: Con Marca Sin Marca 4. Los artículos, las cantidades y los montos serán los mismos, sólo varían en la presentación de los artículos en ambos reportes. En la descripción no es necesario escribir todo el nombre del artículo, con una parte significativa de la descripción bastará para el filtrado, es más este campo puede dejarse en blanco y presionamos el botón Buscar para realizar el filtrado. 5. Cuando seleccionamos todos los valores por lo que deseamos hacer el filtro (en nuestro ejemplo en descripción ingresamos un parte de la descripción bolsa se observa que no fue necesario ingresar todo el nombre del artículo) nos muestra la siguiente interfaz: Sistema Integral de Almacen 60
62 6. Hay un botón en la sección inferior, el cual nos permite descargar un archivo en formato.pdf de los artículos que acabamos de filtrar de dos maneras diferentes: Con Marca Sin Marca 7. De la misma manera el botón nos permite descargar un archivo en Excel en nuestro disco duro. Sistema Integral de Almacen 61
63 6.5. Movimientos de Almacén 1. Al elegir esta opción se muestra la siguiente interfaz: 2. Como se puede apreciar, para visualizar los movimientos de almacén es posible verlos haciendo un filtro por: Intervalos de fechas (por defecto hace un filtro que toma como fecha final el día presente y como fecha de inicio, tres meses atrás) Tipo de atención Tránsito Stock Stock y Transito Tipo de movimiento Entrada Salida Entrada y Salida Sistema Integral de Almacen 62
64 3. Presionamos el botón buscar y nos muestra la siguiente interfaz. 4. Hay un botón en la sección inferior, el cual nos permite descargar un archivo en formato.pdf de los movimientos en almacén según el filtro por los campos seleccionados 5. De la misma manera el botón nos permite descargar un archivo en Excel en nuestro disco duro de la misma información filtrada Bincard 1. Al elegir esta opción se muestra la siguiente interfaz. Sistema Integral de Almacen 63
65 2. En esta interfaz podemos realizar una búsqueda por: Intervalo de fechas Almacén Tipo de Pecosa Tránsito Nota de entrada Stock 3. Presionamos el botón Buscar y nos aparece la siguiente interfaz. 4. Si deseamos generar un reporte en formato.pdf presionamos el botón pero antes de ello debemos realizar los filtros por: Bien Marca Unidad de Medida Sistema Integral de Almacen 64
66 5. Si no realizamos estos 03 filtros nos saldrá un mensaje como el siguiente. 6. Si realizamos correctamente el filtrado, nos permitirá la descarga del reporte que para ejemplo es: Toner Para Impresora Hp Laser Jet 1300 Q-2613a HP CJA, como se muestra: Sistema Integral de Almacen 65
67 7. Al abrir el archivo nos aparece un archivo en.pdf similar a la imagen de la derecha. 8. De la misma manera el botón nos permite descargar un archivo en Excel en nuestro disco duro de la misma información filtrada Rendición Información Contable 1. Al elegir esta opción se muestra la siguiente interfaz. Sistema Integral de Almacen 66
68 2. En esta interfaz podemos realizar una búsqueda por: Intervalo de fechas Tipo de documento Orden de Compra Nota de Entrada Pedido Comprobante de salida Modalidad Tránsito Stock Almacén 3. Presionamos el botón Buscar y nos aparece la siguiente interfaz: Sistema Integral de Almacen 67
69 4. Se observa que en los encabezados a la derecha aparecen las especificas (estos pueden aumentar o disminuir según las específicas que estén involucradas en el filtro) dado los criterios de filtración, y un última columna un total. 5. Finalmente el botón nos permite descargar un archivo en Excel en nuestro disco duro de la misma información filtrada, algo similar a la siguiente imagen. Sistema Integral de Almacen 68
70 7. Catalogo MEF 7.1. Ingresar Item MEF 1. Ingresar a la sección Catalogo MEF /Ingreso de Item MEF 2. Se visualizará la sección Sistema Integral de Almacen 69
71 3. Hacemos clic en ítems disponibles 4. Aparecerá una sección para escoger los filtros acerca de genérica, sub-genérica y específica, luego se generará la lista con los ítems disponibles para seleccionar. Sistema Integral de Almacen 70
72 5. Para seleccionar algún ítem, basta con hacer clic en el botón Agregar, 6. Dicho ítem seleccionado aparecerá en la lista de Items Agregados Sistema Integral de Almacen 71
73 7. Luego, al ítem en la lista de Items Agregados, se le puede editar la marca, el precio unitario y el stock. 8. Existe un botón de X que nos permite borrar el ítem que se seleccionó previamente. Sistema Integral de Almacen 72
74 9. Luego de rellenar todos los campos, hacemos clic en el botón de Actualizar Stock, para añadir este ítem en el stock de almacén. 10. Aparecerá un mensaje de confirmación: 11. Luego de hacer clic en Aceptar el sistema regresará a como estaba en el paso Para regresar al inicio, hacer clic en botón de Inicio, nos redigirá a la sección principal del sistema. Sistema Integral de Almacen 73
75 7.2. Método Rápido Este método fue pensado para aquellos usuarios que no poseas una conexión buena de internet y también para aquellos que no sepan cómo se clasifican los artículos en específicas. 1. Al acceder se encontrará con las siguientes opciones, se hace clic en Búsqueda rápida : 2. Luego del clic aparecerá la siguiente sección: 3. Bastará con ingresar alguna palabra alusiva en la casilla y hacer clic en el botón Buscar para obtener resultados. 4. Presionamos el botón y se cargará automáticamente en la sección de >>Items agregados. Sistema Integral de Almacen 74
76 7.3. Reporte 1. Para visualizar un reporte de los ítems, hacemos clic en el botón con forma de archivo PDF. 2. Se visualizará el reporte de Stock de Almacén. Sistema Integral de Almacen 75
Historial de Revisiones
 Historial de Revisiones Fecha Versión Descripción Elaborado por Revisado por 12/10/2012 1.0 09/10/2015 2.0 Primera versión del manual de usuario del Cuadro de Necesidades del Modulo de Logística Actualización
Historial de Revisiones Fecha Versión Descripción Elaborado por Revisado por 12/10/2012 1.0 09/10/2015 2.0 Primera versión del manual de usuario del Cuadro de Necesidades del Modulo de Logística Actualización
Índice. Introducción... 3
 Índice 1. Introducción... 3 1.1. 2. 3. Glosario... 3 1.1.1. Glosario de términos... 3 1.1.2. Glosario de íconos... 3 Requerimientos del Sistema... 3 2.1. Requerimientos de hardware... 3 2.2. Requerimientos
Índice 1. Introducción... 3 1.1. 2. 3. Glosario... 3 1.1.1. Glosario de términos... 3 1.1.2. Glosario de íconos... 3 Requerimientos del Sistema... 3 2.1. Requerimientos de hardware... 3 2.2. Requerimientos
Manual de Usuario para la inscripción de participantes. Rol: Director IIEE
 Manual de Usuario para la inscripción de participantes Rol: Director IIEE XV OLIMPIADA NACIONAL ESCOLAR DE MATEMÁTICA ONEM 2018 Índice 1. Introducción... 3 1.1. Glosario... 3 1.1.1. Glosario de términos...
Manual de Usuario para la inscripción de participantes Rol: Director IIEE XV OLIMPIADA NACIONAL ESCOLAR DE MATEMÁTICA ONEM 2018 Índice 1. Introducción... 3 1.1. Glosario... 3 1.1.1. Glosario de términos...
Manual de Usuario de la Aplicación Web Gestión de Convenio y Becas - RELEXT 2015 UNIVERSIDAD ESTATAL PENÍNSULA DE SANTA ELENA
 UNIVERSIDAD ESTATAL PENÍNSULA DE SANTA ELENA DIRECCIÓN DE TECNOLOGÍA DE LA INFORMACIÓN Y COMUNICACIONES APLICACIÓN WEB DE RELACIONES EXTERNAS MANUAL DE USUARIO USUARIO: ADMINISTRADOR DE SISTEMAS ACCESO
UNIVERSIDAD ESTATAL PENÍNSULA DE SANTA ELENA DIRECCIÓN DE TECNOLOGÍA DE LA INFORMACIÓN Y COMUNICACIONES APLICACIÓN WEB DE RELACIONES EXTERNAS MANUAL DE USUARIO USUARIO: ADMINISTRADOR DE SISTEMAS ACCESO
Implementación Progesys Instructivo Sistema Facturación Progesys. Sistema Factura Progesys. Manual Usuario.
 Implementación Progesys Instructivo Sistema Facturación Progesys Sistema Factura Progesys Manual Usuario. Empresa Solicitante Usuario Solicitante : Progesys : Progesys Autor : Fecha : 04-09-2013 Versión
Implementación Progesys Instructivo Sistema Facturación Progesys Sistema Factura Progesys Manual Usuario. Empresa Solicitante Usuario Solicitante : Progesys : Progesys Autor : Fecha : 04-09-2013 Versión
MANUAL DE USUARIO. BUSINESS INTELLIGENT Confianza, calidad y tecnología
 1 MANUAL DE USUARIO 2 Contenido Pantalla Inicial... 4 Menú Vertical... 5 Primeros Pasos del Perfil Administrador en el Software... 6 Primeros pasos Menú Usuarios... 7 Editar Usuario... 8 Eliminar Usuario...
1 MANUAL DE USUARIO 2 Contenido Pantalla Inicial... 4 Menú Vertical... 5 Primeros Pasos del Perfil Administrador en el Software... 6 Primeros pasos Menú Usuarios... 7 Editar Usuario... 8 Eliminar Usuario...
Para tener acceso al Sistema Administrador de Tareas, se requiere:
 Capítulo I Introducción El permite al área Docente de la Unidad Educativa Delta el ingreso de Tareas, Horarios y Comunicados para su publicación en la Agenda Escolar para alumnas y padres de familia. Requerimientos
Capítulo I Introducción El permite al área Docente de la Unidad Educativa Delta el ingreso de Tareas, Horarios y Comunicados para su publicación en la Agenda Escolar para alumnas y padres de familia. Requerimientos
Manual de Usuario para la inscripción de participantes. Rol: Director IIEE
 Manual de Usuario para la inscripción de participantes Rol: Director IIEE Premio Nacional de Narrativa y Ensayo José María Arguedas 2018 Índice 1. Introducción... 3 1.1. Glosario... 3 1.1.1. Glosario de
Manual de Usuario para la inscripción de participantes Rol: Director IIEE Premio Nacional de Narrativa y Ensayo José María Arguedas 2018 Índice 1. Introducción... 3 1.1. Glosario... 3 1.1.1. Glosario de
Manual de Usuario para Caja Chica Módulo de Logística
 Manual de Usuario para Caja Chica Módulo de Logística Historial de Revisiones Fecha Versión Descripción Autor 24/06/2015 1.0 Primera versión del manual de usuario Caja Chica del Sistema Integral de Logística
Manual de Usuario para Caja Chica Módulo de Logística Historial de Revisiones Fecha Versión Descripción Autor 24/06/2015 1.0 Primera versión del manual de usuario Caja Chica del Sistema Integral de Logística
Ministerio de Economía, Industria y Comercio (MEIC) -Trámites Costa Rica- Manual de usuario: Administrador Institucional. Cliente
 Manual de usuario: Administrador Institucional Sistema de Simplificación de Trámites y Mejora Regulatoria Cliente Ministerio de Economía, Industria y Comercio (MEIC) -Trámites Costa Rica- Versión: 1.0
Manual de usuario: Administrador Institucional Sistema de Simplificación de Trámites y Mejora Regulatoria Cliente Ministerio de Economía, Industria y Comercio (MEIC) -Trámites Costa Rica- Versión: 1.0
MANUAL DE USUARIO ADMINISTRACIÓN DE DISTRIBUIDORES
 MANUAL DE USUARIO ADMINISTRACIÓN DE DISTRIBUIDORES INTRODUCCIÓN El presente manual tiene como objetivo ilustrar a los usuarios sobre la funcionalidad del sistema de Administración de Distribuidores de
MANUAL DE USUARIO ADMINISTRACIÓN DE DISTRIBUIDORES INTRODUCCIÓN El presente manual tiene como objetivo ilustrar a los usuarios sobre la funcionalidad del sistema de Administración de Distribuidores de
MANUAL DE ZEUS CREDITO Y COBRANZA
 MANUAL DE ZEUS CREDITO Y COBRANZA 1 CONTENIDO INTRODUCCION... 1 RECIBOS DE COBRO... 2 NUEVO RECIBO... 3 FACTURAS DE VENTA... 5 CALCULO DE COMISIONES... 6 NUEVO CALCULO... 6 MOVIMIENTOS A FACTURAS... 8
MANUAL DE ZEUS CREDITO Y COBRANZA 1 CONTENIDO INTRODUCCION... 1 RECIBOS DE COBRO... 2 NUEVO RECIBO... 3 FACTURAS DE VENTA... 5 CALCULO DE COMISIONES... 6 NUEVO CALCULO... 6 MOVIMIENTOS A FACTURAS... 8
MANUAL DE USUARIO Registro de Mediadores Familiares: Mediador
 MANUAL DE USUARIO Registro de Mediadores Familiares: Mediador INDICE INDICE... 2 1. INTRODUCCION... 3 2. OBJETIVOS... 3 2.1. Objetivo General... 3 2.2. Objetivos Específicos... 3 3. INGRESO AL SISTEMA
MANUAL DE USUARIO Registro de Mediadores Familiares: Mediador INDICE INDICE... 2 1. INTRODUCCION... 3 2. OBJETIVOS... 3 2.1. Objetivo General... 3 2.2. Objetivos Específicos... 3 3. INGRESO AL SISTEMA
Guía Gestión Pedagógica. Dirección de Planeación y Proyectos
 Guía Gestión Pedagógica Dirección de Planeación y Proyectos 1 Contenido Guía de usuario... 1 Pantalla principal Gestión Pedagógica... 3 Gestión Pedagógica... 4 Resultados y logros... 4 Prueba Enlace...
Guía Gestión Pedagógica Dirección de Planeación y Proyectos 1 Contenido Guía de usuario... 1 Pantalla principal Gestión Pedagógica... 3 Gestión Pedagógica... 4 Resultados y logros... 4 Prueba Enlace...
MANUAL DE GUARANI PERFIL DOCENTE
 MANUAL DE GUARANI PERFIL DOCENTE BREVE INTRODUCCIÓN El sistema GUARANI es el sistema informático por medio del cual los docentes de las facultades realizan trámites como: consulta de alumnos inscriptos,
MANUAL DE GUARANI PERFIL DOCENTE BREVE INTRODUCCIÓN El sistema GUARANI es el sistema informático por medio del cual los docentes de las facultades realizan trámites como: consulta de alumnos inscriptos,
Secretaría General OFICINA DE SISTEMAS. Sistema de Control de Viáticos MANUAL DE USUARIO (Jefe OAF)
 OFICINA DE SISTEMAS Sistema de Control de Viáticos MANUAL DE USUARIO (Jefe OAF) Manual de Usuario del Sistema de Control de Viáticos Pág. 1 de 29 INFORMACION GENERAL DEL SISTEMA NOMBRE DEL SISTEMA: Sistema
OFICINA DE SISTEMAS Sistema de Control de Viáticos MANUAL DE USUARIO (Jefe OAF) Manual de Usuario del Sistema de Control de Viáticos Pág. 1 de 29 INFORMACION GENERAL DEL SISTEMA NOMBRE DEL SISTEMA: Sistema
Manual de Usuario I Módulo de Programación Multianual
 Manual de Usuario I Ambiente: Pliego pág. 1 INDICE 1. Usuario Pliego... 3 1.1. Acceso al Sistema y Entorno de Trabajo... 3 1.2. Mantenimiento de Maestros... 6 1.2.1. Generar código para Proyectos... 6
Manual de Usuario I Ambiente: Pliego pág. 1 INDICE 1. Usuario Pliego... 3 1.1. Acceso al Sistema y Entorno de Trabajo... 3 1.2. Mantenimiento de Maestros... 6 1.2.1. Generar código para Proyectos... 6
MANUAL DE USUARIO. Sistema CLASS Profesores
 MANUAL DE USUARIO Sistema CLASS Profesores CLASS PROFESORES LOGIN DE ENTRADA Cuando el profesor ingresa al siguiente link www.classgestion.com\uca\uvirtual le aparece una pantalla (ver figura 1.0) en la
MANUAL DE USUARIO Sistema CLASS Profesores CLASS PROFESORES LOGIN DE ENTRADA Cuando el profesor ingresa al siguiente link www.classgestion.com\uca\uvirtual le aparece una pantalla (ver figura 1.0) en la
MANUAL DEL USUARIO. Introducción Como entrar al SAI. 2 Como iniciar sesión en el SAI. 2 Salir del SAI. 2 Menú de opciones principales.
 1 MANUAL DEL USUARIO INDICE Introducción Como entrar al SAI. 2 Como iniciar sesión en el SAI. 2 Salir del SAI. 2 Menú de opciones principales. 2 Módulo de cargos Pasos para consultar el estado de cuenta
1 MANUAL DEL USUARIO INDICE Introducción Como entrar al SAI. 2 Como iniciar sesión en el SAI. 2 Salir del SAI. 2 Menú de opciones principales. 2 Módulo de cargos Pasos para consultar el estado de cuenta
MANUAL DE USUARIO SISTEMA DE ADMINISTRATIVO WEB
 MANUAL DE USUARIO SISTEMA DE ADMINISTRATIVO WEB INDICE PRESENTACIÓN... 3 PRESUPUESTO... 4 INICIO DEL SISTEMA... 5 MENU PRINCIPAL... 6 ACCESO AL SISTEMA... 6 MENU PRESUPUESTO... 6 FORMULACIÓN PRESUPUESTAL...
MANUAL DE USUARIO SISTEMA DE ADMINISTRATIVO WEB INDICE PRESENTACIÓN... 3 PRESUPUESTO... 4 INICIO DEL SISTEMA... 5 MENU PRINCIPAL... 6 ACCESO AL SISTEMA... 6 MENU PRESUPUESTO... 6 FORMULACIÓN PRESUPUESTAL...
En la primera rama se encuentra la opción Facturas. Al expandir la esta rama se presentan 2 opciones: Carga y Elimina.
 Al ingresar a la dirección http://www.tte.com.ar dirigirse al link PROVEEDORES, allí se presentará el formulario de Acceso a Proveedores, en la cual el usuario deberá autentificarse. En el Campo Código
Al ingresar a la dirección http://www.tte.com.ar dirigirse al link PROVEEDORES, allí se presentará el formulario de Acceso a Proveedores, en la cual el usuario deberá autentificarse. En el Campo Código
Contenido. 1. Acceso a catálogos Búsquedas (Simple y Avanzada) Resultados Carro de compra Listar Solicitudes...
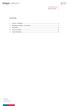 Contenido 1. Acceso a catálogos... 2 2. Búsquedas (Simple y Avanzada)... 3 3. Resultados... 8 4. Carro de compra... 12 5. Listar Solicitudes... 19 1. Acceso a catálogos El acceso a los catálogos de Bienes
Contenido 1. Acceso a catálogos... 2 2. Búsquedas (Simple y Avanzada)... 3 3. Resultados... 8 4. Carro de compra... 12 5. Listar Solicitudes... 19 1. Acceso a catálogos El acceso a los catálogos de Bienes
MANUAL DE USUARIOS SINPECOR V 5.0
 MANUAL DE USUARIOS SINPECOR V 5.0 Contenido: Formas de Pago... 3 Ingresar al sistema SINPECOR... 3 Se olvido la Contraseña... 4 Visualizar el perfil de la Razón Social... 5 Inicio... 5 Menú del sistema...
MANUAL DE USUARIOS SINPECOR V 5.0 Contenido: Formas de Pago... 3 Ingresar al sistema SINPECOR... 3 Se olvido la Contraseña... 4 Visualizar el perfil de la Razón Social... 5 Inicio... 5 Menú del sistema...
Manual de usuario. Planeación Operativa KPI - ACEPTACIÓN O RECHAZO DE CANDIDATOS
 Manual de usuario Planeación Operativa KPI - ACEPTACIÓN O RECHAZO DE CANDIDATOS ÍNDICE INGRESAR AL SISTEMA... A) INTRANET... A) SITIO DE PLANEACIÓN OPERATIVA... 5 CAPTURA ACEPTACIÓN DE CANDIDATOS... 7
Manual de usuario Planeación Operativa KPI - ACEPTACIÓN O RECHAZO DE CANDIDATOS ÍNDICE INGRESAR AL SISTEMA... A) INTRANET... A) SITIO DE PLANEACIÓN OPERATIVA... 5 CAPTURA ACEPTACIÓN DE CANDIDATOS... 7
UNIVERSIDAD DE SAN CARLOS DE GUATEMALA. Sistema Integrado de Información Financiera Módulo de Gestión Automatizada de Compras
 UNIVERSIDAD DE SAN CARLOS DE GUATEMALA Sistema Integrado de Información Financiera Módulo de Gestión Automatizada de Compras Guía para modalidad de compra: Compra Directa por Orden de Compra Perfil de
UNIVERSIDAD DE SAN CARLOS DE GUATEMALA Sistema Integrado de Información Financiera Módulo de Gestión Automatizada de Compras Guía para modalidad de compra: Compra Directa por Orden de Compra Perfil de
Sistema de Información de Operaciones Policiales
 Manual de usuario Sistema de Información de Operaciones Policiales Cliente Ministerio de Obras Públicas y Transportes (MOPT) Versión: 1.0 Tabla de contenidos Ingreso a la aplicación... 3 buscar registro
Manual de usuario Sistema de Información de Operaciones Policiales Cliente Ministerio de Obras Públicas y Transportes (MOPT) Versión: 1.0 Tabla de contenidos Ingreso a la aplicación... 3 buscar registro
Manual de Usuario Portal Pasajeros
 AEROVIAS DE MEXICO S.A DE C.V Manual de Usuario Portal Pasajeros Versión 1.0 10-01-17 ÍNDICE Acceso al Portal Pasajeros... 1 Generar facturas... 4 Datos fiscales... 6 Nueva factura...11 Mis Facturas...12
AEROVIAS DE MEXICO S.A DE C.V Manual de Usuario Portal Pasajeros Versión 1.0 10-01-17 ÍNDICE Acceso al Portal Pasajeros... 1 Generar facturas... 4 Datos fiscales... 6 Nueva factura...11 Mis Facturas...12
GUÍA PARA INICIAR SESIÓN EN LA PLATAFORMA ACADEMICA UNIVERSITARIA POR PRIMERA VEZ PARA ESTUDIANTES NUEVOS Y TRANSFERENCIA EXTERNA
 GUÍA PARA INICIAR SESIÓN EN LA PLATAFORMA ACADEMICA UNIVERSITARIA POR PRIMERA VEZ PARA ESTUDIANTES NUEVOS Y TRANSFERENCIA EXTERNA Accedemos a la plataforma Accademia U desde el icono encontrado en la parte
GUÍA PARA INICIAR SESIÓN EN LA PLATAFORMA ACADEMICA UNIVERSITARIA POR PRIMERA VEZ PARA ESTUDIANTES NUEVOS Y TRANSFERENCIA EXTERNA Accedemos a la plataforma Accademia U desde el icono encontrado en la parte
Secretaría General OFICINA DE SISTEMAS. Sistema de Control de Viáticos MANUAL DE USUARIO (Tesorería)
 OFICINA DE SISTEMAS Sistema de Control de Viáticos MANUAL DE USUARIO (Tesorería) Manual de Usuario del Sistema de Control de Viáticos Pág. 1 de 32 INFORMACION GENERAL DEL SISTEMA NOMBRE DEL SISTEMA: Sistema
OFICINA DE SISTEMAS Sistema de Control de Viáticos MANUAL DE USUARIO (Tesorería) Manual de Usuario del Sistema de Control de Viáticos Pág. 1 de 32 INFORMACION GENERAL DEL SISTEMA NOMBRE DEL SISTEMA: Sistema
Manual del Vendedor. Teléfono: / Fax: [Escriba texto] Página 0. Av. República de Chile 504, Jesús María - Lima
![Manual del Vendedor. Teléfono: / Fax: [Escriba texto] Página 0. Av. República de Chile 504, Jesús María - Lima Manual del Vendedor. Teléfono: / Fax: [Escriba texto] Página 0. Av. República de Chile 504, Jesús María - Lima](/thumbs/69/61283434.jpg) Manual del Vendedor Av. República de Chile 504, Jesús María - Lima Teléfono: 640-0150 / 614-380 Fax: 424-8024 [Escriba texto] Página 0 Índice 1 Clientes. 2 1.1 Creación de clientes 2 1.2 Estado de cuenta.
Manual del Vendedor Av. República de Chile 504, Jesús María - Lima Teléfono: 640-0150 / 614-380 Fax: 424-8024 [Escriba texto] Página 0 Índice 1 Clientes. 2 1.1 Creación de clientes 2 1.2 Estado de cuenta.
Manual de Usuario Elaborado: IdeaSys, 17 de Julio de 2013 Departamento de documentación
 Manual de Usuario Elaborado: IdeaSys, 17 de Julio de 2013 Departamento de documentación 1 Índice Contenido Índice... 2 Introducción... 3 Acerca del manual... 4 1. Ingreso al sistema... 5 2. Conociendo
Manual de Usuario Elaborado: IdeaSys, 17 de Julio de 2013 Departamento de documentación 1 Índice Contenido Índice... 2 Introducción... 3 Acerca del manual... 4 1. Ingreso al sistema... 5 2. Conociendo
Manual de Usuario. Sistema Contable-Información Financiera y Presupuestaria Módulo de FONDES
 Manual de Usuario Sistema Contable-Información Financiera y Presupuestaria Módulo de FONDES Para uso de: Entidades del Gobierno Nacional, Gobiernos Regionales y Locales. Oficina General de Tecnologías
Manual de Usuario Sistema Contable-Información Financiera y Presupuestaria Módulo de FONDES Para uso de: Entidades del Gobierno Nacional, Gobiernos Regionales y Locales. Oficina General de Tecnologías
MODULO DE MANTENIMIENTO PERIODICO VIA EXTRANET
 GERENCIA DE ADMINISTRACIÓN PVDES-MANTENIMIENTO EXTRANET INSTITUCIONAL PERIODICO UNIDAD DE INFORMATICA Versión 1.2 PAG 1 de 18 17 de julio de 2012 MODULO DE MANTENIMIENTO PERIODICO VIA EXTRANET Impreso:17/07/2012
GERENCIA DE ADMINISTRACIÓN PVDES-MANTENIMIENTO EXTRANET INSTITUCIONAL PERIODICO UNIDAD DE INFORMATICA Versión 1.2 PAG 1 de 18 17 de julio de 2012 MODULO DE MANTENIMIENTO PERIODICO VIA EXTRANET Impreso:17/07/2012
WEB SUPPLIERS. Manual Usuario
 Manual Usuario Tabla de contenido OBJETIVO:... 3 INGRESO A LA APLICACIÓN... 3 PLANILLAS.... 5 HISTÓRICO DE FACTURAS.... 16 DATOS DE CONTACTO... 22 SALIR DE LA APLICACIÓN.... 25 1 Objetivo: El objetivo
Manual Usuario Tabla de contenido OBJETIVO:... 3 INGRESO A LA APLICACIÓN... 3 PLANILLAS.... 5 HISTÓRICO DE FACTURAS.... 16 DATOS DE CONTACTO... 22 SALIR DE LA APLICACIÓN.... 25 1 Objetivo: El objetivo
MANUAL DE USUARIO PARA EL PERFIL DE SERVICIOS
 SISTEMA INTEGRAL DE LOGISTICA - USGON Versión 2.0.0 QUIPUCAMAYOC MANUAL DE USUARIO PARA EL PERFIL DE SERVICIOS UNIVERSIDAD NACIONAL MAYOR DE SAN MARCOS OFICINA DEL PROYECTO QUIPUCAMAYOC 1 ENERO 2014 Elaborado
SISTEMA INTEGRAL DE LOGISTICA - USGON Versión 2.0.0 QUIPUCAMAYOC MANUAL DE USUARIO PARA EL PERFIL DE SERVICIOS UNIVERSIDAD NACIONAL MAYOR DE SAN MARCOS OFICINA DEL PROYECTO QUIPUCAMAYOC 1 ENERO 2014 Elaborado
Manual de ayuda Operativo
 Manual de ayuda Operativo INDICE INTRODUCCIÓN 2 INGRESO AL SISTEMA 3 1.- MATRICES DE INFORMACIÓN 3 Ingresar Registros 4 Subir Registros 5 Ver Registros 9 2.- REPORTES 10 Reporte de Actividades 10 Reporte
Manual de ayuda Operativo INDICE INTRODUCCIÓN 2 INGRESO AL SISTEMA 3 1.- MATRICES DE INFORMACIÓN 3 Ingresar Registros 4 Subir Registros 5 Ver Registros 9 2.- REPORTES 10 Reporte de Actividades 10 Reporte
Manual de emisión de comprobante con configuración global Contenido
 1 2 Manual de emisión de comprobante con configuración global Contenido 1.- Ingreso a sistema... 3 2.- Registro de cliente... 4 3.- Registro de productos o servicios... 6 4.- Generación de comprobantes...
1 2 Manual de emisión de comprobante con configuración global Contenido 1.- Ingreso a sistema... 3 2.- Registro de cliente... 4 3.- Registro de productos o servicios... 6 4.- Generación de comprobantes...
EKOMERCIO ELECTRÓNICO, S. A. DE C. V.
 EKOMERCIO ELECTRÓNICO, S. A. DE C. V. PORTAL DE RECEPCIÓN CFDI GENÉRICO ABRIL 2017 [PROVEEDOR] Contenido INTRODUCCIÓN... 3 ACCESO AL PORTAL... 4 PASOS PARA REGISTRO DE PROVEEDORES... 4 INGRESO AL SISTEMA...
EKOMERCIO ELECTRÓNICO, S. A. DE C. V. PORTAL DE RECEPCIÓN CFDI GENÉRICO ABRIL 2017 [PROVEEDOR] Contenido INTRODUCCIÓN... 3 ACCESO AL PORTAL... 4 PASOS PARA REGISTRO DE PROVEEDORES... 4 INGRESO AL SISTEMA...
Manual de Usuario del SimiWeb 2008
 CAPITULO 1: Archivo Central - Manual de Inventario La oficina de Archivo Central esta encargada de administrar los archivos de cada Centro de Costo u Oficina de la Municipalidad. PASO 1: Seleccionamos
CAPITULO 1: Archivo Central - Manual de Inventario La oficina de Archivo Central esta encargada de administrar los archivos de cada Centro de Costo u Oficina de la Municipalidad. PASO 1: Seleccionamos
Manual para Registro de Cotizaciones con Peticiones de Oferta.
 Manual para Registro de Cotizaciones con Peticiones de Oferta. Índice 1.- Introducción... 3 2.- Configuración del Internet Explorer... 4 3.- Ingresar al sistema... 5 4.- El módulo Peticiones de Oferta...
Manual para Registro de Cotizaciones con Peticiones de Oferta. Índice 1.- Introducción... 3 2.- Configuración del Internet Explorer... 4 3.- Ingresar al sistema... 5 4.- El módulo Peticiones de Oferta...
WEB SUPPLIERS. Manual Usuario
 Manual Usuario 1 Tabla de contenido OBJETIVO... 3 INGRESO A LA APLICACIÓN... 4 PLANILLAS... 6 HISTÓRICO DE FACTURAS... 14 SALIR DE LA APLICACIÓN... 19 ERRORES COMUNES...... 21 2 1 Objetivo: El objetivo
Manual Usuario 1 Tabla de contenido OBJETIVO... 3 INGRESO A LA APLICACIÓN... 4 PLANILLAS... 6 HISTÓRICO DE FACTURAS... 14 SALIR DE LA APLICACIÓN... 19 ERRORES COMUNES...... 21 2 1 Objetivo: El objetivo
WEB SUPPLIERS. Manual Usuario
 Manual Usuario 1 Tabla de contenido OBJETIVO... 3 INGRESO A LA APLICACIÓN... 4 PLANILLAS... 6 HISTÓRICO DE FACTURAS..... 13 SALIR DE LA APLICACIÓN.... 17 ERRORES COMUNES....... 19 2 1 Objetivo: El objetivo
Manual Usuario 1 Tabla de contenido OBJETIVO... 3 INGRESO A LA APLICACIÓN... 4 PLANILLAS... 6 HISTÓRICO DE FACTURAS..... 13 SALIR DE LA APLICACIÓN.... 17 ERRORES COMUNES....... 19 2 1 Objetivo: El objetivo
Instructivo para el uso del sistema e-guías:
 Instructivo para el uso del sistema e-guías: La creación de guías electrónicas podrá realizarse mediante una aplicación web, web service, o por servicio de mensaje corto (SMS). A efectos de realizar las
Instructivo para el uso del sistema e-guías: La creación de guías electrónicas podrá realizarse mediante una aplicación web, web service, o por servicio de mensaje corto (SMS). A efectos de realizar las
Manual del Usuario para Ingreso de Bienes MEF al catálogo Módulo de Logística
 Manual del Usuario para Ingreso de Bienes MEF al catálogo Módulo de Logística Historial de Revisiones Fecha Versión Descripción Autor 23/06/2015 1.0 Primera versión del manual de usuario de Ingreso de
Manual del Usuario para Ingreso de Bienes MEF al catálogo Módulo de Logística Historial de Revisiones Fecha Versión Descripción Autor 23/06/2015 1.0 Primera versión del manual de usuario de Ingreso de
MANUAL DE CAPACITACIÓN
 MANUAL DE CAPACITACIÓN Inventarios (INV) Autor: ERP Soluciones Fecha de Creación: Sep, 2006 Versión: 1 1 Contenido Presentación... 3 Acceso al Sistema Oracle... 4 Surtir Pedidos de Ventas.....7 Confirmar
MANUAL DE CAPACITACIÓN Inventarios (INV) Autor: ERP Soluciones Fecha de Creación: Sep, 2006 Versión: 1 1 Contenido Presentación... 3 Acceso al Sistema Oracle... 4 Surtir Pedidos de Ventas.....7 Confirmar
MANUAL DE USO DE bpcrm
 1 Login 1.- Iniciar sesión dentro del programa. Hay que indicar el usuario, contraseña del usuario, base de datos (Empresa), y servidor. 2.-Pantalla general del Programa. En esta se pueden ver todas las
1 Login 1.- Iniciar sesión dentro del programa. Hay que indicar el usuario, contraseña del usuario, base de datos (Empresa), y servidor. 2.-Pantalla general del Programa. En esta se pueden ver todas las
Tabla de contenido 1 INTRODUCCIÓN CONCEPTOS IMPORTANTES Tipos de usuario Acceso al sistema GUÍA DE USO...
 MANUAL DE USUARIO Tabla de contenido 1 INTRODUCCIÓN... 1 2 CONCEPTOS IMPORTANTES... 1 2.1 Tipos de usuario... 1 2.2 Acceso al sistema... 1 3 GUÍA DE USO... 4 3.1 Administración de usuarios... 4 3.1.1 Agregar
MANUAL DE USUARIO Tabla de contenido 1 INTRODUCCIÓN... 1 2 CONCEPTOS IMPORTANTES... 1 2.1 Tipos de usuario... 1 2.2 Acceso al sistema... 1 3 GUÍA DE USO... 4 3.1 Administración de usuarios... 4 3.1.1 Agregar
GUÍA PARA INICIAR SESIÓN EN LA PLATAFORMA UNIVERSITARIA POR PRIMERA VEZ ESTUDIANTES NUEVOS Y TRANSFERENCIA EXTERNA
 GUÍA PARA INICIAR SESIÓN EN LA PLATAFORMA UNIVERSITARIA POR PRIMERA VEZ ESTUDIANTES NUEVOS Y TRANSFERENCIA EXTERNA Accedemos a la plataforma Accademia U desde el icono encontrado en la parte superior del
GUÍA PARA INICIAR SESIÓN EN LA PLATAFORMA UNIVERSITARIA POR PRIMERA VEZ ESTUDIANTES NUEVOS Y TRANSFERENCIA EXTERNA Accedemos a la plataforma Accademia U desde el icono encontrado en la parte superior del
BANCO CENTRAL DE RESERVA DEL PERÚ
 BCRPData Add-In para Excel Guía de Uso 1. Introducción 2. Portabilidad del complemento 3. Funcionalidad 1. Introducción El BCRPData Add-In permite realizar búsquedas y consultas de series desde la hoja
BCRPData Add-In para Excel Guía de Uso 1. Introducción 2. Portabilidad del complemento 3. Funcionalidad 1. Introducción El BCRPData Add-In permite realizar búsquedas y consultas de series desde la hoja
BANCO CENTRAL DE RESERVA DEL PERÚ
 BCRPData Add-In para Excel Guía de Uso 1. Introducción 2. Portabilidad del complemento 3. Funcionalidad 1. Introducción El BCRPData Add-In permite realizar búsquedas y consultas de series desde la hoja
BCRPData Add-In para Excel Guía de Uso 1. Introducción 2. Portabilidad del complemento 3. Funcionalidad 1. Introducción El BCRPData Add-In permite realizar búsquedas y consultas de series desde la hoja
UNIVERSIDAD TÉCNICA DEL NORTE FACULTAD DE INGENIERÍA EN CIENCIAS APLICADAS CARRERA DE INGENIERÍA EN SISTEMAS COMPUTACIONALES
 UNIVERSIDAD TÉCNICA DEL NORTE FACULTAD DE INGENIERÍA EN CIENCIAS APLICADAS CARRERA DE INGENIERÍA EN SISTEMAS COMPUTACIONALES TRABAJO DE GRADO PREVIO A LA OBTENCIÓN DEL TÍTULO DE INGENIERO EN SISTEMAS COMPUTACIONALES
UNIVERSIDAD TÉCNICA DEL NORTE FACULTAD DE INGENIERÍA EN CIENCIAS APLICADAS CARRERA DE INGENIERÍA EN SISTEMAS COMPUTACIONALES TRABAJO DE GRADO PREVIO A LA OBTENCIÓN DEL TÍTULO DE INGENIERO EN SISTEMAS COMPUTACIONALES
Sistema de Revisión De Solicitudes de Trámite
 Superintendencia del Sistema Financiero Sistema de Revisión De Solicitudes de Trámite Manual de Usuario para Entidades Supervisadas Dirección de Informática Archivo: SSF Manual de Usuario V.1 Fecha: Abril
Superintendencia del Sistema Financiero Sistema de Revisión De Solicitudes de Trámite Manual de Usuario para Entidades Supervisadas Dirección de Informática Archivo: SSF Manual de Usuario V.1 Fecha: Abril
 Este documento le orientará durante el proceso de PRE-REGISTRO, para ello deberá tener instalado en su equipo el programa Adobe Reader 8.0 o superior. Si no cuenta con él, descárguelo aquí. CONTENIDO...
Este documento le orientará durante el proceso de PRE-REGISTRO, para ello deberá tener instalado en su equipo el programa Adobe Reader 8.0 o superior. Si no cuenta con él, descárguelo aquí. CONTENIDO...
Plataforma de Obra Eléctrica MANUAL DE USUARIO
 MANUAL DE USUARIO ÍNDICE INTRODUCCIÓN... 3 Configuracion de Internet... 4 Navegación de Plataforma... 9 Menus... 10 Control... 10 Admon/Contabilidad... 19 Obras... 25 Consultas y Reportes... 50 Cerrar
MANUAL DE USUARIO ÍNDICE INTRODUCCIÓN... 3 Configuracion de Internet... 4 Navegación de Plataforma... 9 Menus... 10 Control... 10 Admon/Contabilidad... 19 Obras... 25 Consultas y Reportes... 50 Cerrar
 Esta ayuda le apoyará durante el proceso de PRE-REGISTRO, para ello deberá tener instalado en su equipo el programa Adobe Reader 8.0 o superior. Si no cuenta con él, descárguelo aquí. Contenido... 1...
Esta ayuda le apoyará durante el proceso de PRE-REGISTRO, para ello deberá tener instalado en su equipo el programa Adobe Reader 8.0 o superior. Si no cuenta con él, descárguelo aquí. Contenido... 1...
MANUAL DE AYUDA PARA EL USO DEL FACTURADOR ELECTRÓNICO GRATUITO DIRECCIÓN GENERAL DE TRIBUTACIÓN
 MANUAL DE AYUDA PARA EL USO DEL FACTURADOR ELECTRÓNICO GRATUITO DIRECCIÓN GENERAL DE TRIBUTACIÓN 2018 Tabla de contenido Precondiciones para utilizar el sistema... 3 Acceso a la herramienta de emisión
MANUAL DE AYUDA PARA EL USO DEL FACTURADOR ELECTRÓNICO GRATUITO DIRECCIÓN GENERAL DE TRIBUTACIÓN 2018 Tabla de contenido Precondiciones para utilizar el sistema... 3 Acceso a la herramienta de emisión
Módulo de Información de Comercio Exterior. Manual de Usuario - Empresa
 Módulo de Información de Comercio Exterior Manual de Usuario - Empresa Tabla de Contenido 1. OBJETIVO DEL SISTEMA... 3 2. COMO INGRESAR AL MODULO DE INFORMACION DE COMERCIO EXTERIOR... 4 3. VENTANA DE
Módulo de Información de Comercio Exterior Manual de Usuario - Empresa Tabla de Contenido 1. OBJETIVO DEL SISTEMA... 3 2. COMO INGRESAR AL MODULO DE INFORMACION DE COMERCIO EXTERIOR... 4 3. VENTANA DE
Manual de Capacitación y de Usuario Internet. Módulo: Autoimpresores
 Manual de Capacitación y de Usuario Internet Módulo: Autoimpresores Junio 2011 Página 1 de 60 Tabla de Contenido 1.- INTRODUCCIÓN... 3 2.- DEFINICIONES GENERALES... 3 ESQUEMA COMÚN PARA LAS PANTALLAS...
Manual de Capacitación y de Usuario Internet Módulo: Autoimpresores Junio 2011 Página 1 de 60 Tabla de Contenido 1.- INTRODUCCIÓN... 3 2.- DEFINICIONES GENERALES... 3 ESQUEMA COMÚN PARA LAS PANTALLAS...
Manual de usuario Aula Virtual de Prosergen
 Manual de usuario Aula Virtual de Prosergen Contenido 1. Requisitos del sistema... 3 2. Ingreso al Sistema... 3 3. Editar el perfil de usuario... 6 4. Cursos... 8 5. Actividades... 9 5.1 Actividades de
Manual de usuario Aula Virtual de Prosergen Contenido 1. Requisitos del sistema... 3 2. Ingreso al Sistema... 3 3. Editar el perfil de usuario... 6 4. Cursos... 8 5. Actividades... 9 5.1 Actividades de
Centro de Perfeccionamiento, Experimentación e Investigaciones Pedagógicas Ministerio de Educación
 Centro de Perfeccionamiento, Experimentación e Investigaciones Pedagógicas Ministerio de Educación Plataforma Tecnológica Carrera Docente Primera etapa Plataforma Tecnológica Carrera Docente (CPEIP) Primera
Centro de Perfeccionamiento, Experimentación e Investigaciones Pedagógicas Ministerio de Educación Plataforma Tecnológica Carrera Docente Primera etapa Plataforma Tecnológica Carrera Docente (CPEIP) Primera
MANUAL DE ZEUS ENTORNO GENERAL. Version 1.0
 MANUAL DE ZEUS ENTORNO GENERAL Version 1.0 1 CONTENIDO INTRODUCCION... 2 INICIO... 2 PANTALLA PRINCIPAL... 3 MENÚ GENERAL... 4 CAMBIAR CONTRASEÑA... 4 REPORTE FACTURAS... 4 CONFIG. IMPRESIÓN FACTURAS...
MANUAL DE ZEUS ENTORNO GENERAL Version 1.0 1 CONTENIDO INTRODUCCION... 2 INICIO... 2 PANTALLA PRINCIPAL... 3 MENÚ GENERAL... 4 CAMBIAR CONTRASEÑA... 4 REPORTE FACTURAS... 4 CONFIG. IMPRESIÓN FACTURAS...
Sistema de Información de Compras y Contrataciones del Estado (SICE) Órdenes de compras
 Sistema de Información de Compras y Contrataciones del Estado (SICE) Órdenes de compras INFORMACIÓN DE INTERÉS Última actualización: 08-07-2015 Nombre actual del archivo: Órdenes de compras.odt Tabla de
Sistema de Información de Compras y Contrataciones del Estado (SICE) Órdenes de compras INFORMACIÓN DE INTERÉS Última actualización: 08-07-2015 Nombre actual del archivo: Órdenes de compras.odt Tabla de
INSTRUCTIVO DE USO PORTAL DE VENTAS
 INSTRUCTIVO DE USO PORTAL DE VENTAS Página 1.-Inicio.. 3 2.- Sección Ventas. 4 2.1.- Crear Pedidos... 5 2.2.- Procesar Pedidos... 6 2.3.- Detalles del Pedido.... 8 2.4.- Editar Ítems del Pedido. 9 2.5.-
INSTRUCTIVO DE USO PORTAL DE VENTAS Página 1.-Inicio.. 3 2.- Sección Ventas. 4 2.1.- Crear Pedidos... 5 2.2.- Procesar Pedidos... 6 2.3.- Detalles del Pedido.... 8 2.4.- Editar Ítems del Pedido. 9 2.5.-
Información Pública 1
 Información Pública 1 Manual de emisión de comprobante con configuración global Contenido 1. Ingreso al Sistema... 3 2. Registro de clientes... 5 3. Registro de productos o servicios.... 7 4. Generación
Información Pública 1 Manual de emisión de comprobante con configuración global Contenido 1. Ingreso al Sistema... 3 2. Registro de clientes... 5 3. Registro de productos o servicios.... 7 4. Generación
Aplicación Web: Enlace : Nota: Para tener una mejor experiencia por la pagina se les recomienda utilizar el navegador Chrome.
 MANUAL DE USUARIO. Aplicación Web: Es una tienda en línea, por la cual se pueden realizar cotizaciones, pedidos, alta de clientes, sucursales de clientes, consultas de ventas por líneas así como la compra
MANUAL DE USUARIO. Aplicación Web: Es una tienda en línea, por la cual se pueden realizar cotizaciones, pedidos, alta de clientes, sucursales de clientes, consultas de ventas por líneas así como la compra
Negotis SOFTWARE DE GESTION DE VENTAS Y FACTURACION ELECTRONICA MANUAL DE USUARIO. LIDER IT
 2016 Negotis SOFTWARE DE GESTION DE VENTAS Y FACTURACION ELECTRONICA MANUAL DE USUARIO LIDER IT 2014-2016 www.liderit.com.ar Índice 1. INTRODUCCION Error! Marcador no definido. 2. FUNCIONALIDADES 3 2.1.
2016 Negotis SOFTWARE DE GESTION DE VENTAS Y FACTURACION ELECTRONICA MANUAL DE USUARIO LIDER IT 2014-2016 www.liderit.com.ar Índice 1. INTRODUCCION Error! Marcador no definido. 2. FUNCIONALIDADES 3 2.1.
INSTITUTO GUATEMALTECO DE SEGURIDAD SOCIAL. Gestión de SA-06. Manual para Dependencias 04/06/2013
 INSTITUTO GUATEMALTECO DE SEGURIDAD SOCIAL Gestión de SA-06 Manual para Dependencias 04/06/2013 CONTENIDO CAPÍTULO 1 GESTIÓN DEL SA-06... 3 Creación SA-06... 3 Gestionar un Encabezado... 8 Agregar Artículos
INSTITUTO GUATEMALTECO DE SEGURIDAD SOCIAL Gestión de SA-06 Manual para Dependencias 04/06/2013 CONTENIDO CAPÍTULO 1 GESTIÓN DEL SA-06... 3 Creación SA-06... 3 Gestionar un Encabezado... 8 Agregar Artículos
SIAP MANUAL DE USUARIO
 SIAP MANUAL DE USUARIO 1. Instalación 2. Configuración Importar Alumnos 3. Ingresos Catalogo de Conceptos Aspirantes Prestadores de Servicio y Clientes Captura de Ingresos Fundación Escalera Relación de
SIAP MANUAL DE USUARIO 1. Instalación 2. Configuración Importar Alumnos 3. Ingresos Catalogo de Conceptos Aspirantes Prestadores de Servicio y Clientes Captura de Ingresos Fundación Escalera Relación de
MANUAL CORREO ELECTRÓNICO
 MANUAL CORREO ELECTRÓNICO Contenido Configuración de correo institucional en Outlook... 3 Configuración de correo institucional en Gmail... 10 Configuración de correo institucional en Hotmail... 16 Configuración
MANUAL CORREO ELECTRÓNICO Contenido Configuración de correo institucional en Outlook... 3 Configuración de correo institucional en Gmail... 10 Configuración de correo institucional en Hotmail... 16 Configuración
MANUAL DE USUARIO MODULO DE LOGÍSTICA
 1 MANUAL DE USUARIO MODULO DE LOGÍSTICA INDICE 2 1. PRESENTACIÓN... 3 2. OBJETIVO.4 3. INICIO DEL SISTEMA... 5 4. MENU PRINCIPAL... 6 5. MENÚ LOGÍSTICA... 7 6. MANTENIMIENTO... 7 7. CABECERA... 10 8. DETALLE...
1 MANUAL DE USUARIO MODULO DE LOGÍSTICA INDICE 2 1. PRESENTACIÓN... 3 2. OBJETIVO.4 3. INICIO DEL SISTEMA... 5 4. MENU PRINCIPAL... 6 5. MENÚ LOGÍSTICA... 7 6. MANTENIMIENTO... 7 7. CABECERA... 10 8. DETALLE...
CCSS. Sistema Integrado de Identificación, Agendas y Citas Manual de Usuario SIAC-Reportes. Versión 2.0
 CCSS Sistema Integrado de Identificación, Agendas y Citas Manual de Usuario SIAC-Reportes Versión 2.0. Historial de Revisiones Fecha Versión Descripción Autor 04/12/2009 1.0 Creación del documento Isaac
CCSS Sistema Integrado de Identificación, Agendas y Citas Manual de Usuario SIAC-Reportes Versión 2.0. Historial de Revisiones Fecha Versión Descripción Autor 04/12/2009 1.0 Creación del documento Isaac
Manual de usuario para el módulo de industrias del SIRMA ICF. Manual para utilizar el módulo de industrias
 Manual para utilizar el módulo de industrias Contenido Manual para utilizar el módulo de industrias... 1 1. Implementación del sistema... 3 2. INGRESANDO AL SISTEMA... 3 3. FUNCIONALIDAD GENERAL... 4 1.
Manual para utilizar el módulo de industrias Contenido Manual para utilizar el módulo de industrias... 1 1. Implementación del sistema... 3 2. INGRESANDO AL SISTEMA... 3 3. FUNCIONALIDAD GENERAL... 4 1.
SISTEMA DE ALMACEN Versión 1.0.1. Manual de usuario. Universidad Nacional Mayor de San Marcos Oficina del Proyecto Quipucamayoc
 SISTEMA DE ALMACEN Versión 1.0.1 Manual de usuario Universidad Nacional Mayor de San Marcos Oficina del Proyecto Quipucamayoc Octubre 2014 Historial de cambios Fecha Versión Descripción Autor 27/12/2013
SISTEMA DE ALMACEN Versión 1.0.1 Manual de usuario Universidad Nacional Mayor de San Marcos Oficina del Proyecto Quipucamayoc Octubre 2014 Historial de cambios Fecha Versión Descripción Autor 27/12/2013
CONTRALORÍA GENERAL DE CUENTAS MANUAL DE USUARIO SISTEMA PARA EL MANTENIMIENTO DE LA INFORMACIÓN DEL PORTAL WEB
 CONTRALORÍA GENERAL DE CUENTAS MANUAL DE USUARIO WWW.CONTRALORIA.GOB.GT SISTEMA PARA EL MANTENIMIENTO DE LA INFORMACIÓN DEL PORTAL WEB PARTE I INGRESO AL SISTEMA PARA EL MANTENIMIENTO DE LA INFORMACIÓN
CONTRALORÍA GENERAL DE CUENTAS MANUAL DE USUARIO WWW.CONTRALORIA.GOB.GT SISTEMA PARA EL MANTENIMIENTO DE LA INFORMACIÓN DEL PORTAL WEB PARTE I INGRESO AL SISTEMA PARA EL MANTENIMIENTO DE LA INFORMACIÓN
Registro de las obras en ejecución según corresponda, en el Sistema de Información de Obras Publicas - INFObras
 Sistema de Información de Obras Publicas - INFObras ÍNDICE Contenido 1. Acceso al Sistema... 3 1.1. Cambio de contraseña... 4 1.2. Recuperación de contraseña... 5 2. Registro de la Ficha de Obra... 5 2.1.
Sistema de Información de Obras Publicas - INFObras ÍNDICE Contenido 1. Acceso al Sistema... 3 1.1. Cambio de contraseña... 4 1.2. Recuperación de contraseña... 5 2. Registro de la Ficha de Obra... 5 2.1.
Manual de usuario de CFDRecepcion Clientes.
 Manual de usuario de CFDRecepcion Clientes http://www.puertodeveracruz.com.mx/cfdi 1 Tabla de Contenidos 1. Interfaz Gráfica de Usuario (Portal)... 3 Área Banner superior... 4 Área Menú de Navegación...
Manual de usuario de CFDRecepcion Clientes http://www.puertodeveracruz.com.mx/cfdi 1 Tabla de Contenidos 1. Interfaz Gráfica de Usuario (Portal)... 3 Área Banner superior... 4 Área Menú de Navegación...
MANUAL DEL USUARIO WEB SISTEMA DE RASTREO Versión 3.0
 MANUAL DEL SISTEMA DE RASTREO Versión 3.0 Contenido Pág. Requisitos Para la visualización óptima del Sistema de Rastreo 2 Acceso al Sistema de Rastreo 2 Ubicación de Unidad(es) Asociada(s) 7 Reportes 13
MANUAL DEL SISTEMA DE RASTREO Versión 3.0 Contenido Pág. Requisitos Para la visualización óptima del Sistema de Rastreo 2 Acceso al Sistema de Rastreo 2 Ubicación de Unidad(es) Asociada(s) 7 Reportes 13
2 Manual de Usuario de Planificación Estratégica y Evaluación. Contenido
 Contenido 1. Introducción... 3 1.1. Propósito del Documento... 3 1.2. Características Generales... 3 1.3. Información de Contacto... 4 2. Ingreso al Sistema... 4 2.1. Requerimientos para poder hacer uso
Contenido 1. Introducción... 3 1.1. Propósito del Documento... 3 1.2. Características Generales... 3 1.3. Información de Contacto... 4 2. Ingreso al Sistema... 4 2.1. Requerimientos para poder hacer uso
Manual de Usuario de Autoriza
 Manual de Usuario de Autoriza 1 Tabla de contenido 1. Introducción...3 2. Autorregistro...4 3. Página de Login Autoriza...8 4. Olvido de Contraseña...9 5. Gestión de Datos Personales... 11 a. Modificación
Manual de Usuario de Autoriza 1 Tabla de contenido 1. Introducción...3 2. Autorregistro...4 3. Página de Login Autoriza...8 4. Olvido de Contraseña...9 5. Gestión de Datos Personales... 11 a. Modificación
MÒDULO ESTADÌSTICO DEL SIPYM
 MÒDULO ESTADÌSTICO DEL SIPYM MANUAL DE OPERACIÓN DEL SISTEMA Para comenzar a utilizar el Módulo Estadístico, se requiere introducir el nombre de usuario y la contraseña, asignada con anticipación. La Figura
MÒDULO ESTADÌSTICO DEL SIPYM MANUAL DE OPERACIÓN DEL SISTEMA Para comenzar a utilizar el Módulo Estadístico, se requiere introducir el nombre de usuario y la contraseña, asignada con anticipación. La Figura
Manual de Usuario para publicación de llamados Uruguay Concursa
 Fecha: 04/10/2013 Pág. 1 de 20 Manual de Usuario para publicación de llamados Uruguay Concursa Versión 4.0 Proyecto Uruguay Concursa Oficina Nacional de Servicio Civil Fecha: 04/10/2013 Pág. 2 de 20 1.
Fecha: 04/10/2013 Pág. 1 de 20 Manual de Usuario para publicación de llamados Uruguay Concursa Versión 4.0 Proyecto Uruguay Concursa Oficina Nacional de Servicio Civil Fecha: 04/10/2013 Pág. 2 de 20 1.
Uso del carrito de compras
 Uso del carrito de compras Dirección: http://usi.ocesa.mx:81/menualmacen.aspx Para un mejor funcionamiento de todas las características de este servicio, es recomendable utilizar el navegador Firefox o
Uso del carrito de compras Dirección: http://usi.ocesa.mx:81/menualmacen.aspx Para un mejor funcionamiento de todas las características de este servicio, es recomendable utilizar el navegador Firefox o
Manual del Usuario. Augusto Yaconisi Germán Pereyra Hair System 14/08/2015
 2015 Manual del Usuario Sistema de Gestión Integral Hair System El propósito de este manual es facilitar al usuario la operación de las diferentes pantallas de captura y consulta de la información que
2015 Manual del Usuario Sistema de Gestión Integral Hair System El propósito de este manual es facilitar al usuario la operación de las diferentes pantallas de captura y consulta de la información que
Ministerio de Educación. Subsecretaría de Desarrollo Profesional Educativo
 El presente instructivo presta una ayuda didáctica que muestra al usuario del Módulo de Quiero Ser Directivo las funcionalidades y operatividad desarrolladas. 1. Ingreso Para ingresar al Módulo de Quiero
El presente instructivo presta una ayuda didáctica que muestra al usuario del Módulo de Quiero Ser Directivo las funcionalidades y operatividad desarrolladas. 1. Ingreso Para ingresar al Módulo de Quiero
SISTEMA DE REGISTRO WEB Perfil Docente INTEGRAL TECHNOLOGIES
 SISTEMA DE REGISTRO WEB Perfil Docente INTEGRAL TECHNOLOGIES Índice INTEGRAL Capítulo 1:..2 Introducción.......2 1.1. iniciar sesión en sistema web.... 3 1.2. La pantalla inicial....3 1.3. Ingreso de Usuario
SISTEMA DE REGISTRO WEB Perfil Docente INTEGRAL TECHNOLOGIES Índice INTEGRAL Capítulo 1:..2 Introducción.......2 1.1. iniciar sesión en sistema web.... 3 1.2. La pantalla inicial....3 1.3. Ingreso de Usuario
Manual de Usuario MÓDULO DE GASTOS INCURRIDOS POR ENTIDADES BENEFICIARIAS PARA LA EMISIÓN DE DOCUMENTOS CANCELATORIOS TESORO PÚBLICO
 MÓDULO DE GASTOS INCURRIDOS POR ENTIDADES BENEFICIARIAS PARA LA EMISIÓN DE DOCUMENTOS CANCELATORIOS TESORO PÚBLICO Para uso de: CORPAC S.A y Ministerio de Relaciones Exteriores Oficina General de Tecnologías
MÓDULO DE GASTOS INCURRIDOS POR ENTIDADES BENEFICIARIAS PARA LA EMISIÓN DE DOCUMENTOS CANCELATORIOS TESORO PÚBLICO Para uso de: CORPAC S.A y Ministerio de Relaciones Exteriores Oficina General de Tecnologías
Ministerio de Economía y Finanzas. Manual del Usuario MODULO DE DEUDA PÚBLICA SIN GARANTIA - EN WEB Versión SIAF
 Ministerio de Economía y Finanzas Manual del Usuario MODULO DE DEUDA PÚBLICA SIN GARANTIA - EN WEB Versión 1.0.0. SIAF INDICE 1. INTRODUCCION... 4 2. BASE LEGAL... 4 3. ROLES... 4 4. ACCESO AL SISTEMA...
Ministerio de Economía y Finanzas Manual del Usuario MODULO DE DEUDA PÚBLICA SIN GARANTIA - EN WEB Versión 1.0.0. SIAF INDICE 1. INTRODUCCION... 4 2. BASE LEGAL... 4 3. ROLES... 4 4. ACCESO AL SISTEMA...
DIRECCION GENERAL DE SERVICIO CIVIL S.I.R.I. V 1.2 MANUAL DE USUARIO:
 DIRECCION GENERAL DE SERVICIO CIVIL S.I.R.I. (Sistema de Registro de Incentivos) V 1.2 MANUAL DE USUARIO: INSTITUCIONES EXCLUIDAS DEL RÉGIMEN DE SERVICIO CIVIL Enero 2017 1 Contenido Introducción... 3
DIRECCION GENERAL DE SERVICIO CIVIL S.I.R.I. (Sistema de Registro de Incentivos) V 1.2 MANUAL DE USUARIO: INSTITUCIONES EXCLUIDAS DEL RÉGIMEN DE SERVICIO CIVIL Enero 2017 1 Contenido Introducción... 3
MANUAL DE USUARIO PORTALOGISTICO.EC PERFIL CLIENTE v2.0
 MANUAL DE USUARIO PORTALOGISTICO.EC PERFIL CLIENTE v2.0 1 CONTENIDO Introducción 2 Login 2 Accesos al menú 8 Export 8 Bookings 8 Reservas 10 Import 19 Devoluciones 19 Reservas 20 2 PERFIL CLIENTE Introducción
MANUAL DE USUARIO PORTALOGISTICO.EC PERFIL CLIENTE v2.0 1 CONTENIDO Introducción 2 Login 2 Accesos al menú 8 Export 8 Bookings 8 Reservas 10 Import 19 Devoluciones 19 Reservas 20 2 PERFIL CLIENTE Introducción
MANUAL DE USUARIO LLENADO DE AUTOEVALUACIÓN. HTSIGA002-CACEI Versión: 1.4
 MANUAL DE USUARIO LLENADO DE AUTOEVALUACIÓN HTSIGA002-CACEI Versión: 1.4 Introducción Este manual tiene como objetivo instruir al usuario acerca de las funcionalidades que ofrece el Sistema Integral para
MANUAL DE USUARIO LLENADO DE AUTOEVALUACIÓN HTSIGA002-CACEI Versión: 1.4 Introducción Este manual tiene como objetivo instruir al usuario acerca de las funcionalidades que ofrece el Sistema Integral para
MANUAL CAMBIO DE RUBRO
 MANUAL CAMBIO DE RUBRO 1 CARACTERÍSTICAS DEL INSTRUCTIVO... 2 2 REQUISITOS... 2 3 USUARIOS QUE INTERVIENEN... 2 4 PROCESO DE REGISTRO DEL PROYECTO... 3 4.1 Ingresar a la aplicación SIIU... 3 4.2 REALIZAR
MANUAL CAMBIO DE RUBRO 1 CARACTERÍSTICAS DEL INSTRUCTIVO... 2 2 REQUISITOS... 2 3 USUARIOS QUE INTERVIENEN... 2 4 PROCESO DE REGISTRO DEL PROYECTO... 3 4.1 Ingresar a la aplicación SIIU... 3 4.2 REALIZAR
UNIVERSIDAD JUÁREZ DEL ESTADO DE DURANGO
 UNIVERSIDAD JUÁREZ DEL ESTADO DE DURANGO DEPARTAMENTO DE DESARROLLO DE SISTEMAS MANUAL DE USUARIO Manual rápido de SIIA WEB 1 Contenido NAVEGADOR GOOGLE CHROME... 3 ACCEDER EL SISTEMA... 3 BARRA DE MENU...
UNIVERSIDAD JUÁREZ DEL ESTADO DE DURANGO DEPARTAMENTO DE DESARROLLO DE SISTEMAS MANUAL DE USUARIO Manual rápido de SIIA WEB 1 Contenido NAVEGADOR GOOGLE CHROME... 3 ACCEDER EL SISTEMA... 3 BARRA DE MENU...
Manual de Usuario. SMS Inteligente
 Manual de Usuario SMS Inteligente Contenido 1.Introducción... 3 2. Características y requerimientos del equipo de cómputo... 3 3. Requerimientos previos...3 4. Cómo utilizar el portal...4 Ingreso al Portal:...4
Manual de Usuario SMS Inteligente Contenido 1.Introducción... 3 2. Características y requerimientos del equipo de cómputo... 3 3. Requerimientos previos...3 4. Cómo utilizar el portal...4 Ingreso al Portal:...4
MANUAL DE USUARIO LLENADO DE EVALUACIÓN. HTSIGA003-CACEI Versión: 1.4
 MANUAL DE USUARIO LLENADO DE EVALUACIÓN HTSIGA003-CACEI Versión: 1.4 Introducción Este manual tiene como objetivo instruir al usuario acerca de las funcionalidades que ofrece el Sistema Integral para la
MANUAL DE USUARIO LLENADO DE EVALUACIÓN HTSIGA003-CACEI Versión: 1.4 Introducción Este manual tiene como objetivo instruir al usuario acerca de las funcionalidades que ofrece el Sistema Integral para la
Manual de Usuario Perfil Adquirente
 Manual de Usuario Perfil Adquirente Contenido 1. INTRODUCCIÓN...3 2. REQUISITOS TÉCNICOS...4 3. AUTENTICACIÓN AL PORTAL FACTURAS NEGOCIABLES - USUARIO ADQUIRENTE...5 4. CONSULTAS DE FACTURAS NEGOCIABLES...
Manual de Usuario Perfil Adquirente Contenido 1. INTRODUCCIÓN...3 2. REQUISITOS TÉCNICOS...4 3. AUTENTICACIÓN AL PORTAL FACTURAS NEGOCIABLES - USUARIO ADQUIRENTE...5 4. CONSULTAS DE FACTURAS NEGOCIABLES...
PONTIFICIA UNIVERSIDAD CATÓLICA DEL ECUADOR
 PONTIFICIA UNIVERSIDAD CATÓLICA DEL ECUADOR MANUAL DE USUARIO AUTOR: Gabriela Zaruma FECHA: 20-02-2015 Quito/Ecuador CONTROL DEL DOCUMENTO DATOS GENERALES DEL DOCUMENTO CÓDIGO VERSIÓN NOMBRE AUTOR 1.0
PONTIFICIA UNIVERSIDAD CATÓLICA DEL ECUADOR MANUAL DE USUARIO AUTOR: Gabriela Zaruma FECHA: 20-02-2015 Quito/Ecuador CONTROL DEL DOCUMENTO DATOS GENERALES DEL DOCUMENTO CÓDIGO VERSIÓN NOMBRE AUTOR 1.0
