Excel Diseño y creación de Bases de datos en hojas electrónicas. Qué es una Base de Datos?
|
|
|
- Pablo Toro Henríquez
- hace 7 años
- Vistas:
Transcripción
1 Excel 2007 Diseño y creación de Bases de datos en hojas electrónicas Qué es una Base de Datos? Una base de Datos es un conjunto de archivos interrelacionados que es creado y manejado por un sistema de gestión de archivos o de administración de base de datos (DBMS Data Base Manager System). 1 Una base de datos es un almacén que nos permite guardar grandes cantidades de información de forma organizada para que luego podamos encontrar y utilizar fácilmente 2. Un sistema de bases de datos es básicamente un sistema computarizado para llevar registros. Es posible considerar a la propia base de datos como una especie de armario electrónico para archivar; es decir, es un depósito o contenedor de una colección de archivos de datos computarizados. Los usuarios del sistema pueden realizar una variedad de operaciones sobre dichos archivos Freedman Alan. DICCIONARIO DE COMPUTACION., Quinta edición en español. McGraw Hill, Bogotá Colombia Date, C.J. INTRODUCCION A LOS SISTEMAS DE BASES DE DATOS., Séptima edición en español. Pearson Educación. México
2 Qué es una hoja de Cálculo? Una hoja de cálculo es una aplicación diseñada para manipular datos y números. Su desarrollo está basado en el concepto de hoja tabular y se utiliza para resolver cálculos matemáticos en distintas disciplinas. Con una hoja de cálculo podemos, calcular, ordenar, combinar, separar, hacer referencias, etc. Además, en la hoja de cálculo se pueden hacer cambios fácilmente a las características, ubicación, orientación, etc. de los datos que se están manipulando. El Excel es una de las hojas de cálculo con mayor éxito en el mercado por su facilidad de manejo para cualquier tipo de usuario. 4 Debido a la versatilidad de las hojas de cálculo modernas, se utilizan a veces para hacer pequeñas base de datos, informes y otros usos. Las operaciones más frecuentes se basan en cálculos entre celdas, las cuales son referenciadas relativamente mediante la letra de la columna y el número de la fila. Diseño del registro (celda). En las hojas de cálculo, una celda es el lugar donde se pueden introducir los datos. En hojas de cálculo como Microsoft Excel es un espacio rectangular que se forma en la intersección de una fila y una columna y se les identifica con un nombre como C4 (C es el nombre de la columna y 4 el de la fila). 4
3 Para realizar el diseño y configuración de nuestra celda, basta con seleccionar la celda a trabajar, y dar clic derecho sobre esta. De esta manera se nos desplegara un menú donde seleccionaremos la opción Formato de celdas, luego nos presentara una ventana con 6 pestañas:
4 Diseño de los campos del registro (características de contenido, texto, fecha, ID, validaciones de datos, etc.). En esta primera pestaña podemos seleccionar las características de contenido, de la celda, como es Numero (con la cantidad de decimales a manejar), Moneda (con el símbolo de la moneda dependiendo el país y la
5 cantidad de decimales), Fecha y Hora (donde se podrá determinar la forma como se quiere representar esta), Porcentaje (con sus decimales), Fracción (con el numero de dígitos en el denominador), entre otras. En la segunda pestaña se podrá configurar la alineación tanto horizontal como vertical de la celda en mención. De igual manera su orientación, y el ajuste de texto dentro de esta al igual que su justificación. Cuando se trabajan dos o más celdas se nos activaran la opción de combinarlas, es decir de agruparlas y manejarlas como
6 una sola celda; cuando se realiza la combinación de celdas, el grupo recibirá el nombre de la celda que se encuentra en la posición superior izquierda. En la tercera pestaña se podrá configurar el tipo de fuente (letra) que se manejara en esta celda, su estilo, tamaño, color, efectos, entre otros.
7 En la cuarta pestaña se configuraran los bordes de la celda seleccionada. Cuando se trabaja con varias celdas se aplicara la configuración a todas las celdas que pertenezcan a la combinación, pero cabe anotar que las interiores, sus bordes externos serán interiores para el conjunto.
8 En la quinta pestaña se podrá escoger el relleno de nuestra celda. El color interior o de fondo de la celda, manejando opciones de degrado, y estilos de tramado.
9 Y en la sexta pestaña se encuentran las opciones de protección:
10 Bloqueado, evita las celdas seleccionadas se cambien, muevan, cambien de tamaño o se eliminen. El bloqueo de celdas no tiene ningún efecto a menso que la hoja esté protegida. Oculta, oculta una formula de una celda para que no aparezca en la barra de fórmulas cuando la celda está seleccionada. Si selecciona esta opción, no tiene efecto a menos que la hoja de cálculo en la cual se está trabajando este protegida.
11 Límites de la hoja electrónica cuando se maneja Bases de Datos (Capacidad Máxima en Filas y columnas). Especificaciones y límites de las hojas de cálculo y de los libros 5 Característica Límite máximo Libros abiertos Tamaño de hoja Ancho de columna Alto de fila Saltos de página Número total de caracteres que puede contener una celda Caracteres en un encabezado o un pie de página En función de la memoria disponible y los recursos del sistema filas por columnas 255 caracteres 409 puntos horizontal y vertical caracteres 255 Hojas en un libro En función de la memoria disponible (el número predeterminado es 3) Colores en un libro 16 millones de colores (32 bits con acceso completo al espectro de colores de 24 bits) 5 Tomado de la ayuda de Microsoft Excel 2007.
12 Vistas con nombre en un libro En función de la memoria disponible Formatos o estilos de celdas distintos Estilos de relleno 32 Grosor y estilos de línea 16 Tipos de fuentes distintas Formatos de número en un libro Nombres en un libro Ventanas en un libro fuentes globales disponibles; 512 para cada libro Entre 200 y 250, según el idioma de la versión de Excel instalada En función de la memoria disponible En función de la memoria disponible Paneles en una ventana 4 Hojas vinculadas Escenarios En función de la memoria disponible En función de la memoria disponible, un informe de resumen sólo muestra los primeros 251 escenarios Celdas cambiantes en un escenario 32 Celdas ajustables en Solver 200 Funciones personalizadas En función de la memoria disponible Escala de zoom del 10 % al 400 % Informes Criterios de ordenación En función de la memoria disponible 64 combinados en una única operación; ilimitado en operaciones de ordenación
13 Niveles de deshacer 100 Campos en un formulario 32 secuenciales Parámetros del libro 255 parámetros por libro Listas desplegables de filtros Especificaciones y límites de los cálculos 6 Característica Precisión numérica Número más alto que se puede escribir en una celda Número positivo más alto permitido Número negativo más bajo permitido Número positivo más bajo permitido Número negativo más alto permitido Límite máximo 15 dígitos 9, E+307 1, E+308-2,2251E-308 2,229E-308-1E Tomado de la ayuda de Microsoft Excel 2007.
14 Longitud del contenido de una fórmula Longitud interna de la fórmula caracteres bytes Iteraciones Matrices en una hoja En función de la memoria disponible Rangos seleccionados Argumentos en una función 255 Niveles anidados de funciones 64 Categorías de funciones definidas por el usuario 255 Número de funciones de hoja de cálculo disponibles 341 Tamaño de la pila de operandos Dependencia entre hojas de cálculo Dependencia de fórmulas de matriz entre hojas de cálculo Dependencia de áreas Dependencia de áreas en cada hoja de cálculo Dependencia en una sola celda Longitud del contenido de celdas vinculadas de libros cerrados hojas de cálculo pueden hacer referencia a otras hojas En función de la memoria disponible En función de la memoria disponible En función de la memoria disponible mil millones de fórmulas pueden depender de una sola celda
15 Primera fecha permitida en un cálculo 1 de enero de 1900 (1 de enero de 1904, si se utiliza la fecha del sistema) Última fecha permitida en un cálculo 31 de diciembre de 9999 Período de tiempo máximo que puede escribirse 9999:59:59 Especificaciones y límites de los gráficos 7 Característica Gráficos vinculados a una hoja Límite máximo En función de la memoria disponible Hojas a las que hace referencia un gráfico 255 Series de datos en un gráfico 255 Puntos de datos en una serie de datos para gráficos 2D Puntos de datos en una serie de datos para gráficos 3D Puntos de datos en todas las series de un gráfico Tomado de la ayuda de Microsoft Excel 2007.
16 Especificaciones y límites de los informes de tablas dinámicas y gráficos dinámicos 8 Característica Informes de tabla dinámica en una hoja Límite máximo En función de la memoria disponible Número de elementos únicos por cada campo Campos de fila o columna en un informe de tabla dinámica Filtros de informe en un informe de tabla dinámica En función de la memoria disponible 256 (puede estar en función de la memoria disponible) Campos de valores en un informe de tabla dinámica 256 Fórmulas de elementos calculados en un informe de tabla dinámica Filtros de informe en un informe de gráfico dinámico En función de la memoria disponible 256 (puede estar en función de la memoria disponible) Campos de valores en un informe de gráfico dinámico 256 Fórmulas de elementos calculados en un informe de gráfico dinámico En función de la memoria disponible Longitud del nombre MDX para un elemento de tabla dinámica Longitud de una cadena de tabla dinámica relacional Tomado de la ayuda de Microsoft Excel 2007.
17 Especificaciones y límites de los libros compartidos 9 Característica Usuarios que pueden abrir y compartir simultáneamente un libro compartido Vistas personales en un libro compartido Días que se mantendrá el historial de cambios Libros que pueden combinarse a la vez Límite máximo 256 En función de la memoria disponible (el valor predeterminado es 30 días) En función de la memoria disponible Celdas que pueden resaltarse en un libro compartido Colores utilizados para identificar los cambios realizados por diferentes usuarios si el resaltado de cambios está activado 32 (cada usuario se identifica mediante un color; los cambios realizados por el usuario actual se resaltarán en color azul marino) Títulos de Etiquetas y algunos trucos para su creación. 9 Tomado de la ayuda de Microsoft Excel 2007.
18 Como se observo en la configuración de la celda, cuando manejamos la segunda, tercera, y cuarta pestaña podremos configurar nuestra (s) celda(s) para agregar los títulos de la manera deseada, sin embargo como se observa en el grafico, indicado por la flecha cuando se realiza la selección de una celda, nos aparece una
19 ventana con las opciones más utilizadas de configuración de la celda, como son su tipo de letra, estilo, relleno, tipo de dato (moneda, porcentaje, decimal, etc.), bordes, alineación horizontal, combinación, entre otros. Practica sobre diseño: Todas las practicas del curso se guardaran en un único libro, y cada una de estas debe estar en hojas diferentes. 1. Realizar una factura como se muestra en la Gráfica, donde se combinen celdas, se aplique diferentes tipos de letras, diferentes rellenos en la celda, y se resalte el espacio trabajado con un borde para la factura diferente al que se utiliza en las celdas internas. Recuerde guardar su libro, constantemente para evitar la pérdida de la información. 2. Realice un crucigrama, de 10X10, dejando cada celda de forma cuadrada, y rellenando los cuadros innecesarios del color que Ud. prefiera. Proteja las celdas para evitar que se cambien de tamaño color, etc.
20
21
22 Tablas y Gráficos Dinámicos Comprende una serie de Datos en forma de resumen que agrupan aspectos concretos de una información global. Es decir, con una Tabla Dinámica se pueden hacer resúmenes de una Base de Datos, utilizándose para promediar, o totalizar datos. Debe ser muy importante la cantidad de información a manejar para que el uso de la tabla dinámica se justifique. Partiendo de una Planilla confeccionada, tomando como ejemplo la circulación de vehículos a través de una estación de peaje, se trata de aplicar sobre la misma un principio de ordenamiento a través de una herramienta de Excel, Tablas Dinámicas Crear una Tabla Dinámica La creación de una tabla dinámica se realiza a través del asistente y en varios pasos. 1- Poner el cursor en cualquier celda de la Tabla 2- Tomar la opción Insertar y dentro de estas en la cinta de opciones escoger el botón Tabla Dinámica
23 A B C D 1 Mes Semana Vehículo Cantidad 2 Enero 1 Auto Enero 1 Camión Enero 1 Ómnibus Enero 1 Camioneta Enero 1 Moto Enero 2 Auto Enero 2 Camión Enero 2 Ómnibus Enero 2 Camioneta Enero 2 Moto Enero 3 Auto Enero 3 Camión Enero 3 Ómnibus Enero 3 Camioneta Enero 3 Moto Enero 4 Auto Enero 4 Camión Enero 4 Ómnibus Enero 4 Camioneta Enero 4 Moto 544
24 1 Paso a) Dónde están los datos que desea analizar?
25 Marcar opción: Lista o base de datos de Microsoft Excel b) Qué tipo de informe desea crear? Marcar la opción: Tabla dinámica c) clic en Siguiente
26 2 Paso Rango de Datos a) Seleccionar el rango de la tabla, incluyendo la fila de titulo (Por defecto el selecciona la tabla donde se posiciono, si se desea seleccionar otro rango, este es el momento para hacerlo). En este paso también escogemos la ubicación de la tabla, ya sea en una hoja nueva, o en una hoja ya existente, de ser así, es necesario seleccionar una celda vacía en la hoja destino. b) Siguiente En este paso nos aparece en la parte derecha de nuestra pantalla la lista de campos que vamos a manejar en nuestra tabla dinámica. Allí podremos realizar el diseño de estos ubicándolos en filas o columnas.
27 Ya una vez organizada nuestra tabla podremos filtrar la información, que necesitamos ver:
28 O este en caso de intercambia las filas con las columnas:
29 Obteniéndose el siguiente el siguiente resultado. Suma de Cantidad Vehículo Semana Auto Camión Camioneta Moto Ómnibus Total general , , , , , , Total general , ,5 Aplicar Filtros a la Tabla Siguiendo con el mismo criterio, aplicando en Vehículos se dejan activados Auto-Camión En Semana se deja activada solamente la 1 y 3 Semana. De lo ejecutado surge el siguiente resultado. Suma de Cantidad Vehículo Semana Auto Camión Total general , ,5 Total general , ,5
30 Obtención de Subtablas Asiendo doble clic sobre una celda, en este caso por ejemplo la segunda de Auto, donde figura la cantidad , excel automáticamente produce un detalle en hoja aparte según lo siguiente. Mes Semana Vehículo Cantidad Enero 3Auto Ahora se realizara la aplicación de Tablas Dinámicas en una Base de Datos más amplia B C D E F G H I J RECAUDACION 3 Mes Semana Auto Camión Ómnibus Camioneta Moto 4 Enero Enero Enero Total Recaudado Total Beneficios , , , , , ,42 7 Enero , ,02
31 8 Febrero Febrero Febrero Febrero Marzo Marzo Marzo Marzo Abril Abril Abril Abril Mayo , , , , , , , , , , , , , , , , , , , , , , , , , ,08
32 21 Mayo Mayo Mayo Junio Junio Junio Junio , , , , , , , , , , , , , ,79 Como se puede apreciar se incluye en la presente planilla, la recaudación que produce cada vehículo en forma semanal, sus totales en recaudación y beneficios. Crear la Tabla Dinámica Se sigue el mismo procedimiento que fue especificado en la planilla anterior, para crear la Tabla Dinámica aplicada a esta planilla más amplia. En la misma se aplicaran otras opciones a partir de las ya conocidas. Ejecución: 1- Seleccionar la tabla incluyendo la fila de títulos (Rango B3:J27) 2- Tomar la opción de Insertar -> Tabla Dinámica
33 Aparece la tabla dinámica diseñada, acompañada por una barra de herramientas especial que permite filtrar datos por despliegue de las mismas Mes Datos Enero Febrero Marzo Abril Mayo Junio Total general Suma de Auto , , , , , , ,00 Suma de Camión , , , , , , ,60 Suma de Ómnibus , , , , , , ,46 Suma de Camioneta , , , , , , ,47 Suma de Moto 2.466, , , , , , ,00 Suma de Total Recaudado , , , , , , ,53 Suma de Total Beneficios , , , , , , ,39 Se puede observar como se a podido agrupar en forma mensual la recaudación por cada vehículo, el total recaudado y total Beneficios, como también el total general a través del semestre Obtención de Subtablas Haciendo doble clic sobre una de las celdas, por ejemplo la celda debajo del mes de Marzo, que contiene el valor ,68 se obtiene en forma automática, en otra hoja el siguiente detalle
34 Mes Seman a Auto Camión Ómnibus Camioneta Moto Total Recaudado Total Beneficios Marzo 12 Marzo 11 Marzo 10 Marzo , , , ,00 544, , , , , , ,20 473, , , , , , ,18 640, , , , , , ,17 716, , ,09 Sobre la misma tabla se puede aplicar filtros, por ejemplo sobre la lista desplegable de Mes, dejando activado solamente los meses Enero- Marzo- Mayo, obteniendo el siguiente resultado Mes Enero Marzo Mayo Total general , , , , , , , , , , , , , , , , , , , , , , , , , , , ,44
35 Obtener Promedios Esta operación se realiza en una celda de cada tipo de vehículo obteniéndose el promedio mensual de recaudación en cada vehículo, el promedio total recaudado por Mes, total, general y el promedio de beneficios Datos Mes Enero Febrero Marzo Abril Mayo Junio Total general Promedio de Auto , , , , , , ,60 0 Promedio de Camión 5.791, , , , , , ,78 Promedio de Ómnibus 9.542, , , , , , ,06 Promedio de Camioneta 8.133, , , , , , ,94 Promedio de Moto 616,55 564,58 593,45 584,10 566,78 578,05 583,92 Promedio de Total Recaudado , , , , , , ,98 9 Promedio de Total Beneficios , , , , , , ,48 4 Como en el caso anterior se pueden realizar los filtros sobre los meses o sobre los promedios de vehículos determinados que se deseen
36 Cambiar el diseño de la tabla Siguiendo el mismo procedimiento se puede cambiar el diseño de la tabla, por ejemplo, en este caso se cambian Filas por Columnas. Se reproduce la operación a los efectos de seguir paso a paso su ejecución. El resultado obtenido es el siguiente: Mes Datos Total Enero Suma de Auto ,00 Suma de Camión ,30 Suma de Ómnibus ,30 Suma de Camioneta ,80 Suma de Moto 2.466,20 Suma de Total Recaudado ,60 Suma de Total Beneficios ,50 Febrero Suma de Auto ,72 Suma de Camión ,35 Suma de Ómnibus ,46 Suma de Camioneta ,42 Suma de Moto 2.258,30 Suma de Total Recaudado ,25 Suma de Total Beneficios ,18 Marzo Suma de Auto ,68
37 Suma de Camión ,22 Suma de Ómnibus ,35 Suma de Camioneta ,55 Suma de Moto 2.373,80 Suma de Total Recaudado ,60 Suma de Total Beneficios ,23 Abril Suma de Auto ,00 Suma de Camión ,97 Suma de Ómnibus ,57 Suma de Camioneta ,52 Suma de Moto 2.336,40 Suma de Total Recaudado ,46 Suma de Total Beneficios ,84 Mayo Suma de Auto ,20 Suma de Camión ,90 Suma de Ómnibus ,36 Suma de Camioneta ,14 Suma de Moto 2.267,10 Suma de Total Recaudado ,71 Suma de Total Beneficios ,71 Junio Suma de Auto ,40 Suma de Camión ,86 Suma de Ómnibus ,42 Suma de Camioneta ,04 Suma de Moto 2.312,20 Suma de Total ,91
38 Recaudado Suma de Total Beneficios ,93 Total Suma de Auto ,00 Total Suma de Camión ,60 Total Suma de Ómnibus ,46 Total Suma de Camioneta ,47 Total Suma de Moto ,00 Total Suma de Total Recaudado ,53 Total Suma de Total Beneficios ,39 Se pueden aplicar filtros, por ejemplo en la lista desplegable de Mes dejando activado, Abril y Junio obteniéndose el siguiente resultado Mes Datos Total Abril Suma de Auto ,00 Suma de Camión ,97 Suma de Ómnibus ,57 Suma de Camioneta ,52 Suma de Moto 2.336,40 Suma de Total Recaudado ,46 Suma de Total Beneficios ,84 Junio Suma de Auto ,40 Suma de Camión ,86
39 Suma de Ómnibus ,42 Suma de Camioneta ,04 Suma de Moto 2.312,20 Suma de Total Recaudado ,91 Suma de Total Beneficios ,93 Total Suma de Auto ,40 Total Suma de Camión ,83 Total Suma de Ómnibus ,99 Total Suma de Camioneta ,56 Total Suma de Moto 4.648,60 Total Suma de Total Recaudado ,37 Total Suma de Total Beneficios ,77 Tablas Dinámicas de Tres Dimensiones En este caso se presentara una tabla más compleja que la anterior. Permite analizar no solo la Recaudación por Mes según el tipo de vehículo, sino también por Semana. Es una tabla de tres dimensiones. Se construye de la misma manera, cambiando solamente el diseño La tabla que se obtiene es la siguiente
40 Semana (Todas) Mes Datos Enero Febrero Marzo Abril Mayo Junio Total general , , ,2 Suma de Auto , , , ,00 Suma de Camión , , , , , , ,60 Suma de Ómnibus , , , , , , ,46 Suma de Camioneta , , , , , , ,47 Suma de Moto 2.466, , , , , , ,00 Suma de Total , , , , , ,9 Recaudado ,53 Suma de Total ,7 Beneficios , , , , , ,39 La tabla obtenida es similar a la anterior, es decir se consigue agrupar en forma mensual la recaudación de cada vehículo, pero se puede operar sobre la tercera dimensión, es decir se puede mostrar la recaudación sobre una Semana determinada, y por lógica el mes a que corresponde Se despliega la lista de Semana y se activa por ejemplo la semana 14. (Esta dentro del mes de Abril) Hacer clic en Aceptar
41 Semana 14 Mes Datos Abril Total general Suma de Auto , ,00 Suma de Camión 5.285, ,96 Suma de Ómnibus 9.275, ,36 Suma de Camioneta 7.779, ,33 Suma de Moto 602,80 602,80 Suma de Total Recaudado , ,44 Suma de Total Beneficios , ,22 Actualizar Datos en las Tablas Dinámicas Si se produce cambios en alguna de las cantidades contenidas en las celdas de la planilla original, la actualización en la Tabla Dinámica se efectúa de la siguiente manera 1 Se acciona, clic sobre cualquier celda con el botón derecho del mouse, y aparece la pantalla según la imagen
42 2 Se acciona clic sobre Actualizar
43 Subtablas Obtención de más información sobre la Tabla Dinámica construida Haciendo doble clic sobre alguna de las celdas, por ejemplo la celda de Febrero, sobre la cantidad ,72, se obtiene en una hoja aparte la siguiente información referente a todas las semanas de Febrero Mes Semana Auto Camión Ómnibus Camioneta Moto Febrer o 8,00 Febrer o 7,00 Febrer o 6,00 Febrer o 5, , , , , , , , , , , , ,10 Total Recaudado Total Beneficios 569, , ,49 393, , ,01 633, , , , , , ,98 661, , ,92 Otras aplicaciones Aparte del filtro que se empleó en los ejemplos, al mismo tiempo se puede filtrar también aplicando sobre los botones de control del resto, es decir respecto al último caso, se puede aplicar sobre los datos y meses Recaudación Máxima Como obtener la recaudación Máxima por vehículo en cada mes Ejecución
44 1)-Colocar el cursor sobre una celda de la tabla, y hacer clic con el botón 2)-Seleccionar al opción Max derecho del mouse Esta operación se realiza en una celda de cada tipo de vehículo obteniéndose la producida en cada mes, como también la máxima recaudación y beneficios recaudación máxima en cada vehículo, Semana (Todas) Mes Datos Enero Febrero Marzo Abril Mayo Junio Total general Máx de Auto , , , , , , ,00 Máx de Camión 6.399, , , , , , ,75 Máx de Ómnibus , , , , , , ,48
45 Máx de Camioneta 8.763, , , , , , ,34 Máx de Moto 693,00 661,10 716,10 622,60 591,80 599,50 716,10 Máx de Total Recaudado Máx de Total Beneficios , , , , , , , , , , , , , ,77 COMO GRAFICAR UNA TABLA DINÁMICA. Ejecución 1-Seleccionar la tabla incluyendo la fila de títulos 2-Tomar la opción Insertar -> Gráficos dinámicos
46
47 Para realizar la tarea, tomaremos como ejemplo la tabla Dinámica de tres dimensiones, sobre la misma filtraremos de la siguiente forma: En Datos, desactivamos Suma Total Recaudado, y Suma Total Beneficios y en Mes dejamos activado solamente los meses de Enero, Marzo y Mayo, obteniéndose :
48 Semana (Todas) Mes Datos Enero Marzo Mayo Total general Suma de Auto , , , ,88 Suma de Camión , , , ,42 Suma de Ómnibus , , , ,01 Suma de Camioneta , , , ,49 Suma de Moto 2.466, , , ,10 Hacer clic con el botón derecho del mouse obteniéndose la siguiente imagen en Pantalla Eliminar una Tabla Dinámica Se elimina seleccionando la Tabla en su totalidad y presionando la tecla Suprimir (Supr) Realizar la misma practica para Tablas dinámicas en Excel 2007, con las instrucciones que a continuación se presentan 10 : 10 Tomado de la ayuda de Microsoft Excel 2007.
49 Para crear un informe de tabla o gráfico dinámico, necesita conectar con un origen de datos y especificar la ubicación del informe. 1. Seleccione una celda de un rango de celdas o coloque el punto de inserción dentro de una tabla de Microsoft Office Excel. Asegúrese de que el rango de celdas tiene encabezados de columna. 2. Siga uno de los procedimientos siguientes: Para crear un informe de tabla dinámica, en la ficha Insertar, en el grupo Tablas, haga clic en Tabla dinámica y, a continuación, en Tabla dinámica. Aparecerá el cuadro de diálogo Crear tabla dinámica. Para crear un informe de tabla dinámica o gráfico dinámico, en la ficha Insertar, en el grupo Tablas, haga clic en Tabla dinámica y, a continuación, en Gráfico dinámico. Aparecerá el cuadro de diálogo Crear tabla dinámica con el gráfico dinámico. 3. Seleccione un origen de datos. Siga uno de los procedimientos siguientes: Seleccione la tabla que desea analizar 1. Haga clic en Seleccione una tabla o rango. 2. Escriba el rango de celdas o la referencia del nombre de tabla, por ejemplo =Beneficios Trimestrales, en el cuadro Tabla o rango. Si seleccionó una celda de un rango de celdas o si el punto de inserción estaba en una tabla antes de iniciar el asistente, el rango de celdas o la referencia del nombre de tabla se muestra en el cuadro Tabla o rango. Opcionalmente, para seleccionar un rango de celdas o una tabla, haga clic en Contraer cuadro de diálogo para ocultar temporalmente el cuadro de diálogo, seleccione el rango en la hoja de cálculo y, a continuación, presione Expandir diálogo.
50 Nota: Si el rango se encuentra en otra hoja de cálculo del mismo libro o de otro libro, escriba el nombre del libro y de la hoja de cálculo utilizando la siguiente sintaxis:([nombredellibro]nombredelahoja!rango). Utilizar datos externos 3. Haga clic en Utilice una fuente de datos externa. 4. Haga clic en Elegir conexión. Se mostrará el cuadro de diálogo Conexiones existentes. 5. Vaya a la lista desplegable Mostrar de la parte superior del cuadro de diálogo y seleccione la categoría de conexiones para la cual desea elegir una conexión o selecciones Todas las conexiones existentes (que es el valor predeterminado). 6. Seleccione una conexión del cuadro de lista Seleccionar una conexión y haga clic en Abrir. Nota Si elige una conexión de la categoría Conexiones en este libro, estará reutilizando o compartiendo una conexión existente. Si elige una conexión de las categorías Archivos de conexión en la red o Archivos de conexión en este equipo, el archivo de conexión se copia en el libro como una nueva conexión de libro y se usa como la nueva conexión para el informe de tabla dinámica. Para obtener más información, vea Administrar conexiones a datos en un libro. 4. Escriba una ubicación. Siga uno de los procedimientos siguientes: Para poner el informe de tabla dinámica en una hoja de cálculo nueva que empiece por la celda A1, haga clic en Nueva hoja de cálculo. Para poner el informe de tabla dinámica en una hoja de cálculo existente, seleccione Hoja de cálculo existente y, a continuación, escriba la primera celda del rango de celdas donde desea situar el informe de tabla dinámica. O bien, haga clic en Contraer cuadro de diálogo para ocultar temporalmente el cuadro de diálogo, seleccione la primera celda de la hoja de cálculo y, a continuación, presione Expandir diálogo.
51 5. Haga clic en Aceptar. Un informe de tabla dinámica vacío se agregará a la ubicación que especificó en la Lista de campos de tabla dinámica que se muestra de modo que puede comenzar a agregar campos, crear un diseño y personalizar el informe de tabla dinámica. Para obtener más información, vea Crear y modificar los diseños de campo en una informe de tabla dinámica o gráfico dinámico. Si está creando un informe de gráfico dinámico, se crea un informe de tabla dinámica asociado directamente debajo del informe de gráfico dinámico para la ubicación que escriba. Este informe de tabla dinámica debe estar en el mismo libro que el informe de gráfico dinámico. Si especifica una ubicación en otro libro, el informe de gráfico dinámico también se creará en dicho libro. Para obtener más información, vea Descripción general de la creación de gráficos, Tipos de gráficos disponibles y Crear un gráfico. Crear un informe de gráfico dinámico a partir de un informe de tabla dinámica existente 1. Haga clic en el informe de tabla dinámica. 2. En la ficha Insertar, en el grupo Gráficos, haga clic en un tipo de gráfico. Puede utilizar cualquier tipo de gráfico excepto los gráficos xy (dispersión), de burbujas o de cotizaciones. Para obtener más información, vea Descripción general de la creación de Crear un gráfico. gráficos, Tipos de gráficos disponibles y
52 Convertir un informe de gráfico dinámico en un gráfico estático 1. Busque el informe de tabla dinámica asociado que tenga el mismo nombre que el informe de gráfico dinámico haciendo lo siguiente: 1. Haga clic en el informe de gráfico dinámico. 2. Para determinar cuál es el nombre del informe de tabla dinámica asociado, en la ficha Diseño, en el grupo Datos, haga clic en Seleccionar datos para mostrar el cuadro de diálogo Modificar origen de datos, anote el nombre de la tabla dinámica asociada, que es el texto que sigue al signo de exclamación (!) en el cuadro de texto Rango de datos del gráfico y, a continuación, haga clic en Aceptar. 3. Para encontrar el informe de tabla dinámica asociado, haga clic en el informe de tabla dinámica del libro, vaya a la ficha Opciones, en el grupo Tabla dinámica, haga clic en Opciones hasta que encuentre el mismo nombre en el cuadro de texto Nombre. 2. Haga clic en Aceptar. 3. En la ficha Opciones, en el grupo Acciones, haga clic en Seleccionar y, a continuación, en Toda la tabla dinámica. 4. Presione SUPR. Crear un gráfico estático con los datos de un informe de tabla dinámica Este procedimiento crea un gráfico normal no interactivo, en lugar de un informe de gráfico dinámico. 1. Seleccione los datos del informe de tabla dinámica que desee utilizar en el gráfico. Para incluir botones de campo y datos en la primera fila y columna del informe, comience a arrastrar desde la esquina inferior derecha de los datos que está seleccionando. Para obtener más información, vea Seleccionar datos en un informe de tabla dinámica. 2. En la ficha Inicio, en el grupo Portapapeles, haga clic en Copiar.
53 3. Haga clic en una celda en blanco fuera del informe de tabla dinámica. 4. En la ficha Inicio, en el grupo Portapapeles, haga clic en la flecha situada al lado de Pegar y, a continuación, haga clic en Pegado especial. 5. Haga clic en Valores y, a continuación, en Aceptar. 6. En la ficha Insertar, en el grupo Gráficos, haga clic en un tipo de gráfico. Para obtener más información sobre gráficos, vea Descripción general de la creación de gráficos, Tipos de gráficos disponibles y Crear un gráfico. Eliminar un informe de tabla dinámica o gráfico dinámico Eliminar un informe de tabla dinámica 1. Haga clic en el informe de tabla dinámica. 2. En la ficha Opciones, en el grupo Acciones, haga clic en Seleccionar y, a continuación, en Toda la tabla dinámica. 3. Presione SUPR. Nota Al eliminar el informe de tabla dinámica asociado de un informe de gráfico dinámico, se crea un gráfico estático que no será posible modificar. Eliminar un informe de gráfico dinámico 1. Seleccione el informe de gráfico dinámico. 2. Presione SUPR. Nota El informe de tabla dinámica asociado al eliminar el informe de gráfico automáticamente. dinámico no se elimina
54 Macros. El termino macro implica sustitución. En programas de aplicación, una pequeña rutia, o escritura, que automatiza operaciones normalmente activadas seleccionando menús o introduciendo una orden cada vez. Los lenguajes de macros pueden incluir controles de programación comunes, como IF THEN, GOTO, DO WHILE. Para ejecutarlo, al macro se le asigna un comando de tecla que es sustituido por el macro cuando la combinación de teclas es presionada. 11 Para automatizar tareas repetitivas, puede grabar rápidamente una macro en Microsoft Office Excel. También puede crear una macro utilizando el Editor de Visual Basic en Microsoft Visual Basic para escribir sus propias secuencias de comandos de macro o para copiar toda o parte de una macro en una nueva macro. Una vez creada una macro, puede asignarla a un objeto (como un botón de barra de herramientas, un gráfico o un control) para que pueda ejecutarla haciendo clic en ese objeto. Si ya no es necesario utilizar una macro, puede eliminarla. Grabar una macro 12 Cuando grabe una macro, la grabadora de macros graba todos los pasos necesarios para completar las acciones que desea grabar. En los pasos grabados no se incluye el desplazamiento por la cinta de opciones. 1. Si la ficha Programador no está disponible, haga lo siguiente para mostrarla: 1. Haga clic en el Botón Microsoft Office y, a continuación, haga clic en Opciones de Excel. 2. En la categoría Más frecuentes, bajo Opciones principales para trabajar con Excel, active la casilla de verificación Mostrar ficha Programador en la cinta de opciones y, a continuación, haga clic en Aceptar. 11 Freedman Alan. DICCIONARIO DE COMPUTACION., Quinta edición en español. McGraw Hill, Bogotá Colombia Tomado de la ayuda de Microsoft Excel 2007.
55 2. Para establecer el nivel de seguridad de manera que estén habilitadas temporalmente todas las macros, haga lo siguiente: 1. En la ficha Programador, en el grupo Código, haga clic en Seguridad de macros. 2. En Configuración de macros, haga clic en Habilitar todas las macros (no recomendado; puede ejecutarse código posiblemente peligroso) y, a continuación, haga clic en Aceptar. Nota Para ayudar a evitar que se ejecute código potencialmente peligroso, recomendamos que vuelva a cualquiera de las configuraciones que deshabilitan todas las macros cuando termine de trabajar con las macros. 3. En la ficha Programador, en el grupo Código, haga clic en Grabar macro. 4. En el cuadro Nombre de la macro, escriba un nombre para la macro. Nota El primer carácter del nombre de la macro debe ser una letra. Los caracteres siguientes pueden ser letras, números o caracteres de subrayado. No se permiten espacios en un nombre de macro; puede utilizarse un carácter de subrayado como separador de palabras. Si utiliza un nombre de macro que también es una referencia de celda, puede aparecer un mensaje indicando que el nombre de la macro no es válido. 5. Para asignar una combinación de tecla de método abreviado con CTRL para ejecutar la macro, en el cuadro Tecla de método abreviado, escriba cualquier letra en mayúsculas o minúsculas que desee utilizar.
56 Nota La tecla de método abreviado suplantará a cualquier tecla de método abreviado predeterminada equivalente en Excel mientras esté abierto el libro que contiene la macro. Para obtener una lista de teclas de método abreviado que utilicen las teclas CTRL que ya están asignadas en Excel, vea Teclas de función y de método abreviado de Excel. 6. En la lista Guardar macro en, seleccione el libro en el que desea almacenar la macro. Sugerencia Si desea que la macro esté disponible siempre que utilice Excel, seleccione Libro de macros personal. Cuando se selecciona Libro de macros personal, Excel crea un libro oculto de macros personal (Personal.xlsb), si no existe todavía, y guarda la macro en este libro. En Microsoft Windows XP, este libro se guarda en la carpeta: C:\Documents and Settings\nombre de usuario\datos de programa\microsoft\excel\xlstart Para que se pueda cargar automáticamente cada vez que se inicia Excel. En Microsoft Windows Vista, este libro se guarda en la carpeta C:\Usuarios\nombre de usuario\datos de programa\microsoft\excel\xlstart. Si desea que se ejecute automáticamente una macro del libro de macros personal en otro libro, también debe guardar ese libro en la carpeta XLStart, de forma que ambos libros se abran cuando se inicie Excel. 7. Para incluir una descripción de la macro, escriba el texto que desee en el cuadro Descripción. 8. Haga clic en Aceptar para iniciar la grabación. 9. Realice las acciones que desee grabar. 10. En la ficha Programador, en el grupo Código, haga clic en Detener grabación.
57 Sugerencia También puede hacer clic en Detener grabación en el lado izquierdo de la barra de estado. Crear una macro mediante Microsoft Visual Basic Si la ficha Programador no está disponible, haga lo siguiente para mostrarla: 1. Haga clic en el Botón Microsoft Office y, a continuación, haga clic en Opciones de Excel. 2. En la categoría Más frecuentes, bajo Opciones principales para trabajar con Excel, active la casilla de verificación Mostrar ficha Programador en la cinta de opciones y, a continuación, haga clic en Aceptar. 2. Para establecer el nivel de seguridad de manera que estén habilitadas temporalmente todas las macros, haga lo siguiente: 1. En la ficha Programador, en el grupo Código, haga clic en Seguridad de macros. 2. En Configuración de macros, haga clic en Habilitar todas las macros (no recomendado; puede ejecutarse código posiblemente peligroso) y, a continuación, haga clic en Aceptar. 13 Tomado de la ayuda de Microsoft Excel 2007.
58 Nota Para ayudar a evitar que se ejecute código potencialmente peligroso, recomendamos que vuelva a cualquiera de las configuraciones que deshabilitan todas las macros cuando termine de trabajar con las macros. 3. En la ficha Programador, en el grupo Código, haga clic en Visual Basic. 4. Si es necesario, en el menú Insertar, haga clic en Módulo. Nota Se crean módulos automáticamente para todas las hojas del libro. 5. En la ventana de código del módulo, escriba o copie el código de macro que desea utilizar. 6. Para ejecutar la macro desde la ventana del módulo, presione F5. 7. En el menú Archivo, haga clic en Cerrar y volver a Microsoft Excel cuando termine de escribir la macro. Copiar parte de una macro para crear otra Si la ficha Programador no está disponible, haga lo siguiente para mostrarla: 1. Haga clic en el Botón Microsoft Office y, a continuación, haga clic en Opciones de Excel. 2. En la categoría Más frecuentes, bajo Opciones principales para trabajar con Excel, active la casilla de verificación Mostrar ficha Programador en la cinta de opciones y, a continuación, haga clic en Aceptar. 2. Para establecer el nivel de seguridad de manera que estén habilitadas temporalmente todas las macros, haga lo siguiente: 14 Tomado de la ayuda de Microsoft Excel 2007.
59 1. En la ficha Programador, en el grupo Código, haga clic en Seguridad de macros En Configuración de macros, haga clic en Habilitar todas las macros (no recomendado; puede ejecutarse código posiblemente peligroso) y, a continuación, haga clic en Aceptar. Nota Para ayudar a evitar que se ejecute código potencialmente peligroso, recomendamos que vuelva a cualquiera de las configuraciones que deshabilitan todas las macros cuando termine de trabajar con las macros. 3. Abra el libro que contiene la macro que desee copiar. 4. En la ficha Programador, en el grupo Código, haga clic en Macros. 5. En el cuadro Nombre de la macro, haga clic en el nombre de la macro que desee copiar. 6. Haga clic en Modificar. 7. En la ventana de código del Editor de Visual Basic, seleccione las líneas de la macro que desee copiar. Sugerencia Para copiar toda la macro, asegúrese de incluir las líneas Sub y End Sub en la selección. 8. En el menú Edición, elija Copiar. Sugerencia También puede hacer clic con el botón secundario del mouse (ratón) y después hacer clic en Copiar en el menú contextual, o bien, puede presionar CTRL+C.
60 9. En el cuadro Procedimiento de la ventana de código, haga clic en el módulo en el que desea colocar el código. 10. En el menú Edición, elija Pegar. Sugerencia También puede hacer clic con el botón secundario del mouse y después hacer clic en Pegar en el menú contextual, o bien, puede presionar CTRL+V. Sugerencia El archivo de libro de macros personal (Personal.xlsb) no se puede modificar porque es un libro oculto que siempre está abierto. Primero debe mostrarlo utilizando el comando Mostrar. También puede abrirlo en el Editor de Visual Basic presionando ALT+F11. Asignar una macro a un objeto, gráfico o control 1. En una hoja de cálculo, haga clic con el botón secundario del mouse en el objeto, gráfico o control al que desea asignar una macro existente y, a continuación, haga clic en Asignar macro en el menú contextual. 2. En el cuadro Nombre de la macro, haga clic en la macro que desea asignar. Eliminar una macro Abra el libro que contiene la macro que desee eliminar. 2. En la ficha Programador, en el grupo Código, haga clic en Macros. 15 Tomado de la ayuda de Microsoft Excel 2007.
61 Si la ficha Programador no está disponible, haga lo siguiente para mostrarla: 1. Haga clic en el Botón Microsoft Office y, a continuación, haga clic en Opciones de Excel. 2. En la categoría Más frecuentes, bajo Opciones principales para trabajar con Excel, active la casilla de verificación Mostrar ficha Programador en la cinta de opciones y, a continuación, haga clic en Aceptar. 3. En la lista Macros en, seleccione Este libro. 4. En el cuadro Nombre de la macro, haga clic en el nombre de la macro que desee eliminar. 5. Haga clic en Eliminar.
Indice: Crear una Tabla Dinámica- Ubicación- Diseño Aplicación de tablas Dinámicas en una base de datos mas amplia
 Indice: Que es una Tabla Dinámica en Excel Crear una Tabla Dinámica- Ubicación- Diseño Aplicar Filtros a la Tabla Cambiar el Diseño de la Tabla Aplicar Filtros Obtención de Subtablas Aplicación de tablas
Indice: Que es una Tabla Dinámica en Excel Crear una Tabla Dinámica- Ubicación- Diseño Aplicar Filtros a la Tabla Cambiar el Diseño de la Tabla Aplicar Filtros Obtención de Subtablas Aplicación de tablas
PLANTILLAS Y MACROS. También veremos cómo crear una Macro en Excel que automatice una tarea, de forma que al ejecutarla agilice el trabajo.
 UNIDAD DIDÁCTICA PLANTILLAS Y MACROS Los objetivos de este tema son: 1. Aprender a crear y a utilizar una plantilla de Excel. 2. Entender qué es una macro en Excel y su utilidad. 3. Crear una macro y ejecutarla.
UNIDAD DIDÁCTICA PLANTILLAS Y MACROS Los objetivos de este tema son: 1. Aprender a crear y a utilizar una plantilla de Excel. 2. Entender qué es una macro en Excel y su utilidad. 3. Crear una macro y ejecutarla.
FORMATO DE CELDAS EXCEL Manual de Referencia para usuarios. Salomón Ccance CCANCE WEBSITE
 FORMATO DE CELDAS EXCEL 2007 Manual de Referencia para usuarios Salomón Ccance CCANCE WEBSITE FORMATO DE CELDAS Utilice el cuadro de diálogo Formato de celdas para aplicar formato al contenido de las celdas
FORMATO DE CELDAS EXCEL 2007 Manual de Referencia para usuarios Salomón Ccance CCANCE WEBSITE FORMATO DE CELDAS Utilice el cuadro de diálogo Formato de celdas para aplicar formato al contenido de las celdas
3.2. MANEJO DEL ENTORNO
 3.2. MANEJO DEL ENTORNO 3.2.1 Hoja de cálculo. Un libro nuevo de Microsoft Excel de manera predeterminada presenta tres hojas de cálculo. Si lo desea, puede modificar lo anterior aplicando el siguiente
3.2. MANEJO DEL ENTORNO 3.2.1 Hoja de cálculo. Un libro nuevo de Microsoft Excel de manera predeterminada presenta tres hojas de cálculo. Si lo desea, puede modificar lo anterior aplicando el siguiente
Guía de Microsoft Word Primeros pasos
 Primeros pasos Contenido INTRODUCCIÓN... 3 PANTALLA PRINCIPAL... 3 CREAR UN DOCUMENTO... 3 GUARDAR UN DOCUMENTO... 5 GUARDAR DOCUMENTOS COMO PDF Y OTROS FORMATOS... 6 IMPRIMIR UN DOCUMENTO... 6 DAR FORMATO
Primeros pasos Contenido INTRODUCCIÓN... 3 PANTALLA PRINCIPAL... 3 CREAR UN DOCUMENTO... 3 GUARDAR UN DOCUMENTO... 5 GUARDAR DOCUMENTOS COMO PDF Y OTROS FORMATOS... 6 IMPRIMIR UN DOCUMENTO... 6 DAR FORMATO
Guía de Microsoft Excel Primeros pasos
 Guía de Microsoft Excel 016 Primeros pasos Contenido INTRODUCCIÓN... 3 PANTALLA PRINCIPAL... 3 CREAR UN DOCUMENTO EN EXCEL... 3 TRABAJAR CON HOJAS EN UN LIBRO... 5 INSERTAR O ELIMINAR FILAS O COLUMNAS...
Guía de Microsoft Excel 016 Primeros pasos Contenido INTRODUCCIÓN... 3 PANTALLA PRINCIPAL... 3 CREAR UN DOCUMENTO EN EXCEL... 3 TRABAJAR CON HOJAS EN UN LIBRO... 5 INSERTAR O ELIMINAR FILAS O COLUMNAS...
UNIVERSIDAD DE INGENIERÍAS Y CIENCIAS DEL NORESTE CURSO INTENSIVO DE EXCEL
 UNIVERSIDAD DE INGENIERÍAS Y CIENCIAS DEL NORESTE CURSO INTENSIVO DE EXCEL Contenido Introducción... 5 Partes principales del programa... 5 Tipos de punteros... 7 Crear libros... 8 Abrir libros nuevos
UNIVERSIDAD DE INGENIERÍAS Y CIENCIAS DEL NORESTE CURSO INTENSIVO DE EXCEL Contenido Introducción... 5 Partes principales del programa... 5 Tipos de punteros... 7 Crear libros... 8 Abrir libros nuevos
Entorno de Excel - Contexto de Trabajo y navegación
 MICROSOFT EXCEL QUË ES? Excel es el más popular de los programas de planillas de cálculo que maneja libros y hojas de calculo y se estima que esta presente en casi todas las PC del mundo. Con Excel se
MICROSOFT EXCEL QUË ES? Excel es el más popular de los programas de planillas de cálculo que maneja libros y hojas de calculo y se estima que esta presente en casi todas las PC del mundo. Con Excel se
Excel Fundamentos de Excel. Área académica de Informática
 Excel 2010 Fundamentos de Excel Área académica de Informática 2014 Fundamentos de Excel Orientación sobre el software Microsoft Excel es una herramienta ideal para organizar y analizar datos, ahora aprenderás
Excel 2010 Fundamentos de Excel Área académica de Informática 2014 Fundamentos de Excel Orientación sobre el software Microsoft Excel es una herramienta ideal para organizar y analizar datos, ahora aprenderás
EXCEL 2010 CUADERNILLO N 2
 SELECCIÓN DE CELDAS, FILAS Y COLUMNAS E INTERPRETACIÓN DE LOS DATOS Antes de introducir cualquier información en la hoja de cálculo, deberá seleccionarse la celda que se desea usar. Cuando se selecciona
SELECCIÓN DE CELDAS, FILAS Y COLUMNAS E INTERPRETACIÓN DE LOS DATOS Antes de introducir cualquier información en la hoja de cálculo, deberá seleccionarse la celda que se desea usar. Cuando se selecciona
Diseño de página y configurar un documento
 Contenido 1. Abrir un nuevo documento y empezar a escribir... 3 1.1 Abrir en blanco:... 3 1.2 Crear a partir de una plantilla... 3 1.3 Guardar y reutilizar plantillas... 3 2. Cambiar los márgenes de página...
Contenido 1. Abrir un nuevo documento y empezar a escribir... 3 1.1 Abrir en blanco:... 3 1.2 Crear a partir de una plantilla... 3 1.3 Guardar y reutilizar plantillas... 3 2. Cambiar los márgenes de página...
 Tablas Dinámicas Un informe de tabla dinámica es una forma interactiva de resumir rápidamente grandes volúmenes de datos. Utilice un informe de tabla dinámica para analizar datos numéricos en profundidad
Tablas Dinámicas Un informe de tabla dinámica es una forma interactiva de resumir rápidamente grandes volúmenes de datos. Utilice un informe de tabla dinámica para analizar datos numéricos en profundidad
Ejecutar Microsoft Excel Salir de Excel Usar y administrar la cinta de opciones 17. Descubrir la pestaña ARCHIVO 19
 Entorno Ejecutar Microsoft Excel 20 13 Salir de Excel 2013 17 Usar y administrar la cinta de opciones 17 Descubrir la pestaña ARCHIVO 19 Deshacer las últimas operaciones 20 Rehacer operaciones anuladas
Entorno Ejecutar Microsoft Excel 20 13 Salir de Excel 2013 17 Usar y administrar la cinta de opciones 17 Descubrir la pestaña ARCHIVO 19 Deshacer las últimas operaciones 20 Rehacer operaciones anuladas
Después de haber creado la nueva hoja de cálculo, veremos qué debes hacer para ponerle el nombre y cómo eliminarla.
 Eyber Augusto Gaviria Montoya Para insertar, eliminar, y cambiar el nombre de las hojas en Excel 2010, debes realizar procedimientos muy sencillos. A continuación te mostraremos lo que debes hacer. CÓMO
Eyber Augusto Gaviria Montoya Para insertar, eliminar, y cambiar el nombre de las hojas en Excel 2010, debes realizar procedimientos muy sencillos. A continuación te mostraremos lo que debes hacer. CÓMO
Profesor(a): Ing. Miriam Cerón Brito
 Área Académica: Informática Tema: Hoja electrónica Profesor(a): Ing. Miriam Cerón Brito Periodo: Enero Junio 2014 Abstract: This presentation show the spreadsheet's characteristics and show the principals
Área Académica: Informática Tema: Hoja electrónica Profesor(a): Ing. Miriam Cerón Brito Periodo: Enero Junio 2014 Abstract: This presentation show the spreadsheet's characteristics and show the principals
La cinta de opciones se ha diseñado para ayudarle a encontrar fácilmente los comandos necesarios para completar una tarea.
 1 Contenido COMO INGRESAR A EXCEL MÉTODO ABREVIADO... 2 MANEJO DE LA CINTA DE OPCIONES... 2 BARRA DE FORMULAS... 3 ALINEACIÓN DE EXCEL SEGÚN CONTENIDO DE CELDA... 3 VERIFICAR ALINEACIÓN ESTÁNDAR DE EXCEL....
1 Contenido COMO INGRESAR A EXCEL MÉTODO ABREVIADO... 2 MANEJO DE LA CINTA DE OPCIONES... 2 BARRA DE FORMULAS... 3 ALINEACIÓN DE EXCEL SEGÚN CONTENIDO DE CELDA... 3 VERIFICAR ALINEACIÓN ESTÁNDAR DE EXCEL....
Figura 17 Barra de iconos
 2. MANEJO DE HERRAMIENTAS AVANZADAS 2.1.Ordenamiento Especifica los criterios de clasificación para visualizar los datos. Para acceder a este comando de un clic en el Símbolo Ordenar en las barras de base
2. MANEJO DE HERRAMIENTAS AVANZADAS 2.1.Ordenamiento Especifica los criterios de clasificación para visualizar los datos. Para acceder a este comando de un clic en el Símbolo Ordenar en las barras de base
Microsoft Office Excel er Nivel (Avanzado)
 1 I. Obtener Datos Externos Obtener datos externos Desde Access Desde la web Desde texto Desde otros orígenes Desde SQL Server Desde Analysis Services Desde importación de datos XML Desde el Asistente
1 I. Obtener Datos Externos Obtener datos externos Desde Access Desde la web Desde texto Desde otros orígenes Desde SQL Server Desde Analysis Services Desde importación de datos XML Desde el Asistente
Operaciones básicas con hojas de cálculo
 Operaciones básicas con hojas de cálculo Insertar hojas de cálculo. Para insertar rápidamente una hoja de cálculo nueva al final de las hojas de cálculo existentes, haga clic en la ficha Insertar hoja
Operaciones básicas con hojas de cálculo Insertar hojas de cálculo. Para insertar rápidamente una hoja de cálculo nueva al final de las hojas de cálculo existentes, haga clic en la ficha Insertar hoja
MICROSOFT EXCEL 2007 NIVEL AVANZADO. Contenido
 MICROSOFT EXCEL 2007 NIVEL AVANZADO GUÍA TEÓRICO-PRÁCTICA N 4 MACROS Contenido INTRODUCCION... 2 Crear una macro automáticamente... 2 Ejecutar una macro... 3 Actividad 1... 4 Asignar una macro a un botón...
MICROSOFT EXCEL 2007 NIVEL AVANZADO GUÍA TEÓRICO-PRÁCTICA N 4 MACROS Contenido INTRODUCCION... 2 Crear una macro automáticamente... 2 Ejecutar una macro... 3 Actividad 1... 4 Asignar una macro a un botón...
EXCEL AVANZADO MANEJO EFICIENTE DE LA INFORMACIÓN 40 HORAS
 EXCEL AVANZADO MANEJO EFICIENTE DE LA INFORMACIÓN 40 HORAS OBJETIVO: Que el participante utilice la plataforma de Excel como herramienta para manejo de información efectiva y eficientemente. COMPATIBILIDAD:
EXCEL AVANZADO MANEJO EFICIENTE DE LA INFORMACIÓN 40 HORAS OBJETIVO: Que el participante utilice la plataforma de Excel como herramienta para manejo de información efectiva y eficientemente. COMPATIBILIDAD:
CURSO EXPERTO EN MICROSOFT EXCEL 2013.
 Objetivos y Temario CURSO EXPERTO EN MICROSOFT EXCEL 2013. OBJETIVOS Este curso de excel presenta con detalle las diferentes funciones de la popular hoja de cálculo Microsoft Excel 2013; se dirige a todas
Objetivos y Temario CURSO EXPERTO EN MICROSOFT EXCEL 2013. OBJETIVOS Este curso de excel presenta con detalle las diferentes funciones de la popular hoja de cálculo Microsoft Excel 2013; se dirige a todas
Fundamentos de Excel
 Fundamentos de Excel Excel es una potente aplicación de hoja de cálculo y análisis de datos. Pero para usarla del modo más eficaz, es necesario comprender primero los aspectos básicos. Este tutorial presenta
Fundamentos de Excel Excel es una potente aplicación de hoja de cálculo y análisis de datos. Pero para usarla del modo más eficaz, es necesario comprender primero los aspectos básicos. Este tutorial presenta
MOS EXCEL APLICAR FORMATO A CELDAS Y RANGOS. Aplicar formato a la estructura de las celdas.
 2.2. APLICAR FORMATO A CELDAS Y RANGOS. Aplicar formato a la estructura de las celdas. El formato de las celdas puede aplicarse a una celda, una fila, una columna o a toda la hoja de cálculo. Sin embargo,
2.2. APLICAR FORMATO A CELDAS Y RANGOS. Aplicar formato a la estructura de las celdas. El formato de las celdas puede aplicarse a una celda, una fila, una columna o a toda la hoja de cálculo. Sin embargo,
1 Introducción a Excel Configuración de la ventana de la aplicación 3 Mecanismos de importación y exportación de ficheros
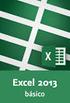 1 Introducción a Excel 2013 1.1 Información general 1.2 Tratar y editar hojas de cálculo 1.3 Trabajar con las hojas de cálculo 1.4 Introducción de datos 1.5 Referencias a celdas 1.6 Imprimir hojas de cálculo
1 Introducción a Excel 2013 1.1 Información general 1.2 Tratar y editar hojas de cálculo 1.3 Trabajar con las hojas de cálculo 1.4 Introducción de datos 1.5 Referencias a celdas 1.6 Imprimir hojas de cálculo
Elementos esenciales de Word
 Word 2013 Elementos esenciales de Word Área académica de Informática 2015 Elementos esenciales de Word Iniciar Microsoft Word 2013 Para entrar en Microsoft Word 2013 Haz clic en el botón Inicio para ir
Word 2013 Elementos esenciales de Word Área académica de Informática 2015 Elementos esenciales de Word Iniciar Microsoft Word 2013 Para entrar en Microsoft Word 2013 Haz clic en el botón Inicio para ir
Sesión No. 9. Contextualización INFORMÁTICA 1. Nombre: Hojas de cálculo (Microsoft Excel)
 INFORMÁTICA INFORMÁTICA 1 Sesión No. 9 Nombre: Hojas de cálculo (Microsoft Excel) Contextualización Microsoft Excel es un programa de hoja de cálculo electrónica que permite la representación gráfica y
INFORMÁTICA INFORMÁTICA 1 Sesión No. 9 Nombre: Hojas de cálculo (Microsoft Excel) Contextualización Microsoft Excel es un programa de hoja de cálculo electrónica que permite la representación gráfica y
UTILIZAMIENTO DE PLANILLA ELECTRÓNICA MS OFFICE EXCEL 2007
 PLAN DE CAPACITACION 2012 OPERACIÓN DE COMPUTADORAS Y PROGRAMAS DE OFIMATICA UTILIZAMIENTO DE PLANILLA ELECTRÓNICA MS OFFICE EXCEL 2007 MATERIAL DE CONSULTA Nº 3 Junio 2012 CONTENIDO 1. MICROSOFT EXCEL
PLAN DE CAPACITACION 2012 OPERACIÓN DE COMPUTADORAS Y PROGRAMAS DE OFIMATICA UTILIZAMIENTO DE PLANILLA ELECTRÓNICA MS OFFICE EXCEL 2007 MATERIAL DE CONSULTA Nº 3 Junio 2012 CONTENIDO 1. MICROSOFT EXCEL
UNIDAD 2- LA CREACIÓN DE TABLAS EN ACCESS 2010
 2. CREACIÓN DE TABLAS Cuando se crea una base de datos, los datos se almacenan en tablas, que son listas de filas y columnas basadas en temas. Siempre debe empezar a diseñar una base de datos creando primero
2. CREACIÓN DE TABLAS Cuando se crea una base de datos, los datos se almacenan en tablas, que son listas de filas y columnas basadas en temas. Siempre debe empezar a diseñar una base de datos creando primero
EXCEL 2003 AVANZADO Rev1 ( )
 1. Ir a visual basic Herramientas < macro < editor visual basic 2. A que tipo de pagina pertenece una que lleva el borde azul en la vista previa?(4 opciones) Creo que la correcta es la vista previa de
1. Ir a visual basic Herramientas < macro < editor visual basic 2. A que tipo de pagina pertenece una que lleva el borde azul en la vista previa?(4 opciones) Creo que la correcta es la vista previa de
EXCEL XP AVANZADO Área de trabajo Consolidar
 EXCEL XP AVANZADO 1- Qué Opciones admite una autoforma? Agregar texto, girar o voltear, ajustar y ordenar 2- Una plantilla tiene la extensión:.xlt 3- En una plantilla Las celdas no deben de contener información
EXCEL XP AVANZADO 1- Qué Opciones admite una autoforma? Agregar texto, girar o voltear, ajustar y ordenar 2- Una plantilla tiene la extensión:.xlt 3- En una plantilla Las celdas no deben de contener información
Introducción Excel 2007
 Introducción Excel 2007 Microsoft Excel Introducción Básicamente, una hoja de cálculo es un programa que nos permite realizar cálculos aritméticos, estadísticos, financieros, etc., de manera automática,
Introducción Excel 2007 Microsoft Excel Introducción Básicamente, una hoja de cálculo es un programa que nos permite realizar cálculos aritméticos, estadísticos, financieros, etc., de manera automática,
Área de trabajo. Control de Zoom (acercamiento) Minimizar, restaurar ventana. Barra de título. Ayuda. Fichas. Barras de herramientas de acceso rápido
 Iniciar Excel Identificar las partes que componen la pantalla principal. Realizar movimientos a través de la hoja de cálculo. Seleccionar celdas y rangos. Capturar información. Guardar el archivo. Proteger
Iniciar Excel Identificar las partes que componen la pantalla principal. Realizar movimientos a través de la hoja de cálculo. Seleccionar celdas y rangos. Capturar información. Guardar el archivo. Proteger
Excel 2013 Completo. Duración: Objetivos: Contenido: 80 horas
 Excel 2013 Completo Duración: 80 horas Objetivos: Descripción del funcionamiento básico de la hoja de cálculo Microsoft Excel 2013, viendo las funciones disponibles en este programa a la hora de crear
Excel 2013 Completo Duración: 80 horas Objetivos: Descripción del funcionamiento básico de la hoja de cálculo Microsoft Excel 2013, viendo las funciones disponibles en este programa a la hora de crear
2. Inserta la tabla. Para comenzar el proceso de creación de la tabla, tendrás que insertar una en tu hoja de cálculo.
 CREACIÓN DE TABLAS EN MICROSOFT OFFICE EXCEL 1. Selecciona un rango de celdas. Las celdas pueden contener datos, pueden estar vacías o ambos. Si no estás seguro, no tendrás todavía que seleccionar las
CREACIÓN DE TABLAS EN MICROSOFT OFFICE EXCEL 1. Selecciona un rango de celdas. Las celdas pueden contener datos, pueden estar vacías o ambos. Si no estás seguro, no tendrás todavía que seleccionar las
Microsoft Office XP Excel XP (II)
 PRÁCTICA 2 HOJA DE CÁLCULO Microsoft Office XP Excel XP (II) 0. Nombres de las hojas de cálculo. Los nombres de las hojas de cálculo de un libro de trabajo pueden ser modificados, de manera que puedan
PRÁCTICA 2 HOJA DE CÁLCULO Microsoft Office XP Excel XP (II) 0. Nombres de las hojas de cálculo. Los nombres de las hojas de cálculo de un libro de trabajo pueden ser modificados, de manera que puedan
3.4 FORMATO DE HOJA DE CÁLCULO
 .4 FORMATO DE HOJA DE CÁLCULO.4. El cuadro de diálogo Formato de celdas Use las opciones del cuadro de diálogo Formato de celdas para cambiar el formato de los números y el texto en las celdas seleccionadas
.4 FORMATO DE HOJA DE CÁLCULO.4. El cuadro de diálogo Formato de celdas Use las opciones del cuadro de diálogo Formato de celdas para cambiar el formato de los números y el texto en las celdas seleccionadas
MICROSOFT EXCEL 2013 (COMPLETO)
 MICROSOFT EXCEL 2013 (COMPLETO) Curso para aprender a utilizar la hoja de cálculo Microsoft Excel 2013, perteneciente a la suite ofimática Microsoft Office 2013, explicando todas las funciones que la aplicación
MICROSOFT EXCEL 2013 (COMPLETO) Curso para aprender a utilizar la hoja de cálculo Microsoft Excel 2013, perteneciente a la suite ofimática Microsoft Office 2013, explicando todas las funciones que la aplicación
MICROSOFT EXCEL 2003 (COMPLETO)
 MICROSOFT EXCEL 2003 (COMPLETO) Descripción del funcionamiento de la hoja de cálculo Microsoft Excel XP, explicando todas las funciones de este programa para crear y modificar hojas de cálculo, tanto sencillas
MICROSOFT EXCEL 2003 (COMPLETO) Descripción del funcionamiento de la hoja de cálculo Microsoft Excel XP, explicando todas las funciones de este programa para crear y modificar hojas de cálculo, tanto sencillas
MANUAL DE LABORATORIO
 Universidad Nacional Autónoma de Honduras MANUAL DE LABORATORIO Departamento de Matemática Febrero, 2010 INDICE Ingresar al programa Introducción a EXCEL 2007 Habilitar hoja de cálculo para Macros Instalar
Universidad Nacional Autónoma de Honduras MANUAL DE LABORATORIO Departamento de Matemática Febrero, 2010 INDICE Ingresar al programa Introducción a EXCEL 2007 Habilitar hoja de cálculo para Macros Instalar
Unidad 4. Tablas dinámicas y macros para la organización de informes
 Unidad 4. Tablas dinámicas y macros para la organización de informes Descripción material del programa En esta unidad se trabajan diferentes tablas dinámicas y macros de Excel 2010, estas herramientas
Unidad 4. Tablas dinámicas y macros para la organización de informes Descripción material del programa En esta unidad se trabajan diferentes tablas dinámicas y macros de Excel 2010, estas herramientas
Capítulo 1: Tablas de Excel
 Capítulo 1: Tablas de Excel 1. Introducción Una tabla en Excel es un conjunto de datos organizados en filas o registros, en la que la primera fila contiene las cabeceras de las columnas (los nombres de
Capítulo 1: Tablas de Excel 1. Introducción Una tabla en Excel es un conjunto de datos organizados en filas o registros, en la que la primera fila contiene las cabeceras de las columnas (los nombres de
1. La ventana de Excel
 JFSG 1. La ventana de Excel Cuadro de nombres Barra de fórmulas Títulos de columnas Celda activa Títulos de filas Etiquetas de hojas 2. Definiciones básicas Celda.- Unidad básica de una hoja de trabajo
JFSG 1. La ventana de Excel Cuadro de nombres Barra de fórmulas Títulos de columnas Celda activa Títulos de filas Etiquetas de hojas 2. Definiciones básicas Celda.- Unidad básica de una hoja de trabajo
Si ya tiene texto en un documento que sería mejor mostrar en una tabla, Word puede convertirlo en una tabla.
 Insertar una tabla Para insertar rápidamente una tabla básica, haga clic en Insertar > Tabla y mueva el cursor sobre la cuadrícula hasta que haya resaltado el número de columnas y filas que desee. Haga
Insertar una tabla Para insertar rápidamente una tabla básica, haga clic en Insertar > Tabla y mueva el cursor sobre la cuadrícula hasta que haya resaltado el número de columnas y filas que desee. Haga
Unidad 1. Introducción. Elementos de Excel
 Unidad 1. Introducción. Elementos de Excel Excel es un programa del tipo Hoja de Cálculo que permite realizar operaciones con números organizados en una cuadrícula. Es útil para realizar desde simples
Unidad 1. Introducción. Elementos de Excel Excel es un programa del tipo Hoja de Cálculo que permite realizar operaciones con números organizados en una cuadrícula. Es útil para realizar desde simples
En esta lección vamos a ver más utilidades y opciones sobre la
 1. PEGADO ESPECIAL En esta lección vamos a ver más utilidades y opciones sobre la edición de hojas de cálculo de Excel que te pueden ayudar en tu trabajo. Ya sabes cómo cortar o copiar y pegar datos de
1. PEGADO ESPECIAL En esta lección vamos a ver más utilidades y opciones sobre la edición de hojas de cálculo de Excel que te pueden ayudar en tu trabajo. Ya sabes cómo cortar o copiar y pegar datos de
Más sobre la edición de hojas
 1. PEGADO ESPECIAL E n esta lección vamos a ver más utilidades y opciones sobre la edición de hojas de cálculo de Excel que te pueden ayudar en tu trabajo. Ya sabes cómo cortar o copiar y pegar datos de
1. PEGADO ESPECIAL E n esta lección vamos a ver más utilidades y opciones sobre la edición de hojas de cálculo de Excel que te pueden ayudar en tu trabajo. Ya sabes cómo cortar o copiar y pegar datos de
Microsoft Excel 2016 y PowerPivot. Próximas fechas: 11 noviembre Diciembre Enero Horario: 9:00am a 14:00pm
 Próximas fechas: 11 noviembre 2017 02 Diciembre 2017 20 Enero 2018 Horario: 9:00am a 14:00pm Duración 36 Horas Descripción Este curso está diseñado para que los asistentes, conozcan y manejen las herramientas
Próximas fechas: 11 noviembre 2017 02 Diciembre 2017 20 Enero 2018 Horario: 9:00am a 14:00pm Duración 36 Horas Descripción Este curso está diseñado para que los asistentes, conozcan y manejen las herramientas
Microsoft Excel 2003 (Completo)
 Página 1 Horas de teoría: 32 Horas de práctica: 29 Precio del Curso: 198 Curso para aprender a utilizar la hoja de cálculo Microsoft Excel 2003, explicando todas las funciones que la aplicación posee y
Página 1 Horas de teoría: 32 Horas de práctica: 29 Precio del Curso: 198 Curso para aprender a utilizar la hoja de cálculo Microsoft Excel 2003, explicando todas las funciones que la aplicación posee y
Microsoft Excel 2003 (Completo)
 Microsoft Excel 2003 (Completo) Curso para aprender a utilizar la hoja de cálculo Microsoft Excel 2003, explicando todas las funciones que la aplicación posee y viendo el uso de este programa para crear
Microsoft Excel 2003 (Completo) Curso para aprender a utilizar la hoja de cálculo Microsoft Excel 2003, explicando todas las funciones que la aplicación posee y viendo el uso de este programa para crear
TRABAJO PRÁCTICO Nº 5. Abrir un documento nuevo en Excel. Guardarlo en la carpeta D:\ o E:\ COMPUTACION2 con el nombre: tp5-ej1- apellido.
 Computación II - 2014 - Facultad de Ciencias Agrarias y Forestales - UNLP 1 TRABAJO PRÁCTICO Nº 5 Este trabajo se comparte bajo una Licencia Creative Commons Macros en Excel Abrir un documento nuevo en
Computación II - 2014 - Facultad de Ciencias Agrarias y Forestales - UNLP 1 TRABAJO PRÁCTICO Nº 5 Este trabajo se comparte bajo una Licencia Creative Commons Macros en Excel Abrir un documento nuevo en
Hoja electrónica Microsoft Excel
 Hoja electrónica Microsoft Excel Son programas que facilitan el manejo de datos y procesamiento de operaciones de cálculo en diversas áreas. Se utilizan para realizar operaciones: Aritméticas Estructuras
Hoja electrónica Microsoft Excel Son programas que facilitan el manejo de datos y procesamiento de operaciones de cálculo en diversas áreas. Se utilizan para realizar operaciones: Aritméticas Estructuras
PERIODO 3 HOJA DE CÁLCULO CONCEPTOS INTERMEDIOS OPERACIONES CON CELDAS, FILAS Y COLUMNAS EN EXCEL SELECCIONAR COPIAR MOVER BORRAR
 PERIODO 3 HOJA DE CÁLCULO CONCEPTOS INTERMEDIOS CONTENIDOS OPERACIONES CON LIBROS DE TRABAJO EN EXCEL GUARDAR UN LIBRO CERRAR UN LIBRO. CREAR UN NUEVO LIBRO. ABRIR UN LIBRO OPERACIONES CON CELDAS, FILAS
PERIODO 3 HOJA DE CÁLCULO CONCEPTOS INTERMEDIOS CONTENIDOS OPERACIONES CON LIBROS DE TRABAJO EN EXCEL GUARDAR UN LIBRO CERRAR UN LIBRO. CREAR UN NUEVO LIBRO. ABRIR UN LIBRO OPERACIONES CON CELDAS, FILAS
1. En primer lugar, seleccionamos la celda o caracteres a los que queremos aplicar el nuevo formato.
 tema 3: FORmatEaR HOJaS DE CÁLCULO 3.1 aplicar y modificar formatos de celda El formato es lo que determina el aspecto que tendrá el contenido y los valores mostrados en una hoja de cálculo. Cuando abrimos
tema 3: FORmatEaR HOJaS DE CÁLCULO 3.1 aplicar y modificar formatos de celda El formato es lo que determina el aspecto que tendrá el contenido y los valores mostrados en una hoja de cálculo. Cuando abrimos
MODIFICACIÓN DE CONTENIDO
 CURSO DE EXCEL. Este curso está redactado, diseñado, compilado y publicado por Cursosindustriales.net. El alumno puede modificar, redactar, descargar e imprimir dicho documento siempre que referencie la
CURSO DE EXCEL. Este curso está redactado, diseñado, compilado y publicado por Cursosindustriales.net. El alumno puede modificar, redactar, descargar e imprimir dicho documento siempre que referencie la
FORMULAS Y FUNCIONES
 FORMULAS Y FUNCIONES 1. INTRODUCCIÓN Para realizar cálculos dentro de una hoja, el usuario puede hacer uso de las fórmulas creándolas él mismo en función de sus propias necesidades, sólo tiene que conocer
FORMULAS Y FUNCIONES 1. INTRODUCCIÓN Para realizar cálculos dentro de una hoja, el usuario puede hacer uso de las fórmulas creándolas él mismo en función de sus propias necesidades, sólo tiene que conocer
GENERALIDADES DE EXCEL
 GENERALIDADES DE EXCEL La hoja de cálculo Excel de Microsoft es una aplicación integrada en el entorno Windows cuya finalidad es la realización de cálculos sobre datos introducidos en la misma, así como
GENERALIDADES DE EXCEL La hoja de cálculo Excel de Microsoft es una aplicación integrada en el entorno Windows cuya finalidad es la realización de cálculos sobre datos introducidos en la misma, así como
EJERCICIOS DE EXCEL 2013
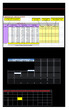 Ejercicio 9 Realice el formato anterior, sino visualiza bien las cantidades puede asumirlas, lea atentamente los recuadros amarillos para realizarlo correctamente. Ejercicio 10 Ejercicio 11 RESOLVER LAS
Ejercicio 9 Realice el formato anterior, sino visualiza bien las cantidades puede asumirlas, lea atentamente los recuadros amarillos para realizarlo correctamente. Ejercicio 10 Ejercicio 11 RESOLVER LAS
Operación de Microsoft Excel
 Formato de datos y celdas Dar formato significa, en términos generales, fijar los parámetros que definirán el aspecto y la presentación de los datos contenidos en las hojas de trabajo. Excel ofrece muchas
Formato de datos y celdas Dar formato significa, en términos generales, fijar los parámetros que definirán el aspecto y la presentación de los datos contenidos en las hojas de trabajo. Excel ofrece muchas
SÍLABO CURSO DE EXCEL PROFESIONAL. Al finalizar el curso los participantes estarán en capacidad de:
 SÍLABO CURSO DE EXCEL PROFESIONAL I. INFORMACION GENERAL 1.1. Asignatura : Curso de Excel Profesional. 1.2. Requisitos : Ninguno. 1.3. Horas semanales : Seis (6). 1.4. Duración del curso : 12 semanas.
SÍLABO CURSO DE EXCEL PROFESIONAL I. INFORMACION GENERAL 1.1. Asignatura : Curso de Excel Profesional. 1.2. Requisitos : Ninguno. 1.3. Horas semanales : Seis (6). 1.4. Duración del curso : 12 semanas.
Administración de la producción. Sesión 9: Hojas de cálculo (Microsoft Excel)
 Administración de la producción Sesión 9: Hojas de cálculo (Microsoft Excel) Contextualización Microsoft Excel es un programa de hoja de cálculo electrónica que permite la representación gráfica y el análisis
Administración de la producción Sesión 9: Hojas de cálculo (Microsoft Excel) Contextualización Microsoft Excel es un programa de hoja de cálculo electrónica que permite la representación gráfica y el análisis
Al entrar en Excel nos aparecerá la siguiente ventana:
 ELEMENTOS DE LA PANTALLA DE EXCEL. Al entrar en Excel nos aparecerá la siguiente ventana: 1 2 3 4 8 9 10 5 6 7 11 15 12 14 13 En la que se distinguen las siguientes partes: 1. Barra de Inicio Rápido (Nueva
ELEMENTOS DE LA PANTALLA DE EXCEL. Al entrar en Excel nos aparecerá la siguiente ventana: 1 2 3 4 8 9 10 5 6 7 11 15 12 14 13 En la que se distinguen las siguientes partes: 1. Barra de Inicio Rápido (Nueva
INSTITUCIÓN EDUCATIVA JOSÉ EUSEBIO CARO ÁREA DE TECNOLOGÍA E INFORMÁTICA 2016 DOCENTE JESÚS EDUARDO MADROÑERO RUALES GRADO OCTAVO TEMA
 INSTITUCIÓN EDUCATIVA JOSÉ EUSEBIO CARO ÁREA DE TECNOLOGÍA E INFORMÁTICA 2016 DOCENTE JESÚS EDUARDO MADROÑERO RUALES GRADO OCTAVO TEMA MICROSOFT EXCEL FECHA 15 / 02 / 2016 Luego de la realización de esta
INSTITUCIÓN EDUCATIVA JOSÉ EUSEBIO CARO ÁREA DE TECNOLOGÍA E INFORMÁTICA 2016 DOCENTE JESÚS EDUARDO MADROÑERO RUALES GRADO OCTAVO TEMA MICROSOFT EXCEL FECHA 15 / 02 / 2016 Luego de la realización de esta
índice MÓDULO 1: Excel 2013 Parte 1ª Excel 2013 TEMA 1. Primeros Pasos TEMA 2. Operaciones Básicas TEMA 3. Ayuda de Excel TEMA 4.
 MÓDULO 1: Excel 2013 Parte 1ª TEMA 1. Primeros Pasos Comenzar a Utilizar Excel 2013 La Barra de Título Sistema de Menús Ribbon, Banda de Opciones Barra de Herramientas de Acceso Rápido Menú Archivo La
MÓDULO 1: Excel 2013 Parte 1ª TEMA 1. Primeros Pasos Comenzar a Utilizar Excel 2013 La Barra de Título Sistema de Menús Ribbon, Banda de Opciones Barra de Herramientas de Acceso Rápido Menú Archivo La
Creación y modificación de tablas
 Creación y modificación de tablas Una tabla es un objeto que contiene datos dispuestos en filas y columnas. Es posible crear un objeto de tabla a partir de una tabla o estilo de tabla vacío. También se
Creación y modificación de tablas Una tabla es un objeto que contiene datos dispuestos en filas y columnas. Es posible crear un objeto de tabla a partir de una tabla o estilo de tabla vacío. También se
Al realizar este curso, el alumno adquirirá las siguientes habilidades y conocimientos:
 EXCEL 2007 OBJETIVOS Al realizar este curso, el alumno adquirirá las siguientes habilidades y conocimientos: Conceptos básicos sobre hojas de cálculo. Aspecto e interfaz de Microsoft Excel. Gestión de
EXCEL 2007 OBJETIVOS Al realizar este curso, el alumno adquirirá las siguientes habilidades y conocimientos: Conceptos básicos sobre hojas de cálculo. Aspecto e interfaz de Microsoft Excel. Gestión de
EXCEL 2007 OBJETIVOS DEL CURSO ÍNDICE
 EXCEL 2007 OBJETIVOS DEL CURSO Este programa especializado en la creación de hojas de cálculo nos permite agrupar, analizar y compartir información alfanumérica (datos estadísticos, científicos o económicos)
EXCEL 2007 OBJETIVOS DEL CURSO Este programa especializado en la creación de hojas de cálculo nos permite agrupar, analizar y compartir información alfanumérica (datos estadísticos, científicos o económicos)
Manual del Usuario de Microsoft Access Formularios - Página 1. Tema V: Formularios. V.1. Creación de un Formulario
 Manual del Usuario de Microsoft Access Formularios - Página 1 Tema V: Formularios V.1. Creación de un Formulario Un formulario es un diseño que permite introducir, cambiar y ver los registros de una base
Manual del Usuario de Microsoft Access Formularios - Página 1 Tema V: Formularios V.1. Creación de un Formulario Un formulario es un diseño que permite introducir, cambiar y ver los registros de una base
Organizar los conjuntos de datos extensos en forma de tabla dinámica facilita los análisis y la presentación de la información que contienen.
 3.3. Aplicar y gestionar tablas dinámicas 1 Organizar los conjuntos de datos extensos en forma de tabla dinámica facilita los análisis y la presentación de la información que contienen. Las tablas dinámicas
3.3. Aplicar y gestionar tablas dinámicas 1 Organizar los conjuntos de datos extensos en forma de tabla dinámica facilita los análisis y la presentación de la información que contienen. Las tablas dinámicas
2.2 CREAR TABLAS Y GRÁFICOS.
 2.2 CREAR TABLAS Y GRÁFICOS. INSERTAR UNA TABLA Y DARLE FORMATO La forma más habitual de comenzar a trabajar con tablas es a través de la ficha Insertar, tabla. A continuación Word le ofrece las siguientes
2.2 CREAR TABLAS Y GRÁFICOS. INSERTAR UNA TABLA Y DARLE FORMATO La forma más habitual de comenzar a trabajar con tablas es a través de la ficha Insertar, tabla. A continuación Word le ofrece las siguientes
Tablas Dinámicas. Que es Comprende una serie de Datos agrupados en forma de resumen que agrupan aspectos concretos de una información global.
 Tablas Dinámicas Que es Comprende una serie de Datos agrupados en forma de resumen que agrupan aspectos concretos de una información global. Es decir con una Tabla Dinámica se pueden hacer resúmenes de
Tablas Dinámicas Que es Comprende una serie de Datos agrupados en forma de resumen que agrupan aspectos concretos de una información global. Es decir con una Tabla Dinámica se pueden hacer resúmenes de
Tablas. Contenido TECNOLOGÍA WORD
 Contenido 1. Utilización de tablas rápidas... 2 1.1 Insertar una tabla mediante el uso de tablas rápidas... 2 1.2 Agregar una tabla a la galería de tablas rápidas... 2 2. Dibujar una tabla... 3 3. Convertir
Contenido 1. Utilización de tablas rápidas... 2 1.1 Insertar una tabla mediante el uso de tablas rápidas... 2 1.2 Agregar una tabla a la galería de tablas rápidas... 2 2. Dibujar una tabla... 3 3. Convertir
CURSOS de MICROSOFT OFFICE Temario
 CURSOS de MICROSOFT OFFICE Temario ÍNDICE DE CONTENIDOS TEMARIO DEL CURSO DE WORD NIVEL BÁSICO... 3 TEMARIO DEL CURSO DE WORD NIVEL INTERMEDIO... 4 TEMARIO DEL CURSO DE WORD NIVEL AVANZADO...... 5 TEMARIO
CURSOS de MICROSOFT OFFICE Temario ÍNDICE DE CONTENIDOS TEMARIO DEL CURSO DE WORD NIVEL BÁSICO... 3 TEMARIO DEL CURSO DE WORD NIVEL INTERMEDIO... 4 TEMARIO DEL CURSO DE WORD NIVEL AVANZADO...... 5 TEMARIO
Ficha Revisar. Grupo Revisión
 Ficha Revisar Grupo Revisión Ortografía Verifica la ortografía del texto en las hojas de cálculo y gráficos, incluyendo el texto de los cuadros de texto, botones, encabezados y pies de página, notas de
Ficha Revisar Grupo Revisión Ortografía Verifica la ortografía del texto en las hojas de cálculo y gráficos, incluyendo el texto de los cuadros de texto, botones, encabezados y pies de página, notas de
1. Formularios en Access
 1. Formularios en Access La introducción de los datos directamente sobre las tablas es bastante incómoda. No sólo no se pueden ver todos los campos sin desplazarse con la barra de herramientas, sino que
1. Formularios en Access La introducción de los datos directamente sobre las tablas es bastante incómoda. No sólo no se pueden ver todos los campos sin desplazarse con la barra de herramientas, sino que
Entorno de trabajo de Excel 2010
 Entorno de trabajo de Excel 2010 Descripción de la ventana principal Barra de herramientas de acceso Rápido Fichas Barra de Título Cinta de opciones Ayuda de Ms. Excel Nombre de celda activa Encabezado
Entorno de trabajo de Excel 2010 Descripción de la ventana principal Barra de herramientas de acceso Rápido Fichas Barra de Título Cinta de opciones Ayuda de Ms. Excel Nombre de celda activa Encabezado
Sumar números rápidamente
 Sumar números rápidamente Excel proporciona varias maneras rápidas de sumar números. Por ejemplo, si no necesita mostrar el total en la hoja, puede obtener un total rápido en la barra de estado para todas
Sumar números rápidamente Excel proporciona varias maneras rápidas de sumar números. Por ejemplo, si no necesita mostrar el total en la hoja, puede obtener un total rápido en la barra de estado para todas
Microsoft Excel 2010
 Unidad 2 Planilla de cálculos. Libros y Planillas de Cálculo. Procesamiento avanzado de datos. Microsoft Excel 2010 Dra. María Paula González http://cs.uns.edu.ar/~mpg Depto. de Ciencias e Ingeniería de
Unidad 2 Planilla de cálculos. Libros y Planillas de Cálculo. Procesamiento avanzado de datos. Microsoft Excel 2010 Dra. María Paula González http://cs.uns.edu.ar/~mpg Depto. de Ciencias e Ingeniería de
EXCEL AVANZADO MANEJO EFICIENTE DE LA INFORMACIÓN 40 HORAS
 EXCEL AVANZADO MANEJO EFICIENTE DE LA INFORMACIÓN 40 HORAS OBJETIVO: Que el participante utilice la plataforma de Excel como herramienta para manejo de información efectiva y eficientemente. COMPATIBILIDAD:
EXCEL AVANZADO MANEJO EFICIENTE DE LA INFORMACIÓN 40 HORAS OBJETIVO: Que el participante utilice la plataforma de Excel como herramienta para manejo de información efectiva y eficientemente. COMPATIBILIDAD:
índice MÓDULO 1: Excel XP 1ª Parte Ofimática Avanzada Excel XP TEMA 1. Primeros Pasos TEMA 2. Operaciones Básicas TEMA 3.
 MÓDULO 1: Excel XP 1ª Parte TEMA 1. Primeros Pasos Comenzar una Sesión de Excel XP La Barra de Título La Barra de Menús Las Barras de Herramientas La Barra de Estado El Panel de Tareas Cuadros de Diálogo
MÓDULO 1: Excel XP 1ª Parte TEMA 1. Primeros Pasos Comenzar una Sesión de Excel XP La Barra de Título La Barra de Menús Las Barras de Herramientas La Barra de Estado El Panel de Tareas Cuadros de Diálogo
CENTRO DE CAPACITACION COMBARRANQUILLA
 DURACIÒN : 50 horas JUSTIFICACIÓN DEL CURSO Desarrollar Habilidades y destrezas en el uso de Excel fundamentados en tres categorías: 1. Base conceptual de una hoja de calculo 2. Estrategias en resultados
DURACIÒN : 50 horas JUSTIFICACIÓN DEL CURSO Desarrollar Habilidades y destrezas en el uso de Excel fundamentados en tres categorías: 1. Base conceptual de una hoja de calculo 2. Estrategias en resultados
- Si usas Open Office, puedes ver las instrucciones de como grabar una Macro en el siguiente enlace, o si lo prefieres en vídeo, aquí
 Qué es una macro? - Si usas Open Office, puedes ver las instrucciones de como grabar una Macro en el siguiente enlace, o si lo prefieres en vídeo, aquí Una macro es un conjunto de comandos o instrucciones
Qué es una macro? - Si usas Open Office, puedes ver las instrucciones de como grabar una Macro en el siguiente enlace, o si lo prefieres en vídeo, aquí Una macro es un conjunto de comandos o instrucciones
PACK WORD EXCEL 2010
 PACK WORD 2010 + EXCEL 2010 WORD 2010 ÍNDICE 1 Introducción a Microsoft Word 1.1 Qué es Word 1.2 Entrar y salir de Microsoft Word 1.3 Entorno de trabajo 1.4 Práctica - Introducción a Microsoft Word 1.5
PACK WORD 2010 + EXCEL 2010 WORD 2010 ÍNDICE 1 Introducción a Microsoft Word 1.1 Qué es Word 1.2 Entrar y salir de Microsoft Word 1.3 Entorno de trabajo 1.4 Práctica - Introducción a Microsoft Word 1.5
LA HOJA DE CÁLCULO HOJA DE CÁLCULO:
 LA HOJA DE CÁLCULO HOJA DE CÁLCULO: es una herramienta que permite realizar cálculos u operaciones matemáticas, estadísticas financieras y de tabla de base de datos. También se pueden crear y extraer gráficos
LA HOJA DE CÁLCULO HOJA DE CÁLCULO: es una herramienta que permite realizar cálculos u operaciones matemáticas, estadísticas financieras y de tabla de base de datos. También se pueden crear y extraer gráficos
Índice general 1. Excel. Fácil y rápido. Luis Navarro - Santiago Travería
 Índice general 1 Excel 2016 Fácil y rápido Luis Navarro - Santiago Travería 2 Excel 2016 Fácil y Rápido Excel 2016 Fácil y rápido Luis Navarro - Santiago Travería De la edición: INFORBOOK'S, S.L. Se ha
Índice general 1 Excel 2016 Fácil y rápido Luis Navarro - Santiago Travería 2 Excel 2016 Fácil y Rápido Excel 2016 Fácil y rápido Luis Navarro - Santiago Travería De la edición: INFORBOOK'S, S.L. Se ha
DIPLOMADO EN LINEA FORMATO Y OPERACIONES EN EXCEL
 DIPLOMADO EN LINEA FORMATO Y OPERACIONES EN EXCEL Instructor: Lic. Gerardo González Narváez CENTRO DE CAPACITACION Y CALIDAD TLALNEPANTLA TOLTECAS 40 COL. SAN JAVIER 53 99 54 73 http://www.ccct.org.mx
DIPLOMADO EN LINEA FORMATO Y OPERACIONES EN EXCEL Instructor: Lic. Gerardo González Narváez CENTRO DE CAPACITACION Y CALIDAD TLALNEPANTLA TOLTECAS 40 COL. SAN JAVIER 53 99 54 73 http://www.ccct.org.mx
Charla N 7: Impresión.
 1 Charla N 7: Impresión. Objetivos Generales: Impresión de áreas de información de los libros o las hojas respectivamente, presentación de trabajos previos a su impresión, e impresión de información seleccionada.
1 Charla N 7: Impresión. Objetivos Generales: Impresión de áreas de información de los libros o las hojas respectivamente, presentación de trabajos previos a su impresión, e impresión de información seleccionada.
APRENDE A REALIZAR UNA MACRO
 Macros APRENDE A REALIZAR UNA MACRO OBJETIVO: El alumno: Aplicará las herramientas de Excel en la solución de problemas. Aprenderá a crear una macro. Agregar un control que controle el funcionamiento de
Macros APRENDE A REALIZAR UNA MACRO OBJETIVO: El alumno: Aplicará las herramientas de Excel en la solución de problemas. Aprenderá a crear una macro. Agregar un control que controle el funcionamiento de
Introducción Mic i ro r s o of o t t W or o d r
 Introducción Microsoft Word Qué es el Microsoft Word? Word es uno de los procesadores de texto, más utilizados para trabajar con documentos en la actualidad. Casi no existe persona con computadora, que
Introducción Microsoft Word Qué es el Microsoft Word? Word es uno de los procesadores de texto, más utilizados para trabajar con documentos en la actualidad. Casi no existe persona con computadora, que
INFORMÁTICA BÁSICA OPENOFFICE HOJA DE CÁLCULO (1 SESIÓN DE LABORATORIO)
 INFORMÁTICA BÁSICA OPENOFFICE HOJA DE CÁLCULO (1 SESIÓN DE LABORATORIO) 1. INTRODUCCIÓN La hoja de cálculo de OpenOffice es una herramienta para crear hojas de cálculo. Puede integrar fácilmente fórmulas,
INFORMÁTICA BÁSICA OPENOFFICE HOJA DE CÁLCULO (1 SESIÓN DE LABORATORIO) 1. INTRODUCCIÓN La hoja de cálculo de OpenOffice es una herramienta para crear hojas de cálculo. Puede integrar fácilmente fórmulas,
AUTOFILTROS EXCEL Manual de Referencia para usuarios. Salomón Ccance CCANCE WEBSITE
 AUTOFILTROS EXCEL 2007 Manual de Referencia para usuarios Salomón Ccance CCANCE WEBSITE AUTOFILTROS Filtrar datos utilizando Autofiltro es una manera fácil y rápida de buscar un subconjunto de datos de
AUTOFILTROS EXCEL 2007 Manual de Referencia para usuarios Salomón Ccance CCANCE WEBSITE AUTOFILTROS Filtrar datos utilizando Autofiltro es una manera fácil y rápida de buscar un subconjunto de datos de
HIPERVINCULOS EN WORD
 HIPERVINCULOS EN WORD Contenido HIPERVINCULOS EN WORD... 1 Crear un hipervínculo personalizado a un documento, archivo o página web... 4 Crear un hipervínculo a un lugar específico de otro documento o
HIPERVINCULOS EN WORD Contenido HIPERVINCULOS EN WORD... 1 Crear un hipervínculo personalizado a un documento, archivo o página web... 4 Crear un hipervínculo a un lugar específico de otro documento o
BC3 FORMACIÓN EXCEL 2010
 EXCEL 2010 Duración en horas: 20 OBJETIVOS DEL CURSO Este programa especializado en la creación de hojas de cálculo nos permite agrupar, analizar y compartir información alfanumérica (datos estadísticos,
EXCEL 2010 Duración en horas: 20 OBJETIVOS DEL CURSO Este programa especializado en la creación de hojas de cálculo nos permite agrupar, analizar y compartir información alfanumérica (datos estadísticos,
Word 2007 William Mendoza Rodríguez
 Word 2007 Word es un procesador de texto, es una aplicación desarrollada para la creación, y modificación de documentos escritos con la ayuda de un computador. Se podría comparar con la antigua máquina
Word 2007 Word es un procesador de texto, es una aplicación desarrollada para la creación, y modificación de documentos escritos con la ayuda de un computador. Se podría comparar con la antigua máquina
Fundamentos de Word. Identificar los elementos de la interfaz de usuario que puede usar para realizar las tareas básicas.
 Fundamentos de Word Word es una potente aplicación de procesamiento de texto y diseño. Pero para usarla del modo más eficaz, es necesario comprender primero los aspectos básicos. Este tutorial presenta
Fundamentos de Word Word es una potente aplicación de procesamiento de texto y diseño. Pero para usarla del modo más eficaz, es necesario comprender primero los aspectos básicos. Este tutorial presenta
Crear una macro automáticamente
 Cuando trabajamos con un libro personalizado, es decir, un libro en el que hemos definido una serie de características específicas como pueden ser el tipo de letra, el color de ciertas celdas, los formatos
Cuando trabajamos con un libro personalizado, es decir, un libro en el que hemos definido una serie de características específicas como pueden ser el tipo de letra, el color de ciertas celdas, los formatos
PROCESADORES DE TEXTO. MICROSOFT WORD.
 PROCESADORES DE TEXTO. MICROSOFT WORD. VENTANA DE MICROSOFT WORD Nombre documento Barra Títulos Barra menús Herramientas estándar Herramientas formato Reglas Área Edición Iconos Vista Barras desplazamiento
PROCESADORES DE TEXTO. MICROSOFT WORD. VENTANA DE MICROSOFT WORD Nombre documento Barra Títulos Barra menús Herramientas estándar Herramientas formato Reglas Área Edición Iconos Vista Barras desplazamiento
Microsoft Excel 2007 (Completo)
 Página 1 Horas de teoría: 36 Horas de práctica: 30 Precio del Curso: 222 Curso para aprender a utilizar la hoja de cálculo Microsoft Excel 2007, explicando todas las funciones que la aplicación posee y
Página 1 Horas de teoría: 36 Horas de práctica: 30 Precio del Curso: 222 Curso para aprender a utilizar la hoja de cálculo Microsoft Excel 2007, explicando todas las funciones que la aplicación posee y
Introducción al entorno de trabajo
 Contenido Contenido... 2 Introducción a Word... 2 Introducción a Word Web Apps... 17 Introducción a Word Microsoft Office Word 2013 reemplaza los menús, las barras de herramientas y la mayoría de los paneles
Contenido Contenido... 2 Introducción a Word... 2 Introducción a Word Web Apps... 17 Introducción a Word Microsoft Office Word 2013 reemplaza los menús, las barras de herramientas y la mayoría de los paneles
Otros elementos comunes
 1. PROPIEDADES DE LOS ARCHIVOS V amos a seguir viendo cosas que puedes utilizar en las aplicaciones de Office 2010. Al crear un documento, además de añadir el contenido que debe tener, una posibilidad
1. PROPIEDADES DE LOS ARCHIVOS V amos a seguir viendo cosas que puedes utilizar en las aplicaciones de Office 2010. Al crear un documento, además de añadir el contenido que debe tener, una posibilidad
