MANUAL DE USUARIO APLICACIÓN SYSCONTANIF
|
|
|
- Miguel Ángel Segura Aguilar
- hace 6 años
- Vistas:
Transcripción
1 MANUAL DE USUARIO APLICACIÓN SYSCONTANIF Autor Luisa María Doncel Auxiliar Contable Jakeline Díaz Pardo Documentación de Software Produce Sistemas y Soluciones Integradas S.A.S Versión 1.0 Fecha de Publicación 23 Octubre 2014 Girardot
2 2 P á g i n a Tabla de contenido INTRODUCCIÓN...4 Propósito...5 Acceso a la Aplicación...6 Gestión Contable Apertura de Cuentas PUC Parametrización de Cuentas Creación de Terceros Tipo de Terceros Buscar Comprobantes Crear tipo de Comprobante Permisos de Comprobantes Apertura de Centro de Costos Asignación de centro de costo a auxiliar Prorrateo de los auxiliares por centro de costo Apertura de Bodegas Apertura de Bancos Parametrización de Cuentas bancarias Creación de periodo Creación de Contabilidades Permiso de la contabilidad Configuración de contabilidad Parámetros de materialidad Gestión de Usuarios Creación de Comprobantes Actualización Activa Actualización Generar Duplicado de comprobante Unir Comprobantes Creación nuevo periodo Verificación y Corrección de Valores Verificación de los niveles en cuentas (PUC) Comprobantes auxiliares no maneja tercero Comprobantes con auxiliar y terceros con saldos acumulados Diferido Amortización Desamortización Distribución Conciliación de Diferido Reportes Gestión Contable... 80
3 3 P á g i n a 2.6 Reportes Generales Reporte Balance de Comprobación Reportes de Centros de Costo Reporte de Bodegas Reporte de Auditoria Reportes Movimientos Reportes Oficiales Tipos de comprobantes Reportes de Terceros Áreas Cartera Requerimientos del Sistema Requerimiento Funcional Requerimiento de Hardware Requerimiento de Software Elementos Suministrados Características Generales Restricciones Seguridad Instalación y Configuración Copias de Seguridad Derechos y responsabilidades legales Glosario Contacto
4 4 P á g i n a INTRODUCCIÓN A medida del pasar del tiempo, los avances tecnológicos hacen que cada día se haga necesario para las empresas la implementación de herramientas informáticas (Software), con el fin de optimizar y agilizar los procesos que se realizan en las entidades, de tal manera se logra la reducción de costos, los cuales se ven reflejados en las diferentes áreas de la empresa. SySContaNIF es diseñado para facilitar, agilizar la productividad y eficiencia de los profesionales y usuarios encargados de los procesos contables y a las empresas en relación de utilizar servicios externos para procesar y ejecutar los datos contables. De esta manera las entidades no tendrán que suministrar información interna de la entidad para realizar los diferentes procesos, sino alimentar el sistema con la información necesaria, poder generar los diferentes reportes e informes financieros bajo la norma internacional NIIF. Es por ello que este manual ofrece una guía a cerca del manejo y beneficios de los diferentes módulos implementados en SySContaNIF, el mismo nos guía de forma correcta como debe ser el manejo del Software dando la alternativa inmediata para la solución de dudas e inquietudes de forma ágil y oportuna.
5 5 P á g i n a Propósito Este Manual busca ser una guía para los usuarios que accedan al módulo Contable, desde el momento de la instalación del sistema y la configuración de los parámetros (parametrización), Incorpora una explicación de las funciones, tales como, creación de cuentas, terceros, registro de movimientos y diferentes procedimientos al momento de realizar un registro de la información financiera y contable. De igual forma nos orienta de manera gráfica e ilustrativa la generación de reportes y movimientos contables ejecutables en el Software SySContaNIF, ilustración que nos ayuda a la solución de problemas e inquietudes provocadas a la hora de ejecutar e iniciar a operar el Software contable.
6 6 P á g i n a Acceso a la Aplicación La aplicación SySContaNIIF, es una aplicación web, lo cual le permite a los usuarios utilizar accediendo a un servidor web a través de Internet o intranet mediante un navegador. Las aplicaciones web son populares debido a lo práctico del navegador web como cliente ligero, a la independencia del sistema operativo, así como a la facilidad y practicidad para actualizar y mantener aplicaciones web sin distribuir e instalar software a los diferentes usuarios. Paso 1. Abrir navegador de preferencia, recomendables. Mozilla Versión Google Chrome Versión m Ilustración 1. Iconos Navegador Paso 2. Ingresar url y/o dominio donde se encuentre alojada la aplicación (local o web) y Enter.. Ej:
7 7 P á g i n a Paso 3. Portal del Usuario: Ingresar usuario y contraseña. Imagen No. 1 Portal de Usuario Usuario: Nombre que identifique al usuario para acceder a la aplicación Contraseña: Combinación de 6 caracteres, debe ser única para cada usuario. Captcha: Digitar caracteres que se muestra en la parte inferior, con el fin de verificar si el usuario es o no humano Paso 4. Elegir modulo Contable. Imagen No 2. Módulos Contable
8 8 P á g i n a Gestión Contable 1.0 Apertura de Cuentas PUC Permite crear cuentas con subcuentas y auxiliares, de tal forma llevar un control al realizar los movimientos contable. A partir de esta versión 1.0, la parametrización de la gestión contable permite ingresar los datos básicos configurables en la aplicación. Ingresando al módulo de contabilidad datos básicos en el cual se despliega el menú de datos básicos, e iniciar con la creación de cuentas PUC y demás parámetros configurables para el buen funcionamiento. Imagen No. 3 PUC Apertura de cuentas Ruta Apertura de cuentas: Contabilidad Datos básicos Plan de cuentas PUC- Clic buscar Se debe crear cuenta PUC, con el fin de paramentrizar los campos necesarios y definir qué deben manejar para las cuentas para tal fin continuar con las contabilidades de cada uno de los procesos realizados. Permite buscar los diferentes planes de cuentas creados en la aplicación, con el fin de verificar el estado y modificaciones necesarias.
9 9 P á g i n a Parametrización de Cuentas Imagen No 4. Resultado de búsqueda de planes de cuentas Permite digitar los diferentes parámetros, teniendo en cuenta las políticas dadas por la entidad, para la creación de nuevas cuentas contables, se deben diligenciar todos los campos de no hacerlo no se puede continuar con el proceso de creación de cuenta. Para más información de plan de cuentas. Ruta Apertura de cuentas: Contabilidad Datos básicos Plan de cuentas PUC- Crear una cuentas. Imagen No.5 Crear cuenta PUC
10 10 P á g i n a Imagen No.6 Error ingreso de datos al crear cuenta PUC Importante Al momento de crear una nueva cuenta PUC se debe de llenar los campos antes de seguir con los otros pasos. ver error, imagen No. 6 Clase: Primer digito teniendo presente el tipo de clase. (Activo, Pasivo, Patrimonio, Ingreso, Gasto). Grupo: Primeros 2 dígitos, incluyendo el de la clase. Cuenta: Digitar 2 números, los cuales se le asigna un nombre de la cuenta que se va crear.
11 11 P á g i n a Imagen No. 7 Configuración COLGAAP La configuración COLGAAP se activa luego de ingresar los parámetros de crear cuenta PUC, y al finalizar, llegar al nivel (A), activando demás parámetros según las características de la cuenta que se han creado. Tales como: Tercero: Al dar clic se despliega las opciones de SI y NO, donde SI es cuando la cuenta maneja tercero y NO cuando no maneja. Detalla: Al dar clic se despliega las opciones tales como COBRAR, PAGAR y NO, donde COBRAR es cuando la cuenta es por cobrar, PAGAR es cuando la cuenta es por pagar y NO cuando no aplica ni por pagar o cobrar. Centro. Al dar clic se despliega las opciones de SI y NO, el cual SI es cuando maneja Centro de costos y el No cuando no maneja. Bodega: Al dar clic se despliega las opciones de SI y NO, donde el SI se escoge cuando la cuenta maneja Bodega y el NO cuando no la utiliza. Banco: Al dar clic se despliega las opciones de SI y NO, donde el Si es cuando la cuenta utiliza Bancos y NO cuando no lo utiliza. Maneja Activo Fijo: Al dar clic se despliega las opciones de SI o NO, el cual SI se escoge cuando la cuenta maneja activo fijo y el NO cuando no maneja. Estado: Al dar clic se despliega las opciones de ACTIVO, INACTIVO y RESTRINGIDO, donde ACTIVO es cuando la cuenta esta activa o disponible, el INACTIVO cuando la cuenta no se utiliza, RESTRINGIDA es cuando la cuenta tiene límites para su uso, en algunas fecha.
12 12 P á g i n a Fecha de Restricción: Al dar clic se despliega las opciones de tipo calendario dando la opción de elegir una fecha específica para que la cuenta no sea considerada en esa fecha. Imagen No. 8 información Fiscal Permite parametrizar los campos, si la cuenta maneja impuestos, ya sea de IVA, ICA o RETENCION. %Rete/IVA: describir el valor del porcentaje que la cuenta va a manejar. Anexo T. IVA: Permite la elaboración de las declaraciones fiscales,se despliega una ventana dando las opciones de Si y NO Anexo T. Ica: Al dar clic se despliega las opciones de SI y NO, se selecciona según el manejo.
13 13 P á g i n a Imagen No. 9 Información IFRS Permite parametrizar para afectar las cuentas bajo NIIF, llenando los campos según las características de la cuenta. Manejo Vencimiento: Al dar clic se despliega las opciones de SI y NO, donde el SI es cuando la cuenta maneja un tiempo o plazo de vencimiento y el NO cuando no maneja. Día Normal Crédito: permite Manejo Vencimiento, cuando SI, esta se activa, en la cual se digita el número de días de permanencia del crédito, según la política que elija la empresa. Aux. Niif: Permite Asignar una cuenta Auxiliar para afectar la contabilidad bajo NIIF. Aux. Diferencia: Permite Asignar una cuenta Auxiliar la cual lleva la diferencia que se genere. Exige revelación: Al dar clic se despliega las opciones CUENTA, MONTO Y NO APLICA; las revelaciones, muestra los movimientos que están registrados, donde CUENTA muestra los cambios, MONTO cuando el valor es alto o permite el monto que se maneja o decide las políticas de la empresa y NO APLICA cuando la cuenta no maneja revelación. Medición Inicial: Al dar clic se despliega las opciones de medición donde se asigna según las políticas de la empresa o por naturaleza de cada política. las cuales son:
14 14 P á g i n a 1. Valor Neto Razonable: Valor o precio que se puede vender los activos menos los costos de venta y los costos para terminar el producto. 2. Valor Actual: Valor presente. 3. Valor Uso: Valor presente de flujos futuros de efectivo, que se espera obtener de un activo. 4. Costo Amortizado: Valor presente utilizando la tasa efectiva de los instrumentos financieros. 5. Valor Razonable: Valor comercial del mercado. 6. Costo Histórico: Valor en libros o valor de compra. 7. CDT: Valor presente utilizando la tasa efectiva para los CDT Medición Posterior: Al dar clic se despliega las opciones similar a medición Inicial, donde se asigna según las políticas de empresa. Valida IFRS VS COLGAAP: Al dar clic se despliega las opciones SI y NO, donde SI, es cuando la cuenta es de gastos financieros y se afecta las dos contabilidades, y NO cuando afecta (1) una sola contabilidad. Imagen No 10. Distribución Dicha opción anterior se activa cuando la Medición Inicial y la Medición Posterior manejen las políticas de Costo Amortizado o CDT, generando otra descripción de intereses afectando las cuentas ya sea Débito o Crédito: Aux. Debito: Permite seleccionar cuenta de naturaleza Debito la cual será afectada, donde se llevara la distribución de los intereses.
15 15 P á g i n a Aux. Crédito: Permite seleccionar cuenta de naturaleza Crédito la cual será afectada, donde lleva la distribución de los intereses si es necesario. Imagen No 11. Resultado de finalización de crear cuenta Puc. La anterior imagen muestra que fue creada la nueva cuenta PUC con éxito, y queda disponible para seguir editando. En caso de finalizar definitivo con dicho proceso se vuelve a dar clic en GUARDAR. Imagen No 12. Creación de cuenta Puc con éxito. Al terminar el proceso de creación de cuenta PUC, Permite buscar las cuentas ya creadas, dichas cuentas se pueden buscar digitando valor uno de los parámetros como: Auxiliar, Nivel, Detalle, Tercero, Centros, Bodegas, Detalle, Banco, Estado, Tipo de clase. Imagen No 13. PUC - Buscar planes de cuentas
16 16 P á g i n a Permite buscar los auxiliares con datos registrados creados anteriormente en el sistema para el plan de cuentas. Ruta Documentación: Contabilidad Datos básicos Plan de cuentas Documentación- Buscar Imagen No 14. Documentación Buscar Auxiliar Permite mostrar el auxiliar y verificar información, al seleccionar el auxiliar que se requiere documentar y/o adicionar documentación. Imágenes No 15. Documentación Resultado búsqueda de auxiliar.
17 17 P á g i n a Vista al Dar clic en ver Documentación, parametrización del auxiliar, el cual será necesario para el reporte de las notas a los estados financieros. Imagen No 16. Vista documentación auxiliar. Imagen No 17. Finalización de parametrizar documentación.
18 18 P á g i n a 1.1 Creación de Terceros Permite Seleccionar terceros en el menú principal, donde se puede de buscar y crear los diferentes terceros, de igual forma muestra las diferentes opciones según los requerimientos del usuario y pasos a seguir. Ruta Creación de terceros: Contabilidad Datos básicos Imagen No 18. Terceros Terceros Crear un Terceros. Permite mostrar los parámetros que se beben digitar al momento de realizar búsqueda de terceros, la búsqueda se realiza ingresando uno de los parámetros allí requeridos en la vista y clic en Buscar.
19 19 P á g i n a Imagen No 19. Buscar un tercero. Imagen No 20. Resultado de la buscar tercero.
20 20 P á g i n a Ruta Creación de terceros: Contabilidad Datos básicos Terceros Crear un Terceros. Permite crear tercero, se ingresan los datos básicos del tercero, los requeridos en el sistema como es proveedor, cliente, acreedor y empleado. Teniendo en cuenta los requisitos que cada uno de ellos exige. Datos básicos requeridos son: Imagen No 21. Crear Tercero Número de identificación: Campo obligatorio, se ingresa el número de cedula o Nit. Tipo de documento: Seleccionar el tipo de documento correspondiente al tercero que se va crear. Digite Ver: Digitar número de verificación asignado por la Dian, el mismo es diferente para los diferentes tipos de terceros. Tipo de persona: Seleccionar si es persona Natural o Jurídica, donde si es persona natural se habilita la totalidad de los campos, y en persona jurídica se ingresa la razón social. Cedula representante: Permite Ingresar número de cedula del representante cuando se trata de un tercero que es persona jurídica, para las personas naturales se deja el número de identificación. Razón social: Permite ingresar nombre del tercero y/o de la entidad teniendo en cuenta si es persona natural o persona jurídica.
21 21 P á g i n a Imagen No 22. Lista de opciones para el registro de terceros. Imagen No 23. Ubicación tercero. Se parametriza la ubicación general de los terceros que se le realiza en un registro nuevo. Parámetros requeridos: Extranjero: Campo obligatorio, indica la nacionalidad del tercero. Identificación extranjero: Número de identificación si el tercero es persona extranjera, de lo contrario este campo queda desactivado. Dirección: Ubicación de contacto del tercero.
22 22 P á g i n a Teléfono: Número telefónico de contacto del tercero. Otros Números: Números de respaldo en caso no obtener ubicación. Apartado: Apartado postal Dirección de correo electrónico. País: País de origen o ubicación del tercero que se está registrando. Ciudad: Origen o ubicación del tercero que se está registrando. Permite registrar la información fiscal y/o tributaria del tercero, para el registro de la información, se debe tener en cuenta los diferentes requisitos, los cuales varían según el tipo de contribuyente. Por ejemplo, cuando el tipo de contribuyente es empresa del estado se debe tener en cuenta e ingresar datos adicionales según el tipo de requisitos a diligenciar. Imagen No 24. Información Fiscal de Tercero. A continuación se describen: Tipo de tercero: seleccionar el tipo de tercero para poder determinar el tipo del mismo. Tipo de Contribuyente: Se clasifica el tercero, según su objeto social. (Régimen simplificado, régimen común, gran contribuyente, empresa del estado, sin régimen de venta u otro). Auto retenedor: seleccionar la opción correspondiente donde, SI, el tercero es gran contribuyente y NO, no aplica.
23 23 P á g i n a Resolución auto retenedor: Registrar el número de resolución que la Dian asigna al tercero cuando es auto retenedor. Fecha de resolución auto retención: Registrar fecha del registro de la resolución del auto retención. Sujeto rete fuente: Si, el tercero está sujeto a realizar retención en la fuente. Sujeto rete IVA: Si el tercero está sujeto a realizar retención en IVA Sujeto retención industria y comercio: Si el tercero está sujeto a realizar retención de industria y comercio. Entrego Rut: Registro informativo, el tercero entrega Rut. Responsable IVA: El tercero es responsable del impuesto de IVA. Permite elegir la opción de transferencia electrónica, hace referencia a los procesos que se realiza con los bancos con intervención electrónica. Seleccionar opción de manejo de transferencia electrónica cuando el tercero manifieste manejo de la misma. Imagen No 25. Transferencia electrónica.
24 24 P á g i n a Permite registrar la actividad económica actual del tercero, con fecha de registro de la actividad, especificando si es la principal actividad del tercero. Imagen No 26. Actividad económica. Permite mostrar de manera informativa y automática la fecha de creación del tercero, estado actual, usuario que realizo el registro y nota (observaciones y/o detalles). Imagen No 27. Fecha Registro Sistema. Permite realizar cambios y/o modificación del NIT e Identificación de un tercero registrado con anterioridad.
25 25 P á g i n a Importante llenar todos los requisitos solicitados en la creacion de tercero. Ruta cambio de NIT: Contabilidad Menú datos Básicos Terceros Cambiar Nit Imagen No 28. Terceros - Cambio de Nit Imagen No 29. Ilustración cambio de NIT
26 26 P á g i n a Tipo de Terceros Permite dar clic en la opción tipos de tercero, aquí permite agregar los tipo de tercero, al igual muestra la opción de editar el tercero seleccionado (detalle del tercero), también se puede eliminar los uno o varios de los tipos de terceros ya registrados. Imagen No 25. Tipos de tercero Imagen No 26. Editar un tercero
27 27 P á g i n a Imagen No 27. Finalizar proceso de edición de un tercero. Creación de un nuevo tipo de tercero, se crea según parámetros de la entidad llenando los campos solicitados. Ruta tipo de tercero: Contabilidad Menú datos Básicos terceros Crear un tipo de tercero. Imagen No 28. Crear tipo d tercero. Imagen No 29. Se creó con éxito un tercero
28 28 P á g i n a Buscar Comprobantes Imagen No 30. Comprobantes - Buscar Comprobantes Permite dar clic en comprobante para buscar un tipo de comprobante creado con anterioridad, ingresando un parámetro en los campos requeridos como: Código, Detalle, Tipo de Comprobante, Maneja activos fijos, Detalla movimientos, Maneja bancos y Consecutivo. Imagen No 31. Parámetros para buscar tipo de comprobante
29 29 P á g i n a Imagen No 32. Resultado de la búsqueda del tipo de comprobante Permite dar clic en editar y/o eliminar un tipo de tercero. Imagen No 33. Editar tipo de comprobante Imagen No 34. Resultado de editar tipo de comprobante
30 30 P á g i n a Crear tipo de Comprobante. Permite crear tipo de comprobantes nuevos, diligenciando los datos requeridos, según el tipo de comprobante que se desea crear se tiene en cuenta los requisitos. Ruta Crear tipo de comprobante: Contabilidad Menú datos básicos terceros Tipos de terceros- Crear tipo de tercero. Imagen No 35. Crear nuevo tipo de comprobante. Código: Permite registro de número alfanumérico con el cual se identificara el comprobante. Detalle: Permite digitar el nombre del comprobante que se está creando. Tipo de Comprobante: Seleccionar el tipo de modulo al cual afectara el comprobante registrado. Maneja Activo Fijo: permite registrar SI, cuando el comprobante maneja activo fijo. Detalla Movimiento: Permite registrar SI, para habilitar el campo de detalle cuando se crea un tipo de comprobante. Maneja Bancos: Campo informativo, permite seleccionar la respuesta. Consecutivo: permite ingresar inicio de número consecutivo o secuencia. Imagen No 36. Error al crear un tipo de comprobante existente
31 31 P á g i n a Nota: Al momento que se va a crear un nuevo tipo de comprobante se debe verificar los registros existentes para evitar el error anterior. Ver Imagen No. 29, para terminar con éxito el proceso Permisos de Comprobantes Permite seleccionar y asignar permisos a los diferentes usuarios registrados en el sistema según su perfil, dichos permisos los cambia el administrador del aplicativo. Imagen No 37. Permisos de Comprobantes Imagen No 38. Cambio de permisos en Comprobantes
32 32 P á g i n a 1.2 Apertura de Centro de Costos Permite realizar la búsqueda de los diferentes centros de costos, creados con anterioridad, para realizar la búsqueda se utiliza uno o algunos de los parámetros solicitados por la aplicación. Imagen No 39. Buscar centro de costos. Dar clic en la opción Crear un centro de costo, permite ingresar y registrar hasta centros de costos, se debe tener en cuenta los parámetros establecidos en el sistema. Imagen No 40. Listado de centros de costos.
33 33 P á g i n a Ruta Crear centro de costo: Contabilidad Menú datos Básicos Centro de costos Crear centro de costos. Imagen No 41. Crear nuevo centro de costos. Código: Permite registrar numero de 2 caracteres los cuales son asignados por el usuario. Detalle: Permite registrar nombre del centro de costo a crear Estado: Aquí se define estado de centro de costos. Imagen No 42. Creación de centros de costos con éxito.
34 34 P á g i n a Asignación de centro de costo a auxiliar. Permite modificar los diferentes centros de costo creados en el sistema. Ruta modificación centro de costo: Contabilidad Menú datos Básicos Centro de costos Corrección centro de costos- cambiar. Imagen No 43. Cambio de centro de costos. Permite crear los rangos de centros de costos atando los auxiliares al centro de costo, dichos auxiliares fueron registrados con anterioridad. Ruta crear rango: Contabilidad Menú datos básicos Centro de costos Centros por auxiliar Crear un rango de centro por auxiliar. Imagen No 44. Lista de centros de costos por auxiliar. Para crear rango de costos, dar clic en centro y final, elegir centros por auxiliar.
35 35 P á g i n a Imagen No 45. Crear nuevo rango de centro de costos por auxiliar Prorrateo de los auxiliares por centro de costo Imagen No 46. Buscar auxiliar a prorratear
36 36 P á g i n a Se busca el auxiliar debidamente creado, se selecciona para iniciar proceso de prorrateo, en dicha ventana nos muestra el auxiliar y porcentaje que se le debe asignar a cada auxiliar. Imagen No 47. Resultado de auxiliares Dar clic en prorratear para verificar los auxiliares e iniciar proceso de prorrateo. Imagen No 48. Prorrateo de cuentas
37 37 P á g i n a Crear área que conforma la entidad, Permite mostrar las diferentes áreas que conforman la empresa, y que se encuentran creadas, de igual forma se pueden editar los nombres de las áreas en caso de tener modificaciones y eliminar áreas ya creadas. Ruta crear área: Contabilidad Menú Datos básicos centro de costos áreas crear un área. Imagen No 49. Áreas del sistema. Permite crear las áreas necesarias para la asignación de los centros de costos para el manejo de las diferentes áreas de la empresa. Imagen No 50. Crear Nueva área.
38 38 P á g i n a Permite tener en cuenta los parámetros tales como: Código: Número de 2 caracteres que se asigna a cada área. Detalle: Nombre del área o departamento que se desea crear. 1.3 Apertura de Bodegas Permite vista previa de las bodegas creadas, dichas bodegas se crean según políticas contables de la empresa, estas bodegas se pueden modificar y eliminar de ser necesario. Ruta bodegas: Contabilidad Menú datos básicos Bodegas Crear una bodega. Imagen No 51. Administración de Bodegas Dar clic en crear una bodega, aquí permite la creación de bodegas nuevas en el sistema (ver imagen 50 ), e iniciar proceso de bodega nueva ingresando los campos requeridos. Generar Reporte (ver reportes).
39 39 P á g i n a 1.4 Apertura de Bancos Permite ver vista previa de los bancos creados con la respectiva información de los mismos, para realizar los pagos y transferencia a terceros, dichos registros se pueden editar y eliminar. Ruta Apertura de banco: Contabilidad Menú datos básicos Cuentas bancarias Bancos Crear un Banco. Imagen No 52. Lista de banco creados en el sistema Permite creación de bancos nuevos, ingresando los requisitos e identificación solicitados por el banco. Imagen No 53. Creación Banco Nuevo
40 40 P á g i n a Código: Permite número de 2 caracteres numérico para identificación de registro de bancos Nit: Identificación del banco. Detalle: Nombre del banco Código del banco: Código regido por el banco de la republica quien es el encargado de regulación de los bancos Código ante Bancolombia: Se requiere para realizar pagos por medio de archivo plano entre bancos Parametrización de Cuentas bancarias Permite buscar las cuentas de bancos creadas anteriormente y permite la opción de crear nueva cuenta bancaria. Se busca con los siguientes datos: Imagen No 54. Buscar cuentas Bancarias Código: número de identificación asignado a cuenta nueva Banco: Se busca el banco correspondiente al que se desea crear. Numero: Número de cuenta se crea. Detalle: Nombre que se le asigna a la cuenta. Ultimo Cheque: Número del último cheque generado. Auxiliar: Es el auxiliar con el que se va hacer los registros contables la cuenta bancaria. Digito: Código Bancario.
41 41 P á g i n a Imagen No 55. Resultado de cuentas Bancarias Ruta crear cuentas bancarias: Contabilidad Menú datos básicos cuentas bancarias cuentas Crear una cuenta bancaria Permite crear cuentas de banco nuevas, ingresando la información bancaria necesaria en los diferentes parámetros que solicita el sistema. Imagen No 56. Crear cuenta nueva
42 42 P á g i n a En el ítem anterior se describe alguno de los parámetros. Aplica: El nombre del módulo que utilizara la cuenta. Tipo de Cuenta: Si la cuenta es de ahorro o corriente. Ultimo Cheque: Número del último cheque generado. En la opción BANCO, permite dar enter en la lupa buscar y seleccionar el banco de destino de la cuenta que se va a crear. Imagen No 57. Seleccionar Banco En la opción AUXILIAR, permite dar enter en la lupa para buscar y seleccionar el auxiliar con el respectivo banco.
43 43 P á g i n a Imagen No 58. Seleccionar Auxiliar 1.5 Creación de periodo Imagen No 59. Finalización de proceso de creación de cuenta Bancaria Permite realizar búsqueda de los periodos creados en el sistema, para buscar se debe digitar uno de los parámetros correspondiente. Ruta Crear periodo: Contabilidad - Menú Datos básicos Periodo Crear un periodo.
44 44 P á g i n a Imagen No 58. Buscar Periodo Dar clic en crear un periodo (ver Imagen No 58) e iniciar la parametrización de los campos correspondiente. Año: Se selecciona el año del periodo. Mes: Se selecciona el mes del periodo. % Ajuste: % Interés Mora: El valor que se asigna por el interés de mora. Permite movimiento: Valor UVT: El valor asignado a la UVT. Permite ver vista previa de los periodos que se encuentran creados en el sistema, como se muestra en la imagen 59, aquí se puede realizar cambios y eliminar periodo de ser necesario.
45 45 P á g i n a Imagen No 59. Visualización Lista de periodos En la visualización de periodos, permite editar y eliminar periodos al dar clic en Editar o en Eliminar. Imagen No 60. Editar periodo
46 46 P á g i n a Imagen No 61. Error al eliminar periodo Nota: Para realizar el proceso de eliminar, se debe verificar que movimientos registra el periodo, si el periodo registra movimientos no permite ser eliminado. Permite dar Clic en reporte de periodos para ser Generado. 1.6 Creación de Contabilidades Permite ver vista previa de las contabilidades que ya se encuentran creadas en el sistema, dar clic en la opción de editar o/y eliminar para efectos de modificaciones y cambios en la contabilidad. Imagen No 62. Contabilidades Permite editar las contabilidades registradas al dar clic en EDITAR (ver imagen 63) para realizar proceso de editar contabilidad.
47 47 P á g i n a Ruta crear contabilidad: Contabilidad Menú datos básicos - Contabilidades Crear una contabilidad guardar. Imagen No 63. Crear Contabilidad En la creación de contabilidad, se registran la información correspondiente como se muestra a continuación:
48 48 P á g i n a Código: Permite asignar el código de 2 caracteres numéricos, los cuales puede ser los que la entidad desee parametrizar. Nit: El número del Nit de la entidad. Dig. Verificación: El número de verificación del Nit. Razón Social: El nombre de la entidad. Sigla: La abreviatura del nombre de la entidad. Dirección: El número de ubicación de la misma. Teléfono: El número de contacto. Fax: El número de la dirección de fax. Tipo de Persona: Se selecciona el tipo de persona ya sea natural o jurídica. Actividad Económica: Se selecciona la actividad la cual está realizando. Tipo de contribuyente: Se indica el tipo de contribuyente. Contribuyente Cree: Se selecciona si es contribuyente del cree. Auto Retenedor: Se Indica si es auto retenedor. Resol. Auto retención: El número de la resolución del auto retención. Fecha Resol. Auto retención: La fecha de la resolución. Agente R. de IVA: Se selecciona si, cuando sea agente R. de IVA. Agente Rete. Por Renta: Se selecciona si, cuando la entidad sea agente Rete por renta. Agente ReteCre: Se selecciona si, cuando la entidad sea agente rete cree. Agente R. Ind. & Cio.: Se selecciona si, cuando la entidad sea agente rete de industria y comercio. Agente R. IVA Régimen Simplificado: Se selecciona si, cuando la entidad sea agente de rete IVA de régimen simplificado. Cuidad: El lugar donde está ubicado la entidad. PUC: Se seleccione el puc. Nota al Pie: Una nota de observación o/y aclaración.
49 49 P á g i n a Permite realizar copia de la contabilidad de las que ya están creadas en el sistema, brindando las diferentes opciones de los parámetros a copiar. Dar clic en boton copiar contabilidad (ver imagen No. 62.) Imagen No 64. Copiar Contabilidad. Para realizar la copia de seguridad se debe definir y tener en cuenta lo siguientes aspectos: Contabilidad origen: Se elige la contabilidad que se le realizara la copia. Contabilidad destino: Se elige hacia dónde va dirigida la copia. Opciones : Cuentas, Terceros, Centros, Bodegas, Comprobantes Las opciones anteriores nos indica los parámetros que debe de tener la copia de una contabilidad. Permite dar clic en generar Reportes.
50 50 P á g i n a Permiso de la contabilidad Imagen No 65. Permisos de Contabilidad Permite buscar los usuarios ya creados con la contabilidad correspondiente permitida con la opción de cambiar los permisos que dicha contabilidad permite. Dar clic en crear un permiso en contabilidad (Ver imagen 65) permite crear los permisos a la contabilidad, según el usuario. Usuario: Se selecciona el usuario que tendrá acceso a la contabilidad. Contabilidad: Se selecciona la contabilidad a la cual el usuario tendrá acceso. Imagen No 66. Error al crear permisos de Contabilidad
51 51 P á g i n a Configuración de contabilidad Permite realizar configuración y editar contabilidades ya creadas. Imagen No 67. Editar Configuración contable Teniendo en cuenta ciertos parámetros como: Contabilidad: Permite elegir la contabilidad que se desea configurar. Actualiza en línea: Seleccionar si desea actualizar en línea. Comp. Depreciación: Seleccionar el comprobante depreciación. Comp. Ajuste: Seleccionar el comprobante que manejara el ajuste. Comp. Cierre: Seleccionar el comprobante de cierre. Aux. Déficit: permite elegir el número de auxiliar que llevara el déficit o la deuda. Aux. Remanente: Permite elegir el número de auxiliar remanente o el sobrante. Código centro: Permite Seleccionar el centro de costos. Código Bodega: Permite Seleccionar la bodega. Nit: Permite elegir el número de nit de la empresa.
52 52 P á g i n a Parámetros de materialidad Permite crear el monto, Dar clic en crear un monto de materialidad el cual se utilizara para creación de monto base para la revelación a las notas de los estados financieros. Ruta Materialidad: Contabilidad Menú datos Básicos - Contabilidades Monto Materialidad Crear un monto de materialidad. Imagen No 68. Monto de materialidad Año: Se selecciona el año Salario Básico: Se indica el valor del salario básico que se manejara. Valor UVT: Se indica el valor de la UVT para ese año. Revela: Se indica porque método se manejara la revelación. Permite vista previa de los montos de materialidad que están creados, con las opciones de editar y eliminar, para efectos de modificación. Ver imagen 68, e iniciar proceso de editar, para eliminar dar clic en Eliminar. Ver imagen 70
53 53 P á g i n a Imagen No 69. Administración de los monto de materialidad del sistema. Dar clic en reporte de monto de materialidad. Imagen No 70. Aviso Eliminar Monto de materialidad
54 54 P á g i n a 1.7. Gestión de Usuarios Permite gestionar los usuarios, el cual permite el manejo de los permisos del módulo de contabilidad, permite dar clic en buscar para ver los usuarios creados y el estado de los mismos. Ver imagen No. 71. Ruta Crear nuevo Usuario: Contabilidad Menú datos Básicos - Gestor de Usuarios Usuarios Imagen No 71. Buscar usuarios creados Ruta Crear nuevo Usuario: Contabilidad Menú datos Básicos - Gestor de Usuarios Usuarios Crear un usuario. Permite crear nuevos usuarios, los campos deben ser llenados en su totalidad y luego dar clic en guardar para terminar con el proceso. Imagen No 72. Crear usuarios
55 55 P á g i n a Ruta Restricciones por usuarios: Contabilidad Menú datos Básicos - Gestor de Usuarios restricciones por usuario. Imagen No 73. Restricciones de Usuarios Permite seleccionar los funcionarios los cuales se elige las opciones respectivas de restricción, las cuales serán restringidas en el módulo de contabilidad Roles de Usuario Permite crear los diferentes roles que debe tener cada usuario, se debe llenar los campos y guardar. Ver imagen No. 76. Para ver los roles creados en el sistema. Imagen No 74. Buscar tipo de Funcionario
56 56 P á g i n a Imagen No 75. Lista de Funcionarios Para crear nuevo rol de usuario (ver imagen No.75), permite dar clic en editar rol, donde se modifica el nombre del mismo, para eliminar dar clic en eliminar (Ver imagen 76). 1.8 Creación de Comprobantes Los comprobantes contables son documentos de soporte para registrar las operaciones comerciales de la entidad, dichos documentos son generados por el software contable teniendo en cuenta los diferentes criterios de creación de comprobantes. Para la creación de comprobantes se debe ubicar en el menú que aparece en la parte inferior derecho del software y dar clic en el icono. En esta sección se debe tener en cuenta los diferentes tipos de comprobantes tales como: comprobante de egreso, caja menor, causación, egresos bancarios etc., el cual es definido por el usuario del software según sea la necesidad.
57 57 P á g i n a Imagen No 76. Crear comprobante. Imagen No 77. Lista de comprobantes. Ruta crear comprobantes: Contabilidad - Menú comprobantes Crear un comprobante Seleccionar naturaleza, ingresar datos y Guardar
58 58 P á g i n a Imagen No 78. Parametrización y creación de comprobante. Dar clic en crear comprobante, permite realizar proceso de creación de comprobante con el fin de generar soporte de los movimientos contables, teniendo en cuenta las características de la transacción. Para la parametrización de comprobante se debe tener en cuenta los requisitos tales como: tipo de comprobante, número consecutivo, fecha de realización del comprobante, auxiliar, centro de costo, bodega, NIT del tercero, descripción, tipo de naturaleza, valor transacción. Luego de seleccionar la naturaleza, nos muestra la ventana de amortización según la naturaleza elegida. Imagen No 79. Tabla de Amortización
59 59 P á g i n a Tipo Cobro: Aquí se define el tipo de operación (préstamos o ingresos). Monto: Valor bruto de la operación. Impuestos: Se habilita, en caso de ser una operación por ingresos. (Suma el valor neto de los impuestos a la tabla de amortización) Costo DA: se ingresan los costos que se incurra para la operación que se ejecuta. (Suma el valor neto de los impuestos a la tabla de amortización) Documento: número de documento cruce con el cual se soporta la operación. (ej: factura, N de comprobantes.) N Periodos: Cantidad de periodos que tiene la operación. (Número de cuotas). Día del periodo: cantidad de días que tendrá los periodos. Interés financiación (TEA): Interés comercial que se pacta entre entidad y cliente. (Tasa efectivo anual). Fecha de inicio: Muestra según fecha de ingreso al sistema la operación. (Según periodos establecido). Fecha vencimiento: Termino de la ejecución de la operación. N mes: Muestra número de meses que dura la operación. Int mercado (TEA): interés comercial (tasa estándar). Tipo cuota: Se selecciona según acuerdo del cliente.(fija, variable o diferencial) Importante Según naturaleza del comprobante se debe de registrar datos y/o parámetros adicionales. Como muestra la imagen No 54. Tabla de amortizacion Permite generar los calculos de un ingreso o prestamo segun el monto, tiempo y/o tasa de interes.
60 60 P á g i n a 1.9 Actualización Permite actualizar los comprobantes registrados en el sistema, que en su momento se encuentran desactualizados. Ruta actualización de comprobantes: Contabilidad - Menú Comprobantes Actualización Actualizar comprobantes. Imagen No 80. Actualizar comprobante. Este proceso permite actualizar un comprobante específico realizando la selección del mismo ingresando los siguientes campos o requisitos del sistema y dar clic en Generar. Tipo: Se selecciona el tipo de comprobante que se desea actualizar Documento inicial: Se indica el número de documento inicial del comprobante Documento Final: Se indica el número de documento final del comprobante Ruta Desactualizar comprobantes: Contabilidad - Menú Comprobantes actualización desactualizar comprobantes
61 61 P á g i n a Imagen No 81. Actualiza y Desactualiza Mes/Año. En la ventana anterior, nos permite actualizar al dar clic en ACTUALIZAR, de esta manera se actualiza de manera general los comprobantes del mes y año seleccionado, de igual forma permite desactualizar al dar clic en DESACTUALIZAR. (Ver imagen 56). Año: Se selecciona el año el cual se actualizara. Mes: Se selecciona el mes que desee actualizar. De igual manera el software Permite DESACTUALIZAR comprobantes seleccionados (ver imagen 82), allí se debe elegir el tipo de comprobante que se desea desactualizar. SysContaniif, Nos permite desmarcar comprobantes, lo anterior hace referencia a los comprobantes que se están editando y quedan inconclusos por motivos externos, y por tal motivo no permite realizar procesos con relación a dicho comprobante.
62 62 P á g i n a Imagen No 82. Desmarcar el comprobante de consulta. Para desmarcar comprobante se debe de identificar el comprobante inconcluso, luego dar clic en menú principal y desmarcar comprobante en consulta, ingresando los parámetros solicitados por el sistema Activa Actualización. Este proceso permite actualizar de manera automática los comprobantes, que han quedado en cola del sistema. (Esto sucede cuando el proceso de actualización y/o edición queda inconcluso). Ruta Activar actualización: Contabilidad - Menú Comprobantes Actualización Activar actualización.
63 63 P á g i n a 2.0. Generar Duplicado de comprobante Ver imagen 83. Activa Actualización Permite realiza el proceso de creación de copia de comprobantes los creados con anterioridad, este proceso se realiza con el fin de duplicar comprobantes con diferente número de documento y ahorrar tiempo de digitación al crear un nuevo comprobante del mismo tipo. Ruta Copia de comprobante: Contabilidad - Menú Comprobantes - Copiar comprobantes Imagen No 84. Copia de Comprobante.
64 64 P á g i n a Tipo: Permite seleccionar el tipo de comprobante que se desea copiar. Documento de Origen: Número del comprobante que se desea copiar. Documento de Destino: Digitar número del nuevo comprobante. Fecha: Fecha de Creación del comprobante. Actualizar El Comprobante Final: Permite elegir si el comprobante se actualiza o no. Se deben llenar todos los campos solicitados. Importante Para crear copia de comprobantes se debe tener en cuenta que tenga el mismo tipo de comprobante. Se recomicomienda elegir la opcion NO en Actualizar el comprobante final, con el fin de modificar el comprobante en otro momento Unir Comprobantes SysContaNIIF, permite unificar comprobantes con el fin de minimizar el proceso de digitación de comprobantes de diferente tipo y unificar los datos de comprobante a comprobante creando nuevo comprobante, los mismos debidamente creados en el sistema.
65 65 P á g i n a Ruta Unificar Comprobante: Contabilidad Menú Comprobantes Unificar comprobante. Imagen No 85. Unificar Comprobante. Tipo: Seleccionar el tipo del comprobante. Documento Inicial: El número del comprobante inicial que requiera. Documento Final: El número del comprobante final. Tipo: Se selecciona el tipo del nuevo comprobante Documento: El número del nuevo comprobante. Fecha comprobante: La fecha de creación del comprobante. Actualizar el Comprobante Final: Se indica si se actualiza el comprobante. Se debe verificar el rango de los comprobantes a unificar, de igual forma el estado en que se encuentren. Se debe tener en cuenta al realizar el proceso de unificar comprobante, que los mismos sean del mismo tipo, ya que la comparación realizada se trata del mismo tipo de información.
66 66 P á g i n a Importante Se recomicomienda elegir la opcion NO en Actualizar el comprobante final, con el fin de modificar el comprobante en otro momento Creación nuevo periodo Permite al finalizar un periodo los saldos de un auxiliar y se asigne a un tercero, para iniciar el nuevo periodo. Ruta Creación y cierre nuevo periodo: Contabilidad Menú Comprobantes inicio de nuevo periodo cierre auxiliares de balance. Imagen No 86. Auxiliar de Cierre
67 67 P á g i n a Imagen No 87. Elegir Auxiliar de Cierre Permite oprimir enter en campo auxiliar para elegir auxiliar de cierre, de igual forma se debe tener en cuenta el auxiliar a elección. Se realiza el mismo procedimiento para buscar nit. Se selecciona el auxiliar que se desea realizar cierre de periodo, con fin que en la creación del periodo se inicie con un saldo nuevo. El proceso de cierre de las cuentas de balance por auxiliar permite seleccionar auxiliar mostrando la respectiva información del mismo. Auxiliar: Seleccionar al cual se le realiza cierre de periodo Detalle: información del auxiliar Nit: Número de identificación del tercero. Razón Social: Nombre del tercero. Imagen No 88. Proceso final luego de guardar Auxiliar de Cierre
68 68 P á g i n a Ruta Generar comprobante de cierre: Contabilidad Menú Comprobantes inicio de nuevo periodo generar comprobante de cierre. Imagen No 89. Genera Comprobante de Cierre. Imagen No 90. Selección de centro Para realizar la consulta de nit se realiza el proceso (ver imagen No. 91) oprimir enter para mostrar lo que se desea buscar. Al finalizar proceso de registro de datos dar cli en Generar
69 69 P á g i n a Imagen No 91. Aviso para seguir con proceso Luego del proceso anterior, según el tipo de comprobante se genera un cierre. Tipo: Seleccionar tipo para realizar cierre. Documento: Número del comprobante. Año: Se selecciona el año Con centro: Se indica si maneja centro de costo. Centro: Se selecciona el centro de costo. Nit: se digita número de identificación del tercero. Ruta cálculo de saldos iniciales: Contabilidad Menú Comprobantes inicio de nuevo periodo proceso de pasar saldo. Imagen No 92. Calcular saldos Iniciales.
70 70 P á g i n a Permite seleccionar el año que se desea calcular los saldos iniciales, dar clic en procesos de pasar saldo y realizar cálculo. 2.3 Verificación y Corrección de Valores. Imagen No 93. Proceso pasar saldos Permite verificar el estado de los balances financieros y movimientos contables, realizando comparación que se encuentren igual, verifica niveles de las cuentas y corrige los mismos de encontrar error. Ruta Verificación de valores: Contabilidad Menú comprobantes Consistencia de datos. Imagen No 94. Verificación y corrección de valores.
71 71 P á g i n a 2.4. Verificación de los niveles en cuentas (PUC) Permite realizar las consultas de los diferentes movimientos que se realiza con auxiliares en un rango de tiempo, con el fin de verificar la información registrada en el sistema. Ruta consulta de comprobantes: contabilidad menú Comprobantes consultas consulta de movimiento Imagen No 95. Consulta de Comprobantes. La verificación de comprobantes permite realizar consulta con las diferentes opciones que aparecen en la imagen 95. Auxiliar Inicial: Seleccionar el Auxiliar que iniciara el rango de búsqueda. Auxiliar Final: Seleccionar el Auxiliar que terminara el rango de búsqueda. Nit: Número de identificación del tercero. Codcen: Seleccionar centro de costo. Tipo: Seleccionar tipo de comprobante. Fecha Inicial: Seleccionar fecha inicial Fecha Final: : Seleccionar fecha final un Valor: Digitar valor que podrá poseer el comprobante. Naturaleza: Seleccionar naturaleza, ya sea natural o jurídica.
72 72 P á g i n a Imagen No 96. Resultado de movimiento de comprobantes Comprobantes auxiliares no maneja tercero. Permite consultar y verificar los auxiliares que no maneja tercero con saldos acumulados, se genera un comprobante aplicando un auxiliar en un rango de tiempo Ruta General de consultas: contabilidad Menú Comprobantes consultas Imagen No 97. Comprobante con Auxiliar sin Tercero.
73 73 P á g i n a Auxiliar: Seleccionar el auxiliar a verificar Año: indicar año Mes Inicial: Selecciona el mes de comienzo. Mes Final: Selecciona el mes de finalidad. Con Cierre: Selecciona si se realiza cierre contable Movimiento Temporal: Movimientos generales Comprobantes con auxiliar y terceros con saldos acumulados. Permite verificar y consultar los auxiliares y terceros, dar clic en menú de comprobantes comprobantes auxiliar /terceros. Imagen No 98. Comprobantes con Auxiliar con Tercero. Ver imagen 99, para realizar las consultas de comprobantes de Auxiliar/ centro de costos, donde varia la consulta del campo NIT por CENTRO y la consulta de comprobante de auxiliar / bodegas varia el campo NIT por BODEGA.
74 74 P á g i n a 2.5 Diferido Comprende los gastos pagados por anticipado, tales como, intereses, primas de seguro, arrendamientos, contratos de mantenimiento, honorarios, comisiones que la empresa crea para llevar los gastos que se han incurrido en lapso de tiempo. Imagen No 99. Vista previa Diferidos creados Permite ver vista previa de los diferidos ya creados en el sistema, con la respectiva información de los mismos, con las opciones de editar y eliminar, para efectos de modificaciones. Ruta Diferidos: Contabilidad Menú Movimiento de Comprobantes Diferidos Crear un diferido. Imagen No 100. Crear nuevo Diferido.
75 75 P á g i n a Código: Es el número consecutivo que el sistema muestra. Detalle: Seleccionar el nombre del diferido Nit: Número de identificación Fecha: Indicar la fecha de la creación del diferido. Meses: Seleccionar los meses los cuales se depreciara el diferido Meses Depreciados: Indicar los meses ya depreciados. Centro de Costos: Seleccionar el centro de costo que maneja el diferido. Trabajador: Seleccionar el nombre del trabajador que realizo el Costo: Se indica el valor del diferido. Dep. Re: Se registra el valor el cual se realizara la depreciación Dep. Acu: Se Registra el valor de la depreciación acumulación. Auxiliar: Seleccionar el auxiliar que manejara el diferido. Estado: Indicar el estado activo o inactivo Amortización La amortización es la disminución del valor de un activo al transcurrir el tiempo, el sistema genera automáticamente la amortización. Ruta Diferidos: Contabilidad Menú Movimiento de Comprobantes Diferidos Amortiza Imagen No 101. Proceso amortización
76 76 P á g i n a Permite generar el proceso de amortización a los diferidos ya creados, el sistema automáticamente relaciona el mes y el año el cual se va amortizar. Dar clic en Proceso. Año: Seleccionar el año el cual se amortizará. Mes: Seleccionar el mes que desea realizar la amortización Comprobante de Diferidos Ruta Diferidos: Contabilidad Menú Movimiento de Comprobantes Diferidos Generar comprobante Imagen No 102. Generar comprobante de diferido Tipo: Seleccionar el tipo de Documento de Origen: Se indica el número del comprobante el cual Descripción: Es la descripción o comentario a resaltar. Fecha: La fecha la cual realizó el comprobante.
77 77 P á g i n a Desamortización Permite realizar el proceso deshacer la amortización de diferidos ya creados, el sistema automáticamente relaciona el mes y el año el cual se va desamortización. (Ver Imagen No.102). Ruta Desamortización: Contabilidad Menú Movimiento de Comprobantes Diferidos Desamortización Distribución Permite crear las distribuciones pertinentes para distribuir los diferentes procedimientos y procesos a realizar. Ruta Distribución: Contabilidad Menú Movimiento de Comprobantes Diferidos Distribución Imagen No 103. Crear tipo de Distribución. Imagen No 104. Lista de Distribución
78 78 P á g i n a Distribución por diferido. Permite buscar los diferidos, los cuales se encuentran distribuidos según proceso y función del mismo. Imagen No 105. Buscar Diferido. Coddis: Código de Distribución Detalle: Descripción distribución Conciliación de Diferido Imagen No 106. Generar reporte Conciliación de diferido
79 79 P á g i n a Auxiliar Inicial: Seleccionar el Auxiliar que iniciara el rango. Auxiliar final: Seleccionar el Auxiliar que terminara el rango. Centro Inicial: Seleccionar el centro de costo inicial. Centro Final: Seleccionar el centro. Año: Seleccionar el año el cual dese realizar la conciliación. Mes: Seleccionar el mes el de la conciliación. Detallado: Seleccionar si quiere el comprobante detallado o no. Con Cierre: Indicar si la información se toma con el cierre o no. Formato: Indicar en que formato se genere el reporte ya sea en Excel o PDF. Registrar la dirección del correo electrónico. Imagen No 107. Reporte Diferidos.
80 80 P á g i n a Reportes Gestión Contable 1. Reporte Terceros: Permite ver los terceros creados en la aplicación Dar clic en generar reporte de terceros, de inmediato se descarga archivo del reporte en formato PDF. Ruta Reporte tercero: Contabilidad Menú datos básicos terceros Reporte de terceros. Imagen No 108. Reporte tipo de terceros Reporte tipos de terceros: Permite mostrar los tipos de terceros creados en el sistema, con opción de definir en qué formato desea ver el reporte. Se recomienda descargar el reporte de Excel en navegador Firefox. Imagen No 109. Reporte de terceros.
81 81 P á g i n a Ruta Reporte tipo tercero: Contabilidad Menú datos básicos terceros Reporte de terceros. Imagen No 110. Vista reporte en formato PDF - tipo de terceros Imagen No 111. Vista reporte en formato Excel - tipo de terceros
82 82 P á g i n a 2. Reporte Centro de costos Ruta reporte centro de costos: Contabilidad Menú datos básicos centro de costos reporte tipos centro de costos. Permite dar clic en el botón reporte de centros de costos. Imagen No 112. Vista reporte en formato Excel - tipo de terceros Reporte de Áreas Ruta reporte Áreas: Contabilidad Menú datos básicos Área Reporte de Área Imagen No 113. Vista reporte en formato Excel - tipo de terceros
83 83 P á g i n a 3. Reporte Bodegas Permite generar reportes en formato PDF y EXCEL ver imagen No. 109 Ruta reporte Bodegas: Contabilidad Menú datos básicos Bodegas Reporte de bodega 4. Reporte Bancos Imagen No 114. Vista reporte en formato Pdf - Reporte Bodegas Permite generar reportes en formato PDF y EXCEL. Ruta reporte Bancos: Contabilidad Menú datos básicos Cuentas Bancarias Bancos - Reporte de Banco Imagen No 115. Vista reporte en formato Pdf - Reporte Bancos
84 84 P á g i n a 5. Reporte de Contabilidad Reporte monto de materialidad: Permite generar reporte en formato en Excel y PDF Ruta reporte centro de costos: Contabilidad Menú datos básicos Contabilidades monto de materialidad - Reporte de materialidad. Imagen No 116. Vista reporte en formato Pdf - Reporte Materialidad 6. Reportes y formatos de Comprobantes. Reporte de notas de comprobantes. Imagen No 117. Vista reporte en formato Pdf - Notas de comprobantes.
85 85 P á g i n a Reportes por grupos de Notas 2.6 Reportes Generales Imagen No 118. Vista reporte en formato Pdf Grupos de Notas Reporte Balance de Comprobación Permite generar los diferentes reportes en formato de EXCEL y PDF Ruta: Contabilidad Menú Reportes Generales Balances de comprobación Balance de comprobación. Imagen No 119. Información de solicitud y generación de reporte
86 86 P á g i n a Imagen No 120. Vista reporte en formato Pdf Balance de comprobación Reporte Movimiento de terceros. Ruta: Contabilidad Menú Reportes Generales balance de comprobación - Movimiento de terceros Ver Imagen No. 120, ingresar datos y generar movimiento de tercero. Imagen No 121. Vista reporte en formato Pdf Reporte movimientos terceros
87 87 P á g i n a Reporte Saldo de Terceros por auxiliar. Ruta: Contabilidad Menú Reportes Generales Balance de comprobación - terceros por auxiliar Saldo de Imagen No 122. Registro de datos para generar reporte Imagen No 123. Resultado de reporte saldos de terceros por auxiliar.
88 88 P á g i n a Reporte de Auxiliares a la fecha Ruta: Contabilidad Menú Reportes Generales balance de Comprobación Reporte de Auxiliares a la fecha. Imagen No 124. Resultado de reporte saldos de terceros por auxiliar. Imagen No 125. Resultado de reporte saldos de terceros por auxiliar.
89 89 P á g i n a Resumen mensual de saldos (Ver imagen 124) para ingresar datos del reporte. Ruta: Contabilidad Menú Reportes Generales Balance de Comprobación - Resumen mensual de saldos Imagen No 126. Resultado de reporte resumen mensual de saldos Listado de Auxiliares a 6 Meses. Ruta: Contabilidad Menú Reportes Generales Balance de Comprobación listado de auxiliares a 6 meses Imagen No 127. Datos de reporte de auxiliar a 6 meses.
90 90 P á g i n a Imagen No 128. Resultado de reporte lista de auxiliar a 6 meses. Lista de auxiliares por mes/centro de costo Ruta: Contabilidad Menú Reportes Generales Balance de Comprobación lista de auxiliares por mes/centro costo Imagen No 129. Consulta reporte auxiliares por mes/centro de costo
91 91 P á g i n a Imagen No 130. Reporte Movimientos de auxiliar por centros de costos Reportes de Centros de Costo Balance Prueba por Centro Mes a Mes. Ruta: Contabilidad Menú Reportes Generales Reporte de Centro de Costos Balance prueba por centro mes a mes. Imagen No 131. Datos para generar reporte
92 92 P á g i n a Imagen No 132. Reporte Balance de Prueba con centro de costos Balance General Centro de Costo Ruta: Contabilidad Menú Reportes Generales Reporte de Centro de Costos Balance General de Centro de costos
93 93 P á g i n a Centro de Costos Cuenta por rango de meses. Ruta: Contabilidad Menú Reportes Generales Reportes de Centros centro de costos cuenta por rango de meses. Imagen No 133. Registro de centro de costos por rangos mes a mes Imagen No 134. Resultado reporte de centro de costos por rangos mes a mes
94 94 P á g i n a Reporte de Bodegas Ruta: Contabilidad Menú Reportes Generales Reportes de Bodegas Balance prueba de bodegas Imagen No 135. Resultado reporte de centro de costos por rangos mes a mes Imagen No 136. Reporte Balance de Bodega
95 95 P á g i n a Reporte de Auditoria Comparación movimientos vs Balance Ruta: Contabilidad Menú Reportes Generales Reportes de Auditoria Listado de diferencia movimientos vs balance. Imagen No 137. Movimientos VS Balance Imagen No 138. Reporte Movimiento VS Balance
96 96 P á g i n a Listado de Diferencia de movimientos por naturaleza Ruta: Contabilidad Menú Reportes Generales Reportes de Auditoria movimientos por naturaleza. Imagen No 139. Generar lista de diferencia de Movimientos por naturaleza Imagen No 140. Reporte lista de diferencia de Movimientos por naturaleza
97 97 P á g i n a Reportes Movimientos Auxiliar por rango de meses Ruta: Contabilidad Menú Reportes Generales Reportes de Movimientos Auxiliar por rango de meses. Imagen No 141. Auxiliar por Rango de meses. Error al generar reporte de auxiliar por rango de meses Auxiliar con movimiento en un rango de fecha Ruta: Contabilidad Menú Reportes Generales Reportes de Movimientos Auxiliar con movimientos en un rango de fecha. Imagen No 142. Auxiliar con Movimientos en un rango de fecha
98 98 P á g i n a Imagen No 143. Reporte de movimiento en un rango de fecha Auxiliares con terceros por centro de costo mes a mes detallado. Ruta: Contabilidad Menú Reportes Generales Reportes de Movimientos Auxiliar con movimientos terceros/centro de costos mes a mes detallado. Imagen No 144. Auxiliares con terceros/centros mes a mes detallado
99 99 P á g i n a Imagen No 145. Reporte Auxiliares con terceros/centros mes a mes detallado Centros de costos con movimientos por rangos de meses Ruta: Contabilidad Menú Reportes Generales Reportes de Movimientos centro de costos con movimientos por rango de meses. Error al generar reporte Imagen No 146. Movimiento de centro de costos por rango de meses.
100 100 P á g i n a Centros de costos por cuenta por rango de meses. (Ver imagen No. 144) se registran los datos mencionados anteriormente. Ruta: Contabilidad Menú Reportes Generales Reportes de Movimientos centro de costos por cuenta por rango de meses Imagen No 148. Reporte de centro de costos por cuenta por rango de meses. Centro de costos auxiliar por rango de meses. Ruta: Contabilidad Menú Reportes Generales Reportes de Movimientos centro de costos por cuenta por rango de meses Imagen No 149. Listado de centro de costo por auxiliar
101 101 P á g i n a Imagen No 150. Reporte de centro de costos por auxiliar rango de meses. Auxiliar de terceros por rango de meses Ruta: Contabilidad Menú Reportes Generales Reportes de Movimientos Auxiliar de terceros por rango de meses.
102 102 P á g i n a Imagen No 151. Auxiliar de terceros por rango de meses. Imagen No 152. Reporte Auxiliar de terceros por rango de meses.
103 103 P á g i n a Auxiliar bancos por rango de meses. Ruta: Contabilidad Menú Reportes Generales Reportes de Movimientos Auxiliar bancos por rango de meses. Imagen No 153. Auxiliar bancos por rango de meses. Imagen No 154. Reporte auxiliar bancos por rango de meses.
104 104 P á g i n a Bodega auxiliar por rango de meses. Ruta: Contabilidad Menú Reportes Generales Reportes de Movimientos Bodega auxiliar por rango de meses. Imagen No 155. Bodega auxiliar por rango de meses. Imagen No 156. Reporte Bodega auxiliar por rango de meses.
105 105 P á g i n a Auxiliar por bodega por rango de meses. Ruta: Contabilidad Menú Reportes Generales Reportes de Movimientos Auxiliar por bodega por rango de meses. Imagen No 157. Reporte auxiliar por bodega por rango de meses. Ver imagen No. 156, para ver reporte generado. Movimiento de comprobante por rango de fecha. Ruta: Contabilidad Menú Reportes Generales Reportes de Movimientos Comprobantes por rango de fechas Imagen No 158. Movimiento de Comprobantes por fechas.
106 106 P á g i n a Imagen No 159. Reporte Movimiento de Comprobantes por fechas. Movimiento disponibilidad de cajas y bancos. Ruta: Contabilidad Menú Reportes Generales Reportes de Movimientos Disponibilidad de cajas y Bancos. Imagen No 160. Movimiento Disponibilidad de cajas y Bancos.
107 107 P á g i n a Reportes Oficiales Imagen No 161. Reporte Movimiento de Disponibilidad de Caja y Bancos. Balance general comparativo mes anterior Ruta: Contabilidad Menú Reportes Generales Reportes Oficiales Balance general comparativo mes anterior. Imagen No 162. Balance general Comparativo mes anterior.
108 108 P á g i n a Imagen No 163. Reporte Balance general
109 109 P á g i n a Balance general por nivel. Ruta: Contabilidad Menú Reportes Generales Reportes Oficiales Balance general por nivel Error al generar reporte Imagen No 164. Reporte Balance general Comparativo mes anterior. Estado de Resultados. Ruta: Contabilidad Menú Reportes Generales Reportes Oficiales Estado de Resultados. Imagen No 165. Estado de Resultados.
110 110 P á g i n a Imagen No 166. Reporte Estado de Resultados.
111 111 P á g i n a Estado de Resultados por Centro de Costo. Ruta: Contabilidad Menú Reportes Generales Reportes Oficiales Estado de Resultados por centro de costo. Imagen No 167. Estado de Resultados por centro de costos. Imagen No 168. Reporte Estado de Resultados por centro de costos.
112 112 P á g i n a Estado de Resultados acumulado por Centro de Costo. Ruta: Contabilidad Menú Reportes Generales Reportes Oficiales Estado de Resultados Acumulado por centro de costo. Imagen No 169. Estado de Resultados acumulado por centro de costos. Imagen No 170. Reporte Estado de Resultados por centro de costos.
113 113 P á g i n a Imagen No 171. Estado de Resultados Comparativo por año Estado de Resultados Comparativo por año. Ruta: Contabilidad Menú Reportes Generales Reportes Oficiales Estado de Resultados Comparativo por año. Imagen No 172. Reporte Estado de Resultados Comparativo por año.
114 114 P á g i n a Estado de Resultados Acumulado Ruta: Contabilidad Menú Reportes Generales Reportes Oficiales Estado de Resultados Acumulado. Imagen No 173. Estado de Resultados Acumulado. Imagen No 174. Reporte Estado de Resultados Comparativo por año.
115 115 P á g i n a Estado de Costos. Ruta: Contabilidad Menú Reportes Generales Reportes Oficiales - Estado de costos. (Ver imagen No. 159), para ver procedimiento a seguir al generar reporte. Imagen No 175. Reporte Estado de Costos. Resultado de Pérdida y Ganancia. Ruta: Contabilidad Menú Reportes Generales Reportes Oficiales Resultado de Perdida y Ganancia (Ver imagen No. 159), para ver procedimiento a seguir al generar reporte. Imagen No 176. Reporte Resultados de pérdida y Ganancia.
116 116 P á g i n a Diario General. Ruta: Contabilidad Menú Reportes Generales Reportes Oficiales Diario General. Imagen No 177. Diario General. Imagen No 178. Reporte Diario General.
117 117 P á g i n a Diario por un tipo de comprobante. Ruta: Contabilidad Menú Reportes Generales Reportes Oficiales Diario por un tipo de comprobante. Imagen No 179. Diario por un tipo de Comprobante. Imagen No 180. Reporte Diario por un tipo de Comprobante.
118 118 P á g i n a Reporte tercer Diario Ruta: Contabilidad Menú Reportes Generales Reportes Oficiales tercer Diario. Imagen No 181. Tercer Diario. Imagen No 182. Reporte Tercer Diario.
119 119 P á g i n a Comprobante Diario Ruta: Contabilidad Menú Reportes Generales Reportes Oficiales Comprobante Diario. Imagen No 183. Comprobante Diario. Imagen No 184. Reporte Comprobante Diario.
120 120 P á g i n a Reporte Libro Auxiliar Ruta: Contabilidad Menú Reportes Generales Reportes Oficiales Libro Auxiliar. Imagen No 185. Libro Auxiliar. Imagen No 186. Reporte Libro Auxiliar
121 121 P á g i n a Libro Mayor y Balance Ruta: Contabilidad Menú Reportes Generales Reportes Oficiales Libro Mayor y Balance Imagen No 187. Libro Mayor y Balance. Imagen No 188. Reporte Libro Auxiliar.
122 122 P á g i n a Retención por tercero y Documento. Ruta: Contabilidad Menú Reportes Generales Reportes Oficiales Retención por tercero y Documento. Imagen No 189. Retención por tercero y Documento. Imagen No 190. Reporte Retención por tercero y Documento.
123 123 P á g i n a Retención de tercero para pago. Ruta: Contabilidad Menú Reportes Generales Reportes Oficiales Retención de tercero para pago. Imagen No 191. Retención por tercero para pago. Imagen No 192. Reporte Retención por tercero para pago.
124 124 P á g i n a Retención Acumulado por Auxiliar Ruta: Contabilidad Menú Reportes Generales Reportes Oficiales Retención Acumulado por auxiliar. (Ver imagen No. 182) permite digitar y registrar datos para generar reporte. Imagen No 193. Reporte Retención Acumulado por auxiliar. Retención en la fuente / nit Ruta: Contabilidad Menú Reportes Generales Reportes Oficiales Retención en la fuente/nit. Imagen No 194. Retención en la Fuente/Nit.
125 125 P á g i n a :25:10 SISTEMAS Y SOLUCIONES INTEGRADAS S.A.S NIT CERTIFICADO DE RETENCION EN LA FUENTE/IVA RETENIDO AÑO GRAVABLE Elaborado el 12 de Febrero del 2015 NIT RAZON SOCIAL CONCEPTO BASE RETEN VALOR RETEN ALARCON SANCHEZ PABLO ANDRES REGIMEN SIMPLIFICADO , , BARRERO ESPINOSA OLGA INES REGIMEN SIMPLIFICADO , , BONILLA PRADA RICARDO ANDRES REGIMEN SIMPLIFICADO , , BUENO MONTENEGRO OSCAR JAVIER REGIMEN SIMPLIFICADO , , CASTRO ESPINOSA JUAN ALBERTO REGIMEN SIMPLIFICADO , , DIAZ PARDO JAKELINE REGIMEN SIMPLIFICADO , , DONCEL LOZANO LUISA MARIA REGIMEN SIMPLIFICADO , , FAYAD SUAREZ FELIX ERNESTO REGIMEN SIMPLIFICADO , , GOMEZ FIGUEREDO ANGEL MAURICIO REGIMEN SIMPLIFICADO , , GONZALEZ ARIAS MANUEL ANDRES REGIMEN SIMPLIFICADO , , MOSQUERA MOTA FERNANDA REGIMEN SIMPLIFICADO , , ORTIZ DIAZ GERMAN REGIMEN SIMPLIFICADO , , OSPINA MORENO ORFY MARCELA REGIMEN SIMPLIFICADO , , OTERO RODRIGUEZ ELKIN EDUARDO REGIMEN SIMPLIFICADO , , SAIZ GUTIERREZ ERICA MARIA REGIMEN SIMPLIFICADO , , SALAZAR PEREZ DIEGO ALEJANDRO REGIMEN SIMPLIFICADO , , SANCHEZ ARCINIEGAS LUIS MIGUEL REGIMEN SIMPLIFICADO , , TORRES SANCHEZ OSCAR DAVID REGIMEN SIMPLIFICADO , ,00 TOTAL , ,00 Imagen No 195. Reporte Retención en la fuente/nit Planilla de Retención Ruta: Contabilidad Menú Reportes Generales Reportes Oficiales Planilla de Retención. Imagen No 196. Planilla detallada de Retención.
126 126 P á g i n a Imagen No 197. Reporte Planilla Retención Certificado de Retención Ruta: Contabilidad Menú Reportes Generales Reportes Oficiales Certificado de retención. Permite generar reporte de forma detallada y/o por tercero. Imagen No 194. Certificado de Retención
127 127 P á g i n a Imagen No 195. Reporte Certificado de Retención Retención de un tercero por año Ruta: Contabilidad Menú Reportes Generales Reportes Oficiales Retención de un tercero por año. Imagen No 196. Retención de un tercero por año.
128 128 P á g i n a Imagen No 197. Reporte Retención de un tercero por año. Libro de Inventario y Balance Ruta: Contabilidad Menú Reportes Generales Reportes Oficiales Libro de Inventario y Balance. Imagen No 198. Libro de Inventario y Balance.
129 129 P á g i n a Tipos de comprobantes Imagen No 199. Reporte Libro de Inventario y Balance. Tipos de Documentos Ruta: Contabilidad Menú Reportes Generales Tipos de Comprobantes Tipos de Documentos. Imagen No 200. Tipos de Documentos.
130 130 P á g i n a Imagen No 201. Resumen Reporte Tipos de Documentos. Comprobantes de Cierre Ruta: Contabilidad Menú Reportes Generales Tipos de Comprobantes Comprobantes de Cierre. Imagen No 202. Comprobante de Cierre.
131 131 P á g i n a Imagen No 203. Reporte Comprobante de Cierre. Resumen por Tipo de Comprobante por rango de fecha Ruta: Contabilidad Menú Reportes Generales Tipos de Comprobantes Tipos de Comprobantes por fecha. Imagen No 204. Tipos de Comprobante por fecha.
132 132 P á g i n a Imagen No 205. Reporte tipo de comprobante por fecha. Resumen Auxiliar por Tipo Ruta: Contabilidad Menú Reportes Generales Tipos de Comprobantes Resumen Auxiliar por tipo. (Ver imagen No. 201), para registrar datos para generar reporte. Imagen No 206. Resumen Reporte Auxiliar por tipo.
133 133 P á g i n a Resumen por Tipo de Documento. Ruta: Contabilidad Menú Reportes Generales Tipos de Comprobantes Tipo de Comprobante y Documento. Imagen No 207. Resumen por Tipo Documento. Imagen No 208. Reporte Resumen por Tipo Documento
134 134 P á g i n a Comparativo entre periodos Ruta: Contabilidad Menú Reportes Generales Tipos de Comprobantes Comparativo entre periodos. Imagen No 209. Comparativo entre periodos. Imagen No 210. Reporte Comparativo entre periodos.
135 135 P á g i n a Comprobante Ruta: Contabilidad Menú Reportes Generales Tipos de Comprobantes Comprobante Imagen No 211. Comprobante. Imagen No 212. Reporte Comprobante.
136 136 P á g i n a Reportes de Terceros Saldo diario por Auxiliar/Tercero Ruta: Contabilidad Menú Reportes Generales Auxiliar/Tercero Reporte de Terceros Saldo diario por Imagen No 213. Saldo diario auxiliar/tercero. Imagen No 214. Reporte Saldo diario auxiliar/tercero.
137 137 P á g i n a Auxiliar por Comprobante Ruta: Contabilidad Menú Reportes Generales Reporte de Terceros Auxiliar por Comprobante Imagen No 215. Auxiliar por Comprobante. Imagen No 216. Reporte Auxiliar por Comprobante.
138 138 P á g i n a Tipo de Movimiento por Bodega Ruta: Contabilidad Menú Reportes Generales Reporte de Terceros Tipo de Movimiento por Bodega. Imagen No 217. Tipo de Movimiento por Bodega. Imagen No 218. Reporte Tipo de Movimiento por Bodega.
139 139 P á g i n a Relación de saldos por Mes. Ruta: Contabilidad Menú Reportes Generales Reporte de Terceros Relación saldo Bodega por mes. Imagen No 219. Relación de saldos por mes. Imagen No 220. Reporte Relación de saldos por mes.
140 140 P á g i n a Indicadores Financieros Ruta: Contabilidad Menú Reportes Generales Reporte de Terceros Indiadores Financieros. Imagen No 221. Indicadores Financieros. Imagen No 222. Reporte Indicadores Financieros.
141 141 P á g i n a Reportes de Cheques Ruta: Contabilidad Menú Reportes Generales Reporte de Terceros Cheques. Imagen No 223. Cheques. Imagen No 224. Reporte de Cheques.
142 142 P á g i n a Reportes de Transferencia Electrónica Ruta: Contabilidad Menú Reportes Generales Reporte de Terceros Cheques. Transferencia Electronica. Imagen No 225. Transferencia Electrónica. Imagen No 226. Reporte de Transferencia Electrónica.
143 143 P á g i n a Reporte Tributario Ruta: Contabilidad Menú Reportes Generales Reporte de Terceros Reporte Tributario Imagen No 227. Reporte Tributario Imagen No 228. Reporte generado - Tributario
144 144 P á g i n a Áreas Áreas por auxiliar Ruta: Contabilidad Menú Reportes Generales Áreas Areas por Auxiliar. Imagen No 229. Áreas por auxiliar Imagen No 230. Reporte Áreas por auxiliar
145 145 P á g i n a Áreas por auxiliar Ruta: Contabilidad Menú Reportes Generales Áreas Areas por Auxiliar. Imagen No 231. Áreas por auxiliar Imagen No 232. Reporte Áreas por auxiliar
146 146 P á g i n a Saldos de Terceros por Centros de Costos Ruta: Contabilidad Menú Reportes Generales Áreas Saldos de Terceros por Centros de Costos. Imagen No 233. Saldos de Terceros por Centros de Costos. Imagen No 234. Reportes Saldos de Terceros por Centros de Costos.
147 147 P á g i n a Cuenta con Tercero Ruta: Contabilidad Menú Reportes Generales Áreas Cuentas con Terceros. Imagen No 235. Cuentas Con Terceros. Imagen No 236. Reporte Cuentas Con Terceros.
148 148 P á g i n a Saldo Bodega por Área Ruta: Contabilidad Menú Reportes Generales Áreas Cuentas con Terceros. Imagen No 237. Saldo Bodega por Área. Imagen No 238. Reporte Saldo Bodega por Área.
149 149 P á g i n a Movimiento Unidad de Negocio y Fecha. Ruta: Contabilidad Menú Reportes Generales Áreas Movimiento Unidad de Negocio y Fecha. Imagen No 239. Movimiento Unidad de Negocio y Fecha. Imagen No 240. Reporte Movimiento Unidad de Negocio y Fecha.
150 150 P á g i n a Movimiento de Tercero por Unidad de Negocio. Ruta: Contabilidad Menú Reportes Generales Áreas Movimiento de Tercero por Unidad de Negocio. Imagen No 241. Movimiento de tercero por Unidad de Negocio. Imagen No 242. Reporte General Movimiento de tercero por Unidad de Negocio.
151 151 P á g i n a Cartera Cuenta de Cobro Ruta: Contabilidad Menú Reportes Generales Cartera Cuenta de Cobro Imagen No 243. Cuenta de Cobro. Imagen No 244. Reporte Cuenta de Cobro
152 152 P á g i n a Cartera de la Cuenta Ruta: Contabilidad Menú Reportes Generales Cartera Cuenta de Cobro Imagen No 245. Cuenta de Cobro. Imagen No 246. Reporte Cuenta de Cobro.
153 153 P á g i n a Cartera de las cuentas por centro de costos Ruta: Contabilidad Menú Reportes Generales Cartera Cartera de las cuentas por centro de costos Imagen No 247. Cartera de las cuentas por centro de costos Imagen No 248. Reporte Cartera de las cuentas por centro de costos
154 154 P á g i n a Listado de Vencimiento Ruta: Contabilidad Menú Reportes Generales Cartera Listado de Vencimiento Imagen No 249. Listado de vencimiento. Imagen No 250. Reporte Listado de vencimiento
155 155 P á g i n a Listado por vencimiento Consolidado Ruta: Contabilidad Menú Reportes Generales Cartera Listado por vencimiento Consolidado Imagen No 251. Listado por vencimiento consolidado Imagen No 252. Reporte Listado por vencimiento consolidado
156 156 P á g i n a Vencimiento por Documento Cruce Ruta: Contabilidad Menú Reportes Generales Cartera Listado de Vencimiento por documento Cruce. Imagen No 253. Vencimiento por Documento Cruce. Imagen No 254. Reporte Vencimiento por Documento Cruce.
157 157 P á g i n a Recaudo proyectado Ruta: Contabilidad Menú Reportes Generales Cartera Recaudo proyectado Imagen No 255. Recaudo Proyectado Imagen No 256. Reporte Recaudo Proyectado.
MANUAL DE USUARIO APLICACIÓN SYSACTIVOSFIJOS
 MANUAL DE USUARIO APLICACIÓN SYSACTIVOSFIJOS Autor Edwar Orlando Amaya Diaz Analista de Desarrollo y Soporte Produce Sistemas y Soluciones Integradas S.A.S Versión 1.0 Fecha de Publicación 19 Diciembre
MANUAL DE USUARIO APLICACIÓN SYSACTIVOSFIJOS Autor Edwar Orlando Amaya Diaz Analista de Desarrollo y Soporte Produce Sistemas y Soluciones Integradas S.A.S Versión 1.0 Fecha de Publicación 19 Diciembre
MANUAL DE USUARIO APLICACIÓN SYSCONTANIF PRESUPUESTO
 MANUAL DE USUARIO APLICACIÓN SYSCONTANIF PRESUPUESTO Autor Luisa María Doncel Analista de Desarrollo y Soporte Produce Sistemas y Soluciones Integradas S.A.S Versión 1.0 Fecha de Publicación 15 Diciembre
MANUAL DE USUARIO APLICACIÓN SYSCONTANIF PRESUPUESTO Autor Luisa María Doncel Analista de Desarrollo y Soporte Produce Sistemas y Soluciones Integradas S.A.S Versión 1.0 Fecha de Publicación 15 Diciembre
SIIGO WINDOWS. Comprobante Diferido. Cartilla I
 SIIGO WINDOWS Comprobante Diferido Cartilla I Tabla de Contenido 1. Presentación. 3 2. Qué es un diferido? 3. Qué es un comprobante diferido? 4. Qué se debe tener parametrizado antes de manejar comprobantes
SIIGO WINDOWS Comprobante Diferido Cartilla I Tabla de Contenido 1. Presentación. 3 2. Qué es un diferido? 3. Qué es un comprobante diferido? 4. Qué se debe tener parametrizado antes de manejar comprobantes
TALLER CONFIGURACIÓN INICIAL SIIGO CONTADOR
 TALLER CONFIGURACIÓN INICIAL SIIGO CONTADOR Para que puedas poner en práctica lo visto en la sesión de capacitación puedes ingresar a SIIGO en la empresa 98 Empresa Demo - taller. Una vez ingreses a la
TALLER CONFIGURACIÓN INICIAL SIIGO CONTADOR Para que puedas poner en práctica lo visto en la sesión de capacitación puedes ingresar a SIIGO en la empresa 98 Empresa Demo - taller. Una vez ingreses a la
CREACIÓN DE BANCOS. Qué son bancos? Cuál es la ruta para crear bancos?
 CREACIÓN DE BANCOS Qué son bancos? Un banco es una empresa financiera que se encarga de captar recursos en la forma de depósitos y prestar dinero, así como realizar la prestación de servicios financieros.
CREACIÓN DE BANCOS Qué son bancos? Un banco es una empresa financiera que se encarga de captar recursos en la forma de depósitos y prestar dinero, así como realizar la prestación de servicios financieros.
MANUAL DE USUARIO MODULO DE ACTIVOS FIJOS
 MANUAL DE USUARIO MODULO DE ACTIVOS FIJOS Derechos Reservados 2001-2016 1 CONTENIDO Pág. 1. COMO INGRESAR A AL MODULO DE ACTIVOS FIJOS 2. ELEMENTOS DE LA INTERFAZ DEL SISTEMA. 5 3. MENÚ TABLAS 7 3.1 Tipos
MANUAL DE USUARIO MODULO DE ACTIVOS FIJOS Derechos Reservados 2001-2016 1 CONTENIDO Pág. 1. COMO INGRESAR A AL MODULO DE ACTIVOS FIJOS 2. ELEMENTOS DE LA INTERFAZ DEL SISTEMA. 5 3. MENÚ TABLAS 7 3.1 Tipos
APERTURA PLAN DE CUENTAS
 APERTURA PLAN DE CUENTAS Qué son cuentas contables? Las cuentas contables contienen la relación ordenada y clasificada de las clases, grupos, cuentas y subcuentas del Activo, Pasivo, Patrimonio, Ingresos,
APERTURA PLAN DE CUENTAS Qué son cuentas contables? Las cuentas contables contienen la relación ordenada y clasificada de las clases, grupos, cuentas y subcuentas del Activo, Pasivo, Patrimonio, Ingresos,
SIIGO CONTADOR Definición Registro de Control Cartilla
 SIIGO CONTADOR Definición Registro de Control Tabla de Contenido Cartilla I 1. Presentación 2. Qué es el Registro de Control? 3. Cuál es la Ruta para Ingresar al Registro de Control? 4. Cuáles son los
SIIGO CONTADOR Definición Registro de Control Tabla de Contenido Cartilla I 1. Presentación 2. Qué es el Registro de Control? 3. Cuál es la Ruta para Ingresar al Registro de Control? 4. Cuáles son los
GENERALIDADES DE NORMAS INTERNACIONALES (NIIF) EN SIIGO
 GENERALIDADES DE NORMAS INTERNACIONALES (NIIF) EN SIIGO Cómo se ejecuta en SIIGO la funcionalidad de normas internacionales (NIIF)? Después de realizada la instalación del módulo de normas internacionales
GENERALIDADES DE NORMAS INTERNACIONALES (NIIF) EN SIIGO Cómo se ejecuta en SIIGO la funcionalidad de normas internacionales (NIIF)? Después de realizada la instalación del módulo de normas internacionales
SIIGO Dejando huella... SIIGO. Versión 5.1. VENDEDOR WINDOWS PROCESO DE FACTURACION Y RECAUDO. Caminando hacia el futuro...www.siigo.
 SIIGO Versión 5.1. VENDEDOR WINDOWS PROCESO DE FACTURACION Y RECAUDO 5 1 TABLA DE CONTENIDO INTRODUCCIÓN... 3 1. PROCESO DE VENTAS... 4 2. REQUERIMIENTOS ANTES DE INICIAR EL PROCESO... 5 3. FACTURA DE
SIIGO Versión 5.1. VENDEDOR WINDOWS PROCESO DE FACTURACION Y RECAUDO 5 1 TABLA DE CONTENIDO INTRODUCCIÓN... 3 1. PROCESO DE VENTAS... 4 2. REQUERIMIENTOS ANTES DE INICIAR EL PROCESO... 5 3. FACTURA DE
Manual Usuario GNcys Contabilidad Electrónica Gncys Contabilidad Electrónica. Manual de usuario. Version: Draft 0.001
 Gncys Contabilidad Electrónica Manual de usuario Version: Draft 0.001 1 Contenido Introducción... 3 Inicio de sesión... 4 Pantalla de Inicio... 5 Cuentas contables... 6 Captura de cuentas... 7 Importación
Gncys Contabilidad Electrónica Manual de usuario Version: Draft 0.001 1 Contenido Introducción... 3 Inicio de sesión... 4 Pantalla de Inicio... 5 Cuentas contables... 6 Captura de cuentas... 7 Importación
SIIGO WINDOWS. Definición Plan de Cuentas. Cartilla I
 SIIGO WINDOWS Definición Plan de Cuentas Cartilla I Tabla de Contenido 1. Presentación 2. Qué son cuentas contables? 3. Cuál es la ruta para crear cuentas contables? 4. Cuáles son los datos que solicita
SIIGO WINDOWS Definición Plan de Cuentas Cartilla I Tabla de Contenido 1. Presentación 2. Qué son cuentas contables? 3. Cuál es la ruta para crear cuentas contables? 4. Cuáles son los datos que solicita
SIIGO BASICO WINDOWS PROCESO DE CAPACITACION PROCESO DE COMPRAS
 SIIGO Versión 5.1 BASICO WINDOWS PROCESO DE CAPACITACION PROCESO DE COMPRAS 4 TABLA DE CONTENIDO INTRODUCCION... 2 1. PROCESO DE COMPRAS... 3 2. REQUERIMIENTOS ANTES DE INICIAR EL PROCESO... 4 3. NOTA
SIIGO Versión 5.1 BASICO WINDOWS PROCESO DE CAPACITACION PROCESO DE COMPRAS 4 TABLA DE CONTENIDO INTRODUCCION... 2 1. PROCESO DE COMPRAS... 3 2. REQUERIMIENTOS ANTES DE INICIAR EL PROCESO... 4 3. NOTA
Manual de Usuarios: Sistema de Registro de Alfabetizados y Cursos del Plan Nacional de Alfabetización Tecnológica (PNAT)
 Ministerio del Poder Popular para Ciencia y Tecnología Fundación Infocentro Gerencia de Tecnología Plan Nacional de Alfabetización Tecnológica (PNAT) Manual de Usuarios: Sistema de Registro de Alfabetizados
Ministerio del Poder Popular para Ciencia y Tecnología Fundación Infocentro Gerencia de Tecnología Plan Nacional de Alfabetización Tecnológica (PNAT) Manual de Usuarios: Sistema de Registro de Alfabetizados
SIIGO WINDOWS. Facturación Producto - Servicio. Cartilla I
 SIIGO WINDOWS Facturación Producto - Servicio Cartilla I Tabla de Contenido 1. Presentación 2. Qué es una Factura de Venta? 3. Qué Aspectos se Deben Tener en Cuenta al Momento de Elaborar una Factura de
SIIGO WINDOWS Facturación Producto - Servicio Cartilla I Tabla de Contenido 1. Presentación 2. Qué es una Factura de Venta? 3. Qué Aspectos se Deben Tener en Cuenta al Momento de Elaborar una Factura de
MANUAL DE USUARIO PROCESOS ESPECIALES
 PROCESOS ESPECIALES Los procesos especiales del módulo de Cuentas por Cobrar le permitirán realizar operaciones sobre la información que tiene en el módulo, por eso su importancia en la aplicación ya que
PROCESOS ESPECIALES Los procesos especiales del módulo de Cuentas por Cobrar le permitirán realizar operaciones sobre la información que tiene en el módulo, por eso su importancia en la aplicación ya que
SIIGO WINDOWS. Procesos Programación de Pagos. Cartilla
 SIIGO WINDOWS Procesos Programación de Pagos Cartilla I Tabla de Contenido 1. Presentación 2. Qué es una Programación de Pagos? 3. Cuál es la Ruta para Ejecutar la Programación de Pagos? 4. Cuáles son
SIIGO WINDOWS Procesos Programación de Pagos Cartilla I Tabla de Contenido 1. Presentación 2. Qué es una Programación de Pagos? 3. Cuál es la Ruta para Ejecutar la Programación de Pagos? 4. Cuáles son
INSTRUMENTOS FINANCIEROS AMORTIZABLES
 INSTRUMENTOS FINANCIEROS AMORTIZABLES Qué es un instrumento financiero amortizable? Un instrumento financiero a nivel de norma, es el método de interés efectivo que permite manejar tablas de amortización.
INSTRUMENTOS FINANCIEROS AMORTIZABLES Qué es un instrumento financiero amortizable? Un instrumento financiero a nivel de norma, es el método de interés efectivo que permite manejar tablas de amortización.
CREACIÓN DE CONCEPTOS Y ASOCIACIÓN DE CUENTAS
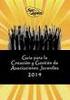 CREACIÓN DE CONCEPTOS Y ASOCIACIÓN DE CUENTAS Al momento de ingresar a la opción de medios magnéticos el sistema habilita la siguiente ventana, para este ejercicio se seleccionara la primera opción llamada
CREACIÓN DE CONCEPTOS Y ASOCIACIÓN DE CUENTAS Al momento de ingresar a la opción de medios magnéticos el sistema habilita la siguiente ventana, para este ejercicio se seleccionara la primera opción llamada
MÓDULO DE FACTURACION CLIENTES Y CUENTAS POR COBRAR. Versión:
 MÓDULO DE FACTURACION CLIENTES Y CUENTAS POR COBRAR Versión: 4.7.0.26 Última modificación: Julio 2014 CLIENTES Y CUENTAS POR COBRAR CONFIGURACIÓN SECTORES Se crea los sectores a los que pertenecen nuestros
MÓDULO DE FACTURACION CLIENTES Y CUENTAS POR COBRAR Versión: 4.7.0.26 Última modificación: Julio 2014 CLIENTES Y CUENTAS POR COBRAR CONFIGURACIÓN SECTORES Se crea los sectores a los que pertenecen nuestros
SIIGO WINDOWS. Procesos de Caja Menor. Cartilla I
 SIIGO WINDOWS Procesos de Caja Menor Cartilla I Tabla de Contenido 1. Presentación 2. Qué son Cajas Menores? 3. Qué Aspectos se Deben Tener en Cuenta Antes de Iniciar la Contabilización de los Recibos
SIIGO WINDOWS Procesos de Caja Menor Cartilla I Tabla de Contenido 1. Presentación 2. Qué son Cajas Menores? 3. Qué Aspectos se Deben Tener en Cuenta Antes de Iniciar la Contabilización de los Recibos
INSTRUCTIVO PARA LA PARAMETRIZACIÓN DE LA INFORMACIÓN EXÓGENA AÑO GRAVABLE RESOLUCIÓN DEL 10 DE DICIEMBRE DE 2013
 INSTRUCTIVO PARA LA PARAMETRIZACIÓN DE LA INFORMACIÓN EXÓGENA AÑO GRAVABLE 2013. RESOLUCIÓN 00273 DEL 10 DE DICIEMBRE DE 2013 Pasos para parametrizar en el software contable SysCafé el reporte del formato
INSTRUCTIVO PARA LA PARAMETRIZACIÓN DE LA INFORMACIÓN EXÓGENA AÑO GRAVABLE 2013. RESOLUCIÓN 00273 DEL 10 DE DICIEMBRE DE 2013 Pasos para parametrizar en el software contable SysCafé el reporte del formato
Manual de Usuario Perfil Proveedor
 Manual de Usuario Perfil Proveedor Contenido 1. INTRODUCCIÓN...3 2. REQUISITOS TÉCNICOS...4 3. AUTENTICACIÓN AL PORTAL FACTURAS NEGOCIABLES - USUARIO PROVEEDOR...5 4. CONSULTAS DE FACTURAS NEGOCIABLES...
Manual de Usuario Perfil Proveedor Contenido 1. INTRODUCCIÓN...3 2. REQUISITOS TÉCNICOS...4 3. AUTENTICACIÓN AL PORTAL FACTURAS NEGOCIABLES - USUARIO PROVEEDOR...5 4. CONSULTAS DE FACTURAS NEGOCIABLES...
GUÍA OPCIÓN ADMINISTRACIÓN DE USUARIOS CREACIÓN USUARIO INICIADOR.
 GUÍA OPCIÓN ADMINISTRACIÓN DE USUARIOS CREACIÓN USUARIO INICIADOR. INTRODUCCIÓN La presente guía tiene como finalidad presentar los pasos que debe realizar el Usuario Master o un Usuario Administrador
GUÍA OPCIÓN ADMINISTRACIÓN DE USUARIOS CREACIÓN USUARIO INICIADOR. INTRODUCCIÓN La presente guía tiene como finalidad presentar los pasos que debe realizar el Usuario Master o un Usuario Administrador
MODULO DE CUENTAS POR COBRAR
 MODULO CUENTAS POR COBRAR Manual del Usuario Página 1 Tabla De Contenido Introducción... 4 1. Modulo De Cuentas Por Cobra... 5 2. Administración... 5 2.1.1 Menú Tablas Básicas... 6 2.1.2 Menú Bancos...
MODULO CUENTAS POR COBRAR Manual del Usuario Página 1 Tabla De Contenido Introducción... 4 1. Modulo De Cuentas Por Cobra... 5 2. Administración... 5 2.1.1 Menú Tablas Básicas... 6 2.1.2 Menú Bancos...
INSTRUCTIVO REGISTRO Y ACTUALIZACIÓN DE LOS INVENTARIOS DE INFORMACIÓN EN EL SISTEMA TAURUS
 INVENTARIOS DE INFORMACIÓN EN EL Bogotá D.C. Junio 2016 TABLA DE CONTENIDO INTRODUCCIÓN -------------------------------------------------------------------------------------------------------------------
INVENTARIOS DE INFORMACIÓN EN EL Bogotá D.C. Junio 2016 TABLA DE CONTENIDO INTRODUCCIÓN -------------------------------------------------------------------------------------------------------------------
SIIGO WINDOWS. Elaboración Nota de Entrada. Cartilla I
 SIIGO WINDOWS Elaboración Nota de Entrada Cartilla I Tabla de Contenido 1. Presentación 2. Qué es una Nota de Entrada? 3. Cuál es la Ruta para Elaborar una Nota de Entrada? 4. Cuáles son los Datos que
SIIGO WINDOWS Elaboración Nota de Entrada Cartilla I Tabla de Contenido 1. Presentación 2. Qué es una Nota de Entrada? 3. Cuál es la Ruta para Elaborar una Nota de Entrada? 4. Cuáles son los Datos que
MANUAL DE USUARIO MEDIOS MAGNETICOS DIAN
 MEDIOS MAGNETICOS DIAN Por medio de esta opción podrá parametrizar los maestros necesarios para generar los archivos de medios magnéticos de la Dian, también procesará la información y tendrá acceso a
MEDIOS MAGNETICOS DIAN Por medio de esta opción podrá parametrizar los maestros necesarios para generar los archivos de medios magnéticos de la Dian, también procesará la información y tendrá acceso a
Guía de Módulo de Egresos
 Guía de Módulo de Egresos Versión 1.0 Tel. 01 800 63 22 887 ÍNDICE -INTRODUCCIÓN...3 1.-Módulo de Egresos...4 1.1- Comprobantes...5 1.2-Proveedores...6 1.3- Gastos y Compras...11 1.4-Cuentas por Pagar...15
Guía de Módulo de Egresos Versión 1.0 Tel. 01 800 63 22 887 ÍNDICE -INTRODUCCIÓN...3 1.-Módulo de Egresos...4 1.1- Comprobantes...5 1.2-Proveedores...6 1.3- Gastos y Compras...11 1.4-Cuentas por Pagar...15
MANUAL SYS APOLO - NÓMINA
 2016 MANUAL SYS APOLO - NÓMINA SYS SOFTWARE Y SOLUCIONES Ltda. Nit 900107246-0 01/01/2016 COMO INGRESAR AL PROGRAMA Se debe ingresar al programa con el usuario y la contraseña como muestra la imagen: Realizada
2016 MANUAL SYS APOLO - NÓMINA SYS SOFTWARE Y SOLUCIONES Ltda. Nit 900107246-0 01/01/2016 COMO INGRESAR AL PROGRAMA Se debe ingresar al programa con el usuario y la contraseña como muestra la imagen: Realizada
La versión del sistema de la consola del JAVA recomendado es la Esta aplicación opera en cualquier Sistema Operativo Windows.
 GUÍA DE USUARIO PARA LA DECLARACIÓN DE INFORMATIVA MÚLTIPLE El Servicio de Administración Tributaria (SAT), pone a su disposición una guía para el llenado de la DECLARACIÓN INFORMATIVA MÚLTIPLE 2005, con
GUÍA DE USUARIO PARA LA DECLARACIÓN DE INFORMATIVA MÚLTIPLE El Servicio de Administración Tributaria (SAT), pone a su disposición una guía para el llenado de la DECLARACIÓN INFORMATIVA MÚLTIPLE 2005, con
SIIGO WINDOWS. Moneda Extranjera Procesos. Cartilla II
 SIIGO WINDOWS Moneda Extranjera Procesos Cartilla II Tabla de Contenido 1. Presentación 2. Cuál es el Objetivo de Manejar Facturación en Moneda Extranjera? 3. Qué Aspectos se Deben Tener en Cuenta para
SIIGO WINDOWS Moneda Extranjera Procesos Cartilla II Tabla de Contenido 1. Presentación 2. Cuál es el Objetivo de Manejar Facturación en Moneda Extranjera? 3. Qué Aspectos se Deben Tener en Cuenta para
SISTEMA INTEGRADO DE GESTIÓN ADMINISTRATIVA SIGA.NET
 SISTEMA INTEGRADO DE GESTIÓN ADMINISTRATIVA SIGA.NET MANUAL DE USUARIO CAJA CHICA CAJERAS 2011 1. CAPÍTULO I Funcionalidades del Módulo de Caja Chica 1.1 Ingreso al Sistema Ingrese al url http://srvsql/siganet
SISTEMA INTEGRADO DE GESTIÓN ADMINISTRATIVA SIGA.NET MANUAL DE USUARIO CAJA CHICA CAJERAS 2011 1. CAPÍTULO I Funcionalidades del Módulo de Caja Chica 1.1 Ingreso al Sistema Ingrese al url http://srvsql/siganet
MODULO DE CONTABILIDAD
 MODULO DE CONTABILIDAD Manual del Usuario Página 1 Tabla De Contenido Introducción... 4 1. CONTABILIDAD... 5 2. Menú Administración... 6 2.1 Menú Tablas básicas... 6 2.1.1 Menú Ubicación Geográfica...
MODULO DE CONTABILIDAD Manual del Usuario Página 1 Tabla De Contenido Introducción... 4 1. CONTABILIDAD... 5 2. Menú Administración... 6 2.1 Menú Tablas básicas... 6 2.1.1 Menú Ubicación Geográfica...
USO DE PLANTILLAS. Dónde se encuentran las plantillas que trae el sistema por defecto?
 USO DE PLANTILLAS Qué son plantillas? Las plantillas son formatos previamente establecidos en la herramienta SIIGO ADDIN, cuyo objetivo es brindar a los usuarios informes muy agiles, de fácil interpretación
USO DE PLANTILLAS Qué son plantillas? Las plantillas son formatos previamente establecidos en la herramienta SIIGO ADDIN, cuyo objetivo es brindar a los usuarios informes muy agiles, de fácil interpretación
MANUAL SYS APOLO ACTIVOS FIJOS
 2016 MANUAL SYS APOLO ACTIVOS FIJOS SYS SOFTWARE Y SOLUCIONES Ltda. Nit 900107246-0 01/01/2016 COMO INGRESAR AL PROGRAMA Remítase al manual de ingreso al sistema de SyS Nuevo Una vez ingrese al modulo
2016 MANUAL SYS APOLO ACTIVOS FIJOS SYS SOFTWARE Y SOLUCIONES Ltda. Nit 900107246-0 01/01/2016 COMO INGRESAR AL PROGRAMA Remítase al manual de ingreso al sistema de SyS Nuevo Una vez ingrese al modulo
UNIVERSIDAD DE PAMPLONA Una Universidad incluyente y comprometida con el desarrollo integral
 1 de 41 MÓDULO DE FACTURACIÓN Y CARTERA Este módulo permite gestionar la venta de productos y servicios, créditos a trabajadores, créditos a los estudiantes entre otros. Ofrece al usuario las siguientes
1 de 41 MÓDULO DE FACTURACIÓN Y CARTERA Este módulo permite gestionar la venta de productos y servicios, créditos a trabajadores, créditos a los estudiantes entre otros. Ofrece al usuario las siguientes
Ejercicio Práctico de IVA Renta Integrado con Contabilidad (Contribuyentes Especiales)
 Ejercicio Práctico de IVA Renta Integrado con Contabilidad (Contribuyentes Especiales) IVA y Renta Vamos a realizar un ejercicio práctico donde podamos conocer el sistema con sus bondades e ingresando
Ejercicio Práctico de IVA Renta Integrado con Contabilidad (Contribuyentes Especiales) IVA y Renta Vamos a realizar un ejercicio práctico donde podamos conocer el sistema con sus bondades e ingresando
MANUAL DIGITACIÓN DE NOTAS
 Dirección Universitaria Simón Younes Jerez Clemencia Bonilla Adelsabel Chamorro Ramírez Luís Carlos Guzmán Ernesto Rico Rafael Rodriguez Osorno Elaboró: Sandra M. Saavedra S. MANUAL DIGITACIÓN DE NOTAS
Dirección Universitaria Simón Younes Jerez Clemencia Bonilla Adelsabel Chamorro Ramírez Luís Carlos Guzmán Ernesto Rico Rafael Rodriguez Osorno Elaboró: Sandra M. Saavedra S. MANUAL DIGITACIÓN DE NOTAS
Instructivo Integración del software (Wincont) con el Software Administrativo Windows (Saw)
 Sistema Administrativo Windows (SAW) Instructivo Integración del software (Wincont) con el Software Administrativo Windows (Saw) Si se esta empezando a usar el Software Administrativo Windows (SAW) Integrado
Sistema Administrativo Windows (SAW) Instructivo Integración del software (Wincont) con el Software Administrativo Windows (Saw) Si se esta empezando a usar el Software Administrativo Windows (SAW) Integrado
Manual de usuario SISTEMA LOGISTICO, MODULO DE ADUANA
 GERENCIA DE TECNOLOGÍA DE LA INFORMACIÓN Y LA TELECOMUNICACIONES SISTEMA LOGISTICO, MODULO DE CONTROL ADUANAL Manual de usuario SISTEMA LOGISTICO, MODULO DE ADUANA GERENCIA DE TECNOLOGÍA DE LA INFORMACIÓN
GERENCIA DE TECNOLOGÍA DE LA INFORMACIÓN Y LA TELECOMUNICACIONES SISTEMA LOGISTICO, MODULO DE CONTROL ADUANAL Manual de usuario SISTEMA LOGISTICO, MODULO DE ADUANA GERENCIA DE TECNOLOGÍA DE LA INFORMACIÓN
CREACIÓN NUEVA EMPRESA
 Qué es una empresa? CREACIÓN NUEVA EMPRESA De acuerdo al decreto 2649 de 1993 la empresa es un ente económico, esto es, la actividad económica organizada como una unidad, respecto de la cual se predica
Qué es una empresa? CREACIÓN NUEVA EMPRESA De acuerdo al decreto 2649 de 1993 la empresa es un ente económico, esto es, la actividad económica organizada como una unidad, respecto de la cual se predica
MANUAL DE USUARIO PROCESOS ESPECIALES
 PROCESOS ESPECIALES Los procesos especiales de Activos Fijos le permitirán realizar operaciones sobre la información que tiene en el módulo, por eso su importancia ya que cuando se ejecutan le puede ayudar
PROCESOS ESPECIALES Los procesos especiales de Activos Fijos le permitirán realizar operaciones sobre la información que tiene en el módulo, por eso su importancia ya que cuando se ejecutan le puede ayudar
Adquisición y Activación de Licencias
 Adquisición y Activación de Licencias Pasos a seguir para la Adquisición y Activación de Licencias 1. Procedimiento de Adquisición 1.1. Para adquirir las licencias en Venezuela, debes comunicarte con departamento
Adquisición y Activación de Licencias Pasos a seguir para la Adquisición y Activación de Licencias 1. Procedimiento de Adquisición 1.1. Para adquirir las licencias en Venezuela, debes comunicarte con departamento
FACTURAS. Qué es una factura? Cómo crear una factura?
 FACTURAS Qué es una factura? Permite registrar las cantidades como valores de los productos o servicios vendidos y una vez elaborada se podrá enviar por mail al cliente para su revisión y pago. Cómo crear
FACTURAS Qué es una factura? Permite registrar las cantidades como valores de los productos o servicios vendidos y una vez elaborada se podrá enviar por mail al cliente para su revisión y pago. Cómo crear
Manual de Gastos. Documentación Intelisis. Derechos Reservados. Publicado en
 Manual de Gastos Documentación Intelisis. Derechos Reservados. 1 Introducción 3 1.1 DEFINICIONES GENERALES Y APLICACIÓN CON EL ERP 3 1.2 VERSIONES DISPONIBLES 3 1.3 DIAGRAMA DE INTEGRACIÓN 4 1.4 DIAGRAMA
Manual de Gastos Documentación Intelisis. Derechos Reservados. 1 Introducción 3 1.1 DEFINICIONES GENERALES Y APLICACIÓN CON EL ERP 3 1.2 VERSIONES DISPONIBLES 3 1.3 DIAGRAMA DE INTEGRACIÓN 4 1.4 DIAGRAMA
RECONOCIMIENTO DE INGRESOS
 RECONOCIMIENTO DE INGRESOS Qué es el reconocimiento de ingresos? Las NIIF establecen la medición de los ingresos generados de actividades ordinarias al valor razonable de la contraprestación recibida o
RECONOCIMIENTO DE INGRESOS Qué es el reconocimiento de ingresos? Las NIIF establecen la medición de los ingresos generados de actividades ordinarias al valor razonable de la contraprestación recibida o
MANUAL DE USUARIO Technoware S.A de C.V Tel. (735) y (735) Correo:
 MANUAL DE USUARIO INTRODUCCIÓN Technofact, es un sistema de facturación electrónica que permite trabajar al usuario final solo con tener una conexión a internet; funciona con todos los navegadores y en
MANUAL DE USUARIO INTRODUCCIÓN Technofact, es un sistema de facturación electrónica que permite trabajar al usuario final solo con tener una conexión a internet; funciona con todos los navegadores y en
Manual de Usuario para Proponentes
 Manual de Usuario para Proponentes Sistema de Información para la Inscripción de Proponentes Puerto de Santa Marta Tabla de Contenido INTRODUCCIÓN... 2 CONVENCIONES DEL MANUAL... 3 1. ACCESO AL SISTEMA...
Manual de Usuario para Proponentes Sistema de Información para la Inscripción de Proponentes Puerto de Santa Marta Tabla de Contenido INTRODUCCIÓN... 2 CONVENCIONES DEL MANUAL... 3 1. ACCESO AL SISTEMA...
Módulo Finanzas. Funcionalidades. elastic BUSINESS V.15.0
 Módulo Finanzas Funcionalidades elastic BUSINESS V.15.0 Funcionalidades para la pequeña y mediana empresa El Módulo de Finanzas de elastic BUSINESS comprende las operaciones relacionadas con los flujos
Módulo Finanzas Funcionalidades elastic BUSINESS V.15.0 Funcionalidades para la pequeña y mediana empresa El Módulo de Finanzas de elastic BUSINESS comprende las operaciones relacionadas con los flujos
SIIGO Pyme Plus. Informes Control Cruces de Documentos. Cartilla I
 SIIGO Pyme Plus Informes Control Cruces de Documentos Cartilla I Tabla de Contenido 1. Presentación 2. Qué son Inventarios? 3. Qué son Informes? 4. Qué son Informes de Control Cruces de Documentos? 5.
SIIGO Pyme Plus Informes Control Cruces de Documentos Cartilla I Tabla de Contenido 1. Presentación 2. Qué son Inventarios? 3. Qué son Informes? 4. Qué son Informes de Control Cruces de Documentos? 5.
Instructivo de Pago de Nómina Electrónica Empresarial en BanescOnline. Aproveche los beneficios que tenemos para usted.
 Instructivo de Pago de Nómina Electrónica Empresarial en BanescOnline Aproveche los beneficios que tenemos para usted. Con BanescOnline podrán realizar el pago de sus nóminas de forma rápida, fácil y confiable.
Instructivo de Pago de Nómina Electrónica Empresarial en BanescOnline Aproveche los beneficios que tenemos para usted. Con BanescOnline podrán realizar el pago de sus nóminas de forma rápida, fácil y confiable.
Declaración Informativa de Operaciones con Terceros (DIOT) en Aspel-COI 7.0
 Declaración Informativa de Operaciones con Terceros (DIOT) en Aspel-COI 7.0 Obtén esta Declaración de manera muy sencilla en Aspel-COI 7.0, sólo tienes que realizar ciertas configuraciones para que el
Declaración Informativa de Operaciones con Terceros (DIOT) en Aspel-COI 7.0 Obtén esta Declaración de manera muy sencilla en Aspel-COI 7.0, sólo tienes que realizar ciertas configuraciones para que el
COMUNICADOS TRIBUTARIOS
 INSOTAX SAS COMUNICADOS TRIBUTARIOS De: JOSE LIBARDO HOYOS RAMIREZ Fecha: 3 de Noviembre de 2016 TEMA: CAMBIO DE FIRMA ELECTRONICA- RESOLUCIÒN 00070 DE NOVIEMBRE DE 2016 SUB TEMA: RENOVACION DE LA FIRMA
INSOTAX SAS COMUNICADOS TRIBUTARIOS De: JOSE LIBARDO HOYOS RAMIREZ Fecha: 3 de Noviembre de 2016 TEMA: CAMBIO DE FIRMA ELECTRONICA- RESOLUCIÒN 00070 DE NOVIEMBRE DE 2016 SUB TEMA: RENOVACION DE LA FIRMA
TALLER CONFIGURACIÓN INICIAL SIIGO PYME
 TALLER CONFIGURACIÓN INICIAL SIIGO PYME Para que puedas poner en práctica lo visto en la sesión de capacitación puedes ingresar a SIIGO en la empresa 98 Empresa Demo - taller. Una vez ingreses a la empresa
TALLER CONFIGURACIÓN INICIAL SIIGO PYME Para que puedas poner en práctica lo visto en la sesión de capacitación puedes ingresar a SIIGO en la empresa 98 Empresa Demo - taller. Una vez ingreses a la empresa
MANUAL DE USUARIO SISTEMA ADMINISTRATIVO
 1 MANUAL DE USUARIO SISTEMA ADMINISTRATIVO INDICE 1. PRESENTACIÓN... 2 2. OBJETIVO... 3 3. LO QUE DEBE CONOCER EL USUARIO... 4 4. MODULO DE ALMACÉN... 5 5. MODULO DE ACTIVOS FIJOS... 8 6. MODULO DE CONTABILIDAD...
1 MANUAL DE USUARIO SISTEMA ADMINISTRATIVO INDICE 1. PRESENTACIÓN... 2 2. OBJETIVO... 3 3. LO QUE DEBE CONOCER EL USUARIO... 4 4. MODULO DE ALMACÉN... 5 5. MODULO DE ACTIVOS FIJOS... 8 6. MODULO DE CONTABILIDAD...
MANUAL DE USUARIO SUAPORTE CESANTÍAS
 CONTENIDO INTRODUCCIÓN... 2 1. AUTENTICACIÓN EN EL SISTEMA... 2 2. ELABORACIÓN DE PLANILLAS... 5 2.1. ELABORAR PLANILLA EN LÍNEA... 5 2.2. ELABORACIÓN DE PLANILLAS CON LA ÚLTIMA AUTOLIQUIDACIÓN DE PILA...
CONTENIDO INTRODUCCIÓN... 2 1. AUTENTICACIÓN EN EL SISTEMA... 2 2. ELABORACIÓN DE PLANILLAS... 5 2.1. ELABORAR PLANILLA EN LÍNEA... 5 2.2. ELABORACIÓN DE PLANILLAS CON LA ÚLTIMA AUTOLIQUIDACIÓN DE PILA...
GUIA DE OPERACION Facturación Electrónica Sistema isi-factura.com PROCEDIMIENTO DE REGISTRO Y CONFIGURACION PARA FACTURAR CON CFDI.
 CONTENIDO PROCEDIMIENTO DE REGISTRO Y CONFIGURACION PARA FACTURAR CON CFDI. MENU PRINCIPAL DEL SISTEMA WEB DE FACTURACION ELECTRONICA. 1. Documentos Opción que permite tener accesos a los tipos de documentos
CONTENIDO PROCEDIMIENTO DE REGISTRO Y CONFIGURACION PARA FACTURAR CON CFDI. MENU PRINCIPAL DEL SISTEMA WEB DE FACTURACION ELECTRONICA. 1. Documentos Opción que permite tener accesos a los tipos de documentos
Contabilidad Electrónica Paso a Paso con Aspel-COI 7.0
 Contabilidad Electrónica Paso a Paso con Aspel-COI 7.0 Implementar el manejo de la contabilidad electrónica es muy sencillo, sigue estos pasos y te encontrarás cumpliendo con las ultimas disposiciones
Contabilidad Electrónica Paso a Paso con Aspel-COI 7.0 Implementar el manejo de la contabilidad electrónica es muy sencillo, sigue estos pasos y te encontrarás cumpliendo con las ultimas disposiciones
MANUAL DE USUARIO. Sistema Administrativo XENX ERP. Modulo Comercial Caja
 Pag. 1 MODULO DE CAJA (COMERCIAL) Ruta: Comercial Módulo de Caja Definición de Punto de Ventas Descripción Del Modulo. Este módulo permite crear los diferentes puntos de venta en el cual se procesarán
Pag. 1 MODULO DE CAJA (COMERCIAL) Ruta: Comercial Módulo de Caja Definición de Punto de Ventas Descripción Del Modulo. Este módulo permite crear los diferentes puntos de venta en el cual se procesarán
TABLA DE CONTENIDO. Pág.
 MANUAL DE USUARIO TABLA DE CONTENIDO Pág. 1. INTRODUCCIÓN AL SISTEMA... 3 2. INGRESO AL SISTEMA... 3 3. CAMBIAR CONTRASEÑA... 4 4. COMO VOTAR... 5 4.1. SELECCIONAR CANDIDATOS... 5 4.2. VOTO EN BLANCO...
MANUAL DE USUARIO TABLA DE CONTENIDO Pág. 1. INTRODUCCIÓN AL SISTEMA... 3 2. INGRESO AL SISTEMA... 3 3. CAMBIAR CONTRASEÑA... 4 4. COMO VOTAR... 5 4.1. SELECCIONAR CANDIDATOS... 5 4.2. VOTO EN BLANCO...
SISTEMA DE ADMINISTRACIÓN Y GESTIÓN POR PROCESOS
 SISTEMA DE ADMINISTRACIÓN Y GESTIÓN POR DTIC-DEV-001 NOVIEMBRE 2013 Página 1 de 12 Noviembre 2013 2 DTIC-DEV-001 2 de 7 Contenido 1. INTRODUCCIÓN... 3 2. OBJETIVO... 3 3. ALCANCE... 3 4. FUNCIONES Y RESPONSABILIDADES...
SISTEMA DE ADMINISTRACIÓN Y GESTIÓN POR DTIC-DEV-001 NOVIEMBRE 2013 Página 1 de 12 Noviembre 2013 2 DTIC-DEV-001 2 de 7 Contenido 1. INTRODUCCIÓN... 3 2. OBJETIVO... 3 3. ALCANCE... 3 4. FUNCIONES Y RESPONSABILIDADES...
SOFTWARE TNS PROCESO DE PARAMETRIZACION DEL SOFTWARE CONTABLE TNS TRANSICION NORMAS INTERNACIONALES DE INFORMACION FINANCIERA (NIIF)
 PROCESO DE PARAMETRIZACION DEL SOFTWARE CONTABLE TNS TRANSICION NORMAS INTERNACIONALES DE INFORMACION FINANCIERA (NIIF) PARA EL SECTOR PRIVADO Para tener en cuenta: El presente instructivo tiene como finalidad
PROCESO DE PARAMETRIZACION DEL SOFTWARE CONTABLE TNS TRANSICION NORMAS INTERNACIONALES DE INFORMACION FINANCIERA (NIIF) PARA EL SECTOR PRIVADO Para tener en cuenta: El presente instructivo tiene como finalidad
MANUAL DE USUARIO FORMATO RECIBO DE PAGO DE CUOTA VOLUNTARIA. Alcaldía de Sincelejo Secretaría de Hacienda Impuestos Municipales
 MANUAL DE USUARIO FORMATO 5000 - RECIBO DE PAGO DE CUOTA VOLUNTARIA Alcaldía de Sincelejo Secretaría de Hacienda Impuestos Municipales TABLA DE CONTENIDO VISIÓN GENERAL 4 ASISTENTE DE DECLARACIÓN WEB DE
MANUAL DE USUARIO FORMATO 5000 - RECIBO DE PAGO DE CUOTA VOLUNTARIA Alcaldía de Sincelejo Secretaría de Hacienda Impuestos Municipales TABLA DE CONTENIDO VISIÓN GENERAL 4 ASISTENTE DE DECLARACIÓN WEB DE
Declaración Informativa de Operaciones con Terceros (DIOT) en Aspel-COI 5.6
 Introducción Declaración Informativa de Operaciones con Terceros (DIOT) en Aspel-COI 5.6 En el Art 32, fracc. V y VIII de la Ley de IVA, se establece que los contribuyentes, deben proporcionar a través
Introducción Declaración Informativa de Operaciones con Terceros (DIOT) en Aspel-COI 5.6 En el Art 32, fracc. V y VIII de la Ley de IVA, se establece que los contribuyentes, deben proporcionar a través
SIIGO WINDOWS. Elaboración - Cotizaciones. Cartilla I
 SIIGO WINDOWS Elaboración - Cotizaciones Cartilla I Tabla de Contenido 1. Presentación 2. Qué es una Cotización? 3. Cuál es la Ruta para Elaborar una Cotización? 4. Cuáles son los Datos que Solicita el
SIIGO WINDOWS Elaboración - Cotizaciones Cartilla I Tabla de Contenido 1. Presentación 2. Qué es una Cotización? 3. Cuál es la Ruta para Elaborar una Cotización? 4. Cuáles son los Datos que Solicita el
MANUAL DE USUARIO PLANILLA M
 CONTENIDO 1. GENERALIDADES PLANILLA TIPO M... 2 1.1. VALIDACIONES PERMITIDAS EN LA PLANILLA TIPO M... 2 1.2. VALIDACIONES NO PERMITIDAS EN LA PLANILLA TIPO M... 2 2. PLANILLAS TIPO M EN SUAPORTE PLUS...
CONTENIDO 1. GENERALIDADES PLANILLA TIPO M... 2 1.1. VALIDACIONES PERMITIDAS EN LA PLANILLA TIPO M... 2 1.2. VALIDACIONES NO PERMITIDAS EN LA PLANILLA TIPO M... 2 2. PLANILLAS TIPO M EN SUAPORTE PLUS...
Cancelar (Alt + C) : Este Botón se utiliza para Cancelar cualquier transacción u operación que se esté realizando en el Sistema
 Botones Estándares Nuevo (Alt + N) : Este Botón se utiliza para crear un Proceso o una Transacción Nueva. Guardar (Alt + G) : Este Botón se utiliza para Guardar un Proceso o Una transacción Nueva o cualquier
Botones Estándares Nuevo (Alt + N) : Este Botón se utiliza para crear un Proceso o una Transacción Nueva. Guardar (Alt + G) : Este Botón se utiliza para Guardar un Proceso o Una transacción Nueva o cualquier
INTRUCTIVO PARA EL USO DEL MÓDULO DE VACACIONES
 INTRUCTIVO PARA EL USO DEL MÓDULO DE VACACIONES El módulo de vacaciones del Sistema Informático Integrado de Talento Humano es una herramienta que permitirá el registro, modificación, aprobación y autorización
INTRUCTIVO PARA EL USO DEL MÓDULO DE VACACIONES El módulo de vacaciones del Sistema Informático Integrado de Talento Humano es una herramienta que permitirá el registro, modificación, aprobación y autorización
GUÍA ESTADOS FINANCIEROS PRESENTACIÓN. Formulario 605. Versión - 5. Tus impuestos, tu País!
 GUÍA PRESENTACIÓN ESTADOS FINANCIEROS Formulario 605 Versión - 5 Tus impuestos, tu País! Versión - 5 GUÍA PRESENTACIÓN ESTADOS FINANCIEROS Formulario 605 Versión - 5 Normativa: RND 10-0010-13, RND 10-0012-13
GUÍA PRESENTACIÓN ESTADOS FINANCIEROS Formulario 605 Versión - 5 Tus impuestos, tu País! Versión - 5 GUÍA PRESENTACIÓN ESTADOS FINANCIEROS Formulario 605 Versión - 5 Normativa: RND 10-0010-13, RND 10-0012-13
Sistema de Contabilidad Integral
 Sistema de Contabilidad Integral Nuevo Aspel-COI 5.6 Características de Aspel-COI 5.6 Características Aspel-COI Catálogo de cuentas. Catálogo de activos fijos. Catálogo de pólizas. Multimoneda. Consultas
Sistema de Contabilidad Integral Nuevo Aspel-COI 5.6 Características de Aspel-COI 5.6 Características Aspel-COI Catálogo de cuentas. Catálogo de activos fijos. Catálogo de pólizas. Multimoneda. Consultas
SIIGO Pyme. Modulo Auditor. Cartilla
 SIIGO Pyme Modulo Auditor Cartilla I Tabla de Contenido 1. Presentación 2. Qué son Informes? 3. Qué son Informes de Auditor? 4. Cuál es la Ruta para Generar los Informes del Módulo de Auditor? 5. Cuáles
SIIGO Pyme Modulo Auditor Cartilla I Tabla de Contenido 1. Presentación 2. Qué son Informes? 3. Qué son Informes de Auditor? 4. Cuál es la Ruta para Generar los Informes del Módulo de Auditor? 5. Cuáles
SIIGO WINDOWS. Devolución en Ventas. Cartilla I
 SIIGO WINDOWS Devolución en Ventas Cartilla I Tabla de Contenido 1. Presentación 2. Qué es una Devolución en Ventas? 3. Qué Aspectos se Deben Tener en Cuenta al Momento de Elaborar una Nota de Devolución?
SIIGO WINDOWS Devolución en Ventas Cartilla I Tabla de Contenido 1. Presentación 2. Qué es una Devolución en Ventas? 3. Qué Aspectos se Deben Tener en Cuenta al Momento de Elaborar una Nota de Devolución?
Manual de Usuario SIGECOF REGISTRO DE ASIENTO DE AJUSTE
 Manual de Usuario SIGECOF APROBADO POR: JEFE DE LA ONCOP Punto: DGAT-002-2016 De Fecha: 15/07/2016 CONTROL DE REVISIONES Y ACTUALIZACIONES Nº de Versión Fecha de Aprobación y/o Actualización Punto de Cuenta
Manual de Usuario SIGECOF APROBADO POR: JEFE DE LA ONCOP Punto: DGAT-002-2016 De Fecha: 15/07/2016 CONTROL DE REVISIONES Y ACTUALIZACIONES Nº de Versión Fecha de Aprobación y/o Actualización Punto de Cuenta
SIIGO WINDOWS. Costeo en Batch. Cartilla I
 SIIGO WINDOWS Costeo en Batch Cartilla I Tabla de Contenido 1. Presentación 2. Qué es Costo? 3. Qué es Costeo? 4. Qué es Costeo en Batch? 5. Cuáles son las Características del Proceso de Costeo en Batch?
SIIGO WINDOWS Costeo en Batch Cartilla I Tabla de Contenido 1. Presentación 2. Qué es Costo? 3. Qué es Costeo? 4. Qué es Costeo en Batch? 5. Cuáles son las Características del Proceso de Costeo en Batch?
Pasos para la generación de CFDI s con Aspel-Facture.
 Pasos para la generación de CFDI s con Aspel-Facture. Para generar CFDI con Aspel-FACTURe, realiza los pasos siguientes: 1. Tramita y obtén el Certificado de Sello Digital de la empresa (con el Servicio
Pasos para la generación de CFDI s con Aspel-Facture. Para generar CFDI con Aspel-FACTURe, realiza los pasos siguientes: 1. Tramita y obtén el Certificado de Sello Digital de la empresa (con el Servicio
MANUAL DE USUARIO VU ASIGNAR ROL USUARIOS EXTERNO
 MANUAL DE USUARIO VU ASIGNAR ROL USUARIOS EXTERNO Sumario Propósito El propósito del manual es proporcionar información del sistema al Usuario externo, sobre cómo administrar un tercero, así como también
MANUAL DE USUARIO VU ASIGNAR ROL USUARIOS EXTERNO Sumario Propósito El propósito del manual es proporcionar información del sistema al Usuario externo, sobre cómo administrar un tercero, así como también
SIIGO Pyme. Definición de Documentos para Activos. Cartilla I
 SIIGO Pyme Definición de Documentos para Activos Cartilla I Tabla de Contenido 1. Presentación 2. Qué son Documentos? 3. Cuál es el Objetivo de Manejar la Información por Documentos? 4. Cuál es la Ruta
SIIGO Pyme Definición de Documentos para Activos Cartilla I Tabla de Contenido 1. Presentación 2. Qué son Documentos? 3. Cuál es el Objetivo de Manejar la Información por Documentos? 4. Cuál es la Ruta
Registro de Proveedores v2
 SGP v2 Registro de Proveedores v2 MANUAL DE USUARIO - PROVEEDORES Confidencialidad Este documento contiene información confidencial y propietaria de YPFB Chaco S.A. INDICE Indice... 2 Introduccion... 4
SGP v2 Registro de Proveedores v2 MANUAL DE USUARIO - PROVEEDORES Confidencialidad Este documento contiene información confidencial y propietaria de YPFB Chaco S.A. INDICE Indice... 2 Introduccion... 4
ANAGOLF. Sitio administrativo, Facturación. Manual de usuario. Melquisedeth Soto Paniagua 10/09/2013
 2013 ANAGOLF Sitio administrativo, Facturación Manual de usuario Melquisedeth Soto Paniagua 10/09/2013 Tabla de contenido 1. Configuración... 3 1.1. Tipo de cambio... 3 1.2. Conceptos de pago... 4 1.3.
2013 ANAGOLF Sitio administrativo, Facturación Manual de usuario Melquisedeth Soto Paniagua 10/09/2013 Tabla de contenido 1. Configuración... 3 1.1. Tipo de cambio... 3 1.2. Conceptos de pago... 4 1.3.
SIIGO WINDOWS. Certificados de Retención. Cartilla I
 SIIGO WINDOWS Certificados de Retención Cartilla I Tabla de Contenido 1. Presentación. 3 2. Qué es un certificado de retención? 3. Qué tipos de certificados de Retención permite generar el software? 4.
SIIGO WINDOWS Certificados de Retención Cartilla I Tabla de Contenido 1. Presentación. 3 2. Qué es un certificado de retención? 3. Qué tipos de certificados de Retención permite generar el software? 4.
SALDOS INICIALES CARTERA INTERFACES
 SALDOS INICIALES CARTERA INTERFACES Qué son saldos iníciales? Los saldos iníciales corresponden a los valores de cada cuenta contable del Balance general con los cuales inicia la compañía, para el ingreso
SALDOS INICIALES CARTERA INTERFACES Qué son saldos iníciales? Los saldos iníciales corresponden a los valores de cada cuenta contable del Balance general con los cuales inicia la compañía, para el ingreso
INGRESO AL SIT. El Sistema de Información Triburaria (SIT) de la Alcaldía Municipal de Ocaña
 El Sistema de Información Triburaria (SIT) de la Alcaldía Municipal de Ocaña Es una plataforma web de última generación que permite sistematizar las operaciones tributarias y a usted Contribuyente realizar
El Sistema de Información Triburaria (SIT) de la Alcaldía Municipal de Ocaña Es una plataforma web de última generación que permite sistematizar las operaciones tributarias y a usted Contribuyente realizar
Registrar y administrar a los usuarios de CaDeFi Contabilidad Electrónica. Ir a www.cadefi-sc.mx Clic en Entrar y Clic en Crear una Cuenta.
 CaDeFi Contabilidad Electrónica. Guía Rápida 1.- Registro de usuarios Registrar y administrar a los usuarios de CaDeFi Contabilidad Electrónica. Ir a www.cadefi-sc.mx Clic en Entrar y Clic en Crear una
CaDeFi Contabilidad Electrónica. Guía Rápida 1.- Registro de usuarios Registrar y administrar a los usuarios de CaDeFi Contabilidad Electrónica. Ir a www.cadefi-sc.mx Clic en Entrar y Clic en Crear una
Manual. Ingreso Demandas y Escritos Oficina Judicial Virtual
 Manual Ingreso Demandas y Escritos Oficina Judicial Virtual Versión 1 18.06.2016 Índice 1. Introducción... 3 2. Ingreso Oficina Judicial Virtual:... 4 3. Acceso con Clave única:... 4 4. Ingreso Demandas
Manual Ingreso Demandas y Escritos Oficina Judicial Virtual Versión 1 18.06.2016 Índice 1. Introducción... 3 2. Ingreso Oficina Judicial Virtual:... 4 3. Acceso con Clave única:... 4 4. Ingreso Demandas
SALDOS INICIALES ACTIVOS FIJOS INTERFACES
 SALDOS INICIALES ACTIVOS FIJOS INTERFACES Qué son saldos iníciales? Los saldos iníciales corresponden a los valores de cada cuenta contable del Balance general con los cuales inicia la compañía, para el
SALDOS INICIALES ACTIVOS FIJOS INTERFACES Qué son saldos iníciales? Los saldos iníciales corresponden a los valores de cada cuenta contable del Balance general con los cuales inicia la compañía, para el
Instructivo Configuración de Máquinas Fiscales
 Instructivo Configuración de Máquinas Fiscales Estimado usuario le facilitamos este instructivo para guiarlo a través de la configuración de su máquina fiscal. Al momento que decida configurar su máquina
Instructivo Configuración de Máquinas Fiscales Estimado usuario le facilitamos este instructivo para guiarlo a través de la configuración de su máquina fiscal. Al momento que decida configurar su máquina
PROCESO PARA CAMBIO DE SERVIDOR
 PROCESO PARA CAMBIO DE SERVIDOR Versión 2016.1 Fecha 2016-05-13 CONTENIDO PROCESO CAMBIO DE SERVIDOR HGI... 3 1. ARCHIVOS SERVIDOR ANTERIOR... 3 2. ARCHIVOS SERVIDOR NUEVO... 3 3. CONFIGURACION SQL EXPRESS
PROCESO PARA CAMBIO DE SERVIDOR Versión 2016.1 Fecha 2016-05-13 CONTENIDO PROCESO CAMBIO DE SERVIDOR HGI... 3 1. ARCHIVOS SERVIDOR ANTERIOR... 3 2. ARCHIVOS SERVIDOR NUEVO... 3 3. CONFIGURACION SQL EXPRESS
MANUAL DE USUARIO TRÁMITE DE ESTIMACIONES VÍA WEB SECRETARÍA DE OBRA PÚBLICA DEL ESTADO DE GUANAJUATO PÁGINA 1
 MANUAL DE USUARIO TRÁMITE DE ESTIMACIONES VÍA WEB SECRETARÍA DE OBRA PÚBLICA DEL ESTADO DE GUANAJUATO PÁGINA 1 Descripción del sistema Los contratistas vía web accederán al sistema en el cual podrán capturar
MANUAL DE USUARIO TRÁMITE DE ESTIMACIONES VÍA WEB SECRETARÍA DE OBRA PÚBLICA DEL ESTADO DE GUANAJUATO PÁGINA 1 Descripción del sistema Los contratistas vía web accederán al sistema en el cual podrán capturar
INSTRUCTIVO PARA EL DILIGENCIAMIENTO DE LOS FORMULARIOS DE IMPUESTO DE INDUSTRIA Y COMERCIO Y RETENCION EN EL PORTAL WEB DEL MUNICIPIO
 INSTRUCTIVO PARA EL DILIGENCIAMIENTO DE LOS FORMULARIOS DE IMPUESTO DE INDUSTRIA Y COMERCIO Y RETENCION EN EL PORTAL WEB DEL MUNICIPIO Recomendaciones: utilizar los siguientes navegadores reconocidos:
INSTRUCTIVO PARA EL DILIGENCIAMIENTO DE LOS FORMULARIOS DE IMPUESTO DE INDUSTRIA Y COMERCIO Y RETENCION EN EL PORTAL WEB DEL MUNICIPIO Recomendaciones: utilizar los siguientes navegadores reconocidos:
MANUAL DE USUARIO CONTABILIDAD. Contabilidad Página 1 de 26
 MANUAL DE USUARIO CONTABILIDAD Contabilidad Página 1 de 26 ÍNDICE 1. Introducción 1.1. Generalidades 1.2. Flujo de movimientos 2. Configuración General 2.1. Tipo de cambio. 2.2. Salarios mínimos por zona.
MANUAL DE USUARIO CONTABILIDAD Contabilidad Página 1 de 26 ÍNDICE 1. Introducción 1.1. Generalidades 1.2. Flujo de movimientos 2. Configuración General 2.1. Tipo de cambio. 2.2. Salarios mínimos por zona.
Procedimiento para la generación de Comprobantes Fiscales Complementarios por diferencia de IVA e IEPS
 Procedimiento para la generación de Comprobantes Fiscales Complementarios por diferencia de IVA e IEPS Para generar los Comprobantes Fiscales Complementarios (CFC), es necesario realizar los siguientes
Procedimiento para la generación de Comprobantes Fiscales Complementarios por diferencia de IVA e IEPS Para generar los Comprobantes Fiscales Complementarios (CFC), es necesario realizar los siguientes
MANEJO DE NICSP VISUAL TNS EMPRESAS DEL ESTADO (NO APLICA PARA LAS ENTIDADES DEL ESTADO, COMO ALCALDIAS Y GOBERNACIÓNES)
 MANEJO DE NICSP VISUAL TNS EMPRESAS DEL ESTADO (NO APLICA PARA LAS ENTIDADES DEL ESTADO, COMO ALCALDIAS Y GOBERNACIÓNES) Para tener en cuenta: El presente instructivo tiene como finalidad guiar dentro
MANEJO DE NICSP VISUAL TNS EMPRESAS DEL ESTADO (NO APLICA PARA LAS ENTIDADES DEL ESTADO, COMO ALCALDIAS Y GOBERNACIÓNES) Para tener en cuenta: El presente instructivo tiene como finalidad guiar dentro
DIRECCIÓN DE ASISTENCIA A LA ADMINISTRACIÓN FINANCIERA MUNICIPAL
 1 DIRECCIÓN DE ASISTENCIA A LA ADMINISTRACIÓN FINANCIERA MUNICIPAL GUIA DE USUARIO (SOPORTEGL) 1 GUATEMALA, OCTUBRE DE 2016 2 CONTENIDO GUIA DE USUARIO SOPORTEGL... 3 Acceso:... 3 Registro de Incidencias:...
1 DIRECCIÓN DE ASISTENCIA A LA ADMINISTRACIÓN FINANCIERA MUNICIPAL GUIA DE USUARIO (SOPORTEGL) 1 GUATEMALA, OCTUBRE DE 2016 2 CONTENIDO GUIA DE USUARIO SOPORTEGL... 3 Acceso:... 3 Registro de Incidencias:...
Manual de Usuario de la Aplicación Web Gestión de Convenio y Becas - RELEXT 2015 UNIVERSIDAD ESTATAL PENÍNSULA DE SANTA ELENA
 UNIVERSIDAD ESTATAL PENÍNSULA DE SANTA ELENA DIRECCIÓN DE TECNOLOGÍA DE LA INFORMACIÓN Y COMUNICACIONES APLICACIÓN WEB DE RELACIONES EXTERNAS MANUAL DE USUARIO USUARIO: ADMINISTRADOR DE SISTEMAS ACCESO
UNIVERSIDAD ESTATAL PENÍNSULA DE SANTA ELENA DIRECCIÓN DE TECNOLOGÍA DE LA INFORMACIÓN Y COMUNICACIONES APLICACIÓN WEB DE RELACIONES EXTERNAS MANUAL DE USUARIO USUARIO: ADMINISTRADOR DE SISTEMAS ACCESO
CONTROL DE CRUCES DE NOTAS DE REMISIÓN
 CONTROL DE CRUCES DE NOTAS DE REMISIÓN Qué es el control de cruces de notas de remisión? El control de cruces de notas de remisión son informes que genera el programa los cuales presentan listados donde
CONTROL DE CRUCES DE NOTAS DE REMISIÓN Qué es el control de cruces de notas de remisión? El control de cruces de notas de remisión son informes que genera el programa los cuales presentan listados donde
MANUAL DE USUARIO RUV++
 MANUAL DE USUARIO RUV++ Administración de Usuarios Insurgentes Sur 1685, pisos 5 y 6, Colonia Guadalupe Inn, C. P. 01020, México, D. F Contenido 1. Introducción... 2 2. Objetivos... 2 3. Requerimientos...
MANUAL DE USUARIO RUV++ Administración de Usuarios Insurgentes Sur 1685, pisos 5 y 6, Colonia Guadalupe Inn, C. P. 01020, México, D. F Contenido 1. Introducción... 2 2. Objetivos... 2 3. Requerimientos...
CUENTAS POR COBRAR MOVIMIENTO DE CARTERA
 CUENTAS POR COBRAR MOVIMIENTO DE CARTERA Qué es un movimiento de cartera? En SIIGO un movimiento de cartera son reportes que permiten conocer el saldo que tienen los clientes con la empresa indicando cada
CUENTAS POR COBRAR MOVIMIENTO DE CARTERA Qué es un movimiento de cartera? En SIIGO un movimiento de cartera son reportes que permiten conocer el saldo que tienen los clientes con la empresa indicando cada
Procesos Fin de Ejercicio Contabilidad
 Procesos Fin de Ejercicio Contabilidad Despachos ÍNDICE CONTABILIDAD LOGIC CLASS Apertura de nuevo ejercicio sin cerrar el anterior... 2 Empezar a trabajar en el nuevo ejercicio sin realizar cierres ni
Procesos Fin de Ejercicio Contabilidad Despachos ÍNDICE CONTABILIDAD LOGIC CLASS Apertura de nuevo ejercicio sin cerrar el anterior... 2 Empezar a trabajar en el nuevo ejercicio sin realizar cierres ni
