MANUAL DE USUARIO Versión 1.1 SISTEMA DE SOLICITUDES DE SERVICIO. Módulos de Importación y Exportación de Contenedores
|
|
|
- José Miguel Venegas Hernández
- hace 6 años
- Vistas:
Transcripción
1 Manual de Usuario SISTEMA DE SOLICITUDES DE SERVICIO Módulos de Importación y Exportación de Contenedores APM Terminals Callao S.A. CONTROL DOCUMENTAL Proyecto: APMTC - Solicitudes de Servicio Entidad de destino: APM Terminals Callao Título: APMTC Manual de Usuario Versión del Manual: 1.1 Versión del Sistema: Fecha de edición: Febrero, 2015 Archivo: PRMAPM-Manual de Usuario IMPO y EXPO v.1.1.docx Herramientas de edición: Microsoft Word 2013 Autor: Adexus Perú S.A. DERECHOS DE USO La presente documentación es propiedad de APM TERMINALS CALLAO S.A. y, tiene carácter de confidencial y no podrá ser objeto de reproducción total o parcial, tratamiento informático ni transmisión de ninguna forma o por cualquier medio, ya sea electrónico, mecánico, por fotocopia, registro o cualquiera otro. Asimismo tampoco podrá ser objeto de préstamo, alquiler o cualquier forma de cesión de uso sin el permiso previo y escrito de APMTC, titular del copyright. El incumplimiento de las limitaciones señaladas por cualquier persona que tenga acceso a la documentación será perseguida conforme a ley. Página 1
2 CONTROL DE VERSIONES VERSIÓN DESCRIPCIÓN DEL CAMBIO FECHA DE CAMBIO MODIFICADO POR REVISADO POR APROBADO POR 1.0 Versión Inicial 26/02/2015 Luis Salinas Rubén Sánchez 1.1 Ajustes Menores Rubén Sánchez Eduardo Bustamante Dirigido A: Usuarios en General del Sistema de Solicitudes de Servicio Resumen : El presente documento está dirigido a entregar las pautas de operación de los Módulos de Importación y Exportación de Contenedores del Sistema de Solicitudes de Servicio de APM Terminals Callao. Este módulo permite a los clientes externos de APMTC la creación de solicitudes para ingreso y retiro de contenedores con operaciones de Importación y Exportación dentro de los estándares y procesos permitidos en las leyes peruanas. Asimismo constituye una herramienta de apoyo a la operatividad de los procesos de las áreas de Collection, Billing y Customer Service de APMTC. Página 2
3 INDICE INDICE INTRODUCCIÓN PROPÓSITO DEL DOCUMENTO CONCEPTOS IMPORTANTES ACCESO A LA APLICACIÓN FUNCIONALIDADES DEL SISTEMA ESTÁNDAR DE PANTALLAS GUIA DE USO CONSULTA DE SOLICITUDES DE EMBARQUE TERMINAL PORTUARIO CREAR SOLICITUDES DE EMBARQUE TERMINAL PORTUARIO CONSULTA DE SOLICITUDES DE DESCARGA TERMINAL PORTUARIO CREAR SOLICITUDES DE DESCARGA TERMINAL PORTUARIO CONSULTA DE SOLICITUDES DE EMBARQUE DEPOSITO TEMPORAL CREAR SOLICITUDES DE EMBARQUE DEPOSITO TEMPORAL CONSULTA DE SOLICITUDES DE DESCARGA DEPOSITO TEMPORAL CREAR SOLICITUDES DE DESCARGA DEPOSITO TEMPORAL REGISTRO DE PAGOS REGISTRAR EL PAGO SIMPLE DE PROFORMAS REGISTRAR EL PAGO MÚLTIPLE DE PROFORMAS VERIFICAR PAGOS VERIFICAR EL PAGO DE LAS PROFORMAS REGISTRO RD REGISTRAR LA RD REGISTRO NOTA DE TARJA REGISTRAR NOTA DE TARJA BUSQUEDA DE NAVE - VIAJE VER SOLICITUD ANULAR SOLICITUD VER PROFORMA DESAFILIA CONTENEDOR...53 Página 3
4 1 INTRODUCCIÓN 1.1 PROPÓSITO DEL DOCUMENTO El presente documento está dirigido al personal y clientes externos de APMTC con el propósito de brindarle los pasos de operación del Sistema de Solicitudes de Servicio. Este sistema brinda un conjunto de nuevas herramientas que permite la gestión del ingreso y retiro de contenedores de importación y exportación mediante la creación de solicitudes. El Sistema de Solicitudes de Servicio permite realizar una gestión integrada de las solicitudes de contenedores para los procesos de Embarque Terminal Portuario, Descarga Terminal Portuario, Embarque Deposito Temporal y Descarga Deposito Temporal. Toda la funcionalidad del Sistema de Solicitudes de Servicio está en plataforma Web lo que permite una interacción más transparente y eficaz tanto para los clientes externos de APMTC como para los usuarios de las áreas de Customer Service, Collection y Billing que son parte del ciclo operativo el servicio. Página 4
5 2 CONCEPTOS IMPORTANTES 2.1 ACCESO A LA APLICACIÓN El Sistema de Solicitudes de Servicio forma parte de un portal para clientes de APMTC conocido como la EXTRANET que es una aplicación web que puede ser accedida desde cualquier navegador de internet. La dirección URL es El usuario debe ingresar a un navegador web (Google Chrome, Mozilla Firefox o Internet Explorer) y escribir la dirección URL del portal. Una vez cargada la página se visualiza una pantalla en donde se le solicita al usuario ingresar los datos de autenticación que serán entregados por APMTC. Imagen 1: Ingreso al Sistema Para comenzar a utilizar el Sistema de Solicitudes de Servicio el cliente debe ingresar su nombre de usuario, la contraseña y los caracteres indicados en el código captcha y presionar el botón Entrar Imagen 2: Autenticación del Usuario Página 5
6 Si los datos ingresados por el usuario no son correctos el sistema visualiza un mensaje de error: El usuario o password no son correctos. Imagen 3: Autenticación Incorrecta Si el nombre de usuario y la clave ingresados son válidos entonces el sistema comienza mostrando la pantalla inicial de Bienvenida y mostrando en la parte superior derecha el nombre del usuario conectado. En la sección izquierda se muestra el menú con las opciones a las cuales el usuario tiene permiso. Imagen 4: Pantalla inicial del Sistema Página 6
7 2.2 FUNCIONALIDADES DEL SISTEMA El Sistema de Solicitudes de Servicio presenta las siguientes opciones: OPCIÓN Embarque Terminal Portuario Descarga Terminal Portuario Embarque Depósito Temporal Descarga Depósito Temporal Registro de Pagos Verificar Pagos Registro RD Registro Nota de Tarja Desafilia Contenedor DESCRIPCIÓN Permite crear solicitudes asociadas a Exportación de contenedores para Terminal Portuario. Permite crear solicitudes asociadas a Importación de contenedores para Terminal Portuario. Permite crear solicitudes asociadas a Exportación de contenedores para Depósito Temporal. Permite crear solicitudes asociadas a Importación de contenedores para Depósito Temporal. Permite registrar los pagos de las proformas asociadas a las solicitudes de Exportación e Importación de contenedores para Terminal Portuario o Depósito Temporal según sea el caso correspondiente al servicio brindado. Permite aprobar o rechazar el pago de las proformas asociadas a una solicitud. Permite registrar la revisión documentaria de los contenedores de Exportación de una solicitud. Permite registrar la Nota de Tarja de los contenedores de Importación de una solicitud. Permite desafiliar contenedores asociados a una solicitud. Página 7
8 2.3 ESTÁNDAR DE PANTALLAS Un dato importante es que las opciones del sistema en su mayoría se presentarán en modo de lista, con una botonera de opciones y filtros para mostrar información. Los datos mostrados para cada usuario corresponden solamente a las solicitudes generadas por él. Imagen 5: Modelo de Pantalla En el ejemplo de la Imagen 5, vamos a describir cada uno de sus elementos porque ello será un estándar que se repetirá en varias opciones de la aplicación. Elemento Comentario Cabecera Pie La pantalla tiene una cabecera principal con el logo de la empresa APMTC ubicada al lado superior izquierdo y el nombre del usuario conectado ubicado al lado superior derecho La pantalla tiene un pie que indica los datos de Copyright al lado inferior izquierdo y el código de la versión del software al lado inferior derecho Titulo Todas las pantallas muestran en la parte superior y alineado a la izquierda un título que resume el funcionamiento de la pantalla. Ejemplos: Consulta de Solicitudes de Embarque Terminal Portuario, Consulta de Solicitudes de Deposito Temporal, Consulta Solicitudes de Descarga Terminal Portuario, Consulta Solicitudes de Deposito Temporal, etc. Página 8
9 Botonera Superior La botonera Superior nos indica cuales son las opciones que se tendrán disponibles en la pantalla. Ejemplos: Consultar, Nueva Solicitud, Ver Solicitud, Anular Solicitud, etc. Filtros Los filtros representan los campos que se pueden utilizar para realizar búsquedas de solicitudes en la pantalla. Ejemplos: Fecha de Solicitud es el campo filtro para buscar solicitudes por este criterio. Botonera Media Propiedades de la lista La botonera Media nos indica cuales son las opciones que se tendrán disponibles con los datos de la lista. Ejemplos: Descargar Excel La lista tiene disponible opciones para mejorar la navegación en ella: - Al dar click en el título de la columna, permite que la lista se ordene primero en forma ascendente y si se vuelve a dar click permite que se ordene en forma descendente. - Cada columna tiene una celda con una llave que al dar click en la llave te brinda opciones de filtrado a mayor detalle. - Se puede arrastrar un título de columna hasta la zona superior que dice de modo que los datos de la listas se agrupen en función a dicha columna. - Cada lista tiene una etiqueta que indica la última vez que se consultaron los datos Página 9
10 3 GUIA DE USO A continuación iniciaremos la explicación de las funcionalidades del Sistema de Solicitudes de Servicio. 3.1 CONSULTA DE SOLICITUDES DE EMBARQUE TERMINAL PORTUARIO Esta opción del sistema permite al usuario consultar la información de las solicitudes emitidas correspondiente a exportación de contenedores por el terminal portuario. Al ingresar a esta opción inicialmente se muestra la pantalla sin datos. Imagen 6: Pantalla de Embarque Terminal Portuario Como se muestra en la imagen 6, la pantalla tiene un título principal Consulta de Solicitudes de Embarque Terminal Portuario y tiene un total de 5 botones en la parte superior (Consultar, Nueva Solicitud, Confirmar Solicitud, Ver Solicitud, Anular Solicitud) y debajo un botón (Descargar Excel) cada uno de los cuales ejecuta una acción diferente: - El botón Consultar permite mostrar las solicitudes generadas por el usuario actual teniendo en cuenta las condiciones colocadas en los filtros de consulta (para el ejemplo se han llenado los filtros de Fecha de Solicitud entre el 01/02/2015 al 26/05/2015 y Estado de la Solicitud se ha colocado Todos). - El botón Nueva Solicitud abre una ventana que permite generar nuevas solicitudes de contenedores por el usuario actual. - El botón Confirmar Solicitud permite que el usuario complete una solicitud que aún no ha sido confirmada. - El botón Ver Solicitud permite ver todos los datos relacionados a la solicitud seleccionada. - El botón Anular Solicitud permite anular la solicitud seleccionada. - El botón Descargar Excel permite exportar la información de la lista a Excel. Página 10
11 3.2 CREAR SOLICITUDES DE EMBARQUE TERMINAL PORTUARIO Esta opción del sistema permite al usuario crear las solicitudes para contenedores de Exportación para el terminal portuario. Esta opción se activa cuando desde la pantalla de Consulta de Solicitudes Embarque Terminal Portuario (3.1) se presiona el botón Nueva Solicitud. Al dar click se abre inicialmente un asistente que ira pidiendo y procesando los datos necesarios, y se dará click al botón Siguiente para avanzar al próximo paso. PASO 01 - DATOS GENERALES El primer paso consiste en colocar 5 datos básicos: - La Nave - El RUC a facturar - El RUC Agente de Aduana - El RUC Embarcador - La lista de BKs (números de bookings) Una vez completada la información básica se puede dar click en el botón Siguiente en caso contrario sino se desea continuar con el proceso se puede dar click en el botón Cancelar. Imagen 7: Pantalla de Registro Solicitud de Embarque Terminal Portuario Página 11
12 PASO 02 SELECCIÓN DE CONTENEDORES El segundo paso consiste en seleccionar los contenedores agrupados por los Bookings indicados en la pantalla previa. Una vez completada la selección de cuales contenedores se incluirán en la solicitud para exportación se da click en el botón Siguiente, en caso contrario se puede dar click en el botón Atrás si es que se desea incluir o modificar algún dato previo. Imagen 8: Pantalla de selección de contenedor Embarque Terminal Portuario PASO 03 RESUMEN El tercer paso consiste primero en un resumen visual de los BLS y el número de contenedores seleccionados en la pantalla previa. Una vez revisado y tener todo conforme se da click en el botón Generar Proforma en caso contrario se da click en el botón Atrás por si se desea retirar o incluir otro contenedor. Imagen 9: Pantalla de resumen Embarque Terminal Portuario Página 12
13 PASO 04 PROFORMAS En el cuarto paso aparece la(s) proforma(s) generadas por el paso anterior. También aparece el número de solicitud generado. Imagen 10: Pantalla de proformas Embarque Terminal Portuario Para visualizar la proforma se puede dar click en el link Ver. Imagen 11: Pantalla de Ver Proforma Embarque Terminal Portuario Una vez revisado los datos de la proforma y ver todo conforme se da click en el botón Confirmar Solicitud en caso contrario se da click en el botón Cancelar que anulara la solicitud y las proformas. Página 13
14 En caso de no haber seleccionado el Check de aceptación de la solicitud aparecerá el mensaje anterior. Imagen 12: Pantalla de confirmar solicitud Embarque Terminal Portuario Aparecerá un mensaje de confirmación el cual deberá Aceptar o Cancelar. Finalmente aparecerá un mensaje de confirmación de que la acción fue realizada satisfactoriamente. Página 14
15 PASO 05 SOLICITUD En el quinto paso aparece la solicitud confirmada por el paso anterior. Imagen 13: Pantalla de solicitud confirmada Embarque Terminal Portuario Para visualizar los datos de la solicitud se puede dar click en el botón Ver Solicitud. Página 15
16 Imagen 14: Pantalla de ver Solicitud Embarque Terminal Portuario Una vez revisado los datos de la solicitud y ver todo conforme se da click en el botón Salir para volver a la lista de solicitudes. 3.3 CONSULTA DE SOLICITUDES DE DESCARGA TERMINAL PORTUARIO Esta opción del sistema permite al usuario consultar la información de las solicitudes emitidas correspondiente a la importación de contenedores por el terminal portuario. Al ingresar a esta opción inicialmente se muestra la pantalla sin datos. Imagen 15: Pantalla de Descarga Terminal Portuario Como se muestra en la imagen 15, la pantalla tiene un título principal Consulta de Solicitudes de Descarga Terminal Portuario y tiene un total de 5 botones en la parte superior (Consultar, Nueva Página 16
17 Solicitud, Confirmar Solicitud, Ver Solicitud, Anular Solicitud) y debajo un botón (Descargar Excel) cada uno de los cuales ejecuta una acción diferente: - El botón Consultar permite mostrar las solicitudes generadas por el usuario actual teniendo en cuenta las condiciones colocadas en los filtros de consulta (para el ejemplo se han llenado los filtros de Fecha de Solicitud entre el 01/02/2015 al 26/05/2015 y Estado de la Solicitud se ha colocado Todos). - El botón Nueva Solicitud abre una ventana que permite generar nuevas solicitudes de contenedores por el usuario actual. - El botón Confirmar Solicitud permite que el usuario complete una solicitud que aún no ha sido confirmada. - El botón Ver Solicitud permite ver todos los datos relacionados a la solicitud seleccionada. - El botón Anular Solicitud permite anular la solicitud seleccionada. - El botón Descargar Excel permite exportar la información de la lista a Excel. 3.4 CREAR SOLICITUDES DE DESCARGA TERMINAL PORTUARIO Esta opción del sistema permite al usuario crear las solicitudes para contenedores de Importación para el terminal portuario. Esta opción se activa cuando desde la pantalla de Consulta de Solicitudes Descarga Terminal Portuario (3.3) se presiona el botón Nueva Solicitud. Al dar click se abre inicialmente un asistente que ira pidiendo y procesando los datos necesarios, y se dará click al botón Siguiente para avanzar al próximo paso. PASO 01 - DATOS GENERALES El primer paso consiste en colocar 5 datos básicos: - La Nave - El RUC a facturar - El RUC Agente de Aduana - El RUC Embarcador - La lista de BLs (bill of lading) Página 17
18 Una vez completada la información básica se puede dar click en el botón Siguiente en caso contrario sino se desea continuar con el proceso se puede dar click en Cancelar. Imagen 16: Pantalla de Registro Solicitud Descarga Terminal Portuario PASO 02 SELECCIÓN DE CONTENEDORES El segundo paso consiste en seleccionar los contenedores agrupados por los BLs indicados en la pantalla previa. Una vez completada la selección de cuales contenedores se incluirán en la solicitud para importación se da click en el botón Siguiente, en caso contrario se puede dar click en el botón Atrás si es que se desea incluir o modificar algún dato previo. PASO 03 RESUMEN Imagen 17: Pantalla de selección contenedores Descarga Terminal Portuario El tercer paso consiste primero en un resumen visual de los BLs y el número de contenedores seleccionados en la pantalla previa. Una vez revisado y tener todo conforme se da click en el botón Generar Proforma en caso contrario se da click en el botón Atrás por si se desea retirar o incluir otro contenedor. Página 18
19 Imagen 18: Pantalla de resumen Descarga Terminal Portuario PASO 04 PROFORMAS En el cuarto paso aparece la(s) proforma(s) generadas por el paso anterior. También aparece el número de solicitud generado. Imagen 19: Pantalla de proformas Descarga Terminal Portuario Para visualizar la proforma se puede dar click en el link Ver. Página 19
20 Imagen 20: Pantalla de Registro Solicitud Descarga Terminal Portuario Una vez revisado los datos de la proforma y ver todo conforme se da click en el botón Confirmar Solicitud en caso contrario se da click en el botón Cancelar que anulara la solicitud y las proformas. Imagen 21: Pantalla de confirmar Solicitud Descarga Terminal Portuario Página 20
21 PASO 05 SOLICITUD En el quinto paso aparece la solicitud confirmada por el paso anterior. Para visualizar los datos de la solicitud se puede dar click en el botón Ver Solicitud. Una vez revisado los datos de la solicitud y ver todo conforme se da click en el botón Salir para volver a la lista de solicitudes. Imagen 22: Pantalla de Solicitud Confirmada Descarga Terminal Portuario Imagen 23: Pantalla de Ver Solicitud Descarga Terminal Portuario Página 21
22 3.5 CONSULTA DE SOLICITUDES DE EMBARQUE DEPOSITO TEMPORAL Esta opción del sistema permite al usuario consultar la información de las solicitudes emitidas correspondiente a exportación de contenedores por depósito temporal Al ingresar a esta opción inicialmente se muestra la pantalla sin datos. Imagen 24: Pantalla de Embarque Deposito Temporal Como se muestra en la imagen 24, la pantalla tiene un título principal Consulta de Solicitudes de Embarque Deposito Temporal y tiene un total de 5 botones en la parte superior (Consultar, Nueva Solicitud, Confirmar Solicitud, Ver Solicitud, Anular Solicitud) y debajo un botón (Descargar Excel) cada uno de los cuales ejecuta una acción diferente: - El botón Consultar permite mostrar las solicitudes generadas por el usuario actual teniendo en cuenta las condiciones colocadas en los filtros de consulta (para el ejemplo se han llenado los filtros de Fecha de Solicitud entre el 01/02/2015 al 26/05/2015 y Estado de la Solicitud se ha colocado Todos). - El botón Nueva Solicitud abre una ventana que permite generar nuevas solicitudes de contenedores por el usuario actual. - El botón Confirmar Solicitud permite que el usuario complete una solicitud que aún no ha sido confirmada. - El botón Ver Solicitud permite ver todos los datos relacionados a la solicitud seleccionada. - El botón Anular Solicitud permite anular la solicitud seleccionada. - El botón Descargar Excel permite exportar la información de la lista a Excel. Página 22
23 3.6 CREAR SOLICITUDES DE EMBARQUE DEPOSITO TEMPORAL Esta opción del sistema permite al usuario crear las solicitudes para contenedores de Exportación para deposito temporal Esta opción se activa cuando desde la pantalla de Consulta de Solicitudes Embarque Terminal Portuario (3.5) se presiona el botón Nueva Solicitud. Al dar click se abre inicialmente un asistente que ira pidiendo y procesando los datos necesarios, y se dará click al botón Siguiente para avanzar al próximo paso. PASO 01 - DATOS GENERALES El primer paso consiste en colocar 5 datos básicos: - La Nave - El RUC a facturar - El RUC Agente de Aduana - El RUC Embarcador - La lista de BKs (bookings) Una vez completada la información básica se puede dar click en el botón Siguiente en caso contrario sino se desea continuar con el proceso se puede dar click en Cancelar. Imagen 25: Pantalla de Registro Solicitud Embarque Deposito Temporal Página 23
24 PASO 02 SELECCIÓN DE CONTENEDORES El segundo paso consiste en seleccionar los contenedores agrupados por los BKs indicados en la pantalla previa. Una vez completada la selección de cuales contenedores se incluirán en la solicitud para exportación se da click en el botón Siguiente, en caso contrario se puede dar click en el botón Atrás si es que se desea incluir o modificar algún dato previo. Imagen 26: Pantalla de selección contenedores Embarque Deposito Temporal PASO 03 RESUMEN El tercer paso consiste primero en un resumen visual de los BKs y el número de contenedores seleccionados en la pantalla previa. Una vez revisado y tener todo conforme se da click en el botón Generar Proforma en caso contrario se da click en el botón Atrás por si se desea retirar o incluir otro contenedor. Imagen 27: Pantalla de resumen Embarque Deposito Temporal Página 24
25 PASO 04 PROFORMAS En el cuarto paso aparece la(s) proforma(s) generadas por el paso anterior. También aparece el número de solicitud generado. Imagen 28: Pantalla de proformas Embarque Deposito Temporal Para visualizar la proforma se puede dar click en el link Ver. Imagen 29: Pantalla de Ver proformas Embarque Deposito Temporal Página 25
26 Una vez revisado los datos de la proforma y ver todo conforme se da click en el botón Confirmar Solicitud en caso contrario se da click en el botón Cancelar que anulara la solicitud y las proformas. Imagen 30: Pantalla de confirmar solicitud Embarque Deposito Temporal PASO 05 SOLICITUD En el quinto paso aparece la solicitud confirmada por el paso anterior. Imagen 31: Pantalla de Solicitud Confirmada Embarque Deposito Temporal Para visualizar los datos de la solicitud se puede dar click en el botón Ver Solicitud. Página 26
27 Una vez revisado los datos de la solicitud y ver todo conforme se da click en el botón Salir para volver a la lista de solicitudes. Imagen 32: Pantalla de Ver solicitud Embarque Deposito Temporal 3.7 CONSULTA DE SOLICITUDES DE DESCARGA DEPOSITO TEMPORAL Esta opción del sistema permite al usuario consultar la información de las solicitudes emitidas correspondiente a la importación de contenedores por depósito temporal. Al ingresar a esta opción inicialmente se muestra la pantalla sin datos. Imagen 33: Pantalla de Descarga Depósito Temporal Página 27
28 Como se muestra en la imagen 33, la pantalla tiene un título principal Consulta de Solicitudes de Descarga Depósito Temporal y tiene un total de 5 botones en la parte superior (Consultar, Nueva Solicitud, Confirmar Solicitud, Ver Solicitud, Anular Solicitud) y debajo un botón (Descargar Excel) cada uno de los cuales ejecuta una acción diferente: - El botón Consultar permite mostrar las solicitudes generadas por el usuario actual teniendo en cuenta las condiciones colocadas en los filtros de consulta (para el ejemplo se han llenado los filtros de Fecha de Solicitud entre el 01/02/2015 al 26/05/2015 y Estado de la Solicitud se ha colocado Todos). - El botón Nueva Solicitud abre una ventana que permite generar nuevas solicitudes de contenedores por el usuario actual. - El botón Confirmar Solicitud permite que el usuario complete una solicitud que aún no ha sido confirmada. - El botón Ver Solicitud permite ver todos los datos relacionados a la solicitud seleccionada. - El botón Anular Solicitud permite anular la solicitud seleccionada. - El botón Descargar Excel permite exportar la información de la lista a Excel. 3.8 CREAR SOLICITUDES DE DESCARGA DEPOSITO TEMPORAL Esta opción del sistema permite al usuario crear las solicitudes para contenedores de Importación por depósito temporal. Esta opción se activa cuando desde la pantalla de Consulta de Solicitudes Descarga Depósito Temporal (3.7) se presiona el botón Nueva Solicitud. Al dar click se abre inicialmente un asistente que ira pidiendo y procesando los datos necesarios, y se dará click al botón Siguiente para avanzar al próximo paso. Página 28
29 PASO 01 - DATOS GENERALES El primer paso consiste en colocar 5 datos básicos: - La Nave - El RUC a facturar - El RUC Agente de Aduana - El RUC Embarcador - La lista de BLs (bill of lading) Una vez completada la información básica se puede dar click en el botón Siguiente en caso contrario sino se desea continuar con el proceso se puede dar click en el botón Cancelar. Imagen 34: Pantalla de Registro Solicitud Descarga Depósito Temporal PASO 02 SELECCIÓN DE CONTENEDORES El segundo paso consiste en seleccionar los contenedores agrupados por los BLs indicados en la pantalla previa. Una vez completada la selección de cuales contenedores se incluirán en la solicitud para importación se da click en el botón Siguiente, en caso contrario se puede dar click en el botón Atrás si es que se desea incluir o modificar algún dato previo. Imagen 35: Pantalla de selección contenedores Descarga Depósito Temporal Página 29
30 PASO 03 RESUMEN El tercer paso consiste primero en un resumen visual de los BLs y el número de contenedores seleccionados en la pantalla previa. Una vez revisado y tener todo conforme se da click en el botón Generar Proforma en caso contrario se da click en el botón Atrás por si se desea retirar o incluir otro contenedor. Imagen 36: Pantalla de resumen Descarga Depósito Temporal PASO 04 PROFORMAS En el cuarto paso aparece la(s) proforma(s) generadas por el paso anterior. También aparece el número de solicitud generado. Imagen 37: Pantalla de proformas Descarga Depósito Temporal Página 30
31 Para visualizar la proforma se puede dar click en el link Ver. Imagen 38: Pantalla de Registro Solicitud Descarga Depósito Temporal Una vez revisado los datos de la proforma y ver todo conforme se da click en el botón Confirmar Solicitud en caso contrario se da click en el botón Cancelar que anulara la solicitud y las proformas. Página 31
32 Imagen 39: Pantalla de confirmar Solicitud Descarga Depósito Temporal PASO 05 SOLICITUD En el quinto paso aparece la solicitud confirmada por el paso anterior. Imagen 40: Pantalla de Solicitud Confirmada Descarga Terminal Portuario Para visualizar los datos de la solicitud se puede dar click en el botón Ver Solicitud. Una vez revisado los datos de la solicitud y ver todo conforme se da click en el botón Salir para volver a la lista de solicitudes. Página 32
33 Imagen 41: Pantalla de Ver Solicitud Descarga Depósito Temporal Página 33
34 3.9 REGISTRO DE PAGOS Esta opción del sistema permite al usuario consultar las proformas pendientes de pago. La pantalla tiene la opción de poder registrar los pagos de las proformas. Una vez que se complete el pago de una proforma ésta sale de la lista de pendiente y entra a un proceso de verificación de pago. Imagen 42: Pantalla de Registro de Pagos Como se muestra en la imagen 42, la pantalla tiene un título principal Registro de Pagos y tiene un total de 3 botones en la parte superior (Consultar, Registrar Pago Simple y Registrar Pago Múltiple) y debajo un botón (Descargar Excel) cada uno de los cuales ejecuta una acción diferente: - El botón Consultar permite mostrar las proformas pendientes de pago teniendo en cuenta las condiciones colocadas en los filtros de consulta (para el ejemplo se han llenado los filtros de Fecha de Solicitud entre el 01/02/2015 al 28/05/2015 y Estado de la Solicitud se ha colocado Todos). - El botón Registrar Pago Simple abre una ventana que permite registrar los pagos de una determinada proforma. - El botón Registrar Pago Múltiple abre una ventana que permite registrar los pagos de más de una proforma. - El botón Descargar Excel permite exportar la información de la lista a Excel. Página 34
35 3.10 REGISTRAR EL PAGO SIMPLE DE PROFORMAS Esta opción del sistema permite al usuario registrar los pagos de una proforma perteneciente a una solicitud generada por Importación o Exportación, de Terminal Portuario o Deposito Temporal. Esta opción se activa cuando desde la pantalla de Registro de Pago (3.9) se presiona el botón Registrar Pago Simple. El usuario previamente debe haber seleccionado una proforma en caso contrario le mostrara un mensaje indicando lo que debe seleccionar. Al dar click se abre una pantalla de consulta de todos los pagos realizados a la proforma seleccionada. En dicha pantalla el botón Agregar Pago permite registrar nuevos pagos hasta completar el monto total de la proforma. Imagen 43: Pantalla de Pagos de una Proforma Los pagos de proformas en el módulo se pueden hacer de dos formas: METODO 01 REGISTRO DE PAGO AL 100% Este caso se da cuando el cliente paga la proforma por el total del servicio solicitado. METODO 02 REGISTRO DE PAGO CONSIDERANDO DETRACCION Este caso se da cuando el cliente paga en forma separada la detracción de la proforma y la respectiva diferencia por el servicio solicitado. Página 35
36 En ambos casos la pantalla para registrar el pago aparece de la siguiente forma: Imagen 44: Pantalla de Registrar Pagos de una Proforma Para ello se debe completar: - Proforma: Aquí se debe seleccionar la proforma que se va a pagar. - Tipo de Pago: Aquí se debe seleccionar el tipo de Pago (Detracción o Servicio). - Moneda: Este campo se determina en forma automática dependiendo del Tipo de Pago seleccionado. Cuando el Tipo de Pago es Detracción toma la Moneda toma el valor de SOLES y cuando el Tipo de Pago es Servicio la Moneda toma el valor de DOLARES. - Banco Destino: Este campo se deber seleccionar y es para elegir el banco hacia donde esta direccionado el pago realizado. - Cuenta Destino: Este campo se deber seleccionar y es para elegir el Nro. de cuenta hacia donde esta direccionado el pago realizado. - N Transacción: Este campo se digita y es el Nro. de Operación del pago realizado que figura en el Voucher. - Fecha de Pago: Este campo se puede editar y es la fecha del pago realizado que figura en el Voucher. - Monto: Esta campo se digita y es la cantidad pagada que figura en el Voucher. - Archivo: Este campo contiene el archivo a adjuntar puede ser de las siguientes extensiones: jpg, jpeg, jpe, gif, png, bmp, pdf, doc, docx. Una vez completada los datos solicitados se puede dar click en Registrar en caso contrario sino se desea continuar con el registro se puede dar click en Cancelar. Página 36
37 3.11 REGISTRAR EL PAGO MÚLTIPLE DE PROFORMAS Esta opción del sistema permite al usuario registrar los pagos de 2 ó más proformas pertenecientes a una misma o diversas solicitudes generadas por Importación o Exportación, de Terminal Portuario o Deposito Temporal. Esta opción se activa cuando desde la pantalla de Registro de Pago (3.9) se presiona el botón Registrar Pago Múltiple. El usuario previamente debe haber seleccionado dos o más proformas en caso contrario le mostrara un mensaje indicando lo que debe seleccionar. Al dar click se abre una pantalla Los pagos de proformas se pueden hacer de una forma: METODO 01 REGISTRO DE PAGO AL 100% Es decir el cliente paga un monto que es la suma total de las proformas. En este caso la pantalla para registrar el pago aparece de la siguiente forma: Imagen 45: Pantalla para Registrar Pagos Múltiples de dos o más Proforma Para ello se debe completar: Página 37
38 - Proforma: Aquí aparecen las proformas seleccionadas para el pago. - Tipo de Pago: Aquí aparece por defecto Por Servicio debido a que el pago es al 100%. - Moneda: Aquí aparece por defecto el valor de DOLARES. - Banco Destino: Este campo se deber seleccionar y es para elegir el banco hacia donde esta direccionado el pago realizado. - Cuenta Destino: Este campo se deber seleccionar y es para elegir el Nro. de cuenta hacia donde esta direccionado el pago realizado. - N Transacción: Este campo se digita y es el Nro. de Operación del pago realizado que figura en el Voucher. - Fecha de Pago: Este campo se puede editar y es la fecha del pago realizado que figura en el Voucher. - Monto: Esta campo se digita y es la cantidad pagada que figura en el Voucher. - Voucher de Pago: Este campo contiene el archivo a adjuntar puede ser de las siguientes extensiones: jpg, jpeg, jpe, gif, png, bmp, pdf, doc, docx. Una vez completada los datos solicitados se puede dar click en Registrar en caso contrario sino se desea continuar con el registro se puede dar click en Cancelar. Página 38
39 3.12 VERIFICAR PAGOS Esta opción del sistema permite consultar las solicitudes cuyas proformas estén pagadas en su totalidad y que estén pendientes de verificación. La pantalla tiene la opción de poder verificar el pago de las proformas asociadas a la solicitud. Una vez que se complete la verificación de una proforma ésta sale de la lista de pendiente de verificación y entra a un proceso de aprobación de la autorización. Imagen 46: Pantalla de Consulta de Verificación de Pagos Como se muestra en la imagen 46, la pantalla tiene un título principal Consulta Verificar Pago de Solicitudes y tiene un total de 2 botones en la parte superior (Consultar, y Verificar Pago) y debajo un botón (Descargar Excel) cada uno de los cuales ejecuta una acción diferente: - El botón Consultar permite mostrar las proformas pendientes de pago teniendo en cuenta las condiciones colocadas en los filtros de consulta (para el ejemplo se han llenado los filtros de Fecha de Pago entre el 01/02/2015 al 20/05/2015 y Estado de la Solicitud se ha colocado Pendiente de Verificación). - El botón Verificar Pago abre una ventana que permite verificar los pagos de las proformas asociadas a la solicitud seleccionada. - El botón Descargar Excel permite exportar la información de la lista a Excel. Página 39
40 3.13 VERIFICAR EL PAGO DE LAS PROFORMAS Esta opción del sistema permite aprobar o rechazar los pagos de las proformas perteneciente a una solicitud. Esta opción se activa cuando desde la pantalla de Registro de Pago (3.12) se presiona el botón Verificar Pago. El usuario previamente debe haber seleccionado una solicitud en caso contrario le mostrara un mensaje indicando lo que debe seleccionar. Al dar click se abre una pantalla de consulta de todos las proformas asociadas a la solicitud seleccionada que han sido pagadas en su totalidad. Imagen 47: Pantalla de Verificación de Pagos de una Proforma En dicha la Imagen 47 se debe seleccionar la proforma y se tienen dos opciones: se da click en el botón Aprobar Pago para dar como aceptado el pago de la proforma o se da click en el botón Rechazar Pago para indicar como no aceptado. Página 40
41 CASO 01 APROBAR EL PAGO DE LA PROFORMA Este caso se da cuando SI se acepta el pago de la proforma. Imagen 48: Pantalla de Aprobación de Pago de Proforma Al momento de aprobar el pago de la proforma es recomendable colocar comentarios y observaciones relacionadas a la aprobación. CASO 02 RECHAZAR EL PAGO DE LA PROFORMA Este caso se da cuando NO se da como aceptado el pago de la proforma. Imagen 49: Pantalla de Rechazo de Pago de Proforma Al momento de rechazar el pago de la proforma es obligatorio seleccionar el motivo de Rechazo y es recomendable colocar comentarios y observaciones relacionadas a la aprobación. Página 41
42 3.14 REGISTRO RD Esta opción del sistema permite consultar las solicitudes de embarque portuario o deposito temporal que ya fueron confirmadas y tiene como objetivo poder completar información de revisión documentaria de los contenedores que son parte de la solicitud. Imagen 50: Pantalla de Consulta de Registro RD Como se muestra en la imagen 50, la pantalla tiene un título principal Registro RD y tiene un total de 2 botones en la parte superior (Consultar, y Registrar RD) y debajo un botón (Descargar Excel) cada uno de los cuales ejecuta una acción diferente: - El botón Consultar permite mostrar las solicitudes confirmadas teniendo en cuenta las condiciones colocadas en los filtros de consulta (para el ejemplo se han llenado los filtros de Fecha de Solicitud entre el 01/02/2015 al 25/02/2015 y Estado de la Solicitud se ha colocado TODOS). - El botón Registrar RD abre una ventana que permite completar información de revisión documental de los contenedores asociados a la solicitud seleccionada. - El botón Descargar Excel permite exportar la información de la lista a Excel REGISTRAR LA RD Esta opción del sistema permite completar la información de revisión documental de los contenedores pertenecientes a una solicitud. Esta opción se activa cuando desde la pantalla de Registro de Pago (3.14) se presiona el botón Registrar RD. El usuario previamente debe haber seleccionado una solicitud en caso contrario le mostrara un mensaje indicando lo que debe seleccionar. Página 42
43 Imagen 51: Pantalla de Registro RD En la Imagen 51 aparecen los bookings y los contenedores asociados a la solicitud. Lo que sigue es seleccionar aquellos contenedores a los que se va a relacionar la RD, una vez seleccionados se da click en el botón Registrar RD lo cual abre una pantalla para registrar la RD como se muestra en la Imagen 52. Imagen 52: Pantalla de Registrar RD En la Imagen 52 aparecen los bookings y los contenedores seleccionados. Una vez registrado la RD se presiona el botón Registrar caso contrario si aún no se tiene este dato se presiona el botón Cancelar. Al dar click en registrar aparecerá un mensaje con el resultado de la grabación del RD. Página 43
44 Imagen 53: Pantalla de resultado Grabación de la RD REGISTRO NOTA DE TARJA Esta opción del sistema permite consultar las solicitudes de descarga terminal portuario o depósito temporal que ya fueron confirmadas y tiene como objetivo poder completar información de nota de tarja de los contenedores que son parte de la solicitud. Imagen 54: Pantalla de Consulta de Registro Nota de Tarja Como se muestra en la imagen 54, la pantalla tiene un título principal Registro Nota de Tarja y tiene un total de 2 botones en la parte superior (Consultar, y Registrar Nota de Tarja) y debajo un botón (Descargar Excel) cada uno de los cuales ejecuta una acción diferente: - El botón Consultar permite mostrar las solicitudes confirmadas teniendo en cuenta las condiciones colocadas en los filtros de consulta (para el ejemplo se han llenado los filtros de Fecha de Solicitud entre el 01/02/2015 al 25/02/2015 y Estado de la Solicitud se ha colocado TODOS). - El botón Registrar Nota de Tarja abre una ventana que permite completar información de nota de tarja de los contenedores asociados a la solicitud seleccionada. - El botón Descargar Excel permite exportar la información de la lista a Excel. Página 44
45 3.17 REGISTRAR NOTA DE TARJA Esta opción del sistema permite completar la información de nota de tarja de los contenedores pertenecientes a una solicitud. Esta opción se activa cuando desde la pantalla de Registro de Pago (3.14) se presiona el botón Registrar Nota de Tarja. El usuario previamente debe haber seleccionado una solicitud en caso contrario le mostrara un mensaje indicando lo que debe seleccionar. Imagen 55: Pantalla de Registro Nota de Tarja En la Imagen 55 aparecen los BLs y los contenedores asociados a la solicitud. Lo que sigue es seleccionar aquellos contenedores a los que se va a relacionar la Nota de Tarja, una vez seleccionados se da click en el botón Registrar Nota Tarja lo cual abre una pantalla para registrar la DAM y Nota de Tarja como se muestra en la Imagen 56. Imagen 56: Pantalla de Registrar DAM Página 45
46 Imagen 57: Pantalla de Registrar Nota de Tarja En la Imagen 57 aparecen los BLs y los contenedores seleccionados. Una vez registrado la Nota de Tarja se presiona el botón Registrar caso contrario si aún no se tiene este dato se presiona el botón Cancelar. Al dar click en registrar aparecerá un mensaje con el resultado de la grabación de la Nota de Tarja. Imagen 58: Pantalla de resultado Grabación de la Nota de Tarja. Página 46
47 3.18 BUSQUEDA DE NAVE - VIAJE Esta opción del sistema se muestra cuando en los procesos de creación de solicitudes se tiene que seleccionar la nave. Imagen 59: Pantalla de selección de la nave. Tenemos 3 criterios para buscar una nave: el primero es por Manifiesto, el segundo es por N Viaje y el tercero es por Nombre de la Nave. También es posible hacer una combinación de estos criterios. Una vez que se escribe en las casillas de alguno(s) de éste(os) criterio(s) se debe dar click en el botón Consultar de modo que me devuelva la relación de Naves que cumplen con el criterio de búsqueda. Adicionalmente se pueden ayudar con la opción de filtros una vez que se muestren los datos en pantalla ya sea por Nombre de Nave, N Viaje, Linea Operadora, Fecha Estimada de Entrega y Manifiesto. Una vez ubicada la nave se debe dar click en el botón Seleccionar Nave lo cual regresará automáticamente a la pantalla de creación de solicitudes VER SOLICITUD Esta opción del sistema permite mostrar los datos de la solicitud, así como información de otros procesos y documentos relacionados a la solicitud. Página 47
48 Imagen 60: Pantalla de Ver Solicitud(datos de contenedores) En la Imagen 60 se muestra los datos de la solicitud correspondiente al cliente NEPTUNIA. A continuación explicaremos los datos que se visualizan en ésta pantalla. Datos de Cabecera.- Aparecen en la parte superior de la pantalla y corresponde a información de la solicitud (ver Imagen 60). Así tenemos: N Solicitud N Manifiesto Nave-Viaje Importador/Cliente Final Facturar a Agencia de Aduanas Estado Monto Total Lista de Contenedores.- Es una hoja que aparece en la parte inferior de la pantalla y es una lista de contenedores agrupada por Booking (si se trata de una solicitud de exportación terminal portuario o depósito temporal) o por BL (si se trata de una solicitud de importación terminal portuario o deposito temporal) (ver Imagen 60). Los datos que se muestran son: N Contenedor RF OOG IsoType Tamaño Lleno Autorización Proformas/Facturas.- Es una hoja que aparece en la parte inferior de la pantalla y es una lista de las proformas asociadas a la solicitud (ver Imagen 61). Los datos que se muestran son: N Proforma N Factura Página 48
49 Monto Servicio Igv Total Detracción Acción, es un link que permite visualizar los datos de la proforma en formato digital. Imagen 61: Pantalla de Ver Solicitud(datos de proformas) Pagos.- Es una hoja que aparece en la parte inferior de la pantalla y es una lista de los pagos realizados a las proformas asociadas a la solicitud (ver Imagen 62). Los datos que se muestran son: Banco Destino Cuenta Destino N Transacción Fecha Pago Monto Voucher, es un link que permite visualizar el documento escaneado al pago realizado Página 49
50 Imagen 62: Pantalla de Ver Solicitud(datos de pagos realizados) Descargar Solicitud.- Es un botón en la parte superior de la pantalla de Ver Solicitud que permite ver un reporte de la solicitud, en la primera página muestra los datos de cabecera y la lista de contenedores y en la página 2 muestra la datos de las proformas asociadas. Imagen 63: Pantalla de Reporte Solicitud(página 1) Página 50
51 Imagen 64: Pantalla de Reporte Solicitud(página 2) 3.20 ANULAR SOLICITUD Esta opción del sistema permite anular solicitudes y está disponible en las pantallas de consulta de Solicitudes de Importación y Exportación de Terminal Portuario y Deposito Terminal. Para realizar este proceso lo primero es seleccionar una solicitud y dar click en el botón Anular Solicitud. Para anular una solicitud ésta se debe encontrar en estado Registrado o Pendiente de Pago. En otros estados diferentes a los mencionados no se puede realizar la anulación en cuyo caso se muestra un mensaje de validación. Imagen 65: Pantalla de validación de anulación de solicitud Página 51
52 Si la solicitud se encuentra en estado Registrado o Pendiente de Pago aparece un mensaje para confirmar la anulación de la solicitud. Imagen 65: Pantalla de confirmación de anulación de solicitud Para completar el proceso debe dar click en el botón Aceptar con lo cual la solicitud pasará al estado Anulada VER PROFORMA Esta opción del sistema permite visualizar los datos de la proforma en forma digital. Para ver esta pantalla se debe uno ubicar en la pantalla de Ver Solicitud, ubicar la Hija de Proformas y ubicar el link acción. Al dar click en acción se muestra los datos de la proforma. Imagen 66: Pantalla de Ver Solicitud hoja de proforma Página 52
53 Imagen 67: Pantalla de Ver Proforma 3.22 DESAFILIA CONTENEDOR Esta opción del sistema permite desafiliar contenedores a las solicitudes de descarga terminal portuaria o depósito temporal que se muestran en pantalla. Imagen 68: Pantalla de Consulta de Desafiliación de Contenedores Como se muestra en la imagen 68, la pantalla tiene un título principal Desafiliación de Contenedores y tiene un total de 2 botones en la parte superior (Consultar, y Desafiliar) y debajo un botón (Descargar Excel) cada uno de los cuales ejecuta una acción diferente: - El botón Consultar permite mostrar las solicitudes confirmadas teniendo en cuenta las condiciones colocadas en los filtros de consulta (para el ejemplo se han llenado los Página 53
54 filtros de Fecha de Solicitud entre el 01/02/2015 al 24/02/2015 y Estado de la Solicitud se ha colocado TODOS). - El botón Desafiliar abre una ventana que permite seleccionar los contenedores que van a ser desafiliados de la solicitud. - El botón Descargar Excel permite exportar la información de la lista a Excel. Imagen 69: Pantalla de Desafiliar Contenedores. Página 54
Manual de Usuario del Sistema
 Manual de Usuario del Sistema SISTEMA DE SOLICITUDES DE SERVICIO Módulos de Servicios Opciones de Clientes APM Terminals Callao S.A. CONTROL DOCUMENTAL Proyecto: APMTC - Solicitudes de Servicio Entidad
Manual de Usuario del Sistema SISTEMA DE SOLICITUDES DE SERVICIO Módulos de Servicios Opciones de Clientes APM Terminals Callao S.A. CONTROL DOCUMENTAL Proyecto: APMTC - Solicitudes de Servicio Entidad
T A B L A D E C O N T E N I D O
 1 T A B L A D E C O N T E N I D O 1. INTRODUCCION... 3 1.1. Propósito del documento... 3 2. CONCEPTOS IMPORTANTES... 4 2.1. Acceso al sistema... 4 2.2. Funcionalidades del sistema... 5 3. GUIA DE USO...
1 T A B L A D E C O N T E N I D O 1. INTRODUCCION... 3 1.1. Propósito del documento... 3 2. CONCEPTOS IMPORTANTES... 4 2.1. Acceso al sistema... 4 2.2. Funcionalidades del sistema... 5 3. GUIA DE USO...
GUÍA DEL USUARIO- VOLANTES DE DESPACHO
 GUÍA DEL USUARIO- VOLANTES DE DESPACHO El presente documento le permite tener una guía rápida para el manejo del módulo Volante de Despacho vía extranet. CONTROL DE ACCESO A LA EXTRANET Al ingresar a la
GUÍA DEL USUARIO- VOLANTES DE DESPACHO El presente documento le permite tener una guía rápida para el manejo del módulo Volante de Despacho vía extranet. CONTROL DE ACCESO A LA EXTRANET Al ingresar a la
T A B L A D E C O N T E N I D O
 1 T A B L A D E C O N T E N I D O 1. INTRODUCCION... 3 1.1. Propósito del documento... 3 2. CONCEPTOS IMPORTANTES... 4 2.1. Acceso al sistema... 4 2.2. Funcionalidades del sistema... 5 3. GUIA DE USO...
1 T A B L A D E C O N T E N I D O 1. INTRODUCCION... 3 1.1. Propósito del documento... 3 2. CONCEPTOS IMPORTANTES... 4 2.1. Acceso al sistema... 4 2.2. Funcionalidades del sistema... 5 3. GUIA DE USO...
Manual de Usuario. Sistema Autorizaciones y Certificaciones Módulo UNIMED. Acceso UNIMED
 Manual de Usuario Sistema Autorizaciones y Certificaciones Módulo UNIMED Acceso UNIMED Enero de 2015 Tabla de contenido 1. Introducción... 3 1.2. Propósito del documento... 3 2. Implementación del sistema...
Manual de Usuario Sistema Autorizaciones y Certificaciones Módulo UNIMED Acceso UNIMED Enero de 2015 Tabla de contenido 1. Introducción... 3 1.2. Propósito del documento... 3 2. Implementación del sistema...
Manual de uso. Web Proveedores VER
 Manual de uso Web Proveedores VER Índice Introducción Acceso con usuario y contraseña Avisos de calidad Consulta de aviso por número Consulta de aviso por rango de fechas Detalles del aviso Compras Consulta
Manual de uso Web Proveedores VER Índice Introducción Acceso con usuario y contraseña Avisos de calidad Consulta de aviso por número Consulta de aviso por rango de fechas Detalles del aviso Compras Consulta
Manual de Usuario Perfil Participante
 Manual de Usuario Perfil Participante Contenido 1. INTRODUCCIÓN...3 2. REQUISITOS TÉCNICOS...4 3. AUTENTICACIÓN AL PORTAL FACTURAS NEGOCIABLES - USUARIO PARTICIPANTE...5 4. CONSULTAS DE FACTURAS NEGOCIABLES...9
Manual de Usuario Perfil Participante Contenido 1. INTRODUCCIÓN...3 2. REQUISITOS TÉCNICOS...4 3. AUTENTICACIÓN AL PORTAL FACTURAS NEGOCIABLES - USUARIO PARTICIPANTE...5 4. CONSULTAS DE FACTURAS NEGOCIABLES...9
RESERVA DE CITAS PORTUARIAS
 RESERVA DE CITAS PORTUARIAS - MANUAL DE USUARIO - SERVICIO AL CLIENTE Versión 01 Fecha de elaboración: 31/01/17 OBJETIVO... 3 ALCANCE... 3 GLOSARIO... 3 REQUISITOS... 3 A. B. C. D. INGRESO AL SISTEMA DE
RESERVA DE CITAS PORTUARIAS - MANUAL DE USUARIO - SERVICIO AL CLIENTE Versión 01 Fecha de elaboración: 31/01/17 OBJETIVO... 3 ALCANCE... 3 GLOSARIO... 3 REQUISITOS... 3 A. B. C. D. INGRESO AL SISTEMA DE
Manual de usuario RVE 2.0. Módulo Inhabilitaciones
 Manual de usuario RVE 2.0 1 Introducción... 3 2 Ingreso al Sistema... 3 3 Página de Bienvenida al Sistema... 5 4 Funcionalidades de Inhabilitaciones... 6 5 Buscar Inhabilitaciones... 6 6 Ingreso de Inhabilitación...
Manual de usuario RVE 2.0 1 Introducción... 3 2 Ingreso al Sistema... 3 3 Página de Bienvenida al Sistema... 5 4 Funcionalidades de Inhabilitaciones... 6 5 Buscar Inhabilitaciones... 6 6 Ingreso de Inhabilitación...
MANUAL DE USUARIO PARA EL SISTEMA DE INFORMACIÓN
 MANUAL DE USUARIO PARA EL SISTEMA DE INFORMACIÓN ACADEMIA LOCAL DE CISCO CÚCUTA, NORTE DE SANTANDER Tabla de contenido CÓMO ACCEDER AL SISTEMA DE INFORMACIÓN?... 2 PÁGINA PRINCIPAL... 3 INICIAR SESIÓN...
MANUAL DE USUARIO PARA EL SISTEMA DE INFORMACIÓN ACADEMIA LOCAL DE CISCO CÚCUTA, NORTE DE SANTANDER Tabla de contenido CÓMO ACCEDER AL SISTEMA DE INFORMACIÓN?... 2 PÁGINA PRINCIPAL... 3 INICIAR SESIÓN...
ÚLTIMAS MEJORAS IMPLEMENTADAS AL SISTEMA
 ÚLTIMAS MEJORAS IMPLEMENTADAS AL SISTEMA Estimados usuarios, el presente documento es para informarles las mejoras implementadas en la nueva versión del REDEN@VES Electrónico II RD II que entró en funcionamiento
ÚLTIMAS MEJORAS IMPLEMENTADAS AL SISTEMA Estimados usuarios, el presente documento es para informarles las mejoras implementadas en la nueva versión del REDEN@VES Electrónico II RD II que entró en funcionamiento
Manual de Usuario Sistema de Ticket -Help Desk. Portal Clientes
 Manual de Usuario Sistema de Ticket -Help Desk Portal Clientes Buenos Aires, 27 de Enero de 2017 Tabla de contenido 1. Introducción 1.1 Propósito del Documento 2. Alternativas para la solicitud de soporte
Manual de Usuario Sistema de Ticket -Help Desk Portal Clientes Buenos Aires, 27 de Enero de 2017 Tabla de contenido 1. Introducción 1.1 Propósito del Documento 2. Alternativas para la solicitud de soporte
Manual de Usuario Perfil Proveedor
 Manual de Usuario Perfil Proveedor Contenido 1. INTRODUCCIÓN...3 2. REQUISITOS TÉCNICOS...4 3. AUTENTICACIÓN AL PORTAL FACTURAS NEGOCIABLES - USUARIO PROVEEDOR...5 4. CONSULTAS DE FACTURAS NEGOCIABLES...
Manual de Usuario Perfil Proveedor Contenido 1. INTRODUCCIÓN...3 2. REQUISITOS TÉCNICOS...4 3. AUTENTICACIÓN AL PORTAL FACTURAS NEGOCIABLES - USUARIO PROVEEDOR...5 4. CONSULTAS DE FACTURAS NEGOCIABLES...
WEB SUPPLIERS. Manual Usuario
 Manual Usuario 1 Tabla de contenido OBJETIVO... 3 INGRESO A LA APLICACIÓN... 4 PLANILLAS... 6 HISTÓRICO DE FACTURAS... 14 SALIR DE LA APLICACIÓN... 19 ERRORES COMUNES...... 21 2 1 Objetivo: El objetivo
Manual Usuario 1 Tabla de contenido OBJETIVO... 3 INGRESO A LA APLICACIÓN... 4 PLANILLAS... 6 HISTÓRICO DE FACTURAS... 14 SALIR DE LA APLICACIÓN... 19 ERRORES COMUNES...... 21 2 1 Objetivo: El objetivo
MODPROV. MÓDULO DE PROVEEDORES v1.0.1 Manual del Usuario. Actualizado: 09 de Julio de 2012
 MODPROV MÓDULO DE PROVEEDORES v1.0.1 Actualizado: 09 de Julio de 2012 @2012 Informática. Todos los Derechos Reservados. Este documento es de carácter confidencial. Los contenidos y conceptos que se desarrollan
MODPROV MÓDULO DE PROVEEDORES v1.0.1 Actualizado: 09 de Julio de 2012 @2012 Informática. Todos los Derechos Reservados. Este documento es de carácter confidencial. Los contenidos y conceptos que se desarrollan
Sistema de Información de Operaciones Policiales
 Manual de usuario Sistema de Información de Operaciones Policiales Cliente Ministerio de Obras Públicas y Transportes (MOPT) Versión: 1.0 Tabla de contenidos Ingreso a la aplicación... 3 buscar registro
Manual de usuario Sistema de Información de Operaciones Policiales Cliente Ministerio de Obras Públicas y Transportes (MOPT) Versión: 1.0 Tabla de contenidos Ingreso a la aplicación... 3 buscar registro
Ministerio de Economía, Industria y Comercio (MEIC) -Trámites Costa Rica- Manual de usuario: Administrador Institucional. Cliente
 Manual de usuario: Administrador Institucional Sistema de Simplificación de Trámites y Mejora Regulatoria Cliente Ministerio de Economía, Industria y Comercio (MEIC) -Trámites Costa Rica- Versión: 1.0
Manual de usuario: Administrador Institucional Sistema de Simplificación de Trámites y Mejora Regulatoria Cliente Ministerio de Economía, Industria y Comercio (MEIC) -Trámites Costa Rica- Versión: 1.0
SISTEMA INTEGRADO DE GESTIÓN ADMINISTRATIVA SIGA.NET
 SISTEMA INTEGRADO DE GESTIÓN ADMINISTRATIVA SIGA.NET MANUAL DE USUARIO MÓDULO DE LOGÍSTICA 2011 ÍNDICE 1 CAPÍTULO I... 3 1.1 INGRESO AL SISTEMA... 3 1.2 MANTENIMIENTO... 5 1.2.1 Cuadro de Necesidades:
SISTEMA INTEGRADO DE GESTIÓN ADMINISTRATIVA SIGA.NET MANUAL DE USUARIO MÓDULO DE LOGÍSTICA 2011 ÍNDICE 1 CAPÍTULO I... 3 1.1 INGRESO AL SISTEMA... 3 1.2 MANTENIMIENTO... 5 1.2.1 Cuadro de Necesidades:
Portal de Recepcion CFD Mainland Farms, S.A. de C.V.
 Portal de Recepcion CFD Mainland Farms, S.A. de C.V. 1 ACCESO Por medio del Navegador de Internet se debera ingresar con la siguiente URL al portal de Recepción de Factura Electronica http://mainlandrecep.ekomercio.com
Portal de Recepcion CFD Mainland Farms, S.A. de C.V. 1 ACCESO Por medio del Navegador de Internet se debera ingresar con la siguiente URL al portal de Recepción de Factura Electronica http://mainlandrecep.ekomercio.com
Guía para realizar el Registro Único de Exportador INCOPESCA (RUE INCOPESCA)
 Guía para realizar el Registro Único de Exportador INCOPESCA (RUE INCOPESCA) 1 Índice 1. Ingreso al sistema... 3 1.1 REGISTRO EN LA PLATAFORMA VIRTUAL... 4 1.2 INGRESO A LA PLATAFORMA... 5 Con Firma Digital...
Guía para realizar el Registro Único de Exportador INCOPESCA (RUE INCOPESCA) 1 Índice 1. Ingreso al sistema... 3 1.1 REGISTRO EN LA PLATAFORMA VIRTUAL... 4 1.2 INGRESO A LA PLATAFORMA... 5 Con Firma Digital...
Manual de Usuario Modulo Contable Información Financiera Plataforma Web Mensual y III Trimestre 2014
 Manual de Usuario Modulo Contable Información Financiera Plataforma Web Mensual y III Trimestre 2014 Para uso de: Gobierno Nacional, Gobiernos Regionales, Locales y Mancomunidades Versión: 14.07.00 Fecha:
Manual de Usuario Modulo Contable Información Financiera Plataforma Web Mensual y III Trimestre 2014 Para uso de: Gobierno Nacional, Gobiernos Regionales, Locales y Mancomunidades Versión: 14.07.00 Fecha:
Sistema de Trazabilidad Red de Farmacias - Verifarma Guía rápida de usuario
 Sistema de Trazabilidad Red de Farmacias - Verifarma Guía rápida de usuario BDEV S.A. Paroissien 1686 2 piso C1429CWB CABA Argentina Tel: 011 2051-0253 www.bdev.com.ar www.verifarma.com Contenido Guía
Sistema de Trazabilidad Red de Farmacias - Verifarma Guía rápida de usuario BDEV S.A. Paroissien 1686 2 piso C1429CWB CABA Argentina Tel: 011 2051-0253 www.bdev.com.ar www.verifarma.com Contenido Guía
DIRECCIÓN DE ASISTENCIA A LA ADMINISTRACIÓN FINANCIERA MUNICIPAL
 DIRECCIÓN DE ASISTENCIA A LA ADMINISTRACIÓN FINANCIERA MUNICIPAL DEPARTAMENTO DE ANÁLISIS Y EVALUACIÓN GUIA DE USUARIO (CONTABILIDAD) GUATEMALA, FEBRERO DE 2018 ÍNDICE 1. CONTABILIDAD... 1 1.1 REGISTRO
DIRECCIÓN DE ASISTENCIA A LA ADMINISTRACIÓN FINANCIERA MUNICIPAL DEPARTAMENTO DE ANÁLISIS Y EVALUACIÓN GUIA DE USUARIO (CONTABILIDAD) GUATEMALA, FEBRERO DE 2018 ÍNDICE 1. CONTABILIDAD... 1 1.1 REGISTRO
MANUAL. Módulo de Devoluciones Web
 MANUAL Módulo de Devoluciones Web ÍNDICE Qué es el módulo de Devoluciones Web y para qué sirve? Cómo ingresar? Primer ingreso a Devoluciones Web Cómo administro los usuarios que pueden acceder a esta plataforma?
MANUAL Módulo de Devoluciones Web ÍNDICE Qué es el módulo de Devoluciones Web y para qué sirve? Cómo ingresar? Primer ingreso a Devoluciones Web Cómo administro los usuarios que pueden acceder a esta plataforma?
Beneficios tributarios a personas de la tercera edad
 Beneficios tributarios a personas de la tercera edad Guía para llenar y enviar el formato de registro de comprobantes de venta para solicitudes enviadas por Internet Por favor lea esta Guía previo ingreso
Beneficios tributarios a personas de la tercera edad Guía para llenar y enviar el formato de registro de comprobantes de venta para solicitudes enviadas por Internet Por favor lea esta Guía previo ingreso
SUS - Confirmación y ASN de Materiales Manual de Capacitación Gcia. de Abastecimiento
 LEDESMA S.A.A.I. SUS - Confirmación y ASN de Materiales Manual de Capacitación Gcia. de Abastecimiento 2016 2016-07-25 1 Contenido SUS - Confirmación y ASN de Materiales... 3 1. SUS - Bienvenidos... 3
LEDESMA S.A.A.I. SUS - Confirmación y ASN de Materiales Manual de Capacitación Gcia. de Abastecimiento 2016 2016-07-25 1 Contenido SUS - Confirmación y ASN de Materiales... 3 1. SUS - Bienvenidos... 3
MANUAL DE USUARIO SISTEMA CAJA DE AHORRO COMUNITARIO SCAC
 MANUAL DE USUARIO SISTEMA CAJA DE AHORRO COMUNITARIO SCAC Año 2012 GIOCOMPANY S.A. Versión 1.0 INDICE 1. COMO USAR ESTE MANUAL... 3 2. SUMARIO... 3 3. GUÍA DE UTILIZACIÓN... 3 3.1. Requerimientos... 3
MANUAL DE USUARIO SISTEMA CAJA DE AHORRO COMUNITARIO SCAC Año 2012 GIOCOMPANY S.A. Versión 1.0 INDICE 1. COMO USAR ESTE MANUAL... 3 2. SUMARIO... 3 3. GUÍA DE UTILIZACIÓN... 3 3.1. Requerimientos... 3
Ministerio de Economía y Finanzas Dirección General de Tesorería
 Ministerio de Economía y Finanzas Dirección General de Tesorería VERSION PROVEEDOR PROCEDIMIENTO PARA LA CONSULTA EN LINEA DE LAS GESTIONES DE COBRO (De los Dos Últimos Años) Panamá, 5 de Octubre de 2006
Ministerio de Economía y Finanzas Dirección General de Tesorería VERSION PROVEEDOR PROCEDIMIENTO PARA LA CONSULTA EN LINEA DE LAS GESTIONES DE COBRO (De los Dos Últimos Años) Panamá, 5 de Octubre de 2006
Manual del Vendedor. Teléfono: / Fax: [Escriba texto] Página 0. Av. República de Chile 504, Jesús María - Lima
![Manual del Vendedor. Teléfono: / Fax: [Escriba texto] Página 0. Av. República de Chile 504, Jesús María - Lima Manual del Vendedor. Teléfono: / Fax: [Escriba texto] Página 0. Av. República de Chile 504, Jesús María - Lima](/thumbs/69/61283434.jpg) Manual del Vendedor Av. República de Chile 504, Jesús María - Lima Teléfono: 640-0150 / 614-380 Fax: 424-8024 [Escriba texto] Página 0 Índice 1 Clientes. 2 1.1 Creación de clientes 2 1.2 Estado de cuenta.
Manual del Vendedor Av. República de Chile 504, Jesús María - Lima Teléfono: 640-0150 / 614-380 Fax: 424-8024 [Escriba texto] Página 0 Índice 1 Clientes. 2 1.1 Creación de clientes 2 1.2 Estado de cuenta.
MANUAL DE USUARIO SISTEMA SOLICITUD BOLETAS DE HONORARIOS ELECTRÓNICAS
 MANUAL DE USUARIO SISTEMA SOLICITUD BOLETAS DE HONORARIOS ELECTRÓNICAS Julio 2009 1. Introducción El presente documento tiene por finalidad ser una herramienta de apoyo para el uso de la aplicación que
MANUAL DE USUARIO SISTEMA SOLICITUD BOLETAS DE HONORARIOS ELECTRÓNICAS Julio 2009 1. Introducción El presente documento tiene por finalidad ser una herramienta de apoyo para el uso de la aplicación que
Manual de uso Portal Beneficio Empresa AIEP
 Indice INTRODUCCION PARTE I CAPÍTULO I. PREGUNTAS FRECUENTES 1. Cómo registrarse en el? 2. Cómo acceder al? 3. Cómo cambiar contraseña de acceso al? 4. Cómo recuperar contraseña de acceso al? PARTE II
Indice INTRODUCCION PARTE I CAPÍTULO I. PREGUNTAS FRECUENTES 1. Cómo registrarse en el? 2. Cómo acceder al? 3. Cómo cambiar contraseña de acceso al? 4. Cómo recuperar contraseña de acceso al? PARTE II
GUIA PARA EL USUARIO REGISTRO NACIONAL DE SANCIONES DE DESTITUCION Y DESPIDO RNSDD
 1. INTRODUCCIÓN GUIA PARA EL USUARIO REGISTRO NACIONAL DE SANCIONES DE DESTITUCION Y DESPIDO RNSDD El presente manual tiene por finalidad instruir a los usuarios del Sistema Informático del Registro Nacional
1. INTRODUCCIÓN GUIA PARA EL USUARIO REGISTRO NACIONAL DE SANCIONES DE DESTITUCION Y DESPIDO RNSDD El presente manual tiene por finalidad instruir a los usuarios del Sistema Informático del Registro Nacional
INSTRUCTIVO DE RESERVA WEB
 INSTRUCTIVO DE RESERVA WEB COMECA IAMPP Canelones - Uruguay Registro de usuario: Para poder utilizar el sistema de reserva web, el usuario se tendrá que registrar desde el formulario de ingreso opción
INSTRUCTIVO DE RESERVA WEB COMECA IAMPP Canelones - Uruguay Registro de usuario: Para poder utilizar el sistema de reserva web, el usuario se tendrá que registrar desde el formulario de ingreso opción
SISTEMA DE INTERNACIONES ON-LINE.
 INSTRUCTIVO: SISTEMA DE INTERNACIONES ON-LINE. Pág. 1 Internaciones. 1.1 Ingresar a la Página del Sistema de Validación Internaciones On-Line. 2 1.2- Login de Sistema 3 1.3 Página Principal y Encabezado
INSTRUCTIVO: SISTEMA DE INTERNACIONES ON-LINE. Pág. 1 Internaciones. 1.1 Ingresar a la Página del Sistema de Validación Internaciones On-Line. 2 1.2- Login de Sistema 3 1.3 Página Principal y Encabezado
MANUAL DE USUARIO - SE 3 PLANILLAS Y PROVEEDORES
 MANUAL DE USUARIO - SE 3 PLANILLAS Y PROVEEDORES 7 TABLA DE CONTENIDOS CÓMO INGRESAR A LA SUCURSAL ELECTRÓNICA?... 2 CÓMO AGREGAR REFERENCIAS?... 5 CÓMO EDITAR O ELIMINAR UNA REFERENCIA?... 7 CÓMO REALIZAR
MANUAL DE USUARIO - SE 3 PLANILLAS Y PROVEEDORES 7 TABLA DE CONTENIDOS CÓMO INGRESAR A LA SUCURSAL ELECTRÓNICA?... 2 CÓMO AGREGAR REFERENCIAS?... 5 CÓMO EDITAR O ELIMINAR UNA REFERENCIA?... 7 CÓMO REALIZAR
Guía para realizar el Registro Único de Exportador Dirección de Cuarentena Animal (RUE DCA)
 Guía para realizar el Registro Único de Exportador Dirección de Cuarentena Animal (RUE DCA) Índice 1. Ingreso al sistema.... 3 1.1 REGISTRO EN LA PLATAFORMA VIRTUAL... 3 1.2 INGRESO A LA PLATAFORMA...
Guía para realizar el Registro Único de Exportador Dirección de Cuarentena Animal (RUE DCA) Índice 1. Ingreso al sistema.... 3 1.1 REGISTRO EN LA PLATAFORMA VIRTUAL... 3 1.2 INGRESO A LA PLATAFORMA...
Sistema de Administración de Seguros - SAS Capacitación
 Módulo de Administración VEHICULAR Sistema de Administración de Seguros - SAS Módulo de Administración VEHICULAR en SAS Introducción a la herramienta Uso de la herramienta Indicaciones adicionales Introducción
Módulo de Administración VEHICULAR Sistema de Administración de Seguros - SAS Módulo de Administración VEHICULAR en SAS Introducción a la herramienta Uso de la herramienta Indicaciones adicionales Introducción
Manual de Autenticación de Usuarios e Ingreso de Remuneraciones
 Manual de Autenticación de Usuarios e Ingreso de Remuneraciones Plataforma Tecnológica Carrera Docente (CPEIP) 1 P Á G I N A Tabla de contenido I. Aspectos Generales... 3 II. Acceso al Portal de la plataforma
Manual de Autenticación de Usuarios e Ingreso de Remuneraciones Plataforma Tecnológica Carrera Docente (CPEIP) 1 P Á G I N A Tabla de contenido I. Aspectos Generales... 3 II. Acceso al Portal de la plataforma
Manual de Programación y Automatización para Pagos de Planillas
 Manual de Programación y Automatización para Pagos de Planillas Banco Promerica https://www.bancopromerica.com.gt/ Guatemala Índice Introducción 3 Requisitos para esta función 4 Definiciones 4 Administración
Manual de Programación y Automatización para Pagos de Planillas Banco Promerica https://www.bancopromerica.com.gt/ Guatemala Índice Introducción 3 Requisitos para esta función 4 Definiciones 4 Administración
Guía para realizar Nota Técnica 134 ANEIT.
 Guía para realizar Nota Técnica 134 ANEIT. 1 Estimado Usuario: se le recuerda que para poder realizar una NT134, previamente el exportador debe estar registrado en el RUE ante Procomer y ANEIT, de lo contrario
Guía para realizar Nota Técnica 134 ANEIT. 1 Estimado Usuario: se le recuerda que para poder realizar una NT134, previamente el exportador debe estar registrado en el RUE ante Procomer y ANEIT, de lo contrario
Manual Usuario Público
 Manual Usuario Público Sistema de Solicitud de Autorización de Traslado de Niños, Niñas y Adolescentes (SISATNNA) Av. Norte Sur 4, cruce con Av. Lecuna, entre esquinas de Reducto y Glorieta. Edificio Glorieta.
Manual Usuario Público Sistema de Solicitud de Autorización de Traslado de Niños, Niñas y Adolescentes (SISATNNA) Av. Norte Sur 4, cruce con Av. Lecuna, entre esquinas de Reducto y Glorieta. Edificio Glorieta.
MANUAL DE GUARANI PERFIL DOCENTE
 MANUAL DE GUARANI PERFIL DOCENTE BREVE INTRODUCCIÓN El sistema GUARANI es el sistema informático por medio del cual los docentes de las facultades realizan trámites como: consulta de alumnos inscriptos,
MANUAL DE GUARANI PERFIL DOCENTE BREVE INTRODUCCIÓN El sistema GUARANI es el sistema informático por medio del cual los docentes de las facultades realizan trámites como: consulta de alumnos inscriptos,
Manual de Usuario. Rechazo de Papeletas de Depósito T6 SIAF Operaciones en Línea
 Manual de Usuario Rechazo de Papeletas de Depósito T6 SIAF Operaciones en Línea Para uso de: Gobierno Nacional, Gobierno Regional, Gobierno Local y Unidades Operativas Fecha: 26/10/2016 1 ÍNDICE 1 Introducción...
Manual de Usuario Rechazo de Papeletas de Depósito T6 SIAF Operaciones en Línea Para uso de: Gobierno Nacional, Gobierno Regional, Gobierno Local y Unidades Operativas Fecha: 26/10/2016 1 ÍNDICE 1 Introducción...
CNGfac. Sistema de Facturación Electrónica Manual de Usuario Asociación
 2012 CNGfac Sistema de Facturación Electrónica Manual de Usuario Asociación Contenido INTRODUCCIÓN... 4 OBJETIVOS... 5 1 CNGfac SISTEMA DE FACTURACIÓN ELECTRÓNICA... 6 2 USUARIO... 8 2.1 Acción Cambio
2012 CNGfac Sistema de Facturación Electrónica Manual de Usuario Asociación Contenido INTRODUCCIÓN... 4 OBJETIVOS... 5 1 CNGfac SISTEMA DE FACTURACIÓN ELECTRÓNICA... 6 2 USUARIO... 8 2.1 Acción Cambio
Enel Perú Portal Web de Proveedores Manual de Usuario
 Enel Perú Portal Web de Proveedores Manual de Usuario 05/01/2017 El manual contiene los siguientes puntos: 1. Login al sistema 2. Creación de Usuario 3. Contraseña 4. Noticias 5. Horario de Atención 6.
Enel Perú Portal Web de Proveedores Manual de Usuario 05/01/2017 El manual contiene los siguientes puntos: 1. Login al sistema 2. Creación de Usuario 3. Contraseña 4. Noticias 5. Horario de Atención 6.
1. OBJETIVO 2. ALCANCE
 1. OBJETIVO Ofrecer a la comunidad portuaria una plataforma para el cargue electrónico de la Planilla Integral de seguridad Social y automatizar el proceso de autorización de ingreso de personas al Terminal.
1. OBJETIVO Ofrecer a la comunidad portuaria una plataforma para el cargue electrónico de la Planilla Integral de seguridad Social y automatizar el proceso de autorización de ingreso de personas al Terminal.
DE TRAMITE DOCUMENTARIO
 Cuerpo General de Bomberos Voluntarios del Perú MANUAL DE USUARIO SISTEMA INTEGRADO DE PERFIL PUNTO DE CONTROL DICIEMBRE 2016 1. OBJETIVOS Permitir al usuario a través de este manual conocer la funcionalidad
Cuerpo General de Bomberos Voluntarios del Perú MANUAL DE USUARIO SISTEMA INTEGRADO DE PERFIL PUNTO DE CONTROL DICIEMBRE 2016 1. OBJETIVOS Permitir al usuario a través de este manual conocer la funcionalidad
Módulo de Registro de Información Institucional
 AUTORIDAD DE SUPERVISIÓN DEL SISTEMA FINANCIERO ASFI Sistema de Registro del Mercado Integrado RMI Módulo de Registro de Información Institucional Manual de Usuario (Para Entidades de Intermediación Financiera
AUTORIDAD DE SUPERVISIÓN DEL SISTEMA FINANCIERO ASFI Sistema de Registro del Mercado Integrado RMI Módulo de Registro de Información Institucional Manual de Usuario (Para Entidades de Intermediación Financiera
SISTEMA ELECTRÓNICO DE CONTRATACIONES MANUAL DE USUARIO FINAL MÓDULO DE PROVEEDORES Y CONTRATISTAS
 HOJA 1 DE 32 SISTEMA ELECTRÓNICO DE CONTRATACIONES MANUAL DE USUARIO FINAL MÓDULO DE PROVEEDORES Y CONTRATISTAS Versión 1.0 HOJA 2 DE 32 1. Contenido 1. Requerimientos... 4 1.1. Instalación de Navegador
HOJA 1 DE 32 SISTEMA ELECTRÓNICO DE CONTRATACIONES MANUAL DE USUARIO FINAL MÓDULO DE PROVEEDORES Y CONTRATISTAS Versión 1.0 HOJA 2 DE 32 1. Contenido 1. Requerimientos... 4 1.1. Instalación de Navegador
VERTIENTE FIDEICOMISO MÓDULO DE CFDI MANUAL DE USUARIO
 INSTITUTO POLITÉCNICO NACIONAL COORDINACIÓN GENERAL DE SERVICIOS INFORMÁTICOS COORDINACIÓN DEL SISTEMA INSTITUCIONAL DE INFORMACIÓN SIG@ VERTIENTE FIDEICOMISO MÓDULO DE CFDI MANUAL DE USUARIO Versión 1.2
INSTITUTO POLITÉCNICO NACIONAL COORDINACIÓN GENERAL DE SERVICIOS INFORMÁTICOS COORDINACIÓN DEL SISTEMA INSTITUCIONAL DE INFORMACIÓN SIG@ VERTIENTE FIDEICOMISO MÓDULO DE CFDI MANUAL DE USUARIO Versión 1.2
Guía para realizar el Registro Único de Exportador ANEIT (RUE ANEIT)
 Guía para realizar el Registro Único de Exportador ANEIT (RUE ANEIT) 1 Índice 1. Ingreso al sistema.... 3 1.1 SUSCRIPCIÓN EN LA PLATAFORMA VIRTUAL... 3 1.2 AUTENTICACIÓN EN LA PLATAFORMA... 5 Con Firma
Guía para realizar el Registro Único de Exportador ANEIT (RUE ANEIT) 1 Índice 1. Ingreso al sistema.... 3 1.1 SUSCRIPCIÓN EN LA PLATAFORMA VIRTUAL... 3 1.2 AUTENTICACIÓN EN LA PLATAFORMA... 5 Con Firma
Manual de. Usuarios. Grupo Corporativo Agentes de Seguros y de Fianzas Manual WEB
 Manual de Usuarios Sistema de Consulta de Pólizas 1 Contenido Ingresar al Sistema... 3 Pendientes de Pago... 5 Descargas... 8 Cerrar Sesión... 9 2 Acceso al Sistema Ingresar al Sistema Para poder entrar
Manual de Usuarios Sistema de Consulta de Pólizas 1 Contenido Ingresar al Sistema... 3 Pendientes de Pago... 5 Descargas... 8 Cerrar Sesión... 9 2 Acceso al Sistema Ingresar al Sistema Para poder entrar
Beneficios tributarios a las personas adultas mayores
 Beneficios tributarios a las personas adultas mayores Guía para llenar y enviar el formato de registro de comprobantes de venta para solicitudes enviadas por Internet Por favor lea esta guía previo ingreso
Beneficios tributarios a las personas adultas mayores Guía para llenar y enviar el formato de registro de comprobantes de venta para solicitudes enviadas por Internet Por favor lea esta guía previo ingreso
Manual de uso del portal e-sourcing
 Manual de uso del portal e-sourcing Contenido Login en el portal... 3 Navegación dentro del portal... 4 Pedidos de cotización... 5 Pedidos de Compra... 8 Registración de facturas... 12 Contacto... 15 Login
Manual de uso del portal e-sourcing Contenido Login en el portal... 3 Navegación dentro del portal... 4 Pedidos de cotización... 5 Pedidos de Compra... 8 Registración de facturas... 12 Contacto... 15 Login
Manual de Proveedor. QAudit (Sistema Web de Homologación) Information Technology, SGS del Perú. Junio 2017
 Manual de Proveedor (Sistema Web de Homologación) Information Technology, SGS del Perú Junio 2017 CONTENIDO 1 ACCESO AL SISTEMA... 3 2 MENÚ DE OPCIONES... 4 2.1 PROVEEDORES... 4 2.1.1 ACTUALIZAR INFORMACIÓN...
Manual de Proveedor (Sistema Web de Homologación) Information Technology, SGS del Perú Junio 2017 CONTENIDO 1 ACCESO AL SISTEMA... 3 2 MENÚ DE OPCIONES... 4 2.1 PROVEEDORES... 4 2.1.1 ACTUALIZAR INFORMACIÓN...
Facturación Electrónica CFDI V-3.3
 Facturación Electrónica CFDI V-3.3 Manual Facturación Gratuita V-3.3 Página 1 de 37 INDICE I.- REGISTRO... 3 II.- PORTAL FACTURACION GRATUITO V.3.3... 7 II.1.- MENU PRINCIPAL.... 8 III.- ALTA DE EMPRESA...
Facturación Electrónica CFDI V-3.3 Manual Facturación Gratuita V-3.3 Página 1 de 37 INDICE I.- REGISTRO... 3 II.- PORTAL FACTURACION GRATUITO V.3.3... 7 II.1.- MENU PRINCIPAL.... 8 III.- ALTA DE EMPRESA...
Manual de Usuario del Portal de Servicios PORTAL DE SERVICIOS
 PORTAL DE SERVICIOS 1 CONTENIDO 1. INTRODUCCIÓN 1 2. SESIÓN USUARIO 2 2.1 PASOS DE REGISTRO DE CLIENTE 3 2.2 TIPO DE PERSONA 4 2.2.1 PERSONA NATURAL 4 2.2.2 PERSONA JURÍDICA 5 2.2.3 Cargar documentos 6
PORTAL DE SERVICIOS 1 CONTENIDO 1. INTRODUCCIÓN 1 2. SESIÓN USUARIO 2 2.1 PASOS DE REGISTRO DE CLIENTE 3 2.2 TIPO DE PERSONA 4 2.2.1 PERSONA NATURAL 4 2.2.2 PERSONA JURÍDICA 5 2.2.3 Cargar documentos 6
Centro de Trámites de Exportación. Manual para Exportadores. Secretaría de Industria y Comercio de Honduras Tegucigalpa, Honduras
 Centro de Trámites de Exportación. Manual para Exportadores. Tegucigalpa, Honduras Contenido Introducción. 2 Ingreso al Sistema. 3 Solicitud de Nuevo Usuario. 4 Menú Principal (Mi Cuenta) 6 Menú Principal:
Centro de Trámites de Exportación. Manual para Exportadores. Tegucigalpa, Honduras Contenido Introducción. 2 Ingreso al Sistema. 3 Solicitud de Nuevo Usuario. 4 Menú Principal (Mi Cuenta) 6 Menú Principal:
Solicitudes Material de Almacén
 Solicitudes de Material de Almacén Sistema de Turno Electrónico Solicitudes de Material de Almacén Usuarios del Poder Judicial MANUAL DEL USUARIO PARA LOS OPERATIVOS Realizado por: Sistema Morelos ISC
Solicitudes de Material de Almacén Sistema de Turno Electrónico Solicitudes de Material de Almacén Usuarios del Poder Judicial MANUAL DEL USUARIO PARA LOS OPERATIVOS Realizado por: Sistema Morelos ISC
Índice. 1. Introducción 1.1 Objetivos del Sistema 1.2 Alcance del Sistema. 2. Estructura del Sistema. 3. Botones
 Índice 1. Introducción 1.1 Objetivos del Sistema 1.2 Alcance del Sistema 2. Estructura del Sistema 3. Botones 4. Requerimientos del Sistema 4.1 Requerimientos de hardware 4.2 Requerimientos de software
Índice 1. Introducción 1.1 Objetivos del Sistema 1.2 Alcance del Sistema 2. Estructura del Sistema 3. Botones 4. Requerimientos del Sistema 4.1 Requerimientos de hardware 4.2 Requerimientos de software
Instructivo Ingreso de Solicitudes Casco - Embarcaciones
 Instructivo Ingreso de Solicitudes Casco - Embarcaciones Página 1 de 8 Requisitos Mínimos de PC Memoria RAM: 1 GB o superior, Sistema Operativo: Windows XP Service Pack 3 o superior, Navegador de Internet:
Instructivo Ingreso de Solicitudes Casco - Embarcaciones Página 1 de 8 Requisitos Mínimos de PC Memoria RAM: 1 GB o superior, Sistema Operativo: Windows XP Service Pack 3 o superior, Navegador de Internet:
Tutorial Modulo Documentación Electrónica de Importación / Creación de Solicitud
 Tutorial Modulo Documentación Electrónica de Importación / Creación de Solicitud 1. Registrarse en DPWC Online 2. Ir al Menú Citas / Solicitudes Documentación / Solicitudes de Importación 3. Aparecerá
Tutorial Modulo Documentación Electrónica de Importación / Creación de Solicitud 1. Registrarse en DPWC Online 2. Ir al Menú Citas / Solicitudes Documentación / Solicitudes de Importación 3. Aparecerá
PORTAL PAGO PRESTADORES WEB
 PORTAL PAGO PRESTADORES WEB MANUAL DE INGRESO SOLICITUD DE PAGO ISAPRE BANMÉDICA Nombre: Operaciones Versión documento 1.3 Versión del sistema 2.0.11 Contenido 1 CAMBIO CORREO ELECTRONICO... 4 A. Ingreso
PORTAL PAGO PRESTADORES WEB MANUAL DE INGRESO SOLICITUD DE PAGO ISAPRE BANMÉDICA Nombre: Operaciones Versión documento 1.3 Versión del sistema 2.0.11 Contenido 1 CAMBIO CORREO ELECTRONICO... 4 A. Ingreso
Registro y presentación de ofertas
 Registro y presentación de ofertas Manual Proveedor www.b2bmarketplace.com.mx CONTENIDO COMPATIBILIDADES Y REQUISITOS... 3 REGISTRO... 3 CONSULTAR LA INFORMACIÓN DE UNA COTIZACIÓN... 6 CREAR UNA OFERTA...
Registro y presentación de ofertas Manual Proveedor www.b2bmarketplace.com.mx CONTENIDO COMPATIBILIDADES Y REQUISITOS... 3 REGISTRO... 3 CONSULTAR LA INFORMACIÓN DE UNA COTIZACIÓN... 6 CREAR UNA OFERTA...
Manual de usuario Pago de Nóminas y Proveedores
 Manual de usuario Pago de Nóminas y Proveedores Banco Promerica https://www.bancopromerica.com.gt/ Guatemala Indice Introducción Requisitos Manejo de roles y pago de planilla Administración y creación
Manual de usuario Pago de Nóminas y Proveedores Banco Promerica https://www.bancopromerica.com.gt/ Guatemala Indice Introducción Requisitos Manejo de roles y pago de planilla Administración y creación
Facturación Electrónica CFDI V-3.3
 Facturación Electrónica CFDI V-3.3 Manual Facturación V-3.3 P á g i n a 1 37 INDICE INDICE... 2 I. PORTAL FACTURACION V.3.3... 4 I.-1 MENU PRINCIPAL.... 5 II.- ALTA DE EMPRESA... 5 II.1.- Carga de logotipo....
Facturación Electrónica CFDI V-3.3 Manual Facturación V-3.3 P á g i n a 1 37 INDICE INDICE... 2 I. PORTAL FACTURACION V.3.3... 4 I.-1 MENU PRINCIPAL.... 5 II.- ALTA DE EMPRESA... 5 II.1.- Carga de logotipo....
Multiasistencia S.A. de C.V.
 INDICE OBJETIVOS DEL DOCUMENTO... 2 PAGINA PRINCIPAL... 2 Inicio de Sesión... 4 Cambiar Contraseña... 5 MENÚ SUBASTAS... 7 Unidades sujetas a venta... 7 Oferta de unidades de interés... 15 Resultados...
INDICE OBJETIVOS DEL DOCUMENTO... 2 PAGINA PRINCIPAL... 2 Inicio de Sesión... 4 Cambiar Contraseña... 5 MENÚ SUBASTAS... 7 Unidades sujetas a venta... 7 Oferta de unidades de interés... 15 Resultados...
INDICE. Acceso al Sistema 1. Opciones del Sistema Intranet. 1. Facturación Consulta de Facturación Elaborar Factura...
 INDICE Pág. Acceso al Sistema 1 Opciones del Sistema Intranet. 1 Facturación... 2 Consulta de Facturación... 3 Elaborar Factura..... 3 Anexar Cliente a la Factura.. 5 Anexar Ítems a la Factura 6 Modificar
INDICE Pág. Acceso al Sistema 1 Opciones del Sistema Intranet. 1 Facturación... 2 Consulta de Facturación... 3 Elaborar Factura..... 3 Anexar Cliente a la Factura.. 5 Anexar Ítems a la Factura 6 Modificar
Guía Rápida para el Uso del Centro de Soporte DQM Guía Rápida para el Uso del Centro de Soporte DQM
 Guía Rápida para el Uso del Centro de Soporte DQM Gerencia de Tecnologías de la Información y Comunicaciones CONTENIDO OBJETIVO... 1 JUSTIFICACIÓN... 1 REGISTRARSE COMO USUARIO... 3 INGRESAR AL CENTRO
Guía Rápida para el Uso del Centro de Soporte DQM Gerencia de Tecnologías de la Información y Comunicaciones CONTENIDO OBJETIVO... 1 JUSTIFICACIÓN... 1 REGISTRARSE COMO USUARIO... 3 INGRESAR AL CENTRO
Manual de usuario Recepción Facturas y validador SAT. Validador WEB
 Recepción Facturas y validador SAT Contenido Introducción... 3 Requisitos tecnológicos... 3 Principal... 3 Iniciar sesión... 4 Recuperar contraseña... 6 Cambiar contraseña... 8 Validar... 10 Consultar...
Recepción Facturas y validador SAT Contenido Introducción... 3 Requisitos tecnológicos... 3 Principal... 3 Iniciar sesión... 4 Recuperar contraseña... 6 Cambiar contraseña... 8 Validar... 10 Consultar...
Instructivo para realizar la Autogestión Afiliatoria
 Instructivo para realizar la Autogestión Afiliatoria Antes de iniciar la carga de los datos para la Autogestión Afiliatoria deberá asegurarse que en su navegador se encuentran activas las ventanas emergentes.
Instructivo para realizar la Autogestión Afiliatoria Antes de iniciar la carga de los datos para la Autogestión Afiliatoria deberá asegurarse que en su navegador se encuentran activas las ventanas emergentes.
MANUAL DE USUARIO Módulo de Vacaciones y Permisos KiberPro
 MANUAL DE USUARIO Módulo de Vacaciones y Permisos KiberPro Nombre Proyecto Módulo de Vacaciones y Permisos - KiberPro Área Cliente Recursos Humanos Versión 1.1 Fecha 04-07-2011 Bitácora de Actualizaciones
MANUAL DE USUARIO Módulo de Vacaciones y Permisos KiberPro Nombre Proyecto Módulo de Vacaciones y Permisos - KiberPro Área Cliente Recursos Humanos Versión 1.1 Fecha 04-07-2011 Bitácora de Actualizaciones
MANUAL DE USUARIO PORTAL DE PROVEEDORES
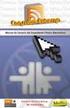 MANUAL DE USUARIO PORTAL DE PROVEEDORES 31/05/2016 INSOFTEC Departamento de sistemas INDICE PORTAL WEB PARA RECEPCIÓN DE FACTURAS.... 2 PASOS PARA LA CARGA DE FACTURAS... 2 Paso 1:... 2 Paso 2:... 3 Paso
MANUAL DE USUARIO PORTAL DE PROVEEDORES 31/05/2016 INSOFTEC Departamento de sistemas INDICE PORTAL WEB PARA RECEPCIÓN DE FACTURAS.... 2 PASOS PARA LA CARGA DE FACTURAS... 2 Paso 1:... 2 Paso 2:... 3 Paso
TUTORIAL FIRMADOR WEB Versión 2.0
 Hermes Administrador Procesos e Información HAPI TUTORIAL FIRMADOR WEB Versión 2.0 Identificación del documento Datos del Documento Nombre de archivo: tutorial firmador web.docx Fecha de creación: 14 enero
Hermes Administrador Procesos e Información HAPI TUTORIAL FIRMADOR WEB Versión 2.0 Identificación del documento Datos del Documento Nombre de archivo: tutorial firmador web.docx Fecha de creación: 14 enero
Sistema de Compras. Manual del Proveedor. Sistema de Compras. Manual de Usuario
 Manual del Proveedor Sistema de Compras Objetivo. Administrar un proceso de abasto centralizado para las compañías de Grupo Rivero partiendo desde el Requerimiento donde el Proveedor participe activamente
Manual del Proveedor Sistema de Compras Objetivo. Administrar un proceso de abasto centralizado para las compañías de Grupo Rivero partiendo desde el Requerimiento donde el Proveedor participe activamente
MTOP MANUAL DE USUARIO PLAYA MANUAL DE USUARIO SISTEMA DE GESTION DE VEHICULOS -NUEVA PALMIRA- PLAYA DE ESTACIONAMIENTO.
 MANUAL DE USUARIO SISTEMA DE GESTION DE VEHICULOS -NUEVA PALMIRA- DE ESTACIONAMIENTO Página 1 de 16 Índice Capítulo 1 Ingreso al Sistema Funcionalidades Generales...3 1.1Ingreso al Sistema...3 1.2Estructura
MANUAL DE USUARIO SISTEMA DE GESTION DE VEHICULOS -NUEVA PALMIRA- DE ESTACIONAMIENTO Página 1 de 16 Índice Capítulo 1 Ingreso al Sistema Funcionalidades Generales...3 1.1Ingreso al Sistema...3 1.2Estructura
PORTAL PAGO PRESTADORES WEB
 PORTAL PAGO PRESTADORES WEB MANUAL DE INGRESO SOLICITUD DE PAGO ISAPRE VIDA TRES Nombre: Operaciones Versión documento 1.3 Versión del sistema 2.0.11 Contenido A. Ingreso a la Aplicación... 4 1 CAMBIO
PORTAL PAGO PRESTADORES WEB MANUAL DE INGRESO SOLICITUD DE PAGO ISAPRE VIDA TRES Nombre: Operaciones Versión documento 1.3 Versión del sistema 2.0.11 Contenido A. Ingreso a la Aplicación... 4 1 CAMBIO
Sistema de Proveedores SISPROV Portal del Proveedor
 Sistema de Proveedores SISPROV Portal del Proveedor Inscripción del Proveedor 1. Cómo Ingreso al SISPROV Portal del Proveedor? En la página web de GMP tenemos un link para ingresar al sistema SISPROV.
Sistema de Proveedores SISPROV Portal del Proveedor Inscripción del Proveedor 1. Cómo Ingreso al SISPROV Portal del Proveedor? En la página web de GMP tenemos un link para ingresar al sistema SISPROV.
MANUAL CONSULTA DE BOLETAS CORPORACION AMARILLO
 MANUAL CONSULTA DE BOLETAS CORPORACION AMARILLO 1) Ingresar a la direccion https://corporativo.amarilloexpress.com 2) En el area de Usuario debe ingresar el codigo del cliente y sucursal los cuales se
MANUAL CONSULTA DE BOLETAS CORPORACION AMARILLO 1) Ingresar a la direccion https://corporativo.amarilloexpress.com 2) En el area de Usuario debe ingresar el codigo del cliente y sucursal los cuales se
Sistema de Registro de Accionistas
 Jefatura de Tecnologías de Información y Comunicación AUTORIDAD DE SUPERVISIÓN DEL SISTEMA FINANCIERO ASFI Sistema de Registro de Accionistas Manual de Usuario Jefatura de Tecnologías de Información y
Jefatura de Tecnologías de Información y Comunicación AUTORIDAD DE SUPERVISIÓN DEL SISTEMA FINANCIERO ASFI Sistema de Registro de Accionistas Manual de Usuario Jefatura de Tecnologías de Información y
Sistema de Proveedores SISPROV Portal del Proveedor
 Sistema de Proveedores SISPROV Portal del Proveedor Inscripción del Proveedor En la página web de GMV tenemos un link para ingresar al sistema SISPROV. 1. Cómo Ingreso al SISPROV Portal del Proveedor?
Sistema de Proveedores SISPROV Portal del Proveedor Inscripción del Proveedor En la página web de GMV tenemos un link para ingresar al sistema SISPROV. 1. Cómo Ingreso al SISPROV Portal del Proveedor?
MANUALES DE USO DE CENGAGE: Usuario lector
 MANUALES DE USO DE CENGAGE: Usuario lector Por: Susana C. Perea O. Julio 2013 Revisión: Dic 2013 1 Índice 1. USO DEL SISTEMA... 2 2. ACCESO A LA APLICACIÓN... 2 3. USO DEL SISTEMA... 2 3.1INICIO... 2 3.2
MANUALES DE USO DE CENGAGE: Usuario lector Por: Susana C. Perea O. Julio 2013 Revisión: Dic 2013 1 Índice 1. USO DEL SISTEMA... 2 2. ACCESO A LA APLICACIÓN... 2 3. USO DEL SISTEMA... 2 3.1INICIO... 2 3.2
La funcionalidad de la aplicación, consiste en el registro de los pagos en línea realizados por los
 Guía de usuario Introducción La funcionalidad de la aplicación, consiste en el registro de los pagos en línea realizados por los clientes a sus proveedores, a través del portal saint pago, actualizando
Guía de usuario Introducción La funcionalidad de la aplicación, consiste en el registro de los pagos en línea realizados por los clientes a sus proveedores, a través del portal saint pago, actualizando
MANUAL DEL USUARIO (VISION DEL USUARIO WEB REGISTRO UNICO SINEA)
 INTRODUCCION El Sistema de Información de los Espacios Acuáticos (SINEA) es la plataforma para la interacción de los Ciudadanos-Organismos-Empresas con nuestra Institución, es decir, en él se integrarán
INTRODUCCION El Sistema de Información de los Espacios Acuáticos (SINEA) es la plataforma para la interacción de los Ciudadanos-Organismos-Empresas con nuestra Institución, es decir, en él se integrarán
1. Ingreso a la aplicación Acceso a usuarios Pantalla principal del módulo Aclaraciones patronales... 4
 Contenido 1. Ingreso a la aplicación... 2 2. Acceso a usuarios... 3 3. Pantalla principal del módulo... 4 4. Menú: Consulta de adeudos... 5 5. Menú: Carga tu archivo... 9 1 6. Menú: Seguimiento de aclaración...
Contenido 1. Ingreso a la aplicación... 2 2. Acceso a usuarios... 3 3. Pantalla principal del módulo... 4 4. Menú: Consulta de adeudos... 5 5. Menú: Carga tu archivo... 9 1 6. Menú: Seguimiento de aclaración...
MANUAL DE USUARIO PORTAL WEB - LIRQUEN ONLINE DEPÓSITO LIRQUEN
 MANUAL DE USUARIO PORTAL WEB - LIRQUEN ONLINE DEPÓSITO LIRQUEN Noviembre 2014 Versión 3.0 Recinto Muelle S/N Lirquén Teléfono 2406112 lirquen@puertolirquen.cl 1. ACCESO AL SISTEMA La forma de acceder al
MANUAL DE USUARIO PORTAL WEB - LIRQUEN ONLINE DEPÓSITO LIRQUEN Noviembre 2014 Versión 3.0 Recinto Muelle S/N Lirquén Teléfono 2406112 lirquen@puertolirquen.cl 1. ACCESO AL SISTEMA La forma de acceder al
[MANUAL DE USUARIO DUPLICADO DE UN CERTIFICADO DE ORIGEN]
![[MANUAL DE USUARIO DUPLICADO DE UN CERTIFICADO DE ORIGEN] [MANUAL DE USUARIO DUPLICADO DE UN CERTIFICADO DE ORIGEN]](/thumbs/57/39825655.jpg) 2013 MINISTERIO DE COMERCIO EXTERIOR Y TURISMO - MINCETUR Ventanilla Única de Comercio Exterior - VUCE Componente de Origen [MANUAL DE USUARIO DUPLICADO DE UN CERTIFICADO DE ORIGEN] El presente documento
2013 MINISTERIO DE COMERCIO EXTERIOR Y TURISMO - MINCETUR Ventanilla Única de Comercio Exterior - VUCE Componente de Origen [MANUAL DE USUARIO DUPLICADO DE UN CERTIFICADO DE ORIGEN] El presente documento
INSTRUCTIVO SOLICITUD DE ANULACIÓN DE MATERIAS
 SICAU SISTEMA INFORMATICO DE CONTROL ACADEMICO UNIVERSITARIO INSTRUCTIVO SOLICITUD DE ANULACIÓN DE MATERIAS Ideas&Bits CONTENIDO 1. INTRODUCCION... 1 2. PROCESO DEL ESTUDIANTE... 2 2.1 Solicitar anulación
SICAU SISTEMA INFORMATICO DE CONTROL ACADEMICO UNIVERSITARIO INSTRUCTIVO SOLICITUD DE ANULACIÓN DE MATERIAS Ideas&Bits CONTENIDO 1. INTRODUCCION... 1 2. PROCESO DEL ESTUDIANTE... 2 2.1 Solicitar anulación
Manual de Usuario. Módulo de Programación y Formulación
 Ministerio de Economía y Finanzas Manual de Usuario Módulo de Programación y Formulación Aprobación del Presupuesto Institucional Diciembre, 2014 ÍNDICE Introducción... 3 1. Acceso al Sistema y Entorno
Ministerio de Economía y Finanzas Manual de Usuario Módulo de Programación y Formulación Aprobación del Presupuesto Institucional Diciembre, 2014 ÍNDICE Introducción... 3 1. Acceso al Sistema y Entorno
Manual de Usuario Gestión de Papelería.
 Manual de Usuario Gestión de Papelería. Fecha Actualización: 29/2/20 ALCANCE Con este instructivo el usuario tendrá la posibilidad de realizar la creación, asignación, devolución, consulta y anulación
Manual de Usuario Gestión de Papelería. Fecha Actualización: 29/2/20 ALCANCE Con este instructivo el usuario tendrá la posibilidad de realizar la creación, asignación, devolución, consulta y anulación
Manual de uso del portal e-sourcing
 Manual de uso del portal e-sourcing Contenido Login en el portal... 3 Navegación dentro del portal... 4 Pedidos de cotización... 5 Pedidos de Compra... 9 Registración de facturas... 13 Pagos... 14 Contacto...
Manual de uso del portal e-sourcing Contenido Login en el portal... 3 Navegación dentro del portal... 4 Pedidos de cotización... 5 Pedidos de Compra... 9 Registración de facturas... 13 Pagos... 14 Contacto...
Sistema Cátedras Conacyt para Jóvenes Investigadores (SCJI) Manual de Usuario
 Sistema Cátedras Conacyt para Jóvenes Investigadores (SCJI) Manual de Usuario ÍNDICE CAPÍTULO 1... 2 INTRODUCCIÓN... 2 1.1. Cátedras Conacyt para Jóvenes Investigadores... 2 1.2. A quién va dirigido...
Sistema Cátedras Conacyt para Jóvenes Investigadores (SCJI) Manual de Usuario ÍNDICE CAPÍTULO 1... 2 INTRODUCCIÓN... 2 1.1. Cátedras Conacyt para Jóvenes Investigadores... 2 1.2. A quién va dirigido...
MANUAL DE USUARIO ROL CIUDADANO
 USO INTERNO Página Página 1 de 32 1 OBJETIVO Documentar a los usuarios en el uso de la herramienta en la Sede Electrónica, especificando los aspectos técnicos y funcionales que permitan hacer un correcto
USO INTERNO Página Página 1 de 32 1 OBJETIVO Documentar a los usuarios en el uso de la herramienta en la Sede Electrónica, especificando los aspectos técnicos y funcionales que permitan hacer un correcto
INSTRUCTIVO DE MUELLAJE API-MAN-GO-I-05 HISTORIAL DE REVISIONES
 HISTORIAL DE REVISIONES REVISIÓN Nº FECHA DE REVISIÓN DESCRIPCIÓN DEL CAMBIO 01 15/07/09 Emisión inicial 02 23/08/10 03 30/03/12 04 Se actualiza el nombre de la persona que elabora y que autoriza este
HISTORIAL DE REVISIONES REVISIÓN Nº FECHA DE REVISIÓN DESCRIPCIÓN DEL CAMBIO 01 15/07/09 Emisión inicial 02 23/08/10 03 30/03/12 04 Se actualiza el nombre de la persona que elabora y que autoriza este
DEPARTAMENTO DE TI NETVALLE
 Manual de Usuario Sistema de Información Univalle Versión 1.0.0.4 DEPARTAMENTO DE TI NETVALLE Sistema de Información Univalle Universidad Privada del Valle Cochabamba Bolivia 013 Manual de Usuario Sistema
Manual de Usuario Sistema de Información Univalle Versión 1.0.0.4 DEPARTAMENTO DE TI NETVALLE Sistema de Información Univalle Universidad Privada del Valle Cochabamba Bolivia 013 Manual de Usuario Sistema
GOBIERNO DE GUATEMALA PROYECTO SISTEMA INTEGRADO DE ADMINISTRACIÓN FINANCIERA Y CONTROL
 GOBIERNO DE GUATEMALA PROYECTO SISTEMA INTEGRADO DE ADMINISTRACIÓN FINANCIERA Y CONTROL Fase I Guía de Usuario 2. Registro de Orden de Compra Guatemala, Marzo de 2010 Autor: Ing. Miguel Ángel Sic Actualizado:
GOBIERNO DE GUATEMALA PROYECTO SISTEMA INTEGRADO DE ADMINISTRACIÓN FINANCIERA Y CONTROL Fase I Guía de Usuario 2. Registro de Orden de Compra Guatemala, Marzo de 2010 Autor: Ing. Miguel Ángel Sic Actualizado:
Manual de Usuario para Proveedores. Portal de Recepción y Validación de CFDI s
 Manual de Usuario para Proveedores Portal de Recepción y Validación de CFDI s 2017 - Narancia Software. Todos los derechos reservados. Cualquier documentación técnica proporcionada por Narancia Software
Manual de Usuario para Proveedores Portal de Recepción y Validación de CFDI s 2017 - Narancia Software. Todos los derechos reservados. Cualquier documentación técnica proporcionada por Narancia Software
PASOS A SEGUIR POR EL USUARIO PARA REALIZAR EL REGISTRO DE LA POSTULACIÓN EN EL SISTEMA COMPLEMENTARIO DE ADMINISTRACIÓN DE DIVISAS I (SICAD I)
 PASOS A SEGUIR POR EL USUARIO PARA REALIZAR EL REGISTRO DE LA POSTULACIÓN EN EL SISTEMA COMPLEMENTARIO DE ADMINISTRACIÓN DE DIVISAS I (SICAD I) I. OBJETIVO Suministrar una guía del procedimiento a seguir
PASOS A SEGUIR POR EL USUARIO PARA REALIZAR EL REGISTRO DE LA POSTULACIÓN EN EL SISTEMA COMPLEMENTARIO DE ADMINISTRACIÓN DE DIVISAS I (SICAD I) I. OBJETIVO Suministrar una guía del procedimiento a seguir
Manual para Proveedores. Introducción...2. Acceso al Sistema...3. Módulo de Certificación de Obras y Servicios...5
 Certificación JUNIO Introducción...2 Acceso al Sistema...3 Módulo de Certificación de Obras y Servicios...5 CIRCUITO BÁSICO DE CERTIFICACIÓN DE OBRAS Y SERVICIOS... 6 Crear un nuevo Certificado... 7 Cargar
Certificación JUNIO Introducción...2 Acceso al Sistema...3 Módulo de Certificación de Obras y Servicios...5 CIRCUITO BÁSICO DE CERTIFICACIÓN DE OBRAS Y SERVICIOS... 6 Crear un nuevo Certificado... 7 Cargar
Manual de Usuario. Arquitecto Patrocinante y Propietario. DOM Digital
 Manual de Usuario Arquitecto Patrocinante y Propietario DOM Digital Índice Qué es Clave Única?... 3 Cómo me puedo registrar o inscribir en la DOM Digital?... 3 CAPÍTULO 1: Conociendo el ambiente DOM Digital...
Manual de Usuario Arquitecto Patrocinante y Propietario DOM Digital Índice Qué es Clave Única?... 3 Cómo me puedo registrar o inscribir en la DOM Digital?... 3 CAPÍTULO 1: Conociendo el ambiente DOM Digital...
