MANUAL DE ACTIVOS FIJOS
|
|
|
- Roberto Mora Espejo
- hace 6 años
- Vistas:
Transcripción
1 MANUAL DE ACTIVOS FIJOS Tel
2 TABLA DE CONTENIDO 1 INICIO DEL SISTEMA INGRESO AL SISTEMA: MENU DE DATOS COMO INICIAR SALDOS HOJA DE VIDA DE ACTIVOS DEFINICION DE ELEMENTOS DE UN ACTIVO LOCALIZACION DE UN ACTIVO REFERENCIAS PIGNORACION DE ACTIVOS CLASES ESPECIALES FUNCION DE UTILIDADES DEL SISTEMA GENERACION DE APLICACION CONTABLE COMPROBANTE DE VENTA DE ACTIVOS COMPROBANTE DE ACTA DE BAJA IMPORTACION SALDOS INICIALES IMPORTACION EXPORTACION A OTRAS BASES DATOS PROCESOS AJUSTAR POR SISTEMA... ERROR! MARCADOR NO DEFINIDO DEPRECIACION POR EL SISTEMA CIERRE DE MOVIMIENTO REVERTIR CIERRE REVERTIR PIGNORACION DESBLOQUEAR PROCESOS REIMPUTAR DATOS REPORTES PARAMETROS
3 1 INICIO DEL SISTEMA El módulo de Activos Fijos fue diseñado para permitir el manejo adecuado de los bienes muebles e inmuebles de su empresa. Para ello cuenta con una serie de opciones que presentaremos más adelante y con las cuales se puede llevar toda la información detallada por activo, igualmente cuenta con los procesos que permiten realizar los ajustes por inflación y las depreciaciones en forma automática. Otro aspecto fundamental de la aplicación son las funcionalidades relacionadas con las mejoras o adiciones a los activos y los mecanismos de venta, pignoración o baja. 1.1 INGRESO AL SISTEMA: Una vez ingrese a la aplicación (para mayor información remítase al modulo de introducción), ubíquese en la barra de menú y seleccione Aplicación. Al desplegarse el menú colgante seleccione la opción Activos Fijos con clic o<enter>. Al ingresar a la aplicación encontrara una barra de opciones con las cuales podrá realizar los procesos del sistema. 3
4 Datos: En este menú permite ingresar toda la información que maneja el modulo de Activos Fijos. Procesos: Este menú contiene herramientas para el control de la información garantizando la integridad de la misma. Utilidades: Son opciones de usuario que facilitan la consulta directa de los datos y además configurar la interface que va a utilizar la aplicación. Reportes: Permite visualizar e imprimir la información que se captura y procesa en el modulo de Activos Fijos. Sistema: Este menú permite configurar el ambiente de trabajo (para mayor información consulte el manual de Introducción). 4
5 1.1.1 MENU DE DATOS En este menú encontrará todas las opciones necesarias para digitar la información con la cual va a trabajar la aplicación. El menú tiene las siguientes opciones: MOVIMIENTO En este modulo se puede adicionar y actualizar las transacciones que se ingresan en la aplicación. Para ingresar debe dar clic (mouse) o <Enter> en la opción de Movimiento. Para digitar nueva información debe tomar el menú de Mantenimiento con clic o <Enter> y seleccione la opción de Adicionar. ADICIONAR Al utilizar esta alternativa el sistema le desplegará la siguiente pantalla: Tipo de operacion: Seleccione el código de la transacción, las transacciones son opciones de procesos predefinidas para identificar las acciones por las cuales se generan los movimientos Ej: Compras, Ventas etc... Este campo no puede ir en blanco. Con la tecla F4 puede ver la tabla de transacciones, escoja la necesaria con doble clic o <Enter>. 5
6 Tipo: Seleccione el tipo de documento. Es campo obligatorio y no puede ir en blanco. Con la tecla F4 puede ver la tabla de documentos creados, utilice el deseado con doble clic o <Enter>. Numero: Este campo no puede ir en blanco y corresponde a la numeración que debe asumir el documento seleccionado. El número puede ser automático o manual (ver Documentos en el menú principal). Código Centro y Subcentro : Digite si maneja centros y subcentros de utilidad. Identificación: Digite el código de identificación del tercero (Cedula, Nit, Otros etc..). Este campo es obligatorio. Con la tecla F4 puede ver y seleccionar el tercero deseado. Fecha: Digite la fecha de la transacción, este campo es obligatorio y no puede ir en blanco. Valor: Digite el valor de la transacción. Si lo deja en blanco el sistema calculara el valor. Forma de pago: Digite la forma de pago. Este campo es obligatorio y no puede ir en blanco. Digite=> 1 si es Contado 2 si es Crédito Cada transacción siempre debe llevar un detalle, este se compone por varios ítems. Presione <Enter> o de Clic en Detalle para activar la siguiente ventana de movimiento detalle. Se pueden llenar tantos ítems como estén definidos en el documento. Para cada ítem se va a requiere la siguiente información. Descriptor: Digite el código del descriptor, el descriptor identifica operaciones predefinidas para el funcionamiento del sistema (Ajustes, Depreciaciones, Opciones de Ventas etc..). Este campo no puede ir en blanco. Presione la tecla F4 para ver la tabla de descriptores, seleccione con Clic o <Enter> el deseado. 6
7 CC y SCC: Digite el centro y subcentro de costo que corresponda. Presione la tecla F4 para ver la tabla de Centros y subcentros de costos, seleccione con Clic o <Enter> el correspondiente. Activo: Digite el código o referencia del activo, esta referencia corresponde a la nomenclatura con la cual su empresa a identificado el activo correspondiente. Este campo es obligatorio. Presione la tecla F4 para ver la tabla de activos creados, si no lo ha creado digite el código que el sistema lo guiara en la creación del mismo siempre que tenga derecho asignado en el sistema, seleccione con Clic o <Enter>. Concepto: Especifique el concepto de la transacción. Si tiene conceptos grabados en la tabla de conceptos (ver manual de Introducción), digíte el código del concepto deseado. Valor: Digite el valor de la operación. Referencia: Digite la referencia, este es un campo opcional y puede ser de hasta ocho (8) caracteres. Días: Digite los días en caso de ser una depreciación. Para grabar dé clic en el botón de Grabar. ACTUALIZAR Por medio de esta opción usted puede Modificar, Eliminar o anular transacciones que ya han sido creadas (si esta autorizado para hacerlo). Al dar clic en la opción Actualizar el sistema despliega la siguiente ventana: 7
8 Esta ventana contiene los mismos campos de la opción Adicionar. Para encontrar, modificar, eliminar, anular usted debe usar los botones de control así: NOTA: Las opciones de Modificar y Eliminar se pueden restringir según se desee por la opción de seguridades del sistema para cada usuario creado. UTILIDADES Son opciones del menú de Movimiento de Activos que permiten Consultar (filtrando la información) u Hojear (modo browse) la tabla de activos. REPORTES Por medio de este menú usted puede ver o imprimir los reportes de movimiento y movimiento detallado. Existen dos opciones: Sistemas- Informes prediseñados del sistema Usuario-Informes diseñados por el usuario. 8
9 1.2 COMO INICIAR SALDOS Es la segunda opción del menú de DATOS de la aplicación y nos permite adicionar y actualizar los saldos de los diferentes activos en un determinado periodo. Con solo dar clic en la opción o <Enter> el sistema despliega la pantalla de Iniciar Saldos de Activos. Para comenzar tome de la barra de menús la opción de Mantenimiento y seleccione Adicionar. ADICIONAR Al tomar esta opción aparece la siguiente ventana: Código: Digite el código del activo, este campo es obligatorio. Usted puede ver con la tecla F4 la tabla de activos y seleccionar el deseado con doble clic. Fecha de compra: Digite la fecha de compra del activo, formato DD/MM/YY. Valor compra: Digite el valor de la compra del activo. 9
10 Vida útil por depreciar: El sistema calcula los días a depreciar partiendo de la fecha de compra del activo y de acuerdo al grupo de activos al que fue asociado (Muebles y Enseres, Equipo de Oficina etc..). Tercero: Digite la identificación del tercero (C.C. o Nit); sino esta creado en la base maestra de terceros lo puede crear desde aquí. Centros de Utilidad y Costos: Digite el centro al que pertenece o fue asignado el activo. Saldos: Debe digitar los saldos de Costo Histórico, Depreciación normal, Ajuste al costo y a la depreciación, que tenga acumulado el activo a la fecha de iniciación en el sistema. Saldos de Depreciación diferida, ajuste a la depreciación, el Costo fiscal y ajuste al costo fiscal solo si el activo se manejo con depreciación diferida antes de ingresar al sistema. Grabar dando clic en el botón Grabar o <Enter> en el mismo. ACTUALIZAR Por medio de esta opción usted puede Modificar, Eliminar o anular saldos de activos que ya han sido creadas (si esta autorizado para hacerlo). Al dar clic en la opción Actualizar el sistema despliega la siguiente ventana: Esta ventana contiene los mismos campos de la opción Adicionar. Para encontrar, modificar, eliminar, anular usted debe usar los botones de control así: NOTA: Las opciones de Modificar y Eliminar se pueden restringir según se desee por la opción de seguridades del sistema para cada usuario creado. UTILIDADES 10
11 Son opciones del menú de Saldos Iniciales de Activos que permiten Consultar (filtrando la información) u Hojear (modo browse) la tabla de saldos de activos. REPORTES Por medio de este menú usted puede ver o imprimir los reportes de saldos inicializados. Existen dos opciones: Sistemas- Informes prediseñados del sistema Usuario-Informes diseñados por el usuario. GRUPOS Por medio de este módulo de grupos puede adicionar y actualizar los grupos contables en los cuales usted desee catalogar sus activos. En la barra de menús ubíquese en datos y seleccione el comando grupos. Para adicionar o actualizar grupos, seleccione el menú de mantenimiento. ADICIONAR Al seleccionar esta opción aparece la siguiente ventana: 11
12 Código: Digite el código que desee para el grupo a crear. Recuerde que este campo no puede ir en blanco. Vida Util: Digite la vida útil de este grupo en meses. obligatorio y no debe ir en blanco. Este campo es Descripción: Digite la descripción del grupo. No debe ir en blanco. ACTUALIZAR Por esta opción usted puede Modificar o Eliminar los grupos de activos que desee, siempre y cuando este autorizado para hacerlo. Esta ventana contiene los mismos campos de la ventana de adición. Para encontrar, modificar, eliminar, anular usted debe usar los botones de control así: 1.3 HOJA DE VIDA DE ACTIVOS Esta opción le permite adicionar y actualizar diferentes activos de la aplicación. Ubíquese en datos y seleccione la opción Hoja de vida Activos. 12
13 Para adicionar o actualizar hoja de vida de activos, seleccione el menú de mantenimiento. ADICIONAR Al seleccionar esta opción aparece la siguiente ventana: Código: Digite el código asignado al activo. Este campo no puede ir en blanco. Grupo: Digite el grupo al que pertenece el activo. No debe ir en blanco. Presione la tecla F4 para ver la tabla de grupos, seleccione el deseado. Elem.: Digite el número de elementos que comprenden el activo Ej: (Equipo de Computo 1 Cpu 1 Monitor 1 Teclado = 3 elementos). Debe ser una cantidad mayor que cero, mínimo uno(1). Vida Util: Digite la vida útil del activo en meses. El sistema trae por defecto la vida útil de acuerdo con el grupo asociado, sin embargo usted puede 13
14 modificar esta fecha para este activo si la vida útil fuese diferente a la del grupo. Fecha inicial para depreciar: En caso de que desee definir una fecha para empezar a depreciar el activo debe digitarla aquí. De lo contrario si no se digita ninguna fecha el sistema empezará a depreciar el activo asumiendo la fecha de creación del activo. Clase: Con F4 puede ver la tabla de clases de activos que haya creado, recuerde que la clase le permite realizar otra clasificación del activo para efectos de agrupación o presentación. Seleccione el deseado con clic o <Enter>. No es obligatorio asociar una clase al activo. Descripción del articulo: Debe digitar la descripción del activo. Este campo es obligatorio. Ajuste: Se debe seleccionar el tipo de ajuste a aplicar, para esto se tienen dos (2) opciones. Use doble clic o <Enter> sobre el botón Paag y el sistema despliega: Paag - El sistema aplica el paag automáticamente. Otro - Si se ha definido por parámetros otra formula de ajuste. Seleccione Sistema si desea que el sistema realice el ajuste automático. Seleccione Manual si usted desea hacerlo manualmente. Depreciación: Se debe seleccionar el tipo de depreciación a aplicar, para esto se tienen dos (2) opciones. Use doble clic o <Enter> sobre el botón Línea recta y el sistema despliega: Línea recta - El sistema aplica la formula de Depreciación en línea recta. Otro - Si se ha definido por parámetros otra formula de depreciación Seleccione Sistema si desea que el sistema realice la depreciación automáticamente. Seleccione Manual si usted desea hacerla manualmente. Costo reposición: Para efectos del valor de reposición del activo el sistema le presenta las siguientes opciones: Nuevo: Digite el costo de reposición del activo en estado nuevo. Estado actual: Digite el valor de reposición del activo en estado actual. 14
15 Para grabar la información de clic o <Enter> sobre el botón Grabar. De inmediato se desplegará la siguiente ventana: Activo- hace referencia al Código: El sistema trae el código del activo. Placa del elemento: Digite el número o código de la placa del elemento. Este campo no debe ser blanco. Observaciones: Digite las observaciones si las hay. No es obligatorio. Marque con clic o barra espaciadora si el activo Existe o No existe. Al marcar no existe el sistema no lo tiene en cuenta para los procesos de ajuste o depreciación. Localización: Digite la localización física del elemento. Con la tecla F4 puede ver y seleccionar las localizaciones creadas. Referencia: Digite la referencia del elemento. De clic en el botón Grabar para terminar la operación. Esta ventana se debe llenar por cada elemento que compone el activo. 15
16 ACTUALIZAR Por esta opción usted puede Modificar o Eliminar las Hojas de vida de activos que desee, siempre y cuando este autorizado para hacerlo. Esta ventana contiene los mismos campos de la ventana de adición. Para encontrar, modificar, eliminar, anular usted debe usar los botones de control así: DEFINICION DE ELEMENTOS DE UN ACTIVO Esta opción permite adicionar o modificar los elementos que componen los activos. Ubíquese en datos y seleccione la opción Elementos. Para adicionar o actualizar elementos, seleccione el menú de mantenimiento. ADICIONAR Al seleccionar esta opción aparece la siguiente ventana: Código: Digite el código del elemento. Es obligatorio. Placa del elemento: Digite el número o código de la placa con la cual se identifica el elemento. Este campo no debe ser blanco. 16
17 Observaciones: Digite las observaciones si las hay. No es obligatorio. Marque con clic o barra espaciadora si el activo Existe o No existe. Al marcar no existe el sistema no lo tiene en cuenta para los procesos de ajuste o depreciación. Localización: Digite la localización del elemento. Con la tecla F4 puede ver y seleccionar las localizaciones creadas. Referencia: Digite la referencia del elemento. De clic en el botón Grabar para terminar la operación. Esta ventana se debe llenar por cada elemento que compone el activo. ACTUALIZAR Por esta opción usted puede Modificar o Eliminar los elementos que desee, siempre y cuando este autorizado para hacerlo. Esta ventana contiene los mismos campos de la ventana de adición. Para encontrar, modificar, eliminar, anular usted debe usar los botones de control así: Siguiente: Permite avanzar uno a uno los registros de la tabla para actualizar. Anterior: Permite retroceder uno a uno los registros de la tabla para actualizar. Primero: Permite ubicar el cursor en el primer registro de la tabla para actualizar. Ultimo: Permite ubicar el cursor en el ultimo registro de la tabla actualizar. para Encontrar: Me permite localizar un registro de la tabla digitando el dato a buscar y seleccionando el campo en que se debe hacer la búsqueda, esto se hace en la ventana que aparece al tomar esta opción. Modificar: Permite modificar los datos del activo seleccionada. 17
18 Eliminar: Permite eliminar un registro siempre y cuando no haya tenido movimiento. Ok o Salir: Permite salir de la opción de Actualización. NOTA: Las opciones de Modificar y Eliminar se pueden restringir según se desee por la opción de seguridades del sistema para cada usuario creado. UTILIDADES Son opciones del menú de Elementos que permiten Consultar (filtrando la información) u Hojear (modo browse) la tabla de Elementos. REPORTES Por medio de este menú usted puede ver o imprimir los reportes de los Elementos. Existen dos opciones: Sistemas- Informes prediseñados del sistema Usuario-Informes diseñados por el usuario LOCALIZACION DE UN ACTIVO Esta opción le permite guardar la información donde se encuentran localizados físicamente los activos de la empresa. En la barra de menús ubíquese en datos y seleccione la opción Localización. Para adicionar o actualizar localizaciones, seleccione el menú de mantenimiento. ADICIONAR Al seleccionar esta opción aparece la siguiente ventana: 18
19 Código: Digite el código que desee asignarle a un área de localización Ej: Sistemas. Es obligatorio, no puede ir en blanco. Descripción: Digite la descripción de la localización. No puede ir en blanco. De clic en el botón Grabar para salvar la información. ACTUALIZAR Por esta opción usted puede Modificar o Eliminar las localizaciones que desee, siempre y cuando este autorizado para hacerlo. Esta ventana contiene los mismos campos de la ventana de adición. Para encontrar, modificar, eliminar, anular usted debe usar los botones de control así: NOTA: Las opciones de Modificar y Eliminar se pueden restringir según se desee por la opción de seguridades del sistema para cada usuario creado. UTILIDADES Son opciones del menú de Localización que permiten Consultar (filtrando la información) u Hojear (modo browse) la tabla de Localización. 19
20 1.3.3 CLASIFICACION Esta opción le permite crear referencias de identificación para los activos de la empresa. En la barra de menús ubíquese en datos y seleccione la opción Referencias. Para adicionar o actualizar referencias, seleccione el menú de mantenimiento. ADICIONAR Al seleccionar esta opción aparece la siguiente ventana: Código: Digite el código de la referencia. Es obligatorio, no puede ir en blanco. Descripción: Digite la descripción de la referencia. No puede ir en blanco. De clic en el botón Grabar para salvar la información. ACTUALIZAR Por esta opción usted puede Modificar o Eliminar las referencias que desee, siempre y cuando este autorizado para hacerlo. 20
21 Esta ventana contiene los mismos campos de la ventana de adición. Para encontrar, modificar, eliminar, anular usted debe usar los botones de control así: Siguiente: Permite avanzar uno a uno los registros de la tabla para actualizar. Anterior: Permite retroceder uno a uno los registros de la tabla para actualizar. Primero: Permite ubicar el cursor en el primer registro de la tabla para actualizar. Ultimo: Permite ubicar el cursor en el ultimo registro de la tabla actualizar. para Encontrar: Me permite localizar un registro de la tabla digitando el dato a buscar y seleccionando el campo en que se debe hacer la búsqueda, esto se hace en la ventana que aparece al tomar esta opción. Modificar: Permite modificar los datos del activo seleccionada. Eliminar: Permite eliminar un registro siempre y cuando no haya tenido movimiento. Ok o Salir: Permite salir de la opción de Actualización. NOTA: Las opciones de Modificar y Eliminar se pueden restringir según se desee por la opción de seguridades del sistema para cada usuario creado. UTILIDADES Son opciones del menú de Referencias que permiten Consultar (filtrando la información) u Hojear (modo browse) la tabla de Referencias. REPORTES Por medio de este menú usted puede ver o imprimir los reportes de las Referencias. 21
22 Existen dos opciones: Sistemas- Informes prediseñados del sistema Usuario-Informes diseñados por el usuario PIGNORACION DE ACTIVOS Esta opción le permite adicionar activos que se pignoren para que el sistema los controle. En la barra de menús ubíquese en datos y seleccione la opción Pignoración. Para adicionar o actualizar pignoraciones, seleccione el menú de mantenimiento. ADICIONAR Al seleccionar esta opción aparece la siguiente ventana: Activo: Digite el código del activo a pignorar. Es obligatorio, no puede ir en blanco. Con la tecla F4 puede ver y seleccionar de la tabla de activos el que se desea pignorar. 22
23 Entidad: Digite el nit o identificación de la entidad a la cual va a pignorar el activo. No puede ir en blanco. Con la tecla F4 puede ver y seleccionar de la tabla de terceros el nit que se desea. Valor: Digite el monto de la pignoración. No puede ir en blanco. Fecha de inicio: Digite la fecha de inicio de la pignoración. No puede ir en blanco. Fecha de vencimiento: Digite la fecha en que vence la pignoración. No puede ir en blanco. Consecutivo: Digite el consecutivo que corresponde a esta pignoración. No puede ir en blanco. De clic en el botón Grabar para salvar la información. ACTUALIZAR Por esta opción usted puede Modificar o Eliminar las referencias que desee, siempre y cuando este autorizado para hacerlo. Esta ventana contiene los mismos campos de la ventana de adición. Para encontrar, modificar, eliminar, anular usted debe usar los botones de control así: Siguiente: Permite avanzar uno a uno los registros de la tabla para actualizar. Anterior: Permite retroceder uno a uno los registros de la tabla para actualizar. Primero: Permite ubicar el cursor en el primer registro de la tabla para actualizar. Ultimo: Permite ubicar el cursor en el ultimo registro de la tabla actualizar. para 23
24 Encontrar: Me permite localizar un registro de la tabla digitando el dato a buscar y seleccionando el campo en que se debe hacer la búsqueda, esto se hace en la ventana que aparece al tomar esta opción. Modificar: Permite modificar los datos del activo seleccionada. Eliminar: Permite eliminar un registro siempre y cuando no haya tenido movimiento. Ok o Salir: Permite salir de la opción de Actualización. NOTA: Las opciones de Modificar y Eliminar se pueden restringir según se desee por la opción de seguridades del sistema para cada usuario creado. UTILIDADES Son opciones del menú de Pignoración que permiten Consultar (filtrando la información) u Hojear (modo browse) la tabla de Pignoraciones. REPORTES Por medio de este menú usted puede ver o imprimir los reportes de los activos pignorados. Existen dos opciones: Sistemas- Informes prediseñados del sistema Usuario-Informes diseñados por el usuario CLASES ESPECIALES Esta opción le permite crear clases especiales de activos de la empresa como equipos con características especiales o de altos costos de mantenimiento los cuales deben ser monitoreados de manera especial. En la barra de menús ubíquese en datos y seleccione la opción Clases. Para adicionar o actualizar clases especiales, seleccione el menú de mantenimiento. 24
25 ADICIONAR Al seleccionar esta opción aparece la siguiente ventana: Clase: Digite el código de la clase. Es obligatorio, no puede ir en blanco. Descripción: Digite la descripción de la clase especial. No puede ir en blanco. De clic en el botón Grabar para salvar la información. ACTUALIZAR Por esta opción usted puede Modificar o Eliminar la clase especial que desee, siempre y cuando este autorizado para hacerlo. Esta ventana contiene los mismos campos de la ventana de adición. Para encontrar, modificar, eliminar, anular usted debe usar los botones de control así: FAVOR REVISAR LOS PROCEDIMIENTOS DE ACTUALIZACION ANTERIORES NOTA: Las opciones de Modificar y Eliminar se pueden restringir según se desee por la opción de seguridades del sistema para cada usuario creado. UTILIDADES 25
26 Son opciones del menú de Clases que permiten Consultar (filtrando la información) u Hojear (modo browse) la tabla de Clases especiales. REPORTES Por medio de este menú usted puede ver o imprimir los reportes de las clases especiales de activos. Existen dos opciones: Sistemas- Informes prediseñados del sistema Usuario-Informes diseñados por el usuario. 1.4 FUNCION DE UTILIDADES DEL SISTEMA Este menú le permite realizar un manejo adecuado de una interface o los datos para actas de baja o ventas además de importación o exportación de datos. Y presenta las siguientes opciones: GENERACION DE APLICACION CONTABLE Si usted va a trabajar con alguna interface podrá definir los esquemas de contabilización por cualquiera de las opciones del submenu que se presentan en la aplicación. VISUALIZACION=>Le permite ver por pantalla, disco o impresora la contabilización del movimiento de los activos fijos durante un periodo específico. NUESTRO SISTEMA=>Genera la interface a la Contabilidad de AWA SOLUTIONS. 26
27 Igualmente podrá realizar afectaciones contables en otras aplicaciones contables a través de la opción de OTROS ARCHIVOS COMPROBANTE DE VENTA DE ACTIVOS Esta opción permite al sistema calcular los valores requeridos para reversar los valores imputados al realizar la venta de un activo. Para lograr esto el sistema presenta la siguiente ventana: Activo: Digite el código del activo que va a vender. Puede consultar la tabla de activos con la tecla F4. Valor de venta: Digite el valor por el cual se hará la venta. De clic en el botón Ok para grabar. Luego aparece la siguiente ventana: En esta ventana usted puede escoger el medio (pantalla, disco, impresora) por el cual desea ver el informe de valores a reversar para el activo que se va a vender. Luego el sistema genera un aviso para confirmar si desea generar el comprobante automático. 27
28 Al confirmar la opción se presentara la siguiente ventana: Transacción Código: Seleccione el código de la transacción para realizar la venta de un activo. El sistema trae por defecto el código de venta asignado para este evento. Tipo Documento: Seleccione el tipo de documento con el cual quedará grabado el comprobante. Número: El sistema coloca el número si es controlado por consecutivo, de lo contrario debe digitar el número que corresponda. Código Centro: Digite el código de centro de utilidad. Subcentro: Digite el código de subcentro de utilidad. Tercero: Digite la identificación del tercero al cual se vende el activo. Fecha: Digite la fecha. El sistema asume la fecha actual. Forma de pago: 1-Contado 2-Crédito De clic en el botón Generar para que el sistema cree el comprobante COMPROBANTE DE ACTA DE BAJA Esta opción permite al sistema calcular los valores a reversar al realizar la baja de un activo. Para lograr esto el sistema presenta la siguiente ventana: 28
29 Activo: Digite el código del activo que va a dar de baja. Clic en Ok. Aparece la siguiente ventana: En esta ventana usted puede escoger el medio (pantalla, disco, impresora) por el cual desea ver el informe de valores a reversar para el activo que se va a dar de baja. Luego el sistema genera un aviso para confirmar si desea generar el comprobante automático. Al confirmar la opción se presentara la siguiente ventana: 29
30 Código: Digite el código de la transacción. El sistema trae por defecto el código de baja. Tipo: Digite el tipo de documento con el cual quedará grabado el comprobante. Número: El sistema coloca el número si es controlado por consecutivo, de lo contrario debe digitar el número que corresponda. Fecha: Digite la fecha. El sistema asume la fecha actual. De clic en el botón Generar para que el sistema cree el comprobante IMPORTACION SALDOS INICIALES Por esta opción usted puede realizar la importación de saldos iniciales que se manejen en otro sistema u archivo. La aplicación genera la siguiente ventana: De clic en el puntero de base de datos para seleccionar el tipo de archivo a importar. Marque si desea que el sistema calcule y/o cree la hoja de vida del activo. Con doble clic escoja los campos a importar. De clic en Importar para iniciar la importación. El sistema genera la siguiente ventana para escoger la dirección y nombre del archivo a importar IMPORTACION EXPORTACION A OTRAS BASES DATOS Por medio de esta opción es posible importar o exportar información de la aplicación de activos fijos, para lograrlo se debe usar la siguiente ventana: 30
31 Seleccione la base de datos a importar o exportar. Señale con un clic la opción a usar (importacion-exportacion) De clic en Procesar. 1.5 PROCESOS Este menú se encarga de mantener la integridad de la información. Y presenta las siguientes opciones: DEPRECIACION POR EL SISTEMA Si en el modulo de hoja de vida de activos usted eligió depreciar por sistema esta opción le hará la depreciación automáticamente. Al tomar esta opción del menú aparece la siguiente ventana: El buen funcionamiento de estos procesos depende de una buena y adecuada definición de los cálculos en los parámetros CIERRE DE MOVIMIENTO 31
32 Esta opción efectúa un cierre de movimiento del periodo en el que se este trabajando. Con esto el sistema no permite adicionar ni modificar ni eliminar movimiento en ese periodo REVERTIR CIERRE Realiza la reversión del proceso anterior de cierre para permitir acceso a la información del periodo que se desbloquea REVERTIR PIGNORACION Esta opción permite despignorar un activo. Para lograrlo debe confirmar la siguiente ventana: Luego el sistema le pedirá la información del activo a despignorar en la siguiente ventana: Activo: Digite el código del activo a despignorar. Entidad: Digite el nit de la entidad. 32
33 De clic en el botón Revertir para realizar el proceso DESBLOQUEAR PROCESOS El sistema bloquea el acceso a información anterior a la fecha del último proceso realizado, si necesita modificar esta información desbloquee el proceso. Para esto confirme en la siguiente ventana la acción. Luego aparecerá la siguiente ventana: Si es correcta la fecha solo debe dar clic en Desbloquear y el programa ejecuta la acción inmediatamente REIMPUTAR DATOS Esta opción le permite imputar nuevamente los datos a una fecha determinada, esto con el fin de corregir alguna modificación que se haya hecho en algún periodo. 33
34 Para realizar la reimputación debe confirmarla dando clic o <Enter> en Sí. Luego el sistema presenta la siguiente ventana para confirmar la fecha para el proceso. Al confirmar la fecha el sistema empieza a reimputar la información. 1.6 REPORTES En la barra de menús existe la opción de reportes, en ella se pueden ver todos los informes relacionados con los activos fijos de la compañía por pantalla, disco o impresora. En dicho menú se aprecian los siguientes reportes: Inventario de Elementos: Este reporte muestra el inventario de los elementos que componen los activos ya definidos. Se presentan las siguientes opciones de reportes. Cuadro de Activos: Esta opción presenta los informes mas detallados en cuanto a los activos y todos los ajustes, depreciaciones, adiciones, mejoras, etc. Tiene 2 alternativas: Anual: Permite ver el cuadro de activos acumulado al año. Presenta las siguientes opciones: Entre Fechas: Permite ver el cuadro de activos entre un rango de fechas, las cuales se definen en la siguiente ventana: 34
35 Al definir las fechas se presenta la misma ventana de opciones anterior para los reportes. Movimiento Detallado: Este reporte presenta la información de movimiento detallada y resumida. Tiene las siguientes opciones: Anexo por acciones: Este informe se presenta por cada acción de los activos de acuerdo a la selección del usuario. Primero se debe confirmar el reporte y luego aparece la siguiente ventana para escoger la acción: Al seleccionar la acción deseada de clic en el botón Aceptar. entonces la ventana de reportes. Aparece Procesos Realizados: Este reporte presenta un listado de los procesos realizados en un periodo determinado. Auxiliar por Activo: Este informe presenta todos los movimientos en forma detallada realizados a un activo. Crear otros informes: Esta opción permite al usuario crear sus propios informes. 1.7 PARAMETROS El modulo de Activos fijos es completamente abierto para ser definido por el usuario, para esto se han establecido unos parámetros que le indican al sistema como debe trabajar. Para ingresar a los parámetros debe entrar por el menú de Aplicación del menú principal al modulo Administrador. Luego elija el menú Parámetros y la opción Adicionar. 35
36 A parece una ventana con este mensaje El uso de esta opción lo sacara del sistema continua Si No Al confirmar aparece la siguiente ventana: Seleccione Activos fijos con <Enter> Aparece una ventana con este mensaje Desea continuar adicionando parametros Si No. Al confirmar aparece la siguiente ventana: Tipo del parámetro: Numérico de 01 a => Ambiente global de la aplicación 02 => Transacciones: Son las diferentes acciones que se pueden presentar con los activos fijos. 03 => Descriptores: Son los diferentes movimientos que se dan de acuerdo con las transacciones. 04 => Método de ajuste: Define los métodos para realizar ajustes por inflación. Ej. PAAG 05 => Formulación: Dependiendo de los métodos de ajuste y depreciación, se dan unas variables del sistema donde se guardan cada uno de los valores por activo para que formule el calculo. 06 => Tipo de depreciación: Se definen los diferentes tipos de depreciación. Ej LNRC (línea recta). 07 => Cadena para imputación contable: Se define la contabilizaron, si requiere equivalencias especiales aquí puede definirlas. Código a grabar: Digite el nombre con el cual se define el parámetro. SI REQUIERE DE MAYOR INFORMACION LO INVITAMOS A CONSULTAR CON NUESTROS ASESORES EN LAS LINEAS DE SERVICIO AL CLIENTE O A TRAVES DE NUESTRO SITIO WEB 36
MANUAL SYS APOLO ACTIVOS FIJOS
 2016 MANUAL SYS APOLO ACTIVOS FIJOS SYS SOFTWARE Y SOLUCIONES Ltda. Nit 900107246-0 01/01/2016 COMO INGRESAR AL PROGRAMA Remítase al manual de ingreso al sistema de SyS Nuevo Una vez ingrese al modulo
2016 MANUAL SYS APOLO ACTIVOS FIJOS SYS SOFTWARE Y SOLUCIONES Ltda. Nit 900107246-0 01/01/2016 COMO INGRESAR AL PROGRAMA Remítase al manual de ingreso al sistema de SyS Nuevo Una vez ingrese al modulo
[MANUAL MODULO DE ACTIVOS FIJOS]
![[MANUAL MODULO DE ACTIVOS FIJOS] [MANUAL MODULO DE ACTIVOS FIJOS]](/thumbs/55/35769447.jpg) [MANUAL MODULO DE ACTIVOS FIJOS] CAPITULO 1... 3 TABLAS REFERENCIALES... 4 1.1. OBJETIVOS... 4 1.2. DEFINICIÓN... 4 1.3. ACTIVOS FIJOS... 5 1.3.1. Modelos de Depreciación... 5 1.3.2. Modelos de Contabilización...
[MANUAL MODULO DE ACTIVOS FIJOS] CAPITULO 1... 3 TABLAS REFERENCIALES... 4 1.1. OBJETIVOS... 4 1.2. DEFINICIÓN... 4 1.3. ACTIVOS FIJOS... 5 1.3.1. Modelos de Depreciación... 5 1.3.2. Modelos de Contabilización...
SIIGO WINDOWS. Cierres Anuales. Cartilla I
 SIIGO WINDOWS Cierres Anuales Cartilla I Tabla de Contenido 1. Presentación. 3 2. Cierres Anuales.. 4 Presentación El presente documento explica la funcionalidad y como realizar los cierres contables que
SIIGO WINDOWS Cierres Anuales Cartilla I Tabla de Contenido 1. Presentación. 3 2. Cierres Anuales.. 4 Presentación El presente documento explica la funcionalidad y como realizar los cierres contables que
SIIGO Pyme. Elaboración Notas Debito. Cartilla I
 SIIGO Pyme Elaboración Notas Debito Cartilla I Tabla de Contenido 1. Presentación 2. Qué es una Nota Debito? 3. Qué Aspectos se Deben Tener en Cuenta al Momento de Elaborar una Nota Debito? 4. Cuál es
SIIGO Pyme Elaboración Notas Debito Cartilla I Tabla de Contenido 1. Presentación 2. Qué es una Nota Debito? 3. Qué Aspectos se Deben Tener en Cuenta al Momento de Elaborar una Nota Debito? 4. Cuál es
DEFINICIÓN DE DOCUMENTOS PARA ACTIVOS FIJOS
 DEFINICIÓN DE DOCUMENTOS PARA ACTIVOS FIJOS Qué son los Documentos? Los documentos son soportes de transacciones realizadas por el ente económico, en SIIGO se dividen en: A. Documentos Contables: Son soportes
DEFINICIÓN DE DOCUMENTOS PARA ACTIVOS FIJOS Qué son los Documentos? Los documentos son soportes de transacciones realizadas por el ente económico, en SIIGO se dividen en: A. Documentos Contables: Son soportes
Accys Contab. Contabilidad General
 Accys Contab Contabilidad General Índice: 1.- Pantalla principal 2.- Catálogos 3.- Pólizas 4.- Reportes 5.- Operaciones Especiales 1.- Pantalla principal 1.1.- Componentes de la pantalla principal A) Menú
Accys Contab Contabilidad General Índice: 1.- Pantalla principal 2.- Catálogos 3.- Pólizas 4.- Reportes 5.- Operaciones Especiales 1.- Pantalla principal 1.1.- Componentes de la pantalla principal A) Menú
SIIGO CONTADOR. Creación Claves de Usuario. Cartilla I
 SIIGO CONTADOR Creación Claves de Usuario Cartilla I Tabla de Contenido 1. Presentación 2. Qué son Claves de Usuario? 3. Cuál es la Ruta Para Crear Claves de Usuario? 4. Cuáles con los Datos que Solicita
SIIGO CONTADOR Creación Claves de Usuario Cartilla I Tabla de Contenido 1. Presentación 2. Qué son Claves de Usuario? 3. Cuál es la Ruta Para Crear Claves de Usuario? 4. Cuáles con los Datos que Solicita
SIIGO WINDOWS. Saldos Iníciales. Cartilla I
 SIIGO WINDOWS Saldos Iníciales Cartilla I Tabla de Contenido 1. Presentación. 3 2. Qué son saldos iníciales? 3. Qué debe realizar el usuario antes de ingresar saldos iníciales? 4. Cuál es la ruta para
SIIGO WINDOWS Saldos Iníciales Cartilla I Tabla de Contenido 1. Presentación. 3 2. Qué son saldos iníciales? 3. Qué debe realizar el usuario antes de ingresar saldos iníciales? 4. Cuál es la ruta para
SIIGO WINDOWS. Entrada de Comprobantes. Cartilla I
 SIIGO WINDOWS Entrada de Comprobantes Cartilla I Tabla de Contenido 1. Presentación. 3 2. Qué es Entrada de Comprobantes? 3. Cuál es la Ruta para Ingresar a la opción Entrada de Comprobantes? 4. Qué funcionalidad
SIIGO WINDOWS Entrada de Comprobantes Cartilla I Tabla de Contenido 1. Presentación. 3 2. Qué es Entrada de Comprobantes? 3. Cuál es la Ruta para Ingresar a la opción Entrada de Comprobantes? 4. Qué funcionalidad
MODULO DE CONTABILIDAD
 MODULO DE CONTABILIDAD Manual del Usuario Página 1 Tabla De Contenido Introducción... 4 1. CONTABILIDAD... 5 2. Menú Administración... 6 2.1 Menú Tablas básicas... 6 2.1.1 Menú Ubicación Geográfica...
MODULO DE CONTABILIDAD Manual del Usuario Página 1 Tabla De Contenido Introducción... 4 1. CONTABILIDAD... 5 2. Menú Administración... 6 2.1 Menú Tablas básicas... 6 2.1.1 Menú Ubicación Geográfica...
Módulo de Compras. Versión 1.0.
 Módulo de Compras Versión 1.0 rápido seguro confiable ÍNDICE Introducción Módulo de Compras Requisiciones Registro Actualización de requisiciones Cotizaciones Editar cotización Órdenes de compra Generar
Módulo de Compras Versión 1.0 rápido seguro confiable ÍNDICE Introducción Módulo de Compras Requisiciones Registro Actualización de requisiciones Cotizaciones Editar cotización Órdenes de compra Generar
SIIGO PYME. Elaboración Notas de Traslado. Cartilla I
 SIIGO PYME Elaboración Notas de Traslado Cartilla I Tabla de Contenido 1. Presentación 2. Qué es una Nota de Traslado? 3. Cuál es la Ruta para Elaborar una Nota de Traslado? 4. Cuáles son los Datos que
SIIGO PYME Elaboración Notas de Traslado Cartilla I Tabla de Contenido 1. Presentación 2. Qué es una Nota de Traslado? 3. Cuál es la Ruta para Elaborar una Nota de Traslado? 4. Cuáles son los Datos que
MANUAL DE USUARIO PROCESOS ESPECIALES
 PROCESOS ESPECIALES Los procesos especiales del módulo de Cuentas por Cobrar le permitirán realizar operaciones sobre la información que tiene en el módulo, por eso su importancia en la aplicación ya que
PROCESOS ESPECIALES Los procesos especiales del módulo de Cuentas por Cobrar le permitirán realizar operaciones sobre la información que tiene en el módulo, por eso su importancia en la aplicación ya que
Instructivo Costo Promedio Ponderado en el software administrativo
 en el software administrativo Utilizar Costo Promedio Ponderado El costo promedio ponderado consiste en determinar un promedio, sumando los valores existentes en el inventario con los valores de las nuevas
en el software administrativo Utilizar Costo Promedio Ponderado El costo promedio ponderado consiste en determinar un promedio, sumando los valores existentes en el inventario con los valores de las nuevas
Servicio de Acreditación
 INTRODUCCION El Sistema Cuenta Salario BT, será utilizado como aplicativo para todas las operatorias de Cuenta Salario que la entidad realice con el Banco de Corrientes S.A. INGRESO AL SISTEMA El ingreso
INTRODUCCION El Sistema Cuenta Salario BT, será utilizado como aplicativo para todas las operatorias de Cuenta Salario que la entidad realice con el Banco de Corrientes S.A. INGRESO AL SISTEMA El ingreso
1. Expedición de pólizas en línea, Clic en SOAT.
 1. Expedición de pólizas en línea, Clic en SOAT. 2. Clic en ingresar y luego aparecerá la pantalla que se muestra a continuación, allí digitamos el usuario y clave del punto de venta Menú del aplicativo
1. Expedición de pólizas en línea, Clic en SOAT. 2. Clic en ingresar y luego aparecerá la pantalla que se muestra a continuación, allí digitamos el usuario y clave del punto de venta Menú del aplicativo
Instructivo Costo Promedio Ponderado en el software administrativo
 en el software administrativo El costo promedio ponderado consiste en determinar un promedio, sumando los valores existentes en el inventario con los valores de las nuevas entradas, para luego dividirlo
en el software administrativo El costo promedio ponderado consiste en determinar un promedio, sumando los valores existentes en el inventario con los valores de las nuevas entradas, para luego dividirlo
FACTURACION POS 01. FACTURACION. Aparece la búsqueda del cliente se selecciona y ENTER.
 FACTURACION POS En el menú de gestión de ventas se encuentra la opción de FACTURACION POS, (facturación con tiquete), para entrar a esta opción es por la gestión de ventas opción 40, luego aparece el siguiente
FACTURACION POS En el menú de gestión de ventas se encuentra la opción de FACTURACION POS, (facturación con tiquete), para entrar a esta opción es por la gestión de ventas opción 40, luego aparece el siguiente
Sistema de Contabilidad MANUAL DE USUARIO SISTEMA DE CONTABILIDAD
 MANUAL DE USUARIO SISTEMA DE CONTABILIDAD 1 1 Objetivo del documento 1.1 Objetivos 1.2 Alcance INDICE 2 Bases para el manual de usuario 2.1 Descripción general del sistema 2.2 Objetivos del sistema 3 Descripción
MANUAL DE USUARIO SISTEMA DE CONTABILIDAD 1 1 Objetivo del documento 1.1 Objetivos 1.2 Alcance INDICE 2 Bases para el manual de usuario 2.1 Descripción general del sistema 2.2 Objetivos del sistema 3 Descripción
ÁREA: FINANCIERA MÓDULO DE EGRESOS.
 ÁREA: FINANCIERA MÓDULO DE EGRESOS www.fel.mx Índice INTRODUCCIÓN...3 COMPROBANTES...5 PROVEEDORES...6 GASTOS Y COMPRAS...10 CUENTAS POR PAGAR...13 Seleccionar comprobante...17 Pago efectivo de IVA...18
ÁREA: FINANCIERA MÓDULO DE EGRESOS www.fel.mx Índice INTRODUCCIÓN...3 COMPROBANTES...5 PROVEEDORES...6 GASTOS Y COMPRAS...10 CUENTAS POR PAGAR...13 Seleccionar comprobante...17 Pago efectivo de IVA...18
SIIGO WINDOWS. Comprobante Diferido. Cartilla I
 SIIGO WINDOWS Comprobante Diferido Cartilla I Tabla de Contenido 1. Presentación. 3 2. Qué es un diferido? 3. Qué es un comprobante diferido? 4. Qué se debe tener parametrizado antes de manejar comprobantes
SIIGO WINDOWS Comprobante Diferido Cartilla I Tabla de Contenido 1. Presentación. 3 2. Qué es un diferido? 3. Qué es un comprobante diferido? 4. Qué se debe tener parametrizado antes de manejar comprobantes
SIIGO WINDOWS. Comprobante de Egreso - Cheque. Cartilla I
 SIIGO WINDOWS Comprobante de Egreso - Cheque Cartilla I Tabla de Contenido 1. Presentación 2. Qué es un Comprobante de Egreso? 3. Qué es un Cheque? 4. Qué Aspectos se Deben Tener en Cuenta al Momento de
SIIGO WINDOWS Comprobante de Egreso - Cheque Cartilla I Tabla de Contenido 1. Presentación 2. Qué es un Comprobante de Egreso? 3. Qué es un Cheque? 4. Qué Aspectos se Deben Tener en Cuenta al Momento de
Guía de Módulo de Egresos
 Guía de Módulo de Egresos Versión 1.0 Tel. 01 800 63 22 887 ÍNDICE -INTRODUCCIÓN...3 1.-Módulo de Egresos...4 1.1- Comprobantes...5 1.2-Proveedores...6 1.3- Gastos y Compras...11 1.4-Cuentas por Pagar...15
Guía de Módulo de Egresos Versión 1.0 Tel. 01 800 63 22 887 ÍNDICE -INTRODUCCIÓN...3 1.-Módulo de Egresos...4 1.1- Comprobantes...5 1.2-Proveedores...6 1.3- Gastos y Compras...11 1.4-Cuentas por Pagar...15
MEJORAS EN PROCESO MASIVOS Y OTROS
 MEJORAS EN PROCESO MASIVOS Y OTROS DEVOLUCIÓN MASIVA En el menú Documentos se incluyó una nueva opción llamada Proceso masivo devolución facturas de venta Cuando se activa la opción muestra una nueva ventana,
MEJORAS EN PROCESO MASIVOS Y OTROS DEVOLUCIÓN MASIVA En el menú Documentos se incluyó una nueva opción llamada Proceso masivo devolución facturas de venta Cuando se activa la opción muestra una nueva ventana,
Instructivo. VIDEOS EN: Capítulo 1. Lotes
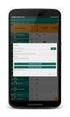 LOTES Instructivo Capítulo 1. Lotes Los lotes de mercancía hacen referencia a la partida de elaboración de productos que se adquieren en la empresa para ser comercializados y en el cual se necesita tener
LOTES Instructivo Capítulo 1. Lotes Los lotes de mercancía hacen referencia a la partida de elaboración de productos que se adquieren en la empresa para ser comercializados y en el cual se necesita tener
Manual de Módulo de Egresos
 Manual de Módulo de Egresos Versión 1.0 rápido seguro confiable www.folios.com ÍNDICE Introducción... 1. Área financiera, Módulo de egresos... Comprobantes... Proveedores... Gastos y compras... Cuentas
Manual de Módulo de Egresos Versión 1.0 rápido seguro confiable www.folios.com ÍNDICE Introducción... 1. Área financiera, Módulo de egresos... Comprobantes... Proveedores... Gastos y compras... Cuentas
Manual Usuario GNcys Contabilidad Electrónica Gncys Contabilidad Electrónica. Manual de usuario. Version: Draft 0.001
 Gncys Contabilidad Electrónica Manual de usuario Version: Draft 0.001 1 Contenido Introducción... 3 Inicio de sesión... 4 Pantalla de Inicio... 5 Cuentas contables... 6 Captura de cuentas... 7 Importación
Gncys Contabilidad Electrónica Manual de usuario Version: Draft 0.001 1 Contenido Introducción... 3 Inicio de sesión... 4 Pantalla de Inicio... 5 Cuentas contables... 6 Captura de cuentas... 7 Importación
MANUAL DE USUARIO MODULO DE ACTIVOS FIJOS
 MANUAL DE USUARIO MODULO DE ACTIVOS FIJOS Derechos Reservados 2001-2016 1 CONTENIDO Pág. 1. COMO INGRESAR A AL MODULO DE ACTIVOS FIJOS 2. ELEMENTOS DE LA INTERFAZ DEL SISTEMA. 5 3. MENÚ TABLAS 7 3.1 Tipos
MANUAL DE USUARIO MODULO DE ACTIVOS FIJOS Derechos Reservados 2001-2016 1 CONTENIDO Pág. 1. COMO INGRESAR A AL MODULO DE ACTIVOS FIJOS 2. ELEMENTOS DE LA INTERFAZ DEL SISTEMA. 5 3. MENÚ TABLAS 7 3.1 Tipos
SIIGO WINDOWS. Elaboración de Documentos que Afectan Activos Fijos. Cartilla I
 SIIGO WINDOWS Elaboración de Documentos que Afectan Activos Fijos Cartilla I Tabla de Contenido 1. Presentación DOCUMENTO TIPO I - REQUISION 2. Qué es una Requisición de Activos Fijos? 3. Qué Aspectos
SIIGO WINDOWS Elaboración de Documentos que Afectan Activos Fijos Cartilla I Tabla de Contenido 1. Presentación DOCUMENTO TIPO I - REQUISION 2. Qué es una Requisición de Activos Fijos? 3. Qué Aspectos
BALANCE DE APERTURA. Cuáles son los aspectos a tener en cuenta para ingresar el balance de apertura?
 BALANCE DE APERTURA Qué es el balance de apertura? El balance de apertura corresponde a los valores de cuentas contables y las cantidades de inventarios con los cuales inicia una compañía el balance general
BALANCE DE APERTURA Qué es el balance de apertura? El balance de apertura corresponde a los valores de cuentas contables y las cantidades de inventarios con los cuales inicia una compañía el balance general
Manual de Aleph catalogación (Módulo)
 A. Ingresar al módulo de Catalogación de Aleph 1. Ir al menú de inicio ubicado en la barra de tareas y hacer clic. 2. Ubicar el ícono de Catalogación y hacer clic. 3. Es necesario contar con una clave
A. Ingresar al módulo de Catalogación de Aleph 1. Ir al menú de inicio ubicado en la barra de tareas y hacer clic. 2. Ubicar el ícono de Catalogación y hacer clic. 3. Es necesario contar con una clave
MODULO DE CUENTAS POR COBRAR
 MODULO CUENTAS POR COBRAR Manual del Usuario Página 1 Tabla De Contenido Introducción... 4 1. Modulo De Cuentas Por Cobra... 5 2. Administración... 5 2.1.1 Menú Tablas Básicas... 6 2.1.2 Menú Bancos...
MODULO CUENTAS POR COBRAR Manual del Usuario Página 1 Tabla De Contenido Introducción... 4 1. Modulo De Cuentas Por Cobra... 5 2. Administración... 5 2.1.1 Menú Tablas Básicas... 6 2.1.2 Menú Bancos...
1. Introducción... 2
 1. Introducción... 2 2. Descripción de Módulos de la Aplicación... 3 1. Ingreso a la aplicación Consultor Forestal... 3 2. Menú Archivo... 6 Nuevo... 6 Abrir Formulario... 7 Guardar... 10 Guardar como......
1. Introducción... 2 2. Descripción de Módulos de la Aplicación... 3 1. Ingreso a la aplicación Consultor Forestal... 3 2. Menú Archivo... 6 Nuevo... 6 Abrir Formulario... 7 Guardar... 10 Guardar como......
APERTURA DE ACTIVOS. Qué es un activo fijo? Cuál es la ruta para crear activos fijos?
 Qué es un activo fijo? APERTURA DE ACTIVOS Los activos fijos se definen como los bienes que una empresa utiliza de manera continua en el curso normal de sus operaciones; representan al conjunto de servicios
Qué es un activo fijo? APERTURA DE ACTIVOS Los activos fijos se definen como los bienes que una empresa utiliza de manera continua en el curso normal de sus operaciones; representan al conjunto de servicios
file://c:\documents and Settings\Admin\Local Settings\Temp\~hhD6A9.htm
 Page 1 of 7 Comenzando ContaWin es un sistema creado por la compañía Wais Consultores para resolver el área Administrativa - Contable de su empresa. Esta solución se compone de módulos (Contabilidad, Facturación,
Page 1 of 7 Comenzando ContaWin es un sistema creado por la compañía Wais Consultores para resolver el área Administrativa - Contable de su empresa. Esta solución se compone de módulos (Contabilidad, Facturación,
que para ver los estados financieros se tiene que hacer un cierre mensual, el cual
 INTRODUCCION Actualmente en el mercado existen muchos sistemas contables, pero estos en su mayoría no funcionan con una base de datos, y aquellos que si lo hacen poseen una serie de procesos que se han
INTRODUCCION Actualmente en el mercado existen muchos sistemas contables, pero estos en su mayoría no funcionan con una base de datos, y aquellos que si lo hacen poseen una serie de procesos que se han
SIIGO CONTADOR. Saldos Iníciales. Cartilla I
 SIIGO CONTADOR Saldos Iníciales Cartilla I Tabla de Contenido 1. Presentación 2. Qué son Saldos Iníciales? 3. Qué debe Realizar el Usuario Antes de Ingresar Saldos Iníciales? 4. Cuál es la Ruta para Ingresar
SIIGO CONTADOR Saldos Iníciales Cartilla I Tabla de Contenido 1. Presentación 2. Qué son Saldos Iníciales? 3. Qué debe Realizar el Usuario Antes de Ingresar Saldos Iníciales? 4. Cuál es la Ruta para Ingresar
Sistema Integral de Tesorería Módulo de Control Financiero Manual de Operación
 Aplicaciones y Servicios de Información EMPRESS S.C. Página 1 de 20 CONTENIDO Breve descripción del... 3 Menú Archivos... 4 Saldos Bancarios.-...4 Catálogo de Movimientos Bancarios.-...5 Administración
Aplicaciones y Servicios de Información EMPRESS S.C. Página 1 de 20 CONTENIDO Breve descripción del... 3 Menú Archivos... 4 Saldos Bancarios.-...4 Catálogo de Movimientos Bancarios.-...5 Administración
SIIGO Pyme. Elaboración Facturación Rápida. Cartilla II
 SIIGO Pyme Elaboración Facturación Rápida Cartilla II Tabla de Contenido 1. Presentación 2. Cuál es el Objetivo de Manejar Facturación Rápida? 3. Cuál es la Ruta para Contabilizar Facturación Rápida? 4.
SIIGO Pyme Elaboración Facturación Rápida Cartilla II Tabla de Contenido 1. Presentación 2. Cuál es el Objetivo de Manejar Facturación Rápida? 3. Cuál es la Ruta para Contabilizar Facturación Rápida? 4.
SIIGO WINDOWS. Definición Plan de Cuentas. Cartilla I
 SIIGO WINDOWS Definición Plan de Cuentas Cartilla I Tabla de Contenido 1. Presentación 2. Qué son cuentas contables? 3. Cuál es la ruta para crear cuentas contables? 4. Cuáles son los datos que solicita
SIIGO WINDOWS Definición Plan de Cuentas Cartilla I Tabla de Contenido 1. Presentación 2. Qué son cuentas contables? 3. Cuál es la ruta para crear cuentas contables? 4. Cuáles son los datos que solicita
SIIGO WINDOWS. Devolución en Ventas. Cartilla I
 SIIGO WINDOWS Devolución en Ventas Cartilla I Tabla de Contenido 1. Presentación 2. Qué es una Devolución en Ventas? 3. Qué Aspectos se Deben Tener en Cuenta al Momento de Elaborar una Nota de Devolución?
SIIGO WINDOWS Devolución en Ventas Cartilla I Tabla de Contenido 1. Presentación 2. Qué es una Devolución en Ventas? 3. Qué Aspectos se Deben Tener en Cuenta al Momento de Elaborar una Nota de Devolución?
SIIGO WINDOWS. Procesos de Caja Menor. Cartilla I
 SIIGO WINDOWS Procesos de Caja Menor Cartilla I Tabla de Contenido 1. Presentación 2. Qué son Cajas Menores? 3. Qué Aspectos se Deben Tener en Cuenta Antes de Iniciar la Contabilización de los Recibos
SIIGO WINDOWS Procesos de Caja Menor Cartilla I Tabla de Contenido 1. Presentación 2. Qué son Cajas Menores? 3. Qué Aspectos se Deben Tener en Cuenta Antes de Iniciar la Contabilización de los Recibos
SIIGO WINDOWS. Elaboración Nota de Entrada. Cartilla I
 SIIGO WINDOWS Elaboración Nota de Entrada Cartilla I Tabla de Contenido 1. Presentación 2. Qué es una Nota de Entrada? 3. Cuál es la Ruta para Elaborar una Nota de Entrada? 4. Cuáles son los Datos que
SIIGO WINDOWS Elaboración Nota de Entrada Cartilla I Tabla de Contenido 1. Presentación 2. Qué es una Nota de Entrada? 3. Cuál es la Ruta para Elaborar una Nota de Entrada? 4. Cuáles son los Datos que
SIIGO INTELIGENTE. Menú SIIGO Inteligente. Cartilla I
 SIIGO INTELIGENTE Menú SIIGO Inteligente Cartilla I Tabla de Contenido 1. Presentación 2. Qué son Iconos? 3. Cuáles son los Iconos que se habilitan en el Menú de SIIGO Inteligente? Presentación El presente
SIIGO INTELIGENTE Menú SIIGO Inteligente Cartilla I Tabla de Contenido 1. Presentación 2. Qué son Iconos? 3. Cuáles son los Iconos que se habilitan en el Menú de SIIGO Inteligente? Presentación El presente
SIIGO Pyme. Modulo Auditor. Cartilla
 SIIGO Pyme Modulo Auditor Cartilla I Tabla de Contenido 1. Presentación 2. Qué son Informes? 3. Qué son Informes de Auditor? 4. Cuál es la Ruta para Generar los Informes del Módulo de Auditor? 5. Cuáles
SIIGO Pyme Modulo Auditor Cartilla I Tabla de Contenido 1. Presentación 2. Qué son Informes? 3. Qué son Informes de Auditor? 4. Cuál es la Ruta para Generar los Informes del Módulo de Auditor? 5. Cuáles
GENERALIDADES DE NORMAS INTERNACIONALES (NIIF) EN SIIGO
 GENERALIDADES DE NORMAS INTERNACIONALES (NIIF) EN SIIGO Cómo se ejecuta en SIIGO la funcionalidad de normas internacionales (NIIF)? Después de realizada la instalación del módulo de normas internacionales
GENERALIDADES DE NORMAS INTERNACIONALES (NIIF) EN SIIGO Cómo se ejecuta en SIIGO la funcionalidad de normas internacionales (NIIF)? Después de realizada la instalación del módulo de normas internacionales
Manual de Usuario. Módulo de Programación y Formulación. Aprobación del Presupuesto Institucional
 Ministerio de Economía y Finanzas Manual de Usuario Módulo de Programación y Formulación Aprobación del Presupuesto Institucional Diciembre, 2016-1 - Contenido 1. Acceso al Sistema y Entorno de Trabajo...
Ministerio de Economía y Finanzas Manual de Usuario Módulo de Programación y Formulación Aprobación del Presupuesto Institucional Diciembre, 2016-1 - Contenido 1. Acceso al Sistema y Entorno de Trabajo...
MACROPROCESO DESARROLLO DE LA COMUNIDAD EDUCATIVA PROCESO VINCULACION Y
 MACROPROCESO DESARROLLO DE LA COMUNIDAD EDUCATIVA PROCESO VINCULACION Y ADMINISTRACIÓN DE LA INFORMACIÓN DEL EGRESADO MANUAL DE USUARIO REVISADO POR Ingeniero de Proyectos APROBADO POR Secretaria de relación
MACROPROCESO DESARROLLO DE LA COMUNIDAD EDUCATIVA PROCESO VINCULACION Y ADMINISTRACIÓN DE LA INFORMACIÓN DEL EGRESADO MANUAL DE USUARIO REVISADO POR Ingeniero de Proyectos APROBADO POR Secretaria de relación
MÓDULO 6 I.V.A. / I.G.I.C.
 MÓDULO 6 I.V.A. / I.G.I.C. 6.1.- MANTENIMIENTO 6.2.- ACUMULADOS DE I.V.A. / I.G.I.C. 6.3.- LIQUIDACIONES 2014 Software del Sol S. A. Queda prohibida cualquier forma de reproducción, distribución, comunicación
MÓDULO 6 I.V.A. / I.G.I.C. 6.1.- MANTENIMIENTO 6.2.- ACUMULADOS DE I.V.A. / I.G.I.C. 6.3.- LIQUIDACIONES 2014 Software del Sol S. A. Queda prohibida cualquier forma de reproducción, distribución, comunicación
Módulo de Ingresos. Versión Tel
 Módulo de Ingresos Versión 1.0 Tel. 01 800 63 22 887 Índice Introducción Comprobantes Clientes Facturación Cuentas x Cobrar Seleccionar Comprobante Ingresos Descuentos y Devoluciones Estado de Cuenta Aplicación
Módulo de Ingresos Versión 1.0 Tel. 01 800 63 22 887 Índice Introducción Comprobantes Clientes Facturación Cuentas x Cobrar Seleccionar Comprobante Ingresos Descuentos y Devoluciones Estado de Cuenta Aplicación
Módulo de Ingresos. Versión 1.0.
 Módulo de Ingresos Versión 1.0 rápido seguro confiable Índice Introducción Comprobantes Clientes Facturación Cuentas por Cobrar Seleccionar Comprobante Ingresos Descuentos y Devoluciones Estado de Cuenta
Módulo de Ingresos Versión 1.0 rápido seguro confiable Índice Introducción Comprobantes Clientes Facturación Cuentas por Cobrar Seleccionar Comprobante Ingresos Descuentos y Devoluciones Estado de Cuenta
MANUAL PARA CREAR UBICACIONES / ACTIVOS
 MANUAL PARA CREAR UBICACIONES / ACTIVOS INDICE 1. TITULO... 3 2. OBJETIVO... 3 3. TERMINOLOGÍA... 3 4. CREAR UBICACIÓN... 3 5. VERIFICAR UBICACIÓN CREADA... 7 6. CREAR ACTIVO... 8 7. VERIFICACIÓN DE CREACIÓN
MANUAL PARA CREAR UBICACIONES / ACTIVOS INDICE 1. TITULO... 3 2. OBJETIVO... 3 3. TERMINOLOGÍA... 3 4. CREAR UBICACIÓN... 3 5. VERIFICAR UBICACIÓN CREADA... 7 6. CREAR ACTIVO... 8 7. VERIFICACIÓN DE CREACIÓN
Manual de Operación del SII OBJETIVO
 OBJETIVO El módulo de Contabilidad tiene como objetivo generar la contabilidad de las Dependencias y del Edificio Central, lo cual en conjunto produce la contabilidad matricial de toda la Institución.
OBJETIVO El módulo de Contabilidad tiene como objetivo generar la contabilidad de las Dependencias y del Edificio Central, lo cual en conjunto produce la contabilidad matricial de toda la Institución.
2.- Cuando se presente la pantalla siguiente ingrese su usuario y su password:
 1.- Ingreso al sistema Para ingresar al sistema, presione doblé clic en el icono de su escritorio que tiene la siguiente figura: 2.- Cuando se presente la pantalla siguiente ingrese su usuario y su password:
1.- Ingreso al sistema Para ingresar al sistema, presione doblé clic en el icono de su escritorio que tiene la siguiente figura: 2.- Cuando se presente la pantalla siguiente ingrese su usuario y su password:
Manual de Usuario de la Aplicación Web Gestión de Convenio y Becas - RELEXT 2015 UNIVERSIDAD ESTATAL PENÍNSULA DE SANTA ELENA
 UNIVERSIDAD ESTATAL PENÍNSULA DE SANTA ELENA DIRECCIÓN DE TECNOLOGÍA DE LA INFORMACIÓN Y COMUNICACIONES APLICACIÓN WEB DE RELACIONES EXTERNAS MANUAL DE USUARIO USUARIO: ADMINISTRADOR DE SISTEMAS ACCESO
UNIVERSIDAD ESTATAL PENÍNSULA DE SANTA ELENA DIRECCIÓN DE TECNOLOGÍA DE LA INFORMACIÓN Y COMUNICACIONES APLICACIÓN WEB DE RELACIONES EXTERNAS MANUAL DE USUARIO USUARIO: ADMINISTRADOR DE SISTEMAS ACCESO
APERTURA DE ACTIVOS. Qué es un activo fijo? Cuál es la ruta para crear activos fijos?
 APERTURA DE ACTIVOS Qué es un activo fijo? Los activos fijos se definen como los bienes que una empresa utiliza de manera continua en el curso normal de sus operaciones; representan al conjunto de servicios
APERTURA DE ACTIVOS Qué es un activo fijo? Los activos fijos se definen como los bienes que una empresa utiliza de manera continua en el curso normal de sus operaciones; representan al conjunto de servicios
CONTEO FÍSICO - PARÁMETROS Y EJECUCIÓN
 CONTEO FÍSICO - PARÁMETROS Y EJECUCIÓN Qué es conteo físico? El conteo físico es aquella opción con la que contamos dentro de SIIGO, la cual nos permite ajustar el inventario en cantidades y valores a
CONTEO FÍSICO - PARÁMETROS Y EJECUCIÓN Qué es conteo físico? El conteo físico es aquella opción con la que contamos dentro de SIIGO, la cual nos permite ajustar el inventario en cantidades y valores a
MANUAL DE CAPACITACIÓN
 MANUAL DE CAPACITACIÓN Control Presupuestal (PPTO) Autor: ERP Soluciones Fecha de Creación: Oct, 2006 Versión: 1 1 Acceso al Sistema Oracle Finance 1. Abra una sesión de Internet. Ingrese la dirección
MANUAL DE CAPACITACIÓN Control Presupuestal (PPTO) Autor: ERP Soluciones Fecha de Creación: Oct, 2006 Versión: 1 1 Acceso al Sistema Oracle Finance 1. Abra una sesión de Internet. Ingrese la dirección
Facturar en Línea MANUAL DE USUARIO MÓDULO DE COMPRAS Versión 1.0 Proveedor autorizado de certificación SAT Número de aprobación: 55029
 Facturar en Línea www.fel.mx MANUAL DE USUARIO MÓDULO DE COMPRAS Versión 1.0 55029 Proveedor autorizado de certificación SAT Número de aprobación: 55029 ÍNDICE INTRODUCCIÓN...3 MODÚLO DE COMPRAS...4 REQUISICIONES...5
Facturar en Línea www.fel.mx MANUAL DE USUARIO MÓDULO DE COMPRAS Versión 1.0 55029 Proveedor autorizado de certificación SAT Número de aprobación: 55029 ÍNDICE INTRODUCCIÓN...3 MODÚLO DE COMPRAS...4 REQUISICIONES...5
A partir de la sección 2 se detalla el acceso a cada una de las consultas que tiene el sistema.
 1. DESCRIPCIÓN GENERAL La plataforma transaccional de Credimatic denominada PORTAL TRANSACCIONAL, es un sistema mediante el cual nuestros Establecimientos afiliados, podrán obtener la siguiente información:
1. DESCRIPCIÓN GENERAL La plataforma transaccional de Credimatic denominada PORTAL TRANSACCIONAL, es un sistema mediante el cual nuestros Establecimientos afiliados, podrán obtener la siguiente información:
SIIGO WINDOWS. Facturación Producto - Servicio. Cartilla I
 SIIGO WINDOWS Facturación Producto - Servicio Cartilla I Tabla de Contenido 1. Presentación 2. Qué es una Factura de Venta? 3. Qué Aspectos se Deben Tener en Cuenta al Momento de Elaborar una Factura de
SIIGO WINDOWS Facturación Producto - Servicio Cartilla I Tabla de Contenido 1. Presentación 2. Qué es una Factura de Venta? 3. Qué Aspectos se Deben Tener en Cuenta al Momento de Elaborar una Factura de
Yanbal CERTIFICADOS DE RETENCIÓN DIGITALES. Manual de Administrador
 Yanbal CERTIFICADOS DE RETENCIÓN DIGITALES Manual de Administrador CONTENIDO 1 COMO UTILIZAR ESTE MANUAL... 4 1.1 PROPÓSITO DEL DOCUMENTO... 4 2 APLICACIÓN... 5 2.1 CONSULTAR NIT.... 6 2.2 EXPEDIR CERTIFICADO...
Yanbal CERTIFICADOS DE RETENCIÓN DIGITALES Manual de Administrador CONTENIDO 1 COMO UTILIZAR ESTE MANUAL... 4 1.1 PROPÓSITO DEL DOCUMENTO... 4 2 APLICACIÓN... 5 2.1 CONSULTAR NIT.... 6 2.2 EXPEDIR CERTIFICADO...
ESTRUCTURA DE NAVEGACIÓN MÓDULO ALMACENES - REPORTES TABLA DE CONTENIDO
 Funcionalidad [Reportes - Soporte] ESTRUCTURA DE NAVEGACIÓN MÓDULO ALMACENES - REPORTES TABLA DE CONTENIDO FUNCIONALIDAD PÁG. REPORTES PÁG. Soporte 1 Catálogo de Elementos 2 Clasificación de Elemento 6
Funcionalidad [Reportes - Soporte] ESTRUCTURA DE NAVEGACIÓN MÓDULO ALMACENES - REPORTES TABLA DE CONTENIDO FUNCIONALIDAD PÁG. REPORTES PÁG. Soporte 1 Catálogo de Elementos 2 Clasificación de Elemento 6
Instructivo de uso de los Esquema de Balances AxI
 Instructivo de uso de los Esquema de Balances AxI Ajuste por Inflación en Windows Diciembre 2010 Dirección: Urb. Los Palos Grandes, Av. Francisco de Miranda, Torre Mene Grande, Piso 3, Oficina 3-1 y 3-2.
Instructivo de uso de los Esquema de Balances AxI Ajuste por Inflación en Windows Diciembre 2010 Dirección: Urb. Los Palos Grandes, Av. Francisco de Miranda, Torre Mene Grande, Piso 3, Oficina 3-1 y 3-2.
SIIGO BASICO WINDOWS PROCESO DE CAPACITACION PROCESO DE COMPRAS
 SIIGO Versión 5.1 BASICO WINDOWS PROCESO DE CAPACITACION PROCESO DE COMPRAS 4 TABLA DE CONTENIDO INTRODUCCION... 2 1. PROCESO DE COMPRAS... 3 2. REQUERIMIENTOS ANTES DE INICIAR EL PROCESO... 4 3. NOTA
SIIGO Versión 5.1 BASICO WINDOWS PROCESO DE CAPACITACION PROCESO DE COMPRAS 4 TABLA DE CONTENIDO INTRODUCCION... 2 1. PROCESO DE COMPRAS... 3 2. REQUERIMIENTOS ANTES DE INICIAR EL PROCESO... 4 3. NOTA
MANUAL DE SYS APOLO - CONFIGURACIÓN
 2014 MANUAL DE SYS APOLO - CONFIGURACIÓN SYS SOFTWARE Y SOLUCIONES Ltda. Nit 900107246-0 01/01/2014 1. COMO INGRESAR AL PROGRAMA? Remítase al manual de inicio de sesión Una vez establecida la conexión
2014 MANUAL DE SYS APOLO - CONFIGURACIÓN SYS SOFTWARE Y SOLUCIONES Ltda. Nit 900107246-0 01/01/2014 1. COMO INGRESAR AL PROGRAMA? Remítase al manual de inicio de sesión Una vez establecida la conexión
Módulo de Activo Fijo
 Módulo de Activo Fijo Versión 1.0 rápido seguro confiable ÍNDICE Introducción Módulo de Activo Fijo Grupos Subgrupos Inventario Alta de activos Actualización Carga desde Excel Baja de Activos Fijos Mantenimientos
Módulo de Activo Fijo Versión 1.0 rápido seguro confiable ÍNDICE Introducción Módulo de Activo Fijo Grupos Subgrupos Inventario Alta de activos Actualización Carga desde Excel Baja de Activos Fijos Mantenimientos
USO DE PLANTILLAS. Dónde se encuentran las plantillas que trae el sistema por defecto?
 USO DE PLANTILLAS Qué son plantillas? Las plantillas son formatos previamente establecidos en la herramienta SIIGO ADDIN, cuyo objetivo es brindar a los usuarios informes muy agiles, de fácil interpretación
USO DE PLANTILLAS Qué son plantillas? Las plantillas son formatos previamente establecidos en la herramienta SIIGO ADDIN, cuyo objetivo es brindar a los usuarios informes muy agiles, de fácil interpretación
Movimiento Gestión. Documentos Primarios
 Movimiento Gestión Documentos Primarios Capítulo 1. Digitación Factura de Venta La opción de movimiento permite registrar toda la parte operativa de la empresa; es el procesador fundamental de la aplicación
Movimiento Gestión Documentos Primarios Capítulo 1. Digitación Factura de Venta La opción de movimiento permite registrar toda la parte operativa de la empresa; es el procesador fundamental de la aplicación
SIIGO WINDOWS. Procesos Modulo Clasificaciones. Cartilla
 SIIGO WINDOWS Procesos Modulo Clasificaciones Cartilla I Tabla de Contenido 1. Presentación 2. Qué Procesos se Pueden Ejecutar con el Modulo de Clasificaciones? 2.1 Elaboración e Impresión de Documentos
SIIGO WINDOWS Procesos Modulo Clasificaciones Cartilla I Tabla de Contenido 1. Presentación 2. Qué Procesos se Pueden Ejecutar con el Modulo de Clasificaciones? 2.1 Elaboración e Impresión de Documentos
MÓDULO DE ACTIVO FIJO
 Facturar en Línea www.fel.mx MÓDULO DE ACTIVO FIJO Versión 1.0 55029 Proveedor autorizado de certificación SAT Número de aprobación: 55029 ÍNDICE INTRODUCCIÓN...3 ACTIVO FIJO...4 GRUPOS...5 SUBGRUPOS...8
Facturar en Línea www.fel.mx MÓDULO DE ACTIVO FIJO Versión 1.0 55029 Proveedor autorizado de certificación SAT Número de aprobación: 55029 ÍNDICE INTRODUCCIÓN...3 ACTIVO FIJO...4 GRUPOS...5 SUBGRUPOS...8
REGISTRO DE CLAVES. Importante: La creación o modificación de las claves de usuario, solo pueden ser realizadas por una clave de administrador.
 REGISTRO DE CLAVES Qué son claves? La clave es la contraseña que se asigna a cada funcionario que va a trabajar en el sistema, en la cual se restringen o autorizan todas o algunas opciones del menú de
REGISTRO DE CLAVES Qué son claves? La clave es la contraseña que se asigna a cada funcionario que va a trabajar en el sistema, en la cual se restringen o autorizan todas o algunas opciones del menú de
MANUAL DE USUARIO MEDIOS MAGNETICOS DIAN
 MEDIOS MAGNETICOS DIAN Por medio de esta opción podrá parametrizar los maestros necesarios para generar los archivos de medios magnéticos de la Dian, también procesará la información y tendrá acceso a
MEDIOS MAGNETICOS DIAN Por medio de esta opción podrá parametrizar los maestros necesarios para generar los archivos de medios magnéticos de la Dian, también procesará la información y tendrá acceso a
TABLA DE CONTENIDO. Pág.
 MANUAL DE USUARIO TABLA DE CONTENIDO Pág. 1. INTRODUCCIÓN AL SISTEMA... 3 2. INGRESO AL SISTEMA... 3 3. CAMBIAR CONTRASEÑA... 4 4. COMO VOTAR... 5 4.1. SELECCIONAR CANDIDATOS... 5 4.2. VOTO EN BLANCO...
MANUAL DE USUARIO TABLA DE CONTENIDO Pág. 1. INTRODUCCIÓN AL SISTEMA... 3 2. INGRESO AL SISTEMA... 3 3. CAMBIAR CONTRASEÑA... 4 4. COMO VOTAR... 5 4.1. SELECCIONAR CANDIDATOS... 5 4.2. VOTO EN BLANCO...
Submenú Cuenta corriente Clientes
 CUENTAS CORRIENTES DE CLIENTES Este submenú incluido en el programa de gestión de ventas, es el encargado de dar las herramientas de administración de las cuentas corrientes de clientes, permite ingresar
CUENTAS CORRIENTES DE CLIENTES Este submenú incluido en el programa de gestión de ventas, es el encargado de dar las herramientas de administración de las cuentas corrientes de clientes, permite ingresar
Manual de Usuario para Proponentes
 Manual de Usuario para Proponentes Sistema de Información para la Inscripción de Proponentes Puerto de Santa Marta Tabla de Contenido INTRODUCCIÓN... 2 CONVENCIONES DEL MANUAL... 3 1. ACCESO AL SISTEMA...
Manual de Usuario para Proponentes Sistema de Información para la Inscripción de Proponentes Puerto de Santa Marta Tabla de Contenido INTRODUCCIÓN... 2 CONVENCIONES DEL MANUAL... 3 1. ACCESO AL SISTEMA...
SIIGO WINDOWS. Costeo en Batch. Cartilla I
 SIIGO WINDOWS Costeo en Batch Cartilla I Tabla de Contenido 1. Presentación 2. Qué es Costo? 3. Qué es Costeo? 4. Qué es Costeo en Batch? 5. Cuáles son las Características del Proceso de Costeo en Batch?
SIIGO WINDOWS Costeo en Batch Cartilla I Tabla de Contenido 1. Presentación 2. Qué es Costo? 3. Qué es Costeo? 4. Qué es Costeo en Batch? 5. Cuáles son las Características del Proceso de Costeo en Batch?
MANUAL DE CAPACITACIÓN
 MANUAL DE CAPACITACIÓN Autor: ERP Soluciones Fecha de Creación: Sep, 2006 Versión: 1 Cuentas por Pagar (AP) 1 Presentación Al terminar el curso, el usuario será capaz de: Entender el concepto de la en
MANUAL DE CAPACITACIÓN Autor: ERP Soluciones Fecha de Creación: Sep, 2006 Versión: 1 Cuentas por Pagar (AP) 1 Presentación Al terminar el curso, el usuario será capaz de: Entender el concepto de la en
SIIGO Pyme. Modulo Gerente. Cartilla I
 SIIGO Pyme Modulo Gerente Cartilla I Tabla de Contenido 1. Presentación 2. Qué son Informes? 3. Qué son Informes de Gerente? 4. Cuál es la Ruta para Generar los Informes del Módulo de Gerente? 5. Cuáles
SIIGO Pyme Modulo Gerente Cartilla I Tabla de Contenido 1. Presentación 2. Qué son Informes? 3. Qué son Informes de Gerente? 4. Cuál es la Ruta para Generar los Informes del Módulo de Gerente? 5. Cuáles
MODULO DE CUENTAS POR PAGAR
 MODULO DE CUENTAS POR PAGAR El módulo de Cuentas por Pagar le permite llevar un control de todos sus movimientos de CUENTAS POR PAGAR, consultar la Cuentas por Pagar de cada uno de sus proveedores, así
MODULO DE CUENTAS POR PAGAR El módulo de Cuentas por Pagar le permite llevar un control de todos sus movimientos de CUENTAS POR PAGAR, consultar la Cuentas por Pagar de cada uno de sus proveedores, así
SISTEMA DE REGISTRO DE TÍTULOS DE PROFESIONALES DE LA SALUD
 SISTEMA DE REGISTRO DE TÍTULOS DE PROFESIONALES DE LA SALUD MANUAL DEL USUARIO Elaborado por: 1/32 1. INTRODUCCIÓN Este manual tiene por objetivo fundamental servir de guía al usuario para la correcta
SISTEMA DE REGISTRO DE TÍTULOS DE PROFESIONALES DE LA SALUD MANUAL DEL USUARIO Elaborado por: 1/32 1. INTRODUCCIÓN Este manual tiene por objetivo fundamental servir de guía al usuario para la correcta
FACTURACIÓN RÁPIDA ELABORACIÓN
 FACTURACIÓN RÁPIDA ELABORACIÓN Cómo se realiza la contabilización de la facturación rápida? Para contabilizar facturación rápida se puede utilizar el buscador de menú con el icono o ingresar por la ruta:
FACTURACIÓN RÁPIDA ELABORACIÓN Cómo se realiza la contabilización de la facturación rápida? Para contabilizar facturación rápida se puede utilizar el buscador de menú con el icono o ingresar por la ruta:
Manejo del módulo de Empresas Procedimientos:
 Manejo del módulo de Empresas Procedimientos: Primer Ingreso al Sistema Segundo ingreso al Sistema Actualizar los datos de la Empresa Digitar Ciudadanos Consultar ciudadanos Corregir o modificar ciudadanos
Manejo del módulo de Empresas Procedimientos: Primer Ingreso al Sistema Segundo ingreso al Sistema Actualizar los datos de la Empresa Digitar Ciudadanos Consultar ciudadanos Corregir o modificar ciudadanos
Declaración Informativa de Operaciones con Terceros (DIOT) en Aspel-COI 7.0
 Declaración Informativa de Operaciones con Terceros (DIOT) en Aspel-COI 7.0 Obtén esta Declaración de manera muy sencilla en Aspel-COI 7.0, sólo tienes que realizar ciertas configuraciones para que el
Declaración Informativa de Operaciones con Terceros (DIOT) en Aspel-COI 7.0 Obtén esta Declaración de manera muy sencilla en Aspel-COI 7.0, sólo tienes que realizar ciertas configuraciones para que el
Instructivo Configuración de Máquinas Fiscales
 Instructivo Configuración de Máquinas Fiscales Estimado usuario le facilitamos este instructivo para guiarlo a través de la configuración de su máquina fiscal. Al momento que decida configurar su máquina
Instructivo Configuración de Máquinas Fiscales Estimado usuario le facilitamos este instructivo para guiarlo a través de la configuración de su máquina fiscal. Al momento que decida configurar su máquina
SIIGO WINDOWS. Interface - Exportaciones. Cartilla I
 SIIGO WINDOWS Interface - Exportaciones Cartilla I Tabla de Contenido 1. Presentación. 3 2. Proceso de Exportaciones. 4 3. Qué es una exportación? 4. Proceso de exportación contabilidad 4.1 Características
SIIGO WINDOWS Interface - Exportaciones Cartilla I Tabla de Contenido 1. Presentación. 3 2. Proceso de Exportaciones. 4 3. Qué es una exportación? 4. Proceso de exportación contabilidad 4.1 Características
SIIGO Pyme Plus. Informes Control Cruces de Documentos. Cartilla I
 SIIGO Pyme Plus Informes Control Cruces de Documentos Cartilla I Tabla de Contenido 1. Presentación 2. Qué son Inventarios? 3. Qué son Informes? 4. Qué son Informes de Control Cruces de Documentos? 5.
SIIGO Pyme Plus Informes Control Cruces de Documentos Cartilla I Tabla de Contenido 1. Presentación 2. Qué son Inventarios? 3. Qué son Informes? 4. Qué son Informes de Control Cruces de Documentos? 5.
Registro Social para personas en situación de calle Mayo 2017
 Manual de usuario Registro Social para personas en situación de calle MANUAL DE USUARIO Registro Social para personas en situación de calle Mayo 2017 División de Focalización Ministerio de Desarrollo Social
Manual de usuario Registro Social para personas en situación de calle MANUAL DE USUARIO Registro Social para personas en situación de calle Mayo 2017 División de Focalización Ministerio de Desarrollo Social
Procesos Fin de Ejercicio Contabilidad
 Procesos Fin de Ejercicio Contabilidad Despachos ÍNDICE CONTABILIDAD LOGIC CLASS Apertura de nuevo ejercicio sin cerrar el anterior... 2 Empezar a trabajar en el nuevo ejercicio sin realizar cierres ni
Procesos Fin de Ejercicio Contabilidad Despachos ÍNDICE CONTABILIDAD LOGIC CLASS Apertura de nuevo ejercicio sin cerrar el anterior... 2 Empezar a trabajar en el nuevo ejercicio sin realizar cierres ni
DEVOLUCIÓN DE FACTURAS
 DEVOLUCIÓN DE FACTURAS Qué es una devolución en ventas? Una devolución en ventas se presenta cuando el cliente devuelve la mercancía comprada a la empresa y se procede a realizar la contabilización de
DEVOLUCIÓN DE FACTURAS Qué es una devolución en ventas? Una devolución en ventas se presenta cuando el cliente devuelve la mercancía comprada a la empresa y se procede a realizar la contabilización de
Aprobado Por Junta Directiva en Sesión 044/866/2009 PÁGINA 1 DE 35
 PÁGINA 1 DE 35 CONTENIDO PAGINA INTRODUCCIÓN 1 I. ASPECTOS GENERALES 2 II. INGRESO AL SISTEMA 3 1. INGRESO AL MÓDULO DE CONTROL DE ACTIVOS 3 FIJOS 1.1 DESCRIPCION DE LAS FUNCIONES DEL MÓDULO 3 1.2 MANTENIMIENTOS
PÁGINA 1 DE 35 CONTENIDO PAGINA INTRODUCCIÓN 1 I. ASPECTOS GENERALES 2 II. INGRESO AL SISTEMA 3 1. INGRESO AL MÓDULO DE CONTROL DE ACTIVOS 3 FIJOS 1.1 DESCRIPCION DE LAS FUNCIONES DEL MÓDULO 3 1.2 MANTENIMIENTOS
Manual de Consulta de Saldos. net cash
 net cash 1. Introducción 2. Descripción del servicio 3. 3 4 5 3.1 Acceso a BBVA Bancomer net cash 3.2 Privilegios para el servicio 3.3 Acceso al servicio de saldos 3.4 Personalización de grupos de cuentas
net cash 1. Introducción 2. Descripción del servicio 3. 3 4 5 3.1 Acceso a BBVA Bancomer net cash 3.2 Privilegios para el servicio 3.3 Acceso al servicio de saldos 3.4 Personalización de grupos de cuentas
Manual de Usuario Sistema SISCONT- EPG MANUAL DE USUARIO SISTEMA SISCONT EPG. Universidad Nacional Agraria La Molina Escuela de Post Grado
 MANUAL DE USUARIO SISTEMA SISCONT EPG 1 Acceso al Sistema La Ruta de acceso al sistema : http://localhost/proy_intranet/admin/default.asp En el texto año se ingresa el año de ejecución, en el texto de
MANUAL DE USUARIO SISTEMA SISCONT EPG 1 Acceso al Sistema La Ruta de acceso al sistema : http://localhost/proy_intranet/admin/default.asp En el texto año se ingresa el año de ejecución, en el texto de
CREACIÓN DE CONCEPTOS Y ASOCIACIÓN DE CUENTAS
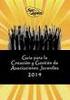 CREACIÓN DE CONCEPTOS Y ASOCIACIÓN DE CUENTAS Al momento de ingresar a la opción de medios magnéticos el sistema habilita la siguiente ventana, para este ejercicio se seleccionara la primera opción llamada
CREACIÓN DE CONCEPTOS Y ASOCIACIÓN DE CUENTAS Al momento de ingresar a la opción de medios magnéticos el sistema habilita la siguiente ventana, para este ejercicio se seleccionara la primera opción llamada
Manual de Usuarios: Sistema de Registro de Alfabetizados y Cursos del Plan Nacional de Alfabetización Tecnológica (PNAT)
 Ministerio del Poder Popular para Ciencia y Tecnología Fundación Infocentro Gerencia de Tecnología Plan Nacional de Alfabetización Tecnológica (PNAT) Manual de Usuarios: Sistema de Registro de Alfabetizados
Ministerio del Poder Popular para Ciencia y Tecnología Fundación Infocentro Gerencia de Tecnología Plan Nacional de Alfabetización Tecnológica (PNAT) Manual de Usuarios: Sistema de Registro de Alfabetizados
"Integraciòn costo de ventas por linea-zona"
 "Integraciòn costo de ventas por linea-zona" Ya dentro de su empresa vaya al menú de archivo Parámetros de la Empresa Una vez dentro de los Parámetros de la Empresa le mostrara la siguiente pantalla. Con
"Integraciòn costo de ventas por linea-zona" Ya dentro de su empresa vaya al menú de archivo Parámetros de la Empresa Una vez dentro de los Parámetros de la Empresa le mostrara la siguiente pantalla. Con
MANUAL DE USUARIO NOTAS PARCIALES MODULO CONFIGUARACION DE NOTAS -288
 MANUAL DE USUARIO NOTAS PARCIALES MODULO CONFIGUARACION DE NOTAS -288 Manual Notas Parciales Página 1 de 39 Tabla de contenido Cómo usar el manual de usuario 4 Inicio 5 Notas Parciales: 6 Profesores (Listados
MANUAL DE USUARIO NOTAS PARCIALES MODULO CONFIGUARACION DE NOTAS -288 Manual Notas Parciales Página 1 de 39 Tabla de contenido Cómo usar el manual de usuario 4 Inicio 5 Notas Parciales: 6 Profesores (Listados
Identificación de Peligros y Valoración de Riesgos.
 Identificación de Peligros y Valoración de Riesgos. INSTRUCTIVO SEGUROS DE RIESGOS LABORALES SURAMERICANA S.A. LÍNEA DE ATENCIÓN: 01 800 051 14 14 Para más información visita www.arlsura.com Usted solo
Identificación de Peligros y Valoración de Riesgos. INSTRUCTIVO SEGUROS DE RIESGOS LABORALES SURAMERICANA S.A. LÍNEA DE ATENCIÓN: 01 800 051 14 14 Para más información visita www.arlsura.com Usted solo
MANUAL DE ADOPCION NIIF EN SYSCAFE
 MANUAL DE ADOPCION NIIF EN SYSCAFE Contenido 1. PARAMETRIZACION... 1 2. PLAN DE CUENTAS... 2 3. CATALOGO TIPOS DE COMPROBANTES... 11 4. BALANCE DE APERTURA... 11 5. MOVIMIENTOS... 15 6. DEPRECIACION DE
MANUAL DE ADOPCION NIIF EN SYSCAFE Contenido 1. PARAMETRIZACION... 1 2. PLAN DE CUENTAS... 2 3. CATALOGO TIPOS DE COMPROBANTES... 11 4. BALANCE DE APERTURA... 11 5. MOVIMIENTOS... 15 6. DEPRECIACION DE
MANUAL. Módulo de Devoluciones Web
 MANUAL Módulo de Devoluciones Web ÍNDICE Qué es el módulo de Devoluciones Web y para qué sirve? Cómo ingresar? Primer ingreso a Devoluciones Web Cómo administro los usuarios que pueden acceder a esta plataforma?
MANUAL Módulo de Devoluciones Web ÍNDICE Qué es el módulo de Devoluciones Web y para qué sirve? Cómo ingresar? Primer ingreso a Devoluciones Web Cómo administro los usuarios que pueden acceder a esta plataforma?
