FacTel EDICIÓN 1.0.7
|
|
|
- Adrián Franco Godoy
- hace 8 años
- Vistas:
Transcripción
1 GUIA RAPIDA DE FACTEL5 FacTel EDICIÓN 1.0.7
2 INDICE INTRODUCCION Pág 3 DESCARGA DEL FACTEL5 Y SUS ACTUALIZACIONES Pág 3 INSTALACION DE FACTEL5 Pág 5 DESCARGA DE FICHEROS DE DETALLE DE FACTURACION Pág 6 ENTRADA EN FACTEL5 Pág 7 CARGA DE FICHEROS EN FACTEL5 Pág 7 GENERACION DE FICHERO POR CIF Pág 9 VISION BASICA DE FACTEL5 Pág 12 FUNCIONES AVANZADAS (Subtotales, Filtros y Grupos) Pág 15 CENTROS DE COSTE (Concepto, creación, aplicación a distintas facturaciones e informes) Pág 25 GESTION DE IMPORTES GLOBALES (Concepto, modos de reparto,y añadir suprimir Centros de coste a una ulticonexión) Pág 34 GESTION DE ACUERDOS Pág 45 HISTORICOS Pág 48 GUIA RAPIDA DE FACTEL5 Pág 2 de 52
3 INTRODUCCION Esta guía rápida expone unas nociones de los aspectos más importantes de la aplicación. Para un conocimiento más detallado de las mismas se recomienda consultar el manual de usuario. Factel es un producto microinformático que lee la información del fichero de detalle de facturación y da una serie de herramientas que permiten su análisis tales como informes, consultas, creación de agrupaciones llamadas centros de coste etc. Existen clientes que desarrollan su propio programa a medida para la lectura del fichero de detalle de facturación. Para poder funcionar bien es necesario tener los siguientes requerimientos de Hardware: Procesador Pentium 4 o equivalente de AMD S.O. Windows XP, Windows 2.000, Windows Vista y Windows 7.en versiones de 32 y 64 bits. Mínimo de memoria RAM 256 para soportes de tamaño pequeño (hasta 150 MB), 512 Mb para soportes de tamaño mediano (hasta 350 Mb) y 1 o más GB para soportes de tamaño grande (más de 350MB). Access instalado en sus versiones 2000, 2002, 2003, 2007 y Factel5 es compatible con versiones de 32 y 64 bits si bien con estas últimas, la actualización de Factel5 se ha de realizar en modo compatibilidad con Windows XP. Factel5 funciona tanto en puesto individual como en Red, si bien en los puestos de red solo tiene permisos de lectura. El fichero de detalle de facturación contiene de manera estructurada la información de la facturación de cada cliente. Al cliente se le suministra vía Internet ( o bien se le manda en soporte CD. Con el desarrollo de nuevos servicios la estructura de la información cambia, esto ha motivado la necesidad de diseñar un nuevo fichero de detalle renovado. Factel5 lee tanto ficheros de detalle no renovados como renovados (estos últimos son identificables por tener un circulo verde con una admiración en color blanco). DESCARGA DE FACTEL5 Y SUS ACTUALIZACIONES Al ser una aplicación que se ejecuta en el puesto microinformático del cliente, es necesario tener el programa y posteriormente instalarlo. Cómo bajar el programa? Hay que acceder a En la pantalla seleccionar Descargar programa Factel5 versión Dual marzo 2007 GUIA RAPIDA DE FACTEL5 Pág 3 de 52
4 Cómo bajar las actualizaciones del programa?. Para acceder a la última actualización disponible, seleccionamos, en la página mostrada anteriormente GUIA RAPIDA DE FACTEL5 Pág 4 de 52
5 Y descargamos la actualización que esté vigente en ese momento, actualmente es PARCHE W Consejos: Es muy importante tener actualizado el programa pues las actualizaciones aparte de arreglar problemas, dotan de nuevas funcionalidades a la aplicación. Es necesaria, también, la instalación del programa DATAACC.exe. pues solventa errores cuando se tiene la aplicación instalada en una red local y cuando se tienen seleccionados en el sistema operativo idiomas diferentes al castellano. Al instalarlo se deben marcar las dos opciones Controladores de acceso a datos y Controlador de SQL Server. Este programa una vez instalado no es necesario actualizarlo. INSTALACION DE FACTEL5 Cómo instalar Factel5? Ejecutar el programa de instalación Factel5.exe, que descomprime los ficheros de la aplicación en el directorio que elijamos. Situándonos en el directorio donde se hayan descomprimido los ficheros deberemos ejecutar el fichero Setup. Notas a tener en cuenta: Para poder instalar correctamente Factel5 no es necesario tener instalado Factel4 pero si ACCESS, (como mínimo la versión 2000). Al arrancar por primera vez Factel5, se recuperan las facturaciones que se tengan cargadas en Factel4 (en el caso de que se tenga instalada esta aplicación), pero para que esta recuperación sea la correcta es necesario que Factel4 esté GUIA RAPIDA DE FACTEL5 Pág 5 de 52
6 actualizado a la versión de 19/11/2005. Asimismo Factel5 debe estar actualizado. Al instalar Factel5 no se debe instalar en el escritorio sino en un subdirectorio de los discos duros. Se debe instalar y ejecutar Factel5 con usuario con privilegios de administrador. Consejo: Una vez instalado al ejecutarse por primera vez recuperará las facturaciones que estén cargadas en Factel4, la recomendación es no ejecutar la aplicación hasta que se haya instalado la última actualización. Cómo instalar las actualizaciones? Para instalar las actualizaciones de Factel5 se debe ejecutar el programa de instalación Actualización VX.X.X, este programa descomprime los ficheros de la aplicación en el directorio que elijamos. Situándonos en el directorio donde se hayan descomprimido los ficheros deberemos ejecutar el fichero Act1_XX siendo XX la versión de la actualización. Consejo: Al actualizar Factel5 este no debe estar ejecutándose. DESCARGA DE FICHEROS DE DETALLE DE FACTURACION Ir a la pagina de descrita en el apartado anterior y una vez allí seleccionar Detalles de facturación en el panel izquierdo de la página Nos lleva a la pantalla de identificación en la que hay que teclear el usuario y la contraseña del cliente. GUIA RAPIDA DE FACTEL5 Pág 6 de 52
7 NOTA: Lo que se descarga es un fichero comprimido ZIP, para que Factel5 lo pueda cargar hay que descomprimirlo en el subdirectorio adecuado. Este fichero descomprimido será el que seleccionaremos desde Factel5 para cargarlo, se caracteriza porque su extensión son los tres primeros dígitos del mes de la facturación que contiene. Los ficheros renovados llevan un círculo verde con una admiración blanca a modo de distintivo. Recomendamos encarecidamente la lectura de los documentos GUIA DE INSTALACION DESINSTALACION DE FACTEL5 PARA WINDOWS VISTA Y WINDOWS 7 y GUIA DE INSTALACION DESINSTALACION DE FACTEL5 PARA WINDOWS XP ENTRADA EN FACTEL5 Para entrar en la aplicación ejecutar el fichero Factel5.exe, se abrirá la aplicación preguntándonos el usuario y contraseña los valores son: Usuario: userid Contraseña: password CARGA DE FICHEROS EN FACTEL5 GUIA RAPIDA DE FACTEL5 Pág 7 de 52
8 Cargar un fichero en Factel significa que la aplicación abre el fichero y crea una base de datos Access con los datos del mismo. Esta base de datos puede ser leída tanto por Factel5 como por cualquier otro programa que el cliente disponga. Una vez abierta la aplicación lo que se debe hacer es ir al menú superior y seleccionar Facturaciones y dentro de este menú Carga de Facturaciones y pulsar el botón de Buscar facturación Seleccionar el fichero de la facturación que deseemos cargar y poner el CIF de la empresa GUIA RAPIDA DE FACTEL5 Pág 8 de 52
9 Una vez finalizado el proceso de carga nos pedirá que le asignemos un nombre a la facturación. GENERACION DE FICHERO POR CIF Esta facilidad permite, para los soportes creados a nivel de acuerdos (estos soportes tienen un supracliente y colgando del mismo varios clientes distintos), la generación automática de soportes 977 (no confundir con grupos de gasto) por cliente Está facilidad ahorra la creación de centros de coste por cliente y su posterior exportación a grupos de gasto uno a uno. En la pantalla general de Factel y dentro del menú general en la opción Facturación se seleccionará la opción: Generación soportes por NIF. Al seleccionar esta opción, se accede a una pantalla similar a la pantalla de carga de Facturaciones, seleccionando Cargar Facturación se abre una ventana donde seleccionamos el fichero de facturación. GUIA RAPIDA DE FACTEL5 Pág 9 de 52
10 Una vez seleccionada una de las facturaciones disponibles, se mostrará la información de los campos descripción de la facturación, tamaño, nº de registros y nº de clientes. GUIA RAPIDA DE FACTEL5 Pág 10 de 52
11 Al pulsar Generación de ficheros por CIF, se abrirá una pantalla en la cual se especificará la ruta donde se grabarán los ficheros (por defecto será el subdirectorio ficheros de Factel5). Además los distintos ficheros se grabarán con la extensión XXX siendo XXX los tres primeros dígitos del mes de facturación del soporte elegido y con el CIF de cada uno de los clientes del soporte por nombre por ejemplo AXXXXXXXX.DIC, si hubiésemos elegido una facturación cargada en Factel correspondiente al mes de Diciembre. Por lo tanto las opciones Nombre de archivo y Tipo aparecerán deshabilitadas. Según se vayan generando los soportes por NIF en la pantalla de factel se va rellenando la información GUIA RAPIDA DE FACTEL5 Pág 11 de 52
12 Al finalizar el proceso el sistema lo informa VISION BASICA DE FACTEL5 Una vez que se abre Factel5 aparece un menú de bienvenida en el cual hay distintas opciones Menú que aparece al entrar en Factel con accesos rápidos a las labores más frecuentes. Las distintas opciones son atajos del menú principal excepto tres siguientes: La opción Descarga de detalles de facturación nos lleva a la página de donde el cliente introduce su usuario y contraseñas para descargar los archivos de detalle. La opción Nuevas actualizaciones del programa nos lleva a la página de descarga de actualizaciones. La opción Obtener más información sobre Factel nos lleva a la página de Factel en la cual se pueden descargar manuales de la aplicación, el modelo de datos de la Base de Datos Access que crea el programa, el formato del archivo de detalle etc. Para abrir un fichero se selecciona la opción Facturaciones y posteriormente Gestión de facturaciones, se selecciona la que se desea cargar y se pulsa el botón seleccionar, llega a la siguiente pantalla: GUIA RAPIDA DE FACTEL5 Pág 12 de 52
13 Los enlaces de interés son: Ver / imprimir Resumen es valido para todos los niveles y genera un resumen con los datos resumen del nivel del árbol en que estemos situados. Descargar otra facturación nos lleva a la página de donde el cliente introduce su usuario y contraseñas para descargar los archivos de detalle. Página web de Factel nos lleva a la página de Factel en la cual se pueden descargar manuales de la aplicación, el modelo de datos de la Base de Datos Access que crea el programa, el formato del archivo de detalle etc. Con respecto a la ventana de Informes de la entidad nos muestra los informes disponibles del nivel del árbol seleccionado (Supracliente, Cliente...), se refieren a informes por conceptos ya sean de cuotas periódicas, aperiódicas o consumos y dentro de estos con información de resumen o de detalle. Si en un nivel determinado del árbol no hay ocurrencias de un concepto, no se muestran los informes relativos a ese concepto. Para seleccionar un informe simplemente hay que hacer doble clic sobre él y aparece la pantalla de informe. GUIA RAPIDA DE FACTEL5 Pág 13 de 52
14 Resaltar que se pueden realizar las siguientes acciones Cambiar el orden de las columnas: Se selecciona la columna a mover (pinchar sobre su titulo y mantener pulsado el botón izquierdo del ratón) y se arrastra con el ratón. Este orden se mantiene en la impresión de los informes Ocultar columnas: Se selecciona la columna a mover (pinchar sobre su titulo) la columna seleccionada cambiará de color su cabecera, seguidamente pulsar el botón derecho del ratón y seleccionar ocultar columna. GUIA RAPIDA DE FACTEL5 Pág 14 de 52
15 Mostrar columnas: Pulsar el botón derecho del ratón y seleccionar Mostrar columnas, aparecerán las columnas que están ocultas, seguidamente seleccionar las columnas a mostrar. Contar registros Pulsar el botón derecho del ratón y seleccionar Contar registros y en la misma pantalla da el resultado. En la pantalla siguiente se muestran algunas opciones más del menú de informes. GUIA RAPIDA DE FACTEL5 Pág 15 de 52
16 Exportar a formato Access, Excell o fichero de texto plano. Selección del número de ocurrencias por página del informe. Selección de Ayuda On-line: describe el contenido de los campos del informe. Botones de avance para moverse a través de las páginas del informe. Ordenación ascendente o descendente en las columnas seleccionadas. Impresión del informe. Conversión del campo duración en formato hh:mm:ss ó número de minutos con dos decimales mmmm.mm. Botón para realizar subtotales y acciones como ocultar/mostrar campos del informe. FUNCIONES AVANZADAS (Subtotales, Filtros y Grupos) Subtotales La opción de subtotales permite totalizar los campos numéricos de un informe en función de uno o varios campos de datos según los diferentes valores de estos. Existen dos formas para realizar subtotales: 1) Para seleccionar los campos pulsamos el botón derecho del ratón y seleccionamos añadir a subtotales, una vez seleccionados todos los campos, se habilitará la opción subtotales del menú del informe y pulsándola nos aparecerá el resultado. GUIA RAPIDA DE FACTEL5 Pág 16 de 52
17 En el ejemplo que aparece en la pantalla siguiente hemos seleccionado los campos tipo de tráfico y ámbito de tráfico como campos por los cuales totalizar los campos duración e importe. Este resultado se puede imprimir, exportar etc. GUIA RAPIDA DE FACTEL5 Pág 17 de 52
18 2) Pulsamos botón de Selección de múltiples columnas para ocultar/mostrar y subtotales. Se abren dos ventanas en la parte inferior. La ventana de subtotales donde aparecen los campos para seleccionar con el botón Añadir subtotales, estos campos se quitan de la selección con el botón Quitar subtotales, para visualizar el resultado se pulsa. Ejecutar subtotal. Una vez ejecutado el subtotal se puede exportar a Excel o texto, imprimir etc Ventana de ocultar/mostrar campos, se seleccionan estos y se pulsa botón a elegir, la visualización es inmediata en el informe. GUIA RAPIDA DE FACTEL5 Pág 18 de 52
19 NOTA: Cuando se hacen subtotales es necesario seleccionar un campo que contenga datos sumables sino tanto la opción de subtotales del menú de informes, como el botón Ejecutar subtotales de la opción operaciones sobre columnas, no se activan. Filtros y Grupos En cualquier tipo de informe se puede hacer selección de sus elementos mediante las herramientas de filtros y grupos. Ambas son condiciones que se ponen sobre los campos que componen el informe la diferencia entre un filtro y un grupo es que en el filtro las condiciones se tienen que dar simultáneamente para que aparezcan los registros resultantes de la aplicación del filtro(es decir están unidas por el operador Y ) mientras que en el grupo aparecen como resultado de sus aplicación los registros que cumplan al menos una condición (es decir las condiciones están unidas por el operador O ). Sobre el resultado de un filtro o grupo se pueden aplicar otro filtro o grupo. Seguidamente vamos a explicar como se aplican los filtros, para los grupos es exactamente igual solo que se selecciona grupo en vez de filtro. 1) Filtros aplicados sobre un informe. Si tenemos un informe abierto se puede aplicar un filtro dentro del mismo menú del informe. Con el puntero del ratón dentro del área del informe pulsamos el botón derecho del ratón y seleccionamos Condición Filtro / grupo GUIA RAPIDA DE FACTEL5 Pág 19 de 52
20 Apareciendo el menú de creación de filtro o grupo Dentro de este menú en la ventana de Tipo de condición a añadir es donde se selecciona Filtro o Grupo. La diferencia es que en el caso de filtro los registros GUIA RAPIDA DE FACTEL5 Pág 20 de 52
21 seleccionados deben cumplir todas las condiciones, mientras que en el caso de grupo basta con que se cumpla una. En los restantes desplegables se seleccionan las condiciones, en el ejemplo de la pantalla anterior, como primera condición hemos elegido el campo importe y el operador mayor que, introduciendo un valor 2, posteriormente hemos pulsado el botón Añadir. En la siguiente pantalla se puede observar que hemos añadido otra condición que es que el campo ámbito de tráfico empiece por met, el resultado son los registros cuyo importe es mayor que dos Y que además tienen al ámbito de tráfico metropolitano. Pulsando el botón Volver al informe original se visualizan, de nuevo, todos los registros. Si queremos modificar una condición la seleccionamos y pulsamos el botón Modificar, podemos cambiar tanto el literal como el operador y el valor, una vez cambiados, se pulsa el botón Actualizar. Para borrar una condición se selecciona y se pulsa el botón Borrar. Pulsando el botón Guardar, se graba el informe para posteriores usos, en el directorio Informes NO clasificados, resaltar que lo se graba es el informe resultado de aplicar el filtro. GUIA RAPIDA DE FACTEL5 Pág 21 de 52
22 Para acceder posteriormente al informe debemos ir a al menú principal y seleccionar la opción biblioteca, seleccionar la carpeta de Informes no clasificados y el informe en cuestión. Pinchando con el ratón y arrastrando el informe podemos utilizar las opciones que aparecen en la parte de debajo de la siguiente pantalla (Ver informe, vista preliminar, imprimir y exportar documento). Estos filtros se pueden guardar para ser aplicados posteriormente sobre los informes que tengan los campos que se incluyen en las condiciones del filtro. Para proceder a la grabación una vez que el filtro se ha aplicado GUIA RAPIDA DE FACTEL5 Pág 22 de 52
23 Nos situamos en el área del informe y pulsamos botón derecho del ratón y seleccionamos la opción Guardar criterio nos aparece la siguiente ventana, damos nombre al filtro y guardamos. Para recuperarlos abrimos el informe y pulsamos botón derecho, seleccionamos Ver criterios definidos GUIA RAPIDA DE FACTEL5 Pág 23 de 52
24 Se abre una ventana con los filtros creados y seleccionamos el que nos interesa, pulsamos el botón Aplicar. 2) Filtros creados desde el menú General. En el menú general seleccionamos Opciones de personalización y luego Gestión de Filtros (si queremos crear un grupo seleccionaremos Gestión de Grupos, el funcionamientos es exactamente igual). Accedemos a una pantalla como la siguiente GUIA RAPIDA DE FACTEL5 Pág 24 de 52
25 El campo Entidades selecciona el nivel del árbol sobre el cual se aplica el filtro. Si se selecciona el valor Todos los Literales el filtro creado se podrá ejecutar en cualquier informe de cualquier nivel siempre que tenga los campos seleccionados en el filtro. Si en cambio seleccionamos un nivel (por ejemplo supracliente ), se activa también el campo Informes que contendrá todos los informes que tienen el nivel seleccionado, en este caso el Filtro / grupo que se cree, solo aplicará a ese informe. En la siguiente pantalla vemos como creamos un filtro a nivel Supracliente para el informe Consumos Globales, en el desplegable Literales del Campo aparecen los campos que componen dicho informe, para las condiciones del filtro hemos elegido que el campo Importe tenga un valor mayor que 2 (rellenando respectivamente los campos Operadores y Valor, posteriormente se añade la condición pulsando el botón Añadir. Una vez añadidas todas las condiciones ponemos nombre al filtro en el campo Nombre del Filtro y pulsamos el botón Grabar. GUIA RAPIDA DE FACTEL5 Pág 25 de 52
26 Para recuperar posteriormente el filtro deberemos ir al informe consumos globales a nivel supracliente y seleccionar del menú del informe la opción Filtros/Grupos, pulsando sobre Filtro o Grupo aparece un cuadro con los Filtros/Grupos disponibles para ese informe. Consejo: Cuando se quieran crear Filtros/Grupos para aplicar a los informes a varios niveles se deberá selecciona el valor Todos los Literales, el Filtro / grupo creado se podrá ejecutar en cualquier informe de cualquier nivel siempre que tenga los campos seleccionados en el filtro. Es conveniente anotar los campos sobre, los que se quiere aplicar el Filtro / grupo con exactitud pues en muchos de ellos el nombre tiene una gran similitud. CENTROS DE COSTE (Creación, aplicación a distintas facturaciones, e informes) Un centro de coste no es más que un grupo de conexiones reunidas sobre la base de los criterios que se decidan, al conjunto de todos los centros de coste definidos lo llamaremos Estructura de Centros de Coste (en adelante ECC). Puede existir una ECC diferente por facturación. Como crear una ECC? Abrimos la facturación sobre la que queremos crear la ECC y seleccionamos Opciones de personalización y luego Gestión de ECC, en la pantalla seleccionar en ECC disponible Mensual y posteriormente pulsar el botón Alta - Baja - Modificación GUIA RAPIDA DE FACTEL5 Pág 26 de 52
27 Llegamos a la pantalla siguiente, de creación y modificación de ECC, para empezar a crear una ECC pulsamos sobre el botón crear centro y rellenamos el nombre del centro en la ventana de Crear centro de coste y pulsamos aceptar, observamos que se crea un centro de coste en la estructura de tipo árbol. GUIA RAPIDA DE FACTEL5 Pág 27 de 52
28 Observamos que se crea un centro de coste en la estructura de tipo árbol. Ahora vamos a asignar las conexiones a este Centro de coste. Se puede hacer de dos formas: 1) Seleccionando en la ventana de Conexiones Disponibles según se indica en la figura 2) Si tenemos un criterio sobre los campos que se muestran en el despleglable campos de la pantalla, por el cual podemos asignar las conexiones a un centro de coste podemos hacer un filtro sobre las conexiones. como se ve en la siguiente figura GUIA RAPIDA DE FACTEL5 Pág 28 de 52
29 Pulsando el botón aplicar en la ventana de Conexiones disponibles me aparecen las conexiones seleccionadas por el criterio elegido, También en otros casos se pueden hacer selecciones por servicio o por conexiones que empiecen por los prefijos de las provincias. GUIA RAPIDA DE FACTEL5 Pág 29 de 52
30 3) los filtros expuestos anteriormente en el punto 2 se pueden crear y, grabar y recuperar en la opción filtros. Si se pulsa el botón filtro, se habilitan las zonas 3 y 3-A según se muestra en la siguiente figura Los desplegables de la zona 1 permiten seleccionar las condiciones o filtros que se aplicarán a la información mostrada en la zona 2. Una vez se acaban de poner las condiciones en la zona 3, se pulsa el botón Añadir de la zona 3-A para incluirla en el filtro. Cuando se acaban de introducir las condiciones pulsando el botón Aplicar, se produce la selección de las conexiones en la zona 2. Para deshacer el filtro se debe pulsar el botón Refrescar de la zona 3. Un ejemplo sería seleccionar las conexiones del Servicio Telefónico Básico y que además sean de Madrid. Si el filtro se quiere grabar se pondrá nombre al filtro y se pulsará el botón Grabar en la zona 3-A, aparecerá un mensaje en el cual se informa de la grabación., si existe un filtro con el mismo nombre se preguntará si se desea sobrescribirlo. GUIA RAPIDA DE FACTEL5 Pág 30 de 52
31 Para borrar un filtro se presionará el botón Borrar y se abrirá la lista de filtros existentes, se seleccionará uno y pulsando el botón Borrar se eliminará. Para recuperar un filtro se presionará el botón Recuperar y se abrirá la lista de filtros creados se seleccionará el filtro deseado y se pulsará el botón Recuperar El filtro seleccionado se mostrará en la pantalla de creación de filtros de modo que se pueda modificar, añadir nuevas condiciones, borrar condiciones. Si se modifica y se graba con el mismo nombre, sustituirá al anterior. Finalmente hemos creado la ECC y para salir de las pantallas de creación de ECC s y guardar los cambios pulsamos el botón Cerrar. GUIA RAPIDA DE FACTEL5 Pág 31 de 52
32 Como pasar una ECC de una facturación a otra? Hemos visto que para crear una ECC primero debe tener abierta una facturación, a partir de la cual podrá seleccionar los elementos que desee incluir en cada centro de coste. La ECC así creada se denomina Mensual y queda ligada exclusivamente a la facturación con la que se generó de modo que si vuelvo a abrir la facturación en Factel5 está ECC permanece. Si se desea aplicar esta ECC a otras facturaciones que tenga cargadas en Factel5 (o que cargue posteriormente), debe consolidar dicha ECC, con lo cual pasará a ser la ECC Actual lo que significa que esta por así decir lo en la memoria del programa y ya podrá aplicarse a cualquier facturación. Así pues, el proceso es el siguiente 1) Abrir la facturación de la cual queremos copiar la ECC a otras facturaciones por ejemplo la de Juan Ejemplo ejemplo de Febrero. 2) Ir a la opción Opciones de personalización y seleccionar Gestión de ECC, asegurarnos de que el desplegable ECC s Disponibles esta en la posición mensual. Pulsar el Botón Consolidar Actual, con esto lo que hacemos es copiar está ECC a Factel5 es decir pasarla a ECC Actual o del sistema. Este proceso se ve en la siguiente figura GUIA RAPIDA DE FACTEL5 Pág 32 de 52
33 3) Abrimos la facturación sobre la que queremos aplicar esta ECC por ejemplo la facturación de Juan ejemplo de Enero (podría ser también de Marzo o Abril), y vamos a la opción Opciones de personalización y seleccionar Gestión de ECC, asegurarnos de que el desplegable ECC s Disponibles esta en la posición Actual. Pulsar el Botón Aplicar en Facturación, con esto lo que hacemos es copiar la ECC del sistema (que en este caso corresponde a la facturación de Juan Ejemplo de Febrero) a la Facturación de Juan Ejemplo de Enero. Si existen conexiones que están en la facturación destino y no en la ECC del sistema se nos abre una ventana para asignarlas al Centro de coste Sin asignar o a otro que queramos crear. Posteriormente modificando la ECC se podrán asignar a los Centros de Coste ya creados si lo estimamos conveniente. GUIA RAPIDA DE FACTEL5 Pág 33 de 52
34 Cómo modificar y exportar o importar una ECC Actual o de sistema? Al seleccionar la ECC actual o de sistema se abre una ventana como la que se muestra en la siguiente figura Alta baja Modificación: La gestión de una estructura pasa por tres conceptos básicos, a saber, Alta de elementos o centros, Baja y Modificaciones de los mismos. Para acceder a ellos, bastará con pulsar sobre el botón Alta-Baja-Modificaciones de la pantalla de gestión de estructura abierta. Permite acceder a la opción de mantenimiento de la estructura, bien creándola, dando de baja elementos o cambiando algún dato de la misma. También se puede acceder a las mismas funcionalidades en el reparto de cargos globales incluida la posibilidad de añadir CC a las multiconexiones para su reparto. En el caso de la ECC actual o de sistema se habilita la posibilidad de borrar conexiones de la ECC. Exportación ECC: Permitirá exportar la estructura de ECC para que en otro ordenador se pueda recuperar. Importación ECC: Permitirá importar la estructura de ECC generada en otro ordenador de modo que podamos incorporarla en nuestro PC Borrar ECC ACTUAL: Borra totalmente la ECC actual del sistema. NOTA IMPORTANTE: Se pueden pasar ECC s de soportes no renovados a soportes renovados, el procedimiento es el mismo que el descrito en las páginas anteriores, así pues la facturación que se abre para pasar su ECC a Actual sería la del archivo no renovado, mientras que la facturación sobre la que se aplica la ECC seria la del GUIA RAPIDA DE FACTEL5 Pág 34 de 52
35 fichero renovado, con esto mantenemos el trabajo hecho sobre ficheros no renovados en Factel4. En el caso de que la ECC no renovada estuviera exportada en un archivo, los pasos son los siguientes 1. Abrir una facturación no renovada. 2. Cargar el fichero de la ECC no renovada como ECC actual 3. Aplicar a la facturación no renovada. 4. Desde la facturación no renovada consolidar la ECC. 5. Abrir el fichero de la facturación renovada 6. Aplicar la ECC no renovada. Qué informes y datos de las ECC s puedo ver? Una vez creada la ECC para ver los informes correspondientes, en la ventana del árbol marcamos el Check que está en la parte superior izquierda de la ventana, en la ventana correspondiente a los informes aparecerán los informes de Centros de coste, El informe Centros de Coste muestra un resumen y un detalle de la ECC que se puede exporta a fichero texto, imprimir etc. El resto informes son iguales a los normales pero se añade el campo Centro de Coste de modo que se pueden hacer subtotales, filtros etc. GESTION DE IMPORTES GLOBALES Qué son los importes globales? En determinados casos existen cargos que se aplican sobre la agrupación directamente y no sobre la conexión, en versiones anteriores de Factel al no estar estos cargos vinculados a ninguna línea no se podía llevar a cabo el reparto a los centros de coste. Con Factel5 y en los ficheros 977 Renovados, podemos distribuir los importes de las distintas agrupaciones en sus correspondientes conexiones Como podemos repartir los importes globales? GUIA RAPIDA DE FACTEL5 Pág 35 de 52
36 Podemos repartir los importes de dos formas distintas: Reparto Manual: Se le asigna manualmente el porcentaje que se desee. Reparto Automático: Le asigna el tanto por ciento equivalentes al número de conexiones que tenga asignado el Centro de Coste. Vamos a ver un ejemplo de cómo funcionaria el reparto automático en el ejemplo vemos un servicio con dos agrupaciones (multiconexiones) cada una con tres líneas, en las dos multiconexiones tenemos importes globales es decir importes que van sobre la misma multiconexión no sobre las líneas que dependen de ella. Caso 1: Si todas las líneas de una multiconexión van a un único centro de coste en principio los importes globales también van a esa multiconexión. Posteriormente se pude añadir cualquier otra multiconexión y hacer un reparto manual. GUIA RAPIDA DE FACTEL5 Pág 36 de 52
37 Caso 2: Si las líneas de una multiconexión van a varios centros de coste, en principio, los importes globales se reparten a cada uno de ellos en función del número de líneas de cada centro de coste con respecto al total de la multiconexión. Posteriormente se pude añadir cualquier otra multiconexión y hacer un reparto manual. GUIA RAPIDA DE FACTEL5 Pág 37 de 52
38 Como se hace el reparto en la aplicación Factel5? Para acceder a la pantalla que gestiona los importes hay que pinchar en el botón Gestión de Importes globales de la pantalla de Gestión de Estructuras de Centros de Gasto, cuando esté en Mensual el combo de ECCRs Disponibles: GUIA RAPIDA DE FACTEL5 Pág 38 de 52
39 La pantalla de Gestión es la siguiente: GUIA RAPIDA DE FACTEL5 Pág 39 de 52
40 A la izquierda aparecen las Agrupaciones que tienen importes a repartir (1). A la derecha aparece la estructura de centro de Coste en la que hay asignada alguna de las conexiones asociadas a la agrupación seleccionada en el lado izquierdo (2) debajo de esta aparecen las agrupaciones que están asociadas al centro de coste seleccionado en la estructura de éstos (3). Vamos a ver un ejemplo de cómo funcionaria en el ejemplo vemos un servicio con dos agrupaciones (multiconexiones) cada una con tres líneas Primero seleccionamos la agrupación cuyos importes queremos repartir, al seleccionarla en el lado derecho nos aparece el número de conexiones que hay en cada uno de los Centros de Coste: Al pinchar en el botón Automático, se distribuyen los importes, adjudicando el tanto por ciento equivalentes al número de conexiones que tenga cada Centro de Coste: GUIA RAPIDA DE FACTEL5 Pág 40 de 52
41 Reparto Manual: Se le asigna manualmente el porcentaje que se desee. Cuando pinchamos en un Centro de Coste escribimos el porcentaje que le queremos asignar. Al lado del botón cancelar nos ira apareciendo el porcentaje que tenemos asignado, GUIA RAPIDA DE FACTEL5 Pág 41 de 52
42 Cuando este llegue al 100% se activará el botón Aplicar, Si nos pasamos del 100% se cancelará la última asignación. GUIA RAPIDA DE FACTEL5 Pág 42 de 52
43 Opción de añadir CC a una multiconexión Se puede incorporar cualquier CC del primer o segundo nivel de la ECC a cualquier multiconexión que tenga cargos globales de modo que un cargo global se puede asignar a cualquier CC de la ECC Se selecciona Selección de Centros de Coste Aparecen en la ventana superior derecha todos los centros de coste restantes de la ECC GUIA RAPIDA DE FACTEL5 Pág 43 de 52
44 Se selecciona el CC que se quiere añadir a la multiconexión y se pulsa Añadir CC aparecen unos mensajes de confirmación Aceptando aparece la pantalla de reparto de Cargos globales, sólo resta hacer un reparto manual de los cargos globales. Asimismo para quitar un CC de una multiconexión hay que pulsar el botón Anulación de centros de coste GUIA RAPIDA DE FACTEL5 Pág 44 de 52
45 Y aceptar el borrado del CC Puntos a tener en cuenta: 1) Cuando una agrupación con importes, no tiene líneas asignadas al efecto de reparto en Centros de Coste se la considera un cargo global, es decir aparece en la pantalla de gestión de importes globales. 2) En una agrupación con importes, si todas las líneas de esa agrupación están asignadas a un centro de coste, los cargos sobre la agrupación en principio se pueden asignan a ese centro de coste. 3) No se pueden borrar los centros de coste que tengan asignados importes de agrupaciones si dicha asignación se hizo de manera manual. Al intentar borrar el centro de coste el programa muestra un mensaje de aviso No se puede modificar el centro de coste por tener un reparto manual. 4) Si, en cambio, la asignación se hizo de manera automática, al borrar el centro de coste esta asignación se deshace. 5) La opción de añadir CC a una multiconexión está operativa tanto para la ECC mensual como para la ECC Actual o de sistema. GUIA RAPIDA DE FACTEL5 Pág 45 de 52
46 GESTION DE ACUERDOS Para acceder a la funcionalidad se ejecutará la opción Gestión de Acuerdos dentro de la opción Opciones de personalización del menú general según se muestra en la siguiente pantalla: Una vez se accede se abre la siguiente pantalla de generación del informe: La zona 1 : Se debe introducir el CIF / NIF del supracliente o cliente requerido. La zona 2 : Se debe introducir la fecha de facturación requerida. La zona 3 muestra las facturaciones CONCERTADAS COMPLETAS de los distintos acuerdos y/o cargos para el supracliente y la fecha seleccionada. El sistema solo permitirá elegir una. GUIA RAPIDA DE FACTEL5 Pág 46 de 52
47 Una vez elegida la facturación de concertada completa cuando pinchemos una facturación se abrirá un mensaje que diga Si damos cancelar se permitirá elegir otra facturación o cancelar el proceso, si elegimos aceptar se seleccionará la facturación. Una vez seleccionada la facturación concertada completa, el sistema chequeará si existen facturaciones concertadas variables para ese CIF/NIF y ese periodo, si no existen, continuará el proceso, ( para elegir introducir el importe fijo acordado SIN impuestos), pero si existe se abrirá un mensaje que diga Si se pulsa No, el proceso continuará (habilitando la zona 4 para introducir el importe fijo acordado SIN impuestos) solo con la facturación concertada completa. Si se pulsa Si se abrirá la ventana de selección de las facturaciones mostrando las facturaciones concertadas variables para ese supracliente y fecha GUIA RAPIDA DE FACTEL5 Pág 47 de 52
48 Solo se podrá elegir una facturación, cuando hagamos doble click en una facturación se abrirá un mensaje que diga Si damos cancelar se permitirá elegir otra facturación o cancelar el proceso, si elegimos aceptar se seleccionará la facturación. La zona 4 es la de introducción del importe fijo acordado SIN impuestos El proceso de generación del informe es el siguiente 1) Al introducir el importe fijo acordado SIN impuestos, se habilita el botón Generar Informe, pulsándolo se genera el mismo. Al generar el informe, se debe validar que las dos facturaciones tiene una ECC creada y que es la misma. Si no fuera la misma dar un mensaje de error. GUIA RAPIDA DE FACTEL5 Pág 48 de 52
49 Si no hay error el informe se presentará junto con el del Resumen y Detalle de Centros de Coste, en una pestaña especifica con el nombre de Detalle de Acuerdos con las mismas funcionalidades que el resto de las pestañas. ISTORICOS H Factel5 permite la comparación de las magnitudes principales de las facturaciones de un mismo supracliente para ello deben estar cargadas en Factel5 las facturaciones que se quieran comparar, vamos al menú principal de Factel y seleccionamos Comparación y dentro de este menú Generar datos históricos llegamos a una pantalla como la mostrada en la siguiente figura y seleccionamos las facturaciones de las que queremos obtener los datos históricos. Pasos a seguir: 1) Seleccionar una de las facturaciones que se quieren comparar. 2) Pulsar el botón Aceptar para incorporarla al histórico de comparaciones. GUIA RAPIDA DE FACTEL5 Pág 49 de 52
50 3) Pulsar el botón Si para aceptar la creación del histórico de comparaciones de este supracliente (este cuadro surge cuando se incorpora el supracliente por primera vez). 4) Repetir los paso 1 y 2 para las demás facturaciones que queramos incorporar a la comparación. Con este paso ya hemos cargado la facturación histórica en la aplicación. Para consultar los datos debemos ir al menú principal de Factel y seleccionar Comparación y dentro de este menú elegir Generar datos históricos, se abrirá la pantalla mostrada a continuación en ella seguimos los siguientes pasos 1) Seleccionamos el supracliente. 2) Seleccionamos el acuerdo para el supracliente 3) Seleccionamos las facturaciones que queremos que aparezcan en los informes 4) Una vez hecha esta selección pulsamos el botón Informes de evolución. GUIA RAPIDA DE FACTEL5 Pág 50 de 52
51 Pasamos a ver una pantalla en la cual para cada nivel del árbol (Supracliente, cliente...), aparecen los informes de evolución que se pueden consultar. GUIA RAPIDA DE FACTEL5 Pág 51 de 52
52 En los informes aparecen en distintas columnas para cada campo de información los periodos elegidos para la comparativa. GUIA RAPIDA DE FACTEL5 Pág 52 de 52
GUIA RAPIDA DE FACTEL5
 GUIA RAPIDA DE FACTEL5 FacTel EDICIÓN 1.0.6 INDICE INTRODUCCION Pág 3 DESCARGA DEL FACTEL5 Y SUS ACTUALIZACIONES Pág 3 INSTALACION DE FACTEL5 Pág 5 DESCARGA DE FICHEROS DE DETALLE DE FACTURACION Pág 6
GUIA RAPIDA DE FACTEL5 FacTel EDICIÓN 1.0.6 INDICE INTRODUCCION Pág 3 DESCARGA DEL FACTEL5 Y SUS ACTUALIZACIONES Pág 3 INSTALACION DE FACTEL5 Pág 5 DESCARGA DE FICHEROS DE DETALLE DE FACTURACION Pág 6
MANUAL DE USUARIO PARA WEB DE SINIESTROS DE LIBERTY
 Manual de Usuario WEB siniestros para mediadores MANUAL DE USUARIO PARA WEB DE SINIESTROS DE LIBERTY Manual_Guia_Web_Siniestros v1.1 Mayo 2007 1 de 1 Manual de Usuario WEB siniestros para mediadores INDICE:
Manual de Usuario WEB siniestros para mediadores MANUAL DE USUARIO PARA WEB DE SINIESTROS DE LIBERTY Manual_Guia_Web_Siniestros v1.1 Mayo 2007 1 de 1 Manual de Usuario WEB siniestros para mediadores INDICE:
NORMA 19.14 (SEPA) 22/11/2013
 NORMA 19.14 (SEPA) 22/11/2013 1. Descripción La aplicación de generación de ficheros de adeudos permite generar fácilmente Órdenes para que su banco efectúe el cobro de recibos a clientes creando una Base
NORMA 19.14 (SEPA) 22/11/2013 1. Descripción La aplicación de generación de ficheros de adeudos permite generar fácilmente Órdenes para que su banco efectúe el cobro de recibos a clientes creando una Base
CÓMO CREAR NUESTRO CATÁLOGO
 CÓMO CREAR NUESTRO CATÁLOGO Mediante la aplicación (http://www.prensasoft.com/programas/conline) podemos crear nuestros propios catálogos. Para crear un catálogo necesitamos: - Varios productos que mostrar,
CÓMO CREAR NUESTRO CATÁLOGO Mediante la aplicación (http://www.prensasoft.com/programas/conline) podemos crear nuestros propios catálogos. Para crear un catálogo necesitamos: - Varios productos que mostrar,
5.8. REGISTRO DE FACTURAS.
 5.8. REGISTRO DE FACTURAS. Una factura es un documento probatorio de la realización de una operación económica que especifica cantidades, concepto, precio y demás condiciones de la operación. Este módulo
5.8. REGISTRO DE FACTURAS. Una factura es un documento probatorio de la realización de una operación económica que especifica cantidades, concepto, precio y demás condiciones de la operación. Este módulo
Para crear formularios se utiliza la barra de herramientas Formulario, que se activa a través del comando Ver barra de herramientas.
 Formularios TEMA: FORMULARIOS. 1. INTRODUCCIÓN. 2. CREACIÓN DE FORMULARIOS. 3. INTRODUCIR DATOS EN UN FORMULARIO. 4. MODIFICAR UN FORMULARIO 5. MANERAS DE GUARDAR UN FORMULARIO. 6. IMPRIMIR FORMULARIOS.
Formularios TEMA: FORMULARIOS. 1. INTRODUCCIÓN. 2. CREACIÓN DE FORMULARIOS. 3. INTRODUCIR DATOS EN UN FORMULARIO. 4. MODIFICAR UN FORMULARIO 5. MANERAS DE GUARDAR UN FORMULARIO. 6. IMPRIMIR FORMULARIOS.
ÍNDICE. Acceso a nivel de agencias...3. Organización por carpetas...4. Descarga de facturas desde el portal...5. Búsquedas de facturas...
 ÍNDICE Acceso a nivel de agencias...3 Organización por carpetas...4 Descarga de facturas desde el portal...5 Búsquedas de facturas...8 Configurar notificaciones por e-mail...11 3 Bienvenido al manual de
ÍNDICE Acceso a nivel de agencias...3 Organización por carpetas...4 Descarga de facturas desde el portal...5 Búsquedas de facturas...8 Configurar notificaciones por e-mail...11 3 Bienvenido al manual de
Región de Murcia Consejería de Educación, Ciencia e Investigación. Manual Usuario FCT
 . Manual Usuario FCT Murcia, 9 de Julio de 2007 Manual de Usuario FCT v1.0 pág. 2 de 73 ÍNDICE Manual Usuario FCT...1 1. Tipos de usuarios... 4 2. Modelo de navegación... 5 3. Servicios... 6 3.1. Convenios...
. Manual Usuario FCT Murcia, 9 de Julio de 2007 Manual de Usuario FCT v1.0 pág. 2 de 73 ÍNDICE Manual Usuario FCT...1 1. Tipos de usuarios... 4 2. Modelo de navegación... 5 3. Servicios... 6 3.1. Convenios...
Vamos a ver las dos formas básicas de arrancar PowerPoint.
 Iniciar Powerpoint Vamos a ver las dos formas básicas de arrancar PowerPoint. 1) Desde el botón Inicio situado, normalmente, en la esquina inferior izquierda de la pantalla. Coloca el cursor y haz clic
Iniciar Powerpoint Vamos a ver las dos formas básicas de arrancar PowerPoint. 1) Desde el botón Inicio situado, normalmente, en la esquina inferior izquierda de la pantalla. Coloca el cursor y haz clic
NOTIFICACIÓN DE MOVIMIENTOS DE ESTUPEFACIENTES POR PARTE DE LOS LABORATORIOS FARMACÉUTICOS Y ALMACENES MAYORISTAS DE DISTRIBUCIÓN
 NOTIFICACIÓN DE MOVIMIENTOS DE ESTUPEFACIENTES POR PARTE DE LOS LABORATORIOS FARMACÉUTICOS Y ALMACENES MAYORISTAS DE DISTRIBUCIÓN GUÍA PARA LA PRESENTACIÓN DE NOTIFICACIONES Versión: 27/06/2012-1 ÍNDICE:
NOTIFICACIÓN DE MOVIMIENTOS DE ESTUPEFACIENTES POR PARTE DE LOS LABORATORIOS FARMACÉUTICOS Y ALMACENES MAYORISTAS DE DISTRIBUCIÓN GUÍA PARA LA PRESENTACIÓN DE NOTIFICACIONES Versión: 27/06/2012-1 ÍNDICE:
Una plantilla es un modelo que puede servir como base para muchas hojas de cálculo. Puede incluir tanto datos como formatos.
 USAR PLANTILLAS Vamos a conocer y manejar con más precisión las opciones disponibles en Excel2010 a la hora de empezar un libro de trabajo, como puede ser el uso de plantillas como modelos que usaremos
USAR PLANTILLAS Vamos a conocer y manejar con más precisión las opciones disponibles en Excel2010 a la hora de empezar un libro de trabajo, como puede ser el uso de plantillas como modelos que usaremos
- Dirigido a Centros Docentes- Versión 01-23/03/2010
 K Manual de usuario "Inventario TIC - Dirigido a Centros Docentes- Versión 01-23/03/2010 ÍNDICE ÍNDICE...1 1. INTRODUCCIÓN...2 Terminología utilizada... 2 2. DESCRIPCIÓN DEL SISTEMA...2 3. CONSIDERACIONES
K Manual de usuario "Inventario TIC - Dirigido a Centros Docentes- Versión 01-23/03/2010 ÍNDICE ÍNDICE...1 1. INTRODUCCIÓN...2 Terminología utilizada... 2 2. DESCRIPCIÓN DEL SISTEMA...2 3. CONSIDERACIONES
Manual de ayuda para la utilización del Correo Interno en el Campus Virtual
 Manual de ayuda para la utilización del Correo Interno en el Campus Virtual Página 1 de 12 Contenido 1. INTRODUCCIÓN... 3 2. CONFIGURACIÓN DEL BLOQUE DE CORREO INTERNO... 3 3. GESTIÓN DEL CORREO... 4 4.
Manual de ayuda para la utilización del Correo Interno en el Campus Virtual Página 1 de 12 Contenido 1. INTRODUCCIÓN... 3 2. CONFIGURACIÓN DEL BLOQUE DE CORREO INTERNO... 3 3. GESTIÓN DEL CORREO... 4 4.
MANUAL DE USUARIO ARCHIVO
 MANUAL DE USUARIO ARCHIVO ÍNDICE Páginas 1. INTRODUCCIÓN... 1 2. MENÚ PRINCIPAL... 2 2.1 TABLAS... 2 2.1.1. Localización... 4 2.1.2. Tipos de Documentos... 4 2.1.3. Tipos Auxiliares... 6 2.2. DOCUMENTOS...
MANUAL DE USUARIO ARCHIVO ÍNDICE Páginas 1. INTRODUCCIÓN... 1 2. MENÚ PRINCIPAL... 2 2.1 TABLAS... 2 2.1.1. Localización... 4 2.1.2. Tipos de Documentos... 4 2.1.3. Tipos Auxiliares... 6 2.2. DOCUMENTOS...
PROPUESTAS COMERCIALES
 PROPUESTAS COMERCIALES 1. Alcance... 2 2. Entidades básicas... 2 3. Circuito... 2 3.1. Mantenimiento de rutas... 2 3.2. Añadir ofertas... 5 3.2.1. Alta desde CRM... 5 3.2.2. Alta desde el módulo de Propuestas
PROPUESTAS COMERCIALES 1. Alcance... 2 2. Entidades básicas... 2 3. Circuito... 2 3.1. Mantenimiento de rutas... 2 3.2. Añadir ofertas... 5 3.2.1. Alta desde CRM... 5 3.2.2. Alta desde el módulo de Propuestas
Descarga Automática. Manual de Usuario. Operador del Mercado Ibérico de Energía - Polo Español Alfonso XI, 6 28014 Madrid
 Descarga Automática Manual de Usuario Operador del Mercado Ibérico de Energía - Polo Español Alfonso XI, 6 28014 Madrid Versión 5.2 Fecha: 2008-10-15 Ref : MU_DescargaAutomática.doc ÍNDICE 1 INTRODUCCIÓN...
Descarga Automática Manual de Usuario Operador del Mercado Ibérico de Energía - Polo Español Alfonso XI, 6 28014 Madrid Versión 5.2 Fecha: 2008-10-15 Ref : MU_DescargaAutomática.doc ÍNDICE 1 INTRODUCCIÓN...
Manual básico BSCW. 1. Acceder al espacio de trabajo. Hacer clic en Acceder a su área de trabajo.
 Escriba área, departamento, vicerrectorado o servicio Manual básico BSCW 1. Acceder al espacio de trabajo En primer lugar, accedemos a la dirección http://bscw.ual.es Ctra.Sacramento La Cañada de San Urbano
Escriba área, departamento, vicerrectorado o servicio Manual básico BSCW 1. Acceder al espacio de trabajo En primer lugar, accedemos a la dirección http://bscw.ual.es Ctra.Sacramento La Cañada de San Urbano
Proyectos de Innovación Docente
 Proyectos de Innovación Docente Manual de Usuario Vicerrectorado de Docencia y Profesorado Contenido INTRODUCCIÓN... 3 DATOS PERSONALES... 6 Modificar email... 6 Modificar contraseña... 7 GESTIÓN PROYECTOS...
Proyectos de Innovación Docente Manual de Usuario Vicerrectorado de Docencia y Profesorado Contenido INTRODUCCIÓN... 3 DATOS PERSONALES... 6 Modificar email... 6 Modificar contraseña... 7 GESTIÓN PROYECTOS...
P/. Factura Electrónica D/. Manual de Usuario Proveedores
 Control documental Versión del Fecha Autor Modificaciones/Comentarios documento 1.0 10/02/2011 Diputación de Teruel Versión inicial del documento 1.1 05/04/2011 Diputación de Teruel Revisado estilo 1.2
Control documental Versión del Fecha Autor Modificaciones/Comentarios documento 1.0 10/02/2011 Diputación de Teruel Versión inicial del documento 1.1 05/04/2011 Diputación de Teruel Revisado estilo 1.2
Manual Usuario Manual Usuario
 Manual Usuario Con la colaboración de : TABLA DE CONTENIDOS 1 Introducción... 7 2 Consideraciones generales... 8 2.1 Perfiles de acceso... 8 2.1.1 Administrador Intress... 8 2.1.2 Administrador entidad...
Manual Usuario Con la colaboración de : TABLA DE CONTENIDOS 1 Introducción... 7 2 Consideraciones generales... 8 2.1 Perfiles de acceso... 8 2.1.1 Administrador Intress... 8 2.1.2 Administrador entidad...
CONCEPTOS BASICOS. Febrero 2003 Página - 1/10
 CONCEPTOS BASICOS Febrero 2003 Página - 1/10 EL ESCRITORIO DE WINDOWS Se conoce como escritorio la zona habitual de trabajo con windows, cuando iniciamos windows entramos directamente dentro del escritorio,
CONCEPTOS BASICOS Febrero 2003 Página - 1/10 EL ESCRITORIO DE WINDOWS Se conoce como escritorio la zona habitual de trabajo con windows, cuando iniciamos windows entramos directamente dentro del escritorio,
Plantillas Office. Manual de usuario Versión 1.1
 Manual de usuario Para comprender y seguir este manual es necesario: Disponer del fichero lasolucion50.exe Asegurarse de trabajar con la versión 5.0.0.7 o superior. Para comprobar que versión esta utilizando
Manual de usuario Para comprender y seguir este manual es necesario: Disponer del fichero lasolucion50.exe Asegurarse de trabajar con la versión 5.0.0.7 o superior. Para comprobar que versión esta utilizando
NORMA 19.14 / 19.44 (SEPA)
 NORMA 19.14 / 19.44 (SEPA) Versión 1.5 Concepto Ampliado N19.14 PLUS Enero 2015 Contenido 1. Descripción... 3 2. Instalación de la aplicación... 3 3. Desinstalación de la aplicación... 4 4. Acceso a la
NORMA 19.14 / 19.44 (SEPA) Versión 1.5 Concepto Ampliado N19.14 PLUS Enero 2015 Contenido 1. Descripción... 3 2. Instalación de la aplicación... 3 3. Desinstalación de la aplicación... 4 4. Acceso a la
CASO PRÁCTICO DISTRIBUCIÓN DE COSTES
 CASO PRÁCTICO DISTRIBUCIÓN DE COSTES Nuestra empresa tiene centros de distribución en tres ciudades europeas: Zaragoza, Milán y Burdeos. Hemos solicitado a los responsables de cada uno de los centros que
CASO PRÁCTICO DISTRIBUCIÓN DE COSTES Nuestra empresa tiene centros de distribución en tres ciudades europeas: Zaragoza, Milán y Burdeos. Hemos solicitado a los responsables de cada uno de los centros que
MANUAL DE USUARIO DE LA HERAMIENTA CONFIGURACION DE PRESUPUESTOS PARA DISTRIBUIDORES
 MANUAL DE USUARIO DE LA HERAMIENTA CONFIGURACION DE PRESUPUESTOS PARA DISTRIBUIDORES Joma ha creado una herramienta con la cual, usted, como distribuidor, podrá generar presupuestos de las agrupaciones
MANUAL DE USUARIO DE LA HERAMIENTA CONFIGURACION DE PRESUPUESTOS PARA DISTRIBUIDORES Joma ha creado una herramienta con la cual, usted, como distribuidor, podrá generar presupuestos de las agrupaciones
NORMA 34.14(SEPA) 05/11/2013
 NORMA 34.14(SEPA) 05/11/2013 1. Descripción La aplicación de generación de ficheros de transferencias permite generar fácilmente órdenes para que se efectúe el pago de transferencias a los beneficiarios
NORMA 34.14(SEPA) 05/11/2013 1. Descripción La aplicación de generación de ficheros de transferencias permite generar fácilmente órdenes para que se efectúe el pago de transferencias a los beneficiarios
Comerciales. Comisiones en Documentos de Venta WhitePaper Enero de 2008
 Comerciales. Comisiones en Documentos de Venta WhitePaper Enero de 2008 Contenidos 1. Propósito 3 2. Comerciales 4 3. Creación de tablas de comisiones 6 4. Cálculo de comisiones en documentos de ventas
Comerciales. Comisiones en Documentos de Venta WhitePaper Enero de 2008 Contenidos 1. Propósito 3 2. Comerciales 4 3. Creación de tablas de comisiones 6 4. Cálculo de comisiones en documentos de ventas
Ayuda para la instalación Componente Firma Digital INDICE. 1 Configuración previa...2. 1.1 Configuración Internet Explorer para ActiveX...
 INDICE 1 Configuración previa...2 1.1 Configuración Internet Explorer para ActiveX...2 1.2 Problemas comunes en sistema operativo Windows...8 1.2.1 Usuarios con sistema operativo Windows XP con el Service
INDICE 1 Configuración previa...2 1.1 Configuración Internet Explorer para ActiveX...2 1.2 Problemas comunes en sistema operativo Windows...8 1.2.1 Usuarios con sistema operativo Windows XP con el Service
Curso Internet Básico - Aularagon
 Antes de empezar es necesario que tengas claro algunas cosas: para configurar esta cuenta de correo, debes saber que el POP y el SMTP en este caso son mail.aragon.es; esta cuenta de correo hay que solicitarla
Antes de empezar es necesario que tengas claro algunas cosas: para configurar esta cuenta de correo, debes saber que el POP y el SMTP en este caso son mail.aragon.es; esta cuenta de correo hay que solicitarla
Instalación y Registro Versiones Educativas 2013
 Instalación y Registro Versiones Educativas 2013 Octubre 2012 Instalación y Registro Online página 2 Índice Introducción... 4 Instalación Versión Educativa Aula... 6 1. Setup... 6 2. Instalación... 7 3.
Instalación y Registro Versiones Educativas 2013 Octubre 2012 Instalación y Registro Online página 2 Índice Introducción... 4 Instalación Versión Educativa Aula... 6 1. Setup... 6 2. Instalación... 7 3.
2. Doctores 2.1. Dar de alta un doctor 2.2. Buscar un doctor 2.3. Editar un doctor 2.4. Borrar un doctor
 ADMINISTRACIÓN. 1. Pacientes 1.1. Dar de alta un paciente 1.2. Buscar un paciente 1.3. Editar un paciente 1.4. Borrar un paciente 1.5. Realizar pagos 1.6. Facturar desde un paciente 1.7. Facturar actuaciones
ADMINISTRACIÓN. 1. Pacientes 1.1. Dar de alta un paciente 1.2. Buscar un paciente 1.3. Editar un paciente 1.4. Borrar un paciente 1.5. Realizar pagos 1.6. Facturar desde un paciente 1.7. Facturar actuaciones
MANUAL DE USO DEL PROGRAMA ARKITOOL 2012
 MANUAL DE USO DEL PROGRAMA ARKITOOL 2012 Editado por: Ideas y Programas, S.L. San Román de los Montes 25-Enero-2012. ARKITool, ARKIplan, ARKITool Plus son marcas registradas por Ideas y Programas, S.L.
MANUAL DE USO DEL PROGRAMA ARKITOOL 2012 Editado por: Ideas y Programas, S.L. San Román de los Montes 25-Enero-2012. ARKITool, ARKIplan, ARKITool Plus son marcas registradas por Ideas y Programas, S.L.
Heimdal Free POS Guía de instalación y puesta en marcha
 Heimdal Free POS Guía de instalación y puesta en marcha Heimdal Free POS Guía de instalación y puesta en marcha 1. INSTALACIÓN HEIMDAL FREE POS.... 3 1.1 REQUERIMIENTOS DE HARDWARE... 3 1.2 SELECCIÓN DE
Heimdal Free POS Guía de instalación y puesta en marcha Heimdal Free POS Guía de instalación y puesta en marcha 1. INSTALACIÓN HEIMDAL FREE POS.... 3 1.1 REQUERIMIENTOS DE HARDWARE... 3 1.2 SELECCIÓN DE
MANUAL APLICACIÓN. SOFTWARE GESTIÓN DE CLÍNICAS DENTALES
 1. ÍNDICE MANUAL APLICACIÓN. SOFTWARE GESTIÓN DE CLÍNICAS DENTALES 1. INTRODUCCIÓN...4 2 INSTALACIÓN DE LA APLICACIÓN...4 3 PANTALLA DE ACCESO...5 4 SELECCIÓN DE CLÍNICA...6 5 PANTALLA PRINCIPAL...7 6.
1. ÍNDICE MANUAL APLICACIÓN. SOFTWARE GESTIÓN DE CLÍNICAS DENTALES 1. INTRODUCCIÓN...4 2 INSTALACIÓN DE LA APLICACIÓN...4 3 PANTALLA DE ACCESO...5 4 SELECCIÓN DE CLÍNICA...6 5 PANTALLA PRINCIPAL...7 6.
SISTEMA DE APARTADO DE SALAS PARA EVENTOS
 SISTEMA DE APARTADO DE SALAS PARA EVENTOS Dirección General de Comunicaciones e Informática Febrero 2008 1 INDICE 1. Objetivos del Sistema... 3 10. Solución de problemas... 23 2. Introducción... 4 3. Requisitos...
SISTEMA DE APARTADO DE SALAS PARA EVENTOS Dirección General de Comunicaciones e Informática Febrero 2008 1 INDICE 1. Objetivos del Sistema... 3 10. Solución de problemas... 23 2. Introducción... 4 3. Requisitos...
Documentación del Terminal
 Documentación del Terminal 1. Descripción El Programa de Preventa-Autoventa FacturaPlus está diseñado para su utilización en PDAs incluyendo en este paquete además una aplicación para PC con la que gestionar
Documentación del Terminal 1. Descripción El Programa de Preventa-Autoventa FacturaPlus está diseñado para su utilización en PDAs incluyendo en este paquete además una aplicación para PC con la que gestionar
GUÍA RÁPIDA DE TRABAJOS CON ARCHIVOS.
 GUÍA RÁPIDA DE TRABAJOS CON ARCHIVOS. 1 Direcciones o Ubicaciones, Carpetas y Archivos Botones de navegación. El botón Atrás permite volver a carpetas que hemos examinado anteriormente. El botón Arriba
GUÍA RÁPIDA DE TRABAJOS CON ARCHIVOS. 1 Direcciones o Ubicaciones, Carpetas y Archivos Botones de navegación. El botón Atrás permite volver a carpetas que hemos examinado anteriormente. El botón Arriba
Manual de usuario de Solmicro BI. Página 1
 Manual de usuario de Solmicro BI Página 1 Índice 1. Estructura general del sistema, 2. Estructura de presentación de la información, 3. Acceso a Solmicro BI y los diferentes cuadros de mando, 4. Partes
Manual de usuario de Solmicro BI Página 1 Índice 1. Estructura general del sistema, 2. Estructura de presentación de la información, 3. Acceso a Solmicro BI y los diferentes cuadros de mando, 4. Partes
1 MANUAL DE INSTALACIÓN
 1 MANUAL DE INSTALACIÓN El software necesario para la ejecución de las aplicaciones se incluye en el apartado software del cd del proyecto. Aún así, a continuación se explica como poder descargar los programas
1 MANUAL DE INSTALACIÓN El software necesario para la ejecución de las aplicaciones se incluye en el apartado software del cd del proyecto. Aún así, a continuación se explica como poder descargar los programas
MANEJANDO FICHEROS Y CARPETAS
 Tutorial 1 MANEJANDO FICHEROS Y CARPETAS 1.1.- Creando carpetas Para organizar la información que almacenamos en nuestros ordenadores, tenemos una elemento denominado carpeta. Vamos a ver cómo, usando
Tutorial 1 MANEJANDO FICHEROS Y CARPETAS 1.1.- Creando carpetas Para organizar la información que almacenamos en nuestros ordenadores, tenemos una elemento denominado carpeta. Vamos a ver cómo, usando
Notas para la instalación de un lector de tarjetas inteligentes.
 Notas para la instalación de un lector de tarjetas inteligentes. Índice 0. Obtención de todo lo necesario para la instalación. 3 1. Comprobación del estado del servicio Tarjeta inteligente. 4 2. Instalación
Notas para la instalación de un lector de tarjetas inteligentes. Índice 0. Obtención de todo lo necesario para la instalación. 3 1. Comprobación del estado del servicio Tarjeta inteligente. 4 2. Instalación
CORREO ELECTRÓNICO GMAIL. 1 Enviar correo electrónico... 2. 1.2 Acceder a una cuenta de correo electrónico... 2
 CORREO ELECTRÓNICO GMAIL 1 Enviar correo electrónico... 2 1.2 Acceder a una cuenta de correo electrónico.... 2 1.3 Destacar el propósito principal de las carpetas de correo electrónico: Recibidos, Bandeja
CORREO ELECTRÓNICO GMAIL 1 Enviar correo electrónico... 2 1.2 Acceder a una cuenta de correo electrónico.... 2 1.3 Destacar el propósito principal de las carpetas de correo electrónico: Recibidos, Bandeja
Sistema de Gestión Académica TESEO. Revisión 1.0. Servicio de Informática Área de Gestión (GESTIÓN DE RESÚMENES DE TESIS DOCTORALES)
 Sistema de Gestión Académica TESEO (GESTIÓN DE RESÚMENES DE TESIS DOCTORALES) Revisión 1.0 Servicio de Informática Área de Gestión Mayo de 2004 INDICE INDICE... 1 1 Introducción... 1 2 Procedimiento....
Sistema de Gestión Académica TESEO (GESTIÓN DE RESÚMENES DE TESIS DOCTORALES) Revisión 1.0 Servicio de Informática Área de Gestión Mayo de 2004 INDICE INDICE... 1 1 Introducción... 1 2 Procedimiento....
Combinar comentarios y cambios de varios documentos en un documento
 Combinar comentarios y cambios de varios documentos en un documento Si envía un documento a varios revisores para que lo revisen y cada uno de ellos devuelve el documento, puede combinar los documentos
Combinar comentarios y cambios de varios documentos en un documento Si envía un documento a varios revisores para que lo revisen y cada uno de ellos devuelve el documento, puede combinar los documentos
GUÍA PGA SISTEMA EXTRANJERO
 GUÍA PGA SISTEMA EXTRANJERO Contenidos GUÍA PGA ENSEÑANZAS EXTRANJERAS... 1 1.-INSTALACION Y MANEJO DE LA APLICACIÓN... 2 1.1.- Instalación de la PGA.... 2 1.2.- La primera vez:... 2 1.3.- El menú de la
GUÍA PGA SISTEMA EXTRANJERO Contenidos GUÍA PGA ENSEÑANZAS EXTRANJERAS... 1 1.-INSTALACION Y MANEJO DE LA APLICACIÓN... 2 1.1.- Instalación de la PGA.... 2 1.2.- La primera vez:... 2 1.3.- El menú de la
GUIA BÁSICA DE ABSYSNET PARA PRINCIPIANTES
 GUIA BÁSICA DE ABSYSNET PARA PRINCIPIANTES 1. INTRODUCCIÓN...1 2. ESCRITORIO...2 3. CATÁLOGO....4 4. LECTORES...11 5. CIRCULACIÓN...12 Préstamos....12 Renovaciones....13 Devoluciones...14 Reservas...14
GUIA BÁSICA DE ABSYSNET PARA PRINCIPIANTES 1. INTRODUCCIÓN...1 2. ESCRITORIO...2 3. CATÁLOGO....4 4. LECTORES...11 5. CIRCULACIÓN...12 Préstamos....12 Renovaciones....13 Devoluciones...14 Reservas...14
Módulo 8: Ofimática básica. Unidad didáctica 4: Introducción y modificación de datos. Access
 Módulo 8: Ofimática básica Unidad didáctica 4: Introducción y modificación de datos Access UNIDAD DIDÁCTICA 4 Introducción y modificación de datos Créditos Autor/es: Fuentes Innovación y Cualificación
Módulo 8: Ofimática básica Unidad didáctica 4: Introducción y modificación de datos Access UNIDAD DIDÁCTICA 4 Introducción y modificación de datos Créditos Autor/es: Fuentes Innovación y Cualificación
MANUAL DE USUARIO. Se deben seguir los siguientes pasos para la correcta instalación del módulo descargable:
 MANUAL DE USUARIO La aplicación para la convocatoria Parques Científicos y Tecnológicos consta de un programa descargable más un módulo web. Mediante el módulo descargable, es posible cumplimentar todos
MANUAL DE USUARIO La aplicación para la convocatoria Parques Científicos y Tecnológicos consta de un programa descargable más un módulo web. Mediante el módulo descargable, es posible cumplimentar todos
Para aquellos que tengan conocimientos de Access es lo más parecido a una consulta de referencias cruzadas, pero con más interactividad.
 Las tablas dinámicas Crear una tabla dinámica Una tabla dinámica consiste en el resumen de un conjunto de datos, atendiendo a varios criterios de agrupación, representado como una tabla de doble entrada
Las tablas dinámicas Crear una tabla dinámica Una tabla dinámica consiste en el resumen de un conjunto de datos, atendiendo a varios criterios de agrupación, representado como una tabla de doble entrada
La ventana de Microsoft Excel
 Actividad N 1 Conceptos básicos de Planilla de Cálculo La ventana del Microsoft Excel y sus partes. Movimiento del cursor. Tipos de datos. Metodología de trabajo con planillas. La ventana de Microsoft
Actividad N 1 Conceptos básicos de Planilla de Cálculo La ventana del Microsoft Excel y sus partes. Movimiento del cursor. Tipos de datos. Metodología de trabajo con planillas. La ventana de Microsoft
L U I S P A T I Ñ O IN FOR M Á T I C A SIS T E M A S AVA N Z A DOS
 1 1 EFACTURA ONLINE... 3 1.1 INTERFACE DE EFACTURA ONLINE... 3 1.2 BARRA SUPERIOR... 4 1.3 ÁREA DE TRABAJO. PESTAÑAS... 4 2 EMPRESAS... 5 3 PERSONALIZAR FACTURA... 7 4 CLIENTES... 8 5 FACTURAR... 9 5.1
1 1 EFACTURA ONLINE... 3 1.1 INTERFACE DE EFACTURA ONLINE... 3 1.2 BARRA SUPERIOR... 4 1.3 ÁREA DE TRABAJO. PESTAÑAS... 4 2 EMPRESAS... 5 3 PERSONALIZAR FACTURA... 7 4 CLIENTES... 8 5 FACTURAR... 9 5.1
Documentación del CK-BaaB
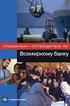 Activos Fijos Esta opción se utiliza para dar de Alta, de Baja, Consultar y/o Modificar los Activos Fijos. Se definirán los Activos, los Inmovilizados Materiales e Inmateriales, siempre que estén sometidos
Activos Fijos Esta opción se utiliza para dar de Alta, de Baja, Consultar y/o Modificar los Activos Fijos. Se definirán los Activos, los Inmovilizados Materiales e Inmateriales, siempre que estén sometidos
GENERACIÓN DE TRANSFERENCIAS
 GENERACIÓN DE TRANSFERENCIAS 1 INFORMACIÓN BÁSICA La aplicación de generación de ficheros de transferencias permite generar fácilmente órdenes para que la Caja efectúe transferencias, creando una base
GENERACIÓN DE TRANSFERENCIAS 1 INFORMACIÓN BÁSICA La aplicación de generación de ficheros de transferencias permite generar fácilmente órdenes para que la Caja efectúe transferencias, creando una base
Accede a su DISCO Virtual del mismo modo como lo Hace a su disco duro, a través de:
 Gemelo Backup Online DESKTOP Manual DISCO VIRTUAL Es un Disco que se encuentra en su PC junto a las unidades de discos locales. La información aquí existente es la misma que usted ha respaldado con su
Gemelo Backup Online DESKTOP Manual DISCO VIRTUAL Es un Disco que se encuentra en su PC junto a las unidades de discos locales. La información aquí existente es la misma que usted ha respaldado con su
Manual de OpenOffice Impress
 Manual de OpenOffice Impress. Capítulo 4. Trabajando con gráficos, esquemas y plantillas 1 Manual de OpenOffice Impress Capítulo 4: Trabajando con gráficos, esquemas y plantillas Este material es una adaptación
Manual de OpenOffice Impress. Capítulo 4. Trabajando con gráficos, esquemas y plantillas 1 Manual de OpenOffice Impress Capítulo 4: Trabajando con gráficos, esquemas y plantillas Este material es una adaptación
Guía básica administrar documentos
 www.novosoft.es Guía básica administrar documentos Cada administrador de incaweb es responsable de gestionar los documentación bajo su responsabilidad. Dicha gestión incluye la creación, la modificación
www.novosoft.es Guía básica administrar documentos Cada administrador de incaweb es responsable de gestionar los documentación bajo su responsabilidad. Dicha gestión incluye la creación, la modificación
Instalación del programa PSPP y obtención de una distribución de frecuencias.
 Práctica 2. Instalación del programa PSPP y obtención de una distribución de frecuencias. Con esta práctica instalaremos el programa PSPP. El programa es un software específico para el análisis estadístico
Práctica 2. Instalación del programa PSPP y obtención de una distribución de frecuencias. Con esta práctica instalaremos el programa PSPP. El programa es un software específico para el análisis estadístico
PROGRAMA INFORMÁTICO PARA LA CUMPLIMENTACIÓN DE RECETAS EN FORMATO XML VERSIÓN: 1.0
 PROGRAMA INFORMÁTICO PARA LA CUMPLIMENTACIÓN DE RECETAS EN FORMATO XML VERSIÓN: 1.0 MARZO 2013 1 Índice de contenido 1. Introducción......3 2. Instalación...5 3. Menú Opciones...6 3.1. Abrir directorio
PROGRAMA INFORMÁTICO PARA LA CUMPLIMENTACIÓN DE RECETAS EN FORMATO XML VERSIÓN: 1.0 MARZO 2013 1 Índice de contenido 1. Introducción......3 2. Instalación...5 3. Menú Opciones...6 3.1. Abrir directorio
Correo Electrónico: Webmail: Horde 3.1.1
 CONTENIDOS: PAGINA Qué es Webmail?. 2 Acceder a Webmail. 2 Instilación del Certificado UCO. 4 Instilación Certificado I.explorer. 4 Instilación Certificado Firefox. 7 Opciones Webmail. 8 Opciones Información
CONTENIDOS: PAGINA Qué es Webmail?. 2 Acceder a Webmail. 2 Instilación del Certificado UCO. 4 Instilación Certificado I.explorer. 4 Instilación Certificado Firefox. 7 Opciones Webmail. 8 Opciones Información
Manual de Instalación Factel5 Para Windows Vista y Windows 7 De 32 y 64 bits
 Manual de Instalación Factel5 Para Windows Vista y Windows 7 De 32 FacTel EDICIÓN 1.07 INDICE 1. OBJETO DEL DOCUMENTO... 3 2. PASOS A SEGUIR PARA LA INSTALACIÓN... 3 2.1 Requisitos... 3 2.2 Instalar FACTEL5
Manual de Instalación Factel5 Para Windows Vista y Windows 7 De 32 FacTel EDICIÓN 1.07 INDICE 1. OBJETO DEL DOCUMENTO... 3 2. PASOS A SEGUIR PARA LA INSTALACIÓN... 3 2.1 Requisitos... 3 2.2 Instalar FACTEL5
MANUAL DE AYUDA MÓDULO GOTELGEST.NET PREVENTA/AUTOVENTA
 MANUAL DE AYUDA MÓDULO GOTELGEST.NET PREVENTA/AUTOVENTA Fecha última revisión: Septiembre 2014 MANUAL DE AYUDA MÓDULO GOTELGEST.NET PREVENTA/AUTOVENTA MÓDULO GOTELGEST.NET MÓVIL... 3 1. INTRODUCCIÓN A
MANUAL DE AYUDA MÓDULO GOTELGEST.NET PREVENTA/AUTOVENTA Fecha última revisión: Septiembre 2014 MANUAL DE AYUDA MÓDULO GOTELGEST.NET PREVENTA/AUTOVENTA MÓDULO GOTELGEST.NET MÓVIL... 3 1. INTRODUCCIÓN A
MANUAL DE AYUDA INSTALACIÓN VERSIÓN DEMO
 MANUAL DE AYUDA INSTALACIÓN VERSIÓN DEMO Fecha última revisión: Marzo 2016 INDICE DE CONTENIDOS MANUAL DE INSTALACIÓN DEMO GOTELGEST.NET... 3 1. INSTALACIÓN DEMO GOTELGEST.NET... 3 2. DESINSTALACIÓN DE
MANUAL DE AYUDA INSTALACIÓN VERSIÓN DEMO Fecha última revisión: Marzo 2016 INDICE DE CONTENIDOS MANUAL DE INSTALACIÓN DEMO GOTELGEST.NET... 3 1. INSTALACIÓN DEMO GOTELGEST.NET... 3 2. DESINSTALACIÓN DE
Estimado usuario. Tabla de Contenidos
 Estimado usuario. El motivo del presente correo electrónico es mantenerle informado de las mejoras y cambios realizados en el software Orathor (Athor/Olimpo) en su versión 5.7.041 la cual ha sido recientemente
Estimado usuario. El motivo del presente correo electrónico es mantenerle informado de las mejoras y cambios realizados en el software Orathor (Athor/Olimpo) en su versión 5.7.041 la cual ha sido recientemente
Práctica 2 de Microsoft Access
 Práctica 2 de Microsoft Access Israel González Carrasco (israel.gonzalez@uc3m.es) María Belén Ruiz Mezcua (mbelen.ruiz@uc3m.es) 1. FORMULARIOS 1) En primer lugar se creará una base de datos con el nombre
Práctica 2 de Microsoft Access Israel González Carrasco (israel.gonzalez@uc3m.es) María Belén Ruiz Mezcua (mbelen.ruiz@uc3m.es) 1. FORMULARIOS 1) En primer lugar se creará una base de datos con el nombre
MANUAL DE REFERENCIA (VERSIÓN 1.1)
 MANUAL DE REFERENCIA (VERSIÓN 1.1) Índice 1.Presentación...4 2.Acceso al programa...5 3.Clientes...5 4. Citas...7 5. Proveedores...8 6. Presupuestos...9 6.1 Crear presupuestos... 9 6.2 Buscar presupuestos...
MANUAL DE REFERENCIA (VERSIÓN 1.1) Índice 1.Presentación...4 2.Acceso al programa...5 3.Clientes...5 4. Citas...7 5. Proveedores...8 6. Presupuestos...9 6.1 Crear presupuestos... 9 6.2 Buscar presupuestos...
Elementos de Microsoft Word
 Contenido 1. Distintas formas de iniciar Word 2007... 2 2. Ayuda de Word... 2 3. Las barras de herramientas... 3 4. Funcionamiento de las pestañas. Cómo funcionan?... 4 5. Personalizar barra de acceso
Contenido 1. Distintas formas de iniciar Word 2007... 2 2. Ayuda de Word... 2 3. Las barras de herramientas... 3 4. Funcionamiento de las pestañas. Cómo funcionan?... 4 5. Personalizar barra de acceso
MANUAL BÁSICO DE WRITER
 MANUAL BÁSICO DE WRITER Los contenidos que vamos a tratar en este pequeño manual son los siguientes: 1. 2. 3. 4. 5. 6. 7. 8. Qué es OpenOffice y qué es Writer? Cómo accedemos a Writer? Principales opciones
MANUAL BÁSICO DE WRITER Los contenidos que vamos a tratar en este pequeño manual son los siguientes: 1. 2. 3. 4. 5. 6. 7. 8. Qué es OpenOffice y qué es Writer? Cómo accedemos a Writer? Principales opciones
SIIT SISTEMA INFORMÁTICO DE INSPECCIONES DE TRABAJO. Modulo de Planificación Manual de Usuario
 SISTEMA INFORMÁTICO DE INSPECCIONES DE TRABAJO Modulo de Planificación Manual de Usuario Oficina General de Estadística e Informática Oficina de Informática Unidad de Análisis y Desarrollo MÓDULO DE PLANIFICACIÓN
SISTEMA INFORMÁTICO DE INSPECCIONES DE TRABAJO Modulo de Planificación Manual de Usuario Oficina General de Estadística e Informática Oficina de Informática Unidad de Análisis y Desarrollo MÓDULO DE PLANIFICACIÓN
10. El entorno de publicación web (Publiweb)
 10. El entorno de publicación web (Publiweb) 10.1. Introducción El entorno de publicación Web es una herramienta que permite la gestión de nuestras páginas Web de una forma visual. Algunos ejemplos de
10. El entorno de publicación web (Publiweb) 10.1. Introducción El entorno de publicación Web es una herramienta que permite la gestión de nuestras páginas Web de una forma visual. Algunos ejemplos de
Manual de Instrucciones
 Manual de Instrucciones INDICE Acceso...3 Iniciando la aplicación...3 Inicio sesión: Ventanas de login...4 Ventana de login inicial...4 Ventana de login estándar...5 Ventana de inicio...7 Descripción de
Manual de Instrucciones INDICE Acceso...3 Iniciando la aplicación...3 Inicio sesión: Ventanas de login...4 Ventana de login inicial...4 Ventana de login estándar...5 Ventana de inicio...7 Descripción de
Tablas dinámicas. Tablas dinámicas
 Tablas dinámicas Con las tablas dinámicas se pueden procesar de manera rápida grandes cantidades de datos. Desde deporwin se puede trabajar con los datos de los listados, en forma de tabla dinámica. Así,
Tablas dinámicas Con las tablas dinámicas se pueden procesar de manera rápida grandes cantidades de datos. Desde deporwin se puede trabajar con los datos de los listados, en forma de tabla dinámica. Así,
MACROS Y FORMULARIOS
 MACROS Y FORMULARIOS Para poder realizar formularios en Excel es necesario ubicar el menú programador Qué hacer si no aparece el menú programador? En algunos equipos no aparece este menú, por lo que es
MACROS Y FORMULARIOS Para poder realizar formularios en Excel es necesario ubicar el menú programador Qué hacer si no aparece el menú programador? En algunos equipos no aparece este menú, por lo que es
Operación de Microsoft Excel. Guía del Usuario Página 79. Centro de Capacitación en Informática
 Manejo básico de base de datos Unas de las capacidades de Excel es la de trabajar con listas o tablas de información: nombres, direcciones, teléfonos, etc. Excel puede trabajar con tablas de información
Manejo básico de base de datos Unas de las capacidades de Excel es la de trabajar con listas o tablas de información: nombres, direcciones, teléfonos, etc. Excel puede trabajar con tablas de información
Puede acceder a estas opciones a través del menú Inicio: Inicio/Configuración, o bien, a través del Icono Mi Pc situado en el Escritorio:
 11 CONFIGURACIÓN DE WINDOWS I En este capítulo, veremos cómo personalizar diferentes aspectos del sistema operativo, desde el aspecto del escritorio a la configuración de los menús, instalación de software
11 CONFIGURACIÓN DE WINDOWS I En este capítulo, veremos cómo personalizar diferentes aspectos del sistema operativo, desde el aspecto del escritorio a la configuración de los menús, instalación de software
Servicio de Informática Vicerrectorado de Tecnologías de la Información y la Comunicación
 Vicerrectorado de Tecnologías de la Información y la Comunicación Conexión mediante Escritorio Remoto de Windows Última Actualización 22 de enero de 2015 Histórico de cambios Fecha Descripción Autor 16/09/13
Vicerrectorado de Tecnologías de la Información y la Comunicación Conexión mediante Escritorio Remoto de Windows Última Actualización 22 de enero de 2015 Histórico de cambios Fecha Descripción Autor 16/09/13
TEMA 4: CORREO ELECTRÓNICO: OUTLOOK 2007 CORREO ELECTRÓNICO: OUTLOOK 2007 2 EJECUTAR EL ENTORNO DE TRABAJO GESTIÓN DE CORREO ELECTRÓNICO 3
 TEMA 4: CORREO ELECTRÓNICO: OUTLOOK 2007 CORREO ELECTRÓNICO: OUTLOOK 2007 2 EJECUTAR 2 EL ENTORNO DE TRABAJO 3 GESTIÓN DE CORREO ELECTRÓNICO 3 Configurar cuenta de correo 3 Recepción y envío de mensajes
TEMA 4: CORREO ELECTRÓNICO: OUTLOOK 2007 CORREO ELECTRÓNICO: OUTLOOK 2007 2 EJECUTAR 2 EL ENTORNO DE TRABAJO 3 GESTIÓN DE CORREO ELECTRÓNICO 3 Configurar cuenta de correo 3 Recepción y envío de mensajes
Manual de ayuda para crear y gestionar Tareas, como actividad evaluable
 Manual de ayuda para crear y gestionar Tareas, como actividad evaluable Contenido TAREAS.... 3 CONFIGURACIÓN.... 3 GESTIÓN Y CALIFICACIÓN DE TAREAS.... 8 TAREAS. Mediante esta herramienta podemos establecer
Manual de ayuda para crear y gestionar Tareas, como actividad evaluable Contenido TAREAS.... 3 CONFIGURACIÓN.... 3 GESTIÓN Y CALIFICACIÓN DE TAREAS.... 8 TAREAS. Mediante esta herramienta podemos establecer
PLANES DE EMPRESA ICEX CONSOLIDA. Manual de Usuario
 PLANES DE EMPRESA ICEX CONSOLIDA Manual de Usuario INDICE 1. INTRODUCCIÓN... 3 2. VISIÓN GENERAL DEL PROCESO... 3 3. REQUISITOS TÉCNICOS... 4 3.1. Sistema Operativo y Navegador web... 4 3.2. Firma Digital
PLANES DE EMPRESA ICEX CONSOLIDA Manual de Usuario INDICE 1. INTRODUCCIÓN... 3 2. VISIÓN GENERAL DEL PROCESO... 3 3. REQUISITOS TÉCNICOS... 4 3.1. Sistema Operativo y Navegador web... 4 3.2. Firma Digital
TEMA 27: FACTURACIÓN Y RECTIFICACIÓN DE FACTURAS DE VENTAS EN SAP. CONTRATOS EMVISL EN SAP R/3
 TEMA 27: FACTURACIÓN Y RECTIFICACIÓN DE FACTURAS DE VENTAS EN SAP. CONTRATOS EMVISL EN SAP R/3 Elementos de partida: Descripción general del proceso de negocio Se describe el tratamiento de la creación
TEMA 27: FACTURACIÓN Y RECTIFICACIÓN DE FACTURAS DE VENTAS EN SAP. CONTRATOS EMVISL EN SAP R/3 Elementos de partida: Descripción general del proceso de negocio Se describe el tratamiento de la creación
Acceso a la aplicación de solicitud de subvenciones (Planes de Formación 2014)
 Acceso a la aplicación de solicitud de subvenciones (Planes de Formación 2014) Pantalla general de acceso Desde ella se accede a las diferentes convocatorias para poder completar y enviar las solicitudes.
Acceso a la aplicación de solicitud de subvenciones (Planes de Formación 2014) Pantalla general de acceso Desde ella se accede a las diferentes convocatorias para poder completar y enviar las solicitudes.
MANUAL DEL PROGRAMA DE ASESORAMIENTO (Asesores) Navegador y limpiar caché/cookies...2 Acceso al programa de Asesoramiento... 7
 MANUAL DEL PROGRAMA DE ASESORAMIENTO (Asesores) Índice Pasos previos a la visualización del programa: Navegador y limpiar caché/cookies...2 Acceso al programa de Asesoramiento... 7 Conceptos e información
MANUAL DEL PROGRAMA DE ASESORAMIENTO (Asesores) Índice Pasos previos a la visualización del programa: Navegador y limpiar caché/cookies...2 Acceso al programa de Asesoramiento... 7 Conceptos e información
Para ingresar a la aplicación Microsoft PowerPoint 97, los pasos que se deben seguir pueden ser los siguientes:
 Descripción del ambiente de trabajo Entrar y salir de la aplicación Para ingresar a la aplicación Microsoft PowerPoint 97, los pasos que se deben seguir pueden ser los siguientes: A través del botón :
Descripción del ambiente de trabajo Entrar y salir de la aplicación Para ingresar a la aplicación Microsoft PowerPoint 97, los pasos que se deben seguir pueden ser los siguientes: A través del botón :
MANUAL DE USUARIO. Sistema de Administración de Proyectos de Vinculación con la Colectividad (SAPVC) MANUAL DE USUARIO DOCENTE
 PAGINA: 1 / 17 MANUAL DE USUARIO DOCENTE SISTEMA DE ADMINISTRACIÓN DE PROYECTOS DE VINCULACIÓN CON LA COLECTIVIDAD (SAPVC) UPSE PAGINA: 2 / 17 ÍNDICE 1 Introducción... 3 2 Generalidades del Sistema...
PAGINA: 1 / 17 MANUAL DE USUARIO DOCENTE SISTEMA DE ADMINISTRACIÓN DE PROYECTOS DE VINCULACIÓN CON LA COLECTIVIDAD (SAPVC) UPSE PAGINA: 2 / 17 ÍNDICE 1 Introducción... 3 2 Generalidades del Sistema...
GENERACIÓN DE ANTICIPOS DE CRÉDITO
 GENERACIÓN DE ANTICIPOS DE CRÉDITO 1 INFORMACIÓN BÁSICA La aplicación de generación de ficheros de anticipos de crédito permite generar fácilmente órdenes para que la Caja anticipe el cobro de créditos
GENERACIÓN DE ANTICIPOS DE CRÉDITO 1 INFORMACIÓN BÁSICA La aplicación de generación de ficheros de anticipos de crédito permite generar fácilmente órdenes para que la Caja anticipe el cobro de créditos
PANTALLA INICIAL APARTADOS DE LA APLICACIÓN. En la pantalla inicial el usuario dispone de diferentes apartados en la barra izquierda:
 PANTALLA INICIAL APARTADOS DE LA APLICACIÓN En la pantalla inicial el usuario dispone de diferentes apartados en la barra izquierda: Accesos: Entidades: accede a los datos de la entidades para crear o
PANTALLA INICIAL APARTADOS DE LA APLICACIÓN En la pantalla inicial el usuario dispone de diferentes apartados en la barra izquierda: Accesos: Entidades: accede a los datos de la entidades para crear o
FOCO GESTIÓN DE GRUPOS
 FOCO GESTIÓN DE GRUPOS MANUAL DE USUARIO CONVENIO DE PRÁCTICAS ÍNDICE 1. INTRODUCCIÓN... 3 2. BÚSQUEDA DE CONVENIOS... 3 3. ALTA CONVENIO... 5 4. MODIFICACIÓN DEL CONVENIO... 18 5. ELIMINAR CONVENIO...
FOCO GESTIÓN DE GRUPOS MANUAL DE USUARIO CONVENIO DE PRÁCTICAS ÍNDICE 1. INTRODUCCIÓN... 3 2. BÚSQUEDA DE CONVENIOS... 3 3. ALTA CONVENIO... 5 4. MODIFICACIÓN DEL CONVENIO... 18 5. ELIMINAR CONVENIO...
B Visor de Pedidos Realizados en el día, de un Cliente o de TODOS pag.10
 Aplicación Preventa 1 Manual de Uso pag.2 2 Ampliaciones A MultiEmpresa pag.8 B Visor de Pedidos Realizados en el día, de un Cliente o de TODOS pag.10 1 Manual de uso del programa Preventa Al iniciarse
Aplicación Preventa 1 Manual de Uso pag.2 2 Ampliaciones A MultiEmpresa pag.8 B Visor de Pedidos Realizados en el día, de un Cliente o de TODOS pag.10 1 Manual de uso del programa Preventa Al iniciarse
GUIA APLICACIÓN DE SOLICITUDES POR INTERNET. Gestión de Cursos, Certificados de Aptitud Profesional y Tarjetas de Cualificación de Conductores ÍNDICE
 ÍNDICE ACCESO A LA APLICACIÓN... 2 1.- HOMOLOGACIÓN DE CURSOS... 4 1.1.- INICIAR EXPEDIENTE... 4 1.2.- CONSULTA DE EXPEDIENTES... 13 1.3.- RENUNCIA A LA HOMOLOGACIÓN... 16 2.- MECÁNICA DE CURSOS... 19
ÍNDICE ACCESO A LA APLICACIÓN... 2 1.- HOMOLOGACIÓN DE CURSOS... 4 1.1.- INICIAR EXPEDIENTE... 4 1.2.- CONSULTA DE EXPEDIENTES... 13 1.3.- RENUNCIA A LA HOMOLOGACIÓN... 16 2.- MECÁNICA DE CURSOS... 19
GUÍA DE INSTALACIÓN Y ACTIVACIÓN
 GUÍA DE INSTALACIÓN Y ACTIVACIÓN El software Hyper Renta es un programa diseñados para funcionar en ambiente Windows, por lo que es indispensable que este sistema operativo se encuentre instalado en su
GUÍA DE INSTALACIÓN Y ACTIVACIÓN El software Hyper Renta es un programa diseñados para funcionar en ambiente Windows, por lo que es indispensable que este sistema operativo se encuentre instalado en su
DG.CO.P00.E03-Manual de Usuario Carpeta Ciudadana
 Resumen Manual de usuario de la Carpeta Ciudadana Contenido 1. Introducción... 3 1.1 Alcance... 3 1.2 Terminología y acrónimos... 3 2. Oficina Virtual... 4 2.1 Acceso... 4 2.2 Organización... 4 2.3 Idioma...
Resumen Manual de usuario de la Carpeta Ciudadana Contenido 1. Introducción... 3 1.1 Alcance... 3 1.2 Terminología y acrónimos... 3 2. Oficina Virtual... 4 2.1 Acceso... 4 2.2 Organización... 4 2.3 Idioma...
Para poder acceder al sistema sólo deberá ingresar la siguiente liga desde el navegador de su preferencia: http://funcionpublica.ceneval.edu.
 MANUAL DEL USUARIO DE SAC... 1 REQUERIMIENTOS MÍNIMOS... 1 ACCESO AL SISTEMA... 1 FUNCIONALIDAD DEL SISTEMA... 1 ENTRADA AL SISTEMA... 2 NAVEGACIÓN... 3 BARRA DE HERRAMIENTAS... 4 0-1 Manual del usuario
MANUAL DEL USUARIO DE SAC... 1 REQUERIMIENTOS MÍNIMOS... 1 ACCESO AL SISTEMA... 1 FUNCIONALIDAD DEL SISTEMA... 1 ENTRADA AL SISTEMA... 2 NAVEGACIÓN... 3 BARRA DE HERRAMIENTAS... 4 0-1 Manual del usuario
Bienvenido al sistema de Curriculum Digital CVDigital
 CVDigital 1 Bienvenido al sistema de Curriculum Digital CVDigital Este programa se ha desarrollado con el fin de llevar a cabo Certificaciones y Recertificaciones de los profesionales a partir del ingreso
CVDigital 1 Bienvenido al sistema de Curriculum Digital CVDigital Este programa se ha desarrollado con el fin de llevar a cabo Certificaciones y Recertificaciones de los profesionales a partir del ingreso
Guía de instalación de Gesclivet.
 Guía de instalación de Gesclivet. Índice 1. Previo a la instalación 2. Instalación en un único puesto de trabajo 3. Instalación en una Red de ordenadores 3.1. Instalación en el puesto Servidor 3.2. Instalación
Guía de instalación de Gesclivet. Índice 1. Previo a la instalación 2. Instalación en un único puesto de trabajo 3. Instalación en una Red de ordenadores 3.1. Instalación en el puesto Servidor 3.2. Instalación
GUÍA BÁSICA DE USO DEL SISTEMA RED
 SUBDIRECCIÓN GENERAL DE INSCRIPCIÓN, AFILIACION Y RECAUDACIÓN EN PERIODO VOLUNTARIO GUÍA BÁSICA DE USO DEL SISTEMA RED Marzo 2005 MINISTERIO DE TRABAJO Y ASUNTOS SOCIALES TESORERÍA GENERAL DE LA SEGURIDAD
SUBDIRECCIÓN GENERAL DE INSCRIPCIÓN, AFILIACION Y RECAUDACIÓN EN PERIODO VOLUNTARIO GUÍA BÁSICA DE USO DEL SISTEMA RED Marzo 2005 MINISTERIO DE TRABAJO Y ASUNTOS SOCIALES TESORERÍA GENERAL DE LA SEGURIDAD
GOOGLE NOTICIAS Y ALERTAS
 GOOGLE NOTICIAS Y ALERTAS Curso de Noticias y Alertas por KZgunea se encuentra bajo licencia Creative Commons de Reconocimiento-NoComercial-CompartirIgual_3.0_ (CC-BY-NC-SA_3.0) Índice del curso 1. TEMA
GOOGLE NOTICIAS Y ALERTAS Curso de Noticias y Alertas por KZgunea se encuentra bajo licencia Creative Commons de Reconocimiento-NoComercial-CompartirIgual_3.0_ (CC-BY-NC-SA_3.0) Índice del curso 1. TEMA
Manual de configuración de Thunderbird ÍNDICE
 Manual de configuración de Thunderbird ÍNDICE 1. ARRANCANDO THUNDERBIRD POR PRIMERA VEZ... 2 2. ARRANCANDO THUNDERBIRD POR N-ÉSIMA VEZ... 2 3. CONFIGURACIÓN DE CUENTA DE CORREO... 4 4. SERVICIO DE DIRECTORIO
Manual de configuración de Thunderbird ÍNDICE 1. ARRANCANDO THUNDERBIRD POR PRIMERA VEZ... 2 2. ARRANCANDO THUNDERBIRD POR N-ÉSIMA VEZ... 2 3. CONFIGURACIÓN DE CUENTA DE CORREO... 4 4. SERVICIO DE DIRECTORIO
Una vez que tengamos el padrón de un determinado tributo con todos sus datos actualizados, podemos generar los recibos de ese padrón.
 11. RECIBOS. Desde esta opción de Menú vamos a completar el proceso de gestión de los diferentes tributos, generando recibos, informes de situación, impresiones, etc. 11.1. GENERACIÓN DE RECIBOS. Una vez
11. RECIBOS. Desde esta opción de Menú vamos a completar el proceso de gestión de los diferentes tributos, generando recibos, informes de situación, impresiones, etc. 11.1. GENERACIÓN DE RECIBOS. Una vez
Muchos programas de aplicación contienen herramientas para proteger la información, por ejemplo, Microsoft Word que te permite:
 Seguridad de información. Importancia. Seguridad informática, son las técnicas desarrolladas para proteger los equipos informáticos individuales y conectados en una red frente a daños accidentales o intencionados.
Seguridad de información. Importancia. Seguridad informática, son las técnicas desarrolladas para proteger los equipos informáticos individuales y conectados en una red frente a daños accidentales o intencionados.
EMPLEO NTIC`S II SEGUNDO SEMESTRE
 UNIVERSIDAD TECNICA DE AMBATO FACULTAD DE CONTABILIDAD Y AUDITORIA EMPLEO NTIC`S II SEGUNDO SEMESTRE Ing. Luz Perez SEMESTRE MARZO JULIO 2009 EXCEL Excel es un programa del tipo Hoja de Cálculo que permite
UNIVERSIDAD TECNICA DE AMBATO FACULTAD DE CONTABILIDAD Y AUDITORIA EMPLEO NTIC`S II SEGUNDO SEMESTRE Ing. Luz Perez SEMESTRE MARZO JULIO 2009 EXCEL Excel es un programa del tipo Hoja de Cálculo que permite
