UNIVERSIDAD DE PAMPLONA Por una Universidad incluyente y comprometida con el desarrollo integral
|
|
|
- Blanca Cano Parra
- hace 6 años
- Vistas:
Transcripción
1 1 de 34 MÓDULO DE PRESUPUESTO PARAMETRIZACIÓN BÁSICA El proceso de parametrización es la base para el funcionamiento del módulo. A continuación se explica cada una de las funcionalidades a gestionar y su incidencia en el mismo 1. CREACIÓN DE VIGENCIAS Se gestionan los años calendarios para los cuales estará activa la elaboración y control del presupuesto general de la entidad, indicando cómo realizar el registro de la vigencia (año) para la cual se va a trabajar Gestasoft: en la ruta: Presupuesto/ Tablas Básicas/ Vigencias. De este modo hay que tener presente los estados de la vigencia que son: - Activa: Para realizar la parametrización de la vigencia y procesos como órdenes de pago, ajuste al presupuesto, es decir, los procesos como tal dentro del módulo de presupuesto así mismo los de los demás módulos donde debe listarse la vigencia. - Pendiente: Para la creación de rubros y presupuestos en una vigencia. 2. GESTIONAR PARÁMETROS DE PRESUPUESTO: NOTA: La vigencia debe estar en estado activa para que liste en Parámetros de Presupuesto. Se realiza la explicación de cada uno de los parámetros que se deben gestionar previamente en el módulo de presupuesto en la ruta: Presupuesto / Tablas Básicas / Parámetro presupuesto, para indicar al sistema la manera como se desea que automáticamente realice acciones de una u otra manera frente a los movimientos que ejecutan los usuarios. Se aclara que dicha parametrización se debe realizar por Vigencia y que se puede gestionar de la misma forma año tras año o de manera diferente por vigencia según se requiera. Teniendo en cuenta que el aplicativo permite modificar los parámetros asignados para una misma vigencia, se aconseja trabajar durante todo el año con lo parametrizado al inicio y no estar cambiándola para que se pueda obtener una información unificada y no haya lugar a inconsistencias en lo gestionado y en los informes que se obtienen de la misma.
2 2 de 34 Usar Flujo de Caja Egresos e Inversiones: Se utiliza para validar que los Egresos y/o pagos realizados, no superen el valor mensualizado de flujo de caja. Nunca: no tendrá en cuenta el flujo de caja, permitiendo disponer del valor existente en el rubro. Cuando se selecciona esta opción el botón PAC de la columna Flujo de efectivo en la funcionalidad Aprobar Presupuesto se encuentra inactivo. Manual: permitirá la asignación de manera manual de la distribución del flujo de caja como se requiera para cada mes. Cuando se selecciona esta opción el botón PAC de la columna Flujo de efectivo en la funcionalidad de Aprobar Presupuesto se activa. Así la persona podrá realizar modificaciones manualmente a la distribución mensual del dinero de dicho rubro como disponga para cada mes. Automático: genera en los presupuestos una distribución mensualizada, es decir, en 12 partes iguales, validando que los pagos no superen el valor asignado en cada mes. Cuando se selecciona esta opción el botón PAC de la columna Flujo de efectivo en la funcionalidad de Aprobar Presupuesto se inactiva para que la persona no pueda modificar la distribución del flujo de caja que ha realizado el sistema de manera automática. Usar Flujo de Caja Ingresos: Utiliza la misma parametrización anterior: Nunca, Manual y Automático pero aplica para los presupuestos de Ingresos. Usar Fuente Financiación: Opcional: Permite que sea a criterio del usuario colocar o no las fuentes de financiación al momento de crear los presupuestos. Obligatorio: Al momento de crear un presupuesto no permite registrar hasta que no se le asigne la fuente de financiación. Usar Centro de Costos: Opcional: Permite que sea a criterio del usuario colocar o no centros de costos al momento de crear los presupuestos. Obligatorio: Al momento de crear un presupuesto no permite registrar hasta que no se le asigne el centro de costo.
3 3 de 34 Tipo de Entidad: Indica a manera informativa el tipo de entidad que se ha asignado según el combo Naturaleza en la ruta: Parámetros Generales IG/ Tablas básicas/parámetro Empresa. Para este caso Privada. Check Validar Presupuesto por Fuente Financiación: El sistema genera alertas por fuentes de financiación cuando detecta descuadres, adiciones, reducciones y traslados (Presupuesto Inconsistente). Se visualiza en Orden de Pago. Check Ajustes con Norma: Para que el sistema obligue o no a adjuntar una norma cuando se realizan ajustes de adición o reducción al presupuesto. Check Traslados con Norma: Para que el sistema obligue o no a adjuntar una noroma cuando se realizan traslados entre rubros presupuestales. Check Validar Flujo de Caja para Ajustes al Presupuesto: Para que el sistema valide o no al realizar ajustes estos no sobrepasen el valor del PAC en el mes determinado. Check Validar Flujo de Caja Traslado Presupuestal: Para que el sistema valide o no al realizar traslados presupuestales estos no sobrepasen el valor del PAC en el mes determinado. Check Orden de Pago con Rubro: Al momento de realizar las órdenes de Pago, obliga agregar los rubros. Si no se chequea esta opción, el aplicativo no llevará una ejecución presupuestal como tal. Check Usa Aprobación y Autorización Orden de Pago: Si se chequea esta opción se deberá una vez realizada la orden pago proceder a autorizarla desde la ruta: Presupuesto / Movimientos/ autorizar orden pago. Si no se realiza dicho proceso las órdenes creadas no listaran para realizar las causaciones de pago. Check Validar Flujo de Caja para Orden Pago: Al momento de registrar una Orden Pago, al gestionar los rubros verifica que el valor asignado no supere el valor disponible del flujo de caja. Check Controlar presupuesto: Se emplea para el presupuesto no se sobregire, es decir, valide el disponible de los rubros.
4 4 de FUENTES DE FINANCIACIÓN Se definen las fuentes de financiación que maneja en este momento la Institución, es decir, medios donde obtienen o generan los recursos, este proceso se realiza en la ruta: Presupuesto/ Tablas Básicas/ Fuentes de Financiación. 4. CLASE TIPO RUBRO Estas clases son de carácter informativo. Por lo anterior puede o no diligenciarse dicha información y ello no afectará en nada la creación de rubros, ni la información presupuestal. Demostrando una posible forma de clases para cada tipo de rubro puede ser por ej. Para el tipo Ingresos: operacional y no operacional. Para el tipo Inversiones: las clases Inversiones plan de desarrollo e inversiones plan de Investigación. 5. ALERTAS Permite al usuario definir la manera como se va a notificar el presupuesto Inconsistente, debido a que los otros dos no aplican ya que son para Instituciones Públicas, esto se realiza en la ruta: Presupuesto / Tablas Básicas / Alertas. En este caso existen 3 tipos de control: - Ninguno: No se activa ninguna clase de alerta o aviso. - Confirmación: Se activa una alerta en la pantalla del usuario, pero permite ejecutar el proceso. - Estricto: Se activa alerta donde informa que hay un descuadre, en donde no permite realizar el proceso. 6. INDICADORES DE PRESUPUESTO Con esta funcionalidad es posible gestionar los grupos de indicadores presupuestales, los cuales permiten realizar posteriores consultas o comparaciones de los resultados obtenidos durante un estudio del estado presupuestal en períodos de tiempo determinados en la ruta: Presupuesto / Tablas Básicas / Indicadores de Presupuesto.
5 5 de ESTRUCTURA PRESUPUESTAL PROGRAMAS O CONVENIO Esta funcionalidad se utiliza para llevar de una manera explícita y detallada los presupuestos que corresponden a un determinado proyecto que ejecute la Institución, permitiendo agrupar los rubros presupuestales destinados para dicha Inversión. Al momento de consultar, el libro auxiliar de presupuesto me permitirá conocer el estado del presupuesto de este proyecto o estructura programa. En la ruta: Presupuesto/ Tablas Básicas/ Tipo de estructura proyecto, se demostró la forma de registrar a manera general los niveles en los cuales se pueden trabajar en todo tipo de proyectos. PASOS: - Para este se registra el primer nivel es decir el concepto "Padre". - Luego se procede a registrar el "Hijo" que sería el segundo nivel del tipo de estructura. Cuando se da clic en agregar lista automáticamente al concepto "Padre" - En el tercer y último nivel listará nuevamente el combo de opciones desplegables en padre, en el cual se puede seleccionar el nivel 1 o 2 dependiendo de lo requerido y registra de nuevo. En la ruta: Presupuesto/ Tablas Básicas/ Estructura de Programa se creó para el Programa Plan de Inversiones, el Subprograma Investigación. Dentro de este se registró el Sector Tecnologia. En la imagen a continuación se visualiza el ejemplo realizado: Posteriormente se registró el presupuesto de dicha Inversión en la ruta: Presupuesto/ Crear Presupuesto/ Crear Presupuesto, al seleccionar por medio de la lupa la estructura programa en donde listan los proyectos creados.
6 6 de 34 Finalmente se dirige a la ruta: Presupuesto/ consulta e Informes / Libro Auxiliar de presupuesto, seleccionando el sector sobre el cual se desee consultar su información presupuestal, ya sea filtrando por un solo rubro del proyecto o por todos los rubros involucrados.
7 7 de ESTRUCTURA DE RUBROS DEL PRESUPUESTO Permite determinar la cantidad de caracteres o dígitos posibles que pueden tener los códigos de los rubros, con el fin de identificar los rubros ancestros o padres de los mismos. El sistema ofrece dos opciones para la definición de la estructura: Presupuesto por defecto: maneja un árbol de 8 niveles y cada nivel tiene un número de dígitos permitidos. Los niveles pueden ser modificados cambiando el número de dígitos permitidos, si se requiere otro nivel, debe agregarse por base de datos. Presupuesto ITM: maneja un árbol de 15 niveles, donde cada uno tiene un determinado número de dígitos permitidos como codificación. CREAR PRESUPUESTO 9 CREAR RUBROS PRESUPUESTALES: MANUAL Y POR ARCHIVO PLANO Con la realización de la anterior parametrización se prosigue a cargar los rubros presupuestales, esta operación se realiza por la ruta: Presupuesto / Crear Presupuesto / Rubros presupuestales. Manual: Se realiza la creación de rubros manualmente, teniendo en cuenta los mayores o ancestros en primer lugar y posteriormente los rubros auxiliares. Se crea uno de los rubros mayores del presupuesto, teniendo en cuenta la estructura definida por la Institución.
8 8 de Código: corresponde al código asignado al rubro para la vigencia en la cual se está creando: Nombre o Descripción: corresponde al nombre del rubro que se está registrando. 3. Clase Tipo rubro: de acuerdo a los rubros presupuestales que se están creando en el combo tipo de clase rubro listan las clases creadas previamente en la ruta: Presupuesto/ tablas básicas/ clase tipo rubro. Para los rubros de egresos lista la clase ordinarios que en el caso del ejemplo corresponde al que aplica para la clase Costos. 4. Fuente de Financiación: corresponden a las fuentes creadas previamente en la ruta: Presupuesto/ tablas básicas/ fuentes de financiación. Se aclara que se puede seleccionar más de una fuente de financiación según sea el caso. Para seleccionar dos fuentes de financiación diferentes en los rubros auxiliares, estas fuentes se deben agregar previamente en los rubros mayores para que listen al momento de crear los auxiliares. 5. En tipo nivel auxiliar: Se selecciona la estructura de presupuesto por defecto.
9 9 de Código SIIF: Código presupuestal del Sistema Integrado Información Financiera. (Opcional) 7. Check Usa Plan Plurianual: Es para los presupuestos de largo plazo, es decir, para más de una vigencia. 8. Cuenta mayor: Es diligenciado automáticamente por el sistema, cuando detecta que el rubro a crear corresponde a un nivel determinado (dígitos) dentro de la estructura seleccionada. Cuando el sistema muestra en este campo la palabra NO, indica que se está registrando un rubro auxiliar que previamente cuenta ya con el rubro ancestro 9. Rubro Ancestro: El sistema trae a modo informativo la relación del rubro mayor del cual dependerá el rubro auxiliar que se está registrando. Una vez diligenciados los campos anteriores se da clic en registrar. Por archivo plano: Este archivo debe tener una estructura, puede ser en formato Excel con extensión.csv o puede ser en un archivo.txt, esto se realiza en la ruta: Presupuesto / Crear Presupuesto / Cargar Rubro. NOTA: Los campos numéricos hacen referencia al identificador que el sistema asigna a los registros, como se observa en la imagen. NOTA: No olvidar Activar la vigencia para los rubros creados, la estructura de rubros presupuestales puede utilizarse para todas la vigencias si así lo desea
10 10 de 34 la institución o pueden variar de una vigencia a otra, esto se realiza en la misma ruta en el botón Vigencias, seleccionando de manera masiva todos los rubros chequeando el primer recuadro que se visualiza o así mismo se puede seleccionar el número de rubros que se desee, para activarlos uno a uno. 10. CARGAR PRESUPUESTO MANUALMENTE En la ruta: Presupuesto/ Crear Presupuesto/ Crear Presupuesto se realiza la creación de presupuestos de forma manual. Se recuerda que la vigencia debe estar en estado Pendiente para que liste al momento de cargar los presupuestos. PASOS - Se selecciona la Vigencia y el Tipo de Rubro. Se da clic en la opción buscar y agregar. - En la opción Rubro se podrá seleccionar por el código o el nombre al cual se le va a crear el presupuesto. - El campo Unidad es opcional. - En el campo fuente financiación se selecciona alguna de las fuentes creadas en presupuesto/tablas básicas. - Para cada centro de costo con que cuente la institución se crea un presupuesto. - En el campo valor inicial se coloca el valor del presupuesto a registrar.
11 11 de CARGAR PRESUPUESTO POR ARCHIVO PLANO La funcionalidad de Presupuesto/ Crear Presupuesto/ Cargar presupuesto: permite cargar el presupuesto de inversiones - egresos y el presupuesto de Ingresos, por medio de un archivo plano elaborado en formato.txt; de la estructura del archivo en Excel, el presupuesto de egresos-inversiones cuenta con 7 columnas como se muestra en la imagen a continuación y 6 para el presupuesto de Ingresos, sin el código de la estructura que no aplica para este tipo de rubros. En el campo centro de costo se ha diligenciado el código de los centros de costos a los cuales se les cargará el presupuesto. - En la columna Excel que corresponde a las Fuente de Financiación se diligenció el identificador que el sistema asigna a los fuentes creadas en la ruta: Presupuesto/ tablas básicas/ fuentes de financiación. Se colocó el correspondiente al código identificador de recursos propios. - En el valor inicial corresponde al valor del presupuesto asignado. Una vez se tienen los archivos en Excel se guarda en extensión csv (delimitado por comas). 12. APROBAR Y ASENTAR PRESUPUESTO Una vez creados o cargados los presupuestos de los rubros de egresos, ingresos para la vigencia, se realiza la aprobación de los mismos. Este proceso se realiza en la ruta: Presupuesto/ Crear Presupuesto/ Aprobar Presupuesto, ingresando en la opción agregar, una vez se selecciona el presupuesto se da clic en el botón aprobar, colocando la fecha de aprobación, la norma se toma según el acuerdo en el cual se fijó, luego se da clic en el botón asentar. Una vez asentados los presupuestos se consultan por la opción Presupuesto/ Consultas e Informes/ Libro auxiliar de presupuesto, para visualizar la manera como el aplicativo muestra el presupuesto con su aprobación inicial y sin ningún otro movimiento.
12 12 de PRESUPUESTO CONDICIONADO El sistema permite crear presupuestos condicionados, que dependen de un hecho posterior para que se generen realmente. Por ejemplo, cuando se participa en un concurso o convocatoria para obtener recursos para un determinado proyecto, se crea el presupuesto de Ingresos condicionado cuya fuente de financiación seria para el caso Recursos de Convenios. Dicho presupuesto no podrá ser ejecutado hasta tanto no se gane la convocatoria. Si la convocatoria no se gana, el presupuesto quedará sin activación por lo cual no se visualizará para realizar ningún movimiento. En el sistema el proceso descrito anteriormente se genera así: - Se crea el presupuesto por el valor del proyecto, chequeando la opción Condicionado. - Posteriormente cuando se dé el hecho generador en la opción Presupuesto/ Crear Presupuesto/ Presupuesto Condicionado, se busca el presupuesto que se ha creado para dicho proyecto o convenio, se selecciona y se da clic en el botón activar. Automáticamente el presupuesto se podrá visualizar y se podrán realizar movimientos sobre el mismo. 14. GENERAR FLUJOS DE CAJA A través de la funcionalidad Presupuesto/ Crear Presupuesto/ Generar Flujo de Caja, es posible gestionar el flujo de caja según lo va a manejar la Institución para los diferentes tipos de rubros. Así mismo esta opción se visualiza activa al momento de aprobar el presupuesto, por lo cual desde allí también se podrá generar el flujo de caja. Por defecto el sistema realiza una asignación mensualizada del valor del presupuesto, datos que podrán ser modificados teniendo en cuenta la parametrización inicial de la ruta: Presupuesto/ Tablas básicas/ Parámetros de presupuesto: Si está parametrizada la opción Nunca, no se lleva a cabo este proceso de generación de flujos de caja. Si está parametrizada de forma Manual: permitirá la distribución del flujo de caja como se requiera para cada mes. Cuando se selecciona esta opción el botón PAC de la columna Flujo de efectivo en el aprobar presupuesto se activa. Así la persona podrá realizar modificaciones manualmente a la distribución mensual del dinero de dicho rubro como disponga para cada mes. Cuando se encuentre de forma Automática se inactiva para que la persona no pueda modificar la distribución del flujo de caja que ha realizado el sistema de manera automática.
13 13 de 34 NOTA: Si el usuario realiza la asignación del flujo de caja a través de la funcionalidad aprobar presupuesto, una vez aprobado y asentado no podrá realizar modificaciones a los mismos. Si desea realizar algún cambio debe reversar el presupuesto y modificarlo, para lo cual los presupuestos incluidos en dicho proceso de aprobación no pueden tener ningún movimiento asociado para que se deje reversar. MODIFICACIONES PRESUPUESTALES 15. TRASLADO FLUJO DE CAJA Una vez se ingresa a la funcionalidad: Presupuesto/ Modificaciones presupuestales/ Traslados flujo de caja, se da clic en la opción buscar, agregar. Con esta opción el sistema presenta una pantalla donde se debe seleccionar la fecha, mediante el ícono calendario, escoger tanto la vigencia, como tipo de rubro a los cuales se les va a realizar el traslado de flujo de caja: para el caso del ejemplo puede ser: Egresos-Ingresos-Inversiones y los meses origen y destino. Finalmente se indica como consultar los movimientos generados en el flujo de caja, en la ruta: Presupuesto/ Consultas e Informes/ Movimientos del flujo de caja, en la cual se puede observar la asignación inicial de flujo de caja que tiene el presupuesto y en la columna valor actual, el saldo de los flujos de caja que tiene cada mes con corte a las fechas seleccionadas en los filtros de búsqueda de la consulta. Así mismo se observa Presupuesto/ Consultas e Informes/ Ejecución Flujo de Caja General. 16. AJUSTES AL PRESUPUESTO INTERNO Permite realizar ajustes de Adición y Reducción a los presupuestos por cada uno de los Tipos de Rubros: Ingresos, Egresos e Inversiones. PASOS: - Una vez se selecciona el tipo de ajuste se da clic en la opción buscar y agregar.
14 14 de 34 - Antes de agregar los rubros se coloca la fecha, dado que el sistema valida el disponible del rubro en la fecha indicada. Si el rubro es agregado y posteriormente el usuario intenta cambiar la fecha, el sistema no se lo permitirá indicándole a través de una alerta: que ya existen rubros, como lo muestra la imagen: - Se debe indicar una justificación al ajuste que se está realizando. - Se selecciona el rubro, el centro de costo y en el campo Valor Ajuste se coloca el monto sin puntos separadores de miles.
15 15 de TRASLADO PRESUPUESTAL Permite realizar traslados de un rubro a otro entre presupuestos del mismo tipo: Ingreso o Egresos o Inversiones. PASOS: - Una vez se ingresa en la ruta: Presupuesto/ Modificaciones presupuestales/ Traslado presupuestal, selecciona el tipo de Rubro se da clic en la opción buscar y agregar. - Antes de agregar los rubros se gestiona la fecha, dado que el sistema valida el disponible de los presupuestos según la fecha indicada por el usuario. Como se indicó en los ajustes al presupuesto interno. - Se debe gestionar una justificación al traslado presupuestal que se está realizando. En el caso que la Institución haya parametrizado utilizar normas para ajustes y traslados presupuestales, es obligatorio el agregar la norma que soporte el movimiento. - Al seleccionar los rubros, existe un crédito para aumentar el valor en el disponible del presupuesto y un contra-crédito al rubro del cual se toma el valor para el traslado. Una vez se selecciona el presupuesto, los campos centros de costo y fuente de financiación se llena automáticamente con los valores que trae el rubro. Luego se indica en el campo tipo, si el movimiento es crédito o contra-crédito teniendo en cuenta que como corresponde a un traslado debe existir en el movimiento la partida doble. - Luego de colocar el valor del ajuste se da clic en el botón agregar, como se observa en la imagen tanto para los valores créditos como para los débitos. Finalmente se da clic en el botón registrar.
16 16 de 34 - Si se desea corregir o modificar un rubro agregado no se deberá eliminar el registro ya realizado. A través de la opción modificar como se visualiza se puede realizar el cambio. Se da doble clic en botón del rubro y luego de realizar la corrección se da clic en el botón modificar. Como se señala en la imagen a continuación. - Posteriormente se asentó el movimiento y se puede consultar en los Presupuesto / Consultas e Informes / Ejecución presupuestal o Presupuesto / Consultas e Informes / Libro Auxiliar de presupuesto para ver sus afectaciones.
17 17 de 34 Filtros de Búsqueda: - Fecha inicial fecha final: se puede seleccionar el rango de fechas que se desee consultar o toda la vigencia. - En tipo rubro se indica si la consulta a realizar es por Ingreso, Egreso o Inversiones. - El botón consolidar se chequea cuando se desea que la consulta no se detalle por centros de costos. Si se desea conocer los movimientos a nivel centros de costos se debe des-chequear esta opción. - Se pueda sacar filtrando por rubros, caso en el cual haciendo uso de la lupa se escoge el Código Rubro desde y hasta el cual se consulta. Si se desea conocer toda la ejecución presupuestal de un tipo, por ejemplo Egresos no se coloca el filtro de los rubros. - Finalmente se realizó la explicación de todos los campos de esta consulta.
18 18 de 34 Presupuesto inicial Adiciones Créditos Contracrédito Reducciones Presupuesto final Acumulado por cobrar Por cobrar Acumulado recaudo Recaudo Es el valor que ingresaron al rubro en el momento de crear el presupuesto. Son las adiciones que se le realizan al presupuesto por el icono ajuste al presupuesto interno. Son las adiciones de dinero al presupuesto realizado por el icono de Traslado presupuestal. Son las reducciones de dinero al presupuesto realizado por el icono de Traslado presupuestal. Son las reducciones que se le realizan al presupuesto por el icono ajuste al presupuesto interno. Es la suma del presupuesto inicial + Adiciones + créditos menos contra-crédito y reducciones. Toma las cuentas por cobrar desde el 1 de enero hasta la fecha inicial que le da en el rango de búsqueda. Toma las cuentas por cobrar desde la fecha inicial hasta la fecha final que le dan en el rango de búsqueda. Toma lo recaudado desde el 1 de enero hasta la fecha inicial que le da en el rango de búsqueda. Toma lo recaudado desde la fecha inicial hasta la fecha final que le dan en el rango de búsqueda. Presupuesto ejecutado Presupuesto disponible Porcentaje ejecutado Acumulado Recaudo + Recaudo. Presupuesto Inicial - Presupuesto Ejecutado. Porcentaje del Presupuesto Ejecutado.
19 19 de 34 Consulta Libro auxiliar de Presupuesto Filtros de búsqueda: Aquí se debe seleccionar como mínimo el tipo de Rubro a consultar. Para el caso: Egresos o Inversiones. Igualmente se puede consultar por rango de rubros, haciendo uso de la lupa para filtrar los rubros desde y hasta los que se van a consultar. La consulta arrojara al detalle, los movimientos que afectan el valor de cada rubro presupuestal. En fecha se enc uentra la información del día que afecta el movimiento y en signo si el valor aumenta o disminuye el disponible del presupuesto. En tipo se puede observar la abreviatura de cada movimiento realizado definido a continuación. - APRO: Presupuesto Aprobado - ADIC: Adición al presupuesto (ajuste) - REDU: Reducción al presupuesto (ajuste) - CRED: Crédito o Adición al presupuesto (traslado) - CCRE: Contra-crédito o Reducción al presupuesto (traslado)
20 20 de ORDEN DE PAGO MOVIMIENTOS PRESUPUESTALES Con esta funcionalidad es posible hacer un registro definitivo de un pago sobre el presupuesto de la entidad, documento que garantiza los recursos para el fin especificado en esta Orden de Pago. Orígenes que llevan a realizar una Orden Pago 1. Cotizaciones: utilizado para continuar con el trámite de compra, previo registro de la cotización por el módulo de Almacén e Inventarios. 2. Contratos: es utilizado cuando se realiza el trámite de compra de bienes o servicios a través del módulo de contratación. 3. Convenio: utilizado para realizar trámite de pagos que tienen origen en convenios por ejemplo interinstitucionales. 4. Documento registrado: (el cual se registra por el módulo gestión documental)
21 21 de Solicitud de reintegro: es utilizado para pagos de estos conceptos. 6. Solicitud crédito: se utilizaría en pagos de conceptos asociados a crédito bancario. 7. Otro: Si el tipo de origen es otro, el sistema permite registrar manualmente la información de soporte de pago que se requiera gestionar, como por ejemplo facturas de servicios públicos, cuentas de cobro de honorarios, etc. Los tipos de pago con origen otro con aquellos que no nacen en ningún otro módulo: pago de servicios públicos, pago de facturas de celular, pagos de seguros, etc. PASOS: 1. Se va a la ruta: Presupuesto/ movimientos/ orden pago; en esta funcionalidad al dar clic en buscar y agregar, se muestra el número y la vigencia automáticamente. 2. La fecha se carga mediante el ícono calendario o se digita. 3. Se digita el concepto informativo que se desee para la orden pago que se está realizando y se recomienda este sea diciente a cualquier persona que lo pueda visualizar. 4. Se busca el beneficiario del pago a través de la lupa. Dicha búsqueda se puede realizar por el tipo de documento o por alguna palabra del nombre del tercero. 5. Se selecciona en el combo de acuerdo a los orígenes anteriormente descritos: (Contrato, Convenio, Cotización, Documento Registrado, Otro, Solicitud Reintegro, Solicitud de Crédito). Cuando se selecciona una opción diferente al soporte Otro, los datos de los documentos soportes llegan automáticamente de los demás módulos. Cuando el Origen es otro, se digita la información del documento que soporta el pago.
22 22 de Cuando se toma la opción Otro en soporte del Registro, se escoge el tipo documento (Factura, cuenta de cobro, etc.) que sirve de base para realizar el registro y se digitan los campos número, fecha y valor del mismo. Se da clic en la opción agregar a los anteriores campos. 7. En la opción rubros se busca a través de la lupa el presupuesto del cual se va a tomar el disponible, teniendo en cuenta el centro de costos que corresponda y se gestiona el valor a ordenar pagar. Los datos se adicionan haciendo uso del botón Agregar. Igualmente si se debe se puede hacer uso del botón Eliminar. Este paso se ejecuta en el caso que en parámetros de presupuesto se encuentre chequeada la opción: Orden de Pago con Rubro. Si esta opción no está chequeada, este campo no listará en las órdenes de pago, por tanto la asignación de los rubros a afectar con el pago no se realiza.
23 23 de Finalmente se da clic en el botón Registrar. Posteriormente se debe asentar para que la orden pago realice la afectación en el presupuesto. Si se desea asentar en el mismo momento en que se registra, se selecciona el check Asentar Automáticamente. 19. APROBAR Y AUTORIZAR ORDEN PAGO Si en Parámetros de presupuesto se ha chequeado la opción Usar autorizar y aprobar orden pago, se dirige a la siguiente ruta: Presupuesto/ Movimientos/ Autorizar Orden Pago, se busca la orden registrada y previamente aprobada, se selecciona y se da clic en el botón autorizar. De esta manera ya la orden pago listará en la funcionalidad Causación de pago, para realizar el respectivo proceso contable.
24 24 de AJUSTE ORDEN DE PAGO Al ingresar en la ruta: Presupuesto/ Movimientos/ Ajuste A Orden Pago, se da clic en la opción buscar y agregar. En esta funcionalidad se busca el número de la orden pago, el solicitante haciendo uso de la lupa; se selecciona la fecha de ajuste con el ícono calendario, se digita la justificación que es un campo obligatoria para colocar un concepto que clarifique el porqué del ajuste; La norma será obligatoria teniendo en cuenta el parámetro de presupuesto para solicitar normas para ajustes. Posteriormente se chequea el rubro a ajustar y en el campo valor ajuste se coloca el valor. Cuando el ajuste es de reducción se coloca el signo menos (-) al inicio. Si es de adición se coloca el valor sin ningún signo. Se puede asentar al mismo tiempo que se registra, chequeando la opción asentar automáticamente y posteriormente se da clic en Registrar. 21. AJUSTE ORDEN PAGO NÓMINA Esta funcionalidad permite realizar ajustes a las órdenes de pago generadas desde el módulo de Talento Humano. Este proceso se realiza en la ruta: Presupuesto/ Movimientos/ Ajuste A Orden Pago Nómina; Se realizan de la misma forma como se ajusta una orden pago normalmente, sólo que listaran en esta funcionalidad únicamente las generadas desde la gestión de la nómina. Todas las demás órdenes que se requieran ajustar se deben buscar desde la funcionalidad vista anteriormente. FUNCIONES ESPECIALES 22. LIBERAR MOVIMIENTOS PRESUPUESTALES En este proceso se liberan los Órdenes de Pago, que se han hecho durante la vigencia, pero que nunca se les hizo causación de pago, para que posteriormente sea utilizado el dinero en nuevos Órdenes de Pago. Esto se realiza en la ruta: Presupuesto / Funciones Especiales / Liberar Movimientos Presupuestales;
25 25 de 34 Para esto hay que llamar por medio de la lupa la norma que expida la Institución, la observación del por qué se liberara el dinero, y el numero de la Orden de pago de la cual se libera dando un clic en agregar y por último registrando. 23. CAMBIAR ESTADO DEL PERÍODO Esta funcionalidad se visualiza los 12 períodos del año en donde se reflejan dos estados: Activo: Se debe encontrar en este estado el período en el que se esté trabajando. Bloqueado: Se deben encontrar los demás períodos cerrados y los que aún no se estén ejecutando, con el fin de que los usuarios no realicen procesos después de haber cerrado el mes para evitar inconsistencias.
26 26 de IMPRIMIR DOCUMENTOS MASIVOS Esta funcionalidad sirve para imprimir varias órdenes de pago a la vez, este proceso se realiza en la ruta: Presupuesto / Funciones Especiales / Imprimir Documentos Masivos;
27 27 de 34 Se seleccionan las órdenes de pago que desean imprimirse, en caso de que sean todas se da un clic en la caja que aparece en la franja amarilla y luego se da clic en el botón de descargar PDF. 25. CERRAR VIGENCIA PRESUPUESTAL Se efectúa en la finalización de cada período fiscal, para la debida presentación de informes a entes de control en especial para las entidades públicas para la realización de este proceso se dirige a la siguiente ruta: Presupuesto / Funciones Especiales / Cierre de Vigencia Presupuestal. PASOS: Se gestiona la fecha esto se realiza al finalizar cada año, por medio de la lupa lista la norma que emite la institución para poder realizar el proceso, donde luego se hace una descripción del cierre, se chequean la respectivas cuentas que se van a trasladar tanto para las reservas presupuestales donde lista las órdenes de pago que no se les genero causación, las cuentas por pagar y los reconocimientos que son las cuentas por cobrar, luego se da clic en continuar.
28 28 de 34 En la siguiente pantalla se buscan los rubros creados para la nueva vigencia a los que se les traslada los valores y por ultimo registra. Dirigiéndose nuevamente a la ruta, para seleccionar y luego dar clic en el botón de "Asentar". Para visualizar el cierre hay que dirigirse a la misma ruta, se selecciona el cierre efectuado y clic en el botón "Ver", donde se puede descargar el informe del proceso realizado. ENLACES CON OTROS MÓDULOS Por medio de esta funcionalidad se puede enlazar el aplicativo de Presupuesto con algunos otros módulos de Gestasoft, esto con el fin de realizar la afectación presupuestal correspondiente al momento de registrar movimientos. Se activará la siguiente ventana que contiene el submenú de Pagaduría, Facturación y Cartera, Talento Humano. 26. PAGADURÍA Funcionalidad por medio de la cual es posible asociar el presupuesto respectivo a cada concepto de egreso, concepto de ingreso, concepto nota y cajas, tal como se muestra a continuación Concepto de egreso. A través de esta opción es posible asignar presupuesto a los diferentes conceptos de egreso, esto con el fin de que la entidad cuente con un respaldo económico para solventar los diferentes compromisos de gastos que adquiera. Para asignar el presupuesto, es necesario chequear el concepto y hacer clic en la opción Asociar. En la siguiente pantalla se debe buscar el código del rubro utilizando la lupa, los demás datos se listan automáticamente al seleccionar el rubro Concepto de ingreso. Funcionalidad que permite asociarle presupuesto a conceptos por medio de los cuales la entidad va a recibir dinero de distintas fuentes o personas. Para asignar el presupuesto, es necesario chequear el concepto y hacer clic en la opción Asociar, inmediatamente se presenta una ventana en donde hay que buscar el código del rubro con la lupa y los demás parámetros se muestran una vez este se haya seleccionado Finalmente se hace uso del botón Asociar para que el presupuesto sea asignado al concepto de Ingreso. Con la opción Copiar, es posible pasar el concepto a una vigencia inmediatamente siguiente a la actual, tal como se muestra a continuación
29 29 de Asociar rubros concepto nota. A través de esta funcionalidad es posible asociar presupuesto a los conceptos de notas bancarias o proveedores, ya sean pago de intereses, chequeras, entre otras. Inicialmente se selecciona el tipo de nota y el tipo de concepto. Se chequea un concepto de la lista y se debe hacer uso de la opción Asociar. Para asignar el presupuesto es necesario buscar el código del rubro con la lupa para que los demás parámetros se muestran una vez este se haya seleccionado; se puede mirar la lista de las características que tiene el concepto Asociar rubros a cajas. Por medio de esta funcionalidad es posible asociar rubros presupuestales a las cajas, según el tipo al que pertenezcan. Si se desea realizar una búsqueda específica, es necesario digitar el código y descripción de la caja. Para obtener resultado de la consulta se debe utilizar la opción Buscar. Inmediatamente se presenta una pantalla con el nombre y código de la caja, además de la opción Asociar. 27. FACTURACIÓN Y CARTERA Al ingresar a esta funcionalidad se muestra la siguiente ventana con la opción asociar rubros concepto nota cliente. Permite asociar los rubros presupuestales a los conceptos del cliente, como son notas débito y notas crédito. En la ventana "buscar concepto nota cliente", se debe seleccionar el tipo de concepto. Luego aparece un listado de los conceptos con la respectiva descripción, si es de carácter devolutivo, aparecerá chequeado el campo devolución. El usuario hace uso del botón Asociar para continuar con el proceso. Se debe escoger el código del rubro mediante la lupa, para que el resto de los datos como unidad, centro de costo y fuente de financiación aparezcan automáticamente una vez se haya seleccionado el rubro. De los combos se debe seleccionar la vigencia y el tipo de rubro y para terminar el proceso se utiliza el botón Asociar. 28. TALENTO Permite asociar los conceptos que se encuentran en el módulo de talento humano con rubros presupuestales. Estos presupuestos se van a afectar cuando se registren movimientos. Al hacer clic en este ícono se despliega una pantalla, donde el usuario puede realizar la consulta seleccionando la vigencia
30 30 de 34 y el tipo de nómina (campos obligatorios). La descripción del concepto y el grupo son opcionales Para obtener resultados en la consulta, es necesario utilizar el botón Buscar. Con ello se visualiza información relacionada a la consulta realizada. Se debe seleccionar uno de los registros que se listan en pantalla y luego hacer clic en Asociar Una vez se utiliza esa opción, se presenta la pantalla donde hay que buscar la unidad, centro de costo, fuente de financiación, código y nombre del rubro por medio de la lupa Es posible agregar y eliminar varios rubros, utilizando las opciones Agregar y Eliminar respectivamente. En caso que se desee copiar presupuestos a conceptos de nómina pertenecientes a una vigencia superior a la actual, se debe chequear un registro y hacer clic en el botón Copiar Del combo se debe escoger la vigencia destino (hacia donde se va a copiar el rubro asociado al concepto de nómina); finalmente, para terminar el proceso se debe utilizar el botón Copiar. CONSULTAS E INFORMES 29. Consultar Indicadores Económicos Mediante esta funcionalidad es posible realizar una consulta acerca de los resultados obtenidos durante un estudio del estado presupuestal entre periodos de tiempo determinados. El aplicativo ofrece la búsqueda por vigencia, grupo de indicador y el nombre del indicador. Para los resultados se presenta una pantalla con la vigencia antes seleccionada, fecha desde - hasta, grupo de indicadores, nombre del indicador y su valor respectivo. 30. Consultar Presupuesto Proporciona información de los presupuestos según la vigencia y el tipo de rubro (CUENTA POR PAGAR, EGRESO, INGRESOS, INVERSIONES). La estructura de programa, unidad y centros de costos. En los resultados se muestra la información correspondiente a la vigencia, tipo de rubro y centro de costo (unidad, código y nombre del centro de costo, código y nombre del rubro, presupuesto inicial, presupuesto final y fuente de financiación).
31 31 de Ejecución Flujo De Caja General En esta funcionalidad se podrá consultar o imprimir los movimientos que ha tenido el Flujo de Caja General durante un periodo específico. Es importante recordar que el Flujo de Caja General se define de forma automática o manual, en Presupuesto / Tablas Básicas / Parámetro Presupuesto. Se puede realizar la búsqueda seleccionando la vigencia y tipo de rubro. La estructura del programa, el rubro, el centro de costo. En los resultados se despliega una ventana con el reporte de la información de la ejecución del Flujo de Caja General que se está consultando, muestra datos como nombre del rubro, centro de costo, unidad, fuente de financiación, mes, cantidad actual del presupuesto, valor de la Orden de Pago, cantidad causada, cantidad pagada y el saldo. 32. Ejecución del Presupuesto Permite consultar la forma como se ha venido ejecutando el presupuesto desde el momento en que este fue aprobado. Para consultar se debe seleccionar la vigencia y tipo de rubro, la fecha inicial y final se buscan con el ícono calendario. La estructura del programa, el rubro, el centro de costo y la unidad de financiación. En los resultados se despliega una pantalla con datos como código y nombre del rubro, presupuesto inicial, adiciones, créditos, contracrédito, reducciones, presupuesto final, acumulado pagos, pagos, presupuesto ejecutado, presupuesto disponible y porcentaje ejecutado. 33. Libro Auxiliar de Presupuesto Proporciona información acerca de los estados y movimientos que ha tenido el presupuesto, según las opciones de búsqueda que se hayan tenido en cuenta. Es posible consultar mediante la vigencia y tipo de rubro. Si se desea, se escoge la estructura programa, código rubro, código centro de costo, y nombre unidad utilizando la lupa En los resultados se presenta una pantalla con información completa del presupuesto, aparece el nombre del rubro, fecha de creación, tipo, número, signo, estado actual, valor, cantidad aprobada, cantidad actual, Orden de Pago, cantidad comprometida y por comprometer, valor causado y por causar, valor pagado y por pagar.
32 32 de Estado de Ejecución del Flujo de Caja General Permite realizar la consulta acerca de los movimientos que ha tenido el PAC en un mes específico. Es necesario seleccionar la vigencia, el mes y el tipo de rubro. La estructura de programa, rubro, centro de costo y unidad. En los resultados se presenta una ventana con datos como vigencia, mes, tipo de rubro, código y nombre del rubro, unidad, fuente de financiación, centro de costo, lo programado en meses anteriores actual y acumulado, el pago en meses anteriores actual y acumulado, saldo PAC. 35. Movimientos Sin Contabilizar Proporciona información acerca de los movimientos que aún no han hecho afectación contable dentro del presupuesto en forma de gastos o de ingresos. En la ventana inicial se debe seleccionar la vigencia, para colocar el rango se utiliza el ícono calendario Los resultados permiten mirar datos como la vigencia, tipo de movimiento, número, fecha y estado. 36. Cruce De Documentos Muestra el seguimiento de los movimientos que ha tenido el documento seleccionado en cuanto a orden de pago, causaciones y egresos, según sea el caso. Se debe seleccionar el documento, número y chequear el movimiento que se desea ver. El sistema presenta una pantalla con la información solicitada, en este caso puede mirarse los datos de la Orden de Pago (número, tercero, fecha, valor; código, nombre y valor del rubro); Registro presupuestal (número, tercero, fecha y valor); Causación (número, tercero, fecha y valor); y Egreso (número, tercero, fecha y valor). 37. Movimientos del Flujo de Caja General Proporciona información sobre los diferentes movimientos que ha tenido el FLUJO DE CAJA GENERAL, mes a mes según la vigencia en la que se encuentra. Es necesario seleccionar la fecha y el tipo de rubro; la fuente de financiación, el código y nombre del rubro, código y nombre del centro de costo, se eligen a través de la lupa. El aplicativo presenta la información especificando el valor inicial y actual del FLUJO DE CAJA GENERAL mensualmente, además indica el código y nombre del rubro, la unidad, fuente de financiación.
33 33 de Ejecución Por Orden de Pago Proporciona información sobre la forma como se han hecho los respectivos movimientos. Es necesario escoger la vigencia, las fechas inicial y final se eligen utilizando el ícono calendario, los datos de los rubros (código, nombre, centro de costo, unidad). El aplicativo responde con una información de acuerdo con lo solicitado por el usuario, los datos visibles son el código y nombre del rubro. Haciendo clic en el signo más, de cada rubro se muestra la fecha de creación, el número, clase, estado, signo y valor; si por el contrario se hace clic en el signo menos, esos datos se ocultan. 39. Auxiliar de Presupuesto Por Terceros Brinda información sobre los movimientos del presupuesto, especificando las personas que aparecen como beneficiarias y las cantidades egresadas del mismo. Del combo se debe seleccionar la vigencia, del ícono calendario la fecha desde y hasta, y el nombre del tercero; el único parámetro obligatorio es la vigencia. Seguidamente aparece en pantalla los datos solicitados tales como documento y nombre del beneficiario o tercero, número de la orden de pago, nombre del rubro, valor registrado, valor causado y valor egresado. 40. Informe Cierre Vigencia Informa acerca de la terminación a los procesos presupuestales correspondientes a un periodo determinado y de las cuentas por pagar o reconocimientos que quedaron incluidas en ella. Para realizar esta consulta es necesario seleccionar el periodo del combo. El resultado de la búsqueda se muestra en pantalla, indicando de manera general la vigencia, fecha de cierre, concepto por el cual fue creado el cierre, total de las cuentas por pagar y de las cuentas por cobrar. De las cuentas por pagar es posible ver el número, fecha, concepto, persona valor y haciendo clic en el signo más, pero si se hace clic en el signo menos, esos datos se ocultan. En las cuentas por cobrar se miran los mismos datos de las cuentas por pagar excepto el concepto 41. Ejecución Causación De Pagos En esta funcionalidad se podrá consultar o imprimir los movimientos que han tenido las causaciones de pagos según la vigencia, fecha, número de orden de pago y rubro que se seleccione.
34 34 de 34 El sistema responde mostrando los datos de las causaciones, tales como número de la orden de pago, fecha, concepto, código y descripción del rubro, centro de costo y unidad. 42. Presupuesto Asociado Al Tipo De Nómina Esta funcionalidad permite obtener información, acerca de los movimientos que ha tenido el presupuesto que ha sido asociado a un tipo de nómina. Se detallan los grupos y descripción de los conceptos de la nómina relacionada. Para iniciar la búsqueda se debe seleccionar el tipo de nómina, escoger del combo la vigencia y el grupo concepto. El sistema responde mostrando en pantalla los datos que se han solicitado, indicando el grupo y descripción del concepto. Haciendo clic en el signo más, de cada concepto se muestra el código y descripción del rubro, la unidad, el centro de costo y la fuente de financiación, si por el contrario se hace clic en el signo menos, esos datos se ocultan.
DIRECCIÓN DE ASISTENCIA A LA ADMINISTRACIÓN FINANCIERA MUNICIPAL
 DIRECCIÓN DE ASISTENCIA A LA ADMINISTRACIÓN FINANCIERA MUNICIPAL DEPARTAMENTO DE ANÁLISIS Y EVALUACIÓN GUIA DE USUARIO (CONTABILIDAD) GUATEMALA, FEBRERO DE 2018 ÍNDICE 1. CONTABILIDAD... 1 1.1 REGISTRO
DIRECCIÓN DE ASISTENCIA A LA ADMINISTRACIÓN FINANCIERA MUNICIPAL DEPARTAMENTO DE ANÁLISIS Y EVALUACIÓN GUIA DE USUARIO (CONTABILIDAD) GUATEMALA, FEBRERO DE 2018 ÍNDICE 1. CONTABILIDAD... 1 1.1 REGISTRO
SIIGO WINDOWS. Modelos Contables. Cartilla I
 SIIGO WINDOWS Modelos Contables Cartilla I Tabla de Contenido 1. Presentación. 3 2. Qué son Modelos Contables? 3. Cuál es el Objetivo de Manejar Modelos Contables? 4. Cuál es la ruta para Crear un Modelo
SIIGO WINDOWS Modelos Contables Cartilla I Tabla de Contenido 1. Presentación. 3 2. Qué son Modelos Contables? 3. Cuál es el Objetivo de Manejar Modelos Contables? 4. Cuál es la ruta para Crear un Modelo
SIIGO WINDOWS. Cierres Anuales. Cartilla I
 SIIGO WINDOWS Cierres Anuales Cartilla I Tabla de Contenido 1. Presentación. 3 2. Cierres Anuales.. 4 Presentación El presente documento explica la funcionalidad y como realizar los cierres contables que
SIIGO WINDOWS Cierres Anuales Cartilla I Tabla de Contenido 1. Presentación. 3 2. Cierres Anuales.. 4 Presentación El presente documento explica la funcionalidad y como realizar los cierres contables que
SIIGO WINDOWS. Informes Cuentas por Cobrar. Cartilla I
 SIIGO WINDOWS Informes Cuentas por Cobrar Cartilla I Tabla de Contenido 1. Presentación 2. Qué son Cuentas por Cobrar? 3. Qué son Informes? 4. Qué son Informes de Cuentas por Cobrar? 5. Cuál es la Ruta
SIIGO WINDOWS Informes Cuentas por Cobrar Cartilla I Tabla de Contenido 1. Presentación 2. Qué son Cuentas por Cobrar? 3. Qué son Informes? 4. Qué son Informes de Cuentas por Cobrar? 5. Cuál es la Ruta
Para ingresar a la pagina oficial de la organización, ingrese a:
 v2.0 1 2 Para ingresar a la pagina oficial de la organización, ingrese a: http://www.ofixpres.com.co/ 3 Luego diríjase a la opción Iniciar Sesión que se encuentra en la parte superior-derecho de la pantalla
v2.0 1 2 Para ingresar a la pagina oficial de la organización, ingrese a: http://www.ofixpres.com.co/ 3 Luego diríjase a la opción Iniciar Sesión que se encuentra en la parte superior-derecho de la pantalla
DIRECCIÓN DE ASISTENCIA A LA ADMINISTRACIÓN FINANCIERA MUNICIPAL
 DIRECCIÓN DE ASISTENCIA A LA ADMINISTRACIÓN FINANCIERA MUNICIPAL SERVICIOS GL GUIA DE USUARIO (ARBITRIOS) GUATEMALA, AGOSTO DE 2014 ÍNDICE 1. ARBITRIOS... 1 1.1 TARJETAS... 1 1.1.1 Creación y Aprobación
DIRECCIÓN DE ASISTENCIA A LA ADMINISTRACIÓN FINANCIERA MUNICIPAL SERVICIOS GL GUIA DE USUARIO (ARBITRIOS) GUATEMALA, AGOSTO DE 2014 ÍNDICE 1. ARBITRIOS... 1 1.1 TARJETAS... 1 1.1.1 Creación y Aprobación
SIIGO WINDOWS. Procesos de Caja Menor. Cartilla I
 SIIGO WINDOWS Procesos de Caja Menor Cartilla I Tabla de Contenido 1. Presentación 2. Qué son Cajas Menores? 3. Qué Aspectos se Deben Tener en Cuenta Antes de Iniciar la Contabilización de los Recibos
SIIGO WINDOWS Procesos de Caja Menor Cartilla I Tabla de Contenido 1. Presentación 2. Qué son Cajas Menores? 3. Qué Aspectos se Deben Tener en Cuenta Antes de Iniciar la Contabilización de los Recibos
CUENTAS POR PAGAR. Le muestra las diferentes opciones: Lista Cuentas por Pagar Vigentes
 CUENTAS POR PAGAR Le permite llevar un control de las deudas pendientes a sus proveedores, elaborar informes, realizar abonos o cancelaciones totales, y crear nuevas cuentas por pagar, está integrado con
CUENTAS POR PAGAR Le permite llevar un control de las deudas pendientes a sus proveedores, elaborar informes, realizar abonos o cancelaciones totales, y crear nuevas cuentas por pagar, está integrado con
MANUAL DE USUARIO PROCESOS ESPECIALES
 PROCESOS ESPECIALES Los procesos especiales del módulo de Cuentas por Pagar le permitirán realizar operaciones sobre la información que tiene, por eso su importancia en la aplicación ya que cuando se ejecutan
PROCESOS ESPECIALES Los procesos especiales del módulo de Cuentas por Pagar le permitirán realizar operaciones sobre la información que tiene, por eso su importancia en la aplicación ya que cuando se ejecutan
SIIGO WINDOWS. Informes Cuentas por Pagar. Cartilla I
 SIIGO WINDOWS Informes Cuentas por Pagar Cartilla I Tabla de Contenido 1. Presentación 2. Qué son Cuentas por Pagar? 3. Qué son Informes? 4. Qué son Informes de Cuentas por Pagar? 5. Cuál es la Ruta para
SIIGO WINDOWS Informes Cuentas por Pagar Cartilla I Tabla de Contenido 1. Presentación 2. Qué son Cuentas por Pagar? 3. Qué son Informes? 4. Qué son Informes de Cuentas por Pagar? 5. Cuál es la Ruta para
SIIGO Pyme Plus Elaboración Documentos Compras de Inventarios y Activos Fijos Cartilla
 SIIGO Pyme Plus Elaboración Documentos Compras de Inventarios y Activos Fijos Cartilla I Tabla de Contenido 1. Presentación 2. Qué es una Factura de Compra? 3. Qué Aspectos se Deben Tener en Cuenta al
SIIGO Pyme Plus Elaboración Documentos Compras de Inventarios y Activos Fijos Cartilla I Tabla de Contenido 1. Presentación 2. Qué es una Factura de Compra? 3. Qué Aspectos se Deben Tener en Cuenta al
SIIGO Pyme. Costeo en Batch. Cartilla I
 SIIGO Pyme Costeo en Batch Cartilla I Tabla de Contenido 1. Presentación 2. Qué es Costo? 3. Qué es Costeo? 4. Qué es Costeo en Batch? 5. Cuáles son las Características del Proceso de Costeo en Batch?
SIIGO Pyme Costeo en Batch Cartilla I Tabla de Contenido 1. Presentación 2. Qué es Costo? 3. Qué es Costeo? 4. Qué es Costeo en Batch? 5. Cuáles son las Características del Proceso de Costeo en Batch?
MANUAL SYS APOLO - CONTABILIDAD
 2016 MANUAL SYS APOLO - CONTABILIDAD SYS SOFTWARE Y SOLUCIONES 01/01/2016 CONTENIDO 1. COMO INGRESAR AL PROGRAMA?... Error! Marcador no definido. 2. CONFIGURACION... 6 2.1 TIPO MOVIMIENTO CONTABLE... 6
2016 MANUAL SYS APOLO - CONTABILIDAD SYS SOFTWARE Y SOLUCIONES 01/01/2016 CONTENIDO 1. COMO INGRESAR AL PROGRAMA?... Error! Marcador no definido. 2. CONFIGURACION... 6 2.1 TIPO MOVIMIENTO CONTABLE... 6
MANUAL DE USUARIO PROCESOS ESPECIALES
 PROCESOS ESPECIALES Los procesos especiales del módulo de Cuentas por Cobrar le permitirán realizar operaciones sobre la información que tiene en el módulo, por eso su importancia en la aplicación ya que
PROCESOS ESPECIALES Los procesos especiales del módulo de Cuentas por Cobrar le permitirán realizar operaciones sobre la información que tiene en el módulo, por eso su importancia en la aplicación ya que
CREACION DE BANCOS. Cuáles son los Datos que Solicita el Sistema al Momento de Crear Bancos?
 CREACION DE BANCOS Qué son bancos? A través de esta opción se definen o crean todos los Bancos con los cuales la empresa tiene relaciones comerciales, se utilizan para el manejo del efectivo y los bancos
CREACION DE BANCOS Qué son bancos? A través de esta opción se definen o crean todos los Bancos con los cuales la empresa tiene relaciones comerciales, se utilizan para el manejo del efectivo y los bancos
SIIGO Pyme. Informes de Cartera por Vendedor. Cartilla I
 SIIGO Pyme Informes de Cartera por Vendedor Cartilla I Tabla de Contenido 1. Presentación 2. Qué son Informes? 3. Qué es Cartera? 4. Qué son Vendedores? 5. Qué son Informes de Cartera por Vendedor? 6.
SIIGO Pyme Informes de Cartera por Vendedor Cartilla I Tabla de Contenido 1. Presentación 2. Qué son Informes? 3. Qué es Cartera? 4. Qué son Vendedores? 5. Qué son Informes de Cartera por Vendedor? 6.
MÓDULO DE BANCOS. Versión: Última modificación: Enero 2013
 MÓDULO DE BANCOS Versión: 4.2.6 Última modificación: Enero 2013 INTRODUCCIÓN El módulo de bancos permite la administración de todos los ingresos, egresos a las cuentas bancarias. MANTENIMIENTO BANCOS Permite
MÓDULO DE BANCOS Versión: 4.2.6 Última modificación: Enero 2013 INTRODUCCIÓN El módulo de bancos permite la administración de todos los ingresos, egresos a las cuentas bancarias. MANTENIMIENTO BANCOS Permite
SIIGO WINDOWS. Costeo en Batch. Cartilla I
 SIIGO WINDOWS Costeo en Batch Cartilla I Tabla de Contenido 1. Presentación 2. Qué es Costo? 3. Qué es Costeo? 4. Qué es Costeo en Batch? 5. Cuáles son las Características del Proceso de Costeo en Batch?
SIIGO WINDOWS Costeo en Batch Cartilla I Tabla de Contenido 1. Presentación 2. Qué es Costo? 3. Qué es Costeo? 4. Qué es Costeo en Batch? 5. Cuáles son las Características del Proceso de Costeo en Batch?
UNIVERSIDAD DE PAMPLONA Una Universidad incluyente y comprometida con el desarrollo integral
 1 de 41 MÓDULO DE FACTURACIÓN Y CARTERA Este módulo permite gestionar la venta de productos y servicios, créditos a trabajadores, créditos a los estudiantes entre otros. Ofrece al usuario las siguientes
1 de 41 MÓDULO DE FACTURACIÓN Y CARTERA Este módulo permite gestionar la venta de productos y servicios, créditos a trabajadores, créditos a los estudiantes entre otros. Ofrece al usuario las siguientes
Manual Pago Electrónico de Proveedores
 Manual Pago Electrónico de Proveedores Pago Electrónico de Proveedores El sistema de Contabilidad permite al usuario procesar los pagos de los documentos pendientes con sus proveedores, esto en un proceso
Manual Pago Electrónico de Proveedores Pago Electrónico de Proveedores El sistema de Contabilidad permite al usuario procesar los pagos de los documentos pendientes con sus proveedores, esto en un proceso
Cyberaccount SISTEMA ADMINISTRATIVO Y FINANCIERO
 Cyberaccount SISTEMA ADMINISTRATIVO Y FINANCIERO MANUAL DE USUARIO CUENTAS POR PAGAR TABLA DE CONTENIDO INTRODUCCION ALCANCE CUENTAS POR PAGAR COMPROBANTES DE EGRESO ADMINISTRACIÓN REPORTES INTRODUCCIÓN
Cyberaccount SISTEMA ADMINISTRATIVO Y FINANCIERO MANUAL DE USUARIO CUENTAS POR PAGAR TABLA DE CONTENIDO INTRODUCCION ALCANCE CUENTAS POR PAGAR COMPROBANTES DE EGRESO ADMINISTRACIÓN REPORTES INTRODUCCIÓN
to Hacienda SIU Pilagá Sistema SIU - Pilaga Circuito: Gestión de Tablas Maestros
 to Hacienda SIU Pilagá Sistema SIU - Pilaga Circuito: Gestión de Tablas Maestros Temario 1. Introducción 2. Descripción de Tablas Maestro 2.1 Administración de Documentos 2.2 Elementos de Partida 2.3 Tablas
to Hacienda SIU Pilagá Sistema SIU - Pilaga Circuito: Gestión de Tablas Maestros Temario 1. Introducción 2. Descripción de Tablas Maestro 2.1 Administración de Documentos 2.2 Elementos de Partida 2.3 Tablas
Autogestión de Proveedores
 Autogestión de Proveedores Factura Electrónica 1 Autogestión de Proveedores Factura Electrónica Índice 1. Introducción... 3 2. Alcance... 3 3. Factura electrónica... 4 3.1. Consulta de facturas... 5 3.2.
Autogestión de Proveedores Factura Electrónica 1 Autogestión de Proveedores Factura Electrónica Índice 1. Introducción... 3 2. Alcance... 3 3. Factura electrónica... 4 3.1. Consulta de facturas... 5 3.2.
SIIGO WINDOWS. Entrada de Comprobantes. Cartilla I
 SIIGO WINDOWS Entrada de Comprobantes Cartilla I Tabla de Contenido 1. Presentación. 3 2. Qué es Entrada de Comprobantes? 3. Cuál es la Ruta para Ingresar a la opción Entrada de Comprobantes? 4. Qué funcionalidad
SIIGO WINDOWS Entrada de Comprobantes Cartilla I Tabla de Contenido 1. Presentación. 3 2. Qué es Entrada de Comprobantes? 3. Cuál es la Ruta para Ingresar a la opción Entrada de Comprobantes? 4. Qué funcionalidad
MANUAL PREDIS PARA FSE USUARIO FINAL VIGENCIA
 MANUAL PREDIS PARA FSE USUARIO FINAL VIGENCIA 2015-2016 1 MANUAL USUARIO FINAL SICAPITAL MODULO PREDIS CONTENIDO PAG 1. REGISTRO PROGRAMACIÒN PRESUPUESTAL..... 5 2. ADICION EXCEDENTES FINANCIEROS. 12 3.
MANUAL PREDIS PARA FSE USUARIO FINAL VIGENCIA 2015-2016 1 MANUAL USUARIO FINAL SICAPITAL MODULO PREDIS CONTENIDO PAG 1. REGISTRO PROGRAMACIÒN PRESUPUESTAL..... 5 2. ADICION EXCEDENTES FINANCIEROS. 12 3.
FACTURAS FACTURAS NUEVA FACTURA
 FACTURAS FACTURAS NUEVA FACTURA Qué es una factura? Permite registrar las cantidades y valores de los productos o servicios vendidos y una vez elaborada se podrá enviar por mail al cliente para su revisión
FACTURAS FACTURAS NUEVA FACTURA Qué es una factura? Permite registrar las cantidades y valores de los productos o servicios vendidos y una vez elaborada se podrá enviar por mail al cliente para su revisión
MANUAL DE USUARIO DICIEMBRE 2014
 MANUAL DE USUARIO DICIEMBRE 2014 Contenido 1. Presentación... 2 2. Descripción del proceso... 2 2.1. Crear Oferta... 3 2.2. Edición de la Oferta... 7 2.2.1. Datos del procedimiento... 7 2.3. Formularios...
MANUAL DE USUARIO DICIEMBRE 2014 Contenido 1. Presentación... 2 2. Descripción del proceso... 2 2.1. Crear Oferta... 3 2.2. Edición de la Oferta... 7 2.2.1. Datos del procedimiento... 7 2.3. Formularios...
1. Objetivo y Alcance
 Página 1 de 11 1. Objetivo y Alcance Expedir un documento que certifique que la Universidad de Pamplona, autoriza y efectúa un Pago de una cuenta por medio del Comprobante de Inicia con la recepción de
Página 1 de 11 1. Objetivo y Alcance Expedir un documento que certifique que la Universidad de Pamplona, autoriza y efectúa un Pago de una cuenta por medio del Comprobante de Inicia con la recepción de
MANUAL DE USUARIO APLICACIÓN SYSCONTANIF TESORERIA
 MANUAL DE USUARIO APLICACIÓN SYSCONTANIF TESORERIA Autor Luisa María Doncel Analista de Desarrollo y Soporte Produce Sistemas y Soluciones Integradas S.A.S Versión 1.0 Fecha de Publicación 15 Diciembre
MANUAL DE USUARIO APLICACIÓN SYSCONTANIF TESORERIA Autor Luisa María Doncel Analista de Desarrollo y Soporte Produce Sistemas y Soluciones Integradas S.A.S Versión 1.0 Fecha de Publicación 15 Diciembre
TUTORIAL ESQUEMA CONTABLE
 Fecha: 06/10/2017 Responsables: SE Vo.Bo.: PG Rev.3.0 TUTORIAL ESQUEMA CONTABLE Versión 8 Objetivo Parametrizar la contabilización automática de todos los movimientos de su empresa, realizados desde el
Fecha: 06/10/2017 Responsables: SE Vo.Bo.: PG Rev.3.0 TUTORIAL ESQUEMA CONTABLE Versión 8 Objetivo Parametrizar la contabilización automática de todos los movimientos de su empresa, realizados desde el
SIIGO WINDOWS. Facturación Producto - Servicio. Cartilla I
 SIIGO WINDOWS Facturación Producto - Servicio Cartilla I Tabla de Contenido 1. Presentación 2. Qué es una Factura de Venta? 3. Qué Aspectos se Deben Tener en Cuenta al Momento de Elaborar una Factura de
SIIGO WINDOWS Facturación Producto - Servicio Cartilla I Tabla de Contenido 1. Presentación 2. Qué es una Factura de Venta? 3. Qué Aspectos se Deben Tener en Cuenta al Momento de Elaborar una Factura de
Producto VII - Manual de Usuario Proceso de Inversión -SNIPH-
 Producto VII - Manual de Usuario Proceso de Inversión -SNIPH- Contenido Capítulo I - Generales..4 1.1 Qué requisitos son necesarios?... 4 1.2 Ha quién va dirigido este manual?... 4 1.3 Cómo se ingresa
Producto VII - Manual de Usuario Proceso de Inversión -SNIPH- Contenido Capítulo I - Generales..4 1.1 Qué requisitos son necesarios?... 4 1.2 Ha quién va dirigido este manual?... 4 1.3 Cómo se ingresa
CUENTAS POR COBRAR MOVIMIENTO DE CARTERA
 CUENTAS POR COBRAR MOVIMIENTO DE CARTERA Qué es un movimiento de cartera? En SIIGO un movimiento de cartera son reportes que permiten conocer el saldo que tienen los clientes con la empresa indicando cada
CUENTAS POR COBRAR MOVIMIENTO DE CARTERA Qué es un movimiento de cartera? En SIIGO un movimiento de cartera son reportes que permiten conocer el saldo que tienen los clientes con la empresa indicando cada
MANUAL SYS APOLO - FACTURACION
 2016 MANUAL SYS APOLO - FACTURACION SYS SOFTWARE Y SOLUCIONES Ltda. Nit 900107246-0 01/01/2016 COMO INGRESAR AL PROGRAMA Se debe ingresar al programa con el usuario y la contraseña como muestra la imagen:
2016 MANUAL SYS APOLO - FACTURACION SYS SOFTWARE Y SOLUCIONES Ltda. Nit 900107246-0 01/01/2016 COMO INGRESAR AL PROGRAMA Se debe ingresar al programa con el usuario y la contraseña como muestra la imagen:
SIIGO WINDOWS. Procesos Programación de Pagos. Cartilla
 SIIGO WINDOWS Procesos Programación de Pagos Cartilla I Tabla de Contenido 1. Presentación 2. Qué es una Programación de Pagos? 3. Cuál es la Ruta para Ejecutar la Programación de Pagos? 4. Cuáles son
SIIGO WINDOWS Procesos Programación de Pagos Cartilla I Tabla de Contenido 1. Presentación 2. Qué es una Programación de Pagos? 3. Cuál es la Ruta para Ejecutar la Programación de Pagos? 4. Cuáles son
ÁREA: FINANCIERA MÓDULO DE INGRESOS.
 ÁREA: FINANCIERA MÓDULO DE INGRESOS www.fel.mx Índice INTRODUCCIÓN...3 COMPROBANTES...5 CLIENTES...6 FACTURACIÓN...8 CUENTAS POR COBRAR...12 INGRESOS...14 DESCUENTOS Y DEVOLUCIONES...15 ESTADO DE CUENTA...24
ÁREA: FINANCIERA MÓDULO DE INGRESOS www.fel.mx Índice INTRODUCCIÓN...3 COMPROBANTES...5 CLIENTES...6 FACTURACIÓN...8 CUENTAS POR COBRAR...12 INGRESOS...14 DESCUENTOS Y DEVOLUCIONES...15 ESTADO DE CUENTA...24
SIIGO WINDOWS. Elaboración de Documentos que Afectan Activos Fijos. Cartilla I
 SIIGO WINDOWS Elaboración de Documentos que Afectan Activos Fijos Cartilla I Tabla de Contenido 1. Presentación DOCUMENTO TIPO I - REQUISION 2. Qué es una Requisición de Activos Fijos? 3. Qué Aspectos
SIIGO WINDOWS Elaboración de Documentos que Afectan Activos Fijos Cartilla I Tabla de Contenido 1. Presentación DOCUMENTO TIPO I - REQUISION 2. Qué es una Requisición de Activos Fijos? 3. Qué Aspectos
Manual de Módulo de Ingresos
 Manual de Módulo de Ingresos Versión 1.0 rápido seguro confiable www.folios.com ÍNDICE Introducción... 1. Área financiera módulo de ingresos... Comprobantes... Clientes... Facturación... Cuentas por cobrar...
Manual de Módulo de Ingresos Versión 1.0 rápido seguro confiable www.folios.com ÍNDICE Introducción... 1. Área financiera módulo de ingresos... Comprobantes... Clientes... Facturación... Cuentas por cobrar...
SIIGO WINDOWS. Procesos Modulo Clasificaciones. Cartilla
 SIIGO WINDOWS Procesos Modulo Clasificaciones Cartilla I Tabla de Contenido 1. Presentación 2. Qué Procesos se Pueden Ejecutar con el Modulo de Clasificaciones? 2.1 Elaboración e Impresión de Documentos
SIIGO WINDOWS Procesos Modulo Clasificaciones Cartilla I Tabla de Contenido 1. Presentación 2. Qué Procesos se Pueden Ejecutar con el Modulo de Clasificaciones? 2.1 Elaboración e Impresión de Documentos
SIIGO Pyme. Elaboración Notas Debito. Cartilla I
 SIIGO Pyme Elaboración Notas Debito Cartilla I Tabla de Contenido 1. Presentación 2. Qué es una Nota Debito? 3. Qué Aspectos se Deben Tener en Cuenta al Momento de Elaborar una Nota Debito? 4. Cuál es
SIIGO Pyme Elaboración Notas Debito Cartilla I Tabla de Contenido 1. Presentación 2. Qué es una Nota Debito? 3. Qué Aspectos se Deben Tener en Cuenta al Momento de Elaborar una Nota Debito? 4. Cuál es
PLAN DE CUENTAS. Barra de menú: A continuación se mostrará la siguiente ventana de PLAN DE CUENTAS": PAG. 1
 PLAN DE CUENTAS Objetivo: Permite crear y dar mantenimiento del PLAN DE CUENTAS de la empresa. Además contiene los botones de ingresar, modificar, eliminar e imprimir los datos que contiene la tabla. Barra
PLAN DE CUENTAS Objetivo: Permite crear y dar mantenimiento del PLAN DE CUENTAS de la empresa. Además contiene los botones de ingresar, modificar, eliminar e imprimir los datos que contiene la tabla. Barra
SIIGO Pyme Plus. Administración de Tareas. Cartilla I
 SIIGO Pyme Plus Administración de Tareas Cartilla I Tabla de Contenido 1. Presentación 2. Qué es Administración de Tareas? 3. Cuál es la Ruta para Definir o Crear Tareas? 4. Cuáles son los Datos que Solicita
SIIGO Pyme Plus Administración de Tareas Cartilla I Tabla de Contenido 1. Presentación 2. Qué es Administración de Tareas? 3. Cuál es la Ruta para Definir o Crear Tareas? 4. Cuáles son los Datos que Solicita
SIIGO Pyme Plus. Informes Control Cruces de Documentos. Cartilla I
 SIIGO Pyme Plus Informes Control Cruces de Documentos Cartilla I Tabla de Contenido 1. Presentación 2. Qué son Inventarios? 3. Qué son Informes? 4. Qué son Informes de Control Cruces de Documentos? 5.
SIIGO Pyme Plus Informes Control Cruces de Documentos Cartilla I Tabla de Contenido 1. Presentación 2. Qué son Inventarios? 3. Qué son Informes? 4. Qué son Informes de Control Cruces de Documentos? 5.
Guía de Módulo de Egresos
 Guía de Módulo de Egresos Versión 1.0 Tel. 01 800 63 22 887 ÍNDICE -INTRODUCCIÓN...3 1.-Módulo de Egresos...4 1.1- Comprobantes...5 1.2-Proveedores...6 1.3- Gastos y Compras...11 1.4-Cuentas por Pagar...15
Guía de Módulo de Egresos Versión 1.0 Tel. 01 800 63 22 887 ÍNDICE -INTRODUCCIÓN...3 1.-Módulo de Egresos...4 1.1- Comprobantes...5 1.2-Proveedores...6 1.3- Gastos y Compras...11 1.4-Cuentas por Pagar...15
ÁREA: FINANCIERA MÓDULO DE EGRESOS.
 ÁREA: FINANCIERA MÓDULO DE EGRESOS www.fel.mx Índice INTRODUCCIÓN...3 COMPROBANTES...5 PROVEEDORES...6 GASTOS Y COMPRAS...10 CUENTAS POR PAGAR...13 Seleccionar comprobante...17 Pago efectivo de IVA...18
ÁREA: FINANCIERA MÓDULO DE EGRESOS www.fel.mx Índice INTRODUCCIÓN...3 COMPROBANTES...5 PROVEEDORES...6 GASTOS Y COMPRAS...10 CUENTAS POR PAGAR...13 Seleccionar comprobante...17 Pago efectivo de IVA...18
MANUAL DE USUARIO APLICACIÓN CRM
 MANUAL DE USUARIO APLICACIÓN CRM OFICINA DE MERCADEO INSTITUCIONAL USUARIO: MERCADEO Para ingresar a la aplicación debe diligenciar los campos Usuario y Clave, luego haga clic sobre el botón Ingresar.
MANUAL DE USUARIO APLICACIÓN CRM OFICINA DE MERCADEO INSTITUCIONAL USUARIO: MERCADEO Para ingresar a la aplicación debe diligenciar los campos Usuario y Clave, luego haga clic sobre el botón Ingresar.
Manual del Usuario - Módulo de Órdenes de Pago
 Manual del Usuario Módulo Órdenes de Pago 1 Manual del Usuario - Módulo de Órdenes de Pago Sistema Reaseg para UIB Elaborado por Yanet García - Cidsa Ltda. para UIB Colombia Proyecto Sistema Reaseg Bogotá
Manual del Usuario Módulo Órdenes de Pago 1 Manual del Usuario - Módulo de Órdenes de Pago Sistema Reaseg para UIB Elaborado por Yanet García - Cidsa Ltda. para UIB Colombia Proyecto Sistema Reaseg Bogotá
Módulo de Compras. Versión 1.0.
 Módulo de Compras Versión 1.0 rápido seguro confiable ÍNDICE Introducción Módulo de Compras Requisiciones Registro Actualización de requisiciones Cotizaciones Editar cotización Órdenes de compra Generar
Módulo de Compras Versión 1.0 rápido seguro confiable ÍNDICE Introducción Módulo de Compras Requisiciones Registro Actualización de requisiciones Cotizaciones Editar cotización Órdenes de compra Generar
Sistema de Información de Compras y Contrataciones del Estado (SICE) Órdenes de compras
 Sistema de Información de Compras y Contrataciones del Estado (SICE) Órdenes de compras INFORMACIÓN DE INTERÉS Última actualización: 8-12-2017 Nombre actual del archivo: Órdenes de compras.odt Tabla de
Sistema de Información de Compras y Contrataciones del Estado (SICE) Órdenes de compras INFORMACIÓN DE INTERÉS Última actualización: 8-12-2017 Nombre actual del archivo: Órdenes de compras.odt Tabla de
SIIGO WINDOWS. Comprobante Diferido. Cartilla I
 SIIGO WINDOWS Comprobante Diferido Cartilla I Tabla de Contenido 1. Presentación. 3 2. Qué es un diferido? 3. Qué es un comprobante diferido? 4. Qué se debe tener parametrizado antes de manejar comprobantes
SIIGO WINDOWS Comprobante Diferido Cartilla I Tabla de Contenido 1. Presentación. 3 2. Qué es un diferido? 3. Qué es un comprobante diferido? 4. Qué se debe tener parametrizado antes de manejar comprobantes
USO DE PLANTILLAS. En Dónde se Encuentran las Plantillas que Trae Predefinidas SIIGO ADDIN?
 USO DE PLANTILLAS Qué son Plantillas? Las plantillas son formatos previamente definidos cuyo objetivo es brindar a quien lo utilice una distribución o estructura que sirve para recolectar, ordenar y mostrar
USO DE PLANTILLAS Qué son Plantillas? Las plantillas son formatos previamente definidos cuyo objetivo es brindar a quien lo utilice una distribución o estructura que sirve para recolectar, ordenar y mostrar
MANUAL EMPRESAS LINK 2.0
 MANUAL EMPRESAS LINK 2.0 UNIVERSIDAD DEL VALLE Versión 1.0 Fecha Creación 29-Mayo-2013 Tabla de contenido 1. Introducción... 3 2. Descripción del Link Manual Empresa... 3 2.1. Objetivo... 3 3. Flujo de
MANUAL EMPRESAS LINK 2.0 UNIVERSIDAD DEL VALLE Versión 1.0 Fecha Creación 29-Mayo-2013 Tabla de contenido 1. Introducción... 3 2. Descripción del Link Manual Empresa... 3 2.1. Objetivo... 3 3. Flujo de
Sistema de Información de Compras y Contrataciones del Estado (SICE) Órdenes de compras
 Sistema de Información de Compras y Contrataciones del Estado (SICE) Órdenes de compras INFORMACIÓN DE INTERÉS Última actualización: 08-07-2015 Nombre actual del archivo: Órdenes de compras.odt Tabla de
Sistema de Información de Compras y Contrataciones del Estado (SICE) Órdenes de compras INFORMACIÓN DE INTERÉS Última actualización: 08-07-2015 Nombre actual del archivo: Órdenes de compras.odt Tabla de
Sistema Integrado de Gestión Administrativa SIGA ML V CC_SIGA - MEF
 I. INTRODUCCIÓN La Versión 5.3.0 del Módulo de Logística del 02 de Septiembre del 2010, comprende los ajustes y mejoras para la Ejecución 2010, principalmente en la opción Gestión Presupuestal, con la
I. INTRODUCCIÓN La Versión 5.3.0 del Módulo de Logística del 02 de Septiembre del 2010, comprende los ajustes y mejoras para la Ejecución 2010, principalmente en la opción Gestión Presupuestal, con la
Módulo de Ingresos. Versión 1.0.
 Módulo de Ingresos Versión 1.0 rápido seguro confiable Índice Introducción Comprobantes Clientes Facturación Cuentas por Cobrar Seleccionar Comprobante Ingresos Descuentos y Devoluciones Estado de Cuenta
Módulo de Ingresos Versión 1.0 rápido seguro confiable Índice Introducción Comprobantes Clientes Facturación Cuentas por Cobrar Seleccionar Comprobante Ingresos Descuentos y Devoluciones Estado de Cuenta
MANUAL LIBRANZAS PARA EL APORTANTE SOI - Pagos Complementarios Noviembre de 2015
 Con el firme propósito de seguir brindando a nuestros clientes el mejor servicio, SOI Pagos de Seguridad Social ha desarrollado el servicio Pagos Complementarios que le permitirá realizar aportes de créditos
Con el firme propósito de seguir brindando a nuestros clientes el mejor servicio, SOI Pagos de Seguridad Social ha desarrollado el servicio Pagos Complementarios que le permitirá realizar aportes de créditos
Módulo de Ingresos. Versión Tel
 Módulo de Ingresos Versión 1.0 Tel. 01 800 63 22 887 Índice Introducción Comprobantes Clientes Facturación Cuentas x Cobrar Seleccionar Comprobante Ingresos Descuentos y Devoluciones Estado de Cuenta Aplicación
Módulo de Ingresos Versión 1.0 Tel. 01 800 63 22 887 Índice Introducción Comprobantes Clientes Facturación Cuentas x Cobrar Seleccionar Comprobante Ingresos Descuentos y Devoluciones Estado de Cuenta Aplicación
Manual de Módulo de Egresos
 Manual de Módulo de Egresos Versión 1.0 rápido seguro confiable www.folios.com ÍNDICE Introducción... 1. Área financiera, Módulo de egresos... Comprobantes... Proveedores... Gastos y compras... Cuentas
Manual de Módulo de Egresos Versión 1.0 rápido seguro confiable www.folios.com ÍNDICE Introducción... 1. Área financiera, Módulo de egresos... Comprobantes... Proveedores... Gastos y compras... Cuentas
Manual de Usuario Sistema SISCONT- EPG MANUAL DE USUARIO SISTEMA SISCONT EPG. Universidad Nacional Agraria La Molina Escuela de Post Grado
 MANUAL DE USUARIO SISTEMA SISCONT EPG 1 Acceso al Sistema La Ruta de acceso al sistema : http://localhost/proy_intranet/admin/default.asp En el texto año se ingresa el año de ejecución, en el texto de
MANUAL DE USUARIO SISTEMA SISCONT EPG 1 Acceso al Sistema La Ruta de acceso al sistema : http://localhost/proy_intranet/admin/default.asp En el texto año se ingresa el año de ejecución, en el texto de
MENSUAL BATCH. Cuáles son las características del costeo en batch?
 MENSUAL BATCH Qué es costo? El costo es el gasto económico que representa la fabricación y/o comercialización de un producto. Al determinar el costo es posible establecer el precio de venta al público
MENSUAL BATCH Qué es costo? El costo es el gasto económico que representa la fabricación y/o comercialización de un producto. Al determinar el costo es posible establecer el precio de venta al público
Guía para contribuyentes AUTORIZACIONES DE PREIMPRESOS Y ESTABLECIMIENTOS GRÁFICOS
 Guía para contribuyentes AUTORIZACIONES DE PREIMPRESOS Y ESTABLECIMIENTOS GRÁFICOS Autorizaciones de preimpresos y establecimientos gráficos P á g i n a 1 25 Tabla de Contenido INTRODUCCIÓN... 3 DEFINICIONES
Guía para contribuyentes AUTORIZACIONES DE PREIMPRESOS Y ESTABLECIMIENTOS GRÁFICOS Autorizaciones de preimpresos y establecimientos gráficos P á g i n a 1 25 Tabla de Contenido INTRODUCCIÓN... 3 DEFINICIONES
MANUAL. Módulo de Devoluciones Web
 MANUAL Módulo de Devoluciones Web ÍNDICE Qué es el módulo de Devoluciones Web y para qué sirve? Cómo ingresar? Primer ingreso a Devoluciones Web Cómo administro los usuarios que pueden acceder a esta plataforma?
MANUAL Módulo de Devoluciones Web ÍNDICE Qué es el módulo de Devoluciones Web y para qué sirve? Cómo ingresar? Primer ingreso a Devoluciones Web Cómo administro los usuarios que pueden acceder a esta plataforma?
DIRECCIÓN DE ASISTENCIA A LA ADMINISTRACIÓN FINANCIERA MUNICIPAL
 DIRECCIÓN DE ASISTENCIA A LA ADMINISTRACIÓN FINANCIERA MUNICIPAL DEPARTAMENTO DE ANÁLISIS Y EVALUACIÓN GUIA DE USUARIO (MÓDULO DE TESORERÍA) GUATEMALA, FEBRERO 2018 ÍNDICE TESORERIA... 1 1. Administración
DIRECCIÓN DE ASISTENCIA A LA ADMINISTRACIÓN FINANCIERA MUNICIPAL DEPARTAMENTO DE ANÁLISIS Y EVALUACIÓN GUIA DE USUARIO (MÓDULO DE TESORERÍA) GUATEMALA, FEBRERO 2018 ÍNDICE TESORERIA... 1 1. Administración
Menú Principal > Autoservicio > Centro de Profesorado > Mi Programa
 GUÍA AUTOSERVICIO DEL PROFESOR Código: GD073-5 Versión: 1 Fecha: Abril 2015 1 Objetivo.... 1 2 Centro del Profesorado / Mi programa... 1 2.1 Listados de clase... 2 2.2 Información detallada de la clase...
GUÍA AUTOSERVICIO DEL PROFESOR Código: GD073-5 Versión: 1 Fecha: Abril 2015 1 Objetivo.... 1 2 Centro del Profesorado / Mi programa... 1 2.1 Listados de clase... 2 2.2 Información detallada de la clase...
Seven ERP Guía De Referencia Presupuesto Financiero
 Seven ERP Guía De Referencia Presupuesto Financiero Digital WARE Ltda. Calle 72 # 12-65 P.2 Bogotá, Colombia 2004 Digital Ware, Ltda. Todos Los Derechos Reservados Toda la documentación utilizada en Seven
Seven ERP Guía De Referencia Presupuesto Financiero Digital WARE Ltda. Calle 72 # 12-65 P.2 Bogotá, Colombia 2004 Digital Ware, Ltda. Todos Los Derechos Reservados Toda la documentación utilizada en Seven
Manual Operativo Banco Integrado de Proyectos
 Manual Operativo Banco Integrado de Proyectos Página 1 de 28 Tabla de contenido 8. EJECUCIÓN... 3 8.1 Consultar... 3 8.2 Ingreso de Información Módulo Ejecución... 8 8.2.1 Documento de Asignación... 8
Manual Operativo Banco Integrado de Proyectos Página 1 de 28 Tabla de contenido 8. EJECUCIÓN... 3 8.1 Consultar... 3 8.2 Ingreso de Información Módulo Ejecución... 8 8.2.1 Documento de Asignación... 8
MANUAL DE USUARIO ENERO 2015
 MANUAL DE USUARIO ENERO 2015 Contenido 1. Presentación... 2 2. Descripción del proceso... 2 2.1. Crear Oferta... 2 2.2. Edición de la Oferta... 8 2.2.1. Datos del procedimiento... 8 2.3. Formularios...
MANUAL DE USUARIO ENERO 2015 Contenido 1. Presentación... 2 2. Descripción del proceso... 2 2.1. Crear Oferta... 2 2.2. Edición de la Oferta... 8 2.2.1. Datos del procedimiento... 8 2.3. Formularios...
SIIGO WINDOWS. Costeo Predeterminado. Cartilla I
 SIIGO WINDOWS Costeo Predeterminado Cartilla I Tabla de Contenido 1. Presentación 2. Qué es Costo? 3. Qué es Costeo? 4. Qué es Costeo Predeterminado? 5. Cuáles son las Características del Proceso de Costeo
SIIGO WINDOWS Costeo Predeterminado Cartilla I Tabla de Contenido 1. Presentación 2. Qué es Costo? 3. Qué es Costeo? 4. Qué es Costeo Predeterminado? 5. Cuáles son las Características del Proceso de Costeo
COMPROBANTES PREFIJADOS
 COMPROBANTES PREFIJADOS Qué es un comprobante prefijado? El comprobante prefijado es una opción del menú que tiene SIIGO, en la cual se definen los parámetros de una transacción y permiten posteriormente
COMPROBANTES PREFIJADOS Qué es un comprobante prefijado? El comprobante prefijado es una opción del menú que tiene SIIGO, en la cual se definen los parámetros de una transacción y permiten posteriormente
Manual de Módulo de Compras
 Manual de Módulo de Compras Versión 1.0 Tel. 01 800 63 22 887 ÍNDICE -INTRODUCCIÓN...3 1.1-Módulo de Compras...4 1.2- Requisiciones...5 1.3-Registro...6 1.4- Detalles de la Requisición...8 1.5-Actualización
Manual de Módulo de Compras Versión 1.0 Tel. 01 800 63 22 887 ÍNDICE -INTRODUCCIÓN...3 1.1-Módulo de Compras...4 1.2- Requisiciones...5 1.3-Registro...6 1.4- Detalles de la Requisición...8 1.5-Actualización
Manual de Usuario. SMS Inteligente
 Manual de Usuario SMS Inteligente Contenido 1.Introducción... 3 2. Características y requerimientos del equipo de cómputo... 3 3. Requerimientos previos...3 4. Cómo utilizar el portal...4 Ingreso al Portal:...4
Manual de Usuario SMS Inteligente Contenido 1.Introducción... 3 2. Características y requerimientos del equipo de cómputo... 3 3. Requerimientos previos...3 4. Cómo utilizar el portal...4 Ingreso al Portal:...4
PREGUNTAS FRECUENTES
 PREGUNTAS FRECUENTES 1 Índice Configuración Inicial... 2 Principales Funciones... 8 2 Configuración Inicial Cómo dar de alta...? 1. Usuarios 2. Sucursales 3. Productos (precios, costos, etc.) 4. Inventarios
PREGUNTAS FRECUENTES 1 Índice Configuración Inicial... 2 Principales Funciones... 8 2 Configuración Inicial Cómo dar de alta...? 1. Usuarios 2. Sucursales 3. Productos (precios, costos, etc.) 4. Inventarios
MANUAL DE USUARIO DEL MODULO DE SERVICIOS PUBLICOS SAFT
 MANUAL DE USUARIO DEL MODULO DE SERVICIOS PUBLICOS SAFT MODULO DE SERVICIOS PUBLICOS CONTENIDO 1. INTRODUCCION---------------------------------------------------------------------4 2. DEFINIR PARAMETROS------------------------------------------------------------5
MANUAL DE USUARIO DEL MODULO DE SERVICIOS PUBLICOS SAFT MODULO DE SERVICIOS PUBLICOS CONTENIDO 1. INTRODUCCION---------------------------------------------------------------------4 2. DEFINIR PARAMETROS------------------------------------------------------------5
MANUAL DE USUARIO APLICATIVO CRM OFICINA DE MERCADEO INSTITUCIONAL
 MANUAL DE USUARIO APLICATIVO CRM OFICINA DE MERCADEO INSTITUCIONAL USUARIO: DIRECTOR DE PROGRAMA Para ingresar a la aplicación debe diligenciar los campos Usuario y Clave, luego haga clic sobre el botón
MANUAL DE USUARIO APLICATIVO CRM OFICINA DE MERCADEO INSTITUCIONAL USUARIO: DIRECTOR DE PROGRAMA Para ingresar a la aplicación debe diligenciar los campos Usuario y Clave, luego haga clic sobre el botón
MANUAL DEL BENEFICIARIO SISTEMA DE EXONERACIONES DE IMPUESTOS DEPARTAMENTO DE GESTIÓN DE EXENCIONES DIRECCIÓN GENERAL DE HACIENDA
 05 de diciembre de 2014 MANUAL DEL BENEFICIARIO SISTEMA DE EXONERACIONES DE IMPUESTOS DEPARTAMENTO DE GESTIÓN DE EXENCIONES DIRECCIÓN GENERAL DE HACIENDA 1 P á g i n a INDICE MÓDULO DEL BENEFICIARIO 3
05 de diciembre de 2014 MANUAL DEL BENEFICIARIO SISTEMA DE EXONERACIONES DE IMPUESTOS DEPARTAMENTO DE GESTIÓN DE EXENCIONES DIRECCIÓN GENERAL DE HACIENDA 1 P á g i n a INDICE MÓDULO DEL BENEFICIARIO 3
ELABORACION DE PLIEGOS LICITACIÓN OBRAS
 MANUAL DE USUARIO MÓDULO FACILITADOR USHAY ELABORACION DE PLIEGOS LICITACIÓN OBRAS Entidades Contratantes DICIEMBRE 2014 Tabla de Contenidos Presentación... 2 1. Aplicativo Pliegos USHAY... 2 2. Requerimiento
MANUAL DE USUARIO MÓDULO FACILITADOR USHAY ELABORACION DE PLIEGOS LICITACIÓN OBRAS Entidades Contratantes DICIEMBRE 2014 Tabla de Contenidos Presentación... 2 1. Aplicativo Pliegos USHAY... 2 2. Requerimiento
MANUAL CUENTAS AFC PARA EL APORTANTE SOI - Pagos Complementarios Noviembre de 2015
 Con el firme propósito de seguir brindando a nuestros clientes el mejor servicio, SOI Pagos de Seguridad Social ha desarrollado el servicio Pagos Complementarios que le permitirá realizar aportes de créditos
Con el firme propósito de seguir brindando a nuestros clientes el mejor servicio, SOI Pagos de Seguridad Social ha desarrollado el servicio Pagos Complementarios que le permitirá realizar aportes de créditos
533-G-60 CONSULTAS NUEVA BANCA DIGITAL Guía de Ayuda
 533-G-60 CONSULTAS NUEVA BANCA DIGITAL Guía de Ayuda I 30/11/2016 30/11/2018 2/44 CONTENIDO 1. GENERALIDADES... 3 2. PROCEDIMIENTO DE CONSULTAS NUEVA BANCA DIGITAL... 6 I 30/11/2016 30/11/2018 3/44 1.
533-G-60 CONSULTAS NUEVA BANCA DIGITAL Guía de Ayuda I 30/11/2016 30/11/2018 2/44 CONTENIDO 1. GENERALIDADES... 3 2. PROCEDIMIENTO DE CONSULTAS NUEVA BANCA DIGITAL... 6 I 30/11/2016 30/11/2018 3/44 1.
ear ORGANIZACIÓN Y MÉTODOS Revisión: GUÍA PARA REGISTRO DE GASTOS RECURRENTES VARIABLES INTRODUCCIÓN
 INTRODUCCIÓN La presente Guía de Usuario cumple la función de presentar el flujo que sigue el registro de Gastos Recurrentes Variables en la herramienta informática SAMI Un gasto recurrente variable son
INTRODUCCIÓN La presente Guía de Usuario cumple la función de presentar el flujo que sigue el registro de Gastos Recurrentes Variables en la herramienta informática SAMI Un gasto recurrente variable son
Manual de Programación y Automatización para Pagos de Planillas
 Manual de Programación y Automatización para Pagos de Planillas Banco Promerica https://www.bancopromerica.com.gt/ Guatemala Índice Introducción 3 Requisitos para esta función 4 Definiciones 4 Administración
Manual de Programación y Automatización para Pagos de Planillas Banco Promerica https://www.bancopromerica.com.gt/ Guatemala Índice Introducción 3 Requisitos para esta función 4 Definiciones 4 Administración
Manual de Usuario. Módulo de Programación y Formulación. Aprobación del Presupuesto Institucional
 Ministerio de Economía y Finanzas Manual de Usuario Módulo de Programación y Formulación Aprobación del Presupuesto Institucional Diciembre, 2016-1 - Contenido 1. Acceso al Sistema y Entorno de Trabajo...
Ministerio de Economía y Finanzas Manual de Usuario Módulo de Programación y Formulación Aprobación del Presupuesto Institucional Diciembre, 2016-1 - Contenido 1. Acceso al Sistema y Entorno de Trabajo...
Instructivo Configuración de Máquinas Fiscales
 Instructivo Configuración de Máquinas Fiscales Estimado usuario le facilitamos este instructivo para guiarlo a través de la configuración de su máquina fiscal. Al momento que decida configurar su máquina
Instructivo Configuración de Máquinas Fiscales Estimado usuario le facilitamos este instructivo para guiarlo a través de la configuración de su máquina fiscal. Al momento que decida configurar su máquina
SIIGO WINDOWS. Saldos Iníciales. Cartilla I
 SIIGO WINDOWS Saldos Iníciales Cartilla I Tabla de Contenido 1. Presentación. 3 2. Qué son saldos iníciales? 3. Qué debe realizar el usuario antes de ingresar saldos iníciales? 4. Cuál es la ruta para
SIIGO WINDOWS Saldos Iníciales Cartilla I Tabla de Contenido 1. Presentación. 3 2. Qué son saldos iníciales? 3. Qué debe realizar el usuario antes de ingresar saldos iníciales? 4. Cuál es la ruta para
CREACIÓN DE CONCEPTOS Y ASOCIACIÓN DE CUENTAS
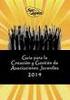 CREACIÓN DE CONCEPTOS Y ASOCIACIÓN DE CUENTAS Al momento de ingresar a la opción de medios magnéticos el sistema habilita la siguiente ventana, para este ejercicio se seleccionara la primera opción llamada
CREACIÓN DE CONCEPTOS Y ASOCIACIÓN DE CUENTAS Al momento de ingresar a la opción de medios magnéticos el sistema habilita la siguiente ventana, para este ejercicio se seleccionara la primera opción llamada
TUTORIAL DIGITACIÓN CONTABLE CON PATRONES
 Fecha: 13/10/2017 Responsables: PG Vo.Bo.: JS - DB - MB Rev. 4.1 TUTORIAL DIGITACIÓN CONTABLE CON PATRONES Versión 8 Objetivo Aprender a digitar un documento utilizando patrones de contabilización automática
Fecha: 13/10/2017 Responsables: PG Vo.Bo.: JS - DB - MB Rev. 4.1 TUTORIAL DIGITACIÓN CONTABLE CON PATRONES Versión 8 Objetivo Aprender a digitar un documento utilizando patrones de contabilización automática
SIIGO WINDOWS. Nota Debito. Cartilla I
 SIIGO WINDOWS Nota Debito Cartilla I Tabla de Contenido 1. Presentación 2. Qué es una Nota Debito? 3. Qué Aspectos se Deben Tener en Cuenta al Momento de Elaborar una Nota Debito? 4. Cuál es la Ruta para
SIIGO WINDOWS Nota Debito Cartilla I Tabla de Contenido 1. Presentación 2. Qué es una Nota Debito? 3. Qué Aspectos se Deben Tener en Cuenta al Momento de Elaborar una Nota Debito? 4. Cuál es la Ruta para
PAGO DE DEUDA DE APORTES PENDIENTES AL FONDO DE AHORRO OBLIGATORIO PARA LA VIVIENDA (FAOV)
 GUÍA DE USO PARA EMPLEADORES Versión 1.0 Caracas, Noviembre 2007 AL FONDO DE AHORRO OBLIGATORIO PARA LA VIVIENDA (FAOV) Versión 1.0 Caracas, Junio 2016 PÁGINA 2 de 24 TABLA DE CONTENIDO 1. PROCEDIMIENTO
GUÍA DE USO PARA EMPLEADORES Versión 1.0 Caracas, Noviembre 2007 AL FONDO DE AHORRO OBLIGATORIO PARA LA VIVIENDA (FAOV) Versión 1.0 Caracas, Junio 2016 PÁGINA 2 de 24 TABLA DE CONTENIDO 1. PROCEDIMIENTO
Capítulo 4. Administración de Ofertas Laborales
 Capítulo 4. Administración de Ofertas Laborales En la sección oferta laboral, que visualizan los usuarios de la empresa, se vinculan todos los servicios que le permiten a la organización crear, publicar
Capítulo 4. Administración de Ofertas Laborales En la sección oferta laboral, que visualizan los usuarios de la empresa, se vinculan todos los servicios que le permiten a la organización crear, publicar
Consultas... 1 A. Saldo General... 4 Búsqueda... 6 Imprimir... 8 Consulta de movimientos... 9 Creación de modelos de exportación B.
 Consultas 1 Consultas... 1 A. Saldo General... 4 Búsqueda... 6 Imprimir... 8 Consulta de movimientos... 9 Creación de modelos de exportación... 11 B. Saldos por Producto... 18 C. Saldos por Grupo... 21
Consultas 1 Consultas... 1 A. Saldo General... 4 Búsqueda... 6 Imprimir... 8 Consulta de movimientos... 9 Creación de modelos de exportación... 11 B. Saldos por Producto... 18 C. Saldos por Grupo... 21
MANUAL PENSIÓN VOLUNTARIA PARA EL APORTANTE SOI - Pagos Complementarios Noviembre de 2015
 Con el firme propósito de seguir brindando a nuestros clientes el mejor servicio, SOI Pagos de Seguridad Social ha desarrollado el servicio Pagos Complementarios que le permitirá realizar aportes de créditos
Con el firme propósito de seguir brindando a nuestros clientes el mejor servicio, SOI Pagos de Seguridad Social ha desarrollado el servicio Pagos Complementarios que le permitirá realizar aportes de créditos
Pagos Complementarios SOI Pagos de Seguridad Social Pensión Voluntaria Bienvenido!
 Con el firme propósito de seguir brindando a nuestros clientes el mejor servicio, SOI Pagos de Seguridad Social ha desarrollado el servicio Pagos Complementarios que le permitirá realizar aportes de créditos
Con el firme propósito de seguir brindando a nuestros clientes el mejor servicio, SOI Pagos de Seguridad Social ha desarrollado el servicio Pagos Complementarios que le permitirá realizar aportes de créditos
SIIGO WINDOWS. Definición Plan de Cuentas. Cartilla I
 SIIGO WINDOWS Definición Plan de Cuentas Cartilla I Tabla de Contenido 1. Presentación 2. Qué son cuentas contables? 3. Cuál es la ruta para crear cuentas contables? 4. Cuáles son los datos que solicita
SIIGO WINDOWS Definición Plan de Cuentas Cartilla I Tabla de Contenido 1. Presentación 2. Qué son cuentas contables? 3. Cuál es la ruta para crear cuentas contables? 4. Cuáles son los datos que solicita
MANUAL DE USUARIO MEDIOS MAGNETICOS DIAN
 MEDIOS MAGNETICOS DIAN Por medio de esta opción podrá parametrizar los maestros necesarios para generar los archivos de medios magnéticos de la Dian, también procesará la información y tendrá acceso a
MEDIOS MAGNETICOS DIAN Por medio de esta opción podrá parametrizar los maestros necesarios para generar los archivos de medios magnéticos de la Dian, también procesará la información y tendrá acceso a
MANUAL CAMBIO DE RUBRO
 MANUAL CAMBIO DE RUBRO 1 CARACTERÍSTICAS DEL INSTRUCTIVO... 2 2 REQUISITOS... 2 3 USUARIOS QUE INTERVIENEN... 2 4 PROCESO DE REGISTRO DEL PROYECTO... 3 4.1 Ingresar a la aplicación SIIU... 3 4.2 REALIZAR
MANUAL CAMBIO DE RUBRO 1 CARACTERÍSTICAS DEL INSTRUCTIVO... 2 2 REQUISITOS... 2 3 USUARIOS QUE INTERVIENEN... 2 4 PROCESO DE REGISTRO DEL PROYECTO... 3 4.1 Ingresar a la aplicación SIIU... 3 4.2 REALIZAR
Instructivo Módulo CRM - Casos
 MÓDULO CRM CASOS INTRODUCCIÓN Instructivo Módulo CRM - Casos El CRM (Customer Relationship Management) Gestión de relaciones con el cliente, es una herramienta fundamental para administrar las relaciones
MÓDULO CRM CASOS INTRODUCCIÓN Instructivo Módulo CRM - Casos El CRM (Customer Relationship Management) Gestión de relaciones con el cliente, es una herramienta fundamental para administrar las relaciones
Manual de Usuario para Proponentes
 Manual de Usuario para Proponentes Sistema de Información para la Inscripción de Proponentes Puerto de Santa Marta Tabla de Contenido INTRODUCCIÓN... 2 CONVENCIONES DEL MANUAL... 3 1. ACCESO AL SISTEMA...
Manual de Usuario para Proponentes Sistema de Información para la Inscripción de Proponentes Puerto de Santa Marta Tabla de Contenido INTRODUCCIÓN... 2 CONVENCIONES DEL MANUAL... 3 1. ACCESO AL SISTEMA...
Manual de Usuario Sistema SIGESP 1 de 21 Módulo: Configuración Rev. Nº 00. Revisado Por : Firma: Elaborado Por: ADS. Teresa Andrade Firma
 1 de 21 A través de este sistema podemos especificar los diversos parámetros operativos que permiten el buen funcionamiento de cada uno de los sistemas que conforman el SIGESP. Entre los cuales tenemos:
1 de 21 A través de este sistema podemos especificar los diversos parámetros operativos que permiten el buen funcionamiento de cada uno de los sistemas que conforman el SIGESP. Entre los cuales tenemos:
SIIGO Pyme. Modulo Auditor. Cartilla
 SIIGO Pyme Modulo Auditor Cartilla I Tabla de Contenido 1. Presentación 2. Qué son Informes? 3. Qué son Informes de Auditor? 4. Cuál es la Ruta para Generar los Informes del Módulo de Auditor? 5. Cuáles
SIIGO Pyme Modulo Auditor Cartilla I Tabla de Contenido 1. Presentación 2. Qué son Informes? 3. Qué son Informes de Auditor? 4. Cuál es la Ruta para Generar los Informes del Módulo de Auditor? 5. Cuáles
EMPRESAS USACH MANUAL
 EMPRESASS USACH MAN NUAL SISTEMA DE CONSULTAS ONLINE 1 Iniciar sesión Para iniciar la sesión en el sistema de CONSULTAS ONLINE. Se debe ingresar el nombre de usuario y clave del correo electrónico de la
EMPRESASS USACH MAN NUAL SISTEMA DE CONSULTAS ONLINE 1 Iniciar sesión Para iniciar la sesión en el sistema de CONSULTAS ONLINE. Se debe ingresar el nombre de usuario y clave del correo electrónico de la
Manual Usuario GNcys Contabilidad Electrónica Gncys Contabilidad Electrónica. Manual de usuario. Version: Draft 0.001
 Gncys Contabilidad Electrónica Manual de usuario Version: Draft 0.001 1 Contenido Introducción... 3 Inicio de sesión... 4 Pantalla de Inicio... 5 Cuentas contables... 6 Captura de cuentas... 9 Importación
Gncys Contabilidad Electrónica Manual de usuario Version: Draft 0.001 1 Contenido Introducción... 3 Inicio de sesión... 4 Pantalla de Inicio... 5 Cuentas contables... 6 Captura de cuentas... 9 Importación
