MANUAL DE USUARIO OFICINA VIRTUAL EMPRESARIAL
|
|
|
- Emilia Torres Rodríguez
- hace 6 años
- Vistas:
Transcripción
1 MANUAL DE USUARIO OFICINA VIRTUAL EMPRESARIAL Estimado usuario: Recuerde que puede comunicarse con nuestros Asesores de Soporte Banca Electrónica, los 7 días de la semana, 24 horas al día, para solucionar sus inquietudes o solicitudes. Solo debe llamar a la línea asignada a su ciudad: Armenia , Barranquilla , Bogotá , Bucaramanga , Buenaventura , Cali , Cartagena , Cúcuta , Ibagué , Manizales , Medellín , Montería , Neiva , Pasto , Pereira , Popayán , Santa Marta , Sincelejo , Tunja , Valledupar , Villavicencio , Yopal , Resto de Ciudades: Opción 3, luego 2 Página 1 de 68
2 CONTENIDO 1. BENEFICIOS DEFINICIONES REGISTRO DE USUARIOS ASIGNACIÓN DE SERVICIOS PARA LOS USUARIOS MENU DE CONSULTAS: Consulta de Portafolio Consulta Últimos Movimientos del Día Consulta Movimiento Histórico Consulta Transferencias a otras Entidades Consulta Estado de Cuenta Consulta de Factura de Servicios Matriculados Consulta de Movimiento de Recaudo Consulta Recaudo de Tarjetas: Consulta Transferencias entre Ctas Bancoomeva: Auditoría Transacciones Monetarias Auditoría Matrícula de Cuentas Auditoría Matrícula Factura de Servicios Auditoría Navegación Usuarios Consulta Extractos todos los productos: Consulta de Tarjeta de Crédito Empresarial Amparadas: Consulta de Movimientos de Tarjeta de Crédito Empresarial: En Log Control de Direcciones IP: Consulta de Saldos Tarjeta de Crédito Empresarial: MENU DE TRANSACCIONES TRANSFERENCIA DE FONDOS TRANSFERENCIA MASIVA DE FONDOS: Proceso para descargar el programa Sistema de Conversión Requisitos para realizar las operaciones masivas: Proceso para realizar operaciones masivas: SOLICITUD DE CHEQUES DE GERENCIA MASIVA PAGO ESTADO DE CUENTA PAGO ESPECÍFICO EN ESTADO DE CUENTA ABONO EXTRA A CRÉDITOS PAGO DE FACTURA DE SERVICIOS SOLICITUD DE CHEQUES DE GERENCIA MENU OTROS SERVICIOS CAMBIO DE CONTRASEÑA ANULACIÓN Y CONSULTA DE CHEQUES DE GERENCIA AUTORIZACIÓN DE TRANSACCIONES MATRÍCULA DE CUENTAS Página 2 de 68
3 7.5 MATRICULA MASIVA DE CUENTAS ADMINISTRACIÓN DE CUENTAS MATRICULADAS CREACIÓN DE USUARIOS ADMINISTRACIÓN DE USUARIOS CONTROL DE MONTOS POR TRANSACCIÓN BLOQUEO PREVENTIVO DE TARJETA DE CRÉDITO EMPRESARIAL: REASIGNACIÓN DE CUPOS DE TARJETA DE CRÉDITO EMPRESARIAL MATRICULAR FACTURAS DE SERVICIOS ANULAR TRANSFERENCIAS A OTRAS ENTIDADES CONTROL IP: Autorización Cambios de IP Usuarios Administradores OPCIONES DESDE EL BOTÓN ACCIÓN SALDOS CONSULTA ÚLTIMOS MOVIMIENTOS DEL DÍA: ESTA OPCIÓN LE PERMITE CONSULTA MOVIMIENTO HISTÓRICO CHEQUERAS ASIGNACIÓN/CAMBIO DE ALIAS A LOS PRODUCTOS: CONSULTA MOVIMIENTO DE RECAUDO: Página 3 de 68
4 1. BENEFICIOS A través de la Oficina Virtual Empresarial podrá administrar la tesorería de su empresa de forma integral, con altos estándares de calidad y seguridad, desde el lugar que lo necesite de manera rápida y sencilla. Además de disfrutar de los siguientes beneficios: - Acceso al Banco las 24 horas del día, los 7 días de la semana. - Información inmediata y detallada de sus saldos y movimientos. - Agilidad en las transacciones de traslados y pagos de nómina. - Envió de pagos a cualquier lugar del país a través de ACH. - Facilidad para realizar los pagos de facturas y servicios, previamente matriculados. - Agilidad y seguridad para crear, administrar y monitorear los Usuarios Alternos. - Realizar transferencias masivas para el pago de nómina de sus empleados. - Esquema de seguridad para las modalidades de aprobación de transacciones monetarias, funciones por usuario y tipo de operación. 2. DEFINICIONES Este manual de usuario es una guía práctica que le permitirá conocer todos los servicios que le ofrece nuestra Oficina Virtual Empresarial y la forma de operar en esta. A continuación, detallamos los actores del sistema y algunos términos importantes que le darán una breve introducción para usar la herramienta: Usuarios del Sistema En la Oficina Virtual Empresarial intervienen dos actores, los cuales son: - Usuario Administrador: Es aquel usuario que tiene la capacidad y responsabilidad de administrar la Oficina Virtual, dado que ha sido designado por la empresa para cumplir con estas funciones. Esta persona puede crear otros usuarios y mantener el control de estos con la asignación o retiro de permisos, son los únicos que podrán realizar auditoría a las transacciones. Mínimo deben existir dos Usuarios Administradores y máximo los que la empresa considere pertinente. - Usuario Alterno: Es aquel usuario que los Usuarios Administradores han creado y habilitado para realizar las operaciones que ellos designen. Pueden crearse la cantidad de usuarios que los Administradores consideren. Modalidades de Aprobación: Hace referencia al método seleccionado por la empresa para realizar y autenticar las operaciones monetarias. Las modalidades disponibles son: - Una intervención: Es la modalidad de aprobación en la cual interviene un solo usuario, a quien le llegará una Clave Virtual a través de un mensaje de texto y correo electrónico que deberá ingresar para confirmar la transacción. - Dos intervenciones: Es la modalidad de aprobación en la cual intervienen dos usuarios, uno que captura la transacción y otro que aprueba. Página 4 de 68
5 - Tres intervenciones: Es la modalidad de aprobación en la cual intervienen tres usuarios, uno que capta, otro verifica y un último que aprueba la transacción. Clave Virtual Tiene un tiempo limitado de 3 minutos para usarla, después de ese tiempo perderá validez. Corresponde a la clave temporal que le permitirá autenticar las transacciones monetarias. 3. REGISTRO DE USUARIOS El Registro de Usuarios solo deberá hacerse cuando ingrese por primera vez a la Oficina Virtual Empresarial. Para registrarse, primero debe recibir el Usuario Administrador de la Oficina Virtual, el cual será entregado una vez el Banco lo haya creado. Realice su registro a través de nuestra página web en el menú Empresas - Oficina Virtual Empresarial: El Usuario será creado por el Banco de acuerdo a lo indicado por el cliente. Para Activar el usuario, primero debe realizar su registro a través de nuestra página web en el menú Empresas Transacciones - Oficina Virtual Empresarial - Ingresar: Una vez ingrese a la Oficina Virtual Empresarial, haga clic en la opción Regístrese Aquí: Página 5 de 68
6 Posteriormente, encontrará un formulario de registro, diligéncielo en su totalidad. En el campo Usuario Asignado, digite el usuario que ha solicitado al Banco en el Formato de Solicitud Única de Oficina Virtual Empresarial, ingrese el tipo de documento y el número de documento, y posteriormente, dar clic en el botón Generar Clave OTP. El mensaje Clave OTP será enviado al celular y/o correo electrónico del Usuario Administrador registrado en el Formato de Solicitud Única de Oficina Virtual Empresarial, encontrará un formulario para ingreso de clave OTP y nueva contraseña de mínimo ocho (8) caracteres, la cual debe contener números y letras, dar clic en el botón Registrar, para confirmar el registro. Página 6 de 68
7 Cada Usuario Administrador deberá generar la Clave OTP y registrar una nueva contraseña. Este mismo proceso aplica para los Usuarios Alternos cuando son creados por el Usuario Administrador 1; es importante resaltar que sólo quedará finalizado una vez el Usuario Administrado 2 lo apruebe. El Usuario Administrador 1 crea un Usuario Alterno diligenciando completamente el siguiente formulario. En cuanto al Usuario Alterno, cuando esté creado deberá ingresar por la opción Regístrese Aquí y generar una Clave OTP y asignar una contraseña. Página 7 de 68
8 Posteriormente, el Usuario Administrador 2, deberá ingresar al menú Otros Servicios Administración de Usuarios y dar clic al usuario deseado para autorizarlo a través del botón Acción Autorización y así, se da por terminada la creación del Usuario Alterno. Inicializar contraseña: Esta opción le permite inicializar la contraseña del Usuario, para esto debe diligenciar todos los campos del formulario: El Usuario Administrador debe dar clic en el botón Aceptar, el Usuario Alterno tendrá que ingresar por la opción Regístrese Aquí, como si fuera la primera vez, Generar Clave OTP y asignar la nueva Contraseña. 4. ASIGNACIÓN DE SERVICIOS PARA LOS USUARIOS Una vez realice el Registro de Usuarios, asígnele los servicios de los productos a cada uno de los Usuarios que usarán la plataforma. Para asignar los servicios ingrese por el menú Otros Servicios - Administración de Usuarios en donde podrá visualizar todos los usuarios que estén creados: Página 8 de 68
9 Seleccione el Usuario al cual le asignará los servicios y presione el botón Acción - Servicios, ahí podrá observar todos los productos que la empresa tiene activos con Bancoomeva incluyendo la Cuenta Administrativa*: En el producto deseado, presione el botón Acción y escoja la opción Gestionar Servicios. Aparecerá la pantalla con todos los permisos que ofrece la Oficina Virtual, seleccione los que se desean asignar para el usuario y luego haga clic en Guardar: Página 9 de 68
10 Realice este proceso para cada producto, incluso para la Cuenta Administrativa en donde es indispensable habilitar la opción Consulta Portafolio de Productos. NOTA: Para cada producto nuevo que se adquiera con Bancoomeva, es necesario realizar este paso. Para consultar los permisos de servicios que tiene habilitado cada usuario, presione el botón Acción - Consultar Servicios. Una vez asigne los servicios, cada usuario tendrá acceso al portafolio de productos que haya habilitado. 5. MENU DE CONSULTAS: Aquí encontrará todas las opciones de consulta que fueron asignadas al usuario en el proceso de asignación de permisos expuestos en el numeral anterior. Página 10 de 68
11 5.1 Consulta de Portafolio: Esta opción le permite consultar la información básica de todos los productos activos que su empresa tiene con el Banco. Página 11 de 68
12 5.2 Consulta Últimos Movimientos del Día: Esta opción le permite consultar los movimientos del día en curso para cualquiera de sus productos. Seleccione el número de cuenta y haga clic en Consultar. El movimiento del día se mostrará de la siguiente forma: Tiene la opción en la misma pantalla de filtrar otra cuenta (si la tiene) para mostrar el movimiento del día. Haga clic en detalle, para conocer más información de la transacción y seleccione Guardar y/o Imprimir si lo requiere. Página 12 de 68
13 5.3 Consulta Movimiento Histórico: Esta opción le permite visualizar los movimientos realizados en la cuenta seleccionada en determinado tiempo. Escoja el número de cuenta, la fecha inicio y la fecha fin que requiere consultar y haga clic en la opción Consultar. Los movimientos se mostrarán de la siguiente manera: Página 13 de 68
14 Seleccione la opción Guardar y/o Imprimir para generar un documento en PDF con toda la información detallada. Tiene la opción de Exportar en varios tipos de archivos de acuerdo a su necesidad: 5.4 Consulta Transferencias a otras Entidades: Esta opción le permite verificar las transferencias efectivas realizadas a otras entidades filtrando por fecha o monto. Página 14 de 68
15 El resultado de la consulta se mostrará de la siguiente manera y tendrá la opción de Exportar en diferentes tipos de archivos. Haga clic en Detalle para conocer más información de la transacción. Página 15 de 68
16 5.5 Consulta Estado de Cuenta: Esta opción le permite consultar los saldos pendientes del Estado de cuenta, incluidos los aportes a la Cooperativa. En esta pantalla podrá seleccionar el periodo para el cual desea generar el extracto. 5.6 Consulta de Factura de Servicios Matriculados: Esta opción le permite consultar todas las referencias de servicios, que ha matriculado para realizar el pago por la Oficina Virtual y podrá Exportar el consolidado en diferentes tipos de archivos: La matrícula de facturas de servicios también podrá realizarla en cualquier oficina del Banco a nivel nacional. Página 16 de 68
17 5.7 Consulta de Movimiento de Recaudo: Esta opción le permite consultar los recaudos realizados en Bancoomeva, solo aplica para las empresas que tienen un Convenio de Recaudo con el Banco (Recaudo Código de Barras y Recaudo Referenciado). Obtendrá todos los movimientos de sus recaudos, realizando los filtros que aparecen en la pantalla y el detalle de cada transacción: En caso de seleccionar el Tipo de Consulta Agrupada se mostrará el movimiento de la siguiente forma: Página 17 de 68
18 Si por el contrario, se filtra por Tipo de Consulta detallada, se mostrará el movimiento de la siguiente forma: 5.8 Consulta Transferencias entre cuentas Bancoomeva: Esta opción le permite consultar las transferencias realizadas entre cuentas Bancoomeva filtrando por fecha o monto para obtener un resultado exacto. Haga clic en Consultar para ver el detalle de cada transferencia, de la siguiente manera: Página 18 de 68
19 5.9 Consulta Recaudo de Tarjetas: esta opción permite a los clientes empresariales que estén en rol de adquirentes, consultar los recaudos de sus tarjetas. Se debe ingresar a la opción y diligenciar el formulario: Página 19 de 68
20 En el sistema se visualiza la información consultada y se puede exportar en formato TXT y Excel: Si el reporte es Detallado, en el formulario se debe escoger la opción Detallado: Página 20 de 68
21 Esta consulta se puede exportar en formato TXT y Excel Consulta Transferencias entre Ctas Bancoomeva: Esta opción le permite verificar las transferencias efectivas realizadas entre cuentas Bancoomeva filtrando por fecha o monto Auditoría Transacciones Monetarias: Esta opción le permite solo a los Usuarios Administradores, visualizar las operaciones monetarias y el usuario que las realizó. Haga clic en el botón Acción para ver el detalle de cada transacción, de la siguiente forma: Página 21 de 68
22 5.12 Auditoría Matrícula de Cuentas: Esta opción le permite solo a los Usuarios Administradores, consultar todas las matriculas de cuentas que han realizado los Usuarios Alternos: Haga clic en el botón Acción para visualizar el detalle de la cuenta matriculada: Página 22 de 68
23 5.13 Auditoría Matrícula Factura de Servicios: Esta opción le permite a los Usuarios Administradores, visualizar todas las matrículas de facturas de servicios que los Usuarios han realizado: Haga clic en el botón Acción, para ver el detalle de cada matrícula: Página 23 de 68
24 5.14 Auditoría Navegación Usuarios: Esta opción le permite solo a los Usuarios Administradores, visualizar las acciones de todos los Usuarios dentro de la Oficina Virtual y su respectiva fecha Consulta Extractos todos los productos: aquí se puede generar el extracto mensual de las cuentas o demás productos que el cliente posea. Se debe tener en cuenta que este extracto depende del corte de cada cliente en el caso de las tarjetas de crédito; para los extractos de cuentas de ahorro y corriente, estarán disponibles los primeros 5 días hábiles del mes siguiente. Página 24 de 68
25 5.16 Consulta de Tarjeta de Crédito Empresarial Amparadas: Esta En esta opción se puede consultar el cada uno de los amparados con el cupo asignado y el cupo disponible. Se despliega cada uno de los amparados con un botón de Acción, se da clic y se luego en Detalle: El detalle se mostrará de la siguiente manera: 5.17 Consulta de Movimientos de Tarjeta de Crédito Empresarial: En esta opción, se podrá consultar cada una de las compras realizadas por cada tarjetahabiente con el nombre del comercio, la fecha de la transacción y el valor. Se debe escoger el tarjetahabiente y filtrar una fecha inicio y una fecha fin para consultar las compras. El resultado de la búsqueda se podrá exportar en CSV, PDF, Excel y XML Página 25 de 68
26 Para los Usuarios Alternos con una Tarjeta asignada, la opción le mostrará solo la información de su Tarjeta Log Control de Direcciones IP: en esta opción, se pueden visualizar todas las IP matriculadas o eliminadas en la oficina virtual. Se pueden visualizar las fechas, el usuario que realizo la acción, que tipo de acción realizo, la IP que se adicionó o eliminó: Página 26 de 68
27 5.19 Consulta de Saldos Tarjeta de Crédito Empresarial: En esta opción, el usuario podrá consultar el saldo detallados de la tarjeta de crédito empresarial de forma global o por cada uno de sus amparados. Se debe ingresar a la opción y escoger la tarjeta que se desea consultar, allí se puede evidenciar el cupo total, el disponible, datos del tarjetahabiente, datos de última facturación y el detalle de los saldos a pagar: Página 27 de 68
28 6. MENU DE TRANSACCIONES En el menú de transacciones encontrará las opciones para realizar pagos y transferencias: 6.1 Transferencia de Fondos: Esta opción le permite transferir fondos a cuentas propias o de terceros previamente matriculadas. Ingrese los datos solicitados: Al dar clic en Continuar, se identifica el nombre del beneficiario y el detalle de la cuenta a la cual le hará la transferencia, informando el valor de la comisión: Página 28 de 68
29 En el recuadro Montó para Transferencia, digite el valor a transferir y a continuación haga clic en Confirmar Transferencia. Al confirmar la transferencia, se mostrará el detalle de esta. Recuerde que para finalizar la transferencia, deberá realizar la confirmación, la cual depende de la modalidad de aprobación que tenga habilitada su empresa (si tiene asignada la modalidad de aprobación: una sola intervención, le llegará un mensaje y correo electrónico con una Clave Virtual para confirmar la operación y finalizarla. Si por el contrario, tiene la modalidad de aprobación: Dos intervenciones, el sistema le mostrará un mensaje indicando que Queda pendiente x Segunda Firma ). Página 29 de 68
30 Si cuenta con una modalidad de aprobación: Dos intervenciones, al Usuario Autorizador se le notificará la transacción pendiente por autorizar, la cual también podrá visualizar en el menú Otros Servicios Autorización de Transacciones, de la siguiente forma: Para autorizarla debe dar clic en el botón Acción - Detalle, y podrá ver un detalle como el siguiente: Página 30 de 68
31 Si está de acuerdo, haga clic en Autorizar, y automáticamente el sistema enviará un mensaje y correo electrónico con la Clave Virtual, la cual le permitirá autorizar la transacción. La Clave Virtual recibida, debe ingresarla en la siguiente pantalla: Haga clic en el botón Continuar, para finalizar la transacción y obtener el comprobante. De clic en el botón Generar Nuevo SMS, en caso de que tenga inconvenientes con la primera Clave Virtual dentro del tiempo estimado; a través de esta opción se generará una nueva Clave Virtual que le permitirá confirmar la transacción en curso. Si da clic en la opción Acción Anular Transacción, la transferencia quedará anulada y se generará el siguiente mensaje: 6.2 Transferencia Masiva de Fondos: Esta opción le permite realizar transferencias masivos (pago nómina y proveedores), a través de un archivo plano en formato texto (TXT) generado previamente en el Sistema de Conversión. Una vez lo cargue, es importante que verifique los pagos y haga clic en Confirmar. Recuerde que para finalizar la transferencia, deberá realizar la confirmación, la cual depende de la modalidad de aprobación que tenga habilitada su empresa (si tiene asignada la modalidad de aprobación: una sola intervención, le llegará un mensaje y correo electrónico con una Clave Virtual para confirmar la operación y finalizarla. Si por el contrario, tiene la modalidad de aprobación: Dos intervenciones, el sistema le mostrará un mensaje indicando que Queda pendiente x Segunda Firma ) Proceso para descargar el programa Sistema de Conversión. Página 31 de 68
32 El Sistema de Conversión le permitirá convertir sus archivos de Excel a un archivo plano en formato (TXT), requeridos para realizar transacciones masivas. Siga los siguientes pasos para descargar el programa: - Ingrese a la Oficina Virtual Empresarial con los datos requeridos por el sistema: NIT, Usuario y Contraseña. - Después de ingresar a la plataforma, haga clic en el icono ubicado en la parte superior de la página para iniciar la descarga: - Haga clic en el botón ejecutar para continuar con la descarga: - Deberá seguir las indicaciones para instalar el programa: Página 32 de 68
33 Página 33 de 68
34 - Una vez instalado el programa, en el Escritorio de su computador quedará el icono como acceso directo Requisitos para realizar las operaciones masivas: Para realizar operaciones masivas deberá tener tres archivos en formato de Excel que contengan la siguiente información de acuerdo al tipo de operación que va a realizar: Para Transferencias Masivas de Fondos: Archivo con las siguientes columnas: NOTA: Las columnas de Cuenta Origen de Fondos y Número de Cuenta Destino, deben estar en formato texto (TXT) Proceso para realizar operaciones masivas: Una vez cumplidos los requisitos, es necesario realizar la conversión de los archivos de Excel a un archivo en formato TXT (Archivo Texto) que serán los que deben ingresar a la plataforma de la Oficina Virtual Empresarial: Página 34 de 68
35 Dependiendo del tipo de operación que desee realizar (Transferencias Masivas de Fondos, Solicitud de Cheques de Gerencia o Matricula Masiva de clientes), deberá realizar los siguientes pasos: - Abrir el programa Sistema Conversión en la opción Menú Archivos Generar Archivos - Para el Banco: - En el campo Archivo Origen: escoja la opción que requiere ejecutar (Transferencias Masivas de Fondos, Solicitud de Cheques de Gerencia o Matrícula Masiva de clientes): Página 35 de 68
36 - En el campo Archivo destino: el campo se rellena por defecto con la opción que escogió en el campo Archivo de Origen. - En el campo Buscar Archivo: deberá buscar por el botón el archivo de Excel diligenciado teniendo en cuenta la opción que desee ejecutar. - Haga clic en el botón Cargar para traer toda la información que está en el Excel (verifique que la columna ESTADO este vacío; si esta con algún dato es porque existe un error en el archivo de Excel y lo deberá revisar). - Haga clic en el botón para convertir la información en un archivo plano con formato TXT. - Escoja en donde quedará guardado el archivo TXT, asígnele un nombre y haga clic en Guardar: - A continuación visualizará un mensaje de generación exitosa del archivo: Página 36 de 68
37 - Cierre el programa convertidor y verifique que el archivo este guardado en el lugar en que se indicó: - Ingrese a la Oficina Virtual Empresarial por el menú que corresponda según la operación que indicó en el programa convertidor (Transferencias Masivas de Fondos, Solicitud de Cheques de Gerencia o Matricula Masiva de clientes) y suba el archivo TXT que generó. Se mostrará una pantalla como la siguiente para cargar el archivo: Página 37 de 68
38 Una vez cargado el archivo, se mostrará la siguiente pantalla en la cual deberá seleccionar el Tipo Débito (Detallado/Consolidado), y posteriormente, dar clic en Procesar: Después de dar clic en Procesar, para finalizar la transferencia masiva, deberá realizar la confirmación, la cual depende de la modalidad de aprobación que tenga habilitada su empresa (si tiene asignada la modalidad de aprobación: una sola intervención, le llegará un mensaje y correo electrónico con una Clave Virtual para confirmar la operación y finalizarla. Si por el contrario, tiene la modalidad de aprobación: Dos intervenciones, el sistema le mostrará un mensaje indicando que Queda pendiente x Segunda Firma ). 6.3 Solicitud de Cheques de Gerencia Masiva: Esta opción le permite solicitar cheques de gerencia de forma masiva, a través de un archivo plano en formato texto (TXT) generado previamente en el sistema convertidor. Una vez cargado, es importante que verifique los pagos y haga clic en Confirmar. Página 38 de 68
39 Recuerde que para finalizar generación de cheques de gerencia, deberá realizar la confirmación, la cual depende de la modalidad de aprobación que tenga habilitada su empresa (si tiene asignada la modalidad de aprobación: una sola intervención, le llegará un mensaje y correo electrónico con una Clave Virtual para confirmar la operación y finalizarla. Si por el contrario, tiene la modalidad de aprobación: Dos intervenciones, el sistema le mostrará un mensaje indicando que Queda pendiente x Segunda Firma ). El archivo debe tener las siguientes columnas: NOTA: Las columnas de Cuenta Origen de Fondos, deben estar en formato texto (TXT). 6.4 Pago Estado de Cuenta: Esta opción le permite realizar los pagos de los productos que su empresa tiene con Bancoomeva y/o Coomeva. También le permitira pagar facturas de otros Asociados y/o Clientes con previa inscripción. Para esto dar clic en el botón Acción Pagar Factura. Posteriormente, seleccione la cuenta de origen, digite el monto Total a cancelar, la descripción del pago y dar clic en Continuar. Página 39 de 68
40 Al continuar con la operación, el sistema le confirmará el valor de la comisión, y debe dar clic en Pagar Factura, para finalizar. NOTA: Para finalizar el pago, deberá realizar la confirmación, la cual depende de la modalidad de aprobación que tenga habilitada su empresa (si tiene asignada la modalidad de aprobación: una sola intervención, le llegará un mensaje y correo electrónico con un Código OTP Clave Temporal para confirmar la operación y finalizarla. Si por el contrario, tiene la modalidad de aprobación: Dos intervenciones, el sistema le mostrará un mensaje indicando que Queda pendiente x Segunda Firma ). Página 40 de 68
41 6.5 Pago Específico en Estado de Cuenta: Esta opción le permite realizar el pago directo a uno de los productos que su empresa tiene con Bancoomeva, escogiendo el concepto de la factura que desee cancelar. Se mostrará la siguiente pantalla en la cual debe seleccionar la cuenta origen de fondo e ingresar el monto a pagar por cada concepto, posteriormente dar clic en Pagar Factura. NOTA: Recuerde que para terminar el pago, deberá realizar la confirmación, la cual depende de la modalidad de aprobación que tenga habilitada su empresa (si tiene asignada la modalidad de aprobación: una sola intervención, le llegará un mensaje y correo electrónico con una Clave Virtual para confirmar la operación y finalizarla. Si por el contrario, tiene la modalidad de aprobación: Dos intervenciones, el sistema le mostrará un mensaje indicando que Queda pendiente x Segunda Firma ). 6.6 Abono Extra a Créditos: Esta opción le permite realizar abonos extras a los productos de crédito que su empresa tiene con Bancoomeva, deberá ingresar el monto a pagar y seleccionar el Tipo de aplicación del pago con el cual podrá ser para Disminuir Plazo o Disminuir Cuota. Página 41 de 68
42 Haga clic en Pagar Factura para confirmar el pago y obtener el comprobante. NOTA: Recuerde que para terminar el pago, deberá realizar la confirmación, la cual depende de la modalidad de aprobación que tenga habilitada su empresa (si tiene asignada la modalidad de aprobación: una sola intervención, le llegará un mensaje y correo electrónico con una Clave Virtual para confirmar la operación y finalizarla. Si por el contrario, tiene la modalidad de aprobación: Dos intervenciones, el sistema le mostrará un mensaje indicando que Queda pendiente x Segunda Firma ). 6.7 Pago de Factura de Servicios: Esta opción le permite realizar el pago de todo tipo de servicios públicos que tengan convenio con Bancoomeva, tales como: energía, agua, telefonía fija y celular, internet, entre otros, que estén matriculados previamente. Diligencie la totalidad de los campos. Página 42 de 68
43 NOTA: Recuerde que para terminar el pago, deberá realizar la confirmación, la cual depende de la modalidad de aprobación que tenga habilitada su empresa (si tiene asignada la modalidad de aprobación: una sola intervención, le llegará un mensaje y correo electrónico con una Clave Virtual para confirmar la operación y finalizarla. Si por el contrario, tiene la modalidad de aprobación: Dos intervenciones, el sistema le mostrará un mensaje indicando que Queda pendiente x Segunda Firma ). 6.8 Solicitud de Cheques de Gerencia: Esta opción le permite solicitar cheques de gerencia desde las cuentas Activas y el beneficiario deberá acercarse a la oficina de Bancoomeva para cobrar el cheque. Ingrese por la opción Solicitud Cheques de Gerencia y diligencie todos los campos requeridos, seleccionando la Cuenta Origen, la Sucursal Pago Cheque que hace referencia a la Oficina donde el beneficiario reclamará el cheque, aquí encontrará la opción de registrar hasta dos autorizados para esta solicitud, después deberá dar clic en Guardar. NOTA: Recuerde que para terminar el pago, deberá realizar la confirmación, la cual depende de la modalidad de aprobación que tenga habilitada su empresa (si tiene asignada la modalidad de aprobación: una sola intervención, le llegará un mensaje y correo electrónico con una Clave Virtual para confirmar la operación y finalizarla. Si por el contrario, tiene la modalidad de aprobación: Dos intervenciones, el sistema le mostrará un mensaje indicando que Queda pendiente x Segunda Firma ). Página 43 de 68
44 7. MENU OTROS SERVICIOS En el menú de Otros Servicios encontrará diferentes opciones para realizar operaciones no monetarias. 7.1 Cambio de contraseña: Esta opción le permite cambiar la clave de la plataforma, cuantas veces desee. La cual debe ser mínimo de ocho (8) caracteres y máximo doce (12), con letras y números (alfanumérico). Digité los datos solicitados para efectuar el cambio: Haga clic en Guardar, para finalizar el cambio de contraseña. Página 44 de 68
45 Este proceso aplica tanto para Usuarios Administradores como Alternos, esta opción no permite realizar el cambio si ha olvidado la contraseña actual. Nota: En caso que un Usuario Administrador olvide su clave, el otro Usuario Administrador podrá generarle una nueva contraseña. Si ambos, olvidan la clave, deberán acercarse a una oficina Bancoomeva. 7.2 Anulación y Consulta de Cheques de Gerencia: Esta opción le permite consultar las solicitudes de los cheques realizadas a través de la Oficina Virtual. Diligencie todos los campos del formulario. Dar clic en Consultar para ver el detalle de los cheques solicitados. Página 45 de 68
46 Podrá anular la solicitud de cheques a través del botón Acción - Detalle y luego Anular; siempre y cuando, no esté en estado impreso. Una vez haga, esto aparecerá la pantalla donde debe confirmar la anulación del cheque. 7.3 Autorización de transacciones: Esta opción le permite solo a los Usuarios Administradores finalizar las operaciones monetarias, si su empresa tiene la modalidad de aprobación Dos o tres intervenciones. En este menú encontrará las transacciones pendientes por aprobar: Página 46 de 68
47 Para autorizarla debe dar clic en el botón Acción - Detalle: Si está de acuerdo, dar clic en Autorizar, y el sistema le enviará una Clave Virtual a través de un mensaje de texto y correo electrónico, con el cual podrá continuar la transacción. En la siguiente pantalla deberá ingresar la clave recibida: Dar clic en Continuar, para finalizar la transacción y obtener el comprobante. Página 47 de 68
48 De clic en el botón Generar Nuevo SMS, en caso de que tenga inconvenientes con la primera Clave Virtual dentro del tiempo estimado; a través de esta opción se generará una nueva Clave Virtual que le permitirá confirmar la transacción en curso. Si da clic en el botón Acción Anular Transacción, la transferencia quedará anulada y se generará el siguiente mensaje: 7.4 Matrícula de cuentas: Esta opción le permite realizar la matrícula de las cuentas de terceros para realizar transferencias. Diligencie completamente el siguiente formulario: 7.5 Matricula Masiva de Cuentas: Esta opción le permite cargar un archivo plano en formato texto (TXT) generado previamente en el sistema convertidor con las cuentas que desea matricular. Este archivo de contener la siguiente información: Página 48 de 68
49 Una vez cargado, es importante que verifique la veracidad de los datos y dar clic en Confirmar. Esto lo deberá hacer con el archivo de conversión, detallado en el numeral Administración de Cuentas Matriculadas: Esta opción le permite administrar, cambiar el estado y consultar las cuentas de terceros que se encuentran matriculadas en la Oficina Virtual, encontrará una pantalla como la siguiente: Tiene la opción de ver el detalle de cada cuenta, seleccionando el botón Acción Detalle: Página 49 de 68
50 NOTA: Para ELIMINAR una cuenta matriculada por la Oficina Virtual, deberá dar clic en el botón Acción y eliminar. 7.7 Creación de Usuarios: Esta opción permite crear Usuarios Alternos. El Usuario Administrador 1 crea un Usuario Alterno diligenciando completamente el siguiente formulario y a su vez le asigna una contraseña. En cuanto el Usuario Alterno, cuando este creado deberá ingresar por la opción Regístrese Aquí y cambiar la contraseña asignada por el Usuario Administrador. Posteriormente, el Usuario Administrador 2, deberá ingresar al menú Otros Servicios Administración de Usuarios y dar clic al usuario deseado para autorizarlo a través del botón Acción Autorización y así, se da por terminada la creación del Usuario Alterno. 7.8 Administración de usuarios: Esta opción le permite consultar, modificar, asignar servicios, autorizar, activar/inactivar o inicializar la contraseña de los usuarios, tanto de los Usuarios Administradores como de los Usuarios Alternos que tenga su empresa. Se mostrará una pantalla como la siguiente, donde podrá visualizar todos los usuarios creados, cada uno con un botón Acción que le da a su vez otras opciones. Página 50 de 68
51 - Consultar: Esta opción le permite consultar toda la información guardada del usuario. - Modificar: Esta opción le permite cambiar la información de los Usuarios Alternos excepto el campo de Código Usuario, porque este fue creado por el Usuario Administrador. Después de modificar lo requerido dar clic en Guardar. Página 51 de 68
52 NOTA: en el campo Tipo de Acceso, podrá parametrizar el horario en el que cada usuario tendrá acceso a la plataforma. - Servicios: Esta opción le permite visualizar todos los productos activos que tenga su empresa con el Banco. - Autorizar: Esta opción le permite autorizar la creación de Usuarios Alternos. No aplica para los Usuarios Administradores dado que estos no se autorizan. - Activar/Inactivar: Esta opción le permite inhabilitar o habilitar el uso de la plataforma a un usuario sin eliminarlo. - Inicializar contraseña: Esta opción le permite asignar una nueva clave al Usuario, para esto debe diligenciar todos los campos del formulario: El Usuario Administrador debe ingresar la clave y posteriormente, el Usuario Alterno tendrá que ingresar por la opción Regístrese Aquí, como si fuera la primera vez, digitando la clave dada por el Usuario Administrador y cambiarla inmediatamente. 7.9 Control de Montos por Transacción: Esta opción le permite parametrizar para cada usuario y su empresa en general, los montos diarios y por operación para transar. Los Usuarios Administradores podrán adicionar los controles que deseen en las siguientes operaciones: Página 52 de 68
53 NOTA: el único control de montos obligatorio es Débitos por PSE. En caso de no tenerlo parametrizado su empresa no podrá transar por este servicio, por tal motivo, siempre debe verificar que exista dicho control. Para adicionar un control, dar clic en la opción Adicionar Control y diligenciar la información solicitada: Tenga en cuenta que el Límite Diario hace referencia a la sumatoria en dinero que se puede transar diariamente por cada servicio y el Límite de Transacción aplica a la cantidad de dinero máxima por operación. Todos los controles los podrá modificar por ilimitadas veces, activarlos o inactivarlos. Página 53 de 68
54 Seleccione el botón Acción para consultar la información del control o modificarlo Bloqueo Preventivo de Tarjeta de Crédito Empresarial: Esta opción le permite bloquear su Tarjeta de Crédito como medida preventiva. En caso de requerir activarla nuevamente debe acercarse a cualquier oficina Bancoomeva. Deberá ingresar por el menú Otros Servicios, opción Bloqueo Preventivo de Tarjeta de Crédito Empresarial, seleccionar la Tarjeta que desea bloquear y dar clic en Aceptar Reasignación de Cupos de Tarjeta de Crédito Empresarial: Esta opción le permite modificar los cupos de las Tarjetas de Crédito Empresariales Amparadas en línea, por lo tanto, se verá reflejado una vez se efectué la modalidad de aprobación definida por la empresa. Ingrese por el menú Otros Servicios, opción Reasignación de Cupos de Tarjeta de Crédito Empresariales; encontrará el listado de todas las Tarjetas Amparadas que tiene la empresa: Página 54 de 68
55 Posteriormente, seleccione la Tarjeta Amparada que desea modificar y digite en el campo Nuevo Cupo el monto que le asignará y para finalizar, dar clic en Confirmar. NOTA: Para finalizar la reasignación de cupos, debe realizar la confirmación, la cual depende de la modalidad de aprobación que tenga habilitada su empresa (si tiene asignada la modalidad de aprobación: una sola intervención, le llegará un mensaje y correo electrónico con un Código Página 55 de 68
56 OTP Clave Temporal para confirmar la operación y finalizarla. Si por el contrario, tiene la modalidad de aprobación: Dos intervenciones, el sistema le mostrará un mensaje indicando que Queda pendiente x Segunda Firma ). Después de esto el sistema le informará que la transacción queda pendiente de autorización; para esto, el Usuario Administrador debe ingresar por el menú Otros Servicios, opción Autorización de Reasignación de Cupos para Tarjeta de Crédito Empresarial, seleccionar el cupo que está pendiente por autorización y dar clic en el botón Acción Autorizar Matricular Facturas de Servicios: Esta opción le permite matricular las facturas de diferentes comercios para cancelarlas a través de la Oficina Virtual. Primero, escoja la opción de Pago, en donde se muestra el tipo de servicio a matricular y la forma en la que desea realizar el pago: Página 56 de 68
57 NOTA: Encontrará varias formas de control/matricular el servicio: Valor Máximo y Número de transacciones: Esta opción le permite matricular el servicio por un monto máximo y por cierto número de transacciones mensuales. Si sobrepasa el control, no podrá realizar el pago de la factura. Valor máximo: Esta opción le permite matricular el servicio por un monto máximo mensual. Número de transacciones: Esta opción le permite matricular el servicio por cierto número de transacciones mensuales. Referencias: Esta opción le permite matricular el servicio dependiendo de la referencia que asigne el facturador en la factura física. Referencias y valor máximo: En esta opción podrá combinar las dos opciones anteriormente mencionadas Anular Transferencias a otras Entidades: Esta opción le permite realizar la anulación de Transferencias a otros bancos teniendo en cuenta que los ciclos de envió de Bancoomeva no se hayan cumplido. Página 57 de 68
58 Deberá ingresar por el menú Otros Servicios, opción Anular Transacciones a otras Entidades y posteriormente, ubicar la transacción que desea anular. Dar clic en el botón Acción Anular Transacción. Después de dar clic en Anular Transacción, deberá confirmar si desea anular la transacción ACH, se mostrará de la siguiente forma: Página 58 de 68
59 Después de confirmar la anulación de la transacción, podrá visualizarla de la siguiente forma: 7.14 Control IP: Esta funcionalidad es opcional y permite la administración y control de las direcciones IP en la Oficina Virtual, tanto para los usuarios administradores como los alternos. Una dirección IP se considera una puerta de ingreso a internet, por lo tanto este control permitirá asegurar que el acceso a la Oficina Virtual solo pueda hacerse a través de las puertas previamente definidas. Importante: Si la empresa decide activar este control, primero deberá solicitar a su proveedor de internet que le asigne una dirección IP fija. Generalmente este servicio es gratuito. Una vez hayan asignado una dirección IP fija, la empresa podrá activar este control registrándola como se expone en este manual. En el menú de Otros Servicios está habilitada la opción de Control IP, esta opción solo estará disponible para los usuarios Administradores de la Oficina Virtual, y cuenta con las opciones de Adicionar, Eliminar y Modificar. Página 59 de 68
60 Para adicionar una dirección IP, el usuario deberá presionar el botón Adicionar IP. Según la política que la empresa haya determinado en la vinculación al servicio, así mismo solicitará o no doble intervención. Después de dar clic en el botón Adicionar IP, deberá ingresar el número de la dirección IP que se va a registrar y confirmarla (es el/los número(s) dado(s) por su proveedor de internet), y dar clic al botón Guardar. Página 60 de 68
61 Después de dar clic en el botón Guardar, aparecerá un mensaje de Transacción Satisfactoria en el caso que la empresa tenga una sola intervención. Página 61 de 68
62 En el caso de una doble intervención, aparecerá un mensaje de La dirección IP registrada queda pendiente de segunda autorización. Se debe considerar que una vez se guarde la dirección IP, esta empezará a regir a partir del reingreso de cualquier usuario de la Oficina Virtual Empresarial. Dado el caso en que se tenga problemas con el acceso a la Oficina Virtual, bien sea porque hubo un error de digitación del número de la dirección IP o haya sido cambiado por cualquier motivo, deberá solicitar la anulación de las direcciones registradas llamando a las líneas de Soporte de Banca Electrónica. Para Modificar una Dirección IP ya existente, se debe seleccionar en el botón Acción Modificar. Página 62 de 68
63 Ingresar la dirección IP a modificar y confirmarla, al dar clic en el botón continuar se mostrará el siguiente mensaje La dirección IP modificada queda pendiente de segunda autorización en el caso de doble intervención. Si la empresa tiene una sola intervención el mensaje indicara Transacción satisfactoria. Para Eliminar una Dirección IP ya existente, se debe seleccionar en el botón Acción Eliminar. Si la empresa tiene doble intervención solicitará confirmación del ente aprobador. Página 63 de 68
64 Al dar clic en Eliminar mostrará el siguiente mensaje La dirección IP eliminada queda pendiente de segunda autorización si tiene doble intervención. En el caso de una sola intervención mostrará el siguiente mensaje transacción satisfactoria Autorización Cambios de IP Usuarios Administradores: Esta opción permite a los usuarios Administradores de la Oficina Virtual Empresarial autorizar una Adición, Modificación y Eliminación de una Dirección IP, en el caso que la modalidad de aprobación sea tres intervenciones o dos. Cada vez que el usuario Administrador ingrese a la Oficina Virtual Empresarial mostrará las Direcciones IP que están pendientes por Autorización. El botón Acción permite autorizar o negar la solicitud pendiente. Se mostrará mensaje en el caso de autorizar Autorización aprobada en el caso de negar Anulación Aprobada. Página 64 de 68
65 8. OPCIONES DESDE EL BOTÓN ACCIÓN Cuando ingrese a la Oficina Virtual Empresarial, encontrará en la primera pantalla, el portafolio de productos que su empresa tiene con el Banco: Haga clic en el botón Acción para visualizar las operaciones que están disponibles para ese producto, las cuales puede ejecutar en el instante, sin necesidad de ingresar por las opciones del Menú Principal. Página 65 de 68
66 8.1 Saldos: Esta opción le permite consultar el saldo disponible en la cuenta seleccionada y el sobregiro asignado. 8.2 Consulta Últimos Movimientos del día: Esta opción le permite consultar los movimientos del día en curso para cualquiera de sus productos. Consulte el detalle en el numeral Página 66 de 68
67 8.3 Consulta Movimiento Histórico: Esta opción le permite consultar las operaciones realizadas desde la cuenta seleccionada en el tiempo solicitado. Consulte el detalle en el numeral Chequeras: Esta opción le permite consultar los movimientos que ha realizado en el período de tiempo seleccionado (Solo aplica para Cuenta Corriente). Ingrese el tipo de chequera y la fecha, después dar clic en el botón Consultar: Los datos se evidencian de la siguiente manera: 8.5 Asignación/Cambio de Alias a los Productos: Esta opción le permite cambiar el nombre de la cuenta para facilitar su identificación. Para esto debe asignar un nuevo nombre y dar clic en el botón Guardar. Página 67 de 68
68 8.6 Consulta Movimiento de Recaudo: Esta opción le permite visualizar los movimientos, si su empresa cuenta con un Convenio de Recaudo. Consulte el detalle en el numeral Estimado usuario: Recuerde que puede comunicarse con nuestros Asesores de Soporte Banca Electrónica, los 7 días de la semana, 24 horas al día, para solucionar sus inquietudes o solicitudes. Solo debe llamar a la línea asignada a su ciudad: Armenia , Barranquilla , Bogotá , Bucaramanga , Buenaventura , Cali , Cartagena , Cúcuta , Ibagué , Manizales , Medellín , Montería , Neiva , Pasto , Pereira , Popayán , Santa Marta , Sincelejo , Tunja , Valledupar , Villavicencio , Yopal , Resto de Ciudades: Opción 3, luego 2 Página 68 de 68
Oficina Virtual Empresarial:
 Oficina Virtual Empresarial: Requisitos para realizar operaciones masivas Cooperando es posible A continuación te contaremos los pasos que debes seguir para realizar operaciones masivas a través de la
Oficina Virtual Empresarial: Requisitos para realizar operaciones masivas Cooperando es posible A continuación te contaremos los pasos que debes seguir para realizar operaciones masivas a través de la
Manual pago Voluntarias. Contenido Elaboración de planilla en línea Carga de archivos Acciones sobre las planillas Generación de informes
 Manual pago Voluntarias Contenido Elaboración de planilla en línea Carga de archivos Acciones sobre las planillas Generación de informes Elaboración de planilla en línea Recuerda. Para poder acceder a
Manual pago Voluntarias Contenido Elaboración de planilla en línea Carga de archivos Acciones sobre las planillas Generación de informes Elaboración de planilla en línea Recuerda. Para poder acceder a
MANUAL LIBRANZAS PARA EL APORTANTE SOI - Pagos Complementarios Noviembre de 2015
 Con el firme propósito de seguir brindando a nuestros clientes el mejor servicio, SOI Pagos de Seguridad Social ha desarrollado el servicio Pagos Complementarios que le permitirá realizar aportes de créditos
Con el firme propósito de seguir brindando a nuestros clientes el mejor servicio, SOI Pagos de Seguridad Social ha desarrollado el servicio Pagos Complementarios que le permitirá realizar aportes de créditos
MANUAL PENSIÓN VOLUNTARIA PARA EL APORTANTE SOI - Pagos Complementarios Noviembre de 2015
 Con el firme propósito de seguir brindando a nuestros clientes el mejor servicio, SOI Pagos de Seguridad Social ha desarrollado el servicio Pagos Complementarios que le permitirá realizar aportes de créditos
Con el firme propósito de seguir brindando a nuestros clientes el mejor servicio, SOI Pagos de Seguridad Social ha desarrollado el servicio Pagos Complementarios que le permitirá realizar aportes de créditos
Pagos Complementarios SOI Pagos de Seguridad Social Pensión Voluntaria Bienvenido!
 Con el firme propósito de seguir brindando a nuestros clientes el mejor servicio, SOI Pagos de Seguridad Social ha desarrollado el servicio Pagos Complementarios que le permitirá realizar aportes de créditos
Con el firme propósito de seguir brindando a nuestros clientes el mejor servicio, SOI Pagos de Seguridad Social ha desarrollado el servicio Pagos Complementarios que le permitirá realizar aportes de créditos
Manual pago Cesantías
 Manual pago Cesantías Contenido Elaboración de planilla en línea Cargue de archivos de texto o Excel Recuperación de planillas guardadas Consultas de Cesantías Elaboración de planilla en línea Ingresa
Manual pago Cesantías Contenido Elaboración de planilla en línea Cargue de archivos de texto o Excel Recuperación de planillas guardadas Consultas de Cesantías Elaboración de planilla en línea Ingresa
MANUAL CESANTÍAS PARA EL APORTANTE SOI - Pagos Complementarios Noviembre de 2015
 Con el firme propósito de seguir brindando a nuestros clientes el mejor servicio, SOI Pagos de Seguridad Social ha desarrollado el servicio Pagos Complementarios que le permitirá realizar aportes de créditos
Con el firme propósito de seguir brindando a nuestros clientes el mejor servicio, SOI Pagos de Seguridad Social ha desarrollado el servicio Pagos Complementarios que le permitirá realizar aportes de créditos
Pagos Complementarios SOI Pagos de Seguridad Social Cesantías Bienvenido!
 Con el firme propósito de seguir brindando a nuestros clientes el mejor servicio, SOI Pagos de Seguridad Social ha desarrollado el servicio Pagos Complementarios que le permitirá realizar aportes de créditos
Con el firme propósito de seguir brindando a nuestros clientes el mejor servicio, SOI Pagos de Seguridad Social ha desarrollado el servicio Pagos Complementarios que le permitirá realizar aportes de créditos
MANUAL. Módulo de Devoluciones Web
 MANUAL Módulo de Devoluciones Web ÍNDICE Qué es el módulo de Devoluciones Web y para qué sirve? Cómo ingresar? Primer ingreso a Devoluciones Web Cómo administro los usuarios que pueden acceder a esta plataforma?
MANUAL Módulo de Devoluciones Web ÍNDICE Qué es el módulo de Devoluciones Web y para qué sirve? Cómo ingresar? Primer ingreso a Devoluciones Web Cómo administro los usuarios que pueden acceder a esta plataforma?
Septiembre 2013 MANUAL DEL USUARIO ADMINISTRADOR
 Septiembre 2013 MANUAL DEL USUARIO ADMINISTRADOR 1 Al ingresar en Patagonia e-bank Empresas, se desplegará la fecha y hora del último ingreso del usuario, como así también el teléfono del Centro Exclusivo
Septiembre 2013 MANUAL DEL USUARIO ADMINISTRADOR 1 Al ingresar en Patagonia e-bank Empresas, se desplegará la fecha y hora del último ingreso del usuario, como así también el teléfono del Centro Exclusivo
MANUAL CUENTAS AFC PARA EL APORTANTE SOI - Pagos Complementarios Noviembre de 2015
 Con el firme propósito de seguir brindando a nuestros clientes el mejor servicio, SOI Pagos de Seguridad Social ha desarrollado el servicio Pagos Complementarios que le permitirá realizar aportes de créditos
Con el firme propósito de seguir brindando a nuestros clientes el mejor servicio, SOI Pagos de Seguridad Social ha desarrollado el servicio Pagos Complementarios que le permitirá realizar aportes de créditos
GUIA PARA EL USO DE E-BANKING. Transacciones a un solo click!
 GUIA PARA EL USO DE E-BANKING Transacciones a un solo click! 2 Transacciones a un solo click! CONTENIDO A. Bienvenido a e-banking...3 B. Cómo acceder a e-banking?...3 C. Cómo cambiar la clave de acceso?...5
GUIA PARA EL USO DE E-BANKING Transacciones a un solo click! 2 Transacciones a un solo click! CONTENIDO A. Bienvenido a e-banking...3 B. Cómo acceder a e-banking?...3 C. Cómo cambiar la clave de acceso?...5
CONTENIDO INTRODUCCIÓN
 CONTENIDO INTRODUCCIÓN... 1 USUARIOS DE ESTA GUIA... 1 ASIGNACIÓN DE TURNOS PARA MATRÍCULA... 1 PÓLIZA DE ACCIDENTES... 2 CÓMO INICIAR LA MATRÍCULA... 2 MATRÍCULA ACADÉMICA USB... 3 ACTUALIZACIÓN DE DATOS...
CONTENIDO INTRODUCCIÓN... 1 USUARIOS DE ESTA GUIA... 1 ASIGNACIÓN DE TURNOS PARA MATRÍCULA... 1 PÓLIZA DE ACCIDENTES... 2 CÓMO INICIAR LA MATRÍCULA... 2 MATRÍCULA ACADÉMICA USB... 3 ACTUALIZACIÓN DE DATOS...
Manual de uso Portal Beneficio Empresa AIEP
 Indice INTRODUCCION PARTE I CAPÍTULO I. PREGUNTAS FRECUENTES 1. Cómo registrarse en el? 2. Cómo acceder al? 3. Cómo cambiar contraseña de acceso al? 4. Cómo recuperar contraseña de acceso al? PARTE II
Indice INTRODUCCION PARTE I CAPÍTULO I. PREGUNTAS FRECUENTES 1. Cómo registrarse en el? 2. Cómo acceder al? 3. Cómo cambiar contraseña de acceso al? 4. Cómo recuperar contraseña de acceso al? PARTE II
GUÍA OPCIÓN ADMINISTRACIÓN DE USUARIOS CREACIÓN USUARIO INICIADOR.
 GUÍA OPCIÓN ADMINISTRACIÓN DE USUARIOS CREACIÓN USUARIO INICIADOR. INTRODUCCIÓN La presente guía tiene como finalidad presentar los pasos que debe realizar el Usuario Master o un Usuario Administrador
GUÍA OPCIÓN ADMINISTRACIÓN DE USUARIOS CREACIÓN USUARIO INICIADOR. INTRODUCCIÓN La presente guía tiene como finalidad presentar los pasos que debe realizar el Usuario Master o un Usuario Administrador
GUÍA OPCIÓN ADMINISTRACIÓN DE USUARIOS MANTENIMIENTO DE USUARIOS.
 GUÍA OPCIÓN ADMINISTRACIÓN DE USUARIOS MANTENIMIENTO DE USUARIOS. INTRODUCCIÓN La presente guía tiene la finalidad de presentar los pasos que debe realizar el Usuario Master o el Usuario Administrador
GUÍA OPCIÓN ADMINISTRACIÓN DE USUARIOS MANTENIMIENTO DE USUARIOS. INTRODUCCIÓN La presente guía tiene la finalidad de presentar los pasos que debe realizar el Usuario Master o el Usuario Administrador
Manual de usuario para la operación del Sistema de Elaboración y Pago de Declaraciones de los Impuestos de Hospedaje y de Erogaciones por
 Manual de usuario para la operación del Sistema de Elaboración y Pago de Declaraciones de los Impuestos de Hospedaje y de Erogaciones por Remuneraciones al Trabajo Personal (Nómina). Contenido. Contenido....
Manual de usuario para la operación del Sistema de Elaboración y Pago de Declaraciones de los Impuestos de Hospedaje y de Erogaciones por Remuneraciones al Trabajo Personal (Nómina). Contenido. Contenido....
Recuerde que para utilizar Fondo en Línea es necesario habilitar los puertos 8081 y 8082.
 1 Recuerde que para utilizar Fondo en Línea es necesario habilitar los puertos 8081 y 8082. 1. INGRESO A FONDO EN LÍNEA Ingrese a través de Internet Explorer a la página Web del Fondo Nacional del Ahorro:
1 Recuerde que para utilizar Fondo en Línea es necesario habilitar los puertos 8081 y 8082. 1. INGRESO A FONDO EN LÍNEA Ingrese a través de Internet Explorer a la página Web del Fondo Nacional del Ahorro:
Manual de Usuario para Proponentes
 Manual de Usuario para Proponentes Sistema de Información para la Inscripción de Proponentes Puerto de Santa Marta Tabla de Contenido INTRODUCCIÓN... 2 CONVENCIONES DEL MANUAL... 3 1. ACCESO AL SISTEMA...
Manual de Usuario para Proponentes Sistema de Información para la Inscripción de Proponentes Puerto de Santa Marta Tabla de Contenido INTRODUCCIÓN... 2 CONVENCIONES DEL MANUAL... 3 1. ACCESO AL SISTEMA...
MANUAL DEL USUARIO ADMINISTRADOR
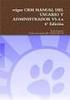 MANUAL DEL USUARIO ADMINISTRADOR 1 Administradores de la Empresa Septiembre 2008 Cuando la empresa solicite el servicio, deberá decidir e indicar en la Solicitud de Adhesión que alternativa utilizará para
MANUAL DEL USUARIO ADMINISTRADOR 1 Administradores de la Empresa Septiembre 2008 Cuando la empresa solicite el servicio, deberá decidir e indicar en la Solicitud de Adhesión que alternativa utilizará para
Manual de Programación y Automatización para Pagos de Planillas
 Manual de Programación y Automatización para Pagos de Planillas Banco Promerica https://www.bancopromerica.com.gt/ Guatemala Índice Introducción 3 Requisitos para esta función 4 Definiciones 4 Administración
Manual de Programación y Automatización para Pagos de Planillas Banco Promerica https://www.bancopromerica.com.gt/ Guatemala Índice Introducción 3 Requisitos para esta función 4 Definiciones 4 Administración
PORTAL PAGO PRESTADORES WEB
 PORTAL PAGO PRESTADORES WEB MANUAL DE INGRESO SOLICITUD DE PAGO ISAPRE BANMÉDICA Nombre: Operaciones Versión documento 1.3 Versión del sistema 2.0.11 Contenido 1 CAMBIO CORREO ELECTRONICO... 4 A. Ingreso
PORTAL PAGO PRESTADORES WEB MANUAL DE INGRESO SOLICITUD DE PAGO ISAPRE BANMÉDICA Nombre: Operaciones Versión documento 1.3 Versión del sistema 2.0.11 Contenido 1 CAMBIO CORREO ELECTRONICO... 4 A. Ingreso
Instructivo de Pago de Nómina Electrónica Empresarial en BanescOnline. Aproveche los beneficios que tenemos para usted.
 Instructivo de Pago de Nómina Electrónica Empresarial en BanescOnline Aproveche los beneficios que tenemos para usted. Con BanescOnline podrán realizar el pago de sus nóminas de forma rápida, fácil y confiable.
Instructivo de Pago de Nómina Electrónica Empresarial en BanescOnline Aproveche los beneficios que tenemos para usted. Con BanescOnline podrán realizar el pago de sus nóminas de forma rápida, fácil y confiable.
GUIA DE USUARIO PAGOS DE SERVICIOS DGA
 GUIA DE USUARIO PAGOS DE SERVICIOS DGA CONTRALORIA Unidad de Organización & Métodos Marzo de 2003 Indice Contenido Página COMO INGRESAR A BANCANET 3 PAGOS DE SERVICIOS PUBLICOS 6 ADMINISTRACION DE ACCESOS
GUIA DE USUARIO PAGOS DE SERVICIOS DGA CONTRALORIA Unidad de Organización & Métodos Marzo de 2003 Indice Contenido Página COMO INGRESAR A BANCANET 3 PAGOS DE SERVICIOS PUBLICOS 6 ADMINISTRACION DE ACCESOS
Mensajes con Firma. Si desea acceder directamente a un capítulo, posicionese sobre el número de página y haga clic.
 Mensajes con Firma Mensajes con Firma...1 Operaciones del sistema...2 Mensaje con firma...3 Paso 1 Confección...4 Crear Nueva...4 Crear desde Archivo...6 Crear desde Archivo...7 Crear desde Modelo...9
Mensajes con Firma Mensajes con Firma...1 Operaciones del sistema...2 Mensaje con firma...3 Paso 1 Confección...4 Crear Nueva...4 Crear desde Archivo...6 Crear desde Archivo...7 Crear desde Modelo...9
Guía del Administrador
 BIP Empresas Guía del Administrador Índice Qué debe hacer el administrador en la empresa luego de haber sido dado de alta en la sucursal?...3 BIP Administrador en la empresa...3 Obtención del certificado
BIP Empresas Guía del Administrador Índice Qué debe hacer el administrador en la empresa luego de haber sido dado de alta en la sucursal?...3 BIP Administrador en la empresa...3 Obtención del certificado
INGRESO AL SIT. El Sistema de Información Triburaria (SIT) de la Alcaldía Municipal de Ocaña
 El Sistema de Información Triburaria (SIT) de la Alcaldía Municipal de Ocaña Es una plataforma web de última generación que permite sistematizar las operaciones tributarias y a usted Contribuyente realizar
El Sistema de Información Triburaria (SIT) de la Alcaldía Municipal de Ocaña Es una plataforma web de última generación que permite sistematizar las operaciones tributarias y a usted Contribuyente realizar
MANUAL DE USUARIO SUAPORTE CESANTÍAS
 CONTENIDO INTRODUCCIÓN... 2 1. AUTENTICACIÓN EN EL SISTEMA... 2 2. ELABORACIÓN DE PLANILLAS... 5 2.1. ELABORAR PLANILLA EN LÍNEA... 5 2.2. ELABORACIÓN DE PLANILLAS CON LA ÚLTIMA AUTOLIQUIDACIÓN DE PILA...
CONTENIDO INTRODUCCIÓN... 2 1. AUTENTICACIÓN EN EL SISTEMA... 2 2. ELABORACIÓN DE PLANILLAS... 5 2.1. ELABORAR PLANILLA EN LÍNEA... 5 2.2. ELABORACIÓN DE PLANILLAS CON LA ÚLTIMA AUTOLIQUIDACIÓN DE PILA...
Manual pago SuAporte. Contenido
 Manual pago SuAporte Contenido Cómo solicitar la clave de acceso? Cómo recuperar la clave en caso de olvido? Elaboración de planilla en línea Para realizar el pago Generación de comprobantes: consultas
Manual pago SuAporte Contenido Cómo solicitar la clave de acceso? Cómo recuperar la clave en caso de olvido? Elaboración de planilla en línea Para realizar el pago Generación de comprobantes: consultas
GUIA PARA EL USUARIO REGISTRO NACIONAL DE SANCIONES DE DESTITUCION Y DESPIDO RNSDD
 1. INTRODUCCIÓN GUIA PARA EL USUARIO REGISTRO NACIONAL DE SANCIONES DE DESTITUCION Y DESPIDO RNSDD El presente manual tiene por finalidad instruir a los usuarios del Sistema Informático del Registro Nacional
1. INTRODUCCIÓN GUIA PARA EL USUARIO REGISTRO NACIONAL DE SANCIONES DE DESTITUCION Y DESPIDO RNSDD El presente manual tiene por finalidad instruir a los usuarios del Sistema Informático del Registro Nacional
Banca Móvil. Bancoomeva A donde vayas, contigo. www.bancoomeva.com.co. Soluciones Financieras. Lo quieres? Lógralo con Bancoomeva.
 Soluciones Financieras Banca Móvil www.bancoomeva.com.co Para mayor información sobre este servicio contáctanos en: Cali: 524 1318 Bogotá: 745 8686 Medellín: 604 6868 Barranquilla: 385 8686 Cartagena:
Soluciones Financieras Banca Móvil www.bancoomeva.com.co Para mayor información sobre este servicio contáctanos en: Cali: 524 1318 Bogotá: 745 8686 Medellín: 604 6868 Barranquilla: 385 8686 Cartagena:
Suscripción y primer ingreso. Paso a Paso. Portal e-banking Pampa empresas
 Portal e-banking Pampa empresas Suscripción y primer ingreso Paso a Paso e-banking Suscripción y primer ingreso Paso a Paso Pagina 1 de 13 Índice de contenidos 1. Descripción del Producto... 3 1.1. Qué
Portal e-banking Pampa empresas Suscripción y primer ingreso Paso a Paso e-banking Suscripción y primer ingreso Paso a Paso Pagina 1 de 13 Índice de contenidos 1. Descripción del Producto... 3 1.1. Qué
FACTURAS. Qué es una factura? Cómo crear una factura?
 FACTURAS Qué es una factura? Permite registrar las cantidades como valores de los productos o servicios vendidos y una vez elaborada se podrá enviar por mail al cliente para su revisión y pago. Cómo crear
FACTURAS Qué es una factura? Permite registrar las cantidades como valores de los productos o servicios vendidos y una vez elaborada se podrá enviar por mail al cliente para su revisión y pago. Cómo crear
BENEFICIAR ENTIDAD COOPERATIVA MANUAL DE USUARIO SOLICITUD DE CREDITO VÍA WEB
 BENEFICIAR ENTIDAD COOPERATIVA MANUAL DE USUARIO SOLICITUD DE CREDITO VÍA WEB 2013 Manual diligenciamiento solicitud de crédito vía Web 1 INTRODUCCION Esta nueva opción que ponemos a disposición de nuestros
BENEFICIAR ENTIDAD COOPERATIVA MANUAL DE USUARIO SOLICITUD DE CREDITO VÍA WEB 2013 Manual diligenciamiento solicitud de crédito vía Web 1 INTRODUCCION Esta nueva opción que ponemos a disposición de nuestros
GUÍA PARA TRAMITES EN LÍNEA. Puerto Gaitán. Paraíso Natural. Creado por: SYSMAN S.A.S. Todos los derechos reservados
 GUÍA PARA TRAMITES EN LÍNEA Puerto Gaitán Paraíso Natural Registro de usuario Para un nuevo registro, diríjase al formulario de inicio de sesión de la página y seleccione la opción Regístrese Aquí Fig.
GUÍA PARA TRAMITES EN LÍNEA Puerto Gaitán Paraíso Natural Registro de usuario Para un nuevo registro, diríjase al formulario de inicio de sesión de la página y seleccione la opción Regístrese Aquí Fig.
MANUAL DE USUARIO APLICATIVO CRM OFICINA DE MERCADEO INSTITUCIONAL
 MANUAL DE USUARIO APLICATIVO CRM OFICINA DE MERCADEO INSTITUCIONAL USUARIO: DIRECTOR DE PROGRAMA Para ingresar a la aplicación debe diligenciar los campos Usuario y Clave, luego haga clic sobre el botón
MANUAL DE USUARIO APLICATIVO CRM OFICINA DE MERCADEO INSTITUCIONAL USUARIO: DIRECTOR DE PROGRAMA Para ingresar a la aplicación debe diligenciar los campos Usuario y Clave, luego haga clic sobre el botón
ANAGOLF. Sitio administrativo, Facturación. Manual de usuario. Melquisedeth Soto Paniagua 10/09/2013
 2013 ANAGOLF Sitio administrativo, Facturación Manual de usuario Melquisedeth Soto Paniagua 10/09/2013 Tabla de contenido 1. Configuración... 3 1.1. Tipo de cambio... 3 1.2. Conceptos de pago... 4 1.3.
2013 ANAGOLF Sitio administrativo, Facturación Manual de usuario Melquisedeth Soto Paniagua 10/09/2013 Tabla de contenido 1. Configuración... 3 1.1. Tipo de cambio... 3 1.2. Conceptos de pago... 4 1.3.
GUÍA PARTE 2 PAGOS A PROVEEDORES
 GUÍA PARTE 2 PAGOS A PROVEEDORES 1 INTRODUCCIÓN La presente guía tiene la finalidad de presentar los pasos para realizar un pago a proveedores el usuario master o por niveles de aprobación, cómo se puede
GUÍA PARTE 2 PAGOS A PROVEEDORES 1 INTRODUCCIÓN La presente guía tiene la finalidad de presentar los pasos para realizar un pago a proveedores el usuario master o por niveles de aprobación, cómo se puede
BANCA ELECTRÓNICA PARA EMPRESAS GUÍA DE APLICACIONES / SISTEMAS PARA CLIENTES USUARIO FINAL PAGOS AFIP
 GUÍA DE APLICACIONES / SISTEMAS PARA CLIENTES PAGOS AFIP Pagos AFIP Página 2 de 44 1 Objetivo...3 2 Consideraciones Generales...3 3 Pagos AFIP...4 3.1 Cargar Pagos...4 3.1.1 Volantes de pago generados
GUÍA DE APLICACIONES / SISTEMAS PARA CLIENTES PAGOS AFIP Pagos AFIP Página 2 de 44 1 Objetivo...3 2 Consideraciones Generales...3 3 Pagos AFIP...4 3.1 Cargar Pagos...4 3.1.1 Volantes de pago generados
Soluciones Financieras Oficina Virtual Personal LA OFICINA VIRTUAL CAMBIÓ, VIVE LA EXPERIENCIA GUÍA RÁPIDA DE USUARIO
 Soluciones Financieras Oficina Virtual Personal LA OFICINA VIRTUAL CAMBIÓ, VIVE LA EXPERIENCIA GUÍA RÁPIDA DE USUARIO Consultas Transacciones 2 Portafolio de productos. Últimos movimientos del día. Movimiento
Soluciones Financieras Oficina Virtual Personal LA OFICINA VIRTUAL CAMBIÓ, VIVE LA EXPERIENCIA GUÍA RÁPIDA DE USUARIO Consultas Transacciones 2 Portafolio de productos. Últimos movimientos del día. Movimiento
Introducción.- La matrícula en la Universidad de Costa Rica, consta de dos etapas:
 Introducción.- La matrícula en la Universidad de Costa Rica, consta de dos etapas: 1. PREMATRÍCULA la cual consiste en la elaboración por parte del estudiantado de la propuesta del proyecto de matrícula,
Introducción.- La matrícula en la Universidad de Costa Rica, consta de dos etapas: 1. PREMATRÍCULA la cual consiste en la elaboración por parte del estudiantado de la propuesta del proyecto de matrícula,
MANUAL DE USUARIO PRODEMNET
 1. INICIALIZACIÓN DE LA APLICACIÓN MANUAL DE USUARIO PRODEMNET Una vez ingresado al Portal del Banco Prodem www.prodem.bo (Se recomienda usar Internet Explorer 9 o superior, Mozilla FireFox, Google Crome),
1. INICIALIZACIÓN DE LA APLICACIÓN MANUAL DE USUARIO PRODEMNET Una vez ingresado al Portal del Banco Prodem www.prodem.bo (Se recomienda usar Internet Explorer 9 o superior, Mozilla FireFox, Google Crome),
GUÍA OPCIÓN ADMINISTRACIÓN DE USUARIOS CREACIÓN USUARIO APROBADOR.
 GUÍA OPCIÓN ADMINISTRACIÓN DE USUARIOS CREACIÓN USUARIO APROBADOR. INTRODUCCIÓN La presente guía tiene la finalidad de presentar los pasos que debe realizar el usuario master o un usuario Administrador
GUÍA OPCIÓN ADMINISTRACIÓN DE USUARIOS CREACIÓN USUARIO APROBADOR. INTRODUCCIÓN La presente guía tiene la finalidad de presentar los pasos que debe realizar el usuario master o un usuario Administrador
SISTEMA DE INTERNACIONES ON-LINE.
 INSTRUCTIVO: SISTEMA DE INTERNACIONES ON-LINE. Pág. 1 Internaciones. 1.1 Ingresar a la Página del Sistema de Validación Internaciones On-Line. 2 1.2- Login de Sistema 3 1.3 Página Principal y Encabezado
INSTRUCTIVO: SISTEMA DE INTERNACIONES ON-LINE. Pág. 1 Internaciones. 1.1 Ingresar a la Página del Sistema de Validación Internaciones On-Line. 2 1.2- Login de Sistema 3 1.3 Página Principal y Encabezado
GUÍA DE USUARIOS PAGO DE IMPUESTOS Y SERVICIOS (HBE - BEPE)
 GUÍA DE USUARIOS PAGO DE IMPUESTOS Y SERVICIOS (HBE - BEPE) Marzo 2012 NOMBRE GERENCIA / ÁREA (Tipografìa predeterminada) INGRESO AL HBE - BEPE Ingresá a través del sitio del Banco www.bancociudad.com.ar,
GUÍA DE USUARIOS PAGO DE IMPUESTOS Y SERVICIOS (HBE - BEPE) Marzo 2012 NOMBRE GERENCIA / ÁREA (Tipografìa predeterminada) INGRESO AL HBE - BEPE Ingresá a través del sitio del Banco www.bancociudad.com.ar,
MANUAL DE USUARIO - SE 3 PLANILLAS Y PROVEEDORES
 MANUAL DE USUARIO - SE 3 PLANILLAS Y PROVEEDORES 7 TABLA DE CONTENIDOS CÓMO INGRESAR A LA SUCURSAL ELECTRÓNICA?... 2 CÓMO AGREGAR REFERENCIAS?... 5 CÓMO EDITAR O ELIMINAR UNA REFERENCIA?... 7 CÓMO REALIZAR
MANUAL DE USUARIO - SE 3 PLANILLAS Y PROVEEDORES 7 TABLA DE CONTENIDOS CÓMO INGRESAR A LA SUCURSAL ELECTRÓNICA?... 2 CÓMO AGREGAR REFERENCIAS?... 5 CÓMO EDITAR O ELIMINAR UNA REFERENCIA?... 7 CÓMO REALIZAR
Uso Adecuado Este manual provee una excelente ayuda para el entendimiento y funcionalidad de SAMAN.
 Con el fin de apoyar su gestión agrícola y mejorar el rendimiento de los cultivos en Colombia, Monómeros ha desarrollado SAMAN, Sistema Automatizado para el Manejo Adecuado de Nutrientes, una nueva y robusta
Con el fin de apoyar su gestión agrícola y mejorar el rendimiento de los cultivos en Colombia, Monómeros ha desarrollado SAMAN, Sistema Automatizado para el Manejo Adecuado de Nutrientes, una nueva y robusta
Manual de Usuario de la Aplicación Web Gestión de Convenio y Becas - RELEXT 2015 UNIVERSIDAD ESTATAL PENÍNSULA DE SANTA ELENA
 UNIVERSIDAD ESTATAL PENÍNSULA DE SANTA ELENA DIRECCIÓN DE TECNOLOGÍA DE LA INFORMACIÓN Y COMUNICACIONES APLICACIÓN WEB DE RELACIONES EXTERNAS MANUAL DE USUARIO USUARIO: ADMINISTRADOR DE SISTEMAS ACCESO
UNIVERSIDAD ESTATAL PENÍNSULA DE SANTA ELENA DIRECCIÓN DE TECNOLOGÍA DE LA INFORMACIÓN Y COMUNICACIONES APLICACIÓN WEB DE RELACIONES EXTERNAS MANUAL DE USUARIO USUARIO: ADMINISTRADOR DE SISTEMAS ACCESO
Yanbal CERTIFICADOS DE RETENCIÓN DIGITALES. Manual de Administrador
 Yanbal CERTIFICADOS DE RETENCIÓN DIGITALES Manual de Administrador CONTENIDO 1 COMO UTILIZAR ESTE MANUAL... 4 1.1 PROPÓSITO DEL DOCUMENTO... 4 2 APLICACIÓN... 5 2.1 CONSULTAR NIT.... 6 2.2 EXPEDIR CERTIFICADO...
Yanbal CERTIFICADOS DE RETENCIÓN DIGITALES Manual de Administrador CONTENIDO 1 COMO UTILIZAR ESTE MANUAL... 4 1.1 PROPÓSITO DEL DOCUMENTO... 4 2 APLICACIÓN... 5 2.1 CONSULTAR NIT.... 6 2.2 EXPEDIR CERTIFICADO...
GUÍA DE USUARIO SOLICITUD DE CERTIFICACIÓN HISTÓRICA DE CALIFICACIONES
 CÓDIGO: VERSIÓN: FECHA: SA-P60-G06 1 Abril de 2013 GUÍA DE USUARIO SOLICITUD DE CERTIFICACIÓN HISTÓRICA DE CALIFICACIONES La Certificación Histórica de Calificaciones, que contiene todo el historial académico
CÓDIGO: VERSIÓN: FECHA: SA-P60-G06 1 Abril de 2013 GUÍA DE USUARIO SOLICITUD DE CERTIFICACIÓN HISTÓRICA DE CALIFICACIONES La Certificación Histórica de Calificaciones, que contiene todo el historial académico
MANUAL AUTOREGISTRO PERSONA NATURAL.
 MANUAL AUTOREGISTRO PERSONA NATURAL. Los proveedores actuales y aquellos que desean vincularse para prestar sus bienes o servicios a nuestras compañías, cuentan hoy con una nueva herramienta que les permite
MANUAL AUTOREGISTRO PERSONA NATURAL. Los proveedores actuales y aquellos que desean vincularse para prestar sus bienes o servicios a nuestras compañías, cuentan hoy con una nueva herramienta que les permite
Manual de uso. Web Proveedores VER
 Manual de uso Web Proveedores VER Índice Introducción Acceso con usuario y contraseña Avisos de calidad Consulta de aviso por número Consulta de aviso por rango de fechas Detalles del aviso Compras Consulta
Manual de uso Web Proveedores VER Índice Introducción Acceso con usuario y contraseña Avisos de calidad Consulta de aviso por número Consulta de aviso por rango de fechas Detalles del aviso Compras Consulta
Tasa de Vigilancia. Tutorial de vigilado Taux
 Tasa de Vigilancia Contenido Contenido.2 1. Introducción... 3 1. Objetivo y alcance... 4 2. Ingreso al Sistema... 5 3. Modificar contraseña... 6 4. Tasa vigilancia... 7 4.1 Certificado de ingresos... 7
Tasa de Vigilancia Contenido Contenido.2 1. Introducción... 3 1. Objetivo y alcance... 4 2. Ingreso al Sistema... 5 3. Modificar contraseña... 6 4. Tasa vigilancia... 7 4.1 Certificado de ingresos... 7
Manual de Usuario Perfil Proveedor
 Manual de Usuario Perfil Proveedor Contenido 1. INTRODUCCIÓN...3 2. REQUISITOS TÉCNICOS...4 3. AUTENTICACIÓN AL PORTAL FACTURAS NEGOCIABLES - USUARIO PROVEEDOR...5 4. CONSULTAS DE FACTURAS NEGOCIABLES...
Manual de Usuario Perfil Proveedor Contenido 1. INTRODUCCIÓN...3 2. REQUISITOS TÉCNICOS...4 3. AUTENTICACIÓN AL PORTAL FACTURAS NEGOCIABLES - USUARIO PROVEEDOR...5 4. CONSULTAS DE FACTURAS NEGOCIABLES...
Nota: el archivo no debe tener espacios en blanco al final (es decir, después del último insumo ingresado).
 Esta herramienta será utilizada para generar de manera electrónica las Constancias de Adquisición de Insumos de Producción Local. Estas constancias son emitidas por los propietarios de empresas calificadas
Esta herramienta será utilizada para generar de manera electrónica las Constancias de Adquisición de Insumos de Producción Local. Estas constancias son emitidas por los propietarios de empresas calificadas
MANUAL DE SOLICITUD, AUTORIZACIÓN Y CANCELACIÓN DE ROLES EN RHNET
 MANUAL DE SOLICITUD, AUTORIZACIÓN Y CANCELACIÓN DE ROLES EN RHNET 1 de 15 Contenido 1.- DESCRIPCIÓN GENERAL... 3 REQUISITOS... 3 2.- DEL USUARIO, SOLICITUD DE ROLES... 3 A) SOLICITUD DE ROLES PARA LA OPERACIÓN
MANUAL DE SOLICITUD, AUTORIZACIÓN Y CANCELACIÓN DE ROLES EN RHNET 1 de 15 Contenido 1.- DESCRIPCIÓN GENERAL... 3 REQUISITOS... 3 2.- DEL USUARIO, SOLICITUD DE ROLES... 3 A) SOLICITUD DE ROLES PARA LA OPERACIÓN
GUÍA DE INSCRIPCIÓN PARA ASPIRANTES A PROGRAMAS DE EXTENSION - PEXT TABLA DE CONTENIDO
 GUÍA DE INSCRIPCIÓN PARA ASPIRANTES A PROGRAMAS DE EXTENSION - PEXT Código: GD071-15 Versión: 1 Fecha: Julio de 2015 TABLA DE CONTENIDO 1. OBJETIVO.... 2 2. DESARROLLO.... 2 2.1. Qué debo TENER a la mano
GUÍA DE INSCRIPCIÓN PARA ASPIRANTES A PROGRAMAS DE EXTENSION - PEXT Código: GD071-15 Versión: 1 Fecha: Julio de 2015 TABLA DE CONTENIDO 1. OBJETIVO.... 2 2. DESARROLLO.... 2 2.1. Qué debo TENER a la mano
Manual del Empleador. Activación de clave empresarial y Consulta de prestaciones económicas
 Manual del Empleador Activación de clave empresarial y Consulta de prestaciones económicas CONTENIDO ACTIVACIÓN DE CLAVE EMPRESARIAL CONSULTA WEB DE INCAPACIDADES 1. Acceso al portal empresarial. 2. Proceso
Manual del Empleador Activación de clave empresarial y Consulta de prestaciones económicas CONTENIDO ACTIVACIÓN DE CLAVE EMPRESARIAL CONSULTA WEB DE INCAPACIDADES 1. Acceso al portal empresarial. 2. Proceso
MANUAL DE USUARIO ADDIN TRANSFERENCIAS BANCARIAS
 MANUAL DE USUARIO ADDIN TRANSFERENCIAS BANCARIAS GENERACIÓN DE ARCHIVO PLANO Página 1 de 20 Contenido INTRODUCCIÓN... 3 ASIGNACIÓN ADDIN TRANSFERENCIAS BANCARIAS.... 3 Asignación del Addin Transferencias
MANUAL DE USUARIO ADDIN TRANSFERENCIAS BANCARIAS GENERACIÓN DE ARCHIVO PLANO Página 1 de 20 Contenido INTRODUCCIÓN... 3 ASIGNACIÓN ADDIN TRANSFERENCIAS BANCARIAS.... 3 Asignación del Addin Transferencias
GUIA PARA EL USUARIO REGISTRO NACIONAL DE SANCIONES DE DESTITUCION Y DESPIDO RNSDD
 1. INTRODUCCIÓN GUIA PARA EL USUARIO REGISTRO NACIONAL DE SANCIONES DE DESTITUCION Y DESPIDO RNSDD El presente manual tiene por finalidad instruir a los usuarios del Sistema Informático del Registro Nacional
1. INTRODUCCIÓN GUIA PARA EL USUARIO REGISTRO NACIONAL DE SANCIONES DE DESTITUCION Y DESPIDO RNSDD El presente manual tiene por finalidad instruir a los usuarios del Sistema Informático del Registro Nacional
Manual de Beneficiaro Transferencia Internacional
 Manual de Beneficiaro Transferencia Internacional Banco Promerica https://www.bancopromerica.com.gt/ Guatemala Indice TRANSFERENCIAS A UN BANCO EXTRANJERO Transferencias al exterior para clientes individuales
Manual de Beneficiaro Transferencia Internacional Banco Promerica https://www.bancopromerica.com.gt/ Guatemala Indice TRANSFERENCIAS A UN BANCO EXTRANJERO Transferencias al exterior para clientes individuales
Manual de emisión de comprobante con configuración global Contenido
 1 2 Manual de emisión de comprobante con configuración global Contenido 1.- Ingreso a sistema... 3 2.- Registro de cliente... 4 3.- Registro de productos o servicios... 6 4.- Generación de comprobantes...
1 2 Manual de emisión de comprobante con configuración global Contenido 1.- Ingreso a sistema... 3 2.- Registro de cliente... 4 3.- Registro de productos o servicios... 6 4.- Generación de comprobantes...
GUÍA DE USUARIOSISTEMA SAI FUNDACIÓNUNIVERSITARIADEL AREA ANDINA
 GUÍA DE USUARIOSISTEMA SAI FUNDACIÓNUNIVERSITARIADEL AREA ANDINA TABLADECONTENIDO PROCESO REAJUSTES ULISES... 3 1. CONDICIONES PREVIAS Y OBSERVACIONES GENERALES... 3 Para que un estudiante pueda realizar
GUÍA DE USUARIOSISTEMA SAI FUNDACIÓNUNIVERSITARIADEL AREA ANDINA TABLADECONTENIDO PROCESO REAJUSTES ULISES... 3 1. CONDICIONES PREVIAS Y OBSERVACIONES GENERALES... 3 Para que un estudiante pueda realizar
SISTEMA DE GESTIÓN ACADÉMICA.
 SISTEMA DE GESTIÓN ACADÉMICA. MANUAL DE USUARIO Módulos y funciones en Syllabus+. Sección Registro 1 2 CONTENIDO REGISTRO 1. PAQUETE REGISTRO 5 2. MATRICULACIÓN ACADÉMICA 7 2.1. ADMINISTRACIÓN DE CONFIGURACIONES
SISTEMA DE GESTIÓN ACADÉMICA. MANUAL DE USUARIO Módulos y funciones en Syllabus+. Sección Registro 1 2 CONTENIDO REGISTRO 1. PAQUETE REGISTRO 5 2. MATRICULACIÓN ACADÉMICA 7 2.1. ADMINISTRACIÓN DE CONFIGURACIONES
Manual de Usuario Portal Comprobaciones
 Manual de Usuario Portal Comprobaciones Autor: Iván Orlando Fierro Ramos Fecha Actualización: 10/03/2016 Página 1 de 37 Contenido MANUAL PORTAL DE COMPROBACIONES... 4 Descripción de iconos... 4 REGISTRARSE
Manual de Usuario Portal Comprobaciones Autor: Iván Orlando Fierro Ramos Fecha Actualización: 10/03/2016 Página 1 de 37 Contenido MANUAL PORTAL DE COMPROBACIONES... 4 Descripción de iconos... 4 REGISTRARSE
CEDIS SISTEMA ADMINISTRATIVO PARA EL CONTROL DE BARES Y RESTAURANTES SOFT RESTAURANT (Versión 8.0.0) National Soft de México
 CEDIS SISTEMA ADMINISTRATIVO PARA EL CONTROL DE BARES Y RESTAURANTES SOFT RESTAURANT (Versión 8.0.0) National Soft de México El módulo CEDIS le permite administrar los pedidos realizados desde las sucursales
CEDIS SISTEMA ADMINISTRATIVO PARA EL CONTROL DE BARES Y RESTAURANTES SOFT RESTAURANT (Versión 8.0.0) National Soft de México El módulo CEDIS le permite administrar los pedidos realizados desde las sucursales
Guía Rápida de Preguntas y Respuestas para Mi Gestión en Línea Bancaribe (Servicio Pre-apertura de Cuentas y Créditos)
 Guía Rápida de Preguntas y Respuestas para Mi Gestión en Línea Bancaribe (Servicio Pre-apertura de Cuentas y Créditos) PREGUNTA 1. Para solicitar créditos a través de Mi Gestión en Línea, el Solicitante
Guía Rápida de Preguntas y Respuestas para Mi Gestión en Línea Bancaribe (Servicio Pre-apertura de Cuentas y Créditos) PREGUNTA 1. Para solicitar créditos a través de Mi Gestión en Línea, el Solicitante
MANUAL DE USUARIO ADMINISTRACIÓN DE DISTRIBUIDORES
 MANUAL DE USUARIO ADMINISTRACIÓN DE DISTRIBUIDORES INTRODUCCIÓN El presente manual tiene como objetivo ilustrar a los usuarios sobre la funcionalidad del sistema de Administración de Distribuidores de
MANUAL DE USUARIO ADMINISTRACIÓN DE DISTRIBUIDORES INTRODUCCIÓN El presente manual tiene como objetivo ilustrar a los usuarios sobre la funcionalidad del sistema de Administración de Distribuidores de
Manual de Clientes Facturación Electrónica Coca Cola-FEMSA
 Manual de Clientes Facturación Electrónica Coca Cola-FEMSA 1 TABLA DE CONTENIDOS 1. Acceso al portal...3 2. Ver y descargar documentos...6 3. Cambio de correo y contraseña... 16 4. Cerrar sesión... 17
Manual de Clientes Facturación Electrónica Coca Cola-FEMSA 1 TABLA DE CONTENIDOS 1. Acceso al portal...3 2. Ver y descargar documentos...6 3. Cambio de correo y contraseña... 16 4. Cerrar sesión... 17
Manual pago SuAporte. Contenido
 Manual pago SuAporte Contenido Cómo solicitar la clave de acceso? Cómo recuperar la clave en caso de olvido? Elaboración de planilla en línea Para realizar el pago Generación de comprobantes: consultas
Manual pago SuAporte Contenido Cómo solicitar la clave de acceso? Cómo recuperar la clave en caso de olvido? Elaboración de planilla en línea Para realizar el pago Generación de comprobantes: consultas
INACAP Instituto Argentino de Capacitación Profesional y Tecnológica para el Comercio
 INACAP Instituto Argentino de Capacitación Profesional y Tecnológica para el Comercio Manual de la aplicación web para la emisión de boletas de pagos. Contenido Acceso a la Aplicación... 2 Ingreso al Sistema
INACAP Instituto Argentino de Capacitación Profesional y Tecnológica para el Comercio Manual de la aplicación web para la emisión de boletas de pagos. Contenido Acceso a la Aplicación... 2 Ingreso al Sistema
Registro de Proveedores v2
 SGP v2 Registro de Proveedores v2 MANUAL DE USUARIO - PROVEEDORES Confidencialidad Este documento contiene información confidencial y propietaria de YPFB Chaco S.A. INDICE Indice... 2 Introduccion... 4
SGP v2 Registro de Proveedores v2 MANUAL DE USUARIO - PROVEEDORES Confidencialidad Este documento contiene información confidencial y propietaria de YPFB Chaco S.A. INDICE Indice... 2 Introduccion... 4
1. Ingreso Sistema Electrónico de Reconocimiento S.E.R Registro de Personas Jurídicas en el SER... 4
 Instructivo Registro de Proveedores en SER P-PS-124-02-2016 Contenido 1. Ingreso Sistema Electrónico de Reconocimiento S.E.R... 3 2. Registro de Personas Jurídicas en el SER... 4 3. Registro de personas
Instructivo Registro de Proveedores en SER P-PS-124-02-2016 Contenido 1. Ingreso Sistema Electrónico de Reconocimiento S.E.R... 3 2. Registro de Personas Jurídicas en el SER... 4 3. Registro de personas
EIA DIGITAL. Escuela de Ingeniería de Antioquia 1
 EIA DIGITAL La Escuela de Ingeniería de Antioquia ha puesto a disposición de toda la comunidad académica un nuevo sistema de información. Se denomina EIA DIGITAL y va a permitir acceder de manera rápida
EIA DIGITAL La Escuela de Ingeniería de Antioquia ha puesto a disposición de toda la comunidad académica un nuevo sistema de información. Se denomina EIA DIGITAL y va a permitir acceder de manera rápida
MANUAL DEL USUARIO SISTEMA WEB. Última actualización: Septiembre de 2016
 MANUAL DEL USUARIO SISTEMA WEB Última actualización: Septiembre de 2016 INDICE 1. Acceso al sistema... 2 2. Consulta de trabajadores... 6 3. Categoría y Especialidad... 9 4. Seguimiento Declaraciones...
MANUAL DEL USUARIO SISTEMA WEB Última actualización: Septiembre de 2016 INDICE 1. Acceso al sistema... 2 2. Consulta de trabajadores... 6 3. Categoría y Especialidad... 9 4. Seguimiento Declaraciones...
Manual Gestión de Ambientes
 Manual Gestión de Ambientes Ingrese a www.senasofiaplus.edu.co con el rol Gestión desarrollo curricular en el paquete funcional Gestión de Ambientes. En este paquete podrá planear, programar y crear los
Manual Gestión de Ambientes Ingrese a www.senasofiaplus.edu.co con el rol Gestión desarrollo curricular en el paquete funcional Gestión de Ambientes. En este paquete podrá planear, programar y crear los
INTRUCTIVO PARA EL USO DEL MÓDULO DE VACACIONES
 INTRUCTIVO PARA EL USO DEL MÓDULO DE VACACIONES El módulo de vacaciones del Sistema Informático Integrado de Talento Humano es una herramienta que permitirá el registro, modificación, aprobación y autorización
INTRUCTIVO PARA EL USO DEL MÓDULO DE VACACIONES El módulo de vacaciones del Sistema Informático Integrado de Talento Humano es una herramienta que permitirá el registro, modificación, aprobación y autorización
SISTEMA DE CONSULTAS PAGOS DE PROVEEDORES
 SISTEMA DE CONSULTAS PAGOS DE PROVEEDORES CONTENIDO Manual de usuario... 3 Presentación... 3 SECCION 1. Características Generales del Sistema... 3 Inicio... 3 Consultar Documentos... 4 Consultar Pagos...
SISTEMA DE CONSULTAS PAGOS DE PROVEEDORES CONTENIDO Manual de usuario... 3 Presentación... 3 SECCION 1. Características Generales del Sistema... 3 Inicio... 3 Consultar Documentos... 4 Consultar Pagos...
Guía de Módulo de Egresos
 Guía de Módulo de Egresos Versión 1.0 Tel. 01 800 63 22 887 ÍNDICE -INTRODUCCIÓN...3 1.-Módulo de Egresos...4 1.1- Comprobantes...5 1.2-Proveedores...6 1.3- Gastos y Compras...11 1.4-Cuentas por Pagar...15
Guía de Módulo de Egresos Versión 1.0 Tel. 01 800 63 22 887 ÍNDICE -INTRODUCCIÓN...3 1.-Módulo de Egresos...4 1.1- Comprobantes...5 1.2-Proveedores...6 1.3- Gastos y Compras...11 1.4-Cuentas por Pagar...15
OFICINA VIRTUAL GUÍA RÁPIDA DE USUARIO
 OFICINA VIRTUAL GUÍA RÁPIDA DE USUARIO Consultas Transacciones 2 Consulta Portafolio de Productos Consulta Últimos Movimientos del Día Consulta Movimiento Histórico Consulta Transferencia a Otras Entidades
OFICINA VIRTUAL GUÍA RÁPIDA DE USUARIO Consultas Transacciones 2 Consulta Portafolio de Productos Consulta Últimos Movimientos del Día Consulta Movimiento Histórico Consulta Transferencia a Otras Entidades
El pago del costo de prima de la cobertura, se podrá realizar a través de cualquiera de las siguientes medios:
 INSTRUCTIVO PARA EL PAGO DE LA PRIMA EN EL PROGRAMA DE INCENTIVO PARA LA TOMA DE COBERTURA DE PRECIO Y DE TASA DE CAMBIO PARA PRODUCTORES DE MAIZ TECNIFICADO En el presente instructivo la Bolsa Mercantil
INSTRUCTIVO PARA EL PAGO DE LA PRIMA EN EL PROGRAMA DE INCENTIVO PARA LA TOMA DE COBERTURA DE PRECIO Y DE TASA DE CAMBIO PARA PRODUCTORES DE MAIZ TECNIFICADO En el presente instructivo la Bolsa Mercantil
GUÍA DE USUARIO PARA LA APLICACIÓN DE PAGOS DE PLANILLA EN E-BANKING. Transacciones a un solo click!
 GUÍA DE USUARIO PARA LA APLICACIÓN DE PAGOS DE PLANILLA EN E-BANKING Transacciones a un solo click! 2 Transacciones a un solo click! CONTENIDO A. Bienvenido a e-banking, un servicio ágil, cómodo y seguro...3
GUÍA DE USUARIO PARA LA APLICACIÓN DE PAGOS DE PLANILLA EN E-BANKING Transacciones a un solo click! 2 Transacciones a un solo click! CONTENIDO A. Bienvenido a e-banking, un servicio ágil, cómodo y seguro...3
Cyberaccount SISTEMA ADMINISTRATIVO Y FINANCIERO
 Cyberaccount SISTEMA ADMINISTRATIVO Y FINANCIERO MANUAL DE USUARIO CUENTAS POR PAGAR TABLA DE CONTENIDO INTRODUCCION ALCANCE CUENTAS POR PAGAR COMPROBANTES DE EGRESO ADMINISTRACIÓN REPORTES INTRODUCCIÓN
Cyberaccount SISTEMA ADMINISTRATIVO Y FINANCIERO MANUAL DE USUARIO CUENTAS POR PAGAR TABLA DE CONTENIDO INTRODUCCION ALCANCE CUENTAS POR PAGAR COMPROBANTES DE EGRESO ADMINISTRACIÓN REPORTES INTRODUCCIÓN
MANUAL DEL USUARIO PARA EL APLICATIVO DEL SIBOL BOLSA MERCANTIL DE COLOMBIA
 CODIGO PAGINA 1 DE 26 MANUAL DEL USUARIO PARA EL APLICATIVO DEL SIBOL BOLSA MERCANTIL DE COLOMBIA PERFIL USUARIO CODIGO PAGINA 2 DE 26 Tabla de Contenido 1 REGISTRO DE USUARIOS... 3 2 PERFIL USUARIO...
CODIGO PAGINA 1 DE 26 MANUAL DEL USUARIO PARA EL APLICATIVO DEL SIBOL BOLSA MERCANTIL DE COLOMBIA PERFIL USUARIO CODIGO PAGINA 2 DE 26 Tabla de Contenido 1 REGISTRO DE USUARIOS... 3 2 PERFIL USUARIO...
Consultas... 1 A. Saldo General... 4 Búsqueda... 6 Imprimir... 8 Consulta de movimientos... 9 Creación de modelos de exportación B.
 Consultas 1 Consultas... 1 A. Saldo General... 4 Búsqueda... 6 Imprimir... 8 Consulta de movimientos... 9 Creación de modelos de exportación... 11 B. Saldos por Producto... 18 C. Saldos por Grupo... 21
Consultas 1 Consultas... 1 A. Saldo General... 4 Búsqueda... 6 Imprimir... 8 Consulta de movimientos... 9 Creación de modelos de exportación... 11 B. Saldos por Producto... 18 C. Saldos por Grupo... 21
1. Ubicar el cursor en la pestaña Servicios:
 Chubb Seguros Ecuador S. A. desde el 1 de junio del 2014 se encuentra bajo el esquema de Facturación Electrónica, de acuerdo a la regulación No. NAC- DGERCGC13-00236 del Servicio de Rentas Internas y,
Chubb Seguros Ecuador S. A. desde el 1 de junio del 2014 se encuentra bajo el esquema de Facturación Electrónica, de acuerdo a la regulación No. NAC- DGERCGC13-00236 del Servicio de Rentas Internas y,
Manual de Usuarios: Sistema de Registro de Alfabetizados y Cursos del Plan Nacional de Alfabetización Tecnológica (PNAT)
 Ministerio del Poder Popular para Ciencia y Tecnología Fundación Infocentro Gerencia de Tecnología Plan Nacional de Alfabetización Tecnológica (PNAT) Manual de Usuarios: Sistema de Registro de Alfabetizados
Ministerio del Poder Popular para Ciencia y Tecnología Fundación Infocentro Gerencia de Tecnología Plan Nacional de Alfabetización Tecnológica (PNAT) Manual de Usuarios: Sistema de Registro de Alfabetizados
Cómo solicitar tu crédito? Nuestros formularios han cambiado. Te contamos cómo realizar tu solicitud de crédito.
 Cómo solicitar tu crédito? Nuestros formularios han cambiado. Te contamos cómo realizar tu solicitud de crédito. Ingresa a www.icetex.gov.co 1 Escoge la línea de crédito de acuerdo con tus necesidades
Cómo solicitar tu crédito? Nuestros formularios han cambiado. Te contamos cómo realizar tu solicitud de crédito. Ingresa a www.icetex.gov.co 1 Escoge la línea de crédito de acuerdo con tus necesidades
Beneficios tributarios a personas de la tercera edad
 Beneficios tributarios a personas de la tercera edad Guía para llenar y enviar el formato de registro de comprobantes de venta para solicitudes enviadas por Internet Por favor lea esta Guía previo ingreso
Beneficios tributarios a personas de la tercera edad Guía para llenar y enviar el formato de registro de comprobantes de venta para solicitudes enviadas por Internet Por favor lea esta Guía previo ingreso
SISTEMA DE REGISTRO DE TÍTULOS DE PROFESIONALES DE LA SALUD
 SISTEMA DE REGISTRO DE TÍTULOS DE PROFESIONALES DE LA SALUD MANUAL DEL USUARIO Elaborado por: 1/32 1. INTRODUCCIÓN Este manual tiene por objetivo fundamental servir de guía al usuario para la correcta
SISTEMA DE REGISTRO DE TÍTULOS DE PROFESIONALES DE LA SALUD MANUAL DEL USUARIO Elaborado por: 1/32 1. INTRODUCCIÓN Este manual tiene por objetivo fundamental servir de guía al usuario para la correcta
Manual de Banca en Línea Banco ProCredit Colombia
 CONTENIDO GLOSARIO... 2 REQUISITOS MÍNIMOS PARA EL BUEN FUNCIONAMIENTO... 3 INGRESO AL PORTAL TRANSACCIONAL... 3 CUENTAS... 4 RESUMEN DE PRODUCTOS... 4 ESTADO DE CUENTA... 5 TRANSFERENCIAS... 5 PROCESO
CONTENIDO GLOSARIO... 2 REQUISITOS MÍNIMOS PARA EL BUEN FUNCIONAMIENTO... 3 INGRESO AL PORTAL TRANSACCIONAL... 3 CUENTAS... 4 RESUMEN DE PRODUCTOS... 4 ESTADO DE CUENTA... 5 TRANSFERENCIAS... 5 PROCESO
MANUAL DE USUARIO FORMATO RECIBO DE PAGO DE CUOTA VOLUNTARIA. Alcaldía de Sincelejo Secretaría de Hacienda Impuestos Municipales
 MANUAL DE USUARIO FORMATO 5000 - RECIBO DE PAGO DE CUOTA VOLUNTARIA Alcaldía de Sincelejo Secretaría de Hacienda Impuestos Municipales TABLA DE CONTENIDO VISIÓN GENERAL 4 ASISTENTE DE DECLARACIÓN WEB DE
MANUAL DE USUARIO FORMATO 5000 - RECIBO DE PAGO DE CUOTA VOLUNTARIA Alcaldía de Sincelejo Secretaría de Hacienda Impuestos Municipales TABLA DE CONTENIDO VISIÓN GENERAL 4 ASISTENTE DE DECLARACIÓN WEB DE
FACTURAS ELECTRÓNICAS. Fiscalización
 FACTURAS ELECTRÓNICAS Fiscalización INTRODUCCIÓN El sistema AUGE Finanzas ha incorporado el módulo de Fiscalización como forma de dar respuesta a las fiscalizaciones realizadas por el SII. Para este proceso
FACTURAS ELECTRÓNICAS Fiscalización INTRODUCCIÓN El sistema AUGE Finanzas ha incorporado el módulo de Fiscalización como forma de dar respuesta a las fiscalizaciones realizadas por el SII. Para este proceso
Solicitudes Material de Almacén
 Solicitudes de Material de Almacén Sistema de Turno Electrónico Solicitudes de Material de Almacén Usuarios del Poder Judicial MANUAL DEL USUARIO PARA LOS OPERATIVOS Realizado por: Sistema Morelos ISC
Solicitudes de Material de Almacén Sistema de Turno Electrónico Solicitudes de Material de Almacén Usuarios del Poder Judicial MANUAL DEL USUARIO PARA LOS OPERATIVOS Realizado por: Sistema Morelos ISC
Manual de uso del Portal de Usuarios Ticket Empresarial
 Manual de uso del Portal de Usuarios Ticket Empresarial 1 ÍNDICE 1 Introducción... 3 Funciones del portal de Usuarios... 3 Acceso... 4 2 Generalidades del Sistema... 7 Menú Principal... 7 Iconografía...
Manual de uso del Portal de Usuarios Ticket Empresarial 1 ÍNDICE 1 Introducción... 3 Funciones del portal de Usuarios... 3 Acceso... 4 2 Generalidades del Sistema... 7 Menú Principal... 7 Iconografía...
1. Registro de Empresa para convocatorias de Práctica Profesional
 1. Registro de Empresa para convocatorias de Práctica Profesional Para ingresar a la sección Registrar Empresa el usuario debe dirigirse a la dirección http://practicasprofesionales.ean.edu.co/general/crearempresa.
1. Registro de Empresa para convocatorias de Práctica Profesional Para ingresar a la sección Registrar Empresa el usuario debe dirigirse a la dirección http://practicasprofesionales.ean.edu.co/general/crearempresa.
Portal de Facturación (servicio de facturación electrónica para empresas proveedoras del Ayuntamiento de Alzira)
 Portal de Facturación (servicio de facturación electrónica para empresas proveedoras del Ayuntamiento de Alzira) ic 1 Portal de Facturación Índice 1. Introducción. 2. Requisitos. 3. Solicitud de alta de
Portal de Facturación (servicio de facturación electrónica para empresas proveedoras del Ayuntamiento de Alzira) ic 1 Portal de Facturación Índice 1. Introducción. 2. Requisitos. 3. Solicitud de alta de
Grandes Compras. Mayo 2013
 Grandes Compras Mayo 2013 INGRESO A MERCADO PUBLICO El usuario debe ingresar a www.mercadopublico.cl a través de la página principal, completando su nombre de usuario y contraseña. Una vez que el usuario
Grandes Compras Mayo 2013 INGRESO A MERCADO PUBLICO El usuario debe ingresar a www.mercadopublico.cl a través de la página principal, completando su nombre de usuario y contraseña. Una vez que el usuario
Guía Básica de. Nómina Banorte. en Nómina Web
 Guía Básica de Nómina Banorte en Nómina Web Banorte te ofrece diferentes, sólidas e innovadoras soluciones diseñadas para tu empresa con el respaldo del Banco Fuerte de México. CONTENIDO Asignación de
Guía Básica de Nómina Banorte en Nómina Web Banorte te ofrece diferentes, sólidas e innovadoras soluciones diseñadas para tu empresa con el respaldo del Banco Fuerte de México. CONTENIDO Asignación de
BANCOLOMBIA SUCURSAL VIRTUAL EMPRESAS MANUAL DE USUARIO SERVICIO ALTERNO TRANSACCIONAL
 BANCOLOMBIA SUCURSAL VIRTUAL EMPRESAS MANUAL DE USUARIO SERVICIO ALTERNO TRANSACCIONAL Versión 1.0 Manual usuario Servicio Alterno Transaccional Fecha de Actualización 10/09/2012 Pág. 1 de 14 TABLA DE
BANCOLOMBIA SUCURSAL VIRTUAL EMPRESAS MANUAL DE USUARIO SERVICIO ALTERNO TRANSACCIONAL Versión 1.0 Manual usuario Servicio Alterno Transaccional Fecha de Actualización 10/09/2012 Pág. 1 de 14 TABLA DE
