6.1 Reportes Gráficos Reportes de Resumen Reportes detallados Compras Realizar una compra...
|
|
|
- Valentín Rubio Lagos
- hace 7 años
- Vistas:
Transcripción
1 Manual de Usuario
2 Contenido Introducción al Punto de Venta KIUBIX Entrada al Sistema Ingresar a nuestro punto de venta por primera vez Pantalla de inicio del punto de venta KIUBIX Clientes Crear un nuevo cliente Editar datos del cliente Borrar un cliente Importar clientes desde Microsoft Excel Inventarios Crear un nuevo Artículo Editar datos del artículo Borrar un Artículo Importar clientes desde Microsoft Excel Generación de un código de barras de un artículo Kits Crear un nuevo kit Editar un kit de artículos Borrar un kit de artículos Generación de un código de barras para un kit de artículos Proveedores Crear un nuevo proveedor Editar un proveedor Borrar un proveedor Reportes... 25
3 6.1 Reportes Gráficos Reportes de Resumen Reportes detallados Compras Realizar una compra Transferencia de inventario Ventas Completar una venta exitosa Empleados Crear un nuevo empleado Editar empleado Borrar un empleado Tarjetas de regalo Crear una Tarjeta de regalo Editar una Tarjeta de regalo Borrar una Tarjetas de regalo Generación de un código de barras para una Tarjeta de regalo Configuración General Configuración por primera vez Configuración Tiers artículo Configurar un tier en los artículos Aplicar un tier en la venta Aplicar tier a un cliente Tiendas Editar tienda Borrar Tiendas Preguntas frecuentes Tienes dudas? Contáctanos
4 CAPITULO 1: Manejo de sesión 1
5 Introducción al Punto de Venta KIUBIX El punto de Venta KIUBIX ha sido en las pequeñas y medianas empresas que desean utilizar una herramienta de alto rendimiento y escalabilidad para administrar las ventas de sus empresas. El sistema es distribuido por KIUBIX ( mediante el modelo de Software as a Service o En la Nube en donde puede ser accedido mediante cualquier dispositivo con Internet. Lo que facilita su uso y representa una gran ventaja para los empresarios. 1 Entrada al Sistema 1. Ingrese a la liga provista a la hora de contratar el sistema. Si usted tiene duda sobre cuál es esta liga, puede contactar a ayuda@kiubix.com (ejemplo: 2. Ingrese el Usuario y Contraseña provistos en su contratación o en dado caso de haberlos cambiado utilice los adecuados. Nota 1: Si usted ha perdido su usuario y contraseña será necesario hacer algunas modificaciones, por favor contacte a nuestro personal de soporte en ayuda@kiubix.com 1.1 Ingresar a nuestro punto de venta por primera vez. 1. Puede ingresar a su punto de venta a través de los accesos que se le proporcionan al contratar el Software. Nota 1: Si usted ha perdido su usuario y contraseña será necesario hacer algunas Modificaciones, por favor contacte a nuestro personal de soporte en ayuda@kiubix.com 2
6 2. Ingresa sesión utilizando tu usuario y contraseña Nota 2: El acceso al sistema demostrativo es: Usuario: admin / Contraseña: kiubixadmin Figura 1- pantalla de inicio de sesión 3. La pantalla de inicio de sesión lo dirigirá a la pantalla principal del punto de venta KUBIX. 3
7 1.2 Pantalla de inicio del punto de venta KIUBIX Figura 2 Pantalla de inicial Esta es la pantalla que aparecerá después de un inicio de sesión correcto. La pantalla de inicio contiene: Todos los menús y una corta descripción acerca de los mismos. Información de hora y fecha, esta aparecerá en todas las pantallas Nombre de usuario con que se inició sesión Los usuarios pueden salir desde cualquier pantalla en la que se encuentren haciendo clic en el botón de cierre de sesión. Este se encuentra en la parte superior derecha de la pantalla Versión del software 4
8 CAPITULO 2: Clientes 5
9 2 Clientes 2.1 Crear un nuevo cliente 1. Creamos un nuevo cliente dando clic en el botón Nuevo cliente Figura 3 Botón nuevo cliente 2. A continuación, aparecerá un cuadro de pop-up. Complete la información necesaria para dar de alta el cliente. (Los campos en rojo son obligatorios) Figura 4 Cuadro de pop-up nuevo cliente 3. Baje la barra lateral y de clic al botón Enviar este se localiza al final del pop-up. Figura 5 Botón Enviar 6
10 4. Una vez enviado, el sistema le notificará con un mensaje que fue guardado el cliente en la base de datos. 2.2 Editar datos del cliente Figura 6 Notificación del sistema 1. Para editar los datos del cliente, basta con dar clic en el botón editar que está en la parte derecha de cada cliente. Figura 7 Editar en la tabla de clientes 2. A continuación, aparecerá un cuadro de pop-up. Modifique la información necesaria y haga clic en el botón de envío (consulte el paso 2 y 3 de la página anterior para más detalles) 2.3 Borrar un cliente 1. Para borrar a un cliente, selecciona un cliente dando clic en el cuadro al lado izquierdo del nombre. 2. Después de clic sobre el botón Borrar Figura 8 Botón borrar 3. Una Vez borrado, el sistema le notificará y el cliente será eliminado de la tabla. 7
11 Figura 9 Notificación del sistema 2.4 Importar clientes desde Microsoft Excel 1. Para importar clientes desde una hoja de Excel, dar clic al botón Importar Excel. Figura 10 Botón importar Excel 2. Aparecerá una pantalla, de clic en Descargar Excel para nuevos clientes para descargar una hoja en blanco o clic en Descargar Plantilla de Excel para los clientes existentes (CSV) para descargar una plantilla del archivo de Excel con los clientes existentes, qué es compatible con punto de venta KIUBIX. Figura 11 importar clientes desde Excel 3. A continuación, abra el archivo que se ha descargado. Rellene la información de los clientes y guarde el archivo. Nota: para más información revisar la página Después de clic en el botón Seleccionar el archivo y seleccione el archivo de Excel que guardó. 8
12 Figura 12 Importar clientes desde Excel pasó 3 5. Una vez importado, el sistema le notificará al usuario y añadirá el cliente a la base de datos. Figura 13 Notificación del sistema 9
13 CAPITULO 3: Inventarios 10
14 3 Inventarios 3.1 Crear un nuevo Artículo 1. Primeramente debemos ingresar al menú artículos desde el menú principal. Figura 14- Menú artículos 2. Creamos un nuevo artículo dando clic en el botón Nuevo artículo Figura 15 Botón nuevo articulo 11
15 3. A continuación, aparecerá un cuadro de pop-up. Complete la información necesaria para dar de alta el artículo. (Los campos en rojo son obligatorios) Figura 16 cuadro de pop-up nuevo artículo 4. Baje la barra lateral y de clic al botón Enviar este se localiza al final del pop-up. Figura 17 Botón Enviar 5. Una vez enviado, el sistema le notificará con un mensaje que fue guardado el nuevo artículo en la base de datos. Figura 18 Notificación del sistema 12
16 3.2 Editar datos del artículo 1. Para editar los datos del artículo, basta con dar clic en el botón editar que está en la parte derecha de cada cliente. Figura 19 Editar en la tabla de Artículos 2. A continuación, aparecerá un cuadro de pop-up. Modifique la información necesaria y haga clic en el botón de envío 3.3 Borrar un Artículo 1. Para borrar a un artículo, selecciona el artículo dando clic en el cuadro al del lado izquierdo del nombre. 2. Después de clic sobre el botón Borrar Figura 20 Botón borrar 3. Una Vez borrado, el sistema le notificará y el artículo será eliminado de la tabla Figura 21 Notificación del sistema 3.4 Importar clientes desde Microsoft Excel 1. Para importar artículos desde una hoja de Excel, debe dar clic al Botón Importar Excel. Figura 22 Botón importar Excel 13
17 2. Aparecerá una pantalla, de clic en Descargar plantilla para los nuevos artículos para descargar una hoja en blanco o Descargar Plantilla de Excel para Elementos Existentes (CSV) para descargar una hoja con los artículos que tienen actualmente, que es compatible con punto de venta KIUBIX. Figura 23 importar artículos desde Excel pasó 2 3. A continuación, abra el archivo que se ha descargado. Rellene la información de los artículos y guarde el archivo. Nota: para más información revisar la página Después de clic en el botón Seleccionar Archivo y seleccione el archivo de Excel que guardó. Figura 24 Importar artículos desde Excel pasó 3 5. Una vez importado, el sistema le notificará al usuario y añadirá el artículo a la base de datos. Figura 25 Notificación del sistema 14
18 3.5 Generación de un código de barras de un artículo 1. Primeramente debemos ingresar al menú artículos desde el menú principal Figura 26- Menú artículos 2. Para generar el código de barras de un elemento, seleccione el elemento haciendo clic sobre el nombre del artículo o la casilla de verificación proporcionada. Figura 27- Selección de artículos 3. Después dar clic en el botón Etiqueta o el botón Hoja. NOTA: El botón Etiqueta nos genera el código de barra para tamaño ticket y el botón Hoja nos genera el código de barras tamaño hoja de máquina. Figura 28- Botón código de barras 4. Una vez generado, se abrirá una nueva ventana con el código. Figura 29- Código de barras generado 15
19 CAPITULO 4: Kits 16
20 4 Kits Un kit de elemento se utiliza para agrupar dos o más elementos. Por ejemplo, el elemento "hamburguesa", "Papas fritas" y "bebidas no alcohólicas" se puede añadir a la bolsa de elemento "comida". Al hacer esto, el usuario puede fácilmente ingresar un artículo a la venta. 4.1Crear un nuevo kit 1. Para crear un nuevo kit, primero vamos a ingresar al menú Kits desde el menú principal Figura 30- Menú Kits 2. Para crear un nuevo kit de artículos, necesitamos dar clic en el botón Nuevo Kit de Artículos el cual se muestra en la siguiente figura. Figura 31. Botón nuevo kit de artículos A continuación aparecerá un recuadro dónde ingresaremos los elementos que sean necesarios(los campos en rojo son obligatorios) Figura 32- Ventana nuevo kit de artículos 17
21 4. Después del llenado de datos, al final de la página se encuentra el botón enviar. Figura 33- Botón enviar 5. Una vez importado, el sistema le notificará al usuario y añadirá el kit a la base de datos. 4.2 Editar un kit de artículos 1. Para editar un kit de artículos, basta con dar clic en el lado derecho del artículo en el botón Editar Figura 35-Editar 2. Aparecerá la misma ventana de llenado de datos, en la cual podemos modificar cualquier dato que necesitemos. Hay que recordar que los datos en rojo son obligatorios. 4.3 Borrar un kit de artículos 1. Para borrar un kit de artículos, seleccionamos el ítem mediante la casilla de verificación. Figura 36- Selección de kit 2. Después damos clic en el botón borrar, el cual se encuentra del lado izquierdo. Figura 37- Botón borrar 3. Una vez borrado, el sistema le notificará al usuario y borrará el kit de 18
22 artículos desde la base de datos. Figura 38- Notificación del sistema 4.4 Generación de un código de barras para un kit de artículos. 1. Para generar un código de barras para un kit de artículos, seleccionamos el Kit que vamos a generar mediante la casilla de verificación. Figura 39- Casilla de verificación 2. Después dar clic en el botón Etiqueta o el botón Hoja. NOTA: El botón Etiqueta nos genera el código de barra para tamaño ticket y el botón Hoja nos genera el código de barras tamaño hoja de máquina. Figura 40-Botón Código de barras 3. Una vez generado, nos abrirá una nueva ventana con nuestro código de barras. Figura 41 Código de barras 19
23 CAPITULO 5: Proveedores 20
24 5 Proveedores 5.1 Crear un nuevo proveedor 1. primero vamos a ingresar al menú Proveedores desde el menú principal 2. Para crear un nuevo proveedor damos clic en el botón Nuevo proveedor Figura 42- Botón nuevo proveedor 3. A continuación aparecerá un recuadro dónde ingresaremos los elementos que sea necesario(los campos en rojo son obligatorios) Figura 43- Ventana pop-up 21
25 4. Baje la barra lateral y de clic al botón Enviar este se localiza al final del pop-up. Figura 44- Botón Enviar 5. Una vez importado, el sistema le notificará al usuario y añadirá el proveedor a la base de datos. 5.2 Editar un proveedor Figura 45- Notificación del sistema 1. Para editar un proveedor damos clic al botón editar que se encuentra a la derecha del mismo. Figura 46 Botón editar 2. A continuación, aparecerá un cuadro de pop-up. Complete la información necesaria para dar de editar el proveedor. (Los campos en rojo son obligatorios) Figura 47- Ventana pop-up editar un proveedor 3. Una vez importado, el sistema le notificará al usuario y añadirá el 22
26 proveedor a la base de datos. 5.3 Borrar un proveedor Figura 48- Notificación del sistema 1. Para borrar un proveedor, seleccionamos el ítem dando clic en el recuadro que se encuentra a la izquierda del proveedor. Figura 49- Selección de proveedor 2. Después de seleccionar el proveedor daremos clic en el botón borrar que se encuentra en la parte derecha de la pantalla. Figura 50- Botón borrar 3. Una vez borrado, el sistema enviará una notificación y desaparecerá el proveedor de la base de datos Figura 51- Notificación del sistema 23
27 CAPITULO 6: Reportes 24
28 6 Reportes El sistema es capaz de producir tres tipos de reportes. Los cuales son: Reportes gráficos Reportes de resumen Reportes detallados Para generar los reportes nos dirigimos al área de reportes en el menú principal. Los informes se basan en los clientes, empleados, ventas, categorías, descuentos, artículos, kits de artículos, pagos, proveedores, impuestos, entradas, inventario, ventas eliminadas, etc. Del lado izquierdo nos muestra las categorías y del lado derecho nos muestra los tipos de reportes que tenemos disponibles para la dicha categoría. 25
29 6.1 Reportes Gráficos En este ejemplo, generaremos un reporte gráfico. 1. Para generar un reporte gráfico, daremos clic en el botón Reportes Gráficos, el cual se muestra en la siguiente figura. Figura 52- Botón Reportes Gráficos 2. La siguiente ventana que nos mostrará, permite al usuario seleccionar el intervalo de fechas y el tipo de venta. Una vez seleccionada la opción deseada, de clic en el botón Enviar para elaborar el informe. Figura 53- Rango de Fecha 26
30 3. Una vez generada la gráfica, se verá cómo en la siguiente figura: Figura 54 Reporte Gráfico de ejemplo 4. Para generar cualquier otro tipo de reporte gráfico, se siguen exactamente los mismos pasos. 6.2 Reportes de Resumen En este ejemplo, generaremos un reporte de resumen del área de ventas. 1. Para crear un reporte de resumen, daremos clic en el botón Reportes de Resumen el cual se muestra en la siguiente figura. Figura 55- Botón Reportes de Resumen 2. La siguiente ventana que nos mostrará, permite al usuario seleccionar el intervalo de fechas y el tipo de venta. Una vez 27
31 seleccionada la opción deseada, de clic en el botón Enviar para elaborar el informe. Figura 56- Rango de Fecha 3. Una vez generado el reporte de resumen, se verá cómo la siguiente figura: Figura 57- Reporte de resumen de ejemplo 6.3 Reportes detallados 1. En este ejemplo, vamos a generar un reporte detallado. Figura 58- Botón Reportes Detallados 28
32 La siguiente ventana que nos mostrará, permite al usuario seleccionar el intervalo de fechas, el tipo de venta, el nombre del cliente y la opción de exportar a Excel. Una vez seleccionada la opción deseada de clic en el botón Enviar. Consulte la figura Figura 58- Rango de fechas El gráfico generado se vería como la Figura 59. El signo + / - de la izquierda visualizar / ocultar el informe detallado de esa venta en particular. Figura 59- Reporte detallado de ejemplo 29
33 CAPITULO 7: Compras 30
34 7 Compras Las Compras se utilizan durante la repoblación de los artículos. Los detalles del proveedor se añaden opcionalmente a la recepción. 7.1 Realizar una compra 1. En la pantalla podemos agregar los artículos que deseamos comprar, ya sea que escribamos el nombre o en el botón de Mostrar artículos podemos seleccionarlos. Figura 60- Ventana de entrada de artículos 2. Para crear una entrada de artículos, Presione el botón crear nuevo artículo o escanee el código de barras. Figura 61- Botón Artículo Nuevo 3. A continuación aparecerá un recuadro dónde ingresaremos los elementos que sean necesarios(los campos en rojo son obligatorios). Más información ver Inventarios. 31
35 Figura 62 Ventana Artículo Nuevo 4. Después de completar los elementos necesarios, la página se verá como en la Figura 63. Figura 63- Ejemplo de Entrada de artículo completado 4. A continuación introduzca el tipo de pago y haga clic en Terminar para completar la transacción. Una vez terminada la transacción, el recibo se mostrará en pantalla automáticamente. 32
36 7.2Transferencia de inventario Figura 64 Ejemplo de recibo Dentro de la pantalla de compras, en la opción de modo de entrada seleccionamos Transferir y agregamos los artículos que deseamos solicitar, del lado derecho está el parado de seleccionar tienda, ahí colocamos el nombre de la sucursal de la cual vamos a transferir los artículos. Ejemplo: si cuanto con dos sucursales o tiendas (tienda 1 y tienda 2), y necesitamos traer inventario de la tienda dos, en seleccionar tienda colocamos la tienda 2, de esta manera el inventario será traído de ahí. Ejemplo de Transferir 33
37 CAPITULO 8: Ventas 34
38 8 Ventas La pantalla de venta es una de las pantallas más utilizadas dentro del sistema. Se utiliza para llevar a cabo una venta con expedición de recibo. 8.1 Completar una venta exitosa Figura 65- Registro de ventas 1. Para crear una venta, escriba el nombre del elemento o escanear el código de barras del artículo, de igual forma podemos seleccionar los artículos dando clic en el botón de Mostrar artículos. Consejo: Presionar la tecla de retroceso proporcionará la lista de todos los artículos. 2. A Continuación, seleccione el modo de pago previsto e introduzca la cantidad indicada por el cliente. A continuación, haga clic en agregar pago (Ver figura en la siguiente página). 35
39 Figura 66- Adición de pago a la venta 3. Una vez que el pago se ha añadido, haga clic en el botón venta completa Figura 67- Botón completar Venta Una vez que la transacción está completa, el recibido se mostrara en pantalla automáticamente. 36
40 Figura 68- Ejemplo de recibo 37
41 CAPITULO 9: Empleados 38
42 9. Empleados 9.1 Crear un nuevo empleado 1. Para dar de alta un nuevo empleado, debemos car clic en el botón Nuevo empleado, el cual se muestra en la siguiente figura. Figura 69- Botón Nuevo empleado 2. A continuación aparecerá un recuadro dónde ingresaremos los elementos que sea necesarios (los campos en rojo son obligatorios). Figura 70- Ventana pop-up Nuevo empleado 39
43 3. En esta parte definiremos el nombre y contraseña para acceder a nuestro punto de venta, de la misma forma seleccionaremos las Ubicaciones, es decir las tiendas en las que labora este usuario. Figura 71- Usuario y contraseña 4. Seleccionamos los permisos ya sea agregar, borrar, etc. Que tendrá el nuevo usuario en cada uno de los apartados de Clientes, Kits, Ventas, Etc. Figura 72- privilegio 40
44 Una vez completos los campos, será necesario dar clic al botón Guardar, el cual se encuentra al final de la ventana. Figura 73- botón Enviar 6. Una vez enviados los datos, el sistema enviará una notificación y el empleado será agregado a la base de datos. Figura 74- Notificación del sistema 9.2 Editar empleado 1. Para editar al empleado, damos clic en el botón editar, el cual se encuentra a la derecha del nombre. Figura 75- Botón editar 2. A continuación aparecerá un recuadro dónde ingresaremos los elementos que sea necesarios (Para mayor información revisar la figura 70) 3. Una vez enviados los datos, el sistema enviará una notificación y el empleado será agregado a la base de datos. Figura 74 Notificación del sistema 9.3 Borrar un empleado 1. Para borrar un empleado, basta con seleccionar el recuadro que se encuentra del lado izquierdo del nombre Figura 75 Borrar un empleado desde la tabla 41
45 2. Después de seleccionar el empleado daremos clic en el botón borrar que se encuentra en la parte derecha de la pantalla. Figura 76- Botón borrar 3. Una vez borrado, el sistema enviará una notificación y desaparecerá el empleado de la base de datos. Figura 77- Notificación del sistema 42
46 CAPITULO 10: Tarjetas De Regalo 43
47 10 Tarjetas de regalo Una Tarjeta de regalo puede ser utilizada para pagar en lugar de dinero en efectivo, siempre que la cantidad de crédito en la tarjeta sea suficiente para costear el pago. La tarjeta de regalo puede ser cargada por un usuario en unos pocos pasos simples. Figura 78- Tarjetas de regalo 10.1 Crear una Tarjeta de regalo 1. Para crear una tarjeta de regalo, es necesario presionar el botón que se muestra a continuación Figura 79 Botón Nueva tarjeta de Regalo 2. A continuación aparecerá un recuadro dónde ingresaremos los elementos que sea necesarios (los campos en rojo son obligatorios) Figura 80 Ventana pop-up Nueva tarjeta de regalo Nota: se recomienda especificar el cliente al que se otorgara la tarjeta de 44
48 regalo. 3. Una vez enviados los datos, el sistema enviará una notificación y el empleado será agregado a la base de datos. Figura 81 Notificación del sistema 10.2 Editar una Tarjeta de regalo 1. Para editar una Tarjeta de regalo, es necesario presionar el botón Editar que se encuentra a la derecha del nombre Figura 82 Editar una Tarjeta de regalo desde la tabla 2. A continuación aparecerá una ventana pop-up, dónde será necesario llenar los datos. Para mayor información consultar la figura 79 de la página anterior. 3. Una vez enviados los datos, el sistema enviará una notificación y el empleado será agregado a la base de datos. Figura 83 Notificación del sistema 45
49 10.3 Borrar una Tarjetas de regalo 1. Para borrar una Tarjeta de regalo, es necesario seleccionarla desde la tabla con el recuadro de la izquierda. Figura 84- Borrar una Tarjeta de regalos desde la tabla 2. Después de seleccionar la Tarjeta de regalo daremos clic en el botón borrar que se encuentra en la parte derecha de la pantalla. Figura 85- Botón borrar 3. Una vez borrado, el sistema enviará una notificación y desaparecerá la Tarjeta de regalo de la base de datos. Figura 86- Notificación del sistema 10.4 Generación de un código de barras para una Tarjeta de regalo 1. Para generar un código de barras para una Tarjeta de regalo, es necesario seleccionarla desde la tabla con el recuadro de la izquierda. Figura 87- Seleccionar una Tarjeta de regalo desde la tabla 2. Después dar clic en el botón Etiqueta o el botón Hoja. NOTA: El botón Etiqueta nos genera el código de barra para tamaño ticket y el botón Hoja nos genera el código de barras tamaño hoja de máquina. Figura 88-Botón Código de barras 46
50 3. Una vez generado, nos abrirá una nueva ventana con el código. Figura 89 Código de barras 47
51 CAPITULO 11: Configuración General 48
52 11 Configuración General. Para entrar a la configuración del almacén, seleccionamos configuración. Figura 90 panel de configuración 11.1 Configuración por primera vez Para permitir que la información que almacenan aparezca en el recibo, un usuario debe configurar la información de la tienda en esta pantalla. Figura 91 Ventana de configuración 1. Rellene la información necesaria (Los campos en rojo son obligatorios). 2. A continuación, haga clic en el botón "Enviar" que se encuentra en la parte inferior izquierda de la pantalla. Figura 90- botón Enviar 49
53 11.2 Copia de seguridad de base de datos 1. Para hacer un respaldo de la base de datos, es necesario dar clic al botón Copia de seguridad de base de datos que se encuentra en la parte superior derecha de la pantalla. Figura 91 Botón copia de seguridad Nota: Se recomienda realizar respaldos a la base de datos todos los días antes de cerrar el sistema Configuración Dentro de la configuración podemos modificar las opciones para ajustarlas a nuestras preferencias, Si deseamos que se imprima después de realizar una venta Redondeo Si deseamos que aparezca nuestra firma Monitorizar el efectivo ( que no solicite el cierre de caja antes del salir del punto de venta) 50
54 11.3Tiers artículo Los Tier nos permite agregar nuevos precios o descuentos desde el producto deseado y aplicándolo en la venta o al cliente. Agregar tier 1. Nos dirigimos a tier en el apartado de configuración. Figura 92 Listado de tiers 2. Damos clic en Añadir tier y llenamos el campo correspondiente al nuevo Tier. Figura 93 Nuevo Tier 3. Después de añadir el nombre damos clic en el botón de aceptar Figura 94 Botón aceptar 51
55 11.3.1Configurar un tier en los artículos 1. Para determinar el precio o descuento de los artículos (aplicando el tier ), nos dirigimos a inventario y damos clic en editar del artículo que deseemos. Figura 95 Seleccionar artículo 2. Nos ubicamos en precios e inventarios, ahí encontraremos los tiers que hemos creado. Figura 96 Tiers 3. Ahora llenaremos los campos de cada uno en los tier agregados, para ello seleccionamos si deseamos que el tier sea un precio fijo o porcentaje de descuento. 52
56 Precio fijo: al momento de aplicar el Tier el precio del artículo cambiara por el precio establecido en las configuraciones Tier. Porcentaje de descuento: al momento de aplicar el Tier el precio tendrá un descuento, del porcentaje establecido en la configuración del Tier. 4. Para finalizar damos clic en aceptar. Figura 97 Configurar artículo Figura 98 Botón aceptar 53
57 Aplicar un tier en la venta Nos dirigimos al apartado de ventas y colocamos los artículos para la venta de manera normal, del lado derecho nos parece la opción de Tiers artículo, ahí Seleccionaremos el Tier que queremos aplicar y automáticamente el sistema cambia el precio de los artículos. Figura 99 Artículos sin Tier Figura 100 Artículos con Tier Aplicar tier a un cliente Para aplicar un tier a un cliente en específico nos dirigimos al apartado de clientes y damos clic en editar del cliente al que deseamos modificar. Figura 100 Editar cliente En la parte inferior de la página encontramos la opción de Tipo Tier, ahí podemos seleccionar el Tier que se aplicara al cliente. 54
58 Para finalizar damos clic en aceptar. Figura 101 Editar cliente Figura 102 Botón aceptar Nos dirigimos el apartado de ventas y seleccionamos los artículos de manera normal, del lado derecho encontramos el apartado de Seleccionar cliente, ahí escribimos el nombre de nuestro cliente y el sistema automáticamente cambia el precio de los artículos. Figura 103 Artículos sin cliente con Tier Figura 104 Artículos con cliente y Tier 55
59 CAPITULO 12: Tiendas 56
60 Tiendas En esta parte definiremos las tiendas o sucursales con las que contamos. Figura 105 Botón copia de seguridad Es posible tener 5 Tiendas o sucursales. Editar tienda 1. Para editar una Tarjeta de regalo, es necesario presionar el botón Editar que se encuentra a la derecha del nombre Figura 106 Editar una Tarjeta de regalo desde la tabla 2. A continuación aparecerá una ventana pop-up, dónde será necesario llenar los datos necesarios. 3. Una vez enviados los datos, el sistema enviará una notificación y el empleado será agregado a la base de datos. Figura 107 Notificación del sistema 57
61 Borrar Tiendas. 1. Para borrar una tienda, es necesario seleccionarla desde la tabla con el recuadro de la izquierda. Figura 108 Borrar tienda 2. Después de seleccionar la Tienda daremos clic en el botón borrar que se encuentra en la parte derecha de la pantalla. Figura 109- Botón borrar 3. Una vez borrado, el sistema enviará una notificación y desaparecerá la Tarjeta de regalo de la base de datos. Figura 110- Notificación del sistema 58
62 CAPITULO 13: Preguntas frecuentes 59
63 Preguntas frecuentes Problemas al Importar desde Excel El archivo Excel descargado no se muestra correctamente en mi computadora? Figura 110- visualización errónea de Excel Para la correcta visualización del archivo es necesario que nuestra computadora cuente con el formato de Español (México) : 1. Ingresamos al panel de control de nuestra computadora. Figura 112- Panel de control 2. Buscamos la palabra región y damos clic en ella. Figura 113- Opción de región 3. En el apartado de Formato seleccionamos Español (Mexico). 60
64 Figura 114- Formato Español (México) 4. Damos clic en aceptar para guardar los cambios realizados. Figura 115- Formato Español (México) 61
65 Ahora podremos abrir nuestro archivo Excel y visualizarlo de manera correcta (dividido en columnas cada uno de los apartados) Figura 116- visualización correcta de Excel Nota: los campos de El Articulo tiene Número de Serie, UPC/EAN/ISBN (Código de barras) y Identificación del producto, no deben repetir los valores ya que son identificadores únicos de cada Articulo 62
66 Tienes dudas? Contáctanos. En KIUBIX tu satisfacción es nuestra prioridad. Es así que puedes pedir acceso las 24 horas del día los 365 días del año a través de nuestro sistema de tickets. En donde personal capacitado te estará guiando para que puedas utilizar al máximo el Punto de Venta que hará crecer a ti y a tu empresa. De la misma manera puede localizarnos en los números: (449) (449) IDEA WEB 63
Manual de uso Simple Stock Mobile
 1.- Iniciar aplicación Manual de uso Simple Stock Mobile 1.1 Debemos dar clic en el botón de Inicio del dispositivo y posteriormente damos clic en el icono Simple Stock Mobile para abrir la aplicación.
1.- Iniciar aplicación Manual de uso Simple Stock Mobile 1.1 Debemos dar clic en el botón de Inicio del dispositivo y posteriormente damos clic en el icono Simple Stock Mobile para abrir la aplicación.
MANUAL CORREO ELECTRÓNICO
 MANUAL CORREO ELECTRÓNICO Contenido Configuración de correo institucional en Outlook... 3 Configuración de correo institucional en Gmail... 10 Configuración de correo institucional en Hotmail... 16 Configuración
MANUAL CORREO ELECTRÓNICO Contenido Configuración de correo institucional en Outlook... 3 Configuración de correo institucional en Gmail... 10 Configuración de correo institucional en Hotmail... 16 Configuración
Manual de uso Inventarios App v2
 Manual de uso Inventarios App v2 Los siguientes pasos describen como exportar y eliminar los inventarios de la aplicación Inventarios App 2.0 de Intelisystems. 1.- Iniciar Inventario App v2 1.1 Debemos
Manual de uso Inventarios App v2 Los siguientes pasos describen como exportar y eliminar los inventarios de la aplicación Inventarios App 2.0 de Intelisystems. 1.- Iniciar Inventario App v2 1.1 Debemos
Creación de formularios con Microsoft Forms
 Creación de formularios con Microsoft Forms Microsoft Forms es una nueva aplicación de Office 365 que permite a los docentes crear cuestionarios, encuestas y registros personalizados los cuales se podrán
Creación de formularios con Microsoft Forms Microsoft Forms es una nueva aplicación de Office 365 que permite a los docentes crear cuestionarios, encuestas y registros personalizados los cuales se podrán
V Que es? Acceder a Trabajando en Información adicional. Que es?
 Que es? es el servicio de correo en web de Google. Combina las mejores funciones del correo electrónico tradicional con la tecnología de búsqueda de Google, de esta manera encontrará mensajes fácilmente.
Que es? es el servicio de correo en web de Google. Combina las mejores funciones del correo electrónico tradicional con la tecnología de búsqueda de Google, de esta manera encontrará mensajes fácilmente.
FIRMA ELECTRÓNICA INSTALACIÓN Y USO DE CERTIFICADOS EN ARCHIVO PKCS#12 MANUAL DE USUARIO V1.1 14/07/2015
 FIRMA ELECTRÓNICA INSTALACIÓN Y USO DE CERTIFICADOS EN ARCHIVO PKCS#12 MANUAL DE USUARIO V1.1 14/07/2015 Dirección Nacional de Tecnologías de la Información y Comunicaciones Instalación de certificado
FIRMA ELECTRÓNICA INSTALACIÓN Y USO DE CERTIFICADOS EN ARCHIVO PKCS#12 MANUAL DE USUARIO V1.1 14/07/2015 Dirección Nacional de Tecnologías de la Información y Comunicaciones Instalación de certificado
COLEGIO DE BACHILLERES DEL ESTADO DE CHIHUAHUA DIRECCIÓN ADMINISTRATIVA SUBDIRECCIÓN DE TECNOLOGÍAS DE INFORMACIÓN Y COMUNICACIONES
 COLEGIO DE BACHILLERES DEL ESTADO DE CHIHUAHUA DIRECCIÓN ADMINISTRATIVA SUBDIRECCIÓN DE TECNOLOGÍAS DE INFORMACIÓN Y COMUNICACIONES ABRIL DE 2013 MANUAL DE USUARIO PARA RESPALDO DE CORREOS SUBDIRECCIÓN
COLEGIO DE BACHILLERES DEL ESTADO DE CHIHUAHUA DIRECCIÓN ADMINISTRATIVA SUBDIRECCIÓN DE TECNOLOGÍAS DE INFORMACIÓN Y COMUNICACIONES ABRIL DE 2013 MANUAL DE USUARIO PARA RESPALDO DE CORREOS SUBDIRECCIÓN
Manual de Proveedor. QAudit (Sistema Web de Homologación) Information Technology, SGS del Perú. Junio 2017
 Manual de Proveedor (Sistema Web de Homologación) Information Technology, SGS del Perú Junio 2017 CONTENIDO 1 ACCESO AL SISTEMA... 3 2 MENÚ DE OPCIONES... 4 2.1 PROVEEDORES... 4 2.1.1 ACTUALIZAR INFORMACIÓN...
Manual de Proveedor (Sistema Web de Homologación) Information Technology, SGS del Perú Junio 2017 CONTENIDO 1 ACCESO AL SISTEMA... 3 2 MENÚ DE OPCIONES... 4 2.1 PROVEEDORES... 4 2.1.1 ACTUALIZAR INFORMACIÓN...
MANUAL DE GUARANI PERFIL DOCENTE
 MANUAL DE GUARANI PERFIL DOCENTE BREVE INTRODUCCIÓN El sistema GUARANI es el sistema informático por medio del cual los docentes de las facultades realizan trámites como: consulta de alumnos inscriptos,
MANUAL DE GUARANI PERFIL DOCENTE BREVE INTRODUCCIÓN El sistema GUARANI es el sistema informático por medio del cual los docentes de las facultades realizan trámites como: consulta de alumnos inscriptos,
MANUAL DEL USUARIO. Página Web. https://www.sfacilminube.com
 MANUAL DEL USUARIO Página Web https://www.sfacilminube.com 1 Contenido Página principal..3 Administración de archivos.5 Crear carpetas...7 Subir archivos..7 Filtrar archivo..8 Navegar entre carpetas 8
MANUAL DEL USUARIO Página Web https://www.sfacilminube.com 1 Contenido Página principal..3 Administración de archivos.5 Crear carpetas...7 Subir archivos..7 Filtrar archivo..8 Navegar entre carpetas 8
SuperFactura 2.1 Manual de Usuario
 SuperFactura 2.1 Alfonso López del Castillo Compart Software 06/06/2014 Compart Software Índice Introducción... 3 Qué es SuperFactura?... 3 Entrar a SuperFactura... 3 Interfaz de SuperFactura... 4 Ingresar
SuperFactura 2.1 Alfonso López del Castillo Compart Software 06/06/2014 Compart Software Índice Introducción... 3 Qué es SuperFactura?... 3 Entrar a SuperFactura... 3 Interfaz de SuperFactura... 4 Ingresar
MANUAL DE USUARIO PORTAL DE PROVEEDORES
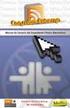 MANUAL DE USUARIO PORTAL DE PROVEEDORES 31/05/2016 INSOFTEC Departamento de sistemas INDICE PORTAL WEB PARA RECEPCIÓN DE FACTURAS.... 2 PASOS PARA LA CARGA DE FACTURAS... 2 Paso 1:... 2 Paso 2:... 3 Paso
MANUAL DE USUARIO PORTAL DE PROVEEDORES 31/05/2016 INSOFTEC Departamento de sistemas INDICE PORTAL WEB PARA RECEPCIÓN DE FACTURAS.... 2 PASOS PARA LA CARGA DE FACTURAS... 2 Paso 1:... 2 Paso 2:... 3 Paso
Manual de Usuario. SMS Inteligente
 Manual de Usuario SMS Inteligente Contenido 1.Introducción... 3 2. Características y requerimientos del equipo de cómputo... 3 3. Requerimientos previos...3 4. Cómo utilizar el portal...4 Ingreso al Portal:...4
Manual de Usuario SMS Inteligente Contenido 1.Introducción... 3 2. Características y requerimientos del equipo de cómputo... 3 3. Requerimientos previos...3 4. Cómo utilizar el portal...4 Ingreso al Portal:...4
Manual de uso Plataforma Catel
 Manual de uso Plataforma Catel Contenido Venta de Tiempo Aire... 2 Cambio de contraseña... 8 Generación de cortes... 11 Visualización de Reportes y reimpresión de tickets... 15 Registro de consignaciones...
Manual de uso Plataforma Catel Contenido Venta de Tiempo Aire... 2 Cambio de contraseña... 8 Generación de cortes... 11 Visualización de Reportes y reimpresión de tickets... 15 Registro de consignaciones...
Instructivo Solicitar Cotizaciones en Línea Cotizador Online.
 Instructivo Solicitar Cotizaciones en Línea Cotizador Online www.graf.cl Contenido 1. Registro... 3 2. Completar datos de la cuenta (opcional)... 5 3. Cerrar sesión... 6 4. Solicitar una cotización...
Instructivo Solicitar Cotizaciones en Línea Cotizador Online www.graf.cl Contenido 1. Registro... 3 2. Completar datos de la cuenta (opcional)... 5 3. Cerrar sesión... 6 4. Solicitar una cotización...
Manual de Usuario. Mi Tienda en Línea
 Manual de Usuario Mi Tienda en Línea Contenido Beneficios en Línea... 3 Página Inicial... 3 Área de Ingreso y/o Registro... 4 Nuevo Usuario... 5 Inicio de Sesión... 8 Olvidó su Contraseña?...10 Menú de
Manual de Usuario Mi Tienda en Línea Contenido Beneficios en Línea... 3 Página Inicial... 3 Área de Ingreso y/o Registro... 4 Nuevo Usuario... 5 Inicio de Sesión... 8 Olvidó su Contraseña?...10 Menú de
Manual de Usuario SATCAFE Sistema de Administración de datos Meteorológicos
 Manual de Usuario SATCAFE Sistema de Administración de datos Meteorológicos TABLA DE CONTENIDO I. INTRODUCCIÓN... 2 II. REQUERIMIENTOS... 2 III. SITIO WEB... 2 IV. INICIAR SESIÓN... 3 V. ESTACIONES ALTA...
Manual de Usuario SATCAFE Sistema de Administración de datos Meteorológicos TABLA DE CONTENIDO I. INTRODUCCIÓN... 2 II. REQUERIMIENTOS... 2 III. SITIO WEB... 2 IV. INICIAR SESIÓN... 3 V. ESTACIONES ALTA...
Configuración y respaldo de correos electrónicos bajo Microsoft Outlook
 Configuración y respaldo de correos electrónicos bajo Microsoft Outlook Elaborado por: Carlos Tenorio carlos [punto] tenorio [arroba] camposreyeros [punto] com Creado el: 19/03/2013 Última actualización:
Configuración y respaldo de correos electrónicos bajo Microsoft Outlook Elaborado por: Carlos Tenorio carlos [punto] tenorio [arroba] camposreyeros [punto] com Creado el: 19/03/2013 Última actualización:
MANUAL DE USUARIO SISTEMA DE ADMINISTRATIVO WEB
 MANUAL DE USUARIO SISTEMA DE ADMINISTRATIVO WEB INDICE PRESENTACIÓN... 3 PRESUPUESTO... 4 INICIO DEL SISTEMA... 5 MENU PRINCIPAL... 6 ACCESO AL SISTEMA... 6 MENU PRESUPUESTO... 6 FORMULACIÓN PRESUPUESTAL...
MANUAL DE USUARIO SISTEMA DE ADMINISTRATIVO WEB INDICE PRESENTACIÓN... 3 PRESUPUESTO... 4 INICIO DEL SISTEMA... 5 MENU PRINCIPAL... 6 ACCESO AL SISTEMA... 6 MENU PRESUPUESTO... 6 FORMULACIÓN PRESUPUESTAL...
Implementación Progesys Instructivo Sistema Facturación Progesys. Sistema Factura Progesys. Manual Usuario.
 Implementación Progesys Instructivo Sistema Facturación Progesys Sistema Factura Progesys Manual Usuario. Empresa Solicitante Usuario Solicitante : Progesys : Progesys Autor : Fecha : 04-09-2013 Versión
Implementación Progesys Instructivo Sistema Facturación Progesys Sistema Factura Progesys Manual Usuario. Empresa Solicitante Usuario Solicitante : Progesys : Progesys Autor : Fecha : 04-09-2013 Versión
CEMEX Go. Pedidos. Versión 2.1
 Pedidos Versión 2.1 Pedidos En un esfuerzo para innovar y mejorar nuestra experiencia del cliente, CEMEX ha creado una solución digital integrada llamada que te permitirá manejar tu negocio en tiempo real.
Pedidos Versión 2.1 Pedidos En un esfuerzo para innovar y mejorar nuestra experiencia del cliente, CEMEX ha creado una solución digital integrada llamada que te permitirá manejar tu negocio en tiempo real.
GUIA RÁPIDA SISTEMA e-nyce
 GUIA RÁPIDA SISTEMA e-nyce Contenido Página de inicio.... 2 Página Principal... 4 Realizar un trámite... 6 Botón de búsqueda... 7 Lista desplegable o combo... 9 País de Origen o Procedencia... 10 Selección
GUIA RÁPIDA SISTEMA e-nyce Contenido Página de inicio.... 2 Página Principal... 4 Realizar un trámite... 6 Botón de búsqueda... 7 Lista desplegable o combo... 9 País de Origen o Procedencia... 10 Selección
GUÍA DEL USUARIO. MyBill
 GUÍA DEL USUARIO 6 User Guide REGISTRO Para registrarse en DHL primero debe registrarse con DHL.com Visite https://www.mydhl.dhl.com y seleccione Regstrarse Ahora. El primer usuario para registrar una
GUÍA DEL USUARIO 6 User Guide REGISTRO Para registrarse en DHL primero debe registrarse con DHL.com Visite https://www.mydhl.dhl.com y seleccione Regstrarse Ahora. El primer usuario para registrar una
Presentación de Planes y Programas de Capacitación y Adiestramiento. Vía Internet. Manual de usuario 1.0
 Presentación de Planes y Programas de Capacitación y Adiestramiento. Vía Internet. Manual de usuario 1.0 INTRODUCCION... 3 ACCESO AL SISTEMA... 4 ASPECTOS GENERALES.... 9 CREACION DE UN PLAN Y PROGRAMA
Presentación de Planes y Programas de Capacitación y Adiestramiento. Vía Internet. Manual de usuario 1.0 INTRODUCCION... 3 ACCESO AL SISTEMA... 4 ASPECTOS GENERALES.... 9 CREACION DE UN PLAN Y PROGRAMA
Manual de Usuarios SIMROCA
 2014 Manual de Usuarios SIMROCA Técnicos SIAFESON Mayo 2014 Elaborado por: Lorenia Hoyos Editor: Alejandro J. Lagunes Colaboradores: Bernardo Pérez, Iván Espinoza, Octavio Saavedra. Contenido I. INTRODUCCIÓN...
2014 Manual de Usuarios SIMROCA Técnicos SIAFESON Mayo 2014 Elaborado por: Lorenia Hoyos Editor: Alejandro J. Lagunes Colaboradores: Bernardo Pérez, Iván Espinoza, Octavio Saavedra. Contenido I. INTRODUCCIÓN...
MANUAL DE ZEUS ENTORNO GENERAL. Version 1.0
 MANUAL DE ZEUS ENTORNO GENERAL Version 1.0 1 CONTENIDO INTRODUCCION... 2 INICIO... 2 PANTALLA PRINCIPAL... 3 MENÚ GENERAL... 4 CAMBIAR CONTRASEÑA... 4 REPORTE FACTURAS... 4 CONFIG. IMPRESIÓN FACTURAS...
MANUAL DE ZEUS ENTORNO GENERAL Version 1.0 1 CONTENIDO INTRODUCCION... 2 INICIO... 2 PANTALLA PRINCIPAL... 3 MENÚ GENERAL... 4 CAMBIAR CONTRASEÑA... 4 REPORTE FACTURAS... 4 CONFIG. IMPRESIÓN FACTURAS...
PASOS PARA REALIZAR UN PEDIDO
 PASOS PARA REALIZAR UN PEDIDO Una vez hemos ingresado con nuestros datos de cliente, pinchamos en el boton IR. Ahora debemos seleccionar uno de los tres métodos que hay para realizar el pedido. A continuación
PASOS PARA REALIZAR UN PEDIDO Una vez hemos ingresado con nuestros datos de cliente, pinchamos en el boton IR. Ahora debemos seleccionar uno de los tres métodos que hay para realizar el pedido. A continuación
Calendario. Descarga del contenido para móvil
 Calendario Descarga del contenido para móvil Calendario, forma parte de los servicios ofrecidos en la nube y nos permite organizar nuestra agenda, crear eventos y reuniones, realizar un seguimiento de
Calendario Descarga del contenido para móvil Calendario, forma parte de los servicios ofrecidos en la nube y nos permite organizar nuestra agenda, crear eventos y reuniones, realizar un seguimiento de
Tabla de contenido 1 INTRODUCCIÓN CONCEPTOS IMPORTANTES Tipos de usuario Acceso al sistema GUÍA DE USO...
 MANUAL DE USUARIO Tabla de contenido 1 INTRODUCCIÓN... 1 2 CONCEPTOS IMPORTANTES... 1 2.1 Tipos de usuario... 1 2.2 Acceso al sistema... 1 3 GUÍA DE USO... 4 3.1 Administración de usuarios... 4 3.1.1 Agregar
MANUAL DE USUARIO Tabla de contenido 1 INTRODUCCIÓN... 1 2 CONCEPTOS IMPORTANTES... 1 2.1 Tipos de usuario... 1 2.2 Acceso al sistema... 1 3 GUÍA DE USO... 4 3.1 Administración de usuarios... 4 3.1.1 Agregar
Manual de Usuario Sistema WebMail ESPOL
 Como Manual de Usuario Sistema WebMail ESPOL Administrator WebMail En este documento se describe paso a paso las funcionalidades y procesos a seguir para cada una de las acciones que se puede revisar y
Como Manual de Usuario Sistema WebMail ESPOL Administrator WebMail En este documento se describe paso a paso las funcionalidades y procesos a seguir para cada una de las acciones que se puede revisar y
CENTRO EDUCATIVO COLEGIO SAN LUIS Plataforma Phidias Académico
 Contenido INTRODUCCIÓN... 3 1. INGRESO AL SISTEMA... 3 1.1 Ingresar con Google.... 3 1.2 Olvidé mi Contraseña... 3 1.3 Navegación... 5 2. MENÚ GUÍA... 6 2.1 Idioma... 6 2.2 Inicio... 6 2.3 Perfil del usuario...
Contenido INTRODUCCIÓN... 3 1. INGRESO AL SISTEMA... 3 1.1 Ingresar con Google.... 3 1.2 Olvidé mi Contraseña... 3 1.3 Navegación... 5 2. MENÚ GUÍA... 6 2.1 Idioma... 6 2.2 Inicio... 6 2.3 Perfil del usuario...
CALIFICACIONES FINALES MANUAL PARA DOCENTES
 CALIFICACIONES FINALES MANUAL PARA DOCENTES Dirección de Registros Académicos MAYO 2017 Índice Índice... 1 I. Introducción... 2 1.1 Objetivo... 2 1.2 Conceptos importantes... 2 II. Cómo funciona?... 3
CALIFICACIONES FINALES MANUAL PARA DOCENTES Dirección de Registros Académicos MAYO 2017 Índice Índice... 1 I. Introducción... 2 1.1 Objetivo... 2 1.2 Conceptos importantes... 2 II. Cómo funciona?... 3
MANUAL PARA EL USO DEL SISTEMA
 0 Manual de Usuario MANUAL PARA EL USO DEL SISTEMA T4 1 CONCEPTOS BÁSICOS El sistema T4, sirve para la supervisión de los equipos que se encuentran asignados al área de ventas que tienen a su cargo. En
0 Manual de Usuario MANUAL PARA EL USO DEL SISTEMA T4 1 CONCEPTOS BÁSICOS El sistema T4, sirve para la supervisión de los equipos que se encuentran asignados al área de ventas que tienen a su cargo. En
MANUAL DE USUARIO Perfil de Proveedores. Plataforma Integral de Adquisiciones de Baja California.
 MANUAL DE USUARIO Perfil de Proveedores. Índice Objetivo... 2 Modulo para Proveedores... 3 Opciones comunes de la plataforma... 4 Requisitos para ser Proveedores... 4 Registro para Proveedores... 6 Conoce
MANUAL DE USUARIO Perfil de Proveedores. Índice Objetivo... 2 Modulo para Proveedores... 3 Opciones comunes de la plataforma... 4 Requisitos para ser Proveedores... 4 Registro para Proveedores... 6 Conoce
MANUAL DEL SOLICITANTE
 MANUAL DEL SOLICITANTE INDICE 1. TITULO... 3 2. OBJETIVO... 3 3. GENERALIDADES... 3 4. CREAR SOLICITUD DE SERVICIO... 3 5. BUSQUEDA DE SOLICITUD DE SERVICIO... 11 2 1. TITULO MANUAL DE CREACIÓN DE SOLICITUD
MANUAL DEL SOLICITANTE INDICE 1. TITULO... 3 2. OBJETIVO... 3 3. GENERALIDADES... 3 4. CREAR SOLICITUD DE SERVICIO... 3 5. BUSQUEDA DE SOLICITUD DE SERVICIO... 11 2 1. TITULO MANUAL DE CREACIÓN DE SOLICITUD
MANUAL DE USUARIO MODULO DE LOGÍSTICA
 1 MANUAL DE USUARIO MODULO DE LOGÍSTICA INDICE 2 1. PRESENTACIÓN... 3 2. OBJETIVO.4 3. INICIO DEL SISTEMA... 5 4. MENU PRINCIPAL... 6 5. MENÚ LOGÍSTICA... 7 6. MANTENIMIENTO... 7 7. CABECERA... 10 8. DETALLE...
1 MANUAL DE USUARIO MODULO DE LOGÍSTICA INDICE 2 1. PRESENTACIÓN... 3 2. OBJETIVO.4 3. INICIO DEL SISTEMA... 5 4. MENU PRINCIPAL... 6 5. MENÚ LOGÍSTICA... 7 6. MANTENIMIENTO... 7 7. CABECERA... 10 8. DETALLE...
PAGOS IPN MANUAL DE USUARIO
 COORDINACIÓN DEL SISTEMA INSTITUCIONAL DE INFORMACIÓN MANUAL DE USUARIO Versión 3.0 ÍNDICE 1. Introducción... 3 2. Ingreso a la página principal... 3 3. Registro... 4 4. Inicio de sesión y página principal...
COORDINACIÓN DEL SISTEMA INSTITUCIONAL DE INFORMACIÓN MANUAL DE USUARIO Versión 3.0 ÍNDICE 1. Introducción... 3 2. Ingreso a la página principal... 3 3. Registro... 4 4. Inicio de sesión y página principal...
Professional v Manual de avisos por SMS
 Professional v1.8.1.11 Manual de avisos por SMS 1 Microsoft Access y Microsoft SQL Server son marcas registradas por Microsoft Corporation. Cualquier otro nombre de producto referenciado en esta guía es
Professional v1.8.1.11 Manual de avisos por SMS 1 Microsoft Access y Microsoft SQL Server son marcas registradas por Microsoft Corporation. Cualquier otro nombre de producto referenciado en esta guía es
2. Ubique la sección: Programa de Inducción a la Docencia y haga clic en el botón Entrar a plataforma.
 ESTIMADO PARTICIPANTE DEL PID 1. Para ingresar a plataforma localice la página: www.dsate.mx, vaya al apartado Oferta Académica. 1 2. Ubique la sección: Programa de Inducción a la Docencia y haga clic
ESTIMADO PARTICIPANTE DEL PID 1. Para ingresar a plataforma localice la página: www.dsate.mx, vaya al apartado Oferta Académica. 1 2. Ubique la sección: Programa de Inducción a la Docencia y haga clic
Registro de Proveedores v2
 SGP v2 Registro de Proveedores v2 MANUAL DE USUARIO - PROVEEDORES Confidencialidad Este documento contiene información confidencial y propietaria de YPFB Chaco S.A. INDICE Indice... 2 Introduccion... 4
SGP v2 Registro de Proveedores v2 MANUAL DE USUARIO - PROVEEDORES Confidencialidad Este documento contiene información confidencial y propietaria de YPFB Chaco S.A. INDICE Indice... 2 Introduccion... 4
Manual de usuario Facturación en Línea.
 Manual de usuario Facturación en Línea. 1 1 CONTENIDO 2 ACCESO AL PORTAL...3 3 ICONO FACTURACION...3 4 FACTURACION EN LINEA - INGRESAR...4 5. FACTURACION EN LINEA REGISTRO DE USUARIOS....5 6. RESTRABLECER
Manual de usuario Facturación en Línea. 1 1 CONTENIDO 2 ACCESO AL PORTAL...3 3 ICONO FACTURACION...3 4 FACTURACION EN LINEA - INGRESAR...4 5. FACTURACION EN LINEA REGISTRO DE USUARIOS....5 6. RESTRABLECER
CONTENIDO OBJETIVO... 3 ALCANCE... 3 PORTAL CONSULTA-T Datos Requeridos para el Registro... 4
 onsulta-t 2 de 12 CONTENIDO OBJETIVO... 3 ALCANCE... 3 PORTAL CONSULTA-T... 4 Datos Requeridos para el Registro... 4 Ingreso al Portal Consulta-T Gobierno del Distrito Federal... 4 Consulta de CFDI s...
onsulta-t 2 de 12 CONTENIDO OBJETIVO... 3 ALCANCE... 3 PORTAL CONSULTA-T... 4 Datos Requeridos para el Registro... 4 Ingreso al Portal Consulta-T Gobierno del Distrito Federal... 4 Consulta de CFDI s...
MANUAL DE USO DE bpcrm
 1 Login 1.- Iniciar sesión dentro del programa. Hay que indicar el usuario, contraseña del usuario, base de datos (Empresa), y servidor. 2.-Pantalla general del Programa. En esta se pueden ver todas las
1 Login 1.- Iniciar sesión dentro del programa. Hay que indicar el usuario, contraseña del usuario, base de datos (Empresa), y servidor. 2.-Pantalla general del Programa. En esta se pueden ver todas las
Tutoriales y Guías de uso con Orientaciones Pedagógicas Entorno Virtual de Aprendizaje Plataforma Blackboard ORACIÓN CONFUSA
 Herramientas de Evaluación Para crear Evaluaciones, ingrese a Blackboard con su nombre de usuario y contraseña de profesor, ya en la página principal, en el área Mis Cursos, seleccione la asignatura y
Herramientas de Evaluación Para crear Evaluaciones, ingrese a Blackboard con su nombre de usuario y contraseña de profesor, ya en la página principal, en el área Mis Cursos, seleccione la asignatura y
MICROSOFT OUTLOOK 2016 PARA WINDOWS
 MICROSOFT OUTLOOK 2016 PARA WINDOWS es el popular cliente de correo electrónico que además permite coordinar agendas y mantenerse actualizado con sus contactos. Requiere Windows 7 o posterior y no es compatible
MICROSOFT OUTLOOK 2016 PARA WINDOWS es el popular cliente de correo electrónico que además permite coordinar agendas y mantenerse actualizado con sus contactos. Requiere Windows 7 o posterior y no es compatible
CALIFICACIONES FINALES MANUAL PARA DOCENTES
 CALIFICACIONES FINALES MANUAL PARA DOCENTES Mayo / 2016 Índice Índice... 1 Introducción... 2 Objetivo... 2 Conceptos importantes... 2 Cómo funciona?... 3 Inscripción de cursos y prerrequisitos... 3 Manuales
CALIFICACIONES FINALES MANUAL PARA DOCENTES Mayo / 2016 Índice Índice... 1 Introducción... 2 Objetivo... 2 Conceptos importantes... 2 Cómo funciona?... 3 Inscripción de cursos y prerrequisitos... 3 Manuales
Servicio de Consulta de Pagos en Línea MANUAL DE USUARIO
 Servicio de Consulta de Pagos en Línea MANUAL DE USUARIO INTRODUCCIÓN En busca de mejorar la experiencia de los usuarios en el seguimiento de sus pagos provenientes del estado, se ha creado la aplicación
Servicio de Consulta de Pagos en Línea MANUAL DE USUARIO INTRODUCCIÓN En busca de mejorar la experiencia de los usuarios en el seguimiento de sus pagos provenientes del estado, se ha creado la aplicación
EKOMERCIO ELECTRÓNICO, S. A. DE C. V.
 EKOMERCIO ELECTRÓNICO, S. A. DE C. V. PORTAL DE RECEPCIÓN CFDI GENÉRICO ABRIL 2017 [PROVEEDOR] Contenido INTRODUCCIÓN... 3 ACCESO AL PORTAL... 4 PASOS PARA REGISTRO DE PROVEEDORES... 4 INGRESO AL SISTEMA...
EKOMERCIO ELECTRÓNICO, S. A. DE C. V. PORTAL DE RECEPCIÓN CFDI GENÉRICO ABRIL 2017 [PROVEEDOR] Contenido INTRODUCCIÓN... 3 ACCESO AL PORTAL... 4 PASOS PARA REGISTRO DE PROVEEDORES... 4 INGRESO AL SISTEMA...
Descargar el archivo de la página del proveedor
 2016 Antes de empezar: El objetivo de esta aplicación es conciliar las ventas de recargas registradas en Zmart con las ventas de recargas registradas en el sistema ADS, para ello se debe descargar el archivo
2016 Antes de empezar: El objetivo de esta aplicación es conciliar las ventas de recargas registradas en Zmart con las ventas de recargas registradas en el sistema ADS, para ello se debe descargar el archivo
 WWW.FACTUREMOSYA.COM Fecha de última de actualización: 27 de septiembre del 2016 Bienvenido a la nueva página de FACTUREMOSYA. La nueva imagen y diseño han sido pensados para facilitar el acceso a la información
WWW.FACTUREMOSYA.COM Fecha de última de actualización: 27 de septiembre del 2016 Bienvenido a la nueva página de FACTUREMOSYA. La nueva imagen y diseño han sido pensados para facilitar el acceso a la información
Manual Usuario Portal Contabilidad
 Manual Usuario Portal Contabilidad Autor: Ivan Orlando Fierro Ramos Fecha Actualización: 14/05/2015 Página 1 de 17 Contenido Manual De Usuario Portal De Contabilidad... 3 Descripción de iconos... 3 INGRESO
Manual Usuario Portal Contabilidad Autor: Ivan Orlando Fierro Ramos Fecha Actualización: 14/05/2015 Página 1 de 17 Contenido Manual De Usuario Portal De Contabilidad... 3 Descripción de iconos... 3 INGRESO
GUIA PARA EL USO DE E-BANKING. Transacciones a un solo click!
 GUIA PARA EL USO DE E-BANKING Transacciones a un solo click! 2 Transacciones a un solo click! CONTENIDO A. Bienvenido a e-banking...3 B. Cómo acceder a e-banking?...3 C. Cómo cambiar la clave de acceso?...5
GUIA PARA EL USO DE E-BANKING Transacciones a un solo click! 2 Transacciones a un solo click! CONTENIDO A. Bienvenido a e-banking...3 B. Cómo acceder a e-banking?...3 C. Cómo cambiar la clave de acceso?...5
MANUAL DE USUARIO. Farma crm
 MANUAL DE USUARIO Farma crm MANUAL DE USUARIO El siguiente manual este diseñado para el acceso y uso de la aplicación Farma-CRM Para su acceso y uso se lo hará a través de cualquier navegador web: IE7
MANUAL DE USUARIO Farma crm MANUAL DE USUARIO El siguiente manual este diseñado para el acceso y uso de la aplicación Farma-CRM Para su acceso y uso se lo hará a través de cualquier navegador web: IE7
MANUAL DE USUARIO. Consulta en Línea Digicel
 MANUAL DE USUARIO Consulta en Línea Digicel Contenido 1 INTRODUCCION... 4 2 INICIO... 5 2.1 Enlace de regreso al inicio del sistema.... 5 2.2 Inscripción al sistema.... 5 2.3 Inicio de sesión.... 5 2.4
MANUAL DE USUARIO Consulta en Línea Digicel Contenido 1 INTRODUCCION... 4 2 INICIO... 5 2.1 Enlace de regreso al inicio del sistema.... 5 2.2 Inscripción al sistema.... 5 2.3 Inicio de sesión.... 5 2.4
Contenido. 03 Introducción 05 Configuración 11 Clientes 15 Tarifarios 19 Cotizaciones 26 CFDIS
 Manual de Usuario Contenido 03 Introducción 05 Configuración 11 Clientes 15 Tarifarios 19 Cotizaciones 26 CFDIS Introducción Requisitos del sistema: A continuación, se indican los requisitos mínimos del
Manual de Usuario Contenido 03 Introducción 05 Configuración 11 Clientes 15 Tarifarios 19 Cotizaciones 26 CFDIS Introducción Requisitos del sistema: A continuación, se indican los requisitos mínimos del
MANUAL DE USUARIO SSEI SISTEMA PE PROYECTOS ESTRATÉGICOS
 MANUAL DE USUARIO SSEI SISTEMA PE PROYECTOS ESTRATÉGICOS Índice MANUAL DE USUARIO PARA LA CAPTURA DE LOS PROYECTOS ESTRATÉGICOS EN SSEI... 2 1 OBJETIVO... 2 2 AUTENTICACÍON... 2 3 PÁGINA PRINCIPAL... 3
MANUAL DE USUARIO SSEI SISTEMA PE PROYECTOS ESTRATÉGICOS Índice MANUAL DE USUARIO PARA LA CAPTURA DE LOS PROYECTOS ESTRATÉGICOS EN SSEI... 2 1 OBJETIVO... 2 2 AUTENTICACÍON... 2 3 PÁGINA PRINCIPAL... 3
GUÍA GENERAL- EcoFactura
 2016 GUÍA GENERAL- EcoFactura SOPORTE SILSA CONSULTORES Silsa Consultores soporte@silsaconsultores.com 1 Contenido Introducción... 4 USO DE LA APLICACIÓN WEB... 6 REGISTRO... 6 CONFIGURA TU SERVICIO...
2016 GUÍA GENERAL- EcoFactura SOPORTE SILSA CONSULTORES Silsa Consultores soporte@silsaconsultores.com 1 Contenido Introducción... 4 USO DE LA APLICACIÓN WEB... 6 REGISTRO... 6 CONFIGURA TU SERVICIO...
ICE Localización Laboral
 APLICACIÓN MÓVIL ICE Localización Laboral siempre SOLUCIONES EMPRESARIALES 1 ÍNDICE ÍNDICE 2 INFORMES DE ASISTENCIA 5 Reporte su asistencia 5 Reportes de Asistencia de Empleados 6 TRABAJAR CON LOCALIZACIÓN
APLICACIÓN MÓVIL ICE Localización Laboral siempre SOLUCIONES EMPRESARIALES 1 ÍNDICE ÍNDICE 2 INFORMES DE ASISTENCIA 5 Reporte su asistencia 5 Reportes de Asistencia de Empleados 6 TRABAJAR CON LOCALIZACIÓN
Tutoriales y Guías de uso con Orientaciones Pedagógicas Entorno Virtual de Aprendizaje Plataforma Blackboard ORDENACIÓN
 Herramientas de Evaluación Para crear Evaluaciones, ingrese a Blackboard con su nombre de usuario y contraseña de profesor, ya en la página principal, en el área Mis Cursos, seleccione la asignatura y
Herramientas de Evaluación Para crear Evaluaciones, ingrese a Blackboard con su nombre de usuario y contraseña de profesor, ya en la página principal, en el área Mis Cursos, seleccione la asignatura y
Uso del Portal de Proveedores Version: 1.1 Abr 2018
 Uso del Portal de Proveedores Version: 1.1 Abr 2018 Version 1.1 Page 1 Contenido CONTENIDO... 2 ACCESO AL PORTAL DE PROVEEDORES... 3 IMPORTAR FACTURAS... 5 AGREGAR DATOS DE ADDENDA EN FACTURAS... 8 VISUALIZACIÓN
Uso del Portal de Proveedores Version: 1.1 Abr 2018 Version 1.1 Page 1 Contenido CONTENIDO... 2 ACCESO AL PORTAL DE PROVEEDORES... 3 IMPORTAR FACTURAS... 5 AGREGAR DATOS DE ADDENDA EN FACTURAS... 8 VISUALIZACIÓN
COMO USAR Y VENDER EN CEDIX VIRTUAL
 1.0.- INTRODUCCIÓN CEDIX Virtual Web de LA RED+ le brindará una grata comodidad y facilidad para la Venta de Tiempo Aire, Pago de Servicios, Tarjetas de Regalo o Pines Electrónicos de entretenimiento los
1.0.- INTRODUCCIÓN CEDIX Virtual Web de LA RED+ le brindará una grata comodidad y facilidad para la Venta de Tiempo Aire, Pago de Servicios, Tarjetas de Regalo o Pines Electrónicos de entretenimiento los
! Introducción. ! Contenidos
 Guía Rápida Office 365 - E-mail Institucional Introducción Ésta es una guía rápida creada con la intención de ayudarlos a iniciarse en la utilización del correo institucional con la mayor eficacia posible.
Guía Rápida Office 365 - E-mail Institucional Introducción Ésta es una guía rápida creada con la intención de ayudarlos a iniciarse en la utilización del correo institucional con la mayor eficacia posible.
DECALOGO PARA LA ELABORACIÓN DE VÍDEO
 DECALOGO PARA LA ELABORACIÓN DE VÍDEO 1) Ingresar a la página http://www.ustream.tv/ 2) Dar un clic en el apartado Log in donde debemos de introducir Usuario y contraseña, para acceder al servicio. 3)
DECALOGO PARA LA ELABORACIÓN DE VÍDEO 1) Ingresar a la página http://www.ustream.tv/ 2) Dar un clic en el apartado Log in donde debemos de introducir Usuario y contraseña, para acceder al servicio. 3)
Obtener la información del Sistema del Mineduc:
 COLPLEX CARGA EN MASA 2016 MANUAL DE USUARIO En el presente manual vamos a explicar cómo preparar el Sistema de Registros Educativos del Mineduc para poder recibir la carga en masa que vamos a importar
COLPLEX CARGA EN MASA 2016 MANUAL DE USUARIO En el presente manual vamos a explicar cómo preparar el Sistema de Registros Educativos del Mineduc para poder recibir la carga en masa que vamos a importar
{ Instrucciones de uso para PROFESORES
 { Instrucciones de uso para PROFESORES Índice Inicio Ingresar al sistema Cursos Ver cursos Acciones Pasar de curso Pasar alumno de curso Alumnos Ver alumno Agregar alumno Editar alumno Pruebas Ver prueba
{ Instrucciones de uso para PROFESORES Índice Inicio Ingresar al sistema Cursos Ver cursos Acciones Pasar de curso Pasar alumno de curso Alumnos Ver alumno Agregar alumno Editar alumno Pruebas Ver prueba
Nuevo Webmail UNLu. Ingreso a la nueva interfaz del Webmail 2. Breve descripción de la nueva interfaz de usuario 2
 Universidad Nacional de Luján Dirección General de Sistemas Nuevo Webmail UNLu Ingreso a la nueva interfaz del Webmail 2 Correo Breve descripción de la nueva interfaz de usuario 2 Opciones de listado de
Universidad Nacional de Luján Dirección General de Sistemas Nuevo Webmail UNLu Ingreso a la nueva interfaz del Webmail 2 Correo Breve descripción de la nueva interfaz de usuario 2 Opciones de listado de
1. Introducción... 2
 1. Introducción... 2 2. Descripción de Módulos de la Aplicación... 3 1. Ingreso a la aplicación Consultor Forestal... 3 2. Menú Archivo... 6 Nuevo... 6 Abrir Formulario... 7 Guardar... 10 Guardar como......
1. Introducción... 2 2. Descripción de Módulos de la Aplicación... 3 1. Ingreso a la aplicación Consultor Forestal... 3 2. Menú Archivo... 6 Nuevo... 6 Abrir Formulario... 7 Guardar... 10 Guardar como......
SISTEMA DE REGISTRO WEB Perfil Docente INTEGRAL TECHNOLOGIES
 SISTEMA DE REGISTRO WEB Perfil Docente INTEGRAL TECHNOLOGIES Índice INTEGRAL Capítulo 1:..2 Introducción.......2 1.1. iniciar sesión en sistema web.... 3 1.2. La pantalla inicial....3 1.3. Ingreso de Usuario
SISTEMA DE REGISTRO WEB Perfil Docente INTEGRAL TECHNOLOGIES Índice INTEGRAL Capítulo 1:..2 Introducción.......2 1.1. iniciar sesión en sistema web.... 3 1.2. La pantalla inicial....3 1.3. Ingreso de Usuario
Práctica de laboratorio: Configuración de copia de seguridad de datos y recuperación en Windows 7 y Vista
 Práctica de laboratorio: Configuración de copia de seguridad de datos y recuperación en Windows 7 y Vista Introducción En esta práctica de laboratorio, realizará copias de seguridad de datos. También llevará
Práctica de laboratorio: Configuración de copia de seguridad de datos y recuperación en Windows 7 y Vista Introducción En esta práctica de laboratorio, realizará copias de seguridad de datos. También llevará
OneDrive. Descarga del contenido para móvil
 OneDrive Descarga del contenido para móvil OneDrive, forma parte de los servicios de Microsoft en la nube, nos permite de forma sencilla almacenar, crear y compartir documentos, fotos y videos. Qué es
OneDrive Descarga del contenido para móvil OneDrive, forma parte de los servicios de Microsoft en la nube, nos permite de forma sencilla almacenar, crear y compartir documentos, fotos y videos. Qué es
UPS CampusShip Guía de inicio rápido Julio de 2010
 2010 United Parcel Service of America, Inc. UPS, la marca UPS y el color marrón son marcas registradas de United Parcel Service of America, Inc. Todos los derechos reservados. UPS CampusShip Guía de inicio
2010 United Parcel Service of America, Inc. UPS, la marca UPS y el color marrón son marcas registradas de United Parcel Service of America, Inc. Todos los derechos reservados. UPS CampusShip Guía de inicio
Manual de Usuario Elaborado: IdeaSys, 17 de Julio de 2013 Departamento de documentación
 Manual de Usuario Elaborado: IdeaSys, 17 de Julio de 2013 Departamento de documentación 1 Índice Contenido Índice... 2 Introducción... 3 Acerca del manual... 4 1. Ingreso al sistema... 5 2. Conociendo
Manual de Usuario Elaborado: IdeaSys, 17 de Julio de 2013 Departamento de documentación 1 Índice Contenido Índice... 2 Introducción... 3 Acerca del manual... 4 1. Ingreso al sistema... 5 2. Conociendo
Manual Lector Facial MANUAL DE USUARIO LECTOR BIOMÉTRICO FACIAL 710
 MANUAL DE USUARIO LECTOR BIOMÉTRICO FACIAL 710 Contenido 1. Introducción... 3 El siguiente manual le permitirá aprender a operar y configurar el lector Facial 710 para que trabaje con Ingressio.... 3 2.
MANUAL DE USUARIO LECTOR BIOMÉTRICO FACIAL 710 Contenido 1. Introducción... 3 El siguiente manual le permitirá aprender a operar y configurar el lector Facial 710 para que trabaje con Ingressio.... 3 2.
MANUAL PARA REALIZAR RESERVAS EN LÍNEA (GESTOR)
 UNIVERSIDAD LA GRAN COLOMBIA PAGINA 1 / 34 INSTRUCTIVO PARA USUARIO MANUAL PARA REALIZAR RESERVAS EN LÍNEA (GESTOR) Página 1 UNIVERSIDAD LA GRAN COLOMBIA PAGINA 2 / 34 INSTRUCTIVO PARA USUARIO 1. COMO
UNIVERSIDAD LA GRAN COLOMBIA PAGINA 1 / 34 INSTRUCTIVO PARA USUARIO MANUAL PARA REALIZAR RESERVAS EN LÍNEA (GESTOR) Página 1 UNIVERSIDAD LA GRAN COLOMBIA PAGINA 2 / 34 INSTRUCTIVO PARA USUARIO 1. COMO
GENERAL DE LA REPÚBLICA MANUAL DE USUARIO (TITULAR SALIENTE)
 Contraloría General de la República SISTEMA DE GESTIÓN DE LA CALIDAD LA CONTRALORÍA GENERAL DE LA REPÚBLICA MANUAL DE USUARIO (TITULAR SALIENTE) APLICATIVO INFORMÁTICO DE RENDICIÓN DE CUENTAS DE LOS TITULARES
Contraloría General de la República SISTEMA DE GESTIÓN DE LA CALIDAD LA CONTRALORÍA GENERAL DE LA REPÚBLICA MANUAL DE USUARIO (TITULAR SALIENTE) APLICATIVO INFORMÁTICO DE RENDICIÓN DE CUENTAS DE LOS TITULARES
MANUAL DE ZEUS CREDITO Y COBRANZA
 MANUAL DE ZEUS CREDITO Y COBRANZA 1 CONTENIDO INTRODUCCION... 1 RECIBOS DE COBRO... 2 NUEVO RECIBO... 3 FACTURAS DE VENTA... 5 CALCULO DE COMISIONES... 6 NUEVO CALCULO... 6 MOVIMIENTOS A FACTURAS... 8
MANUAL DE ZEUS CREDITO Y COBRANZA 1 CONTENIDO INTRODUCCION... 1 RECIBOS DE COBRO... 2 NUEVO RECIBO... 3 FACTURAS DE VENTA... 5 CALCULO DE COMISIONES... 6 NUEVO CALCULO... 6 MOVIMIENTOS A FACTURAS... 8
Crear y programar mensaje para mailing. Plataforma IDA ITD Chile
 Crear y programar mensaje para mailing Plataforma IDA ITD Chile CONTENIDO 1. Crear y Programar Mailing Masivo... 3 1.1 Crea tu mensaje... 3 Contenido... 3 1.2 Desde un archivo... 4 Contenido... 4 1.3 Desde
Crear y programar mensaje para mailing Plataforma IDA ITD Chile CONTENIDO 1. Crear y Programar Mailing Masivo... 3 1.1 Crea tu mensaje... 3 Contenido... 3 1.2 Desde un archivo... 4 Contenido... 4 1.3 Desde
CEMEX GO. Facturas. Versión 2.0
 Facturas Versión.0 Facturas En un esfuerzo para innovar y mejorar la experiencia de nuestros clientes, CEMEX ha creado una solución digital integrada que te permitirá administrar tu negocio en tiempo real.
Facturas Versión.0 Facturas En un esfuerzo para innovar y mejorar la experiencia de nuestros clientes, CEMEX ha creado una solución digital integrada que te permitirá administrar tu negocio en tiempo real.
Configuración en Microsoft Office Outlook 2010
 Configuración en Microsoft Office Outlook 2010 Se requiere en primera instancia contar con el software Outlook 2010 previamente instalado y contar con las licencias de uso necesarias, contar también con
Configuración en Microsoft Office Outlook 2010 Se requiere en primera instancia contar con el software Outlook 2010 previamente instalado y contar con las licencias de uso necesarias, contar también con
Ministerio de Economía, Industria y Comercio (MEIC) -Trámites Costa Rica- Manual de usuario: Administrador Institucional. Cliente
 Manual de usuario: Administrador Institucional Sistema de Simplificación de Trámites y Mejora Regulatoria Cliente Ministerio de Economía, Industria y Comercio (MEIC) -Trámites Costa Rica- Versión: 1.0
Manual de usuario: Administrador Institucional Sistema de Simplificación de Trámites y Mejora Regulatoria Cliente Ministerio de Economía, Industria y Comercio (MEIC) -Trámites Costa Rica- Versión: 1.0
MANUAL DE USUARIO CARRITO DE COMPRA IMEDICA, C.A.
 MANUAL DE USUARIO CARRITO DE COMPRA IMEDICA, C.A. CONTENIDO 1. Menú Principal 2. Comprar 3. Pagos 4. Notificaciones 4.1. Pagos 4.2. Paquetes 4.3. Mensajes 5. Contacto IMEDICA 6. Editar Perfil 7. Salir
MANUAL DE USUARIO CARRITO DE COMPRA IMEDICA, C.A. CONTENIDO 1. Menú Principal 2. Comprar 3. Pagos 4. Notificaciones 4.1. Pagos 4.2. Paquetes 4.3. Mensajes 5. Contacto IMEDICA 6. Editar Perfil 7. Salir
ARRANCANDO LA APLICACIÓN...4 UTILIZANDO LA APLICACIÓN COMO ADMINISTRADOR DEL SISTEMA...7
 MANUAL DE USUARIO Contenido ARRANCANDO LA APLICACIÓN...4 UTILIZANDO LA APLICACIÓN COMO ADMINISTRADOR DEL SISTEMA...7 OPCIÓN USUARIOS...9 Agregar usuario...10 Editar usuario...11 Eliminar usuario...12 OPCIÓN
MANUAL DE USUARIO Contenido ARRANCANDO LA APLICACIÓN...4 UTILIZANDO LA APLICACIÓN COMO ADMINISTRADOR DEL SISTEMA...7 OPCIÓN USUARIOS...9 Agregar usuario...10 Editar usuario...11 Eliminar usuario...12 OPCIÓN
Manual de Usuario del SimiWeb 2008
 CAPITULO 1: Archivo Central - Manual de Inventario La oficina de Archivo Central esta encargada de administrar los archivos de cada Centro de Costo u Oficina de la Municipalidad. PASO 1: Seleccionamos
CAPITULO 1: Archivo Central - Manual de Inventario La oficina de Archivo Central esta encargada de administrar los archivos de cada Centro de Costo u Oficina de la Municipalidad. PASO 1: Seleccionamos
Contenido Contactos... 2 Agregar un contacto... 2 Editar un contacto... 4 Importar contactos de otras cuentas... 6 Crear grupos de contactos...
 Contenido Contactos... 2 Agregar un contacto... 2 Editar un contacto... 4 Importar contactos de otras cuentas.... 6 Crear grupos de contactos... 9 1 Contactos Las aplicaciones de correo electrónico generalmente
Contenido Contactos... 2 Agregar un contacto... 2 Editar un contacto... 4 Importar contactos de otras cuentas.... 6 Crear grupos de contactos... 9 1 Contactos Las aplicaciones de correo electrónico generalmente
Guía de la Plataforma LMS Moodle
 Guía de la Plataforma LMS Moodle Una vez que haya realizado correctamente su registro de usuario y su registro al curso o cursos de HDT, e ingrese a éstos en la fecha señalada, es importante que conozca
Guía de la Plataforma LMS Moodle Una vez que haya realizado correctamente su registro de usuario y su registro al curso o cursos de HDT, e ingrese a éstos en la fecha señalada, es importante que conozca
FUNCIONALIDAD TARJETA BANCOLOMBIA PREPAGO
 FUNCIONALIDAD TARJETA BANCOLOMBIA PREPAGO TABLA DE CONTENIDO INTRODUCCIÓN... 3 DESCRIPCIÓN GENERAL DEL SISTEMA... 4 REQUISITOS IMPORTANTES... 4 INGRESAR AL SISTEMA... 4 DILIGENCIAR DATOS REQUERIDOS...
FUNCIONALIDAD TARJETA BANCOLOMBIA PREPAGO TABLA DE CONTENIDO INTRODUCCIÓN... 3 DESCRIPCIÓN GENERAL DEL SISTEMA... 4 REQUISITOS IMPORTANTES... 4 INGRESAR AL SISTEMA... 4 DILIGENCIAR DATOS REQUERIDOS...
Oficina del Sistema Nacional de Información de los Recursos Hídricos. Sistema de Prevención y Gestión de Conflictos Hídricos SIPREGECH
 Oficina del Sistema Nacional de Información de los Recursos Hídricos Sistema de Prevención y Gestión de Conflictos Hídricos SIPREGECH Documentos de análisis: - Manual de Usuario MANUAL DE USUARIO 1. Iniciar
Oficina del Sistema Nacional de Información de los Recursos Hídricos Sistema de Prevención y Gestión de Conflictos Hídricos SIPREGECH Documentos de análisis: - Manual de Usuario MANUAL DE USUARIO 1. Iniciar
MANUAL CESANTÍAS PARA EL APORTANTE SOI - Pagos Complementarios Noviembre de 2015
 Con el firme propósito de seguir brindando a nuestros clientes el mejor servicio, SOI Pagos de Seguridad Social ha desarrollado el servicio Pagos Complementarios que le permitirá realizar aportes de créditos
Con el firme propósito de seguir brindando a nuestros clientes el mejor servicio, SOI Pagos de Seguridad Social ha desarrollado el servicio Pagos Complementarios que le permitirá realizar aportes de créditos
Pagos Complementarios SOI Pagos de Seguridad Social Cesantías Bienvenido!
 Con el firme propósito de seguir brindando a nuestros clientes el mejor servicio, SOI Pagos de Seguridad Social ha desarrollado el servicio Pagos Complementarios que le permitirá realizar aportes de créditos
Con el firme propósito de seguir brindando a nuestros clientes el mejor servicio, SOI Pagos de Seguridad Social ha desarrollado el servicio Pagos Complementarios que le permitirá realizar aportes de créditos
GUÍA DE USUARIO PARA LA APLICACIÓN DE PAGOS MÚLTIPLES ACH EN E-BANKING. Transacciones a un solo clic!
 GUÍA DE USUARIO PARA LA APLICACIÓN DE PAGOS MÚLTIPLES ACH EN E-BANKING Transacciones a un solo clic! GUÍA PARA LA APLICACIÓN DE PAGOS MÚLTIPLES ACH EN E-BANKING 2 CONTENIDO A. Bienvenido a e-banking, un
GUÍA DE USUARIO PARA LA APLICACIÓN DE PAGOS MÚLTIPLES ACH EN E-BANKING Transacciones a un solo clic! GUÍA PARA LA APLICACIÓN DE PAGOS MÚLTIPLES ACH EN E-BANKING 2 CONTENIDO A. Bienvenido a e-banking, un
Aplicación Web: Enlace : Nota: Para tener una mejor experiencia por la pagina se les recomienda utilizar el navegador Chrome.
 MANUAL DE USUARIO. Aplicación Web: Es una tienda en línea, por la cual se pueden realizar cotizaciones, pedidos, alta de clientes, sucursales de clientes, consultas de ventas por líneas así como la compra
MANUAL DE USUARIO. Aplicación Web: Es una tienda en línea, por la cual se pueden realizar cotizaciones, pedidos, alta de clientes, sucursales de clientes, consultas de ventas por líneas así como la compra
UNIVERSIDAD DE GUADALAJARA. Centro Universitario de la Costa Sur
 IT-BAA-SAT-8 4 de Julio de 18 CONTROL DE EMISIÓN Nombre Puesto Fecha Elaboró Adriana Margarita Sánchez Ortega Responsable de proceso final 6 de julio de 18 Revisó Moisés Pérez Responsable de procesos técnicos
IT-BAA-SAT-8 4 de Julio de 18 CONTROL DE EMISIÓN Nombre Puesto Fecha Elaboró Adriana Margarita Sánchez Ortega Responsable de proceso final 6 de julio de 18 Revisó Moisés Pérez Responsable de procesos técnicos
MANUAL DE USUARIO MÓDULO DE SOLICITUD DE USUARIOS
 Contraloría General de la República GERENCIA DE ESTUDIOS Y GESTIÓN PÚBLICA Manual de usuario: INFOBRAS Entidades Versión: 1.0 MANUAL DE USUARIO MÓDULO DE SOLICITUD DE USUARIOS MAYO 2015 INDICE GENERAL
Contraloría General de la República GERENCIA DE ESTUDIOS Y GESTIÓN PÚBLICA Manual de usuario: INFOBRAS Entidades Versión: 1.0 MANUAL DE USUARIO MÓDULO DE SOLICITUD DE USUARIOS MAYO 2015 INDICE GENERAL
Cualquier duda puede comunicarse al teléfono: ext. 1215
 Antes de generar la solicitud SEP debe conocer los siguientes puntos: El llenado de todas las solicitudes deberá ser realizado en computadora. Realizar el pago de derechos bancarios: Llenar el formato
Antes de generar la solicitud SEP debe conocer los siguientes puntos: El llenado de todas las solicitudes deberá ser realizado en computadora. Realizar el pago de derechos bancarios: Llenar el formato
FUSIÓN DE DOCUMENTOS PROCEDENTES DE OTRAS APLICACIONES DEL PAQUETE OFIMÁTICO UTILIZANDO LA INSERCIÓN DE OBJETOS DEL MENÚ INSERTAR
 UNIDAD DIDÁCTICA FUSIÓN DE DOCUMENTOS PROCEDENTES DE OTRAS APLICACIONES DEL PAQUETE OFIMÁTICO UTILIZANDO LA INSERCIÓN DE OBJETOS DEL MENÚ INSERTAR Los objetivos de este tema son: 1. Aprender a insertar
UNIDAD DIDÁCTICA FUSIÓN DE DOCUMENTOS PROCEDENTES DE OTRAS APLICACIONES DEL PAQUETE OFIMÁTICO UTILIZANDO LA INSERCIÓN DE OBJETOS DEL MENÚ INSERTAR Los objetivos de este tema son: 1. Aprender a insertar
