Guía de Usuario DIGITAL SMART SERVICES. Prime ERP. Iniciando tus Ventas
|
|
|
- Elena Parra Alarcón
- hace 6 años
- Vistas:
Transcripción
1 Guía de Usuario DSS DIGITAL SMART SERVICES Prime ERP Iniciando tus Ventas
2 ÍNDICE 1 COTIZACIÓN DE VENTA CREAR NUEVO REGISTRO IMPRIMIR UNA COTIZACIÓN DESCARTAR COTIZACIÓN DE VENTAS PEDIDO DE VENTA PEDIDO DE VENTA CON COTIZACIÓN PEDIDO DE VENTA DIRECTO Añadir Cobro Reactivar Crear FV Documento de Venta Crear GR Documento de Salida Generar Documentos FACTURACIÓN: DOCUMENTOS DE VENTA FACTURA BOLETA ANULACIÓN DE DOCUMENTOS DE VENTA IMPRIMIR LOS DOCUMENTOS DE VENTA DEVOLUCIÓN DE PRODUCTOS DEL CLIENTE ORDEN DE DEVOLUCIÓN DEL CLIENTE RECEPCIÓN DEL PRODUCTO GENERACIÓN DE NOTA DE CRÉDITO POR DEVOLUCIÓN... 45
3 1. COTIZACIÓN DE VENTAS Iniciaremos el Proceso de Ventas Cotizando un producto. Abrir la ventana Cotización de Venta con la ayuda del ícono Abrir rápido. 1.1 CREAR NUEVO REGISTRO Hacer clic en ícono Crear Registro N Documento, se creará automáticamente. y llenar el formulario.! Importante Tercero, viene a ser el cliente, si el cliente es nuevo, hacer clic en Tercero y llenar nuevo formulario. Fecha de Cotización, se creará automáticamente con la fecha actual del sistema (ordenador). Válido hasta, seleccionar la fecha hasta cuando será válida la cotización. Tercero, seleccionar el cliente que solicita la cotización. 2
4 NOTA: Si el tercero tiene una configuracion por defecto de tarifa, vendedor, método y condicion de pago, estos campos se llenaran automaticamente con esos valores. Direción de Factura y Dirección, se llena automáticamente al seleccionar el Tercero. Tarifa, seleccionar si la venta se realizará en Soles o Dolares. Almacén, seleccionar dónde se encuentra ubicado el o los productos a cotizar. Método de Pago, seleccionar como serán pagados los productos. Condiciones de Pago, seleccionar cuándo se realizará el pago. Agente Comercial, se llenará automáticamente. 3
5 Motivo de Rechazo, solo en caso el cliente rechazara la cotización, seleccionar el Motivo de Rechazo en la Cotización de Venta. Hacer clic en el ícono para Guardar los datos ingresados. Como puede observar la Cotización de Venta se encuentra en Estado Borrador. Para ingresar los productos que se van a cotizar hacer clic en la pestaña Líneas, Luego hacer clic en el ícono. Ingresará los siguientes datos: Producto, seleccione el producto que está cotizando. Cant. pedido, ingresar la cantidad de Productos. 4
6 Precio Unitario, se genera automáticamente el mismo precio de lista registrado en el producto, si cambia el precio, creará un descuento. Para este ejemplo el Precio de lista del producto es en el Precio Unitario, se creó un descuento de 5%., al cambiarlo Descuento, si desea ingresar descuento al producto, escribe el porcentaje del descuento, o puede cambiar el precio de unitario al producto, que también creará un descuento. Seleccionar el Impuesto, que aplica el producto. Descripción, es opcional, escribir alguna información del producto cotizado.! Importante Para ingresar otro Producto a Cotizar, se realiza el mismo procedimiento. Para Guardar los datos del Producto Cotizado hacer clic en el ícono. 5
7 Luego hacer clic en el ícono. Obtendrá la ventana llamada Proceso petición, hacer Clic en ícono Aceptar. Hacer clic en Aceptar Registrada la cotización obtendrá el siguiente mensaje: Proceso completado satisfactoriamente, observará que el Estado ha cambiado a Bajo evaluación, así como el Importe total e Imp. Total líneas (sin IGV). Tal como muestra la imagen: Antes de Generar el pedido debe ingresar la siguiente información adicional en su cotización y guardar los cambios con el ícono : Tipo de venta, seleccionar si emitirá Factura o Boleta de Venta. 6
8 Medio de envío, seleccionar el medio para hacer llegar los productos solicitados por el cliente. 1.2 IMPRIMIR UNA COTIZACIÓN En la ventana Cotización de ventas, seleccionar la Cotización que desea imprimir. Dar clic en el icono, para imprimir. Obtendrá la siguiente ventana: Podrá visualizar la Cotización en formato PDF, donde figura los datos del cliente, datos de la empresa, número de cotización, datos del producto, el total a pagar, etc. Deberá seleccionar la impresora Configurar la impresión 7
9 1.3 DESCARTAR COTIZACIÓN DE VENTAS En el caso que el cliente rechace la cotización, inserta el Motivo del rechazo y dar clic en el ícono Reactivar. 1) Seleccionar Motivo de rechazo, por que el cliente rechazó la cotización. En este ejemplo seleccioné el Motivo: NO DESEA EL PRODUCTO. 2) Hacer clic en Reactivar ) Obtendrá la siguiente ventana, la cual debe seleccionar la opción Rechazar y hacer clic en Aceptar. 2) Seleccionar Rechazar 1) Clic en la flecha 3) Clic en Aceptar 8
10 Finalmente la cotización ha cambiado a Estado Cerrado - Rechazado, y en este estado la cotización ya no continua en el proceso de ventas. 2. PEDIDO DE VENTA El Pedido de Venta se crea con una Cotización de ventas, o directamente desde la ventana Pedido de Venta. Hay dos formas de crear un pedido de venta del cliente, una es accediendo a la ventana Cotización de ventas (en el caso se haya realizado una previamente), y la otra es accediendo directamente a la ventana de Pedido de Venta. 2.1 PEDIDO DE VENTA CON COTIZACIÓN Cuando se tiene una Cotización registrada en el sistema y en Estado Bajo evaluación, se podrá crear un Pedido de Venta. Abrir la ventana Cotización de ventas. 1) Seleccionar con un clic la cotización de venta, tener en cuenta que la cotización debe tener Estado Bajo evaluación. 2) Hacer clic en el ícono Crear Pedido. 9
11 2 1 3) Obtendrá la ventana Crear Pedido (para confirmar el pedido), mantener activo la oferta en firme y luego hacer clic en Aceptar, como muestra la imagen: Marcado por defecto, indica que los precios en la cotización se mantienen. Clic en Aceptar 10
12 4) Obteniendo el mensaje de Pedido creado y número de pedido. También observará que el Estado de la cotización ha cambiado a Cerrado Pedido creado. 5) Para verificar el pedido creado abrirá la ventana Pedido de Venta con ayuda del ícono Abrir rápido: 6) Verificar el Pedido creado con el número de documento y observará el Estado Registrado : 1 NOTA: Haciendo doble clic en el Pedido, podrá observar la información de la cotización, en la sección Más Información. 11
13 2.2 PEDIDO DE VENTA DIRECTO El proceso de ventas también puede iniciarse directamente con un pedido de venta, para ello debe abrir la ventana Pedido de Venta con ayuda del ícono abrir rápido. Crear un nuevo registro La ventana Pedido de Venta permite crear documentos de venta con diferentes propósitos mediante el campo Documento transacción. Hay dos tipos de documentos de transacción disponibles: Orden de Compra, se usa para comprar con una cotización. Cliente Aquí, el cliente realiza la compra de manera presencial, y no lleva guía de Remisión. Hacer clic en el ícono. 12
14 Llenará la información requerida para realizar el pedido: Documento transacción, seleccionar documento transacción (Orden de Venta). Nº documento, se creará automáticamente. Fecha de pedido, seleccionar la fecha en que el cliente realiza el pedido. Tercero, seleccionar al cliente quien solicita el pedido. NOTA: si son clientes no frecuentes que compran con boleta, puede crear un tercero Clientes varios para no tener que registrarlos uno a uno. Dirección de factura, se genera automáticamente al seleccionar el Tercero. Es la dirección emitida para la facturación al crear la Factura/Boleta. 13
15 Dirección de entrega, es la dirección utilizada al crear la Guía de Remisión/Nota de Salida, si no se especifica una se utiliza la dirección del cliente. Fecha comprometida, seleccione la fecha que entregará el pedido. Tarifa seleccione si la venta será en Soles o Dólares. Tipo de venta, seleccionar si emitirá Factura o Boleta de Venta. Método de Pago, seleccionar cómo el pedido será pagado. Condiciones de pago, seleccionar cuando la factura/boleta del pedido será pagado. 14
16 Almacén, seleccionar el almacén en que el pedido va a ser despachado. Medio de envió, seleccionar el medio para hacer llegar los productos solicitados por el cliente. Si es con guía, se emitirá una Guía de remisión. Agente Comercial, el vendedor que realiza la venta o su agente comercial asociado por defecto, se selecciona de forma automática: Nº de orden de compra, es opcional, el cliente entrega el número de documento. Guardar el Pedido de venta haciendo clic en el ícono. AHORA AGREGARÁ LOS PRODUCTOS AL PEDIDO. Hacer clic en ícono y luego en el ícono. Ingresará los siguientes datos: Producto: seleccione el producto que pide a vender. 15
17 Cant. Pedido: ingrese la cantidad de productos que incluirá en el pedido. Precio unitario, se genera automáticamente al seleccionar un producto, dado que se registraron los precios de los productos en Documento cambio de precio. Descuento %, es opcional, ingresará descuento si el producto lo aplica, de caso contrario no ingresará. Impuesto, en este caso seleccionará el IGV 18%. También podrá observar que en la ventana del Producto se muestra el Stock Almacén y el Stock General. Guardar los datos del producto haciendo clic en el ícono. Podrá observar el pedido registrado, se encuentra en Estado Borrador: 16
18 Para Registrar el Pedido de Venta hacer clic en el ícono. Clic en Aceptar. Observará el Pedido de Venta en Estado Registrado y su Importe total a pagar: 17
19 Cuando el pedido pasa a estado Registrado ya no puede ser editado y continuará con el proceso de venta (cobro, facturación y entrega del pedido). Como puede observar, se han activado 5 íconos en la parte superior izquierda: Que describiré a Continuación: Añadir Cobro Esta función se utiliza para realizar el cobro al cliente. Haciendo Clic en el ícono : 18
20 Obtendrá la siguiente ventana opcional Ingresar N de Voucher en caso el pago sea por transferencia bancaria. 1) Seleccionar pedido a cobrar. 2) Clic en Hecho Donde debe realizar los siguientes pasos: 1) Seleccionar el Pedido que realizará el cobro (con un check). 2) Hacer clic en el ícono Hecho. 3) Obtendrá un mensaje con un número de pago creado, también observará que el ícono Añadir Cobro NO se muestra en el pedido: Reactivar Este botón permite activar el Pedido de Venta registrado para realizar alguna modificación al pedido. Haciendo clic en el ícono. Tendrá la siguiente ventana: 19
21 Clic en Aceptar Crear FV Documento de Venta Este ícono permite crear el Documento de Venta, es decir crear directamente una Factura o Boleta de Venta, sin ir a la ventana Documentos de Venta. Haciendo clic en el ícono. Obteniendo la siguiente ventana: N de Factura o Boleta a emitir, se puede editar. N de Serie del Documento de Venta Clic en OK. El Estado del documento pasa a Registrado y el estado de Factura cambiará a 100%. Como muestra la imagen: 20
22 Para visualizar la Factura de Venta emitida, hacer clic en la pestaña Documentos de Venta Relacionados, como muestra la imagen, y podrá observar la factura con el número de pedido:! Importante También puede visualizar la factura generada en la ventana Documentos de Venta con ayuda del ícono abrir rápido, podrá observar una lista de facturas entre ellas la factura creada, o puede realizar la búsqueda de la factura Crear GR Documento de Salida Permite crear directamente un documento de salida, es decir una Guía de Remisión o Nota de Salida, sin ir a la ventana Documentos de Salida. Haciendo clic en el ícono. Tendrá la siguiente ventana: 21
23 N de Guía de Remisión o Nota de salida a emitir. N de Serie del Documento de Salida Clic en OK Observara que ha cambiado el Estado de envío a 100% y en Repartido- Entregado ha cambiado a Sí. Como muestra la imagen. Para visualizar la Nota de Salida emitida, hacer clic en la pestaña Documentos de Salida Relacionados, y observará el número de documento, fecha y almacén, como muestra la imagen: 22
24 2.2.5 Generar Documentos Al seleccionar este ícono, creará directamente el Documento de Venta (Factura/Boleta) y el Documento de Salida (Guía/Nota de Salida), ingresando los datos requeridos. Haciendo clic en el ícono obtendrá la siguiente ventana: N de Serie de Documento De Venta y Documento de salida. Seleccionar fecha Clic en OK. Se han creado la Factura de Venta y la Nota de Salida del pedido. Puede observarlos desde la ventana de pedido de venta en los íconos Documentos de Venta Relacionados, Documentos de Salida Relacionados. 23
25 3. FACTURACIÓN: DOCUMENTOS DE VENTA Los documentos de venta son los comprobantes de pago para el cliente, indican la cantidad y el precio de cada producto/servicio. En este caso, la factura será creada sin ningún documento precedente (Pedido de venta). Cuando se presta un servicio extra de la empresa, y no se registran productos. Abrir la ventana Documentos de Venta con ayuda del ícono de acceso rápido : FACTURACIÓN DIRECTA DOCUMENTO DE VENTA DIRECTO Para crear Documentos de Venta directo, hacer clic en el ícono. 24
26 3.1 FACTURA Ingresará los datos solicitados: Documento de transacción, para crear una factura seleccionar Factura de Venta. N Documento Físico: ingresar el número de la Factura de venta. Fecha contable, ingresar la fecha que realizó la factura de venta. Tercero: seleccionar el cliente a quien se emitirá la Factura. Dirección: este campo se completa automáticamente al seleccionar el tercero. Tarifa: seleccionar si la Venta se realizará en soles o dólares. 25
27 Fecha de Recepción, seleccionar la fecha que el cliente recibe la Factura de venta. Método de Pago: seleccionar cómo va a pagar el cliente, en este caso será Efectivo. Condiciones de Pago: Indica cuando va a pagar el cliente, seleccionará Contado. Descripción, es opcional, se escribir alguna referencia que dé el cliente, o alguna anotación sobre el producto/servicio a vender. En la sección Más Información encontrará: Nº de orden de compra, que entrega el cliente para llevar el control de sus compras. Agente comercial, quien realiza la venta, se selecciona de forma automática. 26
28 Nº documento, es el número de la Factura que crea internamente el sistema. Guardar los datos de la factura haciendo clic en el ícono. En la parte superior podemos observar el estado del Documento de Venta. Hacer clic en la pestaña Líneas, y luego clic en el ícono 2) Hacer clic en ícono Crear 1) Hacer clic en Línea Ingresar la información del Servicio: Al no registrarse productos en la Factura de Venta se Habilitará la opción. Cuenta, seleccionar el concepto contable por el cual se genera la Factura de Venta. Puede agregar un Concepto Contable (Manual Configuración Extendida 4.4 Conceptos Contables). 27
29 Cantidad facturada, ingresar la cantidad de servicios va a pagar. Precio Unitario, ingresar la cantidad o precio a pagar, sin IGV. Impuesto, seleccionar el tipo de impuesto que aplica el servicio. En la Sección Más Información, ingresará los siguientes datos: Descripción, este campo es opcional, ingresar algún detalle o descripción del servicio. Finalmente hacer clic en el ícono, para guardar los datos ingresados. 28
30 NOTA: Para crear una nueva línea se realiza lo mismo que el paso anterior. Después de finalizar el ingreso de datos, se necesita Registrar la Factura, para ello hacer clic en el ícono. Clic en Aceptar Finalmente aparecerá un mensaje indicando la correcta ejecución y la factura cambiará a estado Registrado. 29
31 3.2 BOLETA Ingresará los datos solicitados: Documento de transacción, seleccionar Boleta de Venta. N Documento Físico: ingresar el número de la Boleta de venta. Fecha contable, ingresar la fecha que realizó la Boleta de venta. Tercero: seleccionar el cliente a quien se emitirá la Boleta. Dirección: este campo se completa automáticamente al seleccionar el tercero. Tarifa: seleccionar si la Venta se realizará en Soles o dólares. 30
32 Fecha de Recepción, seleccionar la fecha que el cliente recibe la Boleta de venta. Método de Pago: seleccionar cómo va a pagar el cliente, en este caso será Efectivo. Condiciones de Pago: Indica cuando va a pagar el cliente, seleccionará Contado. Descripción, es opcional, se escribe alguna referencia que dé el cliente, o alguna anotación sobre el producto/servicio a vender. En la sección Más Información encontrará: Agente comercial, quien realiza la venta, se selecciona de forma automática. Nº documento, es el número de la Boleta que crea internamente el sistema. Guardar los datos de la Boleta haciendo clic en el ícono. 31
33 En la parte superior podemos observar el estado del Documento de Venta. Hacer clic en la pestaña Líneas, y luego clic en el ícono 3) Hacer clic en ícono Crear 2) Hacer clic en Línea Ingresar la información del Servicio: Al no registrarse productos en la Boleta de Venta se Habilitará la opción. Cuenta, seleccionar el concepto contable por el cual se genera la Boleta de Venta. Puede agregar un Concepto Contable (Manual Configuración Extendida 4.4 Conceptos Contables). Cantidad facturada, ingresar la cantidad de servicios. 32
34 Precio Unitario, ingresar la cantidad o precio que el cliente pagará, incluido IGV. Impuesto, seleccionar el tipo de impuesto que aplica el servicio. En la Sección Más Información, ingresará los siguientes datos: Descripción, este campo es opcional, ingresar algún detalle o descripción del servicio. Finalmente hacer clic en el ícono, para guardar los datos ingresados. NOTA: Para crear una nueva línea se realiza lo mismo que el paso anterior. 33
35 Después de finalizar el ingreso de datos, se necesita Registrar la Boleta, para ello hacer clic en el ícono. Clic en Aceptar Finalmente aparecerá un mensaje indicando la correcta ejecución y la Boleta cambiará a estado Registrado. 34
36 3.3 ANULACIÓN DE DOCUMENTOS DE VENTA Primero se debe seleccionar el Documento de Venta a Anular, debe encontrarse en Estado Registrado y sin haber emitido Documento de salida o pago: Luego hacer clic en el ícono. Clic en Aceptar Finalmente hacer clic en el ícono clic en Aceptar:, y seleccionar la opción Anular y hacer 35
37 Clic en Aceptar Obtendrá un mensaje indicando que la operación de anulación se ha realizado correctamente y el documento cambiará de Estado Registrado a Estado Anulado. 36
38 3.4 IMPRIMIR LOS DOCUMENTOS DE VENTA 1) Seleccionar el Documento de Venta el cual quiere imprimir. 2) Hacer clic en el ícono Imprimir 2 1 Obtendrá la siguiente imagen: Podrá visualizar la Factura en formato PDF, donde figura los datos del cliente, datos de la empresa, número de Factura, datos del producto, el total a pagar, etc. Deberá seleccionar la impresora Configurar la impresión 37
39 4. DEVOLUCIÓN DE PRODUCTOS DEL CLIENTE Cuando el cliente desea realizar la devolución de algún producto(s) y se genere una nota de crédito a favor del cliente, debe ser registrada en la ventana Devolución de cliente. 4.1 ORDEN DE DEVOLUCIÓN DEL CLIENTE Abrir la ventana Devolución de Cliente con la ayuda del ícono Abrir Rápido: Hacer clic en para Crear Registro. Y llenar el formulario: N documento, el sistema lo genera automáticamente. Fecha de pedido, seleccionar la fecha que el cliente solicitó la devolución. Tercero, seleccionar el cliente que solicita la devolución de producto(s). 38
40 Dirección, este campo se completa automáticamente al seleccionar el tercero Descripción, este campo es opcional, ingresar algún detalle o descripción de la devolución del producto. Tarifa, seleccionar si la Venta ha sido realizada en soles, euros o dólares. Almacén, seleccionar en que almacén se ubicará la devolución del producto (s). Motivo de devolución, seleccionar el motivo por el cual el cliente solicitó la devolución del producto (s). Hacer clic en el ícono, para guardar los datos ingresados. Ahora tiene que ingresar el producto o los productos que el cliente devolverá, para ello debe hacer clic en el ícono 39
41 En la ventana que Elegir/Editar líneas : (1) Seleccione el documento de salida el cual efectuará la devolución, es decir, en esta ventana aparecerán los despachos o ventas realizadas al cliente, (2) Ingrese el número de unidades en la casilla Devuelto y (3) Hacer clic en Hecho para continuar Como puede observar se ha agregado en la sección Líneas los productos que serán devueltos por el cliente. La Devolución del cliente se encuentra en Estado Borrador. 40
42 Para Registrar el documento devolución hacer clic en siguiente ventana:. Obtendrá la Hacer Clic Observará la devolución del cliente ha cambiado de Estado Borrador a Registrado. 41
43 4.2 RECEPCIÓN DEL PRODUCTO Continuando con el proceso de devolución por parte del cliente, deberá abrir la ventana Recibo devolución de material con la ayuda del ícono Abrir Rápido: Hacer clic en ícono, para crear un nuevo Recibo y llenará los datos solicitados: N documento, es un número correlativo automático que genera el sistema. Fecha del movimiento, fecha de ingreso del producto(s) devuelto(s). Tercero, cliente que realiza la devolución de los productos. Dirección, se llena automáticamente al seleccionar el Tercero. 42
44 Descripción, este campo es opcional, ingresar algún detalle o descripción del ingreso en almacén del producto devuelto. Almacén, seleccionar el almacén donde será ingresado el producto(s) devuelto(s). Estado del producto, seleccionar el estado en el que ingresó el producto(s) devuelto(s), si el producto esta fallado, vencido, en buen estado, etc. Hacer clic en para guardar los datos ingresados. El recibo se guardará en Estado Borrador. Luego hacer clic en, ubicado en la parte superior izquierda. Obtendrá una ventana externa donde deberás seleccionar: (1) los productos de la devolución de cliente, (2) ingresar la cantidad a devolver, (3) Ubicación donde se recepciona los productos devueltos 43
45 (4) Estado del producto (5) Finalmente hacer clic en el botón Hecho ! Importante Cabe indicar que la ubicación de la devolución del producto es aquella que está configurada en el almacén (campo Ubicación de Devolución) si no hubiera esta configuración, es necesario precisar la ubicación dónde se asignará la devolución. Se han creado las líneas de la recepción de Devolución material, es decir los productos devueltos en almacén. Tal como puede observar en la imagen: 44
46 Para Registrar la recepción en almacén de la devolución del producto(s) hacer clic en. Obtendrá la siguiente ventana: Hacer Clic Finalmente ha quedado el Documento registrado y en Estado Registrado, también se ha actualizado en el almacén el producto devuelto. 4.3 GENERACIÓN DE NOTA DE CRÉDITO POR DEVOLUCIÓN Desde la ventana Devolución de Cliente seleccionar el documento que desea crear la Nota de Crédito y hacer clic en : 45
47 Obtendrá la siguiente ventana: N de serie de la Nota de crédito Hacer clic Finalmente ha creado la Nota de Crédito por devolución del cliente. Puede visualizar la Nota de Crédito creada haciendo clic en la pestaña : Estado del Documento Registrado Estado del Ingreso 100% Estado de la Factura 100% 46
Manual del Vendedor. Teléfono: / Fax: [Escriba texto] Página 0. Av. República de Chile 504, Jesús María - Lima
![Manual del Vendedor. Teléfono: / Fax: [Escriba texto] Página 0. Av. República de Chile 504, Jesús María - Lima Manual del Vendedor. Teléfono: / Fax: [Escriba texto] Página 0. Av. República de Chile 504, Jesús María - Lima](/thumbs/69/61283434.jpg) Manual del Vendedor Av. República de Chile 504, Jesús María - Lima Teléfono: 640-0150 / 614-380 Fax: 424-8024 [Escriba texto] Página 0 Índice 1 Clientes. 2 1.1 Creación de clientes 2 1.2 Estado de cuenta.
Manual del Vendedor Av. República de Chile 504, Jesús María - Lima Teléfono: 640-0150 / 614-380 Fax: 424-8024 [Escriba texto] Página 0 Índice 1 Clientes. 2 1.1 Creación de clientes 2 1.2 Estado de cuenta.
GENERADOR DE LIBROS ELECTRONICOS
 GENERADOR DE LIBROS ELECTRONICOS MANUAL DEL USUARIO Desarrollado por: Mg. Ing Sistemas Paúl Reyes Ayala CIP: 126242 1 MANUAL DE USUARIO DERECHOS RESERVADOS 2016 ELABORADO POR TÉCNICA EN COMPUTACIÓN: MIRTHA
GENERADOR DE LIBROS ELECTRONICOS MANUAL DEL USUARIO Desarrollado por: Mg. Ing Sistemas Paúl Reyes Ayala CIP: 126242 1 MANUAL DE USUARIO DERECHOS RESERVADOS 2016 ELABORADO POR TÉCNICA EN COMPUTACIÓN: MIRTHA
MANUAL - SISTEMA DE FACTURACION CDI-SOFTWARE
 Ingresar al Sistema de Facturación 1. Para acceder por primera vez al sistema deberá dar doble click en el icono de inicio del sistema ubicado en el escritorio. 2. Se abrirá la siguiente ventana 3. En
Ingresar al Sistema de Facturación 1. Para acceder por primera vez al sistema deberá dar doble click en el icono de inicio del sistema ubicado en el escritorio. 2. Se abrirá la siguiente ventana 3. En
POS & RESTAURANT. Configuración... 2 Acceso a Mapa del Restaurante Facturación Facturación Restaurante... 14
 Contenido MODO RESTAURANTE... 2 Configuración... 2 Acceso a Mapa del Restaurante... 2 Mapa del Restaurante... 2 Opciones del menú principal... 8 Facturación... 14 Facturación Restaurante... 14 Editar Item...
Contenido MODO RESTAURANTE... 2 Configuración... 2 Acceso a Mapa del Restaurante... 2 Mapa del Restaurante... 2 Opciones del menú principal... 8 Facturación... 14 Facturación Restaurante... 14 Editar Item...
Guía Rápida Compras. (Pedido a proveedor y Factura Administrativa)
 Guía Rápida Compras (Pedido a proveedor y Factura Administrativa) Agregar cargos y retenciones en el catalogo 3.- Clic en nuevo 1.- Clic en catálogos 2.- Seleccionar cargos y retenciones 4.- Capturar los
Guía Rápida Compras (Pedido a proveedor y Factura Administrativa) Agregar cargos y retenciones en el catalogo 3.- Clic en nuevo 1.- Clic en catálogos 2.- Seleccionar cargos y retenciones 4.- Capturar los
Módulo de Compras. Versión 1.0.
 Módulo de Compras Versión 1.0 rápido seguro confiable ÍNDICE Introducción Módulo de Compras Requisiciones Registro Actualización de requisiciones Cotizaciones Editar cotización Órdenes de compra Generar
Módulo de Compras Versión 1.0 rápido seguro confiable ÍNDICE Introducción Módulo de Compras Requisiciones Registro Actualización de requisiciones Cotizaciones Editar cotización Órdenes de compra Generar
Caja Servicio a Domicilio Restaurantes. Crear Mi Primera Orden
 Caja Servicio a Domicilio Restaurantes Crear Mi Primera Orden 1 Cliente Al ingresar como cajero en el módulo de caja servicio a domicilio nos aparecerá una pantalla como la siguiente: Pasos para realizar
Caja Servicio a Domicilio Restaurantes Crear Mi Primera Orden 1 Cliente Al ingresar como cajero en el módulo de caja servicio a domicilio nos aparecerá una pantalla como la siguiente: Pasos para realizar
Información Pública 1
 Información Pública 1 Manual de emisión de comprobante con configuración global Contenido 1. Ingreso al Sistema... 3 2. Registro de clientes... 5 3. Registro de productos o servicios.... 7 4. Generación
Información Pública 1 Manual de emisión de comprobante con configuración global Contenido 1. Ingreso al Sistema... 3 2. Registro de clientes... 5 3. Registro de productos o servicios.... 7 4. Generación
Manual de emisión de comprobante con configuración global Contenido
 1 2 Manual de emisión de comprobante con configuración global Contenido 1.- Ingreso a sistema... 3 2.- Registro de cliente... 4 3.- Registro de productos o servicios... 6 4.- Generación de comprobantes...
1 2 Manual de emisión de comprobante con configuración global Contenido 1.- Ingreso a sistema... 3 2.- Registro de cliente... 4 3.- Registro de productos o servicios... 6 4.- Generación de comprobantes...
Instructivo Sistema Aguila.net
 Instructivo Sistema Aguila.net Módulo Alquileres Página 1 de 41 Instructivo Sistema Aguila.net... 1 Módulo Alquileres... 1 1. Ingreso al Sistema... 3 2. Menú Operaciones... 4 4. Clasificación de Cotizaciones...
Instructivo Sistema Aguila.net Módulo Alquileres Página 1 de 41 Instructivo Sistema Aguila.net... 1 Módulo Alquileres... 1 1. Ingreso al Sistema... 3 2. Menú Operaciones... 4 4. Clasificación de Cotizaciones...
Manual de Módulo de Compras
 Manual de Módulo de Compras Versión 1.0 Tel. 01 800 63 22 887 ÍNDICE -INTRODUCCIÓN...3 1.1-Módulo de Compras...4 1.2- Requisiciones...5 1.3-Registro...6 1.4- Detalles de la Requisición...8 1.5-Actualización
Manual de Módulo de Compras Versión 1.0 Tel. 01 800 63 22 887 ÍNDICE -INTRODUCCIÓN...3 1.1-Módulo de Compras...4 1.2- Requisiciones...5 1.3-Registro...6 1.4- Detalles de la Requisición...8 1.5-Actualización
GOBIERNO DE GUATEMALA PROYECTO SISTEMA INTEGRADO DE ADMINISTRACIÓN FINANCIERA Y CONTROL
 GOBIERNO DE GUATEMALA PROYECTO SISTEMA INTEGRADO DE ADMINISTRACIÓN FINANCIERA Y CONTROL Fase I Guía de Usuario 2. Registro de Orden de Compra Guatemala, Marzo de 2010 Autor: Ing. Miguel Ángel Sic Actualizado:
GOBIERNO DE GUATEMALA PROYECTO SISTEMA INTEGRADO DE ADMINISTRACIÓN FINANCIERA Y CONTROL Fase I Guía de Usuario 2. Registro de Orden de Compra Guatemala, Marzo de 2010 Autor: Ing. Miguel Ángel Sic Actualizado:
Configuración de la plantilla para la versión de CFD 3.3
 Configuración de la plantilla para la versión de CFD 3.3 Paso 1: Cambiar Régimen Fiscal y descargar catálogos de SAT... 2 Paso 2: Mostrar Campos... 3 Campos de la sección de Encabezado... 4 Campos de la
Configuración de la plantilla para la versión de CFD 3.3 Paso 1: Cambiar Régimen Fiscal y descargar catálogos de SAT... 2 Paso 2: Mostrar Campos... 3 Campos de la sección de Encabezado... 4 Campos de la
Servicio al cliente Tigo Business: Consulta sobre transacciones Visa Net: pos.tigobusiness.com.gt. Tigo POS Guía de Uso
 Servicio al cliente : 2428-0099 Consulta sobre transacciones Visa Net: 2424-2828 Tigo POS Guía de Uso Descargar Aplicación 1 Para descargar la aplicación desde tu Smartphone con sistema operativo Android,
Servicio al cliente : 2428-0099 Consulta sobre transacciones Visa Net: 2424-2828 Tigo POS Guía de Uso Descargar Aplicación 1 Para descargar la aplicación desde tu Smartphone con sistema operativo Android,
Instructivo Configuración de Máquinas Fiscales
 Instructivo Configuración de Máquinas Fiscales Estimado usuario le facilitamos este instructivo para guiarlo a través de la configuración de su máquina fiscal. Al momento que decida configurar su máquina
Instructivo Configuración de Máquinas Fiscales Estimado usuario le facilitamos este instructivo para guiarlo a través de la configuración de su máquina fiscal. Al momento que decida configurar su máquina
Gestiolan ALBARANES Y FACTURAS
 Gestiolan ALBARANES Y FACTURAS ÍNDICE ÍNDICE... 2 Contenido... 3 Albaranes... 3 Facturas de Venta... 9 Todos los derechos reservados - 3eTrade y Caja Laboral Página 2 de 14 Contenido A continuación vamos
Gestiolan ALBARANES Y FACTURAS ÍNDICE ÍNDICE... 2 Contenido... 3 Albaranes... 3 Facturas de Venta... 9 Todos los derechos reservados - 3eTrade y Caja Laboral Página 2 de 14 Contenido A continuación vamos
Manual de Usuario Gestión de Papelería.
 Manual de Usuario Gestión de Papelería. Fecha Actualización: 29/2/20 ALCANCE Con este instructivo el usuario tendrá la posibilidad de realizar la creación, asignación, devolución, consulta y anulación
Manual de Usuario Gestión de Papelería. Fecha Actualización: 29/2/20 ALCANCE Con este instructivo el usuario tendrá la posibilidad de realizar la creación, asignación, devolución, consulta y anulación
Facturar en Línea MANUAL DE USUARIO MÓDULO DE COMPRAS Versión 1.0 Proveedor autorizado de certificación SAT Número de aprobación: 55029
 Facturar en Línea www.fel.mx MANUAL DE USUARIO MÓDULO DE COMPRAS Versión 1.0 55029 Proveedor autorizado de certificación SAT Número de aprobación: 55029 ÍNDICE INTRODUCCIÓN...3 MODÚLO DE COMPRAS...4 REQUISICIONES...5
Facturar en Línea www.fel.mx MANUAL DE USUARIO MÓDULO DE COMPRAS Versión 1.0 55029 Proveedor autorizado de certificación SAT Número de aprobación: 55029 ÍNDICE INTRODUCCIÓN...3 MODÚLO DE COMPRAS...4 REQUISICIONES...5
MANUAL SYS APOLO - CONTABILIDAD
 2016 MANUAL SYS APOLO - CONTABILIDAD SYS SOFTWARE Y SOLUCIONES 01/01/2016 CONTENIDO 1. COMO INGRESAR AL PROGRAMA?... Error! Marcador no definido. 2. CONFIGURACION... 6 2.1 TIPO MOVIMIENTO CONTABLE... 6
2016 MANUAL SYS APOLO - CONTABILIDAD SYS SOFTWARE Y SOLUCIONES 01/01/2016 CONTENIDO 1. COMO INGRESAR AL PROGRAMA?... Error! Marcador no definido. 2. CONFIGURACION... 6 2.1 TIPO MOVIMIENTO CONTABLE... 6
Emisión de Comprobantes Fiscales con Código de Barras Bidimensional (CBB) con los sistemas Aspel. En Aspel-SAE 5.0
 Emisión de Comprobantes Fiscales con Código de Barras Bidimensional (CBB) con los sistemas Aspel I. Configuración del CBB En Aspel-SAE 5.0 1. Obtener la aprobación de folios impresos y el archivo correspondiente
Emisión de Comprobantes Fiscales con Código de Barras Bidimensional (CBB) con los sistemas Aspel I. Configuración del CBB En Aspel-SAE 5.0 1. Obtener la aprobación de folios impresos y el archivo correspondiente
Guía para realizar el Registro Único de Exportador INCOPESCA (RUE INCOPESCA)
 Guía para realizar el Registro Único de Exportador INCOPESCA (RUE INCOPESCA) 1 Índice 1. Ingreso al sistema... 3 1.1 REGISTRO EN LA PLATAFORMA VIRTUAL... 4 1.2 INGRESO A LA PLATAFORMA... 5 Con Firma Digital...
Guía para realizar el Registro Único de Exportador INCOPESCA (RUE INCOPESCA) 1 Índice 1. Ingreso al sistema... 3 1.1 REGISTRO EN LA PLATAFORMA VIRTUAL... 4 1.2 INGRESO A LA PLATAFORMA... 5 Con Firma Digital...
INDICE. Acceso al Sistema 1. Opciones del Sistema Intranet. 1. Facturación Consulta de Facturación Elaborar Factura...
 INDICE Pág. Acceso al Sistema 1 Opciones del Sistema Intranet. 1 Facturación... 2 Consulta de Facturación... 3 Elaborar Factura..... 3 Anexar Cliente a la Factura.. 5 Anexar Ítems a la Factura 6 Modificar
INDICE Pág. Acceso al Sistema 1 Opciones del Sistema Intranet. 1 Facturación... 2 Consulta de Facturación... 3 Elaborar Factura..... 3 Anexar Cliente a la Factura.. 5 Anexar Ítems a la Factura 6 Modificar
Emisión de Comprobantes Fiscales con Código de Barras Bidimensional (CBB) con los sistemas Aspel
 Emisión de Comprobantes Fiscales con Código de Barras Bidimensional (CBB) con los sistemas Aspel a) En Aspel-SAE 4.6 I. Configuración del CBB 1. Obtener la aprobación de folios impresos y el archivo correspondiente
Emisión de Comprobantes Fiscales con Código de Barras Bidimensional (CBB) con los sistemas Aspel a) En Aspel-SAE 4.6 I. Configuración del CBB 1. Obtener la aprobación de folios impresos y el archivo correspondiente
La funcionalidad de la aplicación, consiste en el registro de los pagos en línea realizados por los
 Guía de usuario Introducción La funcionalidad de la aplicación, consiste en el registro de los pagos en línea realizados por los clientes a sus proveedores, a través del portal saint pago, actualizando
Guía de usuario Introducción La funcionalidad de la aplicación, consiste en el registro de los pagos en línea realizados por los clientes a sus proveedores, a través del portal saint pago, actualizando
SAFin08_FACTURACIÓN SOFTLAND
 Subproceso Proceso Macro-Proceso SAFin08_FACTURACIÓN SOFTLAND Facturación Gestión Financiera Soporte Administrativo y Financiero Elaborado Por Revisado Por Aprobado Por Daniela Nicholls Isabel Giraldo
Subproceso Proceso Macro-Proceso SAFin08_FACTURACIÓN SOFTLAND Facturación Gestión Financiera Soporte Administrativo y Financiero Elaborado Por Revisado Por Aprobado Por Daniela Nicholls Isabel Giraldo
Freight Ideas S.A. de C.V. Información Pública 2017 Freight Ideas your Evolution. Le informamos que este contenido es propiedad intelectual Freight
 Contenido 1. Registro al Sistema... 2 2. Iniciar Registro... 2 3. Activación de Cuenta... 3 4. Administración de Configuración... 4 5. Agregar Empresa... 5 6. Agregar Sucursal... 6 7. Carga de Certificados...
Contenido 1. Registro al Sistema... 2 2. Iniciar Registro... 2 3. Activación de Cuenta... 3 4. Administración de Configuración... 4 5. Agregar Empresa... 5 6. Agregar Sucursal... 6 7. Carga de Certificados...
MEJORAS SICO DEL 01/08/2015 AL 31/08/2016
 1 Nº REQUERIMIENTO: 0000002474 - FECHA: 19/08/2015 MODIFICACION DE PANTALLA COMPRAS / DOCUMENTOS / Factura Retención (Solo para CHILE). - Adicionar % de Retención de IVA de acuerdo a lo dispuesto por el
1 Nº REQUERIMIENTO: 0000002474 - FECHA: 19/08/2015 MODIFICACION DE PANTALLA COMPRAS / DOCUMENTOS / Factura Retención (Solo para CHILE). - Adicionar % de Retención de IVA de acuerdo a lo dispuesto por el
Ruta de Acceso: Operativo Doc. facturacion Facturacion mostrador. Módulo: Comercialización. Ítem de inventario por unidad operativa.
 Proceso Facturación a Crédito Página: 1 Ruta de Acceso: Operativo Doc. facturacion Factura Mostrador Credito Fact.. Mostrador Crédito - Unidad operativa. - Tipo y código cliente. - Serie. - Código vendedor
Proceso Facturación a Crédito Página: 1 Ruta de Acceso: Operativo Doc. facturacion Factura Mostrador Credito Fact.. Mostrador Crédito - Unidad operativa. - Tipo y código cliente. - Serie. - Código vendedor
VERTIENTE FIDEICOMISO MÓDULO DE CFDI MANUAL DE USUARIO
 INSTITUTO POLITÉCNICO NACIONAL COORDINACIÓN GENERAL DE SERVICIOS INFORMÁTICOS COORDINACIÓN DEL SISTEMA INSTITUCIONAL DE INFORMACIÓN SIG@ VERTIENTE FIDEICOMISO MÓDULO DE CFDI MANUAL DE USUARIO Versión 1.2
INSTITUTO POLITÉCNICO NACIONAL COORDINACIÓN GENERAL DE SERVICIOS INFORMÁTICOS COORDINACIÓN DEL SISTEMA INSTITUCIONAL DE INFORMACIÓN SIG@ VERTIENTE FIDEICOMISO MÓDULO DE CFDI MANUAL DE USUARIO Versión 1.2
CONVENIO MARCO MANUAL DE USUARIO PARA ENTIDADES COTIZACIÓN Y COMPRAS. Marzo de 2007
 MANUAL DE USUARIO PARA ENTIDADES COTIZACIÓN Y COMPRAS Marzo de 2007 Versión 1 PÁG. 1 INDICE I. INTRODUCCIÓN... 3 II. PASOS PARA COMPRAR Y/O COTIZAR A TRAVÉS DEL MÓDULO DE DEL SEACE Flujograma.. 4 1. Ingresar
MANUAL DE USUARIO PARA ENTIDADES COTIZACIÓN Y COMPRAS Marzo de 2007 Versión 1 PÁG. 1 INDICE I. INTRODUCCIÓN... 3 II. PASOS PARA COMPRAR Y/O COTIZAR A TRAVÉS DEL MÓDULO DE DEL SEACE Flujograma.. 4 1. Ingresar
Servicio de generación de factura Manual de usuario
 Servicio de generación de factura Manual de usuario 1 Contenido 1 Introducción... 3 2 Requerimientos mínimos del equipo... 3 3 Acceso al portal... 3 4 Configurar datos del emisor... 5 5 Administración
Servicio de generación de factura Manual de usuario 1 Contenido 1 Introducción... 3 2 Requerimientos mínimos del equipo... 3 3 Acceso al portal... 3 4 Configurar datos del emisor... 5 5 Administración
Capacitación Sistema SIU - Pilaga
 to Hacienda SIU-Pilaga Capacitación Sistema SIU - Pilaga Circuito: Gestión de Chequeras Temario 1. Circuito General 2. Alta de Chequeras 3. Configurar Chequeras Activas por Defecto 4. Reemplazar Cheques
to Hacienda SIU-Pilaga Capacitación Sistema SIU - Pilaga Circuito: Gestión de Chequeras Temario 1. Circuito General 2. Alta de Chequeras 3. Configurar Chequeras Activas por Defecto 4. Reemplazar Cheques
PMM EN TU EMPRESA.com
 Pantalla Inicio de Sesión El cliente deberá poner su Usuario y Contraseña como se indica en la imagen, para poder acceder a la plataforma. Pantalla Principal Pantalla donde se encuentran los accesos a
Pantalla Inicio de Sesión El cliente deberá poner su Usuario y Contraseña como se indica en la imagen, para poder acceder a la plataforma. Pantalla Principal Pantalla donde se encuentran los accesos a
Generación de CFDI con Aspel-SAE 5.0 y Aspel-Sellado CFDI
 Generación de CFDI con Aspel-SAE 5.0 y Aspel-Sellado CFDI Para generar CFDI con Aspel-SAE 5.0 y el servicio de Aspel-Sellado CFDI, se deben realizar los pasos siguientes: 1. Tramitar y obtener el Certificado
Generación de CFDI con Aspel-SAE 5.0 y Aspel-Sellado CFDI Para generar CFDI con Aspel-SAE 5.0 y el servicio de Aspel-Sellado CFDI, se deben realizar los pasos siguientes: 1. Tramitar y obtener el Certificado
MANUAL DE OPERACIÓN SISTEMA INTELISIS FECHAS
 MEJ-VER-3147 12 10-2009 1 1 de 20 REQUERIMIENTO Se requiere que al realizar un movimiento de tipo Gasto, Comprobante, Caja Chica en el cual se tenga un concepto definido como Inventaríable genere una Entrada
MEJ-VER-3147 12 10-2009 1 1 de 20 REQUERIMIENTO Se requiere que al realizar un movimiento de tipo Gasto, Comprobante, Caja Chica en el cual se tenga un concepto definido como Inventaríable genere una Entrada
Índice. Confidencialidad...3 Mapa...4 Proceso de la aplicación...4 Acceso al portal de proveedores...5 Cambio de Contraseña...6 Facturación...
 1 Índice Confidencialidad...3 Mapa...4 Proceso de la aplicación...4 Acceso al portal de proveedores...5 Cambio de Contraseña...6 Facturación...7 Validación de la factura... 8 Búsqueda de IR u OC y selección
1 Índice Confidencialidad...3 Mapa...4 Proceso de la aplicación...4 Acceso al portal de proveedores...5 Cambio de Contraseña...6 Facturación...7 Validación de la factura... 8 Búsqueda de IR u OC y selección
Módulo de Ingresos. Versión 1.0.
 Módulo de Ingresos Versión 1.0 rápido seguro confiable Índice Introducción Comprobantes Clientes Facturación Cuentas por Cobrar Seleccionar Comprobante Ingresos Descuentos y Devoluciones Estado de Cuenta
Módulo de Ingresos Versión 1.0 rápido seguro confiable Índice Introducción Comprobantes Clientes Facturación Cuentas por Cobrar Seleccionar Comprobante Ingresos Descuentos y Devoluciones Estado de Cuenta
Acceso al Portal. Escribir en la barra de navegación: https://servicios.cenace.gob.mx/sas
 Registro y Pagos Acceso al Portal Escribir en la barra de navegación: https://servicios.cenace.gob.mx/sas Durante todo el proceso en la plataforma de registro se habilitara la opción de ayuda para poder
Registro y Pagos Acceso al Portal Escribir en la barra de navegación: https://servicios.cenace.gob.mx/sas Durante todo el proceso en la plataforma de registro se habilitara la opción de ayuda para poder
Emisión de Comprobantes con Código de Barras Bidimensional (CBB) con los sistemas Aspel. En Aspel-SAE 5.0
 Emisión de Comprobantes con Código de Barras Bidimensional (CBB) con los sistemas Aspel En Aspel-SAE 5.0 I. Configuración del CBB 1. Obtener la aprobación de folios impresos y el archivo correspondiente
Emisión de Comprobantes con Código de Barras Bidimensional (CBB) con los sistemas Aspel En Aspel-SAE 5.0 I. Configuración del CBB 1. Obtener la aprobación de folios impresos y el archivo correspondiente
Manual re-crea POS Online
 Manual re-crea POS Online INDICE Contenido 1. Inicio de Sesión... 1 2. Dashboard... 1 3. Configuraciones... 2 4. Mi compañía... 3 5. Administración... 5 6. Sucursales*... 6 7. Usuarios... 7 8. Categorías...
Manual re-crea POS Online INDICE Contenido 1. Inicio de Sesión... 1 2. Dashboard... 1 3. Configuraciones... 2 4. Mi compañía... 3 5. Administración... 5 6. Sucursales*... 6 7. Usuarios... 7 8. Categorías...
Devolución a Proveedores
 PROVEEDORES Devolución a Nota Técnica 0816 r.01 MBA3 16.4 Devolución a Devolución a Es necesario utilizar esta función cuando se requiere devolver los productos al proveedor, cuando estos fueron recibidos
PROVEEDORES Devolución a Nota Técnica 0816 r.01 MBA3 16.4 Devolución a Devolución a Es necesario utilizar esta función cuando se requiere devolver los productos al proveedor, cuando estos fueron recibidos
Manual Solicitud Examen de Residencia Universidad Autónoma de Centro América
 Manual Solicitud Examen de Residencia Universidad Autónoma de Centro América Ingresar a la dirección https://uvirtual.uaca.ac.cr/inicioestudiantes.aspx Ingresar número de carnet en usuario. Contraseña
Manual Solicitud Examen de Residencia Universidad Autónoma de Centro América Ingresar a la dirección https://uvirtual.uaca.ac.cr/inicioestudiantes.aspx Ingresar número de carnet en usuario. Contraseña
Guía de Uso. Para Proveedores. Software Cotizaciones Web
 Guía de Uso Para Proveedores Software Cotizaciones Web (Versión 1.2-15/05/2014) 1 Introducción El software de cotizaciones Web, permite al proveedor ingresar la cotización por productos o servicios en
Guía de Uso Para Proveedores Software Cotizaciones Web (Versión 1.2-15/05/2014) 1 Introducción El software de cotizaciones Web, permite al proveedor ingresar la cotización por productos o servicios en
GC - FR Versión 04 SISTEMA ACCADEMIA. Matrícula en linea
 GC - FR 008 08-02 2017 Versión 04 SISTEMA ACCADEMIA Matrícula en linea Antes de iniciar su proceso de matricula en línea tenga en cuenta lo siguiente: - Haber realizado la evaluación docente por cada asignatura
GC - FR 008 08-02 2017 Versión 04 SISTEMA ACCADEMIA Matrícula en linea Antes de iniciar su proceso de matricula en línea tenga en cuenta lo siguiente: - Haber realizado la evaluación docente por cada asignatura
MODULO DE CONFIGURACIÓN
 MODULO DE CONFIGURACIÓN En este módulo se registran las tablas de configuración del Sistema, personalizando las opciones de acuerdo a cada compañía, a continuación mostraremos las opciones de cada botón
MODULO DE CONFIGURACIÓN En este módulo se registran las tablas de configuración del Sistema, personalizando las opciones de acuerdo a cada compañía, a continuación mostraremos las opciones de cada botón
Cambios en la configuración del portal. Cómo emitir un CFDI versión 3.3?
 Cambios en la configuración del portal Cómo emitir un CFDI versión 3.3? Índice de Contenido 1.- Acceso al Sistema... 3 2.- Configurar Régimen Fiscal... 4 3.- Actualización de Conceptos... 5 3.1- Actualización
Cambios en la configuración del portal Cómo emitir un CFDI versión 3.3? Índice de Contenido 1.- Acceso al Sistema... 3 2.- Configurar Régimen Fiscal... 4 3.- Actualización de Conceptos... 5 3.1- Actualización
GUIA DE OPERACION Facturación Electrónica Sistema isi-factura.com PROCEDIMIENTO DE REGISTRO Y CONFIGURACION PARA FACTURAR CON CFDI.
 CONTENIDO PROCEDIMIENTO DE REGISTRO Y CONFIGURACION PARA FACTURAR CON CFDI. MENU PRINCIPAL DEL SISTEMA WEB DE FACTURACION ELECTRONICA. 1. Documentos Opción que permite tener accesos a los tipos de documentos
CONTENIDO PROCEDIMIENTO DE REGISTRO Y CONFIGURACION PARA FACTURAR CON CFDI. MENU PRINCIPAL DEL SISTEMA WEB DE FACTURACION ELECTRONICA. 1. Documentos Opción que permite tener accesos a los tipos de documentos
Configuración Contafiscal Ver 5.0 Disposiciones del SAT.
 Configuración Contafiscal Ver 5.0 Disposiciones del SAT. En esta guía se muestran los cambios publicados por el SAT y las configuraciones necesarias para la generación de los archivos XML del Catálogo
Configuración Contafiscal Ver 5.0 Disposiciones del SAT. En esta guía se muestran los cambios publicados por el SAT y las configuraciones necesarias para la generación de los archivos XML del Catálogo
MÓDULO FACTURA Y BOLETA ELECTRÓNICA FACTO PARA WOOCOMMERCE
 MÓDULO FACTURA Y BOLETA ELECTRÓNICA FACTO PARA WOOCOMMERCE Página 1 Introducción al módulo de Facturación Electrónica Hola! A través de nuestro módulo te ayudaremos a automatizar las ventas en línea de
MÓDULO FACTURA Y BOLETA ELECTRÓNICA FACTO PARA WOOCOMMERCE Página 1 Introducción al módulo de Facturación Electrónica Hola! A través de nuestro módulo te ayudaremos a automatizar las ventas en línea de
Venta de Tiempo Aire y Pagos con Tarjeta en Aspel-CAJA 4.0 con Punto Clave
 Venta de Tiempo Aire y Pagos con Tarjeta en Aspel-CAJA 4.0 con Punto Clave El sistema Aspel-CAJA permite la venta de tiempo aire así como pagos por internet, el servicio actualmente es con la empresa PUNTO
Venta de Tiempo Aire y Pagos con Tarjeta en Aspel-CAJA 4.0 con Punto Clave El sistema Aspel-CAJA permite la venta de tiempo aire así como pagos por internet, el servicio actualmente es con la empresa PUNTO
Inscripción Online Contenido
 Inscripción Online 2017 Contenido Inscripción Online 2017... 1 Inicio... 2 Alta de Usuario... 2 Inscripción Online... 4 Solicitud de Turno... 6 Impresión del Comprobante... 8 Pantallas de Datos a Completar...
Inscripción Online 2017 Contenido Inscripción Online 2017... 1 Inicio... 2 Alta de Usuario... 2 Inscripción Online... 4 Solicitud de Turno... 6 Impresión del Comprobante... 8 Pantallas de Datos a Completar...
MANUAL DE HOMOLOGACION Versión 3.0. Emisión electrónica desde los Sistemas del Contribuyente RS /SUNAT y modificatorias
 MANUAL DE HOMOLOGACION Versión 3.0 Emisión electrónica desde los Sistemas del Contribuyente RS 097-2012/SUNAT y modificatorias SUPERINTENDENCIA NACIONAL DE ADUANAS Y ADMINISTRACIÓN TRIBUTARIA SUNAT - Lima
MANUAL DE HOMOLOGACION Versión 3.0 Emisión electrónica desde los Sistemas del Contribuyente RS 097-2012/SUNAT y modificatorias SUPERINTENDENCIA NACIONAL DE ADUANAS Y ADMINISTRACIÓN TRIBUTARIA SUNAT - Lima
Facturación Electrónica CFDI V-3.3
 Facturación Electrónica CFDI V-3.3 Manual Facturación Gratuita V-3.3 Página 1 de 37 INDICE I.- REGISTRO... 3 II.- PORTAL FACTURACION GRATUITO V.3.3... 7 II.1.- MENU PRINCIPAL.... 8 III.- ALTA DE EMPRESA...
Facturación Electrónica CFDI V-3.3 Manual Facturación Gratuita V-3.3 Página 1 de 37 INDICE I.- REGISTRO... 3 II.- PORTAL FACTURACION GRATUITO V.3.3... 7 II.1.- MENU PRINCIPAL.... 8 III.- ALTA DE EMPRESA...
GUÍA PARA TRAMITES EN LÍNEA. Puerto Gaitán. Paraíso Natural. Creado por: SYSMAN S.A.S. Todos los derechos reservados
 GUÍA PARA TRAMITES EN LÍNEA Puerto Gaitán Paraíso Natural Registro de usuario Para un nuevo registro, diríjase al formulario de inicio de sesión de la página y seleccione la opción Regístrese Aquí Fig.
GUÍA PARA TRAMITES EN LÍNEA Puerto Gaitán Paraíso Natural Registro de usuario Para un nuevo registro, diríjase al formulario de inicio de sesión de la página y seleccione la opción Regístrese Aquí Fig.
Manual de Catálogos Freight Ideas S.A. de C.V. Información Pública
 0 Manual de Catálogos 1 Contenido 1. Configuración de Catálogos.... 2 2. Empresas.... 3 3. Régimen Fiscal.... 12 4. Unidad de Medida.... 15 5. Productos... 19 6. Moneda.... 23 7. Clientes.... 26 8. Historial
0 Manual de Catálogos 1 Contenido 1. Configuración de Catálogos.... 2 2. Empresas.... 3 3. Régimen Fiscal.... 12 4. Unidad de Medida.... 15 5. Productos... 19 6. Moneda.... 23 7. Clientes.... 26 8. Historial
FACTURAS. Qué es una factura? Cómo crear una factura?
 FACTURAS Qué es una factura? Permite registrar las cantidades como valores de los productos o servicios vendidos y una vez elaborada se podrá enviar por mail al cliente para su revisión y pago. Cómo crear
FACTURAS Qué es una factura? Permite registrar las cantidades como valores de los productos o servicios vendidos y una vez elaborada se podrá enviar por mail al cliente para su revisión y pago. Cómo crear
SIIGO Dejando huella... SIIGO. Versión 5.1. VENDEDOR WINDOWS PROCESO DE FACTURACION Y RECAUDO. Caminando hacia el futuro...www.siigo.
 SIIGO Versión 5.1. VENDEDOR WINDOWS PROCESO DE FACTURACION Y RECAUDO 5 1 TABLA DE CONTENIDO INTRODUCCIÓN... 3 1. PROCESO DE VENTAS... 4 2. REQUERIMIENTOS ANTES DE INICIAR EL PROCESO... 5 3. FACTURA DE
SIIGO Versión 5.1. VENDEDOR WINDOWS PROCESO DE FACTURACION Y RECAUDO 5 1 TABLA DE CONTENIDO INTRODUCCIÓN... 3 1. PROCESO DE VENTAS... 4 2. REQUERIMIENTOS ANTES DE INICIAR EL PROCESO... 5 3. FACTURA DE
Guía Gestión Pedagógica. Dirección de Planeación y Proyectos
 Guía Gestión Pedagógica Dirección de Planeación y Proyectos 1 Contenido Guía de usuario... 1 Pantalla principal Gestión Pedagógica... 3 Gestión Pedagógica... 4 Resultados y logros... 4 Prueba Enlace...
Guía Gestión Pedagógica Dirección de Planeación y Proyectos 1 Contenido Guía de usuario... 1 Pantalla principal Gestión Pedagógica... 3 Gestión Pedagógica... 4 Resultados y logros... 4 Prueba Enlace...
INSTRUCTIVO DE CARGA DE PROYECTOS ARFITEC
 INSTRUCTIVO DE CARGA DE PROYECTOS ARFITEC Recomendamos seguir las siguientes instrucciones a fin de facilitar la presentación de los proyectos en Argentina en el marco de la 5ª Convocatoria del Programa
INSTRUCTIVO DE CARGA DE PROYECTOS ARFITEC Recomendamos seguir las siguientes instrucciones a fin de facilitar la presentación de los proyectos en Argentina en el marco de la 5ª Convocatoria del Programa
ÁREA: FINANCIERA MÓDULO DE INGRESOS.
 ÁREA: FINANCIERA MÓDULO DE INGRESOS www.fel.mx Índice INTRODUCCIÓN...3 COMPROBANTES...5 CLIENTES...6 FACTURACIÓN...8 CUENTAS POR COBRAR...12 INGRESOS...14 DESCUENTOS Y DEVOLUCIONES...15 ESTADO DE CUENTA...24
ÁREA: FINANCIERA MÓDULO DE INGRESOS www.fel.mx Índice INTRODUCCIÓN...3 COMPROBANTES...5 CLIENTES...6 FACTURACIÓN...8 CUENTAS POR COBRAR...12 INGRESOS...14 DESCUENTOS Y DEVOLUCIONES...15 ESTADO DE CUENTA...24
GUÍA DE ENLACE NATIONAL SOFT HOTELES Y SOFT RESTAURANT
 NATIONAL SOFT HOTELES Versión 3.0 GUÍA DE ENLACE NATIONAL SOFT HOTELES Y SOFT RESTAURANT National Soft de México INDICE GENERAL 1. INTRODUCCIÓN... 2 1.1. REQUISITOS... 2 2. CONFIGURACIÓN... 2 2.1. CONFIGURACIÓN
NATIONAL SOFT HOTELES Versión 3.0 GUÍA DE ENLACE NATIONAL SOFT HOTELES Y SOFT RESTAURANT National Soft de México INDICE GENERAL 1. INTRODUCCIÓN... 2 1.1. REQUISITOS... 2 2. CONFIGURACIÓN... 2 2.1. CONFIGURACIÓN
GOBIERNO DE GUATEMALA PROYECTO SISTEMA INTEGRADO DE ADMINISTRACIÓN FINANCIERA Y CONTROL
 GOBIERNO DE GUATEMALA PROYECTO SISTEMA INTEGRADO DE ADMINISTRACIÓN FINANCIERA Y CONTROL Fase I Guía de Usuario 4. Registro de Liquidaciones Guatemala, Marzo de 2010 Autor: Ing. Miguel Ángel Sic Actualizado:
GOBIERNO DE GUATEMALA PROYECTO SISTEMA INTEGRADO DE ADMINISTRACIÓN FINANCIERA Y CONTROL Fase I Guía de Usuario 4. Registro de Liquidaciones Guatemala, Marzo de 2010 Autor: Ing. Miguel Ángel Sic Actualizado:
COTIZACIONES. Para ingresar, en el menú principal haga clic en: Presenta el siguiente menú:
 Cotizaciones es el módulo que le permite elaborar proformas de venta de bienes y/o servicios de una manera fácil y segura, con todas las formas posibles de pago, control de créditos, promociones, control
Cotizaciones es el módulo que le permite elaborar proformas de venta de bienes y/o servicios de una manera fácil y segura, con todas las formas posibles de pago, control de créditos, promociones, control
INSTRUCTIVO DE USO PORTAL DE VENTAS
 INSTRUCTIVO DE USO PORTAL DE VENTAS Página 1.-Inicio.. 3 2.- Sección Ventas. 4 2.1.- Crear Pedidos... 5 2.2.- Procesar Pedidos... 6 2.3.- Detalles del Pedido.... 8 2.4.- Editar Ítems del Pedido. 9 2.5.-
INSTRUCTIVO DE USO PORTAL DE VENTAS Página 1.-Inicio.. 3 2.- Sección Ventas. 4 2.1.- Crear Pedidos... 5 2.2.- Procesar Pedidos... 6 2.3.- Detalles del Pedido.... 8 2.4.- Editar Ítems del Pedido. 9 2.5.-
Manual de Módulo de Ingresos
 Manual de Módulo de Ingresos Versión 1.0 rápido seguro confiable www.folios.com ÍNDICE Introducción... 1. Área financiera módulo de ingresos... Comprobantes... Clientes... Facturación... Cuentas por cobrar...
Manual de Módulo de Ingresos Versión 1.0 rápido seguro confiable www.folios.com ÍNDICE Introducción... 1. Área financiera módulo de ingresos... Comprobantes... Clientes... Facturación... Cuentas por cobrar...
Control de Despacho en el sistema administrativo SAW
 Control de Despacho en el sistema administrativo SAW Comunicaciones El sistema SAW le ofrece el módulo de Control Despacho. A través de este módulo se puede gestionar los despachos derivados de una cotización.
Control de Despacho en el sistema administrativo SAW Comunicaciones El sistema SAW le ofrece el módulo de Control Despacho. A través de este módulo se puede gestionar los despachos derivados de una cotización.
Guía de Usuario Portal de Facturación Electrónica
 Guía de Usuario Portal de Facturación Electrónica 1. Facturación sin registro 2. Registro de usuario 3. Facturación con registro 4. Reimpresión de Facturas 5. Facturación en tienda 6. Configuración de
Guía de Usuario Portal de Facturación Electrónica 1. Facturación sin registro 2. Registro de usuario 3. Facturación con registro 4. Reimpresión de Facturas 5. Facturación en tienda 6. Configuración de
FACTURAS NOTAS CRÉDITO NUEVA NOTA CRÉDITO
 FACTURAS NOTAS CRÉDITO NUEVA NOTA CRÉDITO Qué es una nota crédito? Una nota crédito podrá ser elaborada si se requiere corregir algún valor o cantidad que se ingresó en la factura, así mismo para registrar
FACTURAS NOTAS CRÉDITO NUEVA NOTA CRÉDITO Qué es una nota crédito? Una nota crédito podrá ser elaborada si se requiere corregir algún valor o cantidad que se ingresó en la factura, así mismo para registrar
MANUAL DE USUARIO. Portal de Autoservicios de los Trabajadores de la SEP. Código : GTI-DDS-PO-001/050. Nombre del documento: Manual de Usuario
 Página: 1 de 21 MANUAL DE USUARIO Portal de Autoservicios de los Trabajadores de la Página: 2 de 21 INGRESO AL SISTEMA 3 RECUPERAR CONTRASEÑA 7 1. COMPROBANTES DE PAGO 9 1.1 Impresión comprobante pago
Página: 1 de 21 MANUAL DE USUARIO Portal de Autoservicios de los Trabajadores de la Página: 2 de 21 INGRESO AL SISTEMA 3 RECUPERAR CONTRASEÑA 7 1. COMPROBANTES DE PAGO 9 1.1 Impresión comprobante pago
MANUAL DE CAPACITACIÓN
 MANUAL DE CAPACITACIÓN Autor: ERP Soluciones Fecha de Creación: Sep, 2006 Versión: 1 1 Contenido Presentación... 3 Acceso al Sistema Oracle Applications... 4 Consulta de Información General... 11 ORDENES
MANUAL DE CAPACITACIÓN Autor: ERP Soluciones Fecha de Creación: Sep, 2006 Versión: 1 1 Contenido Presentación... 3 Acceso al Sistema Oracle Applications... 4 Consulta de Información General... 11 ORDENES
MANUAL DE USUARIO PLANILLA M
 CONTENIDO 1. GENERALIDADES PLANILLA TIPO M... 2 1.1. VALIDACIONES PERMITIDAS EN LA PLANILLA TIPO M... 2 1.2. VALIDACIONES NO PERMITIDAS EN LA PLANILLA TIPO M... 2 2. PLANILLAS TIPO M EN SUAPORTE PLUS...
CONTENIDO 1. GENERALIDADES PLANILLA TIPO M... 2 1.1. VALIDACIONES PERMITIDAS EN LA PLANILLA TIPO M... 2 1.2. VALIDACIONES NO PERMITIDAS EN LA PLANILLA TIPO M... 2 2. PLANILLAS TIPO M EN SUAPORTE PLUS...
Cómo implementar la reforma fiscal 2012 en Aspel SAE 5.0?
 Cómo implementar la reforma fiscal 2012 en Aspel SAE 5.0? Para implementar la reforma fiscal 2012 en Aspel-SAE 5.0, debes de seguir los siguientes pasos: 1. Activar el parámetro Aplicar Reforma Fiscal
Cómo implementar la reforma fiscal 2012 en Aspel SAE 5.0? Para implementar la reforma fiscal 2012 en Aspel-SAE 5.0, debes de seguir los siguientes pasos: 1. Activar el parámetro Aplicar Reforma Fiscal
DIRECCIÓN DE ASISTENCIA A LA ADMINISTRACIÓN FINANCIERA MUNICIPAL
 DIRECCIÓN DE ASISTENCIA A LA ADMINISTRACIÓN FINANCIERA MUNICIPAL DEPARTAMENTO DE ANÁLISIS Y EVALUACIÓN GUIA DE USUARIO (MÓDULO DE TESORERÍA) GUATEMALA, FEBRERO 2018 ÍNDICE TESORERIA... 1 1. Administración
DIRECCIÓN DE ASISTENCIA A LA ADMINISTRACIÓN FINANCIERA MUNICIPAL DEPARTAMENTO DE ANÁLISIS Y EVALUACIÓN GUIA DE USUARIO (MÓDULO DE TESORERÍA) GUATEMALA, FEBRERO 2018 ÍNDICE TESORERIA... 1 1. Administración
MÓDULO DE SRI. Versión: Última modificación: Enero del 2013
 MÓDULO DE SRI Versión: 4.2.6 Última modificación: Enero del 2013 INTRODUCCIÓN El módulo de SRI permite la administración de procesos para el Servicio de rentas internas. MANTENIMIENTO TIPOS DE COMPROBANTES
MÓDULO DE SRI Versión: 4.2.6 Última modificación: Enero del 2013 INTRODUCCIÓN El módulo de SRI permite la administración de procesos para el Servicio de rentas internas. MANTENIMIENTO TIPOS DE COMPROBANTES
COTIZACIONES. Qué es una cotización? Cómo crear una cotización?
 COTIZACIONES Qué es una cotización? Permiten al usuario crear y enviar por mail las cotizaciones y propuestas de los productos y servicios, así como gestionar todo el proceso de comunicación con el cliente
COTIZACIONES Qué es una cotización? Permiten al usuario crear y enviar por mail las cotizaciones y propuestas de los productos y servicios, así como gestionar todo el proceso de comunicación con el cliente
Manual de uso. Web Proveedores VER
 Manual de uso Web Proveedores VER Índice Introducción Acceso con usuario y contraseña Avisos de calidad Consulta de aviso por número Consulta de aviso por rango de fechas Detalles del aviso Compras Consulta
Manual de uso Web Proveedores VER Índice Introducción Acceso con usuario y contraseña Avisos de calidad Consulta de aviso por número Consulta de aviso por rango de fechas Detalles del aviso Compras Consulta
Manual de usuario. Para el sistema DIGIBOX GRATUITO. https://digiboxpac.com
 Manual de usuario Para el sistema DIGIBOX GRATUITO https://digiboxpac.com El siguiente documento propiedad de DIGIBOX es de carácter público. Su propósito es mostrar el uso de las principales funciones
Manual de usuario Para el sistema DIGIBOX GRATUITO https://digiboxpac.com El siguiente documento propiedad de DIGIBOX es de carácter público. Su propósito es mostrar el uso de las principales funciones
Módulo de Ingresos. Versión Tel
 Módulo de Ingresos Versión 1.0 Tel. 01 800 63 22 887 Índice Introducción Comprobantes Clientes Facturación Cuentas x Cobrar Seleccionar Comprobante Ingresos Descuentos y Devoluciones Estado de Cuenta Aplicación
Módulo de Ingresos Versión 1.0 Tel. 01 800 63 22 887 Índice Introducción Comprobantes Clientes Facturación Cuentas x Cobrar Seleccionar Comprobante Ingresos Descuentos y Devoluciones Estado de Cuenta Aplicación
Vamos a registrar los documentos generados en la relación entre los proveedores y la empresa.
 PROVEEDORES Y ALMACÉN: Vamos a registrar los documentos generados en la relación entre los proveedores y la empresa. Estos documentos serán los correspondientes a pedidos, albaranes y facturas, recibidos
PROVEEDORES Y ALMACÉN: Vamos a registrar los documentos generados en la relación entre los proveedores y la empresa. Estos documentos serán los correspondientes a pedidos, albaranes y facturas, recibidos
1. Usted deberá ingresar al portal para generar su registro y obtener su factura.
 CÓMO REGISTRARSE EN EL PORTAL 1. Usted deberá ingresar al portal para generar su registro y obtener su factura. 2. En la página inicial se mostrará la ubicación en el ticket de venta de los requisitos
CÓMO REGISTRARSE EN EL PORTAL 1. Usted deberá ingresar al portal para generar su registro y obtener su factura. 2. En la página inicial se mostrará la ubicación en el ticket de venta de los requisitos
Oferta digital y Apertura
 OFERTA DIGITAL... Incluir oferta... Incluir una oferta presencial... 9 Apertura... 8 Incluir una Adenda al Acta de Apertura... 5 Oferta Digital Incluir oferta Para incluir una oferta en un trámite se debe
OFERTA DIGITAL... Incluir oferta... Incluir una oferta presencial... 9 Apertura... 8 Incluir una Adenda al Acta de Apertura... 5 Oferta Digital Incluir oferta Para incluir una oferta en un trámite se debe
MANUAL USUARIO INTERNO (FACTURADOR) SISTEMA DE FACTURACIÓN ELECTRÓNICA FACTURAR.EC
 MANUAL USUARIO INTERNO (FACTURADOR) SISTEMA DE FACTURACIÓN ELECTRÓNICA FACTURAR.EC Este documento es propiedad de BIGDATA C.A. Está prohibida su reproducción y difusión sin autorización expresa de BIGDATA
MANUAL USUARIO INTERNO (FACTURADOR) SISTEMA DE FACTURACIÓN ELECTRÓNICA FACTURAR.EC Este documento es propiedad de BIGDATA C.A. Está prohibida su reproducción y difusión sin autorización expresa de BIGDATA
Manejo de Parcialidades en Aspel-SAE 5.0
 Manejo de Parcialidades en Aspel-SAE 5.0 Una Parcialidad se da cuando al vender, el cliente realiza varios pagos parciales para cubrir la totalidad de la Factura, en cada uno de los pagos el cliente requiere
Manejo de Parcialidades en Aspel-SAE 5.0 Una Parcialidad se da cuando al vender, el cliente realiza varios pagos parciales para cubrir la totalidad de la Factura, en cada uno de los pagos el cliente requiere
LISTADO DE ATAJOS SOFTECONOMY. Buscar por la tercera columna. Buscar por la segunda columna. Abrir lista de módulos
 MODULO DE VENTAS LISTADO DE ATAJOS SOFTECONOMY TECLAS ACCION CTRL + 1 Buscar por la primera columna CTRL + 2 Buscar por la segunda columna CTRL + 3 Buscar por la tercera columna CTRL + B Buscar CTRL +
MODULO DE VENTAS LISTADO DE ATAJOS SOFTECONOMY TECLAS ACCION CTRL + 1 Buscar por la primera columna CTRL + 2 Buscar por la segunda columna CTRL + 3 Buscar por la tercera columna CTRL + B Buscar CTRL +
MANUAL DE USUARIO APLICACIÓN SYSCONTANIF TESORERIA
 MANUAL DE USUARIO APLICACIÓN SYSCONTANIF TESORERIA Autor Luisa María Doncel Analista de Desarrollo y Soporte Produce Sistemas y Soluciones Integradas S.A.S Versión 1.0 Fecha de Publicación 15 Diciembre
MANUAL DE USUARIO APLICACIÓN SYSCONTANIF TESORERIA Autor Luisa María Doncel Analista de Desarrollo y Soporte Produce Sistemas y Soluciones Integradas S.A.S Versión 1.0 Fecha de Publicación 15 Diciembre
MANUAL INGRESO DE USUARIO BCBG
 MANUAL INGRESO DE USUARIO BCBG Contenido. Registro de usuarios en la aplicación.... Datos para nueva cuenta.... Tipo de persona..... Persona Natural... 4.. Persona Jurídica... 5. Recaptcha... 6.4 Acuerdo
MANUAL INGRESO DE USUARIO BCBG Contenido. Registro de usuarios en la aplicación.... Datos para nueva cuenta.... Tipo de persona..... Persona Natural... 4.. Persona Jurídica... 5. Recaptcha... 6.4 Acuerdo
Manual de Ayuda. Gnosoft Académico 2.0. Módulo Académico Acudiente
 Manual de Ayuda Gnosoft Académico 2.0 Módulo Académico Acudiente 1 Contenido INTRODUCCIÓN... 3 FUNCIONALIDAD HOJA DE VIDA ESTUDIANTE... 4 FUNCIONALIDAD HORARIO DEL ESTUDIANTE... 6 FUNCIONALIDAD CONTENIDO
Manual de Ayuda Gnosoft Académico 2.0 Módulo Académico Acudiente 1 Contenido INTRODUCCIÓN... 3 FUNCIONALIDAD HOJA DE VIDA ESTUDIANTE... 4 FUNCIONALIDAD HORARIO DEL ESTUDIANTE... 6 FUNCIONALIDAD CONTENIDO
FactureYa. Guía Rápida para Formularios de Compra 2011 v3.0.1
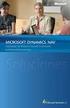 FactureYa Guía Rápida para Formularios de Compra 2011 v3.0.1 Introducción La presente guía le servirá al usuario para agilizar la captura de los datos que son necesarios en la compra de FactureYa para
FactureYa Guía Rápida para Formularios de Compra 2011 v3.0.1 Introducción La presente guía le servirá al usuario para agilizar la captura de los datos que son necesarios en la compra de FactureYa para
Version_7 Página 1 de 25. FACTURACIÓN ELECTRÓNICA Integración con la plataforma IC
 Version_7 Página 1 de 25 FACTURACIÓN ELECTRÓNICA Integración con la plataforma IC Version_7 Página 2 de 25 TODA LA CONFIGURACION DEBE SER REALIZADA DESDE EL MODULO UNYFIN Configuración de Empresa Facturadora:
Version_7 Página 1 de 25 FACTURACIÓN ELECTRÓNICA Integración con la plataforma IC Version_7 Página 2 de 25 TODA LA CONFIGURACION DEBE SER REALIZADA DESDE EL MODULO UNYFIN Configuración de Empresa Facturadora:
Manual de proceso de ordenes de compra para Trinity.
 Manual de proceso de ordenes de compra para Trinity. Índice: 1) Ciclo de la orden de compra. 2) Recepción y notificación de la Orden de Compra a través del portal http://trinity.b2bservicios.com 3) Lista
Manual de proceso de ordenes de compra para Trinity. Índice: 1) Ciclo de la orden de compra. 2) Recepción y notificación de la Orden de Compra a través del portal http://trinity.b2bservicios.com 3) Lista
PARAMETRIZACION CONTABLE DEL MÓDULO VENTAS
 PARAMETRIZACION CONTABLE DEL MÓDULO VENTAS Si en el módulo Procesos Generales-Datos Contables-Herramientas para Integración Contable indicó que integra con el módulo Tango Astor Contabilidad (Selección
PARAMETRIZACION CONTABLE DEL MÓDULO VENTAS Si en el módulo Procesos Generales-Datos Contables-Herramientas para Integración Contable indicó que integra con el módulo Tango Astor Contabilidad (Selección
Cancelar (Alt + C) : Este Botón se utiliza para Cancelar cualquier transacción u operación que se esté realizando en el Sistema
 Botones Estándares Nuevo (Alt + N) : Este Botón se utiliza para crear un Proceso o una Transacción Nueva. Guardar (Alt + G) : Este Botón se utiliza para Guardar un Proceso o Una transacción Nueva o cualquier
Botones Estándares Nuevo (Alt + N) : Este Botón se utiliza para crear un Proceso o una Transacción Nueva. Guardar (Alt + G) : Este Botón se utiliza para Guardar un Proceso o Una transacción Nueva o cualquier
Manual Guía. Plataforma: Servicio de solicitudes de Calibraciones
 Manual Guía Plataforma: Servicio de solicitudes de Calibraciones MANUAL DE USARIO Página 1 1. COMO INGRESAR AL PORTAL WEB Para acceder a la Plataforma de Servicio de Solicitudes de Calibraciones INEN ud.
Manual Guía Plataforma: Servicio de solicitudes de Calibraciones MANUAL DE USARIO Página 1 1. COMO INGRESAR AL PORTAL WEB Para acceder a la Plataforma de Servicio de Solicitudes de Calibraciones INEN ud.
MANUAL DE USUARIO PLANILLA M
 CONTENIDO 1. GENERALIDADES PLANILLA TIPO M... 2 1.1. VALIDACIONES PERMITIDAS EN LA PLANILLA TIPO M... 2 1.2. VALIDACIONES NO PERMITIDAS EN LA PLANILLA TIPO M... 2 2. PLANILLAS TIPO M EN SUAPORTE PLUS...
CONTENIDO 1. GENERALIDADES PLANILLA TIPO M... 2 1.1. VALIDACIONES PERMITIDAS EN LA PLANILLA TIPO M... 2 1.2. VALIDACIONES NO PERMITIDAS EN LA PLANILLA TIPO M... 2 2. PLANILLAS TIPO M EN SUAPORTE PLUS...
Actualización de Folios Digitales
 Requerimientos mínimos para Actualización de Folios Digitales Escritorio Este documento detalla los pasos a seguir para realizar la correcta actualización para el Sistema Folios Digitales, (Incluyendo
Requerimientos mínimos para Actualización de Folios Digitales Escritorio Este documento detalla los pasos a seguir para realizar la correcta actualización para el Sistema Folios Digitales, (Incluyendo
CUENTAS POR PAGAR. Le muestra las diferentes opciones: Lista Cuentas por Pagar Vigentes
 CUENTAS POR PAGAR Le permite llevar un control de las deudas pendientes a sus proveedores, elaborar informes, realizar abonos o cancelaciones totales, y crear nuevas cuentas por pagar, está integrado con
CUENTAS POR PAGAR Le permite llevar un control de las deudas pendientes a sus proveedores, elaborar informes, realizar abonos o cancelaciones totales, y crear nuevas cuentas por pagar, está integrado con
MANUAL CUENTAS AFC PARA EL APORTANTE SOI - Pagos Complementarios Noviembre de 2015
 Con el firme propósito de seguir brindando a nuestros clientes el mejor servicio, SOI Pagos de Seguridad Social ha desarrollado el servicio Pagos Complementarios que le permitirá realizar aportes de créditos
Con el firme propósito de seguir brindando a nuestros clientes el mejor servicio, SOI Pagos de Seguridad Social ha desarrollado el servicio Pagos Complementarios que le permitirá realizar aportes de créditos
SIIGO Pyme. Elaboración Cotizaciones. Cartilla I
 SIIGO Pyme Elaboración Cotizaciones Cartilla I Tabla de Contenido 1. Presentación 2. Qué es una Cotización? 3. Cuál es la Ruta para Elaborar una Cotización? 4. Cuáles son los Datos que Solicita el Sistema
SIIGO Pyme Elaboración Cotizaciones Cartilla I Tabla de Contenido 1. Presentación 2. Qué es una Cotización? 3. Cuál es la Ruta para Elaborar una Cotización? 4. Cuáles son los Datos que Solicita el Sistema
Guía Rápida - Sistema ios - Android My CEMEX
 Guía Rápida - Sistema ios - Android My CEMEX Guía Rápida para Clientes iphone / Android 05 Índice Overview.OVERVIEW. Objetivo de la aplicación.....descargar LA APLICACIÓN ios/android. Ingresar a App Store.......INGRESO
Guía Rápida - Sistema ios - Android My CEMEX Guía Rápida para Clientes iphone / Android 05 Índice Overview.OVERVIEW. Objetivo de la aplicación.....descargar LA APLICACIÓN ios/android. Ingresar a App Store.......INGRESO
SIIGO Pyme Plus Elaboración Documentos Compras de Inventarios y Activos Fijos Cartilla
 SIIGO Pyme Plus Elaboración Documentos Compras de Inventarios y Activos Fijos Cartilla I Tabla de Contenido 1. Presentación 2. Qué es una Factura de Compra? 3. Qué Aspectos se Deben Tener en Cuenta al
SIIGO Pyme Plus Elaboración Documentos Compras de Inventarios y Activos Fijos Cartilla I Tabla de Contenido 1. Presentación 2. Qué es una Factura de Compra? 3. Qué Aspectos se Deben Tener en Cuenta al
