ADMINISTRACIÓN DE PERMISOS (Administradores Locales)
|
|
|
- Juan Antonio Fuentes Tebar
- hace 8 años
- Vistas:
Transcripción
1 Módulo ADMINISTRACIÓN DE PERMISOS (Administradores Locales) Guía de Ayuda para el Usuario PRINCIPALES FUNCIONES OPERATIVAS DE USO
2 INDICE Módulo... 1 Guía de Ayuda para el Usuario... 1 PRINCIPALES FUNCIONES OPERATIVAS DE USO Introducción PROPÓSITO DESCRIPCIÓN GENERAL DE LA INTERFAZ Barra del Menú o Menú Principal Barra de Herramientas Perspectivas Vistas Menú contextual Barra de Estado PERSPECTIVAS DEL E-SIDIF Perspectiva esidif Perspectiva Administración de Seguridad Cambio de Password Funcionalidad para Administradores Locales GESTIÓN DE CAPACIDADES Vista de capacidades Consulta de capacidades Atributo de aplicabilidad ADMINISTRACIÓN PARA SAFS GESTIÓN DE ROLES Vista de roles Filtros de búsqueda de la vista de roles Roles Simples Creación de Roles Simples Edición de Roles Simples Eliminación de roles simples Roles Compuestos Creación de Roles Compuestos Edición de Roles Compuestos Eliminación de Roles Compuestos Roles de Cadena de Firmas Creación de roles a partir de capacidades seleccionadas Configuración Inicial Planilla Excel de entrada del proceso Carga de la Planilla Excel GESTIÓN DE USUARIOS Vista de usuarios Creación de usuario final Editar usuario Baja de usuarios Perfil de Usuario Definir perfil de usuario Perfil para usuarios de SAFs Primer Solapa Imputaciones propias Segunda Solapa Imputaciones de Otras Entidades Tercer Solapa Emisión para Otras Entidades Cuarta Solapa Fondo Rotatorio Consultar el perfil del usuario Copiar el perfil a otros usuarios Asignación de roles Asignar un rol a un usuario en el sistema Desasignar un rol a un usuario en el sistema
3 Asignación Masiva de roles a un grupo de usuarios Permisos sobre datos reservados Asignar datos reservados Quitar asignación datos reservados Copiar Asignaciones Copiar perfil y asignaciones a otros usuarios Clonar usuarios Consultas sobre usuarios Generacion de Usuarios BI Vista de usuarios Creación de usuarios Eliminación de usuarios Notificaciones.58 3
4 1 Introducción 1.1 Propósito El presente documento describe la forma de uso del componente Seguridad para los usuarios que cumplirán el rol de administradores locales, su único objetivo es brindar ayuda al usuario para facilitar la operatividad en la herramienta. 1.2 Descripción General de la Interfaz Al ingresar al sistema el usuario accederá a la siguiente visualización de pantalla. Menú Principal Barra de Herramientas Perspectiva Barra de Estado Barra del Menú o Menú Principal El menú principal se activa de acuerdo a la perspectiva. 4
5 1.2.2 Barra de Herramientas Acceso visual y rápido a acciones frecuentes, constituye una alternativa de uso que evita la acción de desplegar el menú principal. La barra de herramientas también funciona en forma contextual con el editor activo. Cada comando posee un texto que describe su función el cual se despliega cuando el puntero del mouse se posiciona sobre él. La barra de herramientas se encuentra visible por defecto, pero el usuario podrá ocultarla mediante el comando correspondiente, en el menú Ventana Perspectivas Es la configuración del espacio de trabajo en base a tipologías de interacción (por ejemplo usuarios con perspectiva de Administración de Seguridad y/o Otras). Las perspectivas presentan al usuario una agrupación predefinida de Vistas. Otra manera de llegar a las perspectivas es dirigiéndonos a Menú: Ventana /Abrir Perspectiva/Otros Vistas Las vistas pueden estar visibles u ocultas. La perspectiva activa sugiere una configuración predeterminada de vistas al usuario, sin embargo éste podrá ocultarlas o visualizarlas en cualquier momento y según sus preferencias. Cuando el usuario finalice la sesión, el sistema guardará la configuración del escritorio automáticamente, que será recuperada en futuras sesiones Menú contextual Constituyen una herramienta muy eficaz para el usuario a fin de evitar la apertura del menú, ya que los mismos se acceden por medio del clic derecho del mouse, generando las opciones de nuevo y buscar Barra de Estado La barra de estado se encuentra visible por defecto, pero el usuario podrá ocultarla a través del comando correspondiente del menú Ventana. Tal como se observa en el punto 1.2 de la pantalla principal. 5
6 1.3 Perspectivas del Perspectiva esidif Para trabajar en los diferentes módulos de esidif, tanto para gestión como para consulta, los Usuarios Comunes ingresarán en la Perspectiva esidif Perspectiva Administración de Seguridad Los Administradores Locales de esidif deberán trabajar siempre bajo esta perspectiva para dicha función, mientras que los Usuarios Comunes sólo ingresarán a esta Perspectiva si por algún motivo desearan cambiar la password del esidif. Para visualizar la Perspectiva Administración de Seguridad se debe proceder según se indica a continuación: a. Debe clickearse en el ícono que se referencia y luego en la opción Otros... b. Se abrirá un cuadro de diálogo, como el que se ejemplifica, donde debe elegirse Seguridad Cambio de Password En la perspectiva Administración de Seguridad, desde la barra de herramientas ir al menú Seguridad / Cambiar password y efectuar el cambio de la misma. 6
7 2 Funcionalidad para Administradores Locales 2.1 Gestión de capacidades Las capacidades en el sistema, vienen dadas por la aplicación y representan los permisos de ejecución de una acción o conjunto de ellas. También especifica la visión que tendrá el usuario, ya que en función de las capacidades asignadas el usuario verá habilitados los ítems del menú que le permitirán realizar las acciones que podrá ejecutar en el sistema. Existen 2 tipos de capacidades, estas son: Capacidades Públicas: Son las capacidades que el Administrador puede ver, son las asignables por el administrador, las que conforman los roles. Capacidades Privadas: Son capacidades internas, no se pueden ver ni asignar en forma directa, el conjunto de estas son las que conforman las capacidades públicas. Las capacidades privadas pueden ser de 2 tipos: Permisos de Invocación a Servicios (PIS): Permite a usuario realizar una operación. Llaves: Se utilizan para habilitar o deshabilitar puntos de menú. Estas se administran mediante una vista de la perspectiva de seguridad del sistema Vista de capacidades Se accede a la misma a través del menú Seguridad/Capacidades 7
8 El árbol de capacidades nos muestra de manera jerárquica todas las capacidades y de cada una es posible desplegar su lista de subcapacidades Consulta de capacidades En la parte superior de la vista de capacidades, como se puede apreciar en la Figura 2, se ubica un conjunto de filtros que facilitan su búsqueda. Los criterios de búsqueda disponibles son: Nombre: nombre de la capacidad Tipo: Permisos de Invocación a Servicios (PIS), llaves y capacidades compuestas Módulo: indica el módulo de negocio al que pertenece la capacidad. Por ejemplo FOP, MP, PE, ENTES, etc. Entidad: Indica el Dominio sobre la que otorga permiso, por ejemplo un PMP o SMP Aplicable a: indica sobre que organismos se pueden otorgar este permiso. Alguno de los valores posibles para éste atributo son: Aplicable a Todos,. Aplicable a SAF, Aplicable a OR, Aplicable a ONP,. Aplicable a TGN, Aplicable a CGN, etc Atributo de aplicabilidad Como se mencionara precedentemente, las Capacidades poseen un atributo denominado aplicable a y el mismo puede tomar los diversos valores, tales como: Aplicable a OR: este permiso aplica solo a los Organos Rectores (ONP,TGN,CGN). Aplicable a SAF: este permiso aplica solo a los SAF s Aplicable a TODOS: este permiso se puede aplicar tanto a SAF s como a OR s Aplicable a CGN: este permiso se aplica solo a la CGN Aplicable a TGN: este permiso se aplica solo a la TGN Aplicable a ONP: este permiso se aplica solo a la ONP 8
9 2.2 Administración para SAFs El sistema esidif cuenta con una administración de seguridad descentralizada, esto permite que cada SAF pueda administrar en forma independiente su configuración de seguridad tanto a nivel de administración de usuarios, como de definición de roles, y por supuesto, en cuanto a las asignaciones de permisos a cada uno de sus usuarios. Es por esta razón, que a la visualización de Roles y Usuarios siempre se accede en forma relativa a un Dominio (un determinado SAF), esto se denomina Seguridad por Dominio. En la siguiente imagen se ve un ejemplo de un Administrador Local que administra varios Dominios y que posee abiertos los editores de Roles y Usuarios. En el panel izquierdo se visualizan los Dominios (SAF) administrados por el usuario que se encuentra en el sistema y en el panel derecho se visualizan los datos (Roles en el caso del editor superior y Usuarios en el inferior) del Dominio seleccionado en el panel izquierdo. 9
10 Es importante aclarar que al tener una administración DESCENTRALIZADA, toda la interfaz gráfica de la aplicación se encuentra orientada a este concepto, por lo cual, todas las operatorias se realizan por dominio: Se crean, modifican, eliminan roles en el dominio seleccionado Se crean, modifican, eliminan usuarios en el dominio seleccionado Se otorgan o revocan permisos en el dominio seleccionado En el panel izquierdo se muestran SOLO los dominios que el usuario puede administrar. De tratarse de un usuario Administrador Multisaf, el Administrador Local deberá solicitar al Administrador General del esidif los dominios (SAF) correspondientes. 2.3 Gestión de roles Los Roles representan una agrupación de permisos (capacidades públicas). De acuerdo a la organización interna de cada organismo, y teniendo en cuenta el tipo de operaciones que se realizan en cada área o sector de este, son definidos por los responsables correspondientes y armados por los Administradores Locales del esidif. Existen 2 tipo de Roles: Roles Otorgantes: - Permiten OTORGAR permisos de ejecución sobre las operaciones del sistema, pero no posibilitan la ejecución de la operación. 10
11 - Estos roles son administrados por los ADMINISTRADORES GENERALES y son asignados a los ADMINISTRADORES LOCALES. - Aquel Administrador Local que posea un Rol Otorgante de una capacidad podrá crear a partir de dicha Capacidad el Rol Ejecutor y asignar el mismo a un Usuario común. Roles Ejecutores: - Permiten EJECUTAR las operaciones del sistema. - Estos roles los administran los ADMINISTRADORES LOCALES y se le asignan a los USUARIOS COMUNES Los roles a su vez pueden ser Simples, Compuestos o de Cadena de Firmas: Roles Simples: Están asociados a una única Capacidad. A partir de una Capacidad determinada se crea un Rol que la representa. Roles Compuestos: Son Roles que agrupan varios Roles (simples o compuestos) Roles de Cadena de Firmas: Son Roles que se crean específicamente para usar en las cadenas de Firmas, los mismos nos llevan asociado ningún rol simple, es decir ninguna capacidad. A continuación se detallan las operaciones que podemos realizar con los mismos Vista de roles Desde el menú Seguridad y submenú Roles, se abre la vista que permite administrar los roles de todos los dominios administrados por el Administrador Local. En el panel de la izquierda se ven los Dominios administrados y en el de la derecha se listan los Roles del dominio seleccionado en el panel de la izquierda (es decir, los roles visualizados son siempre los del dominio seleccionado) Filtros de búsqueda de la vista de roles Al igual que en la vista de Capacidades, esta vista cuenta en la parte superior con un panel donde se encuentra un grupo con controles para filtrar los roles de acuerdo a la combinación de los siguientes criterios de búsqueda: Nombre: nombre del rol. Tipo: los roles que maneja un administrador pueden ser Rol Ejecutor (se refiere a un rol simple, es decir tiene una asociación uno a uno con una capacidad) o Rol Ejecutor Compuesto (agrupa otros Roles Ejecutores, sean estos simples o compuestos) Módulo y Entidad: los roles heredan el atributo módulo y entidad de las capacidades. 11
12 2.3.3 Roles Simples Los Roles Simples están asociados a una única Capacidad y adoptan el mismo nombre que ésta. A continuación se detallan las operaciones para gestionar Roles simples que tienen disponibles los administradores Creación de Roles Simples Las opciones para crear un nuevo rol se encuentran en el panel de botones de la parte superior derecha del panel de roles, así como también a través del menú contextual que se despliega al presionar el botón derecho del Mouse dentro del árbol de roles. El alta de Roles se realiza a través de un proceso guiado que varía luego del primer paso en función del tipo de rol a crear. En el primer paso, el Administrador debe seleccionar el tipo de rol a crear, en este caso crearemos un Rol Simple por lo que seleccionamos Rol Ejecutor. 12
13 En el segundo paso se deben ingresar los siguiente datos: Nombre: El nuevo Rol tomará el nombre de la Capacidad seleccionada. Es importante notar que en este paso se validará que la capacidad sea aplicable al organismo donde se va a crear el rol. Módulo y Entidad: Estos datos se completan automáticamente con la información proveniente de la Capacidad seleccionada. Usualmente en los roles simples no va a ser necesario modificar estos valores. 13
14 Una vez seleccionada la capacidad, el módulo y la entidad ya se puede finalizar el wizard y como resultado de dicha acción el Rol será dado de alta. En este último paso del wizard, por el momento, no es necesario hacer nada, excepto presionar el botón Finalizar. Notar que el rol se crea en el Dominio que estaba seleccionado en la vista del roles al momento de ingresar al wizard Edición de Roles Simples Mediante la opción de editar se puede modificar su clasificación por módulo o entidad, así como también se puede desasociar el mismo de sus roles padres mediante la selección del padre en la lista de roles contenedores, presionando luego la opción quitar. 14
15 Eliminación de roles simples Para eliminar un Rol Ejecutor debe seleccionarse el mismo desde el árbol de roles y luego seleccionar la opción eliminar del menú contextual o la opción eliminar de la barra de botones que esta en la parte superior derecha del árbol de roles Roles Compuestos Los roles compuestos se utilizan para agrupar otros roles, de esta manera es posible agrupar Roles Simples en un Rol Compuesto y, de este modo, asignar a los usuarios directamente el Rol Compuesto agrupador en lugar de asignar individualmente cada Rol Simple. A continuación se detallan las operaciones para gestionar Roles Compuestos que tienen disponibles los administradores Creación de Roles Compuestos La creación de roles compuestos se lleva a cabo mediante el proceso guiado de alta de rol, el primer paso es idéntico al caso del Rol Ejecutor (simple), solo que esta vez deberá seleccionarse la opción Rol Ejecutor Compuesto. En el segundo paso se deberán ingresar los siguientes datos: Nombre: Se deberá especificar un nombre que identifique el tipo de operación que realizara el usuario que contenga el rol en base a los Roles simples que contenga. Módulo y Entidad: Estos datos se completan automáticamente con la información proveniente de los Roles simples, sin embargo son editables, se podrá especificar el dato que se desee. Subroles: Son los roles contenidos en el nuevo rol, mediante esta opción se pueden quitar o agregar roles para que conformen al Rol Compuesto 15
16 Mediante el botón agregar del grupo de subroles se abre una ventana de búsqueda que permite seleccionar los roles que pasaran a ser subroles del rol que se esta creando. Una vez seleccionados los subroles se podrá proceder a finalizar el wizard. De esta manera quedará creado el nuevo Rol Compuesto (con sus subroles contenidos). 16
17 Notar que el rol se crea en el Dominio que estaba seleccionado en la vista del roles al momento de ingresar al wizard Edición de Roles Compuestos La edición del Rol Compuesto permite modificar el nombre del rol, la clasificación del mismo en módulo y entidad, así como también permite agregar y quitar subroles mediante la selección del rol hijo, asimismo, como en el caso de los roles simples, permite desasociar el rol editado de sus roles contenedores. 17
18 Eliminación de Roles Compuestos Como se mencionara precedentemente para el caso los Roles Simples, para eliminar un Rol Compuesto debe seleccionarse el mismo desde el árbol de roles y luego seleccionar la opción Eliminar del menú contextual o la opción Eliminar de la barra de botones que esta en la parte superior derecha del árbol de roles Roles de Cadena de Firmas Los Roles de Cadena de Firma han sido diseñados en el sistema a fin de tener una distinción totalmente particularizada de aquellos Roles que se usarán en las Cadenas de Firmas de los que el usuario recibe para gestionar. La creación de esto Roles estará totalmente ligado al comprobante que dentro del Sistema tenga definida la obligatoriedad de utilizar una cadena de firmas. Estos Roles serán asignados a los usuarios en relación al o los niveles que adquiera la Cadena de Firma, y a partir de dicha asignación los usuarios tendrán avaladas las firmas que correspondan al comprobante. Para complementar los aspectos conceptuales y relacionados de los Roles de Cadena con la propia Cadena, se sugiere consultar la Guía Operativa para usuarios denominada Cadena de Firmas. Para la creación de los Roles de Cadena, se debe acceder por el mismo menú de creación de Roles, y tomar la opción correspondiente: 18
19 Al presionar sobre el botón siguiente, se deberán completar los campos que seguidamente se observan: En este paso se destaca la importancia de identificar el Módulo que corresponde al comprobante donde se configurará la cadena de firma, dado que la misma solo traerá los que correspondan al Módulo en cuestión. Por ejemplo, estamos utilizando el módulo Pagos, considerando que la configuración de la Cadena de Firma se realizará sobre el comprobante de Pago, de esta forma permitirá asociar en el nivel de la cadena el Rol Firma 1. 19
20 2.3.6 Creación de roles a partir de capacidades seleccionadas Existe una manera alternativa de crear los Roles partiendo de una selección de Capacidades dentro del árbol de Capacidades. Desde la vista de Capacidades existe una opción, tanto en el menú contextual como en la barra de botones superior, que permite la creación de Roles a partir de una selección de capacidades. A continuación se ejemplificarán las opciones para crear roles a partir de la selección de capacidades, en el primer caso desde el menú contextual y en el segundo caso desde la barra de botones de panel de roles. Para la creación del Rol se deberá/n seleccionar la o las capacidades deseadas, luego optar por la opción Crear Roles desde el menú contextual o desde la barra de botones superior. Emergerá la siguiente ventana: 20
21 Operaciones a efectuar en la ventana emergente: En la sección 1) Seleccione los organismos donde desea crear los roles, deberá indicar el o los dominios en los cuales se quieren crear los roles (Los SAF solo verán su propio dominio) En la sección 2) Capacidades para las cuales se crean los roles, otorgará la opción de agregar nuevas capacidades a la selección y/o quitar las capacidades seleccionadas. En la sección 3) Elija el módulo y la entidad que tendrán los roles a crear, se podrá observar que los campos correspondientes, tanto a Modulo como a Entidad, fueron completados automáticamente con la información proveniente de las Capacidades. En última instancia, si se marca el checkbox Agrupar en rol compuesto se habilitará la sección 4) Ingrese el nombre del rol compuesto que agrupará a los roles creados. Esta opción permitirá la creación de un Rol Compuesto agrupador de los Roles Simples que se crearon uno a uno asociados a las capacidades seleccionadas. En otras palabras, esta acción realiza, de manera implícita, la creación de los roles uno a uno a partir de las capacidades seleccionadas y agrupa dichos Roles Simples en un Rol Compuesto. En caso de seleccionar esta opción debe ingresarse el Nombre del Rol Compuesto a crear y el Módulo y Entidad con la cual se quiere clasificar al mismo (ambos atributos correspondientes a la sección 3 antes mencionada) Configuración Inicial El objetivo de este procedimiento es suministrar al Administrador Local del organismo, un conjunto de Roles Ejecutores básicos que podrán ser asignados a los Usuarios comunes. Para ello se ha confeccionado una Planilla Excel a la que se denomina BASE 0. La misma fue creada con el fin de que el Administrador Local posea una configuración básica de Roles definida en la Aplicación y pueda adecuarla a su organización sin tener que comenzar de cero con todo el 21
22 trabajo. En tal sentido, el archivo será provisto a los organismos vía y contendrá los Roles propuestos de acuerdo a los módulos a implementar en esidif. Asimismo, se asume que el Administrador Local cuenta en esta instancia con los permisos requeridos (Capacidades) para poder trabajar con los Roles creados por el proceso de configuración inicial. Esto significa que previamente el Administrador General del esidif, le tuvo que asignar al Administrador Local los Roles Otorgantes correspondientes Planilla Excel de entrada del proceso Como se mencionó, dicha Base 0 será proporcionada en una planilla Excel que puede ser modificada y adaptada a cada organismo. 1. El formato de las celdas de la planilla Excel debe ser texto. 2. En este proceso se harán las siguientes validaciones sobre las capacidades listadas en la primera hoja: a. Las capacidades especificadas deben ser públicas. b. Las capacidades deben ser aplicables al dominio donde se esta trabajando. El proceso validará estas condiciones y en caso de que alguna no se cumpla se interrumpirá el proceso e informará al usuario de tal situación. Adicionalmente, y como se mencionó anteriormente, se asume que el Administrador Local del organismo posee los Roles Otorgantes correspondientes a cada una de las Capacidades elegidas. Si éste no fuera el caso, se informará como una advertencia, pero de todos modos se crearán los roles aunque el usuario luego no los pueda otorgar. A partir del listado de Capacidades públicas se construye la planilla que utilizaremos de entrada para el proceso que carga la configuración inicial. Como primera medida se creará un archivo Excel con el nombre, por ejemplo, Configuración inicial Entes.xls y que contenga cuatro hojas. Existen dos modos para confeccionar el archivo Excel y las diferencias se encontrarán en las hojas 3 y 4 del archivo. Dichas diferencias, como se explicará más adelante, se observarán en los rangos indicados en las hojas mencionadas. Las dos posibilidades para la confección del archivo son: 1. Archivo de cuatro hojas con obligatoriedad de creación de Roles Intermedios si se seleccionan las opciones ROLES MEDIA o ROLES MINIMA. 2. Archivo de cuatro hojas donde se debe seleccionar una única opción de apertura de Roles y que no permite la creación de Roles Intermedios. Tal como se indicó anteriormente, la distinción entre dichos archivos es a partir de las hojas 3 y 4 del Excel, motivo por el cual se comenzará explicando las hojas que tienen en común y llegado el momento se hará la distinción entre ambos. En la hoja 1 del archivo se listarán las todas las Capacidades públicas (que en general son capacidades compuestas) necesarias para la creación de los Roles. A fin de validar las Capacidades y crear los Roles correspondientes, alcanza con conocer el identificador de la Capacidad, pero para mejorar el entendimiento se agrega el nombre de las mismas. 22
23 Toda esta información esta disponible en la aplicación desde la vista de capacidades en la perspectiva de seguridad. En la hoja 2 se detalla la propuesta de Roles de Máxima y para cada uno de los Roles propuesto el rango de las Capacidades que agrupará: Para cada Rol de Máxima, el campo rango referencia a los números de fila de la planilla Excel en las cuales se encuentran las Capacidades listadas en la hoja 1. Así por ejemplo, el rol Rol ingresa Ente va a agrupar las capacidades nombradas en las filas 11,12,13 y 14 de la primera hoja, en este caso son todas las que comienzan con Gestionar... A partir de este punto comenzaremos a distinguir dos opciones de confección del archivo Excel de BASE 0. Se reitera que la construcción del archivo es idéntica para las dos primeras hojas. Se mencionó que existen dos modos para confeccionar el archivo Excel y las diferencias se encontrarán en las hojas 3 y 4 del archivo. En la hoja 3 se incorpora la propuesta de los Roles Media. Dichos roles van a agrupar la funcionalidad de los roles de máxima. 23
24 En la hoja asociada a los Roles de Media, en el campo rango se especificarán, de acuerdo a la opción de archivo que se trate: los números de fila de los roles de máxima listados en la segunda hoja, si se utiliza el archivo con obligatoriedad de creación de Roles Intermedios si se seleccionan las opciones ROLES MEDIA o ROLES MINIMA, o los números de fila de la planilla Excel en las cuales se encuentran las Capacidades listadas en la hoja 1, si se utiliza el archivo donde se debe seleccionar una única opción de apertura de Roles y que no permite la creación de Roles Intermedios. En ambos casos, tanto si su construcción es a partir de los roles de máxima como si es a partir de las capacidades, el rol de media Rol Gestiona Ente va a agrupar los permisos incluidos en los Roles de Máxima Rol Ingresa Ente y Rol Autoriza Ente. Por ultimo, en la hoja 4 del archivo Excel, se incorpora la propuesta de los Roles de Mínima apertura: Para estos, el campo rango nuevamente será el que hará distinción del tipo de archivo que se está confeccionando: los números de fila de los Roles de Media listados en la tercer hoja, si se utiliza el archivo con obligatoriedad de creación de Roles Intermedios si se seleccionan las opciones ROLES MEDIA o ROLES MINIMA, o los números de fila de la planilla Excel en las cuales se encuentran las Capacidades listadas en la hoja 1, si se utiliza el archivo donde se debe seleccionar una única opción de apertura de Roles y que no permite la creación de Roles Intermedios. En consecuencia, tanto si su construcción es a partir de los roles de media como si es a partir de las capacidades, el rol de mínima Rol Administrar Entes va a agrupar los permisos incluidos en los roles de media Rol Gestiona Ente y Rol Consulta Ente. 24
25 Una vez configurada la planilla, el proceso la toma como entrada y la comienza a procesar en el siguiente orden: Primero para cada Capacidad listada en la primera hoja (Capacidades), verifica que sea publica y además que sea aplicable al organismo en donde se esta corriendo el proceso. Si alguna de esta validaciones falla, el proceso se interrumpe, indicando el motivo. Pasadas estas validaciones, el proceso chequea la existencia de un Rol Ejecutor Simple para la Capacidad en cuestión. Si no existe dicho Rol lo crea y si existe utiliza el existente. Se guardan los roles ejecutores simples aquí obtenidos. En este punto, en función del tipo de archivo utilizado, se procede de la siguiente manera: 1. Archivo de cuatro hojas con obligatoriedad de creación de Roles Intermedios si se seleccionan las opciones ROLES MEDIA o ROLES MINIMA. Si se elige la configuración de máxima: Se procesa la segunda solapa (Roles máxima), para cada Rol de Máxima indicado, se crea el correspondiente Rol Compuesto agrupando los roles simples ejecutores obtenidos en el paso 2. Si se elige la configuración de media y crear los roles intermedios: Se crean los Roles de Máxima y los Roles Compuestos señalados en la solapa Roles Media agrupando los Roles de Máxima indicados en el campo rango. Si se eligió la configuración de mínima y crear los roles intermedios: Luego de crear los Roles Compuestos de Máxima y de Media, se crean los Roles Compuestos de Mínima apertura agrupando los Roles de Media indicados. 2. Archivo de cuatro hojas donde se debe seleccionar una única opción de apertura de Roles y que no permite la creación de Roles Intermedios. Si se elige la configuración de máxima: Se procesa la segunda solapa (Roles Máxima), para cada Rol de Máxima indicado, se crea el correspondiente Rol Compuesto agrupando los roles simples ejecutores obtenidos en el paso 2. Si se elige la configuración de media: Se procesa la tercer solapa (Roles Media), para cada Rol de Media indicado, se crea el correspondiente Rol Compuesto agrupando los roles simples ejecutores obtenidos en el paso 2. Si se elige la configuración de mínima: Se procesa la cuarta solapa (Roles Mínima), para cada Rol de Mínima indicado, se crea el correspondiente Rol Compuesto agrupando los roles simples ejecutores obtenidos en el paso 2. Aclaración importante: El archivo que entregado corresponde al tipo 2 (Archivo de cuatro hojas donde se debe seleccionar una única opción de apertura de Roles y que no permite la creación de Roles Intermedios). Si el organismo deseara contar con la opción de crear los roles intermedios, deberán adecuar dicho archivo reemplazando en las hojas 3 y 4 los rangos de filas para cada Rol propuesto (que en dicho archivo referencian las filas de las Capacidades de la hoja 1) por los rangos de fila de los roles de las hojas anteriores Carga de la Planilla Excel Paso 1: En el menú seguridad, seleccionar la opción Cargar Configuración. 25
26 Paso 2: En el diálogo posterior, debemos seleccionar: Archivo de entrada: El archivo Excel con la configuración a cargar (BASE 0). Dicho archivo debe estar guardado en el disco C: de la PC. Tener en cuenta que el disco C: de la máquina es el denominado C$ on Client Dejar resultado en: El archivo Excel donde se registrarán los errores y advertencias detectados durante el proceso. Se puede nombrar como se desee y debe elegirse el disco C: de la máquina para poder acceder a dicho resultado. Tener en cuenta que el disco C: de la máquina es el denominado C$ on Client Crear los roles en la entidad: Corresponde indicar el Dominio en donde se crearan los roles. Para ello debe desplegarse la flecha a la derecha del campo y seleccionar desde allí el dominio. Apertura de los roles a crear, corresponde indicar la apertura con la que se desea que se agrupen los roles. Asimismo, en última instancia se deberá indicar con una tilde en el checkbox de crear los roles intermedios si se está utilizando la Base 0 que posibilita esta acción. Recordar siempre que el registro de errores de obtiene a través de la planilla Excel que se obtiene como salida del proceso. 26
27 2.4 Gestión de usuarios Vista de usuarios En esta vista se presentan a la izquierda los Dominios para está definido el Administrador Local y a la derecha los Usuarios pertenecientes al Dominio sobre el cual el Administrador esté posicionado en la lista Creación de usuario final El Administrador Local puede crear nuevos usuarios accediendo en la vista de usuarios, desde el menú contextual seleccionando Nuevo Usuario o desde la barra de herramientas 27
28 Emergerá la siguiente ventana: Puede observarse que los datos correspondientes a Entidad y Tipo vienen predefinidos. Esto se debe a que la creación del usuario se realiza en un Dominio determinado, por lo tanto la Entidad es la correspondiente a dicho Dominio. Asimismo, en el campo Tipo se verá siempre Usuario Común y se notará que el campo no es editable, esto se debe a que un Administrador Local solo puede crear Usuarios Comunes y no Usuarios Administradores, para incorporar nuevos Administradores a su Dominio deberán solicitarlo al Administrador General. A continuación deben ingresarse los siguientes datos correspondientes al nuevo usuario: Tipo y número de documento: este dato es importante ya que se adopta la convención de que el login del usuario será la combinación del tipo de DNI seguido de su número de documento. Ejemplo: DNI (Es importante no cometer errores en la carga de estos datos dado que luego de aceptada la creación del usuario no podrán editarse). Una vez completo el número se deberá presionar el botón con la linterna los campos inferiores. para que habilite Apellido y nombre: (Campo de texto) CUIT/CUIL: deberá respetar el formato correspondiente (Ej: xx-xxxxxxxx-x) deberá tener formato de mail (Ej: xxxxx@xxxxx.xxx) teléfono: (Campo alfanumérico) 28
29 Este set de datos es editable, esto significa que luego de aceptada la creación del usuario, y como se verá más adelante, mediante la opción de Editar Usuario, se podrá acceder a modificar los mismos. De todas maneras es importante que los datos ingresados sean datos correctos y, fundamentalmente, para el campo correspondiente a reviste importancia que el mail sea real y se trate de un mail INSTITUCIONAL, dado que dicho mail será utilizado para la mensajería que actualmente rige en los módulos de MP/PE. Una vez concluida la carga de datos requerida se debe Aceptar, mediante el botón correspondiente, la creación del nuevo usuario. El sistema le asignará automáticamente una clave para que pueda acceder por primera vez al esidif. La clave auto generada por el sistema quedará disponible para el Administrador en su portapapeles. Al cerrar la ventana muestra dicho dato, el Administrador podrá copiar en un archivo/mail la información que quedó en su portapapeles para suministrarla al Usuario Común. Vale aclarar que, al momento del primer logueo del Usuario al sistema se le solicitará que cambie la contraseña auto generada. NOMBRE - LOGIN - CLAVE USUARIO XXX - DNI T7Hgy09Ec Editar usuario Desde la vista de usuarios se puede seleccionar un usuario y editarlo. 29
30 Desde la ventana de edición se puede bloquear o desbloquear al usuario, modificarle datos tales como el nombre, , teléfono de contacto, es también posible asignarle nuevos roles y/o quitarle asignaciones vigentes y así también rehabilitarlo. Esta pantalla consta de tres secciones. En la primera sección se muestran los Datos del usuario el login (NO EDITABLE) y el nombre del usuario. Además se muestra la lista de asignaciones (roles) del usuario. Estas pueden ser eliminadas o se pueden agregar otras a través del botones Agregar / Quitar. El dialogo de edición es el siguiente: Además se puede bloquear o desbloquear al usuario, un usuario se bloquea automáticamente al tercer intento fallido de login o cuando han pasado mas de 60 días sin que ingrese al sistema. Desde esta ventana también se puede rehabilitar al usuario, la rehabilitación desbloquea y además le resetea la password, es decir se le genera una nueva clave. 30
31 Baja de usuarios En el sistema esidif la baja de usuarios es lógica, un usuario se puede dar de baja explícitamente o automáticamente cuando transcurren 150 días sin que ingrese al sistema. Para eliminar un usuario deliberadamente debe hacerse señalando a la persona elegida desde el menú contextual o ejecutando desde el toolbar la acción correspondiente. Una vez que un usuario ha sido dado de baja, el administrador local lo puede restaurar, por medio de la opción del menú Consultar baja y rehabilitar : Seleccionada la opción se abre el siguiente dialogo: 31
32 Luego se selecciona el usuario que se quiere restaurar y se oprime Reactivar, a continuación el sistema asigna una nueva clave al usuario, con la posibilidad de copiarla al porta papeles o bajarla a un archivo. Es importante tener en cuenta que, cuando un usuario haya sido dado de Baja, el sistema elimina también las asignaciones de permisos (roles) de dicho usuario. Esto significa que, al rehabilitarlo, deberán asignarse nuevamente los Roles para que el usuario pueda operar nuevamente en esidif. Si la baja fue automática (por el transcurso de los días de inactividad), conservará los roles asignados originalmente Perfil de Usuario Mediante el Perfil del Usuario se podrá hacer una definición primaria, que permitirá determinar si el usuario es solo de consulta (ej, auditores) o es un usuario que gestiona, una vez definido esto, se le podrá asignar o quitar los ejercicios y las distintas aperturas programáticas que necesite para trabajar en el sistema. 32
33 Definir perfil de usuario Para definir el perfil se accede al editor de Usuarios, se selecciona el usuario al cual se le quiere definir el perfil y con el menú contextual se ingresa a la opción Definir perfil del usuario Perfil para usuarios de SAFs Para el caso en que se configure el perfil de un usuario de un SAF, además del atributo gestiona se le deberán configurar sus imputaciones propias (del organismo en que trabaja), y, en caso de corresponder, deberán configurarse también las imputaciones para otros dominios y emisión en nombre de otros dominios, también de corresponder se deberá configurar el fondo rotatorio en el cual trabajara o consultara En el mismo diálogo hay una solapa por cada uno de estos ítems a configurar Primer Solapa Imputaciones propias En esta solapa se especificará que objetos podrá ver el usuario en el dominio seleccionado, que es donde trabaja el usuario. En el ejemplo, se muestra un usuario que podrá ver objetos del esidif que tengan como Entidad de proceso o entidad emisora el SAF 372 y pertenecientes al ejercicio
34 Mediante el botón agregar se presenta una ventana emergente que permitirá seguir agregando imputaciones donde deberá ingresarse el ejercicio y, opcionalmente, la apertura programática para la cual existe una lista de valores que permite seleccionar el valor a ingresar. Luego de ingresar los datos, presionar Aceptar Una vez que se ingresaron todos los ejercicios y aperturas programáticas, presionar Finalizar Es importante tener en cuenta que si el campo Apertura Programática esta vacío, implica que el usuario esta habilitado a TODAS las aperturas programáticas Segunda Solapa Imputaciones de Otras Entidades Mediante esta solapa se configurarán las imputaciones de otro SAF, distinto al que pertenece el usuario. La inclusión de dichas imputaciones (ajenas al organismo), permitirá al usuario tanto 34
35 consultar como incorporar las mismas a comprobantes con Entidad Emisora/Entidad Proceso el Propio SAF. Cabe aclarar que el Administrador NO podrá otorgar a los usuarios Imputaciones de otros dominios si su propio perfil no está definido, por el Administrador General, para trabajar con dichas imputaciones. Entonces, para clarificar, se ejemplificará una posible configuración de la solapa: En primera instancia, recordar que en el ejemplo presentado el usuario corresponde a la Entidad SAF 372. Luego, suponiendo que el SAF, por algún motivo respaldado por las autoridades, tuviera permisos para trabajar con imputaciones presupuestarias que no se le son propias y corresponden a otro SAF, podrá incorporarse dicho permiso en la solapa Imputaciones de Otras Entidades. Para ello se incorporará mediante el botón agregar, y para nuestro ejemplo, el SAF 357 para el ejercicio 2012 (en el ejemplo no se ha incorporado ninguna Apertura Programática, lo que significa que el permiso reúne a TODAS ellas). Como resultado de la incorporación de estos datos al usuario ejemplificado, el mismo podrá cargar en Comprobantes propios (es decir con Entidad Emisora/ Entidad de Proceso SAF 372) imputaciones del SAF 357, para el ejercicio 2012 y para toda la apertura programática Tercer Solapa Emisión para Otras Entidades Mediante esta solapa se podrá incorporar al usuario el permiso para ver y eventualmente emitir comprobantes de otros Dominios. Nuevamente, suponiendo que el SAF, por algún motivo respaldado por las autoridades, tuviera permisos para trabajar de este modo. 35
36 Asimismo, cabe recordar que el Administrador NO podrá otorgar a los usuarios la Emisión para otras entidades si su propio perfil no está definido, por el Administrador General, para trabajar con dicha opción. Entonces, para el ejemplo presentado el usuario corresponde al SAF 372. Suponiendo que dicho SAF posee respaldo para operar en nombre de otro organismo, dicho permiso se plasmará en el esidif mediante la incorporación de los datos en la solapa Emisión para otras entidades. Ingresando mediante el botón agregar, emergerá la ventana donde se indicará en nombre de que Entidad se podrán emitir comprobantes, para que ejercicio y para que Apertura Programática. En el ejemplo se ha incorporado la Entidad SAF 357, ejercicio 2012 y no se ha indicado ninguna Apertura Programática. Conclusión, el Usuario del SAF 372 podrá generar en el Ejercicio 2012 comprobantes con Entidad Emisora SAF357 para toda la apertura programática de dicho organismo Cuarta Solapa Fondo Rotatorio Mediante esta solapa se podrá incorporar al usuario el permiso para gestionar o consultar Fondos Rotarios, Fondos Rotatorios Internos y Cajas Chicas Cabe aclarar que el mecanismo de asignación de dichos permisos es jerárquico en la consulta pero no en la gestión, es decir, si a un usuario se le asigna el permiso para gestionar un Fondo Rotatorio, este asumirá por defecto el permiso para consultar a este mismo con sus FRI y cajas chicas dependientes, sin embargo si el mismo usuario debe poder gestionar además del FR en un FRI se deberá asígnale el permiso del mismo. Para realizar un ejemplo observemos el siguiente esquema: 36
37 FR (CC-1) (FRI-1) (FR-2) (CC-2) (CC-3) (CC-4) Si a un usuario se le asigna permiso para gestión al (FRI-1), asumirá por defecto el permiso para consultar (CC-2), (CC-3) y (CC-4) dado que son dependientes, Sin embargo si el usuario necesita gestionar en (CC-3) se deberá asignar permiso a dicha caja chica para la gestión Si además se necesita que el usuario solo consulte (CC-1) se deberá realizar la asignación del permiso de consulta dado que esta está fuera del árbol jerárquico asignado anteriormente. Para realizar las asignaciones de permisos se deberá ingresar mediante el botón agregar, emergerá la ventana donde se podrá seleccionar el FR, FRI o CCH que se desea asignar permisos de gestión o de consulta. Una seleccionado el FR, FRI o CCH se tildara en base a lo que se necesite, sea gestión o consulta. 37
38 Consultar el perfil del usuario Si se quiere visualizar el perfil del usuario en forma resumida, se accede desde el editor de usuarios, seleccionando el usuario que se quiere consultar y entrando por el menú contextual Consultar perfiles del usuario 38
39 Si se quiere ver el perfil completo hay que entrar en el menú contextual Definir perfil del Usuario Copiar el perfil a otros usuarios Si se quiere copiar el perfil de un usuario a otros usuarios del mismo Dominio, se accede desde el editor de usuarios, seleccionando el usuario que se quiere copiar y entrando por el menú contextual Copiar perfil a otros usuarios En la siguiente ventana se seleccionan los usuarios a los cuales se les quiere copiar el perfil. 39
40 Los botones Agregar y Quitar permiten elaborar la lista de usuarios a quienes se copiará el perfil. Presionando Aceptar se realiza la copia. Es importante destacar las siguientes aclaraciones: La copia del perfil siempre se realiza entre usuarios de un mismo Dominio (SAF u OR). Aunque el administrador local administre más de un SAF u OR, no puede copiar perfiles entre Dominios. Para poder copiar el perfil, salvo que el usuario destino (que al que se pegará el perfil) sea un usuario nuevo (recién creado), tanto el usuario origen como el destino deberán tener el mismo tipo de perfil: ambos el perfil de gestión o ambos el perfil de consulta. Esta restricción se fundamenta en que: 2. La definición del perfil debe ser coherente con la asignación de roles, y una copia masiva de perfil no facilita el aseguramiento de esta coherencia. 3. El cambio de modalidad (consulta, gestión) es un cambio de configuración importante que NO se considera conveniente se realice en forma masiva Asignación de roles Mediante esta opción se podrá asignar Roles a los usuarios del organismo seleccionado Asignar un rol a un usuario en el sistema A. Abrir el editor de usuarios B. Seleccionar el usuario al cual se le quiere asignar el rol. Presionar el botón derecho del Mouse e ir al menú Editar 40
41 C. Desde la ventana de Editar Usuario se pueden asignar roles al usuario utilizando el botón Agregar. D. Mediante el botón.+. buscar el rol que se quiere asignar. 41
42 E. Chequear el rol y presionar el botón Seleccionar F. Presionar Aceptar G. En la pantalla Editar Usuario, presionar el botón Aceptar 42
43 La asignación se realiza sobre el Dominio seleccionado en el momento de ingresar a la ventana de edición del usuario Desasignar un rol a un usuario en el sistema Los dos primeros pasos son iguales que para la asignación. 1. Ir a la vista de Usuarios (Menú Seguridad Usuarios) 2. Seleccionar el usuario al cual se le quiere desasignar el rol. Presionar el botón derecho del Mouse e ir al menú Editar 3. En la pantalla Editar Usuario, seleccionar el rol que se quiere desasignar y presionar el botón Quitar 4. Confirmar la operación 43
44 Asignación Masiva de roles a un grupo de usuarios Esta funcionalidad esta presente a través de: La vista de usuarios, mediante la seleccion inicial de usuarios. La vista de roles, mediante la selección inicial de roles El primer paso para la asignacion masiva es seleccionar el grupo de usuarios o de roles. Luego se dispone de una ventana que permite la selección de un grupo de usuarios y/o de un grupo de roles. Pudiéndose en este paso modificar la lista de usuarios y roles seleccionada originalmente, agregando más roles y/o más usuarios a la operación. El dominio en el cual se realizarán las asignaciones se encuentra descripto arriba y es el dominio que se encontraba seleccionado en el panel izquierdo de la vista de roles o de usuarios en el momento de acceso a esta pantalla. 44
45 Una vez seleccionado la lista de usuarios y la lista de roles se procede a asignar todos los roles seleccionados, a todos los usuarios seleccionados en el dominio indicado Permisos sobre datos reservados Los Administradores Locales adquieren la funcionalidad de asignar datos reservados a partir los roles otorgantes que el Administrador General realiza: Tener asignados los roles otorgantes Otorgar administración de datos reservados. Otorgar datos reservados Asignar datos reservados. La asignación de datos reservados se realiza desde el editor de usuarios, seleccionando el usuario y accediendo por el menú contextual Asignar Datos reservados 45
46 Cabe destacar que, adicionalmente a la posibilidad de asignar datos reservados a cada usuario, es posible realizarlo en forma masiva, utilizando la opción que desprende el icono de ítems de menú: Seguidamente se podrá observar el siguiente cuadro de diálogo que expone los usuarios del dominio a la izquierda, a fin de seleccionarlos y posteriormente pasarlos hacia la derecha para generar la asignación de los datos reservados, tal como se desprende de las siguientes pantallas. 46
47 Quitar asignación datos reservados. 47
48 Para quitar la asignación de datos reservados se realiza desde el editor de usuarios, seleccionando el usuario y accediendo por el menú contextual Quitar Datos reservados Del mismo modo que se expuso la asignación masiva de datos reservados a usuarios, se podrá utilizar en sentido contrario para quitar dichas asignaciones Copiar Asignaciones Se accede a esta funcionalidad seleccionando en la vista de Usuarios al usuario a partir del cual se realiza la copia y con el menú contextual accediendo a la opción Copiar asignaciones a otros usuarios 48
49 Luego, se dispone de una ventana que permite la selección de un grupo de usuarios y de un grupo de roles. La ventana se abre conteniendo los roles del usuario seleccionado. El dominio en el cual se realizarán las asignaciones se encuentra descripto arriba y es el dominio que se encontraba seleccionado en el panel izquierdo de la vista de usuarios en el momento de acceso a esta pantalla. 49
50 En la lista Inferior (3) se deben agregar la lista de usuarios a los cuales se les quieren copiar las asignaciones de roles del usuario original. Adicionalmente, se puede modificar la lista roles. Luego de agregar todos los usuarios y modificar (opcionalmente) la lista de roles se debe presionar el botón Aceptar. Es importante aclarar que, en caso de ocurrir un error, se informa el mismo, pero no se cancela el proceso de copia. Es decir, se realiza la copia parcial con todas las asignaciones que se han podido copiar con éxito. Y se informa el detalle de las que han fallado para que el administrador local pueda solucionarlas individualmente. Asimismo se aclara que, si el usuario origen posee perfil de gestión y roles de gestión, NO se podrán copiar dichos roles a un usuario destino que posee perfil consulta, previamente deberá modificarse el perfil del usuario destino mediante la metodología que se explico precedentemente y luego realizar la copia de asignaciones Copiar perfil y asignaciones a otros usuarios Se accede a esta funcionalidad seleccionando, en la vista de Usuarios, al usuario a partir del cual se realiza la copia y con el menú contextual accediendo a la opción Copiar perfil y asignaciones a otros usuarios 50
51 Se abre una ventana que permite la selección de un grupo de usuarios. El dominio en el cual se realizarán las asignaciones se encuentra descripto arriba y es el dominio que se encontraba seleccionado en el panel izquierdo de la vista de usuarios en el momento de acceso a esta pantalla. Luego de agregar todos los usuarios se debe presionar el botón Aceptar. Es importante destacar algunas aclaraciones sobre el funcionamiento de este tipo de copia: Sólo se copia el perfil del usuario origen en el usuario destino si el destino todavía no tienen perfil definido en el sistema (generalmente se trata de usuarios nuevos) 51
52 Solo se copia el perfil, si dicho perfil en el usuario destino coincide con el del usuario origen. Es decir, ambos gestionan o ambos consultan. En caso de no coincidir se informa como error. En caso de ocurrir un error, se informa el mismo, pero no se cancela el proceso de copia. Es decir, se realiza la copia parcial con todas las asignaciones y perfiles que se han podido copiar con éxito. Y se informa el detalle de los que han fallado para que el administrador local pueda solucionarlos individualmente Clonar usuarios Desde el editor de Usuarios, el administrador tiene la facilidad de crear nuevos usuarios mediante la clonación de un usuario existente en el sistema. Mediante esta función se crea un usuario con las mismas asignaciones y el mismo perfil que el usuario seleccionado, debiendo el administrador seleccionar solo el nombre y el login del usuario a ser creado. 52
53 Nótese que el nuevo usuario se crea en el Dominio que estaba seleccionado en la vista de usuarios Consultas sobre usuarios Desde el editor de Usuarios, se puede obtener la siguiente información: Visualizar las asignaciones de un determinado usuario: o Para ello hay que seleccionar el usuario, abrir el menú contextual (botón derecho) y elegir la opción Editar. Consultar el perfil definido para un determinado usuario: o Para ello hay que seleccionar el usuario, abrir el menú contextual (botón derecho) y elegir la opción: Consultar Perfiles de Usuario o Definir Perfil del usuario. Consultar los usuarios dados de baja: o Para ello hay que abrir el menú contextual (botón derecho) y elegir la opción Consultar Baja y Reactivar Desde el editor de Roles, se puede obtener la siguiente información: Visualizar la estructura de roles de un Dominio: o En el editor de roles, en el panel izquierdo se visualizan los roles definidos para el Dominio seleccionado en el panel derecho, y desplegando los mismos con el icono +, se muestra el agrupamiento de los mismos. Visualizar los usuarios asignados a un determinado rol: 53
54 o Para ello hay que seleccionar el rol, abrir el menú contextual (botón derecho) y elegir la opción Usuarios asignados Desde la vista de Capacidades, se puede obtener la siguiente información: Visualizar las capacidades provistas por el sistema: o En la vista de capacidades, se muestran las capacidades existente, y desplegando las mismas con el icono +, se el contenido de cada una de ellas. Visualizar los roles en los cuales está incluida una determinada capacidad: o Para ello hay que seleccionar la capacidad, abrir el menú contextual (botón derecho) y elegir la opción Consultar roles. Aquí se muestran los roles que están asociados en forma directa a una capacidad. En la versión actual no se visualizan los roles compuestos. Los mismos podrán visualizarse en futuras versiones Gestión de usuarios BI Vista de usuarios Para crear los usuarios BI (Business Intelligence) es necesario en 1º lugar tener los usuarios creados en el e-sidif. Luego se debe seleccionar desde el menú superior la opción Seguridad para luego seleccionar Usuarios OBI. Esta opción abrirá una nueva ventana en donde se presentan a la izquierda los Grupos que posee el Administrador Local de cada organismo y a la derecha es donde deberán figurar los Usuarios que quedarán habilitados para utilizar el BI. (Si la pantalla de la Derecha esta sin ningún usuario, significa que para ese SAF ningún usuario accede aún al BI, es decir falta la creación) 54
55 Creación de usuario El Administrador Local deberá crear los nuevos usuarios, desde el menú contextual parado sobre el Grupo que desee y seleccionando la opcion Agregar Usuarios Emergerá la siguiente ventana: En esta ventana se deberá buscar los usuarios EXISTENTES como usuarios e-sidif 55
56 Para luego seleccionar cuales de estos se desea que sean usuarios BI Una vez confirmada la selección, los usuarios seleccionados se deberán visualizar en la grilla derecha de usuarios BI. Una vez que el usuario se encuentra visible en dicha pantalla ya esta listo para acceder al DATAMART del grupo seleccionado Eliminación de Usuarios BI Para la eliminar usuarios BI de un grupo, primero se debe posicionar sobre el usuario a eliminar y desplegar con el botón derecho del Mouse las opciones. 56
57 Allí se debe seleccionar la opción eliminar usuario. El sistema va a solicitar la confirmación de la acción. Confirmada la acción, el usuario dejará de encontrase en la grilla. Una vez que el usuario deja de visualizarse en la pantalla derecha, quedará fuera del grupo del DATAMART seleccionado. Cabe aclarar que la acción de eliminar un usuario del grupo BI, NO elimina al usuario del e- SIDIF, simplemente lo quita del grupo. 57
58 2.4.3 Notificaciones Accediendo desde Usuarios (Seguridad/Usuarios) se observará que a la derecha de la pantalla, entre los íconos que nos ofrece el sistema se visualizará el siguiente. Dicho ícono permite a los Administradores Locales definir los de aquellos usuarios que recibirán notificaciones vinculadas a determinados procesos. Actualmente, estas notificaciones (también podrán escucharlo bajo la denominación de Mensajería), están disponibles para los Módulos de Modificaciones Presupuestarias (Crédito) y Programación de la Ejecución (Cuota). Los usuarios que operan con dichos módulos generan, eventualmente, Solicitudes de Modificación Presupuestaria (SMP) y Solicitudes de Cuota Presupuestaria (SCP). Dichas solicitudes son enviadas a la ONP, dicho Órgano Rector las incorpora en Propuestas de Modificación Presupuestaria (PMP) o Propuestas de Cuota Presupuestaria (PCP) según corresponda y a posteriori dichas Propuestas serán Aplicadas, momento a partir del cual los usuarios dispondrán del Crédito/Cuota. En tal sentido, al especificar los destinatarios de las notificaciones, los mismos recibirán en su casilla de correo electrónico un cada vez que una Propuesta, de cualquiera de los dos tipos, pase a estado APLICADA. A continuación se mostrará como incorporar los de los destinatarios de la mensajería. En primera instancia, deberán acceder desde la pantalla especificada al ícono correspondiente a Notificaciones. 58
59 Emergerá la ventana que se presenta más abajo. En dicha ventana podrán observar, si existieran, cuales son las direcciones de correo que actualmente están incorporadas a la mensajería, si no las hubiera se encontrará vacía. Asimismo se notará que, a la derecha, dispondrán de los íconos simbolizados con + y -. Accediendo mediante el símbolo + se podrán incorporar destinatarios para la mensajería. En tal se presentará la ventana emergente que surge de dicha acción: Como se mencionó con anterioridad, actualmente el servicio de Notificaciones solo está disponible para MP y PE, por lo tanto en el campo correspondiente a Gestión, por ahora, siempre se debe indicar PR. Luego se observará que se ofrece la opción Elegir el mail. En esta instancia existen dos opciones posibles: 59
60 I. Mail de usuario existente: Seleccionando esta alternativa y completando los datos del Usuario existente (Tipo doc. y Nro.), luego de clickear sobre la linterna, se poblará automáticamente el campo correspondiente a Dirección de , tal como se ejemplifica a continuación: Se recordará que, en relación a la mensajería, al momento de explicar el alta de usuarios, se enfatizó la importancia de que la dirección de correo sea la real del usuario y que se trate de un mail institucional (tal es exigencia de la ONP). II. Nuevo mail: Seleccionando esta opción se podrán incorporar a la mensajería direcciones de correo de personas que podrían no ser usuarios de esidif. Existen casos donde Autoridades del Organismo desean notificarse de este tipo de medidas y en muchos casos dichas Autoridades no son usuarios del sistema. Asimismo, puede utilizarse esta opción si la dirección que se desea incorporar es un correo de grupo, por ejemplo presupuesto@xxx.gov.ar y de este modo se evitaría incorporar individualmente a todos los usuarios. Para eliminar una dirección de correo de la lista de Notificaciones por Gestión se debe seleccionar el mail a quitar tal como se indica y luego clickear sobre el símbolo y automáticamente el registro será eliminado. 60
Guías _SGO. Gestione administradores, usuarios y grupos de su empresa. Sistema de Gestión Online
 Guías _SGO Gestione administradores, usuarios y grupos de su empresa Sistema de Gestión Online Índice General 1. Parámetros Generales... 4 1.1 Qué es?... 4 1.2 Consumo por Cuentas... 6 1.3 Días Feriados...
Guías _SGO Gestione administradores, usuarios y grupos de su empresa Sistema de Gestión Online Índice General 1. Parámetros Generales... 4 1.1 Qué es?... 4 1.2 Consumo por Cuentas... 6 1.3 Días Feriados...
La ventana de Microsoft Excel
 Actividad N 1 Conceptos básicos de Planilla de Cálculo La ventana del Microsoft Excel y sus partes. Movimiento del cursor. Tipos de datos. Metodología de trabajo con planillas. La ventana de Microsoft
Actividad N 1 Conceptos básicos de Planilla de Cálculo La ventana del Microsoft Excel y sus partes. Movimiento del cursor. Tipos de datos. Metodología de trabajo con planillas. La ventana de Microsoft
Región de Murcia Consejería de Educación, Ciencia e Investigación. Manual Usuario FCT
 . Manual Usuario FCT Murcia, 9 de Julio de 2007 Manual de Usuario FCT v1.0 pág. 2 de 73 ÍNDICE Manual Usuario FCT...1 1. Tipos de usuarios... 4 2. Modelo de navegación... 5 3. Servicios... 6 3.1. Convenios...
. Manual Usuario FCT Murcia, 9 de Julio de 2007 Manual de Usuario FCT v1.0 pág. 2 de 73 ÍNDICE Manual Usuario FCT...1 1. Tipos de usuarios... 4 2. Modelo de navegación... 5 3. Servicios... 6 3.1. Convenios...
BANCOS. Manejo de Bancos. Como crear una ficha de Banco? Como modificar los datos de una ficha de Banco? Como borrar una ficha de Banco?
 BANCOS El Sistema de Gestión Administrativa permite el manejo de los movimientos bancarios. Seleccionada la opción de Bancos, el sistema presentara las siguientes opciones. Manejo de Bancos Manejo de movimientos
BANCOS El Sistema de Gestión Administrativa permite el manejo de los movimientos bancarios. Seleccionada la opción de Bancos, el sistema presentara las siguientes opciones. Manejo de Bancos Manejo de movimientos
SISTEMA InfoSGA Manual de Actualización Mensajeros Radio Worldwide C.A Código Postal 1060
 SISTEMA InfoSGA Manual de Actualización Mensajeros Radio Worldwide C.A Código Postal 1060 Elaborado por: Departamento de Informática Febrero 2012 SISTEMA InfoSGA _ Manual de Actualización 16/02/2012 ÍNDICE
SISTEMA InfoSGA Manual de Actualización Mensajeros Radio Worldwide C.A Código Postal 1060 Elaborado por: Departamento de Informática Febrero 2012 SISTEMA InfoSGA _ Manual de Actualización 16/02/2012 ÍNDICE
SISTEMA ETAP en línea Estándares Tecnológicos para la Administración Pública
 JEFATURA DE GABINETE DE MINISTROS SISTEMA ETAP en línea Estándares Tecnológicos para la Administración Pública Manual para los Organismos Índice Índice... 2 Descripción... 3 Cómo solicitar la intervención
JEFATURA DE GABINETE DE MINISTROS SISTEMA ETAP en línea Estándares Tecnológicos para la Administración Pública Manual para los Organismos Índice Índice... 2 Descripción... 3 Cómo solicitar la intervención
Ofimática Aplicada. Elaborado por: Lic. Ronald Méndez
 Ofimática Aplicada Unidad III: HERRRAMIENTAS DE ESCRITORIO EXCEL Contenido: Qué es Excel? Elementos de la pantalla La Cinta de opciones La ficha Archivo Dividir sectores en una hoja de cálculo La Barra
Ofimática Aplicada Unidad III: HERRRAMIENTAS DE ESCRITORIO EXCEL Contenido: Qué es Excel? Elementos de la pantalla La Cinta de opciones La ficha Archivo Dividir sectores en una hoja de cálculo La Barra
Para crear formularios se utiliza la barra de herramientas Formulario, que se activa a través del comando Ver barra de herramientas.
 Formularios TEMA: FORMULARIOS. 1. INTRODUCCIÓN. 2. CREACIÓN DE FORMULARIOS. 3. INTRODUCIR DATOS EN UN FORMULARIO. 4. MODIFICAR UN FORMULARIO 5. MANERAS DE GUARDAR UN FORMULARIO. 6. IMPRIMIR FORMULARIOS.
Formularios TEMA: FORMULARIOS. 1. INTRODUCCIÓN. 2. CREACIÓN DE FORMULARIOS. 3. INTRODUCIR DATOS EN UN FORMULARIO. 4. MODIFICAR UN FORMULARIO 5. MANERAS DE GUARDAR UN FORMULARIO. 6. IMPRIMIR FORMULARIOS.
Manual de Usuario Módulo de Programación y Formulación 2015
 Ministerio de Economía y Finanzas Manual de Usuario Módulo de Programación y Formulación 2015 Gobierno Nacional y Regional Abril, 2014 INDICE 1. Acceso al Sistema y Entorno de Trabajo... 5 2. Usuario Pliego...
Ministerio de Economía y Finanzas Manual de Usuario Módulo de Programación y Formulación 2015 Gobierno Nacional y Regional Abril, 2014 INDICE 1. Acceso al Sistema y Entorno de Trabajo... 5 2. Usuario Pliego...
Caja y Bancos. A través de este módulo se realiza:
 Caja y Bancos A través de este módulo se realiza: la administración de cuentas bancarias, la administración de chequeras, la emisión de cheques en formulario continuo, la administración de cajas la obtención
Caja y Bancos A través de este módulo se realiza: la administración de cuentas bancarias, la administración de chequeras, la emisión de cheques en formulario continuo, la administración de cajas la obtención
Operación de Microsoft Excel. Guía del Usuario Página 79. Centro de Capacitación en Informática
 Manejo básico de base de datos Unas de las capacidades de Excel es la de trabajar con listas o tablas de información: nombres, direcciones, teléfonos, etc. Excel puede trabajar con tablas de información
Manejo básico de base de datos Unas de las capacidades de Excel es la de trabajar con listas o tablas de información: nombres, direcciones, teléfonos, etc. Excel puede trabajar con tablas de información
Sistema Integral de Tesorería Módulo de Contabilidad Manual de Operación
 Aplicaciones y Servicios de Información EMPRESS S.C. Página 1 de 28 CONTENIDO Breve descripción del... 3 Menú Archivos... 4 Tipos de Cuentas.-...4 Cuentas Contables.-...4 Circunscripción.-...7 Menú Pólizas...
Aplicaciones y Servicios de Información EMPRESS S.C. Página 1 de 28 CONTENIDO Breve descripción del... 3 Menú Archivos... 4 Tipos de Cuentas.-...4 Cuentas Contables.-...4 Circunscripción.-...7 Menú Pólizas...
Sistema de Gestión Portuaria Sistema de Gestión Portuaria Uso General del Sistema
 Sistema de Gestión Portuaria Uso General del Sistema Uso General del Sistema Página 1 de 21 Contenido Contenido... 2 1.Ingreso al Sistema... 3 2.Uso del Menú... 6 3.Visualizar Novedades del Sistema...
Sistema de Gestión Portuaria Uso General del Sistema Uso General del Sistema Página 1 de 21 Contenido Contenido... 2 1.Ingreso al Sistema... 3 2.Uso del Menú... 6 3.Visualizar Novedades del Sistema...
LABORATORIO Nº 2 GUÍA PARA REALIZAR FORMULAS EN EXCEL
 OBJETIVO Mejorar el nivel de comprensión y el manejo de las destrezas del estudiante para utilizar formulas en Microsoft Excel 2010. 1) DEFINICIÓN Una fórmula de Excel es un código especial que introducimos
OBJETIVO Mejorar el nivel de comprensión y el manejo de las destrezas del estudiante para utilizar formulas en Microsoft Excel 2010. 1) DEFINICIÓN Una fórmula de Excel es un código especial que introducimos
MANUAL DE USUARIO UNIDADES ADMINISTRADORAS
 MANUAL DE USUARIO UNIDADES ADMINISTRADORAS Este documento ha sido generado por Soft Office para uso exclusivo de la Agencia Nacional de Promoción Científica y Tecnológica y su contenido es confidencial.
MANUAL DE USUARIO UNIDADES ADMINISTRADORAS Este documento ha sido generado por Soft Office para uso exclusivo de la Agencia Nacional de Promoción Científica y Tecnológica y su contenido es confidencial.
Introducción. Ingreso al sistema MAE Clear
 Introducción En el presente documento se detallan todas las habilidades disponibles para el usuario Administrador de la entidad en la plataforma MAEClear, a efectos de poder realizar todo tipo de acciones
Introducción En el presente documento se detallan todas las habilidades disponibles para el usuario Administrador de la entidad en la plataforma MAEClear, a efectos de poder realizar todo tipo de acciones
Manual de ayuda para crear y gestionar Tareas, como actividad evaluable
 Manual de ayuda para crear y gestionar Tareas, como actividad evaluable Contenido TAREAS.... 3 CONFIGURACIÓN.... 3 GESTIÓN Y CALIFICACIÓN DE TAREAS.... 8 TAREAS. Mediante esta herramienta podemos establecer
Manual de ayuda para crear y gestionar Tareas, como actividad evaluable Contenido TAREAS.... 3 CONFIGURACIÓN.... 3 GESTIÓN Y CALIFICACIÓN DE TAREAS.... 8 TAREAS. Mediante esta herramienta podemos establecer
Para ingresar a la aplicación Microsoft PowerPoint 97, los pasos que se deben seguir pueden ser los siguientes:
 Descripción del ambiente de trabajo Entrar y salir de la aplicación Para ingresar a la aplicación Microsoft PowerPoint 97, los pasos que se deben seguir pueden ser los siguientes: A través del botón :
Descripción del ambiente de trabajo Entrar y salir de la aplicación Para ingresar a la aplicación Microsoft PowerPoint 97, los pasos que se deben seguir pueden ser los siguientes: A través del botón :
MANUAL DEL SISTEMA DE INFORMACIÓN DE EXPEDIENTES DEL GOBIERNO DE LA CIUDAD DE SANTA FE
 MANUAL DEL SISTEMA DE INFORMACIÓN DE EXPEDIENTES DEL GOBIERNO DE LA CIUDAD Subsecretaría de Reforma y Modernización del Estado Programa Municipio Digital ÍNDICE Características del sistema... 2 Funcionalidades...
MANUAL DEL SISTEMA DE INFORMACIÓN DE EXPEDIENTES DEL GOBIERNO DE LA CIUDAD Subsecretaría de Reforma y Modernización del Estado Programa Municipio Digital ÍNDICE Características del sistema... 2 Funcionalidades...
SIIT SISTEMA INFORMÁTICO DE INSPECCIONES DE TRABAJO. Modulo de Planificación Manual de Usuario
 SISTEMA INFORMÁTICO DE INSPECCIONES DE TRABAJO Modulo de Planificación Manual de Usuario Oficina General de Estadística e Informática Oficina de Informática Unidad de Análisis y Desarrollo MÓDULO DE PLANIFICACIÓN
SISTEMA INFORMÁTICO DE INSPECCIONES DE TRABAJO Modulo de Planificación Manual de Usuario Oficina General de Estadística e Informática Oficina de Informática Unidad de Análisis y Desarrollo MÓDULO DE PLANIFICACIÓN
MANUAL DE USO DEL SISTEMA
 MANUAL DE USO DEL SISTEMA Página 1 de 23 INDICE 1. GESTION DE USUARIOS...3 1.1 Crear usuario...3 1.2 Iniciar sesión...4 1.3 Pantalla de inicio y menú...5 1.4 Modificar datos personales...6 1.5 Cambiar
MANUAL DE USO DEL SISTEMA Página 1 de 23 INDICE 1. GESTION DE USUARIOS...3 1.1 Crear usuario...3 1.2 Iniciar sesión...4 1.3 Pantalla de inicio y menú...5 1.4 Modificar datos personales...6 1.5 Cambiar
RESERVACIONES ONLINE MANUAL DE REFERENCIA
 MÓDULO RESERVACIONES ONLINE Versión 3.0 MANUAL DE REFERENCIA National Soft de México INDICE GENERAL 1. INTRODUCCIÓN... 4 1.1. ANTES DE COMENZAR... 4 2. REGISTRO AL SERVICIO... 5 2.1. CREACIÓN DE SU CUENTA
MÓDULO RESERVACIONES ONLINE Versión 3.0 MANUAL DE REFERENCIA National Soft de México INDICE GENERAL 1. INTRODUCCIÓN... 4 1.1. ANTES DE COMENZAR... 4 2. REGISTRO AL SERVICIO... 5 2.1. CREACIÓN DE SU CUENTA
Microsoft Access proporciona dos métodos para crear una Base de datos.
 Operaciones básicas con Base de datos Crear una Base de datos Microsoft Access proporciona dos métodos para crear una Base de datos. Se puede crear una base de datos en blanco y agregarle más tarde las
Operaciones básicas con Base de datos Crear una Base de datos Microsoft Access proporciona dos métodos para crear una Base de datos. Se puede crear una base de datos en blanco y agregarle más tarde las
Manual de Usuario del Sistema de control de Turnos
 Manual de Usuario del Sistema de control de Turnos Versión del Manual. 1.0 1 Índice 1. Introducción... 3 2. Requerimientos... 3 3. Dirección electrónica del sistema... 4 4. Proceso general de operación
Manual de Usuario del Sistema de control de Turnos Versión del Manual. 1.0 1 Índice 1. Introducción... 3 2. Requerimientos... 3 3. Dirección electrónica del sistema... 4 4. Proceso general de operación
Contabilidad. Tablas Básicas. El Sistema UEPEX está integrado directamente con el Módulo Contable.
 Contabilidad El Sistema UEPEX está integrado directamente con el Módulo Contable. A través de este módulo se realiza la Administración del plan de cuentas y utilizando un esquema de partida doble se generan
Contabilidad El Sistema UEPEX está integrado directamente con el Módulo Contable. A través de este módulo se realiza la Administración del plan de cuentas y utilizando un esquema de partida doble se generan
Manual Usuario Manual Usuario
 Manual Usuario Con la colaboración de : TABLA DE CONTENIDOS 1 Introducción... 7 2 Consideraciones generales... 8 2.1 Perfiles de acceso... 8 2.1.1 Administrador Intress... 8 2.1.2 Administrador entidad...
Manual Usuario Con la colaboración de : TABLA DE CONTENIDOS 1 Introducción... 7 2 Consideraciones generales... 8 2.1 Perfiles de acceso... 8 2.1.1 Administrador Intress... 8 2.1.2 Administrador entidad...
NEWSLETTER IMPORTADOR DE LHABERES (Liquidación de Haberes)
 NEWSLETTER IMPORTADOR DE LHABERES (Liquidación de Haberes) La herramienta Importador de Liquidación de Haberes tiene como objetivo crear comprobantes, de Tipo LHABERES (gastos en personal), en estado Ingresado
NEWSLETTER IMPORTADOR DE LHABERES (Liquidación de Haberes) La herramienta Importador de Liquidación de Haberes tiene como objetivo crear comprobantes, de Tipo LHABERES (gastos en personal), en estado Ingresado
Estimado usuario. Tabla de Contenidos
 Estimado usuario. El motivo del presente correo electrónico es mantenerle informado de las mejoras y cambios realizados en el software Orathor (Athor/Olimpo) en su versión 5.7.041 la cual ha sido recientemente
Estimado usuario. El motivo del presente correo electrónico es mantenerle informado de las mejoras y cambios realizados en el software Orathor (Athor/Olimpo) en su versión 5.7.041 la cual ha sido recientemente
Manual de ayuda para la utilización del Correo Interno en el Campus Virtual
 Manual de ayuda para la utilización del Correo Interno en el Campus Virtual Página 1 de 12 Contenido 1. INTRODUCCIÓN... 3 2. CONFIGURACIÓN DEL BLOQUE DE CORREO INTERNO... 3 3. GESTIÓN DEL CORREO... 4 4.
Manual de ayuda para la utilización del Correo Interno en el Campus Virtual Página 1 de 12 Contenido 1. INTRODUCCIÓN... 3 2. CONFIGURACIÓN DEL BLOQUE DE CORREO INTERNO... 3 3. GESTIÓN DEL CORREO... 4 4.
Manual de usuario para Android de la aplicación PORTAFIRMAS MÓVIL
 Manual de usuario para Android de la aplicación PORTAFIRMAS MÓVIL Índice 1 Introducción... 5 1.1 Perfil de la aplicación... 5 1.2 Requisitos técnicos... 5 2 Manual de usuario... 7 2.1 Instalación del certificado...
Manual de usuario para Android de la aplicación PORTAFIRMAS MÓVIL Índice 1 Introducción... 5 1.1 Perfil de la aplicación... 5 1.2 Requisitos técnicos... 5 2 Manual de usuario... 7 2.1 Instalación del certificado...
Menús. Gestor de Menús
 Menús Para dar acceso a las categorías, artículos y generar espacio para los módulos se deben crear menús, éstos son enlaces a determinado recurso en el portal Web, sin ellos no es posible visualizar ninguno
Menús Para dar acceso a las categorías, artículos y generar espacio para los módulos se deben crear menús, éstos son enlaces a determinado recurso en el portal Web, sin ellos no es posible visualizar ninguno
Manual del Módulo de Programación y Formulación 2016
 Ministerio de Economía y Finanzas Manual del Módulo de Programación y Formulación 2016 Gobierno Nacional y Regional Marzo, 2015 INDICE 1. Acceso al Sistema y Entorno de Trabajo... 5 2. Usuario Pliego...
Ministerio de Economía y Finanzas Manual del Módulo de Programación y Formulación 2016 Gobierno Nacional y Regional Marzo, 2015 INDICE 1. Acceso al Sistema y Entorno de Trabajo... 5 2. Usuario Pliego...
2_trabajar con calc I
 Al igual que en las Tablas vistas en el procesador de texto, la interseccción de una columna y una fila se denomina Celda. Dentro de una celda, podemos encontrar diferentes tipos de datos: textos, números,
Al igual que en las Tablas vistas en el procesador de texto, la interseccción de una columna y una fila se denomina Celda. Dentro de una celda, podemos encontrar diferentes tipos de datos: textos, números,
Manual de Usuario SIMIN 2.0
 Servicio Nacional de Geología y Minería Ministerio de Minería Gobierno de Chile Manual de Usuario SIMIN 2.0 [Sistema de Información Minera en Línea] Administrador delegado de Empresas Mandantes Programa
Servicio Nacional de Geología y Minería Ministerio de Minería Gobierno de Chile Manual de Usuario SIMIN 2.0 [Sistema de Información Minera en Línea] Administrador delegado de Empresas Mandantes Programa
Manual del Usuario. Sistema de Help Desk
 Manual del Usuario Sistema de Help Desk Objetivo del Manual El siguiente manual tiene como objetivo proveer la información necesaria para la correcta utilización del sistema Help Desk. Describe los procedimientos
Manual del Usuario Sistema de Help Desk Objetivo del Manual El siguiente manual tiene como objetivo proveer la información necesaria para la correcta utilización del sistema Help Desk. Describe los procedimientos
UPDATE BERUTI 2811 - CABA TEL: 54 11 48265510
 TEL: 54 11 48265510 TEL: 54 11 48265510 Página 2 de 35 Índice. Requerimientos del Sistema...3 Requerimientos de Hardware...3 Introducción...4 Inicio del Sistema...6 Funciones Principales...7 Gestión de
TEL: 54 11 48265510 TEL: 54 11 48265510 Página 2 de 35 Índice. Requerimientos del Sistema...3 Requerimientos de Hardware...3 Introducción...4 Inicio del Sistema...6 Funciones Principales...7 Gestión de
Acceso a la aplicación de solicitud de subvenciones (Planes de Formación 2014)
 Acceso a la aplicación de solicitud de subvenciones (Planes de Formación 2014) Pantalla general de acceso Desde ella se accede a las diferentes convocatorias para poder completar y enviar las solicitudes.
Acceso a la aplicación de solicitud de subvenciones (Planes de Formación 2014) Pantalla general de acceso Desde ella se accede a las diferentes convocatorias para poder completar y enviar las solicitudes.
GUIA COMPLEMENTARIA PARA EL USUARIO DE AUTOAUDIT. Versión N 02 Fecha: 2011-Febrero Apartado: Archivos Anexos ARCHIVOS ANEXOS
 ARCHIVOS ANEXOS Son los documentos, hojas de cálculo o cualquier archivo que se anexa a las carpetas, subcarpetas, hallazgos u otros formularios de papeles de trabajo. Estos archivos constituyen la evidencia
ARCHIVOS ANEXOS Son los documentos, hojas de cálculo o cualquier archivo que se anexa a las carpetas, subcarpetas, hallazgos u otros formularios de papeles de trabajo. Estos archivos constituyen la evidencia
Manual del Profesor Campus Virtual UNIVO
 Manual del Profesor Campus Virtual UNIVO Versión 2.0 Universidad de Oriente UNIVO Dirección de Educación a Distancia INDICE 1. Campus Virtual. 03 1.1 Accesos al Curso 04 1.2 Interfaz del Curso...06 1.3
Manual del Profesor Campus Virtual UNIVO Versión 2.0 Universidad de Oriente UNIVO Dirección de Educación a Distancia INDICE 1. Campus Virtual. 03 1.1 Accesos al Curso 04 1.2 Interfaz del Curso...06 1.3
Bienvenido al sistema de Curriculum Digital CVDigital
 CVDigital 1 Bienvenido al sistema de Curriculum Digital CVDigital Este programa se ha desarrollado con el fin de llevar a cabo Certificaciones y Recertificaciones de los profesionales a partir del ingreso
CVDigital 1 Bienvenido al sistema de Curriculum Digital CVDigital Este programa se ha desarrollado con el fin de llevar a cabo Certificaciones y Recertificaciones de los profesionales a partir del ingreso
GUÍA RÁPIDA DE TRABAJOS CON ARCHIVOS.
 GUÍA RÁPIDA DE TRABAJOS CON ARCHIVOS. 1 Direcciones o Ubicaciones, Carpetas y Archivos Botones de navegación. El botón Atrás permite volver a carpetas que hemos examinado anteriormente. El botón Arriba
GUÍA RÁPIDA DE TRABAJOS CON ARCHIVOS. 1 Direcciones o Ubicaciones, Carpetas y Archivos Botones de navegación. El botón Atrás permite volver a carpetas que hemos examinado anteriormente. El botón Arriba
ANEXO (NÓMINA DE CANDIDATOS EN SOPORTE INFORMÁTICO
 ELECCIONES MUNICIPALES ANEXO (NÓMINA DE CANDIDATOS EN SOPORTE INFORMÁTICO Las autoridades nacionales de los Partidos Políticos y las Agrupaciones Políticas deberán confeccionar las nóminas de los candidatos
ELECCIONES MUNICIPALES ANEXO (NÓMINA DE CANDIDATOS EN SOPORTE INFORMÁTICO Las autoridades nacionales de los Partidos Políticos y las Agrupaciones Políticas deberán confeccionar las nóminas de los candidatos
UNIDAD EJECUTORA DE CONSERVACION VIAL MANUAL DEL USUARIO DEL SISTEMA INTEGRAL DE CONTROL DE PROYECTOS
 UNIDAD EJECUTORA DE CONSERVACION VIAL MANUAL DEL USUARIO DEL SISTEMA INTEGRAL DE CONTROL DE PROYECTOS Guatemala, Julio de 2008 Índice Gestión de equipos...4 Programación física...5 Trabajos por Administración...6
UNIDAD EJECUTORA DE CONSERVACION VIAL MANUAL DEL USUARIO DEL SISTEMA INTEGRAL DE CONTROL DE PROYECTOS Guatemala, Julio de 2008 Índice Gestión de equipos...4 Programación física...5 Trabajos por Administración...6
Sistema de Presentación y Gestión de Proyectos
 Sistema de Presentación y Gestión de Proyectos Ventanilla Permanente: Recursos Humanos Altamente Calificados El sistema está diseñado para ejecutarse en Internet Explorer. Si utiliza otro navegador podrán
Sistema de Presentación y Gestión de Proyectos Ventanilla Permanente: Recursos Humanos Altamente Calificados El sistema está diseñado para ejecutarse en Internet Explorer. Si utiliza otro navegador podrán
Para utilizar esta nueva funcionalidad usted debe hacer lo siguiente: Figura 1. Ventana buscar usuarios para modificar.
 Manejo de NIIF Sistema Administrativo Windows (SAW) Ahora el software administrativo (SAW) incluye las NIIF para facilitar el manejo de esta normativa en las actividades contables de su empresa. Este instructivo
Manejo de NIIF Sistema Administrativo Windows (SAW) Ahora el software administrativo (SAW) incluye las NIIF para facilitar el manejo de esta normativa en las actividades contables de su empresa. Este instructivo
SISTEMA DE APARTADO DE SALAS PARA EVENTOS
 SISTEMA DE APARTADO DE SALAS PARA EVENTOS Dirección General de Comunicaciones e Informática Febrero 2008 1 INDICE 1. Objetivos del Sistema... 3 10. Solución de problemas... 23 2. Introducción... 4 3. Requisitos...
SISTEMA DE APARTADO DE SALAS PARA EVENTOS Dirección General de Comunicaciones e Informática Febrero 2008 1 INDICE 1. Objetivos del Sistema... 3 10. Solución de problemas... 23 2. Introducción... 4 3. Requisitos...
Manual de usuario. Modulo Configurador V.1.0.1
 Manual de usuario Modulo Configurador V.1.0.1 Tabla De Contenido 1.) Modulo Configurador 3 1.1) Estructura del modulo configurador 3 1.2) Configuración de datos generales de la empresa 4 a) Ficha de datos
Manual de usuario Modulo Configurador V.1.0.1 Tabla De Contenido 1.) Modulo Configurador 3 1.1) Estructura del modulo configurador 3 1.2) Configuración de datos generales de la empresa 4 a) Ficha de datos
Preguntas Frecuentes. Plataforma ScienTI. Aplicativos CvLAC y GrupLAC
 Preguntas Frecuentes Plataforma ScienTI Aplicativos CvLAC y GrupLAC Departamento Administrativo de Ciencia, Tecnología e Innovación - Colciencias Dirección de Fomento a la Investigación Bogotá D.C., 10
Preguntas Frecuentes Plataforma ScienTI Aplicativos CvLAC y GrupLAC Departamento Administrativo de Ciencia, Tecnología e Innovación - Colciencias Dirección de Fomento a la Investigación Bogotá D.C., 10
Digitales Emitidos Versión 1.0
 Comprobantes Fiscales Digitales Emitidos Versión 1.0 rápido seguro confiable ÍNDICE 1. Introducción 3 1.1 Notas de esta guía 3 1.2 Paneles 3 1.3 Navegación 4 2. Comprobantes Fiscales Digitales Emitidos
Comprobantes Fiscales Digitales Emitidos Versión 1.0 rápido seguro confiable ÍNDICE 1. Introducción 3 1.1 Notas de esta guía 3 1.2 Paneles 3 1.3 Navegación 4 2. Comprobantes Fiscales Digitales Emitidos
STOCK CONTROL CENTER INVENTARIOS Y DEPOSITOS By PolakoSoft. www.stockcontrolcenter.com.ar M A N U A L. MAIL: info@stockcontrolcenter.com.
 STOCK CONTROL CENTER INVENTARIOS Y DEPOSITOS By PolakoSoft www.stockcontrolcenter.com.ar M A N U A L MAIL: info@stockcontrolcenter.com.ar MSN: oruotolo@hotmail.com Gestión de Entregas de Insumos Gestión
STOCK CONTROL CENTER INVENTARIOS Y DEPOSITOS By PolakoSoft www.stockcontrolcenter.com.ar M A N U A L MAIL: info@stockcontrolcenter.com.ar MSN: oruotolo@hotmail.com Gestión de Entregas de Insumos Gestión
Manual para Empresas Prácticas Curriculares
 Manual para Empresas Prácticas Curriculares ÍNDICE 1. Introducción... 3. Registro y Acceso... 3.1. Registro Guiado... 4.1. Registro Guiado Datos Básicos... 5.1. Registro Guiado Contactos... 5 3. Creación
Manual para Empresas Prácticas Curriculares ÍNDICE 1. Introducción... 3. Registro y Acceso... 3.1. Registro Guiado... 4.1. Registro Guiado Datos Básicos... 5.1. Registro Guiado Contactos... 5 3. Creación
MANUAL DE USUARIO DE LA HERAMIENTA CONFIGURACION DE PRESUPUESTOS PARA DISTRIBUIDORES
 MANUAL DE USUARIO DE LA HERAMIENTA CONFIGURACION DE PRESUPUESTOS PARA DISTRIBUIDORES Joma ha creado una herramienta con la cual, usted, como distribuidor, podrá generar presupuestos de las agrupaciones
MANUAL DE USUARIO DE LA HERAMIENTA CONFIGURACION DE PRESUPUESTOS PARA DISTRIBUIDORES Joma ha creado una herramienta con la cual, usted, como distribuidor, podrá generar presupuestos de las agrupaciones
MANUAL DE USUARIO EXTRANET
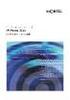 MANUAL DE USUARIO EXTRANET INDICE INGRESO AL SISTEMA... 3 LOGUIN DE USUARIO (INSTALADORES)... 4 CAMBIO Y RECUPERACIÓN DE CLAVES... 5 VENTANA PRINCIPAL... 8 CAMBIO DE OFICINA COMERCIAL... 10 INICIO DE TRÁMITE...
MANUAL DE USUARIO EXTRANET INDICE INGRESO AL SISTEMA... 3 LOGUIN DE USUARIO (INSTALADORES)... 4 CAMBIO Y RECUPERACIÓN DE CLAVES... 5 VENTANA PRINCIPAL... 8 CAMBIO DE OFICINA COMERCIAL... 10 INICIO DE TRÁMITE...
Guía básica administrar documentos
 www.novosoft.es Guía básica administrar documentos Cada administrador de incaweb es responsable de gestionar los documentación bajo su responsabilidad. Dicha gestión incluye la creación, la modificación
www.novosoft.es Guía básica administrar documentos Cada administrador de incaweb es responsable de gestionar los documentación bajo su responsabilidad. Dicha gestión incluye la creación, la modificación
Introducción a Visual Studio.Net
 Introducción a Visual Studio.Net Visual Studio es un conjunto completo de herramientas de desarrollo para la generación de aplicaciones Web ASP.NET, Servicios Web XML, aplicaciones de escritorio y aplicaciones
Introducción a Visual Studio.Net Visual Studio es un conjunto completo de herramientas de desarrollo para la generación de aplicaciones Web ASP.NET, Servicios Web XML, aplicaciones de escritorio y aplicaciones
MANUAL DE USUARIO SECTOR PRIVADO (RESUMEN)
 MANUAL USUARIO - SIDREP DESARROLLO DE UN SISTEMA DE DECLARACIÓN Y SEGUIMIENTO DE RESIDUOS PELIGROSOS MANUAL DE USUARIO SECTOR PRIVADO (RESUMEN) PREPARADO PARA COMISIÓN NACIONAL DEL MEDIO AMBIENTE, CONAMA
MANUAL USUARIO - SIDREP DESARROLLO DE UN SISTEMA DE DECLARACIÓN Y SEGUIMIENTO DE RESIDUOS PELIGROSOS MANUAL DE USUARIO SECTOR PRIVADO (RESUMEN) PREPARADO PARA COMISIÓN NACIONAL DEL MEDIO AMBIENTE, CONAMA
Manual de Instrucciones
 Manual de Instrucciones INDICE Acceso...3 Iniciando la aplicación...3 Inicio sesión: Ventanas de login...4 Ventana de login inicial...4 Ventana de login estándar...5 Ventana de inicio...7 Descripción de
Manual de Instrucciones INDICE Acceso...3 Iniciando la aplicación...3 Inicio sesión: Ventanas de login...4 Ventana de login inicial...4 Ventana de login estándar...5 Ventana de inicio...7 Descripción de
Servicios Educativos Del Estado De Chihuahua Sistema Integral de Presupuestos y Materiales. Indice. Introducción... 2. Barra de Herramientas...
 Indice Página Introducción... 2 Acceso al Sistema... 3 Barra de Herramientas... 4 Menú Principal... 5 Operación Catálogos Reportes Consultas Entradas Por Orden de Compra... 6 Entradas Directas... 8 Salidas
Indice Página Introducción... 2 Acceso al Sistema... 3 Barra de Herramientas... 4 Menú Principal... 5 Operación Catálogos Reportes Consultas Entradas Por Orden de Compra... 6 Entradas Directas... 8 Salidas
Haga clic en los recuadros donde indica la mano y regrese al inicio del capítulo al hacer clic en el título de la sección donde se encuentra
 Cómo gestiono el Plan Anual de Adquisiciones de mi Entidad en el SECOP II? Crear equipo Crear Plan Anual de Adquisiciones Publicar Plan Anual de Adquisiciones Modificar Plan Anual de Adquisiciones Buscar
Cómo gestiono el Plan Anual de Adquisiciones de mi Entidad en el SECOP II? Crear equipo Crear Plan Anual de Adquisiciones Publicar Plan Anual de Adquisiciones Modificar Plan Anual de Adquisiciones Buscar
Manual etime para supervisores
 Contenido Introducción...3 Empezando a usar etime...4 Cómo entrar a etime?...5 *Cambiar su propia contraseña...5 Partes de pantalla principal...6 Funcionamiento estándar de las pantallas de captura...7
Contenido Introducción...3 Empezando a usar etime...4 Cómo entrar a etime?...5 *Cambiar su propia contraseña...5 Partes de pantalla principal...6 Funcionamiento estándar de las pantallas de captura...7
Figura 1 Abrir nueva hoja de cálculo
 1. DISEÑO DE UNA HOJA Para abrir una hoja de cálculo existente en el espacio de trabajo del usuario, debe ir al menú Archivo > Abrir, o bien desde el botón Abrir archivo de la barra de herramientas, o
1. DISEÑO DE UNA HOJA Para abrir una hoja de cálculo existente en el espacio de trabajo del usuario, debe ir al menú Archivo > Abrir, o bien desde el botón Abrir archivo de la barra de herramientas, o
FOCO GESTIÓN DE GRUPOS
 FOCO GESTIÓN DE GRUPOS MANUAL DE USUARIO CONVENIO DE PRÁCTICAS ÍNDICE 1. INTRODUCCIÓN... 3 2. BÚSQUEDA DE CONVENIOS... 3 3. ALTA CONVENIO... 5 4. MODIFICACIÓN DEL CONVENIO... 18 5. ELIMINAR CONVENIO...
FOCO GESTIÓN DE GRUPOS MANUAL DE USUARIO CONVENIO DE PRÁCTICAS ÍNDICE 1. INTRODUCCIÓN... 3 2. BÚSQUEDA DE CONVENIOS... 3 3. ALTA CONVENIO... 5 4. MODIFICACIÓN DEL CONVENIO... 18 5. ELIMINAR CONVENIO...
Contenido. Email: capacitacion@u cursos.cl / Teléfono: 9782450
 GMI Contenido PUBLICAR AVISO... 3 CREAR PROCESO DE SELECCIÓN... 6 VER/ELIMINAR AVISOS PUBLICADOS... 8 ETAPAS DE UN PROCESO DE SELECCIÓN... 10 SECCIONES DE LOS PROCESOS DE SELECCIÓN (GPS)... 21 PERSONALIZAR
GMI Contenido PUBLICAR AVISO... 3 CREAR PROCESO DE SELECCIÓN... 6 VER/ELIMINAR AVISOS PUBLICADOS... 8 ETAPAS DE UN PROCESO DE SELECCIÓN... 10 SECCIONES DE LOS PROCESOS DE SELECCIÓN (GPS)... 21 PERSONALIZAR
PROCESO GESTIÓN ADMINISTRATIVA INSTRUCTIVO TÉCNICO ALISTAMIENTO SERVIDORES GESTIÓN DOCUMENTAL
 Versión 1.0 Página 1 de 26 Para la instalación de la aplicación SIGA (Sistema de Información y Gestión de Archivos) se debe tener en cuenta los siguientes requisitos en el servidor asignado para esta aplicación
Versión 1.0 Página 1 de 26 Para la instalación de la aplicación SIGA (Sistema de Información y Gestión de Archivos) se debe tener en cuenta los siguientes requisitos en el servidor asignado para esta aplicación
Aplicación para la gestión de información de evaluadores.
 Aplicación para la gestión de información de evaluadores. Manual para el Usuario Noviembre 2006, V 01 Unpabimodal Aplicación para la gestión de Información de Evaluadores- Capítulo 1 Capítulo 1: Introducción
Aplicación para la gestión de información de evaluadores. Manual para el Usuario Noviembre 2006, V 01 Unpabimodal Aplicación para la gestión de Información de Evaluadores- Capítulo 1 Capítulo 1: Introducción
Introducción. Introducción a NTI Shadow. Información general de la pantalla de Bienvenida
 Introducción Introducción a NTI Shadow Bienvenido a NTI Shadow. Nuestro software permite a los usuarios programar trabajos de copia de seguridad continuos que copian el contenido de una o más carpetas
Introducción Introducción a NTI Shadow Bienvenido a NTI Shadow. Nuestro software permite a los usuarios programar trabajos de copia de seguridad continuos que copian el contenido de una o más carpetas
SEGUIMIENTO EDUCATIVO. Comunicaciones
 SEGUIMIENTO EDUCATIVO Comunicaciones Diciembre 2013 Índice 1.INTRODUCCIÓN...1 2.ACCESO...1 3.MENSAJERÍA...2 3.1 Grupos a los que pertenezco...3 3.2 Enviar mensaje...4 3.3 Mis mensajes...7 3.4 Papelera
SEGUIMIENTO EDUCATIVO Comunicaciones Diciembre 2013 Índice 1.INTRODUCCIÓN...1 2.ACCESO...1 3.MENSAJERÍA...2 3.1 Grupos a los que pertenezco...3 3.2 Enviar mensaje...4 3.3 Mis mensajes...7 3.4 Papelera
Guía del Administrador.
 Guía del Administrador. Utile online Guía del Administrador 1 de 24 Índice utile online Guía del Administrador UTILE ONLINE, CONCEPTOS BÁSICOS...3 ACCESO AL SISTEMA UTILE ONLINE...3 GESTIÓN DE CLIENTES
Guía del Administrador. Utile online Guía del Administrador 1 de 24 Índice utile online Guía del Administrador UTILE ONLINE, CONCEPTOS BÁSICOS...3 ACCESO AL SISTEMA UTILE ONLINE...3 GESTIÓN DE CLIENTES
ACTUALIZACIÓN VERSIÓN GEOBASEWEB. RELACIÓN DE CAMBIOS ENTRE v.40.30215.1300 Y v.4.0.30619.800
 ACTUALIZACIÓN VERSIÓN GEOBASEWEB RELACIÓN DE CAMBIOS ENTRE v.40.30215.1300 Y v.4.0.30619.800 Junio 2013 Índice 1. INTRODUCCIÓN...3 2. NUEVOS COMANDOS EN BARRA DE HERRAMIENTAS (1): SELECCIÓN POR CONTORNO...4
ACTUALIZACIÓN VERSIÓN GEOBASEWEB RELACIÓN DE CAMBIOS ENTRE v.40.30215.1300 Y v.4.0.30619.800 Junio 2013 Índice 1. INTRODUCCIÓN...3 2. NUEVOS COMANDOS EN BARRA DE HERRAMIENTAS (1): SELECCIÓN POR CONTORNO...4
UNYDOS CONSULTING S.A MANUAL DE USUARIO PLATAFORMA WEB DE INTERPRISE ADMINISTRATIVO 4.0
 UNYDOS CONSULTING S.A MANUAL DE USUARIO PLATAFORMA WEB DE INTERPRISE ADMINISTRATIVO 4.0 2012 1 CONTENIDO INTRODUCCIÓN... 4 1. COMO INGRESAR AL SISTEMA... 5 2. MANEJO DE CONENIDOS WEB... 7 2.1 Áreas de
UNYDOS CONSULTING S.A MANUAL DE USUARIO PLATAFORMA WEB DE INTERPRISE ADMINISTRATIVO 4.0 2012 1 CONTENIDO INTRODUCCIÓN... 4 1. COMO INGRESAR AL SISTEMA... 5 2. MANEJO DE CONENIDOS WEB... 7 2.1 Áreas de
UNIVERSIDAD NACIONAL DE CÓRDOBA MANUAL DE GUARANI3W - PERFIL DOCENTE
 - Menú Inicial de operaciones Disponibles antes de iniciar la sesión con el usuario: Iniciar Sesión: haciendo clic en esta opción puede ingresar al sistema. Deberá ingresar en el campo Identificación su
- Menú Inicial de operaciones Disponibles antes de iniciar la sesión con el usuario: Iniciar Sesión: haciendo clic en esta opción puede ingresar al sistema. Deberá ingresar en el campo Identificación su
Manual Word 2010. Tablas
 Manual Word 2010 Tablas CONTENIDO Insertar Tabla Seleccionar tablas Eliminar Tablas Agregar - eliminar filas, columnas y celdas Combinar y dividir celdas Dividir tablas Establecer alto y ancho de la celda
Manual Word 2010 Tablas CONTENIDO Insertar Tabla Seleccionar tablas Eliminar Tablas Agregar - eliminar filas, columnas y celdas Combinar y dividir celdas Dividir tablas Establecer alto y ancho de la celda
BANCA ELECTRÓNICA PARA EMPRESAS GUÍA DE APLICACIONES / SISTEMAS PARA CLIENTES USUARIO FINAL. PAGO DE IMPUESTOS y SERVICIOS
 GUÍA DE APLICACIONES / SISTEMAS PARA CLIENTES PAGO DE IMPUESTOS y SERVICIOS Pago de Impuestos y Servicios Página 2 de 45 1 Objetivo...3 2 Consideraciones Generales...3 3 Pago de Impuestos y Servicios...4
GUÍA DE APLICACIONES / SISTEMAS PARA CLIENTES PAGO DE IMPUESTOS y SERVICIOS Pago de Impuestos y Servicios Página 2 de 45 1 Objetivo...3 2 Consideraciones Generales...3 3 Pago de Impuestos y Servicios...4
Proceso de Gestión de la Información Sectorial. Manual de Usuario - Herramienta de cargue de Archivos - SIUST. Elaborado por:
 MANUAL DE USUARIO HERRAMIENTA DE CARGUE DE ARCHIVOS EN EL SIUST Elaborado por: Oficina de Planeación e Información 1. Tabla de contenido INTRODUCCIÓN... 4 2. INGRESAR AL SIUST... 5 3. CÓMO ES LA DINÁMICA
MANUAL DE USUARIO HERRAMIENTA DE CARGUE DE ARCHIVOS EN EL SIUST Elaborado por: Oficina de Planeación e Información 1. Tabla de contenido INTRODUCCIÓN... 4 2. INGRESAR AL SIUST... 5 3. CÓMO ES LA DINÁMICA
Notificaciones y Presentaciones Electrónicas en portal Web
 Notificaciones y Presentaciones Electrónicas en portal Web Consideraciones previas: Para poder acceder al portal con derecho de firma, deberá tener token instalado y conectado a la computadora antes de
Notificaciones y Presentaciones Electrónicas en portal Web Consideraciones previas: Para poder acceder al portal con derecho de firma, deberá tener token instalado y conectado a la computadora antes de
Tarjetas Inteligentes
 Instituto de Estadística y Registro de la Industria de la Construcción Av. Paseo Colón 823 Entrepiso C.P.(1063). Bs.As. Argentina. Tel. 0800-222-1500/ 4363-3800 Tarjetas Inteligentes Manual de Usuario
Instituto de Estadística y Registro de la Industria de la Construcción Av. Paseo Colón 823 Entrepiso C.P.(1063). Bs.As. Argentina. Tel. 0800-222-1500/ 4363-3800 Tarjetas Inteligentes Manual de Usuario
Para ingresar a la aplicación Microsoft Word 97, los pasos que se deben seguir pueden ser los siguientes:
 Acceso a la aplicación Descripción del ambiente de trabajo Para ingresar a la aplicación Microsoft Word 97, los pasos que se deben seguir pueden ser los siguientes: A través del botón Inicio: 1. Seleccionar
Acceso a la aplicación Descripción del ambiente de trabajo Para ingresar a la aplicación Microsoft Word 97, los pasos que se deben seguir pueden ser los siguientes: A través del botón Inicio: 1. Seleccionar
UNIVERSIDAD TÉCNICA DEL NORTE FACULTAD DE INGENIERÍA EN CIENCIAS APLICADAS ESCUELA DE INGENIERÍA EN SISTEMAS COMPUTACIONALES
 UNIVERSIDAD TÉCNICA DEL NORTE FACULTAD DE INGENIERÍA EN CIENCIAS APLICADAS ESCUELA DE INGENIERÍA EN SISTEMAS COMPUTACIONALES MANUAL DE USUARIO Automatización del proceso de vacunación infantil, parroquia
UNIVERSIDAD TÉCNICA DEL NORTE FACULTAD DE INGENIERÍA EN CIENCIAS APLICADAS ESCUELA DE INGENIERÍA EN SISTEMAS COMPUTACIONALES MANUAL DE USUARIO Automatización del proceso de vacunación infantil, parroquia
MACROS Y FORMULARIOS
 MACROS Y FORMULARIOS Para poder realizar formularios en Excel es necesario ubicar el menú programador Qué hacer si no aparece el menú programador? En algunos equipos no aparece este menú, por lo que es
MACROS Y FORMULARIOS Para poder realizar formularios en Excel es necesario ubicar el menú programador Qué hacer si no aparece el menú programador? En algunos equipos no aparece este menú, por lo que es
Manual de Usuario Sistema SIGESP. Módulo: Solicitudes de Ejecución Presupuestaria
 1 de 24 INFORMACIÓN GENERAL DEL MÓDULO DE SEP Objetivos: Registra los pre-compromisos referentes a la adquisición de bienes y servicios y asignaciones de obras o servicios que así lo requieran por la complejidad
1 de 24 INFORMACIÓN GENERAL DEL MÓDULO DE SEP Objetivos: Registra los pre-compromisos referentes a la adquisición de bienes y servicios y asignaciones de obras o servicios que así lo requieran por la complejidad
INSTRUCTIVO. Actualización de Aperturas Programáticas
 INSTRUCTIVO Actualización de Aperturas Programáticas PRESUPUESTO 2014 IMPORTANTE Es de suma importancia que todos los días antes de comenzar a trabajar en el sistema SIAL, realice una limpieza de caché.
INSTRUCTIVO Actualización de Aperturas Programáticas PRESUPUESTO 2014 IMPORTANTE Es de suma importancia que todos los días antes de comenzar a trabajar en el sistema SIAL, realice una limpieza de caché.
NOTIFICACIÓN DE MOVIMIENTOS DE ESTUPEFACIENTES POR PARTE DE LOS LABORATORIOS FARMACÉUTICOS Y ALMACENES MAYORISTAS DE DISTRIBUCIÓN
 NOTIFICACIÓN DE MOVIMIENTOS DE ESTUPEFACIENTES POR PARTE DE LOS LABORATORIOS FARMACÉUTICOS Y ALMACENES MAYORISTAS DE DISTRIBUCIÓN GUÍA PARA LA PRESENTACIÓN DE NOTIFICACIONES Versión: 27/06/2012-1 ÍNDICE:
NOTIFICACIÓN DE MOVIMIENTOS DE ESTUPEFACIENTES POR PARTE DE LOS LABORATORIOS FARMACÉUTICOS Y ALMACENES MAYORISTAS DE DISTRIBUCIÓN GUÍA PARA LA PRESENTACIÓN DE NOTIFICACIONES Versión: 27/06/2012-1 ÍNDICE:
2. Doctores 2.1. Dar de alta un doctor 2.2. Buscar un doctor 2.3. Editar un doctor 2.4. Borrar un doctor
 ADMINISTRACIÓN. 1. Pacientes 1.1. Dar de alta un paciente 1.2. Buscar un paciente 1.3. Editar un paciente 1.4. Borrar un paciente 1.5. Realizar pagos 1.6. Facturar desde un paciente 1.7. Facturar actuaciones
ADMINISTRACIÓN. 1. Pacientes 1.1. Dar de alta un paciente 1.2. Buscar un paciente 1.3. Editar un paciente 1.4. Borrar un paciente 1.5. Realizar pagos 1.6. Facturar desde un paciente 1.7. Facturar actuaciones
MANUAL DE USO DE LA APLICACIÓN
 MANUAL DE USO DE LA APLICACIÓN ÍNDICE 1. Acceso a la aplicación 2. Definición de funciones 3. Plantillas 4. Cómo crear una nueva encuesta 5. Cómo enviar una encuesta 6. Cómo copiar una encuesta 7. Cómo
MANUAL DE USO DE LA APLICACIÓN ÍNDICE 1. Acceso a la aplicación 2. Definición de funciones 3. Plantillas 4. Cómo crear una nueva encuesta 5. Cómo enviar una encuesta 6. Cómo copiar una encuesta 7. Cómo
Novedades incluidas en Discovery 4.50
 Novedades incluidas en Discovery 4.50 Nuevo comprobante: Cotizaciones en ventas Se incorpora el registro de cotizaciones al sistema, ya sea en forma manual o mediante importación desde archivos de texto.
Novedades incluidas en Discovery 4.50 Nuevo comprobante: Cotizaciones en ventas Se incorpora el registro de cotizaciones al sistema, ya sea en forma manual o mediante importación desde archivos de texto.
Centro de Capacitación en Informática
 Fórmulas y Funciones Las fórmulas constituyen el núcleo de cualquier hoja de cálculo, y por tanto de Excel. Mediante fórmulas, se llevan a cabo todos los cálculos que se necesitan en una hoja de cálculo.
Fórmulas y Funciones Las fórmulas constituyen el núcleo de cualquier hoja de cálculo, y por tanto de Excel. Mediante fórmulas, se llevan a cabo todos los cálculos que se necesitan en una hoja de cálculo.
Manual de Usuario (Instancia Normativa)
 SUBSECRETARÍA DE CONTROL Y AUDITORÍA DE LA GESTIÓN PÚBLICA UNIDAD DE OPERACIÓN REGIONAL Y CONTRALORÍA SOCIAL Sistema Informático de Contraloría Social (SICS Ver. 2.0) Manual de Usuario (Instancia Normativa)
SUBSECRETARÍA DE CONTROL Y AUDITORÍA DE LA GESTIÓN PÚBLICA UNIDAD DE OPERACIÓN REGIONAL Y CONTRALORÍA SOCIAL Sistema Informático de Contraloría Social (SICS Ver. 2.0) Manual de Usuario (Instancia Normativa)
Instructivo de Microsoft Excel 2003
 Instructivo de Microsoft Excel 2003 El presente instructivo corresponde a una guía básica para el manejo del programa y la adquisición de conceptos en relación a este utilitario. Que es Microsoft Excel?
Instructivo de Microsoft Excel 2003 El presente instructivo corresponde a una guía básica para el manejo del programa y la adquisición de conceptos en relación a este utilitario. Que es Microsoft Excel?
CAPÍTULO 4. EL EXPLORADOR DE WINDOWS XP
 CAPÍTULO 4. EL EXPLORADOR DE WINDOWS XP Características del Explorador de Windows El Explorador de Windows es una de las aplicaciones más importantes con las que cuenta Windows. Es una herramienta indispensable
CAPÍTULO 4. EL EXPLORADOR DE WINDOWS XP Características del Explorador de Windows El Explorador de Windows es una de las aplicaciones más importantes con las que cuenta Windows. Es una herramienta indispensable
Construcción de Escenarios
 Construcción de Escenarios Consiste en observar los diferentes resultados de un modelo, cuando se introducen diferentes valores en las variables de entrada. Por ejemplo: Ventas, crecimiento de ventas,
Construcción de Escenarios Consiste en observar los diferentes resultados de un modelo, cuando se introducen diferentes valores en las variables de entrada. Por ejemplo: Ventas, crecimiento de ventas,
Manual de Usuario del Sistema de control de Turnos
 Manual de Usuario del Sistema de control de Turnos Versión del Manual. 2.0 1 Índice 1. Introducción... 3 2. Requerimientos... 3 3. Dirección electrónica del sistema... 4 4. Proceso general de operación
Manual de Usuario del Sistema de control de Turnos Versión del Manual. 2.0 1 Índice 1. Introducción... 3 2. Requerimientos... 3 3. Dirección electrónica del sistema... 4 4. Proceso general de operación
Pagos. Si desea acceder directamente a un capítulo, posicionese sobre el número de página y haga clic.
 Pagos Introducción... 2 Horarios del Servicio... 2 Permisos del Operador... 2 Contactos AFIP... 4 Empresas Relacionadas... 4 Paso 1: Presentación... 5 Paso 2: Confección... 18 Paso 3: Autorización... 20
Pagos Introducción... 2 Horarios del Servicio... 2 Permisos del Operador... 2 Contactos AFIP... 4 Empresas Relacionadas... 4 Paso 1: Presentación... 5 Paso 2: Confección... 18 Paso 3: Autorización... 20
Mini-guía: Gestión de Permisos
 Mini-guía: Gestión de Permisos Gestión de Permisos 1.- INTRODUCCIÓN En esta mini-guía, vamos a desglosar los pasos a seguir para configurar y conocer los aspectos fundamentales en la gestión de permisos.
Mini-guía: Gestión de Permisos Gestión de Permisos 1.- INTRODUCCIÓN En esta mini-guía, vamos a desglosar los pasos a seguir para configurar y conocer los aspectos fundamentales en la gestión de permisos.
Funcionamiento de la sección Unidades Centinela (UC)
 Funcionamiento de la sección Unidades Centinela (UC) Pantalla de ingreso Si usted es un usuario habilitado para la sección Unidades Centinela, al ingresar al sistema con su usuario y clave, encontrará
Funcionamiento de la sección Unidades Centinela (UC) Pantalla de ingreso Si usted es un usuario habilitado para la sección Unidades Centinela, al ingresar al sistema con su usuario y clave, encontrará
MATERIAL 2 EXCEL 2007
 INTRODUCCIÓN A EXCEL 2007 MATERIAL 2 EXCEL 2007 Excel 2007 es una planilla de cálculo, un programa que permite manejar datos de diferente tipo, realizar cálculos, hacer gráficos y tablas; una herramienta
INTRODUCCIÓN A EXCEL 2007 MATERIAL 2 EXCEL 2007 Excel 2007 es una planilla de cálculo, un programa que permite manejar datos de diferente tipo, realizar cálculos, hacer gráficos y tablas; una herramienta
PROPUESTAS COMERCIALES
 PROPUESTAS COMERCIALES 1. Alcance... 2 2. Entidades básicas... 2 3. Circuito... 2 3.1. Mantenimiento de rutas... 2 3.2. Añadir ofertas... 5 3.2.1. Alta desde CRM... 5 3.2.2. Alta desde el módulo de Propuestas
PROPUESTAS COMERCIALES 1. Alcance... 2 2. Entidades básicas... 2 3. Circuito... 2 3.1. Mantenimiento de rutas... 2 3.2. Añadir ofertas... 5 3.2.1. Alta desde CRM... 5 3.2.2. Alta desde el módulo de Propuestas
Manual Protección de Cheques
 Índice Manual Protección de Cheques 1. Introducción... 2. Descripción del servicio... 3. Características... 3.1 Estados de cheques Protegidos... 3.2 Beneficios del servicio... 3.3 Esquema tarifario...
Índice Manual Protección de Cheques 1. Introducción... 2. Descripción del servicio... 3. Características... 3.1 Estados de cheques Protegidos... 3.2 Beneficios del servicio... 3.3 Esquema tarifario...
Índice de documentos. ANEXO II Manual de Electra Versión 1 Junio de 2015 NOTA: Gestión de Electricidad
 ANEXO II Manual de Electra Versión 1 Junio de 2015 Índice de documentos 1. Usuarios 2. Interlocutores 3. Inventario de puntos de suministro 4. Proceso de agrupación de puntos de suministro y licitación
ANEXO II Manual de Electra Versión 1 Junio de 2015 Índice de documentos 1. Usuarios 2. Interlocutores 3. Inventario de puntos de suministro 4. Proceso de agrupación de puntos de suministro y licitación
WALMAR CONTROL EN RUTA MANUAL DE USUARIO ADMINISTRACION EMANAGER 6
 WALMAR CONTROL EN RUTA MANUAL DE USUARIO ADMINISTRACION EMANAGER 6 P á g i n a 2 ÍNDICE Administración... 6 Configuración... 6 Usuarios... 6 Mantenedores... 8 Niveles de usuarios... 8 Geografía... 10 Indicadores...
WALMAR CONTROL EN RUTA MANUAL DE USUARIO ADMINISTRACION EMANAGER 6 P á g i n a 2 ÍNDICE Administración... 6 Configuración... 6 Usuarios... 6 Mantenedores... 8 Niveles de usuarios... 8 Geografía... 10 Indicadores...
