Sistema de Control Académico y Financiero. Universidad del Valle de Guatemala MANUAL DE USUARIO
|
|
|
- Marta Iglesias Salinas
- hace 8 años
- Vistas:
Transcripción
1 Sistema de Control Académico y Financiero Universidad del Valle de Guatemala MANUAL DE USUARIO Departamento de Desarrollo y Mantenimiento de Sistemas Dirección de Tecnologías de Información y Comunicación Documentación de Sistemas Universidad del Valle de Guatemala 18 Av , zona 15 V.H. III Derechos Reservados 2002
2 INDICE INTRODUCCIÓN... 1 ESTRUCTURA Y CONTENIDO DEL SISTEMA... 1 CONCEPTOS BÁSICOS PARA LA OPERACIÓN DEL SISTEMA... 2 Introducción... 2 Convenciones utilizadas en la guía de usuario... 2 Uso del mouse...2 Uso del teclado...2 Enlace (Link)...3 Menús...3 Cómo cerrar una opción o ventana...3 PRINCIPIOS DE OPERACIÓN... 3 Introducción... 3 Acceso al Sistema... 3 NOTICIAS... 4 CONSULTAS ELECTRÓNICAS... 5 CORREO... 7 Bandeja de Entrada (Inbox)... 9 Opciones...9 Leer mensaje...9 Siguiente (Next)... 9 Regresar (Back)... 9 Contestar (Reply)... 9 Contestar a todos (Reply all)... 9 Reenviar (Forward)... 9 Seleccionar todos (Sellect all)... 9 Borrar seleccionados (Delete) Mover seleccionados a (Move to) Redactar (Compose) Enviar mensaje...10 Adjuntar archivo...11 Actualizar (Refresh) Carpetas (Folders) Buscar (Search) Libreta (Address book) Opciones...16 Crear Libreta de direcciones...16 Editar una dirección de la Libreta Exportar una dirección de la Libreta Borrar una dirección de la Libreta Seleccionar direcciones de la Libreta...18 Agregar remitente a la Libreta de direcciones...18 Vaciar Papelera (Empty Trash) Opciones (Preferences) Salir (Logout) Cambiar Password Comentarios Documentación Soporte y Asistencia Errores del Sistema Problemas de Usuarios y Claves Asistencia... 28
3 Sistema de Control Académico y Financiero Universidad del Valle de Guatemala Guía de Usuario Introducción El Sistema de Control Académico y Financiero de la Universidad del Valle de Guatemala, ha sido diseñado como fuente de consulta de notas y estados de cuenta así como también noticias de interés para la comunidad estudiantil de la universidad. Estructura y contenido del sistema El sistema de Control Académico y Financiero proporciona los siguientes servicios: Noticias Consultas electrónicas Notas Estados de Cuenta Correo Comentarios Documentación 1
4 Conceptos Básicos para la Operación del Sistema Introducción El objetivo de la presente descripción es el de especificar los términos que se utilizarán para la operación del Sistema Académico y Financiero, para unificar conceptos a manejar, y evitarle al usuario problemas en la interacción con el sistema. Convenciones utilizadas en la guía de usuario El diseño del Sistema Académico y Financiero incluye el empleo de las herramientas básicas de Internet, por lo que si Ud. está familiarizado con el manejo de este ambiente, el trabajar con el presente sistema no le representará ningún problema. Sin embargo, es necesario aclarar los conceptos que se emplearán frecuentemente dentro de la guía de usuario, para evitar dificultades en la operación. Uso del mouse Si Ud. opera el sistema con la ayuda de este dispositivo, encontrará que a lo largo de la guía se hace referencia a dos funciones similares a llevar a cabo con él: HACER CLIC/OPRIMIR HACER DOBLE CLIC MARCAR/SELECCIONAR/ELEGIR Señalar un menú o una opción con el apuntador del mouse (cursor en forma de flecha), oprimir y soltar rápidamente el botón izquierdo del mouse. Señalar un menú o una opción con el apuntador del mouse, oprimir y soltar rápidamente con el botón izquierdo del mouse dos veces. Hacer clic en una opción del menú, cuadro de diálogo, botón de función o botón de comando. Nota: Dentro de la guía, siempre que se señale que se marque una opción empleando el mouse, se estará haciendo referencia a que se emplee el botón izquierdo del mismo. Uso del teclado Dentro de la guía también se señalarán los pasos a seguir si se interactúa con el sistema por medio del teclado. Se utilizarán los símbolos <>, para indicar que se está haciendo referencia a una tecla en particular, por ejemplo <ENTER>,<ESC>. 2
5 Enlace (Link) Los links son imágenes o palabras resaltadas, generalmente con un subrayado o con letras engrosadas que conduce al usuario a otra página que puede ser, o no, del mismo sitio. Menús Es un listado de las diferentes opciones que pueden seleccionarse en determinado monento. Estas opciones están representadas por enlaces (links). Cómo cerrar una opción o ventana Para cerrar una ventana, contará con dos opciones: Elija el botón marcado con una X localizado en la parte superior derecha de la pantalla en uso. Utilice la secuencia de teclas <CTRL><F4> Principios de Operación Introducción A continuación se describen algunos aspectos generales para el manejo propio del sistema. Acceso al Sistema Para iniciar la operación del sistema deberá ingresar primero a la página electrónica de la Universidad del Valle de Guatemala o directamente a la página de consultas (si utiliza esta opción, omita los siguientes dos pasos). Haga clic sobre el botón Otros Servicios (a partir del 1 de julio de 2002, haga clic en el botón Estudiantes). Ingresará a la página de Otros Servicios (a partir del 1 de julio de 2002, Estudiantes), en el menú seleccione dando un clic la opción Sistema de Control Académico y Financiero. El sistema desplegará la página de inicio del Sistema de Control Académico y Financiero. 3
6 Noticias Para consultar las noticias, haga clic en el botón Noticias (superior derecha). Ingresará a la página de Noticias, en donde encontrará un resumen de las últimas noticias con la fecha y hora en que fueron publicadas. 4
7 Para leer la noticia completa, haga clic en el botón Leer (inferior derecha). Si desea regresar al menú principal, haga clic en el botón Regresar (inferior). Consultas Electrónicas 1. Si desea consultar sus notas o estado de cuenta, haga clic en el botón Consultas electrónicas. 2. Ingresará a la página de acceso de uso exclusivo para estudiantes de la Universidad del Valle de Guatemala. 3. Ingrese su número de Carné, presione <TAB>. 4. Ingrese su número de PIN (Personal Identification Number) y haga clic en el botón Ingresar. NOTA: Si es la primera vez que ingresa al sistema de Control Académico y Financiero, su número de PIN es su fecha de nacimiento en formato día (dos dígitos), mes (dos dígitos) y año (cuatro dígitos). Por ejemplo: Nombre: Juan José, Gutiérrez Alvarado Carné: Fecha de Nacimiento: 1 de febrero de 1980 (01/02/1980) Carnet: PIN: Si desea borrar el carnet o PIN, haga clic en el botón Limpiar. 5
8 6. Si desea volver a la página principal del Sistema de Control Académico y Financiero, de un clic en el botón Regresar (inferior). 7. Ingresará a la página de datos generales. NOTA: Si es la primera vez que ingresa al sistema de Control Académico y Financiero, ingresará a la pantalla de cambio de PIN como medida de seguridad. No puede ingresar al sistema si no cambia su número de PIN. Las instrucciones para cambio de PIN están en el numeral Si desea enviar un comentario sobre la página de consultas, (vea sección Comentarios numeral 7). 9. Si desea cambiar su número de PIN, haga clic en el botón Cambiar PIN, ingresará a la pantalla de Cambiar PIN, ingrese su número de PIN anterior, presione <TAB>, ingrese su nuevo número de PIN (sólo números y de seis dígitos o mayor), presione <TAB>, ingrese otra vez su nuevo número de PIN para confirmación y haga clic en el botón Cambiar. 6
9 NOTA: Si el PIN anterior está escrito incorrectamente, o si el nuevo PIN y la confirmación no coinciden, el sistema desplegará un mensaje de error, de lo contrario le indicará que debe salirse del sistema y volver a ingresar con su nuevo PIN. 10. Para consultar sus notas, haga clic en el botón Notas. 11. Ingresará a la página de Notas, el sistema desplegará la información referente a los cursos asignados (catedrático, nombre, sección y estado del curso), las notas obtenidas en el último año que el estudiante estuvo inscrito en la Universidad y el promedio de cada ciclo. 12. Si desea consultar sus notas de años anteriores (existen registros de cursos desde 1982), haga clic en el botón a la izquierda del año y seleccione el año que desea consultar, haga clic en el botón Mostrar, el sistema desplegará la información referente a los cursos asignados, las notas obtenidas y el promedio ordenados por ciclo. 13. Si desea consultar su estado de cuenta, haga clic en el botón Estado de cuenta, el sistema desplegará el detalle de conceptos así como también un resumen (saldo vencido, saldo actual y por pagar). NOTA: Si tiene saldo, el sistema desplegará un mensaje de Pagar inmediatamente. Debe verificar la fecha y hora de actualización de los datos de la página de Estado de cuenta para asegurarse que la información reflejada sea del día de consulta. 14. Si desea regresar a la página de consultas, haga clic en el botón Consultas. 15. Si desea salir de las páginas de consulta, haga clic en el botón Salir. NOTA: Asegúrese de dar un clic en el botón Salir, para evitar que otras personas vean su información. Correo 1. Si desea ingresar a su correo electrónico, haga clic en el botón Correo (superior), ingresará a la página de UVG Webmail. 7
10 2. Ingrese su usuario y clave. NOTA: El usuario de cada estudiante se compone de las tres primeras letras de su primer apellido (en minúsculas), seguidas de su número de carné y la clave (su clave predeterminada es su fecha de nacimiento sin separadores, en formato día (dos dígitos), mes (dos dígitos) y año (cuatro dígitos)). Por ejemplo: Nombre: Juan José, Gutiérrez Alvarado Carné: Fecha de Nacimiento: 1 de febrero de 1980 (01/02/1980) Login (usuario): gut00999 Clave: NOTA: Para cambiar su clave de acceso (vea sección Cambiar clave de acceso). Si ingresa incorrectamente su usuario o clave de acceso, el sistema desplegará la siguiente pantalla: Seleccione el idioma en que desea las diferentes opciones del correo electrónico. 5. Haga clic en el botón Accesar, ingresará a la pantalla de mensajes recibidos. 8
11 Bandeja de Entrada (Inbox) Al seleccionar esta carpeta el correo electrónico de la Universidad del Valle le mostrará los mensajes recibidos. Opciones Leer mensaje Haga clic sobre el nombre del mensaje. Siguiente (Next) Este botón muestra el siguiente mensaje de la bandeja de entrada. Regresar (Back) Para regresar a la página principal del correo electrónico. Contestar (Reply) Para devolver un mensaje a la persona que le escribió. Contestar a todos (Reply all) Para devolver un mensaje a la persona que le escribió. Reenviar (Forward) Para enviar el mensaje recibido a otras personas. Seleccionar todos (Sellect all) Esta opción le permite seleccionar todos los mensajes para luego borrarlos. 9
12 Borrar seleccionados (Delete) Esta opción le permite borrar todos los mensajes seleccionados en la opción anterior. Mover seleccionados a (Move to) Esta opción le permite mover los mensajes seleccionados a una carpeta diferente. Redactar (Compose) Enviar mensaje Haga clic en el botón Redactar, ingresará a la siguiente pantalla: Escriba los datos según se explican a continuación: A: (To) Es la dirección de correo electrónico de la persona a quién enviará su mensaje. Escriba la dirección de correo electrónico de la persona a quién enviará su mensaje o seleccione una dirección de la libreta (ver sección Libreta) Por ejemplo: soporte@uvg.edu.gt. 10
13 NOTA: o o o o o soporte es el es utilizado en cualquier dirección de correo electrónico y su función es separar el nombre del usuario del nombre del servidor donde está creada la cuenta de correo. uvg es el nombre del servidor de correo electrónico. edu es el tipo de dominio, en este caso educativo. gt es el país, en este caso Guatemala. Cc: (Copia de carbón) Esta opción le permite escribir una o varias direcciones de correo electrónico de otras personas que recibirán una copia del correo que está enviando. Escriba las direcciones de correo de las personas a quiénes desea enviarles una copia de carbón o seleccione las direcciones de la libreta (ver sección Libreta). NOTA: Debe escribir las direcciones de correo completas separadas por comas. BCc: (Copia a carbón oculto) Esta opción le permite enviar una copia del correo electrónico que está enviando a otras personas sin que los demás usuarios que reciben se enteren. Escriba las direcciones de correo de las personas a quiénes desea enviarles una copia a carbón oculto o seleccione las direcciones de la libreta (ver sección Libreta). NOTA: Debe escribir las cuentas completas separadas por comas. Asunto: (Subject) El asunto es la etiqueta del mensaje, le da una idea a la persona que recibe el correo de que se trata el mensaje que se le envía. Escriba la etiqueta del mensaje. Archivos adjuntos: (Attachment) Esta opción le permite enviar información a otras personas (archivos de texto, imágenes, programas, etc.). Adjuntar archivo Haga clic en el botón Agregar archivo adjunto, el sistema desplegará la siguiente pantalla: 11
14 Haga clic en el botón Browse, seleccione la ubicación del archivo a adjuntar haciendo clic sobre el nombre del mismo. Haga clic en el botón Abrir (Open). Haga clic en el botón Adjuntar. El nombre del archivo seleccionado aparecerá en la sección Archivos adjuntos. NOTA: No se exceda de 3 MegaBytes en el tamaño del archivo que enviará. Aún este tamaño es bastante grande y le costará enviarlo si se conecta a través de línea telefónica. Grabar archivo adjunto Haga clic en el nombre del mensaje con archivo adjunto, ingresará a la siguiente pantalla: Haga clic en el nombre del archivo adjunto, ingresará a la siguiente pantalla: 12
15 Seleccione si desea abrir el archivo desde su ubicación actual o grabarlo a disco. Haga clic en el botón Aceptar. Si desea cancelar el proceso de consulta del programa, haga clic en el botón Cancelar. Al dar un clic en aceptar, ingresará a la siguiente pantalla: En la parte superior de la pantalla debe especificar en qué lugar desea grabar el programa. En la parte inferior, escriba el nombre del archivo y el tipo con el que va a guardar el archivo. Haga clic en el botón Guardar [o presione Alt+G], ingresará a la pantalla de descarga. 13
16 Mensaje Escriba su mensaje, puede editarlo utilizando los botones de formato siguientes: Cortar el texto marcado. Copiar el texto marcado. Pegar el texto copiado. Cambiar el formato de texto a itálicas. Subrayar el texto marcado. Cambiar el formato de texto a negritas. Justificar el texto (izquierda, centro y derecha). Agrega o remueve números o viñetas para seleccionar párrafos. Disminuir o agregar espacios a la izquierda del texto. Insertar un enlace (link) de una página de internet. Mostrar el código HTML. Quitar las opciones de formato de texto. Eliminar el formato especificado para el texto. Seleccionar el estilo para un párrafo. Seleccionar el tipo de letra. Seleccionar el tamaño de la letra. 14
17 Seleccionar el color de la letra. Seleccionar el color del fondo. Firma Seleccione si desea Agregar Firma al mensaje (ver sección Opciones). Haga clic en el botón Enviar. Actualizar (Refresh) Esta opción le permite actualizar la información de la página consultada, esto es par recuperar nuevos mensajes que hayan entrado a su bandeja en los últimos momentos. Haga clic en el botón Actualizar. Carpetas (Folders) Esta opción le permite visualizar las distintas carpetas que contiene su correo, la cantidad de mensajes que contienen, el tamaño y su cuota límite de espacio en disco. Buscar (Search) Esta opción le permite buscar una palabra o frase dentro de los mensajes. NOTA: Sólo busca en mensajes ubicados en carpetas locales y mensajes leídos. Escriba la palabra o frase que desea buscar y haga clic en el botón Buscar. 15
18 Libreta (Address book) Esta opción le permite crear y manejar una lista de direcciones para facilitar el envío de correo. Opciones Crear Libreta de direcciones Haga clic sobre el botón Libreta, ingresará a la siguiente pantalla: Haga clic sobre el botón Nuevo, ingresará a la siguiente pantalla: Ingrese el nombre de su nuevo contacto. 16
19 Ingrese la dirección de correo electrónico, en el formato indicado en la sección Enviar mensaje. Ingrese la dirección, teléfono, código postal y empresa de trabajo. Haga clic en el botón Guardar. Desplegará el siguiente mensaje. Haga clic en el botón Regresar para volver a la libreta de direcciones. Editar una dirección de la Libreta Esta opción le permite efectuar cambios en las direcciones de correo ingresadas a la libreta de direcciones. Haga clic en el botón Libreta. Haga clic en el botón Editar (derecha de la dirección a modificar). Realice los cambios necesarios. Haga clic en el botón Grabar. Haga clic en el botón Regresar para volver a la libreta de direcciones. Exportar una dirección de la Libreta Esta opción le permite exportar una dirección de la Libreta para utilizarla con otro programa de correo. Haga clic en el botón Libreta. Haga clic en el botón Exportar (derecha de la dirección a exportar). Especifique la ubicación en donde grabará la dirección de correo electrónico (en formato vcard File). Haga clic en el botón Guardar. 17
20 Borrar una dirección de la Libreta Haga clic en el botón Libreta. Haga clic en el botón Borrar (derecha de la dirección a eliminar). Seleccionar direcciones de la Libreta Haga clic sobre el botón Libreta Ingresará a la siguiente pantalla: Seleccionar dando un clic sobre el nombre, la dirección de correo electrónico de quien desea enviar el mensaje. Haga clic en el botón Si desea eliminar una dirección, seleccione la dirección y haga clic en el botón Haga clic en el botón <OK>. Haga clic en el Regresar para volver a la libreta de direcciones. Agregar remitente a la Libreta de direcciones Esta opción le permite agregar la dirección de correo electrónico del remitente de un mensaje a la libreta de direcciones. Haga clic sobre el botón Ingresará a la siguiente pantalla: 18
21 NOTA: Sólo se muestran las direcciones que no están en su libreta de direcciones. Haga clic en el botón Grabar, la dirección será agregada a su libreta de direcciones. Vaciar Papelera (Empty Trash) Esta opción le permite borrar permanentemente los mensajes que han sido enviados a la papelera. Nota: La papelera se vacía automáticamente al salir de sesión, si desea cambiar este comportamiento especifíquelo en opciones en limpiar borrados al salir. Seleccionar todos (Select all) Esta opción le permite seleccionar todos los mensajes para luego borrarlos. Borrar seleccionados (Delete selected) Esta opción le permite borrar todos los mensajes seleccionados en la opción anterior. Mover seleccionados a (Move selected to) Esta opción le permite mover los mensajes seleccionados a una carpeta diferente. 19
22 Opciones (Preferences) Esta opción le permite configurar los parámetros de uso del correo electrónico. Mover mensajes borrados a carpeta Borrados (Move deleted messages to folder Trash ). Esta opción le permite mover los mensajes eliminados a la carpeta Borrados. Guardar solo mensajes leídos en carpeta Borrados (Save only read messages in folder Trash ). Esta opción le permite mover los mensajes leídos a la carpeta Borrados, si tiene seleccionada esta opción luego de leer un mensaje será trasladado a la carpeta Borrados. Limpiar borrados al salir (Empty trash at logout). Esta opción le permite eliminar definitivamente los mensajes de la carpeta borrados al salir. Grabar mensajes enviados en carpeta Bandeja de Salida (Save sent messages in folder Outbox ) Esta opción le permite grabar los mensajes enviados en la carpeta Bandeja de Salida para su posterior consulta. No. de mensajes desplegados por página (Messages displayed per page). 20
23 Salir (Logout) Esta opción le permite configurar la cantidad de mensajes que desea que sean desplegados por página. Firma personalizada (Personalized signature). Esta opción le permite crear una firma para enviar con sus mensajes. Agregar firma automáticamente (Add signature automatically). Seleccione esta opción si desea que la firma ingresada anteriormente se agregue automáticamente a cada mensaje enviado. Luego de seleccionar las opciones anteriores haga clic en el botón Grabar. Para salir del correo electrónico, haga clic en el botón Salir. Cambiar Password a) Coloque en el NAVEGADOR, la dirección siguiente: b) Luego aparecerán las siguientes opciones: 21
24 c) Haga doble clic en putty.exe. d) Le aparecerá la siguiente pantalla: 22
25 Seleccione: Ejecutar este programa desde Internet [o presione Alt+E], si desea solamente ejecutar el programa sin grabarlo. Guardar este programa en disco [o presione Alt+G], si desea guardar el archivo a disco para utilizarlo en oportunidades futuras. e) Haga clic en el botón Aceptar. f) Si desea cancelar el proceso de consulta del programa, haga clic en el botón Cancelar. g) Al dar un clic en aceptar, ingresará a la siguiente pantalla: h) En la parte superior de la pantalla debe especificar en qué lugar desea grabar el programa. En la parte inferior, escriba el nombre del archivo y el tipo con el que va a guardar el archivo. i) Haga clic en el botón Guardar [o presione Alt+G], ingresará a la pantalla de descarga. 23
26 j) Haga clic en el botón Abrir [o presione Alt+B]. k) Ingresará a la siguiente pantalla: l) Debe configurar los siguientes datos: Host Name o Servidor: o kirika.uvg.edu.gt (servidor de correo) Protocolo: SSH Puerto:
27 Poner un nombre cualquiera en Stored Sessions, por ejemplo: UVG. Dar un clic en el botón Save [o presione Alt+S]. Para conectarse al servidor, haga clic en el botón Open [o presione Alt+O]. Luego le aparecerá lo siguiente: Login: Password: m) Escriba menú y presione <Enter>. n) Aparecerá un menú, seleccione la opción #3, Cambio de Password. o) Ingrese el Password anterior. p) Ingrese el Password nuevo. q) Ingrese nuevamente el password nuevo para confirmar el cambio. r) Para salir del menú, seleccione la opción #4, Fin. s) Cierre la ventana PUTTY Configuration, dando un clic en el botón Cancelar o en la X. 25
28 Observaciones: Asegúrese de que el sistema indique que todo ha sido actualizado. Debe cambiar el Password cada 30 días antes que termine su período de validez. De lo contrario este procedimiento no tendrá utilidad y debe comunicarse a la oficina J-204 o llame a la extensión 571. Para los meses futuros: a) Ejecutar Putty.exe, archivo que aparecerá ya instalado en su computadora y en el lugar donde usted lo guardó. b) Seleccione el nombre que usted guardó en la sección inicial, por ejemplo: UVG. c) Haga clic en el botón Load [o presione Alt+L]. d) Haga clic en el botón Open [o presione Alt+O]. e) Siga el procedimiento indicado anteriormente. Comentarios 1. Si desea enviar un comentario sobre la página de consultas, haga clic en el botón Comentarios (superior izquierda). 2. Ingresará a la página de acceso de uso exclusivo para estudiantes de la Universidad del Valle de Guatemala. 3. Ingrese su número de Carné, presione <TAB>. 4. Ingrese su PIN (Personal Identification Number) y haga clic en el botón Ingresar. NOTA: Si es la primera vez que ingresa al sistema de Control Académico y Financiero, su PIN es su fecha de nacimiento en formato día (dos dígitos), mes (dos dígitos) y año (cuatro dígitos). Por ejemplo: si su fecha de nacimiento es 8 de enero de 1976 ingresará: Si desea borrar el carnet o PIN, haga clic en el botón Limpiar. 6. Ingresará a la página de datos generales. 7. Si desea enviar un comentario sobre la página de consultas, haga clic en el botón Comentarios (inferior izquierda), ingrese su comentario y haga clic en botón Enviar (inferior derecha). 26
29 Documentación En esta sección encontrará el presente manual de usuario en formato pdf y html. NOTA: Para ver el manual de usuario en formato pdf debe tener instalado el programa Acrobat Reader de Adobe, el mismo puede bajarlo en el sitio su instalación es libre. 27
30 Soporte y Asistencia Errores del Sistema El Sistema de Control Académico y Financiero maneja un catálogo de errores; de tal manera que cuando se produce alguno, el sistema muestra un mensaje que contiene la siguiente información: Número del Error Descripción Es de gran importancia que si usted va a solicitar soporte para algún error en particular, anote los datos arriba mencionados, el nombre de la página en la que se produjo el error y, si es posible, el campo o el botón en el que se trabajaba al momento de ocurrir la excepción. Problemas de Usuarios y Claves Se clasifican como problemas de Usuarios, PIN y Claves: Asistencia Si el número de carné o el PIN están incorrectos, el sistema despliega el mensaje Acceso no autorizado (asegúrese de escribir correctamente los datos) En el caso del servicio de correo electrónico, si el usuario o clave están incorrectos, el sistema despliega un mensaje de error (asegúrese de escribir correctamente los datos tomando en cuenta mayúsculas, minúsculas y el formato de la clave) Para reportar cualquiera de los errores anteriormente clasificados favor comunicarse a: Problemas referentes al número de PIN: Departamento de Desarrollo y Mantenimiento de Sistemas de Información, Ext. 551, o diríjase a la oficina J-215. Dirección de correo electrónico soporte@uvg.edu.gt Problemas referentes al usuario o clave (correo electrónico): Dirección de Tecnologías de Información y Comunicación, Ext. 571, o diríjase a la oficina J-204. Dirección de correo electrónico soporte@uvg.edu.gt 28
Manual correo electrónico sobre webmail
 Manual correo electrónico sobre webmail Para ingresar a su cuenta de correo vía web; se debe utilizar un Navegador de Internet, entre los más comunes están Internet Explorer, Mozilla Firefox, Google Chrome,
Manual correo electrónico sobre webmail Para ingresar a su cuenta de correo vía web; se debe utilizar un Navegador de Internet, entre los más comunes están Internet Explorer, Mozilla Firefox, Google Chrome,
SISTEMA DE APARTADO DE SALAS PARA EVENTOS
 SISTEMA DE APARTADO DE SALAS PARA EVENTOS Dirección General de Comunicaciones e Informática Febrero 2008 1 INDICE 1. Objetivos del Sistema... 3 10. Solución de problemas... 23 2. Introducción... 4 3. Requisitos...
SISTEMA DE APARTADO DE SALAS PARA EVENTOS Dirección General de Comunicaciones e Informática Febrero 2008 1 INDICE 1. Objetivos del Sistema... 3 10. Solución de problemas... 23 2. Introducción... 4 3. Requisitos...
Manual para consultar la cuenta de correo por webmail
 Manual para consultar la cuenta de correo por webmail Para ingresar a su cuenta de correo vía web; se debe utilizar un Navegador de Internet, entre los más comunes están Internet Explorer, Mozilla Firefox,
Manual para consultar la cuenta de correo por webmail Para ingresar a su cuenta de correo vía web; se debe utilizar un Navegador de Internet, entre los más comunes están Internet Explorer, Mozilla Firefox,
Cuando explora un sitio Web seguro, puede recibir diferentes mensajes de acuerdo a la versión del navegador que esté usando:
 Qué es el correo electrónico? El correo electrónico (e-mail), es uno de los servicios de Internet de mayor utilidad, permite enviar y recibir mensajes, imágenes, sonidos y toda clase de archivos. La forma
Qué es el correo electrónico? El correo electrónico (e-mail), es uno de los servicios de Internet de mayor utilidad, permite enviar y recibir mensajes, imágenes, sonidos y toda clase de archivos. La forma
Sistema de Admisión y Control de Estudios (SADCE) MANUAL DEL FACILITADOR
 MANUAL DEL FACILITADOR 1 INDICE GENERAL 1. CONVENCIONES.. 3 2. ACCESO AL SADCE. 4 3. REGISTRARSE EN EL SADCE.. 5 4. AUTENTICACIÓN DE USUARIO EN EL SADCE. 6 5. ACTUALIZAR DATOS DEL FACILITADOR... 7 6. SUBIR
MANUAL DEL FACILITADOR 1 INDICE GENERAL 1. CONVENCIONES.. 3 2. ACCESO AL SADCE. 4 3. REGISTRARSE EN EL SADCE.. 5 4. AUTENTICACIÓN DE USUARIO EN EL SADCE. 6 5. ACTUALIZAR DATOS DEL FACILITADOR... 7 6. SUBIR
Correo Electrónico: Webmail: Horde 3.1.1
 CONTENIDOS: PAGINA Qué es Webmail?. 2 Acceder a Webmail. 2 Instilación del Certificado UCO. 4 Instilación Certificado I.explorer. 4 Instilación Certificado Firefox. 7 Opciones Webmail. 8 Opciones Información
CONTENIDOS: PAGINA Qué es Webmail?. 2 Acceder a Webmail. 2 Instilación del Certificado UCO. 4 Instilación Certificado I.explorer. 4 Instilación Certificado Firefox. 7 Opciones Webmail. 8 Opciones Información
APUNTES DE WINDOWS. Windows y sus Elementos INSTITUTO DE CAPACITACIÓN PROFESIONAL. Elementos de Windows
 1 APUNTES DE WINDOWS Unidad 1: Windows y sus Elementos Elementos de Windows Escritorio: Es la pantalla que aparece cuando se inicia una sesión con Windows, desde aquí es de donde se administra el computador.
1 APUNTES DE WINDOWS Unidad 1: Windows y sus Elementos Elementos de Windows Escritorio: Es la pantalla que aparece cuando se inicia una sesión con Windows, desde aquí es de donde se administra el computador.
MANUAL DE OPERACIÓN BÁSICA WEBMAIL
 MANUAL DE OPERACIÓN BÁSICA WEBMAIL Tabla de contenido 1. OBJETIVO... 2 2. COMO INGRESAR A SU CUENTA DE CORREO... 2 3. DESCRIPCIÓN DE MENÚ... 3 4. LEER UN MENSAJE... 4 5. CREAR, RESPONDER O REENVIAR UN
MANUAL DE OPERACIÓN BÁSICA WEBMAIL Tabla de contenido 1. OBJETIVO... 2 2. COMO INGRESAR A SU CUENTA DE CORREO... 2 3. DESCRIPCIÓN DE MENÚ... 3 4. LEER UN MENSAJE... 4 5. CREAR, RESPONDER O REENVIAR UN
Uso del Correo Electrónico a través del Web
 Para poder revisar su correo electrónico a través del WEB, puede usarse cualquier navegador que utilice los formatos (HTML). Para Ingresar a una página de correo electrónico se debe usar la siguiente dirección
Para poder revisar su correo electrónico a través del WEB, puede usarse cualquier navegador que utilice los formatos (HTML). Para Ingresar a una página de correo electrónico se debe usar la siguiente dirección
MANUAL DE USUARIO DE CUENTAS DE CORREO
 MANUAL DE USUARIO DE CUENTAS DE CORREO Existen dos formas de consultar el correo, por Interfaz Web (Webmail), la cual se realiza desde un navegador de Internet, o mediante un cliente de Correo, tal como
MANUAL DE USUARIO DE CUENTAS DE CORREO Existen dos formas de consultar el correo, por Interfaz Web (Webmail), la cual se realiza desde un navegador de Internet, o mediante un cliente de Correo, tal como
Manual de Usuario del Sistema RECIBOS DE HABERES UNLu Contacto:
 Manual de Usuario del Sistema RECIBOS DE HABERES UNLu Agosto 2015 Contacto: e-mail: recibos_web@unlu.edu.ar teléfono: (02323) 423979/423171 Interno 1236 INDICE Pág. 1. Introducción 2 2. Acceso al sistema
Manual de Usuario del Sistema RECIBOS DE HABERES UNLu Agosto 2015 Contacto: e-mail: recibos_web@unlu.edu.ar teléfono: (02323) 423979/423171 Interno 1236 INDICE Pág. 1. Introducción 2 2. Acceso al sistema
INSTRUCCIONES DE USO PARA EL INSTRUMENTO DE OBSERVACIONES EN LÍNEA
 INSTRUCCIONES DE USO PARA EL INSTRUMENTO DE OBSERVACIONES EN LÍNEA A continuación se presentan las instrucciones de uso para el instrumento en línea de la CIPF para presentar comentarios sobre los proyectos
INSTRUCCIONES DE USO PARA EL INSTRUMENTO DE OBSERVACIONES EN LÍNEA A continuación se presentan las instrucciones de uso para el instrumento en línea de la CIPF para presentar comentarios sobre los proyectos
Una vez que hayamos ingresado en la parte superior de la ventana veremos la pantalla de nuestro buzón de entrada (INBOX).
 Uso de Webmail En este documento usted encontrará los procedimientos necesarios para acceder y enviar correos desde cualquier parte del mundo con solo tener al alcance una computadora con Internet y un
Uso de Webmail En este documento usted encontrará los procedimientos necesarios para acceder y enviar correos desde cualquier parte del mundo con solo tener al alcance una computadora con Internet y un
Manual de Usuario del Correo Electrónico IBM Lotus inotes 8.5.1
 Manual de Usuario del Correo Electrónico IBM Lotus inotes 8.5.1 Índice 1. Control de acceso a Lotus inotes... 3 1.1. Dirección web o url para el acceso a lotus inotes... 3 1.2. Pantalla de autenticación...
Manual de Usuario del Correo Electrónico IBM Lotus inotes 8.5.1 Índice 1. Control de acceso a Lotus inotes... 3 1.1. Dirección web o url para el acceso a lotus inotes... 3 1.2. Pantalla de autenticación...
CENTRO DE INVESTIGACIÓN CIENTÍFICA Y DE EDUCACIÓN SUPERIOR DE ENSENADA, BAJA CALIFORNIA Departamento de Cómputo / Dirección de Telemática ÍNDICE
 HOJA 1 DE 17 ÍNDICE 1 Interfaz Web... 2 1.1 Acceso a la nube CICESE utilizando la interfaz Web.... 2 1.2 Pantalla principal de la interfaz Web.... 3 2 Administrar archivos desde la interfaz Web... 5 2.1
HOJA 1 DE 17 ÍNDICE 1 Interfaz Web... 2 1.1 Acceso a la nube CICESE utilizando la interfaz Web.... 2 1.2 Pantalla principal de la interfaz Web.... 3 2 Administrar archivos desde la interfaz Web... 5 2.1
GUÍA RÁPIDA DE TRABAJOS CON ARCHIVOS.
 GUÍA RÁPIDA DE TRABAJOS CON ARCHIVOS. 1 Direcciones o Ubicaciones, Carpetas y Archivos Botones de navegación. El botón Atrás permite volver a carpetas que hemos examinado anteriormente. El botón Arriba
GUÍA RÁPIDA DE TRABAJOS CON ARCHIVOS. 1 Direcciones o Ubicaciones, Carpetas y Archivos Botones de navegación. El botón Atrás permite volver a carpetas que hemos examinado anteriormente. El botón Arriba
Organizando mi clase en el GES Material de apoyo
 Tabla de contenido 1. Cómo subir el programa del curso?... 1 1.1. Subir el programa del curso... 1 1.2 Enlazar un programa... 3 1.3 Crear un programa en GES... 5 2. Cómo agrego apuntes o material de clase?...
Tabla de contenido 1. Cómo subir el programa del curso?... 1 1.1. Subir el programa del curso... 1 1.2 Enlazar un programa... 3 1.3 Crear un programa en GES... 5 2. Cómo agrego apuntes o material de clase?...
Manual de ayuda para la utilización del Correo Interno en el Campus Virtual
 Manual de ayuda para la utilización del Correo Interno en el Campus Virtual Página 1 de 12 Contenido 1. INTRODUCCIÓN... 3 2. CONFIGURACIÓN DEL BLOQUE DE CORREO INTERNO... 3 3. GESTIÓN DEL CORREO... 4 4.
Manual de ayuda para la utilización del Correo Interno en el Campus Virtual Página 1 de 12 Contenido 1. INTRODUCCIÓN... 3 2. CONFIGURACIÓN DEL BLOQUE DE CORREO INTERNO... 3 3. GESTIÓN DEL CORREO... 4 4.
BUSINESS OBJECTS EDICIÓN DE REPORTES NIVEL I
 BUSINESS OBJECTS EDICIÓN DE REPORTES NIVEL I [Escriba texto] Contenido INTRODUCCIÓN... 3 CAPÍTULO I: Crear Reportes Desde Carpetas Publicas... 4 CAPÍTULO II: Editar Reportes... 6 CAPÍTULO III: Visualización
BUSINESS OBJECTS EDICIÓN DE REPORTES NIVEL I [Escriba texto] Contenido INTRODUCCIÓN... 3 CAPÍTULO I: Crear Reportes Desde Carpetas Publicas... 4 CAPÍTULO II: Editar Reportes... 6 CAPÍTULO III: Visualización
Manual de referencias para la administración Delegada Webmail UNE / Por: Paula Andrea Torres Toro
 Manual de referencias para la administración Delegada Webmail UNE / Por: Paula Andrea Torres Toro Este manual de referencia esta enfocado a los administradores del cliente de correo Web Zimbra. Este documento
Manual de referencias para la administración Delegada Webmail UNE / Por: Paula Andrea Torres Toro Este manual de referencia esta enfocado a los administradores del cliente de correo Web Zimbra. Este documento
UNYDOS CONSULTING S.A MANUAL DE USUARIO PLATAFORMA WEB DE INTERPRISE ADMINISTRATIVO 4.0
 UNYDOS CONSULTING S.A MANUAL DE USUARIO PLATAFORMA WEB DE INTERPRISE ADMINISTRATIVO 4.0 2012 1 CONTENIDO INTRODUCCIÓN... 4 1. COMO INGRESAR AL SISTEMA... 5 2. MANEJO DE CONENIDOS WEB... 7 2.1 Áreas de
UNYDOS CONSULTING S.A MANUAL DE USUARIO PLATAFORMA WEB DE INTERPRISE ADMINISTRATIVO 4.0 2012 1 CONTENIDO INTRODUCCIÓN... 4 1. COMO INGRESAR AL SISTEMA... 5 2. MANEJO DE CONENIDOS WEB... 7 2.1 Áreas de
Manual del usuario Email Corporativo
 Manual del usuario Email Corporativo Índice MANUAL DEL USUARIO... 2 1. ACCESO... 2 2. PANTALLA PRINCIPAL... 3 3. OPCIONES... 3 4. PRINCIPALES FUNCIONALIDADES... 4 Funcionalidades Básicas... 4 Funcionalidades
Manual del usuario Email Corporativo Índice MANUAL DEL USUARIO... 2 1. ACCESO... 2 2. PANTALLA PRINCIPAL... 3 3. OPCIONES... 3 4. PRINCIPALES FUNCIONALIDADES... 4 Funcionalidades Básicas... 4 Funcionalidades
Correo electrónico SquirrelMail
 WebHosting al mejor precio y con la mayor calidad Correo electrónico SquirrelMail El Webmail SquirrelMail es un cliente de correo que nos permite visualizar los mensajes de nuestras cuentas de email a
WebHosting al mejor precio y con la mayor calidad Correo electrónico SquirrelMail El Webmail SquirrelMail es un cliente de correo que nos permite visualizar los mensajes de nuestras cuentas de email a
Webmail de Inter. Para poder aprovechar al máximo este servicio, es fundamental comprender algunos simples conceptos.
 Webmail de Inter El siguiente instructivo te ayudará a utilizar correctamente su servicio de correo electrónico web. Si con lo expuesto aquí no aclaras tus dudas, puedes comunicarse con nuestro soporte
Webmail de Inter El siguiente instructivo te ayudará a utilizar correctamente su servicio de correo electrónico web. Si con lo expuesto aquí no aclaras tus dudas, puedes comunicarse con nuestro soporte
Manuales de Mozilla Thunderbird
 Que es Mozilla Thunderbird? Es un cliente de correo electrónico de la Fundación Mozilla. El objetivo de Thunderbird fue desarrollar un software más liviano y rápido mediante la extracción y rediseño del
Que es Mozilla Thunderbird? Es un cliente de correo electrónico de la Fundación Mozilla. El objetivo de Thunderbird fue desarrollar un software más liviano y rápido mediante la extracción y rediseño del
Ingreso al Sistema Administrador
 Ingreso al Sistema Administrador Para ingresar a esta herramienta se deberá definir un usuario y un password o clave la cual será definida de antemano para usted. Una vez dentro del sistema, usted podrá
Ingreso al Sistema Administrador Para ingresar a esta herramienta se deberá definir un usuario y un password o clave la cual será definida de antemano para usted. Una vez dentro del sistema, usted podrá
Usar Office 365 en un iphone o ipad
 Usar Office 365 en un iphone o ipad Guía de inicio rápido Consultar el correo Configure su iphone o ipad para enviar y recibir correo desde su cuenta de Office 365. Consultar el calendario esté donde esté
Usar Office 365 en un iphone o ipad Guía de inicio rápido Consultar el correo Configure su iphone o ipad para enviar y recibir correo desde su cuenta de Office 365. Consultar el calendario esté donde esté
Combinar comentarios y cambios de varios documentos en un documento
 Combinar comentarios y cambios de varios documentos en un documento Si envía un documento a varios revisores para que lo revisen y cada uno de ellos devuelve el documento, puede combinar los documentos
Combinar comentarios y cambios de varios documentos en un documento Si envía un documento a varios revisores para que lo revisen y cada uno de ellos devuelve el documento, puede combinar los documentos
Sistema Integral de Tesorería Módulo de Contabilidad Manual de Operación
 Aplicaciones y Servicios de Información EMPRESS S.C. Página 1 de 28 CONTENIDO Breve descripción del... 3 Menú Archivos... 4 Tipos de Cuentas.-...4 Cuentas Contables.-...4 Circunscripción.-...7 Menú Pólizas...
Aplicaciones y Servicios de Información EMPRESS S.C. Página 1 de 28 CONTENIDO Breve descripción del... 3 Menú Archivos... 4 Tipos de Cuentas.-...4 Cuentas Contables.-...4 Circunscripción.-...7 Menú Pólizas...
Versión 1 Fecha Vigencia: Junio de 2011
 de. TITULO Uso básico del servicio de correo electrónico institucional webmail 2. OBJETIVO: Brindar las pautas a los usuarios para el uso de las funciones básicas del servicio de correo electrónico usando
de. TITULO Uso básico del servicio de correo electrónico institucional webmail 2. OBJETIVO: Brindar las pautas a los usuarios para el uso de las funciones básicas del servicio de correo electrónico usando
GUÍA DE USUARIO PARA EL AVISO DE PRÉSTAMOS, APORTACIONES PARA FUTUROS AUMENTOS DE CAPITAL O AUMENTOS DE CAPITAL RECIBIDOS EN EFECTIVO 86-A
 GUÍA DE USUARIO PARA EL AVISO DE PRÉSTAMOS, APORTACIONES PARA FUTUROS AUMENTOS DE CAPITAL O AUMENTOS DE CAPITAL RECIBIDOS EN EFECTIVO 86-A Versión 1.0.3 El Servicio de Administración Tributaria (SAT),
GUÍA DE USUARIO PARA EL AVISO DE PRÉSTAMOS, APORTACIONES PARA FUTUROS AUMENTOS DE CAPITAL O AUMENTOS DE CAPITAL RECIBIDOS EN EFECTIVO 86-A Versión 1.0.3 El Servicio de Administración Tributaria (SAT),
Aplicación App para Teléfonos inteligentes
 Aplicación App para Teléfonos inteligentes AGREGAR VEHÍCULOS A SU CUENTA Al utilizar por primera vez esta aplicación, tendrá que dirigirse inicialmente por medio de un ordenador con acceso a internet y
Aplicación App para Teléfonos inteligentes AGREGAR VEHÍCULOS A SU CUENTA Al utilizar por primera vez esta aplicación, tendrá que dirigirse inicialmente por medio de un ordenador con acceso a internet y
TABLA DE CONTENIDO... 1 ADMINISTRACIÓN DE SERVICIOS DE ADIESTRAMIENTO...
 Tabla de Contenido TABLA DE CONTENIDO... 1 ADMINISTRACIÓN DE SERVICIOS DE ADIESTRAMIENTO... 2 MANUAL DEL GERENTE RH... 2 INTRODUCCIÓN... 3 OBJETIVO... 3 AMBIENTE INTRANET... 3 PRINCIPIOS BÁSICOS... 3 Mouse...
Tabla de Contenido TABLA DE CONTENIDO... 1 ADMINISTRACIÓN DE SERVICIOS DE ADIESTRAMIENTO... 2 MANUAL DEL GERENTE RH... 2 INTRODUCCIÓN... 3 OBJETIVO... 3 AMBIENTE INTRANET... 3 PRINCIPIOS BÁSICOS... 3 Mouse...
Si tiene preguntas o comentarios sobre este manual, póngase en contacto con nuestro equipo de soporte a través de support@ephorus.com.
 GUÍA DEL USUARIO INTRODUCCIÓN Estimado instructor: Gracias por descargar esta guía del usuario de Ephorus. Si tiene alguna pregunta, póngase en contacto con el usuario principal 1 de Ephorus correspondiente
GUÍA DEL USUARIO INTRODUCCIÓN Estimado instructor: Gracias por descargar esta guía del usuario de Ephorus. Si tiene alguna pregunta, póngase en contacto con el usuario principal 1 de Ephorus correspondiente
PROCEDIMIENTO PARA INGRESAR AL CORREO DE REDP POR MEDIO DEL OWA (OUTLOOK WEB ACCESS) El procedimiento ingresar al correo de RedP es el siguiente:
 PROCEDIMIENTO PARA INGRESAR AL CORREO DE REDP POR MEDIO DEL OWA (OUTLOOK WEB ACCESS) El procedimiento ingresar al correo de RedP es el siguiente: 1. Ingrese en su Internet Explorer a la dirección http://correo.redp.edu.co
PROCEDIMIENTO PARA INGRESAR AL CORREO DE REDP POR MEDIO DEL OWA (OUTLOOK WEB ACCESS) El procedimiento ingresar al correo de RedP es el siguiente: 1. Ingrese en su Internet Explorer a la dirección http://correo.redp.edu.co
Manual de usuario de Webmail
 Manual de usuario de Webmail - Manual de usuario de Webmail Manual de usuario del Webmail 1. Introducción 2. Acceso al Webmail 3. Iconos 4. Configurando las opciones a. Información Personal b. Borrando
Manual de usuario de Webmail - Manual de usuario de Webmail Manual de usuario del Webmail 1. Introducción 2. Acceso al Webmail 3. Iconos 4. Configurando las opciones a. Información Personal b. Borrando
RESERVACIONES ONLINE MANUAL DE REFERENCIA
 MÓDULO RESERVACIONES ONLINE Versión 3.0 MANUAL DE REFERENCIA National Soft de México INDICE GENERAL 1. INTRODUCCIÓN... 4 1.1. ANTES DE COMENZAR... 4 2. REGISTRO AL SERVICIO... 5 2.1. CREACIÓN DE SU CUENTA
MÓDULO RESERVACIONES ONLINE Versión 3.0 MANUAL DE REFERENCIA National Soft de México INDICE GENERAL 1. INTRODUCCIÓN... 4 1.1. ANTES DE COMENZAR... 4 2. REGISTRO AL SERVICIO... 5 2.1. CREACIÓN DE SU CUENTA
Formulario de solicitud electrónico PAP. Guía para solicitantes
 COMISIÓN EUROPEA Dirección General de Educación y Cultura Programa de Aprendizaje Permanente Convocatoria 2010 Formulario de solicitud electrónico PAP Guía para solicitantes Índice I. Introducción 2 II.
COMISIÓN EUROPEA Dirección General de Educación y Cultura Programa de Aprendizaje Permanente Convocatoria 2010 Formulario de solicitud electrónico PAP Guía para solicitantes Índice I. Introducción 2 II.
Guía del usuario de DocuShare Email Agent
 Guía del usuario de DocuShare Email Agent Fecha de publicación: Febrero de 2011 Este documento cubre DocuShare versión 6.6.1. Preparado por: Xerox Corporation DocuShare Business Unit 3400 Hillview Avenue
Guía del usuario de DocuShare Email Agent Fecha de publicación: Febrero de 2011 Este documento cubre DocuShare versión 6.6.1. Preparado por: Xerox Corporation DocuShare Business Unit 3400 Hillview Avenue
Novell Vibe 4.0. Marzo de 2015. Inicio rápido. Inicio de Novell Vibe. Introducción a la interfaz de Novell Vibe y sus funciones
 Novell Vibe 4.0 Marzo de 2015 Inicio rápido Cuando se empieza a usar Novell Vibe, en primer lugar se recomienda configurar un área de trabajo personal y crear un área de trabajo de Este documento explica
Novell Vibe 4.0 Marzo de 2015 Inicio rápido Cuando se empieza a usar Novell Vibe, en primer lugar se recomienda configurar un área de trabajo personal y crear un área de trabajo de Este documento explica
Guía del usuario. Centro de Facturación de UPS
 Guía del usuario Centro de Facturación de UPS 2015 United Parcel Service of America, Inc. UPS, la marca y el color café son marcas registradas de United Parcel Service of America, Inc. Todos los derechos
Guía del usuario Centro de Facturación de UPS 2015 United Parcel Service of America, Inc. UPS, la marca y el color café son marcas registradas de United Parcel Service of America, Inc. Todos los derechos
Digitales Emitidos Versión 1.0
 Comprobantes Fiscales Digitales Emitidos Versión 1.0 rápido seguro confiable ÍNDICE 1. Introducción 3 1.1 Notas de esta guía 3 1.2 Paneles 3 1.3 Navegación 4 2. Comprobantes Fiscales Digitales Emitidos
Comprobantes Fiscales Digitales Emitidos Versión 1.0 rápido seguro confiable ÍNDICE 1. Introducción 3 1.1 Notas de esta guía 3 1.2 Paneles 3 1.3 Navegación 4 2. Comprobantes Fiscales Digitales Emitidos
Manuales de Webmail. Acceder a Webmail. Información adicional. Trabajando en Webmail. Que es Webmail? Dirección de Servicios Telemáticos
 Que es Webmail? Webmail es un cliente de correo electrónico que permite acceder al mismo utilizando la WWW mediante un navegador. Con Webmail es posible la edición y administración de sus correos en el
Que es Webmail? Webmail es un cliente de correo electrónico que permite acceder al mismo utilizando la WWW mediante un navegador. Con Webmail es posible la edición y administración de sus correos en el
Cuadernillo de Autoaprendizaje Correo Electrónico Microsoft Outlook Express
 Qué es Outlook Express? Cuadernillo de Autoaprendizaje Correo Electrónico Microsoft Outlook Express Outlook Express es uno de los mejores programas para administrar correo electrónico, muy utilizado en
Qué es Outlook Express? Cuadernillo de Autoaprendizaje Correo Electrónico Microsoft Outlook Express Outlook Express es uno de los mejores programas para administrar correo electrónico, muy utilizado en
NOTIFICACIÓN DE MOVIMIENTOS DE ESTUPEFACIENTES POR PARTE DE LOS LABORATORIOS FARMACÉUTICOS Y ALMACENES MAYORISTAS DE DISTRIBUCIÓN
 NOTIFICACIÓN DE MOVIMIENTOS DE ESTUPEFACIENTES POR PARTE DE LOS LABORATORIOS FARMACÉUTICOS Y ALMACENES MAYORISTAS DE DISTRIBUCIÓN GUÍA PARA LA PRESENTACIÓN DE NOTIFICACIONES Versión: 27/06/2012-1 ÍNDICE:
NOTIFICACIÓN DE MOVIMIENTOS DE ESTUPEFACIENTES POR PARTE DE LOS LABORATORIOS FARMACÉUTICOS Y ALMACENES MAYORISTAS DE DISTRIBUCIÓN GUÍA PARA LA PRESENTACIÓN DE NOTIFICACIONES Versión: 27/06/2012-1 ÍNDICE:
Para utilizar esta nueva funcionalidad usted debe hacer lo siguiente: Figura 1. Ventana buscar usuarios para modificar.
 Manejo de NIIF Sistema Administrativo Windows (SAW) Ahora el software administrativo (SAW) incluye las NIIF para facilitar el manejo de esta normativa en las actividades contables de su empresa. Este instructivo
Manejo de NIIF Sistema Administrativo Windows (SAW) Ahora el software administrativo (SAW) incluye las NIIF para facilitar el manejo de esta normativa en las actividades contables de su empresa. Este instructivo
Para la medición de Transparencia, Participación Ciudadana e Institucionalidad. Manual de uso cuestionario online
 Para la medición de Transparencia, Participación Ciudadana e Institucionalidad Manual de uso cuestionario online Bienvenido al manual del usuario del cuestionario online del Índice de Integridad 2008 de
Para la medición de Transparencia, Participación Ciudadana e Institucionalidad Manual de uso cuestionario online Bienvenido al manual del usuario del cuestionario online del Índice de Integridad 2008 de
S I S T E M A E N L Í N E A
 S I S T E M A E N L Í N E A El Sistema en Línea de AGROIDEAS - Programa de Compensaciones para la Competitividad es la herramienta mediante la cual las Organizaciones de Productores Agrarios podrán inscribirse
S I S T E M A E N L Í N E A El Sistema en Línea de AGROIDEAS - Programa de Compensaciones para la Competitividad es la herramienta mediante la cual las Organizaciones de Productores Agrarios podrán inscribirse
bla bla Guard Guía del usuario
 bla bla Guard Guía del usuario Guard Guard: Guía del usuario fecha de publicación Viernes, 24. Julio 2015 Version 2.0.0 Copyright 2006-2015 OPEN-XCHANGE Inc., La propiedad intelectual de este documento
bla bla Guard Guía del usuario Guard Guard: Guía del usuario fecha de publicación Viernes, 24. Julio 2015 Version 2.0.0 Copyright 2006-2015 OPEN-XCHANGE Inc., La propiedad intelectual de este documento
Manual de uso de correo por webmail
 Manual de uso de correo por webmail Para ingresar a su cuenta de correo vía web; se debe utilizar un Navegador de Internet, entre los más comunes están Internet Explorer, Mozilla Firefox, Google Chrome,
Manual de uso de correo por webmail Para ingresar a su cuenta de correo vía web; se debe utilizar un Navegador de Internet, entre los más comunes están Internet Explorer, Mozilla Firefox, Google Chrome,
MANUAL PARA LA ADMINISTRACIÓN DE ARCHIVOS Y CORREO ELECTRÓNICO
 MANUAL PARA LA ADMINISTRACIÓN DE ARCHIVOS Y CORREO ELECTRÓNICO El presente manual tiene por objeto recopilar la información de cómo realizar la administración de archivos y como guardar los correos desde
MANUAL PARA LA ADMINISTRACIÓN DE ARCHIVOS Y CORREO ELECTRÓNICO El presente manual tiene por objeto recopilar la información de cómo realizar la administración de archivos y como guardar los correos desde
Formulario de solicitud electrónico PAP. Guía para solicitantes
 COMISIÓN EUROPEA Dirección General de Educación y Cultura Programa de Aprendizaje Permanente Convocatoria 2009 Formulario de solicitud electrónico PAP Guía para solicitantes Índice I. Introducción 2 II.
COMISIÓN EUROPEA Dirección General de Educación y Cultura Programa de Aprendizaje Permanente Convocatoria 2009 Formulario de solicitud electrónico PAP Guía para solicitantes Índice I. Introducción 2 II.
PREGUNTAS FRECUENTES SOBRE LOWESLINK DE LOWE S MÉXICO
 VOLVER AL PRINCIPIO 1 PREGUNTAS FRECUENTES SOBRE LOWESLINK DE LOWE S MÉXICO Dé clic en la siguiente sección para ver nuestra lista actualizada de preguntas frecuentes I. INICIO / OBTENCIÓN DE CERTIFICADO
VOLVER AL PRINCIPIO 1 PREGUNTAS FRECUENTES SOBRE LOWESLINK DE LOWE S MÉXICO Dé clic en la siguiente sección para ver nuestra lista actualizada de preguntas frecuentes I. INICIO / OBTENCIÓN DE CERTIFICADO
Sharpdesk V3.5. Guía de instalación: Edición con clave de producto. Versión 1.0
 Sharpdesk V3.5 Guía de instalación: Edición con clave de producto Versión 1.0 Derechos de autor Los derechos de autor de este software pertenecen a Sharp Corporation. La reproducción, adaptación o traducción
Sharpdesk V3.5 Guía de instalación: Edición con clave de producto Versión 1.0 Derechos de autor Los derechos de autor de este software pertenecen a Sharp Corporation. La reproducción, adaptación o traducción
PROCEDIMIENTO DE ENLACE TCPIP
 DISPOSITIVOS TCP/IP. Los dispositivos TCP/IP son equipos autónomos que funcionan de forma independiente a la PC y que tiene incorporado el procesamiento de identificación por medio de la huella digital,
DISPOSITIVOS TCP/IP. Los dispositivos TCP/IP son equipos autónomos que funcionan de forma independiente a la PC y que tiene incorporado el procesamiento de identificación por medio de la huella digital,
MANUAL DE USUARIO PARA USO DEL CORREO ELECTRONICO MEDIANTE ACCESO WEB PROYECTO DE MODERNIZACION. SERVICIO DE CORREO.
 MANUAL DE USUARIO PARA USO DEL CORREO ELECTRONICO MEDIANTE ACCESO WEB PROYECTO DE MODERNIZACION. SERVICIO DE CORREO. 1. INGRESO AL WEB MAIL. a. Para ingresar al servicio de WEB MAIL, deberá ingresar a
MANUAL DE USUARIO PARA USO DEL CORREO ELECTRONICO MEDIANTE ACCESO WEB PROYECTO DE MODERNIZACION. SERVICIO DE CORREO. 1. INGRESO AL WEB MAIL. a. Para ingresar al servicio de WEB MAIL, deberá ingresar a
TEMA 4: CORREO ELECTRÓNICO: OUTLOOK 2007 CORREO ELECTRÓNICO: OUTLOOK 2007 2 EJECUTAR EL ENTORNO DE TRABAJO GESTIÓN DE CORREO ELECTRÓNICO 3
 TEMA 4: CORREO ELECTRÓNICO: OUTLOOK 2007 CORREO ELECTRÓNICO: OUTLOOK 2007 2 EJECUTAR 2 EL ENTORNO DE TRABAJO 3 GESTIÓN DE CORREO ELECTRÓNICO 3 Configurar cuenta de correo 3 Recepción y envío de mensajes
TEMA 4: CORREO ELECTRÓNICO: OUTLOOK 2007 CORREO ELECTRÓNICO: OUTLOOK 2007 2 EJECUTAR 2 EL ENTORNO DE TRABAJO 3 GESTIÓN DE CORREO ELECTRÓNICO 3 Configurar cuenta de correo 3 Recepción y envío de mensajes
Observe las diferencias entre las distintas posibilidades de alineación del texto. En la figura 3.38 se muestra Alineación del texto.
 3.6.3 Alineación del texto. La manera más fácil de cambiar la alineación del texto en el documento es utilizar los botones de alineación de la barra de herramientas Formato. En el Cuadro de diálogo Párrafo
3.6.3 Alineación del texto. La manera más fácil de cambiar la alineación del texto en el documento es utilizar los botones de alineación de la barra de herramientas Formato. En el Cuadro de diálogo Párrafo
Secretaría de Salud. Subsecretaria de Innovación y Calidad. Dirección General de Calidad y Educación en Salud
 Secretaría de Salud Subsecretaria de Innovación y Calidad Dirección General de Calidad y Educación en Salud Dirección General Adjunta de Calidad en Salud Dirección de Mejora de Procesos Manual de Usuario
Secretaría de Salud Subsecretaria de Innovación y Calidad Dirección General de Calidad y Educación en Salud Dirección General Adjunta de Calidad en Salud Dirección de Mejora de Procesos Manual de Usuario
Comercial Cartas de Fidelización
 Comercial Cartas de Fidelización El objetivo es poder enviar, de una forma sencilla a través de e-mail, textos en su idioma a todos los clientes que cumplen determinadas características. En principio,
Comercial Cartas de Fidelización El objetivo es poder enviar, de una forma sencilla a través de e-mail, textos en su idioma a todos los clientes que cumplen determinadas características. En principio,
Manual SAAE México 2012 EMPRESAS 2012. Manual para Software de Administración de Alumnos y Egresados
 EMPRESAS 2012 Manual para Software de Administración de Alumnos y Egresados 17 1. Publicar un aviso gratis Ingrese al banner Publique su aviso gratis ubicado en la página principal del portal. Inmediatamente,
EMPRESAS 2012 Manual para Software de Administración de Alumnos y Egresados 17 1. Publicar un aviso gratis Ingrese al banner Publique su aviso gratis ubicado en la página principal del portal. Inmediatamente,
UNIVERSIDAD CATOLICA SANTA MARÍA LA ANTIGUA DIRECCION DE TECNOLOGÍA INFORMÁTICA. Instructivo para acceder a la Libreta Electrónica
 UNIVERSIDAD CATOLICA SANTA MARÍA LA ANTIGUA DIRECCION DE TECNOLOGÍA INFORMÁTICA Instructivo para acceder a la Libreta Electrónica Acceda a la página web de la Universidad www.usmapanama.com. Existen dos
UNIVERSIDAD CATOLICA SANTA MARÍA LA ANTIGUA DIRECCION DE TECNOLOGÍA INFORMÁTICA Instructivo para acceder a la Libreta Electrónica Acceda a la página web de la Universidad www.usmapanama.com. Existen dos
INSTRUCTIVO PARA EL ACCESO AL SISTEMA DE BECAS (SISBEC) Instituciones Particulares
 INSTRUCTIVO PARA EL ACCESO AL SISTEMA DE BECAS (SISBEC) Instituciones Particulares El presente instructivo es una guía para facilitar el acceso al Sistema de Becas, y posteriormente efectuar el registro
INSTRUCTIVO PARA EL ACCESO AL SISTEMA DE BECAS (SISBEC) Instituciones Particulares El presente instructivo es una guía para facilitar el acceso al Sistema de Becas, y posteriormente efectuar el registro
Recursos de Aprendizaje
 1.0 Entorno del programa 2.0 Creación de un nuevo programa 2.1 Guardar un programa o una lista de posiciones 2.2 La apertura de una lista de programa o de posiciones 2.3 El cierre de una lista de programas
1.0 Entorno del programa 2.0 Creación de un nuevo programa 2.1 Guardar un programa o una lista de posiciones 2.2 La apertura de una lista de programa o de posiciones 2.3 El cierre de una lista de programas
Manual de Usuario SOFTWARE DESPACHO JURIDICO 2015.
 1 Tú imagínalo, nosotros lo desarrollamos. Manual de Usuario SOFTWARE DESPACHO JURIDICO 2015. VERSIÓN 2.0 Contenido Requerimientos del Sistema... 4 Instalación de los Prerrequisitos del Sistema... 4 Instalación
1 Tú imagínalo, nosotros lo desarrollamos. Manual de Usuario SOFTWARE DESPACHO JURIDICO 2015. VERSIÓN 2.0 Contenido Requerimientos del Sistema... 4 Instalación de los Prerrequisitos del Sistema... 4 Instalación
Manual de usuario. Modulo Configurador V.1.0.1
 Manual de usuario Modulo Configurador V.1.0.1 Tabla De Contenido 1.) Modulo Configurador 3 1.1) Estructura del modulo configurador 3 1.2) Configuración de datos generales de la empresa 4 a) Ficha de datos
Manual de usuario Modulo Configurador V.1.0.1 Tabla De Contenido 1.) Modulo Configurador 3 1.1) Estructura del modulo configurador 3 1.2) Configuración de datos generales de la empresa 4 a) Ficha de datos
GUÍA PGA SISTEMA EXTRANJERO
 GUÍA PGA SISTEMA EXTRANJERO Contenidos GUÍA PGA ENSEÑANZAS EXTRANJERAS... 1 1.-INSTALACION Y MANEJO DE LA APLICACIÓN... 2 1.1.- Instalación de la PGA.... 2 1.2.- La primera vez:... 2 1.3.- El menú de la
GUÍA PGA SISTEMA EXTRANJERO Contenidos GUÍA PGA ENSEÑANZAS EXTRANJERAS... 1 1.-INSTALACION Y MANEJO DE LA APLICACIÓN... 2 1.1.- Instalación de la PGA.... 2 1.2.- La primera vez:... 2 1.3.- El menú de la
UTILIZACIÓN DE UNA CUENTA DE CORREO ELECTRÓNICO (NUEVO) Acceso al correo electrónico
 Acceso al correo electrónico Pasamos ahora a lo que sería usar la cuenta de correo que nos hicimos en la clase anterior. Lo primero que hacemos es entrar en la página web de Yahoo y localizar el icono
Acceso al correo electrónico Pasamos ahora a lo que sería usar la cuenta de correo que nos hicimos en la clase anterior. Lo primero que hacemos es entrar en la página web de Yahoo y localizar el icono
SISTEMA ACADEMICO-ADMINISTRATIVO MANUAL BÁSICO
 SISTEMA ACADEMICO-ADMINISTRATIVO MANUAL BÁSICO Ingreso a Banner y Manejo de la Interfase UNIVERSIDAD DEL NORTE BARRANQUILLA, Julio / 2006 TABLA DE CONTENIDO 1. INGRESO AL SISTEMA 1 2. MENU PRINCIPAL 3
SISTEMA ACADEMICO-ADMINISTRATIVO MANUAL BÁSICO Ingreso a Banner y Manejo de la Interfase UNIVERSIDAD DEL NORTE BARRANQUILLA, Julio / 2006 TABLA DE CONTENIDO 1. INGRESO AL SISTEMA 1 2. MENU PRINCIPAL 3
Región de Murcia Consejería de Educación, Ciencia e Investigación. Manual Usuario FCT
 . Manual Usuario FCT Murcia, 9 de Julio de 2007 Manual de Usuario FCT v1.0 pág. 2 de 73 ÍNDICE Manual Usuario FCT...1 1. Tipos de usuarios... 4 2. Modelo de navegación... 5 3. Servicios... 6 3.1. Convenios...
. Manual Usuario FCT Murcia, 9 de Julio de 2007 Manual de Usuario FCT v1.0 pág. 2 de 73 ÍNDICE Manual Usuario FCT...1 1. Tipos de usuarios... 4 2. Modelo de navegación... 5 3. Servicios... 6 3.1. Convenios...
Ayuda básica relativa al interfaz web
 Ayuda básica relativa al interfaz web El webmail es un cliente de correo que nos permite visualizar los mensajes de nuestras cuentas de email a través de una página web, pudiendo acceder desde cualquier
Ayuda básica relativa al interfaz web El webmail es un cliente de correo que nos permite visualizar los mensajes de nuestras cuentas de email a través de una página web, pudiendo acceder desde cualquier
MANUAL DE USUARIO DE CUENTAS DE CORREO
 MANUAL DE USUARIO DE CUENTAS DE CORREO Existen dos formas de consultar el correo, por Interfaz Web (Webmail), la cual se realiza desde un navegador de Internet, o mediante un cliente de Correo, tal como
MANUAL DE USUARIO DE CUENTAS DE CORREO Existen dos formas de consultar el correo, por Interfaz Web (Webmail), la cual se realiza desde un navegador de Internet, o mediante un cliente de Correo, tal como
Operación de Microsoft Excel. Guía del Usuario Página 79. Centro de Capacitación en Informática
 Manejo básico de base de datos Unas de las capacidades de Excel es la de trabajar con listas o tablas de información: nombres, direcciones, teléfonos, etc. Excel puede trabajar con tablas de información
Manejo básico de base de datos Unas de las capacidades de Excel es la de trabajar con listas o tablas de información: nombres, direcciones, teléfonos, etc. Excel puede trabajar con tablas de información
MANUAL DE USUARIO DESKTOP
 2013 TEM SOLUCIONES MANUAL DE USUARIO DESKTOP Usuario Desktop Tem Soluciones TABLA DE CONTENIDO INTRODUCCIÓN... 3 LOGIN... 4 Login... 4 PÁGINA DE BIENVENIDA... 4 ENVIAR SMS... 5 Solo SMS (Single SMS):...
2013 TEM SOLUCIONES MANUAL DE USUARIO DESKTOP Usuario Desktop Tem Soluciones TABLA DE CONTENIDO INTRODUCCIÓN... 3 LOGIN... 4 Login... 4 PÁGINA DE BIENVENIDA... 4 ENVIAR SMS... 5 Solo SMS (Single SMS):...
MO-G-APCE_002 MANUAL DE OPERACIÓN BÁSICA WEBMAIL
 MANUAL DE CALIDAD DE LA COORDINACIÓN DE GESTIÓN TECNICA APLICACIONES CENTRALES MO-G-APCE_002 MANUAL DE OPERACIÓN BÁSICA WEBMAIL Nro. Versión: 1.0 - Fecha: 01/04/09 Contenido: Manual de uso del servicio
MANUAL DE CALIDAD DE LA COORDINACIÓN DE GESTIÓN TECNICA APLICACIONES CENTRALES MO-G-APCE_002 MANUAL DE OPERACIÓN BÁSICA WEBMAIL Nro. Versión: 1.0 - Fecha: 01/04/09 Contenido: Manual de uso del servicio
Para crear formularios se utiliza la barra de herramientas Formulario, que se activa a través del comando Ver barra de herramientas.
 Formularios TEMA: FORMULARIOS. 1. INTRODUCCIÓN. 2. CREACIÓN DE FORMULARIOS. 3. INTRODUCIR DATOS EN UN FORMULARIO. 4. MODIFICAR UN FORMULARIO 5. MANERAS DE GUARDAR UN FORMULARIO. 6. IMPRIMIR FORMULARIOS.
Formularios TEMA: FORMULARIOS. 1. INTRODUCCIÓN. 2. CREACIÓN DE FORMULARIOS. 3. INTRODUCIR DATOS EN UN FORMULARIO. 4. MODIFICAR UN FORMULARIO 5. MANERAS DE GUARDAR UN FORMULARIO. 6. IMPRIMIR FORMULARIOS.
Formulario de solicitud electrónico PAP. Guía para solicitantes 2013
 COMISIÓN EUROPEA Dirección General de Educación y Cultura Programa de Aprendizaje Permanente Convocatoria 2013 Formulario de solicitud electrónico PAP Guía para solicitantes 2013 Índice I. Introducción
COMISIÓN EUROPEA Dirección General de Educación y Cultura Programa de Aprendizaje Permanente Convocatoria 2013 Formulario de solicitud electrónico PAP Guía para solicitantes 2013 Índice I. Introducción
Instrucciones de uso del nuevo webmail del Colegio
 Nota importante Es necesario para acceder al correo del Colegio poner el email completo cuando nos solicite email (Ejemplo: Email jcsoria@coev.com, Usuario de correo jcsoria@coev.com), a partir de este
Nota importante Es necesario para acceder al correo del Colegio poner el email completo cuando nos solicite email (Ejemplo: Email jcsoria@coev.com, Usuario de correo jcsoria@coev.com), a partir de este
Aplicación para la gestión de información de evaluadores.
 Aplicación para la gestión de información de evaluadores. Manual para el Usuario Noviembre 2006, V 01 Unpabimodal Aplicación para la gestión de Información de Evaluadores- Capítulo 1 Capítulo 1: Introducción
Aplicación para la gestión de información de evaluadores. Manual para el Usuario Noviembre 2006, V 01 Unpabimodal Aplicación para la gestión de Información de Evaluadores- Capítulo 1 Capítulo 1: Introducción
Funcionamiento del Correo Electrónico
 file:///d /Mis%20Webs/miWeb2/PUBLIC/Temas%20de%20clase/primero/Entrega1/Como%20funciona%20el%20correo%20electronico/index.htm Funcionamiento del Correo Electrónico En esta página encontrarás la información
file:///d /Mis%20Webs/miWeb2/PUBLIC/Temas%20de%20clase/primero/Entrega1/Como%20funciona%20el%20correo%20electronico/index.htm Funcionamiento del Correo Electrónico En esta página encontrarás la información
Manual de Bancos. I. Bancos. Al dar clic en este icono se muestran u ocultan las opciones de este módulo.
 Indice de Bancos I Bancos... 1 1. Configurar Cuentas. 2 1.1. Crear Cuentas Bancarias.. 3 1.2. Modificar Cuentas Bancarias. 7 1.3. Borrar Cuentas Bancarias... 10 2. Conciliar Cuentas 10 3. Hacer Cheques...
Indice de Bancos I Bancos... 1 1. Configurar Cuentas. 2 1.1. Crear Cuentas Bancarias.. 3 1.2. Modificar Cuentas Bancarias. 7 1.3. Borrar Cuentas Bancarias... 10 2. Conciliar Cuentas 10 3. Hacer Cheques...
Horde 5.1.5 Manual de usuario
 Horde 5.1.5 Manual de usuario 1 2 1 Acceso al Sistema Webmail Con un navegador (Internet Explorer, Chrome, Firefox u otros) abra la página http://webmail.iescarrenomiranda.es/. Escriba su dirección de
Horde 5.1.5 Manual de usuario 1 2 1 Acceso al Sistema Webmail Con un navegador (Internet Explorer, Chrome, Firefox u otros) abra la página http://webmail.iescarrenomiranda.es/. Escriba su dirección de
2. Doctores 2.1. Dar de alta un doctor 2.2. Buscar un doctor 2.3. Editar un doctor 2.4. Borrar un doctor
 ADMINISTRACIÓN. 1. Pacientes 1.1. Dar de alta un paciente 1.2. Buscar un paciente 1.3. Editar un paciente 1.4. Borrar un paciente 1.5. Realizar pagos 1.6. Facturar desde un paciente 1.7. Facturar actuaciones
ADMINISTRACIÓN. 1. Pacientes 1.1. Dar de alta un paciente 1.2. Buscar un paciente 1.3. Editar un paciente 1.4. Borrar un paciente 1.5. Realizar pagos 1.6. Facturar desde un paciente 1.7. Facturar actuaciones
INSTRUCTIVO SISTEMA DE PADRON NOMINAL
 INSTRUCTIVO SISTEMA DE PADRON NOMINAL 1 INDICE ÍNDICE 2 I. OBJETIVO 3 II. ALCANCE 3 III. DESCRIPCIÓN DEL SISTEMA 3 DESCRIPCIÓN DE LAS INTERFACES 3 3.1. Pantalla de Ingreso al Sistema 3 3.2. Pantalla Principal
INSTRUCTIVO SISTEMA DE PADRON NOMINAL 1 INDICE ÍNDICE 2 I. OBJETIVO 3 II. ALCANCE 3 III. DESCRIPCIÓN DEL SISTEMA 3 DESCRIPCIÓN DE LAS INTERFACES 3 3.1. Pantalla de Ingreso al Sistema 3 3.2. Pantalla Principal
MANUAL BÁSICO CORREO WEB ULPGC ÍNDICE
 MANUAL BÁSICO CORREO WEB ULPGC ÍNDICE 1.- ACCESO A LA APLICACIÓN...1 1.1.- Pantalla de acceso... 1 1.2.- Panel principal... 2 2.- BANDEJA DE ENTRADA...3 2.1.- Leer el correo recibido... 3 2.2.- Descargar
MANUAL BÁSICO CORREO WEB ULPGC ÍNDICE 1.- ACCESO A LA APLICACIÓN...1 1.1.- Pantalla de acceso... 1 1.2.- Panel principal... 2 2.- BANDEJA DE ENTRADA...3 2.1.- Leer el correo recibido... 3 2.2.- Descargar
SESIÓN 6 INTRODUCCIÓN A WORD.
 SESIÓN 6 INTRODUCCIÓN A WORD. I. CONTENIDOS: 1. La pantalla de Word. 2. Partes de la pantalla de Word. 3. Funcionamiento de los menús. 4. Distintas formas de ver un documento. 5. Trabajar con varios documentos
SESIÓN 6 INTRODUCCIÓN A WORD. I. CONTENIDOS: 1. La pantalla de Word. 2. Partes de la pantalla de Word. 3. Funcionamiento de los menús. 4. Distintas formas de ver un documento. 5. Trabajar con varios documentos
SERVICIO PROPIO PARA LOS ALUMNOS
 SERVICIO PROPIO PARA LOS ALUMNOS Resumen El libro de calificaciones proporciona recursos para alumnos para acceder a los archivos en el distrito escolar de Tyler (TISD). Este sistema se llama TEAMS Student
SERVICIO PROPIO PARA LOS ALUMNOS Resumen El libro de calificaciones proporciona recursos para alumnos para acceder a los archivos en el distrito escolar de Tyler (TISD). Este sistema se llama TEAMS Student
ACCESO AL SERVIDOR EXCHANGE MEDIANTE OWA
 ACCESO AL SERVIDOR EXCHANGE MEDIANTE OWA El Acceso al correo a través de OWA (Outlook Web Access) es una herramienta que permite a los usuarios consultar sus mensajes en una interfaz Web a través de un
ACCESO AL SERVIDOR EXCHANGE MEDIANTE OWA El Acceso al correo a través de OWA (Outlook Web Access) es una herramienta que permite a los usuarios consultar sus mensajes en una interfaz Web a través de un
Creación de contenidos en WebBuilder. Herramienta Web Builder en Word de Microsoft Office
 Creación de contenidos en WebBuilder Herramienta Web Builder en Word de Microsoft Office Una vez instalada el Plug-In de la herramienta Web Builder para el Word de Microsoft Office, esta se mostrará en
Creación de contenidos en WebBuilder Herramienta Web Builder en Word de Microsoft Office Una vez instalada el Plug-In de la herramienta Web Builder para el Word de Microsoft Office, esta se mostrará en
GUÍA DE USUARIO DEL CORREO
 REPÚBLICA BOLIVARIANA DE VENEZUELA MINISTERIO DEL PODER POPULAR PARA LA EDUCACIÓN DIRECCIÓN GENERAL DE LA OFICINA DE ADMINISTRACIÓN Y SERVICIOS DIVISIÓN DE SOPORTE TÉCNICO Y FORMACIÓN AL USUARIO GUÍA DE
REPÚBLICA BOLIVARIANA DE VENEZUELA MINISTERIO DEL PODER POPULAR PARA LA EDUCACIÓN DIRECCIÓN GENERAL DE LA OFICINA DE ADMINISTRACIÓN Y SERVICIOS DIVISIÓN DE SOPORTE TÉCNICO Y FORMACIÓN AL USUARIO GUÍA DE
UNIVERSIDAD TECNOLOGICA CENTROAMERICANA
 UNIVERSIDAD TECNOLOGICA CENTROAMERICANA PROYECTO DE GRADUACION MANUAL DE USUARIO Alejandro Corpeño Dubón 951050 corp@icomstec.com Tegucigalpa, MDC, Honduras, C.A. 15 de Diciembre 2000 Alejandro Corpeño
UNIVERSIDAD TECNOLOGICA CENTROAMERICANA PROYECTO DE GRADUACION MANUAL DE USUARIO Alejandro Corpeño Dubón 951050 corp@icomstec.com Tegucigalpa, MDC, Honduras, C.A. 15 de Diciembre 2000 Alejandro Corpeño
PowerSchool Guí a de usuario para el Portal de Padres
 PowerSchool Guí a de usuario para el Portal de Padres Tabla de contenidos Introducción... 1 Navegando por el Portal de Padres... 2 Calificaciones y Asistencia... 2 Historial de Calificaciones... 3 Historial
PowerSchool Guí a de usuario para el Portal de Padres Tabla de contenidos Introducción... 1 Navegando por el Portal de Padres... 2 Calificaciones y Asistencia... 2 Historial de Calificaciones... 3 Historial
Tutorial de Paint. Tutorial de Paint
 Tutorial de Paint 0 Paint Ahora es más fácil y más divertido usar este fiable programa. Además, los nuevos "pinceles" digitales realistas darán vida a sus imágenes, con matices de acuarelas, crayones y
Tutorial de Paint 0 Paint Ahora es más fácil y más divertido usar este fiable programa. Además, los nuevos "pinceles" digitales realistas darán vida a sus imágenes, con matices de acuarelas, crayones y
Comprobantes Electrónicos Manual del Usuario - Internet
 Comprobantes Electrónicos Manual del Usuario - Internet Desarrollo Fecha de elaboración: 2012-02-08 (Versión 1.0.1) 1 Información del Documento Resumen: Alcance: Audiencia: El presente manual tiene por
Comprobantes Electrónicos Manual del Usuario - Internet Desarrollo Fecha de elaboración: 2012-02-08 (Versión 1.0.1) 1 Información del Documento Resumen: Alcance: Audiencia: El presente manual tiene por
Manual. Sistema De. Plataforma Virtual. Docente. Estudiante MANUAL MANUAL DE MANUAL. del Usuario. Coordinador. MICROSOFT PowerPoint 2007. v2.
 Plataforma Virtual Learning Management System MANUAL DE Sistema De Trámites Versión 2.0 Manual MANUAL DE MANUAL DE del Usuario MICROSOFT MICROSOFT WORD EXCEL 2007 2007 PowerPoint 2007 Estudiante Coordinador
Plataforma Virtual Learning Management System MANUAL DE Sistema De Trámites Versión 2.0 Manual MANUAL DE MANUAL DE del Usuario MICROSOFT MICROSOFT WORD EXCEL 2007 2007 PowerPoint 2007 Estudiante Coordinador
MANUAL DE USO Y CONFIGURACION DEL SERVICIO DE CORREO ELECTRONICO INSTITUCIONAL
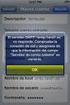 Dirección de Administración Departamento de Tecnologías de la Información Oficina de Redes y Telecomunicaciones MANUAL DE USO Y CONFIGURACION DEL SERVICIO DE CORREO ELECTRONICO INSTITUCIONAL ÍNDICE Ingresar
Dirección de Administración Departamento de Tecnologías de la Información Oficina de Redes y Telecomunicaciones MANUAL DE USO Y CONFIGURACION DEL SERVICIO DE CORREO ELECTRONICO INSTITUCIONAL ÍNDICE Ingresar
Bienvenido a su cuenta
 CONTENIDO en SitioVIP.com... 3 isuite Website VIP... 4 Instalación... 4 Framework 2.0 no instalado... 4 Activación de Cuenta... 5 Administrar Mi Website... 6 Mi Cuenta... 7 Mi Contenido... 7 Mi Email...
CONTENIDO en SitioVIP.com... 3 isuite Website VIP... 4 Instalación... 4 Framework 2.0 no instalado... 4 Activación de Cuenta... 5 Administrar Mi Website... 6 Mi Cuenta... 7 Mi Contenido... 7 Mi Email...
INSTRUCCIONES PARA LA BÚSQUEDA DE DECISIONES EN APELACIONES EN INTERNET
 INSTRUCCIONES PARA LA BÚSQUEDA DE DECISIONES EN APELACIONES EN INTERNET En nuestro continuó afán de mejorar y agilizar la información a toda la comunidad universitaria y público en general, desarrollamos
INSTRUCCIONES PARA LA BÚSQUEDA DE DECISIONES EN APELACIONES EN INTERNET En nuestro continuó afán de mejorar y agilizar la información a toda la comunidad universitaria y público en general, desarrollamos
MANUAL DE USUARIO MÓDULO Web
 MANUAL DE USUARIO MÓDULO Web 3.6.0 Sistema de diligenciamiento validación y análisis Proyecto: Manual del Usuario Versión: 3.6.0 Documento: Elaboró: Nasly Pereira Fecha Revisión: 18-06-2014 Aprobó: Fecha
MANUAL DE USUARIO MÓDULO Web 3.6.0 Sistema de diligenciamiento validación y análisis Proyecto: Manual del Usuario Versión: 3.6.0 Documento: Elaboró: Nasly Pereira Fecha Revisión: 18-06-2014 Aprobó: Fecha
Este programa se encuentra en el paquete Microsoft Explorer 5.0 y se instala al mismo tiempo que el navegador Microsoft Explorer.
 Outlook Express Este programa se encuentra en el paquete Microsoft Explorer 5.0 y se instala al mismo tiempo que el navegador Microsoft Explorer. Configuración de cuentas de correo 1. Arrancar el programa
Outlook Express Este programa se encuentra en el paquete Microsoft Explorer 5.0 y se instala al mismo tiempo que el navegador Microsoft Explorer. Configuración de cuentas de correo 1. Arrancar el programa
