Fórmulas en Microsoft Excel 1
|
|
|
- Vicenta Morales Olivera
- hace 7 años
- Vistas:
Transcripción
1 UNIVERSIDAD DE LOS ANDES FACULTAD DE CIENCIAS ECONOMICAS Y SOCIALES DEPARTAMENTO DE ECONOMIA Fórmulas en Microsoft Excel 1 Prof. Israel J. Ramírez 1. QUÉ ES UNA FÓRMULA EN EXCEL? Las fórmulas en Excel son expresiones que se utilizan para realizar cálculos o procesamiento de valores, produciendo un nuevo valor que será asignado a la celda en la cual se introduce dicha fórmula. En una fórmula, por lo general, intervienen valores que se encuentran en una o más celdas de un libro de trabajo. Las fórmulas están conformadas por operadores de cálculo, operandos y, con frecuencia, por funciones. Para introducir una fórmula en una celda, se debe entrar como primer carácter el signo igual ( El signo igual = le indica a Excel que los caracteres que le siguen constituyen una fórmula ). Cuando se escribe la fórmula no se deben dejar espacios en blanco dentro de la misma. Por ejemplo, la fórmula =A5+A4*3 expresa que se multiplique el valor que contiene la celda A4 por el valor constante 3 y, a continuación, se le sume el valor que contiene la celda A5 al anterior resultado ( como se verá mas adelante la multiplicación * tiene mayor prioridad que la suma + ). Si la celda A5 contiene el valor numérico 15, la celda A4 contiene el valor numérico 4, entonces, esta fórmula al ser calculado por el Excel producirá 27 como resultado final, el cual será asignado a la celda en la que se ingresó la fórmula Componentes de una fórmula Una fórmula en Excel puede contener cualesquiera de los siguientes elementos: referencias a celdas, constantes, operadores y funciones. Por ejemplo, la fórmula que permite calcular el área de la superficie que está dentro de una circunferencia, A = π R 2, se puede escribir en Excel como: =PI()*B1^2 En esta fórmula podemos identificar los elementos nombrados anteriormente: - Referencias a celdas: B1. Se hace referencia al valor que contiene la celda B1. - Constantes: el valor 2. Números o valores escritos directamente en una fórmula. 1 Recopilación realizada en base a la ayuda que acompaña a Microsoft Excel. Microsoft Excel es una marca registrada de Microsoft Corporation. Prof. Israel J. Ramírez - ULA - FACES 1
2 - Operadores: ^ y *. El operador ^ (acento circunflejo) eleva un número a una potencia, y el operador * (asterisco) multiplica. - Funciones: la función PI(). Esta función al ser invocada devuelve el valor de pi: 3, OPERADORES Los operadores especifican el tipo de operación o procesamiento que se desea realizar con los elementos de una fórmula. Microsoft Excel incluye cuatro tipos diferentes de operadores: aritméticos, de comparación, texto y de referencia Tipos de operadores - Operadores aritméticos: Se utilizan para realizar las operaciones matemáticas básicas como suma, resta o multiplicación (combinando los valores numéricos y generando resultados numéricos). Se pueden utilizar los siguientes operadores aritméticos. Operador aritmético Significado Ejemplo + (signo más) Suma A3+3 - (signo menos) Resta Cambio de signo B3-B1 -A1 * (asterisco) Multiplicación B3*C3 / (barra diagonal o slash) División D3/3 % (signo de porcentaje) Porcentaje 20% ^ (acento circunflejo) Exponenciación C3^2 - Operadores de comparación: Se utilizan cuando se requiere comparar entre si dos valores. Como operadores de comparación tenemos los siguientes: Operador de comparación Significado Ejemplo = ( igual ) Igual a A1=B1 > ( mayor ) Mayor que A1>B1 < ( menor ) Menor que A1<B1 >= ( mayor o igual ) Mayor o igual que A1>=B1 <= ( menor o igual) Menor o igual que A1<=B1 <> (distinto) Distinto de A1<>B1 ( Cuando se comparan dos valores utilizando estos operadores de comparación, el resultado es un valor lógico: VERDADERO o FALSO ). Prof. Israel J. Ramírez - ULA - FACES 2
3 - Operador de concatenación de texto: Se utiliza el signo ( & ampersand ) para unir o concatenar una o varias cadenas de texto con el fin de generar un solo elemento de texto. Operador de texto Significado Ejemplo & ( "y" comercial) Concatena o une dos valores para generar un nuevo valor de texto continuo. - "Sierra"&" Nevada" produce el valor Sierra Nevada - A3&B3 crea un nuevo valor de texto formado por el valor de texto que contiene la celda A3 concatenado o unido con el valor de texto que contiene la celda B3 - Operadores de referencia: Permiten utilizar rangos de celdas, produciendo referencias a una lista de celdas, para ser utilizadas por otras operaciones en los cálculos; por ejemplo, como argumentos en las funciones. Operador de referencia Significado Ejemplo : (dos puntos) ; (punto y coma) (espacio) Operador de rango que genera una referencia a todas las celdas que se encuentran entre dos referencias a celdas. Operador de unión que combina varias referencias en una sola. Operador de intersección que genera una referencia a celdas comunes a las dos referencias. B5:B15 Hace referencia a todas las celdas que se encuentran en el rango B5 hasta B15 B5:B15;D5:D15 Hace referencia a las celdas que se encuentran en el rango B5 hasta B15 más las celdas en el rango D5 hasta D15 B7:D7 C6:C8 Hace referencia a la celda C7 Una fórmula simple en Excel ( tiene un solo operador ), se puede representar de la forma siguiente: = < operando_a > < operador > < operando_b > 2.2 Fórmulas compuestas en Excel No siempre las fórmulas que se requieren utilizar son fórmulas simples ( fórmulas en las que sólo se utiliza un operador ), ya que es mas frecuente necesitar fórmulas en donde se requieren dos o mas operadores, lo cual implica cierta dificultad tanto para expresar correctamente la fórmula, así como también, para la evaluación de los diferentes operadores de manera que se obtenga el resultado correcto, como por ejemplo, la fórmula =PI()*B1^2 que se presentó anteriormente, es una fórmula compuesta ya que tiene 2 operadores aritméticos ( * y ^ ). Prof. Israel J. Ramírez - ULA - FACES 3
4 Una fórmula compuesta se puede representar de la forma siguiente: = <operando_a> <operador 1> <operando B> <operador 2> <operando_c >. Cualquiera de los operandos puede ser a su vez una fórmula, esto es, puede estar formado por otros operandos y operadores Orden en que Excel realiza las operaciones en las fórmulas Como se mencionó anteriormente, una fórmula está compuesta por los elementos o valores que se van a procesar ( los operandos ), combinados mediante los operadores. Excel realiza las operaciones especificadas en la fórmula, indicadas por los operadores, de acuerdo a un orden que ya tiene preestablecido. Para el cálculo de la fórmula Excel primero evalúa, de izquierda a derecha, los distintos operadores que la conforman determinando en que orden los debe procesar, para luego realizar los diferentes cálculos u operaciones según el orden encontrado Precedencia de los operadores Si se combinan varios operadores en una única fórmula, Excel ejecutará las operaciones en el orden correspondiente a cada operador según la tabla que se muestra a continuación. Si una fórmula contiene operadores con la misma precedencia (por ejemplo, si una fórmula contiene un operador de multiplicación y otro de división), Excel realizará primero la operación que esté mas a la izquierda. Orden Operador Descripción 1º : (dos puntos) (un solo espacio) ; (punto y coma) Operadores de referencia Uso de paréntesis 2º - Cambio de signo (como en -A10) 3º % Porcentaje 4º ^ Exponenciación 5º * y / Multiplicación y división 6º + y - Suma y resta 7º & Une dos cadenas de texto (concatenación) 8º = < > <= >= <> Comparación Tabla de precedencia de los operadores Para cambiar el orden de evaluación de los operadores, se debe escribir entre paréntesis la parte de la fórmula a la que se requiere cambiar el orden preestablecido, de tal forma que ésta se procese Prof. Israel J. Ramírez - ULA - FACES 4
5 antes que las demás. Los paréntesis se deben colocar por pares, es decir, un paréntesis que abre y otro paréntesis que cierra. Por ejemplo, la siguiente fórmula: =5+2*3 Produce como resultado 11 porque Excel calcula la multiplicación (5º lugar según la tabla) antes que la suma (6º lugar según la tabla). La fórmula multiplica 2 por 3 y luego suma 5 al resultado. Por el contrario, si se utilizan paréntesis para cambiar el orden de evaluación, la fórmula se puede escribir como: =(5+2)*3 En este caso Excel sumará 5 más 2 y luego multiplica el resultado por 3, con lo que se obtiene 21. En el siguiente ejemplo, los paréntesis que rodean la primera parte de la fórmula le indican a Excel que calcule primero la suma del valor que contiene la celda B4 más el valor constante 25, y después divida el resultado obtenido entre la sumatoria de los valores que contienen o se encuentran en las celdas D5, E5 y F5. =(B4+25)/SUMA(D5:F5) 3 OPERANDOS EN LAS FÓRMULAS En una fórmula los operandos son los distintos valores que se utilizan para realizar las operaciones especificadas por los distintos operadores. Estos operandos pueden ser valores constantes, referencias a celdas, funciones. 3.1 Constantes Una constante es un valor que no se calcula ya que el mismo representa su valor. Por ejemplo, la fecha , el número 210 y el texto "Ganancias trimestrales" son constantes. Una referencia a una celda, una fórmula, o un valor obtenido como resultado de una fórmula, no son constantes. Si se utilizan sólo constantes en una fórmula en vez de referencias a celdas (por ejemplo, = ), el resultado cambia sólo si modifica la fórmula, por lo que no tiene sentido utilizar este tipo de fórmulas. 3.2 Referencias a celdas Una referencia a celda o celdas, identifica una celda o un rango de celdas en una hoja de cálculo e indica a Excel en qué celdas debe buscar los valores o los datos que se requieren en una fórmula. En las referencias se puede utilizar celdas de distintas partes de una hoja de cálculo. También puede hacerse referencia a las celdas de otras hojas en el mismo libro de trabajo y a otros libros de trabajo. Las referencias a celdas de otros libros de trabajo se denominan vínculos. Prof. Israel J. Ramírez - ULA - FACES 5
6 3.2.1 Estilo de referencia A1 De forma predeterminada, Excel utiliza el estilo de referencia A1, que se refiere a las columnas identificadas mediante letras (de A a IV, para un total de 256 columnas) y a las filas identificadas mediante números (del 1 al ). Estas letras y números se denominan títulos o nombres de fila y de columna. Para hacer referencia a una celda, se debe escribir la letra de la columna seguida del número de fila. Por ejemplo, B2 hace referencia a la celda que se encuentra ubicada en la intersección de la columna B y la fila 2. Hace referencia a: A10 La celda que se encuentra en la columna A y la fila 10 A10:A20 El rango de celdas de la columna A y de las filas de la 10 a la 20. B15:E15 El rango de celdas de la fila 15 y de las columnas B a E. A10:E20 El rango de celdas de las columnas A a E y de las filas 10 a 20. 5:5 Todas las celdas de la fila 5 5:10 Todas las celdas de las filas 5 a 10. H:H H:J Todas las celdas de la columna H Todas las celdas desde la columna H hasta la columna J Referencia a celdas en otra hoja de cálculo En el siguiente ejemplo, la función PROMEDIO calcula el valor promedio de los valores contenidos en el rango B1:B10 de la hoja de cálculo denominada Marketing del mismo libro de trabajo. Nombre de la hoja Referencia a una celda o rangos de celdas de la hoja =PROMEDIO(Marketing!B1:B10) Separa la referencia de la hoja y la referencia de las celdas En este ejemplo se puede observar la referencia a otra hoja de cálculo en el mismo libro, donde el nombre de la hoja de cálculo seguido de un signo de exclamación (!) preceden a la referencia de un rango de celdas Referencias relativas y absolutas en las fórmulas - Referencias relativas Una referencia relativa de celda en una fórmula, siempre conserva la posición relativa entre la celda que contiene la fórmula y la celda a la que hace referencia. Si se traslada dicha fórmula de una celda a otra celda (se mueve o se copia) se modifica la referencia de celda en la fórmula que se crea en la celda destino. De forma predeterminada, cuando se ingresa una fórmula se utilizan referencias relativas. Prof. Israel J. Ramírez - ULA - FACES 6
7 Cuando se copia una fórmula de una celda a otra celda, la referencia a celdas en las fórmula que se crea en la celda destino se ajusta automáticamente; como por ejemplo, si la celda B2 contiene la fórmula =A1 (que hace una referencia relativa a la celda A1) y se copia a la celda B3, se modifica automáticamente la fórmula obteniéndose en la celda B3 la nueva fórmula como =A2. Fórmula, con referencia relativa, copiada de la celda B2 a la celda B3 - Referencias absolutas Una referencia absoluta de celda en una fórmula, siempre hace referencia a la misma celda ubicada en una columna y fila específica. Si se traslada dicha fórmula de una celda a otra celda (se mueve o se copia) la referencia absoluta de celda en la celda destino no varia. De forma predeterminada cuando se ingresa una fórmula se utilizan referencias relativas y para cambiarlas a referencias absolutas, se debe anteponer el signo $ antes del nombre de columna y del número de fila de la celda, por ejemplo $A$1. Si una fórmula que contiene referencias absolutas se copia a otra u otras celdas, la referencia absoluta no se modifica. Por ejemplo, si la fórmula =$A$1, que contiene una referencia absoluta a la celda A1, se copia de la celda B2 a la celda B3, la fórmula es la misma en ambas celdas. Fórmula, con referencia absoluta, copiada de la celda B2 a la celda B3 - Referencias mixtas Una referencia mixta de celdas tiene una columna absoluta y una fila relativa, o una fila absoluta y una columna relativa. Una referencia de columna absoluta adopta la forma $A1, $B1, etc.; mientras que una referencia de fila absoluta adopta la forma A$1, B$1, etc. Si se traslada dicha fórmula de una celda a otra celda (se mueve o se copia), se cambia la referencia relativa y la referencia absoluta permanece invariable. Si una fórmula que contiene referencias mixtas se copia a otra u otras celdas, la referencia relativa se modifica automáticamente y la referencia absoluta no se modifica. Por ejemplo, si la fórmula =A$1, que contiene una referencia mixta que indica que la fila no debe variar, se copia de la celda B2 a la celda C3, la nueva fórmula que contendrá la celda C3 es entonces =B$1. Fórmula, con referencia mixta, copiada de la celda B2 a la celda C3 3.3 Funciones Las funciones son fórmulas predefinidas que proporciona Excel, las cuales ejecutan cálculos utilizando los valores especificados (denominados argumentos) en un orden determinado, para producir un nuevo valor o grupo de valores. Las funciones pueden utilizarse para ejecutar Prof. Israel J. Ramírez - ULA - FACES 7
8 operaciones simples o complejas. Por ejemplo, la función REDONDEAR(A10;2) redondea un valor numérico que está en la celda A10 hasta 2 posiciones decimales Estructura de las funciones Todas las funciones incluidas en Excel tienen la siguiente estructura: Nombre(arg 1 ;arg 2 ; ;arg n ) La estructura de una función comienza por el nombre de la función, un paréntesis de apertura, los argumentos de la función separados por punto y coma 2 y un paréntesis de cierre. - Nombre de función. Cada una de las funciones incluidas en Excel tiene un nombre único que las diferencia unas de otras, este nombre es una cadena de caracteres alfabéticos, por ejemplo la función PROMEDIO. En algunos casos el nombre incluye uno o más puntos (.) dentro de la cadena de caracteres que lo conforman, como por ejemplo la función PAGO.INT.ENTRE. Para obtener una lista de funciones disponibles, se selecciona una celda y se presiona el botón para insertar una función en la barra de fórmulas, si está activa esta barra de fórmulas; o se abre el menú Insertar y a continuación se selecciona la opción Función. - Argumentos. Los argumentos es una lista de valores separados por punto y coma (;), y pueden ser números, referencias de celda, texto entre comillas, valores lógicos como VERDADERO o FALSO, matrices, o valores de error como #N/A. Los argumentos pueden ser también constantes, fórmulas u otras funciones. La cantidad de argumentos que deban ingresarse a una función es definido por la función misma, y cada uno de estos argumentos deberá ser un valor válido y del tipo requerido por el correspondiente orden en que es especificado por la función. Algunas funciones no necesitan argumentos como la función PI( ). Nótese que a pesar de no tener argumentos esta función, es obligatorio colocarle tanto el paréntesis de apertura como el de cierre. Información sobre la estructura de la función. Cuando se escribe la función, aparece la información sobre la estructura de esta función, con su sintaxis y sus argumentos. Por ejemplo, al ingresar en una celda =REDONDEAR( aparecerá la descripción de esta función. La información de la estructura de las funciones sólo aparece para las funciones que vienen integradas en Excel 3. En este ejemplo, el signo igual ( = ) se ingresa antes del nombre de la función para indicar que la función está incluida en una fórmula Funciones Anidadas En algunos casos, puede ser necesario utilizar una función como uno de los argumentos de otra función. Por ejemplo, la siguiente fórmula utiliza la función SI (=SI(arg 1 ;arg 2 ;arg 3 )), la cual compara el resultado producido por la función PROMEDIO (función anidada) con el valor 50, para determinar cual valor se le va a asignar a la celda en la que se introduce la fórmula. 2 Por lo general, cuando la versión del Excel está en español se debe utilizar como separador de argumentos el caracter punto y coma. Si el Excel está en inglés el separador que se utiliza es el caracter coma. 3 Los usuarios pueden programas sus propias funciones e incorporarlas para ser utilizadas dentro de Excel. Prof. Israel J. Ramírez - ULA - FACES 8
9 Resultados válidos Cuando se utiliza una función anidada como argumento, ésta deberá devolver el mismo tipo de valor que el requerido por este argumento. Por ejemplo, si el argumento especifica un valor VERDADERO o FALSO, la función anidada deberá devolver VERDADERO o FALSO. Si éste no es el caso, Excel mostrará el valor de error # VALOR! Límites del nivel de anidamiento Una fórmula puede contener como máximo siete niveles de funciones anidadas. Si la Función B se utiliza como argumento de la Función A, la Función B es una función de segundo nivel. En el ejemplo anterior, la función PROMEDIO y la función SUMA son ambas funciones de segundo nivel porque son argumentos de la función SI. Una función anidada dentro de la función PROMEDIO será una función de tercer nivel, etc. 3.4 Introducir una fórmula Como se mencionó anteriormente, las fórmulas son expresiones que efectúan cálculos con los valores que se encuentran en la misma hoja de cálculo o en otra hoja del mismo libro de trabajo, para producir un nuevo valor que se va a asignar a la celda en la cual se introduce la fórmula. Para introducir una fórmula en una celda, se debe entrar como primer carácter el signo igual ( = ) Introducir una fórmula sencilla Una fórmula sencilla o simple contiene un solo operador y uno o dos operandos, ejemplos de estas fórmulas se muestran a continuación: Fórmula Acción = Suma 128 y 345 =5,25^2 Halla el cuadrado de 5,25 Para introducir estas fórmulas se puede seguir el siguiente procedimiento: 1. Seleccionar la celda en que desee introducir la fórmula. 2. Escribir el signo igual (=). 3. Introducir la fórmula. 4. Presionar ENTRAR. Otra forma para ingresar una fórmula, es utilizar la barra de fórmulas si está activada Introducir una fórmula que contenga referencias de celdas: Las siguientes fórmulas contienen referencias relativas de celdas. La celda que contiene la fórmula se denomina celda dependiente cuando su valor depende de los valores de otras celdas. Por ejemplo si la celda B2 contiene la fórmula =C2, entonces se tiene que la celda B2 es dependiente de la celda C2. Prof. Israel J. Ramírez - ULA - FACES 9
10 Fórmula Acción =C2 Utiliza el valor de la celda C2 =Hoja2!B2 =-A10 Utiliza el valor de la celda B2 de Hoja2 Cambia de signo al valor numérico que se encuentra en la celda A10 =A1+23 Suma al valor que contiene la celda A1 el número 23 Para introducir estas fórmulas se puede seguir cualquiera de los siguientes procedimientos: - Procedimiento 1 1. Seleccionar la celda en que desee introducir la fórmula. 2. En la celda seleccionada o en la barra de fórmulas, escribir = (signo igual). 3. Escribir a continuación la fórmula. 4. Al finalizar de escribir la fórmula se presiona ENTRAR o se presiona el botón introducir. - Procedimiento 2 1. Seleccionar la celda en que desee introducir la fórmula. 2. En la celda seleccionada o en la barra de fórmulas, escribir = (signo igual). 3. Comenzar a escribir la fórmula y para ingresar las referencias a celdas dentro de la fórmula, se selecciona una celda, un rango de celdas, una ubicación de otra hoja de cálculo o una ubicación de otro libro. Puede arrastrar el borde de la selección de celdas para mover la selección, o bien arrastrar la esquina del borde para ampliar la selección. 4. Al finalizar de escribir la fórmula se presiona ENTRAR o se presiona el botón introducir. Cuando se introduce una fórmula que contiene referencia de celdas Excel muestra en colores diferentes las distintas referencias. Por ejemplo, al introducir en la celda D9 la fórmula =(C9*B9) se podrá observar algo como lo siguiente: Introducir una fórmula que contenga una función Las siguientes fórmulas contienen funciones. Fórmula =SUMA(A:A) =PROMEDIO(A1:B4) Acción Suma todos los valores numéricos en la columna A Calcula el promedio de todos los valores numéricos en el rango A1:B4 Prof. Israel J. Ramírez - ULA - FACES 10
11 Para introducir en Excel una fórmula que contenga funciones, como las mostradas en el cuadro anterior, se puede seguir el siguiente procedimiento: 1. Seleccionar la celda en que se desee introducir la fórmula. 2. Para iniciar la fórmula con la función, se debe hacer clic en Insertar función en la barra de fórmulas, o abrir el menú insertar y seleccionar la opción Función. 3. Seleccionar la función que desee utilizar. Se puede seleccionar de la lista de funciones que se muestra el nombre de la función; si se hace difícil localizar el nombre de la función que interesa, se puede seleccionar la categoría a la cual pertenece la función o escribir una pregunta que describa lo que desee hacer en el cuadro Buscar una función (por ejemplo, al escribir "sumar números" devuelve la función SUMA). 4. Luego se introducen los argumentos en su correspondiente cuadro de diálogo que se muestran en la ventana Argumentos de función, siguiendo las especificaciones indicadas para cada argumento. Para introducir referencias de celdas como argumentos, se pueden escribir directamente con el teclado o, como es más fácil y seguro, presionando el botón Contraer diálogo, para ocultar el cuadro de diálogo temporalmente, y se procede a seleccionar la celda o celdas en la hoja de cálculo, después se presiona el botón Expandir diálogo, para volver al cuadro de diálogo. 5. Una vez que se tenga completa la fórmula se debe presionar el botón aceptar, para que la fórmula se introduzca en la celda y se calcule su resultado Introducir una fórmula con funciones anidadas Como se mencionó anteriormente, una función anidada es aquella en que uno o varios de sus argumentos son a su vez funciones. Como por ejemplo: =SI(PROMEDIO(F2:F5)>50;SUMA(G2:G5);0) Esta fórmula produce como resultado la sumatoria de un conjunto de números (SUMA) que se encuentran en el rango de celdas comprendido desde la celda G2 hasta la celda G5 (G2:G5), sólo si el PROMEDIO de otro conjunto de números, que se encuentran en el rango de celdas comprendido desde la celda F2 hasta la celda F5 (F2:F5), es mayor que 50; en caso contrario, produce como resultado el valor 0 (cero). Para introducir esta fórmula se puede seguir el siguiente procedimiento: 1. Seleccionar la celda en que desee introducir la fórmula. 2. Para iniciar la fórmula con la función, se debe hacer clic o presionar el botón Insertar función en la barra de fórmulas. 3. Seleccionar la función que se necesita utilizar como función de primer nivel. Se puede seleccionar de la lista de funciones que se muestra el nombre de la función correspondiente; si se hace difícil localizar el nombre de la función, se puede seleccionar la categoría a la cual pertenece la función o escribir una pregunta que describa lo que desee hacer en el cuadro Buscar una función (por ejemplo, al escribir "sumar números" devuelve la función SUMA). Prof. Israel J. Ramírez - ULA - FACES 11
12 4. Se introducen los argumentos en su correspondiente cuadro de diálogo que se muestran en la ventana Argumentos de función, siguiendo las especificaciones indicadas para cada argumento. o Para introducir referencias de celdas como argumentos, se pueden escribir directamente con el teclado o, como es más fácil y seguro, presionando el botón Contraer diálogo, para ocultar el cuadro de diálogo temporalmente, y se procede a seleccionar la celda o celdas en la hoja de cálculo, después se debe presionar el botón Expandir diálogo, para volver al cuadro de diálogo. o Para escribir otra función como uno de los argumentos, se introduce la función en el cuadro de argumento deseado. Por ejemplo, se puede agregar SUMA(G2:G5) en el cuadro de edición valor_si_verdadero. 5. Para cambiar las partes de la fórmula mostradas en el cuadro de diálogo Argumentos de función, se debe hacer clic en el nombre de función en la barra de fórmulas. Por ejemplo, si se hace clic en SI, aparecerá la descripción de la estructura de la función SI, con una lista de los argumentos requeridos por esta función. Para introducir la misma fórmula en un rango de celdas, se debe seleccionar en primer lugar el rango, luego se introduce la fórmula y, a continuación, se presionan simultáneamente las teclas <CTRL> y <ENTRAR>. Si se está familiarizado con los argumentos de una función, se puede utilizar la información sobre funciones que aparece después de escribir el nombre de la función y el paréntesis de apertura. Se puede hacer clic en el nombre de la función para ver el tema de la Ayuda correspondiente a la función o hacer clic en un nombre de argumento para seleccionar el argumento correspondiente de la fórmula. Para ocultar la información sobre funciones, en el menú Herramientas hacer clic en Opciones y desactivar la casilla de verificación Información sobre herramientas de funciones de la ficha o pestaña General. 4 COPIAR UNA FÓRMULA Cuando se trabaja con una hoja de cálculo, el objetivo primordial es expresar los cálculos requeridos que llevan a la solución de un problema mediante una o más fórmulas. Pero es frecuente que, por la naturaleza del problema, una fórmula que se ha introducido en una celda se necesite copiarla a otra u otras celdas donde se aplica la misma fórmula. Al copiarse una fórmula de una celda a otras celdas, las referencias de celda pueden cambiar de acuerdo al tipo de referencia que se utilice. Para copiar se pueden utilizar los siguientes procedimientos: - Procedimiento 1 1. Seleccionar la celda que contenga la fórmula a copiar. 2. Comprobar que las referencias de celda utilizadas en la fórmula producirán el resultado deseado. Si se requiere, se debe cambiar el tipo de referencia de celda, por ejemplo, si en una fórmula se necesita que siempre se haga referencia a una misma celda, entonces esta referencia se debe cambiar a referencia absoluta o mixta. 3. Abrir el menú Edición, y elegir la opción Copiar. 4. Luego seleccionar la celda o celdas en la que se desea copiar la fórmula. 5. Abrir de nuevo el menú Edición. Para copiar la fórmula y el formato hacer clic en Pegar. 6. Para copiar la fórmula solamente hacer clic en Pegado especial y, a continuación, en Fórmulas. Prof. Israel J. Ramírez - ULA - FACES 12
13 - Procedimiento 2 Si la fórmula que se necesita copiar va a ser copiada a una celda o rango de celdas que están contiguas o adyacentes a la misma, se puede copiar la fórmula utilizando el cuadro de llenado o botón de relleno (cuadrado negro pequeño situado en la esquina inferior derecha de la selección. Cuando se sitúa el cursor del mouse (ratón) sobre el controlador de relleno, el apuntador cambia a una cruz negra). 1. Seleccionar la celda que contenga la fórmula a copiar. 2. Comprobar que las referencias de celda utilizadas en la fórmula producirán el resultado deseado. Si se requiere, se puede cambiar el tipo de referencia de celda, por ejemplo, si en una fórmula se necesita que siempre se haga referencia a una misma celda, entonces esta referencia se debe cambiar a referencia absoluta o mixta. 3. Colocar el cursor sobre el cuadro de llenado y, a continuación, arrastrar el cuadro de llenado, presionando el botón izquierdo del mouse o ratón, hasta la celda o rango de celdas en las que se desear copiar la fórmula. 4.1 Procedimiento utilizado por Excel para crear las fórmulas que se copian Cuando se copia una fórmula de una celda a otras u otras celdas el Excel aplica el siguiente procedimiento: 1. Obtiene el desplazamiento en columnas y filas que existe entre la celda origen y la celda destino. 2. Para crear la fórmula en la celda destino, utiliza como base la fórmula existente en la celda origen o celda que se copia, modificando, en cada una de las referencia de celdas que se encuentran en esta fórmula, la referencia a la columna sumándole o restándole el desplazamiento de columna obtenido antes, y luego hace lo mismo con la referencia a la fila. Si la referencia a columna o fila está escrita en forma absoluta, el desplazamiento encontrado no es aplicado, esto es, la referencia a la columna o fila permanece igual o no es modificada. En el ejemplo siguiente se explicará que sucede con las referencias de celda cuando se copia una fórmula de la celda A1 a la celda C3: Fórmula que se copia de la celda A1 a la celda C3 Como se puede observar, entre las celdas A1 y C3 hay un desplazamiento en columnas de 2 y un desplazamiento de filas de 2. - Si la fórmula que se tiene en la celda A1 es =A2*B3 (columna relativa y fila relativa), entonces la fórmula que se tendrá en la celda C3 es =C4*D5, en donde se observa que a cada columna de las referencias de celda de la fórmula original se le suma 2, y a cada fila también se le suma 2. - Si la fórmula que se tiene en la celda A1 es =A$2*B$3 (columna relativa y fila absoluta), entonces la fórmula que se tendrá en la celda C3 es =C$2*D$3, en donde se observa que a Prof. Israel J. Ramírez - ULA - FACES 13
14 cada columna de las referencias de celda de la fórmula original se le suma 2, y las filas permanecen sin variar o fijas ya que están escritas como absolutas (el signo $ antes del número de fila). - Si la fórmula que se tiene en la celda A1 es =$A2*$B3 (columna absoluta y fila relativa), entonces la fórmula que se tendrá en la celda C3 es =$A4*$B5, en donde se observa que las columnas de las referencias de celda de la fórmula original permanecen sin variar o fijas ya que están escritas como absolutas (el signo $ antes del nombre de columna) y a cada fila se le suma 2. - Si la fórmula que se tiene en la celda A1 es =$A$2*$B$3 (columna absoluta y fila absoluta), entonces la fórmula que se tendrá en la celda C3 es =$A$2*$B$3, en donde se observa que tanto las columnas y filas de las referencias de celda de la fórmula original permanecen sin variar o fijas ya que están escritas como absolutas (el signo $ antes del nombre de columna). - Si la fórmula que se tiene en la celda A1 es =$A2*B$3, entonces la fórmula que se tendrá en la celda C3 es =$A4*D$3. - Si la fórmula que se tiene en la celda A1 es =A2*$B$3, entonces la fórmula que se tendrá en la celda C3 es =C4*$B$3. - Si la fórmula que se tiene en la celda A1 es =A2*B$3, entonces la fórmula que se tendrá en la celda C3 es =C4*D$3. - Si la fórmula que se tiene en la celda A1 es =A$2*$B$3, entonces la fórmula que se tendrá en la celda C3 es =C$2*$B$3. Fórmula en C1 (origen) Tipo de referencias Fórmula en C3 =A2*B3 (columna relativa y fila relativa) =C4*D5 =A$2*B$3 (columna relativa y fila absoluta) =C$2*D$3 =$A2*$B3 (columna absoluta y fila relativa) =$A4*$B5 =$A$2*$B$3 (columna absoluta y fila absoluta) =$A$2*$B$3 =$A2*B$3 (columna o fila absoluta o relativa) =$A4*D$3 =A2*$B$3 (columna o fila absoluta o relativa) =C4*$B$3 =A2*B$3 (columna o fila absoluta o relativa) =C4*D$3 =A$2*$B$3 (columna o fila absoluta o relativa) =C$2*$B$3 5. MODIFICAR O EDITAR UNA FÓRMULA Sin por alguna razón, una fórmula que ya se ha ingresado en una celda necesita ser modificada, no es conveniente volver a escribir la fórmula desde el principio, sino utilizar el procedimiento para modificación o edición del contenido de una celda, el cual se muestra a continuación: 1. Haga doble clic en la celda que contiene la fórmula que desea modificar. 2. Modifique el contenido de la celda preferiblemente en la barra de fórmulas Prof. Israel J. Ramírez - ULA - FACES 14
15 3. Realice las modificaciones que sean necesarias (insertar, cambiar o eliminar caracteres en la fórmula), utilizando para desplazarse en la misma el cursor del mouse y/o las teclas de direccionamiento del cursor. 4. Para finalizar la edición y aceptar las modificaciones realizadas presione la tecla ENTRAR o presione el botón introducir de la barra de fórmulas. ( para cancelar los cambios presione la tecla ESCape o presione el botón ). 6. ELIMINAR FÓRMULAS Para eliminar fórmulas que se encuentren en una hoja de cálculo, el procedimiento más directo y sencillo es el siguiente: 1. Seleccionar la celda que contenga la fórmula. 2. Presionar la tecla <SUPR>. Se pueden eliminar todas las fórmulas que están en un rango de celdas, para lo cual se debe seleccionar primero el rango de celdas y luego se presiona la tecla <SUPR>. 7. CORREGIR FÓRMULAS Al igual que un corrector gramatical, Excel emplea algunas reglas para comprobar si hay problemas en las fórmulas. Estas reglas no garantizan que la hoja de cálculo no tenga ningún problema, pero ayudan en gran medida a encontrar los errores más comunes. Los problemas se pueden revisar de dos formas: de uno en uno, como con el corrector ortográfico, o inmediatamente sobre la hoja de cálculo mientras se trabaja. Cuando Excel detecta un problema, muestra un pequeño triángulo en la esquina superior izquierda de la celda. Ambos métodos presentan las mismas opciones. Celda que posiblemente tiene un problema de fórmula Si se selecciona la celda que muestra este triángulo aparece al lado de la misma el botón que al hacer clic en él muestra un conjunto de opciones. Se puede solucionar el problema utilizando alguna de las opciones que aparecen u omitirlo. Si se omite, ya no volverá a aparecer en las comprobaciones de errores subsiguientes. Sin embargo, todos los errores que haya omitido se pueden restablecer para que vuelvan a mostrarse. Es frecuente que en una hoja de cálculo nos aparezca este indicador de error en celdas que con toda seguridad sabemos que no tienen errores, como cuando Excel detecta que al copiarse una fórmula a una celda, una de las celdas contiguas a ésta contiene una fórmula que es diferente, lo cual lo podríamos interpretar como una señal de precaución. Más adelante se explicará con detalle estos y otros procedimientos para corregir errores. Prof. Israel J. Ramírez - ULA - FACES 15
16 8. EJEMPLOS Y APLICACIONES A continuación se encuentran algunos ejemplos de cómo llevar una expresión matemática a su correspondiente fórmula en Excel. Es el usuario del Excel quien debe encontrar la forma correcta de expresar la fórmula para luego ingresarla al Excel, ya que éste solamente se encarga de realizar las operaciones o cálculos, según se lo indique el usuario mediante la fórmula ingresada, y en ningún momento el Excel le va a indicar al usuario que el valor obtenido está correcto, es decir, que este valor sería exactamente igual al que se obtendría al calcular de forma manual la expresión matemática correspondiente. a. Escribir la fórmula para la siguiente expresión matemática e indique el orden cómo se debe evaluar dicha fórmula para calcular el valor correspondiente. La fórmula en Excel se debe ingresar en la celda D3, con el valor de A en la celda D1, el valor de B en la celda E1 y el valor de C en la celda F1. AxB C 2C 1 A C B Como primer paso, antes de ingresar la fórmula en la hoja de cálculo, el usuario debe escribir está expresión matemática como una fórmula que se pueda utilizar en la mayoría de los lenguajes de programación o en la mayoría de los programas de aplicación como es el caso del Excel. Siendo La primera dificultad escribir la fórmula en una sola línea, donde no se refleja el orden en que estamos acostumbrados a realizar las operaciones cuando el cálculo lo realizamos de forma manual. Entonces, la fórmula la podríamos escribir como: A*B/RAIZ(C)/C-1/B-2*C/A Si en esta fórmula analizamos el orden de evaluación que se tiene establecido para cada uno de los operadores 4, evaluando los diferentes operadores de izquierda a derecha de la fórmula, y aplicando para cada operador el orden que se tiene establecido para cada uno de éstos, como se muestra en la tabla de precedencia de los operadores que se encuentra en la página 4. Además se debe tener presente que cuando en una fórmula se tienen varios operadores del mismo orden jerárquico, como por ejemplo dos o más multiplicaciones o una multiplicación y una o más divisiones, primero se realizará el cálculo que se corresponde al operador mas a la izquierda y luego se continuará con los otros operadores. En nuestro caso, al aplicar el procedimiento descrito anteriormente, tenemos lo siguiente: A*B/RAIZ(C)/C-1/B-2*C/A Vemos que el resultado que se obtendría al calcular la fórmula, tal cual se ha escrito, estaría errado; ya que la división entre C, indicada por la operación 4, se estaría realizando fuera de orden y, por lo tanto, alteraría el resultado; por lo que se deben insertar paréntesis para cambiar este orden (primero 4 Cuando en una fórmula aparecen una o varias funciones, se tiene establecido que estas funciones se calcularan antes que las operaciones indicadas por los operadores. Prof. Israel J. Ramírez - ULA - FACES 16
17 se debe calcular C-1/B y luego realizar la división). Entonces al agregar los paréntesis, la fórmula quedará como: A*B/RAIZ(C)/(C-1/B)-2*C/A En esta fórmula, al realizar el usuario la evaluación del orden de los operadores, primero se evalúan todos los operadores que están dentro de los paréntesis y después los operadores que están fuera de los paréntesis. Esta fórmula, tal cual está escrita, calcula correctamente el valor de la expresión matemática, ya que las operaciones se realizan en el orden requerido o necesario, que se corresponde con uno de los varios ordenes en que se pueden realizar los cálculos de forma manual. Una expresión matemática para ser utilizada en el computador puede ser escrita de varias formas equivalentes, ya que producen el mismo resultado final cambiando solamente el orden en que se realizan las operaciones. En este ejemplo podemos tener las siguientes formas de escritura de la fórmula que calculan correctamente el valor correspondiente a la expresión matemática indicada. Forma 1: A*B/RAIZ(C)/(C-1/B)-2*C/A (forma básica) Forma 2: (A*B/RAIZ(C))/(C-1/B)-2*C/A Forma 3: (A*B/RAIZ(C))/(C-1/B)-(2*C/A) Forma 4: ((A*B/RAIZ(C))/(C-1/B))-(2*C/A) Como se indicó en el enunciado del ejercicio, la fórmula en Excel correspondiente debe ser ingresada en la celda D3, con el valor de A en la celda D1, el valor de B en la celda E1 y el valor de C en la celda F1. Al hacer los cambios aquí señalados, podemos entonces escribir las correspondientes fórmulas en Excel. Forma 1: Forma 2: Forma 3: Forma 4: =D1*E1/RAIZ(F1)/(F1-1/E1)-2*F1/D1 =(D1*E1/RAIZ(F1))/(F1-1/E1)-2*F1/D1 =(D1*E1/RAIZ(F1))/(F1-1/E1)-(2*F1/D1) =((D1*E1/RAIZ(F1))/(F1-1/E1))-(2*F1/D1) Sí ingresamos en la celda D3 la primera fórmula, utilizando 1 como valor de A (celda D1), 3 como valor de B (celda E1) y 4 como valor de C (celda F1), se obtiene como resultado el valor -7, Si se ingresan en otras celdas de la hoja de cálculo las otras tres fórmulas (por ejemplo en las celdas D4, D5 y D6), se observará que el resultado que obtiene el Excel es el mismo para las cuatro fórmulas. Entonces, la única diferencia que hay entre estas cuatro formas de expresar correctamente la fórmula en Excel correspondiente a la expresión matemática que se está estudiando, es el orden en que el Excel realiza los cálculos en cada una de ellas. Para observar el orden que sigue el Excel en el cálculo de las fórmulas, se utiliza la herramienta Auditoría de fórmulas opción Evaluar Fórmula, siguiendo el siguiente procedimiento: Prof. Israel J. Ramírez - ULA - FACES 17
18 - Seleccionar la celda donde está la fórmula - Luego abrir el menú Herramientas - Seleccionar la opción Auditoría de fórmulas - Del nuevo menú que se presenta seleccionar Evaluar fórmula - Para que se vaya realizando cada operación paso a paso presionar el botón Evaluar - Para finalizar presionar el botón Cerrar En nuestro caso si se manda a Evaluar las fórmulas en cada una de las celdas donde se ingresaron, se observa que el orden en que el Excel realiza los cálculos es diferente en cada de estas fórmulas, siendo la forma 4, la que tiene un orden de cálculo mas semejante al orden que nos sirvió para llegar a la escritura correcta de la fórmula. La utilización de la herramienta Auditoría de fórmulas opción Evaluar Fórmula, es muy útil cuando se está implementando una expresión matemática compleja, ya que permite observar como Excel está realizando los cálculos y, a partir de esto, determinar si una operación se está realizando fuera de orden lo que llevaría a cálculos errados. b. Escribir la fórmula para la siguiente expresión matemática e indique el orden cómo se debe evaluar dicha fórmula para calcular el valor correspondiente. La fórmula en Excel se debe ingresar en la celda E5, y que la celda E1 contiene el valor de A, la celda E2 el valor de B, la celda E3 el valor de C. B 2A C B x 1 4 C + B Aplicando el mismo procedimiento que se utilizó en el ejercicio a, llegamos a las siguientes fórmulas que se corresponden con la expresión matemática indicada. Forma 1: (2*A-B/RAIZ(C))/(C+1/B)*B/4 (forma básica) Forma 2: (2*A-B/RAIZ(C))/(C+1/B)*(B/4) Forma 3: ((2*A-B/RAIZ(C))/(C+1/B))*(B/4) La fórmula en Excel correspondiente debe ser ingresada en la celda E5, con el valor de A en la celda E1, el valor de B en la celda E2 y el valor de C en la celda E3. Forma 1: Forma 2: Forma 3: =(2*E1-E2/RAIZ(E3))/(E3+1/E2)*E2/4 =(2*E1-E2/RAIZ(E3))/(E3+1/E2)*(E2/4) =((2*E1-E2/RAIZ(E3))/(E3+1/E2))*(E2/4) Al ingresar estás formulas en una hoja de Excel, utilizando 2 como valor de A, 5 como valor de B y 9 como valor de C, obtenemos para las tres formas de escribir correctamente la fórmula el valor 0, Prof. Israel J. Ramírez - ULA - FACES 18
19 c. La expresión matemática para el cálculo del monto de la cuota postpagable de un préstamo (la cuota se paga al final del período), viene dada como: N T.(1 + T ) VA N (1 + T ) 1 Escribir la fórmula correspondiente a esta expresión matemática e indicar el orden cómo se debe evaluar dicha fórmula para calcular el valor de la cuota postpagable: Forma 1: VA*T*(1+T)^N/((1+T)^N-1) (forma básica) Forma 2: VA*(T*(1+T)^N)/((1+T)^N-1) Forma 3: VA*(T*(1+T)^N/((1+T)^N-1)) Forma 4: VA*((T*(1+T)^N)/((1+T)^N-1)) Si la celda B5 contiene el valor de la variable VA (valor actual), la celda B6 el valor de la variable T (tasa de interés), la celda B7 el valor de la variable N (número períodos), la celda B8 el valor de la variable VF (valor final) y la celda B9 el valor de la variable TIPO. Escribir la fórmula en Excel correspondiente a esta expresión en la celda B11. Forma 1: en B11: =B5*B6*(1+B6)^B7/((1+B6)^B7-1) Forma 2: Forma 3: Forma 4: =B5*(B6*(1+B6)^B7)/((1+B6)^B7-1) =B5*(B6*(1+B6)^B7/((1+B6)^B7-1)) =B5*((B6*(1+B6)^B7)/((1+B6)^B7-1)) Se debe ingresar la primera forma de la fórmula anterior en la celda B11 y asignarle los valores que se indican a cada una de las variables. VA = T = 1,5% N = 72 VF = 0 TIPO = 0 Se obtiene el resultado de la celda B11 = ,58 Para observar que la única diferencia que hay entre estas 4 formas de escribir correctamente la fórmula en Excel de la expresión matemática es el orden en que se realizan los cálculos, se deben ingresar en una hoja de Excel las cuatro fórmulas, en diferentes celdas, donde se observa que el resultado es el mismo; y para observar cómo realiza los cálculos el Excel, se utiliza la opción Evaluar Formula, siguiendo el siguiente procedimiento: - Seleccionar la celda donde está la fórmula - Luego abrir el menú Herramientas - Seleccionar la opción Auditoría de fórmulas - Del nuevo menú que se presenta seleccionar Evaluar fórmula - Para que se vaya realizando cada operación paso a paso presionar el botón Evaluar - Para finalizar presionar el botón Cerrar Prof. Israel J. Ramírez - ULA - FACES 19
20 Microsoft Excel tiene incorporada la función PAGO para el cálculo del monto de la cuota para el pago de un préstamo, basándose en pagos constantes y en una tasa de interés constante. La función PAGO tiene la sintaxis siguiente: PAGO(tasa;nper;va;[vf];[tipo]) tasa es el tipo de interés del préstamo. Nper es el número total de pagos del préstamo. Va es el valor actual o lo que vale ahora la cantidad total de una serie de pagos futuros, también se conoce como el principal. Vf es el valor futuro o un saldo en efectivo que desea lograr después de efectuar el último pago. Si el argumento vf se omite, se asume que el valor es 0 (es decir, el valor futuro de un préstamo es 0). Tipo es el número 0 (cero) ó 1 e indica el vencimiento de los pagos, 0 u omitido para el pago al final del período y 1 para pago al inicio del período. Al ingresar en la celda B20 la función de Excel que calcula la cuota postpagable, el 5º argumento correspondiente a Tipo es igual a 0 (cero). En la celda B20: =PAGO(B6;B7;B5;B8;B9), la cual produce como resultado = (Bs ,58). Esta fórmula también puede ser ingresada como =PAGO(B6;B7;B5;0;0) ó =PAGO(B6;B7;B5). El valor obtenido con esta función es igual al que se obtuvo con la fórmula en Excel que se determinó a partir de la expresión matemática, lo que nos lleva a concluir que la implementación que se hizo de esta expresión es correcta. Cómo la función PAGO es una función financiera, Excel le aplica, automáticamente, a la celda en la cual está la función el formato moneda indicado por las siglas Bs., u otro formato de moneda según sea el caso, antes del valor numérico; además, este valor se muestra como negativo. Si el resultado se necesita que aparezca como positivo, se podría utilizar uno de los cambios siguientes: En la celda B20: ó En la celda B20: =-PAGO(B6;B7;B5;B8;B9) =PAGO(B6;B7;-B5;B8;B9) Utilizar la misma fórmula para calcular el valor de la cuota postpagable para los siguientes valores: VA = T = 2,5% N = 48 VF = 0 TIPO = 0 Para realizar el nuevo cálculo de la cuota postpagable no es necesario hacerle ningún cambio a la fórmula, sólo se requiere introducir los nuevos valores en las celdas respectivas, 2000 en la celda B5, 2,5% en la celda B6 y 48 en la celda B7. Con los valores indicados los nuevos resultados son entonces: B11 = 72, B20 = (Bs 72,01) Los cuales eran de esperar. Prof. Israel J. Ramírez - ULA - FACES 20
21 d. La expresión matemática para el cálculo del monto de la cuota prepagable de un préstamo (la cuota se paga al comienzo del período), viene dada como: N T.(1 + T ) VA N + 1 (1 + T ) ( 1+ T ) Escriba la fórmula correspondiente a esta expresión matemática e indicar el orden cómo se debe evaluar dicha fórmula para calcular el valor de la cuota prepagable: Forma 1: VA*T*(1+T)^N/((1+T)^(N+1)-(1+T)) (forma básica) Forma 2: VA*(T*(1+T)^N)/((1+T)^(N+1)-(1+T)) Forma 3: VA*((T*(1+T)^N)/((1+T)^(N+1)-(1+T))) Si la celda D5 contiene el valor de la variable VA (valor actual), la celda D6 el valor de la variable T (tasa de interés), la celda D7 el valor de la variable N (número períodos), la celda D8 el valor de la variable VF (valor final) y la celda D9 el valor de la variable TIPO. Escriba la fórmula en Excel correspondiente a esta expresión en la celda D11. Forma 1: Forma 2: Forma 3: =D5*D6*(1+D6)^D7/((1+D6)^(D7+1)-(1+D6)) =D5*(D6*(1+D6)^D7)/((1+D6)^(D7+1)-(1+D6)) =D5*((D6*(1+D6)^D7)/((1+D6)^(D7+1)-(1+D6))) Ingrese la primera forma de la fórmula anterior en la celda D11 y asígnele los valores que se indican a cada una de las variables Qué valor calcula y asigna Excel a la celda D11? VA = T = 1,5% N = 72 VF = 0 TIPO = 1 Se obtiene como resultado en la celda D11 = ,46 Al Ingresar en la celda D20 la función de Excel que calcula la cuota prepagable, el 5º argumento correspondiente a tipo es igual a 1. En la celda D20: =PAGO(D6;D7;D5;D8;D9), la cual produce como resultado (Bs ,46) Utilizar la misma fórmula para calcular el valor de la cuota prepagable para los siguientes valores: VA = T = 2,5% N = 48 VF = 0 TIPO = 1 Para realizar el nuevo cálculo de la cuota prepagable no es necesario hacerle ningún cambio a la fórmula, sólo se requiere introducir los nuevos valores en las celdas respectivas: 2000 en la celda D5, 2,5% en la celda D6 y 72 en la celda D7. Con los valores indicados los nuevos resultados son: D11 = 70, D20 = (Bs 70,26) Prof. Israel J. Ramírez - ULA - FACES 21
22 e. Escribir en Excel la fórmula correspondiente a la función de densidad de la Distribución Normal, la cual está dada por: donde: µ (mu) es la media σ (sigma) es la desviación estándar Al llevar esta expresión matemática a una fórmula en Excel, tendremos lo siguiente: 1/σ*RAIZ(2*PI())*EXP(-(x-μ)^2/2*σ^2) Al analizar el orden de evaluación de los operadores que se encuentran en esta primera aproximación a la fórmula requerida, encontramos que este orden no se corresponde con el orden en que se deben realizar los cálculos que lleven al resultado correcto, ya que como operación 4 se realizaría el cálculo de (x-μ) y después como operación 5 el cambio de signo, lo que llevaría que al realizar la operación 6 este valor obtenido se eleve al cuadrado lo cual cambiara el resultado. Por lo tanto, se deben colocar entre paréntesis las operaciones que requieren cambio en su orden de evaluación, obteniendo las tres formas siguientes para escribir la expresión matemática de la función de densidad de la Distribución Normal. Forma 1: Forma 2: Forma 3: 1/(σ*RAIZ(2*PI()))*EXP(-((x-μ)^2/(2*σ^2))) (1/(σ*RAIZ(2*PI())))*EXP(-((x-μ)^2/(2*σ^2))) (1/(σ*RAIZ(2*PI())))*EXP(-(((x-μ)^2)/(2*σ^2))) Si utilizamos la celda B3 para contener el valor de μ, la celda B4 para contener el valor de σ y la celda B6 para contener el valor de x; entonces, las fórmulas en Excel correspondientes a las formas como podemos escribir la fórmula que calcula el valor de la función de densidad de la Distribución Normal serán: Forma 1: Forma 2: Forma 3: 1/(B4*RAIZ(2*PI()))*EXP(-((B6-B3)^2/(2*B4^2))) (1/(B4*RAIZ(2*PI())))*EXP(-((B6-B3)^2/(2*B4^2))) (1/(B4*RAIZ(2*PI())))*EXP(-(((B6-B3)^2)/(2*B4^2))) Luego, para probar la fórmula encontrada, escribimos en la celda B10 cualquiera de estas tres expresiones, e ingresamos para μ el valor 1 (celda B3), para σ el valor 2 (celda B4) y para x el valor 0 (celda B6), entonces Excel va a mostrar el valor 0, como resultado de esta fórmula. Prof. Israel J. Ramírez - ULA - FACES 22
TRABAJO DE EXCEL 1. QUÉ ES UNA FÓRMULA EN EXCEL?
 TRABAJO DE EXCEL 1. QUÉ ES UNA FÓRMULA EN EXCEL? Las fórmulas en Excel son expresiones que se utilizan para realizar cálculos o procesamiento de valores, produciendo un nuevo valor que será asignado a
TRABAJO DE EXCEL 1. QUÉ ES UNA FÓRMULA EN EXCEL? Las fórmulas en Excel son expresiones que se utilizan para realizar cálculos o procesamiento de valores, produciendo un nuevo valor que será asignado a
QUÉ ES UNA FÓRMULA EN EXCEL?
 QUÉ ES UNA FÓRMULA EN EXCEL? Las fórmulas en Excel son expresiones que se utilizan para realizar cálculos o procesamiento de valores, produciendo un nuevo valor que será asignado a la celda en la cual
QUÉ ES UNA FÓRMULA EN EXCEL? Las fórmulas en Excel son expresiones que se utilizan para realizar cálculos o procesamiento de valores, produciendo un nuevo valor que será asignado a la celda en la cual
FUNCIONES I. Objetivo. Contenido. Funciones I. Sesión 4. Aprender a crear fórmulas y funciones de Excel.
 Sesión 4 Funciones I FUNCIONES I Objetivo Aprender a crear fórmulas y funciones de Excel. Contenido Nociones básicas de una fórmula. Construcción de Fórmulas. Funciones. 58 Funciones I Sesión 4 1. Nociones
Sesión 4 Funciones I FUNCIONES I Objetivo Aprender a crear fórmulas y funciones de Excel. Contenido Nociones básicas de una fórmula. Construcción de Fórmulas. Funciones. 58 Funciones I Sesión 4 1. Nociones
INTRODUCIR FORMULAS EN EXCEL
 INTRODUCIR FORMULAS EN EXCEL Las fórmulas, comienzan con un signo (=) y son ecuaciones que efectúan cálculos con los valores ingresados en la hoja de cálculo. Por ejemplo, la siguiente fórmula multiplica
INTRODUCIR FORMULAS EN EXCEL Las fórmulas, comienzan con un signo (=) y son ecuaciones que efectúan cálculos con los valores ingresados en la hoja de cálculo. Por ejemplo, la siguiente fórmula multiplica
Operaciones básicas con hojas de cálculo
 Operaciones básicas con hojas de cálculo Insertar hojas de cálculo. Para insertar rápidamente una hoja de cálculo nueva al final de las hojas de cálculo existentes, haga clic en la ficha Insertar hoja
Operaciones básicas con hojas de cálculo Insertar hojas de cálculo. Para insertar rápidamente una hoja de cálculo nueva al final de las hojas de cálculo existentes, haga clic en la ficha Insertar hoja
INSTITUCION EDUCATIVA COLEGIO TOLEDO PLATA PLAN DE ÁREA DE TECNOLOGIA E INFORMATICA GRADO 9º
 CLASE 25 TEMAS: LAS FÓRMULAS EN EXCEL LOS COMPONENTES DE UNA FÓRMULA 146 OBJETIVOS: Identificar las fórmulas como mecanismos necesarios para sacar resultados de una operación indicada en Excel Reconoce
CLASE 25 TEMAS: LAS FÓRMULAS EN EXCEL LOS COMPONENTES DE UNA FÓRMULA 146 OBJETIVOS: Identificar las fórmulas como mecanismos necesarios para sacar resultados de una operación indicada en Excel Reconoce
1. La ventana de Excel
 JFSG 1. La ventana de Excel Cuadro de nombres Barra de fórmulas Títulos de columnas Celda activa Títulos de filas Etiquetas de hojas 2. Definiciones básicas Celda.- Unidad básica de una hoja de trabajo
JFSG 1. La ventana de Excel Cuadro de nombres Barra de fórmulas Títulos de columnas Celda activa Títulos de filas Etiquetas de hojas 2. Definiciones básicas Celda.- Unidad básica de una hoja de trabajo
Referencias absolutas (Se emplea el signo $ tanto para el nombre de la columna como de la fila)
 PRÁCTICA CINCO COLEGIO PABLO DE TARSO IED Referencias relativas y absolutas Referencias relativas Una referencia relativa en una fórmula, como A1, se basa en la posición relativa de la celda que contiene
PRÁCTICA CINCO COLEGIO PABLO DE TARSO IED Referencias relativas y absolutas Referencias relativas Una referencia relativa en una fórmula, como A1, se basa en la posición relativa de la celda que contiene
LIBRO BASICO DE MICROSOFT EXCEL ) Usted puede crear la URL (una carpeta para guardar el libro).
 LIBRO BASICO DE MICROSOFT EXCEL 2010. OBJETIVO GENERAL Manejar los distintos Menús y las herramientas de la Cinta de Opciones, operaciones básicas y administración de datos en Excel para la gestión administrativa
LIBRO BASICO DE MICROSOFT EXCEL 2010. OBJETIVO GENERAL Manejar los distintos Menús y las herramientas de la Cinta de Opciones, operaciones básicas y administración de datos en Excel para la gestión administrativa
Tema: CREACIÓN DE FORMULAS Y FUNCIONES EN MICROSOFT EXCEL 2013.
 Empremática, Guía 5 1 Facultad : Ingeniería Escuela : Computación Asignatura: Empremática Tema: CREACIÓN DE FORMULAS Y FUNCIONES EN MICROSOFT EXCEL 2013. Objetivos Identificar los diferentes tipos de fórmulas
Empremática, Guía 5 1 Facultad : Ingeniería Escuela : Computación Asignatura: Empremática Tema: CREACIÓN DE FORMULAS Y FUNCIONES EN MICROSOFT EXCEL 2013. Objetivos Identificar los diferentes tipos de fórmulas
Tecnología: desarrolla comprensión en el armado de un prototipo de robótica empleando sistemas mecánicos y eléctricos para generar su animación.
 Segundo periodo Informática: El estudiante desarrolla comprensión cuando Desarrolla operaciones lógicas empleando el paquete office según sus necesidades o requerimientos. Recopila, clasifica y edita información
Segundo periodo Informática: El estudiante desarrolla comprensión cuando Desarrolla operaciones lógicas empleando el paquete office según sus necesidades o requerimientos. Recopila, clasifica y edita información
Fila: Es un conjunto de varias celdas dispuestas en sentido horizontal.
 Que Es Excel? Excel es un programa que permite la manipulación de libros y hojas de calculo. En Excel, un libro es el archivo en que se trabaja y donde se almacenan los datos. Como cada libro puede contener
Que Es Excel? Excel es un programa que permite la manipulación de libros y hojas de calculo. En Excel, un libro es el archivo en que se trabaja y donde se almacenan los datos. Como cada libro puede contener
FÓRMULAS MATEMÁTICAS EXCEL Manual de Referencia para usuarios. Salomón Ccance CCANCE WEBSITE
 FÓRMULAS MATEMÁTICAS EXCEL 2007 Manual de Referencia para usuarios Salomón Ccance CCANCE WEBSITE FÓRMULAS MATEMÁTICAS Descripción general de fórmulas Las fórmulas son ecuaciones que efectúan cálculos con
FÓRMULAS MATEMÁTICAS EXCEL 2007 Manual de Referencia para usuarios Salomón Ccance CCANCE WEBSITE FÓRMULAS MATEMÁTICAS Descripción general de fórmulas Las fórmulas son ecuaciones que efectúan cálculos con
I. E. NORMAL SUPERIOR SANTIAGO DE CALI ASIGNATURA DE TECNOLOGÍA E INFORMÁTICA LIC. CARLOS ANDRÉS CASTAÑEDA HENAO GRADO 8º
 I. E. NORMAL SUPERIOR SANTIAGO DE CALI ASIGNATURA DE TECNOLOGÍA E INFORMÁTICA LIC. CARLOS ANDRÉS CASTAÑEDA HENAO GRADO 8º EXCEL CONTENIDO: Tipos de datos Insertar comentarios Formulas TIPOS DE DATOS Los
I. E. NORMAL SUPERIOR SANTIAGO DE CALI ASIGNATURA DE TECNOLOGÍA E INFORMÁTICA LIC. CARLOS ANDRÉS CASTAÑEDA HENAO GRADO 8º EXCEL CONTENIDO: Tipos de datos Insertar comentarios Formulas TIPOS DE DATOS Los
Hoja electrónica Microsoft Excel
 Hoja electrónica Microsoft Excel Son programas que facilitan el manejo de datos y procesamiento de operaciones de cálculo en diversas áreas. Se utilizan para realizar operaciones: Aritméticas Estructuras
Hoja electrónica Microsoft Excel Son programas que facilitan el manejo de datos y procesamiento de operaciones de cálculo en diversas áreas. Se utilizan para realizar operaciones: Aritméticas Estructuras
4. Aplicar fórmulas y funciones.
 4. Aplicar fórmulas y funciones. 75 Las técnicas que se tratan en esta sección están relacionadas con la aplicación de funciones y fórmulas. En concreto, este conjunto de técnicas se asocian con los objetivos
4. Aplicar fórmulas y funciones. 75 Las técnicas que se tratan en esta sección están relacionadas con la aplicación de funciones y fórmulas. En concreto, este conjunto de técnicas se asocian con los objetivos
Las fórmulas de Excel siempre comienzan por un signo igual (=) lo cual indica que los caracteres siguientes constituyen una fórmula.
 Las fórmulas de Excel siempre comienzan por un signo igual (=) lo cual indica que los caracteres siguientes constituyen una fórmula. Después del signo igual están los elementos que se van a calcular (los
Las fórmulas de Excel siempre comienzan por un signo igual (=) lo cual indica que los caracteres siguientes constituyen una fórmula. Después del signo igual están los elementos que se van a calcular (los
FÓRMULAS. Operador aritmético Significado Ejemplo
 FÓRMULAS Fórmula Una Formula es: La representación de una operación aritmética en una hoja de calculo. Una fórmula comienza por un signo igual (=), seguido del cálculo que realiza. Por ejemplo, la siguiente
FÓRMULAS Fórmula Una Formula es: La representación de una operación aritmética en una hoja de calculo. Una fórmula comienza por un signo igual (=), seguido del cálculo que realiza. Por ejemplo, la siguiente
MODULO 1 - EXCEL BÁSICO
 SELECCIÓN Selección de una celda Para seleccionar una única celda sólo tienes que hacer clic sobre la celda. Selección de un rango de celdas Continuas: Seleccione la primera celda y con clic sostenido
SELECCIÓN Selección de una celda Para seleccionar una única celda sólo tienes que hacer clic sobre la celda. Selección de un rango de celdas Continuas: Seleccione la primera celda y con clic sostenido
Seminario 1. Excel Básico
 Seminario 1. Excel Básico Contenidos 1. Qué es Microsoft Excel? 2. Identificar celdas 3. La barra de herramientas de acceso rápido y la cinta de opciones 4. Abrir y guardar libros de trabajo 5. La ayuda
Seminario 1. Excel Básico Contenidos 1. Qué es Microsoft Excel? 2. Identificar celdas 3. La barra de herramientas de acceso rápido y la cinta de opciones 4. Abrir y guardar libros de trabajo 5. La ayuda
EVIDENCIA. CUESTIONARIO ALUMNO(A): GRUPO EVALUACIÓN
 RELACIONA AMBAS COLUMNAS: 1. Una celda puede contener caracteres 2. Dentro de la celda podemos insertar 3. Se alinean a la si los datos son tipo texto 4. Los separadores utilizados para expresar fechas
RELACIONA AMBAS COLUMNAS: 1. Una celda puede contener caracteres 2. Dentro de la celda podemos insertar 3. Se alinean a la si los datos son tipo texto 4. Los separadores utilizados para expresar fechas
Operación de Microsoft Excel. Guía del Usuario Página 49. Centro de Capacitación en Informática
 Referencias a celdas y nombres de rangos Las referencias a celdas se utilizan para referirse al contenido de una celda o grupo de celdas. El uso de referencias permite usar valores de diferentes celdas
Referencias a celdas y nombres de rangos Las referencias a celdas se utilizan para referirse al contenido de una celda o grupo de celdas. El uso de referencias permite usar valores de diferentes celdas
LA HOJA DE CÁLCULO HOJA DE CÁLCULO:
 LA HOJA DE CÁLCULO HOJA DE CÁLCULO: es una herramienta que permite realizar cálculos u operaciones matemáticas, estadísticas financieras y de tabla de base de datos. También se pueden crear y extraer gráficos
LA HOJA DE CÁLCULO HOJA DE CÁLCULO: es una herramienta que permite realizar cálculos u operaciones matemáticas, estadísticas financieras y de tabla de base de datos. También se pueden crear y extraer gráficos
CREACIÓN DE FÓRMULAS
 UNIDAD DIDÁCTICA CREACIÓN DE FÓRMULAS Los objetivos de este tema son: 1. Comprender la utilidad de las fórmulas en Excel para resolver operaciones. 2. Entender los operadores que se utilizan en la confección
UNIDAD DIDÁCTICA CREACIÓN DE FÓRMULAS Los objetivos de este tema son: 1. Comprender la utilidad de las fórmulas en Excel para resolver operaciones. 2. Entender los operadores que se utilizan en la confección
2).- Nombre de función. Para obtener una lista de funciones disponibles, haga clic en una celda y presione MAYÚSC+F3.
 FUNCIONES DE EXCEL Adiestramiento Computacional Página 1 Funciones Las funciones son fórmulas predefinidas que ejecutan cálculos utilizando valores específicos, denominados argumentos, en un orden determinado
FUNCIONES DE EXCEL Adiestramiento Computacional Página 1 Funciones Las funciones son fórmulas predefinidas que ejecutan cálculos utilizando valores específicos, denominados argumentos, en un orden determinado
Formato de Numero Microsoft Excel.
 Formato de Numero Microsoft Excel. Ihr Logo Introducción En Microsoft Office Excel 2007, se pueden establecer formatos de Numeros, tales como: General, Numero (se establecen coma y decimales), Moneda,
Formato de Numero Microsoft Excel. Ihr Logo Introducción En Microsoft Office Excel 2007, se pueden establecer formatos de Numeros, tales como: General, Numero (se establecen coma y decimales), Moneda,
Vamos a profundizar un poco sobre los distintos tipos de datos que podemos introducir en las celdas de una hoja de cálculo
 Tipos de datos. Vamos a profundizar un poco sobre los distintos tipos de datos que podemos introducir en las celdas de una hoja de cálculo Valores Constantes: Es un dato que se introduce directamente en
Tipos de datos. Vamos a profundizar un poco sobre los distintos tipos de datos que podemos introducir en las celdas de una hoja de cálculo Valores Constantes: Es un dato que se introduce directamente en
FORMATO DE CELDAS EXCEL Manual de Referencia para usuarios. Salomón Ccance CCANCE WEBSITE
 FORMATO DE CELDAS EXCEL 2007 Manual de Referencia para usuarios Salomón Ccance CCANCE WEBSITE FORMATO DE CELDAS Utilice el cuadro de diálogo Formato de celdas para aplicar formato al contenido de las celdas
FORMATO DE CELDAS EXCEL 2007 Manual de Referencia para usuarios Salomón Ccance CCANCE WEBSITE FORMATO DE CELDAS Utilice el cuadro de diálogo Formato de celdas para aplicar formato al contenido de las celdas
Profesor(a): Ing. Miriam Cerón Brito
 Área Académica: Informática Tema: Hoja electrónica Profesor(a): Ing. Miriam Cerón Brito Periodo: Enero Junio 2014 Abstract: This presentation show the spreadsheet's characteristics and show the principals
Área Académica: Informática Tema: Hoja electrónica Profesor(a): Ing. Miriam Cerón Brito Periodo: Enero Junio 2014 Abstract: This presentation show the spreadsheet's characteristics and show the principals
TALLER DE EXCEL BÁSICO
 Ingresando a Excel TALLER DE EXCEL BÁSICO 1ra. Forma: - Ubique el acceso directo en el escritorio y haga doble clic sobre él. 2da. Forma: Reconociendo el terreno Barra de título - Ubique el botón inicio
Ingresando a Excel TALLER DE EXCEL BÁSICO 1ra. Forma: - Ubique el acceso directo en el escritorio y haga doble clic sobre él. 2da. Forma: Reconociendo el terreno Barra de título - Ubique el botón inicio
Manipulando celdas. Te recomendamos iniciar Excel 2007 ahora para ir probando todo lo que te explicamos.
 Manipulando celdas Vamos a ver los diferentes métodos de selección de celdas para poder modificar el aspecto de éstas, así como diferenciar entre cada uno de los métodos y saber elegir el más adecuado
Manipulando celdas Vamos a ver los diferentes métodos de selección de celdas para poder modificar el aspecto de éstas, así como diferenciar entre cada uno de los métodos y saber elegir el más adecuado
Generalidades sobre Excel
 Generalidades sobre Excel Temas Introducción Funciones Suma, Promedio, Max, Min, etc Gráficos Introducción Al ingresar a Excel aparece una hoja de cálculo, que permite tratar datos que pueden organizarse
Generalidades sobre Excel Temas Introducción Funciones Suma, Promedio, Max, Min, etc Gráficos Introducción Al ingresar a Excel aparece una hoja de cálculo, que permite tratar datos que pueden organizarse
Funciones de Búsqueda y Referencia con Microsoft Excel 2010
 Funciones de Búsqueda y Referencia con Microsoft Excel 2010 La función INDICE tiene dos sintaxis para dos formas de utilizar esta función. La primera forma se denomina forma matricial. La segunda se denomina
Funciones de Búsqueda y Referencia con Microsoft Excel 2010 La función INDICE tiene dos sintaxis para dos formas de utilizar esta función. La primera forma se denomina forma matricial. La segunda se denomina
Computación Aplicada. Universidad de Las Américas. Aula virtual de Computación Aplicada. Módulo de Excel 2013 LIBRO 2
 Computación Aplicada Universidad de Las Américas Aula virtual de Computación Aplicada Módulo de Excel 2013 LIBRO 2 Contenido TIPOS DE DATOS Y FORMATOS EN EXCEL 2013... 3 Tipo de dato - TEXTO... 4 Tipo
Computación Aplicada Universidad de Las Américas Aula virtual de Computación Aplicada Módulo de Excel 2013 LIBRO 2 Contenido TIPOS DE DATOS Y FORMATOS EN EXCEL 2013... 3 Tipo de dato - TEXTO... 4 Tipo
Microsoft Office XP Excel XP (II)
 PRÁCTICA 2 HOJA DE CÁLCULO Microsoft Office XP Excel XP (II) 0. Nombres de las hojas de cálculo. Los nombres de las hojas de cálculo de un libro de trabajo pueden ser modificados, de manera que puedan
PRÁCTICA 2 HOJA DE CÁLCULO Microsoft Office XP Excel XP (II) 0. Nombres de las hojas de cálculo. Los nombres de las hojas de cálculo de un libro de trabajo pueden ser modificados, de manera que puedan
Unidad 4 Fundamentos de Hoja de Cálculo.
 FUNDAMENTOS DE HOJA DE CÁLCULO Los programas de hojas de cálculo sin aplicaciones que permiten manipular datos numéricos y alfanuméricos dispuestos en forma de tablas. Habitualmente es posible realizar
FUNDAMENTOS DE HOJA DE CÁLCULO Los programas de hojas de cálculo sin aplicaciones que permiten manipular datos numéricos y alfanuméricos dispuestos en forma de tablas. Habitualmente es posible realizar
MICROSOFT EXCEL. Es una aplicación para manejar hojas de cálculo. Una hoja de cálculo es una especie de tabla cuyas casillas o celdas pueden contener:
 MICROSOFT EXCEL TEMA: CONCEPTOS BASICOS DE UNA HOJA DE CÁLCULO Es una aplicación para manejar hojas de cálculo. Una hoja de cálculo es una especie de tabla cuyas casillas o celdas pueden contener: Texto
MICROSOFT EXCEL TEMA: CONCEPTOS BASICOS DE UNA HOJA DE CÁLCULO Es una aplicación para manejar hojas de cálculo. Una hoja de cálculo es una especie de tabla cuyas casillas o celdas pueden contener: Texto
EXCEL 2010 CUADERNILLO N 2
 SELECCIÓN DE CELDAS, FILAS Y COLUMNAS E INTERPRETACIÓN DE LOS DATOS Antes de introducir cualquier información en la hoja de cálculo, deberá seleccionarse la celda que se desea usar. Cuando se selecciona
SELECCIÓN DE CELDAS, FILAS Y COLUMNAS E INTERPRETACIÓN DE LOS DATOS Antes de introducir cualquier información en la hoja de cálculo, deberá seleccionarse la celda que se desea usar. Cuando se selecciona
INSTITUCIÓN EDUCATIVA LICEO DEPARTAMENTAL ÁREA DE TECNOLOGÍA E INFORMÁTICA
 INSTITUCIÓN EDUCATIVA LICEO DEPARTAMENTAL ÁREA DE TECNOLOGÍA E INFORMÁTICA GUÍA DE INFORMÁTICA (Operaciones matemáticas) Profesor: Germán Rodríguez López Año lectivo 2006-2007 1 OPERACIONES MATEMÁTICAS
INSTITUCIÓN EDUCATIVA LICEO DEPARTAMENTAL ÁREA DE TECNOLOGÍA E INFORMÁTICA GUÍA DE INFORMÁTICA (Operaciones matemáticas) Profesor: Germán Rodríguez López Año lectivo 2006-2007 1 OPERACIONES MATEMÁTICAS
Filas, columnas, celdas y hojas. Excel 2007
 Filas, columnas, celdas y hojas Excel 2007 0 Operaciones con filas, columnas, celdas y hojas Filas y columnas Para seleccionar una fila o columna debemos ubicar el mouse en la cabecera de la fila o columna
Filas, columnas, celdas y hojas Excel 2007 0 Operaciones con filas, columnas, celdas y hojas Filas y columnas Para seleccionar una fila o columna debemos ubicar el mouse en la cabecera de la fila o columna
=A1+A2+A3+A4+A5+A6+A7+A8+B1+B2+B3+B4+B5+B6+B7+B8+C1+C2+C 3+C4+C5+C6+C7+C8
 Formulas y funciones Introducir Fórmulas y Funciones Una función es una fórmula predefinida por Excel(o por el usuario) que opera con uno o más valores y devuelve un resultado que aparecerá directamente
Formulas y funciones Introducir Fórmulas y Funciones Una función es una fórmula predefinida por Excel(o por el usuario) que opera con uno o más valores y devuelve un resultado que aparecerá directamente
3.2. MANEJO DEL ENTORNO
 3.2. MANEJO DEL ENTORNO 3.2.1 Hoja de cálculo. Un libro nuevo de Microsoft Excel de manera predeterminada presenta tres hojas de cálculo. Si lo desea, puede modificar lo anterior aplicando el siguiente
3.2. MANEJO DEL ENTORNO 3.2.1 Hoja de cálculo. Un libro nuevo de Microsoft Excel de manera predeterminada presenta tres hojas de cálculo. Si lo desea, puede modificar lo anterior aplicando el siguiente
Fundamentos de Excel
 Fundamentos de Excel Excel es una potente aplicación de hoja de cálculo y análisis de datos. Pero para usarla del modo más eficaz, es necesario comprender primero los aspectos básicos. Este tutorial presenta
Fundamentos de Excel Excel es una potente aplicación de hoja de cálculo y análisis de datos. Pero para usarla del modo más eficaz, es necesario comprender primero los aspectos básicos. Este tutorial presenta
UNIDAD II HOJA ELECTRÓNICA
 UNIDAD II HOJA ELECTRÓNICA 5.- Fórmulas y funciones Lic. Silvia Mireya Hernández Hermosillo. 5.1 FORMATOS DE NUMEROS Se pueden aplicar distintos formatos de número, es decir cambiar la apariencia de los
UNIDAD II HOJA ELECTRÓNICA 5.- Fórmulas y funciones Lic. Silvia Mireya Hernández Hermosillo. 5.1 FORMATOS DE NUMEROS Se pueden aplicar distintos formatos de número, es decir cambiar la apariencia de los
DAVID DIAZ VALDIVIA INFORMATICA APLICADA I
 DAVID DIAZ VALDIVIA 1978-1100-2100 2130-3 INFORMATICA APLICADA I 17 DE MAYO DEL 2013 1 1.-Una hoja de cálculo de Excel está formada por tres hojas diferentes 2.-El número de hojas de un libro puede variar
DAVID DIAZ VALDIVIA 1978-1100-2100 2130-3 INFORMATICA APLICADA I 17 DE MAYO DEL 2013 1 1.-Una hoja de cálculo de Excel está formada por tres hojas diferentes 2.-El número de hojas de un libro puede variar
PREGUNTAS DE AUTOEVALUACIÓN.
 UNIVERSIDAD METROPOLITANA LATIN CAMPUS GUÌA DE ESTUDIO Y EVALUACIÒN Informática Aplicada I - Excel TEXTO ELECTRÓNICO GRATUITO EDITADO POR UMLA EDUARDO TAGER RAME LICENCIATURA EN DERECHO MATRICULA 2013-1200-2100
UNIVERSIDAD METROPOLITANA LATIN CAMPUS GUÌA DE ESTUDIO Y EVALUACIÒN Informática Aplicada I - Excel TEXTO ELECTRÓNICO GRATUITO EDITADO POR UMLA EDUARDO TAGER RAME LICENCIATURA EN DERECHO MATRICULA 2013-1200-2100
I. E. NORMAL SUPERIOR SANTIAGO DE CALI ASIGNATURA DE TECNOLOGÍA E INFORMÁTICA LIC. CARLOS ANDRÉS CASTAÑEDA HENAO GRADO 8º
 I. E. NORMAL SUPERIOR SANTIAGO DE CALI ASIGNATURA DE TECNOLOGÍA E INFORMÁTICA LIC. CARLOS ANDRÉS CASTAÑEDA HENAO GRADO 8º EXCEL CONTENIDO: Gráficos Funciones Gráficos en Excel Un gráfico es la representación
I. E. NORMAL SUPERIOR SANTIAGO DE CALI ASIGNATURA DE TECNOLOGÍA E INFORMÁTICA LIC. CARLOS ANDRÉS CASTAÑEDA HENAO GRADO 8º EXCEL CONTENIDO: Gráficos Funciones Gráficos en Excel Un gráfico es la representación
Excel Guía de ejercicios Informática 1
 Ejercicio 1: rellenar datos automáticamente 1. En la celda A1 ingrese el número1 2. Seleccione la celda A1 y desde el controlador de relleno, haga clic y arrastre hasta la celda A5 3. En la celda B1 ingrese
Ejercicio 1: rellenar datos automáticamente 1. En la celda A1 ingrese el número1 2. Seleccione la celda A1 y desde el controlador de relleno, haga clic y arrastre hasta la celda A5 3. En la celda B1 ingrese
Introducción a los Elementos de Excel
 Introducción a los Elementos de Excel Excel es un programa del tipo Hoja de Cálculo que permite realizar operaciones con números organizados en una cuadrícula. Es útil para realizar desde simples sumas
Introducción a los Elementos de Excel Excel es un programa del tipo Hoja de Cálculo que permite realizar operaciones con números organizados en una cuadrícula. Es útil para realizar desde simples sumas
Conjunto de instrucciones que el ordenan a Excel un conjunto de cálculos a realizar
 2. FORMULAS EN EXCEL 2.1 Definición de una formula 2.2 Sintaxis de una formula 2.3 Niveles de los operadores 2.4 Ejercicios sobre formulas 2.1 Definición de una formula Conjunto de instrucciones que el
2. FORMULAS EN EXCEL 2.1 Definición de una formula 2.2 Sintaxis de una formula 2.3 Niveles de los operadores 2.4 Ejercicios sobre formulas 2.1 Definición de una formula Conjunto de instrucciones que el
PERIODO 3 HOJA DE CÁLCULO CONCEPTOS INTERMEDIOS OPERACIONES CON CELDAS, FILAS Y COLUMNAS EN EXCEL SELECCIONAR COPIAR MOVER BORRAR
 PERIODO 3 HOJA DE CÁLCULO CONCEPTOS INTERMEDIOS CONTENIDOS OPERACIONES CON LIBROS DE TRABAJO EN EXCEL GUARDAR UN LIBRO CERRAR UN LIBRO. CREAR UN NUEVO LIBRO. ABRIR UN LIBRO OPERACIONES CON CELDAS, FILAS
PERIODO 3 HOJA DE CÁLCULO CONCEPTOS INTERMEDIOS CONTENIDOS OPERACIONES CON LIBROS DE TRABAJO EN EXCEL GUARDAR UN LIBRO CERRAR UN LIBRO. CREAR UN NUEVO LIBRO. ABRIR UN LIBRO OPERACIONES CON CELDAS, FILAS
Identifica los tipos de datos y funciones. Tipos de Datos: Excel soporta 5 tipos de datos, estos son:
 Identifica los tipos de datos y funciones Tipos de Datos: Excel soporta 5 tipos de datos, estos son: a. Numéricos: Están formados por cualquiera de los 10 dígitos (del 0 al 9. Al digitar los números, por
Identifica los tipos de datos y funciones Tipos de Datos: Excel soporta 5 tipos de datos, estos son: a. Numéricos: Están formados por cualquiera de los 10 dígitos (del 0 al 9. Al digitar los números, por
Fórmulas. Fórmulas Diapositiva 1
 Fórmulas Referencias relativas Referencias absolutas Referencias mixtas Referencias a otras hojas o a otro libro Referencias externas: vínculos Referencias tridimensionales Referencias circulares Referencias
Fórmulas Referencias relativas Referencias absolutas Referencias mixtas Referencias a otras hojas o a otro libro Referencias externas: vínculos Referencias tridimensionales Referencias circulares Referencias
Entorno de Excel - Contexto de Trabajo y navegación
 MICROSOFT EXCEL QUË ES? Excel es el más popular de los programas de planillas de cálculo que maneja libros y hojas de calculo y se estima que esta presente en casi todas las PC del mundo. Con Excel se
MICROSOFT EXCEL QUË ES? Excel es el más popular de los programas de planillas de cálculo que maneja libros y hojas de calculo y se estima que esta presente en casi todas las PC del mundo. Con Excel se
Práctica 1 de Excel (Curso )
 Práctica 1 de Excel (Curso 2009-2010) Definición: Excel es una aplicación del tipo hoja de cálculo, integrada en el entorno Windows y desarrollada por Microsoft, en la cual se combinan las capacidades
Práctica 1 de Excel (Curso 2009-2010) Definición: Excel es una aplicación del tipo hoja de cálculo, integrada en el entorno Windows y desarrollada por Microsoft, en la cual se combinan las capacidades
OPERACIONES BÁSICAS, FÓRMULAS, REFERENCIAS ABSOLUTAS, RELATIVAS Y MIXTAS.
 OPERACIONES BÁSICAS, FÓRMULAS, REFERENCIAS ABSOLUTAS, RELATIVAS Y MIXTAS. Operaciones básicas. Las operaciones básicas que se realizan en una hoja de cálculo son: Seleccionar celdas Seleccionar un rango
OPERACIONES BÁSICAS, FÓRMULAS, REFERENCIAS ABSOLUTAS, RELATIVAS Y MIXTAS. Operaciones básicas. Las operaciones básicas que se realizan en una hoja de cálculo son: Seleccionar celdas Seleccionar un rango
Tema: CREACIÓN DE FÓRMULAS, FUNCIONES Y GRÁFICOS ESTADÍSTICOS EN MICROSOFT EXCEL.
 Tecnología y Educación. Guía No. 3 1 Facultad : Ingeniería Escuela : Computación Asignatura: Tecnología y Educación Tema: CREACIÓN DE FÓRMULAS, FUNCIONES Y GRÁFICOS ESTADÍSTICOS EN MICROSOFT EXCEL. Objetivos
Tecnología y Educación. Guía No. 3 1 Facultad : Ingeniería Escuela : Computación Asignatura: Tecnología y Educación Tema: CREACIÓN DE FÓRMULAS, FUNCIONES Y GRÁFICOS ESTADÍSTICOS EN MICROSOFT EXCEL. Objetivos
33.- BARRA DENTRO DE EXCEL QUE DESPLIEGA LA REFERENCIA DE CELDA Y LOS CONTENIDOS DE LAS CELDAS ACTIVAS
 1.- QUE ES UNA HOJA DE CÁLCULO 2.- SON ELEMENTOS DE LA BARRA DE MENUS DE EXCEL 3.- SON ALGUNOS ELEMENTOS DE LA BARRA DE HERRAMIENTAS FORMATO EN EXCEL 4.- MENU QUE TIENE EL COMANDO INSERTAR UN GAFICO 5.-
1.- QUE ES UNA HOJA DE CÁLCULO 2.- SON ELEMENTOS DE LA BARRA DE MENUS DE EXCEL 3.- SON ALGUNOS ELEMENTOS DE LA BARRA DE HERRAMIENTAS FORMATO EN EXCEL 4.- MENU QUE TIENE EL COMANDO INSERTAR UN GAFICO 5.-
2. Inserta la tabla. Para comenzar el proceso de creación de la tabla, tendrás que insertar una en tu hoja de cálculo.
 CREACIÓN DE TABLAS EN MICROSOFT OFFICE EXCEL 1. Selecciona un rango de celdas. Las celdas pueden contener datos, pueden estar vacías o ambos. Si no estás seguro, no tendrás todavía que seleccionar las
CREACIÓN DE TABLAS EN MICROSOFT OFFICE EXCEL 1. Selecciona un rango de celdas. Las celdas pueden contener datos, pueden estar vacías o ambos. Si no estás seguro, no tendrás todavía que seleccionar las
FORMULAS Y FUNCIONES
 FORMULAS Y FUNCIONES 1. INTRODUCCIÓN Para realizar cálculos dentro de una hoja, el usuario puede hacer uso de las fórmulas creándolas él mismo en función de sus propias necesidades, sólo tiene que conocer
FORMULAS Y FUNCIONES 1. INTRODUCCIÓN Para realizar cálculos dentro de una hoja, el usuario puede hacer uso de las fórmulas creándolas él mismo en función de sus propias necesidades, sólo tiene que conocer
Utilización de Funciones en OpenOffice.org Calc
 Utilización de Funciones en OpenOffice.org Calc Una función es un conjunto de instrucciones reunidas bajo un nombre que calculan un resultado o llevan a cabo una acción específica. Las funciones pueden
Utilización de Funciones en OpenOffice.org Calc Una función es un conjunto de instrucciones reunidas bajo un nombre que calculan un resultado o llevan a cabo una acción específica. Las funciones pueden
INGENIERÍA TELEINFORMÁTICA
 INGENIERÍA TELEINFORMÁTICA Programas Utilitarios Sesión 14 Gestión de un Libro de Trabajo Docente: Ing. María Nícida Malca Quispe 1 AGENDA Hojas de cálculo Insertar, eliminar, cambiar nombre, organizar.
INGENIERÍA TELEINFORMÁTICA Programas Utilitarios Sesión 14 Gestión de un Libro de Trabajo Docente: Ing. María Nícida Malca Quispe 1 AGENDA Hojas de cálculo Insertar, eliminar, cambiar nombre, organizar.
Computación Aplicada. Universidad de Las Américas. Aula virtual de Computación Aplicada. Módulo de Excel 2013 LIBRO 6
 Computación Aplicada Universidad de Las Américas Aula virtual de Computación Aplicada Módulo de Excel 2013 LIBRO 6 Contenido FORMA DE HACER CÁLCULOS... 3 QUÉ SON LAS FÓRMULAS Y QUÉ LAS FUNCIONES?... 4
Computación Aplicada Universidad de Las Américas Aula virtual de Computación Aplicada Módulo de Excel 2013 LIBRO 6 Contenido FORMA DE HACER CÁLCULOS... 3 QUÉ SON LAS FÓRMULAS Y QUÉ LAS FUNCIONES?... 4
Operación de Microsoft Excel
 Formato de datos y celdas Dar formato significa, en términos generales, fijar los parámetros que definirán el aspecto y la presentación de los datos contenidos en las hojas de trabajo. Excel ofrece muchas
Formato de datos y celdas Dar formato significa, en términos generales, fijar los parámetros que definirán el aspecto y la presentación de los datos contenidos en las hojas de trabajo. Excel ofrece muchas
LISTA PARA VALIDACIÓN DE DATOS EN EXCEL
 LISTA PARA VALIDACIÓN DE DATOS EN EXCEL Cuando compartes tus libros de Excel con otras personas y ellos introducen información en las hojas que has preparado con tanto esfuerzo, es de suma importancia
LISTA PARA VALIDACIÓN DE DATOS EN EXCEL Cuando compartes tus libros de Excel con otras personas y ellos introducen información en las hojas que has preparado con tanto esfuerzo, es de suma importancia
G L O S A R I O D E E X C E L. Excel. Libro:
 G L O S A R I O D E E X C E L Excel Es un programa de aplicación para manejar Libros con hojas de cálculo. Es similar a un cuadernillo de hojas cuadriculadas con la diferencia que en este los cálculos
G L O S A R I O D E E X C E L Excel Es un programa de aplicación para manejar Libros con hojas de cálculo. Es similar a un cuadernillo de hojas cuadriculadas con la diferencia que en este los cálculos
INGENIERÍA TELEINFORMÁTICA
 INGENIERÍA TELEINFORMÁTICA Programas Utilitarios Sesión 17 Manejo de Fórmulas Docente: Ing. María Nícida Malca Quispe 1 AGENDA Referencias de celdas Relativas Absolutas Mixtas Operadores 2 Referencia de
INGENIERÍA TELEINFORMÁTICA Programas Utilitarios Sesión 17 Manejo de Fórmulas Docente: Ing. María Nícida Malca Quispe 1 AGENDA Referencias de celdas Relativas Absolutas Mixtas Operadores 2 Referencia de
1. En primer lugar, seleccionamos la celda o caracteres a los que queremos aplicar el nuevo formato.
 tema 3: FORmatEaR HOJaS DE CÁLCULO 3.1 aplicar y modificar formatos de celda El formato es lo que determina el aspecto que tendrá el contenido y los valores mostrados en una hoja de cálculo. Cuando abrimos
tema 3: FORmatEaR HOJaS DE CÁLCULO 3.1 aplicar y modificar formatos de celda El formato es lo que determina el aspecto que tendrá el contenido y los valores mostrados en una hoja de cálculo. Cuando abrimos
GIMNASIO VIRTUAL SAN FRANCISCO JAVIER Valores y Tecnología para la Formación Integral del Ser Humano UNIDAD II EXCEL
 UNIDAD II EXCEL COMPETENCIAS E INDICADORES DE DESEMPEÑO Identificar las funciones de microsoft excel utiliza la tabla de cálculo para elaborar documentos. Interactúa con las diferentes herramientas de
UNIDAD II EXCEL COMPETENCIAS E INDICADORES DE DESEMPEÑO Identificar las funciones de microsoft excel utiliza la tabla de cálculo para elaborar documentos. Interactúa con las diferentes herramientas de
Manejo de Filas, Columnas, Celdas y Rangos
 Manejo de Filas, Columnas, Celdas y Rangos Selección de filas Selección de columnas Selección de celdas y rangos Ingresar, editar y eliminar datos Tipos de datos Agregar nombres a celdas y rangos Insertar
Manejo de Filas, Columnas, Celdas y Rangos Selección de filas Selección de columnas Selección de celdas y rangos Ingresar, editar y eliminar datos Tipos de datos Agregar nombres a celdas y rangos Insertar
Práctica 2. Continuaremos con las funciones elementales: edición, desplazamiento por la hoja, guardar, modificar, reemplazar, copiar, mover, pegar.
 Práctica 2 Con esta práctica, el alumnado debe adquirir soltura en las operaciones trabajadas en la práctica anterior, especialmente en la utilización de referencias absolutas y relativas y el copiado
Práctica 2 Con esta práctica, el alumnado debe adquirir soltura en las operaciones trabajadas en la práctica anterior, especialmente en la utilización de referencias absolutas y relativas y el copiado
Fórmulas Matriciales con OpenOffice.org Calc 3
 Fórmulas Matriciales con OpenOffice.org Calc 3 Una fórmula matricial en OpenOffice.org Calc es una expresión precedida por el símbolo igual (=) que calcula un resultado o produce algún efecto en la hoja
Fórmulas Matriciales con OpenOffice.org Calc 3 Una fórmula matricial en OpenOffice.org Calc es una expresión precedida por el símbolo igual (=) que calcula un resultado o produce algún efecto en la hoja
QUANTUM COMPUTACION CURSO DE PLANILLA ELECTRONICA MICROSOFT EXCEL 2013
 00088 CURSO QDE PLANILLA ELECTRONICAMICROSOFT EXCEL 2007 CAPÍTULO 1: INTRODUCCIÓN PLANILLAS ELECTRÓNICAS Qué es Excel? Orígenes de las Hojas de Cálculo Propiedades de las Planillas Electrónicas CAPÍTULO
00088 CURSO QDE PLANILLA ELECTRONICAMICROSOFT EXCEL 2007 CAPÍTULO 1: INTRODUCCIÓN PLANILLAS ELECTRÓNICAS Qué es Excel? Orígenes de las Hojas de Cálculo Propiedades de las Planillas Electrónicas CAPÍTULO
Ficha Fórmulas. Grupo Biblioteca de funciones
 Ficha Fórmulas Grupo Biblioteca de funciones Insertar funciones Insertar funciones es un cuadro de diálogo que simplifica la introducción de funciones en una fórmula. Para iniciar Insertar funciones, se
Ficha Fórmulas Grupo Biblioteca de funciones Insertar funciones Insertar funciones es un cuadro de diálogo que simplifica la introducción de funciones en una fórmula. Para iniciar Insertar funciones, se
La cinta de opciones se ha diseñado para ayudarle a encontrar fácilmente los comandos necesarios para completar una tarea.
 1 Contenido COMO INGRESAR A EXCEL MÉTODO ABREVIADO... 2 MANEJO DE LA CINTA DE OPCIONES... 2 BARRA DE FORMULAS... 3 ALINEACIÓN DE EXCEL SEGÚN CONTENIDO DE CELDA... 3 VERIFICAR ALINEACIÓN ESTÁNDAR DE EXCEL....
1 Contenido COMO INGRESAR A EXCEL MÉTODO ABREVIADO... 2 MANEJO DE LA CINTA DE OPCIONES... 2 BARRA DE FORMULAS... 3 ALINEACIÓN DE EXCEL SEGÚN CONTENIDO DE CELDA... 3 VERIFICAR ALINEACIÓN ESTÁNDAR DE EXCEL....
Charla N 7: Impresión.
 1 Charla N 7: Impresión. Objetivos Generales: Impresión de áreas de información de los libros o las hojas respectivamente, presentación de trabajos previos a su impresión, e impresión de información seleccionada.
1 Charla N 7: Impresión. Objetivos Generales: Impresión de áreas de información de los libros o las hojas respectivamente, presentación de trabajos previos a su impresión, e impresión de información seleccionada.
2.2 CREAR TABLAS Y GRÁFICOS.
 2.2 CREAR TABLAS Y GRÁFICOS. INSERTAR UNA TABLA Y DARLE FORMATO La forma más habitual de comenzar a trabajar con tablas es a través de la ficha Insertar, tabla. A continuación Word le ofrece las siguientes
2.2 CREAR TABLAS Y GRÁFICOS. INSERTAR UNA TABLA Y DARLE FORMATO La forma más habitual de comenzar a trabajar con tablas es a través de la ficha Insertar, tabla. A continuación Word le ofrece las siguientes
Introducción a Excel
 mailto:pchavezl74@gmail.com webpage:http://lsc.fie.umich.mx/ pedro 9 de agosto de 2013 1 Funciones Lógicas 2 Funciones Lógicas - Función VERDADERO. - Función FALSO. - Función NO. - Función SI. - Función
mailto:pchavezl74@gmail.com webpage:http://lsc.fie.umich.mx/ pedro 9 de agosto de 2013 1 Funciones Lógicas 2 Funciones Lógicas - Función VERDADERO. - Función FALSO. - Función NO. - Función SI. - Función
Al entrar en Excel nos aparecerá la siguiente ventana:
 ELEMENTOS DE LA PANTALLA DE EXCEL. Al entrar en Excel nos aparecerá la siguiente ventana: 1 2 3 4 8 9 10 5 6 7 11 15 12 14 13 En la que se distinguen las siguientes partes: 1. Barra de Inicio Rápido (Nueva
ELEMENTOS DE LA PANTALLA DE EXCEL. Al entrar en Excel nos aparecerá la siguiente ventana: 1 2 3 4 8 9 10 5 6 7 11 15 12 14 13 En la que se distinguen las siguientes partes: 1. Barra de Inicio Rápido (Nueva
Unidad 2. Funciones y fórmulas básicas de las hojas de cálculo
 Unidad 2. Funciones y fórmulas básicas de las hojas de cálculo Descripción material del programa En esta unidad se profundiza sobre las diferentes funciones que contiene Excel 2010. Así mismo, este material
Unidad 2. Funciones y fórmulas básicas de las hojas de cálculo Descripción material del programa En esta unidad se profundiza sobre las diferentes funciones que contiene Excel 2010. Así mismo, este material
Apunte de Gráficos Microsoft Office Excel Gráficos.
 Gráficos. Un gráfico es la representación gráfica de los datos de una hoja de cálculo y facilita su interpretación. La utilización de gráficos hace más sencilla e inmediata la interpretación de los datos.
Gráficos. Un gráfico es la representación gráfica de los datos de una hoja de cálculo y facilita su interpretación. La utilización de gráficos hace más sencilla e inmediata la interpretación de los datos.
FUNCIONES EN EXCEL III
 FUNCIONES EN EXCEL III UTILIZANDO REFERENCIAS ABSOLUTAS Y RELATIVAS En Excel puedes especificar tres tipos de referencias: relativas, absolutas y mixtas. Al utilizar el tipo de referencia adecuado nos
FUNCIONES EN EXCEL III UTILIZANDO REFERENCIAS ABSOLUTAS Y RELATIVAS En Excel puedes especificar tres tipos de referencias: relativas, absolutas y mixtas. Al utilizar el tipo de referencia adecuado nos
EDITORIAL TUTOR FORMACIÓN
 CAPÍTULO 8. FÓRMULAS 8.1. DEFINICIÓN DE FÓRMULAS Una fórmula en Excel es una operación matemática sencilla que usa los principales operadores aritméticos: más +, menos -, multiplicación * y división /.
CAPÍTULO 8. FÓRMULAS 8.1. DEFINICIÓN DE FÓRMULAS Una fórmula en Excel es una operación matemática sencilla que usa los principales operadores aritméticos: más +, menos -, multiplicación * y división /.
Mary Salazar Barrientos Curso Software I
 Mary Salazar Barrientos mary5sb@gmail.com Curso Software I RANGOS Un rango (Excel) es un conjunto o grupo de celdas que se referencian con una sencilla sintaxis. Puedo referenciar varias celdas nombrándolas
Mary Salazar Barrientos mary5sb@gmail.com Curso Software I RANGOS Un rango (Excel) es un conjunto o grupo de celdas que se referencian con una sencilla sintaxis. Puedo referenciar varias celdas nombrándolas
Nos muestra el contenido de la celda activa, es decir, la casilla donde estamos situados.
 La barra de fórmulas Nos muestra el contenido de la celda activa, es decir, la casilla donde estamos situados. La barra de etiquetas Permite movernos por las distintas hojas del libro de trabajo. Las barras
La barra de fórmulas Nos muestra el contenido de la celda activa, es decir, la casilla donde estamos situados. La barra de etiquetas Permite movernos por las distintas hojas del libro de trabajo. Las barras
Microsoft Excel 2010
 Unidad 2 Planilla de cálculos. Libros y Planillas de Cálculo. Procesamiento avanzado de datos. Microsoft Excel 2010 Dra. María Paula González http://cs.uns.edu.ar/~mpg Depto. de Ciencias e Ingeniería de
Unidad 2 Planilla de cálculos. Libros y Planillas de Cálculo. Procesamiento avanzado de datos. Microsoft Excel 2010 Dra. María Paula González http://cs.uns.edu.ar/~mpg Depto. de Ciencias e Ingeniería de
COLEGIO LUIS CARLOS GALAN SARMIENTO - GIRON INFORMATICA GRUPO: 9º
 MICROSOFT EXCEL 2010 1. INGRESAR DATOS En cada una de las celdas de la hoja, es posible ingresar textos, números o fórmulas. En todos los casos, los pasos a seguir serán los siguientes: Situar el cursor
MICROSOFT EXCEL 2010 1. INGRESAR DATOS En cada una de las celdas de la hoja, es posible ingresar textos, números o fórmulas. En todos los casos, los pasos a seguir serán los siguientes: Situar el cursor
MICROSOFT EXCEL 2007
 INGRESAR A EXCEL 007 MICROSOFT EXCEL 007. Clic en Inicio. Colocar el puntero del ratón (flecha) en Todos los programas. Colocar el puntero del ratón (flecha) en Microsoft Office. Clic en Microsoft Excel
INGRESAR A EXCEL 007 MICROSOFT EXCEL 007. Clic en Inicio. Colocar el puntero del ratón (flecha) en Todos los programas. Colocar el puntero del ratón (flecha) en Microsoft Office. Clic en Microsoft Excel
INSTITUCIÓN EDUCATIVA JOSÉ EUSEBIO CARO ÁREA DE TECNOLOGÍA E INFORMÁTICA 2016 DOCENTE JESÚS EDUARDO MADROÑERO RUALES GRADO OCTAVO TEMA
 INSTITUCIÓN EDUCATIVA JOSÉ EUSEBIO CARO ÁREA DE TECNOLOGÍA E INFORMÁTICA 2016 DOCENTE JESÚS EDUARDO MADROÑERO RUALES GRADO OCTAVO TEMA MICROSOFT EXCEL FECHA 15 / 02 / 2016 Luego de la realización de esta
INSTITUCIÓN EDUCATIVA JOSÉ EUSEBIO CARO ÁREA DE TECNOLOGÍA E INFORMÁTICA 2016 DOCENTE JESÚS EDUARDO MADROÑERO RUALES GRADO OCTAVO TEMA MICROSOFT EXCEL FECHA 15 / 02 / 2016 Luego de la realización de esta
INSTITUTO TECNICO COMERCIAL DEL NORTE DOCUMENTO ESTANDAR SGC NIVELACION DE SISTEMAS 1ER PERIODO GRADO 9º
 1. Marcar la respuesta correcta y entregar en carpeta con portada a computador Qué menú de Excel nos ofrece los comandos para introducir en una hoja Nuevas filas o columnas? a) Datos b) Insertar c) Formato
1. Marcar la respuesta correcta y entregar en carpeta con portada a computador Qué menú de Excel nos ofrece los comandos para introducir en una hoja Nuevas filas o columnas? a) Datos b) Insertar c) Formato
EJERCICIO GUIADO: Primeros Pasos En Excel
 pág. 1 EJERCICIO GUIADO: Primeros Pasos En Excel Este documento contiene una serie de ejercicios ilustrados o guiados para la apropiación de los conocimientos básicos de la herramienta Microsoft Excel.
pág. 1 EJERCICIO GUIADO: Primeros Pasos En Excel Este documento contiene una serie de ejercicios ilustrados o guiados para la apropiación de los conocimientos básicos de la herramienta Microsoft Excel.
MICROSOFT EXCEL. Es una de las hojas de cálculo más poderosas y populares bajo el ambiente Windows.
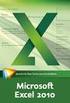 MICROSOFT EXCEL Es una de las hojas de cálculo más poderosas y populares bajo el ambiente Windows. REFERENCIAS A CELDAS Y RANGOS Una referencia identifica una celda o un rango de celdas en una hoja de
MICROSOFT EXCEL Es una de las hojas de cálculo más poderosas y populares bajo el ambiente Windows. REFERENCIAS A CELDAS Y RANGOS Una referencia identifica una celda o un rango de celdas en una hoja de
CAPÍTULO 5. MANIPULANDO CELDAS
 CAPÍTULO 5. MANIPULANDO CELDAS Vamos a ver los diferentes métodos de selección de celdas para poder modificar el aspecto de éstas, así como diferenciar entre cada uno de los métodos y saber elegir el más
CAPÍTULO 5. MANIPULANDO CELDAS Vamos a ver los diferentes métodos de selección de celdas para poder modificar el aspecto de éstas, así como diferenciar entre cada uno de los métodos y saber elegir el más
Microsoft Excel. Conceptos básicos de Excel
 Microsoft Excel Conceptos básicos de Excel Los documentos de Excel se denominan libros y están divididos en hojas. La hoja de cálculo es el espacio de trabajo. Excel 2007 comparte la misma interfaz de
Microsoft Excel Conceptos básicos de Excel Los documentos de Excel se denominan libros y están divididos en hojas. La hoja de cálculo es el espacio de trabajo. Excel 2007 comparte la misma interfaz de
P á g i n a 1. Funciones. =NOMBRE DE LA FUNCION (argumento 1; argumento 2; )
 P á g i n a 1 Clase Nº14 Funciones Las funciones son herramientas de cálculo que Microsoft Excel pone a nuestra disposición para ser usadas en las hojas de cálculo. Pueden usarse para tomar decisiones
P á g i n a 1 Clase Nº14 Funciones Las funciones son herramientas de cálculo que Microsoft Excel pone a nuestra disposición para ser usadas en las hojas de cálculo. Pueden usarse para tomar decisiones
Prácticas de Introducción a los Computadores Curso Hoja Gráficos: Hoja Regresión: ESPESOR 0,5 1 1,5 2 2,5 3 3,5 4 4,5 5 ESPESOR COSTES fij
 Prácticas de Introducción a los Computadores Curso 2001-2002 1 EXCEL Introducción Excel es una hoja de cálculo. Su objetivo básico es proporcionar un entorno sencillo para generar tablas de números y aplicando
Prácticas de Introducción a los Computadores Curso 2001-2002 1 EXCEL Introducción Excel es una hoja de cálculo. Su objetivo básico es proporcionar un entorno sencillo para generar tablas de números y aplicando
MANEJO DE LAS HOJAS DE CÁLCULO
 Centro de Estudios Empresariales 1 MANEJO DE LAS HOJAS DE CÁLCULO Editar una hoja de cálculo Para editar los datos que se han introducido en una celda, podemos realizar diferentes acciones: Hacer doble
Centro de Estudios Empresariales 1 MANEJO DE LAS HOJAS DE CÁLCULO Editar una hoja de cálculo Para editar los datos que se han introducido en una celda, podemos realizar diferentes acciones: Hacer doble
ULADECH Escuela Profesional de Contabilidad
 Fórmulas Las fórmulas son ecuaciones que efectúan cálculos con los valores de las celdas de la hoja de cálculo. Una fórmula comienza por un signo igual (=). Son operaciones entre celdas, o combinaciones
Fórmulas Las fórmulas son ecuaciones que efectúan cálculos con los valores de las celdas de la hoja de cálculo. Una fórmula comienza por un signo igual (=). Son operaciones entre celdas, o combinaciones
Excel Fundamentos de Excel. Área académica de Informática
 Excel 2010 Fundamentos de Excel Área académica de Informática 2014 Fundamentos de Excel Orientación sobre el software Microsoft Excel es una herramienta ideal para organizar y analizar datos, ahora aprenderás
Excel 2010 Fundamentos de Excel Área académica de Informática 2014 Fundamentos de Excel Orientación sobre el software Microsoft Excel es una herramienta ideal para organizar y analizar datos, ahora aprenderás
PRACTICAS DE OPENOFFICE CALC
 PRACTICAS DE OPENOFFICE CALC Una hoja de cálculo es una aplicación informática que permite manipular grandes cantidades de números dispuestos en forma de tabla. Es posible realizar cálculos complejos con
PRACTICAS DE OPENOFFICE CALC Una hoja de cálculo es una aplicación informática que permite manipular grandes cantidades de números dispuestos en forma de tabla. Es posible realizar cálculos complejos con
