SISTEMA PARA EL PAGO DE NÓMINA EN LA REPÚBLICA DE PANAMÁ
|
|
|
- Virginia Méndez Castillo
- hace 8 años
- Vistas:
Transcripción
1 SISTEMA PARA EL PAGO DE NÓMINA EN LA REPÚBLICA DE PANAMÁ
2 Página 2 de 145 INDICE INGRESO AL SISTEMA PLANILLA PANAMÁ... 5 CAMBIAR LA CONTRASEÑA... 6 CREACIÓN DE UNA COMPAÑÍA... 7 LISTADO DE COMPAÑÍAS... 8 PARÁMETROS... 9 DEPARTAMENTOS PROYECTOS EL SISTEMA PERMITE ASIGNAR VARIOS PROYECTOS EN EL MISMO PERIODO CARGOS TURNOS ACREEDORES RETENCIONES Y DESCUENTOS POR QUÉ EL SISTEMA NO MUESTRA LA RETENCIÓN EN DESGLOSE DE DINERO O EN EL COMPROBANTE DE PAGO? EMPLEADOS - CREAR NUEVOS MODIFICAR EMPLEADOS CÓMO EL SISTEMA CALCULA LA TASA POR HORA AL MOMENTO DE CREAR UN EMPLEADO CÓMO REGISTRAR LA TASA POR HORA? OTROS INGRESOS CÓMO CARGAR ARCHIVO DE DINERO EN EXCEL? FERIADOS (O DÍAS DE DESCANSO OBLIGATORIO) PASOS PARA CONFECCIONAR UNA PLANILLA EN EL SISTEMA PERIODOS ABRIR O CERRAR PERIODOS CÓMO SE CAMBIA DE PERIODO? DIFERENTES CÁLCULOS DE PLANILLA CÁLCULO DE PLANILLA REGULAR CARGAR MARCACIONES HECHAS EN EXCEL CÁLCULO DE SOBRE TIEMPO CON TURNO CÁLCULO DE SOBRE TIEMPO SIN TURNO CÓMO CONSULTAR O IMPRIMIR UNA PLANILLA EN HORAS CÓMO HACER PARA RECALCULAR UNA PLANILLA CÓMO BORRAR UN CÁLCULO DE PLANILLA REGULAR CÓMO HACER MODIFICACIONES EN LA SECCIÓN DE DINERO DESGLOSE (CORRIENTE) DESGLOSE DE DINERO CÓMO IMPRIMIR UNA PLANILLA EN DINERO RAZONES POR LA CUAL EL SISTEMA NO HIZO EL CÁLCULO DE PLANILLA REGULAR PARA UN EMPLEADO ESPECÍFICO VACACIONES VACACIONES PROCESADAS PARA FECHAS FUTURAS... 64
3 Página 3 de 145 MODIFICAR MANUALMENTE CÁLCULO DE VACACIONES CÓMO HACER SI DESEA RECALCULAR LAS VACACIONES CÓMO ELIMINAR UN CÁLCULO DE VACACIÓN CON CHEQUE IMPRESO CÓMO CALCULAR UNA VACACIÓN, SI EL EMPLEADO TIENE EN SU ESTATUS LICENCIA, SANCIONADO, INCAPACITADO, OTROS CHEQUES SOLICITUD DE CHEQUES DE EMPLEADOS SOLICITUD DE CHEQUES DE ACREEDORES IMPRESIÓN DE CHEQUES ANULAR CHEQUES BORRAR SOLICITUDES DE CHEQUES CERTIFICADOS MÉDICOS - INCAPACIDAD DÉCIMO TERCER MES CÁLCULO PRIMER SALARIO Y EL XIII MES CÓMO SE RECALCULA EL XIII MES TERMINACIÓN DE LA RELACIÓN LABORAL O LIQUIDACIÓN LIQUIDACIÓN RECALCULAR UNA LIQUIDACIÓN BORRAR UNA LIQUIDACIÓN LIQUIDACIÓN DESPUÉS DE PROCESAR LA PLANILLA PLANILLAS PREVIAS RIESGOS PROFESIONALES CONTABILIDAD PLAN DE CUENTAS PARÁMETROS CONTABLES REPORTES GUÍA PARA LLENAR LOS CAMPOS PARA OBTENER LOS REPORTES GENERALES EMPLEADOS POR CARGO (CONFIGURABLE): EMPLEADOS POR DEPARTAMENTO (CONFIGURABLE) EMPLEADOS POR DEPARTAMENTO CON COLUMNA DE SALARIO ACUMULADO (CONFIGURABLE) LISTADO DE AUSENCIAS, TARDANZAS, PERMISOS Y OTROS POR FECHA LISTADO DE AUSENCIAS, TARDANZAS, PERMISOS Y OTROS POR DEPARTAMENTO REPORTES DESGLOSE DE DINERO DESGLOSE DE DINERO POR PROYECTO DESGLOSE DE HORAS (DETALLADO) REPORTE DE HORAS (RESUMIDO) REPORTE DE HORAS (RESUMIDO POR MES) DESGLOSE DE DINERO CON HORAS (SIN DESCUENTOS) COMPROBANTE DE PAGO (OPCIÓN ACH) COMPROBANTE DE PAGO (OPCIÓN ACH, OPCIÓN ) COMPROBANTE DE PAGO (OPCIÓN ACH), OPCIÓN TAMAÑO LETRA COMPROBANTE DE PAGO CON MODELO D08 (OPCIÓN ACH, OPCIÓN ) GENERAR ARCHIVO PARA SIPE (SISTEMA DE INGRESOS Y PRESTACIONES ECONÓMICAS) GENERAR ARCHIVO PARA SYSMECA LISTADO ANEXO LISTADO STATUS RENTA LISTA EVENTOS CONTABILIDAD COMPROBANTE CONTABLE POR DEPARTAMENTO COMPROBANTE CONTABLE POR PROYECTO
4 Página 4 de 145 COMPROBANTE CONTABLE POR PROYECTO CON DETALLE LISTADO VERIFICADOR DE SECUENCIA DE CHEQUES PROYECTOS REPORTE DE DINERO POR PROYECTOS RESUMIDO REPORTE DE DINERO POR PROYECTOS ACREEDORES ACREEDORES PENDIENTES DE PAGO RETENCIONES HECHAS / LISTADO POR ACREEDORES (CONFIGURABLE, BETA) PEACHTREE REPORTES DE CHEQUES PARA PEACHTREE OTROS LISTADO SUNTRACS INFORMACIÓN GENERAL TABLA DE RECARGOS DE LA JORNADA EXTRAORDINARIA GASTO DE REPRESENTACIÓN DÉCIMO TERCER MES DEL GASTO DE REPRESENTACIÓN: PAGO DE DÍA DE DESCANSO SEMANAL PAGO EN DÍA DE FIESTA O DUELO NACIONAL JORNADA DE TRABAJO TERMINACIÓN DE LA RELACIÓN LABORAL SALARIO DEVENGADO NO PAGADO VACACIONES PROPORCIONALES DÉCIMO TERCER MES PROPORCIONAL PRIMA DE ANTIGÜEDAD (ARTICULO 224, 226) QUIÉN TIENE DERECHO A LA PRIMA DE ANTIGÜEDAD Y CÓMO SE CALCULA? QUIÉN TIENE DERECHO A LA INDEMNIZACIÓN Y CÓMO SE CALCULA? CUÁL ES EL SALARIO BASE PARA EL CÁLCULO DE LA INDEMNIZACIÓN Y CUALESQUIERA OTRAS PRESTACIONES QUE DEBAN PAGARSE AL TRABAJADOR? PREAVISO (ARTÍCULO 149, 212 Y 222) PREGUNTAS FRECUENTES ACERCA DEL SISTEMA DE PLANILLA PANAMÁ NOTAS VARIAS SALARIOS QUE SON TOMADOS EN CUENTA PARA EL CÁLCULO DE VACACIONES, LICENCIA DE MATERNIDAD, PRIMA DE ANTIGÜEDAD SALARIOS PARA EL CÁLCULO DE LA LICENCIA POR ENFERMEDAD, INDEMNIZACIÓN, PREAVISO OTROS INGRESOS (BONIFICACION, GRATIFICACIÓN, AGUINALDO Y PRIMA DE PRODUCCIÓN) QUE SON TOMADOS EN CUENTA PARA EL CÁLCULO DE PRESTACIONES Y DEDUCCIONES SALARIOS PARA EL CÁLCULO DEL XIII MES SALARIOS Y PRESTACIONES - CAJA DE SEGURO SOCIAL PORCENTAJES DE LOS CONCEPTOS Y PARA QUÉ ACUMULAN TIPO DE HORAS ANEXOS REFERENCIAS
5 Página 5 de 145 INGRESO AL SISTEMA PLANILLA PANAMÁ En el navegador Google Chrome escribe y se le presentará una de las dos pantallas que se muestran en la parte inferior, ahí registrará su nombre de usuario (username) y contraseña (password). Luego presione log in, y habrá ingresado al sistema.
6 Página 6 de 145 CAMBIAR LA CONTRASEÑA Podrá modificar la contraseña del usuario, ingresando a la pantalla inicial del sistema profile. Encontrará en la parte inferior izquierda, la sección new password (nueva contraseña), como lo señala la flecha. En los espacios que aparecen para tal fin, deberá colocar dos veces la nueva contraseña. Luego debe presionar update profile y habrá finalizado.
7 Página 7 de 145 CREACIÓN DE UNA COMPAÑÍA El sistema de planilla le brinda la posibilidad de crear un número indefinido de compañías, cada una independiente de la otra. P ara crearla, ingrese a la sección inicio - crear compañía. A continuación se muestra la pantalla donde registrará los datos de la compañía; seguido, presione guardar. Con estos pasos, habrá creado su compañía para comenzar a trabajar.
8 Página 8 de 145 LISTADO DE COMPAÑÍAS Aquí podrá escoger la compañía deseada para trabajar o modificarla, ingresando a la sección inicio, en listado compañías. Usar: al seleccionarlo el sistema le enviará un mensaje confirmándole que se encuentra en la compañía que acaba de seleccionar. En todo momento sabrá con qué compañía está trabajando, ya que en la parte superior (como indican las flechas rojas) se muestra el nombre. Nota: Una vez seleccionada la compañía, podrá proceder a crear los departamentos, proyectos, turnos, etc. Editar: esta opción le permite hacer modificaciones en la compañía. Note que se trata de la misma pantalla que se utiliza para crear la compañía (Ver sección CREACIÓN DE UNA COMPAÑÍA), entonces podrá proceder a realizar los cambios deseados.
9 Página 9 de 145 PARÁMETROS Se refiere a un dato o factor que se toma como necesario para analizar o valorar una situación. En esta sección encontrará varias condiciones, como se muestra a continuación: 1. Número plan ACH BAC: es un número de plan que el Banco BAC asigna para pagar con ACH. 2. Secuencia de envío en ACH BAC: cada vez que se envía un ACH al Banco BAC hay que llevar una secuencia de envíos. El mismo sistema coloca los números consecutivos, pero el usuario tiene la opción de modificar este parámetro. 3. Valor de autorizado default en pla_marcaciones: cuando cargue las tarjetas de tiempo al sistema, podrá establecer predeterminadamente cómo desea que suban las marcaciones con relación a la autorización del tiempo extra. Si desea que todas las tarjetas de tiempo sean cargadas al sistema autorizando siempre las extras coloca Si, de lo contrario coloque No. 4. Utiliza autorizado de pla_marcaciones: si coloca No en este parámetro, el sistema siempre pagará las horas extras, porque estará indicando que no se requiere la autorización para pagar las mismas, por lo que no tendrá necesidad de autorizarlo cada vez que haga el registro. De colocar Si, sucederá lo contrario, siempre tendrá que autorizarlo. 5. Número de caracteres que tiene el código de empleado: controla cuánto caracteres va a tener el código de empleados. La cantidad de dígitos que se empleen en el código de empleado dependerá del reloj de marcación que utilice la empresa. Por ejemplo, si el reloj
10 Página 10 de 145 utiliza cuatro dígitos y la empresa sólo requiere de tres, el sistema rellenará con ceros a la izquierda los espacios en blanco (reloj 0000 y código del empleado 21, quedaría así: 0021). 6. Cheques resumido por cuenta: permite que el cheque salga resumido o detallado por cuenta. 7. Hace el cálculo del descanso en base turno: el sistema toma en cuenta el horario de descanso predeterminado, por ende, si el empleado cambia por alguna razón su horario de descanso, el sistema no lo reconocerá. Para ello, utilizamos S o N para indicar si o no. 8. Crear las tarjetas a empleados bisemanales: debe establecer este parámetro, para que al momento de procesar la planilla salga las tarjetas de tiempo con el periodo bisemanal. A diferencia de las planillas semanales, quincenales y mensuales, la bisemanal es la única que se debe definir a través de parámetros. Con S o N indica si desea o no aplicarlo. 9. Cuenta de salarios por pagar: es la cuenta del mayor donde va el salario por pagar. Aquí se define el número de cuenta y con la misma se cierra el comprobante de planilla. 10. Los domingos no toma en cuenta el acumulado de horas semanales: con este parámetro podrá indicar si desea o no computar las 9 horas semanales incluyendo el domingo. Este día normalmente se computa sólo. 11. Detiene proceso si hay empleado liquidado: el sistema no creará la tarjeta de tiempo, al empleado que esté liquidado. 12. Horas semanales para el cálculo de tasa por hora: este parámetro se utiliza para colocar la tasa por hora de los empleados. Sólo aplica para el cálculo quincenal. Quien maneje el sistema, tiene la opción de colocar manualmente el salario por hora. 13. Ley laboral de Howard: aplica la ley laboral de Howard en cuanto al recargo máximo de horas extras. Se utiliza S o N para indicar si se desea o no aplicar esta ley. 14. Inactiva las vacaciones: pone activo a un empleado automáticamente cuando finalice sus vacaciones, de esta manera el sistema le creará su tarjeta de tiempo para el próximo periodo de pago. Con S o N indica si desea o no aplicarlo. 15. Cantidad máxima de hora por turno: con este parámetro se controla lo máximo que se puede trabajar en un turno, incluyendo las horas extras. 16. Máximo recargo: si una empresa tiene un régimen especial, como lo son las pequeñas empresas (según su actividad económica) que el máximo que se paga de recargo es 25%, este parámetro es para ello. 17. Paga exceso de 9 horas a empleados semanales: si la empresa está bajo algún régimen especial para manejar los sobretiempos, se utiliza este parámetro. Con S o N se indica si se desea o no aplicarlo. Ejemplo: Las pymes, Howard, SUNTRACS. 18. Pagar salario en liquidación: cuando se liquida a un empleado y no ha concluido el periodo, el salario de esos días es incluido en la liquidación. Se especifica con S o N si se desea o
11 Página 11 de 145 no incluirlo, porque se puede tomar la opción de pagarlo por separado en un comprobante de pago. 19. Pagar salario en vacaciones: si la persona está de vacaciones se le permite el cobro regular del salario. Se indica con S o N si se desea o no aplicarlo. 20. Porcentaje de indemnización a reservar: como este parámetro está condicionado a cómo finaliza la relación laboral, no se guarda el monto completo de la reserva, eso queda a discreción de cada empresa. Sólo coloque el número, no lo acompañe del símbolo %. 21. Porcentaje máximo de retenciones: el sistema se detiene predeterminadamente hasta una deducción del 50%, pero el mismo le permite la flexibilización en un margen mayor de deducción. Sólo coloque el número, no lo acompañe del símbolo %. 22. Porcentaje de Riesgos Profesionales: este valor varía dependiendo de la actividad económica de la empresa. Sólo coloque el número, no lo acompañe del símbolo % 23. Pago el primer salario completo: este parámetro aplica para salario fijo, y consiste en que si coloca la S se le pagará al empleado hasta el final del periodo, independientemente de cuando sea el corte de la planilla y si le coloca N se pagará hasta el día de cierre de la planilla. 24. Proyecto obligatorio para los semanales: este parámetro está establecido básicamente para empresas que trabajen por proyecto. En la tarjeta de tiempo donde aparece el campo proyecto es obligatorio ponerlo. Si se coloca S, el sistema obliga a que le ponga proyecto a los empleados semanales y si coloco N, se le puede asignar el proyecto a cualquier periodo. 25. Reserva vacaciones y décimo tercer mes del gasto de representación: le indicamos al sistema si se desea o no que se realicen las reservas para las vacaciones y décimo tercer mes del gasto de representación. 26. Reserva de Indemnización: se utiliza para especificar si se desea o no hacer la reserva de la indemnización. 27. Respeta los horarios cuando se procesa el reloj: este parámetro se usa para cumplir con la hora de entrada a la jornada laboral. Es decir, si un empleado llega antes de su hora de entrada, ese tiempo no será tomado en cuenta a la hora de procesar la planilla. Los valores a utilizar son S para sí y N para no. 28. Consecutivos para asignar códigos de empleados: el sistema crea este código automáticamente y de manera consecutiva al momento de registrar un nuevo empleado, pero el usuario tiene la libertad de colocarlo. 29. Tiempo mínimo de descanso entre turno y turno: este parámetro es para saber si se interpreta un turno nuevo o uno seguido, cuando el empleado es llamado por su empleador para que regrese a laborar después de haber salido del trabajo. 30. Tipo de hora de domingo: 0.50%, 1.50%, 2.00%.
12 Página 12 de Utiliza reloj de marcación: este parámetro define si la empresa utiliza o no reloj de marcación. Los señalamos con S o N. Cuando la respuesta a este parámetro es afirmativo y se procesa la planilla, el empleado aparecerá con la tarjeta de tiempo con el estatus de ausente, hasta que se suban las marcaciones al sistema. 32. Calcular salida en horas laborables: con este parámetro definirá si se le hará el descuento al empleado si se retira antes de su hora de salida. Por ejemplo: si alguien tiene un horario de 8:00 am a 5:00 pm y se retira a las 3:00 pm, habría que descontarle dos horas, porque salió antes de su hora de salida. Pero hay días especiales en el año como el Jueves Santo o el 24 de diciembre que muchas empresas tienen la deferencia con sus trabajadores y les permiten salir horas antes, pagándole el día completo de trabajo. Para indicar si desea o no que se haga el descuento, existen los siguientes valores S o N.
13 Página 13 de 145 DEPARTAMENTOS Para crear los departamentos ingrese a la sección generales - departamentos, y aparecerá una pantalla como se muestra a continuación: Una vez ahí, añada las filas para registrar los departamentos. En la ventana podemos ver tres columnas, la primera se refiere al código del departamento, en él debemos colocar un símbolo que haga fácil la identificación del departamento (puede ser número, letras o ambos). En la columna descripción se detalla el nombre del departamento y la última columna indica si el departamento está activo o inactivo. Para crear un departamento, agregue una fila (aparece en recuadro azul) y proceda a realizar los registros y guarde al finalizar.
14 Página 14 de 145 PROYECTOS En esta sección podrá crear, modificar o consultar el estatus de los proyectos. Para tal fin, ingrese en la sección generales - proyectos. Se desplegará una pantalla como la que verá a continuación: Agregue una fila (recuadro azul) para registrar el proyecto y para eliminarlo (recuadro rojo). Al finalizar guarde la información (recuadro verde). Existen tres columnas en esta pantalla, el código del proyecto: símbolo que utilizará para la fácil identificación del proyecto (puede utilizar letras, números o ambos), la descripción del proyecto y un campo para activar o desactivarlo. El sistema permite asignar varios proyectos en el mismo periodo. Para registrar la asignación de un proyecto a un trabajador, previamente debe haberlo creado en la sección de Proyectos, como se detalló anteriormente. Posteriormente en la sección de Generales - Empleado se hace la selección del proyecto, como se muestra en la imagen abajo.
15 Página 15 de 145 En esta área sólo podrá definir un proyecto, no podrá colocar todos los que le sean asignados al empleado. Para lograr esos cambios, debe ingresar a la sección tarjetas tiempo y hacer el cambio del proyecto, los mismos sólo se reflejarán en esta sección y en desglose de dinero, mas no en las generales del empleado. En el ejemplo a continuación, observe el proyecto que está registrado en las generales del empleado.
16 Página 16 de 145 Y note que el mismo fue modificado manualmente en la tarjeta de tiempo los días 2 y 8 de octubre con estatus regular y ausente respectivamente y el sistema lo procesa para reflejarlo de la misma manera en el desglose de dinero.
17 Página 17 de 145 CARGOS Una vez establecidos los departamentos, debe crearles sus respectivos cargos y para ello, ingrese a la sección generales cargos. Como podrá apreciar, existen cuatro columnas, la primera especifica el código del cargo (es el símbolo con que identificará el cargo (puede ser con números, letras o la combinación de ambos), la segunda es la descripción del cargo, la tercera es un campo para activar o inactivar el cargo y la cuarta es el monto: este campo debe ser llenado si la empresa paga bono de producción, según el cargo del empleado. Añade una fila para hacer registrar el cargo y al terminar, guarde. La imagen abajo muestra como irá quedando.
18 Página 18 de 145 TURNOS Es momento de crear los turnos de trabajo de la empresa, y para ello, ingrese a la sección generales - turnos. Establecerá todos los turnos que maneja la empresa, empezará por el código de turno, el tipo de jornada (diurna, mixta o nocturna), también la hora de entrada y salida de la jornada, inicio y fin del descanso; y las tolerancias de cada una de esas horas. Para crear un turno nuevo, agregue una fila y sólo será cuestión de hacer los registros. Se sugiere guardar durante y después de finalizar el proceso de registro.
19 Página 19 de 145 Nota: cuando se registra tiempo extras o tardanzas y los mismos no se reflejan en el desglose de dinero o el comprobante de pago, deberá verificar en esta sección turno, la tolerancia de entrada o salida, según sea el caso. Por ejemplo: si un empleado con un horario de 2:30 p.m. a 10:00 p.m., que haya trabajado 15 minutos de sobre tiempo y en el sistema de planilla ya tenga predeterminado la tolerancia en la salida de 10:15 p.m, no se verá reflejado el sobretiempo; por ende, deberá cambiar la tolerancia de salida para las 10:00 p.m. Lo mismo ocurre en el caso de las tardanzas.
20 Página 20 de 145 ACREEDORES En esta sección se registrarán o modificarán los acreedores; para ello, ingrese a la opción generales acreedores. Código del acreedor: es el símbolo con que se va a identificar al acreedor (puede utilizar números, letras o ambos). Nombre: es el nombre del acreedor. Estatus: ahí señalará si el acreedor está activo o no. Teléfono: número telefónico del acreedor. Dirección: ubicación del acreedor. Observación: se coloca la información que se desea destacar. Prioridad: se utiliza para darle la importancia que posee cada acreedor. El número 1 es el de mayor importancia y el 100 de menor. Ejemplo: una pensión alimenticia tiene prioridad ante el compromiso financiero con una mueblería; por eso se le asignaría el número más bajo a la pensión alimenticia y el más alto a la mueblería. Ahorro: En esta sección señala si el compromiso adquirido con el acreedor es debido a un ahorro por descuento directo. Para añadir un nuevo acreedor, sólo agregue una fila, registre la información y luego guarde.
21 Página 21 de 145 RETENCIONES Y DESCUENTOS (Artículos del Código de Trabajo) La retención es la conservación de parte de una cantidad que se debe pagar para garantizar el cumplimiento de alguna obligación, generalmente de tipo fiscal y los descuentos se realizan en base a los compromisos comerciales. A continuación se muestra en detalle todos los descuentos y retenciones con los respectivos porcentajes permitidos por ley: Retenciones y Descuentos (Art. 161 del Código de Trabajo) Impuesto sobre la renta. (numeral 1) Impuesto sobre la renta del Gasto de Representación. Seguro social. (numeral 2) 9.75% Seguro social del XIII Mes 7.25% Seguro social del Gasto de Representación 9% Seguro educativo (Decreto de Gabinete No. 68 del 27 de julio de 1971) Obligaciones adquiridas con el empleador. (numeral 3) Cuotas mensuales por compra de casas. (numeral 4) Asociaciones, cooperativas, de ahorros y bancos obreros. (numeral 5) Pensiones alimenticias (numeral 6 y 13) Porcentaje permitido Se deduce a partir de los B/.11, anuales. Con un porcentaje del 15% para menos de B/. 50, anual y de 25% para más de B/.50, % 1.25% Hasta el 15% Hasta el 30% El valor dependerá de la entidad. El excedente de cuantías inembargables del salario, será embargable (numeral 7) El pago de cuotas sindicales (numeral 8) Según sindicato. Arrendamiento de vivienda. (numeral 9) Hasta el 30% Compras a crédito de artículos que venda el Hasta el 10% patrono o empleador. (numeral 10) Préstamos bancarios y créditos comerciales Hasta el 20% autorizados por el colaborador. (numeral 11) Los que se establezcan por ley. Es la única retención que puede exceder el 50% del salario. De hecho, después de hacer las retenciones del Impuesto sobre la Renta, Seguro Social y Seguro Educativo, que son las exigidas por ley; se le puede retener al empleado el 100% de su salario neto, siempre y cuando sea decretado y ordenado por autoridad competente. Hasta 15% Nota: Para registrar las retenciones, previamente debió establecer los acreedores.
22 Página 22 de 145 Ahora se explicará cómo se registra en el sistema de planilla. Primero, debe ingresar a la sección generales retenciones y se abrirá la siguiente ventana, donde se muestra el listado de los empleados. Ahí ubicará al empleado mediante su código o nombre, una vez lo tenga en pantalla (como lo muestra la línea resaltada en rosado) le dará doble clic y aparecerá una ventana como la siguiente:
23 Página 23 de 145 En ella, podemos registrar la información de la retención o deducción, con los siguientes datos, como se muestra: Acreedor: para poder seleccionarlo, debe estar previamente creado en la sección del mismo nombre. Número del documento: Una de las razones por la cual debe llenar este espacio es para tener un número de referencia porque se pueden tener varias deudas con el mismo acreedor (por ejemplo: préstamo de auto y ahorro de navidad), de esta manera el préstamo para auto tendrá un número y el ahorro de navidad tendrá otro y el sistema reconocerá que no es un mismo descuento a la hora que desee consultar el estatus de ambos descuentos. Otra razón por la que debe identificar los descuentos, es porque cuando se tienen deudas que finalizan cada año con un mismo acreedor, como lo son los ahorros navideños, el sistema va detener los descuentos porque tomará en cuenta los montos del periodo anterior, aunque haya colocado una fecha de inicio y final nuevos. Monto inicial: Aquí se coloca la cifra total adeudada, pero es recomendable colocar cero (0) si se desconoce la misma. De colocar una cifra inferior, el sistema automáticamente detendrá la deducción. Por ejemplo, si se hace un préstamo hipotecario, no se tendrá el monto total adeudado, porque el dinero que se le descuente al empleado para abonar a la deuda, será distribuido entre el capital, intereses, etc. Letras a pagar: este campo se utiliza para colocar la cantidad de cuotas a pagar. Finaliza el descuento: último día que debe realizarse el descuento. Si se desconoce esta fecha, es preferible dejar el espacio en blanco. Hacer cheque: Con los valores S o N escogerá si desea o no confeccionar los cheques. Si la deuda es con el empleador, no será necesario confeccionar cheque, por ende se le indicará al sistema N. Incluir en carta de trabajo: aún no está implementado en el sistema. Luego de registrada toda la información guarde. Al guardar la información, nos aparecerán unas líneas adicionales, en las cuales debemos detallar el porcentaje o monto. Depende de la opción que haya escogido, se le descontará en cada periodo de acuerdo a lo estipulado en el descuento.
24 Página 24 de 145 Luego de registrar la información, presione guardar nuevamente. Y tendrá sus retenciones creadas y lista para utilizar. Nota: Es importante destacar, que no se deben registrar los descuentos fijos directamente en la sección desglose corriente, porque no aparecerán en la sección de retenciones (que es el lugar correcto para hacer estos registros), ni mucho menos en el reporte retenciones hechas. Por qué el sistema no muestra la retención en desglose de dinero o en el comprobante de pago? Las razones por la cual el sistema deja de realizar el descuento, puede deberse a múltiples factores. Estas pueden ser: 1. El monto es mayor que cero (0), es decir, la deuda ha sido cancelada. 2. Se ha pagado la cantidad de letras registradas en el sistema. 3. Se ha llegado a la fecha final del descuento. 4. Se inactiva el descuento porque el deudor canceló el monto adeudado antes de la fecha pactada. 5. Cuando se rebasa el tope de los descuentos permitidos por ley. Por ejemplo: si el empleado ya tiene descuentos y le llega uno de mayor prioridad, como sería el caso de una pensión alimenticia, al rebasar el tope no se registraría el préstamo de menos importancia. Recuerde que la prioridad del acreedor es definido en la sección del mismo nombre.
25 Página 25 de 145 Cuando el sistema deja de efectuar el descuento, lo primero que debe hacer es ir a la sección reportes acreedores - retenciones hechas / listado por acreedores (configurable, beta) Este informe le permitirá hacer las consultas necesarias, a fin de verificar cuál es el estatus de la deuda.
26 Página 26 de 145 EMPLEADOS - CREAR NUEVOS Para registrar nuevos empleados al sistema de planilla, ingrese en la sección generales - empleados. Presionando el botón agregar, se le abrirá la siguiente ventana donde registrará los datos del nuevo empleado.
27 Página 27 de 145 Al finalizar, guarde. Guía para llenar el formulario Generales del Empleado Código empleado: Es el número de identificación de cada empleado dentro de la empresa. El mismo puede contener la cantidad de dígitos que se requieran. Se sugiere dejar este espacio en blanco, debido a que el sistema se encarga de colocarlo de manera consecutiva cada vez que registre a un nuevo empleado. Esto lo verá reflejado cuando haya guardado la información. Previamente debe definirlo en el parámetro número de caracteres que tiene el código de empleado. Nombre: coloque el nombre del nuevo empleado. Apellido: se refiere al apellido del nuevo empleado. Sexo: a qué género pertenece. El sistema le permite escoger entre femenino o masculino.
28 Página 28 de 145 Tipo: Tendrá la opción de escoger entre RUC o pasaporte. Para el nacional usará RUC y para el extranjero pasaporte. Cédula: Número de identidad personal del empleado. DV: (dígito verificador), es el mecanismo de detección de errores utilizado para verificar la corrección de un dato, generalmente en soporte informático. Este número lo proporciona el Ministerio de Economía y Finanzas y consta de dos dígitos. Seguro Social: Es el número de identificación del asegurado. Hoy día, se utiliza el mismo número de cédula. Estado civil: se refiere al estatus que mantiene el individuo ante la sociedad. Las opciones a escoger son: casado, soltero, unido, divorciado. Fecha de nacimiento: colóquelo en números. Si la fecha es 25 de diciembre de 1970, deberá colocar Teléfono 1 y 2: tiene la opción de registrar hasta dos números telefónicos del empleado. su correo electrónico. Dirección 1, 2, 3, 4: el sistema le permite registrar hasta cuatro direcciones donde podrá ubicar al empleado. Información del Contrato Cargo: qué posición ocupará en la empresa. Departamento: en qué área de la empresa trabajará. Proyecto: a qué proyecto es asignado el nuevo empleado. Sólo aplica para empresas que trabajan por proyectos. Tipo de planilla: se refiere a la frecuencia de pago. El sistema le permite escoger por semana, quincena, mes o bisemana. Tipo de contrato: es decir, si el contrato es permanente (contrato indefinido) o temporal (contrato definido). Fecha de inicio: qué día empieza a laborar en la empresa el empleado. Fecha de terminación de contrato: si el empleado fue contratado por tiempo definido, deberá anotar la fecha del último día de contrato. (No es indispensable). Fecha de terminación real: esta fecha es proporcionada automáticamente por el sistema cuando un empleado es liquidado. Marca reloj: se define si el empleado marca o no reloj. Tipo de salario: registrará si el empleado tendrá salario fijo o por hora. Salario bruto: el monto que devengará el empleado, según lo pactado en el contrato de trabajo. Tasa por hora: al registrar el salario bruto primero, el sistema le dará automáticamente la tasa por hora. Forma de pago: el sistema le proporciona tres opciones para pagarle al empleado: a través de cheque, efectivo o transferencia.
29 Página 29 de 145 Retiene seguro social: aquí la empresa definirá si retiene o no la cuota correspondiente al seguro social. Banco: si escoge la opción de pagarle al empleado mediante transferencia bancaria, en esta sección, definirá el nombre del banco que ha designado para tal fin. Cta. banco empleado: registrará el número de cuenta bancaria del empleado. Tipo de cuenta de banco: cada banco tiene un código que identifica el tipo de cuenta que poseen (cuenta de ahorros, cuenta corriente, etc.). Nos referimos a los dos números con que inician las cuentas. Por ejemplo: existe un banco de la localidad que su cuenta de ahorro se identifica con el número 04, este es el número que se debe colocar en esta sección. Status: este campo le ayudará a identificar en que condición se encuentra el empleado dentro de la empresa. Las opciones a escoger son: activo, inactivo, vacaciones (una vez se procesa las vacaciones, el sistema automáticamente lo cambia a dicho estatus), incapacitado (certificado médico, riesgos profesionales), sancionado, licencia, eliminado. Sindicalizado: para las empresas que se manejan con sindicatos, registrará si el empleado es sindicalizado o no. Información de horario predeterminado (default) Puede escoger entre varias opciones de horarios, los cuales fueron establecidos previamente por el usuario del sistema de planilla. Impuesto sobre la renta Declarante: definir si el empleado declara o no impuesto sobre la renta. Tipo de cálculo I/R: aquí definirá cómo se hará el cálculo del impuesto sobre la renta. Las opciones son: exacta según libro, no paga, anualizada con extras (en el momento de hacer el cálculo, se incluyen las horas extraordinarias que el empleado ha devengado en cada periodo), anualizada sin extras (en el cálculo no se incluyen las horas extraordinarias. Al final del periodo se hace una sola retención, mediante el formulario anexo 03). Grupo: dependerá la forma cómo es declarado el impuesto. Utilizará la opción A si declara solo y E si es en conjunto. Dependientes: anotará la cantidad de dependientes que tiene el empleado. Dependientes no declarados: son aquellos que no son contemplados para el cálculo del impuesto sobre la renta; por ejemplo: para un empleado que mantiene a sus padres, ellos serían sus dependientes, pero no son tomados en cuenta para el cálculo del impuesto sobre la renta. Hoy día el único dependiente aceptado, es el conjugue.
30 Página 30 de 145 MODIFICAR EMPLEADOS Escoger en la sección generales - empleados, y se le desplegará la lista de empleados. Ubicar al empleado deseado y presionar doble clic. Esto le abrirá el formulario para hacer la modificación deseada. CÓMO EL SISTEMA CALCULA LA TASA POR HORA AL MOMENTO DE CREAR UN EMPLEADO Existe un parámetro en la sección del mismo nombre, llamado horas semanales para el cálculo de tasa por hora.
31 Página 31 de 145 Una vez se defina en esta sección, cuántas horas por semana labora la compañía, el sistema hará los cálculos correspondientes al momento de efectuar el pago a un nuevo empleado. Cómo registrar la tasa por hora? Al registrar el salario bruto quincenal en las generales del empleado, automáticamente el sistema calcula la tasa por hora. Pero cómo hacer cuando la situación es a la inversa? Veamos el siguiente ejemplo: el empleado labora 44 horas semanales y se sabe que la tasa por hora es B/ El sistema está fijado predeterminadamente en base a 48 horas, por ende, ingrese a la sección inicio parámetros, adicione la fila y ubique el parámetro llamado horas semanales para cálculo de tasa por hora, coloque 44 en el valor y grabe. Procedimiento a seguir para determinar el salario bruto quincenal: Determinamos las horas mensuales: 44 (horas semanales) x (52 semanas al año 12 meses) = Salario bruto mensual: 4.05 (tasa por hora) x (horas mensuales) = Salario bruto quincenal: (salario bruto mensual) 2 = Sabiendo el salario bruto quincenal, ingrese a la sección generales empleado, registre el monto y el sistema llenará el campo tasa por hora.
32 Página 32 de 145 OTROS INGRESOS En esta sección se harán los registros de los otros ingresos fijos que devenga un empleado: A. Fijos: ni el monto de dinero, ni el periodo varían. Para registrarlos, ingrese en la sección generales - otros ingresos. Con sólo escoger al empleado, el tipo de planilla y adicionando una fila, podrá hacer los registros como se detalla a continuación: Código de Empleado: es el símbolo con que se identifica al empleado, puede ser mediante número, letras o ambos. Periodo: Si la planilla es quincenal, tendría que definir si ese ingreso adicional se pagará en la primera (1) o segunda (2) quincena o en ambos. Concepto: podrá seleccionar qué tipo de otros ingresos devengará el empleado (gastos de representación, combustible, viáticos, etc.) Monto: se refiere a la suma adicional que devengará el empleado.
33 Página 33 de 145 Una vez hecho los registros correspondientes en esta sección, deberá guardar la información momento de procesar la planilla, le aparecerán estos montos en el desglose de dinero. y al Eventualmente encontrará que el monto del ingreso adicional es de un monto diferente, esto lo podremos modificar en desglose de dinero. Como se muestra en la imagen superior, el monto del combustible fue modificado y al guardarlo podrá apreciar en la columna tipo de registro que el sistema lo colocó manual. Puede hacer cambios en sus registros, lo importante es que debe concluir siempre guardando y procesando la planilla, de esta forma el sistema hará los cálculos respectivos y tendrá su planilla terminada. B. Variables: Son dineros que el trabajador cobrará ocasionalmente como lo son: comisiones, viáticos, gratificaciones, bono de producción, subsidio, reembolso, etc.
34 Página 34 de 145 Para su registro se puede proceder de dos formas: Ingrese a planilla - desglose (corriente), ubique al trabajador a quien se le aplicará el ingreso, ya sea por el código de empleado o por su nombre o parte de él, también debemos hacer referencia al tipo de cálculo (regular, vacaciones, liquidación, etc.) Una vez ubicado el empleado, coloque en la fila donde aparece su nombre y demás datos (como lo muestra la primera franja rosada) y en el cuadrante inferior aparecerá el desglose de su salario. Ahí añadirá una fila.
35 Página 35 de 145 Luego procede a llenar los siguientes espacios: ID y el Código del empleado: lo proporciona el sistema. Proyecto: se escoge uno, siempre y cuando la empresa trabaje con este método. Concepto: escogerá el nombre de qué concepto se registrarán los otros ingresos. Descripción: detallará la razón de ser del nuevo ingreso. Tipo de registro: cuando agregamos información manualmente al sistema, él lo señalará una vez haya grabado. Fíjese en la imagen posterior. Cómo cargar archivo de dinero en Excel? Es el otro método para registrar otros ingresos variables. Debe utilizar el siguiente formato: A. Tipo de cálculo (1. Planilla regular, 2. Vacaciones, 3. XIII Mes, 4. Bonificaciones de Navidad, 5. Riesgos Profesionales, 6 Extemporáneo, 7. Liquidación, 8. Ajuste) B. Tipo de planilla: (1. semanal, 2. quincenal, 3. bisemanal o 4. mensual) C. Año de la planilla D. Número de planilla: en este ejemplo haremos referencia a la planilla 11, haciendo referencia a la primera quincena de junio. E. Concepto: a qué se debe el pago (en el ejemplo: nos referimos a viático 119 ) F. Código de empleado: símbolo que identifica al empleado dentro de la empresa. G. Descripción: detalle del desembolso. H. Monto: el valor a pagar.
36 Página 36 de 145 Cuando tenga el archivo listo grábelo en formato csv (es una extensión de archivo que significa Comma Separated Values -Valores separados por comas. Es un tipo de documento en formato abierto sencillo para representar datos en forma de tabla, en las que las columnas se separan por comas y las filas por saltos de línea.). Observe la explicación con las imágenes:
37 Página 37 de 145 Debe estar consciente de la ubicación del archivo que acaba de guardar, porque lo necesitará al momento de subirlo al sistema de planilla. Ingrese a la sección de herramientas - archivo dinero y presione el botón choose file y se le abrirá una ventana donde ubicará el archivo grabado anteriormente. Podrá verificar que el archivo está listo para subirlo al sistema, porque se mostrará el nombre del mismo, tal y como lo señala la flecha azul en la imagen posterior. Luego presione el botón enviar para que efectivamente quede registrado en el sistema. Para confirmar que el envío se efectuó sin errores y ha sido bien registrado en el sistema, deberá fijarse en la sección últimos archivos subidos. El cero que nos señala la flecha roja nos indica que el registro no fue aceptado por el sistema porque presentaba errores. Una vez corregido los mismos, se envía nuevamente el archivo y podrá observar que el sistema aceptó el archivo. Nótese la fila que señala la flecha verde.
38 Página 38 de 145 Ahora podremos ver en la sección de planilla - desglose (corriente), como al trabajador 0002 le aparece el viático adicionado a su salario. Con estos pasos habrá concluido el registro de los otros ingresos.
39 Página 39 de 145 FERIADOS (O DÍAS DE DESCANSO OBLIGATORIO) Artículos 46, 47, 49 y 50 del Código de Trabajo Los días feriados o días de descanso obligatorio en la República de Panamá son: 1 de enero 5 de noviembre 9 de enero 10 de noviembre Martes de Carnaval 28 de noviembre Viernes Santo 8 de diciembre 1 de mayo 25 de diciembre 3 de noviembre El día que tome posesión el Presidente de la República. El Órgano Ejecutivo tiene la facultad de decretar días puentes en los días de fiesta o duelo nacional que considere convenientes. En esta sección establecerá los días feriados o de descanso obligatorio y cómo serán pagados a aquellos empleados que lo trabajen. Para ello, debemos ingresar a la sección generales - feriados. Aquí podrá ubicar los días feriados e ingresar nuevos días. Encontrará los siguientes campos: Fecha (la primera): le servirá para ubicar la fecha deseada. Fecha (la segunda): en él registrará la fecha del día feriado. Tipo de hora: seleccionará el recargo que implementará para el feriado (Ver la sección PAGO EN DÍA DE FIESTA O DUELO NACIONAL). Detalle: en esta sección describirá el día feriado. Para las empresas que trabajan con dos tipos de salario (fijo y por hora) deben establecer sus días feriados ingresando el primero, ya sea con el tipo de salario fijo o por hora, y seguidamente deberá guardar la información para que el sistema le permita ingresar el segundo registro sin marcar error, por duplicar la información. En el segundo registro colocará el otro tipo de salario, luego debe guardar la información, tal y como se observa en la figura superior.
40 Página 40 de 145 Es importante destacar, que cuando desee registrar el pago de un día feriado, es a través de la tarjeta de tiempo donde se debe especificar. Aunque un empleado no trabaje el día feriado, el mismo debe ser pagado como salario regular, por ende, deberá asegurarse que en el estatus aparezca regular. Ahora bien, si el empleado trabaja el día feriado, entonces debe cambiar el estatus a pagar feriado para que el recargo sea adicionado al salario regular, luego grabe y habrá concluido.
41 Página 41 de 145 PASOS PARA CONFECCIONAR UNA PLANILLA EN EL SISTEMA Ingresar a la sección PERIODOS NO Verificar que el periodo esté correcto y abierto. Desde (d-m-y) Hasta (d-m-y) SI Procesar planilla Subir marcación y verificar: Tardanzas, ausencias, amonestaciones, permisos, descuentos comerciales, certificados médicos, horas extras, comisiones, viáticos, etc. Pago Confeccionar comprobantes de pago.
42 Página 42 de 145 PERIODOS El sistema permite llevar periodos semanales, quincenales, mensuales y bisemanales (ver Crear las tarjetas a empleados bisemanales) El rango de tiempo que contempla cada pago de salario se define en periodos de la sección de planilla. La primera sección de esta ventana, muestra los diferentes tipos de planillas y el último periodo en que fue procesado cada uno. Al colocarse en uno (como lo muestra el recuadro superior) se desplegará en la parte inferior todos los periodos que posee un año. En este ejemplo, la última planilla quincenal procesada fue la No. 8 (lo muestra el recuadro azul superior) y a continuación se preparará la No. 9; haciendo clic en el mismo (recuadro azul inferior). Se procede a cambiar las fechas, si es necesario y verificar que el estatus esté abierto y al concluir guarde. A continuación explicamos el contenido de cada campo: Año: El año en que se confecciona la planilla. Número de Planilla: Se refiere al número que identifica el tipo de planilla, ya sea 1, 2, 3 ó Semanales: 52 semanas tiene un año 2. Quincenales: 24 quincenas tiene un año 3. Bisemanales: 26 bisemanas tiene un año 4. Mensuales: 12 meses tiene un año Periodo: Se refiere al espacio de tiempo que corresponde la planilla. Por ejemplo, si coloca uno (1) en la planilla quincenal, significa que es la primera quincena del mes. Si en la planilla semanal coloca cuatro (4), significa que es la cuarta semana del mes.
43 Página 43 de 145 Desde: Hasta: Día de Pago: Estatus: Es la fecha en que inicia el periodo de la planilla. Final o corte de la planilla. Es el día que se realizará el pago de esta planilla. Abierto o Cerrado. El sistema cerrará automáticamente el periodo cada vez que termine de trabajar en él. Es recomendable mantenerla así, porque de esta manera, evitaremos que se realice algún cambio no deseado en una planilla ya terminada. ABRIR O CERRAR PERIODOS Para abrir o cerrar periodos, sólo debe ir a la sección de planilla - periodos y cambiar el estatus de abierto a cerrado y viceversa. CÓMO SE CAMBIA DE PERIODO? Cuando se procesa la planilla completa el sistema cambia de periodo automáticamente. El único requisito es que el periodo de la planilla que se esté calculando, esté abierto.
44 Página 44 de 145 DIFERENTES CÁLCULOS DE PLANILLA Regular Ajustes Vacaciones Liquidación El sistema le permite hacer diversos cálculos en una misma planilla, cada uno procesado independientemente. XIII Mes Extemporáneo Riesgos Profesionales Bonificación de Navidad
45 Página 45 de 145 CÁLCULO DE PLANILLA REGULAR Jornada de trabajo: Artículos del Código de Trabajo Tal y como se mencionó anteriormente, después de establecer los periodos, lo que sigue es procesar la planilla. Este proceso es obligatorio y se utiliza para realizar el cálculo inicial de la planilla regular. Si usted no tiene incidencias en su planilla (sobretiempo, ausencia, tardanza, certificado médico, permiso, etc.), con los siguientes pasos, su planilla quedaría lista. Para realizar una planilla, entrar a inicio Escoger la opción procesar planilla Planilla tipo: Ahí debe escoger la planilla que desea calcular; tendrá cuatro opciones que están representados por números. 1. Semanal 2. Quincenal 3. Bisemanal 4. Mensual Año: El sistema le muestra automáticamente el año en que se está procesando la planilla. Planilla número: Para escoger el número de planilla, debemos tener presente lo siguiente: Si colocamos el número ocho en esta casilla y el tipo de planilla fuera quincenal, el sistema interpretará la segunda quincena de abril. Si se hubiera escogido la planilla semanal, se interpretará como la tercera semana del mes de febrero y si la elección hubiera sido mensual, se referiría al octavo mes del año (agosto), etc. Recordemos: Semanales: 52 semanas tiene un año Quincenales: 24 quincenas tiene un año Bisemanales: 26 bisemanas tiene un año Mensuales: 12 meses tiene un año. Planilla Semanal Número de planilla Periodo que abarca 1 Primera semana de enero 2 Segunda semana de enero 3 Tercera semana de enero 4 Cuarta semana de enero 5 Primera semana de febrero 6 Segunda semana de febrero
46 Página 46 de 145 Planilla Quincenal Número de Periodo que abarca planilla 1 Primera quincena de enero 2 Segunda quincena de enero 3 Primera quincena de febrero 4 Segunda quincena de febrero 5 Primera quincena de marzo 6 Segunda quincena de marzo Planilla Mensual Número de Periodo que planilla abarca 1 Enero 2 Febrero 3 Marzo 4 Abril 5 Mayo 6 Junio Una vez especificado el número de planilla, el sistema le mostrará el periodo que abarca la misma, tal y como lo señala la flecha roja en la imagen inferior. Pero recuerde, que previamente debió haber definido en la sección de periodos este rango de tiempo. También debe marcar las dos casillas para crear la tarjeta de tiempo y efectuar el cálculo de planilla regular. Luego presione el botón procesar planilla. Cuando el proceso termina, le muestra el siguiente mensaje:
47 Página 47 de 145 CARGAR MARCACIONES HECHAS EN EXCEL Primeramente, la información que proviene de Excel deberá tener el formato que aparece en la tabla, pero sólo deberá suministrar lo que aparece en azul, no hace falta los encabezados de las columnas y debe ser grabado en formato csv. Código Código Fecha entrada Fecha descanso Fecha descanso fin Fecha salida Status empleado proyecto inicio 7 SP :00: :00: :00: :00:00 R Así aparece en el programa, el formato que se debe seguir para subir las marcaciones de Excel al sistema. Una vez se tenga listo el archivo en Excel, ingrese a herramientas - subir marcación. Le aparecerá la pantalla titulada subir archivos de reloj, donde deberá presionar el botón choose file, y se abrirá una ventana que le permitirá buscar el archivo que previamente grabó en Excel, luego presione enviar y habrá concluido el proceso.
48 Página 48 de 145 CÁLCULO DE SOBRE TIEMPO CON TURNO Artículos del Código de Trabajo. La base del sistema son las tarjetas de tiempo y para que el mismo pague las horas extras trabajadas, debe modificar la hora de salida del empleado. Al grabarlo, el sistema realizará los cálculos pertinentes. En la sección planilla seleccione la opción tarjetas tiempo. Ubique al empleado que le aplicará el tiempo extra (lo puede hacer a través de lo que recuerda del nombre, apellido o el código), en esta ocasión, se hizo a través del código (note el cuadrante rojo en la imagen superior), luego presione. Una vez lo ubique, se coloca en la fila, tal y como lo muestra el cuadrante verde y el sistema le desplegará las tarjetas de tiempo correspondientes. Seguido, debe ir al día específico donde registrará el tiempo extra y cambie la hora de salida (fíjese en el cuadrante de color fucsia), grabe y listo.
49 Página 49 de 145 Nota: Dependiendo de la definición de los parámetros 3 y 4 (ver PARÁMETROS), sabrá qué debe registrar en la columna autorizado para hacer que el sistema calcule las extras. Podrá observar en el cuadrante anaranjado el desglose de las horas extras que acabó de registrar. Definición de las siguientes columnas: La columna Estatus: se refiere a la condición del empleado. Puede ser ausente, regular, compensatorio, día libre, etc. En la columna Autorizado: encontrará la opción Si o No. En ella se registra si el sobre tiempo está aprobado por la persona designada para este fin. Repetir este proceso para todos los días en que haya registro de sobre tiempo.
50 Página 50 de 145 CÁLCULO DE SOBRE TIEMPO SIN TURNO Artículos del Código de Trabajo Existen muchas situaciones en las cuales se hace difícil establecer un turno para una condición particular, por la naturaleza de la empresa. Para estos casos, el sistema permite trabajar sin turno. Para hacerlo, se siguen los pasos del cálculo de sobre tiempo con turno pero con la diferencia que cuando se va a modificar el tiempo trabajado se elimina el turno y se coloca exactamente el tiempo que trabajó la persona. Esto lo logra ubicándose en la casilla de turno y allí escoge sin turno. Luego coloca el tiempo exacto que trabajó la persona. Una vez que grabe, podrá ver en el tercer cuadrante como el sistema hace el pago del tiempo trabajado. CÓMO CONSULTAR O IMPRIMIR UNA PLANILLA EN HORAS Ingrese a reportes desglose de horas (detallado)
51 Página 51 de 145 En esta sección, indique los criterios deseados para solicitar el informe. En este caso, se solicitó la planilla quincenal, No. 17 del año 2014 del departamento de contabilidad. Luego presione filtrar. Y aparecerá un reporte similar a este. CÓMO HACER PARA RECALCULAR UNA PLANILLA Después de lograr los cambios deseados en la planilla, sólo deberá ingresar nuevamente a la sección inicio procesar planilla y llenar los espacios, tal y como lo hizo al inicio del proceso, y el sistema le recalculará la planilla.
52 Página 52 de 145 CÓMO BORRAR UN CÁLCULO DE PLANILLA REGULAR Después de haber procesado la planilla, se percata que hay una empleada de licencia y que no la colocó en la sección de generales bajo esa condición, y por ende, el sistema le generó tarjeta de tiempo y le calculó el salario. Cómo solucionarlo? Existen dos formas para borrar ese cálculo y que el empleado no aparezca en las planillas futuras, mientras se encuentre de licencia. La primera, es ingresando a la sección de planilla en tarjetas tiempo, ubicar al empleado, ya sea por nombre o código. Luego debe colocarse encima del nombre del empleado y se le desplegará la tarjeta de tiempo, ahí debe colocarse en cada fila e ir borrando todos los días (también lo puede hacer con la tecla suprimir de su computadora) y al finalizar deberá grabar. El objetivo es que la tarjeta quede vacía, como lo muestra la imagen abajo.
53 Página 53 de 145 Posteriormente ingrese a la sección: generales empleado, y coloque a la empleada de licencia. Después de inactivarlo debe grabar y habrá concluido con el proceso. La segunda forma de borrar el cálculo de planilla es ingresando a la sección: planilla - desglose (corriente), ubique al empleado, en esta ocasión, será con parte del nombre, luego presione recuperar, y coloque el cursor encima del área donde aparece el cuadrante chocolate, ello hará que se despliegue el salario desglosado.
54 Página 54 de 145 En el salario regular (que muestra el cuadrante verde) debe colocar cero y si fuera el caso de un empleado que tiene varios salarios (gastos de representación, comisión, etc.) deberá hacer lo mismo con todos los ingresos. Al terminar, presione guardar. Luego grabe y quedará en cero, como lo muestra la imagen posterior. Seguido, ingrese a la sección de generales empleados para cambiar el estatus de la empleada a licencia, tal y como se explicó anteriormente. CÓMO HACER MODIFICACIONES EN LA SECCIÓN DE DINERO. Anteriormente se mostró cómo hacer modificaciones en la tarjeta de tiempo, ahora veamos cómo hacerlo en la parte del dinero. Veámoslo a través del siguiente caso: Registrar un concepto de pago que no se ha desembolsado en el periodo que corresponde. Un ejemplo: un empleado se le notifica que recibirá un aumento de salario de B/ mensuales, transcurren dos meses y por error el aumento aún no se ha hecho efectivo.
55 Página 55 de 145 Ingrese a la sección desglose (corriente) para hacer el registro en el periodo corriente de pago. Seleccione al empleado que se le registrará el aumento de salario retroactivo, luego agregue una nueva fila donde se hará el registro (lo muestra la flecha azul). En la columna concepto, encontrará muchos que pueden ser aplicados, pero en esta ocasión, utilizaremos AJUSTES (SUMA) 115 y en la columna de descripción, detallaremos el motivo del nuevo ingreso y finalizamos grabando. Si observa la fila que señala la flecha roja, notará que fue agregado el aumento de salario.
56 Página 56 de 145 DESGLOSE (corriente) Esta sección le permite consultar o editar solamente la última planilla procesada. 1. Ingrese a planilla - desglose (corriente), 2. Llene los criterios que requiere para su consulta. En este caso pudieran ser: nombre del empleado, cálculo, planilla. 3. Luego presione el botón recuperar. 4. Ubique al empleado que desee consultar. Debe hacer clic en el cuadrante que contiene los datos del empleado (aparece en azul). 5. Seguido podrá ver el detalle de cada uno de los conceptos calculados.
57 Página 57 de 145 DESGLOSE DE DINERO A diferencia de la sección anterior, esta se utiliza para consultar planillas de cualquier periodo y aunque también se puede hacer modificaciones o adicionar registros de algún cálculo en particular, se sugiere no hacerlo en planillas que ya fueron pagadas. 1. Ingrese a planilla desglose de dinero 2. Llene los criterios para seleccionar la planilla deseada. En este caso serían: Planilla No., Año, Cálculo, Planilla. 3. Luego presione el botón recuperar. 4. Ubique al empleado que desee consultar. Recuerde que debe hacer clic en el cuadrante que contiene los datos del empleado (aparece en azul). Para ver cada empleado, sólo debe hacer clic en el empleado deseado y seguidamente en el segundo cuadrante podrá ver el detalle de cada uno de los conceptos calculados. CÓMO IMPRIMIR UNA PLANILLA EN DINERO El sistema le brinda la facilidad de hacer consultas de todo tipo de reporte que muestran lo devengado por los empleados (salario regular, vacaciones, décimo tercer mes, riesgos profesionales, liquidaciones, etc.) 1. Este listado se puede descargar en Excel. 2. Los conceptos que aparecen en las columnas son dinámicos; es decir, sólo se despliegan los conceptos que se han pagado en la planilla que escogió. 3. También tiene la opción de solicitar el reporte por empleado o individualmente.
58 Página 58 de 145 Ingrese a reportes - desglose de dinero y llene los criterios de la planilla que desee consultar. Luego le aparecerá una ventana como la que se muestra en la parte inferior. En este ejemplo, se solicita el reporte de planilla regular de la primera quincena de marzo de Una vez haya colocado los criterios de búsqueda presione el botón recuperar y el sistema le mostrará la planilla deseada.
59 Página 59 de 145 RAZONES POR LA CUAL EL SISTEMA NO HIZO EL CÁLCULO DE PLANILLA REGULAR PARA UN EMPLEADO ESPECÍFICO 1. Estatus no está activo. El trabajador debe estar en estatus activo en la sección generales empleados, si desea que aparezca en la planilla regular. 2. Existe una liquidación. Verifique que no exista liquidación dentro del periodo de la planilla regular a calcular. Esto lo deberá hacer en dos lugares: Sección generales empleados: en el campo estatus, observe que esté vacío el campo de fecha de terminación real. Sección liquidación. 3. Existe una vacación. Verifique que en la sección vacaciones no exista una procesada y con estatus activo.
60 Página 60 de 145 RECLAMOS El reclamo es producto de errores que se cometen en la confección de la planilla y es utilizado para canalizar cualquier omisión que se haya hecho en cuanto al pago de horas extras u otros ingresos de planillas pagadas. Veamos el siguiente ejemplo: Por omisión, al empleado Cornelio Royer no se le pagó sus comisiones del día en la quincena del 30 de septiembre de 2014 que corresponde a la planilla No. 18. Qué hacer? Ingrese a la sección planilla reclamos, ubique al empleado (en esta ocasión se utilizó parte de su nombre) y presione recuperar, luego haga clic en la fila que contiene los datos del empleado (aparece en recuadro azul); en la sección de abajo (reclamos) agregue la fila para hacer el registro. Al agregar la fila, vendrá con datos en algunas de sus celdas, sólo es necesario llenar los campos de fecha, planilla No., las horas y la descripción. Vea la imagen posterior.
61 Página 61 de 145 Fecha: a qué día corresponde el error. Año: el año en que se cometió el error. Lo proporciona el sistema. Planilla No.: se refiere a la planilla donde aparecerá la corrección. Horas: aquí puede colocar cualquier número mayor a cero, porque será modificado en la sección desglose de dinero. Descripción: en esta sección detallará el motivo del pago. No olvide guardar al terminar. Nota: En el desglose de dinero, el reclamo lo encontrará como extemporáneo en el campo de cálculo, fíjese en la imagen posterior. Luego ingrese a la sección planilla desglose de dinero ubique al empleado, registre el número de planilla que colocó en la sección de reclamo y el tipo de cálculo extemporáneo y presione recuperar. Note en el recuadro verde que la información que arrojó el sistema no se ajusta a lo que se requiere, por ende hay que modificarlos. La imagen superior muestra la información que arrojó el sistema con lo registrado anteriormente en la sección de reclamos. Debe proceder a cambiarlo por la información correcta. Note la imagen posterior. La columna de concepto y descripción fueron modificadas de sobretiempo a comisiones, también fue modificado el monto, y se procede a guardar. De inmediato el sistema le señalará que hubo una modificación mediante la columna tipo de registro.
62 Página 62 de 145 VACACIONES Artículos del Código de Trabajo. Según el artículo 54 del C. T., un empleado tiene derecho a treinta días de vacaciones por cada once meses continuos de trabajo, a razón de un día por cada once días al servicio de su empleador. Si dentro de los 30 días de vacaciones se encuentran comprendidos sábado, domingo, días de fiesta o duelo nacional, los mismos se computan como parte del periodo vacacional e igualmente pueden iniciarse las vacaciones un día libre como sábado, domingo, días feriados, de fiesta o duelo nacional, ya que todo está en función de la fecha que inician las vacaciones en atención al cómputo, el cual debe comenzar a contabilizarse a partir de la data en que empieza la relación de trabajo. Jurisprudencia: (Nota No. 84-SG-01 del 1 de febrero de 2001). Esta ley tiene muchas variantes desde el punto de vista práctico, como por ejemplo: el empleado no toma las vacaciones cuando le corresponde, el empleado no toma los treinta días seguidos, etc. Se considera salario para el cálculo de las vacaciones: el salario regular, salario en especie (alimentación, habitación y vestidos destinados al consumo inmediato), salario por tareas o piezas, comisiones, horas extras trabajadas, recargos por trabajo en días sujetos a recargo, primas, gratificaciones, bonificaciones, gastos de representación permanentes. Cálculo de vacaciones para los 30 días que le corresponden al empleado. Salario Bruto Mensual: Periodo Salario Regular Horas Extras Comisione s Prima de Producció Total de Salarios n Marzo Abril Mayo Junio Julio Agosto Septiembre Octubre Noviembre Diciembre Enero Totales 6, , Promedio de los últimos 11 meses de salario 8, = (promedio mensual) Último salario base Nota: siempre se pagará el monto que sea más favorable para el trabajador y se hace en función al último salario base y no último salario neto cobrado.
63 Página 63 de 145 Cálculo de quince días de vacaciones Salario Bruto Mensual: Periodo Salario Horas Extras Comisiones Prima de Total de Salarios Regular Producción 1 de abril de mayo de junio de julio de agosto de septiembre de octubre de noviembre de diciembre de Enero de Febrero Totales 6, , Promedio últimos 11 meses de salario 7, = (promedio de salario mensual es más favorable) B/ (quincenas) = (salario correspondiente a 15 días de vacaciones). Luego de obtener el monto de la vacación, se le deberá hacer las deducciones exigidas por ley. Registro de las vacaciones en el sistema de planilla. 1. En la sección de planilla - vacaciones se desplegará la pantalla a continuación: 2. Ubique al empleado que desea calcularle las vacaciones. Puede hacerlo a través del nombre, apellido o el código del empleado. Para efectos de este ejemplo, en la imagen superior se muestra que la ubicación se hizo a través del código del empleado, como lo muestra el cuadrante rojo; y luego se presionó el botón recuperar. 3. El sistema traerá el nombre del empleado con el criterio (lo señala el cuadrante azul). Al colocarse ahí, le está indicando al sistema que ya tiene seleccionado al empleado; por ende, en
64 Página 64 de 145 la segunda sección, podrá agregar la fila (con el botón que está en el cuadrante negro) para realizar el registro (note el cuadrante chocolate). a. Acumular desde y Acumular hasta: indica el periodo que debe establecer para calcular la vacación. Es decir, 11 meses de trabajo continuo para 30 días de vacaciones ó 5½ meses para 15 días. b. Pagar desde y Pagar hasta: indica el tiempo que el empleado se va de vacaciones. Cabe señalar que el punto a y b deben coincidir. Es decir, si el empleado tomará 15 días de vacaciones, entonces el periodo de acumulación debe ser 5 ½ meses, y si toma 30 días debe acumular 11 meses. c. Día de pago: se deberá colocar la fecha deseada para que aparezca el desembolso por el pago de la vacación; esto es porque no necesariamente la fecha en que se toma las vacaciones, es la misma donde se desea reportar dicho desembolso. Es importante destacar, que esta fecha es la que utiliza el sistema para saber en qué periodo hará el registro de las vacaciones. d. Status: Cuando el trabajador esté de vacaciones aparecerá activo en esta sección y en las generales del empleado aparecerá en el estatus de vacaciones. Cuando haya retornado de las mismas, se colocará inactivo automáticamente en la sección de vacaciones y en las generales del empleado aparecerá activo, siempre y cuando esté definido previamente en el parámetro Pone activo un empleado automáticamente cuando termina vacaciones. De no tener activo este parámetro, cada vez que termine las vacaciones de un empleado, tendrá que activarlo manualmente en las generales del empleado. Este aspecto es importante, porque de no activar al trabajador no aparecerá su tarjeta de tiempo, ni mucho menos su comprobante de pago. Finalmente, guardamos la información y habremos concluido con el cálculo de vacaciones. VACACIONES PROCESADAS PARA FECHAS FUTURAS Cuando las vacaciones sean procesadas para fechas futuras (por ejemplo: dentro de dos meses), debe guardarla con estatus inactivo y cerciorarse que en la sección generales empleado esté activo. En el momento que comience las vacaciones, procederá a cambiar el estatus a activo. Dejando las vacaciones activas sin que el empleado no esté de vacaciones, puede causar que el empleado no salga en las planillas siguientes. MODIFICAR MANUALMENTE CÁLCULO DE VACACIONES Existen ocasiones en las cuales las vacaciones que calcula el sistema no corresponden al valor a pagar. Las razones son diversas, entre las que podemos mencionar: El sistema no tiene los acumulados correctos, el empleado ya tomó vacaciones y sólo se va a pagar una parte, etc. En fin, cualquiera que sea el caso, el sistema permite modificar manualmente el cálculo de las vacaciones hechas por el sistema.
65 Página 65 de 145 Ingresar a la sección de planilla - desglose de dinero y se le desplegará la siguiente pantalla: Ubique al empleado, recuerde que puede hacerlo mediante el nombre, apellido o el código. Debes seleccionar el cálculo deseado, en esta ocasión vacaciones. Presione el botón recuperar. Y en la segunda sección, podrás ver cada uno de los conceptos que conforman la vacación. En el campo monto, modificar el concepto de vacaciones y poner el valor deseado. Recuerde guardar al finalizar. Nota: Si no logras ver todos los conceptos, puedes utilizar la barra de desplazamiento. Si desea agregar algún concepto que no está considerado en la vacaciones, presione el botón agregar, hace el registro y al finalizar grabe nuevamente. CÓMO HACER SI DESEA RECALCULAR LAS VACACIONES. 1. Ingrese a la sección planilla - vacaciones (Vea Registro de las vacaciones en el sistema de planilla) y efectúe los pasos 1, 2 y 3.
66 Página 66 de Ello le llevará a la sección donde fueron registradas inicialmente las vacaciones. 3. En los casos que el empleado tenga un historial de vacaciones, seleccione el que le interesa recalcular. Podrá reconocer la vacación a recalcular porque estará en estatus activo. 4. Presionar el botón recalcular y cuando el sistema termine, aparecerá la palabra CÓMO ELIMINAR UN CÁLCULO DE VACACIÓN CON CHEQUE IMPRESO. Ingrese a la sección cheques anular cheques y registre el número de cheque que se va anular y el banco al cual pertenece.
67 Página 67 de 145 Una vez haya anulado el cheque, ingrese a la sección de planilla - vacaciones y elimine la vacación, para concluir el proceso grábelo. CÓMO CALCULAR UNA VACACIÓN, SI EL EMPLEADO TIENE EN SU ESTATUS LICENCIA, SANCIONADO, INCAPACITADO, OTROS. Un ejemplo específico de este caso: Un trabajador se encuentra de licencia por enfermedad (del 1 al 20 de junio) y desea tomar 15 días de vacaciones seguido a la finalización de la licencia (es decir, del 21 de junio al 4 de julio). Cómo procesarlo en el sistema. 1. Ingrese a generales empleado para cambiar el estatus del empleado de licencia - activo. Recuerde guardar el cambio.
68 Página 68 de Luego ingrese a la sección planilla vacaciones y haga el registro tal cual, se hizo anteriormente (vea VACACIONES) y grabe. 3. En la misma sección, proceda a inactivar la vacación y vuelva a grabar. Recuerde que en este ejemplo, el empleado aún se encuentra de licencia. 4. Regrese a la sección de generales empleado y coloque nuevamente al empleado en el estatus original (licencia). 5. Cuando llegue el día que inicie la vacación, entonces cambiará el estatus de las generales empleado al igual que activará la vacación en la sección del mismo nombre. Guarde al finalizar.
69 Página 69 de 145 CHEQUES El sistema sólo imprime cheques para aquellos empleados que tienen definido en la sección generales- empleados esa forma de pago. SOLICITUD DE CHEQUES DE EMPLEADOS El proceso de impresión de cheques consiste en generar una solicitud de cheque y luego se procede a la impresión. Pasos a seguir: 1. Escoge la opción Cheques - Solic. Chq. Empleado. 2. Registre los criterios para recuperar a los empleados que le hará cheque. En esta sección el sistema permite sacar un sólo cheque para diferentes tipos de cálculo o usted puede generar los cheques quincenales de todos los empleados de una sola planilla. 3. A continuación, se imprimirá todos los cheques de la segunda quincena de marzo de Lo primero que debe hacer es indicar los criterios de lo que se desea. 4. Luego presione el botón recuperar y el sistema desplegará todos los empleados que cumplen con el criterio indicado previamente. 5. Seguido, procese y con ello, el sistema genera todas las solicitudes de cheques de los empleados que anteriormente fueron mostrados. Hasta este momento, sólo se generó las solicitudes de cheques, más adelante verá cómo se procede a la impresión de las mismas.
70 Página 70 de 145 SOLICITUD DE CHEQUES DE ACREEDORES 1. En la sección cheques - Solic.Chq.Acreedor 2. En los criterios escoge qué cheques desea imprimir. 3. Presione el botón recuperar. 4. Presione el botón Solicitar Cheques 5. Ahora sólo debe ir a la opción Imprimir Cheques IMPRESIÓN DE CHEQUES 1. Ingrese a cheques - imprimir cheques y se desplegará una pantalla donde podrá escoger entre cheques individuales o imprimir todos los cheques. 2. También deberá escoger el modelo de plantilla a utilizar y el número de cheque que tiene el formulario pre impreso donde se va a imprimir el cheque.
71 Página 71 de Luego presione el botón 4. Para la impresión, debe seleccionar la impresora que se utilizará para emitir los cheques y luego presione el símbolo de la impresora (deberá seguir los pasos utilizados para la impresión de cualquier documento en Windows.) ANULAR CHEQUES 1. Ingrese a la sección Cheques - Anular cheque y escoja el banco y el número de cheque que desea anular. 2. Presione recuperar
72 Página 72 de Si está seguro que es el cheque que desea anular, presione anular este cheque y habrá concluido con el proceso. BORRAR SOLICITUDES DE CHEQUES 1. En la sección Cheques - Imprimir Cheques presione el botón borrar todas las solicitudes de cheque.
73 Página 73 de 145 CERTIFICADOS MÉDICOS - Incapacidad (Código de Trabajo: Artículo 200) Desde el momento en que inicie el contrato de trabajo, el trabajador comenzará a crear un fondo de licencia por incapacidad, que será de 12 horas por cada 26 jornadas servidas (es decir, un día y medio por cada mes de trabajo) o de ciento cuarenta y cuatro horas al año (18 días), y del cual podrá disfrutar total o parcialmente con goce de salario completo, en caso de enfermedad o accidente no profesional comprobado. Dicha licencia podrá acumularse hasta por dos años seguidos y ser disfrutada en todo o en parte durante el tercer año de servicio. Cuando el trabajador no tuviere derecho al beneficio del seguro social y hubiere agotado el fondo de licencia acumulado, tendrá derecho a que se le extienda la licencia por enfermedad, deduciéndola de las vacaciones ganadas. Notas: El fondo de licencia comienza a computarse desde la fecha en que el trabajador inicia su relación de trabajo indistintamente de cuando hace uso del derecho a vacaciones. En el tercer año también sigue computándose la licencia por incapacidad; no obstante, si al finalizar el tercer año el trabajador tiene acumulado un exceso a los 36 días que representa los dos años como máximo que establece la norma, pierde los días en exceso. Las constancias médicas (es cuando el trabajador se ausenta por algunas horas por citas médicas) no deben ser tomadas en cuenta como certificados médicos, ya que son permisos remunerados, siempre y cuando exista el aviso previo y comprobación posterior (artículo 128, numeral 30 del C.T.). Ahora veamos cómo se hacen los registros de los certificados médicos o incapacidades en el sistema. Existen dos formas de hacerlo: Primera opción: en planillas - tarjetas de tiempo, ubique al empleado y se le desplegará las marcaciones, ahí buscará el día que el empleado estuvo incapacitado y justo en la columna de estatus hará el cambio de regular a certificado médico, luego grabe. Esta acción la repetirá cuántas veces sea necesario, lo importante es que al final grabe y habrá finalizado el proceso.
74 Página 74 de 145 Segunda opción: en la sección planillas - cert. médicos, ubique al empleado y en la parte inferior hará el registro. Esto lo logrará adicionando una fila y llenando los siguientes espacios: o Código: se refiere al símbolo que identifica al empleado dentro de la empresa. o Fecha: es el día que estuvo incapacitado el trabajador. o Pagado: todo certificado médico debidamente presentado debe ser pagado, siempre y cuando el trabajador tenga los días disponibles para ello. Si no cuenta con los fondos en esta opción se colocará No. o Observación: podrá colocar detalles de la incapacidad, por ejemplo el lugar donde fue expedido el certificado médico. o Horas: colocará el periodo que estuvo incapacitado el trabajador. o Año: el año que se dio la incapacidad. o N Planilla: se refiere al periodo de la planilla. Una vez cumplido este paso, grabe y habrá terminado. Certificado Médico con fecha dentro del periodo en que se procesa la planilla: Supongamos que un empleado devengue B/ de salario quincenal y tenga un día de ausencia justificada por incapacidad médica, cuando se registre el certificado médico el sistema hará la siguiente distribución: Horas regulares Certificados médicos: Salario Bruto En la sección de reportes generales - listado de ausencias, tardanzas, permisos y otros podrá obtener el informe de los certificados médicos de uno o todos los trabajadores.
75 Página 75 de 145 DÉCIMO TERCER MES (El Decreto Ejecutivo No. 221 del 18 de noviembre de 1971 establece el XIII Mes como retribución especial para los trabajadores). (El Decreto Ejecutivo No. 19 del 7 septiembre de 1973 regula el alcance del Decreto N del 18 de noviembre de 1971). En el artículo cuarto habla de los salarios tomados en cuenta para el cálculo. El XIII mes es una bonificación especial como un derecho adicional al salario de todo trabajador. Se compone de tres partidas, como se detalla a continuación: Partidas Fecha de Pago Período que comprende Primera 15 de abril Del 16 de diciembre al 15 de abril Segunda 15 de agosto Del 16 de abril al 15 de agosto Tercera 15 de diciembre Del 16 de agosto al 15 de diciembre Este pago debe calcularse sobre el promedio de los salarios percibidos por el trabajador durante el periodo que corresponda a cada partida y se debe tomar en cuenta el salario base, jornadas extraordinarias, jornadas con recargos legales, comisiones, primas, licencia por enfermedad pagada por el empleador, licencia de maternidad, vacaciones, permisos remunerados, riesgo profesional. Indistintamente de la fecha que la empresa escoja para hacer efectivo este pago, debe siempre tomar en cuenta el salario acumulado de los cuatro meses anteriores al pago para realizar el cálculo. El sistema le permite modificar el día de pago, como el periodo que debe acumular. Lo importante es que sean 4 meses. Veamos un ejemplo práctico del cálculo del XIII mes que se paga el 15 de agosto. Meses Salario Horas Base Extras Comisiones Bonificaciones Total de abril de Mayo de Junio de Julio de de agosto de Totales 2, , B/. 2, (sería el total de salario acumulado durante los cuatro meses) = B/ (meses del año) El total de salario se divide entre 12 meses y el resultado sería el XIII mes bruto. A este monto debemos deducirle: Seguro Social: 7.25% (estipulado en el artículo 101, numeral 5 de la Ley Orgánica de la Caja de Seguro Social), Impuesto sobre la Renta, si es que le corresponde. Y obtendremos el XIII mes neto a pagar. Nota: Antes de procesar el décimo tercer mes, primero debe hacer la planilla regular.
76 Página 76 de 145 Ahora veamos cómo funciona en el sistema: CÁLCULO 1. Ingrese a la sección de planilla XIII y adicione una nueva fila. 2. Llene los campos correspondientes al nuevo registro: Día pago: el día que se hará efectivo el desembolso. Tipo de planilla: semanal, bisemanal, quincenal o mensual. Acumular desde y Acumular: indica el periodo que debe contemplarse para calcular el décimo tercer mes. Recuerde que deben ser cuatro meses. Estima: Esta opción se utiliza cuando los décimos son pagados por adelantado. El sistema estima cuánto es lo que correspondería pagar al momento de realizar el desembolso basándose en los salarios fijos (regular, gasto de representación, etc. De colocar Si el sistema hará la estimación. Ajusta: Esta opción hace los ajustes del décimo anterior. También se utiliza cuando los décimos son pagados por adelantado. Si coloca Si el sistema hará el ajuste. Status: Si está activo se reflejará los conceptos del pago, de lo contrario, no lo hará. ID: Este código lo proporciona el sistema. 3. Al grabar habrá culminado el proceso. Nota: tal y como lo muestra la imagen superior, se va creando un historial de los décimos procesados anteriormente, se sugiere no borrarlos, así le servirá de referencia. Primer Salario y el XIII Mes Cuando un empleado es nuevo y no se ha corrido la planilla para el pago regular del salario, y se desea pagar el XIII mes antes del periodo de pago, éste tendrá que recibir el décimo junto con su
77 Página 77 de 145 primer pago regular. Debido a que el sistema no tiene información aún de este empleado para hacer las estimaciones. Si desea que el empleado nuevo cobre su décimo junto con todos los empleados tendrá que procesar la planilla regular para luego hacer el cálculo del décimo tercer mes. CÓMO SE RECALCULA EL XIII MES El XIII mes se puede recalcular cuantas veces se requieran. 1. Ingrese a planilla XIII y seleccione el décimo que desea recalcular y note que el sistema lo identificará automáticamente (observe los recuadros azules). 2. Luego presione recalcular y al terminar, el sistema le mostrará OK.
78 Página 78 de 145 TERMINACIÓN DE LA RELACIÓN LABORAL O LIQUIDACIÓN (Fundamento legal: Título VI del Código de Trabajo) Vacaciones Proporcionales (Artículo 54, numeral 6 del C.T.) Décimo Tercer Mes Proporcional (Decreto No. 221 del 18 de noviembre de 1971) Prima de Antigüedad (Artículos 224 y 226 del C.T.) Indemnización (Artículos 149, 223 y 225 (para empleados con menos de un año de trabajo) del C.T.) Preaviso, si el empleado tiene menos de dos años de trabajo. (Artículos 149, 212 y 222 del C.T.) Llega un momento, que en las organizaciones se presenta la figura terminación de la relación laboral ; el motivo de la misma, es muy diversa y obedece a muchas causales. Cuando esta terminación se da, el empleador debe pagar al empleado las siguientes prestaciones, según el tipo de contrato que acordaron: Dentro del periodo de prueba o culminación del contrato definido 1. Salario devengado no pagado. 2. Vacaciones proporcional 3. XIII Mes proporcional. TIEMPO DEFINIDO Renuncia o Despido Justificado (Art. 213) 1. Salario devengado no pagado. 2. Vacaciones proporcional 3. XIII Mes proporcional. TIEMPO INDEFINIDO Renuncia o Despido Justificado (Art. 213) 1. Salario devengado no pagado. 2. Vacaciones proporcional 3. XIII Mes proporcional. 4. Prima de Antigüedad. 5. Preaviso (menos de dos años) TIEMPO INDEFINIDO Renuncia justificada (Art. 223) o Despido Injustificado 1. Salario devengado no pagado. 2. Vacaciones proporcional 3. XIII Mes proporcional. 4. Prima de Antigüedad 5. Indemnización 6. Preaviso (menos de dos años) Cálculo de una Liquidación. Ejemplo: Un empleador decide dar por terminada la relación laboral de forma unilateral con el empleado José Pérez. Su contrato era por tiempo indefinido, comenzó a laborar el 1 de diciembre de 2012 y finalizó el 15 de julio de 2014, sin preaviso. El salario mensual fue de B/ Inició: Finalizó: Total de tiempo trabajado: 1 año, 62 días. Nota: el tiempo trabajado lo puede calcular en Excel restando la fecha de terminación de labores menos la fecha de inicio (formato: año, mes y días) entre 365 días.
79 Página 79 de 145 Vacaciones Proporcionales: Suponiendo que el empleado tomó sus 30 días de vacaciones cuando le correspondía Salario Bruto Mensual: Periodo Salario Regular Horas Extras Comisiones Prima de Producció n Total de Salarios Diciembre Enero Febrero Marzo Abril Mayo Junio de Julio Totales 4, , , (total de salarios) 11 (meses) = (vacaciones proporcionales) Décimo Tercer Mes Proporcional: Periodo Salario Regular Horas Extras Comisiones Prima de Producción Total de Salarios 16 abril Mayo Junio de Julio Totales 1, , Total de salarios 2, (total de salarios) Vacaciones proporcionales Total 2, = (décimo proporcional) Prima de Antigüedad: Menos de cinco años Periodo Total Enero , Febrero , Marzo , Abril , Mayo , Junio , Julio Agosto Septiembre Octubre Noviembre Diciembre , Totales , , ,095.00
80 Página 80 de 145 Dos formas de calcular esta prima de antigüedad: A. 13, (monto del tiempo trabajado) (vacaciones proporcionales) 13, x 1.923% = Nota: La constante 1.923% es el resultado de dividir 1 semana 52 semanas que tiene el año. B. 13, = Indemnización Periodo 2014 (últimos 6 meses) 15 Enero Febrero Marzo Abril Mayo I Junio II Junio Julio TOTAL 4, = salario de los últimos 30 días anteriores a la finalización de la relación laboral. 4, = (promedio de los últimos treinta días) Nota: el promedio del salario mensual es mayor al último mes de salario devengado, por ende, se tomará para el cálculo de la indemnización porque es más favorable para el trabajador. Dos formas de calcular el salario semanal: A = B x = x 1.62 (tiempo trabajado) x 3.4 = (indemnización)
81 Página 81 de 145 Preaviso Al igual que para el cálculo de la indemnización, se utilizan el promedio de los salarios percibidos durante los últimos 6 meses o treinta días anteriores a la fecha de la exigibilidad del derecho, según sea más favorable para el trabajador. 4, = (promedio de los últimos treinta días es más favorable para el trabajador) Vacaciones proporcionales Décimo tercer proporcional Prima de Antigüedad Indemnización Preaviso Monto Bruto de la Liquidación 2, Ahora veamos cómo se procesa en el sistema de planilla.
82 Página 82 de 145 LIQUIDACIÓN 1. Entrar en la sección planilla liquidación, ubique al empleado, presione el botón recuperar y luego añada una fila para hacer los registros. 2. Ahora se requiere llenar los datos solicitados. Cód. Empleado: Es el número de identificación del empleado dentro de la empresa. El sistema lo suministra. Fecha: Último día que laboró el empleado. Fecha de pago: Justificado: Preliminar: ID: Es el día que se hará efectivo el desembolso. La función principal de este campo, es saber si al empleado se le pagará o no la indemnización. Cuando colocamos No el sistema calculará la indemnización, y Si para que se omita este cálculo. Esta función fue deshabilitada. Es el número de identificación de la liquidación. Esto lo coloca el sistema.
83 Página 83 de 145 Fecha corte de indemnización: esta es la fecha que el sistema utilizará para calcular la indemnización. 3. Al terminar grabe y quedará la liquidación terminada. 4. Para ver la justificación de la liquidación, sólo debe presionar doble clic sobre el renglón que aparece en el recuadro azul. Y le aparecerá el documento. Nota: cuando se desea incluir en la liquidación el último salario devengado y que aún no ha sido pagado, debe establecerlo en la sección parámetro: Pagar salario en liquidación, con S y si no lo desea colocará una N.
84 Página 84 de 145 RECALCULAR UNA LIQUIDACIÓN Son las modificaciones, que por una u otra razón, se requieren hacer a la liquidación. Ingrese a la sección planilla liquidación, ubique al empleado que se le desea recalcular la liquidación y presione el botón recuperar, luego lo selecciona colocándose en el recuadro azul. En el segundo cuadrante, seleccione el registro de liquidación, proceda a realizar los cambios deseados (en el ejemplo se modificó la columna justificado, luego guarde y finalice presionando el botón recalcular. Cuando el proceso termine, el sistema manda el mensaje OK
85 Página 85 de 145 BORRAR UNA LIQUIDACIÓN En algunas ocasiones, después de haber calculado una liquidación, la empresa decide no proceder con la misma, en este caso usted deberá borrar la liquidación que se grabó en el sistema. Ingrese a planilla liquidación, ubique al empleado que se le desea borrar la liquidación y presione el botón recuperar, colóquese en el cuadrante azul para seleccionarlo. Se desplegará en la parte inferior la información de la liquidación, seleccione el registro (en este caso existe uno sólo, pero habrán ocasiones que se contará con más de uno, porque el empleado ha sido liquidado y vuelto a contratar). Luego proceda a borrarla y guarde al finalizar.
86 Página 86 de 145 LIQUIDACIÓN DESPUÉS DE PROCESAR LA PLANILLA Si desea que el salario esté incluido en la liquidación, confecciónela antes de procesar la planilla, de hacer lo contrario (procesar la planilla y luego la liquidación), ingrese a la sección planilla - desglose de dinero, ubique el salario regular del empleado y coloque 0.00 y grabe. Luego ingrese a la sección planilla - liquidación y recalcule la liquidación. Deberá asegurarse que esté definido el parámetro pagar salario en liquidación, si es que se desea.
87 Página 87 de 145 PLANILLAS PREVIAS Esta sección es exclusivamente para registrar el historial de los últimos cinco años de salarios y décimo tercer mes brutos devengados e impuesto sobre la renta deducidos reportados a la Caja de Seguro Social. (ver el cuadro SALARIOS Y PRESTACIONES - CAJA DE SEGURO SOCIAL) previo a la utilización de este programa. Esta información se requiere para calcular una liquidación, sin embargo, no es necesaria para el cálculo de la planilla. Nota: es sumamente importante que los datos registrados sean los correctos, debido a que ello incidirá en los resultados de las vacaciones y liquidaciones. También es una de las causales por el cual, el impuesto sobre la renta se dispara inexplicablemente. Ingrese a la sección planilla - planillas previas, ubique al empleado, mediante el nombre o el código, presione el botón recuperar. Una vez haya seleccionado al empleado, agregue una fila para comenzar a realizar los registros. Para hacer la labor más fácil, se sugiere ingresar los montos mensuales (fin de mes). Luego de ello, grabe.
88 Página 88 de 145 RIESGOS PROFESIONALES Decreto de Gabinete No. 68 (del 31 de marzo de 1970). Ley 51 de la Caja de Seguro Social Se denomina riesgo profesional a todo accidente o enfermedad que se produce como consecuencia directa del trabajo. El riesgo profesional debe ser tomado en cuenta para el cálculo de las vacaciones, décimo tercer mes y la liquidación. Cuando un empleado se encuentra en esa condición, en el sistema de planilla se le debe cambiar su estatus en las generales del empleado de activo a incapacitado para que al momento de procesar la planilla no se le genere la tarjeta de tiempo, y por ende el comprobante de pago. Una vez haya retornado el empleado de su incapacidad, deberá entregar en el departamento encargado de confeccionar la planilla, el documento que emitió la Caja de Seguro Social, donde especifica el periodo en que estuvo incapacitado, el día de pago, el monto que se le pagó. Para registrarlo en el sistema, ingrese a la sección planilla riesgos profesionales, ubique al empleado mediante el código o el nombre y presione recuperar. Aparecerá una línea con los datos del empleado (en recuadro azul). Ahora, agregue una fila para hacer el registro, el cual vendrá con información que deberá ser modificada en los campos de las fechas y el monto que corresponde a lo señalado en el documento proporcionado por la Caja de Seguro Social. Finalice el proceso guardando.
89 Página 89 de 145
90 Página 90 de 145 CONTABILIDAD Para crear los parámetros contables, lo primero que debe hacer es crear las cuentas a utilizar. El sistema tiene ya creadas las cuentas que usualmente se utilizan para hacer los asientos contables al módulo de planilla, pero usted puede crear nuevas cuentas o modificar las ya existentes. La parte contable de este sistema ha sido diseñada para que se pueda contabilizar por: 1. Proyecto 2. Departamento 3. Concepto Lo que se dé primero. El sistema tiene una lista de conceptos de pago, y cada uno está relacionado a una cuenta contable. Los conceptos de pago son: Concepto Descripción 03 Salario Regular 101 Sobretiempo 102 Seguro Social Salarios 103 Seguro Social del XIII 104 Seguro Educativo 106 Impuesto Sobre La Renta 108 Vacaciones 109 XIII Mes 110 Permiso 111 Tardanza 112 Bonificación 113 Descuento Acreedores 114 Descuentos Judiciales 115 Ajustes (Suma) 116 Ajuste (Resta) 117 Ausencia 118 Domingo 119 Viáticos 120 Reembolso 121 Bono de Producción 122 Comisiones 123 Cuentas por Cobrar Empleados Cuentas por Cobrar Empleados XIII del Gasto de Representación 126 Cuentas por Cobrar Empleados Otras Retenciones (Suma) 128 Pensiones 129 Suspensión 130 Indemnización 131 Descuento Seguro 132 Descuento Celular 133 Descuento Otro 135 Preaviso 136 Altura 140 Incentivo o Bono de Producción 150 Sindicato Concepto Descripción 160 Reemplazo 170 Permiso no Pagado 175 Salida en Horas Laborables 180 Permiso Pagado 190 Horas Certificadas 195 Horas Certificadas No Pagadas 201 Cuentas por Cobrar Empleados 210 Riesgos Profesionales 22 Día Nacional 220 Prima de Antigüedad 230 Fondo de Cesantía (Prima de Antigüedad) 231 Fondo de Cesantía (Indemnización) 240 Ajuste del XIII Mes Anterior 250 Cláusula 47 Convención 251 Subsidio Incapacidad 260 Aguinaldo 270 Permiso Sindical 280 Horas Regulares Anteriores 290 Subsidio por Defunción 295 Riesgos Profesionales 300 Adelanto a Vacación 310 Imp. sobre la Renta de Gastos de Rep. 320 Ausencia Pagada por Riesgos 402 Seguro Social Patronal 403 Seguro Social Patronal (XIII) 404 Seguro Educativo Patronal 408 Vacaciones (Reserva) 409 XIII Mes (Reserva) 410 Riesgos Profesionales 420 Prima de Antigüedad 430 Indemnización 73 Gastos de Representación 96 Recargo de Día Libre Trabajado 97 Sobre Tiempo de Domingo 98 Sobre Tiempo de Día Nacional
91 Página 91 de 145 PLAN DE CUENTAS Ingrese a la sección contabilidad plan de cuentas. Aquí podrá agregar, modificar o eliminar una cuenta contable. Recuerde guardar al finalizar.
92 Página 92 de 145 PARÁMETROS CONTABLES Aquí es donde se establece en el sistema a qué cuenta debe ir un determinado concepto de pago, estos parámetros pueden ser hechos por proyecto, departamento o concepto. Usted es libre de escoger cómo va a crear los parámetros contables. contabilidad, el sistema lo hace en el siguiente orden. 1. Concepto - Por proyecto 2. Concepto - Departamento 3. Concepto La cuenta que se va aplicar, es la que encuentre primero. Al momento de hacer la
93 Página 93 de 145
94 Página 94 de 145 REPORTES En esta sección encontrará informes que conciernen a la planilla, sólo ingrese a la sección reportes haciendo doble clic. Esta sección está conformada por las siguientes áreas: Generales Reportes Contabilidad Proyectos Acreedores Peachtree Otros
95 Página 95 de 145 Guía para llenar los campos para obtener los reportes. Se hizo esta tabla como una guía para el usuario, porque en ocasiones, se coloca en la celda letras cuando debe ser número. Si se comete este error el sistema no mostrará la información que está solicitando. N Conceptos Cómo registrarlo en el sistema N Conceptos Cómo registrarlo en el sistema 1 Año números 32 Mostrar descanso seleccionar 2 Cálculo seleccionar 33 Mostrar desglose seleccionar 3 Cargo seleccionar 34 Mostrar desglose de seleccionar moneda 4 Cédula números 35 Mostrar días con seleccionar sobretiempo 5 Cheque N números 36 Mostrar espacio de firma seleccionar recibido 6 Código de acreedor letra, número o 37 Mostrar proyecto seleccionar ambos 7 Código de empleado números 38 Mostrar renta pagada seleccionar 8 Comprobantes de página seleccionar 39 Mostrar valores de: seleccionar 9 Contratos vencidos en la números 40 Nombre y apellido letras fecha 10 Cumpleaños seleccionar 41 Nombre/apellido letras 11 Declarante seleccionar 42 Número de cheque números 12 Departamento seleccionar 43 Orden empleados seleccionar 13 Dependientes números 44 Planilla seleccionar 14 Dependientes no números 45 Planilla No. números declarados 15 Desde (día-mes-año) números 46 Proyecto seleccionar Hasta (día-mes-año) 16 Desde Ch. N, Hasta Ch. números 47 Rótulos seleccionar N 17 DV (dígito verificador) números 48 Salario bruto número 18 Empleado letras 49 Sexo seleccionar 19 Enviar al seleccionar 50 Sólo mostrar días con seleccionar sobretiempo 20 Estado civil seleccionar 51 SS (seguro social) números 21 Fecha de inicio de números 52 Status seleccionar contrato 22 Fecha de nacimiento números 53 Sub título del reporte letras 23 Fecha de terminación de números 54 Tamaño de letra seleccionar contrato 24 Fecha terminación real números 55 Texto adenda ACH letra 25 Forma de pago seleccionar 56 Tipo letra 26 Generar archivo para seleccionar 57 Tipo de cálculo seleccionar ACH: tipo de archivo: 27 Grupo de renta letras 58 Tipo de cálculo IR seleccionar (impuesto sobre renta) 28 Letras seleccionar 59 Tipo de contrato seleccionar 29 Modelo seleccionar 60 Tipo de desglose seleccionar 30 Mostrar acumulado seleccionar 61 Tipo de hora seleccionar anual 31 Mostrar banco y cuenta seleccionar 62 Tipo de salario seleccionar
96 Página 96 de 145 Generales Empleados por cargo (configurable): Aquí encontrará detallado todas las generales de los empleados con sus respectivos cargos. La primera imagen muestra las opciones que le ayudarán a filtrar la información, pero también podrá configurarlo de acuerdo a sus necesidades, ocultando o agregando los criterios que aparecerán en el informe, como lo señala la flecha. Una muestra de cómo quedaría el informe.
97 Página 97 de 145 Empleados por departamento (configurable) Se aplica la misma condición que el reporte de empleados por cargo (caso anterior), sólo que esta vez, la clasificación se hará por departamento. Muestra del informe. Así queda el reporte. Empleados por departamento con columna de salario acumulado (configurable) Reporte que muestra las generales del empleado con salario acumulado y también le da la opción de configurar los criterios que desea que aparezcan en el informe.
98 Página 98 de 145 Una muestra del informe. Listado de ausencias, tardanzas, permisos y otros por fecha Muestra un informe por fecha de las tardanzas, ausencias, certificados médicos (pagado y no pagado), entre otros. Tiene varios criterios de búsqueda, el código o nombre del empleado, el tipo de hora, en qué departamento trabaja el empleado y el periodo que desea consultar. Podrá escoger si desea el listado de un empleado (colocando el código o el nombre del mismo) o de todos, esto lo logrará si deja el código y nombre del empleado vacíos. Listado de ausencias, tardanzas, permisos y otros por departamento Muestra un informe por departamento de las tardanzas, ausencias, certificados médicos (pagado y no pagado), entre otros. Podrá escoger si desea el listado de un empleado (colocando el código o el nombre del mismo) o de todos, esto lo logrará si deja el código y nombre del empleado vacíos.
99 Página 99 de 145 Reportes Desglose de dinero Muestra el desglose de planilla de un periodo determinado, ya sea de un empleado, de un grupo específico o de todos los empleados. Cuenta con varios criterios de búsqueda: el tipo de planilla, el número de planilla, el estatus del empleado, o colocar la fecha del periodo de interés, entre otros. (ver CÓMO IMPRIMIR UNA PLANILLA EN DINERO) Desglose de dinero por proyecto. Hace la misma función del desglose de dinero (caso anterior), sólo que en este caso lo muestra por proyectos.
100 Página 100 de 145 Desglose de horas (Detallado) Muestra el reporte de horas en detalle. Como podrá observar, el informe refleja el departamento en que trabaja el empleado, hora y fecha de inicio y fin de la jornada, las horas regulares, las ausencias en el periodo (también se muestra en horas) y los sobretiempos. Reporte de horas (Resumido) Muestra el reporte de las horas trabajadas de forma resumida. Reporte de horas (Resumido por mes)
101 Página 101 de 145 Desglose de dinero con horas (sin descuentos) Estas son las columnas que se presentan en este reporte. Son presentadas de esta forma, por lo extenso del reporte. Comprobante de pago (Opción ACH) Este documento es utilizado para avalar el pago de un colaborador por los servicios prestados. Posee varios modelos de comprobantes y puede escoger los conceptos que desee que aparezcan en el mismo. Podrá encontrar las siguientes: A. En la sección desglose de horas: Opciones cuadrante de Desglose: Mostrar desglose: este le da la opción si desea que aparezca o no el desglose de horas laboradas. Solo mostrar días con sobretiempo: puede escoger si desea o no que aparezcan únicamente las horas que el empleado trabajó extras. Mostrar proyecto: si la empresa trabaja por proyecto, con este campo especificará si desea o no que aparezca el proyecto. Si la respuesta anterior es afirmativa, podrá escoger si desea que el proyecto aparezca con el código o con el nombre. Mostrar descanso: puede escoger si aparezca o no las horas de descanso del empleado. Esta información aparecerá en la sección desglose de horas. Mostrar valores: en la sección de desglose de horas, podrá seleccionar si desea que el tiempo trabajado aparezca en horas o dinero. Rótulos: puede escoger entre tres modelos para que aparezcan rotuladas: a. Tipo de hora b. Descripción c. Recargo B. En la sección ingresos: Opciones cuadrante de INGRESOS: Tipo de desglose: a. Sencillo b. Normal c. Detallado
102 Página 102 de 145 Comprobante de pago (Opción ACH, Opción ) A diferencia del comprobante anterior, con esta opción puede enviar, con unos cuantos pasos el comprobante a los empleados a través de su correo electrónico.
103 Página 103 de 145 Comprobante de pago (Opción ACH), Opción tamaño letra Comprobante de pago con modelo D08 (Opción ACH, Opción ) Generar archivo para SIPE (Sistema de Ingresos y Prestaciones Económicas) Con unos cuantos pasos, el sistema nos permite generar el archivo para subirlo al SIPE, sólo debe ingresar el periodo de la planilla que reportará a la Caja de Seguro Social y luego proceda a presionar el botón Generar Archivo para SIPE, luego de ello, ingrese al SIPE para hacer las verificaciones correspondientes y continuar con el proceso hasta concluir. Si desea revisar el archivo antes de subirlo al SIPE, puede optar por generar el archivo primero en Excel. La opción ir a SIPE, no está habilitado.
104 Página 104 de 145 Generar archivo para SYSMECA Listado anexo 03 Listado Status Renta Nos refleja en que condición se encuentra las retenciones del impuesto sobre la renta efectuados a los empleados. Tal y como lo muestra la imagen, podrá observar los periodos pagados, el acumulado, el impuesto causado, el impuesto retenido y la renta a pagar.
105 Página 105 de 145 Lista Eventos Contabilidad Comprobante contable por departamento
106 Página 106 de 145 Comprobante contable por proyecto Comprobante contable por proyecto con detalle
107 Página 107 de 145 Listado verificador de secuencia de cheques Proyectos Reporte de dinero por proyectos Resumido
108 Página 108 de 145 Reporte de dinero por proyectos Acreedores Acreedores pendientes de pago Muestra el listado de los acreedores que están pendientes de pago.
109 Página 109 de 145 Retenciones hechas / Listado por acreedores (configurable, beta) Proporciona el listado de las retenciones realizadas a los empleados para un acreedor específico, por ende nos sirve para determinar cuánto se le ha retenido a un empleado. Como el sistema emite un cheque por acreedor, este listado le será útil para anexarlo al mismo; de esta manera el acreedor sabrá cuánto es el monto desembolsado de cada empleado. Puede consultar a un empleado o todos, al igual que a un acreedor o todos. Peachtree Reportes de cheques para Peachtree
110 Página 110 de 145 Otros Listado SUNTRACS
111 Página 111 de 145 INFORMACIÓN GENERAL
112 Página 112 de 145 TABLA DE RECARGOS DE LA JORNADA EXTRAORDINARIA Para el pago de las jornadas extraordinarias, la legislación panameña contempla tres variables principales. Tipo de Día: Periodo: Tipo de Jornada: Regular, descanso, feriado o duelo Existen dos: Diurno: de 6:00 a.m. a 6:00 p.m., y Nocturno de 6:00 p.m. a 6:00 a.m. Diurna: está comprendida únicamente entre el periodo diurno (desde las 6:00 a.m. hasta 6:00 p.m.) Mixta: esta jornada está conformada por ambos periodos, sin embargo, no debe pasar de tres horas en el periodo nocturno (hasta las 9:00 p.m. o desde las 3:00 a.m.) Nocturna: existen dos condiciones, puede comprender el periodo nocturno desde las 6:00 p.m. a 6:00 a.m. y también puede abarcar ambos periodos, con la diferencia de la jornada mixta, que debe abarcar más de las tres horas en el periodo nocturno. Exceso de sobre tiempo: Según el reglamento panameño, un empleado puede cargar un máximo de tres horas diarias o nueve semanales en concepto de sobre tiempo, si el trabajador excede este límite tendrá derecho a un recargo adicional del 75%. (Artículo 36). Fundamento Legal: Artículos 30, 33, 36, 44, 45, 46, 47, 48, 49, y 50 del Código de Trabajo. A continuación presentamos una tabla que resume todas las condiciones: Descansos Recargos Día libre semanal obligatorio trabajado 1.50 Día de Fiesta o Duelo Nacional 2.50 Día compensatorio 50%
113 Página 113 de 145 Jornada Diurna Recargo Hora extra 1.25 Con exceso de 3 horas diarias o 9 semanales 1.25 x 1.75 Fiesta o Duelo Nacional 1.25 x 2.50 Fiesta o Duelo Nacional con exceso de 3 horas diarias o 9 semanales 1.25 x 1.75 x 2.50 Domingo o descanso semanal 1.25 x 1.50 Domingo o descanso semanal con exceso de 3 horas diarias o 9 semanales 1.25 x 1.50 x 1.75 Jornada Mixta Recargo Iniciada en jornada diurna - nocturna 1.50 Iniciada en jornada nocturna diurna 1.75 Diurna nocturna con exceso de 3 horas diarias o 9 semanales 1.50 x 1.75 Nocturna diurna con exceso de 3 horas diarias o 9 semanales 1.75 x 1.75 Fiesta o Duelo Nacional. Diurna Nocturna 1.50 x 2.50 Fiesta o Duelo Nacional. Nocturna Diurna 1.75 x 2.50 Fiesta o Duelo Nacional. Diurna Nocturna con exceso de 3 horas diarias o 9 semanales 1.50 x 1.75 x 2.50 Fiesta o Duelo Nacional. Nocturna - Diurna con exceso de 3 horas diarias o 9 semanales 1.75 x 1.75 x 2.50 Domingo o descanso semanal: Diurna Nocturna 1.50 x 1.50 Domingo o descanso semanal: Nocturna Diurna 1.50 x 1.75 Domingo o descanso semanal: Diurna Nocturna con exceso de 3 horas diarias o x 1.50 x 1.75 semanales Domingo o descanso semanal: Nocturna Diurna con exceso de 3 horas diarias o x 1.75 x 1.75 semanales. Jornada Nocturna Recargo Jornada Nocturna Con exceso de 3 horas diarias o 9 semanales 1.75 x 1.75 Fiesta o Duelo Nacional 1.75 x 2.50 Fiesta o Duelo Nacional con exceso de 3 horas diarias o 9 semanales 1.75 x 1.75 x 2.50 Domingo o descanso semanal 1.50 x 1.75 Domingo o descanso semanal con exceso de 3 horas diarias o 9 semanales 1.50 x 1.75 x 1.75
114 Página 114 de 145 GASTO DE REPRESENTACIÓN Se define como concepto de gastos de representación por asignación fija, aquella remuneración que recibe el trabajador de su empleador por una suma fija y constante como parte de su relación contractual de trabajo. Es decir, es una remuneración proveniente de la relación laboral y tiene, sin duda, un carácter retributivo. En este caso, el trabajador no está obligado a rendir cuenta a su empleador por la utilización de la suma que reciba en este concepto. El gasto de representación que se paga periódicamente a algunos trabajadores tiene las siguientes retenciones fijas: 9% de seguro social, fundamento legal: o Ley 51 del 27 de diciembre de 2005, artículo 91, numeral 6 10% de impuesto sobre la renta sobre el total devengado, fundamento legal: o Ley 6 del 2 de febrero de 2005, en los artículos 24 que reforma el artículo 732 del Código Fiscal. o Ley 6 del 2 de febrero de 2005, en los artículos 25 que reforma el artículo 734 del Código Fiscal. DÉCIMO TERCER MES DEL GASTO DE REPRESENTACIÓN: Seguro Social, fundamento legal: Ley 51 del 27 de diciembre de 2005 que reforma la Ley Orgánica de la Caja de Seguro Social. Artículo 91, numeral 6. o Artículo 101, numeral 5. Impuesto sobre la renta, fundamento legal: Ley 6 del 2 de febrero de 2005, artículos 24 que reforma el artículo 732 del Código Fiscal. Debido a que este monto es parte del salario, el mismo también debe recibir el beneficio del décimo tercer mes. El XIII mes del gasto de representación será tratado como un Décimo Normal. De allí se desprende que para este pago sólo se retiene 7.25% de seguro social y el impuesto sobre la renta será sumada a la renta gravable del empleado y llevará su cálculo correspondiente. PAGO DE DÍA DE DESCANSO SEMANAL. (DOMINGO O CUALQUIER OTRO DÍA DESCANSO SEMANAL OBLIGATORIO) Artículos: 40, 41, 47, 48, 49 y 50 del Código de Trabajo. El trabajo en día domingo o en cualquier otro día de descanso semanal obligatorio se remunerará con un recargo del 50% sobre la jornada ordinaria de trabajo, sin perjuicio del derecho del trabajador a disfrutar de otro día de descanso. El trabajo en el día que deba darse como compensación al trabajador por haber
115 Página 115 de 145 trabajado el domingo o en su día de descanso semanal obligatorio, se remunerará con un 50 por ciento de recargo sobre la jornada ordinaria. Cómo se paga? Si el salario es fijo se paga al 50% con derecho a día compensatorio, de no lo contrario sería Si el salario es por hora se paga al 150% de recargo. Ejemplos: Salario por hora: 3.00 Si el empleado trabaja de lunes a sábado 8 horas diarias, cobraría: 8 (horas diarias) x 6 (días) x 3 (tasa por hora) = B/ Si a este empleado se le llama a trabajar el domingo (día de descanso), el mismo cobraría: 8 horas diarias x 1 día x 3 tasa por hora x 1.5 recargo (150%) = B/ El trabajar domingo o en su día de descanso obligatorio le permite gozar al empleado de un día compensatorio. Salario fijo: quincenales. Tasa por hora: 3.00 Si el empleado labora en su día de descanso, el mismo cobraría: 8 horas diarias * 3 tasa por hora * 0.50 (recargo 50%) = Este empleado tendría derecho a su día compensatorio remunerado. Es importante recordar que cuando el salario es fijo, el séptimo día o día de descanso semanal no está incluido en el salario. PAGO EN DÍA DE FIESTA O DUELO NACIONAL Artículos: 49 y 50 del Código de Trabajo. El trabajo en día de fiesta o duelo nacional se pagará con un recargo del 150 por ciento sobre el salario de la jornada ordinaria de trabajo, sin perjuicio del derecho del trabajador a que se le conceda como compensación cualquier otro día de descanso a la semana. El recargo del 150 por ciento incluye la remuneración del día de descanso. Cuando el trabajador prestare servicios en el día que debe dársele libre por haber laborado en día de fiesta o duelo nacional, se le remunerará con un recargo del 50 por ciento sobre la jornada ordinaria de trabajo. Se pagará con un 50 por ciento de recargo por trabajo prestado en los días libres del trabajador por razón de jornadas semanales inferiores a seis días, si el trabajo se realiza en la jornada diurna, y con 75 por ciento de recargo si ocurre en la jornada mixta o nocturna.
116 Página 116 de 145 En los casos previstos en el artículo 47, el recargo por trabajo en el día de fiesta o duelo nacional se regirá por el recargo dispuesto en el párrafo primero de este artículo, y el recargo por el trabajo en el lunes siguiente o en el día que se concede como compensación será de un 50 por ciento sobre el salario de la jornada ordinaria. Cómo se paga? Si el salario es fijo, se paga al 150% de recargo sobre el salario regular. Si el salario es por hora, se paga al 250% de recargo. Ejemplos: Salario por hora: Si el empleado trabaja de lunes a sábado 8 horas diarias, cobraría: 8 horas diarias * 6 días * 3 tasa por hora = Si a este empleado se le llama el día de fiesta o duelo nacional a trabajar, cobraría: 8 horas diarias * 3 tasa por hora * 2.5 (recargo 250%) = El trabajar el día de fiesta, le permite gozar al empleado de un día compensatorio. Salario fijo = quincenales. Tasa por hora = 3.00 Si el empleado labora un día de fiesta o duelo nacional, el mismo cobraría: 8 horas diarias * 3 tasa por hora * 1.50 (recargo 150%) = El trabajar el día de fiesta, le permite gozar al empleado de un día compensatorio. Cuando un día nacional coincide con el día libre compensatorio asignado a un empleado, se pagará las 8 horas regulares y se le debe asignar otro día libre en compensación por el día nacional. Si el empleado laborase el otro día libre, tendría que pagarle un recargo del 50% sobre la jornada regular. JORNADA DE TRABAJO (Artículo 30 y 31 del Código de Trabajo) Todo el tiempo que el trabajador no puede utilizar libremente por estar a disponibilidad del empleador, constituye la jornada de trabajo. La jornada máxima diurna es de 8 horas diarias y la semana laborable hasta 48 horas. La jornada máxima mixta es de 7.5 horas laborables (se pagan 8 horas) y la semana laborable hasta 45 horas. La jornada máxima nocturna es de 7 horas laborables (se pagan 8 horas) y la semana laborable hasta 42 horas.
117 Página 117 de 145 TERMINACIÓN DE LA RELACIÓN LABORAL (Título VI del Código de Trabajo, Capítulo I) Tal como su denominación lo estipula, generalmente, la terminación de la relación laboral es el acto mediante el cual el empleador y trabajador dejan sin efecto el contrato de trabajo que los vinculaba. Las causas de la terminación de la relación laboral son muy diversas y están detallados en el Título VI, Capítulo I del Código de Trabajo (Comprende los artículos desde 210 al 223). Cálculos que intervienen en una liquidación, según sea el caso: 1. Salario devengado no pagado. 2. Vacaciones Proporcionales. 3. Décimo Tercer Mes Proporcional (El Decreto Ejecutivo No. 221 del 18 de noviembre de 1971 establece el XIII Mes como retribución especial para los trabajadores). (El Decreto Ejecutivo No. 19 del 7 septiembre de 1973 regula el alcance del Decreto N del 18 de noviembre de 1971). En el artículo cuarto habla de los salarios tomados en cuenta para el cálculo. 4. Prima de Antigüedad (Artículo 224, 226). 5. Indemnización (Artículo 149, 225 (acápite C señala que de no cumplirse el año completo de trabajo se pagará la proporcionalidad correspondientes)) 6. Preaviso (Artículo 212). Salario devengado no pagado. Se refiere al salario que no ha sido cobrado por el trabajador. Comprende el primer día después que cobró su último salario hasta la fecha de liquidación. Vacaciones Proporcionales. Es la sumatoria de todos los salarios devengados desde el día siguiente a la fecha del último acumulado para vacaciones hasta la fecha de la terminación laboral. Este total se divide entre 11 y obtendrá el monto de las vacaciones proporcionales. Décimo Tercer Mes Proporcional. Sumatoria de los salarios devengados desde el día siguiente del último décimo tercer mes cobrado hasta la fecha de la liquidación. El acumulado más vacaciones proporcionales, entre 12 nos dará décimo tercer mes proporcional. Prima de Antigüedad (Articulo 224, 226). Para la determinación del importe de la prima de antigüedad se considera el salario promedio de los últimos cinco años. La fórmula: El salario semanal promedio por el tiempo laborado.
118 Página 118 de 145 Quién tiene derecho a la Prima de Antigüedad y cómo se calcula? La prima de antigüedad se paga a la terminación de todo contrato por tiempo indefinido, cualquiera que sea la causa de terminación. Para las relaciones de trabajo posteriores al 14 de agosto de 1995 (fecha en que empezó a regir la ley que reformó el Código de Trabajo), el cálculo de la prima de antigüedad equivale a una semana de salario por cada año laborado, desde el inicio de la relación de trabajo. Si el año de servicio no se cumple, entonces se calcula la parte proporcional correspondiente. A los trabajadores que se encuentre laborando al momento en que empieza a regir el fondo de cesantía, se le computará este derecho desde tal fecha. El periodo laborado con anterioridad le será pagado igualmente a la terminación de la relación de trabajo, siempre que hubiese prestado servicios al empleador de manera continua durante diez años o más. Quién tiene derecho a la indemnización y cómo se calcula? La indemnización se paga al trabajador contratado por tiempo indefinido, cuando la relación termina por despido injustificado, renuncia justificada o sin la autorización previa necesaria. El cálculo de la indemnización varía según la fecha de inicio de la relación laboral: - Escala aplicable a las relaciones de trabajos anteriores al 14 de agosto de 1995 y posteriores al 2 de abril de 1972: 1. Por el tiempo de servicios menor de un año, el salario equivalente a una semana por cada tres meses de trabajo, y en ningún caso la indemnización será inferior a una semana de salario. 2. Por el tiempo de servicios de uno a dos años, el salario equivalente a una semana por cada dos meses de trabajo. 1. Por el tiempo de servicios de dos a diez años, el salario de tres semanas adicionales por cada año de trabajo. 2. Por más de diez años adicionales de servicios, el salario de una semana adicional por cada año de trabajo. 3. Esta escala se aplica en forma combinada, distribuyendo el tiempo de servicios prestados en cada uno de los numerales anteriores, según corresponda. - Escala aplicable a las relaciones de trabajo posteriores al 14 de agosto de 1995: La indemnización será el equivalente a 3.4 semanas de salario por cada año laborado en los diez primeros años; y cada año posterior a los diez años, será indemnizado con el equivalente de una semana de salario por cada año. En todo caso, de no cumplirse algún año completo, se pagará la proporcionalidad correspondiente. Estas indemnizaciones no podrán combinarse con ninguna otra escala.
119 Página 119 de 145 Cuál es el salario base para el cálculo de la indemnización y cualesquiera otras prestaciones que deban pagarse al trabajador? Para la determinación del monto de las indemnizaciones y cualesquiera otras prestaciones que deban pagarse a los trabajadores, se entenderá por salario, el promedio percibido durante los seis meses o treinta días anteriores a la fecha de la exigibilidad del derecho, según sea más favorable al trabajador. Se exceptúa de esta regla el cálculo de la prima de antigüedad, para el cual se usa el promedio de los últimos cinco años trabajados. Preaviso (Artículo 149, 212 y 222). Si es el empleador quien despide (Artículo 149 y 212 C.T.): En el caso que un trabajador tenga menos de dos años de servicios continuos, el empleador deberá notificarle el despido con treinta días de anticipación o abonarle la suma correspondiente al preaviso ( se entenderá por salario el promedio percibido durante las jornadas ordinarias y extraordinarias efectivamente trabajadas durante los seis meses o treinta días anteriores a la fecha de la exigibilidad del derecho. Art. 149 C.T.). El plazo del preaviso comenzará a contarse a partir del periodo de pago siguiente a la notificación. Si renuncia el trabajador (Artículo 222 C.T.): El trabajador podrá dar por terminada la relación de trabajo, sin causa justificada, mediante notificación escrita al empleador con quince días de anticipación, salvo que se trate de trabajador técnico, caso en el cual la notificación debe darse con dos meses de anticipación. De no realizarse la notificación previa, el trabajador quedará obligado a pagarle al empleador una cantidad equivalente a una semana de salarios, suma que podrá ser deducida del importe de la prima de antigüedad de servicios, cuando tuviere derecho a ella.
120 Página 120 de 145 PREGUNTAS FRECUENTES ACERCA DEL SISTEMA DE PLANILLA PANAMÁ 1. Qué hacer si a un empleado se le pagó el día domingo 13 de abril (correspondiente a la planilla 7) y lo tomó libre? Tal y como lo reflejan la tarjeta de tiempo y desglose de dinero (imágenes inferiores), a la empleada Edilsa Ríos se le pagó el día mencionado porque se asumió que iría a laborar. Como ese día se pagó y no se laboró, se debe proceder de la siguiente manera: Luego de procesar la planilla del periodo 8, deberá ingresar en la sección de desglose (corriente) Escoja el cálculo y tipo de planilla, nombre o código del empleado para ubicar al empleado que se le aplicará el descuento. Con el botón añadiremos una nueva fila para proceder con la corrección, en la columna concepto, utilizaremos la opción AJUSTE (RESTA) 116, en la descripción debe detallar el motivo del descuento y en el monto colocar la cantidad a descontar, luego proceda a grabar. Seguido procese la planilla nuevamente y habrá concluido con el proceso.
Manual Sistema de Planillas
 Manual Sistema de Planillas Ingrese al sistema de planillas haciendo doble clic sobre el icono. Seguidamente mostrará la información de la licencia, datos como el número de serie y versión instalada. La
Manual Sistema de Planillas Ingrese al sistema de planillas haciendo doble clic sobre el icono. Seguidamente mostrará la información de la licencia, datos como el número de serie y versión instalada. La
Para ingresar al módulo de nómina; haga clic sobre el botón nómina del menú principal de SYS Plus o presione las teclas SHIFT + F8.
 El módulo de nómina de SYSplus le permite realizar, consultar y verificar todas las operaciones de liquidación, pago y control de empleados tales como creación y clasificación del personal, liquidación
El módulo de nómina de SYSplus le permite realizar, consultar y verificar todas las operaciones de liquidación, pago y control de empleados tales como creación y clasificación del personal, liquidación
Instructivo. VIDEOS EN: www.vimeo.com/apolosoft. Movimiento Nómina
 MEKANO NOMINA Instructivo Movimiento Nómina Mekano Nómina es una solución diseñada para optimizar los procesos de las personas encargadas de registrar y controlar correctamente todos los aspectos de la
MEKANO NOMINA Instructivo Movimiento Nómina Mekano Nómina es una solución diseñada para optimizar los procesos de las personas encargadas de registrar y controlar correctamente todos los aspectos de la
Programa diseñado y creado por 2014 - Art-Tronic Promotora Audiovisual, S.L.
 Manual de Usuario Programa diseñado y creado por Contenido 1. Acceso al programa... 3 2. Opciones del programa... 3 3. Inicio... 4 4. Empresa... 4 4.2. Impuestos... 5 4.3. Series de facturación... 5 4.4.
Manual de Usuario Programa diseñado y creado por Contenido 1. Acceso al programa... 3 2. Opciones del programa... 3 3. Inicio... 4 4. Empresa... 4 4.2. Impuestos... 5 4.3. Series de facturación... 5 4.4.
INSTRUCTIVO PARA DIGITACION DE NOVEDADES DE NOMINA
 INSTRUCTIVO PARA DIGITACION DE NOVEDADES DE NOMINA OBJETIVO Mostrarle al funcionario de nomina las opciones que posee el aplicativo KACTUS para el ingreso, la digitación o cargue de novedades que afectaran
INSTRUCTIVO PARA DIGITACION DE NOVEDADES DE NOMINA OBJETIVO Mostrarle al funcionario de nomina las opciones que posee el aplicativo KACTUS para el ingreso, la digitación o cargue de novedades que afectaran
INSTRUCCIÓN DE TRABAJO. Autogestión Planilla en Línea IF-02
 Dirección Área Facturación de Cuotas Obreras y Patronales Autogestión Planilla en Línea Subárea Facturación Patronal y Registro de Información Actualizado febrero 2010 TABLA DE CONTENIDO Autogestión Planilla
Dirección Área Facturación de Cuotas Obreras y Patronales Autogestión Planilla en Línea Subárea Facturación Patronal y Registro de Información Actualizado febrero 2010 TABLA DE CONTENIDO Autogestión Planilla
28.- Manejo de los Feriados
 28.- Manejo de los Feriados El feriado anual o vacaciones pagadas es el derecho del trabajador con más de un año de servicios a hacer uso de un descanso anual de 15 días hábiles, con remuneración íntegra,
28.- Manejo de los Feriados El feriado anual o vacaciones pagadas es el derecho del trabajador con más de un año de servicios a hacer uso de un descanso anual de 15 días hábiles, con remuneración íntegra,
Procedimiento para realizar el proceso de cierre anual (Ajuste anual) en CONTPAQ i Nóminas.
 Procedimiento para realizar el proceso de cierre anual (Ajuste anual) en CONTPAQ i Nóminas. Antecedentes Debido a que los empleadores, están obligados a determinar cada año, el ajuste anual del impuesto
Procedimiento para realizar el proceso de cierre anual (Ajuste anual) en CONTPAQ i Nóminas. Antecedentes Debido a que los empleadores, están obligados a determinar cada año, el ajuste anual del impuesto
SISTEMA INTEGRADO DE REGISTRO LABORAL INSTRUCTIVO PARA EL REGISTRO DEL DGT-3
 SISTEMA INTEGRADO DE REGISTRO LABORAL INSTRUCTIVO PARA EL REGISTRO DEL DGT-3 PRESENTACION El Ministerio de Trabajo pone a la disposición de los Empleadores, una nueva versión mejorada del Sistema Integrado
SISTEMA INTEGRADO DE REGISTRO LABORAL INSTRUCTIVO PARA EL REGISTRO DEL DGT-3 PRESENTACION El Ministerio de Trabajo pone a la disposición de los Empleadores, una nueva versión mejorada del Sistema Integrado
MANUAL DE LA APLICACIÓN HELP DESK
 CASAMOTOR MANUAL DE LA APLICACIÓN HELP DESK Desarrollado por: NOVIEMBRE, 2012 BOGOTÁ D.C. - COLOMBIA INTRODUCCIÓN Este documento es el manual de la aplicación de Help Desk de Casamotor, producto desarrollado
CASAMOTOR MANUAL DE LA APLICACIÓN HELP DESK Desarrollado por: NOVIEMBRE, 2012 BOGOTÁ D.C. - COLOMBIA INTRODUCCIÓN Este documento es el manual de la aplicación de Help Desk de Casamotor, producto desarrollado
Manual Agencia Virtual Empresas
 Manual Agencia Virtual Empresas 1. CÓMO SOLICITO LA AGENCIA VIRTUAL?...2 2. CÓMO DESBLOQUEO UN USUARIO DE LA AGENCIA VIRTUAL?...2 3. CÓMO INGRESO A LA AGENCIA VIRTUAL?...2 4. SOLICITUDES Y SERVICIOS...4
Manual Agencia Virtual Empresas 1. CÓMO SOLICITO LA AGENCIA VIRTUAL?...2 2. CÓMO DESBLOQUEO UN USUARIO DE LA AGENCIA VIRTUAL?...2 3. CÓMO INGRESO A LA AGENCIA VIRTUAL?...2 4. SOLICITUDES Y SERVICIOS...4
Al adquirir Gear Online se hará entrega del modulo de parámetros en cual podemos parametrizar todas las características de todas las áreas que
 MANUAL GEAR SYSTEM ONLINE PARAMETROS Derechos Reservados INDISSA Industria Creativa de Desarrollo Internacional de Software, S.A. http://www.indissa.com 1 Introducción Al adquirir Gear Online se hará entrega
MANUAL GEAR SYSTEM ONLINE PARAMETROS Derechos Reservados INDISSA Industria Creativa de Desarrollo Internacional de Software, S.A. http://www.indissa.com 1 Introducción Al adquirir Gear Online se hará entrega
Manual de usuario administrador. Correo Exchange Administrado
 Manual de usuario administrador Correo Exchange Administrado Triara.com SA de CV Todos los derechos reservados Esta guía no puede ser reproducido ni distribuida en su totalidad ni en parte, en cualquier
Manual de usuario administrador Correo Exchange Administrado Triara.com SA de CV Todos los derechos reservados Esta guía no puede ser reproducido ni distribuida en su totalidad ni en parte, en cualquier
Manual PARA EL ADMINISTRADOR DE LA WEB DE PRÁCTICAS PRE PROFESIONALES Y PASANTÍAS
 Manual PARA EL ADMINISTRADOR DE LA WEB DE PRÁCTICAS PRE PROFESIONALES Y PASANTÍAS UNIVERSIDAD TÉCNICA DE MANABÍ Dirección General de Vinculación con la Sociedad FLUJOGRAMA DE PROCESOS USADOS EN LA WEB
Manual PARA EL ADMINISTRADOR DE LA WEB DE PRÁCTICAS PRE PROFESIONALES Y PASANTÍAS UNIVERSIDAD TÉCNICA DE MANABÍ Dirección General de Vinculación con la Sociedad FLUJOGRAMA DE PROCESOS USADOS EN LA WEB
Buscar: Permite buscar registros por medio de catálogos. Procesar: Permite ejecutar una operación que involucra varios procesos.
 1 de 92 Nuevo: Permite incluir un nuevo registro en el sistema. Guardar: Permite almacenar un registro nuevo o actualizar si proviene de un catálogo. Buscar: Permite buscar registros por medio de catálogos.
1 de 92 Nuevo: Permite incluir un nuevo registro en el sistema. Guardar: Permite almacenar un registro nuevo o actualizar si proviene de un catálogo. Buscar: Permite buscar registros por medio de catálogos.
Guardar (Alt + G) : Este Botón se utiliza para Guardar un Proceso o Una transacción Nueva o cualquier modificación hecha a un Documento o Transacción
 Botones Estándares Nuevo (Alt + N) : Este Botón se utiliza para crear un Proceso o una Transacción Nueva. Guardar (Alt + G) : Este Botón se utiliza para Guardar un Proceso o Una transacción Nueva o cualquier
Botones Estándares Nuevo (Alt + N) : Este Botón se utiliza para crear un Proceso o una Transacción Nueva. Guardar (Alt + G) : Este Botón se utiliza para Guardar un Proceso o Una transacción Nueva o cualquier
Guía para el tratamiento en Allegro de recibos para centros no pertenecientes a la Generalitat Valenciana.
 Guía para el tratamiento en Allegro de recibos para centros no pertenecientes a la Generalitat Valenciana. Esta guía muestra como proceder en la configuración y posterior uso de la aplicación Allegro en
Guía para el tratamiento en Allegro de recibos para centros no pertenecientes a la Generalitat Valenciana. Esta guía muestra como proceder en la configuración y posterior uso de la aplicación Allegro en
Comisión Nacional de Bancos y Seguros
 Comisión Nacional de Bancos y Seguros Manual de Usuario Capturador de Pólizas División de Servicios a Instituciones Financieras Mayo de 2011 2 Contenido 1. Presentación... 3 1.1 Objetivo... 3 2. Descarga
Comisión Nacional de Bancos y Seguros Manual de Usuario Capturador de Pólizas División de Servicios a Instituciones Financieras Mayo de 2011 2 Contenido 1. Presentación... 3 1.1 Objetivo... 3 2. Descarga
Manual del usuario del Módulo de Administración de Privilegios del Sistema Ingresador (MAPSI)
 Manual del usuario del Módulo de Administración de Privilegios del Sistema Ingresador (MAPSI) 1. Introducción El presente manual representa una guía rápida que ilustra la utilización del Módulo de Administración
Manual del usuario del Módulo de Administración de Privilegios del Sistema Ingresador (MAPSI) 1. Introducción El presente manual representa una guía rápida que ilustra la utilización del Módulo de Administración
Access Control. Manual de Usuario
 Access Control Manual de Usuario Contenido Login... 3 Pantalla Principal... 3 Registro de Acceso... 4 Catálogos... 5 Empleados... 5 Departamentos... 8 Puestos... 9 Perfiles... 9 Usuarios... 11 Horarios...
Access Control Manual de Usuario Contenido Login... 3 Pantalla Principal... 3 Registro de Acceso... 4 Catálogos... 5 Empleados... 5 Departamentos... 8 Puestos... 9 Perfiles... 9 Usuarios... 11 Horarios...
Departamento de Soporte Occidente. Módulo Archivos. Seleccionar Nómina:
 1 Seleccionar Nómina: En ésta ventana se pueden observar las diferentes nóminas que están creadas en el sistema. Asimismo seleccionando alguna de ellas, se activara dicha nómina. 2 Tipos de Nómina: En
1 Seleccionar Nómina: En ésta ventana se pueden observar las diferentes nóminas que están creadas en el sistema. Asimismo seleccionando alguna de ellas, se activara dicha nómina. 2 Tipos de Nómina: En
GUÍA PARA EL USO DE PANTALLAS Y REPORTES DEL MÓDULO DE PLANILLA
 GUÍA PARA EL USO DE PANTALLAS Y REPORTES DEL MÓDULO DE PLANILLA ÍNDICE... 3 PANTALLA DE ACCESO AL SISTEMA... 3 MENÚ PRINCIPAL... 3 DESCRIPCIÓN DE ICONOS... 4 PANTALLAS DE LA APLICACIÓN... 6 A. MANTENIMIENTO...
GUÍA PARA EL USO DE PANTALLAS Y REPORTES DEL MÓDULO DE PLANILLA ÍNDICE... 3 PANTALLA DE ACCESO AL SISTEMA... 3 MENÚ PRINCIPAL... 3 DESCRIPCIÓN DE ICONOS... 4 PANTALLAS DE LA APLICACIÓN... 6 A. MANTENIMIENTO...
FDR Electrónicos. Su mejor opción en tecnología y servicios computacionales. Manual de uso para programa de facturación electrónica
 Manual de uso para programa de facturación electrónica El programa de facturación FactureYa que acaba de adquirir a través de FDR Electrónicos es intuitivo y fácil de utilizar. En el presente manual se
Manual de uso para programa de facturación electrónica El programa de facturación FactureYa que acaba de adquirir a través de FDR Electrónicos es intuitivo y fácil de utilizar. En el presente manual se
Servicio de Alta, Baja, Modificación y Consulta de usuarios Medusa
 Documentos de Proyecto Medusa Documentos de: Serie: Manuales Servicio de Alta, Baja, Modificación y Consulta del documento: Fecha 22 de febrero de 2007 Preparado por: José Ramón González Luis Aprobado
Documentos de Proyecto Medusa Documentos de: Serie: Manuales Servicio de Alta, Baja, Modificación y Consulta del documento: Fecha 22 de febrero de 2007 Preparado por: José Ramón González Luis Aprobado
MANUAL APLICACIÓN. SOFTWARE GESTIÓN DE CLÍNICAS DENTALES
 1. ÍNDICE MANUAL APLICACIÓN. SOFTWARE GESTIÓN DE CLÍNICAS DENTALES 1. INTRODUCCIÓN...4 2 INSTALACIÓN DE LA APLICACIÓN...4 3 PANTALLA DE ACCESO...5 4 SELECCIÓN DE CLÍNICA...6 5 PANTALLA PRINCIPAL...7 6.
1. ÍNDICE MANUAL APLICACIÓN. SOFTWARE GESTIÓN DE CLÍNICAS DENTALES 1. INTRODUCCIÓN...4 2 INSTALACIÓN DE LA APLICACIÓN...4 3 PANTALLA DE ACCESO...5 4 SELECCIÓN DE CLÍNICA...6 5 PANTALLA PRINCIPAL...7 6.
Guías _SGO. Gestione administradores, usuarios y grupos de su empresa. Sistema de Gestión Online
 Guías _SGO Gestione administradores, usuarios y grupos de su empresa Sistema de Gestión Online Índice General 1. Parámetros Generales... 4 1.1 Qué es?... 4 1.2 Consumo por Cuentas... 6 1.3 Días Feriados...
Guías _SGO Gestione administradores, usuarios y grupos de su empresa Sistema de Gestión Online Índice General 1. Parámetros Generales... 4 1.1 Qué es?... 4 1.2 Consumo por Cuentas... 6 1.3 Días Feriados...
Semana 7. Deducciones. Semana Asignaciones 8. Empecemos! Qué sabes de...? El reto es... Vamos al grano
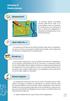 Semana Asignaciones 8 Semana 7 Empecemos! El mercado laboral venezolano concibe deducciones tanto en el sector público, como en el privado. En consecuencia, sea cual fuere el caso, se otorga a los trabajadores
Semana Asignaciones 8 Semana 7 Empecemos! El mercado laboral venezolano concibe deducciones tanto en el sector público, como en el privado. En consecuencia, sea cual fuere el caso, se otorga a los trabajadores
Web de Letras Manual de usuario. Gestiona tus letras por internet
 Web de Letras Manual de usuario Gestiona tus letras por internet Introducción al Sistema 1. Introducción 2 2. Ingreso al Sistema 3 3. Ingreso a la Opción Registro de Planillas 4 3.1 Digitar Planilla 4
Web de Letras Manual de usuario Gestiona tus letras por internet Introducción al Sistema 1. Introducción 2 2. Ingreso al Sistema 3 3. Ingreso a la Opción Registro de Planillas 4 3.1 Digitar Planilla 4
APLICATIVO WEB DE USUARIO Y ADMINISTRADOR PARA SISTEMAS INTEGRADOS DE GESTIÓN
 APLICATIVO WEB DE USUARIO Y ADMINISTRADOR PARA SISTEMAS INTEGRADOS DE GESTIÓN APLICATIVO WEB DE USUARIO Y ADMINISTRADOR PARA SISTEMAS INTEGRADOS DE GESTIÓN INGRESO AL SISTEMA: A continuación se podrá observar
APLICATIVO WEB DE USUARIO Y ADMINISTRADOR PARA SISTEMAS INTEGRADOS DE GESTIÓN APLICATIVO WEB DE USUARIO Y ADMINISTRADOR PARA SISTEMAS INTEGRADOS DE GESTIÓN INGRESO AL SISTEMA: A continuación se podrá observar
Contenido. Email: capacitacion@u cursos.cl / Teléfono: 9782450
 GMI Contenido PUBLICAR AVISO... 3 CREAR PROCESO DE SELECCIÓN... 6 VER/ELIMINAR AVISOS PUBLICADOS... 8 ETAPAS DE UN PROCESO DE SELECCIÓN... 10 SECCIONES DE LOS PROCESOS DE SELECCIÓN (GPS)... 21 PERSONALIZAR
GMI Contenido PUBLICAR AVISO... 3 CREAR PROCESO DE SELECCIÓN... 6 VER/ELIMINAR AVISOS PUBLICADOS... 8 ETAPAS DE UN PROCESO DE SELECCIÓN... 10 SECCIONES DE LOS PROCESOS DE SELECCIÓN (GPS)... 21 PERSONALIZAR
Hacer clic sobre la figura, para extraer todos los registros o presionar la tecla F2.
 b) Adicionar grados Para llevar a cabo esta operación el usuario deberá realizar los siguientes pasos: Recuperar la información, para realizar esta operación el usuario puede hacerla de las siguientes
b) Adicionar grados Para llevar a cabo esta operación el usuario deberá realizar los siguientes pasos: Recuperar la información, para realizar esta operación el usuario puede hacerla de las siguientes
Versión 1.0 Caracas, Noviembre 2007. Guía Rápida para Empleadores SISTEMA FAOV EN LÍNE@ v.2.0.
 Versión 1.0 Caracas, Noviembre 2007 Guía Rápida para Empleadores Versión 2.0. Caracas, Junio 2009 PÁGINA 2 DE 37 TABLA DE CONTENIDO 1. PROCEDIMIENTO RECAUDACIÓN DE APORTES... 3 2. ACCESO AL... 4 3. ACTUALIZACIÓN
Versión 1.0 Caracas, Noviembre 2007 Guía Rápida para Empleadores Versión 2.0. Caracas, Junio 2009 PÁGINA 2 DE 37 TABLA DE CONTENIDO 1. PROCEDIMIENTO RECAUDACIÓN DE APORTES... 3 2. ACCESO AL... 4 3. ACTUALIZACIÓN
ICARO MANUAL DE LA EMPRESA
 ICARO MANUAL DE LA EMPRESA 1. ENTRANDO EN ICARO Para acceder al Programa ICARO tendremos que entrar en http://icaro.ual.es Figura 1 A continuación os aparecerá la página de Inicio del aplicativo ICARO.
ICARO MANUAL DE LA EMPRESA 1. ENTRANDO EN ICARO Para acceder al Programa ICARO tendremos que entrar en http://icaro.ual.es Figura 1 A continuación os aparecerá la página de Inicio del aplicativo ICARO.
UAM MANUAL DE EMPRESA. Universidad Autónoma de Madrid
 MANUAL DE EMPRESA Modo de entrar en ÍCARO Para comenzar a subir una oferta de empleo, el acceso es a través del siguiente enlace: http://icaro.uam.es A continuación, aparecerá la página de inicio de la
MANUAL DE EMPRESA Modo de entrar en ÍCARO Para comenzar a subir una oferta de empleo, el acceso es a través del siguiente enlace: http://icaro.uam.es A continuación, aparecerá la página de inicio de la
Sistema Integral de Tesorería Módulo de Contabilidad Manual de Operación
 Aplicaciones y Servicios de Información EMPRESS S.C. Página 1 de 28 CONTENIDO Breve descripción del... 3 Menú Archivos... 4 Tipos de Cuentas.-...4 Cuentas Contables.-...4 Circunscripción.-...7 Menú Pólizas...
Aplicaciones y Servicios de Información EMPRESS S.C. Página 1 de 28 CONTENIDO Breve descripción del... 3 Menú Archivos... 4 Tipos de Cuentas.-...4 Cuentas Contables.-...4 Circunscripción.-...7 Menú Pólizas...
Procedimiento para el cálculo de
 Procedimiento para el cálculo de aguinaldo en CONTPAQ i Nóminas Periodo Extraordinario y Art. 142 Qué es el Aguinaldo? El Aguinaldo es una obligación patronal derivada de la relación laboral, esta debe
Procedimiento para el cálculo de aguinaldo en CONTPAQ i Nóminas Periodo Extraordinario y Art. 142 Qué es el Aguinaldo? El Aguinaldo es una obligación patronal derivada de la relación laboral, esta debe
Proceso de Compra de Avisos Clasificados desde Internet
 Proceso de Compra de Avisos Clasificados desde Internet Desde mediados de 2010 existe la posibilidad de comprar sus avisos clasificados a través de Internet para los productos impresos del grupo de Vanguardia:
Proceso de Compra de Avisos Clasificados desde Internet Desde mediados de 2010 existe la posibilidad de comprar sus avisos clasificados a través de Internet para los productos impresos del grupo de Vanguardia:
BANCO NACIONAL DE PANAMÁ, BANCO DE DESARROLLO AGROPECUARIO Y BANCO HIPOTECARIO NACIONAL
 BANCO NACIONAL DE PANAMÁ, BANCO DE DESARROLLO AGROPECUARIO Y BANCO HIPOTECARIO NACIONAL LICITACION ABREVIADA POR PONDERACIÓN Nº 2010-7-01-0-08-AV-000001 MANUAL DE SEGURIDAD TABLA DE CONTENIDO I. INTRODUCCIÓN
BANCO NACIONAL DE PANAMÁ, BANCO DE DESARROLLO AGROPECUARIO Y BANCO HIPOTECARIO NACIONAL LICITACION ABREVIADA POR PONDERACIÓN Nº 2010-7-01-0-08-AV-000001 MANUAL DE SEGURIDAD TABLA DE CONTENIDO I. INTRODUCCIÓN
MANUAL DE USUARIOS DEL SISTEMA MESA DE SOPORTE PARA SOLICITAR SERVICIOS A GERENCIA DE INFORMATICA
 MANUAL DE USUARIOS DEL SISTEMA MESA DE SOPORTE PARA SOLICITAR SERVICIOS A Usuario Propietario: Gerencia de Informática Usuario Cliente: Todos los usuarios de ANDA Elaborada por: Gerencia de Informática,
MANUAL DE USUARIOS DEL SISTEMA MESA DE SOPORTE PARA SOLICITAR SERVICIOS A Usuario Propietario: Gerencia de Informática Usuario Cliente: Todos los usuarios de ANDA Elaborada por: Gerencia de Informática,
Operación de Microsoft Word
 Generalidades y conceptos Combinar correspondencia Word, a través de la herramienta combinar correspondencia, permite combinar un documento el que puede ser una carta con el texto que se pretende hacer
Generalidades y conceptos Combinar correspondencia Word, a través de la herramienta combinar correspondencia, permite combinar un documento el que puede ser una carta con el texto que se pretende hacer
INSTRUCTIVO PARA EL SISTEMA DE REPORTE EN LINEA - SIREL
 INSTRUCTIVO PARA EL SISTEMA DE REPORTE EN LINEA - SIREL UNIDAD DE INFORMACIÓN Y ANALISIS FINANCIERO UIAF 2013 1 Contenido Generalidades:... 3 1. Solicitud de usuario:... 4 2. Matriz de Autenticación...
INSTRUCTIVO PARA EL SISTEMA DE REPORTE EN LINEA - SIREL UNIDAD DE INFORMACIÓN Y ANALISIS FINANCIERO UIAF 2013 1 Contenido Generalidades:... 3 1. Solicitud de usuario:... 4 2. Matriz de Autenticación...
MANUAL DE USUARIO SIIDJ MÓDULO DE SEGURIDAD CAPÍTULO II ADMINISTRADOR DE SEGURIDAD DEL CLIENTE ÍNDICE
 MANUAL DE USUARIO SIIDJ MÓDULO Código: MU-GT-IS-015 Versión: 3,3 Fecha: 02 Jul 2013 CAPÍTULO II ADMINISTRADOR DEL CLIENTE ÍNDICE 1 OBJETIVO... 2 2 ALCANCE... 2 3 INTRODUCCIÓN... 2 4 INGRESO AL MÓDULO...
MANUAL DE USUARIO SIIDJ MÓDULO Código: MU-GT-IS-015 Versión: 3,3 Fecha: 02 Jul 2013 CAPÍTULO II ADMINISTRADOR DEL CLIENTE ÍNDICE 1 OBJETIVO... 2 2 ALCANCE... 2 3 INTRODUCCIÓN... 2 4 INGRESO AL MÓDULO...
MANUAL DE USO PROGRAMA DE GESTIÓN AGENCIAS DE VIAJES
 MANUAL DE USO PROGRAMA DE GESTIÓN AGENCIAS DE VIAJES Estructura general... 2 Pantalla General de Reservas... 3 Alta de una reserva Pantalla de un expediente... 5 Manejo de Documentos... 7 Ejemplo de un
MANUAL DE USO PROGRAMA DE GESTIÓN AGENCIAS DE VIAJES Estructura general... 2 Pantalla General de Reservas... 3 Alta de una reserva Pantalla de un expediente... 5 Manejo de Documentos... 7 Ejemplo de un
19 4.1.1.0 4 04/05/2009
 Soluciones Informáticas Descripción: Como utilizar la Agenda de Visitas Objetivos: Al finalizar este tutorial el usuario será capaz de utilizar la Agenda de Visitas con sus diferentes opciones: asignar
Soluciones Informáticas Descripción: Como utilizar la Agenda de Visitas Objetivos: Al finalizar este tutorial el usuario será capaz de utilizar la Agenda de Visitas con sus diferentes opciones: asignar
MANUAL DE USUARIO. SISTEMA DE INVENTARIO DE OPERACIONES ESTADÍSTICAS.
 MANUAL DE USUARIO. SISTEMA DE INVENTARIO DE OPERACIONES ESTADÍSTICAS. INDICE Cómo Ingresar al Sistema?... 1 Autenticación de Usuario... 2 Pantalla Principal del Sistema de Operaciones Estadisticas... 3
MANUAL DE USUARIO. SISTEMA DE INVENTARIO DE OPERACIONES ESTADÍSTICAS. INDICE Cómo Ingresar al Sistema?... 1 Autenticación de Usuario... 2 Pantalla Principal del Sistema de Operaciones Estadisticas... 3
REMUNERACIONES Y COMPENSACIONES SEMANA 3 ESTE DOCUMENTO CONTIENE LA SEMANA 3
 REMUNERACIONES Y COMPENSACIONES SEMANA 3 1 ÍNDICE UNIDAD 3... 3 PROCESO DE CÁLCULO Y LIQUIDACIÓN DE REMUNERACIONES... 4 Etapas del Proceso... 4 Datos Permanentes... 4 Novedades del Personal... 4 Cálculos...
REMUNERACIONES Y COMPENSACIONES SEMANA 3 1 ÍNDICE UNIDAD 3... 3 PROCESO DE CÁLCULO Y LIQUIDACIÓN DE REMUNERACIONES... 4 Etapas del Proceso... 4 Datos Permanentes... 4 Novedades del Personal... 4 Cálculos...
Manual de Usuario Módulo Gestión de Vistas
 PROYECTO TIC@ PROYECTO TIC@ Ministerio de Hacienda Dirección General de Aduanas Documento: Manual de Uso del Módulo Gestión de Vistas Versión: 2.2 Noviembre 2010 Nombre del Documento: Nombre de archivo:
PROYECTO TIC@ PROYECTO TIC@ Ministerio de Hacienda Dirección General de Aduanas Documento: Manual de Uso del Módulo Gestión de Vistas Versión: 2.2 Noviembre 2010 Nombre del Documento: Nombre de archivo:
fastbanc (v.1.0) (v.net)
 Powered by apricot valley fastbanc (v.1.0) (v.net) Manual de Usuario Guía Usuario fastbanc Página 2 / 18 CONTENIDO página 1. Objetivo del Documento.. 3 2. fastbanc. Descripción del producto. 3 3. Cómo
Powered by apricot valley fastbanc (v.1.0) (v.net) Manual de Usuario Guía Usuario fastbanc Página 2 / 18 CONTENIDO página 1. Objetivo del Documento.. 3 2. fastbanc. Descripción del producto. 3 3. Cómo
Manual Oficina Web de Clubes (FBM)
 Manual Oficina Web de Clubes (FBM) INTRODUCCIÓN: La Oficina Web de Clubes de Intrafeb es la oficina virtual desde la que un club podrá realizar las siguientes operaciones durante la temporada: 1. Ver información
Manual Oficina Web de Clubes (FBM) INTRODUCCIÓN: La Oficina Web de Clubes de Intrafeb es la oficina virtual desde la que un club podrá realizar las siguientes operaciones durante la temporada: 1. Ver información
Cómo ingresar a la Sucursal Electrónica?
 Tabla de Contenidos Cómo ingresar a la Sucursal Electrónica? 2 Página Principal 3 Cómo consultar o eliminar colaboradores o proveedores en mi plan de Proveedores o Planillas? 4 Consultas y Exclusiones
Tabla de Contenidos Cómo ingresar a la Sucursal Electrónica? 2 Página Principal 3 Cómo consultar o eliminar colaboradores o proveedores en mi plan de Proveedores o Planillas? 4 Consultas y Exclusiones
PROCESO DE LIQUIDACION DE NOMINA
 PROCESO DE LIQUIDACION DE NOMINA El siguiente diagrama muestra los procesos que intervienen en la liquidación de la nomina. El sistema toma los conceptos fijos a liquidar en cada periodo, las novedades
PROCESO DE LIQUIDACION DE NOMINA El siguiente diagrama muestra los procesos que intervienen en la liquidación de la nomina. El sistema toma los conceptos fijos a liquidar en cada periodo, las novedades
CARTILLA PARA EL USO DEL SISTEMA DE GENERACIÓN DE CERTIFICADOS DE HOMOLOGACIÓN PARA LA VENTA DE EQUIPOS TERMINALES MÓVILES. Versión 1.
 CARTILLA PARA EL USO DEL SISTEMA DE GENERACIÓN DE CERTIFICADOS DE HOMOLOGACIÓN PARA LA VENTA DE EQUIPOS TERMINALES MÓVILES Versión 1.1 Noviembre de 2012 Tabla de contenido A QUIEN ESTÁ DIRIGIDA?... 3 PROCEDIMIENTO
CARTILLA PARA EL USO DEL SISTEMA DE GENERACIÓN DE CERTIFICADOS DE HOMOLOGACIÓN PARA LA VENTA DE EQUIPOS TERMINALES MÓVILES Versión 1.1 Noviembre de 2012 Tabla de contenido A QUIEN ESTÁ DIRIGIDA?... 3 PROCEDIMIENTO
SERVICIO BODINTERNET GUÍA DE ACCESO AL MÓDULO DE CONFIGURACIÓN
 SERVICIO BODINTERNET GUÍA DE ACCESO AL MÓDULO DE Enero 2013 Este documento tiene como objetivo establecer los pasos a seguir para que el usuario principal (Master) registrado al Servicio BODINTERNET, pueda
SERVICIO BODINTERNET GUÍA DE ACCESO AL MÓDULO DE Enero 2013 Este documento tiene como objetivo establecer los pasos a seguir para que el usuario principal (Master) registrado al Servicio BODINTERNET, pueda
Haga clic en los recuadros donde indica la mano y regrese al inicio del capítulo al hacer clic en el título de la sección donde se encuentra
 Cómo gestiono el Plan Anual de Adquisiciones de mi Entidad en el SECOP II? Crear equipo Crear Plan Anual de Adquisiciones Publicar Plan Anual de Adquisiciones Modificar Plan Anual de Adquisiciones Buscar
Cómo gestiono el Plan Anual de Adquisiciones de mi Entidad en el SECOP II? Crear equipo Crear Plan Anual de Adquisiciones Publicar Plan Anual de Adquisiciones Modificar Plan Anual de Adquisiciones Buscar
Conciliación bancaria en CheqPAQ Cargado de estado de cuenta
 Conciliación bancaria en CheqPAQ Cargado de estado de cuenta Introducción Con la finalidad de mantenerte informado respecto a todos los cambios y mejoras de los productos de CONTPAQ i, ponemos a tu disposición
Conciliación bancaria en CheqPAQ Cargado de estado de cuenta Introducción Con la finalidad de mantenerte informado respecto a todos los cambios y mejoras de los productos de CONTPAQ i, ponemos a tu disposición
Manual de Usuario Receptor
 Manual de Usuario Receptor Índice Acceso al Sistema Acceso por primera vez Recuperación de Contraseña Opciones del Sistema 1. Inicio 2. Clientes 2.1. Receptores CFD 2.1.1. Agregar un Nuevo Cliente 2.1.2.
Manual de Usuario Receptor Índice Acceso al Sistema Acceso por primera vez Recuperación de Contraseña Opciones del Sistema 1. Inicio 2. Clientes 2.1. Receptores CFD 2.1.1. Agregar un Nuevo Cliente 2.1.2.
Manual de Bancos. I. Bancos. Al dar clic en este icono se muestran u ocultan las opciones de este módulo.
 Indice de Bancos I Bancos... 1 1. Configurar Cuentas. 2 1.1. Crear Cuentas Bancarias.. 3 1.2. Modificar Cuentas Bancarias. 7 1.3. Borrar Cuentas Bancarias... 10 2. Conciliar Cuentas 10 3. Hacer Cheques...
Indice de Bancos I Bancos... 1 1. Configurar Cuentas. 2 1.1. Crear Cuentas Bancarias.. 3 1.2. Modificar Cuentas Bancarias. 7 1.3. Borrar Cuentas Bancarias... 10 2. Conciliar Cuentas 10 3. Hacer Cheques...
1. Creamos una nómina de tipo Especial desde Definición de nóminas.
 4. ANEXOS. 4.1. NÓMINA DE ATRASOS. 1. Creamos una nómina de tipo Especial desde Definición de nóminas. 2. Comprobamos que tengamos creado un concepto Atrasos desde Convenios/Conceptos. Si no existe lo
4. ANEXOS. 4.1. NÓMINA DE ATRASOS. 1. Creamos una nómina de tipo Especial desde Definición de nóminas. 2. Comprobamos que tengamos creado un concepto Atrasos desde Convenios/Conceptos. Si no existe lo
Ficha Técnica del Servicio Mi-Nomina.NET NOMBRE DE LA EMPRESA. Administrador de la Plataforma Mi Nomina.Net
 Ficha Técnica del Servicio Mi-Nomina.NET NOMBRE DE LA EMPRESA Sitio de Autentificación: Usuario: 000000 Contraseña: a000000 Empresa Nombre: Domicilio: Colonia: Ciudad: C.P.: Tel: Nombre: Correo Emisor:
Ficha Técnica del Servicio Mi-Nomina.NET NOMBRE DE LA EMPRESA Sitio de Autentificación: Usuario: 000000 Contraseña: a000000 Empresa Nombre: Domicilio: Colonia: Ciudad: C.P.: Tel: Nombre: Correo Emisor:
MANUAL DE USUARIO COOPERATIVAS
 MANUAL DE USUARIO COOPERATIVAS TABLA DE CONTENIDO 1 INTRODUCCIÓN... 3 2 INGRESO AL SISTEMA... 4 2.1. PANTALLA Y RUTA DE ACCESO...4 2.2. REGISTRO DE USUARIOS...5 2.3. CAMBIAR CONTRASEÑA...9 2.4. RECORDAR
MANUAL DE USUARIO COOPERATIVAS TABLA DE CONTENIDO 1 INTRODUCCIÓN... 3 2 INGRESO AL SISTEMA... 4 2.1. PANTALLA Y RUTA DE ACCESO...4 2.2. REGISTRO DE USUARIOS...5 2.3. CAMBIAR CONTRASEÑA...9 2.4. RECORDAR
1.4.1.2. Resumen... 1.4.2. ÁREA DE FACTURACIÓN::INFORMES::Pedidos...27 1.4.2.1. Detalle... 1.4.2.2. Resumen... 1.4.3. ÁREA DE
 MANUAL DE USUARIO DE ABANQ 1 Índice de contenido 1 ÁREA DE FACTURACIÓN......4 1.1 ÁREA DE FACTURACIÓN::PRINCIPAL...4 1.1.1. ÁREA DE FACTURACIÓN::PRINCIPAL::EMPRESA...4 1.1.1.1. ÁREA DE FACTURACIÓN::PRINCIPAL::EMPRESA::General...4
MANUAL DE USUARIO DE ABANQ 1 Índice de contenido 1 ÁREA DE FACTURACIÓN......4 1.1 ÁREA DE FACTURACIÓN::PRINCIPAL...4 1.1.1. ÁREA DE FACTURACIÓN::PRINCIPAL::EMPRESA...4 1.1.1.1. ÁREA DE FACTURACIÓN::PRINCIPAL::EMPRESA::General...4
Ingresar a http://cfd.sicofi.com.mx Y proporcionar los datos de usuario, correo electrónico y su contraseña
 Ingresar a http://cfd.sicofi.com.mx Y proporcionar los datos de usuario, correo electrónico y su contraseña A continuación se desplegará la pantalla principal del sistema. 1 Recuperación de Contraseña
Ingresar a http://cfd.sicofi.com.mx Y proporcionar los datos de usuario, correo electrónico y su contraseña A continuación se desplegará la pantalla principal del sistema. 1 Recuperación de Contraseña
SOFTWARE INTEGRAL HOSPITALARIO CITISALUD CITAS MÉDICAS
 SOFTWARE INTEGRAL HOSPITALARIO CITISALUD CITAS MÉDICAS INTRODUCCION Este conjunto de programas es una herramienta informática que permite a su empresa optimizar los procedimientos, logrando mejores tiempos
SOFTWARE INTEGRAL HOSPITALARIO CITISALUD CITAS MÉDICAS INTRODUCCION Este conjunto de programas es una herramienta informática que permite a su empresa optimizar los procedimientos, logrando mejores tiempos
Autorización de Documentos Electrónicos
 Autorización de Documentos Electrónicos Manual de Usuario - Internet Versión: 1.3.0 Junio 2011 Página 1 de 83 Tabla de Contenidos 1. Introducción... 4 1.1. Objetivo del Manual de Usuario... 4 1.2. Alcance
Autorización de Documentos Electrónicos Manual de Usuario - Internet Versión: 1.3.0 Junio 2011 Página 1 de 83 Tabla de Contenidos 1. Introducción... 4 1.1. Objetivo del Manual de Usuario... 4 1.2. Alcance
Vetter 5 Sistema de Mutual
 Vetter 5 Sistema de Mutual Vetter 5 incorporo un sistema de administración de mutual para su veterinaria. El concepto que Vetter 5 llama como mutual es lo que se puede conocer también como medicina pre
Vetter 5 Sistema de Mutual Vetter 5 incorporo un sistema de administración de mutual para su veterinaria. El concepto que Vetter 5 llama como mutual es lo que se puede conocer también como medicina pre
GERENCIA DE COMPRAS Y LOGISTICA DEPARTAMENTO DE GESTION Y SOPORTE MANUAL DE USUARIO: PORTAL DE PROVEEDORES SRM
 GERENCIA DE COMPRAS Y LOGISTICA DEPARTAMENTO DE GESTION Y SOPORTE MANUAL DE USUARIO: PORTAL DE PROVEEDORES SRM Manual de Usuario- Noviembre de 2013 1. Objetivo El presente documento tiene por objeto instruir
GERENCIA DE COMPRAS Y LOGISTICA DEPARTAMENTO DE GESTION Y SOPORTE MANUAL DE USUARIO: PORTAL DE PROVEEDORES SRM Manual de Usuario- Noviembre de 2013 1. Objetivo El presente documento tiene por objeto instruir
MANUAL DE USUARIO SISTEMA DE FACTURACION ELECTRÓNICA
 Manual de Usuario CONSULTORES INFORMATICOS EN TI Sistema de Facturación Electrónica por Internet A manera de facilitar la operación de nuestros clientes, en CIATI nos hemos dado a la tarea de desarrollar
Manual de Usuario CONSULTORES INFORMATICOS EN TI Sistema de Facturación Electrónica por Internet A manera de facilitar la operación de nuestros clientes, en CIATI nos hemos dado a la tarea de desarrollar
Poder Judicial de Costa Rica
 Poder Judicial de Costa Rica Sistema de Gestión en línea Versión 3.2.0.0 Manual de Usuario PODER JUDICIAL Autor: Dep. Tecnología de la Información Tabla de contenido Sistema de Gestión en Línea, Consulta
Poder Judicial de Costa Rica Sistema de Gestión en línea Versión 3.2.0.0 Manual de Usuario PODER JUDICIAL Autor: Dep. Tecnología de la Información Tabla de contenido Sistema de Gestión en Línea, Consulta
VERSION 2012.1 CIRCULAR # 71 JULIO 31 DE 2012
 VERSION 2012.1 CIRCULAR # 71 JULIO 31 DE 2012 Para un mejor aprovechamiento de cada actualización de las aplicaciones D&D CONTROL TOTAL 2.021, D&D CONTABILIDAD 2.021, PUNTO DE VENTA 2.021 y NOMINA 2.021,
VERSION 2012.1 CIRCULAR # 71 JULIO 31 DE 2012 Para un mejor aprovechamiento de cada actualización de las aplicaciones D&D CONTROL TOTAL 2.021, D&D CONTABILIDAD 2.021, PUNTO DE VENTA 2.021 y NOMINA 2.021,
Carrito de Compras. Esta opción dentro de Jazz la podremos utilizar como cualquier otro carrito de compras de una página de Internet.
 Carrito de Compras Esta opción dentro de Jazz la podremos utilizar como cualquier otro carrito de compras de una página de Internet. La forma de utilizar el Carrito de Compras es desde los comprobantes
Carrito de Compras Esta opción dentro de Jazz la podremos utilizar como cualquier otro carrito de compras de una página de Internet. La forma de utilizar el Carrito de Compras es desde los comprobantes
Procedimiento para el cálculo de. Periodo Normal y Art. 142
 Procedimiento para el cálculo de aguinaldo en CONTPAQ i Nóminas Periodo Normal y Art. 142 Qué es el Aguinaldo? El Aguinaldo es una obligación patronal derivada de la relación laboral, esta debe cubrirse
Procedimiento para el cálculo de aguinaldo en CONTPAQ i Nóminas Periodo Normal y Art. 142 Qué es el Aguinaldo? El Aguinaldo es una obligación patronal derivada de la relación laboral, esta debe cubrirse
Región de Murcia Consejería de Educación, Ciencia e Investigación. Manual Usuario FCT
 . Manual Usuario FCT Murcia, 9 de Julio de 2007 Manual de Usuario FCT v1.0 pág. 2 de 73 ÍNDICE Manual Usuario FCT...1 1. Tipos de usuarios... 4 2. Modelo de navegación... 5 3. Servicios... 6 3.1. Convenios...
. Manual Usuario FCT Murcia, 9 de Julio de 2007 Manual de Usuario FCT v1.0 pág. 2 de 73 ÍNDICE Manual Usuario FCT...1 1. Tipos de usuarios... 4 2. Modelo de navegación... 5 3. Servicios... 6 3.1. Convenios...
SIIGO GESTION DE NOMINA Y RECURSOS HUMANOS. PROCESO No. 3 NOVEDADES Y LIQUIDACION
 SIIGO GESTION DE NOMINA Y RECURSOS HUMANOS PROCESO No. 3 NOVEDADES Y LIQUIDACION 1. REGISTRO DE NOVEDADES DE NÓMINA Ruta: Nómina Manejo de Novedades Captura de Novedades Como complemento a la captura de
SIIGO GESTION DE NOMINA Y RECURSOS HUMANOS PROCESO No. 3 NOVEDADES Y LIQUIDACION 1. REGISTRO DE NOVEDADES DE NÓMINA Ruta: Nómina Manejo de Novedades Captura de Novedades Como complemento a la captura de
Manual de Usuario Emisor
 Manual de Usuario Emisor Índice Acceso al Sistema Acceso por primera vez Recuperación de Contraseña Opciones del Sistema 1. Inicio 2. Clientes 2.1. Clientes y Receptores CFDI 2.1.1. Agregar un Nuevo Cliente
Manual de Usuario Emisor Índice Acceso al Sistema Acceso por primera vez Recuperación de Contraseña Opciones del Sistema 1. Inicio 2. Clientes 2.1. Clientes y Receptores CFDI 2.1.1. Agregar un Nuevo Cliente
Manual de usuario Sistema DeclarINEGI v. 2.0
 Manual de usuario Sistema DeclarINEGI v. 2.0 CONTENIDO INTRODUCCION... 1 REQUERIMENTOS TÉCNICOS DEL SISTEMA... 1 REQUERIMIENTOS DE INFORMACIÓN... 1 DEFINICIONES PARA FACILITAR LA PRESENTACIÓN DE LA DECLARACIÓN
Manual de usuario Sistema DeclarINEGI v. 2.0 CONTENIDO INTRODUCCION... 1 REQUERIMENTOS TÉCNICOS DEL SISTEMA... 1 REQUERIMIENTOS DE INFORMACIÓN... 1 DEFINICIONES PARA FACILITAR LA PRESENTACIÓN DE LA DECLARACIÓN
Instructivo para nómina. Mis cuentas
 Instructivo para nómina Mis cuentas Índice 1. Introducción 2. Generalidades 3. Políticas de uso 4. Nómina 5. Trabajadores 6. Generar factura nómina 7. Reporte nómina 2 1 Introducción El presente instructivo
Instructivo para nómina Mis cuentas Índice 1. Introducción 2. Generalidades 3. Políticas de uso 4. Nómina 5. Trabajadores 6. Generar factura nómina 7. Reporte nómina 2 1 Introducción El presente instructivo
Manual Usuario GNcys Contabilidad Electrónica 2015. Gncys Contabilidad Electrónica. Manual de usuario. Version: Draft 0.001.
 Gncys Contabilidad Electrónica Manual de usuario Version: Draft 0.001 gncys 1 Contenido Introducción... 3 Inicio de sesión... 4 Pantalla de Inicio... 5 Cuentas contables... 6 Captura de cuentas... 6 Importación
Gncys Contabilidad Electrónica Manual de usuario Version: Draft 0.001 gncys 1 Contenido Introducción... 3 Inicio de sesión... 4 Pantalla de Inicio... 5 Cuentas contables... 6 Captura de cuentas... 6 Importación
Es el listado de los productos que están ofertados en la página.
 1 Productos Es el listado de los productos que están ofertados en la página. En la tabla de productos hay las siguientes columnas: Casilla de verificación: sirve para seleccionar uno o varios productos
1 Productos Es el listado de los productos que están ofertados en la página. En la tabla de productos hay las siguientes columnas: Casilla de verificación: sirve para seleccionar uno o varios productos
Sitio Web de U.S.I.M.R.A. www.usimra.com.ar. Requisitos mínimos de la máquina
 Sitio Web de U.S.I.M.R.A. www.usimra.com.ar Requisitos mínimos de la máquina Pentium II 128 Mb de Memoria RAM Navegadores: * Internet Explorer 9 o superior * Chrome Mozilla Opera Safari (versiones Actualizadas)
Sitio Web de U.S.I.M.R.A. www.usimra.com.ar Requisitos mínimos de la máquina Pentium II 128 Mb de Memoria RAM Navegadores: * Internet Explorer 9 o superior * Chrome Mozilla Opera Safari (versiones Actualizadas)
Guía Registro Cuentas de Custodia Registro y Consulta de Operaciones de Custodia
 Guía Registro Cuentas de Custodia Registro y Consulta de Operaciones de Custodia Índice General Sitio del Depositante 1. Como Ingresar al Menú Temático. 4 2. Mandantes: 2.1. Como Ingresar al menú Mandantes.
Guía Registro Cuentas de Custodia Registro y Consulta de Operaciones de Custodia Índice General Sitio del Depositante 1. Como Ingresar al Menú Temático. 4 2. Mandantes: 2.1. Como Ingresar al menú Mandantes.
Manual del Usuario Quipux Pastaza
 Manual del Usuario Quipux Pastaza Quipux Sistema de Gestión Documental Quipux 2 Introducción El presente documento es el manual de usuario sobre el sistema documental Quipux, herramienta informática que
Manual del Usuario Quipux Pastaza Quipux Sistema de Gestión Documental Quipux 2 Introducción El presente documento es el manual de usuario sobre el sistema documental Quipux, herramienta informática que
Comprobante Fiscal Digital via Internet. Tu solución en documentos electrónicos
 M A N U A L D E U S U A R I O Comprobante Fiscal Digital via Internet Tu solución en documentos electrónicos C F D I W E B 1. ACCESO A LA APLICACIÓN 2. CONFIGURACIÓN 3. CATÁLOGOS 4. DOCUMENTOS 1 GENERAL
M A N U A L D E U S U A R I O Comprobante Fiscal Digital via Internet Tu solución en documentos electrónicos C F D I W E B 1. ACCESO A LA APLICACIÓN 2. CONFIGURACIÓN 3. CATÁLOGOS 4. DOCUMENTOS 1 GENERAL
MANUAL DE USUARIO DE LA HERAMIENTA CONFIGURACION DE PRESUPUESTOS PARA DISTRIBUIDORES
 MANUAL DE USUARIO DE LA HERAMIENTA CONFIGURACION DE PRESUPUESTOS PARA DISTRIBUIDORES Joma ha creado una herramienta con la cual, usted, como distribuidor, podrá generar presupuestos de las agrupaciones
MANUAL DE USUARIO DE LA HERAMIENTA CONFIGURACION DE PRESUPUESTOS PARA DISTRIBUIDORES Joma ha creado una herramienta con la cual, usted, como distribuidor, podrá generar presupuestos de las agrupaciones
Departamento de Soporte Occidente. Módulo Procesos. Constantes Periódicas:
 1 Constantes Periódicas: Esta opción le permite colocar los valores a dichas constantes periódicas. Al darle doble click o Enter ésta abrirá una nueva ventana de los trabajadores en la cual se cargaran
1 Constantes Periódicas: Esta opción le permite colocar los valores a dichas constantes periódicas. Al darle doble click o Enter ésta abrirá una nueva ventana de los trabajadores en la cual se cargaran
GUÍA DE USO PARA AHORRISTAS VOLUNTARIOS SISTEMA FAOV EN LÍNE@ v.2.0
 Versión 1.0 Caracas, Noviembre 2007 GUÍA DE USO PARA AHORRISTAS VOLUNTARIOS FAOV EN LÍNE@ v.2.0 Versión 1.0 Caracas, Julio 2010 PÁGINA 2 DE 27 TABLA DE CONTENIDO 1. PROCEDIMIENTO RECAUDACIÓN DE APORTES...3
Versión 1.0 Caracas, Noviembre 2007 GUÍA DE USO PARA AHORRISTAS VOLUNTARIOS FAOV EN LÍNE@ v.2.0 Versión 1.0 Caracas, Julio 2010 PÁGINA 2 DE 27 TABLA DE CONTENIDO 1. PROCEDIMIENTO RECAUDACIÓN DE APORTES...3
Indice I. INTRODUCCIÓN SEGURIDAD DE ACCESO REGISTRO DEL VALOR FLETE CONSULTAS V. GRÁFICAS. MANUAL GENERADORES DE CARGA RNDC Noviembre 2015 Versión 2
 MANUAL GENERADORES DE CARGA RNDC Noviembre 2015 Versión 2 Indice I. INTRODUCCIÓN II. SEGURIDAD DE ACCESO III. REGISTRO DEL VALOR FLETE IV. CONSULTAS V. GRÁFICAS Ministerio de Transporte - Manual generadores
MANUAL GENERADORES DE CARGA RNDC Noviembre 2015 Versión 2 Indice I. INTRODUCCIÓN II. SEGURIDAD DE ACCESO III. REGISTRO DEL VALOR FLETE IV. CONSULTAS V. GRÁFICAS Ministerio de Transporte - Manual generadores
BANCO NACIONAL DE PANAMÁ, BANCO DE DESARROLLO AGROPECUARIO Y BANCO HIPOTECARIO NACIONAL
 BANCO NACIONAL DE PANAMÁ, BANCO DE DESARROLLO AGROPECUARIO Y BANCO HIPOTECARIO NACIONAL LICITACION ABREVIADA POR PONDERACIÓN Nº 2010-7-01-0-08-AV-000001 MANUAL DE ATOMOS Introducción El objetivo de este
BANCO NACIONAL DE PANAMÁ, BANCO DE DESARROLLO AGROPECUARIO Y BANCO HIPOTECARIO NACIONAL LICITACION ABREVIADA POR PONDERACIÓN Nº 2010-7-01-0-08-AV-000001 MANUAL DE ATOMOS Introducción El objetivo de este
Carta técnica 4.0.5. Contenido
 Carta técnica 4.0.5 Versión anterior 4.0.4 (abril 2012) Liberación 10 de julio de 2012 Disponible como Instalador Sin costo de actualización si tienes CONTPAQ i NÓMINAS 4.0.0. Con costo de actualización
Carta técnica 4.0.5 Versión anterior 4.0.4 (abril 2012) Liberación 10 de julio de 2012 Disponible como Instalador Sin costo de actualización si tienes CONTPAQ i NÓMINAS 4.0.0. Con costo de actualización
TRÁFICO DE PISO 2. Rev. 1 15/04/09
 TRÁFICO DE PISO 2 Manual de Usuario Rev. 1 15/04/09 Manual del Usuario. Tráfico de Piso 2. Qué es Tráfico de Piso? Se denomina Tráfico de Piso a la afluencia de personas al showroom del concesionario,
TRÁFICO DE PISO 2 Manual de Usuario Rev. 1 15/04/09 Manual del Usuario. Tráfico de Piso 2. Qué es Tráfico de Piso? Se denomina Tráfico de Piso a la afluencia de personas al showroom del concesionario,
GENERACIÓN DE TRANSFERENCIAS
 GENERACIÓN DE TRANSFERENCIAS 1 INFORMACIÓN BÁSICA La aplicación de generación de ficheros de transferencias permite generar fácilmente órdenes para que la Caja efectúe transferencias, creando una base
GENERACIÓN DE TRANSFERENCIAS 1 INFORMACIÓN BÁSICA La aplicación de generación de ficheros de transferencias permite generar fácilmente órdenes para que la Caja efectúe transferencias, creando una base
GENERACIÓN DE ANTICIPOS DE CRÉDITO
 GENERACIÓN DE ANTICIPOS DE CRÉDITO 1 INFORMACIÓN BÁSICA La aplicación de generación de ficheros de anticipos de crédito permite generar fácilmente órdenes para que la Caja anticipe el cobro de créditos
GENERACIÓN DE ANTICIPOS DE CRÉDITO 1 INFORMACIÓN BÁSICA La aplicación de generación de ficheros de anticipos de crédito permite generar fácilmente órdenes para que la Caja anticipe el cobro de créditos
Manual de uso de la Consola de Administración para usuarios Administradores.
 Manual de uso de la Consola de Administración para usuarios Administradores. I. ACCESO A LA CONSOLA DE ADMINISTRACIÓN 1. Para acceder a la consola de administración abra desde Internet Explorer la dirección
Manual de uso de la Consola de Administración para usuarios Administradores. I. ACCESO A LA CONSOLA DE ADMINISTRACIÓN 1. Para acceder a la consola de administración abra desde Internet Explorer la dirección
Manual Gran Hotel. N. Res: Número de Reserva que el programa le ha adjudicado de forma automática
 Recepción Check-in Pantalla para la entrega de llaves y Check-in del cliente. 1. Llegadas del día En la parte de la izquierda de la pantalla de da un listado con todas las reservas existentes con fecha
Recepción Check-in Pantalla para la entrega de llaves y Check-in del cliente. 1. Llegadas del día En la parte de la izquierda de la pantalla de da un listado con todas las reservas existentes con fecha
MANUAL DE USUARIO CORREDOR
 ASEGURADORA ANCÓN MANUAL DE USUARIO CORREDOR 2012 INTRODUCCIÓN El sistema de Cotizaciones de Pólizas Web es un portal que permite la creación de cotizaciones de pólizas vía web. El sistema permite la creación
ASEGURADORA ANCÓN MANUAL DE USUARIO CORREDOR 2012 INTRODUCCIÓN El sistema de Cotizaciones de Pólizas Web es un portal que permite la creación de cotizaciones de pólizas vía web. El sistema permite la creación
Sistema de Inscripciones en Línea de la Olimpiada Mexicana de Matemáticas, Delegación Yucatán MANUAL DE USUARIO
 Sistema de Inscripciones en Línea de la Olimpiada Mexicana de MANUAL DE USUARIO CONTENIDO 1. Introducción.... 3 2. Ventana Inicial.... 3 3. Registro de un usuario.... 4 4. Iniciar sesión... 6 5. Inscribir
Sistema de Inscripciones en Línea de la Olimpiada Mexicana de MANUAL DE USUARIO CONTENIDO 1. Introducción.... 3 2. Ventana Inicial.... 3 3. Registro de un usuario.... 4 4. Iniciar sesión... 6 5. Inscribir
Preguntas Frecuentes Pedidos en MYHERBALIFE.COM Costa Rica, Agosto-2012
 Haga clic en cualquiera de las preguntas frecuentes para poder ver la respuesta a cada una. Si no puede encontrar la respuesta a su pregunta, póngase en contacto con Servicios al Asociado independiente
Haga clic en cualquiera de las preguntas frecuentes para poder ver la respuesta a cada una. Si no puede encontrar la respuesta a su pregunta, póngase en contacto con Servicios al Asociado independiente
Proyecto SIETE. Versión: 2.0.0. Proyecto 7 Página 1 de 22
 Proyecto SIETE Manual de Usuario - Externo INSTRUCTIVO DE LLENADO FORMULARIO 106 CÓDIGO 8147 CONTRIBUCIÓN PARA LA PROMOCIÓN DEL TURISMO 1 POR MIL A LOS ACTIVOS FIJOS Versión: 2.0.0 Proyecto 7 Página 1
Proyecto SIETE Manual de Usuario - Externo INSTRUCTIVO DE LLENADO FORMULARIO 106 CÓDIGO 8147 CONTRIBUCIÓN PARA LA PROMOCIÓN DEL TURISMO 1 POR MIL A LOS ACTIVOS FIJOS Versión: 2.0.0 Proyecto 7 Página 1
O C T U B R E 2 0 1 3 SOPORTE CLIENTE. Manual de Usuario Versión 1. VERSIÓN 1 P á g i n a 1
 SOPORTE CLIENTE Manual de Usuario Versión 1 VERSIÓN 1 P á g i n a 1 Contenido Contenido... 2 INTRODUCCIÓN... 3 DESCRIPCIÓN ACTIVIDADES... 4 1. INICIO... 4 2. REGISTRAR NUEVO CLIENTE... 5 1.1 INGRESO DE
SOPORTE CLIENTE Manual de Usuario Versión 1 VERSIÓN 1 P á g i n a 1 Contenido Contenido... 2 INTRODUCCIÓN... 3 DESCRIPCIÓN ACTIVIDADES... 4 1. INICIO... 4 2. REGISTRAR NUEVO CLIENTE... 5 1.1 INGRESO DE
Nueva Guía del usuario para el Sistema de pago de nómina por Internet. Tabla de contenido
 Nueva Guía del usuario para el Sistema de pago de nómina por Internet Tema Tabla de contenido Información General para Hojas de asistencia para empleados Información General Para Vendedores Contratistas
Nueva Guía del usuario para el Sistema de pago de nómina por Internet Tema Tabla de contenido Información General para Hojas de asistencia para empleados Información General Para Vendedores Contratistas
