Aventuras. Capítulo 9 CUENTAS POR PAGAR Y COMPRAS DacEasy Contabilidad
|
|
|
- José Ángel Caballero Castilla
- hace 5 años
- Vistas:
Transcripción
1 CAPÍTULO 9 Aventuras Capítulo 9 CUENTAS POR PAGAR Y COMPRAS DacEasy Contabilidad Este capítulo le provee una forma de aplicar lo que ha aprendido en este libro de trabajo. Las aventuras usan los datos ejemplos incluidos con el programa. Si no instala los datos ejemplos, necesitará reinstalar el programa y seleccionar Yes para instalar los datos ejemplos. Esto no afectará ningún dato que haya entrado. Para más información sobre instalar los datos ejemplos, refiérase al capítulo Empezando a familiarizarse con DacEasy en la Guía del Usuario. 9-1
2 AVENTURAS-CUENTAS POR PAGAR Aventura 1: Entrar Facturas de los Proveedores 1. Escoja Transacción/Cuentas por Pagar. La pantalla de Transacción Cuentas por Pagar se desplegará. 2. Cuando presione Enter DacEasy le asignará el próximo número disponible a la transacción. Cada vez que haga una entrada en el Mayor de Cuentas por Pagar, DacEasy le incrementará el número de la transacción. Si esta fuese la primera vez que usa las cuentas por pagar, este número debe ser Entre Boyd en el campo Código Proveedor. En este ejemplo, está entrando una factura para el Proveedor Boyd. El mensaje por defecto, Preguntar Número PO, aparecerá. Presione Enter para continuar con este mensaje. 4. Escoja factura en el campo Tipo. Esto le dice a DacEasy que está entrando una factura normal al Proveedor Boyd. Si necesita hacer un ajuste a una cuenta de un Proveedor, debe escoger un Debito o un credito. 5. Escriba en el campo Factura. Este es el número de factura que está asignando a la transacción. Debe entrar un número en este campo. DacEasy no asigna un número por usted. 6. Presione Enter en el campo Referencia. 9-2
3 CAPÍTULO 9 Presione Enter para dejar el campo Referencia en blanco. Sin embargo, puede usar este campo opcional para entrar una corta descripción de la transacción que está entrando. 7. Presione Enter en el campo Fecha para aceptar la fecha actual del sistema. Esta es la fecha que DacEasy usa para asentar la transacción. 8. Presione Enter siete veces para aceptar los valores por defectos en los campos Fecha Original y todos los términos. La fecha original es la fecha que DacEasy usa para el vencimiento de esta factura. Las informaciones de los términos vienen de la información configurada en la pantalla de Proveedores y esta basada en la fecha de transacción de la factura. 9. Presione Enter para avanzar al campo Crédito. Escriba en la columna Crédito. Presione Enter para avanzar a la próxima línea. Cuando use el módulo de Cuentas por pagar, DacEasy inserta la cuenta por pagar en la primera línea de la transacción. Si está entrando una transacción de factura o de crédito, debe acreditar las cuentas por pagar. Si está entrando una transacción de débito, debe debitar las cuentas por pagar. Si tiene una cuenta de gastos configurada por defecto para el Proveedor, esta aparecerá en la segunda línea de la transacción. 10. Escriba 5109 en el campo Cuenta sobre la segunda línea. DacEasy inserta la cuenta de Arrendamientos en la pantalla. 11. Escriba en la columna Debito. DacEasy debita la cuenta Furniture Leasing cuando asiente las Cuentas por Pagar 12. Presione F10. DacEasy salva la factura en la Transacción de Cuentas por Pagar y en los archivos de Facturas Abiertas de Cuentas por Pagar. Si quiere ver la factura, puede imprimir el reporte de Vencimiento o el Diario de Cuentas por Pagar. La factura aparecerá en el reporte de Vencimiento con la letra I en la columna Tipo, indicando que la transacción es una factura. El diario es su rastro de auditoría antes de asentar. 9-3
4 AVENTURAS-CUENTAS POR PAGAR Aventura 2: Agregar Debito de Flete a una Factura Existente 1. Escoja Transacción/Cuentas por Pagar. La pantalla de Transacción Cuentas por Pagar se desplegará. 2. Presione Enter en el campo Número. Cuando presione Enter, DacEasy asigna el próximo número a la transacción. 3. Entre FURN-MAN en el campo Código Proveedor. Cuando presione Enter, DacEasy llena el campo Nombre con el nombre que corresponda al código Furn-Man. 4. Escoja Crédito en el campo Tipo. Cuando escoja Crédito, le dice a DacEasy que quiere acreditar las cuentas por pagar y debitar otra cuenta. 5. Presione F5 en el campo Factura, seleccione la factura y Presione Enter. DacEasy desplega la Búsqueda de Facturas Abiertas de Cuentas por Pagar. Cuando presione Enter, DacEasy coloca la factura en el campo Factura. Note en la búsqueda que el tipo de la transacción es I. Esto indica que la transacción original es una factura. 6. Escriba FLETE en el campo Referencia y presione Enter. 7. Presione Enter en los próximos siete campos. 9-4
5 CAPÍTULO 9 Esto avanza el cursor al cuerpo de la transacción y acepta los valores por defectos en los campos fecha e información de descuento. Cuando este agregando fletes a una factura existente, generalmente use los términos asignados a la factura original. Ya que está agregando fletes a una factura que ya ha empezado a vencerse, no hay razón para cambiar la fecha de vencimiento o la de descuento. 8. Presione Enter y escriba en la columna Crédito. Cuando entra una transacción de crédito de Cuentas por Pagar, DacEasy inserta las cuentas por pagar en la primera línea de la transacción. DacEasy mueve el cursor al campo crédito y asigna $10 a la transacción. 9. Avance al campo Cuenta en la segunda línea. Presione F5 en el campo Cuenta. Escriba y presione Enter dos veces. Note que la cuenta de gastos por defecto para Furn-Man se desplega en la segunda línea de detalle. Porque está agregando Fletes a una factura, necesita seleccionar la cuenta Flete. Este paso reemplaza la cuenta de gastos por defecto con la cuenta de Flete. 10. Escriba en el campo Debito. Esto asigna $10 a la transacción. 11. Presione F10. Cuando presione F10, DacEasy actualiza los archivos de transacciones de cuentas por pagar con la transacción. Este crédito aparece en el estado de cuenta y en el reporte de Vencimiento para el Proveedor código Furn-Man. DacEasy aumenta el balance débito en la factura por $10. El Debito por flete ahora es aplicado a la factura original. 9-5
6 AVENTURAS-CUENTAS POR PAGAR Aventura 3: Anular una Cta de Proveedor 1. Escoja Transacción/Cuentas por Pagar. La pantalla de Transacción Cuentas por Pagar se desplegará. 2. Presione Enter en el campo Número. Cuando presione Enter, DacEasy asigna el próximo número a la transacción. 3. Entre DICKSON en el campo Código Proveedor. El mensaje por defecto, Preguntar número PO, aparecerá. Presione Enter para continuar por este mensaje. DacEasy llena el nombre del Proveedor que corresponde al código en el campo Nombre. 4. Escoja Debito en el campo Tipo. Esto le dice a DacEasy que quiere debitar las cuentas por pagar y acreditar otra cuenta. En este caso, está acreditando la cuenta de gastos misceláneos. 5. Presione F5 en el campo Factura. Escoja la factura número y presione Enter. Cuando presione Enter, DacEasy inserta la factura número en el campo Factura. Note que en la búsqueda el Tipo de Transacción es I. Esto indica que la transacción original es una factura. 6. Escriba MALDEBT en el campo Referencia. Cuando Presione Enter, DacEasy asigna esta referencia a esta transacción de débito. 7. Presione Enter en los próximos siete campos. DacEasy avanza el cursor al cuerpo de la transacción. Los campos de términos no son aplicados cuando hace entradas de débitos en las cuentas por pagar. 9-6
7 CAPÍTULO 9 8. Presione Enter para avanzar a la columna Debito. Escriba y presione Enter. Cuando entre una transacción de débito de cuentas por pagar, DacEasy inserta las cuentas por pagar en la primera línea de la transacción. DacEasy mueve el cursor al campo débito y asigna $ a la transacción. 9. Escriba 4305 en el campo Cuenta en la segunda línea de detalle y presione Enter. Cuando presione Enter, DacEasy coloca la cuenta de gastos misceláneos en este campo. Use la cuenta de gastos misceláneos para registrar las entradas de los gastos inusuales. DacEasy limpia el monto en esta cuenta al finalizar el año contable. 10. Presione Enter hasta llegar a la columna Crédito y escriba Esto avanza el cursor al campo Crédito y asigna $ a la transacción. 11. Presione F10. Cuando presione F10, DacEasy actualiza los archivos de transacciones de cuentas por pagar con la transacción. Este monto débito aparece en el estado de cuenta y el reporte de Vencimiento para el Proveedor Dickson. DacEasy lleva el balance débito en la factura a cero. Después de asentar las Cuentas por Pagar, puede correr el fin de período para las Cuentas por Pagar y DacEasy removerá la factura del reporte de Vencimiento y del estado de cuenta. El balance de la factura aparecerá como un gasto misceláneo a ser limpiado al finalizar el año contable. 9-7
8 AVENTURAS-CUENTAS POR PAGAR Aventura 4: Imprimir Etiquetas para sus Proveedores 1. Escoja Reportes/Cuentas por Pagar/Etiquetas. La pantalla de Etiqueta de Proveedores se desplegará. 2. Presione Enter en la Fecha y escoja Rango en el campo Alcance. Esto acepta la fecha por defecto y le permite entrar el rango de los Proveedores que quiera incluir cuando imprima las etiquetas. 3. Escoja Código proveedor de la lista que se desplega en la pantalla. DacEasy inserta Código en el campo Ordenado Por. 4. Entre Furn-Man en los campos Desde y Hasta. Esto le dice a DacEasy que imprima una etiqueta para este Proveedor solamente. Si necesita imprimir las etiquetas para todos los Proveedores, presione Enter en los campos Desde y Hasta para aceptar los valores Primero y Ultimo por defectos. 5. Presione Enter hasta avanzar al campo Tipo de Etiqueta. Escoja el tipo de etiqueta que está usando de la lista que se desplega. En adición una etiqueta standard, además puede escoger de los tres dot matrix y las tres etiquetas de laser del Avery. Si necesita editar la planilla de etiquetas, presione F7. 6. Presione F9 para seleccionar el formulario de las etiquetas correspondientes al tipo de etiqueta que está imprimiendo. Presione F10 para salvar la pantalla de Nombres de los Archivos de Formatos. Debe usar el formato de etiqueta correcta para la etiqueta que esta imprimiendo. Cada etiqueta Avery listada tiene un formato. Refiérase a la sección en la Guía del Usuario de contabilidad sobre imprimir etiquetas de los nombres de formatos. 9-8
9 CAPÍTULO 9 7. Seleccione el modo de impresión, Normal o Condensado y presione F10. Seleccione Impresora de la pantalla de Disposición del Reporte y presione otra vez F10. DacEasy genera e imprime las etiquetas por usted. Imprima las etiquetas en sus formularios de etiquetas desprendibles para agregarlos a cualquier correo que este enviando a sus Proveedores, tal como devolución de mercancías. 9-9
10 AVENTURAS-CUENTAS POR PAGAR Aventura 5: Verificar las Entradas Imprimiendo el Diario de Cuentas por Pagar 1. Escoja Diarios/Cuentas por Pagar. La pantalla de Diario de Cuentas por Pagar se desplegará. 2. Escoja Diario en el campo Tipo Reporte. Esto le dice a DacEasy que va a imprimir el Diario de Cuentas por Pagar. 3. Presione Enter en el campo Fecha. Esto imprime el diario para la fecha actual del sistema. DacEasy inserta el período actual en el próximo campo. No puede editar el campo período. Si necesita imprimir el diario para un período diferente, entre una fecha que caiga en este período en el campo Fecha. El número del período viene de la tabla de Períodos que tiene configurada en la pantalla de Información de la Compañía. Nota: Si las aventuras 1-3 fueron entradas en períodos diferentes, necesitará repetir esta aventura para cada período en el cual las Cuentas por Pagar fuesen entradas. 4. Presione F10, escoja Impresora de la pantalla de Disposición del Reporte y presione otra vez F10. DacEasy desplega la pantalla de Disposición del Reporte e imprime el diario. El diario es un importante paso en la verificación de la exactitud de las transacciones. Use este reporte para asegurarse de que todas las transacciones están correctas antes de asentar. Si encuentra un error en una transacción asentada, debe restaurar un respaldo o entrar una entrada de reversión o de corrección para corregir el error. El diario es un excelente rastro de auditoría de sus transacciones no asentadas. 9-10
11 CAPÍTULO 9 Aventura 6: Comprar Productos de No- Inventario 1. Escoja Transacción/Cuentas por Pagar. La pantalla de Transacción Cuentas por Pagar se desplegará. 2. Presione Enter en el campo Número. DacEasy asigna el próximo número a la transacción. 3. Escriba SUPERSTORE en el campo Código Proveedor. Esto asigna el código Superstore al inventario e inserta el nombre que corresponda a este código en el campo siguiente. 4. Escoja Factura en el campo Tipo. Esto le dice a DacEasy que la transacción que está entrando es una factura normal de cuentas por pagar. 5. Escriba en el campo Factura. Esto asigna el número a la factura. Este campo no es opcional. 6. Escriba 1KenDry en el campo Referencia. Esto asigna la referencia 1KenDry a la factura. Use este campo para identificar el tipo de transacción. 7. Presione Enter en el campo Fecha. Esto acepta la fecha que aparece por defecto. 8. Presione Enter en los próximos siete campos. 9-11
12 AVENTURAS-CUENTAS POR PAGAR DacEasy avanza el cursor al cuerpo de la transacción y acepta toda la información por defecto en los campos fecha y descuento. Los campos Fecha de Vencimiento, Fecha de Descuento y Tasa de Descuento vienen de los términos configurados para el Proveedor y dependen de la Fecha Original entrada. La Fecha Original es la fecha que DacEasy usa para el vencimiento. Si necesita cambiar cualquiera de estos campos, puede hacer esto escribiendo la fecha o la tasa de descuento correcta en el campo apropiado. Si necesita hacer cambios permanentes, accese la pantalla de Términos y allí haga los cambios. Note que las cuentas por pagar y los gastos misceláneos aparecen. La cuenta de gastos es la cuenta configurada por defecto para el Proveedor Superstore. 9. Presione Enter y escriba en la columna Crédito. Cuando entre un crédito de cuentas por pagar, DacEasy inserta las cuentas por pagar en la primera línea de la transacción. DacEasy posiciona el cursor en la columna Crédito y asigna un crédito de $250 a la factura. 10. Presione Enter tres veces y escriba en la columna Crédito. DacEasy posiciona el cursor en la columna Crédito y asigna un débito de $250 a la transacción. 11. Presione F10. Cuando presione F10, DacEasy actualiza los archivos de transacciones de cuentas por pagar con la transacción. Esta factura aparecerá en el reporte de Vencimiento de Cuentas por Pagar y en los estados de cuentas para el Proveedor Superstore. Ya que la compra fue por una mercancía de noinventario, es apropiado entrar la transacción usando el Mayor de Cuentas por Pagar. Si la mercancía fuese de un artículo de inventario, debe entrar la transacción usando el módulo de Compras. Además, si necesita imprimir la factura, debe entrar la transacción en el módulo de Compras. 9-12
13 CAPÍTULO 9 Aventura 7: Aplicar el Monto de la Factura de un Proveedor contra lo que debe al Proveedor 1. Escoja Transacción/Cuentas por Pagar. La pantalla de Transacción Cuentas por Pagar se desplegará. 2. Presione Enter en el campo Número. DacEasy actualiza la transacción con el próximo número disponible. 3. Escriba FLORIST en el campo Código Proveedor. Esto asigna el código Florist a la transacción y DacEasy inserta el nombre que corresponda a este código en el siguiente campo. 4. Escoja Debito en el campo Tipo. Esto le dice a DacEasy que está reduciendo el balance de una factura existente. 5. Escriba en el campo Factura o presione F5 para accesar la busqueda. Esto asigna la factura existente número a esta transacción. Este campo no es opcional. 6. Escriba Decorate en el campo Referencia. Esto asigna la referencia Decorate a la transacción. Esto indica que está comprando decoraciones para la Furniture Factory. 9-13
14 AVENTURAS-CUENTAS POR PAGAR 7. Presione Enter en el campo Fecha. Esto acepta la fecha por defecto que aparezca. 8. Presione Enter en los próximos siete campos. DacEasy avanza el cursor al cuerpo de la transacción. Los campos Fecha y Términos no se aplican cuando hace entradas de débito a las cuentas por pagar. Note que las cuentas por pagar y la cuenta de gastos misceláneos aparecerán. La cuenta de gastos está configurada por defecto para el código del Proveedor Florist. 9. Presione Enter y escriba en la columna Debito. DacEasy posiciona el cursor en la columna Debito y asigna un débito de $300 a la transacción. 10. Presione Enter hasta avanzar a la columna Crédito y escriba El cursor se mueve a la columna Crédito y DacEasy asigna un crédito de $300 a la transacción. Note que la información de la cuenta ya está llena. Esta información viene de la cuenta de gastos configurada en la pantalla de Editar Proveedores. 11. Presione F10. Esto salva la transacción en los archivos de cuentas por pagar. Esta aparece en el Diario de Cuentas por Pagar y en el reporte de Vencimiento para el Proveedor Florist. 12. Escoja Transacción/Cuentas por Cobrar del menú principal. La pantalla de Transacción de Cuentas por Cobrar se desplegará. Use el Mayor de Cuentas por Cobrar para aplicar el balance de la factura del Proveedor contra lo que ellos le debe. Por entrar la compra original del Proveedor, entonces aplique este monto a una factura existente que ellos le deben, puede mantener un completo rastro de auditoría. 13. Presione Enter en el campo Número. DacEasy actualiza la transacción con el próximo número disponible. 14. Escriba Florist en el campo Código Cliente. Esto asigna el código Florist a la transacción y DacEasy inserta el nombre que corresponda a este código en el campo siguiente. 15. Escoja Crédito en el campo Tipo. Esto le dice a DacEasy que la transacción reduce el balance en una factura existente. 16. Escriba en el campo Número o presione F5 para accesar la busqueda. Esto asigna la factura existente a esta transacción. Esto no es es opcional. 9-14
15 CAPÍTULO Escriba Furniture en el campo Referencia. Esto asigna la referencia Furniture a la transacción. Esto le dice a usted que la Petals & Stems le compro a la Furniture Factory. 18. Presione Enter en la fecha. Esto acepta la fecha que aparece por defecto. 19. Presione Enter en los próximos cinco campos. DacEasy avanza el cursor al cuerpo de la transacción y acepta la información de términos que aparecen por defectos. Note que las cuentas por cobrar y la cuenta de gastos misceláneos aparecen. La cuenta de gastos es la cuenta configurada por defecto para el cliente código Florist. Está usando la cuenta de gastos misceláneos como una cuenta de espera en este caso. 20. Presione Enter y escriba en la columna Crédito. DacEasy posiciona el cursor en la columna Crédito y asigna un crédito de $300 a la transaccion. 21. Presione Enter hasta avanzar a la columna Debito y escriba El cursor se mueve a la columna Debito y DacEasy asigna un débito de $300 a la transacción. Note la información de la cuenta ha sido llena. Esta información viene del campo Cuenta de Gastos en la pantalla de Editar Proveedores. 22. Presione F10. Esto salva la transacción en los archivos de Cuentas por Cobrar. Esta aparece en el Diario de Cuentas por Cobrar y en el reporte de Vencimiento para el cliente Florist. 9-15
16 AVENTURAS-CUENTAS POR PAGAR Aventura 8: Recibir mercancías 1. Escoja Transacción/Compras/Mercancías Recibidas. La pantalla de Mercancía Recibida se desplegará. Puede recibir mercancías usando uno de dos métodos. Puede (1) convertir una orden de compras existente o (2) entrar los artículos en un recibo de mercancía. 2. Presione Enter y DacEasy asigna el próximo número disponible. Para asignar su propio número, entre el número. DacEasy le permite entrar sus propios números para los recibos de mercancías. Escoja Edición/Valores por omisión/configuración de Formas de la pantalla y seleccione Orden de Compras de la lista. Marque en el campo Asignar propio Número y presione F10. Cuando entre al módulo de las Compras otra vez, DacEasy le induce a entrar el número de la orden. 3. Presione Enter en el campo Fecha. Esta es la fecha que DacEasy usa para asentar la transacción. 4. Entre SUP-FURN en el campo Código Proveedor y presione Enter. DacEasy inserta el nombre y dirección del Proveedor SUP-FURN. Esta información viene de la pantalla de Editar Proveedores. 5. Presione Enter hasta llegar al campo Su# para aceptar la información de términos por defecto. La información de términos está configurada en la pantalla de términos de la información de su Proveedor. 6. Entre en el su campo Su #. Entre UPS en el campo Vía. 9-16
17 CAPÍTULO 9 Si quiere referenciar la orden número del Proveedor en todo el sistema (en las pantallas de reporte por antigüedad y transacciones de caja), entre el número en el campo Su #. Use el campo Mi # para entrar información de referencias internas. Si deja el campo Su # en blanco y entra el valor en el campo Mi #, este valor referencia la orden en todo el sistema. Entre la información de envío en los campos Vía y LAB. Por ejemplo, si quiere el envío de mercancía por UPS, entrela en el campo Vía. LAB es la sigla de Libre a bordo. Este es el punto donde la responsabilidad del envío termina. Si configura la dirección alternativa de su compañía que incluye el envío LAB, se desplegará por defecto. 7. Presione F10 para accesar al cuerpo de la pantalla. Presione F5 para desplegar la Búsqueda y presione Productos. DacEasy desplegará la Búsqueda de los Productos. 8. Escoja 5PCGLASS de la búsqueda. DacEasy inserta la descripción del producto en la pantalla. 9. Escriba 4 en el campo Recibido. Esto le dice a DacEasy que está recibiendo 4 unidades de este producto. 10. Presione F10 para avanzar al campo Impuesto. Use la tecla F10 para avanzar el cursor al campo Impuesto. DacEasy acepta la información desplegada por defecto en los campos Precio y Total. Si el campo Precio está en blanco, entre el precio que está pagando. Este monto viene del campo Precio Última Compra en la pantalla de Productos. Si un monto no es mostrado, el producto entrado puede ser un producto nuevo que nunca había sido recibido. DacEasy actualiza el precio de última compra cada vez que asiente las Compras. 11. Presione F10. DacEasy salva la transacción y coloca las unidades recibidas en el inventario. No tiene que asentar para que las unidades disponibles se actualicen. Estas son actualizadas cuando salva la transacción. 9-17
18 AVENTURAS-CUENTAS POR PAGAR Aventura 9: Entrar una Devolución en Compras 1. Escoja Transacción/Compras/Devolución de Compras. La pantalla de Devolución de Compras se desplegará. 2. Presione Enter en los campos Número y Fecha. DacEasy asigna el próximo número a la transacción. La fecha es la que DacEasy usa para asentar la transacción. 3. Escriba PEPE en el campo Código Proveedor. DacEasy inserta la información del nombre y la dirección asociada con el Proveedor PEPE. 4. Presione Enter hasta que el cursor avance al campo Su #. Escriba , el número de la factura original. Cuando entre el número de la factura original en el campo Su #, DacEasy referencia la devolución a la factura. Las entradas asociadas son limpiadas del reporte de Vencimiento cuando corra el Fin de Período de las Cuentas por Pagar. Si las entradas no están asociadas, no se limpiarán cuando la rutina de Fin del Período sea corrida. 5. Presione F10 y escriba MTL-GLASS-DESK en el campo Número Articulo y presione Enter dos veces. DacEasy avanza el cursor al cuerpo de la transacción y desplega el producto en la pantalla. Si no sabe el código, presione F5 para accesar la búsqueda y escoja el código de allí. 9-18
19 CAPÍTULO 9 6. Escriba 1 en el campo Devuelto. Esto le dice a DacEasy cuantas unidades del artículo están siendo devueltas. 7. Presione F10 dos veces. DacEasy primero avanza el cursor al campo Impuesto. Para imprimir una copia de la devolución en este momento, presione F7. Si no necesita una copia, presione otra vez F10 y DacEasy salva la devolución. Esta devolución aparecerá en el reporte de Vencimientos de Cuentas por Pagar como una reducción a la cuenta del Proveedor. 9-19
20 AVENTURAS-CUENTAS POR PAGAR Aventura 10: Entrar un Recibo de Mercancía por un Envío Parcial 1. Seleccione Transacción/Compras/Orden de Compras. La pantalla de Orden de Compras se desplegará. 2. Presione Enter en el campos Número y Fecha. Esto asigna el próximo número disponible y acepta la fecha que aparece por defecto. 3. Presione F5 para accesar la pantalla de búsqueda. Escriba Q y presione Enter. DacEasy desplega la pantalla de Búsqueda de Proveedores y mueve el cursor al primer código que empiece con la letra Q. 4. Escoja QUALITY-DI y presione Enter. DacEasy entra la información asociada con el código de Proveedor QUALITY- DI. 5. Presione Enter hasta llegar al campo Su#. Esto acepta los términos por defecto y la información del impuesto que aparecen en la pantalla. 6. Escriba F-FACTORY en el campo Su #. Este es el código que usa Quality Dinette para identificar la Furniture Factory. 7. Presione F10. DacEasy avanza el cursor al cuerpo de la transacción. 8. Escriba 5PC-OAK en el campo Número Articulo y escriba 10 en el campo Ordenado. 9-20
21 CAPÍTULO 9 DacEasy desplega la descripción y coloca una orden por 10 unidades de este código. Note que el campo Ordenado tiene por defecto 10. Este monto viene del campo Reorden en la pantalla de Editar Productos. 9. Entre 5.0 en el campo Descuento. Esto le dice a DacEasy que esta recibiendo un descuento adicional de 5%. Note que el monto extendido es desplegado con el nuevo precio. 10. Presione F10 y F7. El cursor avanza al campo Impuesto, y desplega la pantalla de Disposición del Reporte. 11. Escoja Impresora y Presione F10. DacEasy imprime una copia de la orden de compra para enviársela a Quality Dinette. Ahora que ha ordenado la compra, el siguiente paso es recibir la compra en el inventario. DacEasy no actualiza el módulo de producto hasta que no reciba la orden de los artículos en el inventario. 12. Presione Esc y Escoja Transacción/Compras/Mercancías Recibidas. La pantalla de Mercancía Recibida se desplegará. 13. Presione F5 en el campo De la Orden y Escoja Orden de Compras de lo desplegado. Esto desplega una búsqueda de todas las ordenes de compras en los archivos. 14. Presione Ctrl+End para avanzar a la última orden de compras en la búsqueda. Presione Enter para seleccionar esta orden de compras. Responda Si para crear un nuevo recibo de mercancía de la orden. 9-21
22 AVENTURAS-CUENTAS POR PAGAR Esto toma la última orden de compras en la búsqueda. Esta es la orden de compras entrada para Quality-Di. Cuando responda Si para crear un nuevo recibo de mercancía, DacEasy desplega la información asociada con la orden de compras en la pantalla. 15. Presione F10. Esto le dice a DacEasy que está creando un nuevo recibo de mercancía de esta orden de compras. Entonces, F10 avanza el cursor al cuerpo de la transacción. Nota: Si un recibo de mercancía ya existe para una orden de compras, un búsqueda se desplegará. Puede agregar un nuevo recibo de mercancía o seleccionar un recibo existente de la búsqueda. 16. Presione Enter dos veces y escriba 5 en el campo Recibido. Esto avanza el cursor al campo Recibido y le dice a DacEasy que recibió 5 de las 10 unidades ordenadas. 17. Presione F10 dos veces. Esto salva el recibo de mercancía. 9-22
23 CAPÍTULO 9 Aventura 11: Usar el Reporte de Alerta de Productos para Identificar cúales Productos Ordenar 1. Seleccione Reportes/Inventario/ Reporte de Alerta. La pantalla de Reporte de Alerta de Productos se desplegará. 2. Escoja Número de Producto de la lista de Ordenar Por que se desplega. Esto clasifica el reporte de Alerta por el número de producto. 3. Presione Enter en los campos Desde y Hasta. Esto acepta los valores por defecto del Primero al Ultimo para el reporte de Alerta. Quiere que el reporte incluya todos los productos actualmente con pocas cantidades en el inventario. 4. Escoja Unidades Vendidas de la lista de Rango que se desplega. Esto organiza el reporte de Alerta por el número de unidades Vendidas. 5. Presione Enter en los campos Desde y Hasta. Esto acepta los valores por defecto del Primera al Último para el reporte de Alerta. El reporte desplegará una lista de todos los productos con pocas cantidades en el inventario por el número de unidades vendidas. Por asignar el Organizar Por con la opción Unidades Vendidas, el reporte de Alerta empieza con el producto de mayor número de unidades vendidas, entonces en progresión descendente. En otras palabras, este lista el producto más popular como el primero en el reporte. Puede usar esto para ayudarle a determinar donde gastar sus recursos de orden limitado. 6. Presione F10 y escoja Impresora de la pantalla de Disposición del Reporte. Esto genera e imprime el reporte. 9-23
24 AVENTURAS-CUENTAS POR PAGAR 7. Verifique el Reporte. Note que el reporte lista todos los productos actualmente con cantidades bajas en el inventario. Además, también puede decirle cuantas unidades necesita reordenar. Este número aparece en el campo Reorden. Todos estos montos vienen de la información entrada en la pantalla de Editar Productos para cada producto. DacEasy usa el campo mínimo para especificar el monto disponible en la pantalla de Productos para determinar los números que aparecen en este reporte. Use la información en este reporte para determinar lo que necesita ordenar. 9-24
Compras Capítulo 4 CUENTAS POR PAGAR Y COMPRAS DacEasy Contabilidad Versión 11
 Compras Capítulo 4 CUENTAS POR PAGAR Y COMPRAS DacEasy Contabilidad Versión 11 Este capítulo explica el módulo de Compras el cual consiste de las órdenes de compras, mercancías recibidas y devoluciones
Compras Capítulo 4 CUENTAS POR PAGAR Y COMPRAS DacEasy Contabilidad Versión 11 Este capítulo explica el módulo de Compras el cual consiste de las órdenes de compras, mercancías recibidas y devoluciones
Aventuras. Capítulo 9 INVENTARIO DacEasy Contabilidad Versión 11
 Aventuras Capítulo 9 INVENTARIO DacEasy Contabilidad Versión 11 Este capítulo le provee una forma de aplicar lo que ha aprendido en este libro de trabajo. Las aventuras usan los datos ejemplos incluidos
Aventuras Capítulo 9 INVENTARIO DacEasy Contabilidad Versión 11 Este capítulo le provee una forma de aplicar lo que ha aprendido en este libro de trabajo. Las aventuras usan los datos ejemplos incluidos
Aventuras Capítulo 10 Libro Mayor y Activos Fijos DacEasy Contabilidad Versión 10
 CAPÍTULO 10 Aventuras Capítulo 10 Libro Mayor y Activos Fijos DacEasy Contabilidad Versión 10 Este capítulo le provee una forma de aplicar lo que ha aprendido en este libro de trabajo. Las aventuras usan
CAPÍTULO 10 Aventuras Capítulo 10 Libro Mayor y Activos Fijos DacEasy Contabilidad Versión 10 Este capítulo le provee una forma de aplicar lo que ha aprendido en este libro de trabajo. Las aventuras usan
Cuentas por Cobrar Capítulo 1 CUENTAS POR COBRAR Y FACTURACIÓN DacEasy Contabilidad Versión 11
 Cuentas por Cobrar Capítulo 1 CUENTAS POR COBRAR Y FACTURACIÓN DacEasy Contabilidad Versión 11 Este capítulo explica como registrar transacciones a los clientes en el Mayor de Cuentas por Cobrar. Las transacciones
Cuentas por Cobrar Capítulo 1 CUENTAS POR COBRAR Y FACTURACIÓN DacEasy Contabilidad Versión 11 Este capítulo explica como registrar transacciones a los clientes en el Mayor de Cuentas por Cobrar. Las transacciones
Asentando Cuentas Por Pagar Capítulo 2 CUENTAS POR PAGAR Y COMPRAS DacEasy Contabilidad Versión 11
 Asentando Cuentas Por Pagar Capítulo 2 CUENTAS POR PAGAR Y COMPRAS DacEasy Contabilidad Versión 11 Después de entrar sus cuentas por pagar, necesitará asentarlas para actualizarlas en el Mayor General.
Asentando Cuentas Por Pagar Capítulo 2 CUENTAS POR PAGAR Y COMPRAS DacEasy Contabilidad Versión 11 Después de entrar sus cuentas por pagar, necesitará asentarlas para actualizarlas en el Mayor General.
Banco Capítulo1 CONTROL DE BANCO DacEasy Contabilidad Versión 11
 CAPÍTULO 1-BANCO Banco Capítulo1 CONTROL DE BANCO DacEasy Contabilidad Versión 11 Este capítulo explica como usar la opción Transacciones/Efectivo para ayudarle a mantener el seguimiento de los flujos
CAPÍTULO 1-BANCO Banco Capítulo1 CONTROL DE BANCO DacEasy Contabilidad Versión 11 Este capítulo explica como usar la opción Transacciones/Efectivo para ayudarle a mantener el seguimiento de los flujos
Pagos Capítulo 2 CONTROL DE BANCO DacEasy Contabilidad Versión 11
 Pagos Capítulo 2 CONTROL DE BANCO DacEasy Contabilidad Versión 11 Este capítulo explicará como usar la opción Transacción/Efectivo para ayudar a mantener un rastro de los cheques que pagó fuera de la empresa.
Pagos Capítulo 2 CONTROL DE BANCO DacEasy Contabilidad Versión 11 Este capítulo explicará como usar la opción Transacción/Efectivo para ayudar a mantener un rastro de los cheques que pagó fuera de la empresa.
Libro Mayor Capítulo 1 LIBRO MAYOR Y ACTIVOS FIJOS DacEasy Contabilidad
 Libro Mayor Capítulo 1 LIBRO MAYOR Y ACTIVOS FIJOS DacEasy Contabilidad El Libro Mayor es el corazón de su sistema de Contabilidad. Toda la información contable debe pasar por el Libro Mayor. El Libro
Libro Mayor Capítulo 1 LIBRO MAYOR Y ACTIVOS FIJOS DacEasy Contabilidad El Libro Mayor es el corazón de su sistema de Contabilidad. Toda la información contable debe pasar por el Libro Mayor. El Libro
Facturas Recurrentes Capítulo 5 CUENTAS POR COBRAR Y FACTURACIÓN DacEasy Contabilidad Versión 11
 Facturas Recurrentes Capítulo 5 CUENTAS POR COBRAR Y FACTURACIÓN DacEasy Contabilidad Versión 11 Use la función de facturas recurrentes para economizar tiempo cuando necesite registrar la misma factura
Facturas Recurrentes Capítulo 5 CUENTAS POR COBRAR Y FACTURACIÓN DacEasy Contabilidad Versión 11 Use la función de facturas recurrentes para economizar tiempo cuando necesite registrar la misma factura
Facturación Capítulo 4 CUENTAS POR COBRAR Y FACTURACIÓN DacEasy Contabilidad Versión 11
 Facturación Capítulo 4 CUENTAS POR COBRAR Y FACTURACIÓN DacEasy Contabilidad Versión 11 Este capítulo explica como crear una factura por productos y servicios usando el módulo de Facturación. Si tiene
Facturación Capítulo 4 CUENTAS POR COBRAR Y FACTURACIÓN DacEasy Contabilidad Versión 11 Este capítulo explica como crear una factura por productos y servicios usando el módulo de Facturación. Si tiene
Conocimientos Contables Capítulo 7 Iniciando Contabilidad DacEasy DacEasy Contabilidad Versión 11
 CAPÍTULO 7 Conocimientos Contables Capítulo 7 Iniciando Contabilidad DacEasy DacEasy Contabilidad Versión 11 Entrando Balance Inicial de las Cuentas Cuando entre un balance inicial para una cuenta, DacEasy
CAPÍTULO 7 Conocimientos Contables Capítulo 7 Iniciando Contabilidad DacEasy DacEasy Contabilidad Versión 11 Entrando Balance Inicial de las Cuentas Cuando entre un balance inicial para una cuenta, DacEasy
Asentando las Cuentas por Cobrar Capítulo 2 CUENTAS POR COBRAR Y FACTURACIÓN DacEasy Contabilidad Versión 11
 CAPÍTULO 2 Asentando las Cuentas por Cobrar Capítulo 2 CUENTAS POR COBRAR Y FACTURACIÓN DacEasy Contabilidad Versión 11 Después de registrar sus entradas de Cuentas por Cobrar, necesitará asentarlas para
CAPÍTULO 2 Asentando las Cuentas por Cobrar Capítulo 2 CUENTAS POR COBRAR Y FACTURACIÓN DacEasy Contabilidad Versión 11 Después de registrar sus entradas de Cuentas por Cobrar, necesitará asentarlas para
Listos para Facturar Capítulo 3 CUENTAS POR COBRAR Y FACTURACIÓN DacEasy Contabilidad Versión 11
 CAPÍTULO 3 Listos para Facturar Capítulo 3 CUENTAS POR COBRAR Y FACTURACIÓN DacEasy Contabilidad Versión 11 El módulo de Facturación es muy similar al módulo de Cuentas por Cobrar. La diferencia clave
CAPÍTULO 3 Listos para Facturar Capítulo 3 CUENTAS POR COBRAR Y FACTURACIÓN DacEasy Contabilidad Versión 11 El módulo de Facturación es muy similar al módulo de Cuentas por Cobrar. La diferencia clave
Suplidores Capítulo 4 Iniciando Contabilidad DacEasy DacEasy Contabilidad Versión 11
 CAPÍTULO 4 Suplidores Capítulo 4 Iniciando Contabilidad DacEasy DacEasy Contabilidad Versión 11 En adición al control de cuentas individuales de clientes, puede controlar suplidores individuales en DacEasy.
CAPÍTULO 4 Suplidores Capítulo 4 Iniciando Contabilidad DacEasy DacEasy Contabilidad Versión 11 En adición al control de cuentas individuales de clientes, puede controlar suplidores individuales en DacEasy.
Funciones Periódicas 14-1
 Capítulo 14 Funciones Periódicas El menú de funciones Periódicas incluye todas aquellas funciones que no han sido ejecutadas como parte de sus procesos diarios. Este menú incluye opciones para cierre de
Capítulo 14 Funciones Periódicas El menú de funciones Periódicas incluye todas aquellas funciones que no han sido ejecutadas como parte de sus procesos diarios. Este menú incluye opciones para cierre de
Activos Fijos Capítulo 3 LIBRO MAYOR Y ACTIVOS FIJOS DacEasy Contabilidad Versión 11
 Activos Fijos Capítulo 3 LIBRO MAYOR Y ACTIVOS FIJOS DacEasy Contabilidad Versión 11 Use el módulo de Activos Fijos para tener un seguimiento de la depreciación acumulada y el gasto de depreciación para
Activos Fijos Capítulo 3 LIBRO MAYOR Y ACTIVOS FIJOS DacEasy Contabilidad Versión 11 Use el módulo de Activos Fijos para tener un seguimiento de la depreciación acumulada y el gasto de depreciación para
Cuentas por Cobrar Capítulo 1 CUENTAS POR COBRAR Y FACTURACIÓN DacEasy Contabilidad
 CAPÍTULO 1 Cuentas por Cobrar Capítulo 1 CUENTAS POR COBRAR Y FACTURACIÓN DacEasy Contabilidad Este capítulo explica como registrar transacciones a los clientes en el Mayor de Cuentas por Cobrar. Las transacciones
CAPÍTULO 1 Cuentas por Cobrar Capítulo 1 CUENTAS POR COBRAR Y FACTURACIÓN DacEasy Contabilidad Este capítulo explica como registrar transacciones a los clientes en el Mayor de Cuentas por Cobrar. Las transacciones
Cuentas Por Pagar Capítulo 1 CUENTAS POR PAGAR Y COMPRAS DacEasy Contabilidad Versión 11
 Cuentas Por Pagar Capítulo 1 CUENTAS POR PAGAR Y COMPRAS DacEasy Contabilidad Versión 11 Este capítulo explica como usar la opción Mayor Cuentas por Pagar para entrar transacciones asociadas con sus suplidores.
Cuentas Por Pagar Capítulo 1 CUENTAS POR PAGAR Y COMPRAS DacEasy Contabilidad Versión 11 Este capítulo explica como usar la opción Mayor Cuentas por Pagar para entrar transacciones asociadas con sus suplidores.
Activos Fijos Capítulo 3 LIBRO MAYOR Y ACTIVOS FIJOS DacEasy Contabilidad
 CAPÍTULO 3 Activos Fijos Capítulo 3 LIBRO MAYOR Y ACTIVOS FIJOS DacEasy Contabilidad Use el módulo de Activos Fijos para tener un seguimiento de la depreciación acumulada y el gasto de depreciación para
CAPÍTULO 3 Activos Fijos Capítulo 3 LIBRO MAYOR Y ACTIVOS FIJOS DacEasy Contabilidad Use el módulo de Activos Fijos para tener un seguimiento de la depreciación acumulada y el gasto de depreciación para
Clientes Capítulo 3 Iniciando Contabilidad DacEasy DacEasy Contabilidad Versión 11
 CAPÍTULO 3 Clientes Capítulo 3 Iniciando Contabilidad DacEasy DacEasy Contabilidad Versión 11 Este capítulo describe como crear y configurar los clientes. DacEasy actualiza la información acerca de sus
CAPÍTULO 3 Clientes Capítulo 3 Iniciando Contabilidad DacEasy DacEasy Contabilidad Versión 11 Este capítulo describe como crear y configurar los clientes. DacEasy actualiza la información acerca de sus
Este capítulo explica como entrar los productos, departamentalizar sus ventas por inventario, y seguir números seriales.
 CAPÍTULO 5 Productos Capítulo 5 Iniciando Contabilidad DacEasy DacEasy Contabilidad Versión 11 Todos los negocios venden productos, proveen servicios o hacen ambas cosas. Entrando información de los productos
CAPÍTULO 5 Productos Capítulo 5 Iniciando Contabilidad DacEasy DacEasy Contabilidad Versión 11 Todos los negocios venden productos, proveen servicios o hacen ambas cosas. Entrando información de los productos
Asentando el Libro Mayor Capítulo 4 LIBRO MAYOR Y ACTIVOS FIJOS DacEasy Contabilidad
 Asentando el Libro Mayor Capítulo 4 LIBRO MAYOR Y ACTIVOS FIJOS DacEasy Contabilidad Asentando las transacciones del Libro Mayor se actualizan los balances en el catálogo de cuentas. Aunque la mayoría
Asentando el Libro Mayor Capítulo 4 LIBRO MAYOR Y ACTIVOS FIJOS DacEasy Contabilidad Asentando las transacciones del Libro Mayor se actualizan los balances en el catálogo de cuentas. Aunque la mayoría
DacEasy Contabilidad V11
 DacEasy Contabilidad V11 Manual de Entrenamiento Cuentas Por Cobrar y Facturación DAC, S. A. 11 Cub Scouts, Ens. Naco Edif. DAC Santo Domingo, Rep. Dom. Tel:(809) 563-3232, Fax(809)547-3967 Internet Web
DacEasy Contabilidad V11 Manual de Entrenamiento Cuentas Por Cobrar y Facturación DAC, S. A. 11 Cub Scouts, Ens. Naco Edif. DAC Santo Domingo, Rep. Dom. Tel:(809) 563-3232, Fax(809)547-3967 Internet Web
DacEasy Contabilidad V11
 DacEasy Contabilidad V11 Manual de Entrenamiento Cuentas por Pagar y Compras DAC, S. A. 11 Cub Scouts, Ens. Naco Edif. DAC Santo Domingo, Rep. Dom. Tel:(809) 563-3232, Fax(809)547-3967 Internet Web Site:
DacEasy Contabilidad V11 Manual de Entrenamiento Cuentas por Pagar y Compras DAC, S. A. 11 Cub Scouts, Ens. Naco Edif. DAC Santo Domingo, Rep. Dom. Tel:(809) 563-3232, Fax(809)547-3967 Internet Web Site:
Inventario Físico Capítulo 1 INVENTARIO DacEasy Contabilidad Versión 11
 Inventario Físico Capítulo 1 INVENTARIO DacEasy Contabilidad Versión 11 Periódicamente, necesitará chequear y comparar su conteo de inventario físico con el balance del inventario en DacEasy. Estos números
Inventario Físico Capítulo 1 INVENTARIO DacEasy Contabilidad Versión 11 Periódicamente, necesitará chequear y comparar su conteo de inventario físico con el balance del inventario en DacEasy. Estos números
Antes de Empezar Introducción Iniciando Contabilidad DacEasy DacEasy Contabilidad Versión 11
 INTRODUCCION Antes de Empezar Introducción Iniciando Contabilidad DacEasy DacEasy Contabilidad Versión 11 Bienvenidos a la serie de seminarios de DacEasy. El libro de trabajo del seminario de DacEasy Contabilidad
INTRODUCCION Antes de Empezar Introducción Iniciando Contabilidad DacEasy DacEasy Contabilidad Versión 11 Bienvenidos a la serie de seminarios de DacEasy. El libro de trabajo del seminario de DacEasy Contabilidad
SIIGO WINDOWS. Informes Explosión de Cuotas. Cartilla
 SIIGO WINDOWS Informes Explosión de Cuotas Cartilla I Tabla de Contenido 1. Presentación 2. Cómo se Define el Modulo de Explosión de Cuotas? 3. Qué son Informes? 4. Qué son Informes en el Modulo de Explosión
SIIGO WINDOWS Informes Explosión de Cuotas Cartilla I Tabla de Contenido 1. Presentación 2. Cómo se Define el Modulo de Explosión de Cuotas? 3. Qué son Informes? 4. Qué son Informes en el Modulo de Explosión
Versión 2.2 BOLETÍN GENERAL. a2 Herramienta Administrativa Configurable. a2 softway C. A.
 Versión 2.2 BOLETÍN GENERAL a2 Herramienta Administrativa Configurable a2 softway C. A. Modulo Administrativo: Transacciones de Inventario, compras y ventas: En las transacciones de Inventario, ventas
Versión 2.2 BOLETÍN GENERAL a2 Herramienta Administrativa Configurable a2 softway C. A. Modulo Administrativo: Transacciones de Inventario, compras y ventas: En las transacciones de Inventario, ventas
TUTORIAL ESQUEMA CONTABLE
 Fecha: 06/10/2017 Responsables: SE Vo.Bo.: PG Rev.3.0 TUTORIAL ESQUEMA CONTABLE Versión 8 Objetivo Parametrizar la contabilización automática de todos los movimientos de su empresa, realizados desde el
Fecha: 06/10/2017 Responsables: SE Vo.Bo.: PG Rev.3.0 TUTORIAL ESQUEMA CONTABLE Versión 8 Objetivo Parametrizar la contabilización automática de todos los movimientos de su empresa, realizados desde el
SIIGO Pyme. Informes de Cuentas por Cobrar. Cartilla I
 SIIGO Pyme Informes de Cuentas por Cobrar Cartilla I Tabla de Contenido 1. Presentación 2. Qué son Cuentas por Cobrar? 3. Qué son Informes? 4. Qué son Informes de Cuentas por Cobrar? 5. Cuál es la Ruta
SIIGO Pyme Informes de Cuentas por Cobrar Cartilla I Tabla de Contenido 1. Presentación 2. Qué son Cuentas por Cobrar? 3. Qué son Informes? 4. Qué son Informes de Cuentas por Cobrar? 5. Cuál es la Ruta
Guía de Usuario DIGITAL SMART SERVICES. Prime ERP. Iniciando tus Ventas
 Guía de Usuario DSS DIGITAL SMART SERVICES Prime ERP Iniciando tus Ventas ÍNDICE 1 COTIZACIÓN DE VENTA... 2 1.1 CREAR NUEVO REGISTRO... 2 1.2 IMPRIMIR UNA COTIZACIÓN... 7 1.3 DESCARTAR COTIZACIÓN DE VENTAS...
Guía de Usuario DSS DIGITAL SMART SERVICES Prime ERP Iniciando tus Ventas ÍNDICE 1 COTIZACIÓN DE VENTA... 2 1.1 CREAR NUEVO REGISTRO... 2 1.2 IMPRIMIR UNA COTIZACIÓN... 7 1.3 DESCARTAR COTIZACIÓN DE VENTAS...
MANUAL SYS APOLO - CONTABILIDAD
 2016 MANUAL SYS APOLO - CONTABILIDAD SYS SOFTWARE Y SOLUCIONES 01/01/2016 CONTENIDO 1. COMO INGRESAR AL PROGRAMA?... Error! Marcador no definido. 2. CONFIGURACION... 6 2.1 TIPO MOVIMIENTO CONTABLE... 6
2016 MANUAL SYS APOLO - CONTABILIDAD SYS SOFTWARE Y SOLUCIONES 01/01/2016 CONTENIDO 1. COMO INGRESAR AL PROGRAMA?... Error! Marcador no definido. 2. CONFIGURACION... 6 2.1 TIPO MOVIMIENTO CONTABLE... 6
COTIZACIONES. Para ingresar, en el menú principal haga clic en: Presenta el siguiente menú:
 Cotizaciones es el módulo que le permite elaborar proformas de venta de bienes y/o servicios de una manera fácil y segura, con todas las formas posibles de pago, control de créditos, promociones, control
Cotizaciones es el módulo que le permite elaborar proformas de venta de bienes y/o servicios de una manera fácil y segura, con todas las formas posibles de pago, control de créditos, promociones, control
SIIGO WINDOWS. Informes Cuentas por Cobrar. Cartilla I
 SIIGO WINDOWS Informes Cuentas por Cobrar Cartilla I Tabla de Contenido 1. Presentación 2. Qué son Cuentas por Cobrar? 3. Qué son Informes? 4. Qué son Informes de Cuentas por Cobrar? 5. Cuál es la Ruta
SIIGO WINDOWS Informes Cuentas por Cobrar Cartilla I Tabla de Contenido 1. Presentación 2. Qué son Cuentas por Cobrar? 3. Qué son Informes? 4. Qué son Informes de Cuentas por Cobrar? 5. Cuál es la Ruta
Manual de Uso. Versión 7.0 Editor de Declaración Jurada Resumen de IVA de Compras y Ventas. 1.- Inicio de la aplicación:
 Manual de Uso. Versión 7.0 Editor de Declaración Jurada Resumen de IVA de Compras y Ventas. 1.- Inicio de la aplicación: Haga doble clic en el icono SWG3323 que se instaló en el escritorio de Windows.
Manual de Uso. Versión 7.0 Editor de Declaración Jurada Resumen de IVA de Compras y Ventas. 1.- Inicio de la aplicación: Haga doble clic en el icono SWG3323 que se instaló en el escritorio de Windows.
Comprendiendo el proceso de contabilidad
 Capítulo 4 Comprendiendo el proceso de contabilidad Cuando usted se relacione con su nuevo programa de DacEasy Contabilidad para Windows, se preguntará como pudo mantener a flote su negocio con un lápiz
Capítulo 4 Comprendiendo el proceso de contabilidad Cuando usted se relacione con su nuevo programa de DacEasy Contabilidad para Windows, se preguntará como pudo mantener a flote su negocio con un lápiz
INSTALACION DACEASY. Escoja Instalar Productos para ir al siguiente paso.
 INSTALACION DACEASY A continuación le mostramos los pasos para realizar la instalación de los programas DacEasy. Aquí podrá encontrar los pasos para instalar las dos versiones que ofertamos: Monousuario
INSTALACION DACEASY A continuación le mostramos los pasos para realizar la instalación de los programas DacEasy. Aquí podrá encontrar los pasos para instalar las dos versiones que ofertamos: Monousuario
MÓDULO DE SRI. Versión: Última modificación: Enero del 2013
 MÓDULO DE SRI Versión: 4.2.6 Última modificación: Enero del 2013 INTRODUCCIÓN El módulo de SRI permite la administración de procesos para el Servicio de rentas internas. MANTENIMIENTO TIPOS DE COMPROBANTES
MÓDULO DE SRI Versión: 4.2.6 Última modificación: Enero del 2013 INTRODUCCIÓN El módulo de SRI permite la administración de procesos para el Servicio de rentas internas. MANTENIMIENTO TIPOS DE COMPROBANTES
SIIGO WINDOWS. Libros Oficiales. Cartilla I
 SIIGO WINDOWS Libros Oficiales Cartilla I Tabla de Contenido Presentación. 3 1. Qué son Libros Oficiales? 2. Qué Libros Oficiales se deben registrar? 3. Cuáles son los requisitos que deben cumplir los
SIIGO WINDOWS Libros Oficiales Cartilla I Tabla de Contenido Presentación. 3 1. Qué son Libros Oficiales? 2. Qué Libros Oficiales se deben registrar? 3. Cuáles son los requisitos que deben cumplir los
Entradas de Diarios Automáticas: Sistema Administrativo y Sistema de Nomina
 Entradas de Diarios Automáticas: Sistema Administrativo y Sistema de Nomina 4 Facturación: La entrada de diario de una factura que maneje productos y a crédito es la siguiente: - Cuentas x Cobrar clientes
Entradas de Diarios Automáticas: Sistema Administrativo y Sistema de Nomina 4 Facturación: La entrada de diario de una factura que maneje productos y a crédito es la siguiente: - Cuentas x Cobrar clientes
MEJORAS SICO DEL 01/01/2012 AL 15/06/2012
 1 Nº REQUERIMIENTO: 0000001800 - FECHA: 16/03/2012 EMISION DE COMRPORBANTES DE RETENCION Incluye: 1.- Modificaciòn del proceso de TELEPAGO para que incluya RETENCIONES 2.- Cálculo automático del importe
1 Nº REQUERIMIENTO: 0000001800 - FECHA: 16/03/2012 EMISION DE COMRPORBANTES DE RETENCION Incluye: 1.- Modificaciòn del proceso de TELEPAGO para que incluya RETENCIONES 2.- Cálculo automático del importe
SuperFactura 2.1 Manual de Usuario
 SuperFactura 2.1 Alfonso López del Castillo Compart Software 06/06/2014 Compart Software Índice Introducción... 3 Qué es SuperFactura?... 3 Entrar a SuperFactura... 3 Interfaz de SuperFactura... 4 Ingresar
SuperFactura 2.1 Alfonso López del Castillo Compart Software 06/06/2014 Compart Software Índice Introducción... 3 Qué es SuperFactura?... 3 Entrar a SuperFactura... 3 Interfaz de SuperFactura... 4 Ingresar
MANUAL DE COMPRAS. Tel TABLA DE CONTENIDO
 MANUAL DE COMPRAS Tel 6801307-3101392 www.allianceltda.com info@allianceltda.com TABLA DE CONTENIDO 1 1. INICIO DEL SISTEMA... 4 1.1. ORGANIZACION DEL MANUAL... 4 1.2. CONCEPTOS BASICOS... 4 1.3. COMO
MANUAL DE COMPRAS Tel 6801307-3101392 www.allianceltda.com info@allianceltda.com TABLA DE CONTENIDO 1 1. INICIO DEL SISTEMA... 4 1.1. ORGANIZACION DEL MANUAL... 4 1.2. CONCEPTOS BASICOS... 4 1.3. COMO
POS & RESTAURANT. Configuración... 2 Acceso a Mapa del Restaurante Facturación Facturación Restaurante... 14
 Contenido MODO RESTAURANTE... 2 Configuración... 2 Acceso a Mapa del Restaurante... 2 Mapa del Restaurante... 2 Opciones del menú principal... 8 Facturación... 14 Facturación Restaurante... 14 Editar Item...
Contenido MODO RESTAURANTE... 2 Configuración... 2 Acceso a Mapa del Restaurante... 2 Mapa del Restaurante... 2 Opciones del menú principal... 8 Facturación... 14 Facturación Restaurante... 14 Editar Item...
Versión 2.1 BOLETÍN GENERAL. a2 Herramienta Administrativa Configurable. a2 softway C. A.
 Versión 2.1 BOLETÍN GENERAL a2 Herramienta Administrativa Configurable a2 softway C. A. Módulo de Sistema: Copiar formatos de impresión en el módulo de usuarios o sistema: Al momento de estar creando un
Versión 2.1 BOLETÍN GENERAL a2 Herramienta Administrativa Configurable a2 softway C. A. Módulo de Sistema: Copiar formatos de impresión en el módulo de usuarios o sistema: Al momento de estar creando un
SIIGO Pyme. Elaboración Devolución en Compras. Cartilla I
 SIIGO Pyme Elaboración Devolución en Compras Cartilla I Tabla de Contenido 1. Presentación 2. Qué es una Devolución en Compras? 3. Qué Aspectos se Deben Tener en Cuenta al Momento de Elaborar una Devolución
SIIGO Pyme Elaboración Devolución en Compras Cartilla I Tabla de Contenido 1. Presentación 2. Qué es una Devolución en Compras? 3. Qué Aspectos se Deben Tener en Cuenta al Momento de Elaborar una Devolución
CURSO DE COMPUTACIÓN A2 ADMINISTRATIVO MÓDULO CONFIGURABLE
 CURSO DE COMPUTACIÓN A2 ADMINISTRATIVO MÓDULO CONFIGURABLE Uso educativo Estructura de la Ventana del Módulo Administrativo 1.- Ingrese al sistema haciendo dos clics al acceso directo de a2 administrativo
CURSO DE COMPUTACIÓN A2 ADMINISTRATIVO MÓDULO CONFIGURABLE Uso educativo Estructura de la Ventana del Módulo Administrativo 1.- Ingrese al sistema haciendo dos clics al acceso directo de a2 administrativo
CONTENIDO. 1 CONTACTENOS TELS: (999) (999)
 MANUAL DE USUARIO 1 CONTENIDO * Solicitar y Cargar créditos de timbrado * Modificar datos fiscales * Crear series de foliación * Catálogo de clientes *Catálogo de conceptos * Impuestos * Configuración
MANUAL DE USUARIO 1 CONTENIDO * Solicitar y Cargar créditos de timbrado * Modificar datos fiscales * Crear series de foliación * Catálogo de clientes *Catálogo de conceptos * Impuestos * Configuración
SIIGO Pyme. Elaboración Notas Debito. Cartilla I
 SIIGO Pyme Elaboración Notas Debito Cartilla I Tabla de Contenido 1. Presentación 2. Qué es una Nota Debito? 3. Qué Aspectos se Deben Tener en Cuenta al Momento de Elaborar una Nota Debito? 4. Cuál es
SIIGO Pyme Elaboración Notas Debito Cartilla I Tabla de Contenido 1. Presentación 2. Qué es una Nota Debito? 3. Qué Aspectos se Deben Tener en Cuenta al Momento de Elaborar una Nota Debito? 4. Cuál es
Cyberaccount SISTEMA ADMINISTRATIVO Y FINANCIERO
 Cyberaccount SISTEMA ADMINISTRATIVO Y FINANCIERO MANUAL DE USUARIO CUENTAS POR PAGAR TABLA DE CONTENIDO INTRODUCCION ALCANCE CUENTAS POR PAGAR COMPROBANTES DE EGRESO ADMINISTRACIÓN REPORTES INTRODUCCIÓN
Cyberaccount SISTEMA ADMINISTRATIVO Y FINANCIERO MANUAL DE USUARIO CUENTAS POR PAGAR TABLA DE CONTENIDO INTRODUCCION ALCANCE CUENTAS POR PAGAR COMPROBANTES DE EGRESO ADMINISTRACIÓN REPORTES INTRODUCCIÓN
Cancelar (Alt + C) : Este Botón se utiliza para Cancelar cualquier transacción u operación que se esté realizando en el Sistema
 Botones Estándares Nuevo (Alt + N) : Este Botón se utiliza para crear un Proceso o una Transacción Nueva. Guardar (Alt + G) : Este Botón se utiliza para Guardar un Proceso o Una transacción Nueva o cualquier
Botones Estándares Nuevo (Alt + N) : Este Botón se utiliza para crear un Proceso o una Transacción Nueva. Guardar (Alt + G) : Este Botón se utiliza para Guardar un Proceso o Una transacción Nueva o cualquier
CEMEX Go. Facturas. Versión 2.0
 Facturas Versión.0 Facturas En un esfuerzo para innovar y mejorar la experiencia de nuestros clientes, CEMEX ha creado una solución digital integrada que te permitirá administrar tu negocio en tiempo real.
Facturas Versión.0 Facturas En un esfuerzo para innovar y mejorar la experiencia de nuestros clientes, CEMEX ha creado una solución digital integrada que te permitirá administrar tu negocio en tiempo real.
4 HOJA DE ASISTENCIA VISUALIZACIÓN DE DATOS. 58 Capítulo 4 Hoja de Asistencia
 4 HOJA DE ASISTENCIA Ignore este capítulo si no está usando el software para la función de control de asistencia. La Hoja de Asistencia muestra todos los datos de asistencia, tales como Hora de Entrada,
4 HOJA DE ASISTENCIA Ignore este capítulo si no está usando el software para la función de control de asistencia. La Hoja de Asistencia muestra todos los datos de asistencia, tales como Hora de Entrada,
TUTORIAL DIGITAR DOCUMENTO RECIBO CAJA (RC1)
 Fecha: 23/07/2015 V.2 Responsables: FA Vo.Bo.: PG TUTORIAL DIGITAR DOCUMENTO RECIBO CAJA (RC1) Ver.6 Objetivo Aprender a digitar Recibos de Caja en el Módulo Gestión administrativa del sistema Mekano ERP.
Fecha: 23/07/2015 V.2 Responsables: FA Vo.Bo.: PG TUTORIAL DIGITAR DOCUMENTO RECIBO CAJA (RC1) Ver.6 Objetivo Aprender a digitar Recibos de Caja en el Módulo Gestión administrativa del sistema Mekano ERP.
CUENTAS POR PAGAR. Le muestra las diferentes opciones: Lista Cuentas por Pagar Vigentes
 CUENTAS POR PAGAR Le permite llevar un control de las deudas pendientes a sus proveedores, elaborar informes, realizar abonos o cancelaciones totales, y crear nuevas cuentas por pagar, está integrado con
CUENTAS POR PAGAR Le permite llevar un control de las deudas pendientes a sus proveedores, elaborar informes, realizar abonos o cancelaciones totales, y crear nuevas cuentas por pagar, está integrado con
SIIGO WINDOWS. Nota Debito. Cartilla I
 SIIGO WINDOWS Nota Debito Cartilla I Tabla de Contenido 1. Presentación 2. Qué es una Nota Debito? 3. Qué Aspectos se Deben Tener en Cuenta al Momento de Elaborar una Nota Debito? 4. Cuál es la Ruta para
SIIGO WINDOWS Nota Debito Cartilla I Tabla de Contenido 1. Presentación 2. Qué es una Nota Debito? 3. Qué Aspectos se Deben Tener en Cuenta al Momento de Elaborar una Nota Debito? 4. Cuál es la Ruta para
Manual AdminControl Plus
 Manual AdminControl Plus Guía Rápida AdminControl Plus La finalidad de esta guía es ayudar al usuario a realizar la configuración básica de AdminControl Plus, registrar su inventario inicial y ayudarlo
Manual AdminControl Plus Guía Rápida AdminControl Plus La finalidad de esta guía es ayudar al usuario a realizar la configuración básica de AdminControl Plus, registrar su inventario inicial y ayudarlo
Guía de usuario. Docentes. AutoServicio de PowerCAMPUS. Preparado por: Arleene Mejías Universidad de Puerto Rico Recinto de Río Piedras
 0 Guía de usuario AutoServicio de PowerCAMPUS 2012 Docentes Preparado por: Arleene Mejías Universidad de Puerto Rico Recinto de Río Piedras 1 Tabla de contenido 1.0 Accesar AutoServicio de PowerCAMPUS
0 Guía de usuario AutoServicio de PowerCAMPUS 2012 Docentes Preparado por: Arleene Mejías Universidad de Puerto Rico Recinto de Río Piedras 1 Tabla de contenido 1.0 Accesar AutoServicio de PowerCAMPUS
MANUAL DE USUARIO PROCESOS ESPECIALES
 PROCESOS ESPECIALES Los procesos especiales del módulo de Cuentas por Cobrar le permitirán realizar operaciones sobre la información que tiene en el módulo, por eso su importancia en la aplicación ya que
PROCESOS ESPECIALES Los procesos especiales del módulo de Cuentas por Cobrar le permitirán realizar operaciones sobre la información que tiene en el módulo, por eso su importancia en la aplicación ya que
Los saldos de cada comprobante pueden ser ingresados manualmente, o importados mediante un archivo Excel.
 Actualizado: 01/09/2017 Introducción En Forward9 existe un módulo (Configuración Novedades cuentas por cobrar y pagar) para poder registrar la información referida a los saldos existentes en cuentas corrientes,
Actualizado: 01/09/2017 Introducción En Forward9 existe un módulo (Configuración Novedades cuentas por cobrar y pagar) para poder registrar la información referida a los saldos existentes en cuentas corrientes,
MANUAL SYS APOLO ACTIVOS FIJOS
 2016 MANUAL SYS APOLO ACTIVOS FIJOS SYS SOFTWARE Y SOLUCIONES Ltda. Nit 900107246-0 01/01/2016 COMO INGRESAR AL PROGRAMA Remítase al manual de ingreso al sistema de SyS Nuevo Una vez ingrese al modulo
2016 MANUAL SYS APOLO ACTIVOS FIJOS SYS SOFTWARE Y SOLUCIONES Ltda. Nit 900107246-0 01/01/2016 COMO INGRESAR AL PROGRAMA Remítase al manual de ingreso al sistema de SyS Nuevo Una vez ingrese al modulo
SIIGO Pyme. Elaboración Facturación Rápida. Cartilla II
 SIIGO Pyme Elaboración Facturación Rápida Cartilla II Tabla de Contenido 1. Presentación 2. Cuál es el Objetivo de Manejar Facturación Rápida? 3. Cuál es la Ruta para Contabilizar Facturación Rápida? 4.
SIIGO Pyme Elaboración Facturación Rápida Cartilla II Tabla de Contenido 1. Presentación 2. Cuál es el Objetivo de Manejar Facturación Rápida? 3. Cuál es la Ruta para Contabilizar Facturación Rápida? 4.
MEJORAS SICO DEL 01/01/2012 AL 30/06/2012
 1 Nº REQUERIMIENTO: 0000001800 - FECHA: 16/03/2012 EMISION DE COMRPORBANTES DE RETENCION Incluye: 1.- Modificaciòn del proceso de TELEPAGO para que incluya RETENCIONES 2.- Cálculo automático del importe
1 Nº REQUERIMIENTO: 0000001800 - FECHA: 16/03/2012 EMISION DE COMRPORBANTES DE RETENCION Incluye: 1.- Modificaciòn del proceso de TELEPAGO para que incluya RETENCIONES 2.- Cálculo automático del importe
- 1 - MANUAL DE USUARIO - AFILIADOS CONTENIDO
 CONTENIDO INSCRIPCION DE SU ESTABLECIMIENTO... 2 MODIFICACIÓN DE CONTRASEÑA... 5 RECUPERACIÓN DE CONTRASEÑA... 6 HACER UNA SOLICITUD... 8 VISUALIZAR DATOS... 10 CONTACTO... 11 MODIFICAR UN CONTACTO...
CONTENIDO INSCRIPCION DE SU ESTABLECIMIENTO... 2 MODIFICACIÓN DE CONTRASEÑA... 5 RECUPERACIÓN DE CONTRASEÑA... 6 HACER UNA SOLICITUD... 8 VISUALIZAR DATOS... 10 CONTACTO... 11 MODIFICAR UN CONTACTO...
MODULO DE CONTABILIDAD
 MODULO DE CONTABILIDAD Manual del Usuario Página 1 Tabla De Contenido Introducción... 4 1. CONTABILIDAD... 5 2. Menú Administración... 6 2.1 Menú Tablas básicas... 6 2.1.1 Menú Ubicación Geográfica...
MODULO DE CONTABILIDAD Manual del Usuario Página 1 Tabla De Contenido Introducción... 4 1. CONTABILIDAD... 5 2. Menú Administración... 6 2.1 Menú Tablas básicas... 6 2.1.1 Menú Ubicación Geográfica...
SISTEMA DE RESTAURANTE
 SISTEMA DE RESTAURANTE MODULO DE FACTURACION GUIA RAPIDA DE CAJA INICIAR EL SISTEMA Encender el equipo como indico el proveedor del mismo, y ejecutar la secuencia de acciones para llegar al Menú del SISTEMA,
SISTEMA DE RESTAURANTE MODULO DE FACTURACION GUIA RAPIDA DE CAJA INICIAR EL SISTEMA Encender el equipo como indico el proveedor del mismo, y ejecutar la secuencia de acciones para llegar al Menú del SISTEMA,
RESUMEN: Facturación y Ventas: Cuentas por Cobrar: Inventario y Servicios: Compras y Liquidaciones: Cuentas por Pagar: Gubernamental (DGII):
 RESUMEN: Nuestro completo sistema administrativo les ofrece a nuestros clientes los módulos necesarios para registrar, controlar e imprimir los informes de las transacciones comerciales que se produzcan
RESUMEN: Nuestro completo sistema administrativo les ofrece a nuestros clientes los módulos necesarios para registrar, controlar e imprimir los informes de las transacciones comerciales que se produzcan
Manual de Usuario. Sistema de Administración de Ventas y Facturación Electrónica. Cof:fe
 Manual de Usuario Sistema de Administración de Ventas y Facturación Electrónica Cof:fe Elaborado por: Javier Ponce de León Versión: 1.0 Fecha: 04 de Diciembre del 2012 Última revisión: 04 de Diciembre
Manual de Usuario Sistema de Administración de Ventas y Facturación Electrónica Cof:fe Elaborado por: Javier Ponce de León Versión: 1.0 Fecha: 04 de Diciembre del 2012 Última revisión: 04 de Diciembre
CPOS. Software Punto de Ventas cpos
 CPOS Para ser concretos, es seguro que hemos comprado en alguna tienda, restaurante o cualquier otro tipo de negocio y a la hora de pagar el cajero registra su producto mediante un lector de código de
CPOS Para ser concretos, es seguro que hemos comprado en alguna tienda, restaurante o cualquier otro tipo de negocio y a la hora de pagar el cajero registra su producto mediante un lector de código de
LAE Y MA Manuel de Jesús Lara Salazar Culiacán Sinaloa a 01 de Junio de Sistema Integral de Información Administrativa (SIIA)
 Universidad Autónoma de Sinaloa Sistema de Gestión de la Calidad Secretaría de Administración y Finanzas Manual del Usuario de Solicitud de Recursos Financieros (SIIA) LAE Y MA Manuel de Jesús Lara Salazar
Universidad Autónoma de Sinaloa Sistema de Gestión de la Calidad Secretaría de Administración y Finanzas Manual del Usuario de Solicitud de Recursos Financieros (SIIA) LAE Y MA Manuel de Jesús Lara Salazar
Modulo: CAJERO. CheckSoft Computación E.I.R.L Todos los derechos reservados
 Modulo: CAJERO CheckSoft Computación E.I.R.L. 2010 Todos los derechos reservados 1 Este modulo al iniciar le pedirá datos referentes a la caja, los cuales deben ser contestados si no el sistema no le dejara
Modulo: CAJERO CheckSoft Computación E.I.R.L. 2010 Todos los derechos reservados 1 Este modulo al iniciar le pedirá datos referentes a la caja, los cuales deben ser contestados si no el sistema no le dejara
DacEasy Contabilidad V11 Manual de Entrenamiento MAYOR GENERAL Y ACTIVOS FIJOS
 DacEasy Contabilidad V11 Manual de Entrenamiento MAYOR GENERAL Y ACTIVOS FIJOS DACFLEX, S. A. 11 Cub Scouts, Ens. Naco Edif. DAC Santo Domingo, Rep. Dom. Tel:(809) 563-3232, Fax(809)547-3967 Internet Web
DacEasy Contabilidad V11 Manual de Entrenamiento MAYOR GENERAL Y ACTIVOS FIJOS DACFLEX, S. A. 11 Cub Scouts, Ens. Naco Edif. DAC Santo Domingo, Rep. Dom. Tel:(809) 563-3232, Fax(809)547-3967 Internet Web
INSTRUCTIVO DIGITAR DOCUMENTO ANTICIPO CLIENTE (RC2) PROVEEDOR (CE2)
 Fecha: 25/08/2015 Rev.2 Responsables: JR Vo.Bo.: PG INSTRUCTIVO DIGITAR DOCUMENTO ANTICIPO CLIENTE (RC2) PROVEEDOR (CE2) Ver.6 Objetivo Aprender a ingresar los anticipos de sus clientes y los anticipos
Fecha: 25/08/2015 Rev.2 Responsables: JR Vo.Bo.: PG INSTRUCTIVO DIGITAR DOCUMENTO ANTICIPO CLIENTE (RC2) PROVEEDOR (CE2) Ver.6 Objetivo Aprender a ingresar los anticipos de sus clientes y los anticipos
ÁREA: FINANCIERA MÓDULO DE EGRESOS.
 ÁREA: FINANCIERA MÓDULO DE EGRESOS www.fel.mx Índice INTRODUCCIÓN...3 COMPROBANTES...5 PROVEEDORES...6 GASTOS Y COMPRAS...10 CUENTAS POR PAGAR...13 Seleccionar comprobante...17 Pago efectivo de IVA...18
ÁREA: FINANCIERA MÓDULO DE EGRESOS www.fel.mx Índice INTRODUCCIÓN...3 COMPROBANTES...5 PROVEEDORES...6 GASTOS Y COMPRAS...10 CUENTAS POR PAGAR...13 Seleccionar comprobante...17 Pago efectivo de IVA...18
Tabla de Contenido 1. REGISTROS FIJOS 2
 Tabla de Contenido 1. REGISTROS FIJOS 2 2. ÓRDENES DE COMPRA 4 2.1 ÓRDEN DE COMPRA DE SERVICIO DIRECTA... 4 2.2 ÓRDENES DE COMPRA DE SERVICIO DESDE REGISTROS FIJOS... 7 2.3 APROBAR ÓRDENES RETENIDAS...
Tabla de Contenido 1. REGISTROS FIJOS 2 2. ÓRDENES DE COMPRA 4 2.1 ÓRDEN DE COMPRA DE SERVICIO DIRECTA... 4 2.2 ÓRDENES DE COMPRA DE SERVICIO DESDE REGISTROS FIJOS... 7 2.3 APROBAR ÓRDENES RETENIDAS...
CURSO DE COMPUTACIÓN A2 ADMINISTRATIVO MÓDULO CONFIGURABLE
 CURSO DE COMPUTACIÓN A2 ADMINISTRATIVO MÓDULO CONFIGURABLE Uso educativo Estructura de la Ventana del Módulo Administrativo 1.- Ingrese al sistema haciendo dos clics al acceso directo de a2 administrativo
CURSO DE COMPUTACIÓN A2 ADMINISTRATIVO MÓDULO CONFIGURABLE Uso educativo Estructura de la Ventana del Módulo Administrativo 1.- Ingrese al sistema haciendo dos clics al acceso directo de a2 administrativo
TUTORIAL DIGITACIÓN REEMBOLSO CAJA MENOR
 Fecha: 15/02/2016 Rev.1 Responsables: AS Vo.Bo.: TUTORIAL DIGITACIÓN REEMBOLSO CAJA MENOR Ver.6 Objetivo Aprender a digitar los pagos a través de un reembolsos de caja menor Ruta de Acceso Menú «Gestión»,
Fecha: 15/02/2016 Rev.1 Responsables: AS Vo.Bo.: TUTORIAL DIGITACIÓN REEMBOLSO CAJA MENOR Ver.6 Objetivo Aprender a digitar los pagos a través de un reembolsos de caja menor Ruta de Acceso Menú «Gestión»,
Bienvenido Web: Tel:(809) ,Fax(809) Copyright 2002, DAC. Todos los Derechos Reservados
 Capitulo 1 Bienvenido Bienvenido a DacEasy Contabilidad Versión 11 --- el poder de DacEasy Contabilidad para un ambiente Windows fácil de usar. DacFlex, orgulloso de sí mismo en proporcionar un poderoso,
Capitulo 1 Bienvenido Bienvenido a DacEasy Contabilidad Versión 11 --- el poder de DacEasy Contabilidad para un ambiente Windows fácil de usar. DacFlex, orgulloso de sí mismo en proporcionar un poderoso,
5. Principales opciones del Proceso de Compras. Índice
 5. Principales opciones del Proceso de Compras Índice Configuracion de Cuentas de Compras...............................5-2 5.1 Alta de Series y Folios............................................. 5-2
5. Principales opciones del Proceso de Compras Índice Configuracion de Cuentas de Compras...............................5-2 5.1 Alta de Series y Folios............................................. 5-2
SIIGO WINDOWS. Facturación Producto - Servicio. Cartilla I
 SIIGO WINDOWS Facturación Producto - Servicio Cartilla I Tabla de Contenido 1. Presentación 2. Qué es una Factura de Venta? 3. Qué Aspectos se Deben Tener en Cuenta al Momento de Elaborar una Factura de
SIIGO WINDOWS Facturación Producto - Servicio Cartilla I Tabla de Contenido 1. Presentación 2. Qué es una Factura de Venta? 3. Qué Aspectos se Deben Tener en Cuenta al Momento de Elaborar una Factura de
La entrega de los envíos
 La entrega de los envíos La entrega de los envíos se hace por medio de las opciones en el encabezado del menú Entregar. El desplazamiento con el mouse o el teclado mantienen los mismos procedimientos que
La entrega de los envíos La entrega de los envíos se hace por medio de las opciones en el encabezado del menú Entregar. El desplazamiento con el mouse o el teclado mantienen los mismos procedimientos que
NUEVAS BONDADES MEKANO ERP MÓDULO GESTIÓN ADMINISTRATIVA
 Fecha: 10/11/2016 Responsables: PG Vo.Bo.: Rev.1 NUEVAS BONDADES MEKANO ERP MÓDULO GESTIÓN ADMINISTRATIVA Versión 7.4 Objetivo Exponer los cambios que presenta el módulo Gestión Administrativa de Mekano
Fecha: 10/11/2016 Responsables: PG Vo.Bo.: Rev.1 NUEVAS BONDADES MEKANO ERP MÓDULO GESTIÓN ADMINISTRATIVA Versión 7.4 Objetivo Exponer los cambios que presenta el módulo Gestión Administrativa de Mekano
SMARBIT CORPORATION S.A. MANUAL DE USUARIO SMARBIT MOF SISTEMA DE MOVIMIENTOS FISCAL - COMPATIBLE CON EQUIPOS FISCALES SMARBIT CORPORATION S.A.
 SMARBIT CORPORATION S.A. MANUAL DE USUARIO SMARBIT MOF SISTEMA DE MOVIMIENTOS FISCAL - COMPATIBLE CON EQUIPOS FISCALES SMARBIT CORPORATION S.A. 2011 1. CÓMO INICIAR A UTILIZAR EL SISTEMA SMARBITMOF? AL
SMARBIT CORPORATION S.A. MANUAL DE USUARIO SMARBIT MOF SISTEMA DE MOVIMIENTOS FISCAL - COMPATIBLE CON EQUIPOS FISCALES SMARBIT CORPORATION S.A. 2011 1. CÓMO INICIAR A UTILIZAR EL SISTEMA SMARBITMOF? AL
Manual de Módulo de Egresos
 Manual de Módulo de Egresos Versión 1.0 rápido seguro confiable www.folios.com ÍNDICE Introducción... 1. Área financiera, Módulo de egresos... Comprobantes... Proveedores... Gastos y compras... Cuentas
Manual de Módulo de Egresos Versión 1.0 rápido seguro confiable www.folios.com ÍNDICE Introducción... 1. Área financiera, Módulo de egresos... Comprobantes... Proveedores... Gastos y compras... Cuentas
Universidad Tecnológica de Panamá Dirección de Finanzas Departamento de Contabilidad
 Página: 1 de 7 1. Introducción: Abarca el proceso de registro y la verificación de las cuentas de Patrimonio, efectuado en el. 2. Objetivos del procedimiento: Definir los procesos que se llevan a cabo
Página: 1 de 7 1. Introducción: Abarca el proceso de registro y la verificación de las cuentas de Patrimonio, efectuado en el. 2. Objetivos del procedimiento: Definir los procesos que se llevan a cabo
PREGUNTAS FRECUENTES
 PREGUNTAS FRECUENTES 1 Índice Configuración Inicial... 2 Principales Funciones... 8 2 Configuración Inicial Cómo dar de alta...? 1. Usuarios 2. Sucursales 3. Productos (precios, costos, etc.) 4. Inventarios
PREGUNTAS FRECUENTES 1 Índice Configuración Inicial... 2 Principales Funciones... 8 2 Configuración Inicial Cómo dar de alta...? 1. Usuarios 2. Sucursales 3. Productos (precios, costos, etc.) 4. Inventarios
Configuración de Integración Bancaria
 Configuración de Integración Bancaria Este proceso permite configurar los módulos de Cuentas por Cobrar y Cuentas por Pagar de la empresa del sistema Administrador. La finalidad es alimentar los movimientos
Configuración de Integración Bancaria Este proceso permite configurar los módulos de Cuentas por Cobrar y Cuentas por Pagar de la empresa del sistema Administrador. La finalidad es alimentar los movimientos
Calendario de Google: programación, invitaciones, archivos adjuntos e impresión
 Calendario de Google: programación, invitaciones, archivos adjuntos e impresión Su vista de calendario Acceda a Calendario de Google. Verá la vista semanal de su calendario. Aquí le mostramos un ejemplo:
Calendario de Google: programación, invitaciones, archivos adjuntos e impresión Su vista de calendario Acceda a Calendario de Google. Verá la vista semanal de su calendario. Aquí le mostramos un ejemplo:
Ejercicio No Escriba los siguientes títulos: Nombre, Apellido, Sueldo en las celdas, A1, B1 y C1 respectivamente.
 Instrucciones: 1. Ingrese a Excel Ejercicio No. 1 2. Escriba los siguientes títulos: Nombre, Apellido, Sueldo en las celdas, A1, B1 y C1 respectivamente. 3. Centre los títulos en cada celda. 4. Defina
Instrucciones: 1. Ingrese a Excel Ejercicio No. 1 2. Escriba los siguientes títulos: Nombre, Apellido, Sueldo en las celdas, A1, B1 y C1 respectivamente. 3. Centre los títulos en cada celda. 4. Defina
ESQUEMAS CONTABLES. Adicionar [Ins] Grabar [F3] Editar [F2] Eliminar [Supr]
![ESQUEMAS CONTABLES. Adicionar [Ins] Grabar [F3] Editar [F2] Eliminar [Supr] ESQUEMAS CONTABLES. Adicionar [Ins] Grabar [F3] Editar [F2] Eliminar [Supr]](/thumbs/72/67726100.jpg) Fecha: 03/07/2015 - V.2 Elaboró: SE Revisó: PG INSTRUCTIVO ESQUEMAS CONTABLES Ver.6 Objetivo: Ruta de Acceso: Parametrizar la contabilización automática de todos los movimientos de su empresa tales como:
Fecha: 03/07/2015 - V.2 Elaboró: SE Revisó: PG INSTRUCTIVO ESQUEMAS CONTABLES Ver.6 Objetivo: Ruta de Acceso: Parametrizar la contabilización automática de todos los movimientos de su empresa tales como:
CEMEX GO. Facturas. Versión 2.0
 Facturas Versión.0 Facturas En un esfuerzo para innovar y mejorar la experiencia de nuestros clientes, CEMEX ha creado una solución digital integrada que te permitirá administrar tu negocio en tiempo real.
Facturas Versión.0 Facturas En un esfuerzo para innovar y mejorar la experiencia de nuestros clientes, CEMEX ha creado una solución digital integrada que te permitirá administrar tu negocio en tiempo real.
INTRUCCIONES PARA FIN DE CICLO PRIMARIA
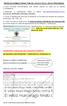 INTRUCCIONES PARA FIN DE CICLO 2015-2016 PRIMARIA 1.-Como principal recomendación POR FAVOR realicen su copia de su carpeta C:\PRIMARIAS 2.-Descargar la actualización desde la página www.educaciondurango.org.mx,
INTRUCCIONES PARA FIN DE CICLO 2015-2016 PRIMARIA 1.-Como principal recomendación POR FAVOR realicen su copia de su carpeta C:\PRIMARIAS 2.-Descargar la actualización desde la página www.educaciondurango.org.mx,
7. Principales opciones del Proceso de Tesorería. Índice
 7. Principales opciones del Proceso de Tesorería Índice 7.1 Emisión de Cheques Cheque para pago a Proveedores.............................. 7-2 Cheque para reposición de Caja Chica............................
7. Principales opciones del Proceso de Tesorería Índice 7.1 Emisión de Cheques Cheque para pago a Proveedores.............................. 7-2 Cheque para reposición de Caja Chica............................
Funcionalidad en el ERP SA. Proceso de Ventas
 Funcionalidad en el ERP SA Proceso de Ventas Diagrama del Proceso ERP SuperADMINISTRADOR Funcionalidad Proceso de Ventas Noviembre 2015 pág. 2-1 Funcionalidad en el ERP SA Configuración Entrar al Sistema
Funcionalidad en el ERP SA Proceso de Ventas Diagrama del Proceso ERP SuperADMINISTRADOR Funcionalidad Proceso de Ventas Noviembre 2015 pág. 2-1 Funcionalidad en el ERP SA Configuración Entrar al Sistema
