Este capítulo explica como entrar los productos, departamentalizar sus ventas por inventario, y seguir números seriales.
|
|
|
- Margarita Gallego Quiroga
- hace 6 años
- Vistas:
Transcripción
1 CAPÍTULO 5 Productos Capítulo 5 Iniciando Contabilidad DacEasy DacEasy Contabilidad Versión 11 Todos los negocios venden productos, proveen servicios o hacen ambas cosas. Entrando información de los productos dentro de DacEasy, puede facturar a un cliente simplemente entrando un código en una factura. Sin embargo, los beneficios de configurar los productos son mucho más extenso que poder entrar un simple código en una factura. Ventajas de configurar los productos. Si no usa un sistema de contabilidad computarizada para seguir la actividad de sus productos, la ventaja de configurar sus productos no las puede obviar. Debe configurar el módulo de Productos si su compañía cae dentro de una de las siguientes categorías: Vende uno o más artículos a clientes. Quiere seguir las unidades disponibles en inventarios y el historial de datos individuales para los productos. La opción de Edición/Productos mantiene un constante conteo de las unidades disponibles en inventario. En cualquier momento, puede generar un reporte listando su inventario actual. Las opciones de Productos y Servicios mantienen información histórica de compras y ventas que son útiles cuando imprime los reportes de comparación. Quiere facturar a clientes por artículos enviados. Quiere ensamblar varios artículos dentro de un producto. Quiere generar hojas de conteo para tomar el conteo del inventario. Quiere generar análisis detallado de ventas de lo que sus clientes están comprando. La información del análisis de ventas es invaluable cuando planea las compras y la estrategia de mercadeo. Este capítulo explica como entrar los productos, departamentalizar sus ventas por inventario, y seguir números seriales. Después de completar este capítulo, sabrá como: Configurar un producto. Configurar un articulo Maestro Entrar una tabla de precios. Entrar un número serial para un producto. Imprimir el reporte de Listado de Productos 5-1
2 PRODUCTOS Crear un Producto. Puede añadir un producto en la Configuración o desde el menú Edición. Use la opción Configuración si solamente necesita entrar la información básica acerca de sus productos. Para tomar ventajas de todas las características asociadas con el uso de productos, necesita entrar sus productos por la pantalla de Editar Productos. La pantalla de Editar Productos contiene muchas informaciones. Puede entrar información en algunos o todos los campos. Sin embargo, mientras más detalle de información entre, más trabajos puede hacer DacEasy por usted. Para entrar un producto, escoja Edición/Productos de la pantalla del menú de barra en la parte superior de DacEasy Contabilidad. La pantalla de Editar Productos se desplegará. Fígura 5-1: Use la pantalla de Editar Productos para entrar información acerca de un producto. Mientras más información entre, mejor podrá trabajar DacEasy para usted. Esta pantalla está dividida dentro de seis áreas principales: Encabezado, Información del Producto, Información de Compra, Información de Venta, Informe de Facturación, y Unidades. La información requerida en cada campo es descrita a continuación. 5-2
3 CAPÍTULO 5 Campos en la pantalla de editar productos Área de Encabezado. Esta área es usada para entrar el código y la descripción del producto. Código Entre el código que quiera asignar al producto. Si quiere editar un código de producto, presione para desplegar la Búsqueda de Productos. Seleccione el producto que quiera editar de la lista que se despliega. Descripción. Más acerca de asignar códigos. Podría tener sistema establecido para codificar los productos. Si los códigos son de 14 caracteres o menos, puede usar los mismos códigos. Si no tiene códigos existentes, necesita desarrollar un método para asignar los códigos a los productos. Podría querer que los primeros dos o tres caracteres del código identifiquen el tipo de producto y los restantes caracteres identifiquen el producto específico. Puede usar cualquier combinación de caracteres. Algunas personas usan el CUP (Código Universal de Productos). La compañía ficticia, Furniture Factory, usada en los datos ejemplos, usa los primeros caracteres para agrupar los productos y los restantes para identificar un producto individual. Por ejemplo, los códigos que empiezan con LAC- identifican los artículos de muebles con una terminación barnizada (lacquered), ejemplo, LAC-DRESSER. Usando los primeros caracteres para agrupar los productos, hace fácil el localizar un producto cuando imprima una lista de productos. En lugar de examinar la lista completa, puede buscar los productos en un grupo específico. Indiferentemente del método, tenga presente que no puede asignar el mismo código a un simple producto en localizaciones separadas. Por ejemplo, no puede usar el código LEATHER- CHAIR para identificar la misma silla en dos almacenes diferentes. Necesita modificar el código para identificar la silla en las respectivas localizaciones, por ejemplo, LEATHER-CHAIRA para el almacén A y LEATHER- CHAIRB para el almacén B. Entre una descripción para ayudarle a identificar y verificar el producto. Puede entrar hasta 30 caracteres en este campo. Cuando entre un código de producto en una factura, la descripción aparecerá. 5-3
4 PRODUCTOS Búsqueda de Productos. También, la descripción aparecerá con el código del producto cuando despliegue la Búsqueda de Productos. DacEasy lista los productos por código o por descripción en la búsqueda. Mantenga este factor en mente cuando nombre un producto. Como con el código, podría querer que la descripción provea algún tipo de grupo. Cambiar el orden de la lista de la búsqueda. Para cambiar el orden de la lista en la búsqueda del código del producto a la descripción del producto, mueva el cursor al campo Código y presione para desplegar la búsqueda. Presione Shift+F9 para fijar el orden entre código y nombre. Puede también usar esta función para Búsquedas de Cuentas, Clientes y Suplidores. Área de Información del Producto. Esta área identifica la información contable asociada con el producto. Departamento L/M Este campo es usado si quiere departamentalizar sus ventas. Departamentalizar las ventas es un proceso de dos pasos. Puede escoger departamentalizar las ventas por inventario o por clientes. Escoja cual método quiere usar en la pantalla de Cuenta de Interface cuando configure la compañía. Si escoge departamentalizar por inventario, entre el código del LM en el Departamento que quiera asignar al producto. Esto categoriza sus productos (y servicios). Como departamentalizar por la forma de inventario. Departamentalización es el método que se usa para categorizar sus ventas, devoluciones en ventas y los costos de la mercancía vendida. Cuando departamentalice por inventario, seleccione las cuentas generales de ventas, devoluciones en ventas y costo de la mercancía vendida en la pantalla de Cuenta de Interface. DacEasy usa estas cuentas generales y el código entrado en el LM Departamento para determinar cual cuenta de ventas es acreditada cuando un producto es vendido. El número de la cuenta de interface para ventas y el LM Departamento por un producto deben ser una cuenta de detalle existente en el catálogo de cuentas. Por ejemplo, suponga que la cuenta general de ventas es 41 y que entra 01 como un código de producto en el LM de Departamento. Esto significa que asignó la cuenta 4101 como la cuenta general de ventas. 5-4
5 CAPÍTULO 5 Ubicación Para DacEasy aceptar la 4101 como la cuenta de interfaz, la cuenta 4101 debe ser una cuenta de ventas de detalle en el catálogo de cuentas. Cada cuenta de ventas debe tener una cuenta correspondiente de devoluciones y de costos. En este ejemplo, la cuenta devoluciones en ventas (4201) y la cuenta de costos (5101) deben existir. Cuenta General Número Cuenta de Detalle de Depto 41 Ventas Ventas Muebles de Habitación Ventas Muebles de Sala Ventas Muebles de Comedor 42 Devol en Ventas Devoluc. Muebles de Habitación Devoluciones Muebles de Sala Devoluc. Muebles de Comedor 51 Costos Ventas CV Muebles de Habitación CV Muebles de Sala CV Muebles de Comedor Fígura 5-2: Estructura de las cuentas del MG para departamentalizar por productos Las ventas para todos los productos codificados con el LM Departamento 01 actualizan las cuentas de ventas, devoluciones en ventas y los costos de las mercancías vendidas para las ventas del departamento de muebles de habitación. Igualmente, todos los productos y servicios codificados con el LM Departamento 02 actualiza las cuentas de ventas, devoluciones en ventas y los costos de las mercancías vendidas para las ventas del departamento de los muebles de sala. Al departamentalizar las ventas, puede ver el estado de ganancias e inmediatamente identifica la porción del negocio que está generando más ganancias. Basado en esta información, podría decidir si hacer más mercadeo para personificar la división de muebles. Use este campo para identificar dónde está localizado el producto. Este campo es especialmente útil si almacena productos en diferentes lugares. Por ejemplo, puede almacenar el producto A en el primer y segundo piso de su almacén. Puede designar el primer piso como lugar 1 y el segundo piso como lugar
6 PRODUCTOS Mínimo Tiempo Entre el monto mínimo del producto que quiera mantener en inventario. Cuando el número en el campo Unidades Disponibles llega a este número, DacEasy coloca este producto en el reporte de Alerta de Producto. Use este campo para indicar el tiempo necesitado para enviar el producto a un cliente. Tipo Inventario Si escoge seguir inventario, necesita seleccionar uno de los siguientes métodos de seguimiento: Normal DacEasy incrementa las unidades disponibles cuando compre y las disminuye cuando venda un producto DacEasy controla todas las existencias del producto, si bien este mantiene tres columnas históricas de información para comparación. Usted puede solamente vender tantas unidades como tenga en existencia. Adicionalmente, los artículos serán entrados como pendientes. Nota: Cuando facture un cliente por productos sin unidades disponibles, DacEasy crea un pendiente y no factura el cliente por el monto de los artículos ordenados hasta que llegue lo que está pendiente. No-Inventario Los productos de No-inventario son aquellos que nunca se mantienen en existencias. DacEasy solamente mantiene información histórica de estos productos. Adicionalmente, usted puede usar solamente productos de noinventario en el módulo de facturación. Usted no podrá introducir artículos de no-inventario en ordenes de compra o mercancía recibida. Los productos que son embarcados son normalmente clasificados como de no-inventario. Negativo El control para el inventario negativo es muy similar al seguimiento del inventario normal, excepto que este método le permite trabajar con sus existencias aunque no tenga unidades disponibles. Entonces, si usted está introduciendo un producto en una factura, y ahí no existen suficientes unidades a la mano para surtir la orden, DacEasy aún muestra todas las unidades como embarcadas. Si esto ocurre, sus unidades en existencia y su moneda local serán negativos después de su asiento. Nota: DacEasy no le advierte que el producto está fuera de inventario al tiempo de la factura 5-6
7 CAPÍTULO 5 Leer código de barra Reorden Use este campo para indicar como los productos serán seleccionados cuando cree una factura al leer el código de barra. Su Código Use este método para entrar los códigos de productos por el campo Código en la pantalla de Edición/ Productos. Este es el código entrado cuando el producto fue creado. Código del Suplidor Use este método para entrar los productos por el código del suplidor. Este es el código localizado en el campo No. En la sección Suplidor Alterno en la pantalla de Editar Productos. Ambos Use este método para tener la opción de entrar los productos por el código que creó en DacEasy o el código del suplidor. Entre el monto de productos que usualmente ordena en este campo. Este monto se desplegará en el reporte de Alerta de Productos. Costos. Cuando vende un producto, incurre en costos de ventas o creando el producto. El CV es sustraído de las ventas brutas para calcular las ganancias brutas. Esta área identifica el CV asociado con el producto. Estándar Promedio Entre un costo estándar para cada producto si usa el método de costo estándar. El costo estándar deberá reflejar el costo de un artículo entero. Por ejemplo, suponga que la medida es Caja y la fracción es 50. Debe entrar el costo estándar de la Caja. Puede editar el Costo estándar en cualquier momento. Nota: Si deja este campo en blanco y usa el método de costo estándar, DacEasy usa $0.00 para calcular el costo del artículo. Si usa este costo, entre el costo actual cuando configure un producto. Nota: DacEasy siempre actualiza los campos Promedio y Precio Última Compra indiferentemente al método de costos que use. 5-7
8 PRODUCTOS Precio Última Compra Si usa el precio última compra, entre el costo actual cuando configure un producto. Nota: DacEasy siempre actualiza los campos Promedio y Precio Última Compra indiferentemente del método de costos que esté usando. Más acerca de los métodos de costos. Usted sabe como quiere que DacEasy le calcule el valor del costo de los productos cuando configure su compañía. DacEasy se basa en el método de costos sobre el promedio de un artículo, el costo estándar asignado a un artículo o el costo al cual un artículo fue comprado por última vez. La siguiente ilustración muestra las diferencias que los métodos de costos pueden hacer cuando determine su método del costo de ventas. La línea superior indica los precios de compras de la furniture polish para Enero, Febrero y Marzo. Note como el valor para el costo promedio (promedio) y el precio última compra cambian mes por mes, mientras que el costo estándar se mantiene igual. Método de Costos Enero Febrero Marzo Costo Actual Costo Promedio Precio Última Compra Costo Estándar Fígura 5-3: Ejemplo de los diferentes cálculos de los costos de los productos El método de costo promedio usa el costo promedio calculado por el programa. El costo promedio es igual al monto total disponible dividido por el total de unidades disponibles. DacEasy actualiza el campo de costo Promedio cada vez que asiente una mercancía recibida incluyendo el producto. El método de costo estándar basa el costo de la mercancía vendida en un costo fijo del producto que especifique. Entre este monto en el campo costo Estándar en la pantalla de Productos. El método de último precio de compras usa los precios de la última compra del producto para determinar el Costo de Ventas. DacEasy actualiza este campo cada vez que asiente una mercancía recibida incluyendo el producto. 5-8
9 CAPÍTULO 5 Específicaciones del ISR regulan la consistencia del método de costos. Una vez entrada las transacciones, no puede cambiar a otro método de costos sin consultar a su contador. Usando las Nota: haga su decisión del método de costos cuidadosamente. Leyes Métodos de Costos de DacEasy Cuando use la opción de Facturación para crear una factura a un cliente, DacEasy calcula el valor del costo de la mercancía vendida usando uno de los tres métodos: Estándar, Promedio o Precio de Última Compra. Por ejemplo, suponga que compró cera para muebles a $2.00 una caja. Vende tres cajas de cera a $4.00 cada una. En la factura, DacEasy calcula el precio de ventas como un total de $12.00 (3x$4.00). DacEasy remueve tres artículos del módulo de Producto, reduce el valor del inventario por $6.00 (3 artículos a un costo de $2.00) e incrementa la cuenta de Costo de Ventas por $6.00. Área de Información de Compras. El área de Información del Productos y la Información de Ventas contienen un campo de Fracción y uno de Medida. Figura 5-4: Pantalla de Información de compras de un producto. 5-9
10 PRODUCTOS La fracción determina el Número de unidades parciales que puede comprar o vender e indica el número de artículos que necesita incluir en una unidad completa. La medida describe como comprar o vender el producto. Nota: Esta información debe ser cuidadosamente entrada puesto que no puede cambiar la fracción después de entrar las unidades disponibles. Debe borrar y entrar otra vez el producto para cambiar la fracción. Medida, Fracción Entre la Medida de Compra y Venta para describir como compra o vende el producto. Entre la Fracción de Compra y Venta para indicar el número de artículos que componen una sola unidad. La Fígura 5-5 ilustra este concepto. Medidas de Compras Medidas de Ventas Medida= Caja Measure = Cartón Fracción = 12 Fraction = 3 X X X X X X X X X X X X X X XX X X X X X X 1 cartón + 2 paquetes 1 caja + 5 cartones Para usar en una orden de Para usar en una orden, entre la cantidad como 1.5 compras, entre la cantidad como 1.2 Fígura 5-5: Ejemplos de fracción de compras Usando fracciones le permite comprar y vender cantidades parciales de un artículo tal como una media caja o media libra. Suponga que compra barniz por caja pero la vende por lata individual. En este ejemplo, las siguientes medidas y fracciones podrían ser entradas: La medida de compras debe ser Caja y la fracción de compras debe ser 12. La medida de ventas debe ser Unidad y la fracción de ventas debe ser 1. Entrar una fracción diferente a 1. Cuando compre o facture con una fracción diferente a 1, entre el monto parcial para colocar el decimal correcto. Por ejemplo, suponga que la medida es Caja y la fracción es 24. Para ordenar 1½ caja, entre 1.12 como el monto a comprar o vender, puesto que el 12 es la mitad de 24. Si entra 1.5, DacEasy calcula el monto por una caja más cinco artículos adicionales. 5-10
11 CAPÍTULO 5 Medida de Compra Medida = Caja Fracción = 12 X X X X X X X X X X X X X X X X X X X X Proveedor X X X X X X X X X X X X X X X X 1 caja + 12 cartones Para usarla en una factura, entre la cantidad como 1.12 Fígura 5-6: Facturando cantidades parciales de un producto Entre el código del suplidor que normalmente usa para comprar el producto. Si no recuerda el numero presione para desplegar la busqueda No Entre el código del producto del suplidor. Última Fecha de Compra. DacEasy despliega la última fecha en que compró el producto a su suplidor. Proveedores Alternos Utilice la sección de proveedores alternos para referenciar otros proveedores que vendan este producto. Teclee el Código del Proveedor a ser utilizado en el caso de una situación de Pedido Pendiente con su proveedor principal. 5-11
12 PRODUCTOS Área de Información de Ventas. Esta área es usada para registrar la información de ventas acerca de un producto. Figura 5-7: Pantalla de Información de ventas de un producto. Medida, Fracción Precio de Ventas Vea la discusión de arriba en el área de Información de compras del Producto. Entre el precio de ventas por unidad del producto en el campo Precio de Ventas. Última Fecha de Venta DacEasy despliega la última fecha en que vendió el producto. Descuento por cantidad. Muchos negocios garantizan descuentos a clientes por comprar grandes cantidades. Los descuentos son comúnmente expresados como el 20% de la lista o están listados en diferentes precios para diferentes cantidades. DacEasy le permite crear tablas de precios que guarden cada descuento que le dá a diferentes productos. DacEasy aplica el descuento cuando genera una factura a un cliente. Esta área identifica el precio de ventas que asigne a este producto. 5-12
13 CAPÍTULO 5 Grupo A, Grupo B, Grupo C, Grupo D, Grupo E, Grupo F Entre la tabla de precio que quiera asignar a este producto. Puede configurar varias posibilidades. Por ejemplo, podría querer dar un descuento cuando un cliente compre 20 unidades de un producto y otro descuento a 40 unidades. Nota: Si necesita saber como configurar una tabla de precio, refiérase a la sección titulada Pasos para configurar una tabla de precio encontrado luego en este capitulo. Como accesar las tablas de precios. Puede accesar las tablas de precios de dos formas: desde el menú principal o por la opción de Productos. Desde el menú principal, seleccione Edición/ Tablas/ tabla de Precios. Desde la opción de Productos, coloque el cursor en el campo Tabla de Precios y presione para desplegar una lista de precios. Para añadir una nueva tabla, presione. Entre la información para la tabla de precios, entonces presione para salvar la información y limpiar la pantalla. Entre el código de la tabla de precios para cada Grupo de precio. Figura 5-8: Pantalla para agregar o editar una Tabla de Precios. 5-13
14 PRODUCTOS A continuación se describen los campos de la pantalla anterior. Código Asigne hasta 5 códigos de caracteres por cada cambio de precio. Use este código asignando el cambio de precio para los productos. Cuando un producto es facturado, y este contiene una cantidad de cambio de precio, DacEasy chequea el cliente para ver si ellos reúnen los requisitos por el mismo cambio de precio. Descripción Introduzca hasta 30 caracteres para describir cada cambio de precio y que le permita identificar fácilmente la tabla cuando introduce la descripción en la fila del cliente o producto. Tipo Seleccione el tipo de cambio de precio que usted quiera asignar a este código. Cantidad- Este tipo le permite introducir hasta 5 niveles de descuento de porcentaje los que serán dados para los clientes quiénes compran una dada cantidad de producto. Porcentaje- Este tipo le permite especificar planos de descuento que siempre serán dados a los clientes que reciben el cambio de precio. Moneda- Este tipo le permite especificar el monto de dólar que será sustraído del producto normal vendido a precio para determinar el precio dado a los clientes que reciben el cambio de precio. Precio Fijo- Este tipo le permite especificar el actual descuento del precio vendido que no es dado a los clientes que están calificando para recibir el cambio de precio. Método de Redondeo Cuando trabajamos con porcentajes, hay muchas instancias cuando el calculo no resulta en un monto. Si es necesario para DacEasy redondea esas cantidades. Usted puede redondear los precios asignados para todas las fracciones de la moneda. Seleccione el Método Redondeo que mejor haga ver su línea de producto. 5-14
15 CAPÍTULO 5 Área de la Tabla de Cantidad Complete el área de la Tabla de Cantidad de la caja de diálogo Editar Cambios de Precio cuando usted selecciona la cantidad en el tipo de cambio. Mínimo. El campo mínimo indica el mínimo número de artículos que deberían ser ordenados para recibir el descuento. DacEasy le permite introducir hasta 5 paréntesis para los precios de descuento. Descuento %. Use el campo de descuento % para determinar el monto de descuento dado cuando la mínima cantidad del producto es comprada. Introduzca este valor en la forma %. Porcentaje/Dólar/Area de precio Ingrese una cantidad en esta área cuando usted ingrese por tipos de descuentos de Porcentaje, Moneda, o Precio Fijo. Cantidad El valor introducido en el campo de cantidad dependerá del tipo de cambio de precio que usted este iniciando. Use el campo para introducir alguno de los siguientes: Porcentaje- La cantidad del porcentaje normal de descuento. Moneda- La cantidad para sustraer desde el precio normal de venta. Precio Fijo- El actual descuento del precio de venta. Area de Productos Alternativos. Esta área le ayuda a rápidamente identificar el producto que pueda sustituir por el requerido. Esta característica es especialmente útil cuando necesite sustituir rápidamente un producto por otro. Código Entre el código de un producto que pueda sustituir por este producto. Puede entrar más de un producto en esta área. Puede usar este campo para crear reportes personificados usando los Generadores. Esta área provee la información de la factura para cada producto. 5-15
16 PRODUCTOS Figura 5-9: Pantalla de información de facturación Area de Informe de Facturación Comisionable Seleccione el campo Comisionable, si el vendedor recibe una comisión por las ventas de este producto. Configure una tasa de comisión cuando configure los vendedores usando la opción Edición/ Vendedores Serial Seleccione el campo números de serie para seguir el Número serial para este producto. El seguimiento de Número serial puede resultar una herramienta muy poderosa de control de inventario, especialmente si un cliente requiere servicios en un articulo después de la venta. En adición a validación de compras, puede consultar información específica acerca de la venta (por ejemplo, la fecha de la venta y el Número de factura de la venta.) Equipo ensamblado Seleccione este campo para desplegar la lista de componentes en la factura cuando el producto es vendido. Podemos solamente accesar este campo si el producto tiene una lista de componentes. Para entrar los componentes en la pantalla de Lista de Entrada de Componentes, Presione Shift+F
17 CAPÍTULO 5 Figura 5-10: Lista de componentes. Area de Unidades. Esta área provee la información de venta para cada producto. Area de Unidades Figura 5-11: Area de Unidades en la pantalla de Editar productos. Existencia $ DacEasy desplega el monto de dinero que tiene en inventario. DacEasy calcula este Número basado en el método de costo de inventario que escoja usando opción Edición/Valores por omisión/preferencias del Sistema. Unidades de Compras DacEasy despliega el Número de unidades de compra que tenga disponible. Este Número está basado en el Número que entre en el campo Fracción en el área de información de Compra. Unidades vendidas DacEasy despliega el Número de unidades de ventas disponibles. Este Número está basado en el Número que entra en el campo Fracción en el 5-17
18 PRODUCTOS área de información de Ventas. Unidades Comprometidas Este campo despliega el número de unidades que usted ha comprometido a facturas de clientes que no han sido asentadas. Cuando usted introduce una factura para un cliente, DacEasy incrementa el número de unidades comprometidas. Cuando usted asienta el modulo de Facturación, DacEasy sustrae la cantidad vendida de las unidades en existencia y recalcula el valor del inventario de cada producto. DacEasy reduce las unidades comprometidas por el número de unidades asentadas en Facturación. Este campo no puede ser editado. Ordenado DacEasy despliega el Número de unidades de este producto que tiene pendiente a facturar el suplidor, no incluyen las unidades pendientes (backordered). Después de entrar toda la información acerca del producto, simplemente presione para salvar la información y limpiar la pantalla. DacEasy limpia la pantalla, lista para entrar otro producto. Si quiere salir de esta opción, presione Esc para regresar a la pantalla principal de DacEasy Contabilidad. La carpeta Personalizado del cuadro de dialogo Editar Producto incluye seis campos de textos, cuatro campos numéricos y dos campos de fecha que puede usar para almacenar alguna información que necesite. Para acceder el cuadro de dialogo Editar Producto, seleccione Productos desde el menú Edición. Puede incluir estos campos en reportes personalizados generados con DacAccess A continuación se presenta la pantalla Editar producto-carpeta personalizado. 5-18
19 CAPÍTULO 5 Figura 5-12: Pantalla que muestra las informaciones de la carpeta Personalizado Opciones de la Carpeta Personalizado Area de campos de textos Digite un valor para cada campo de texto que desee controlar. Los campos de textos pueden incluir letras, números o símbolos. Area de campos de cantidad Digite un valor para cada campo numérico que desee controlar. Puede realizar cálculos y editar el formato de estos campos en DacAccess. Area de campos de fecha Digite un valor para cada campo de fecha que desee controlar. Los campos de fecha aparecen en formato MM/DD/YYYY; sin embargo, puede modificar el formato cuando imprima reportes con DacAccess. 5-19
20 PRODUCTOS Añadiendo una Nota a un Producto Puede añadir una nota a cada producto. Use esta función como una página en blanco, añadiendo información miscelánea acerca de los registros de productos. Complete los siguientes pasos para añadir una nota a un registro de productos. 1. Escoja Edición/Productos. La pantalla de Editar Productos se desplegará. 2. Presione y seleccione un producto. 3. Presione F3 para añadir una nota a un producto. Una página de nota se desplegará, la cual puede usar para entrar información miscelánea acerca de un producto en específico. Puede tener múltiples notas para cada producto. 4. Presione para salvar la información. 5-20
21 CAPÍTULO 5 Configurar y Usar Tablas de Precios DacEasy le permite configurar tablas de precios por cantidad para sus clientes. Cada cliente puede estar en un grupo de precio y cada producto puede tener hasta seis categorías de precios. Debe primero configurar una tabla de precios que describa el número mínimo de unidades para cada porcentaje de descuento. Después de crear la tabla de precios, entre el código de la tabla de precios hasta seis grupos (A-F) para cada producto sobre el cual quiere ofrecer cantidad de descuentos. Para cada cliente que quiera ofrecer el descuento, asigne un grupo de precio (A-F). Cuando entre un artículo en una factura de un cliente, DacEasy chequea ese producto por si tiene un código de tabla de precio. Si no existe, el programa chequea el número de unidades ordenadas. Si un monto mínimo es ordenado, DacEasy chequea si el cliente está en el mismo grupo de precio. Por ejemplo, La Furniture Factory tiene una cantidad de tabla de precios, OFFIC, para los muebles de oficina. DESK-CHERRY, el cual es considerado mueble de oficina, tiene OFFIC para el Grupo A en la pantalla de Productos. Kathy Eaton, un cliente de la Furniture Factory, califica para una tabla de precios de muebles de oficina. Por lo tanto, ella está en el grupo de precio A, el cual está configurado en la pantalla de Clientes. Si ella compra un mínimo de 10 escritorios cherry, ella recibirá un 2% de descuento porque la tabla de precio OFFIC está configurada al grupo A para el producto y ella está en el grupo de precio A. Pasos rápidos para configurar tablas de precios 1. Seleccione Edición/Tablas/Tabla de Precios desde el menú principal. 2. Entre un código y la descripción para la tabla de precio. 3. Seleccione el método de redondeo. 4. Entre las unidades mínimas y el porcentaje de descuento como un número total. Puede entrar hasta 5 niveles. 5. Presione para salvar la tabla y presione Esc para regresar al menú principal. 6. Seleccione Edición/Productos desde el menú principal. Seleccione un producto, el cual quiera asignar la tabla de precios. 5-21
22 PRODUCTOS 7. Entre el código de la tabla de precios en uno de los campos Grupos. Presione para seleccionar un código desde la Búsqueda. 8. Presione y presione Esc para regresar al menú principal. 9. Seleccione Edición/Clientes desde el menú principal. Seleccione el cliente, quien es elegido para la tabla de precios. 10. Seleccione el grupo de precio para el cliente. Si quiere que este cliente sea elegido para la tabla de precio entrada anteriormente, seleccione aquí el mismo grupo como en la pantalla de Productos. 11. Presione para salvar los cambios. Nota: puede verificar el punto Informaciones de Ventas de la pantalla de editar productos donde explica cada uno de los campos de la pantalla para editar una tabla de precios. 5-22
23 CAPÍTULO 5 Cambiar el código de un producto Si desea cambiar el código de un producto presione para buscar el producto, luego presione Shift+F6 desde la pantalla de editar productos. Se desplegará la pantalla de Buscar y reemplazar código, donde digitará el nuevo código del producto. Figura 5-13: Cambio de código de productos. Cambiando códigos de producto. Complete los siguientes pasos para cambiar un código de producto. DacEasy actualiza todos los archivos afectados con el nuevo código de producto. Nota: Respalde sus archivos de datos antes de proceder con estos pasos. Si el proceso es interrumpido, baje el respaldo para asegurar la integridad de su información. Para cambiar un código de producto. 1. Seleccione Productos dentro del menú de Editar. Se muestra la caja de diálogo Editar Producto. 2. Haga clic en Opciones y seleccione Cambiar Código. Se muestra la caja de diálogo de Buscar y Reemplazar Código. 3. Teclee el nuevo código. Sugerencia: Haga clic en Ayuda dentro de la caja de diálogo Buscar y Remplazar Código para asistencia adicional sobre cambios de código. 4. Haga clic en Aceptar para cambiar el código. 5-23
24 PRODUCTOS Historial de un producto DacEasy mantiene tres años de información histórica para sus productos. Siempre que usted asienta una transacción utilizando este producto, DacEasy actualiza las cifras históricas. La siguiente es una breve explicación de la información mostrada en la pantalla de Historia de Producto: Figura 5-14: Historial de productos, Edición/Producto/Shift+F3 Unidades Compradas El número total de unidades compradas de proveedores. Usted puede utilizar este campo para clasificación cuando imprima reportes de producto. Compras en $ El monto total pagado a proveedores por compras del producto. Usted puede utilizar este campo para clasificación cuando imprima reportes de productos. Unidades Ventas El número total de unidades vendidas a clientes. Usted puede utilizar este campo para clasificación cuando imprima reportes de producto. Ventas en $ El monto total de ingresos por ventas del producto a clientes. Usted puede utilizar este campo para clasificar cuando imprima reportes de productos. Costo El costo total de las unidades vendidas a clientes. Ganancia El resultado neto por ventas del producto, igual a ingresos por ventas menos costo de ventas del producto a clientes. 5-24
25 CAPÍTULO 5 Esta caja de diálogo también incluye las cifras de presupuesto para el año en curso. Usted puede teclear las cifras de presupuesto, basadas en sus propios cálculos, o usted puede ejecutar la rutina Pronosticando Inventario para dejar que DacEasy calcule las cifras de presupuesto. Si usted planea utilizar el cálculo automático de pronósticos de DacEasy, ejecútelo antes de hacer la rutina de Inventario Fin de Año. Utilice la columna de Varianza y de % para comparar cifras reales contra sus cifras presupuestadas. La cantidad real en moneda local de diferencia se muestra en la columna de Varianza. La varianza se muestra como un porcentaje en la columna de %. Cuando usted ejecuta fin de año para inventario, DacEasy transfiere los valores en la columna 1er AÑO ALF (primer año a la fecha) a AP (año pasado) y AP a AAP (año anterior al pasado). Usted puede teclear manualmente valores en estos campos, lo que resulta practico cuando inicializa nuevos productos. 5-25
26 PRODUCTOS Números Seriales Podría querer seguir el Número serial para los productos. Esta opción es particularmente útil si provee servicios de garantías con los productos. Puede validar fácilmente las ventas de un producto particular siguiendo el Número serial. Para mantener el seguimiento de Número serial, necesita indicar que quiere hacerlo así en la pantalla de Editar Productos. Hace esto escogiendo el campo Serial en el área de Información de Facturación. Agregar un Número Serial Para entrar un número serial de un producto, escoja Edición/Número de serie desde el menú de barra en la parte superior de la pantalla principal de DacEasy Contabilidad. La pantalla de Editar Número Serial se desplegará. Fígura 5-15: Pantalla de editar número serial Entre el número serial por completar los campos como se describe debajo. Campos en la pantalla de editar número serial Código Producto/Servicio Entre el código del producto o servicio para el cual sigue el Número serial. 5-26
27 CAPÍTULO 5 Presione para seleccionar un producto desde la búsqueda. Serial Número Disponible Entre el Número del serial que identifique este producto. Seleccione este campo si el producto está disponible para la venta. Si no marca este campo es porque el producto no está disponible para la venta. Si no hay productos en inventario, el producto deberá estar en no disponible. Tipo de Transacción. Número Necesita indicar el tipo de transacción. Escoja una de las siguientes opciones. MR Mercancía recibida, indica que los artículos están en inventario y disponibles para la venta. PR Devolución en compra, indica que los artículos fueron devueltos al suplidor y no están disponibles para la venta. IN Factura, indica que los artículos fueron vendidos a un cliente y no están disponibles para la venta. SR Devoluciones en ventas, indica que los artículos fueron devueltos al inventario y que están disponibles para la venta. II-Entrada de inventario. IO-Salida de inventario. Entre el Número de la factura y la orden o devolución de compra en el cual se encuentra el artículo. Cliente/Proveedor Entre el cliente o suplidor asociado con la transacción. Fecha Entre la fecha de la transacción o acepte la fecha del sistema. Acción Acepte lo asociado con el tipo de transacción. Esto indica si está añadiendo o removiendo los artículos del inventario 5-27
28 PRODUCTOS Entrar Balances Iniciales a los Productos Después de entrar sus productos, entre cada balance inicial de los productos. 1. Escoja Edición/Productos para desplegar la pantalla de Editar Productos. 2. Entre el código del producto o presione y selecciónelo desde la búsqueda. 3. Presione F7 para accesar la pantalla de Configurar Existencia de Balance. Fígura 5-16: Entrar una cantidad inicial de un producto y el valor en la pantalla de Saldo inicial de producto. 4. Complete cada campo como es descrito. Campos en la Pantalla de Configurar Balance Existencia Fecha Esta determina en cual período se asentará el balance de la cuenta en el Libro Mayor. Se desplega la fecha actual del sistema. Es importante que use la misma fecha cuando entre todos los balances. Nota: Para cambiar la fecha, presione F4 desde la pantalla de Editar Productos. Entre la fecha en el campo Entrar Fecha y presione. 5-28
29 CAPÍTULO 5 Referencia Unidades Costo Unitario Entre una corta referencia que describa esta operación. Ej: Balance Inicial Entre el número total de unidades del producto que están en existencia a la fecha de la configuración. Entre esta cantidad basado en la fracción de compras. Entre el monto que le cuesta comprar una unidad del producto. Si no sabe el valor total de la mercancía en existencia, puede dejar este campo en blanco. Cuando entre el valor total en el campo Monto, DacEasy calcula el costo unitario por usted. Total$ DacEasy actualiza este campo cuando entra las unidades disponibles y el costo de un producto. 5. Presione para salvar la configuración del balance inicial. 5-29
30 PRODUCTOS Verificar los Productos Entrados Reporte de Listado de Productos. Este reporte le ayudará a verificar que la información esta correcta. Pasos rápidos para imprimir el reporte de listado de productos 1. Seleccione Reportes/Inventarios/Listado de Productos desde el menú principal. Figura 5-17: Reporte de listado de productos. 2. Presione para aceptar los campos fijados e imprimir el reporte para todos los productos o servicios. 3. Seleccione su opción de impresión y presione para imprimir. 4. Revise el reporte por si existe cualquier error en la información del producto. 5-30
31 CAPÍTULO 5 Manejo de Artículos Maestros Si tiene múltiples almacenes o desea crear una estructura de inventario multi-nivel, agregue un artículo maestro para cada producto primario que usted vende. Entonces, asocie cada artículo de detalle con el artículo maestro. Usted puede imprimir reportes basados en artículos maestros y almacenes. Usted puede también usar la característica de Generar Artículos para que DacEasy genere automáticamente un código de producto para cada almacén. Como agregar o editar articulo maestro Seleccione Edición/Articulo Maestro desde el menú principal se desplegará la pantalla para editar artículos maestros. Figura 5-18: Pantalla para agregar o editar articulo maestro La pantalla anterior esta dividida en tres secciones, los campos y las pantallas correspondiente a cada sección se explica a continuación. 5-31
32 PRODUCTOS Campos en la pantalla editar artículos maestros sección general Código Para crear un nuevo producto maestro, teclee hasta 10 caracteres para que funcione como el código del artículo maestro, el cual identifica el artículo maestro por todo DacEasy. Para editar o ver un artículo maestro existente, teclee el código o haga clic en Buscar para seleccionar el artículo maestro desde la lista de códigos de la lista de artículos maestros. Descripción Digite una breve descripción del articulo. DacEasy permite que usted teclee hasta 30 caracteres. Departamento LM Si usted selecciona inventario como su método de departamentalización en la caja de diálogo Cuenta de Interfaz, usted debería asignar un número de departamento por cada servicio. Cuando usted genera artículos desde el artículo maestro, cada nuevo artículo de detalle es asignado al departamento LM del artículo maestro. El número de departamento sirve como un sufijo de las ventas generales, devoluciones de ventas y costo de ventas. El resultado de la cuenta es actualizado cuando usted asienta transacciones que incluyen el servicio. Si usted no departamentaliza por inventario, usted puede dejar este campo en blanco o úselo como campo de referencia. Sugerencia: El departamento de LM puede ser usado como una opción de Ordenación cuando se imprimen reportes. Tipo inventario Para cada producto que usted introduzca, seleccione uno de tres métodos de control de inventarios disponibles. El siguiente es un ejemplo de cada uno de los métodos: Normal DacEasy controla todas las existencias del producto, si bien este mantiene tres columnas históricas de información para comparación. Usted puede solamente vender tantas unidades como tenga en existencia. Adicionalmente los artículos serán pedidos pendientes. No-Inventario Los productos de No-inventario son aquellos que nunca se mantienen existencias. DacEasy solamente mantiene información histórica de estos productos. 5-32
33 CAPÍTULO 5 Adicionalmente, usted puede usar solamente productos de no-inventario en el módulo de facturación. Usted no podrá introducir artículos de noinventario en ordenes de compra o mercancía recibida. Los productos que son embarcados son normalmente clasificados como de no-inventario. Negativo El control para el inventario negativo es muy similar al seguimiento del inventario normal, excepto que este método le permite a sus cantidades a la mano pronunciarse por debajo del cero. Entonces, si usted está introduciendo un producto en una factura, y ahí no existen suficientes unidades a la mano para surtir la orden, DacEasy aún muestra todas las unidades como embarcadas. Si esto ocurre, sus unidades en existencia y su moneda local serán negativos después de su asiento. Nota: Para mantener el valor del inventario correcto, reciba siempre sus artículos en el módulo de Compras y asiente estos artículos antes de asentar las facturas. Ubicación Digite un valor en este campo cuando necesite agrupar sus productos por la localidad de almacenamiento. Por ejemplo, si usted posee un almacén con ubicaciones numeradas, usted deberá introducir un número de ubicación en este campo. Si no es necesario puede dejar este campo en blanco. Leer Código de Barras Cuando se genera artículos desde el artículo maestro, cada artículo de detalle nuevo es asignado al estatus de Llamarle por el artículo maestro. Seleccione el método cuando se agrega un artículo a una transacción de facturación o de compras. Su código Seleccione esta opción para usar el campo de Código en el archivo del producto cuando usted agregue un producto a la transacción de facturación o de compra.. Código del proveedor Seleccione esta opción para usar el campo Producto del proveedor en el archivo del producto cuando usted agrega un producto a una transacción de facturación o de compra. Ambos Seleccione esta opción para usar el campo de Código o el campo de Producto de Proveedor el archivo del Producto cuando usted agrega un producto a una transacción de facturación o compras. 5-33
34 PRODUCTOS Esto es útil si usted usa un sistema de código diferente al de sus proveedores. Por ejemplo, si su proveedor ya tiene un artículo marcado con un código de barras, seleccione Ambos en este campo y teclee su código de proveedor en el campo Artículo de Proveedor en la pantalla Editar Producto. Entonces, usted usa un scanner de código de barras para agregar el producto en una factura, aun si su código de producto es diferente al de su proveedor. Medida de compra Cuando genera artículos de detalle desde el artículo maestro, cada nuevo artículo de detalle es asignado a la medida de compra del artículo maestro. Teclee hasta 8 caracteres como la medida usada en compras del artículo de detalle. Por ejemplo, si usted compra latas en cajas de 24, usted teclearía tipo en este campo. El valor tecleado en este campo es impreso en los reportes de Listado de Producto y Actividades de Producto. Fracción de compra Cuando genera artículos de detalle desde el artículo maestro, cada nuevo artículo de detalle es asignado a la fracción de compra del artículo maestro. Todos los artículos de detalle deben tener la misma fracción de compra que el artículo maestro. Nota: Cada producto tiene 2 fracciones: compras y ventas. No se podrá cambiar una fracción si el producto tiene a la mano moneda local o unidades, o si se ha introducido transacciones para el producto. Medida de ventas Cuando genera artículos de detalle desde el artículo maestro, cada nuevo artículo de detalle es asignado a la medida de ventas. Teclee hasta 8 caracteres como la medida cuando usted vende el producto. Por ejemplo, si usted vende latas por docena, teclee Docena en este campo. El valor en este campo se imprime en los reportes de Listado de Producto y Actividad de Producto. Fracción Ventas Cuando genera artículos de detalle desde el artículo maestro, cada nuevo artículo de detalle es asignado a la fracción de ventas. Todos los artículos de detalle deben tener la misma fracción de ventas que el artículo maestro. 5-34
35 CAPÍTULO 5 Mínimo Este campo contiene la cantidad mínima deseable en existencia para este producto. Reordenar El campo de Reordenar indica el número de unidades a reordenar cuando las unidades en existencia se encuentran por debajo del número del campo Mínimo. Esta cantidad a reordenar se imprime en el Reporte de Alerta del Producto para todos los productos que se encuentran por debajo del mínimo. Utilice las cantidades de reorden cuando teclee una orden de compra para resurtir el producto. Si no quiere utilizar las capacidades de alerta de inventario de DacEasy, puede dejar este campo en blanco. Tiempo de Entrega Digite el tiempo que toma a sus clientes recibir artículos después de ordenados. Producto, Proveedor Primario Introduzca el código del proveedor del cual usted obtiene con más frecuencia el producto. El código del proveedor de compras se imprime en los reportes de Atención a productos y Actividad de productos. Use estos reportes como referencia cuando prepare ordenes de compra. Si usted no está seguro del código del proveedor, presione para seleccionar al proveedor desde una lista de proveedores disponibles. Digite el código del producto correspondiente al proveedor primario. Proveedor Alternativo (1 y 2), Producto (1 y 2) Utilice los campos de proveedores alternos para referenciar otros proveedores que venden este producto. Teclee el Código del Proveedor a ser utilizado en el caso de una situación de Pedido Pendiente con su proveedor principal. Teclee el código alternativo del producto del proveedor en el campo Producto. 5-35
36 PRODUCTOS Campos en la pantalla editar artículos maestros sección facturación Figura 5-19: Pantalla para editar Articulo maestro información de facturación Precio de venta Digite el precio de la venta del articulo en este campo. Grupos de Cambio de Precio Usted puede usar las tablas de precio para vender artículos de detalle con precios descontados a ciertos clientes. Teclee hasta seis códigos de descuentos para cada producto. Si un artículo con un código de descuento es vendido a un cliente asignado al mismo grupo de precio, el precio del artículo es ajustado del acuerdo. Por ejemplo, si usted teclea 01 para el precio del Grupo B, DacEasy ajustara el precio de venta de este producto de acuerdo con la tabla de descuentos 01 cada vez que el producto es vendido a un cliente asignado al grupo de precio B. Si presiona podrá accesar la tabla de precio desde la pantalla de búsqueda. Área de productos alternativos Código 1, Código 2 Digite los códigos de producto que pueda utilizar como substituto para el producto actual. Esta característica es útil en una situación de Pedido Pendiente. 5-36
37 CAPÍTULO 5 Comisionable Seleccione este campo si usted paga comisiones a su equipo de ventas cuando venden este producto. Si usted selecciona Sí en este campo e incluye un personal de ventas cuando teclea este producto en una factura, la columna de comisionable será actualizada por la persona de ventas cuando usted guarde la factura. Números de Serie Seleccione este campo si desea controlar números de serie en este producto. DacEasy le pedirá un número de serie cuando teclee este producto en transacciones. Gravable Cuando usted teclea facturas para sus clientes u ordenes de compra para sus proveedores, DacEasy calcula el impuesto de ventas basado en una tabla predefinida de tasas de impuestos para cada cliente o proveedor. El impuesto calculado se basa únicamente en productos o servicios gravables. Campos en la pantalla editar artículos maestros sección detalle artículos Figura 5-20: Pantalla para editar articulo maestro información de detalle de artículos. 5-37
38 PRODUCTOS Número de Artículo Este campo incluye el código de producto para cada artículo detallado asociado con el artículo maestro. Se puede agregar cada artículo detallado usando alguno de los métodos siguientes: Generar Artículos Haga clic en Generar Artículos y un nuevo artículo de detalle es agregado al archivo del Artículo Maestro y el archivo del Producto para cada almacén. El número de artículo es por omisión el código del artículo maestro seguido de un guión y después el código del almacén. Seleccione un artículo existente Teclee un código de producto existente o presione seleccione Producto, y entonces seleccione un producto de la lista. Agregar un nuevo artículo de detalle Teclee un código de producto que no existe y DacEasy agrega el nuevo artículo de detalle al Producto cuando usted avance a la siguiente línea. La configuración del artículo de detalle es la misma que el artículo maestro. Genere un artículo para un almacén Haga clic en Buscar ( ), y entonces seleccione almacenes. DacEasy agrega el nuevo artículo de detalle al artículo maestro y el archivo de producto para el almacén seleccionado. El número de artículo es por omisión el número de código para el artículo maestro, seguido por un guión, y entonces el código de almacén. Almacén Digite el código, o presione para seleccionar el código, para el almacén en el cual el artículo de detalle esta localizado. El campo de almacén es actualizado para el artículo de detalle en el archivo del Producto. Descripción Al seleccionar un artículo de detalle existente, la descripción del producto es desplegada. Si se está agregando un nuevo artículo de detalle, teclee una descripción del producto. Departamento Si se selecciona un artículo de detalle existente, el departamento LM es desplegado. Si se está agregando un nuevo artículo de detalle, teclee un departamento LM o haga clic en Buscar para seleccionar un departamento. 5-38
Listos para Facturar Capítulo 3 CUENTAS POR COBRAR Y FACTURACIÓN DacEasy Contabilidad Versión 11
 CAPÍTULO 3 Listos para Facturar Capítulo 3 CUENTAS POR COBRAR Y FACTURACIÓN DacEasy Contabilidad Versión 11 El módulo de Facturación es muy similar al módulo de Cuentas por Cobrar. La diferencia clave
CAPÍTULO 3 Listos para Facturar Capítulo 3 CUENTAS POR COBRAR Y FACTURACIÓN DacEasy Contabilidad Versión 11 El módulo de Facturación es muy similar al módulo de Cuentas por Cobrar. La diferencia clave
Activos Fijos Capítulo 3 LIBRO MAYOR Y ACTIVOS FIJOS DacEasy Contabilidad Versión 11
 Activos Fijos Capítulo 3 LIBRO MAYOR Y ACTIVOS FIJOS DacEasy Contabilidad Versión 11 Use el módulo de Activos Fijos para tener un seguimiento de la depreciación acumulada y el gasto de depreciación para
Activos Fijos Capítulo 3 LIBRO MAYOR Y ACTIVOS FIJOS DacEasy Contabilidad Versión 11 Use el módulo de Activos Fijos para tener un seguimiento de la depreciación acumulada y el gasto de depreciación para
Pagos Capítulo 2 CONTROL DE BANCO DacEasy Contabilidad Versión 11
 Pagos Capítulo 2 CONTROL DE BANCO DacEasy Contabilidad Versión 11 Este capítulo explicará como usar la opción Transacción/Efectivo para ayudar a mantener un rastro de los cheques que pagó fuera de la empresa.
Pagos Capítulo 2 CONTROL DE BANCO DacEasy Contabilidad Versión 11 Este capítulo explicará como usar la opción Transacción/Efectivo para ayudar a mantener un rastro de los cheques que pagó fuera de la empresa.
Activos Fijos Capítulo 3 LIBRO MAYOR Y ACTIVOS FIJOS DacEasy Contabilidad
 CAPÍTULO 3 Activos Fijos Capítulo 3 LIBRO MAYOR Y ACTIVOS FIJOS DacEasy Contabilidad Use el módulo de Activos Fijos para tener un seguimiento de la depreciación acumulada y el gasto de depreciación para
CAPÍTULO 3 Activos Fijos Capítulo 3 LIBRO MAYOR Y ACTIVOS FIJOS DacEasy Contabilidad Use el módulo de Activos Fijos para tener un seguimiento de la depreciación acumulada y el gasto de depreciación para
Libro Mayor Capítulo 1 LIBRO MAYOR Y ACTIVOS FIJOS DacEasy Contabilidad
 Libro Mayor Capítulo 1 LIBRO MAYOR Y ACTIVOS FIJOS DacEasy Contabilidad El Libro Mayor es el corazón de su sistema de Contabilidad. Toda la información contable debe pasar por el Libro Mayor. El Libro
Libro Mayor Capítulo 1 LIBRO MAYOR Y ACTIVOS FIJOS DacEasy Contabilidad El Libro Mayor es el corazón de su sistema de Contabilidad. Toda la información contable debe pasar por el Libro Mayor. El Libro
Cuentas Por Pagar Capítulo 1 CUENTAS POR PAGAR Y COMPRAS DacEasy Contabilidad Versión 11
 Cuentas Por Pagar Capítulo 1 CUENTAS POR PAGAR Y COMPRAS DacEasy Contabilidad Versión 11 Este capítulo explica como usar la opción Mayor Cuentas por Pagar para entrar transacciones asociadas con sus suplidores.
Cuentas Por Pagar Capítulo 1 CUENTAS POR PAGAR Y COMPRAS DacEasy Contabilidad Versión 11 Este capítulo explica como usar la opción Mayor Cuentas por Pagar para entrar transacciones asociadas con sus suplidores.
Cuentas por Cobrar Capítulo 1 CUENTAS POR COBRAR Y FACTURACIÓN DacEasy Contabilidad
 CAPÍTULO 1 Cuentas por Cobrar Capítulo 1 CUENTAS POR COBRAR Y FACTURACIÓN DacEasy Contabilidad Este capítulo explica como registrar transacciones a los clientes en el Mayor de Cuentas por Cobrar. Las transacciones
CAPÍTULO 1 Cuentas por Cobrar Capítulo 1 CUENTAS POR COBRAR Y FACTURACIÓN DacEasy Contabilidad Este capítulo explica como registrar transacciones a los clientes en el Mayor de Cuentas por Cobrar. Las transacciones
Versión 2.2 BOLETÍN GENERAL. a2 Herramienta Administrativa Configurable. a2 softway C. A.
 Versión 2.2 BOLETÍN GENERAL a2 Herramienta Administrativa Configurable a2 softway C. A. Modulo Administrativo: Transacciones de Inventario, compras y ventas: En las transacciones de Inventario, ventas
Versión 2.2 BOLETÍN GENERAL a2 Herramienta Administrativa Configurable a2 softway C. A. Modulo Administrativo: Transacciones de Inventario, compras y ventas: En las transacciones de Inventario, ventas
TUTORIAL ESQUEMA CONTABLE
 Fecha: 06/10/2017 Responsables: SE Vo.Bo.: PG Rev.3.0 TUTORIAL ESQUEMA CONTABLE Versión 8 Objetivo Parametrizar la contabilización automática de todos los movimientos de su empresa, realizados desde el
Fecha: 06/10/2017 Responsables: SE Vo.Bo.: PG Rev.3.0 TUTORIAL ESQUEMA CONTABLE Versión 8 Objetivo Parametrizar la contabilización automática de todos los movimientos de su empresa, realizados desde el
Sistema Pedidos Electrónicos
 Acceso Nuestro Sistema está diseñado para que el usuario pueda colocar sus requerimientos de material por Internet y Almacén surte este pedido directamente en las instalaciones del usuario ya sea en punto
Acceso Nuestro Sistema está diseñado para que el usuario pueda colocar sus requerimientos de material por Internet y Almacén surte este pedido directamente en las instalaciones del usuario ya sea en punto
EXCEL I LECCIÓN N 10
 Dar formato a números La mayoría de los datos que se utilizan en Excel son numéricos. Entre estos datos se incluyen datos financieros, fechas, fracciones, porcentajes y otra información que suele aparecer
Dar formato a números La mayoría de los datos que se utilizan en Excel son numéricos. Entre estos datos se incluyen datos financieros, fechas, fracciones, porcentajes y otra información que suele aparecer
Manual de Usuario. Sistema de Administración de Ventas y Facturación Electrónica. Cof:fe
 Manual de Usuario Sistema de Administración de Ventas y Facturación Electrónica Cof:fe Elaborado por: Javier Ponce de León Versión: 1.0 Fecha: 04 de Diciembre del 2012 Última revisión: 04 de Diciembre
Manual de Usuario Sistema de Administración de Ventas y Facturación Electrónica Cof:fe Elaborado por: Javier Ponce de León Versión: 1.0 Fecha: 04 de Diciembre del 2012 Última revisión: 04 de Diciembre
Inventario Físico Capítulo 1 INVENTARIO DacEasy Contabilidad Versión 11
 Inventario Físico Capítulo 1 INVENTARIO DacEasy Contabilidad Versión 11 Periódicamente, necesitará chequear y comparar su conteo de inventario físico con el balance del inventario en DacEasy. Estos números
Inventario Físico Capítulo 1 INVENTARIO DacEasy Contabilidad Versión 11 Periódicamente, necesitará chequear y comparar su conteo de inventario físico con el balance del inventario en DacEasy. Estos números
PREGUNTAS FRECUENTES
 PREGUNTAS FRECUENTES 1 Índice Configuración Inicial... 2 Principales Funciones... 8 2 Configuración Inicial Cómo dar de alta...? 1. Usuarios 2. Sucursales 3. Productos (precios, costos, etc.) 4. Inventarios
PREGUNTAS FRECUENTES 1 Índice Configuración Inicial... 2 Principales Funciones... 8 2 Configuración Inicial Cómo dar de alta...? 1. Usuarios 2. Sucursales 3. Productos (precios, costos, etc.) 4. Inventarios
Captura de documentos
 Captura de documentos La pantalla de captura de documentos le permite de una manera fácil e intuitiva capturar la información requerida. Esta pantalla le permitirá agregar nuevos documentos al book, así
Captura de documentos La pantalla de captura de documentos le permite de una manera fácil e intuitiva capturar la información requerida. Esta pantalla le permitirá agregar nuevos documentos al book, así
MANUAL SYS APOLO ACTIVOS FIJOS
 2016 MANUAL SYS APOLO ACTIVOS FIJOS SYS SOFTWARE Y SOLUCIONES Ltda. Nit 900107246-0 01/01/2016 COMO INGRESAR AL PROGRAMA Remítase al manual de ingreso al sistema de SyS Nuevo Una vez ingrese al modulo
2016 MANUAL SYS APOLO ACTIVOS FIJOS SYS SOFTWARE Y SOLUCIONES Ltda. Nit 900107246-0 01/01/2016 COMO INGRESAR AL PROGRAMA Remítase al manual de ingreso al sistema de SyS Nuevo Una vez ingrese al modulo
POS & RESTAURANT. Configuración... 2 Acceso a Mapa del Restaurante Facturación Facturación Restaurante... 14
 Contenido MODO RESTAURANTE... 2 Configuración... 2 Acceso a Mapa del Restaurante... 2 Mapa del Restaurante... 2 Opciones del menú principal... 8 Facturación... 14 Facturación Restaurante... 14 Editar Item...
Contenido MODO RESTAURANTE... 2 Configuración... 2 Acceso a Mapa del Restaurante... 2 Mapa del Restaurante... 2 Opciones del menú principal... 8 Facturación... 14 Facturación Restaurante... 14 Editar Item...
GOBIERNO DE GUATEMALA PROYECTO SISTEMA INTEGRADO DE ADMINISTRACIÓN FINANCIERA Y CONTROL
 GOBIERNO DE GUATEMALA PROYECTO SISTEMA INTEGRADO DE ADMINISTRACIÓN FINANCIERA Y CONTROL Fase I Guía de Usuario 2. Registro de Orden de Compra Guatemala, Marzo de 2010 Autor: Ing. Miguel Ángel Sic Actualizado:
GOBIERNO DE GUATEMALA PROYECTO SISTEMA INTEGRADO DE ADMINISTRACIÓN FINANCIERA Y CONTROL Fase I Guía de Usuario 2. Registro de Orden de Compra Guatemala, Marzo de 2010 Autor: Ing. Miguel Ángel Sic Actualizado:
CURSO DE COMPUTACIÓN A2 ADMINISTRATIVO MÓDULO CONFIGURABLE
 CURSO DE COMPUTACIÓN A2 ADMINISTRATIVO MÓDULO CONFIGURABLE Uso educativo Estructura de la Ventana del Módulo Administrativo 1.- Ingrese al sistema haciendo dos clics al acceso directo de a2 administrativo
CURSO DE COMPUTACIÓN A2 ADMINISTRATIVO MÓDULO CONFIGURABLE Uso educativo Estructura de la Ventana del Módulo Administrativo 1.- Ingrese al sistema haciendo dos clics al acceso directo de a2 administrativo
CURSO DE COMPUTACIÓN A2 ADMINISTRATIVO MÓDULO CONFIGURABLE
 CURSO DE COMPUTACIÓN A2 ADMINISTRATIVO MÓDULO CONFIGURABLE Uso educativo Estructura de la Ventana del Módulo Administrativo 1.- Ingrese al sistema haciendo dos clics al acceso directo de a2 administrativo
CURSO DE COMPUTACIÓN A2 ADMINISTRATIVO MÓDULO CONFIGURABLE Uso educativo Estructura de la Ventana del Módulo Administrativo 1.- Ingrese al sistema haciendo dos clics al acceso directo de a2 administrativo
Instructivo Costo Promedio Ponderado en el software administrativo
 en el software administrativo Utilizar Costo Promedio Ponderado El costo promedio ponderado consiste en determinar un promedio, sumando los valores existentes en el inventario con los valores de las nuevas
en el software administrativo Utilizar Costo Promedio Ponderado El costo promedio ponderado consiste en determinar un promedio, sumando los valores existentes en el inventario con los valores de las nuevas
Instructivo Costo Promedio Ponderado en el software administrativo
 en el software administrativo El costo promedio ponderado consiste en determinar un promedio, sumando los valores existentes en el inventario con los valores de las nuevas entradas, para luego dividirlo
en el software administrativo El costo promedio ponderado consiste en determinar un promedio, sumando los valores existentes en el inventario con los valores de las nuevas entradas, para luego dividirlo
Manual Usuario GNcys Contabilidad Electrónica Gncys Contabilidad Electrónica. Manual de usuario. Version: Draft 0.001
 Gncys Contabilidad Electrónica Manual de usuario Version: Draft 0.001 1 Contenido Introducción... 3 Inicio de sesión... 4 Pantalla de Inicio... 5 Cuentas contables... 6 Captura de cuentas... 9 Importación
Gncys Contabilidad Electrónica Manual de usuario Version: Draft 0.001 1 Contenido Introducción... 3 Inicio de sesión... 4 Pantalla de Inicio... 5 Cuentas contables... 6 Captura de cuentas... 9 Importación
CARTILLA PARA EL USO DEL SISTEMA DE GENERACIÓN DE CERTIFICADOS DE HOMOLOGACIÓN PARA LA VENTA DE EQUIPOS TERMINALES MÓVILES. Versión 1.
 CARTILLA PARA EL USO DEL SISTEMA DE GENERACIÓN DE CERTIFICADOS DE HOMOLOGACIÓN PARA LA VENTA DE EQUIPOS TERMINALES MÓVILES Versión 1.0 Septiembre de 2012 Tabla de contenido A QUIEN ESTÁ DIRIGIDA?... 3
CARTILLA PARA EL USO DEL SISTEMA DE GENERACIÓN DE CERTIFICADOS DE HOMOLOGACIÓN PARA LA VENTA DE EQUIPOS TERMINALES MÓVILES Versión 1.0 Septiembre de 2012 Tabla de contenido A QUIEN ESTÁ DIRIGIDA?... 3
Manual Usuario GNcys Contabilidad Electrónica Gncys Contabilidad Electrónica. Manual de usuario. Version: Draft 0.001
 Gncys Contabilidad Electrónica Manual de usuario Version: Draft 0.001 1 Contenido Introducción... 3 Inicio de sesión... 4 Pantalla de Inicio... 5 Cuentas contables... 6 Captura de cuentas... 7 Importación
Gncys Contabilidad Electrónica Manual de usuario Version: Draft 0.001 1 Contenido Introducción... 3 Inicio de sesión... 4 Pantalla de Inicio... 5 Cuentas contables... 6 Captura de cuentas... 7 Importación
UPS CampusShip Guía de inicio rápido Julio de 2010
 2010 United Parcel Service of America, Inc. UPS, la marca UPS y el color marrón son marcas registradas de United Parcel Service of America, Inc. Todos los derechos reservados. UPS CampusShip Guía de inicio
2010 United Parcel Service of America, Inc. UPS, la marca UPS y el color marrón son marcas registradas de United Parcel Service of America, Inc. Todos los derechos reservados. UPS CampusShip Guía de inicio
SIIGO Pyme Plus Elaboración Documentos Compras de Inventarios y Activos Fijos Cartilla
 SIIGO Pyme Plus Elaboración Documentos Compras de Inventarios y Activos Fijos Cartilla I Tabla de Contenido 1. Presentación 2. Qué es una Factura de Compra? 3. Qué Aspectos se Deben Tener en Cuenta al
SIIGO Pyme Plus Elaboración Documentos Compras de Inventarios y Activos Fijos Cartilla I Tabla de Contenido 1. Presentación 2. Qué es una Factura de Compra? 3. Qué Aspectos se Deben Tener en Cuenta al
SIFEC Contabilidad 2010
 Contabilidad 2010 SIFEC Contabilidad 2010 Guía de Inicio Una vez que ha instalado SIFEC Contabiliad 2010 e iniciado una sesión de trabajo en el mismo, siga estos pasos para comenzar a trabajar en él. 1.-
Contabilidad 2010 SIFEC Contabilidad 2010 Guía de Inicio Una vez que ha instalado SIFEC Contabiliad 2010 e iniciado una sesión de trabajo en el mismo, siga estos pasos para comenzar a trabajar en él. 1.-
Cómo hacer pedidos en linea
 Cómo hacer pedidos en linea En esta guía paso a paso le mostraremos lo fácil, simple y rápido que es ingressar al thermofisher.com para realizar consultas y pedidos en línea. Entre al sitio web http://www.thermofisher.com/
Cómo hacer pedidos en linea En esta guía paso a paso le mostraremos lo fácil, simple y rápido que es ingressar al thermofisher.com para realizar consultas y pedidos en línea. Entre al sitio web http://www.thermofisher.com/
Cancelar (Alt + C) : Este Botón se utiliza para Cancelar cualquier transacción u operación que se esté realizando en el Sistema
 Botones Estándares Nuevo (Alt + N) : Este Botón se utiliza para crear un Proceso o una Transacción Nueva. Guardar (Alt + G) : Este Botón se utiliza para Guardar un Proceso o Una transacción Nueva o cualquier
Botones Estándares Nuevo (Alt + N) : Este Botón se utiliza para crear un Proceso o una Transacción Nueva. Guardar (Alt + G) : Este Botón se utiliza para Guardar un Proceso o Una transacción Nueva o cualquier
LISTADO DE ATAJOS SOFTECONOMY. Buscar por la tercera columna. Buscar por la segunda columna. Abrir lista de módulos
 MODULO DE VENTAS LISTADO DE ATAJOS SOFTECONOMY TECLAS ACCION CTRL + 1 Buscar por la primera columna CTRL + 2 Buscar por la segunda columna CTRL + 3 Buscar por la tercera columna CTRL + B Buscar CTRL +
MODULO DE VENTAS LISTADO DE ATAJOS SOFTECONOMY TECLAS ACCION CTRL + 1 Buscar por la primera columna CTRL + 2 Buscar por la segunda columna CTRL + 3 Buscar por la tercera columna CTRL + B Buscar CTRL +
. ConSIX Facturación Módulo Contabilidad. Copyright 2017
 . ConSIX Facturación 17.0 Módulo Contabilidad Copyright 2017 http://www.consix.es Para acceder a las opciones de contabilidad de su programa, tendrá que pulsar en el menú Contabilidad que tendrá en la
. ConSIX Facturación 17.0 Módulo Contabilidad Copyright 2017 http://www.consix.es Para acceder a las opciones de contabilidad de su programa, tendrá que pulsar en el menú Contabilidad que tendrá en la
MANUAL DE USUARIO MODULO DE ACTIVOS FIJOS
 MANUAL DE USUARIO MODULO DE ACTIVOS FIJOS Derechos Reservados 2001-2016 1 CONTENIDO Pág. 1. COMO INGRESAR A AL MODULO DE ACTIVOS FIJOS 2. ELEMENTOS DE LA INTERFAZ DEL SISTEMA. 5 3. MENÚ TABLAS 7 3.1 Tipos
MANUAL DE USUARIO MODULO DE ACTIVOS FIJOS Derechos Reservados 2001-2016 1 CONTENIDO Pág. 1. COMO INGRESAR A AL MODULO DE ACTIVOS FIJOS 2. ELEMENTOS DE LA INTERFAZ DEL SISTEMA. 5 3. MENÚ TABLAS 7 3.1 Tipos
Manual de Módulo de Egresos
 Manual de Módulo de Egresos Versión 1.0 rápido seguro confiable www.folios.com ÍNDICE Introducción... 1. Área financiera, Módulo de egresos... Comprobantes... Proveedores... Gastos y compras... Cuentas
Manual de Módulo de Egresos Versión 1.0 rápido seguro confiable www.folios.com ÍNDICE Introducción... 1. Área financiera, Módulo de egresos... Comprobantes... Proveedores... Gastos y compras... Cuentas
Novedades de GM EPC. Navegación gráfica. Navegación común para cada vehículo
 Novedades de GM EPC Navegación gráfica La nueva generación GM EPC incluye nuevas y numerosas funciones diseñadas para que encuentre la pieza correcta con más rapidez y facilidad. Para obtener instrucciones
Novedades de GM EPC Navegación gráfica La nueva generación GM EPC incluye nuevas y numerosas funciones diseñadas para que encuentre la pieza correcta con más rapidez y facilidad. Para obtener instrucciones
Cyberaccount SISTEMA ADMINISTRATIVO Y FINANCIERO
 Cyberaccount SISTEMA ADMINISTRATIVO Y FINANCIERO MANUAL DE USUARIO CUENTAS POR PAGAR TABLA DE CONTENIDO INTRODUCCION ALCANCE CUENTAS POR PAGAR COMPROBANTES DE EGRESO ADMINISTRACIÓN REPORTES INTRODUCCIÓN
Cyberaccount SISTEMA ADMINISTRATIVO Y FINANCIERO MANUAL DE USUARIO CUENTAS POR PAGAR TABLA DE CONTENIDO INTRODUCCION ALCANCE CUENTAS POR PAGAR COMPROBANTES DE EGRESO ADMINISTRACIÓN REPORTES INTRODUCCIÓN
MENSUAL BATCH. Cuáles son las características del costeo en batch?
 MENSUAL BATCH Qué es costo? El costo es el gasto económico que representa la fabricación y/o comercialización de un producto. Al determinar el costo es posible establecer el precio de venta al público
MENSUAL BATCH Qué es costo? El costo es el gasto económico que representa la fabricación y/o comercialización de un producto. Al determinar el costo es posible establecer el precio de venta al público
Manual de usuario Expertos
 Manual de usuario Expertos Expertos punto de venta www.expertospv.com Página 1 de 43d Contenido Introducción... 4 1. Requerimientos... 4 2. Acceso al sistema... 5 3. Ingreso al modulo de Inventarios...
Manual de usuario Expertos Expertos punto de venta www.expertospv.com Página 1 de 43d Contenido Introducción... 4 1. Requerimientos... 4 2. Acceso al sistema... 5 3. Ingreso al modulo de Inventarios...
MANUAL DE CAPACITACIÓN
 MANUAL DE CAPACITACIÓN Autor: ERP Soluciones Fecha de Creación: Sep, 2006 Versión: 1 1 Contenido Presentación... 3 Acceso al Sistema Oracle Applications... 4 Consulta de Información General... 11 ORDENES
MANUAL DE CAPACITACIÓN Autor: ERP Soluciones Fecha de Creación: Sep, 2006 Versión: 1 1 Contenido Presentación... 3 Acceso al Sistema Oracle Applications... 4 Consulta de Información General... 11 ORDENES
ÁREA: FINANCIERA MÓDULO DE EGRESOS.
 ÁREA: FINANCIERA MÓDULO DE EGRESOS www.fel.mx Índice INTRODUCCIÓN...3 COMPROBANTES...5 PROVEEDORES...6 GASTOS Y COMPRAS...10 CUENTAS POR PAGAR...13 Seleccionar comprobante...17 Pago efectivo de IVA...18
ÁREA: FINANCIERA MÓDULO DE EGRESOS www.fel.mx Índice INTRODUCCIÓN...3 COMPROBANTES...5 PROVEEDORES...6 GASTOS Y COMPRAS...10 CUENTAS POR PAGAR...13 Seleccionar comprobante...17 Pago efectivo de IVA...18
SIIGO WINDOWS. Facturación Producto - Servicio. Cartilla I
 SIIGO WINDOWS Facturación Producto - Servicio Cartilla I Tabla de Contenido 1. Presentación 2. Qué es una Factura de Venta? 3. Qué Aspectos se Deben Tener en Cuenta al Momento de Elaborar una Factura de
SIIGO WINDOWS Facturación Producto - Servicio Cartilla I Tabla de Contenido 1. Presentación 2. Qué es una Factura de Venta? 3. Qué Aspectos se Deben Tener en Cuenta al Momento de Elaborar una Factura de
Cambio de las opciones de impresión
 4.1 LECCIÓN 4 Cambio de las opciones de impresión Una vez completada esta lección, podrá: Agregar un encabezado y un pie de página a una hoja de cálculo. Cambiar los márgenes y centrar una hoja de cálculo.
4.1 LECCIÓN 4 Cambio de las opciones de impresión Una vez completada esta lección, podrá: Agregar un encabezado y un pie de página a una hoja de cálculo. Cambiar los márgenes y centrar una hoja de cálculo.
Instructivo. VIDEOS EN: Capítulo 1. Lotes
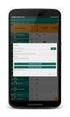 LOTES Instructivo Capítulo 1. Lotes Los lotes de mercancía hacen referencia a la partida de elaboración de productos que se adquieren en la empresa para ser comercializados y en el cual se necesita tener
LOTES Instructivo Capítulo 1. Lotes Los lotes de mercancía hacen referencia a la partida de elaboración de productos que se adquieren en la empresa para ser comercializados y en el cual se necesita tener
Inicio rápido: Ver informes
 Guía para el cliente Esta guía le muestra cómo crear, guardar, ver y exportar informes estándar y personalizados en Microsoft Business Center. Para empezar, inicie sesión en Business Center y seleccione
Guía para el cliente Esta guía le muestra cómo crear, guardar, ver y exportar informes estándar y personalizados en Microsoft Business Center. Para empezar, inicie sesión en Business Center y seleccione
MANUAL SYS APOLO - CONTABILIDAD
 2016 MANUAL SYS APOLO - CONTABILIDAD SYS SOFTWARE Y SOLUCIONES 01/01/2016 CONTENIDO 1. COMO INGRESAR AL PROGRAMA?... Error! Marcador no definido. 2. CONFIGURACION... 6 2.1 TIPO MOVIMIENTO CONTABLE... 6
2016 MANUAL SYS APOLO - CONTABILIDAD SYS SOFTWARE Y SOLUCIONES 01/01/2016 CONTENIDO 1. COMO INGRESAR AL PROGRAMA?... Error! Marcador no definido. 2. CONFIGURACION... 6 2.1 TIPO MOVIMIENTO CONTABLE... 6
MODULO DE CONFIGURACIÓN
 MODULO DE CONFIGURACIÓN En este módulo se registran las tablas de configuración del Sistema, personalizando las opciones de acuerdo a cada compañía, a continuación mostraremos las opciones de cada botón
MODULO DE CONFIGURACIÓN En este módulo se registran las tablas de configuración del Sistema, personalizando las opciones de acuerdo a cada compañía, a continuación mostraremos las opciones de cada botón
CUENTAS POR PAGAR. Le muestra las diferentes opciones: Lista Cuentas por Pagar Vigentes
 CUENTAS POR PAGAR Le permite llevar un control de las deudas pendientes a sus proveedores, elaborar informes, realizar abonos o cancelaciones totales, y crear nuevas cuentas por pagar, está integrado con
CUENTAS POR PAGAR Le permite llevar un control de las deudas pendientes a sus proveedores, elaborar informes, realizar abonos o cancelaciones totales, y crear nuevas cuentas por pagar, está integrado con
Información general sobre las expresiones
 Información general sobre las expresiones Una expresión es la combinación de uno o más de los siguientes elementos: funciones integradas o definidas por el usuario, identificadores, operadores y constantes.
Información general sobre las expresiones Una expresión es la combinación de uno o más de los siguientes elementos: funciones integradas o definidas por el usuario, identificadores, operadores y constantes.
Capítulo 3. Transacciones con moneda extranjera
 Visión general Transacciones con moneda Introducción Dentro de CONTPAQ i CONTABILIDAD es posible registrar movimientos tanto en moneda nacional como en moneda. Para trabajar con monedas s debe analizar
Visión general Transacciones con moneda Introducción Dentro de CONTPAQ i CONTABILIDAD es posible registrar movimientos tanto en moneda nacional como en moneda. Para trabajar con monedas s debe analizar
Flujo de Producción. Documentación Intelisis. Derechos Reservados. Publicado en
 Flujo de Producción Documentación Intelisis. Derechos Reservados. Publicado en http://docs.intelisis.info 1. Introducción 3 1.1 DEFINICIONES GENERALES Y APLICACIÓN CON EL ERP 4 1.2 VERSIONES DISPONIBLES
Flujo de Producción Documentación Intelisis. Derechos Reservados. Publicado en http://docs.intelisis.info 1. Introducción 3 1.1 DEFINICIONES GENERALES Y APLICACIÓN CON EL ERP 4 1.2 VERSIONES DISPONIBLES
Resumen de Transacciones de las Órdenes
 Resumen de Transacciones de las Órdenes Preguntas Frecuentes y Ayuda Que me permiten hacer estas transacciones? La aplicación del Resumen de Órdenes despliega información sobre las órdenes de los clientes
Resumen de Transacciones de las Órdenes Preguntas Frecuentes y Ayuda Que me permiten hacer estas transacciones? La aplicación del Resumen de Órdenes despliega información sobre las órdenes de los clientes
Accys Contab. Contabilidad General
 Accys Contab Contabilidad General Índice: 1.- Pantalla principal 2.- Catálogos 3.- Pólizas 4.- Reportes 5.- Operaciones Especiales 1.- Pantalla principal 1.1.- Componentes de la pantalla principal A) Menú
Accys Contab Contabilidad General Índice: 1.- Pantalla principal 2.- Catálogos 3.- Pólizas 4.- Reportes 5.- Operaciones Especiales 1.- Pantalla principal 1.1.- Componentes de la pantalla principal A) Menú
SIIGO WINDOWS. Costeo en Batch. Cartilla I
 SIIGO WINDOWS Costeo en Batch Cartilla I Tabla de Contenido 1. Presentación 2. Qué es Costo? 3. Qué es Costeo? 4. Qué es Costeo en Batch? 5. Cuáles son las Características del Proceso de Costeo en Batch?
SIIGO WINDOWS Costeo en Batch Cartilla I Tabla de Contenido 1. Presentación 2. Qué es Costo? 3. Qué es Costeo? 4. Qué es Costeo en Batch? 5. Cuáles son las Características del Proceso de Costeo en Batch?
Guía de Inicio: sevdesk
 Guía de Inicio: sevdesk Escritorio Cont actos Pedidos Facturas Recibos Pa gos Documentos Informes Ta reas Invent ario Escritorio Una vez que ha creado una cuenta: https://sevdesk.es/register/, tendrás
Guía de Inicio: sevdesk Escritorio Cont actos Pedidos Facturas Recibos Pa gos Documentos Informes Ta reas Invent ario Escritorio Una vez que ha creado una cuenta: https://sevdesk.es/register/, tendrás
MANUAL DE PEDIDOS WEB PARA SYSplus
 MANUAL DE PEDIDOS WEB PARA SYSplus Que es la aplicación de toma de pedidos via web? Es una aplicación web optimizada para dispositivos móviles de tecnología Touch, que permite registrar pedidos de clientes
MANUAL DE PEDIDOS WEB PARA SYSplus Que es la aplicación de toma de pedidos via web? Es una aplicación web optimizada para dispositivos móviles de tecnología Touch, que permite registrar pedidos de clientes
Instructivo Sistema Aguila.net
 Instructivo Sistema Aguila.net Módulo Alquileres Página 1 de 41 Instructivo Sistema Aguila.net... 1 Módulo Alquileres... 1 1. Ingreso al Sistema... 3 2. Menú Operaciones... 4 4. Clasificación de Cotizaciones...
Instructivo Sistema Aguila.net Módulo Alquileres Página 1 de 41 Instructivo Sistema Aguila.net... 1 Módulo Alquileres... 1 1. Ingreso al Sistema... 3 2. Menú Operaciones... 4 4. Clasificación de Cotizaciones...
La Factura Electrónica de una manera: Fácil, Práctica y Sencilla. Manual de Distribuidor
 La Factura Electrónica de una manera: Fácil, Práctica y Sencilla. Manual de Distribuidor Scafandraa Software Factory S.A. de C.V. Septiembre 2012 Tabla de Contenidos Manual de Distribuidor... 1 Introducción...
La Factura Electrónica de una manera: Fácil, Práctica y Sencilla. Manual de Distribuidor Scafandraa Software Factory S.A. de C.V. Septiembre 2012 Tabla de Contenidos Manual de Distribuidor... 1 Introducción...
MANUAL DE USUARIO FINAL Proceso TBBP_FPC_Programa_Devoluciones
 MANUAL DE USUARIO FINAL Proceso TBBP_FPC_Programa_Devoluciones Manual paso a paso para realizar proceso de programa de devoluciones directamente en la plataforma Microsoft Dynamics AX2012. THE BIG BANG
MANUAL DE USUARIO FINAL Proceso TBBP_FPC_Programa_Devoluciones Manual paso a paso para realizar proceso de programa de devoluciones directamente en la plataforma Microsoft Dynamics AX2012. THE BIG BANG
Instalación de POS-TRM
 Instalación de POS-TRM v 2.5 Elaborado por : Tiempo Real Movil SA de RL de CV Octubre 2012 1) Descargar e instalar la aplicación Desde su navegador de Internet, teclee la siguiente dirección para bajar
Instalación de POS-TRM v 2.5 Elaborado por : Tiempo Real Movil SA de RL de CV Octubre 2012 1) Descargar e instalar la aplicación Desde su navegador de Internet, teclee la siguiente dirección para bajar
SIIGO Pyme. Costeo en Batch. Cartilla I
 SIIGO Pyme Costeo en Batch Cartilla I Tabla de Contenido 1. Presentación 2. Qué es Costo? 3. Qué es Costeo? 4. Qué es Costeo en Batch? 5. Cuáles son las Características del Proceso de Costeo en Batch?
SIIGO Pyme Costeo en Batch Cartilla I Tabla de Contenido 1. Presentación 2. Qué es Costo? 3. Qué es Costeo? 4. Qué es Costeo en Batch? 5. Cuáles son las Características del Proceso de Costeo en Batch?
Beneficios tributarios a las personas adultas mayores
 Beneficios tributarios a las personas adultas mayores Guía para llenar y enviar el formato de registro de comprobantes de venta para solicitudes enviadas por Internet Por favor lea esta guía previo ingreso
Beneficios tributarios a las personas adultas mayores Guía para llenar y enviar el formato de registro de comprobantes de venta para solicitudes enviadas por Internet Por favor lea esta guía previo ingreso
Guía de Módulo de Egresos
 Guía de Módulo de Egresos Versión 1.0 Tel. 01 800 63 22 887 ÍNDICE -INTRODUCCIÓN...3 1.-Módulo de Egresos...4 1.1- Comprobantes...5 1.2-Proveedores...6 1.3- Gastos y Compras...11 1.4-Cuentas por Pagar...15
Guía de Módulo de Egresos Versión 1.0 Tel. 01 800 63 22 887 ÍNDICE -INTRODUCCIÓN...3 1.-Módulo de Egresos...4 1.1- Comprobantes...5 1.2-Proveedores...6 1.3- Gastos y Compras...11 1.4-Cuentas por Pagar...15
Comprendiendo el proceso de contabilidad
 Capítulo 4 Comprendiendo el proceso de contabilidad Cuando usted se relacione con su nuevo programa de DacEasy Contabilidad para Windows, se preguntará como pudo mantener a flote su negocio con un lápiz
Capítulo 4 Comprendiendo el proceso de contabilidad Cuando usted se relacione con su nuevo programa de DacEasy Contabilidad para Windows, se preguntará como pudo mantener a flote su negocio con un lápiz
CURSO DE COMPUTACIÓN A2 ADMINISTRATIVO MÓDULO CONFIGURABLE
 CURSO DE COMPUTACIÓN A2 ADMINISTRATIVO MÓDULO CONFIGURABLE Uso educativo Menú Mantenimiento REGISTROS: En el menú mantenimiento es donde se hace la carga de información de datos importantes: departamentos,
CURSO DE COMPUTACIÓN A2 ADMINISTRATIVO MÓDULO CONFIGURABLE Uso educativo Menú Mantenimiento REGISTROS: En el menú mantenimiento es donde se hace la carga de información de datos importantes: departamentos,
Registrar y administrar a los usuarios de CaDeFi Contabilidad Electrónica. Ir a www.cadefi-sc.mx Clic en Entrar y Clic en Crear una Cuenta.
 CaDeFi Contabilidad Electrónica. Guía Rápida 1.- Registro de usuarios Registrar y administrar a los usuarios de CaDeFi Contabilidad Electrónica. Ir a www.cadefi-sc.mx Clic en Entrar y Clic en Crear una
CaDeFi Contabilidad Electrónica. Guía Rápida 1.- Registro de usuarios Registrar y administrar a los usuarios de CaDeFi Contabilidad Electrónica. Ir a www.cadefi-sc.mx Clic en Entrar y Clic en Crear una
Funcionalidad en el ERP SA. Proceso de Ventas
 Funcionalidad en el ERP SA Proceso de Ventas Diagrama del Proceso ERP SuperADMINISTRADOR Funcionalidad Proceso de Ventas Noviembre 2015 pág. 2-1 Funcionalidad en el ERP SA Configuración Entrar al Sistema
Funcionalidad en el ERP SA Proceso de Ventas Diagrama del Proceso ERP SuperADMINISTRADOR Funcionalidad Proceso de Ventas Noviembre 2015 pág. 2-1 Funcionalidad en el ERP SA Configuración Entrar al Sistema
Gestiolan ALBARANES Y FACTURAS
 Gestiolan ALBARANES Y FACTURAS ÍNDICE ÍNDICE... 2 Contenido... 3 Albaranes... 3 Facturas de Venta... 9 Todos los derechos reservados - 3eTrade y Caja Laboral Página 2 de 14 Contenido A continuación vamos
Gestiolan ALBARANES Y FACTURAS ÍNDICE ÍNDICE... 2 Contenido... 3 Albaranes... 3 Facturas de Venta... 9 Todos los derechos reservados - 3eTrade y Caja Laboral Página 2 de 14 Contenido A continuación vamos
Caja Servicio a Domicilio Restaurantes. Crear Mi Primera Orden
 Caja Servicio a Domicilio Restaurantes Crear Mi Primera Orden 1 Cliente Al ingresar como cajero en el módulo de caja servicio a domicilio nos aparecerá una pantalla como la siguiente: Pasos para realizar
Caja Servicio a Domicilio Restaurantes Crear Mi Primera Orden 1 Cliente Al ingresar como cajero en el módulo de caja servicio a domicilio nos aparecerá una pantalla como la siguiente: Pasos para realizar
MANUAL DE TIENDA ELECTRÓNICA FARMACIAS ESPECIALIZADAS.
 MANUAL DE TIENDA ELECTRÓNICA FARMACIAS ESPECIALIZADAS. Introducción. Este manual es una herramienta de ayuda para la elaboración de pedidos (orden de compra) de suministro de Papelería. Se puede consultar
MANUAL DE TIENDA ELECTRÓNICA FARMACIAS ESPECIALIZADAS. Introducción. Este manual es una herramienta de ayuda para la elaboración de pedidos (orden de compra) de suministro de Papelería. Se puede consultar
Guía Configuración de Catálogo
 Guía Configuración de Catálogo Use esta guía para configurar y no pasar por alto ninguna de las consideraciones que aquí se describen, seguir cada uno de los puntos garantizan el correcto funcionamiento
Guía Configuración de Catálogo Use esta guía para configurar y no pasar por alto ninguna de las consideraciones que aquí se describen, seguir cada uno de los puntos garantizan el correcto funcionamiento
Para ingresar a la aplicación Microsoft Access 97, los pasos que se deben seguir pueden ser los siguientes:
 Descripción del ambiente de trabajo Entrar y salir de la aplicación Para ingresar a la aplicación Microsoft Access 97, los pasos que se deben seguir pueden ser los siguientes: A través del botón : 1. Seleccionar
Descripción del ambiente de trabajo Entrar y salir de la aplicación Para ingresar a la aplicación Microsoft Access 97, los pasos que se deben seguir pueden ser los siguientes: A través del botón : 1. Seleccionar
Sumar números rápidamente
 Sumar números rápidamente Excel proporciona varias maneras rápidas de sumar números. Por ejemplo, si no necesita mostrar el total en la hoja, puede obtener un total rápido en la barra de estado para todas
Sumar números rápidamente Excel proporciona varias maneras rápidas de sumar números. Por ejemplo, si no necesita mostrar el total en la hoja, puede obtener un total rápido en la barra de estado para todas
V Que es? Acceder a Trabajando en Información adicional. Que es?
 Que es? es el servicio de correo en web de Google. Combina las mejores funciones del correo electrónico tradicional con la tecnología de búsqueda de Google, de esta manera encontrará mensajes fácilmente.
Que es? es el servicio de correo en web de Google. Combina las mejores funciones del correo electrónico tradicional con la tecnología de búsqueda de Google, de esta manera encontrará mensajes fácilmente.
Facturación electrónica de Primas
 Facturación electrónica de Primas 1. Facturación desde las pantallas de Emisión y de Endosos (Cliente / Servidor) 2. Facturación desde las pantalla de Emisión y de Endosos (Versión WEB) 3. Pantalla de
Facturación electrónica de Primas 1. Facturación desde las pantallas de Emisión y de Endosos (Cliente / Servidor) 2. Facturación desde las pantalla de Emisión y de Endosos (Versión WEB) 3. Pantalla de
Manual del Usuario - Módulo de Órdenes de Pago
 Manual del Usuario Módulo Órdenes de Pago 1 Manual del Usuario - Módulo de Órdenes de Pago Sistema Reaseg para UIB Elaborado por Yanet García - Cidsa Ltda. para UIB Colombia Proyecto Sistema Reaseg Bogotá
Manual del Usuario Módulo Órdenes de Pago 1 Manual del Usuario - Módulo de Órdenes de Pago Sistema Reaseg para UIB Elaborado por Yanet García - Cidsa Ltda. para UIB Colombia Proyecto Sistema Reaseg Bogotá
DEFINICION DE LA FACTURA
 DEFINICION DE LA FACTURA Al igual que parametrizamos nuestro cajero en cuanto a impresoras, monedero, display, etc. También debemos asignarle unos datos básicos para que nuestros documentos salgan como
DEFINICION DE LA FACTURA Al igual que parametrizamos nuestro cajero en cuanto a impresoras, monedero, display, etc. También debemos asignarle unos datos básicos para que nuestros documentos salgan como
Solicitudes Material de Almacén
 Solicitudes de Material de Almacén Sistema de Turno Electrónico Solicitudes de Material de Almacén Usuarios del Poder Judicial MANUAL DEL USUARIO PARA LOS OPERATIVOS Realizado por: Sistema Morelos ISC
Solicitudes de Material de Almacén Sistema de Turno Electrónico Solicitudes de Material de Almacén Usuarios del Poder Judicial MANUAL DEL USUARIO PARA LOS OPERATIVOS Realizado por: Sistema Morelos ISC
4.1 COMBINAR CORRESPONDENCIA.
 4.1 COMBINAR CORRESPONDENCIA. COMBINAR CORRESPONDENCIA Así es la ficha Correspondencia (véase la figura4.1) con ella podrá configurar y ejecutar una operación de combinación de correspondencia. Figura
4.1 COMBINAR CORRESPONDENCIA. COMBINAR CORRESPONDENCIA Así es la ficha Correspondencia (véase la figura4.1) con ella podrá configurar y ejecutar una operación de combinación de correspondencia. Figura
Creación de Formularios y Consultas
 1 Facultad: Ingeniería. Escuela: Biomédica Asignatura: Informática Médica Creación de Formularios y Consultas Objetivos Identificar los controles y aplicaciones en la creación de formularios a través de
1 Facultad: Ingeniería. Escuela: Biomédica Asignatura: Informática Médica Creación de Formularios y Consultas Objetivos Identificar los controles y aplicaciones en la creación de formularios a través de
FACTURAS FACTURAS NUEVA FACTURA
 FACTURAS FACTURAS NUEVA FACTURA Qué es una factura? Permite registrar las cantidades y valores de los productos o servicios vendidos y una vez elaborada se podrá enviar por mail al cliente para su revisión
FACTURAS FACTURAS NUEVA FACTURA Qué es una factura? Permite registrar las cantidades y valores de los productos o servicios vendidos y una vez elaborada se podrá enviar por mail al cliente para su revisión
Módulo de Ingresos. Versión 1.0.
 Módulo de Ingresos Versión 1.0 rápido seguro confiable Índice Introducción Comprobantes Clientes Facturación Cuentas por Cobrar Seleccionar Comprobante Ingresos Descuentos y Devoluciones Estado de Cuenta
Módulo de Ingresos Versión 1.0 rápido seguro confiable Índice Introducción Comprobantes Clientes Facturación Cuentas por Cobrar Seleccionar Comprobante Ingresos Descuentos y Devoluciones Estado de Cuenta
MANUAL DE ORDENES DE PRODUCCION
 SOFT MANUAL DE Error! Use the Home tab to apply Título to the text that you want to ERROR! USE THE HOME TAB TO APPLY TÍTULO 1 TO THE TEXT THAT 1 INDICE 1. INFORMACION GENERAL 2 2. FORMULAS 3 2.1. Productos
SOFT MANUAL DE Error! Use the Home tab to apply Título to the text that you want to ERROR! USE THE HOME TAB TO APPLY TÍTULO 1 TO THE TEXT THAT 1 INDICE 1. INFORMACION GENERAL 2 2. FORMULAS 3 2.1. Productos
Manual de Usuario Sistema SIGESP 1 de 21 Módulo: Configuración Rev. Nº 00. Revisado Por : Firma: Elaborado Por: ADS. Teresa Andrade Firma
 1 de 21 A través de este sistema podemos especificar los diversos parámetros operativos que permiten el buen funcionamiento de cada uno de los sistemas que conforman el SIGESP. Entre los cuales tenemos:
1 de 21 A través de este sistema podemos especificar los diversos parámetros operativos que permiten el buen funcionamiento de cada uno de los sistemas que conforman el SIGESP. Entre los cuales tenemos:
SIIGO Dejando huella... SIIGO. Versión 5.1. VENDEDOR WINDOWS PROCESO DE FACTURACION Y RECAUDO. Caminando hacia el futuro...www.siigo.
 SIIGO Versión 5.1. VENDEDOR WINDOWS PROCESO DE FACTURACION Y RECAUDO 5 1 TABLA DE CONTENIDO INTRODUCCIÓN... 3 1. PROCESO DE VENTAS... 4 2. REQUERIMIENTOS ANTES DE INICIAR EL PROCESO... 5 3. FACTURA DE
SIIGO Versión 5.1. VENDEDOR WINDOWS PROCESO DE FACTURACION Y RECAUDO 5 1 TABLA DE CONTENIDO INTRODUCCIÓN... 3 1. PROCESO DE VENTAS... 4 2. REQUERIMIENTOS ANTES DE INICIAR EL PROCESO... 5 3. FACTURA DE
Cómo hacer un pedido por Internet en youravon.com
 Cómo hacer un pedido por Internet en youravon.com Es fácil: La sección Mis pedidos de youravon.com es tu punto de partida para todo lo relacionado con tus pedidos de AVON. En esta sección podrás hacer
Cómo hacer un pedido por Internet en youravon.com Es fácil: La sección Mis pedidos de youravon.com es tu punto de partida para todo lo relacionado con tus pedidos de AVON. En esta sección podrás hacer
La cinta de opciones se ha diseñado para ayudarle a encontrar fácilmente los comandos necesarios para completar una tarea.
 1 Contenido COMO INGRESAR A EXCEL MÉTODO ABREVIADO... 2 MANEJO DE LA CINTA DE OPCIONES... 2 BARRA DE FORMULAS... 3 ALINEACIÓN DE EXCEL SEGÚN CONTENIDO DE CELDA... 3 VERIFICAR ALINEACIÓN ESTÁNDAR DE EXCEL....
1 Contenido COMO INGRESAR A EXCEL MÉTODO ABREVIADO... 2 MANEJO DE LA CINTA DE OPCIONES... 2 BARRA DE FORMULAS... 3 ALINEACIÓN DE EXCEL SEGÚN CONTENIDO DE CELDA... 3 VERIFICAR ALINEACIÓN ESTÁNDAR DE EXCEL....
Guía de Microsoft Excel Primeros pasos
 Guía de Microsoft Excel 016 Primeros pasos Contenido INTRODUCCIÓN... 3 PANTALLA PRINCIPAL... 3 CREAR UN DOCUMENTO EN EXCEL... 3 TRABAJAR CON HOJAS EN UN LIBRO... 5 INSERTAR O ELIMINAR FILAS O COLUMNAS...
Guía de Microsoft Excel 016 Primeros pasos Contenido INTRODUCCIÓN... 3 PANTALLA PRINCIPAL... 3 CREAR UN DOCUMENTO EN EXCEL... 3 TRABAJAR CON HOJAS EN UN LIBRO... 5 INSERTAR O ELIMINAR FILAS O COLUMNAS...
Base de Datos. Formularios. Consultas
 Base de Datos y programa de Microsoft Access Definición Tablas Formularios Consultas Informes 1 BASE DE DATOS. DEFINICIÓN Y PLANIFICACIÓN Qué es una base de datos? Una base de datos es una serie de datos
Base de Datos y programa de Microsoft Access Definición Tablas Formularios Consultas Informes 1 BASE DE DATOS. DEFINICIÓN Y PLANIFICACIÓN Qué es una base de datos? Una base de datos es una serie de datos
UNIDAD 2- LA CREACIÓN DE TABLAS EN ACCESS 2010
 2. CREACIÓN DE TABLAS Cuando se crea una base de datos, los datos se almacenan en tablas, que son listas de filas y columnas basadas en temas. Siempre debe empezar a diseñar una base de datos creando primero
2. CREACIÓN DE TABLAS Cuando se crea una base de datos, los datos se almacenan en tablas, que son listas de filas y columnas basadas en temas. Siempre debe empezar a diseñar una base de datos creando primero
Excel Fundamentos de Excel. Área académica de Informática
 Excel 2010 Fundamentos de Excel Área académica de Informática 2014 Fundamentos de Excel Orientación sobre el software Microsoft Excel es una herramienta ideal para organizar y analizar datos, ahora aprenderás
Excel 2010 Fundamentos de Excel Área académica de Informática 2014 Fundamentos de Excel Orientación sobre el software Microsoft Excel es una herramienta ideal para organizar y analizar datos, ahora aprenderás
Guía de Microsoft Word Primeros pasos
 Primeros pasos Contenido INTRODUCCIÓN... 3 PANTALLA PRINCIPAL... 3 CREAR UN DOCUMENTO... 3 GUARDAR UN DOCUMENTO... 5 GUARDAR DOCUMENTOS COMO PDF Y OTROS FORMATOS... 6 IMPRIMIR UN DOCUMENTO... 6 DAR FORMATO
Primeros pasos Contenido INTRODUCCIÓN... 3 PANTALLA PRINCIPAL... 3 CREAR UN DOCUMENTO... 3 GUARDAR UN DOCUMENTO... 5 GUARDAR DOCUMENTOS COMO PDF Y OTROS FORMATOS... 6 IMPRIMIR UN DOCUMENTO... 6 DAR FORMATO
CONSEJO NACIONAL DE RECTORES PROVEEDURÍA INSTITUCIONAL MANUAL PARA REALIZAR SOLICITUDES DE COMPRA EN EL SISTEMA GRP JULIO 2015
 CONSEJO NACIONAL DE RECTORES PROVEEDURÍA INSTITUCIONAL MANUAL PARA REALIZAR SOLICITUDES DE COMPRA EN EL SISTEMA GRP JULIO 2015 1 INGRESO AL SISTEMA Para realizar una solicitud de compra en el Sistema del
CONSEJO NACIONAL DE RECTORES PROVEEDURÍA INSTITUCIONAL MANUAL PARA REALIZAR SOLICITUDES DE COMPRA EN EL SISTEMA GRP JULIO 2015 1 INGRESO AL SISTEMA Para realizar una solicitud de compra en el Sistema del
SIIGO WINDOWS. Informes Modulo de Clasificaciones. Cartilla
 SIIGO WINDOWS Informes Modulo de Clasificaciones Cartilla I Tabla de Contenido 1. Presentación 2. Qué son Clasificaciones? 3. Qué son Informes? 4. Qué son Informes Cuando se Maneja el Modulo de Clasificaciones?
SIIGO WINDOWS Informes Modulo de Clasificaciones Cartilla I Tabla de Contenido 1. Presentación 2. Qué son Clasificaciones? 3. Qué son Informes? 4. Qué son Informes Cuando se Maneja el Modulo de Clasificaciones?
INSTRUCTIVO DIGITAR DOCUMENTO ANTICIPO CLIENTE (RC2) PROVEEDOR (CE2)
 Fecha: 25/08/2015 Rev.2 Responsables: JR Vo.Bo.: PG INSTRUCTIVO DIGITAR DOCUMENTO ANTICIPO CLIENTE (RC2) PROVEEDOR (CE2) Ver.6 Objetivo Aprender a ingresar los anticipos de sus clientes y los anticipos
Fecha: 25/08/2015 Rev.2 Responsables: JR Vo.Bo.: PG INSTRUCTIVO DIGITAR DOCUMENTO ANTICIPO CLIENTE (RC2) PROVEEDOR (CE2) Ver.6 Objetivo Aprender a ingresar los anticipos de sus clientes y los anticipos
MANUAL DE USUARIO. Consulta en Línea Digicel
 MANUAL DE USUARIO Consulta en Línea Digicel Contenido 1 INTRODUCCION... 4 2 INICIO... 5 2.1 Enlace de regreso al inicio del sistema.... 5 2.2 Inscripción al sistema.... 5 2.3 Inicio de sesión.... 5 2.4
MANUAL DE USUARIO Consulta en Línea Digicel Contenido 1 INTRODUCCION... 4 2 INICIO... 5 2.1 Enlace de regreso al inicio del sistema.... 5 2.2 Inscripción al sistema.... 5 2.3 Inicio de sesión.... 5 2.4
TUTORIAL KARDEX. Aprender a consultar el kardex en línea para llevar un control de su inventario.
 Fecha: 05/12/2017 Responsables: AT Vo.Bo.: PG Rev.2.1 TUTORIAL KARDEX Versión 8 Objetivo Aprender a consultar el kardex en línea para llevar un control de su inventario. Ruta de Acceso Menú «Gestión»,
Fecha: 05/12/2017 Responsables: AT Vo.Bo.: PG Rev.2.1 TUTORIAL KARDEX Versión 8 Objetivo Aprender a consultar el kardex en línea para llevar un control de su inventario. Ruta de Acceso Menú «Gestión»,
BACK OFFICE MANUAL DE REFERENCIA
 MÓDULO BACK OFFICE Versión 3.0 MANUAL DE REFERENCIA National Soft de México INDICE GENERAL 1. INTRODUCCIÓN... 5 2. CONFIGURACIÓN DE LOS ALMACENES... 5 2.1. IMPUESTOS DE EGRESOS... 5 2.2. PARÁMETROS DE
MÓDULO BACK OFFICE Versión 3.0 MANUAL DE REFERENCIA National Soft de México INDICE GENERAL 1. INTRODUCCIÓN... 5 2. CONFIGURACIÓN DE LOS ALMACENES... 5 2.1. IMPUESTOS DE EGRESOS... 5 2.2. PARÁMETROS DE
Configuración de página e Impresión. Excel 2007
 Configuración de página e Impresión Excel 2007 Configuración de página - Impresión Establecer área de impresión Un paso previo a la configuración de la página y su posterior impresión es indicarle a Excel
Configuración de página e Impresión Excel 2007 Configuración de página - Impresión Establecer área de impresión Un paso previo a la configuración de la página y su posterior impresión es indicarle a Excel
Índice. Introducción. Menú Tablero. Menú Productos. Menú Ventas. Menú Análisis. Menú Usuarios. Menú Configuración. Glosario... 8
 MANUAL DE USO Índice Introducción 2 Menú Tablero Menú Productos Menú Ventas Menú Análisis Menú Usuarios Menú Configuración Glosario 8 1 lntroducción Conociendo Vonus 1. Qué es Vonus? 2. Tipo de paquetes
MANUAL DE USO Índice Introducción 2 Menú Tablero Menú Productos Menú Ventas Menú Análisis Menú Usuarios Menú Configuración Glosario 8 1 lntroducción Conociendo Vonus 1. Qué es Vonus? 2. Tipo de paquetes
SIIGO WINDOWS. Procesos Modulo Clasificaciones. Cartilla
 SIIGO WINDOWS Procesos Modulo Clasificaciones Cartilla I Tabla de Contenido 1. Presentación 2. Qué Procesos se Pueden Ejecutar con el Modulo de Clasificaciones? 2.1 Elaboración e Impresión de Documentos
SIIGO WINDOWS Procesos Modulo Clasificaciones Cartilla I Tabla de Contenido 1. Presentación 2. Qué Procesos se Pueden Ejecutar con el Modulo de Clasificaciones? 2.1 Elaboración e Impresión de Documentos
