SURFMINUTAS. Manual del usuario. Copyright (c) Surf informática
|
|
|
- Alfonso Soriano Revuelta
- hace 8 años
- Vistas:
Transcripción
1 SURFMINUTAS Manual del usuario Copyright (c) Surf informática 1
2 INTRODUCCIÓN... 3 ACCEDIENDO A SURFMINUTAS... 4 SELECCIONANDO UNA EMPRESA... 5 EMPRESAS... 7 MANTENIMIENTO SERVICIOS FORMAS DE PAGO PRODUCTORES CLIENTES MANTENIMIENTO FACTURAS / ALBARANES GENERACION FACTURAS HISTORICO DE GENERACIONES BORRAR GENERACION CAPTURA SOPORTE MAGNETICO SOPORTE MAGNETICO DATOS PRESENTADOR DATOS ORDENANTE MANTENIMIENTO RECIBOS DISCO FACTURACION HISTORICO DE REMESAS VERIFICACIÓN REMESAS DEVOLUCIONES UTILIDADES COPIA EMPRESA INICIO EJERCICIO CREACIÓN DE LISTADOS LA VENTANA DE CONSULTA
3 INTRODUCCIÓN Para aprender el manejo y posibilidades de la aplicación SurfMinutas, debemos leer este manual siguiendo el orden establecido. SurfMinutas busca la operatividad en el trabajo y la facilidad de manejo. En los programas en Windows la utilización del ratón facilita el manejo de los programas, pero nos hace perder rapidez. En los tiempos actuales el tiempo es un factor determinante en el trabajo. En SurfMinutas podremos utilizar el teclado, ganando rapidez en la introducción de datos. 3
4 ACCEDIENDO A SURFMINUTAS Para entrar en SurfMinutas, pulsaremos doble clic sobre el acceso directo del escritorio de Windows. La clave del usuario ADMINISTRADOR es a minúscula, la teclearemos y pulsaremos sobre el botón aceptar (también podemos pulsar la combinación de teclas ALT+A). Dicha clave la podremos cambiar en cualquier momento en la opción de mantenimiento de usuarios, donde daremos altas, bajas y modificaciones de los usuarios que vayan a utilizar la aplicación. 4
5 SELECCIONANDO UNA EMPRESA Una vez permitido el acceso al programa, debemos seleccionar una Empresa, SurfMinutas nos proporciona y propone la Empresa de ejemplo 1/2003. En esta ventana se muestra en la parte izquierda todas las Empresas que tenemos y en la parte derecha los ejercicios por cada Empresa. Pulsaremos sobre el botón Aceptar (también podemos pulsar la combinación de teclas ALT+A) para seleccionar la Empresa activa. Todas las operaciones que realicemos, solo afectan a la Empresa seleccionada (alta de clientes, facturas, etc), la cual aparece sobre la parte superior de la ventana del programa, así nos evitamos el tener que estar tecleando continuamente el código de la Empresa cada vez que realizamos una operación. Para seleccionar la Empresa de forma rápida, teclearemos el código en la casilla buscar y pulsaremos la tecla INTRO, una vez mostrada pulsaremos de nuevo la tecla INTRO. 5
6 Para buscar una Empresa por código o nombre, podemos teclearlo completo o sólo los primeros caracteres, pulsando la tecla INTRO, se nos mostrara todos los códigos o nombres que empiecen por los caracteres elegidos. Si queremos buscar una cadena que este incluida, introduciremos como primer carácter el %. Ejemplo: queremos buscar una Empresa que contiene la cadena EJEMPLO, pero no recordamos como la dimos de alta, teclearemos lo siguiente: %EJEMPLO y pulsaremos la tecla INTRO, apareciéndonos todas las Empresas que en su nombre incluyan la cadena EJEMPLO. 6
7 EMPRESAS Para empezar a trabajar con SurfMinutas lo primero que debemos hacer es crear una Empresa. También podemos empezar utilizando la empresa de ejemplo. Buscamos la opción Empresas en el menú Archivos y pulsamos con el ratón o la combinación de teclas ALT+E. El funcionamiento de todas las ventanas de mantenimiento (donde damos altas, bajas, consultas y modificaciones de Empresas, clientes, etc) es igual o muy parecido, en la barra de navegación podemos ver los botones o acciones (añadir, borrar, modificar, etc.) 7
8 disponibles. Pulsando botón derecho en las ventanas de mantenimiento, nos aparece un menú con las teclas rápidas asociadas, pulsando estas combinaciones de teclas obtendremos el mismo efecto que con los botones de la barra de navegación. Pulsaremos sobre el botón añadir (también podemos pulsar la combinación de teclas CTRL.+INSERT) y teclearemos el código de la Empresa (el cual será numérico y hasta una máximo de tres dígitos). Pasaremos de un campo a otro con la tecla TABULADOR. Completaremos el resto de campos y pulsaremos sobre el botón grabar (también podemos pulsar la combinación de teclas CTRL.+G). En la pestaña Ejercicios se muestran los ejercicios de la Empresa seleccionada. Pulsaremos sobre la pestaña Ejercicios (o teclas ALT+E), para ver los campos que se recogen. En esta pestaña creamos el primer ejercicio de cada empresa, para los cierres e inicio utilizaremos la opción Inicio Ejercicios, menú Varios. La información de cada empresa está distribuida en varias pestañas. Pestaña ficha Código: puede ser entre 1 y 999. Nombre: nombre de la empresa, aparece en la parte superior derecha de la pantalla del programa, y nos indica en todo momento la empresa con la que estamos trabajando. Domicilio. Código postal. Población. Provincia. Teléfono. Fax. Nif. . Formato Factura, Albaran, Sobre: En SurfMinutas podemos crear nuestro propios formatos de impresión o modificar los de ejemplo. Aconsejamos que elija los que propone el programa. Mas adelante, veremos como crear y ajustar nuestros propios formatos de facturas, albaranes, etc. Pestaña Tabla 8
9 Se visualizan todas las empresas dadas de alta, pulsando sobre el título de cada campo podremos ver las empresas ordenadas de forma ascendente, descendente o sin ordenar. Pestaña Ejercicios Desde esta pestaña podemos añadir, modificar o borrar los ejercicios de una empresa, conforme realicemos el cierre y el inicio de empresa se irán añadiendo ejercicios. Los campos a completar son los siguientes: Ejercicio. Contador Facturas. Podemos indicar desde que número de factura empezamos a facturar. Contador Albaranes: Podemos indicar desde que número empezamos a crear albaranes. Porcentaje de I.V.A. Porcentaje de retención. Si aplicamos retención a nuestros clientes, debemos indicar el porcentaje. Empresa / Ejercicio. Indicamos la empresa / ejercicio si queremos contabilizar en el programa SurfConta o RodoxWin. Cuenta Retenciones. Cuenta Suplidos. Cuenta Ingresos. Cuenta gastos remesa. Cuenta abono remesa. 9
10 Una vez creada la Empresa / Ejercicio y completados todos los datos, debemos seleccionarla para comenzar a trabajar con dicha Empresa, cerraremos (éstas se pueden cerrar de varias formas) la ventana de mantenimiento pulsando la tecla ESCAPE o ALT+F4 o pulsando con el ratón sobre la X de la parte superior derecha de la ventana. 10
11 MANTENIMIENTO SERVICIOS Desde esta ventana se pueden crear, eliminar o modificar los servicios prestados a nuestros clientes. La idea es obtener posteriormente informes agrupados según el servicio prestado. SurfMinutas no obliga a crear códigos de servicios para facturar a nuestros clientes. Podemos confeccionar facturas introduciendo los servicios manualmente. Los campos a completar son los siguientes: Pestaña Ficha Código. Concepto. Precio. Coste aproximado de la gestión, cuando creamos la factura podremos modificarlo. Suplido. Si queremos introducir en la factura suplidos debemos obligatoriamente utilizar servicios con el campo suplido Si. 11
12 Pestaña Tabla Se visualizan todas los servicios dados de alta, pulsando sobre el título de cada campo podremos ver las cuentas ordenados de forma ascendente, descendente o sin ordenar. 12
13 FORMAS DE PAGO En esta opción daremos altas, modificaciones y bajas de las formas de pago que necesitemos. 13
14 PRODUCTORES En esta opción daremos altas, modificaciones y bajas de productores. Tanto en el alta de clientes como en la generación de facturas, asignaremos el productor, posteriormente podremos obtener informes por productor, todo ello con el objeto del pago de comisiones. 14
15 CLIENTES Desde esta ventana se pueden crear, eliminar o modificar clientes. La información de cada cliente está distribuida en varias pestañas. 15
16 Pestaña Ficha Código. Nombre: Nombre Empresa / Particular de facturación. Domicilio: Domicilio de facturación. Código postal / Población: Código postal / Población de facturación. Provincia: Provincia de facturación. NIF. Teléfono. FAX. Teléfono Móvil. Correo electrónico. Forma de pago: pulsando la tecla F2 o tecleando los primeros caracteres se muestra una ventana para elegir, según los definidos en la opción de mantenimiento de formas de pago. La forma de pago 1 es siempre Banco. Si la asignamos al cliente debemos recordar completar los 20 dígitos de la cuenta. En otros procesos como la opción Captura soporte magnético se pasaran las facturas con forma pago 1, para la posterior generación de remesas de recibos en soporte magnético. Fecha alta: la aplicación propone la fecha del día. Fecha baja. Productor: pulsando la tecla F2 o tecleando los primeros caracteres se muestra una ventana para elegir, según los definidos en la opción de mantenimiento de productores. Normalmente se asigna el productor que a captado el cliente. Concepto facturación: Texto utilizado en la generación periódica de facturas. Periodicidad: Elegimos el tipo de facturación, que puede ser Mensual, Anual, etc. Generar: Indicamos el documento a generar FACTURA o ALBARAN. IVA: Indicaremos NO para los clientes de Canarias, Ceuta y Melilla. Retención: Si / No. Pestaña Tabla Se visualizan todas los servicios dados de alta, pulsando sobre el título de cada campo podremos ver las cuentas ordenados de forma ascendente, descendente o sin ordenar. Pestaña Dirección envío 16
17 SurfMinutas nos propone como dirección de envío la misma de facturación, pero podemos modificarla. Pestaña Servicios prestados Introduciremos los servicios que vamos a prestar al cliente y facturar de forma periódica, normalmente mensual. Podemos teclear el código directamente si lo conocemos, o pulsar la tecla F2, se muestra una ventana para elegir, según los definidos en la opción de mantenimiento de servicios. 17
18 Pestaña Facturas En esta pestaña podemos ver todas las facturas generadas al cliente, en el ejercicio seleccionado. Pulsando doble clic la visualizaremos en el mantenimiento de facturas, donde podremos consultarla, modificarla, etc. Pestaña Observaciones Podremos introducir cualquier tipo de información relacionada con el cliente seleccionado. 18
19 MANTENIMIENTO FACTURAS / ALBARANES Desde esta ventana se pueden crear, eliminar, imprimir o modificar facturas. Cuando queremos crear una factura pulsamos sobre el botón añadir o la combinación de tecla CTROL + INSERT. El número del documento es cero porque se asigna cuando pulsamos sobre el botón grabar o combinación de teclas CTROL + G. SurfMinutas incrementa el contador que se encuentra en el mantenimiento de empresas, pestaña 19
20 ejercicios. Podemos generar facturas desde el número que necesitemos, solo tenemos en cambiar el contador en la empresa. Utilizaremos la tecla TABULADOR para cambiar de campo. 20
21 GENERACION FACTURAS La generaciones de facturas periódicas las realizaremos desde esta opción. Seleccionaremos el intervalo de clientes, la periodicidad y la fecha. Se genera una factura o albaran por cliente, en el detalle se añaden los servicios que tenga el cliente asignados. Por cada generación se creara un registro en la opción Histórico de generaciones. Para evitar el duplicado de generaciones de facturas en el mismo mes, SurfMinutas comprueba antes de la generación si los clientes ya tienen las facturas del mes, en caso afirmativo, no se generan. 21
22 HISTORICO DE GENERACIONES En esta opción veremos todas las generaciones de facturas que hemos realizado. En la parte superior se muestran todas las generaciones realizadas. En la parte inferior podemos ver todas las facturas que forman parte de cada generación. Pulsando la tecla F7 o el botón de impresora podremos imprimir todas las facturas de una generación. Si hemos generado facturas por ejemplo el 21/11/2003, con periodicidad mensual y queremos generar el 01/12/2003 debemos pulsar sobre el botón Cambio fecha generación, cambiando todas las fechas a 01/12/2003, ya que SurfMinutas controla el intervalo de días entre generaciones para evitar duplicidades. Para añadir un documento creado directamente desde el mantenimiento de Facturas a una generación pulsaremos sobre el botón Añadir Factura/Albaran. 22
23 BORRAR GENERACION Si después de realizar el proceso de generación detectamos que hay facturas incorrectas, podremos borrar todas las facturas que comprende la generación y repetir el proceso. IMPORTANTE: Hay que tener en cuenta que debemos modificar manualmente el contador de facturas en mantenimiento empresas, pestaña ejercicio. Con ello mantendremos el número de las facturas correlativo. Por ejemplo si borramos la generación 1 como vemos arriba, en el contador de facturas debemos asignar el número
24 CAPTURA SOPORTE MAGNETICO Si se van a realizar remesas en soporte magnético, es fundamental que se ejecute la opción Captura soporte magnético, de este modo todas las facturas cuya forma de pago sea banco, pasaran al circuito de soporte magnético, donde posteriormente serán tratadas, siempre se capturan los recibos pendientes de capturar, es decir, conforme se capturan se marcan, para no volverlos a pasar. 24
25 SOPORTE MAGNETICO DATOS PRESENTADOR En la opción Datos Presentador introduciremos la persona o entidad que entrega la remesa. Los campos a completar son: Nombre y apellidos: Nombre de la persona ó entidad que entrega la remesa y que posteriormente será notificada en caso de las devoluciones. Nif: Nif del presentador Sufijo: Sirve para clasificar según distintas naturaleza de las remesas. Aconsejamos que utilice el valor 000. Banco: código de la entidad donde se deposita la remesa. Sucursal: código de la sucursal donde se deposita la remesa. 25
26 DATOS ORDENANTE En la opción Datos Ordenante introduciremos normalmente los mismo datos que en Datos Presentador. los campos a completar son: Ordenante: Normalmente el titular de la cuenta de abono de la remesa. Nif: Nif del ordenante. Entidad: Código de la entidad donde se abona la remesa. Sucursal: Código de la sucursal donde se abona la remesa. Dc: Dígito de control. Cuenta: Número de cuenta donde se abona la remesa. 26
27 MANTENIMIENTO RECIBOS El módulo principal del tratamiento de los recibos antes de ser confeccionadas las remesas es la opción Mantenimiento de recibos. Ejecutada la opción de Captura soporte magnético todos las factuas que están domiciliados pasarán automáticamente a este mantenimiento. Por cada factura capturada aparece un registro en la tabla. En este mantenimiento podemos añadir CTRL.+INSERT, borrar CTRL.+SUPR o modificar CTRL.+E registros, reenviar un recibo, visualizar ordenado por distintos campos, seleccionar los recibos que irán en la remesa, etc. Podremos seleccionar o deseleccionar todos los recibos de forma masiva, pulsando botón activar o desactivar). Los campos son: Referencia: El código del cliente. Titular de la domiciliación: El nombre del cliente. Importe: Importe del adeudo. Debe coincidir con el importe del recibo. Activo: Este campo es muy importante, ya que indica si ese recibo esta seleccionado para formar parte de la próxima remesa o no. La muesca indica que sí, con la tecla INTRO o doble clic botón izquierdo del ratón(pestaña tabla), seleccionamos o deseleccionamos. Según este campo, en la parte inferior derecha de la pestaña tabla aparece un resumen con el total de recibos que conforman la remesa y el importe de la misma (total seleccionado). 27
28 Descripción concepto recibo: Podemos modificar particularmente para cualquier recibo (este texto es el que recibe el cliente con el recibo de adeudo del banco). DISCO FACTURACION Preparados los recibos en la opción mantenimiento de recibos, crearemos el disco con la remesa (solo se incluyen los recibos activos) que vamos a presentar en la entidad financiera (cajas o bancos), es importante resaltar, que la fecha de abono de la remesa nosotros la fijamos (siempre mayor que la fecha de emisión) y que puede se igual o distinta a la definida como fecha de vencimiento en la generación de recibos. Los datos que nos solicita para confeccionar el disco de facturación son los siguientes: Fecha emisión: Normalmente la fecha de generación de los recibos. Fecha Abono: La fecha que fijamos como abono de la remesa. Número de domiciliaciones: Campo informativo. Es el número de recibos que componen la remesa (todos los seleccionados en el mantenimiento de recibos). Importe Remesa: Campo informativo. La suma total de los recibos que componen la remesa. Observaciones: Podemos poner cualquier comentario a la remesas generada. Después de pulsar el botón Generar, nos pregunta si queremos copiar la remesa a un disquete, si elegimos no, podemos guardar el fichero en el disco duro. Posteriormente podremos enviar la remesa por Internet desde el programa del banco o presentarnos en la entidad con el disquete. Siempre podremos copiar al disquete desde el histórico de remesas. 28
29 HISTORICO DE REMESAS La remesas generadas se guarda en el Histórico de remesas, donde podremos consultar, anular, contabilizar cuando recibamos el comunicado de abono por parte de la entidad de deposito, copiar (a disquete o fichero para envío por Internet) e imprimir el contenido de la remesa. Para copiar la remesa a un disquete o fichero para posterior envío por Internet, pulsaremos sobre el Botón copiar o pulsando la tecla F5. Para imprimir la remesa pulsaremos sobre el Botón imprimir o la tecla F7. Podemos ordenar la remesa antes de su impresión por los campos: Referencia, Nombre propietario, C.C.C., e Importe. Cuando nos comunican el abono de la remesa pulsaremos sobre el botón Contabilizar o tecla F3 para contabilizar la remesa en el programa SurfConta o RodoxWin. VERIFICACIÓN REMESAS Mediante esta opción, verificamos el contenido de la remesa o remesas que contiene el disquete antes de su presentación a la entidad de deposito, sirve como medida de seguridad. Pulsaremos el botón verificar o tecla F5 para leer un fichero de remesa. Para ver los datos del presentador pulsaremos la tecla F2 o botón y para ver los datos del ordenante pulsaremos la tecla F4 o botón datos ordenantes. Podemos ver el importe total y número de domiciliaciones de la remesa pulsando sobre la pestaña tabla. DEVOLUCIONES En el caso que la entidad de deposito nos remita las devoluciones en un disquete o fichero por Internet, podremos leerlo mediante la opción Devoluciones y contabilizar automáticamente. Pulsaremos el botón leer remesa o tecla F5 para leer un fichero de remesa. Para ver los datos del presentador pulsaremos la tecla F2 o botón y para ver los datos del ordenante pulsaremos la tecla F4 o botón datos ordenantes. Podemos ver el importe total y número de domiciliaciones de la remesa pulsando sobre la pestaña tabla. 29
30 30
31 UTILIDADES COPIA EMPRESA Podremos copiar la Empresa que esté en ese momento seleccionada a otra que no exista. Esta opción la utilizaremos para: Duplicado de datos: Si queremos hacer cambios en una Empresa pero no estamos seguros del resultado, ejecutaremos esta opción y probaremos en la Empresa copia. Cambio de número de Empresa: Si nos vemos forzados a cambiar el número de la Empresa, podremos copiarla al nuevo número y borrar la inicial. INICIO EJERCICIO El Inicio de Ejercicio crea el Ejercicio siguiente al que se ejecuta el inicio, es decir, si ejecutamos el inicio de Ejercicio en la Empresa número 1 del año 2001, nos creará el Ejercicio En este proceso se traspasa las facturas pendientes de cobro al nuevo ejercicio. 31
32 CREACIÓN DE LISTADOS Todos los listados y formatos de la aplicación SurfMinutas se encuentran en esta opción, podríamos decir que son como las plantillas de los listados. Cuando SurfMinutas realiza la obtención de un listado o formato (diarios facturación, formato factura, etc), imprime los campos como estén en el formato. 32
33 Podemos modificar el formato de los listados a nuestras necesidades. Aconsejamos que antes de modificar un formato, Exportemos el formato de listado a disquete u otro medio, para posteriormente poder Importar el formato si los cambios realizados no son de nuestro agrado (también como copia de seguridad). 33
34 LA VENTANA DE CONSULTA Con la ventana de consulta podemos localizar diferentes fichas sin tener que conocer su código. Siempre que estemos situados en un campo código, podremos pulsar la tecla de consulta F2 o teclear los primeros caracteres de lo que buscamos apareciendo la ventana de consulta. Para buscar un cliente, teclearemos los primeros dígitos, cuando dejemos de teclear (pasado un segundo), SurfMinutas nos muestra todos los clientes que empiezan por lo tecleado, pulsando sobre el botón Aceptar, teclas ALT+A o doble clic sobre el cliente deseado, se traspasa al campo de edición. Si queremos buscar por el nombre del cliente, tecleamos los primeros letras, cuando dejamos de teclear (pasado un segundo) SurfMinutas busca todos los clientes que su descripción comiencen por lo tecleado. 34
35 Si queremos buscar todos los clientes que contengan en su nombre una palabra en particular, antepondremos el signo de porcentaje. 35
MANUAL DE USUARIO ARCHIVO
 MANUAL DE USUARIO ARCHIVO ÍNDICE Páginas 1. INTRODUCCIÓN... 1 2. MENÚ PRINCIPAL... 2 2.1 TABLAS... 2 2.1.1. Localización... 4 2.1.2. Tipos de Documentos... 4 2.1.3. Tipos Auxiliares... 6 2.2. DOCUMENTOS...
MANUAL DE USUARIO ARCHIVO ÍNDICE Páginas 1. INTRODUCCIÓN... 1 2. MENÚ PRINCIPAL... 2 2.1 TABLAS... 2 2.1.1. Localización... 4 2.1.2. Tipos de Documentos... 4 2.1.3. Tipos Auxiliares... 6 2.2. DOCUMENTOS...
COMO HACER LA FACTURACIÓN DE LAS CUOTAS
 COMO HACER LA FACTURACIÓN DE LAS CUOTAS Para poder realizar la facturación, hay que tener en cuenta que primero debemos tener creado el presupuesto de ingresos y gastos y aplicado a los propietarios dependiendo
COMO HACER LA FACTURACIÓN DE LAS CUOTAS Para poder realizar la facturación, hay que tener en cuenta que primero debemos tener creado el presupuesto de ingresos y gastos y aplicado a los propietarios dependiendo
PANTALLA INICIAL APARTADOS DE LA APLICACIÓN. En la pantalla inicial el usuario dispone de diferentes apartados en la barra izquierda:
 PANTALLA INICIAL APARTADOS DE LA APLICACIÓN En la pantalla inicial el usuario dispone de diferentes apartados en la barra izquierda: Accesos: Entidades: accede a los datos de la entidades para crear o
PANTALLA INICIAL APARTADOS DE LA APLICACIÓN En la pantalla inicial el usuario dispone de diferentes apartados en la barra izquierda: Accesos: Entidades: accede a los datos de la entidades para crear o
GENERACIÓN DE ANTICIPOS DE CRÉDITO
 GENERACIÓN DE ANTICIPOS DE CRÉDITO 1 INFORMACIÓN BÁSICA La aplicación de generación de ficheros de anticipos de crédito permite generar fácilmente órdenes para que la Caja anticipe el cobro de créditos
GENERACIÓN DE ANTICIPOS DE CRÉDITO 1 INFORMACIÓN BÁSICA La aplicación de generación de ficheros de anticipos de crédito permite generar fácilmente órdenes para que la Caja anticipe el cobro de créditos
NORMA 19.14 (SEPA) 22/11/2013
 NORMA 19.14 (SEPA) 22/11/2013 1. Descripción La aplicación de generación de ficheros de adeudos permite generar fácilmente Órdenes para que su banco efectúe el cobro de recibos a clientes creando una Base
NORMA 19.14 (SEPA) 22/11/2013 1. Descripción La aplicación de generación de ficheros de adeudos permite generar fácilmente Órdenes para que su banco efectúe el cobro de recibos a clientes creando una Base
Programa Presupuestos de Sevillana de Informática.
 Programa Presupuestos de Sevillana de Informática. Introducción. En sus inicios, el programa Presupuestos estaba pensado únicamente para escribir e imprimir presupuestos, facilitando el trabajo con un
Programa Presupuestos de Sevillana de Informática. Introducción. En sus inicios, el programa Presupuestos estaba pensado únicamente para escribir e imprimir presupuestos, facilitando el trabajo con un
GIROS Bancarios en NOTIN
 GIROS Bancarios en NOTIN El proceso general consiste en generar desde la factura deseada un "GIRO", desde "GIROS" (acceso desde "facturas", botón inferior/derecha) seleccionar aquellos que deseamos incluir
GIROS Bancarios en NOTIN El proceso general consiste en generar desde la factura deseada un "GIRO", desde "GIROS" (acceso desde "facturas", botón inferior/derecha) seleccionar aquellos que deseamos incluir
GESATWIN. Manual del usuario. Copyright (c) Surf Informática
 GESATWIN Manual del usuario Copyright (c) Surf Informática 1 INTRODUCCIÓN... 3 ACCEDIENDO A GESATWIN... 4 CONOCIENDO GESATWIN... 5 RECEPCIÓN DE APARATOS... 6 REPARACION DE APARATOS... 9 SALIDA DE APARATOS...
GESATWIN Manual del usuario Copyright (c) Surf Informática 1 INTRODUCCIÓN... 3 ACCEDIENDO A GESATWIN... 4 CONOCIENDO GESATWIN... 5 RECEPCIÓN DE APARATOS... 6 REPARACION DE APARATOS... 9 SALIDA DE APARATOS...
Para crear formularios se utiliza la barra de herramientas Formulario, que se activa a través del comando Ver barra de herramientas.
 Formularios TEMA: FORMULARIOS. 1. INTRODUCCIÓN. 2. CREACIÓN DE FORMULARIOS. 3. INTRODUCIR DATOS EN UN FORMULARIO. 4. MODIFICAR UN FORMULARIO 5. MANERAS DE GUARDAR UN FORMULARIO. 6. IMPRIMIR FORMULARIOS.
Formularios TEMA: FORMULARIOS. 1. INTRODUCCIÓN. 2. CREACIÓN DE FORMULARIOS. 3. INTRODUCIR DATOS EN UN FORMULARIO. 4. MODIFICAR UN FORMULARIO 5. MANERAS DE GUARDAR UN FORMULARIO. 6. IMPRIMIR FORMULARIOS.
RODOXWIN. Manual del usuario. Copyright (c)surf informática
 RODOXWIN Manual del usuario Copyright (c)surf informática 1 INTRODUCCIÓN... 4 PASOS PARA LA PUESTA EN MARCHA DE RODOXWIN... 5 ACCEDIENDO A RODOXWIN... 6 SELECCIONANDO UNA COMUNIDAD... 8 COMUNIDADES...
RODOXWIN Manual del usuario Copyright (c)surf informática 1 INTRODUCCIÓN... 4 PASOS PARA LA PUESTA EN MARCHA DE RODOXWIN... 5 ACCEDIENDO A RODOXWIN... 6 SELECCIONANDO UNA COMUNIDAD... 8 COMUNIDADES...
Una vez que tengamos el padrón de un determinado tributo con todos sus datos actualizados, podemos generar los recibos de ese padrón.
 11. RECIBOS. Desde esta opción de Menú vamos a completar el proceso de gestión de los diferentes tributos, generando recibos, informes de situación, impresiones, etc. 11.1. GENERACIÓN DE RECIBOS. Una vez
11. RECIBOS. Desde esta opción de Menú vamos a completar el proceso de gestión de los diferentes tributos, generando recibos, informes de situación, impresiones, etc. 11.1. GENERACIÓN DE RECIBOS. Una vez
Vamos a ver las dos formas básicas de arrancar PowerPoint.
 Iniciar Powerpoint Vamos a ver las dos formas básicas de arrancar PowerPoint. 1) Desde el botón Inicio situado, normalmente, en la esquina inferior izquierda de la pantalla. Coloca el cursor y haz clic
Iniciar Powerpoint Vamos a ver las dos formas básicas de arrancar PowerPoint. 1) Desde el botón Inicio situado, normalmente, en la esquina inferior izquierda de la pantalla. Coloca el cursor y haz clic
GESTINLIB GESTIÓN PARA LIBRERÍAS, PAPELERÍAS Y KIOSCOS DESCRIPCIÓN DEL MÓDULO DE KIOSCOS
 GESTINLIB GESTIÓN PARA LIBRERÍAS, PAPELERÍAS Y KIOSCOS DESCRIPCIÓN DEL MÓDULO DE KIOSCOS 1.- PLANTILLA DE PUBLICACIONES En este maestro crearemos la publicación base sobre la cual el programa generará
GESTINLIB GESTIÓN PARA LIBRERÍAS, PAPELERÍAS Y KIOSCOS DESCRIPCIÓN DEL MÓDULO DE KIOSCOS 1.- PLANTILLA DE PUBLICACIONES En este maestro crearemos la publicación base sobre la cual el programa generará
GENERACIÓN DE REMESAS DE EFECTOS
 GENERACIÓN DE REMESAS DE EFECTOS 1 INFORMACIÓN BÁSICA La aplicación de generación de ficheros de remesas de efectos permite generar fácilmente órdenes para que la Caja descuente una remesa de efectos creando
GENERACIÓN DE REMESAS DE EFECTOS 1 INFORMACIÓN BÁSICA La aplicación de generación de ficheros de remesas de efectos permite generar fácilmente órdenes para que la Caja descuente una remesa de efectos creando
Guía Ceconta Cloud Ceginfor S.L.
 Guía Ceconta Cloud Ceginfor S.L. Índice 1. Creación de una Empresa 3 2. Creación de una Tabla IVA 4 3. Creación de una cuenta 5 4. Cómo contabilizar una factura de compras 7 5. Cómo contabilizar una factura
Guía Ceconta Cloud Ceginfor S.L. Índice 1. Creación de una Empresa 3 2. Creación de una Tabla IVA 4 3. Creación de una cuenta 5 4. Cómo contabilizar una factura de compras 7 5. Cómo contabilizar una factura
Guía para el tratamiento en Allegro de recibos para centros no pertenecientes a la Generalitat Valenciana.
 Guía para el tratamiento en Allegro de recibos para centros no pertenecientes a la Generalitat Valenciana. Esta guía muestra como proceder en la configuración y posterior uso de la aplicación Allegro en
Guía para el tratamiento en Allegro de recibos para centros no pertenecientes a la Generalitat Valenciana. Esta guía muestra como proceder en la configuración y posterior uso de la aplicación Allegro en
NORMA 19.14 / 19.44 (SEPA)
 NORMA 19.14 / 19.44 (SEPA) Versión 1.5 Concepto Ampliado N19.14 PLUS Enero 2015 Contenido 1. Descripción... 3 2. Instalación de la aplicación... 3 3. Desinstalación de la aplicación... 4 4. Acceso a la
NORMA 19.14 / 19.44 (SEPA) Versión 1.5 Concepto Ampliado N19.14 PLUS Enero 2015 Contenido 1. Descripción... 3 2. Instalación de la aplicación... 3 3. Desinstalación de la aplicación... 4 4. Acceso a la
2. Doctores 2.1. Dar de alta un doctor 2.2. Buscar un doctor 2.3. Editar un doctor 2.4. Borrar un doctor
 ADMINISTRACIÓN. 1. Pacientes 1.1. Dar de alta un paciente 1.2. Buscar un paciente 1.3. Editar un paciente 1.4. Borrar un paciente 1.5. Realizar pagos 1.6. Facturar desde un paciente 1.7. Facturar actuaciones
ADMINISTRACIÓN. 1. Pacientes 1.1. Dar de alta un paciente 1.2. Buscar un paciente 1.3. Editar un paciente 1.4. Borrar un paciente 1.5. Realizar pagos 1.6. Facturar desde un paciente 1.7. Facturar actuaciones
5.8. REGISTRO DE FACTURAS.
 5.8. REGISTRO DE FACTURAS. Una factura es un documento probatorio de la realización de una operación económica que especifica cantidades, concepto, precio y demás condiciones de la operación. Este módulo
5.8. REGISTRO DE FACTURAS. Una factura es un documento probatorio de la realización de una operación económica que especifica cantidades, concepto, precio y demás condiciones de la operación. Este módulo
Reservas - Rooming List
 Reservas - Rooming List Desde esta pantalla obtendremos la rooming list del día o periodo solicitados. 1. Criterios para obtener la Rooming List En la parte derecha de la pantalla se nos ofrecen todas
Reservas - Rooming List Desde esta pantalla obtendremos la rooming list del día o periodo solicitados. 1. Criterios para obtener la Rooming List En la parte derecha de la pantalla se nos ofrecen todas
CÓMO CREAR NUESTRO CATÁLOGO
 CÓMO CREAR NUESTRO CATÁLOGO Mediante la aplicación (http://www.prensasoft.com/programas/conline) podemos crear nuestros propios catálogos. Para crear un catálogo necesitamos: - Varios productos que mostrar,
CÓMO CREAR NUESTRO CATÁLOGO Mediante la aplicación (http://www.prensasoft.com/programas/conline) podemos crear nuestros propios catálogos. Para crear un catálogo necesitamos: - Varios productos que mostrar,
GUÍA PGA SISTEMA EXTRANJERO
 GUÍA PGA SISTEMA EXTRANJERO Contenidos GUÍA PGA ENSEÑANZAS EXTRANJERAS... 1 1.-INSTALACION Y MANEJO DE LA APLICACIÓN... 2 1.1.- Instalación de la PGA.... 2 1.2.- La primera vez:... 2 1.3.- El menú de la
GUÍA PGA SISTEMA EXTRANJERO Contenidos GUÍA PGA ENSEÑANZAS EXTRANJERAS... 1 1.-INSTALACION Y MANEJO DE LA APLICACIÓN... 2 1.1.- Instalación de la PGA.... 2 1.2.- La primera vez:... 2 1.3.- El menú de la
MÓDULO 3 CREACIÓN DE UNA EMPRESA
 MÓDULO 3 CREACIÓN DE UNA EMPRESA 3.1.- SOLAPA DATOS GENERALES 3.2.- SOLAPA DATOS CONTABLES 3.3.- SOLAPA CONFIGURACIONES 3.4.- MANTENIMIENTO DEL FICHERO DE EMPRESA 3.5.- COPIAR PLAN CONTABLE ORIGINAL 3.6.-
MÓDULO 3 CREACIÓN DE UNA EMPRESA 3.1.- SOLAPA DATOS GENERALES 3.2.- SOLAPA DATOS CONTABLES 3.3.- SOLAPA CONFIGURACIONES 3.4.- MANTENIMIENTO DEL FICHERO DE EMPRESA 3.5.- COPIAR PLAN CONTABLE ORIGINAL 3.6.-
CAPITULO DE BIENES AFECTOS O DE INVERSIÓN
 CAPITULO DE BIENES AFECTOS O DE INVERSIÓN INDICE: A ACCESO POR PRIMERA VEZ - PANTALLA DE REGISTRO DE UN NUEVO BIEN:... 3 1 - DATOS GENERALES:... 4 A. ALTA:... 4 B. BAJA:... 8 C. MEJORA DE BIEN... 9 D.
CAPITULO DE BIENES AFECTOS O DE INVERSIÓN INDICE: A ACCESO POR PRIMERA VEZ - PANTALLA DE REGISTRO DE UN NUEVO BIEN:... 3 1 - DATOS GENERALES:... 4 A. ALTA:... 4 B. BAJA:... 8 C. MEJORA DE BIEN... 9 D.
Manual Impress Impress Impress Impress Impress Draw Impress Impress
 Manual Impress Se puede definir Impress como una aplicación dirigida fundamentalmente a servir de apoyo en presentaciones o exposiciones de los más diversos temas, proyectando una serie de diapositivas
Manual Impress Se puede definir Impress como una aplicación dirigida fundamentalmente a servir de apoyo en presentaciones o exposiciones de los más diversos temas, proyectando una serie de diapositivas
Otros tipos de Consultas
 Otros tipos de Consultas Tabla de contenidos 1.- CONSULTA DE SELECCIÓN INTERACTIVA... 3 2.- CONSULTAS DE ACCIÓN... 4 3.- CONSULTAS DE TABLAS DE REFERENCIAS CRUZADAS... 6 Universidad de Salamanca Facultad
Otros tipos de Consultas Tabla de contenidos 1.- CONSULTA DE SELECCIÓN INTERACTIVA... 3 2.- CONSULTAS DE ACCIÓN... 4 3.- CONSULTAS DE TABLAS DE REFERENCIAS CRUZADAS... 6 Universidad de Salamanca Facultad
MANUAL DE AYUDA MÓDULO GOTELGEST.NET PREVENTA/AUTOVENTA
 MANUAL DE AYUDA MÓDULO GOTELGEST.NET PREVENTA/AUTOVENTA Fecha última revisión: Septiembre 2014 MANUAL DE AYUDA MÓDULO GOTELGEST.NET PREVENTA/AUTOVENTA MÓDULO GOTELGEST.NET MÓVIL... 3 1. INTRODUCCIÓN A
MANUAL DE AYUDA MÓDULO GOTELGEST.NET PREVENTA/AUTOVENTA Fecha última revisión: Septiembre 2014 MANUAL DE AYUDA MÓDULO GOTELGEST.NET PREVENTA/AUTOVENTA MÓDULO GOTELGEST.NET MÓVIL... 3 1. INTRODUCCIÓN A
GENERACIÓN DE TRANSFERENCIAS
 GENERACIÓN DE TRANSFERENCIAS 1 INFORMACIÓN BÁSICA La aplicación de generación de ficheros de transferencias permite generar fácilmente órdenes para que la Caja efectúe transferencias, creando una base
GENERACIÓN DE TRANSFERENCIAS 1 INFORMACIÓN BÁSICA La aplicación de generación de ficheros de transferencias permite generar fácilmente órdenes para que la Caja efectúe transferencias, creando una base
Curso Internet Básico - Aularagon
 Antes de empezar es necesario que tengas claro algunas cosas: para configurar esta cuenta de correo, debes saber que el POP y el SMTP en este caso son mail.aragon.es; esta cuenta de correo hay que solicitarla
Antes de empezar es necesario que tengas claro algunas cosas: para configurar esta cuenta de correo, debes saber que el POP y el SMTP en este caso son mail.aragon.es; esta cuenta de correo hay que solicitarla
Contaplus permite gestionar de forma fácil la gestión contable de cualquier empresa.
 INTRODUCCIÓN Contaplus permite gestionar de forma fácil la gestión contable de cualquier empresa. INICIO DEL PROGRAMA Para acceder a contaplus tenemos dos opciones. A través del menú inicio programa contaplus
INTRODUCCIÓN Contaplus permite gestionar de forma fácil la gestión contable de cualquier empresa. INICIO DEL PROGRAMA Para acceder a contaplus tenemos dos opciones. A través del menú inicio programa contaplus
I BERCAJ A MANUAL DE USO D I R E C T O NEGOCIOS GENERACIÓN DE FICHEROS BANCARIOS ÍNDICE
 ÍNDICE (pinche en los enlaces para ir a la sección correspondiente) 0 Configuración de la aplicación Creación de un Presentador Creación de empresas Creación de los Clientes / Proveedores Creación de una
ÍNDICE (pinche en los enlaces para ir a la sección correspondiente) 0 Configuración de la aplicación Creación de un Presentador Creación de empresas Creación de los Clientes / Proveedores Creación de una
Introducción RecetatorUSB
 Introducción RecetatorUSB El recetario USB. Todo lo que necesita para sus recetas en su pen drive. Es como tener el recetario en su memoria USB. Sin instalaciones. Sin descargas. Sin dejar sus recetas
Introducción RecetatorUSB El recetario USB. Todo lo que necesita para sus recetas en su pen drive. Es como tener el recetario en su memoria USB. Sin instalaciones. Sin descargas. Sin dejar sus recetas
La visualización de la ventana de Word tiene las siguientes partes:
 TRABAJANDO CON WORD Ventanas de Word La visualización de la ventana de Word tiene las siguientes partes: Visualización de página Barra de título, Barra de Menús, donde se indica el nombre de la aplicación
TRABAJANDO CON WORD Ventanas de Word La visualización de la ventana de Word tiene las siguientes partes: Visualización de página Barra de título, Barra de Menús, donde se indica el nombre de la aplicación
TEMA 27: FACTURACIÓN Y RECTIFICACIÓN DE FACTURAS DE VENTAS EN SAP. CONTRATOS EMVISL EN SAP R/3
 TEMA 27: FACTURACIÓN Y RECTIFICACIÓN DE FACTURAS DE VENTAS EN SAP. CONTRATOS EMVISL EN SAP R/3 Elementos de partida: Descripción general del proceso de negocio Se describe el tratamiento de la creación
TEMA 27: FACTURACIÓN Y RECTIFICACIÓN DE FACTURAS DE VENTAS EN SAP. CONTRATOS EMVISL EN SAP R/3 Elementos de partida: Descripción general del proceso de negocio Se describe el tratamiento de la creación
Índice general de materias LECCIÓN 7 74
 Índice general de materias LECCIÓN 7 74 BUSCAR 74 BUSCAR CON FORMATO 77 REEMPLAZAR 78 REEMPLAZAR CON FORMATO 79 NOTAS AL PIE DE PÁGINA 79 CONFIGURAR LAS NOTAS 81 INSERTAR NOTAS AL PIE 83 MODIFICAR NOTAS
Índice general de materias LECCIÓN 7 74 BUSCAR 74 BUSCAR CON FORMATO 77 REEMPLAZAR 78 REEMPLAZAR CON FORMATO 79 NOTAS AL PIE DE PÁGINA 79 CONFIGURAR LAS NOTAS 81 INSERTAR NOTAS AL PIE 83 MODIFICAR NOTAS
MANUAL DE REFERENCIA (VERSIÓN 1.1)
 MANUAL DE REFERENCIA (VERSIÓN 1.1) Índice 1.Presentación...4 2.Acceso al programa...5 3.Clientes...5 4. Citas...7 5. Proveedores...8 6. Presupuestos...9 6.1 Crear presupuestos... 9 6.2 Buscar presupuestos...
MANUAL DE REFERENCIA (VERSIÓN 1.1) Índice 1.Presentación...4 2.Acceso al programa...5 3.Clientes...5 4. Citas...7 5. Proveedores...8 6. Presupuestos...9 6.1 Crear presupuestos... 9 6.2 Buscar presupuestos...
GUÍA RÁPIDA DE TRABAJOS CON ARCHIVOS.
 GUÍA RÁPIDA DE TRABAJOS CON ARCHIVOS. 1 Direcciones o Ubicaciones, Carpetas y Archivos Botones de navegación. El botón Atrás permite volver a carpetas que hemos examinado anteriormente. El botón Arriba
GUÍA RÁPIDA DE TRABAJOS CON ARCHIVOS. 1 Direcciones o Ubicaciones, Carpetas y Archivos Botones de navegación. El botón Atrás permite volver a carpetas que hemos examinado anteriormente. El botón Arriba
Manual de ayuda para la utilización del Correo Interno en el Campus Virtual
 Manual de ayuda para la utilización del Correo Interno en el Campus Virtual Página 1 de 12 Contenido 1. INTRODUCCIÓN... 3 2. CONFIGURACIÓN DEL BLOQUE DE CORREO INTERNO... 3 3. GESTIÓN DEL CORREO... 4 4.
Manual de ayuda para la utilización del Correo Interno en el Campus Virtual Página 1 de 12 Contenido 1. INTRODUCCIÓN... 3 2. CONFIGURACIÓN DEL BLOQUE DE CORREO INTERNO... 3 3. GESTIÓN DEL CORREO... 4 4.
GESTIÓN DE CERTIFICADOS DE HOMOLOGACIÓN A TRAVÉS DE INTERNET.
 GESTIÓN DE CERTIFICADOS DE HOMOLOGACIÓN A TRAVÉS DE INTERNET. DTI, S.A. ha desarrollado una aplicación para la gestión de los certificados de instalaciones de láminas Solarcheck en vehículos a través de
GESTIÓN DE CERTIFICADOS DE HOMOLOGACIÓN A TRAVÉS DE INTERNET. DTI, S.A. ha desarrollado una aplicación para la gestión de los certificados de instalaciones de láminas Solarcheck en vehículos a través de
NORMA 34.14(SEPA) 05/11/2013
 NORMA 34.14(SEPA) 05/11/2013 1. Descripción La aplicación de generación de ficheros de transferencias permite generar fácilmente órdenes para que se efectúe el pago de transferencias a los beneficiarios
NORMA 34.14(SEPA) 05/11/2013 1. Descripción La aplicación de generación de ficheros de transferencias permite generar fácilmente órdenes para que se efectúe el pago de transferencias a los beneficiarios
Manual de Procedimiento
 Manual de Procedimiento INSTALACION DEL PROGRAMA Este manual pretende ser una ayuda para el usuario, indicando cada uno de los pasos a seguir en su utilización. REQUERIMIENTOS: 1. Windows 98 o superior.
Manual de Procedimiento INSTALACION DEL PROGRAMA Este manual pretende ser una ayuda para el usuario, indicando cada uno de los pasos a seguir en su utilización. REQUERIMIENTOS: 1. Windows 98 o superior.
Cierre y Apertura de ejercicio. Gestión - Contabilidad
 Cierre y Apertura de ejercicio. Gestión - Contabilidad Cliente : Cooperativa Madrileña de Ferreteros, soc. coop. Referencia : I-3-PC-02 / 000041 Asunto : Cierre y apertura de ejercicio. Gestión Contabilidad
Cierre y Apertura de ejercicio. Gestión - Contabilidad Cliente : Cooperativa Madrileña de Ferreteros, soc. coop. Referencia : I-3-PC-02 / 000041 Asunto : Cierre y apertura de ejercicio. Gestión Contabilidad
E-FACTUR GUIA DEL USUARIO
 E-FACTUR GUIA DEL USUARIO noviembre de 2013 INTRODUCCION Esta nueva aplicación Web, pretende ayudar al Profesional Asesor, Usuario de Creinsa en cuanto a poder ofertar a sus empresas clientes un programa
E-FACTUR GUIA DEL USUARIO noviembre de 2013 INTRODUCCION Esta nueva aplicación Web, pretende ayudar al Profesional Asesor, Usuario de Creinsa en cuanto a poder ofertar a sus empresas clientes un programa
La ventana de Microsoft Excel
 Actividad N 1 Conceptos básicos de Planilla de Cálculo La ventana del Microsoft Excel y sus partes. Movimiento del cursor. Tipos de datos. Metodología de trabajo con planillas. La ventana de Microsoft
Actividad N 1 Conceptos básicos de Planilla de Cálculo La ventana del Microsoft Excel y sus partes. Movimiento del cursor. Tipos de datos. Metodología de trabajo con planillas. La ventana de Microsoft
Región de Murcia Consejería de Educación, Ciencia e Investigación. Manual Usuario FCT
 . Manual Usuario FCT Murcia, 9 de Julio de 2007 Manual de Usuario FCT v1.0 pág. 2 de 73 ÍNDICE Manual Usuario FCT...1 1. Tipos de usuarios... 4 2. Modelo de navegación... 5 3. Servicios... 6 3.1. Convenios...
. Manual Usuario FCT Murcia, 9 de Julio de 2007 Manual de Usuario FCT v1.0 pág. 2 de 73 ÍNDICE Manual Usuario FCT...1 1. Tipos de usuarios... 4 2. Modelo de navegación... 5 3. Servicios... 6 3.1. Convenios...
Combinar comentarios y cambios de varios documentos en un documento
 Combinar comentarios y cambios de varios documentos en un documento Si envía un documento a varios revisores para que lo revisen y cada uno de ellos devuelve el documento, puede combinar los documentos
Combinar comentarios y cambios de varios documentos en un documento Si envía un documento a varios revisores para que lo revisen y cada uno de ellos devuelve el documento, puede combinar los documentos
Solución e-gestión Factura
 Solución e-gestión Factura Solución e-gestión Factura Página 1 de 157 Indice 1 Introducción...4 1.1 Qué es Solución Gestión Administrativa?...4 1.2 Requisitos del sistema...4 1.3 Configuración del NAVEGADOR...5
Solución e-gestión Factura Solución e-gestión Factura Página 1 de 157 Indice 1 Introducción...4 1.1 Qué es Solución Gestión Administrativa?...4 1.2 Requisitos del sistema...4 1.3 Configuración del NAVEGADOR...5
Formas de Pago. Vencimiento forma de pago Recibo: Indica el número de orden en que se generaran los efectos. 14 Ficheros Maestros
 14 Ficheros Maestros Formas de Pago Desde este menú podremos realizar el mantenimiento de las formas de pago. Las formas de pago se encargan de definir como se generarán los vencimientos a cobrar y a pagar.
14 Ficheros Maestros Formas de Pago Desde este menú podremos realizar el mantenimiento de las formas de pago. Las formas de pago se encargan de definir como se generarán los vencimientos a cobrar y a pagar.
Tipo albarán ENVIO. Tipo albarán DEVOLUCIÓN. Asociación Factura - Albarán ANULACION DE FACTURA FACTURA ANULADA
 INDICE: 1- Facturación 2- Selección de albaranes para facturación 3- Impresión de facturas 4- Albarán facturado 5- Anulación de facturas 6- Diario de facturas emitidas 7- Resumen de unidades facturadas
INDICE: 1- Facturación 2- Selección de albaranes para facturación 3- Impresión de facturas 4- Albarán facturado 5- Anulación de facturas 6- Diario de facturas emitidas 7- Resumen de unidades facturadas
MANUAL PROGRAMA PARA HOSTELERÍA
 MANUAL PROGRAMA PARA HOSTELERÍA La pantalla principal está compuesta por 13 botones. A continuación vamos a detallar cada una de ellas por orden de importancia: A la hora de cobrarnos existen dos maneras
MANUAL PROGRAMA PARA HOSTELERÍA La pantalla principal está compuesta por 13 botones. A continuación vamos a detallar cada una de ellas por orden de importancia: A la hora de cobrarnos existen dos maneras
Manual CASETA DE VENTAS
 Manual CASETA DE VENTAS MANUAL CASETA DE VENTAS Página 1 de 18 ÍNDICE 1.- Creación del Tercero que será el cliente... 4 1.1.- Página Principal / Gestión de Terceros / Alta de Terceros...4 Paso 1 - Introduzca
Manual CASETA DE VENTAS MANUAL CASETA DE VENTAS Página 1 de 18 ÍNDICE 1.- Creación del Tercero que será el cliente... 4 1.1.- Página Principal / Gestión de Terceros / Alta de Terceros...4 Paso 1 - Introduzca
Remesas bancarias de Clientes
 Remesas bancarias de Clientes Cuando estamos situados en la pantalla en blanco de cobros a clientes pulsaremos la función F11 REMESAS BANCARIAS para entrar en el módulo de gestión de remesas. En este módulo
Remesas bancarias de Clientes Cuando estamos situados en la pantalla en blanco de cobros a clientes pulsaremos la función F11 REMESAS BANCARIAS para entrar en el módulo de gestión de remesas. En este módulo
Programa diseñado y creado por 2014 - Art-Tronic Promotora Audiovisual, S.L.
 Manual de Usuario Programa diseñado y creado por Contenido 1. Acceso al programa... 3 2. Opciones del programa... 3 3. Inicio... 4 4. Empresa... 4 4.2. Impuestos... 5 4.3. Series de facturación... 5 4.4.
Manual de Usuario Programa diseñado y creado por Contenido 1. Acceso al programa... 3 2. Opciones del programa... 3 3. Inicio... 4 4. Empresa... 4 4.2. Impuestos... 5 4.3. Series de facturación... 5 4.4.
Tabla De Contenido. 1) Modulo de compras 4. 1.1) Estructura del modulo de compras 4. a) Modo de acceso al modulo de compras 4
 Tabla De Contenido 1) Modulo de compras 4 1.1) Estructura del modulo de compras 4 a) Modo de acceso al modulo de compras 4 1.2) Registro de cotizaciones a proveedores 5 a) Carga de operaciones Guardadas
Tabla De Contenido 1) Modulo de compras 4 1.1) Estructura del modulo de compras 4 a) Modo de acceso al modulo de compras 4 1.2) Registro de cotizaciones a proveedores 5 a) Carga de operaciones Guardadas
Documentación del CK-BaaB
 Recepción de Documentos de Cobro La nueva concepción de la gestión de cobros de Ck_Baab parte de la intención de agrupar en un único programa la posibilidad de realizar de forma ágil los diferentes tipos
Recepción de Documentos de Cobro La nueva concepción de la gestión de cobros de Ck_Baab parte de la intención de agrupar en un único programa la posibilidad de realizar de forma ágil los diferentes tipos
El catálogo y los listados
 El catálogo y los listados El catálogo y los listados...1 Ventana de listados...2 Ejecutar un listado...3 Buscar un listado...4 Formatos...5 Filtros y orden de los resultados...6 Imprimir...7 Ejemplos
El catálogo y los listados El catálogo y los listados...1 Ventana de listados...2 Ejecutar un listado...3 Buscar un listado...4 Formatos...5 Filtros y orden de los resultados...6 Imprimir...7 Ejemplos
Informática I Notas del curso
 EXCEL Objetivo: Identificar la funcionalidad general de Excel, sus herramientas y recursos Excel Objetivo Particular: Conocer los métodos básicos de trabajo de Excel, para el manejo de registros, datos
EXCEL Objetivo: Identificar la funcionalidad general de Excel, sus herramientas y recursos Excel Objetivo Particular: Conocer los métodos básicos de trabajo de Excel, para el manejo de registros, datos
CURSO FACTURACIÓN ENERO 2009. Página: 1
 CURSO FACTURACIÓN ENERO 2009 Página: 1 Acceso a la aplicación Para acceder a la aplicación, en la ventana inicial especificamos el año y pulsamos en Aceptar. En la pantalla inicial se muestran las empresas
CURSO FACTURACIÓN ENERO 2009 Página: 1 Acceso a la aplicación Para acceder a la aplicación, en la ventana inicial especificamos el año y pulsamos en Aceptar. En la pantalla inicial se muestran las empresas
MANUAL DE AYUDA HERRAMIENTA DE APROVISIONAMIENTO
 MANUAL DE AYUDA HERRAMIENTA DE APROVISIONAMIENTO Fecha última revisión: Marzo 2016 INDICE DE CONTENIDOS HERRAMIENTA DE APROVISIONAMIENTO... 2 1. QUÉ ES LA HERRAMIENTA DE APROVISIONAMIENTO... 2 HERRAMIENTA
MANUAL DE AYUDA HERRAMIENTA DE APROVISIONAMIENTO Fecha última revisión: Marzo 2016 INDICE DE CONTENIDOS HERRAMIENTA DE APROVISIONAMIENTO... 2 1. QUÉ ES LA HERRAMIENTA DE APROVISIONAMIENTO... 2 HERRAMIENTA
Guía básica administrar documentos
 www.novosoft.es Guía básica administrar documentos Cada administrador de incaweb es responsable de gestionar los documentación bajo su responsabilidad. Dicha gestión incluye la creación, la modificación
www.novosoft.es Guía básica administrar documentos Cada administrador de incaweb es responsable de gestionar los documentación bajo su responsabilidad. Dicha gestión incluye la creación, la modificación
Cierre y apertura en ContaPlus
 Cierre y apertura en ContaPlus Desde la Aplicación de ContaPlus disponemos de diferentes maneras para dar de alta el nuevo ejercicio; por ejemplo: Podemos crear empresa para nuevo ejercicio, sin necesidad
Cierre y apertura en ContaPlus Desde la Aplicación de ContaPlus disponemos de diferentes maneras para dar de alta el nuevo ejercicio; por ejemplo: Podemos crear empresa para nuevo ejercicio, sin necesidad
6.1. Conoce la papelera
 Unidad 6. La papelera de Reciclaje 6.1. Conoce la papelera La papelera no es más que un espacio en el disco duro reservado para almacenar la información que eliminamos, evitando que esta información aparezca,
Unidad 6. La papelera de Reciclaje 6.1. Conoce la papelera La papelera no es más que un espacio en el disco duro reservado para almacenar la información que eliminamos, evitando que esta información aparezca,
PASOS DE CONVERSIÓN A SEPA
 INTRODUCCIÓN Las versiones D.1 incluyen la gestión actualizada de los adeudos directos SEPA en fichero electrónico. Esta norma utiliza la codificación internacional BIC e IBAN para identificar los datos
INTRODUCCIÓN Las versiones D.1 incluyen la gestión actualizada de los adeudos directos SEPA en fichero electrónico. Esta norma utiliza la codificación internacional BIC e IBAN para identificar los datos
Documentación del Terminal
 Documentación del Terminal 1. Descripción El Programa de Preventa-Autoventa FacturaPlus está diseñado para su utilización en PDAs incluyendo en este paquete además una aplicación para PC con la que gestionar
Documentación del Terminal 1. Descripción El Programa de Preventa-Autoventa FacturaPlus está diseñado para su utilización en PDAs incluyendo en este paquete además una aplicación para PC con la que gestionar
Trey-SAT Pag. 1. Manual de usuario
 Trey-SAT Pag. 1 Manual de usuario Trey-SAT Pag. 2 Modulo SAT : Servicio de asistencia técnica TREY-SAT es un potente módulo para el servicio de asistencia técnica, completamente integrado a la Gestión
Trey-SAT Pag. 1 Manual de usuario Trey-SAT Pag. 2 Modulo SAT : Servicio de asistencia técnica TREY-SAT es un potente módulo para el servicio de asistencia técnica, completamente integrado a la Gestión
Versión 4 - Tutoriales
 Antes de empezar a utilizar el programa es necesario configurarlo para adaptarlo a nuestras necesidades o preferencias. Lo primero que vamos a hacer es introducir los datos básicos de la farmacia, de modo
Antes de empezar a utilizar el programa es necesario configurarlo para adaptarlo a nuestras necesidades o preferencias. Lo primero que vamos a hacer es introducir los datos básicos de la farmacia, de modo
Microsoft Office XP Excel XP (I)
 PRÁCTICA 1 HOJA DE CÁLCULO Microsoft Office XP Excel XP (I) 1. Entrar en Windows 98 (ver práctica 1), y en el Excel abriendo el icono Microsoft Office del escritorio y seleccionar el icono Microsoft Excel,
PRÁCTICA 1 HOJA DE CÁLCULO Microsoft Office XP Excel XP (I) 1. Entrar en Windows 98 (ver práctica 1), y en el Excel abriendo el icono Microsoft Office del escritorio y seleccionar el icono Microsoft Excel,
Este botón situado en la barra de título de la ventana de la aplicación, nos da acceso a un menú mediante el cual podemos, entre otras opciones:
 Botón de Office [Información extraída de la página web http://www.adrformacion.com/cursos/wordb2007/leccion1/tutorial3.html] Este botón situado en la barra de título de la ventana de la aplicación, nos
Botón de Office [Información extraída de la página web http://www.adrformacion.com/cursos/wordb2007/leccion1/tutorial3.html] Este botón situado en la barra de título de la ventana de la aplicación, nos
Sistema Integral de Tesorería Módulo de Contabilidad Manual de Operación
 Aplicaciones y Servicios de Información EMPRESS S.C. Página 1 de 28 CONTENIDO Breve descripción del... 3 Menú Archivos... 4 Tipos de Cuentas.-...4 Cuentas Contables.-...4 Circunscripción.-...7 Menú Pólizas...
Aplicaciones y Servicios de Información EMPRESS S.C. Página 1 de 28 CONTENIDO Breve descripción del... 3 Menú Archivos... 4 Tipos de Cuentas.-...4 Cuentas Contables.-...4 Circunscripción.-...7 Menú Pólizas...
ÍNDICE GESTIÓN SERVICIOS COBRAR CLIENTES TARJETAS DE CLIENTE RESERVAS 40
 MANUAL OPERATIVA UNIDAD DE VENTA SERVICIOS ÍNDICE GESTIÓN SERVICIOS COBRAR CLIENTES 1 / Inicio y cierre de jornada 3 1.1 / Inicio de jornada 3 1.2. / Cierre de jornada 4 2 / Gestión Servicios 5 3 / Líneas
MANUAL OPERATIVA UNIDAD DE VENTA SERVICIOS ÍNDICE GESTIÓN SERVICIOS COBRAR CLIENTES 1 / Inicio y cierre de jornada 3 1.1 / Inicio de jornada 3 1.2. / Cierre de jornada 4 2 / Gestión Servicios 5 3 / Líneas
Guía rápida de inicio de Instalgest 1.0
 Fecha 01/01/2008 Índice 1.- Configurar una nueva empresa 3 2.- Configuración de los usuarios 6 3.- Configuración de los datos administrativos de nuestra empresa 7 4.- Configuración de los datos para los
Fecha 01/01/2008 Índice 1.- Configurar una nueva empresa 3 2.- Configuración de los usuarios 6 3.- Configuración de los datos administrativos de nuestra empresa 7 4.- Configuración de los datos para los
Guía de primeros pasos del programa CONTA3. Introducción. Índice de la Guía de primeros pasos del programa Conta3
 Introducción A partir de la experiencia en el aprendizaje de los usuarios, Informàtica3 ha elaborado esta Guía de primeros pasos para ayudarte a iniciarte en el uso del programa. Te aconsejamos que imprimas
Introducción A partir de la experiencia en el aprendizaje de los usuarios, Informàtica3 ha elaborado esta Guía de primeros pasos para ayudarte a iniciarte en el uso del programa. Te aconsejamos que imprimas
Para ingresar a la aplicación Microsoft PowerPoint 97, los pasos que se deben seguir pueden ser los siguientes:
 Descripción del ambiente de trabajo Entrar y salir de la aplicación Para ingresar a la aplicación Microsoft PowerPoint 97, los pasos que se deben seguir pueden ser los siguientes: A través del botón :
Descripción del ambiente de trabajo Entrar y salir de la aplicación Para ingresar a la aplicación Microsoft PowerPoint 97, los pasos que se deben seguir pueden ser los siguientes: A través del botón :
MyConsulta. El menú principal. Programa para la gestión de la consulta médica. Fácil
 MyConsulta Programa para la gestión de la consulta médica. Fácil Visita nuestra página web donde puedes descargar la última versión del programa Teinca.com/proyectos/myconsulta/ Inicialmente no hay contraseñas.
MyConsulta Programa para la gestión de la consulta médica. Fácil Visita nuestra página web donde puedes descargar la última versión del programa Teinca.com/proyectos/myconsulta/ Inicialmente no hay contraseñas.
Table of Contents. Ayuda Visual Recibos... Archvos... 3. Empresas... 5. Conceptos... 8. Tipos de cliente... 9. Clientes...10 Detalles de cliente...
 Table of Contents 1... 2 Archvos... 3 Empresas... 5 Conceptos... 8 Tipos de cliente... 9 Clientes...10 Detalles de cliente... 11 Lista de clinetes... 12 Plantillas de recibos... 13 Recibos de cliente...
Table of Contents 1... 2 Archvos... 3 Empresas... 5 Conceptos... 8 Tipos de cliente... 9 Clientes...10 Detalles de cliente... 11 Lista de clinetes... 12 Plantillas de recibos... 13 Recibos de cliente...
MANUAL MODULO DE VERIFICACIONES
 Trey-Gestor: Módulo verificaciones. Pág 1 MANUAL MODULO DE VERIFICACIONES Con este módulo podemos gestionar las peticiones de notas simples, creación de informes, envíos automáticos por email y fax, así
Trey-Gestor: Módulo verificaciones. Pág 1 MANUAL MODULO DE VERIFICACIONES Con este módulo podemos gestionar las peticiones de notas simples, creación de informes, envíos automáticos por email y fax, así
Manual de Instrucciones
 Manual de Instrucciones Presupuestos, Certificaciones, Pliegos de Condiciones y Control de Tiempos Control de Costes de Obra Estudios y Planes de Seguridad y Salud Contabilidad Analítica y Financiera Diferencias
Manual de Instrucciones Presupuestos, Certificaciones, Pliegos de Condiciones y Control de Tiempos Control de Costes de Obra Estudios y Planes de Seguridad y Salud Contabilidad Analítica y Financiera Diferencias
INSTALACIÓN DE MEDPRO
 1 Estimado Cliente: Uno de los objetivos que nos hemos marcado con nuestra nueva plataforma de gestión, es que un cliente pueda instalar MedPro y realizar su puesta en marcha de forma autónoma. Siga paso
1 Estimado Cliente: Uno de los objetivos que nos hemos marcado con nuestra nueva plataforma de gestión, es que un cliente pueda instalar MedPro y realizar su puesta en marcha de forma autónoma. Siga paso
MANUAL DE USUARIO DE TPV TÁCTIL
 MANUAL DE USUARIO DE TPV TÁCTIL 1 MANUAL DE USUARIO DE TPV TÁCTIL Índice Instalación del programa...3 Primeras configuraciones del programa TPV TACTIL...3 Impresión...6 Gestión de impresoras....7 Creación
MANUAL DE USUARIO DE TPV TÁCTIL 1 MANUAL DE USUARIO DE TPV TÁCTIL Índice Instalación del programa...3 Primeras configuraciones del programa TPV TACTIL...3 Impresión...6 Gestión de impresoras....7 Creación
PAGOS DOMICILIADOS - GESTIÓN DE PAGOS PAGOS DOMICILIADOS Y GESTIÓN DE PAGOS
 PAGOS DOMICILIADOS Y GESTIÓN DE PAGOS 1 INDICE GESTIÓN DE PAGOS DOMICILIADOS 3 Incorporar beneficiarios manualmente 4 Anulación de pagos domiciliados o gestión de pagos 7 Importar beneficiarios de un fichero
PAGOS DOMICILIADOS Y GESTIÓN DE PAGOS 1 INDICE GESTIÓN DE PAGOS DOMICILIADOS 3 Incorporar beneficiarios manualmente 4 Anulación de pagos domiciliados o gestión de pagos 7 Importar beneficiarios de un fichero
Mejoras realizadas WinVisión v3.9
 Versión 3.9 Mejoras realizadas WinVisión v3.9 - Todas las configuraciones que se hacían en la empresa ahora se hacen en la configuración de tiendas. De esta forma si se tienen diferentes ópticas conectadas
Versión 3.9 Mejoras realizadas WinVisión v3.9 - Todas las configuraciones que se hacían en la empresa ahora se hacen en la configuración de tiendas. De esta forma si se tienen diferentes ópticas conectadas
Acceso a la aplicación de solicitud de subvenciones (Planes de Formación 2014)
 Acceso a la aplicación de solicitud de subvenciones (Planes de Formación 2014) Pantalla general de acceso Desde ella se accede a las diferentes convocatorias para poder completar y enviar las solicitudes.
Acceso a la aplicación de solicitud de subvenciones (Planes de Formación 2014) Pantalla general de acceso Desde ella se accede a las diferentes convocatorias para poder completar y enviar las solicitudes.
RELACIÓN DE PRÁCTICAS DEL TEMA 2
 RELACIÓN DE PRÁCTICAS DEL TEMA 2 PRÁCTICA S.O. (I): Crear un fichero con Wordpad con tus datos personales y guardarlo en c:/temp Crear una carpeta con tu nombre en c:/temp (ej. C:/temp/pepita) Copiar el
RELACIÓN DE PRÁCTICAS DEL TEMA 2 PRÁCTICA S.O. (I): Crear un fichero con Wordpad con tus datos personales y guardarlo en c:/temp Crear una carpeta con tu nombre en c:/temp (ej. C:/temp/pepita) Copiar el
KERNEL GESTIÓN v5.2 2
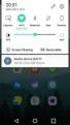 KERNEL GESTIÓN KERNEL informática y comunicaciones, S.A. Avda. Argentina, 8 07011 Palma de Mallorca Tlf. 971 454 111 Fax 971 456 151 kernel@kernelicsa.com 2 INTRODUCCIÓN KERNEL GESTIÓN nos permite controlar
KERNEL GESTIÓN KERNEL informática y comunicaciones, S.A. Avda. Argentina, 8 07011 Palma de Mallorca Tlf. 971 454 111 Fax 971 456 151 kernel@kernelicsa.com 2 INTRODUCCIÓN KERNEL GESTIÓN nos permite controlar
Gestiolan EFECTOS Y REMESAS
 Gestiolan EFECTOS Y REMESAS ÍNDICE ÍNDICE... 2 Contenido... 3 Efectos de Cobro... 3 Remesas Bancarias de Cobro... 5 Todos los derechos reservados - 3eTrade y Caja Laboral Página 2 de 12 Contenido A continuación
Gestiolan EFECTOS Y REMESAS ÍNDICE ÍNDICE... 2 Contenido... 3 Efectos de Cobro... 3 Remesas Bancarias de Cobro... 5 Todos los derechos reservados - 3eTrade y Caja Laboral Página 2 de 12 Contenido A continuación
CORREO WEB DE CNICE (Centro Nacional de Información y Comunicación Educativa)
 CORREO WEB DE CNICE (Centro Nacional de Información y Comunicación Educativa) José M. Lorés Documento de ayuda para el uso del correo de CNICE a través de la web. Acceso al correo y configuración Paso
CORREO WEB DE CNICE (Centro Nacional de Información y Comunicación Educativa) José M. Lorés Documento de ayuda para el uso del correo de CNICE a través de la web. Acceso al correo y configuración Paso
ORGANIZAR LA INFORMACIÓN: EL EXPLORADOR DE WINDOWS
 ORGANIZAR LA INFORMACIÓN: EL EXPLORADOR DE WINDOWS Organizar la información: El explorador de Windows... 1 Introducción... 1 Explorador de Windows... 2 Ejercicio práctico del explorador de Windows... 5
ORGANIZAR LA INFORMACIÓN: EL EXPLORADOR DE WINDOWS Organizar la información: El explorador de Windows... 1 Introducción... 1 Explorador de Windows... 2 Ejercicio práctico del explorador de Windows... 5
CASO PRÁCTICO DISTRIBUCIÓN DE COSTES
 CASO PRÁCTICO DISTRIBUCIÓN DE COSTES Nuestra empresa tiene centros de distribución en tres ciudades europeas: Zaragoza, Milán y Burdeos. Hemos solicitado a los responsables de cada uno de los centros que
CASO PRÁCTICO DISTRIBUCIÓN DE COSTES Nuestra empresa tiene centros de distribución en tres ciudades europeas: Zaragoza, Milán y Burdeos. Hemos solicitado a los responsables de cada uno de los centros que
ADAPTACIÓN DE SICALWIN AL SEPA (actualizado a 31 de marzo de 2014)
 ADAPTACIÓN DE SICALWIN AL SEPA (actualizado a 31 de marzo de 2014) 1. INTRODUCCIÓN...3 2. MIGRACIÓN DE CCC A IBAN...3 2.1. Listado de cuentas bancarias incorrectas...4 2.2. Listado de bancos sin relación
ADAPTACIÓN DE SICALWIN AL SEPA (actualizado a 31 de marzo de 2014) 1. INTRODUCCIÓN...3 2. MIGRACIÓN DE CCC A IBAN...3 2.1. Listado de cuentas bancarias incorrectas...4 2.2. Listado de bancos sin relación
Manual del Usuario Groupware
 Manual del Usuario Groupware por Dionisio Antón (antond@quersystem.com) v1.0 Con este manual usted podrá trabajar con la herramienta Groupware de la plataforma Open-Xchange Índice: 1 Portal... 2 2 Calendario...
Manual del Usuario Groupware por Dionisio Antón (antond@quersystem.com) v1.0 Con este manual usted podrá trabajar con la herramienta Groupware de la plataforma Open-Xchange Índice: 1 Portal... 2 2 Calendario...
Servicios de Formación:
 Servicios de Formación: GEDILEC Y BBDD Proceso de Realización Inventario Pintor Tapiró, 22 08028 BARCELONA Telf.: 93 4400405 Fax: 93 4401104 Es habitual que en las empresas se realice a final de año un
Servicios de Formación: GEDILEC Y BBDD Proceso de Realización Inventario Pintor Tapiró, 22 08028 BARCELONA Telf.: 93 4400405 Fax: 93 4401104 Es habitual que en las empresas se realice a final de año un
MANUAL DEL PROGRAMA DE ASESORAMIENTO (Asesores) Navegador y limpiar caché/cookies...2 Acceso al programa de Asesoramiento... 7
 MANUAL DEL PROGRAMA DE ASESORAMIENTO (Asesores) Índice Pasos previos a la visualización del programa: Navegador y limpiar caché/cookies...2 Acceso al programa de Asesoramiento... 7 Conceptos e información
MANUAL DEL PROGRAMA DE ASESORAMIENTO (Asesores) Índice Pasos previos a la visualización del programa: Navegador y limpiar caché/cookies...2 Acceso al programa de Asesoramiento... 7 Conceptos e información
Operación de Microsoft Word
 Generalidades y conceptos Combinar correspondencia Word, a través de la herramienta combinar correspondencia, permite combinar un documento el que puede ser una carta con el texto que se pretende hacer
Generalidades y conceptos Combinar correspondencia Word, a través de la herramienta combinar correspondencia, permite combinar un documento el que puede ser una carta con el texto que se pretende hacer
Qué es y para qué sirve Excel2007?
 Excel es un programa del tipo Hoja de Cálculo que permite realizar operaciones con números organizados en una cuadrícula. Es útil para realizar desde simples sumas hasta cálculos de préstamos hipotecarios.
Excel es un programa del tipo Hoja de Cálculo que permite realizar operaciones con números organizados en una cuadrícula. Es útil para realizar desde simples sumas hasta cálculos de préstamos hipotecarios.
Módulo mod_banners para insertar y visualizar anuncios o publicidad (banners) en Joomla. Contador. (CU00446A)
 aprenderaprogramar.com Módulo mod_banners para insertar y visualizar anuncios o publicidad (banners) en Joomla. Contador. (CU00446A) Sección: Cursos Categoría: Curso creación y administración web: Joomla
aprenderaprogramar.com Módulo mod_banners para insertar y visualizar anuncios o publicidad (banners) en Joomla. Contador. (CU00446A) Sección: Cursos Categoría: Curso creación y administración web: Joomla
L U I S P A T I Ñ O IN FOR M Á T I C A SIS T E M A S AVA N Z A DOS
 1 1 EFACTURA ONLINE... 3 1.1 INTERFACE DE EFACTURA ONLINE... 3 1.2 BARRA SUPERIOR... 4 1.3 ÁREA DE TRABAJO. PESTAÑAS... 4 2 EMPRESAS... 5 3 PERSONALIZAR FACTURA... 7 4 CLIENTES... 8 5 FACTURAR... 9 5.1
1 1 EFACTURA ONLINE... 3 1.1 INTERFACE DE EFACTURA ONLINE... 3 1.2 BARRA SUPERIOR... 4 1.3 ÁREA DE TRABAJO. PESTAÑAS... 4 2 EMPRESAS... 5 3 PERSONALIZAR FACTURA... 7 4 CLIENTES... 8 5 FACTURAR... 9 5.1
MANUAL DE USO Agencias de viaje NEOTURISMO.COM 902 088 908
 MANUAL DE USO Agencias de viaje NEOTURISMO.COM 80 Madrid (España) 90 088 908 GUÍA RÁPIDA Agencias de viaje NEOTURISMO.COM QUIERES FORMAR PARTE DE NUESTRO EQUIPO DE COLABORADORES? QUIERES VENDER NUESTROS
MANUAL DE USO Agencias de viaje NEOTURISMO.COM 80 Madrid (España) 90 088 908 GUÍA RÁPIDA Agencias de viaje NEOTURISMO.COM QUIERES FORMAR PARTE DE NUESTRO EQUIPO DE COLABORADORES? QUIERES VENDER NUESTROS
Descubra, paso a paso, cómo enviar sus remesas de domiciliaciones a través de Línea Abierta
 Descubra, paso a paso, cómo enviar sus remesas de domiciliaciones a través de Línea Abierta 1 Septiembre 20031 Presentar al cobro los recibos emitidos por su empresa es, seguramente, uno de los trabajos
Descubra, paso a paso, cómo enviar sus remesas de domiciliaciones a través de Línea Abierta 1 Septiembre 20031 Presentar al cobro los recibos emitidos por su empresa es, seguramente, uno de los trabajos
Parámetros, donde se definen las reglas de funcionamiento de la Aplicación:
 Prontuario Plan de Pago Tributos Anual 03/12/2012 1/ 14 Objetivo: El Plan Especial de Cobro de Tributos nos permite distribuir el Cobro de todos los Tributos seleccionados en Cobros Mensuales, ofreciendo
Prontuario Plan de Pago Tributos Anual 03/12/2012 1/ 14 Objetivo: El Plan Especial de Cobro de Tributos nos permite distribuir el Cobro de todos los Tributos seleccionados en Cobros Mensuales, ofreciendo
GedicoPDA: software de preventa
 GedicoPDA: software de preventa GedicoPDA es un sistema integrado para la toma de pedidos de preventa y gestión de cobros diseñado para trabajar con ruteros de clientes. La aplicación PDA está perfectamente
GedicoPDA: software de preventa GedicoPDA es un sistema integrado para la toma de pedidos de preventa y gestión de cobros diseñado para trabajar con ruteros de clientes. La aplicación PDA está perfectamente
