clearconta Manual de Usuario
|
|
|
- Lorena Franco Castro
- hace 8 años
- Vistas:
Transcripción
1 clearconta Manual de Usuario
2 MANEJO TABLAS Y BOTONES... 5 Visión general:... 5 Botones Tablas:... 6 Consultas:... 8 Botones Formularios:... 9 Botones Informes ( Opción Visualizar Informes): Pestañas: Ejercicios Tipos IVA Contadores Series Ejercicio Mes Agenda Registro Documentos ISO CUENTAS MOVIMIENTOS Ejercicio Actual Acumulado Ejercicios Apuntes Facturas Efectos Entidades Centros de coste CONCEPTOS DIARIOS REFERENCIAS CENTROS DE COSTE ASIENTOS PREDEFINIDOS TIPOS DOCUMENTOS REGISTRO ISO TIPOS UBICACIONES REGISTRO ISO AGENDA ENTIDADES ENTRADA APUNTES CONTABLES CONSULTA DIARIOS CONTROL ASIENTOS DESCUADRADOS BÚSQUEDA DE APUNTES IMPORTACIÓN FICHERO APUNTES MOD.OPEN-SOFT MOVTOS. BANCO (CUADERNO 43) CARGAR / GENERAR ASIENTOS MOVTOS. BANCO (CUADERNO 43) PUNTEAR
3 ENTRADA CAJAS DIARIAS (MES) ENTRADA CAJAS DIARIAS (MES) PORCENTAJES DIARIOS ENTRADA LIBROS REGISTRO DOCUMENTOS (ISO) BALANCE DE COMPROBACIÓN DE SUMAS Y SALDOS BALANCE POR PERIODOS BALANCE DE COMPROBACIÓN DE SUMAS Y SALDOS A FECHA LISTADO DIARIOS GENERALES LISTADO RESUMEN MES EXTRACTOS CONTABLES EXTRACTOS CONTABLES POR REFERENCIAS EXTRACTOS CONTABLES POR CENTROS DE COSTE CONTROL CUENTAS ANUALIDADES COMPARATIVO GASTOS/VENTAS PREVISIONES CUENTAS CONTROL PREVISIONES CONSULTA FACTURAS Y GENERACIÓN PAGOS FACTURAS CONSULTA EFECTOS, AGRUPACIÓN Y GENERACIÓN PAGOS EFECTOS REMESAS CONTROL DE FACTURAS CONTROL DE EFECTOS REGISTRO DE IVA RELACION CON TERCEROS MODELO MODELO MODELO MODELO CENTROS DE NEGOCIO BIENES AMORTIZABLES REGISTRO AMORTIZACIONES GENERACIÓN AMORTIZACIONES REVALORIZAR BIEN AMORTIZABLE ASIENTO PERDIDAS Y GANANCIAS ASIENTO DE CIERRE ASIENTO DE APERTURA GENERACIÓN PREVISIÓN ANUALIDAD
4 RENUMERACION DE ASIENTOS AUMENTO DIGITOS CTAS MOVTOS REGENERACIÓN CONTABLE REGENERACIÓN REGENERA ENTIDADES EMPRESAS COPIA PLANES DE CUENTAS FUSION DE EMPRESAS BORRADO HISTORICOS BORRADO EMPRESA ACTUALIZAR IDENTIDADES DESDE FICHERO
5 MANEJO TABLAS Y BOTONES Visión general: Cambiar orden visualizado columnas: Se pueden arrastrar las columnas a la posición que queramos. Esta configuración se podrá almacenar (ver apartado Botones Tablas). Cambiar orden de los datos de la tabla: Haciendo click en una columna los datos se ordenan por la misma. Con otro click en el nombre de la columna se invierte el orden. Un nuevo click elimina el orden por esa columna. Si volvemos a hacer click sobre otra columna ordenará el resultado por esta columna manteniendo como principal el primer orden seleccionado. No hay límite en los niveles de orden que podemos seleccionar. Podemos quitar todos los órdenes con botón derecho del ratón sobre la tabla y marcando Resetear Orden. Esta configuración se podrá almacenar (ver apartado Botones Tablas). Filtrar datos de la tabla: Haciendo click con el botón derecho sobre una celda de la tabla se pude seleccionar si deseamos que se filtren los datos por el valor sobre el que hemos pinchado automáticamente ( Filtrar por valor ) ó definir nosotros los valores por los que queramos filtrar. Se pueden agrupar varios filtros por diferentes columnas. No hay límite en los niveles de filtrado. Podemos quitar todos los filtros con botón derecho del ratón sobre la tabla y marcando Eliminar 5
6 todos los filtros o ir quitándolos de forma individual. Los filtros se pueden almacenar para volver a utilizarlos (ver apartado Botones Tablas). Agrupar datos de la tabla: Se pueden agrupar los datos por una columna de forma que se totalizan automáticamente las columnas con valores numéricos. Para agrupar: botón derecho sobre la celda de la columna por la que queramos crear el agrupamiento y seleccionar Agrupar por columna Para quitar el grupo: botón derecho sobre la tabla y seleccionar Eliminar Agrupación Botones Tablas: En las rejillas que no aparezcan esto botones se pueden mostrar pulsando Botón Derecho ( Mostrar/Ocultar Controles ). Copiar al portapapeles: Copia todo el contenido de la tabla a memoria. Esos datos se podrán llevar después a cualquier aplicación con la opción pegar de Windows. Exportar a formato Excel: Crea un fichero de Excel automáticamente con los datos que estemos visualizando en la tabla en ese momento (según orden de los datos, agrupamientos, filtros y posición de las columnas). Una vez en Excel podremos hacer gráficas con los datos. Exportar a formato HTML: Crea una página en HTML con una tabla con los mismos datos que vemos en pantalla (según orden de los datos, agrupamientos, filtros y posición de las columnas). Podemos copiar la tabla en la página HTML generada y pegarla al escribir un correo electrónico. Imprimir: 6
7 Permite imprimir una tabla con los datos que estamos visualizando en pantalla. Podremos elegir las columnas a imprimir así como el orden del listado. Añadir registro a la tabla: (ALT+I) Permite seleccionar que datos deseamos visualizar y cuales no. Configuración Ordenación, Posición y Filtro: Permite almacenar varias vistas de los datos según la configuración que hagamos en la tabla de columnas visibles, posición de las columnas y filtro que apliquemos en los datos. Se puede almacenar también una vista por defecto por usuario que será la que se cargue automáticamente. Borrar fila seleccionada: Permite borrar las filas seleccionadas, pueden ser una o varias. Configuración columnas visibles: Permite seleccionar que datos deseamos visualizar y cuales no. Configuración de filas de totales: Permite seleccionar qué columnas queremos que se totalicen al pie de la tabla y cuales no. Si se selecciona una fila o varias estas se totalizan también mostrando el resultado entre paréntesis. Recuadro buscar: Los datos de la tabla se irán filtrando según lo que escribamos. Se busca en todas las columnas. 7
8 Los nombres de las columnas se ponen en rojo indicando que los resultados están filtrados por esa búsqueda. Consultas: Uso de comodines: En los campos no numéricos se puede utilizar él * como comodín. También se puede utilizar él * en los campos código donde se buscan registros de otra tabla para seleccionar, de forma que nos filtrará el resultado. En contabilidad también se pueden buscar las cuentas de movimiento en este tipo de campos por el nombre además de por el número de la cuenta. Campos Código (F3): F3 o pulsar la lupa nos abre la pantalla de búsqueda con todos los registros del código a buscar Si pulsamos parte del código con * (sin él en algunas variables) nos presenta los códigos que coincidan con la parte tecleada. Si solo hay un código que coincida lo captura como ya seleccionado. En las cuentas tanto busca pulsando el número de las cuentas como parte del nombre de las cuentas. Se puede hacer filtrado de datos. Y se puede acceder a altas pulsando el botón (+). Consultar (F7): Ejecuta la búsqueda en función de las variables asignadas en la cabecera de búsqueda. 8
9 Botón Filtrar: Se pueden almacenar las condiciones de búsqueda establecidas. Botones Formularios: Guardar Modificaciones (F11) : Permite grabar altas o modificaciones. Adjuntar: Sirve para adjuntar documentos (Imágenes, Word, Pdf, ) al registro. Se almacena en una carpeta del servidor. Se puede añadir una descripción. Si se marca como privada sólo la verá el usuario que lo subió. Se puede recuperar una copia al cliente con el botón Guardar. Permisos: Se pueden crear perfiles a los que pertenezcan los usuarios. Con este botón se asignan permisos al perfil Se pueden ocultar o deshabilitar campos en los formularios para ese perfil. Se puede permitir consultar los datos pero no hacer ninguna modificación sobre ellos o dar nuevas altas. Botones navegar: Permiten desplazarse entre los registros por el orden en los que se muestran en la rejilla de la consulta. En la rejilla de la consulta se irá seleccionando automáticamente el registro en el que estemos. 9
10 Refrescar Datos Formulario (F5) : Permiten refrescar datos formulario. Aspecto Tablas y Campos: Permiten configurar por usuario el color del fondo de los campos. Botones Informes ( Opción Visualizar Informes): Guardar Informe : Permite guardar el informe generado en diferentes formatos, se nos presenta una ventana de dialogo para elegir donde guardarlo y el formato. Imprimir Informe : Manejo Informe : 10
11 Permiten movernos por las paginas del informe presentado. Presentación Informe : Permiten manejar el tamaño de los informes en pantalla. 11
12 DEFINICION EMPRESA CONTABLE. Para la definición de una empresa existen una serie de campos obligatorios como son: Código. Clave empresa. Nombre. Razón Social. Dígitos Cuenta. Todas la cuentas del plan contable tendrán el mismo tamaño de dígitos, este dato solamente ya se podrá cambiar con una utilidad de aumento de dígitos (Aumentos Dígitos Ctas.Movimientos). Moneda. Euros. Otras opciones son: Copiar. Concepto, Descr.Concepto, Fecha Valor, Documento, Cuenta, Importe : son variables que se pueden repetir de un apunte a otro dentro de un mismo asiento. Contadores. Asto. Genérico: Si esta activado se genera un contador de asientos para la empresa, en caso contrario se tienen contadores de asientos por números de diarios definidos para esta empresa. Doc. Genérico: Si activado tendremos contadores de documentos de compras y ventas independientes, si no activado podemos tener documentos de compras y ventas por diferentes series. En el caso de llevar numeración por series aparece una nueva pestaña para registrar las series de las cuales llevaremos los contadores. Usar Centro Coste. Si activado podemos definir diferentes centros de coste de la empresa y en las cuentas podemos asignar los porcentajes de reparto a la hora de contabilizar, teniendo en cuenta 12
13 que podemos modificar ese reparto en cada momento de la contabilización ( por porcentaje o importes ) y si es una cuenta del grupo (2, 6 o 7) sin asignación de reparto se lo podemos asignar en el momento de la contabilización. Ctrol. Usuario. Si esta marcado, en esta empresa sólo puede trabajar aquellos usuarios administradores o que tengan definida esta empresa para trabajo. Ctrol. Diario. Este check se recomienda marcado para aquellas empresas con mas apuntes anuales, si esta marcado, en la opción de la aplicación Consulta de Diarios muestra los apuntes de un mes desde la fecha solicitada, o muestra todo el año si se ha acotado la consulta por una cuenta. En el caso de no marcarse se recomienda que los ordenadores clientes tengan asignado mas de 1GB de memoria. Directorio Ficheros Modelos. Asignar la carpeta del ordenador cliente (donde se ejecuta el programa) para guardar los ficheros generados ( remesas para bancos, 347, 349, etc) Directorio Ficheros Apuntes OpenSoft. Asignar la carpeta donde se buscan los ficheros.txt para importar apuntes contables (solamente se usa este directorio si al importar los apuntes asignamos la empresa en la que se van a dar entrada a los asientos contables). Si al importar asientos no asignamos la empresa en la que se generan los asientos, la carpeta origen es la asignada en Utilidades Generales / Parámetros Generales, y la empresa la determinan los apuntes a importar. Para seguir metiendo datos es necesario guardar. - (F11) Pestañas: Nos posicionamos en cada pestaña y podemos acceder a los datos mostrados en cada tabla o añadir nuevos mediante el botón de insertar. 13
14 Ejercicios. Es necesario definir los ejercicios para poder introducir apuntes, si es el primer ejercicio lo único que hace es definir este como ejercicio activo y las mensualidades de la anualidad. Si por el contrario ya existe un ejercicio definido en el cual ya hemos trabajado además de la definición del ejercicio y sus mensualidades nos copia automáticamente el plan contable de trabajo, la definición del IVA de la anualidad actual e inicializa los contadores definidos. Se pueden ir añadiendo todos los ejercicios necesarios de trabajo, el ejercicio activo es el que nos muestra el primer ejercicio activo desde el cual podemos meter asientos o modificar, en los ejercicios anteriores al activo no se pueden modificar, ni meter nuevos asientos. Los ejercicios se cierran y se aperturan automáticamente mediante los procesos de : Necesario definir los diarios de apertura, resultados (p.y g.) y cierre, además de un diario general (como mínimo). Las otras variables del ejercicio nos indican: Fecha control apuntes: no permite meter ni modificar asientos anteriores a esta fecha. Fechas de Apertura, Resultados y Cierre: Fechas del asiento contable realizado, estos datos se actualizan automáticamente con los procesos antes comentados. Plantilla Media: Dato aplicable para calculo de ratios. Ctas.H.P.: Estas cuentas son las que se necesitan para generar de forma automática el asiento del IVA. 14
15 Generar Plan Ctas. Y Entidades: nos permite ejecutar esta opción siempre que se desee, copiando el plan del ejercicio activo, normalmente no es necesario ejecutar esta opción pues automáticamente cualquier cuenta creada en un ejercicio es replicada en los ejercicios siguientes y si es modificada también es replicada la modificación. Tipos IVA. Definiremos todos los ivas necesarios para el registro de las facturas, se aconseja tener cuentas diferentes para cada tipo de iva (porcentaje o tipo de registro), para dar de alta de una forma más rápida los tipos de iva se aconseja dar de alta antes todas las cuentas necesarias en el Mantenimiento Cuentas Movimientos. 15
16 Contadores. Los contadores pueden ser genéricos por: Asientos. Documentos Compras, Documentos Ventas. Efectos Agrupados. Remesas. Registro Documentos Entrada ISO. Pero también podemos definir que los Documentos de compras y ventas queremos llevar un registro por series y asignadas a diferentes registros de iva. En el caso de numeración por series nos aparece una nueva pestaña para la definición de las series de las cuales vamos a llevar contadores. Series. Si las series están asignadas a los diferentes tipos de registro de iva, en el momento de la contabilización de facturas una vez asignado el tipo de registro de iva de la factura a contabilizar captura la serie asignada para ese tipo de iva, si existen varias series nos las presenta para elegir una. Ejercicio Mes. Visualización del resumen mensual de los movimientos realizados en la empresa. 16
17 Agenda. Relación anotaciones realizadas a la empresa como origen de las anotaciones. Registro Documentos ISO. Acceso al registro de los documentos de la empresa, solamente se puede acceder a los existentes pero no se pueden dar alta nuevas desde esta opción (acceder Gestión Apuntes / Entrada Registro Documentos ). Definición Mod. Contabilización Facturas. Podemos en esta pestaña predefinir la contabilización de las facturas más comunes, estos datos serán capturados al contabilizar una factura, los datos que debemos meter son los siguientes: Descripción del modelo a definir. Tipo Registro de Iva Identificador del tipo de iva a contabilizar con sus cuentas. Dos posibles cuentas gastos/ventas. Cuenta retención IRPF (si es un profesional). Si a la hora de contabilizar la factura, la entidad tiene asignados modelos de contabilización de facturas estos prevalecen sobre los de la empresa. 17
18 CUENTAS MOVIMIENTOS (PLAN CONTABLE) Mediante esta opción tenemos acceso al manejo de las cuentas del plan contable propio de cada empresa / ejercicio. Una vez visualizadas las cuentas podemos acceder a ellas y en cada una tendremos acceso a un resumen de cada cuenta y las pestañas en las cuales podemos acceder a todos sus movimientos. Ejercicio Actual. Tipo de cuenta: Si asignamos Acreedor o deudor se permite asignar un NIF identificativo de una entidad, asimismo se despliega una nueva pestaña de Entidad. 18
19 Podemos poner un nombre de cuenta diferente de la Entidad asignada, el nombre de la cuenta se usa para todos los listados de balance, extractos, etc y el nombre de la entidad en la entrada de las facturas, para el registro del iva. En esta pantalla tenemos información de la situación de la cuenta, un resumen por meses de sus movimientos y el saldo de la misma en función de los movimientos de apertura, resultados y cierre. Saldo Origen: Valor saldo arrastrado de la anualidad anterior se suma al saldo de la anualidad. Acumulado Ejercicio: Acumulados de la anualidad y saldo real (incluye saldo origen sino hay apertura). Saldo origen/apertura: Apunte realizado en el asto. apertura. Asiento PyG: Apuntes del asiento de perdidas y ganancias. Asiento Cierre: Apuntes del asiento de cierre ejercicio. Acumulado sin PyG/Cierre: Acumulado real del año excluyendo los asientos de fin de ejercicio ( PyG y Cierre), valores usados en los balances e informes anuales. Previsiones: Porcentaje para aplicar sobre la anualidad anterior o una cantidad fija. Este valor se puede aplicar cuenta a cuenta o si el mayor tiene asignado una previsión al dar el alta de la cuenta se captura la previsión del mayor. También existe una utilidad Generación Previsión Anualidad que nos permite transportar las previsiones de los mayores a las cuentas del plan contable. Acumulado Ejercicios. Mediante esta pantalla podemos ver de forma rápida el resumen de la cuenta en todas las anualidades que tengamos en la empresa y pulsando en cada ejercicio podemos ver de forma detallada como en la pantalla del ejercicio actual. 19
20 Apuntes. Visualización de los apuntes de la cuenta en el ejercicio, puede consultarlos desde una fecha determinada y (pulsar ). Si pulsamos sobre un apunte en concreto accederemos al asiento al cual pertenece, puede ser modificado ( si pertenece al ejercicio activo o a uno posterior ). Los asientos de los ejercicios anteriores al activo no son modificables. Por medio de estos botones podemos puntear o despuntear, en ambos casos queda marcado quien ha realizado la ultima función y la fecha. También podemos hacer esta función de punteo en el programa Consulta de Diarios. Este boton nos permite duplicar el asiento del apunte seleccionado. Con igual comportamiento como se explica en consulta de asientos. Facturas. Relación de todas las facturas del ejercicio, si queremos ver facturas desde una fecha determinada ( aunque sean de otros ejercicios ) pondremos la fecha desde la que queremos visualizar las facturas y (pulsar ). Situación: Se puede buscar las facturas por su situación: Todas, Cobradas/Pagadas o Pendientes. 20
21 Si pulsamos sobre una de las facturas visualizadas se nos presentara la factura que hemos contabilizado (solo se pueden consultar) y nos permite desde la misma factura ver los cobros/pagos efectuados. Efectos. Relación de los efectos del ejercicio, si queremos ver los efectos desde una fecha determinada ( aunque sean de otros ejercicios ) pondremos la fecha desde la que queremos visualizar los efectos y (pulsar ). Situación: Se pueden buscar los efectos por su situación: Todos, Cobrados/Pagados o Pendientes. Si pulsamos sobre uno de los efectos visualizados se nos presentara el efecto, podremos modificar: Forma de Pago Fecha de Vencimiento Cuenta Tesorería Numero de Pagare Observaciones. Y podemos visualizar los cobros/pagos realizados. Entidades. Si tenemos asignado una entidad a la cuenta podemos consultar los datos de la entidad y pulsando el botón Editar Entidad entramos en el mantenimiento de las Entidades. 21
22 Centros de coste. Si la empresa tiene activado Centros de Coste podemos definir los porcentajes participación que tienen los gastos de esta cuenta en los diferentes centros de coste, que por defecto son asignados en la entrada de asientos contables, pero que podemos modificar. Si el mayor de la cuenta tiene asignado unos repartos estos son asignados en la cuenta en el momento de su alta, pero pueden ser modificados para cada cuenta. También es posible no asignar porcentajes de reparto y asignarlos en el momento de la entrada de asientos contables. 22
23 CONCEPTOS Mantenimiento de los conceptos predefinidos. Para el control de pagos/cobros de facturas o anulación de cobros/pagos efectos se han de definir los conceptos y asignarles el tipo de concepto si queremos que acceda a las facturas o cartera de efectos. Por defectos el programa tiene tres conceptos definidos para el control de facturas: PAG: pago de facturas. COB: cobros de facturas. DEV: devolución de pagos/cobros efectos. El check Montar Descripción, pensado para los conceptos que indican la contabilizacion de una factura recibida o emitida, y tambien para los conceptos de control de facturas, añade a la descripción aquí asignada el numero y la fecha de la factura contabilizada, por ejemplo : N/Fact. (se le añade NºFactura y Fecha) Pago Fact., Cobro. Fact., etc. Con los conceptos aquí definidos se pueden definir informes por conceptos. DIARIOS Mantenimiento para definición de los diarios contables, por defecto esta definido un diario por cada tipo de diario para poder realizar todo tipo de asientos y procesos automáticos de fin de ejercicio. 01: Diario general. 97: Diario apertura. 98: Diario perdidas y ganancias. 99: Diario cierre. REFERENCIAS Definición y mantenimiento de un registro de referencias, estas referencias se pueden asignar a la hora de la contabilización de las facturas o gastos. Pueden usarse de forma similar a los centros de costes. Se pueden solicitar los siguientes informes por estas referencias: 23
24 Balance por periodos. Extractos contables seleccionando por referencia. Extractos contables por referencias. CENTROS DE COSTE Definición de los centros de coste, una vez definidos y se vayan asignando a las cuentas ya sean cuentas de mayor o cuentas de movimientos se nos presentaran en las pestañas de dicho mantenimiento: Cuentas de mayor. Cuentas de movimientos. Apuntes. (relación de apuntes y porcentaje de aplicado). Se pueden solicitar los siguientes informes: Balance comprobación de sumas y saldos. Balance por periodos. Balance comprobación de sumas y saldos a fecha. Extractos contables seleccionando por centro coste. Extractos contables por centro de coste. ASIENTOS PREDEFINIDOS Podemos definir asientos rutinarios o ejemplos, que pueden ser capturados en el momento de dar entrada a un asiento, estos asientos no pueden ser asientos de registros de facturas ( estos pueden ser predefinidos mediante modelos de contabilización de facturas definidos en la Empresa (genéricos) o en la Entidad (particulares). La operativa es similar a la entrada de un asiento, registramos un modelo de asiento y después definimos los apuntes que componen el asiento modelo, en el momento de la entrada de los asientos podremos cumplimentar la descripción del concepto aquí definido y meter los importes propios del asiento. También podemos predefinir, si es necesario el desglose de los centros de coste. 24
25 Este boton nos permite duplicar cualquier asiento predefinido, duplicándolo con el mismo nombre y añadiéndole a la clave ( -C). TIPOS DOCUMENTOS REGISTRO ISO. Definición de los diferentes documentos que registraremos en registro documentos de entrada ISO. Contratos. Albaranes. Facturas. Personal. Seguros. Etc. TIPOS UBICACIONES REGISTRO ISO. Definición de las ubicaciones predefinidas para el registro documentos de entrada ISO. Archivador Dirección. Archivador Compras admin.. Archivador Contratos Personal. Etc. AGENDA Acceso genérico a todas las anotaciones de la agenda indicando el origen de las anotaciones, que pueden ser : De la empresa. De entidades. De usuarios. 25
26 En las anotaciones de la agenda se pueden hacer anotaciones privadas las cuales solo son vistas por los usuarios administradores y el propio usuario que genera la anotación. ENTIDADES. Mantenimiento de todas las entidades que intervienen en cuentas de movimientos o directamente en facturas contabilizadas de la empresa. Si se borra en la búsqueda la empresa nos muestra todas las entidades que están dadas de alta sea cual sea la empresa, entrando en la entidad podemos saber en que empresas esta activada. Si entramos en una entidad o para su alta, se nos muestra una pantalla con los datos básicos de la entidad y una serie de pestañas con el historial de la entidad en la empresa. 26
27 De esta pantalla son obligatorios: Nif., Nombre, Nombre Fiscal, País, Idioma, Moneda. No Declarar 347: se debe marcar en aquellas entidades que no se declaran en la declaración anual del 347 ( extranjeros ). Forma de Pago: Podemos indicar los datos que por defecto captura al contabilizar una factura ( condiciones control efectos ) y una domiciliación bancaria para la gestión de remesas. En esta pantalla se presentan las pestañas con los historiales propios de la entidad: Contactos: relación de personas dentro de la empresa con sus cargos y teléfonos. Direcciones: relación de posibles direcciones de interés de la entidad. Observaciones: anotaciones de la entidad. Ctas. Movimientos: nos relaciona en que cuentas de la empresa y por ejercicio, esta asignado el nif de la entidad. Facturas: relación de todas las facturas desde el ejercicio activo, si queremos ver facturas desde una fecha determinada ( aunque sean de otros ejercicios ) pondremos la fecha desde la que queremos visualizar las facturas y (pulsar ). Situación: Se puede buscar las facturas por su situación: Todas, Cobradas/Pagadas o Pendientes. Si pulsamos sobre una de las facturas visualizadas se nos presentara la factura que hemos contabilizado (solo se pueden consultar) y nos permite desde la misma factura ver los cobros/pagos efectuados. Resumen Ac. 347: relación de los acumulados de facturas por ejercicio para el 347, estos datos se están llevando actualizados por los asientos contables. Los datos Compras/No Conta y Ventas/No Conta son valores generados por 27
28 programas externos a la contabilidad y serán acumulados a las compras y ventas normales para los informes y generación ficheros del 347. Agenda: relación anotaciones realizadas en la entidad como origen de las anotaciones. Empresas: relación de empresas en las que esta entidad ha sido utilizada en una cuenta o en una contabilización de facturas. Definición Mod. Contabilización Facturas: podemos en esta pestaña predefinir la contabilización de las facturas más comunes, estos datos serán capturados al contabilizar una factura, los datos que debemos meter son los siguientes: Tipo Registro de Iva Identificador del tipo de iva a contabilizar con sus cuentas. Dos posibles cuentas gastos/ventas. Cuenta retención IRPF (si es un profesional). 28
29 ENTRADA APUNTES CONTABLES Consulta y mantenimiento de asientos contables ( altas, bajas, consultas y modificaciones). Se pueden buscar los asientos descuadrados, marcando el check (Descuadrados) al efectuar la búsqueda. Los asientos que tienen una marca roja, son asientos de contabilización de facturas. Este boton nos permite duplicar un asiento anteriormente seleccionado, puede ser un asiento normal o de iva (una factura), no puede ser un asiento de pago/cobro facturas. Al duplicar un asiento nos pide la fecha del nuevo asiento y si fuese un asiento de factura nos pide la fecha y numero del documento a contabilizar, una vez generado el nuevo asiento duplicado podemos modificarlo o adaptarlo. Tanto si queremos meter un nuevo asiento como si accedemos a un asiento ya entrado nos aparece la pantalla siguiente: En la entrada de un asiento nuevo. Podemos seleccionar un asiento predefinido o dar entrada a uno manualmente, si se elige uno predefinido al pulsar el botón Aceptar después de asignar el diario y la 29
30 fecha del asiento se nos abre una pantalla con el asiento predefinido para poder dar entrada a la parte que cumplimenta la descripción del concepto, la descripción completa, los documentos o los importes. Si alguna línea del asiento tiene una cuenta con control de centros de coste se nos permite modificar la asignación predefinida. Se pueden anular líneas del modelo predefinido pulsando el boton con la X en rojo. Al pulsar el Botón Aceptar de genera el asiento y se nos presenta para poder ser modificado. De un asiento de factura a un asiento normal las únicas diferencias son: Acceso a los datos de la factura una vez introducidos al aceptar o guardar genera el asiento automáticamente. No podemos marcar como factura un asiento para el cual hemos seleccionado un asiento predefinido, se borra esta selección. Por medio este botón podemos dar de alta un nuevo asiento sin tener que salir a la consulta de asientos. Si es una asiento normal accederemos a cada uno de los apuntes del mismo. 30
31 Si pulsamos el boton o la Tecla (F7) nos captura el descuadre arrastrado del asiento como importe del apunte, para cuadrar el asiento. Si no es un alta el campo Contrapartida no aparece, este campo solo aparece en las altas pues así podemos generar el asiento completo, si este campo no se cubre solamente se genera el apunte definido sin la contrapartida. En el caso de ser un apunte con un concepto de control de facturas (cobro/pago o devolución cobro/pago efecto) se nos aparecen los campos posibles para buscar la factura o efecto a pagar/cobrar. Si buscamos facturas: Si seleccionamos una factura que tenga un solo efecto, asignara ese efecto como el pagado/cobrado. Si buscamos efectos: Si tenemos activado en la empresa control Centros de Coste si el apunte pertenece a una cuenta del grupo (2,6 o 7) no activa la pantalla del desglose por centros de coste. 31
32 Al grabar el apunte si no hay centros de coste se pone para meter un nuevo apunte, si hay control centros de coste se nos presenta un botón de nuevo apunte si queremos dar entrada a mas apuntes. Si el asiento a contabilizar es una factura se nos abre la siguiente pantalla: En esta pantalla se diferencian cinco partes: Datos Factura : tipo de registro iva, contador documento, cuenta contable, importe factura, concepto, referencia y clave operación. Retención Profesional : Importe y cuenta hacienda publica. Ivas: Desglose del iva. Gatos/Ventas: Desglose de las cuentas de gastos/ventas. Control Efectos: Gestión de la forma de pago/cobro para la generación de efectos. Datos Factura: Asignaremos el tipo de registro de iva en el que registramos la factura y la fecha de la factura. El documento es el contador del registro de la empresa y la factura es la original del documento. Reg. Contabilización, modelos de contabilización de facturas, se presentan una vez asignada la cuenta contable. Si la entidad tiene 32
33 varios modelos de contabilización de facturas definidos podemos seleccionar el necesario, si solo tiene uno se captura por defecto, si la entidad no tiene ningún modelo de registro definido pero la empresa a nivel genérico tiene definidos, se nos presentan los genéricos de la empresa para ser seleccionados. Cuenta de acreedores o deudores, si la cuenta tiene asignada un nif se identifica con una entidad para la valoración del 347, si es una cuenta que no tiene asignado un nif ( cuenta acreedores varios, proveedores o deudores) podemos asignar uno de una entidad existente o nueva, cuyo nombre se captura como nombre de la cuenta para este asiento. El importe de la factura es el total, en exento se pone si la factura tiene alguna parte exenta de iva. Extracomunitario si es una factura extracomunitaria. Inversión si es una compra intracomunitaria de inversión. Clave operación en blanco salvo que sea algo especial, necesario solamente en el caso de hacer declaración del 340. El concepto aquí asignado se replica en todos los apuntes del iva y de las cuentas de gastos/ventas o del irpf si se dejan en blanco. Si una vez metidos estos datos propios de la factura pulsamos el botón (F11) o el programa captura de la entidad los datos predefinidos para contabilizar la factura ( si fueron predefinidos ) y nos presenta los siguientes datos precalculados: Desglose Iva. Desglose Cuentas Gastos/Ventas. Cuenta IRPF. Detalle Forma de Pago. Estos datos generados pueden ser modificados por el operador o si están correctos pulsaremos Aceptar para guardar la factura y generar el asiento. Si tenemos datos en forma de pago es necesario generar los efectos pulsando el botón Retención IRPF. Importe de la retención efectuada por profesionales. 33
34 Cuenta de la hacienda publica acreedora por conceptos fiscales. IVAS (ALT+I). Desglose del iva de la factura, por porcentajes de iva, GASTOS/VENTAS (ALT+G). Desglose de las cuentas de gastos/ventas de las facturas. Si esta activado el control de centros de coste a esta pantalla se le añade el control del desglose de los centros de coste. FORMAS DE PAGO. Si la Entidad asignada en la cuenta tiene una forma de pago asignada se tomara por defecto. Cuenta tesorería, cuenta del banco/caja por la que se tiene previsto hacer los pagos, para su control y previsión. Forma de pago, Numero de recibos, Días al primer vencimiento, Cadencia entre efectos, 1er. Día fijo de pago y 2º.Día fijo de pago. o (ALT+R) Genera los efectos en función de los parámetros asignados. Podemos modificar, anular o añadir nuevos a los generados automáticamente. Si se modifica el 34
35 importe de un efecto se ajusta la diferencia sobre el ultimo pendiente. También podemos consultar los cobros/pagos realizados de la factura, y el detalle de los efectos y su situación. Generar Bien Amortizable: si marcamos esta casilla al grabar/aceptar la factura, nos lleva al mantenimiento de los bienes amortizables para su grabación. Al (Aceptar) para finalizar la entrada de datos se genera el asiento completo de la contabilización de la factura y el registro del iva. (Ctrl+K) Pantalla Entrada Asientos. Nos permite cambiar la fecha de un asiento, siempre dentro del mismo ejercicio del asiento a cambiar. CONSULTA DIARIOS Esta consulta se diferencia de la Entrada de Asientos Contables en que aquí se relacionan los apuntes completos de los asientos como si fuera un diario. Podemos acceder a los asientos pulsando encima de cualquier apunte de un asiento, pudiéndolos modificar o consultar. Este programa NO nos permite dar entrada a nuevos asientos. Si en Datos generales empresa se activa control Diario, cuando damos una fecha de asiento si visualizan los apuntes comprendidos en el periodo de un mes desde la fecha asignada. Si asignamos una cuenta para búsqueda de sus apuntes, no se controla el periodo de un mes desde la fecha de asiento, si asignamos una cuenta se visualizan los asientos completos ( con todos sus apuntes) en los que figure algun apunte de la cuenta asignada. 35
36 Por medio de estos botones podemos puntear o despuntear, en ambos casos queda marcado quien ha realizado la ultima función y la fecha. También podemos hacer esta función de punteo en el programa Consulta Cuentas de Movimientos en la pestaña de apuntes. Este boton nos permite duplicar el asiento del apunte seleccionado. Con igual comportamiento como se explica en consulta de asientos. CONTROL ASIENTOS DESCUADRADOS Esta opción de programa nos genera un informe detallando los asientos que están descuadrados, podemos determinar si queremos el detalle de los asientos o solamente que asientos son y su descuadre. En la opción Entrada de Asientos ( Búsqueda de asientos) también se pueden buscar los asientos descuadrados, marcando el check (Descuadrados) en la búsqueda. BÚSQUEDA DE APUNTES. En esta otra opción de control de asientos se hace una búsqueda entre fechas de asientos que contengan en sus apuntes coincidencia con los datos metidos en: Concepto. Texto Concepto. Numero Factura. Importe. Si se mete mas de un valor solo buscas los que contengan todas las coincidencias. 36
37 El informe puede ser relacionando los asientos que tienen apuntes con coincidencias o listando los asientos completos con todos sus apuntes. En la Consulta Diarios utilizando el botón, también podemos hacer búsquedas en los apuntes visualizados, con la diferencia que busca en cualquiera de las columnas. IMPORTACIÓN FICHERO APUNTES MOD.OPEN-SOFT. Esta opción del programa nos permite capturar los asientos exportados desde la aplicación de gestión, ficheros txt modelo ClearConta. Si ponemos la empresa todos los asientos son dados de alta en la empresa seleccionada, en caso contrario se dan entrada en las empresas que indiquen los apuntes a importar. Al final de la importación nos presenta un informe con los asientos generados, se marcan con un * (delante de la descripción) los asientos descuadrados importados. MOVTOS. BANCO (CUADERNO 43) CARGAR / GENERAR ASIENTOS. Esta opción del programa nos permite importar desde el modelo cuaderno 43 (norma 43AEB) los movimientos de una cuenta bancaria, una vez capturados podemos generar asientos contables o utilizarlos para punteo contra nuestros apuntes de la cuenta contable asignada a la cuenta bancaria. 37
38 Podemos consultar los apuntes importados y controlar los punteados o los que hemos utilizado para generar asientos. Para generar asientos debemos marcar un apunte y pulsar el Botón Generar Asiento, se nos pide en una pantalla con completemos los datos para generar el asiento, como son la cuenta contable contrapartida de la bancaria y si queremos dar como pagada una factura (o cobrada ) debemos asignar un concepto de control de pago para asignar la factura a pagar. MOVTOS. BANCO (CUADERNO 43) PUNTEAR. Esta opción del programa nos permite puntear nuestra cuenta contable del banco contra los movimientos bancarios importados del cuaderno mod.43. Se pueden consultar por fecha de operación los apuntes o por fecha valor, se presentan los apuntes nuestros de la cuenta en 38
39 el lado izquierdo y al lado derecho los movimientos importados del banco, también podemos visualizar solo los pendientes de puntear. Con los Botones de Columnas Visibles podemos configurar las columnas y moverlas para que nos sea mas fácil del punteo (guardar la configuración por defecto, es por usuario). Para puntear marcamos el apunte seleccionado y pulsamos el Botón Puntear. ENTRADA CAJAS DIARIAS (MES). Esta opción del programa permite dar entrada a las cajas diarias del mes y generar un asiento por dia para el registro de iva de ventas (contados). Tenemos que seleccionar los datos siguientes: Mes para asignar las cajas diarias. Iva Incluido, seleccionar como damos entrada al importe diario. Numero Diario, asignar diario contable. Cta.Debe, asignaremos la cuenta de clientes o caja. Cta.Haber, asignaremos la cuenta de ventas o ingresos servicios. Tipo Iva, asignar el tipo de iva de venta. Concepto, podemos dar entrada a un concepto predefinido o un texto manual como concepto. Botón Importes, una vez pulsado se nos presentan los días del mes seleccionado, daremos entrada a los importes diarios y una vez finalizado pulsaremos el Botón Generar Asiento, generando un asiento diario y numerando las facturas con el contador de documentos de ventas ( Datos Empresa Contable ). 39
40 ENTRADA CAJAS DIARIAS (MES) PORCENTAJES DIARIOS. Esta opción del programa similar a la anterior, nos permite partiendo de un importe mensual asignar porcentajes diarios para calcular el importe de caja diario, la suma de los porcentajes no puede superar el 100%. ENTRADA LIBROS REGISTRO DOCUMENTOS (ISO). Esta opción del programa nos gestiona el registro de documentos de entrada en la empresa para temas de la ISO. Se pueden predefinir los tipos de documentos, así como su ubicación o almacenamiento (Datos generales). Se permite asignar en el registro la cuenta contable o la entidad origen del documento a registrar. 40
41 BALANCE DE COMPROBACIÓN DE SUMAS Y SALDOS. En este informe podemos obtener un balance de comprobación de sumas y saldos, mostrando por cuenta el acumulado (debe haber y saldo) del periodo solicitado y el acumulado ( debe haber saldo ) desde el mes 1 al mes Hasta, con tres tipos de balances: Balance Empresa. Balance Consolidado, permite acumular hasta cinco empresas mas a la empresa principal, tienen que coincidir en el ejercicio y los dígitos de la cuentas. Departamento o Centro de Coste, permite obtener un balance seleccionando la cuentas que tengan un valor determinado desde una posición asignada. Ctas. Sin Movimientos: permite no listar las cuentas que no ha tienen movimientos contables. Si Balance Consolidado. Empresas Consolidado : resto de empresas a consolidar. Dígitos Consolidación : numero de cuentas a obtenidas en la consolidación. Si Departamento o Ctro. Coste. Posición: indica la posición de la cuenta en la que buscamos el valor definido en el parámetro siguiente, solo se listan las cuentas que contienen el valor indicado desde la posición asignada. Valor : valor a buscar en las cuentas. Desde / Hasta Mes: periodo a mostrar el balance. Si el mes es Diciembre (12) nos permite descontar del acumulado de las cuentas el asiento de Perdidas-Ganancias y el asiento de Cierre o simplemente el asiento de Cierre si ya están hechos. Desde / Hasta Cuentas: determina el tramo de cuentas a listar, podemos identificar las cuentas completas o simplemente el valor inicial de las cuentas desde las 6 a o 8. Dígitos 1er. Nivel: corte de agrupación de las cuentas, leer por el corte las cuentas de mayores para capturar la descripción de la cuenta, puede no cubrirse. Dígitos 2do. Nivel: corte de mayor numero de dígitos que el anterior corte., puede no cubrirse. 41
42 Listar Cuentas Movimientos (S/N): si pulsamos (N) no relaciona las cuentas y solo relaciona los cuentas de los cortes ( 1er.Nivel o 2º.Nivel ). Centro de Coste: si tenemos activado la contabilidad de centros de coste, podemos obtener el balance de comprobación por los valores asignados en los apuntes a los diferentes centros de coste. BALANCE POR PERIODOS. Este informe podemos obtener un balance de un periodo determinado, mostrando solamente debe - haber - saldo, la forma de seleccionar las opciones es igual a la descrita para el Balance de Comprobación de Sumas y Saldos, pero con las siguientes opciones propias de este balance: En Tipo Listado tenemos la posibilidad de que los diferentes balances tengan un diferente origen de los valores de las cuentas: Normal: acumulados mensuales cuentas. Apertura: valor del asiento de apertura del ejercicio. Perdidas y Ganancias: origen el asiento de perdidas y ganancias. Cierre: valores asiento de cierre. Saldos : acumulados mensuales, pero solo muestra el saldo. Desde Mes: si es enero(1) permite descontar del acumulado mensual el asiento apertura. Hasta Mes: si es diciembre(12) permite descontar del acumulado mensual el asiento perdidas-ganancias y cierre o solamente el asiento de cierre. Por Referencia: en este caso se obtiene el balance en base a los apuntes asignados a las referencias definidas. Arrastrar Saldo (S/N): en el balance Normal y Saldos podemos obtener un balance de los acumulados del periodo seleccionado sin arrastrar el saldo del mes anterior. 42
43 BALANCE DE COMPROBACIÓN DE SUMAS Y SALDOS A FECHA. Informe similar al Balance por Periodos, pero con la diferencia que podemos obtenerlo a un dia determinado del mes Hasta. LISTADO DIARIOS GENERALES. Este informe nos permite listar los diarios generales de los asientos contables, tenemos diferentes valores para acotar el diario a generar: Desde / Hasta Fecha de Asiento: periodo entre fechas del diario a generar. Diario: se puede seleccionar un diario particular. Desde / Hasta Numero Asiento: si acotamos por numero asiento. Numero Pagina: si no ponemos nada es la pagina 1. Generar Acumulado (S/N) : si la fecha Desde no es el 1 de enero, permite seleccionar que genere la suma anterior del diario automáticamente hasta la fecha Desde, si ponemos (N) daremos nosotros entrada a los Acumulados Debe y Haber de la suma anterior. Totales (Asiento, Día o Mes ): determinamos si queremos que totalice los asientos, los días o los meses. Asiento Real: podemos sacar el diario el diario con el asiento real o renumerar los asientos solamente para el diario. LISTADO RESUMEN MES. Este informe nos permite generar un diario en que cada asiento es uno por mes y los apuntes son un apunte por el valor del acumulado del debe y otro apunte por el acumulado del haber del mes. 43
44 Se puede hacer que los apuntes sean por los valores de las cuentas de movimientos o por valor resumen de las cuentas de los mayores determinados por los dígitos asignados en Dígitos 1er. Nivel. Tenemos que asignar los meses que determinan el periodo a listar y también es posible determinar la pagina de inicio y el numero de asiento. Al igual que en el Diario General podemos asignar los valores de la Suma Anterior del diario o que sea calculado automáticamente. EXTRACTOS CONTABLES. Opción del programa que nos permite obtener los extractos contables de las cuentas de movimientos entre dos fechas del ejercicio. En la entrada de los datos para la petición de los extractos es posible determinar diferentes parámetros que acoten los extractos en función de nuestras necesidades, como pueden ser: Tipo de Fecha: Fecha asiento de contabilización o fecha valor asignada al apunte contable. Desde / Hasta Fecha Asiento: periodo de búsqueda de los apuntes contables por cuenta. Desde / Hasta Cuenta: tramo de cuentas del cual queremos los extractos. Pagina Por Cuenta: si ponemos Si con cada cambio de cuenta comienza una nueva pagina, dando No se lista una cuenta tras otra sin salto de paginas. Arrastrar Saldo: si arrastra saldo nos pone como Suma Anterior el valor del extracto hasta el día anterior a la fecha Desde, para seguir los extractos con los saldos reales. Listar Punteados: selección de los apuntes que queremos listar en el extracto según la situación de punteo. Importes > o < que: esta opción nos permite seleccionar los apuntes de los extractos por el valor de los apuntes, usado par búsquedas especiales de apuntes. Concepto: se puede listar solamente los apuntes contabilizados a un determinado concepto asignado en los apuntes. Centros de Costes: posibilidad de poder generar los extractos de las cuentas con los valores de los apuntes asignados a los centros de coste. Extracto por Referencia: nos permite acotar entre dos claves de referencias asignadas en los apuntes. 44
45 EXTRACTOS CONTABLES POR REFERENCIAS. Esta otra opción se nos permite obtener extractos contables por referencias en vez de por cuentas, con los apuntes asignados a las referencias definidas. El tramo de cuentas que en esta opción podemos asignar, limita las cuentas en la que se buscan los apuntes asignados a las referencias. EXTRACTOS CONTABLES POR CENTROS DE COSTE. Esta otra opción se nos permite obtener extractos contables por centros de coste en vez de por cuentas, con los apuntes e importes asignados a los centros de coste. El tramo de cuentas que en esta opción podemos asignar, limita las cuentas en la que se buscan los apuntes asignados a los centros de coste. CONTROL CUENTAS ANUALIDADES. En este informe se obtiene el acumulado mensual de las cuentas y su acumulado total, pero puede estar comparado con los acumulados de la misma cuenta en otro ejercicio. Hay dos tipos de informes: Balance Empresa. Departamento o Centro de Coste, permite obtener un informe seleccionando la cuentas que tengan un valor determinado desde una posición asignada. Si informe Departamento o Ctro. Coste nos pide: Posición: indica la posición de la cuenta en la que buscamos el valor definido en el parámetro siguiente, solo se listan las cuentas que contienen el valor indicado desde la posición asignada. Valor : valor a buscar en las cuentas. 45
46 Desde / Hasta Cuentas: determina el tramo de cuentas a listar, podemos identificar las cuentas completas o simplemente el valor inicial de las cuentas desde las 6 a o 8. Dígitos 1er. Nivel: corte de agrupación de las cuentas, leer por el corte las cuentas de mayores para capturar la descripción de la cuenta, puede no cubrirse. Dígitos 2do. Nivel: corte de mayor numero de dígitos que el anterior corte., puede no cubrirse. Centro de Coste: si tenemos activado la contabilidad de centros de coste, podemos obtener el informe por los valores asignados en los apuntes a los diferentes centros de coste. Tipo de Datos: indicar el acumulado por el cual queremos el informe, puede ser debe, haber o saldo. Ejercicio a comparar: se indica si se quiere un informe comparativo con otro ejercicio, dando la anualidad del ejercicio o también se puede poner cero para no ser comparativo. Presentación Informe: solamente si es comparativo, podemos determinar si es en porcentajes o valores absolutos. Por Referencia: en este caso se obtiene el informe en base a los apuntes asignados a las referencias definidas. COMPARATIVO GASTOS/VENTAS. Este informe nos permite obtener el saldo de las cuentas del grupo 6 en un periodo de tiempo y que representa su valor con respecto al valor total de las cuentas del grupo 7 en el mismo periodo de tiempo. Además se complementa este informe con el valor del año anterior y la evolución de las cuentas entre los dos ejercicio. Los datos son: Año Anterior: Saldo y %Gastos/Ventas. Año Actual : Saldo y %Gastos/ventas. Evolución: %Var. Nos indica la variación del %Gastos/Ventas Diferencia. Valor absoluto de la diferencia de los saldos de los dos ejercicios. %Var. Indica el porcentaje que representa la diferencia entre los dos ejercicios. 46
47 Podemos obtener este informe por valores de Centros de Coste o por apuntes asignados a Referencias. PREVISIONES CUENTAS. Esta opción del programa nos informa de las previsiones realizadas con las cuentas ( grupos 6 o 7 ). Aplica la previsión asignada a las cuentas sobre el saldo del periodo seleccionado en el año anterior e indica el valor resultante de la previsión. CONTROL PREVISIONES. Este informe nos permite controlar las diferencias reales entre las previsiones realizadas sobre los valores del ejercicio anterior y los valores reales del ejercicio actual. Nos indica las desviaciones en valores absolutos y porcentajes. 47
48 CONSULTA FACTURAS Y GENERACIÓN PAGOS FACTURAS. En esta consulta de facturas podemos hacer búsquedas por diferentes parámetros ( cuentas, situación, tipo registro iva, etc ) y acceder a consultar las facturas, su situación y pagos/cobros, también podemos generar asientos de pagos/cobros de las facturas que seleccionemos. Con Ctrl+K nos permite en una factura modificar el total pagado, puede ser útil en facturas con un total pagado mal acumulado, heredado en facturas traspasadas de anteriores aplicaciones Generar Pagos: Genera de forma automática los asientos de pago/cobro de las facturas seleccionadas, estas facturas tienen que estar pendientes de pago y no tener efectos asociados. La operatoria a seguir es seleccionar las facturas a pagar y pulsar el botón (Gen. Cobros), se nos abre una ventana pidiendo datos específicos para la generación de los asientos: Diario: Clave diario de asientos a generar. Concepto: Asignar un concepto predefinido de tipo control factura, por defecto él presenta el primero de los predefinidos con este tipo. Cuenta Tesorería: Cuenta contrapartida de pago/cobro. Asiento por Factura: Si este check se activa se genera un asiento por cada factura, en caso contrario se 48
49 contabilizan todas las facturas en el mismo asiento pero con apuntes independientes por factura. Solo un apunte por banco: Si no se marca asiento por factura genera un solo apunte de contrapartida por todos los apuntes de los pagos/cobros de las facturas marcadas. CONSULTA EFECTOS, AGRUPACIÓN Y GENERACIÓN PAGOS EFECTOS. Esta consulta de la cartera de efectos a pagar/cobrar nos permite tres funciones: Acceder a los efectos para su consulta ( ver pagos realizados o remesas ) y poder modificar algunos valores de los mismos como pueden ser: Forma de Pago. Vencimiento. Cuenta asociada de tesorería. Observaciones. Y con (CTRL.+K) Remesado / Remesa Enviada. Agrupar: Agrupación de efectos, posibilidad de generar un efecto que sea la suma de varios de una misma cuenta, nos abre una pantalla con el nuevo efecto en el cual toma por defecto los datos del ultimo efecto a agrupar, estos efectos agrupados pueden ser remesados o enlazados en un cobro/pago, generando cobros/pagos en todos los efectos agrupados y las facturas origen de los efectos. 49
50 La operatoria a seguir es seleccionar los efectos a agrupar y pulsar el botón (Agrupar), se nos abre una pantalla con el nuevo efecto agrupado y detalle de los efectos que lo componen. El dato Factura es un contador que llevamos para los efectos agrupados, es un contador por ejercicio. Se le pueden modificar los datos: Forma de pago Vencimiento. Cuenta Tesorería. Num. Pagaré. Observaciones. También tenemos la posibilidad de Añadir o Quitar efectos al efecto agrupado, siempre y cuando no se encuentre ya Remesado Enviado o Pagado/Cobrado. Generar Pagos: Genera de forma automática los asientos de pago/cobro de los efectos seleccionados, estos efectos no pueden estar en ningún grupo, ni estar cobrados, ni remesados. La operatoria a seguir es seleccionar los efectos a cobrar y pulsar el botón (Gen. Cobros), se nos abre una ventana pidiendo datos específicos para la generación de los asientos: Diario: Clave diario de asientos a generar. Concepto: Asignar un concepto predefinido de tipo control factura, por defecto él presenta el primero de los predefinidos con este tipo. Cuenta Tesorería: Cuenta contrapartida de pago/cobro, esta cuenta se aplica siempre, si se marca el check (Aplicar siempre cuenta tesorería) como contrapartida en cada pago/cobro. Si por el contrario no se marca, solamente se aplica como contrapartida en los efectos que no tienen asignada cuenta de 50
51 tesorería, en los efectos que si tienen asignada una cuenta se utiliza la asignada. Asiento por Efecto: Si este check se activa se genera un asiento por cada efecto, en caso contrario se contabilizan todos los efectos en el mismo asiento pero con apuntes independientes por efecto. Solo un apunte por banco: Si no se marca asiento por efecto genera un solo apunte de contrapartida por todos los apuntes de los pagos/cobros de los efectos marcados. REMESAS. Programa que nos permite gestionar la creación de remesas, generación de ficheros para las entidades bancarias y posibilidad de generación de cobros automáticos de las remesas. Podemos localizar las remesas realizadas o generar una nueva, con lo cual se nos abrirá la siguiente pantalla para confeccionar la remesa. Si es un alta nueva nos asigna un numero automático y la fecha del día (puede ser modificada), y rellenamos los siguientes datos: Tipo remesa: Pagar o Cobrar. Cuenta bancaria: seleccionar una cuenta bancaria. 51
52 Guardar remesa: presenta los datos de la cuenta bancaria elegida, el importe total remesa y la cabecera con los botones para gestionar la remesa. Este botón nos permite añadir los efectos a la remesa, cuando lo pulsamos se nos abre una pantalla para seleccionar los efectos posibles a adjuntar en la remesa. Los efectos visualizados con la búsqueda tienen que ser seleccionados y después pulsamos (Seleccionar) y estos efectos son enviados a la remesa. Este botón permite eliminar cualquier efecto anteriormente asignado a una remesa. El botón (Modificar) permite dos opciones: Modificar Fecha Efectos: permite modificar la fecha del vencimiento (fecha efecto) de todos los efectos de la remesa. Modificar F. Pago Efectos: permite modificar la forma de pago de los efectos de la remesa. Por medio de este botón generamos el fichero para el banco y un listado como reporte del fichero. Se pueden generar varios formatos de ficheros o cuadernos bancarios. Una vez generada la remesa se marca como enviada y en este momento ya no puede ser modificada. Si por alguna causa quisiéramos desmarcarla como enviada podemos con Ctrl+K. 52
53 Este otro botón, solamente activado cuando la remesa esta enviada, nos permite generar el asiento contable de la remesa, marcando la remesa como cobrada. De igual forma que con enviada se puede desmarcar con Ctrl+K, tener en cuenta que se debe anular el asiento generado de la remesa. Este botón nos permite confeccionar cartas predefinidas personalizadas por cliente para el envío de pagares de pago de facturas, esta carta puede ser simplemente una carta para adjuntar a pagares impresos en papel continuo de banco o cartas pagare con el mismo incluido en la misma carta, también permite asignar el contador de los pagares que confeccionamos para numerar los efectos que los generan. Una vez generada la remesa se marca como enviada y en este momento ya no puede ser modificada. Este otro botón nos permite confeccionar los pagares en papel continuo facilitado por el banco, también permite asignar el contador de los pagares que confeccionamos para numerar los efectos que los generan. Una vez generada la remesa se marca como enviada y en este momento ya no puede ser modificada. CONTROL DE FACTURAS. Esta opción nos permite generar listados para control de las facturas contabilizadas, ya sean de gastos o ingresos, de los datos que el programa nos pide destacamos los siguientes: Ejercicio: Se indica el periodo del cual queremos listar facturas. Desde/Hasta Clave Cuenta: Mediante estos parámetros se pueden seleccionar facturas de gastos o ingresos, se pueden dar grupos, ejemplo 40 a , 430 a , etc. Nif. Facturas: podemos mediante este parámetro localizar todas las facturas contabilizadas a una entidad, aunque esta entidad no tenga cuenta propia, o localizar todas sus facturas independientemente del tipo de facturas que sean por su tipo de registro de iva. Tipo Listado: existen dos opciones posibles: 1:Relación de Facturas, listado de todas las factura encontradas. 53
54 2:Detalle de Facturas, Listado de las facturas y detalle de sus movimientos contabilización y cobros/pagos. Situación Facturas: Podemos seleccionar la situación de las facturas a listar (Todas, Pdtes.,Pagadas) Tipo Registro Iva: Se puede seleccionar las facturas asignadas a un determinado tipo de registro de iva. CONTROL DE EFECTOS. Con la cartera de efectos existentes podemos generar estos informes que aquí detallamos, los datos mas importantes solicitados por el programa son los siguientes: Tipo de Efectos: Indicaremos si son efectos a pagar o a cobrar. Tipo Clasificación: se puede indicar el orden por el que nos interesa obtener la relación de efectos, puede ser por Vencimiento, Cliente/Proveedor y Banco (cuenta de tesorería asignada para su pago). Desde/Hasta Vencimiento: Periodo de control de la cartera de efectos. Desde/Hasta Cuenta: Indicamos las cuentas de las cuales queremos controlar su cartera. Totales Mes: Indicamos si queremos que totales por mes. Totales Día: Al igual que Mes, podemos hacer totales por día. Situación Efectos: Esta opción nos permite listar los efectos por su situación Pendientes, Pagados/Cobrados o Todos. En Grupo: Esta opción nos permite listar o no los efectos que forman parte de los efectos agrupados. REGISTRO DE IVA. Este programa nos permite obtener los registros de I.V.A. de las facturas contabilizadas, los datos necesarios para su generación son los siguientes: 54
55 Tipo Registro: Indicaremos el registro de iva que se quiere obtener, pudiendo obtener listados que acumulen varios tipos de registro, por ejemplo: *Iva soportado + Inv. Sujetos Pasivo + Bienes Inversión. *Total Soportado todo tipo de compras. *Total repercutido que incluye autorepercutido compras intracomunitarias + inversión sujeto pasivo y compras extracomunitarias. Clasificación: Orden de las facturas por fecha o por documento. Desde/Hasta Fecha Asiento: Fechas que determinan el periodo del registro del iva. N.Doc.Real.: Podemos indicar si queremos el numero de documento real o uno correlativo generado para el registro. Detalle: Esta opción nos permite poder ver solo los totales del registro del iva sin tener que listar todo el registro completo. N. Página: Indicamos el numero de la primera pagina del registro, si el numero de pagina es mayor que (1) después nos pedirá los acumulados del los Tipos de Iva, para arrastrar acumulados. 1er.Documento: Si elegimos documento real NO, asignamos el primer numero de documento para la numeración. Ac.Regis.IVA.: Si hemos dado una pagina mayor que (1) podemos introducir los importes acumulados de los iva, totales de la pagina anterior. RELACION CON TERCEROS. Esta opción del programa nos permite generar los listados de la declaración con terceros (347) y la generación del fichero que puede ser importado por el programa del 347 de hacienda. La relación de empresas puede ser por orden de nif o por nombre. Listar acumulados, se pueden elegir las siguientes opciones: Relación con Terceros cualquier acumulado de operaciones. Acumulados Compras ( compras + compras no contab.). Acumulados Ventas (ventas + ventas no contab.). Acumulados Mediación Pagos. Acumulados Compras Especiales. 55
56 Acumulados Sub.Admin.Publicas. Importe, por el cual podemos controlar las empresas a declarar, el valor de las compras es la suma de las compras mas las compras no contables y en ventas es la suma de las ventas mas las ventas no contables. Declaran 347, variable que controla las entidades que tienen marcado si se declaran o no en el 347. Imprimir Circular, opción para generar una circular a todas las empresas que cumplan la condición de algún acumulado mayor que importe. Fecha Emisión, fecha cabecera circular. Generar Fichero, pide el nombre del fichero con los datos de las entidades que van a ser declaradas para la confección del 347, este fichero puede ser importado por el programa del 347 de hacienda. MODELO 303. Calculo de la declaración del iva modelo 303, la declaración puede ser mensual o trimestral. Compensar/Devolver: unicamente para marcar en el impreso si es negativa la declaración como se va a tratar. Generar o Acumular: en generar calcula las bases por el importe del iva recaudado ( solamente las ventas ). En acumular se calculan las bases y los ivas por los tipos de registros de ivas. Se presenta un impreso con el iva calculado ( no vale para presentar). Generar Asiento Iva.: se genera el asiento del iva saldando las cuentas por el saldo real del periodo a declarar. MODELO 349. Generación fichero modelo 349 para ser importado en la aplicación de hacienda Informativas Modelo
57 La declaración puede ser mensual o trimestral. Incluir Abonos, nos solicita que indiquemos como queremos tratar los abonos, si se incluyen los abonos, son acumulados en el importe total de operaciones del declarado, si se excluyen los abonos, han de ser introducidos manualmente en el programa de ayuda de hacienda como rectificaciones. MODELO 340. Generación fichero modelo 340 para ser importado en la aplicación de hacienda Modelo 340 (programa con formulario). Podemos generar los listados de los registros que integran la declaración del 340, como son: Facturas Expedidas, Facturas Recibidas y Bienes Inversión (solamente se genera en el mes 12 del año). La opcion Generación 340 nos permite crear el fichero que podemos importar en el programa de ayuda de hacienda y tambien nos presenta los listados de los registros incluidos en el ficheros generado. MODELO 390. Simulación impreso modelo 390 ( Resumen anual del IVA ). Nos presenta una simulación del impreso 390, teniendo como base los registros del iva y las liquidaciones efectuadas durante el periodo. 57
58 CENTROS DE NEGOCIO. Creación de los posibles centros de negocio de la empresa, para asignar los bienes amortizables según se procedencia (no es necesario). BIENES AMORTIZABLES. Búsqueda de los bienes amortizables y acceso al mantenimiento o creación de las fichas de los bienes a amortizar. Podemos mediante los variables de búsqueda consultar los bienes pendientes de amortizar, de baja o ya amortizadas. También es posible hacer búsquedas por la fecha adquisición o fechas de baja. La pantalla para mantenimiento del bien consta varias zonas: Tipo de Bien. Tipo Inmovilizado. Centro de Negocio. Fechas. Fecha Adquisición: fecha de compra del bien. F.Ult. Amortización: fecha ultima amortización realizada. Fecha Baja: fecha de baja del bien (venta). Importes. %Amort.Anual: porcentaje asignado para la amortización anual. Valor Adquisición: valor de compra del bien. Amort.Acumulada: suma de las amortizaciones realizadas. Imp.Ult.Amortización: importe de la ultima amortización. Importe de Venta: valor de la venta si causa baja por venta. 58
59 Cuentas. Activo: cuenta (activo o proveedor, cuenta contabilización compra. Acumulado: cuenta amortización acumulada (grupo 28x), donde se abonan las cuotas amortizadas (dotaciones anuales). Gastos: cuenta dotación amortización acumulada (grupo 68x), se cargan las cuotas amortizadas. En las pestañas de información podemos consultar: Reg.Amortizaciones: amortizaciones realizadas, se nos indica la fecha de la amortización, el periodo amortizado, la cuota amortizada y el importe de la amortización acumulada con esta ultima cuota. Reg.Revalorizaciones: registro de revalorizaciones del bien realizadas. Asientos: relaciona los asientos que están asociados a las amortizaciones realizadas. Los campos Fecha Ultima Amortización, amortización acumulada e importe ultima amortización se actualizan automáticamente con la generación de las amortizaciones. Los campos de las cuentas, la fecha ultima amortización, la amortización acumulada y el importe última amortización son alterables pulsando CTRL+K. REGISTRO AMORTIZACIONES. Consulta de las amortizaciones realizadas, en esta búsqueda podemos acotar entre las fechas de amortización, los bienes amortizables o también por la situación de los bienes ( de baja, activos o todos ). 59
60 GENERACIÓN AMORTIZACIONES. Esta opción del programa genera las amortizaciones y genera los correspondientes asientos contables. Los datos que debemos introducir son: Diario: código del diario en el que se generan los asientos. Concepto: podemos asignar un concepto predefinido. Texto concepto: podemos meter un concepto libre si no asignamos un concepto predefinido. Hasta Fecha Amortización: Fija el limite del periodo a amortizar, el inicio del periodo Serra la fecha de adquisición si es la primera amortización o la fecha de la ultima amortización si ya tiene otras amortizaciones. Fecha Asiento: fecha con que se generan los asientos de las amortizaciones. REVALORIZAR BIEN AMORTIZABLE. Esta opción del programa nos permite revalorizar un bien, registrando el movimiento de revalorización y generando una amortización del bien y su asiento hasta la fecha de la revalorización del bien. Los datos que debemos introducir son: Diario: código del diario en el que se generan los asientos. Concepto: podemos asignar un concepto predefinido. Texto concepto: podemos meter un concepto libre si no asignamos un concepto predefinido. Importe Revalorización: importe a revalorizar el bien, que se acumula en el valor adquisición. Fecha Revalorización: fecha que asignamos como la de revalorización y fecha que fija el limite del periodo a amortizar ( desde la fecha ultima amortización hasta esta fecha) y calculada la amortización con el valor adquisición antes de ser revalorizado. Descripción Revalorización: motivo de la revalorización. Fecha Asiento: fecha con que se genera el asiento de la amortización Bien Amortizable: se tiene que seleccionar el bien a revalorizar. 60
61 ASIENTO PERDIDAS Y GANANCIAS. Proceso que genera el asiento de perdidas y ganancias, queda marcado en la empresa que ya ha sido generado el asiento de pyg. Se tiene que asignar un diario de tipo de perdidas y ganancias. Concepto se puede seleccionar un concepto predefinido o simplemente cubrir la descripción. Cuenta resultados, es la cuenta (129xxx) de contrapartida del asiento, se genera un asiento con un apunte por el saldo del grupo 6 y otro apunte por el saldo del grupo 7, primero se saldan las cuentas del grupo 6 contra la cuenta de resultados y después las cuentas del grupo 7 contra la misma cuenta de resultados. Se puede anular este asiento si no esta generado el de cierre. ASIENTO DE CIERRE. Proceso que genera el asiento de cierre, saldando todas las cuentas. Se tiene que asignar un diario de tipo cierre. Concepto se puede seleccionar un concepto predefinido o simplemente cubrir la descripción. Una vez que se genera este asiento en la empresa esta queda cerrada para cualquier posible modificación, altas o bajas de asientos. Se puede borrar el asiento si no esta generado el asiento de apertura del ejercicio siguiente, en esta caso hay que borrar el asiento de apertura del ejercicio siguiente para que vuelva a estar activo este ejercicio y poder borrar el asiento de cierre. 61
62 ASIENTO DE APERTURA. Proceso que genera el asiento de apertura de un ejercicio, tiene que estar realizado el asiento de cierre del ejercicio anterior. Una vez generado el asiento de apertura el nuevo ejercicio pasa a ser el activo. Si borramos el asiento apertura se reactiva el ejercicio anterior. Se tiene que asignar un diario de tipo apertura. Concepto se puede seleccionar un concepto predefinido o simplemente cubrir la descripción. 62
63 GENERACIÓN PREVISIÓN ANUALIDAD. Proceso que actualiza las previsiones asignadas a las cuentas del ejercicio, tiene tres posibles opciones: Inicializar desde mayores: captura las previsiones asignadas en los mayores. Borrar previsiones: borra todas las previsiones asignadas a las cuentas en el ejercicio. Capturar ejercicio anterior: captura las previsiones asignadas en las cuentas del ejercicio anterior. RENUMERACION DE ASIENTOS. Proceso que nos permite renumerar los asientos asignando un nuevo contador. Si la empresa numera asientos por diarios será necesario meter los contadores iniciales de cada uno de los diarios definidos. 63
64 AUMENTO DIGITOS CTAS MOVTOS. Proceso por el cual se puede aumentar los dígitos de las cuentas del plan contable, se renumeran todos los ejercicios de la empresa desde creación. Los datos que solicita son: Nº dígitos que se quieren aumentar. Posición en la cual se van a introducir los dígitos (ceros). REGENERACIÓN CONTABLE. Esta utilidad recalcula los acumulados mensuales de las cuentas y sus saldos, leyendo los apuntes del ejercicio a recalcular, si hay ejercicios posteriores al ejercicio recalculado influye en el saldo arrastrado (saldo origen). También se recalcula los acumulados mensuales de la empresa para ese ejercicio. REGENERACIÓN 347. Por medio de esta utilidad podemos recalcular los acumulados de las facturas de ventas o compras por la entidad asignada en la contabilización de las facturas. Puede ser recalculado por ejercicios independientes. El recalculo es total si no se marca ninguno de los checks habilitados, recalcula los campos contables y borra los campos Compras/Ventas (no conta). Si marcamos el primer check solamente borra los campos de las entidades para Compras(no conta) y Ventas (no conta), campos importados desde otras aplicaciones ( no valores contables ). Si marcamos el segundo check recalcula los valores contables y no altera los campos Compras/Ventas (no conta). 64
PANTALLA INICIAL APARTADOS DE LA APLICACIÓN. En la pantalla inicial el usuario dispone de diferentes apartados en la barra izquierda:
 PANTALLA INICIAL APARTADOS DE LA APLICACIÓN En la pantalla inicial el usuario dispone de diferentes apartados en la barra izquierda: Accesos: Entidades: accede a los datos de la entidades para crear o
PANTALLA INICIAL APARTADOS DE LA APLICACIÓN En la pantalla inicial el usuario dispone de diferentes apartados en la barra izquierda: Accesos: Entidades: accede a los datos de la entidades para crear o
PRINCIPAL CUENTAS CONTABLES... 4 ASIENTOS... 5 VENCIMIENTOS... 7 CONFIGURACIÓN. EMPRESAS... 8 MONEDAS... 9 CONF. PUESTO... 9 USUARIOS...
 Manual Contabilidad OPCIONES DE CONTABILIDAD. PRINCIPAL CUENTAS CONTABLES.... 4 ASIENTOS.... 5 VENCIMIENTOS... 7 MANTENIMIENTOS CONFIGURACIÓN. EMPRESAS... 8 MONEDAS... 9 CONF. PUESTO... 9 USUARIOS... 9
Manual Contabilidad OPCIONES DE CONTABILIDAD. PRINCIPAL CUENTAS CONTABLES.... 4 ASIENTOS.... 5 VENCIMIENTOS... 7 MANTENIMIENTOS CONFIGURACIÓN. EMPRESAS... 8 MONEDAS... 9 CONF. PUESTO... 9 USUARIOS... 9
2. Doctores 2.1. Dar de alta un doctor 2.2. Buscar un doctor 2.3. Editar un doctor 2.4. Borrar un doctor
 ADMINISTRACIÓN. 1. Pacientes 1.1. Dar de alta un paciente 1.2. Buscar un paciente 1.3. Editar un paciente 1.4. Borrar un paciente 1.5. Realizar pagos 1.6. Facturar desde un paciente 1.7. Facturar actuaciones
ADMINISTRACIÓN. 1. Pacientes 1.1. Dar de alta un paciente 1.2. Buscar un paciente 1.3. Editar un paciente 1.4. Borrar un paciente 1.5. Realizar pagos 1.6. Facturar desde un paciente 1.7. Facturar actuaciones
Estimado usuario. Tabla de Contenidos
 Estimado usuario. El motivo del presente correo electrónico es mantenerle informado de las mejoras y cambios realizados en el software Orathor (Athor/Olimpo) en su versión 5.7.041 la cual ha sido recientemente
Estimado usuario. El motivo del presente correo electrónico es mantenerle informado de las mejoras y cambios realizados en el software Orathor (Athor/Olimpo) en su versión 5.7.041 la cual ha sido recientemente
Guía Ceconta Cloud Ceginfor S.L.
 Guía Ceconta Cloud Ceginfor S.L. Índice 1. Creación de una Empresa 3 2. Creación de una Tabla IVA 4 3. Creación de una cuenta 5 4. Cómo contabilizar una factura de compras 7 5. Cómo contabilizar una factura
Guía Ceconta Cloud Ceginfor S.L. Índice 1. Creación de una Empresa 3 2. Creación de una Tabla IVA 4 3. Creación de una cuenta 5 4. Cómo contabilizar una factura de compras 7 5. Cómo contabilizar una factura
MANUAL DE USUARIO DE LA HERAMIENTA CONFIGURACION DE PRESUPUESTOS PARA DISTRIBUIDORES
 MANUAL DE USUARIO DE LA HERAMIENTA CONFIGURACION DE PRESUPUESTOS PARA DISTRIBUIDORES Joma ha creado una herramienta con la cual, usted, como distribuidor, podrá generar presupuestos de las agrupaciones
MANUAL DE USUARIO DE LA HERAMIENTA CONFIGURACION DE PRESUPUESTOS PARA DISTRIBUIDORES Joma ha creado una herramienta con la cual, usted, como distribuidor, podrá generar presupuestos de las agrupaciones
MANUAL DE USUARIO ARCHIVO
 MANUAL DE USUARIO ARCHIVO ÍNDICE Páginas 1. INTRODUCCIÓN... 1 2. MENÚ PRINCIPAL... 2 2.1 TABLAS... 2 2.1.1. Localización... 4 2.1.2. Tipos de Documentos... 4 2.1.3. Tipos Auxiliares... 6 2.2. DOCUMENTOS...
MANUAL DE USUARIO ARCHIVO ÍNDICE Páginas 1. INTRODUCCIÓN... 1 2. MENÚ PRINCIPAL... 2 2.1 TABLAS... 2 2.1.1. Localización... 4 2.1.2. Tipos de Documentos... 4 2.1.3. Tipos Auxiliares... 6 2.2. DOCUMENTOS...
Documentación del CK-BaaB
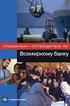 Activos Fijos Esta opción se utiliza para dar de Alta, de Baja, Consultar y/o Modificar los Activos Fijos. Se definirán los Activos, los Inmovilizados Materiales e Inmateriales, siempre que estén sometidos
Activos Fijos Esta opción se utiliza para dar de Alta, de Baja, Consultar y/o Modificar los Activos Fijos. Se definirán los Activos, los Inmovilizados Materiales e Inmateriales, siempre que estén sometidos
CONTABILIDAD ALFAWIN/CONTA ADS. Incorporación datos desde gestión
 CONTABILIDAD ALFAWIN/CONTA ADS Incorporación datos desde gestión Al entrar en el modulo de contabilidad Encontraremos un aviso (en color rojo) si existen asientos pendientes de actualizar desde gestión
CONTABILIDAD ALFAWIN/CONTA ADS Incorporación datos desde gestión Al entrar en el modulo de contabilidad Encontraremos un aviso (en color rojo) si existen asientos pendientes de actualizar desde gestión
NORMA 19.14 (SEPA) 22/11/2013
 NORMA 19.14 (SEPA) 22/11/2013 1. Descripción La aplicación de generación de ficheros de adeudos permite generar fácilmente Órdenes para que su banco efectúe el cobro de recibos a clientes creando una Base
NORMA 19.14 (SEPA) 22/11/2013 1. Descripción La aplicación de generación de ficheros de adeudos permite generar fácilmente Órdenes para que su banco efectúe el cobro de recibos a clientes creando una Base
MANUAL DE AYUDA HERRAMIENTA DE APROVISIONAMIENTO
 MANUAL DE AYUDA HERRAMIENTA DE APROVISIONAMIENTO Fecha última revisión: Marzo 2016 INDICE DE CONTENIDOS HERRAMIENTA DE APROVISIONAMIENTO... 2 1. QUÉ ES LA HERRAMIENTA DE APROVISIONAMIENTO... 2 HERRAMIENTA
MANUAL DE AYUDA HERRAMIENTA DE APROVISIONAMIENTO Fecha última revisión: Marzo 2016 INDICE DE CONTENIDOS HERRAMIENTA DE APROVISIONAMIENTO... 2 1. QUÉ ES LA HERRAMIENTA DE APROVISIONAMIENTO... 2 HERRAMIENTA
Programa Presupuestos de Sevillana de Informática.
 Programa Presupuestos de Sevillana de Informática. Introducción. En sus inicios, el programa Presupuestos estaba pensado únicamente para escribir e imprimir presupuestos, facilitando el trabajo con un
Programa Presupuestos de Sevillana de Informática. Introducción. En sus inicios, el programa Presupuestos estaba pensado únicamente para escribir e imprimir presupuestos, facilitando el trabajo con un
Creación de una entidad
 Creación de una entidad En la ventana inicial accedemos a [Entidades] y pulsamos en [Añadir] y creamos la entidad 2: En [Datos Generales] cubrimos los datos identificativos de la entidad. En el apartado
Creación de una entidad En la ventana inicial accedemos a [Entidades] y pulsamos en [Añadir] y creamos la entidad 2: En [Datos Generales] cubrimos los datos identificativos de la entidad. En el apartado
Cada capítulo o lección se divide normalmente en tres apartados :
 Manual de iniciación Este manual pretende ayudar a los usuarios nuevos a dar los primeros pasos con el programa, así como a los que no sean usuarios a hacerse una idea de la forma de trabajo y la potencialidad
Manual de iniciación Este manual pretende ayudar a los usuarios nuevos a dar los primeros pasos con el programa, así como a los que no sean usuarios a hacerse una idea de la forma de trabajo y la potencialidad
11.1.- EFECTOS A COBRAR
 MÓDULO 11 TESORERÍA 11.1.- EFECTOS A COBRAR 11.2.- EFECTOS A PAGAR 11.3.- CARTERA DE EFECTOS 11.4.- CONFIGURACIÓN DE ESTADOS DE EFECTOS 11.5.- CONFIGURACIÓN DE EFECTOS 11.6.- AUTOMATIZAR COBROS 11.7.-
MÓDULO 11 TESORERÍA 11.1.- EFECTOS A COBRAR 11.2.- EFECTOS A PAGAR 11.3.- CARTERA DE EFECTOS 11.4.- CONFIGURACIÓN DE ESTADOS DE EFECTOS 11.5.- CONFIGURACIÓN DE EFECTOS 11.6.- AUTOMATIZAR COBROS 11.7.-
5.8. REGISTRO DE FACTURAS.
 5.8. REGISTRO DE FACTURAS. Una factura es un documento probatorio de la realización de una operación económica que especifica cantidades, concepto, precio y demás condiciones de la operación. Este módulo
5.8. REGISTRO DE FACTURAS. Una factura es un documento probatorio de la realización de una operación económica que especifica cantidades, concepto, precio y demás condiciones de la operación. Este módulo
MARFIL CONTABILIDAD AVANZADA
 Este documento es propiedad de Totware Novelda, SL y su contenido es confidencial. Este documento no puede ser reproducido en su totalidad o parcialmente, ni mostrado a terceros, ni utilizado para otros
Este documento es propiedad de Totware Novelda, SL y su contenido es confidencial. Este documento no puede ser reproducido en su totalidad o parcialmente, ni mostrado a terceros, ni utilizado para otros
MANUAL DE AYUDA MÓDULO GOTELGEST.NET PREVENTA/AUTOVENTA
 MANUAL DE AYUDA MÓDULO GOTELGEST.NET PREVENTA/AUTOVENTA Fecha última revisión: Septiembre 2014 MANUAL DE AYUDA MÓDULO GOTELGEST.NET PREVENTA/AUTOVENTA MÓDULO GOTELGEST.NET MÓVIL... 3 1. INTRODUCCIÓN A
MANUAL DE AYUDA MÓDULO GOTELGEST.NET PREVENTA/AUTOVENTA Fecha última revisión: Septiembre 2014 MANUAL DE AYUDA MÓDULO GOTELGEST.NET PREVENTA/AUTOVENTA MÓDULO GOTELGEST.NET MÓVIL... 3 1. INTRODUCCIÓN A
MANUAL DE REFERENCIA (VERSIÓN 1.1)
 MANUAL DE REFERENCIA (VERSIÓN 1.1) Índice 1.Presentación...4 2.Acceso al programa...5 3.Clientes...5 4. Citas...7 5. Proveedores...8 6. Presupuestos...9 6.1 Crear presupuestos... 9 6.2 Buscar presupuestos...
MANUAL DE REFERENCIA (VERSIÓN 1.1) Índice 1.Presentación...4 2.Acceso al programa...5 3.Clientes...5 4. Citas...7 5. Proveedores...8 6. Presupuestos...9 6.1 Crear presupuestos... 9 6.2 Buscar presupuestos...
GESTINLIB GESTIÓN PARA LIBRERÍAS, PAPELERÍAS Y KIOSCOS DESCRIPCIÓN DEL MÓDULO DE KIOSCOS
 GESTINLIB GESTIÓN PARA LIBRERÍAS, PAPELERÍAS Y KIOSCOS DESCRIPCIÓN DEL MÓDULO DE KIOSCOS 1.- PLANTILLA DE PUBLICACIONES En este maestro crearemos la publicación base sobre la cual el programa generará
GESTINLIB GESTIÓN PARA LIBRERÍAS, PAPELERÍAS Y KIOSCOS DESCRIPCIÓN DEL MÓDULO DE KIOSCOS 1.- PLANTILLA DE PUBLICACIONES En este maestro crearemos la publicación base sobre la cual el programa generará
Para crear formularios se utiliza la barra de herramientas Formulario, que se activa a través del comando Ver barra de herramientas.
 Formularios TEMA: FORMULARIOS. 1. INTRODUCCIÓN. 2. CREACIÓN DE FORMULARIOS. 3. INTRODUCIR DATOS EN UN FORMULARIO. 4. MODIFICAR UN FORMULARIO 5. MANERAS DE GUARDAR UN FORMULARIO. 6. IMPRIMIR FORMULARIOS.
Formularios TEMA: FORMULARIOS. 1. INTRODUCCIÓN. 2. CREACIÓN DE FORMULARIOS. 3. INTRODUCIR DATOS EN UN FORMULARIO. 4. MODIFICAR UN FORMULARIO 5. MANERAS DE GUARDAR UN FORMULARIO. 6. IMPRIMIR FORMULARIOS.
CÓMO CREAR NUESTRO CATÁLOGO
 CÓMO CREAR NUESTRO CATÁLOGO Mediante la aplicación (http://www.prensasoft.com/programas/conline) podemos crear nuestros propios catálogos. Para crear un catálogo necesitamos: - Varios productos que mostrar,
CÓMO CREAR NUESTRO CATÁLOGO Mediante la aplicación (http://www.prensasoft.com/programas/conline) podemos crear nuestros propios catálogos. Para crear un catálogo necesitamos: - Varios productos que mostrar,
CAPITULO DE BIENES AFECTOS O DE INVERSIÓN
 CAPITULO DE BIENES AFECTOS O DE INVERSIÓN INDICE: A ACCESO POR PRIMERA VEZ - PANTALLA DE REGISTRO DE UN NUEVO BIEN:... 3 1 - DATOS GENERALES:... 4 A. ALTA:... 4 B. BAJA:... 8 C. MEJORA DE BIEN... 9 D.
CAPITULO DE BIENES AFECTOS O DE INVERSIÓN INDICE: A ACCESO POR PRIMERA VEZ - PANTALLA DE REGISTRO DE UN NUEVO BIEN:... 3 1 - DATOS GENERALES:... 4 A. ALTA:... 4 B. BAJA:... 8 C. MEJORA DE BIEN... 9 D.
Cierre y Apertura de ejercicio. Gestión - Contabilidad
 Cierre y Apertura de ejercicio. Gestión - Contabilidad Cliente : Cooperativa Madrileña de Ferreteros, soc. coop. Referencia : I-3-PC-02 / 000041 Asunto : Cierre y apertura de ejercicio. Gestión Contabilidad
Cierre y Apertura de ejercicio. Gestión - Contabilidad Cliente : Cooperativa Madrileña de Ferreteros, soc. coop. Referencia : I-3-PC-02 / 000041 Asunto : Cierre y apertura de ejercicio. Gestión Contabilidad
Sistema Integral de Tesorería Módulo de Contabilidad Manual de Operación
 Aplicaciones y Servicios de Información EMPRESS S.C. Página 1 de 28 CONTENIDO Breve descripción del... 3 Menú Archivos... 4 Tipos de Cuentas.-...4 Cuentas Contables.-...4 Circunscripción.-...7 Menú Pólizas...
Aplicaciones y Servicios de Información EMPRESS S.C. Página 1 de 28 CONTENIDO Breve descripción del... 3 Menú Archivos... 4 Tipos de Cuentas.-...4 Cuentas Contables.-...4 Circunscripción.-...7 Menú Pólizas...
Índice general de materias LECCIÓN 7 74
 Índice general de materias LECCIÓN 7 74 BUSCAR 74 BUSCAR CON FORMATO 77 REEMPLAZAR 78 REEMPLAZAR CON FORMATO 79 NOTAS AL PIE DE PÁGINA 79 CONFIGURAR LAS NOTAS 81 INSERTAR NOTAS AL PIE 83 MODIFICAR NOTAS
Índice general de materias LECCIÓN 7 74 BUSCAR 74 BUSCAR CON FORMATO 77 REEMPLAZAR 78 REEMPLAZAR CON FORMATO 79 NOTAS AL PIE DE PÁGINA 79 CONFIGURAR LAS NOTAS 81 INSERTAR NOTAS AL PIE 83 MODIFICAR NOTAS
MÓDULO 3 CREACIÓN DE UNA EMPRESA
 MÓDULO 3 CREACIÓN DE UNA EMPRESA 3.1.- SOLAPA DATOS GENERALES 3.2.- SOLAPA DATOS CONTABLES 3.3.- SOLAPA CONFIGURACIONES 3.4.- MANTENIMIENTO DEL FICHERO DE EMPRESA 3.5.- COPIAR PLAN CONTABLE ORIGINAL 3.6.-
MÓDULO 3 CREACIÓN DE UNA EMPRESA 3.1.- SOLAPA DATOS GENERALES 3.2.- SOLAPA DATOS CONTABLES 3.3.- SOLAPA CONFIGURACIONES 3.4.- MANTENIMIENTO DEL FICHERO DE EMPRESA 3.5.- COPIAR PLAN CONTABLE ORIGINAL 3.6.-
Para aquellos que tengan conocimientos de Access es lo más parecido a una consulta de referencias cruzadas, pero con más interactividad.
 Las tablas dinámicas Crear una tabla dinámica Una tabla dinámica consiste en el resumen de un conjunto de datos, atendiendo a varios criterios de agrupación, representado como una tabla de doble entrada
Las tablas dinámicas Crear una tabla dinámica Una tabla dinámica consiste en el resumen de un conjunto de datos, atendiendo a varios criterios de agrupación, representado como una tabla de doble entrada
SMS PUSH SMS ENCUESTAS INTERNET FAX
 MANUAL USUARIO SMS PUSH SMS ENCUESTAS INTERNET FAX PLATAFORMA WEB SMS 1. PAGINA DE INICIO... 3 2. ENVIAR SMS... 5 3. ENVIAR SMS ENCUESTA...5 4. ENVIAR FAX... 9 5. FAX RECIBIDOS... 10 6. MI AGENDA... 11
MANUAL USUARIO SMS PUSH SMS ENCUESTAS INTERNET FAX PLATAFORMA WEB SMS 1. PAGINA DE INICIO... 3 2. ENVIAR SMS... 5 3. ENVIAR SMS ENCUESTA...5 4. ENVIAR FAX... 9 5. FAX RECIBIDOS... 10 6. MI AGENDA... 11
Programa diseñado y creado por 2014 - Art-Tronic Promotora Audiovisual, S.L.
 Manual de Usuario Programa diseñado y creado por Contenido 1. Acceso al programa... 3 2. Opciones del programa... 3 3. Inicio... 4 4. Empresa... 4 4.2. Impuestos... 5 4.3. Series de facturación... 5 4.4.
Manual de Usuario Programa diseñado y creado por Contenido 1. Acceso al programa... 3 2. Opciones del programa... 3 3. Inicio... 4 4. Empresa... 4 4.2. Impuestos... 5 4.3. Series de facturación... 5 4.4.
Región de Murcia Consejería de Educación, Ciencia e Investigación. Manual Usuario FCT
 . Manual Usuario FCT Murcia, 9 de Julio de 2007 Manual de Usuario FCT v1.0 pág. 2 de 73 ÍNDICE Manual Usuario FCT...1 1. Tipos de usuarios... 4 2. Modelo de navegación... 5 3. Servicios... 6 3.1. Convenios...
. Manual Usuario FCT Murcia, 9 de Julio de 2007 Manual de Usuario FCT v1.0 pág. 2 de 73 ÍNDICE Manual Usuario FCT...1 1. Tipos de usuarios... 4 2. Modelo de navegación... 5 3. Servicios... 6 3.1. Convenios...
MANUAL DEL PROGRAMA DE ASESORAMIENTO (Asesores) Navegador y limpiar caché/cookies...2 Acceso al programa de Asesoramiento... 7
 MANUAL DEL PROGRAMA DE ASESORAMIENTO (Asesores) Índice Pasos previos a la visualización del programa: Navegador y limpiar caché/cookies...2 Acceso al programa de Asesoramiento... 7 Conceptos e información
MANUAL DEL PROGRAMA DE ASESORAMIENTO (Asesores) Índice Pasos previos a la visualización del programa: Navegador y limpiar caché/cookies...2 Acceso al programa de Asesoramiento... 7 Conceptos e información
ÍNDICE. Acceso a nivel de agencias...3. Organización por carpetas...4. Descarga de facturas desde el portal...5. Búsquedas de facturas...
 ÍNDICE Acceso a nivel de agencias...3 Organización por carpetas...4 Descarga de facturas desde el portal...5 Búsquedas de facturas...8 Configurar notificaciones por e-mail...11 3 Bienvenido al manual de
ÍNDICE Acceso a nivel de agencias...3 Organización por carpetas...4 Descarga de facturas desde el portal...5 Búsquedas de facturas...8 Configurar notificaciones por e-mail...11 3 Bienvenido al manual de
Cierre y apertura en ContaPlus
 Cierre y apertura en ContaPlus Desde la Aplicación de ContaPlus disponemos de diferentes maneras para dar de alta el nuevo ejercicio; por ejemplo: Podemos crear empresa para nuevo ejercicio, sin necesidad
Cierre y apertura en ContaPlus Desde la Aplicación de ContaPlus disponemos de diferentes maneras para dar de alta el nuevo ejercicio; por ejemplo: Podemos crear empresa para nuevo ejercicio, sin necesidad
PROPUESTAS COMERCIALES
 PROPUESTAS COMERCIALES 1. Alcance... 2 2. Entidades básicas... 2 3. Circuito... 2 3.1. Mantenimiento de rutas... 2 3.2. Añadir ofertas... 5 3.2.1. Alta desde CRM... 5 3.2.2. Alta desde el módulo de Propuestas
PROPUESTAS COMERCIALES 1. Alcance... 2 2. Entidades básicas... 2 3. Circuito... 2 3.1. Mantenimiento de rutas... 2 3.2. Añadir ofertas... 5 3.2.1. Alta desde CRM... 5 3.2.2. Alta desde el módulo de Propuestas
INVENTARIO INTRODUCCIÓN RESUMEN DE PASOS
 INVENTARIO INTRODUCCIÓN Es habitual que en las empresas realicen a final de año un Inventario. Con este proceso se pretende controlar el nivel de stock existente, para iniciar el nuevo ejercicio, conociendo
INVENTARIO INTRODUCCIÓN Es habitual que en las empresas realicen a final de año un Inventario. Con este proceso se pretende controlar el nivel de stock existente, para iniciar el nuevo ejercicio, conociendo
Adaptación al NPGC. Introducción. NPGC.doc. Qué cambios hay en el NPGC? Telf.: 93.410.92.92 Fax.: 93.419.86.49 e-mail:atcliente@websie.
 Adaptación al NPGC Introducción Nexus 620, ya recoge el Nuevo Plan General Contable, que entrará en vigor el 1 de Enero de 2008. Este documento mostrará que debemos hacer a partir de esa fecha, según nuestra
Adaptación al NPGC Introducción Nexus 620, ya recoge el Nuevo Plan General Contable, que entrará en vigor el 1 de Enero de 2008. Este documento mostrará que debemos hacer a partir de esa fecha, según nuestra
NORMA 19.14 / 19.44 (SEPA)
 NORMA 19.14 / 19.44 (SEPA) Versión 1.5 Concepto Ampliado N19.14 PLUS Enero 2015 Contenido 1. Descripción... 3 2. Instalación de la aplicación... 3 3. Desinstalación de la aplicación... 4 4. Acceso a la
NORMA 19.14 / 19.44 (SEPA) Versión 1.5 Concepto Ampliado N19.14 PLUS Enero 2015 Contenido 1. Descripción... 3 2. Instalación de la aplicación... 3 3. Desinstalación de la aplicación... 4 4. Acceso a la
GUÍA PARA INICIAR UN TRÁMITE DESDE LA OFICINA VIRTUAL
 GUÍA PARA INICIAR UN TRÁMITE DESDE LA OFICINA VIRTUAL 1.- INTRODUCCIÓN Para acceder a Oficina Virtual con Certificado Digital, es necesario pulsar sobre el botón Entrar con certificado digital que se muestra
GUÍA PARA INICIAR UN TRÁMITE DESDE LA OFICINA VIRTUAL 1.- INTRODUCCIÓN Para acceder a Oficina Virtual con Certificado Digital, es necesario pulsar sobre el botón Entrar con certificado digital que se muestra
Manual Usuario Manual Usuario
 Manual Usuario Con la colaboración de : TABLA DE CONTENIDOS 1 Introducción... 7 2 Consideraciones generales... 8 2.1 Perfiles de acceso... 8 2.1.1 Administrador Intress... 8 2.1.2 Administrador entidad...
Manual Usuario Con la colaboración de : TABLA DE CONTENIDOS 1 Introducción... 7 2 Consideraciones generales... 8 2.1 Perfiles de acceso... 8 2.1.1 Administrador Intress... 8 2.1.2 Administrador entidad...
fastbanc (v.1.0) (v.net)
 Powered by apricot valley fastbanc (v.1.0) (v.net) Manual de Usuario Guía Usuario fastbanc Página 2 / 18 CONTENIDO página 1. Objetivo del Documento.. 3 2. fastbanc. Descripción del producto. 3 3. Cómo
Powered by apricot valley fastbanc (v.1.0) (v.net) Manual de Usuario Guía Usuario fastbanc Página 2 / 18 CONTENIDO página 1. Objetivo del Documento.. 3 2. fastbanc. Descripción del producto. 3 3. Cómo
GENERACIÓN DE ANTICIPOS DE CRÉDITO
 GENERACIÓN DE ANTICIPOS DE CRÉDITO 1 INFORMACIÓN BÁSICA La aplicación de generación de ficheros de anticipos de crédito permite generar fácilmente órdenes para que la Caja anticipe el cobro de créditos
GENERACIÓN DE ANTICIPOS DE CRÉDITO 1 INFORMACIÓN BÁSICA La aplicación de generación de ficheros de anticipos de crédito permite generar fácilmente órdenes para que la Caja anticipe el cobro de créditos
Tabla De Contenido. 1) Modulo de compras 4. 1.1) Estructura del modulo de compras 4. a) Modo de acceso al modulo de compras 4
 Tabla De Contenido 1) Modulo de compras 4 1.1) Estructura del modulo de compras 4 a) Modo de acceso al modulo de compras 4 1.2) Registro de cotizaciones a proveedores 5 a) Carga de operaciones Guardadas
Tabla De Contenido 1) Modulo de compras 4 1.1) Estructura del modulo de compras 4 a) Modo de acceso al modulo de compras 4 1.2) Registro de cotizaciones a proveedores 5 a) Carga de operaciones Guardadas
Manual CASETA DE VENTAS
 Manual CASETA DE VENTAS MANUAL CASETA DE VENTAS Página 1 de 18 ÍNDICE 1.- Creación del Tercero que será el cliente... 4 1.1.- Página Principal / Gestión de Terceros / Alta de Terceros...4 Paso 1 - Introduzca
Manual CASETA DE VENTAS MANUAL CASETA DE VENTAS Página 1 de 18 ÍNDICE 1.- Creación del Tercero que será el cliente... 4 1.1.- Página Principal / Gestión de Terceros / Alta de Terceros...4 Paso 1 - Introduzca
GENERACIÓN DE TRANSFERENCIAS
 GENERACIÓN DE TRANSFERENCIAS 1 INFORMACIÓN BÁSICA La aplicación de generación de ficheros de transferencias permite generar fácilmente órdenes para que la Caja efectúe transferencias, creando una base
GENERACIÓN DE TRANSFERENCIAS 1 INFORMACIÓN BÁSICA La aplicación de generación de ficheros de transferencias permite generar fácilmente órdenes para que la Caja efectúe transferencias, creando una base
Informática I Notas del curso
 EXCEL Objetivo: Identificar la funcionalidad general de Excel, sus herramientas y recursos Excel Objetivo Particular: Conocer los métodos básicos de trabajo de Excel, para el manejo de registros, datos
EXCEL Objetivo: Identificar la funcionalidad general de Excel, sus herramientas y recursos Excel Objetivo Particular: Conocer los métodos básicos de trabajo de Excel, para el manejo de registros, datos
Solución e-gestión Factura
 Solución e-gestión Factura Solución e-gestión Factura Página 1 de 157 Indice 1 Introducción...4 1.1 Qué es Solución Gestión Administrativa?...4 1.2 Requisitos del sistema...4 1.3 Configuración del NAVEGADOR...5
Solución e-gestión Factura Solución e-gestión Factura Página 1 de 157 Indice 1 Introducción...4 1.1 Qué es Solución Gestión Administrativa?...4 1.2 Requisitos del sistema...4 1.3 Configuración del NAVEGADOR...5
Año: 2008 Página 1 de 31
 Lección 4. Tesorería 4.1. Bancos y caja 4.2. Cobros y pagos con un vencimiento asociado 4.3. Cobros y pagos sin un vencimiento asociado 4.4. Cobro o pago del que desconocemos el origen 4.5. Pago o cobro
Lección 4. Tesorería 4.1. Bancos y caja 4.2. Cobros y pagos con un vencimiento asociado 4.3. Cobros y pagos sin un vencimiento asociado 4.4. Cobro o pago del que desconocemos el origen 4.5. Pago o cobro
Reformas. Área Inmobiliaria. Reformas
 Área Inmobiliaria Reformas 1 Índice Reformas. Introducción... 3 Iconos de Reformas... 4 Expedientes... 5 Añadir Presupuesto... 5 Modificar Presupuesto... 9 Denegar Presupuesto... 11 Suprimir Presupuesto...
Área Inmobiliaria Reformas 1 Índice Reformas. Introducción... 3 Iconos de Reformas... 4 Expedientes... 5 Añadir Presupuesto... 5 Modificar Presupuesto... 9 Denegar Presupuesto... 11 Suprimir Presupuesto...
Formas de Pago. Vencimiento forma de pago Recibo: Indica el número de orden en que se generaran los efectos. 14 Ficheros Maestros
 14 Ficheros Maestros Formas de Pago Desde este menú podremos realizar el mantenimiento de las formas de pago. Las formas de pago se encargan de definir como se generarán los vencimientos a cobrar y a pagar.
14 Ficheros Maestros Formas de Pago Desde este menú podremos realizar el mantenimiento de las formas de pago. Las formas de pago se encargan de definir como se generarán los vencimientos a cobrar y a pagar.
CASO PRÁCTICO DISTRIBUCIÓN DE COSTES
 CASO PRÁCTICO DISTRIBUCIÓN DE COSTES Nuestra empresa tiene centros de distribución en tres ciudades europeas: Zaragoza, Milán y Burdeos. Hemos solicitado a los responsables de cada uno de los centros que
CASO PRÁCTICO DISTRIBUCIÓN DE COSTES Nuestra empresa tiene centros de distribución en tres ciudades europeas: Zaragoza, Milán y Burdeos. Hemos solicitado a los responsables de cada uno de los centros que
2011-2012 RESOLUCIÓN DE ERRORES EN MOODLE CAMPUS VIRTUAL-BIRTUALA UPV-EHU
 2011-2012 RESOLUCIÓN DE ERRORES EN MOODLE CAMPUS VIRTUAL-BIRTUALA UPV-EHU Antecedentes:... 2 1. Introducción... 3 2. Imágenes que no se visualizan... 3 3. URLs de recursos o actividades que no son autocontenido...
2011-2012 RESOLUCIÓN DE ERRORES EN MOODLE CAMPUS VIRTUAL-BIRTUALA UPV-EHU Antecedentes:... 2 1. Introducción... 3 2. Imágenes que no se visualizan... 3 3. URLs de recursos o actividades que no son autocontenido...
PROGRAMA INFORMÁTICO PARA LA CUMPLIMENTACIÓN DE RECETAS EN FORMATO XML VERSIÓN: 1.0
 PROGRAMA INFORMÁTICO PARA LA CUMPLIMENTACIÓN DE RECETAS EN FORMATO XML VERSIÓN: 1.0 MARZO 2013 1 Índice de contenido 1. Introducción......3 2. Instalación...5 3. Menú Opciones...6 3.1. Abrir directorio
PROGRAMA INFORMÁTICO PARA LA CUMPLIMENTACIÓN DE RECETAS EN FORMATO XML VERSIÓN: 1.0 MARZO 2013 1 Índice de contenido 1. Introducción......3 2. Instalación...5 3. Menú Opciones...6 3.1. Abrir directorio
Indice de Cuentas por Pagar
 Indice de Cuentas por Pagar I Cuentas por Pagar..... 1 1. Configuración... 2 2. Grupos. 4 2.1. Crear Grupos..... 4 2.1.1. Asignar Proveedores a un grupo. 6 2.1.2. Configuración de Compras..... 6 2.1.3.
Indice de Cuentas por Pagar I Cuentas por Pagar..... 1 1. Configuración... 2 2. Grupos. 4 2.1. Crear Grupos..... 4 2.1.1. Asignar Proveedores a un grupo. 6 2.1.2. Configuración de Compras..... 6 2.1.3.
Manual de ayuda para crear y gestionar Tareas, como actividad evaluable
 Manual de ayuda para crear y gestionar Tareas, como actividad evaluable Contenido TAREAS.... 3 CONFIGURACIÓN.... 3 GESTIÓN Y CALIFICACIÓN DE TAREAS.... 8 TAREAS. Mediante esta herramienta podemos establecer
Manual de ayuda para crear y gestionar Tareas, como actividad evaluable Contenido TAREAS.... 3 CONFIGURACIÓN.... 3 GESTIÓN Y CALIFICACIÓN DE TAREAS.... 8 TAREAS. Mediante esta herramienta podemos establecer
Guía rápida de inicio de Instalgest 1.0
 Fecha 01/01/2008 Índice 1.- Configurar una nueva empresa 3 2.- Configuración de los usuarios 6 3.- Configuración de los datos administrativos de nuestra empresa 7 4.- Configuración de los datos para los
Fecha 01/01/2008 Índice 1.- Configurar una nueva empresa 3 2.- Configuración de los usuarios 6 3.- Configuración de los datos administrativos de nuestra empresa 7 4.- Configuración de los datos para los
Proyectos de Innovación Docente
 Proyectos de Innovación Docente Manual de Usuario Vicerrectorado de Docencia y Profesorado Contenido INTRODUCCIÓN... 3 DATOS PERSONALES... 6 Modificar email... 6 Modificar contraseña... 7 GESTIÓN PROYECTOS...
Proyectos de Innovación Docente Manual de Usuario Vicerrectorado de Docencia y Profesorado Contenido INTRODUCCIÓN... 3 DATOS PERSONALES... 6 Modificar email... 6 Modificar contraseña... 7 GESTIÓN PROYECTOS...
HelpAndManual_unregistered_evaluation_copy
 HelpAndManual_unregistered_evaluation_copy HelpAndManual_unregistered_evaluation_copy Introducción Gestión de Talleres de Automoción Desarrollado por Consulting and Development S.A. Programa para la gestión
HelpAndManual_unregistered_evaluation_copy HelpAndManual_unregistered_evaluation_copy Introducción Gestión de Talleres de Automoción Desarrollado por Consulting and Development S.A. Programa para la gestión
Manual de ayuda para la utilización del Correo Interno en el Campus Virtual
 Manual de ayuda para la utilización del Correo Interno en el Campus Virtual Página 1 de 12 Contenido 1. INTRODUCCIÓN... 3 2. CONFIGURACIÓN DEL BLOQUE DE CORREO INTERNO... 3 3. GESTIÓN DEL CORREO... 4 4.
Manual de ayuda para la utilización del Correo Interno en el Campus Virtual Página 1 de 12 Contenido 1. INTRODUCCIÓN... 3 2. CONFIGURACIÓN DEL BLOQUE DE CORREO INTERNO... 3 3. GESTIÓN DEL CORREO... 4 4.
MANUAL APLICACIÓN. SOFTWARE GESTIÓN DE CLÍNICAS DENTALES
 1. ÍNDICE MANUAL APLICACIÓN. SOFTWARE GESTIÓN DE CLÍNICAS DENTALES 1. INTRODUCCIÓN...4 2 INSTALACIÓN DE LA APLICACIÓN...4 3 PANTALLA DE ACCESO...5 4 SELECCIÓN DE CLÍNICA...6 5 PANTALLA PRINCIPAL...7 6.
1. ÍNDICE MANUAL APLICACIÓN. SOFTWARE GESTIÓN DE CLÍNICAS DENTALES 1. INTRODUCCIÓN...4 2 INSTALACIÓN DE LA APLICACIÓN...4 3 PANTALLA DE ACCESO...5 4 SELECCIÓN DE CLÍNICA...6 5 PANTALLA PRINCIPAL...7 6.
Documentación del Terminal
 Documentación del Terminal 1. Descripción El Programa de Preventa-Autoventa FacturaPlus está diseñado para su utilización en PDAs incluyendo en este paquete además una aplicación para PC con la que gestionar
Documentación del Terminal 1. Descripción El Programa de Preventa-Autoventa FacturaPlus está diseñado para su utilización en PDAs incluyendo en este paquete además una aplicación para PC con la que gestionar
Novedades incluidas en Discovery 4.50
 Novedades incluidas en Discovery 4.50 Nuevo comprobante: Cotizaciones en ventas Se incorpora el registro de cotizaciones al sistema, ya sea en forma manual o mediante importación desde archivos de texto.
Novedades incluidas en Discovery 4.50 Nuevo comprobante: Cotizaciones en ventas Se incorpora el registro de cotizaciones al sistema, ya sea en forma manual o mediante importación desde archivos de texto.
Software de Contabilidad
 Software de Contabilidad MANUAL DEL USUARIO Versión 1.0 Antes de empezar se indica un resumen de los pasos para operar el sistema: 1.- Cargar el Sistema como sigue: Usuario : ADMIN Password:
Software de Contabilidad MANUAL DEL USUARIO Versión 1.0 Antes de empezar se indica un resumen de los pasos para operar el sistema: 1.- Cargar el Sistema como sigue: Usuario : ADMIN Password:
Hacienda. Modelos Oficiales
 Hacienda Modelos Oficiales Sumario 1. Introducción... 2 2. Modelos de I.V.A.... 2 2.1. Modelo 303... 2 2.2. Modelo 340... 4 2.3. Modelo 390... 5 3. Modelos de I.R.P.F.... 7 3.1. Modelo 111... 7 3.2. Modelo
Hacienda Modelos Oficiales Sumario 1. Introducción... 2 2. Modelos de I.V.A.... 2 2.1. Modelo 303... 2 2.2. Modelo 340... 4 2.3. Modelo 390... 5 3. Modelos de I.R.P.F.... 7 3.1. Modelo 111... 7 3.2. Modelo
Plataforma Helvia. Manual de Administración. Bitácora. Versión 6.06.04
 Plataforma Helvia Manual de Administración Bitácora Versión 6.06.04 ÍNDICE Acceso a la administración de la Bitácora... 3 Interfaz Gráfica... 3 Publicaciones... 4 Cómo Agregar una Publicación... 4 Cómo
Plataforma Helvia Manual de Administración Bitácora Versión 6.06.04 ÍNDICE Acceso a la administración de la Bitácora... 3 Interfaz Gráfica... 3 Publicaciones... 4 Cómo Agregar una Publicación... 4 Cómo
Documentación del CK-BaaB
 Recepción de Documentos de Cobro La nueva concepción de la gestión de cobros de Ck_Baab parte de la intención de agrupar en un único programa la posibilidad de realizar de forma ágil los diferentes tipos
Recepción de Documentos de Cobro La nueva concepción de la gestión de cobros de Ck_Baab parte de la intención de agrupar en un único programa la posibilidad de realizar de forma ágil los diferentes tipos
SIIT SISTEMA INFORMÁTICO DE INSPECCIONES DE TRABAJO. Modulo de Planificación Manual de Usuario
 SISTEMA INFORMÁTICO DE INSPECCIONES DE TRABAJO Modulo de Planificación Manual de Usuario Oficina General de Estadística e Informática Oficina de Informática Unidad de Análisis y Desarrollo MÓDULO DE PLANIFICACIÓN
SISTEMA INFORMÁTICO DE INSPECCIONES DE TRABAJO Modulo de Planificación Manual de Usuario Oficina General de Estadística e Informática Oficina de Informática Unidad de Análisis y Desarrollo MÓDULO DE PLANIFICACIÓN
Mejoras realizadas WinVisión v3.9
 Versión 3.9 Mejoras realizadas WinVisión v3.9 - Todas las configuraciones que se hacían en la empresa ahora se hacen en la configuración de tiendas. De esta forma si se tienen diferentes ópticas conectadas
Versión 3.9 Mejoras realizadas WinVisión v3.9 - Todas las configuraciones que se hacían en la empresa ahora se hacen en la configuración de tiendas. De esta forma si se tienen diferentes ópticas conectadas
CORREO ELECTRÓNICO GMAIL. 1 Enviar correo electrónico... 2. 1.2 Acceder a una cuenta de correo electrónico... 2
 CORREO ELECTRÓNICO GMAIL 1 Enviar correo electrónico... 2 1.2 Acceder a una cuenta de correo electrónico.... 2 1.3 Destacar el propósito principal de las carpetas de correo electrónico: Recibidos, Bandeja
CORREO ELECTRÓNICO GMAIL 1 Enviar correo electrónico... 2 1.2 Acceder a una cuenta de correo electrónico.... 2 1.3 Destacar el propósito principal de las carpetas de correo electrónico: Recibidos, Bandeja
La otra gran ventaja es que está vinculado con nuestra asesoría, gracias a esto se consigue:
 INDICE 1. CLIENTES 1.1. Nuevo cliente 1.2. Emisión de Facturas Emitidas 1.3. Informes: 1.3.1. Mayor de clientes 1.3.2. Listado de Facturas Emitidas 2. PROVEEDORES 2.1. Nuevo Proveedor 2.2. Registro de
INDICE 1. CLIENTES 1.1. Nuevo cliente 1.2. Emisión de Facturas Emitidas 1.3. Informes: 1.3.1. Mayor de clientes 1.3.2. Listado de Facturas Emitidas 2. PROVEEDORES 2.1. Nuevo Proveedor 2.2. Registro de
MANUAL TIENDA VIRTUAL. Paseo del Gran Capitán, Nº 62, 37006 Salamanca. Telf.: 923 121 363 Fax: 923 090 381 comercial@verial.es
 MANUAL TIENDA VIRTUAL Paseo del Gran Capitán, Nº 62, 37006 Salamanca. Telf.: 923 121 363 Fax: 923 090 381 comercial@verial.es Alta de nuevos clientes Para darse de alta como nuevo cliente pulse el botón
MANUAL TIENDA VIRTUAL Paseo del Gran Capitán, Nº 62, 37006 Salamanca. Telf.: 923 121 363 Fax: 923 090 381 comercial@verial.es Alta de nuevos clientes Para darse de alta como nuevo cliente pulse el botón
MANUAL DE USUARIO FACTURACIÓN ELECTRÓNICA
 MANUAL DE USUARIO FACTURACIÓN ELECTRÓNICA Proveedores PLATAFORMA FACTURACIÓN ELECTRÓNICA PARA PROVEEDORES DE LA JUNTA DE COMUNIDADES DE CASTILLA LA MANCHA. Índice 1. INTRODUCCIÓN... 3 2. ACCESO A LA PLATAFORMA
MANUAL DE USUARIO FACTURACIÓN ELECTRÓNICA Proveedores PLATAFORMA FACTURACIÓN ELECTRÓNICA PARA PROVEEDORES DE LA JUNTA DE COMUNIDADES DE CASTILLA LA MANCHA. Índice 1. INTRODUCCIÓN... 3 2. ACCESO A LA PLATAFORMA
EXTRACTO Descripción del uso y manejo de SIRAIS 1.2
 Manual de usuario EXTRACTO Descripción del uso y manejo de ELABORADO POR Dr. Javier Rodríguez Suárez Director General de Difusión e Investigación Ing. José Joel Lucero Morales Jefe de Enseñanza de la Dirección
Manual de usuario EXTRACTO Descripción del uso y manejo de ELABORADO POR Dr. Javier Rodríguez Suárez Director General de Difusión e Investigación Ing. José Joel Lucero Morales Jefe de Enseñanza de la Dirección
TEMA 5: HOJAS DE CÁLCULO. Edición de hojas de cálculo con OpenOffice Calc
 TEMA 5: HOJAS DE CÁLCULO Edición de hojas de cálculo con OpenOffice Calc Qué vamos a ver? Qué es una hoja de cálculo y para qué sirve El entorno de trabajo de OpenOffice Calc Edición básica de hojas de
TEMA 5: HOJAS DE CÁLCULO Edición de hojas de cálculo con OpenOffice Calc Qué vamos a ver? Qué es una hoja de cálculo y para qué sirve El entorno de trabajo de OpenOffice Calc Edición básica de hojas de
PLANES DE EMPRESA ICEX CONSOLIDA. Manual de Usuario
 PLANES DE EMPRESA ICEX CONSOLIDA Manual de Usuario INDICE 1. INTRODUCCIÓN... 3 2. VISIÓN GENERAL DEL PROCESO... 3 3. REQUISITOS TÉCNICOS... 4 3.1. Sistema Operativo y Navegador web... 4 3.2. Firma Digital
PLANES DE EMPRESA ICEX CONSOLIDA Manual de Usuario INDICE 1. INTRODUCCIÓN... 3 2. VISIÓN GENERAL DEL PROCESO... 3 3. REQUISITOS TÉCNICOS... 4 3.1. Sistema Operativo y Navegador web... 4 3.2. Firma Digital
NOVEDADES Y MEJORAS. datahotel versión 9.00 TRABAJAR CON I.V.A INCLUIDO
 NOVEDADES Y MEJORAS Continuando con nuestra política de mejora, innovación y desarrollo, le presentamos la nueva versión 9.00 de datahotel que se enriquece con nuevas funcionalidades que aportan soluciones
NOVEDADES Y MEJORAS Continuando con nuestra política de mejora, innovación y desarrollo, le presentamos la nueva versión 9.00 de datahotel que se enriquece con nuevas funcionalidades que aportan soluciones
MANUAL DE AYUDA MODULO TALLAS Y COLORES
 MANUAL DE AYUDA MODULO TALLAS Y COLORES Fecha última revisión: Enero 2010 Índice TALLAS Y COLORES... 3 1. Introducción... 3 CONFIGURACIÓN PARÁMETROS TC (Tallas y Colores)... 3 2. Módulos Visibles... 3
MANUAL DE AYUDA MODULO TALLAS Y COLORES Fecha última revisión: Enero 2010 Índice TALLAS Y COLORES... 3 1. Introducción... 3 CONFIGURACIÓN PARÁMETROS TC (Tallas y Colores)... 3 2. Módulos Visibles... 3
TEMA 27: FACTURACIÓN Y RECTIFICACIÓN DE FACTURAS DE VENTAS EN SAP. CONTRATOS EMVISL EN SAP R/3
 TEMA 27: FACTURACIÓN Y RECTIFICACIÓN DE FACTURAS DE VENTAS EN SAP. CONTRATOS EMVISL EN SAP R/3 Elementos de partida: Descripción general del proceso de negocio Se describe el tratamiento de la creación
TEMA 27: FACTURACIÓN Y RECTIFICACIÓN DE FACTURAS DE VENTAS EN SAP. CONTRATOS EMVISL EN SAP R/3 Elementos de partida: Descripción general del proceso de negocio Se describe el tratamiento de la creación
L U I S P A T I Ñ O IN FOR M Á T I C A SIS T E M A S AVA N Z A DOS
 1 1 EFACTURA ONLINE... 3 1.1 INTERFACE DE EFACTURA ONLINE... 3 1.2 BARRA SUPERIOR... 4 1.3 ÁREA DE TRABAJO. PESTAÑAS... 4 2 EMPRESAS... 5 3 PERSONALIZAR FACTURA... 7 4 CLIENTES... 8 5 FACTURAR... 9 5.1
1 1 EFACTURA ONLINE... 3 1.1 INTERFACE DE EFACTURA ONLINE... 3 1.2 BARRA SUPERIOR... 4 1.3 ÁREA DE TRABAJO. PESTAÑAS... 4 2 EMPRESAS... 5 3 PERSONALIZAR FACTURA... 7 4 CLIENTES... 8 5 FACTURAR... 9 5.1
1. CONFIGURACIÓN PREVIA A LA GENERACIÓN DE LOS INFORMES
 1. CONFIGURACIÓN PREVIA A LA GENERACIÓN DE LOS INFORMES o Indicar en nº de días establecido para el vencimiento de una factura: En este campo se deberá indicar: Hasta 31/12/2010: El nº de días para el
1. CONFIGURACIÓN PREVIA A LA GENERACIÓN DE LOS INFORMES o Indicar en nº de días establecido para el vencimiento de una factura: En este campo se deberá indicar: Hasta 31/12/2010: El nº de días para el
Servicios de Formación:
 Servicios de Formación: GEDILEC Y BBDD Proceso de Realización Inventario Pintor Tapiró, 22 08028 BARCELONA Telf.: 93 4400405 Fax: 93 4401104 Es habitual que en las empresas se realice a final de año un
Servicios de Formación: GEDILEC Y BBDD Proceso de Realización Inventario Pintor Tapiró, 22 08028 BARCELONA Telf.: 93 4400405 Fax: 93 4401104 Es habitual que en las empresas se realice a final de año un
Operación de Microsoft Word
 Trabajar con tablas Las tablas permiten organizar la información y crear atractivos diseños de página con columnas paralelas de texto y gráficos. Las tablas pueden utilizarse para alinear números en columnas
Trabajar con tablas Las tablas permiten organizar la información y crear atractivos diseños de página con columnas paralelas de texto y gráficos. Las tablas pueden utilizarse para alinear números en columnas
CIERRE EJERCICIO CON BECONTA
 CIERRE EJERCICIO CON BECONTA Beroni Informática Pág. 1 Proceso de comprobación... 4 Reindexación de ficheros... 4 Recomponer la contabilidad... 5 Recomponer asientos... 5 Recomponer acumulados del Plan
CIERRE EJERCICIO CON BECONTA Beroni Informática Pág. 1 Proceso de comprobación... 4 Reindexación de ficheros... 4 Recomponer la contabilidad... 5 Recomponer asientos... 5 Recomponer acumulados del Plan
Módulo Finanzas. Funcionalidades. elastic BUSINESS V.12.0
 Módulo Finanzas Funcionalidades elastic BUSINESS V.12.0 Funcionalidades para la pequeña y mediana empresa El Módulo Finanzas de elastic BUSINESS comprende las operaciones relacionadas con el flujo contable
Módulo Finanzas Funcionalidades elastic BUSINESS V.12.0 Funcionalidades para la pequeña y mediana empresa El Módulo Finanzas de elastic BUSINESS comprende las operaciones relacionadas con el flujo contable
MANUAL DE AYUDA HERRAMIENTA DE APROVISIONAMIENTO
 MANUAL DE AYUDA HERRAMIENTA DE APROVISIONAMIENTO Fecha última revisión: Junio 2011 INDICE DE CONTENIDOS HERRAMIENTA DE APROVISIONAMIENTO... 3 1. QUÉ ES LA HERRAMIENTA DE APROVISIONAMIENTO... 3 HERRAMIENTA
MANUAL DE AYUDA HERRAMIENTA DE APROVISIONAMIENTO Fecha última revisión: Junio 2011 INDICE DE CONTENIDOS HERRAMIENTA DE APROVISIONAMIENTO... 3 1. QUÉ ES LA HERRAMIENTA DE APROVISIONAMIENTO... 3 HERRAMIENTA
Manual de Bancos. I. Bancos. Al dar clic en este icono se muestran u ocultan las opciones de este módulo.
 Indice de Bancos I Bancos... 1 1. Configurar Cuentas. 2 1.1. Crear Cuentas Bancarias.. 3 1.2. Modificar Cuentas Bancarias. 7 1.3. Borrar Cuentas Bancarias... 10 2. Conciliar Cuentas 10 3. Hacer Cheques...
Indice de Bancos I Bancos... 1 1. Configurar Cuentas. 2 1.1. Crear Cuentas Bancarias.. 3 1.2. Modificar Cuentas Bancarias. 7 1.3. Borrar Cuentas Bancarias... 10 2. Conciliar Cuentas 10 3. Hacer Cheques...
La ventana de Microsoft Excel
 Actividad N 1 Conceptos básicos de Planilla de Cálculo La ventana del Microsoft Excel y sus partes. Movimiento del cursor. Tipos de datos. Metodología de trabajo con planillas. La ventana de Microsoft
Actividad N 1 Conceptos básicos de Planilla de Cálculo La ventana del Microsoft Excel y sus partes. Movimiento del cursor. Tipos de datos. Metodología de trabajo con planillas. La ventana de Microsoft
Formas de Pago y Efectos en Facturas de Venta WhitePaper Febrero de 2007
 Formas de Pago y Efectos en Facturas de Venta WhitePaper Febrero de 2007 Contenidos 1. Propósito 3 2. Cuentas Bancarias 4 2.1. Dar de alta un banco 4 3. Formas de pago 6 3.1. Cómo crear formas de pago
Formas de Pago y Efectos en Facturas de Venta WhitePaper Febrero de 2007 Contenidos 1. Propósito 3 2. Cuentas Bancarias 4 2.1. Dar de alta un banco 4 3. Formas de pago 6 3.1. Cómo crear formas de pago
Trey-SAT Pag. 1. Manual de usuario
 Trey-SAT Pag. 1 Manual de usuario Trey-SAT Pag. 2 Modulo SAT : Servicio de asistencia técnica TREY-SAT es un potente módulo para el servicio de asistencia técnica, completamente integrado a la Gestión
Trey-SAT Pag. 1 Manual de usuario Trey-SAT Pag. 2 Modulo SAT : Servicio de asistencia técnica TREY-SAT es un potente módulo para el servicio de asistencia técnica, completamente integrado a la Gestión
Manual de adminitración web www.accioncosteira.es
 Manual de adminitración web www.accioncosteira.es Manual de administración Accioncosteira.es Contenidos 1. Presentación de la página...3 2. Tipos de contenido...5 2.1. Tipos de contenido...5 2.2. Categorías...5
Manual de adminitración web www.accioncosteira.es Manual de administración Accioncosteira.es Contenidos 1. Presentación de la página...3 2. Tipos de contenido...5 2.1. Tipos de contenido...5 2.2. Categorías...5
MARFIL CONTABILIDAD ACTUALIZACIÓN FEBRERO 2011
 ACTUALIZACIÓN FEBRERO 2011 Este documento es propiedad de Totware Novelda, SL y su contenido es confidencial. Este documento no puede ser reproducido en su totalidad o parcialmente, ni mostrado a terceros,
ACTUALIZACIÓN FEBRERO 2011 Este documento es propiedad de Totware Novelda, SL y su contenido es confidencial. Este documento no puede ser reproducido en su totalidad o parcialmente, ni mostrado a terceros,
El control de la tesorería consiste en gestionar desde la aplicación los cobros y pagos generados a partir de las facturas de venta y de compra.
 Gestión de la tesorería y del riesgo El control de la tesorería consiste en gestionar desde la aplicación los cobros y pagos generados a partir de las facturas de venta y de compra. En este manual nos
Gestión de la tesorería y del riesgo El control de la tesorería consiste en gestionar desde la aplicación los cobros y pagos generados a partir de las facturas de venta y de compra. En este manual nos
ÍNDICE. Introducción 3. Listado de Códigos de Artículos 5. Anexo A. Partidas y Lotes 7. Anexo B. El Plan de Necesidades 9
 LICITACIÓN LABORATORIOS ICS 2016 VERSIÓN PROVEEDORES 3.0 MS ACCESS 2010 ÍNDICE Introducción 3 Listado de Códigos de Artículos 5 Anexo A. Partidas y Lotes 7 Anexo B. El Plan de Necesidades 9 Listado de
LICITACIÓN LABORATORIOS ICS 2016 VERSIÓN PROVEEDORES 3.0 MS ACCESS 2010 ÍNDICE Introducción 3 Listado de Códigos de Artículos 5 Anexo A. Partidas y Lotes 7 Anexo B. El Plan de Necesidades 9 Listado de
conta5 Es Seguridad - Es Futuro - Es Internet TECNOLOGÍA SQL
 conta5 Es Seguridad - Es Futuro - Es Internet TECNOLOGÍA SQL Rápido, fácil e Intuitivo - Acceso nativo y directo a los datos - Cliente - Servidor Tecnología enteramente SQL - Licencia SQL sin limitaciones
conta5 Es Seguridad - Es Futuro - Es Internet TECNOLOGÍA SQL Rápido, fácil e Intuitivo - Acceso nativo y directo a los datos - Cliente - Servidor Tecnología enteramente SQL - Licencia SQL sin limitaciones
MÓDULO CÉDULAS DE AUDITORÍA DESDE EXCEL
 MÓDULO CÉDULAS DE AUDITORÍA DESDE EXCEL EL módulo de Cédulas desde Excel permite obtener y manipular la información registrada en SuperCONTABILIDAD de manera rápida y confiable. Las aplicaciones de este
MÓDULO CÉDULAS DE AUDITORÍA DESDE EXCEL EL módulo de Cédulas desde Excel permite obtener y manipular la información registrada en SuperCONTABILIDAD de manera rápida y confiable. Las aplicaciones de este
P/. Factura Electrónica D/. Manual de Usuario Proveedores
 Control documental Versión del Fecha Autor Modificaciones/Comentarios documento 1.0 10/02/2011 Diputación de Teruel Versión inicial del documento 1.1 05/04/2011 Diputación de Teruel Revisado estilo 1.2
Control documental Versión del Fecha Autor Modificaciones/Comentarios documento 1.0 10/02/2011 Diputación de Teruel Versión inicial del documento 1.1 05/04/2011 Diputación de Teruel Revisado estilo 1.2
6.1. Conoce la papelera
 Unidad 6. La papelera de Reciclaje 6.1. Conoce la papelera La papelera no es más que un espacio en el disco duro reservado para almacenar la información que eliminamos, evitando que esta información aparezca,
Unidad 6. La papelera de Reciclaje 6.1. Conoce la papelera La papelera no es más que un espacio en el disco duro reservado para almacenar la información que eliminamos, evitando que esta información aparezca,
Comerciales. Comisiones en Documentos de Venta WhitePaper Enero de 2008
 Comerciales. Comisiones en Documentos de Venta WhitePaper Enero de 2008 Contenidos 1. Propósito 3 2. Comerciales 4 3. Creación de tablas de comisiones 6 4. Cálculo de comisiones en documentos de ventas
Comerciales. Comisiones en Documentos de Venta WhitePaper Enero de 2008 Contenidos 1. Propósito 3 2. Comerciales 4 3. Creación de tablas de comisiones 6 4. Cálculo de comisiones en documentos de ventas
CURSO FACTURACIÓN ENERO 2009. Página: 1
 CURSO FACTURACIÓN ENERO 2009 Página: 1 Acceso a la aplicación Para acceder a la aplicación, en la ventana inicial especificamos el año y pulsamos en Aceptar. En la pantalla inicial se muestran las empresas
CURSO FACTURACIÓN ENERO 2009 Página: 1 Acceso a la aplicación Para acceder a la aplicación, en la ventana inicial especificamos el año y pulsamos en Aceptar. En la pantalla inicial se muestran las empresas
MANUAL DE USUARIO PARA WEB DE SINIESTROS DE LIBERTY
 Manual de Usuario WEB siniestros para mediadores MANUAL DE USUARIO PARA WEB DE SINIESTROS DE LIBERTY Manual_Guia_Web_Siniestros v1.1 Mayo 2007 1 de 1 Manual de Usuario WEB siniestros para mediadores INDICE:
Manual de Usuario WEB siniestros para mediadores MANUAL DE USUARIO PARA WEB DE SINIESTROS DE LIBERTY Manual_Guia_Web_Siniestros v1.1 Mayo 2007 1 de 1 Manual de Usuario WEB siniestros para mediadores INDICE:
