ANJUS SOFTWARE - Manual
|
|
|
- María Luisa Iglesias Soriano
- hace 5 años
- Vistas:
Transcripción
1 INDICE PAG GESTION VENTAS. 4 COTIZACION. 5 PEDIDOS. 6 REMISION. 8 FACTURACION. 9 DEVOLUCION EN VENTAS 9 PRESTAMO MERCANCIA A TERCEROS 10 DEVOLUCION DE PRESTAMO MERCANCIA A TERCEROS 11 FACTURACION POS. 11 NOTAS DEBITO Y CREDITO PARA CLIENTES 12 ESTADO DE CUENTA DE CLIENTE 14 CONSULTA DE INVENTARIO 14 RADIOGRAFIAS 15 GESTION COMPRAS. 15 COTIZACION. 16 PEDIDOS. 17 REMISION. 18 FACTURACION. 19 DEVOLUCION EN COMPRAS 19 PRESTAMO MERCANCIA A TERCEROS 20 DEVOLUCION DE PRESTAMO MERCANCIA A TERCEROS 21 NOTAS DEBITO Y CREDITO PARA PROVEEDORES 21 ESTADO DE CUENTA DE PROVEEDOR 22 1
2 CONSULTA DE INVENTARIO 23 RADIOGRAFIAS 23 GESTION INVENTARIO. 24 TRASLADO DE MARCANCIA ENTRE BODEGAS 24 TRASLADO ENTRE PRESENTACIONES DEL MISMO ARTÍCULO. 25 INVENTARIO DE PÉRDIDA Y DE DETERIORO 25 INVENTARIO DE DETERIORO 26 CONSUMOS INTERNOS. 27 CONSULTA DE INVENTARIO 28 RADIOGRAFIAS 28 GESTION FINANCIERA. 29 RECIBOS DE CAJA 29 RECIBOS DE CAJA DIRECTOS SIN CAUSACION 29 CONSIGNACION EN CUENTA CORRIENTE O DE AHORRO. 30 CHEQUES DEVUELTOS DE CLIENTES U OTROS 31 EGRESOS. 32 LEGALIZACION DE CHEQUES POSTFECHADOS. 34 NOTAS DEBITO PARA BANCOS 34 NOTA CREDITO DE BANCOS. 35 CAMBIO FECHA CONSIGNACION - CHEQUES POST-FECHADOS 36 - DADOS CAMBIO FECHA CONSIG - CHEQUES POST-FECHADOS- RECIBIDOS 36 ESTADO DE CUENTA VARIOS 37 ESTADO DE CUENTA DE CLIENTE 37 ESTADO DE CUENTA DE PROVEEDOR 38 ESTADO DE CUENTA DE BANCOS 39 2
3 ESTADO DE CUENTA DE CAJA 39 RADIOGRAFIAS 40 GESTION ADMINISTRATIVA, GASTOS E IMPROTACIONES 41 FACTURACION DE GASTOS Y OTROS PASIVOS 41 COMPROBANTE DE CONTABILIDAD 41 UTILIDADES TOOLS 42 SALDOS POR PERIODOS MENSUALES - CIERRE 42 CONTABLE/MENSUAL 3
4 ANJUS OPERATIVO Anjus es un sistema que trabaja por documentos y pretende que la contabilidad sea un resultado de hacer las operaciones normales dentro de la empresa. Para mejor uso de los documentos, se ha clasificado el sistema por gestiones, de tal manera, que en cada gestión estén los documentos que se relacionan con el nombre de esta. Todos los documentos tienen una opción que le llamamos radiografías y estas permiten visualizar el documento de nuevo. Siempre se encuentran ubicadas encada gestión después de la opción 49. GESTION VENTAS. En este menú de Anjus esta toda la parte de ventas para clientes, explicaremos cada uno de los documentos de esta gestión. La captura de cada documento se efectúa en forma lógica de acuerdo a lo que normalmente se hace en forma manual. Los documentos, Cotización, pedidos siempre al entrar solicitan el cliente que se va ha a afectar, se explicara esta captura en forma general. 4
5 Al cliente seleccionado trae todos los datos de su maestro como son Razón social, dirección, teléfonos, lugares de entrega, descuentos condicionados en forma general o por artículos, Vendedor que lo atiende, Área geográfica a la que pertenece, lista de precios asignada, cupo de crédito, impuestos que puede efectuar y que se le pueden efectuar y cualquier otro dato que se de cómo parametrización para este cliente. COTIZACION. Para entrar a esta opción tiene que estar ubicado en el menú principal, luego busca una opción que diga GESTION VENTAS, para entrar a esta opción le das un solo enter, luego se ubica en una opción que le diga COTIZACION y luego le da un solo enter. La cotización es un documento que no contabiliza nada, es decir, solo es un documento de apoyo para posteriormente emitir Pedido y/o remisión y/o Factura. Desde las radiografías se puede convertir en pedido, remisión o factura. En esta ventana nos muestra las opciones que podemos realizar en este documento. Si quiere ver mas opciones que le presta esta ventana le das ctrl. + f1 5
6 Para ingresar servicios o artículos que componen este documento tiene que tener en cuenta las opciones que le presenta este documento. Entonces primero que todo tiene que estar ubicado en el campo que dice código interno (este campo es para el articulo que va a llamar), para buscar un articulo le da F2, le sale una ventana de búsqueda por la cual le tiene que dar el nombre o el código como este creado ese articulo luego le da enter y el automáticamente se lo lleva a la ventana de la cotización, o si se sabe el código del articulo lo digita y luego le da enter, después de esto le da la cantidad a pedir, el sistema le controla las existencias que tiene cada articulo por tal motivo si no tiene existencias no le deja vender, luego le aparece el valor del articulo (aparece ya que cuando creo el articulo en la listas de precio le coloco un valor al cual aparece para la venta al publico), el automáticamente le hace el calculo del total a pagar. Si es servicio le debes de dar ALT + F2 y la secuencia es similar a la de los artículos. Cuando termine de digitar todos los ítems, le doy F5 imprimir y guardar el documento o F8 guarda pero no imprime de esta manera finaliza la cotización. 6
7 PEDIDOS. Es un documento que no contabiliza nada, es decir, solo es un documento de apoyo para posteriormente emitir remisión y/o Factura. Desde las radiografías se puede convertir en remisión o factura. En esta ventana nos muestra las opciones que podemos realizar en este documento. En esta ventana nos muestra las opciones que podemos realizar en este documento. Para realizar el documento tiene que tener en cuenta las opciones que le presenta este documento, entonces primero que todo tienes que estar ubicado en el campo que dice código interno (este campo es para el articulo que vamos a buscar), para buscar un articulo le das F2, le sale una ventana de búsqueda por la cual le tiene que dar el nombre o el código como este ese articulo creado luego le das enter y el automáticamente se lo lleva a la ventana de la cotización, o si se sabe el código del articulo lo digita y luego le da enter, después de esto le das la cantidad a pedir, luego le aparece el valor del articulo (aparece cuando creo el articulo en la listas de precio le coloco un valor al cual aparece para la venta al publico), el automáticamente le hace el calculo del total a pagar. Cuando termine de digitar todos los ítems, le da F5 para imprimir y le guarda el documento o F8 le guarda pero no le imprime, de esta manera finalizamos la creación del documento. 7
8 REMISION. Este documento no maneja impuestos. Para realizar el documento tiene que tener en cuenta las opciones que le presenta este documento, entonces primero que todo tiene que estar ubicado en el campo que dice código interno (este campo es para el articulo que va a buscar), para buscar un articulo le da F2, le sale una ventana de búsqueda por la cual le tiene que dar el nombre o el código como este ese articulo luego le da enter y el automáticamente se lo lleva a la ventana de la remisión, o si se sabe el código del articulo lo digita y luego le da enter, después de esto le das la cantidad a pedir, luego le aparece el valor del articulo (aparece cuando creo el articulo en la listas de precio le coloco un valor al cual aparece para la venta al publico), el automáticamente le hace el calculo del total a pagar. Cuando termine de digitar todos los ítems le da F5 si quiere imprimir y le guarda el documento o F8 le guarda pero no le imprime de esta manera finalizamos la creación del documento. 8
9 FACTURACION. ANJUS SOFTWARE - Manual Este documento maneja los impuestos correspondientes a cada cliente su procedimiento es igual a los otros de igual manera este documento le presenta varias opciones depende de lo que necesite, cuando ya termine de digitar los artículos correspondientes le da F3 para digitar la forma de pago ya sea en efectivo o a crédito. Es muy importante que cuando realice cualquier documento guarde la información digitada ya que si no lo hace se perderá toda la información digitada. DEVOLUCION EN VENTAS En esta opción lo que puede hacer es devolver artículos teniendo en cuenta el documento al cual le va hacer la devolución ya sea remisión, factura u otros(esta opción quiere decir que no afecta ningún documento pero si afecta el tercero), para entrar a este opción es por la gestión ventas en el menú principal le das un solo enter luego buscas la opción que le dice devolución de ventas le da un solo enter para ingresar a esta opción le aparece una ventana de búsqueda de clientes luego le aparece una ventana en la cual le pregunta que documento le va a realizar la devolución si a una factura o a una remisión u otros y el numero del documento le das un solo enter y luego le aparece el documento al cual le va a realizar la devolución y en la casilla que dice cantidad coloca la cantidad a devolver y luego le da F5 para guardar e imprimir o F8 guardar sin imprimir. 9
10 PRESTAMO MERCANCIA A TERCEROS Esta opción como su nombre lo dice es un préstamo de mercancía a clientes y de igual manera le controla las existencias, para entrar a esta opción es por la gestión de ventas en el menú principal le da un solo enter y luego busca la opción que dice préstamo de mercancía a terceros le da un solo enter, para ingresar a esta opción luego te aparece una ventana de búsqueda de clientes, después de buscar al tercero le aparece una ventanita en la cual busca los artículos al cual le prestaron al cliente, pero para buscarlos tiene que estar ubicado en la columna que dice código interno le da F2 para buscar los artículos luego se ubica en la columna que dice cantidad, en esta casilla le da la cantidad de artículos prestados, después de haber digitado todo luego para guardar el documento le da F5 que es guardar e imprimir o F8 guardar sin imprimir. 10
11 DEVOLUCION DE PRESTAMO MERCANCIA A TERCEROS Igual que la devolución en ventas estas devoluciones son de préstamo de mercancía, para entrar a esta opción es por el menú principal buscamos la gestión ventas le da un solo enter y luego busca la opción que dice devolución de préstamo mercancía a terceros le da un solo enter luego le sale una ventana de búsqueda de clientes digitas al tercero al cual le dio el préstamo y le da un solo enter luego le sale un ventana en la cual le pregunta que si fue un préstamo u otros y luego le pregunta el numero del documento y luego le da un solo enter para ingresar a la ventana para realizar la devolución, le sale una ventana del documento, luego se ubica en la columna que dice cantidad y le coloca la cantidad que devolvieron y después le da F5 (guardar e imprimir) o F8 (guardar sin imprimir). FACTURACION POS. En el menú de gestión de ventas hay una opción que dice FACTURACION POS que es una facturación con tiquete, para entrar a esta opción es por la gestión que estamos tratando y luego buscamos la opción que dice facturación pos y le da un solo enter para ingresar a este menú luego buscamos la opción que dice facturación le damos un solo Enter para ingresar luego nos aparece una ventana en la cual buscamos el articulo, luego le damos F3 que es la forma de pago y después guardamos ya sea con F5 que es guardar e imprimir o F8 que es guardar sin imprimir. 11
12 Y si quieres ver los documentos realizados en la facturación pos se va por la opción que le dice radiografías le da un solo enter y hay le muestra un historial de los documentos realizados, si se ubica en alguno de ellos y le da F3 le muestra el detalle del documento solamente es de consulta y no lo puede modificar. NOTAS DEBITO Y CREDITO PARA CLIENTES Estas notas el sistema le da por 2 parametrizaciones, pero el contador le parametrizara mas opciones para que pueda realizar mas notas dependiendo de lo que necesite, cuando va a realizar una nota le sale una ventana por la cual le dice (DEFINICION DEL NIVEL DE APLICACIÓN DE LA NOTA) en la cual le sale 2 opciones que son: La primera opción significa que es a toda la factura y la segunda opción significa que le cambia el valor un solo artículo, las notas se hacen solamente para afectar el valor mientras que las devoluciones solamente le sirve para devolver el articulo en este caso vamos a realizar la nota a nivel global. 12
13 Primero que todo buscamos el cliente al cual le quiere hacer la nota después le aparece una ventana que si le da F2 le aparece una ventana en la cual le aparece todas las parametrizaciones que puede realizar. En este caso le vamos a dar mayor valor cobrado, luego le damos el valor y sobre todo la factura va afectar. Después de haber digitado todo le damos F8 y lo guarda y se sale y si le das F5 lo guardas y lo imprime de esta manera es como se hacen las notas debito y crédito. ESTADO DE CUENTA DE CLIENTE En esta opción lo que puede observar son las transacciones hechas mensuales de los clientes, para mirar esta opción es por la gestión que estamos tratando y luego en la 13
14 opción 45 que es estado de cuenta de clientes le das un solo enter, luego nos aparece una ventana de búsqueda de terceros después de haber digitado el nombre del tercero nos aparece una ventana de todos lo movimientos generados en ese mes, este estado es de solo consulta y no es modificable. En esta opción le muestra si el cliente tiene cupo En esta opción lo que puedes observar es que le muestra los documentos que debe para el próximo mes En esta opción lo que puede observar si el cliente tiene plazo en días y cuantos se ha tomado En esta opción lo que puede es mirar en meses atrases lo movimientos generados por esa persona CONSULTA DE INVENTARIO En esta opción lo que puede observar son los valores o transacciones hechos por ese articulo, esta opción es de solo consulta y no puede modificar los valores que le muestra. Este es un botón de búsqueda Este botón es de búsqueda de lotes Este botón nos informa cuantos seriales tiene ese artículo Con este botón busca seriales Este botón nos muestra los pedidos pendientes por facturar que contengan este artículo. Este botón es para escribirle observaciones del artículo. Este botón nos avanza o retrocede para ver otro articuló 14
15 RADIOGRAFIAS Esta opción igual que las demás radiografías solo le deja ver los documentos, imprimirlos nuevamente, eliminarlos, etc. Pero no se los deja modificar solo es de consulta. Aquí también puedes ver el comprobante contable de los documentos que es Alt. + F10, con esto puedes ver los movimientos que género ese documento y que cuentas movió. GESTION COMPRAS. En este menú de anjus esta toda la parte de compras para proveedores, vamos a empezar con la primera opción del menú de compras (cotización). Los documentos, Cotización, pedidos siempre al entrar solicitan el proveedor que se va ha a afectar, se explicara esta captura en forma general. 15
16 COTIZACION. Para entrar a esta opción tienes que estar ubicado en el menú principal, luego buscas una opción que le diga GESTION COMPRAS esta ubicado ahí y para entrar a esa opción le da un solo enter, luego se ubicas en una opción que le diga COTIZACION y luego le da un solo enter. La cotización es un documento que nos facilita para que el cliente vea el costo de los artículos, si nos damos cuenta este documento no maneja ningún impuesto en esta ventana nos muestra las opciones que podemos realizar en este documento Lo más básicos son: Si quiere ver todas las opciones que le presta esta ventana le das ctrl. + f1 Para realizar el documento tiene que tener en cuenta las opciones que le presenta este documento, entonces primero que todo tiene que estar ubicado en el campo que dice código interno (este campo es para el articulo que vamos a buscar), para buscar un articulo le da F2, le sale una ventana de búsqueda por la cual le tiene que dar el nombre o el código como este ese articulo luego le da enter y el automáticamente te lo lleva a la ventana de la cotización, o si se sabes el código del articulo lo digitas y luego le da enter, después de esto le da la cantidad a pedir, luego le aparece el valor del articulo (aparece ya que cuando creo el articulo en la listas de precio le coloco un valor al cual aparece como la compra), el automáticamente le hace el calculo del total a pagar. 16
17 Cuando termine de digitar todos los ítems le da F5 si quiere imprimir y le guarda el documento o F8 le guarda pero no le imprime de esta manera finalizamos la creación del documento. PEDIDOS. Este documento igual que la cotización no maneja impuestos solo aparece el IVA de los artículos que lo tienen, el procedimiento de la realización de este documento es similar a la cotización solo que le ofrece algunas opciones diferentes a la cotización. Para realizar el documento tiene que tener en cuenta las opciones que le presenta este documento, entonces primero que todo tienes que estar ubicado en el campo que dice código interno (este campo es para el articulo que vamos a buscar), para buscar un articulo le da F2, le sale una ventana de búsqueda por la cual le tiene que dar el nombre o el código como este ese articulo luego le da enter y el automáticamente se lo lleva a la ventana de la cotización, o si se sabe el código del articulo lo digita y luego le da enter, después de esto le das la cantidad a pedir, luego le aparece el valor del articulo (aparece ya que cuando creo el articulo en la listas de precio le coloco un valor al cual aparece para la venta al publico), el automáticamente le hace el calculo del total a pagar. Cuando termine de digitar todos los ítems (son los campos que ocupa cada articulo) le doy F5 si quiere imprimir y le guarda el documento o F8 le guarda pero no le imprime de esta manera finalizamos la creación del documento. 17
18 REMISION. Este documento no maneja impuestos. Para realizar el documento tiene que tener en cuenta las opciones que le presenta este documento, entonces primero que todo tiene que estar ubicado en el campo que dice código interno (este campo es para el articulo que vamos a buscar), para buscar un articulo le da F2, le sale una ventana de búsqueda por la cual le tiene que dar el nombre o el código como este ese articulo luego le das enter y el automáticamente lo lleva a la ventana de la cotización, o si sabes el código del articulo lo digitas y luego le da enter, después de esto le da la cantidad a pedir, luego le aparece el valor del articulo (aparece ya que cuando creo el articulo en la listas de precio le coloco un valor al cual aparece como compro el articulo), el automáticamente te hace el calculo del total a pagar. Cuando termine de digitar todos los ítems le doy F5 si quiere imprimir y le guarda el documento o F8 le guarda pero no le imprime de esta manera finalizamos la creación del documento. 18
19 FACTURACION. ANJUS SOFTWARE - Manual Este documento maneja los impuestos correspondientes a cada proveedor su procedimiento es igual a los otros documentos de igual manera este documento le presenta varias opciones depende de lo que necesite, cuando ya termine de digitar los artículos correspondientes le da F3 para digitar la forma de pago ya sea en efectivo o a crédito. Es muy importante que cuando realices cualquier documento guardes la información digitada ya que si no lo haces se le perderá toda la información. DEVOLUCION EN COMPRAS En esta opción lo que puede hacer es devolver mercancía teniendo en cuenta el documento que le va hacer la devolución ya sea remisión, factura, u otros para entrar a esta opción es por la gestión compras en el menú principal le da un solo enter luego buscas la opción que te dice devolución de compras le da un solo enter para ingresar a esta opción le aparece una ventana de búsqueda de proveedores luego le aparece una ventana en la cual le pregunta que documento le va a realizar la devolución si a una factura o a una remisión y el numero del documento, le da un solo enter y luego le aparece el documento al cual le va a realizar la devolución y en la casilla que dice cantidad colocas la cantidad a devolver y luego lo guarda con F5 para guardar e imprimir o F8 guardar sin imprimir 19
20 PRESTAMO MERCANCIA A TERCEROS Esta opción como su nombre lo dice es un préstamo de mercancía de proveedores y de igual manera le controla las existencias, para entrar a esta opción es por la gestión de compras en el menú principal le da un solo enter y luego busca la opción que dice préstamo de mercancía a terceros le da un solo enter para ingresar a esta opción luego le aparece una ventana de búsqueda de proveedores, después de buscar al tercero le aparece una ventanita en la cual busca los artículos al cual el proveedor nos presto, pero para buscarlos tiene que estar ubicados en la columna que dice código interno le da F2 para buscar los artículos luego ubica en la columna que dice cantidad, en esta casilla le da la cantidad de artículos prestados, después de haber digitado todo y si quiere en esta ventana le ofrece mas opciones que puedes realizar, luego para guardar el documento le da F5 que es guardar e imprimir o F8 guardar sin imprimir. DEVOLUCION DE PRESTAMO MERCANCIA A TERCEROS Igual que la devolución de compras estas devoluciones son de préstamo de mercancía, para entrar a esta opción es por el menú principal buscamos la gestión compras le da un solo enter y luego buscamos la opción que dice devolución de préstamo mercancía a terceros le da un solo enter luego le sale una ventana de búsqueda de proveedores digita al tercero al cual nos presto la mercancía y le da un solo enter luego le sale un ventana en la cual le pregunta que si fue un préstamo u otros y luego le pregunta el numero del documento y luego le da un solo enter para ingresar a la ventana para realizar la devolución, le sale una ventana del documento, luego se ubica en la columna que dice cantidad y le coloca la cantidad que devolvió y después lo guarda con F5 (guardar e imprimir) F8 (guardar sin imprimir). 20
21 NOTAS DEBITO Y CREDITO PARA PROVEEDORES Estas notas el sistema le da por 2 parametrizaciones, pero el contador le parametrizara más opciones para que pueda realizar mas notas dependiendo de lo que necesite, cuando vas a ingresar una nota le sale una ventana por la cual le dice (DEFINICION DEL NIVEL DE APLICACIÓN DE LA NOTA) en la cual le sale 2 opciones que son: La primera opción significa que es a todo el documento y la segunda opción significa que le cambia el valor un solo artículo, las notas se hacen solamente para afectar el valor (efectivo) mientras las devoluciones solamente le sirven para devolver el articulo (lo físico) en este caso vamos a realizar la nota a nivel global Primero que todo buscamos al proveedor al cual le quiere hacer la nota después le aparece una ventana que si le da F2 le aparece una ventana en la cual le aparece todas las parametrizaciones que puede realizar. En este caso le vamos a dar mayor valor cobrado, luego le damos el valor y sobre todo la factura afectada si afecta algún documento, de lo contrario lo puede dejar en blanco. 21
22 Después de haber digitado todo le damos F8 y lo guardamos y se sale y si le da F5 lo guarda y lo imprime de esta manera es como se hacen las notas debito y crédito. ESTADO DE CUENTA DE PROVEEDOR En esta opción lo que puede mirar es el estado de cuenta de proveedores, para mirar esta opción es por la gestión que estamos tratando y luego en la opción 45 que es estado de cuenta de clientes le da un solo enter para entrar, luego nos aparece una ventana de búsqueda de terceros después de haber digitado el nombre del tercero nos aparece una ventana de todos lo movimientos generados en ese mes, en esta ventana nos ofrece varias opciones que son F3 imprimir estado de cuenta o si quiere ver la información mas resumida le da F5, este estado es de solo consulta por que no puedes modificar ningún documento y si quiere Salir de este estado oprime la tecla ESC. 22
23 CONSULTA DE INVENTARIO En esta opción lo que puede observar son los valores o transacciones hechos por ese articulo, esta opción es de solo consulta y no puede modificar los valores que le muestra. Este es un botón de búsqueda Este botón es de búsqueda de lotes Este botón nos informa cuantos seriales tiene ese artículo Con este botón busca seriales Este botón nos muestra los pedidos pendientes por facturar que contengan este artículo. Este botón es para escribirle observaciones del artículo. Este botón nos avanza o retrocede para ver otro articuló RADIOGRAFIAS Esta opción igual que las demás radiografías solo le deja ver los documentos, imprimirlos nuevamente, eliminarlos, etc. Pero no te los deja modificar solo es de consulta. Aquí también puedes ver el comprobante contable de los documentos que es Alt. + F10, con esto puedes ver los movimientos que género ese documento y que cuentas movió. GESTION INVENTARIO. TRASLADO DE MERCANCIA ENTRE BODEGAS Esta opción significa que puede trasladar mercancía de una bodega a otra teniendo en cuenta la bodega en que se encuentra 23
24 Después de haber verificado en que bodega se encuentra entra a la opción que dice traslado entre bodegas que esta en el menú que dice gestión inventario, luego le pide en que bodega quiere trasladar la mercancía y la escoge le da un solo enter para entrar a la ventana del traslado. Al entrar a la ventana de traslado le pide un código en la cual es el código del articulo al cual va a trasladar después de buscar el automáticamente totaliza dependiendo de la cantidad dada y el precio, después de haber digitado los artículos a trasladar le da F5 para contabilizar y le imprime de igual F8 le contabiliza pero no le imprime, al guardarlo el le da un numero automáticamente y si quiere realizar algo en esta ventana se fija en las opciones que le ofrece. TRASLADO ENTRE PRESENTACIONES DEL MISMO ARTÍCULO. Esta opción le ayuda llevar el control de aquellos artículos que convierte a una unidad más pequeña (de kilos a gramos), o la conversión de artículos a otros, para entrar a esta opción se va a la gestión de inventario del menú principal y luego se va a la opción que le dice traslado entre presentaciones del mismo articulo y le da un solo enter, luego le pide por quien va autorizado y el concepto (el concepto va opcional) luego le aparece una ventana por la cual le dice entrada al inventario, busca el articulo que convirtieron en unidades mas pequeñas o el articulo que convirtieron (para buscar un articulo le da F2) luego le da la cantidad que entraron al inventario después de haber digitado todo en esa ventana se fija que hay una opción que le dice F6 intercambiar entre browse entradas y salidas, si le da esta opción le cambia la ventana por una que dice salida del 24
25 inventario aquí va aquellos artículos que salen del inventario y lo que tiene que hacer es buscar los artículos y colocar la cantidad que salen, al haber digitado lo que necesite de esa ventana lo que tiene que cuadrar es el valor total ya que en ambas ventanas deben de ir el mismo valor, pero no tiene que cambiar las cantidades solamente tiene que cambiar donde diga valor neto en la ventana que dice entradas al inventario ya que la ventana de salidas es la que manda y la ventana de entradas es un reflejo de la ventana de salidas. De esta manera es como se utiliza esta ventana y teniendo en cuenta las opciones que le ofrece, después de hacer todo le da F5 para contabilizar e imprimir o si no le da F8 para contabilizar sin imprimir INVENTARIO DE PÉRDIDA En esta ventana tiene la posibilidad de ingresar aquellos artículos que se han perdido, para ingresar a esta opción le da un solo enter a la opción que dice GESTION INVENTARIO y luego busca la opción que dice inventario de perdida el ingresa a una ventana le digita los datos que le están pidiendo. Luego de haber digitado lo que necesite abre una ventana por la cual le tiene que digitar el articulo que se le perdió, el sistema automáticamente le descuenta del inventario, después de haber digitado lo que necesite le da F5 para contabilizar e imprimir o F8 para contabilizar sin imprimir. 25
26 INVENTARIO DE DETERIORO En esta ventana tiene la posibilidad de ingresar aquellos artículos que se han deteriorado, para ingresar a esta opción es por la gestión que estamos tratando (gestión inventario), busca una opción que diga inventario de deterioro y el automáticamente le ingresa a una ventana, digita los datos que le están pidiendo. Luego de haber digitado lo que necesite se abre una ventana por la cual le tiene que digitar el articulo que se le deterioro, el sistema automáticamente se lo descuenta del inventario, después de haber digitado lo que necesite le da F5 para contabilizar e imprimir o F8 para contabilizar sin imprimir. 26
27 CONSUMOS INTERNOS. Esta opción para poderla utilizar primero que todo debemos crearla en archivos maestros después de haberla creado se va a consumos internos, (esta ubicada en la gestión inventario opción 07 inventario consumos internos) le aparece un listado de los consumos internos, escoge el que necesite y le da un solo enter para poder entrar, en este caso lo hicimos por muestras y promociones. Le aparece una ventana en la cual tiene que buscar el articulo que va a descontar del inventario (estos consumos lo que hacen es descontar del inventario aquellos artículos que lo va a dar en promoción o por alguna otra razón) entonces digita el código del articulo o le das la búsqueda de articulo, luego digitas la cantidad que van a salir del inventario le sale automáticamente el precio de venta y el total, si quieres hacer algo mas en esa ventana miras las opciones que le ofrece esa ventana si no le da F5 para contabilizar e imprimir o si no F8 para contabilizar sin imprimir de esta manera es como se realiza un consumo interno. 27
28 INVENTARIO GENERACION DE KITS. Como su nombre lo dice en esta opción lo que puede hacer es generar kits a partir de los que están creados, (para crear un kit es por la creación de archivos maestros que esta explicado en el manual de maestros), para entrar a esta opción es por la gestión que estamos tratando (gestión inventario), y luego busca la opción que dice inventario por generación de kit y le da un solo enter para ingresar a esta opción, le aparece una ventana de búsqueda de kit Aquí coloca cuantos kits va a generar Este botón imprime el reporte de generación de kits En esta casilla nos muestra las cantidades faltantes para generar el kit. Este botón nos muestra un reporte de los faltantes para el kit. Este botón grava pero no imprime Este botón grava e imprime. Este botón se puede escribir alguna observación del kit. 28
29 CONSULTA DE INVENTARIO En esta opción lo que puedes observar son los valores o transacciones hechos por ese articulo, esta opción es de solo consulta y no puedes modificar los valores que te muestra. Este es un botón de búsqueda Este botón es de búsqueda de lotes Este botón nos informa cuantos seriales tiene ese artículo Con este botón busca seriales Este botón nos muestra los pedidos pendientes por facturar que contengan este artículo. Este botón es para escribirle observaciones del artículo. Este botón nos avanza o retrocede para ver otro articuló RADIOGRAFIAS Esta opción igual que las demás radiografías solo le deja ver los documentos, imprimirlos nuevamente, eliminarlos, etc. Pero no los deja modificar solo es de consulta. Aquí también puede ver el comprobante contable de los documentos que es Alt. + F10, con esto puedes ver los movimientos que género ese documento. RECIBOS DE CAJA GESTION FINANCIERA. Con esta opción puedes cancelar todo lo referente a los clientes (facturas, remisiones, notas, etc.) Hay dos tipos de recibos de caja que son: recibos de caja directos sin causación, recibos de caja general, también se pueden cancelar por consignaciones en bancos (ósea que el cliente tiene la posibilidad de consignar la plata que debe a un banco), o que le puede cancelar directo a la empresa. Para ingresar a realizar un recibo de caja primero que todo tiene que estar ubicado en el menú de tesorería, buscamos una opción que dice recibos de caja con cargo a caja, le das un solo enter para ingresar a esta opción, le sale dos opciones en la cual le das un solo clic donde diga recibos de caja clientes, le das un solo enter y luego le sale una ventana de búsqueda de clientes en la cual buscamos el cliente que nos quiera cancelar, 29
30 después nos aparece una ventana por el cual nos aparece las facturas que el cliente debe, luego en esa ventana aparece una casilla en la cual aparece las letras A/T que significa si el cliente va a pagar por abonos o todo le documento, si aparece muchas facturas cancelamos las que el cliente va a cancelar, después le da F3 para dar la forma de pago que es la manera por el cual el cliente decide como pagar, después lo guardas con F5 o con F8. RECIBOS DE CAJA DIRECTOS SIN CAUSACION Estos recibos de caja se cancelan directamente sin afectar algún documento, igual que el anterior recibo de caja se realiza por la misma gestión, buscamos una opción que dice recibos de caja con cargo a caja, luego le aparecen dos opciones en la cual le da un solo enter en la opción que le dice recibo de caja directos sin causación, le aparece una ventanita de búsqueda de clientes al cual vas afectar, luego te aparece una ventana por la cual su contador parametrizara por la cual ara un recibo de caja directo, para buscar una cuenta parametrizada le das F2 y te aparece una lista de las cuentas parametrizadas escoges una y te devuelve a la ventana que estabas, le digitas el valor y si tienes algún documento al cual vas afectar se lo puedes dar, a haber digitado correctamente los datos que necesites en esa ventana, si quieres que en el mismo recibo de caja cancelar a un cliente lo puedes hacer por medio del ctrl. + f8 en esta ventana como puedes ver tiene la opción de escoger otro tercero diferente le sale una ventana de búsqueda por la cual busca al tercero después de escoger al tercero le sale una ventana por la cual le puede dar para llamar a un documento a cancelar ya sea una factura, devolución, etc. o si quiere que no le llame ningún documento le das en el 30
31 botón que dice no buscar causación, en este caso le vamos a dar que no queremos causarlo y luego regresa a la ventana inicial, busca la cuenta parametrizada y le coloca el valor y si tiene documento por afectar. Luego le da F3 que es la forma de pago en esta ventana le da la forma que el cliente va a pagar a si sea un cheque o en efectivo, después de haberlo digitado le da la forma como lo quiera guardar ya sea con F5 o con F8 Si miramos en la siguiente opción que es recibos de caja con cargo a cuentas corrientes o de ahorros que significa que el cliente le consigna la plata en una cuenta, es el mismo procedimiento que el de recibo de caja con cargo a caja, la única diferencia es que se lo consignan en un banco. CONSIGNACION EN CUENTA CORRIENTE O DE AHORRO. En esta opción lo que puede hacer es de la plata que tenga en su caja, los cheque al día o posfechados lo puede consignar en los bancos que tenga creados en el sistema, para ingresar a esta opción es por la gestión financiera y luego por la opción que dice consignación en cuenta corriente o de ahorro le da un solo enter para ingresar, luego le aparece un listado de los bancos al cual va a consignar, selecciona uno, luego le sale una ventana en la cual le aparece cuanto tiene en la caja, en esa ventana le aparece una columna que le dice T que significa que lo va a consignar todo, y si quiere consignar plata hay una opción que le dice F3 efectivo lo que hace es que se le habilita un campo que le dice cuanto quiere consignar en plata, en esa ventana le dice el efectivo que dispone para consignar. En los cheques al día, cuando se consignan va al banco mientras que los cheques posfechados cuando se consignan van para los bancos pero cancelan la cartera que están respaldado. 31
32 CHEQUES DEVUELTOS DE CLIENTES U OTROS En esta opción puede realizar la devolución de los cheques que los clientes u otras personas pagan, para tener en cuenta y realizar una devolución es cuando esta realizando un recibo de caja y va a cancelar con un cheque posfechado o al día le debe de colocar el numero del banco y el numero del cheque para que cuando haga la devolución le deje realizarlo, para entrar a realizar este paso, en el menú principal busca una opción que le diga gestión tesorería cuando ya esté ubicado hay le da un solo enter, luego busca una opción que le diga cheques devueltos de clientes u otros le da un solo enter, luego le sale una ventana en la cual la primera columna le dice banco hay le tiene que digitar el numero del banco, luego en la segunda columna le dice cheque # en la cual le tiene que digitar el numero del cheque luego le da un solo enter y le sale los datos de ese cheque, si quiere ingresar mas cheques lo puede hacer, después de haber ingresado todo lo necesario lo guarda con F5 o con F8. De esta manera es como se ingresa un cheque devuelto al sistema. 32
33 EGRESOS. En esta opción le ofrece varias opciones, como por ejemplo para pagar impuesto, para pagar la nomina, o para pagar algo que deba, el procedimiento de realización es similar al de un recibo de caja la única diferencia es que tiene que cancelar una cuenta por pagar, en este caso vamos a realizar un egreso para cancelar una factura, para ingresar a realizar un egreso, es por la misma gestión que hemos tratado (gestión de tesorería), después buscas una opción que le dice egresos, le da un solo enter, luego le sale un listado de los egresos que puede realizar. Estos egresos solamente aplican para las personas que tengan el menú de nomina de lo contrario no aplica. Estos egresos solamente sirven para pagar impuestos En este caso vamos a escoger el tercero que dice egresos a otros gastos, costos y activos fijos, le da un solo enter, luego le aparece una ventana de búsqueda de proveedores o de otros acreedores, busca uno al cual le va a cancelar y le da un solo enter, después aparece una ventana por el cual nos aparece los documentos que debe, luego en esa ventana aparece una casilla en la cual aparece las letras A/T que significa si va a cancelar en abonos o va a cancelar todas las facturas, si aparece muchas facturas cancelamos solamente las que va a pagar, después le da F3 para dar la forma de pago que es la manera por el cual va a cancelar, así sea en efectivo o en cheques después de haber digitado todo lo que necesite, le da la manera que desee guardar así sea con F5 o con F8. 33
34 Para la realización de todos los egresos se realizan igual excepto el egreso directo sin causación ya que no tiene un documento por cual afectar, su realización es similar al de recibo de caja directo sin causación para ingresar a esta opción es por la gestión de tesorería y busca una opción que le diga egresos directos sin causación le da un solo enter, luego le aparece una ventana de búsqueda de proveedores al cual va afectar, luego le aparece una ventana por la cual su contador parametrizara, para buscar una cuenta parametrizada le da F2 y le aparece una lista de las cuentas parametrizadas escoge una y le devuelve a la ventana que estaba, le digita el valor y si tiene algún documento al cual va afectar, el ctrl. + f8(pero antes de darle esta instrucción le tiene que digitar que cuenta va ir afectada estos documentos) en esta ventana como puede ver tiene la opción de escoger otro tercero diferente le sale una ventana de búsqueda por la cual buscas al tercero después de escoger al tercero le sale una ventana por el cual le aparece los documentos que deba como un estado de cuenta selecciona que documentos quiere cancelar luego le da un solo clic al botón que le dice regresar con lo marcado, después automáticamente le regresa a la ventana inicial, o si prefiere llamar a un tercero pero sin causación le sale una ventana de búsqueda de tercero, al escoger el tercero le devuelve a la ventana inicial y le digita la cuenta al cual puedes afectar. Luego le da F3 que es la forma de pago en esta ventana le das la forma que va a cancelar si con un cheque o en efectivo, después de haber digitado lo guardas ya sea con F8 o con F5. LEGALIZACION DE CHEQUES POSTFECHADOS. En esta opción lo que puede realizar es legalizar aquellos cheques que son entregados teniendo en cuenta la fecha en la cual giro ese cheque, después de haber digitado lo guarda así sea con F5 o con F8. 34
35 NOTAS DEBITO PARA BANCOS Estas notas se realizan como las notas de clientes y proveedores, para realizar esta nota es por la gestión de tesorería (opción 25 del menú principal) y luego busca la opción 26 que es nota debito de bancos, le da un solo enter y le aparece un listado de bancos en la cual tiene creado en el sistema. Le da un solo enter después le sale una ventana por la cual va a realizar la nota de bancos. en este caso vamos a realizar el que dice nota debito generales, le da un solo enter y luego le sale una ventana para realizar la nota, lo que tiene que tener en cuenta es que cuando esta realizando esta nota siempre debe de afectar a un tercero, bueno igual que las notas anteriores el contador le parametrizara estas notas y si le da F2 le saldrá un listado por el cual escoge alguna y le da un solo enter luego le coloca el valor y un documento de respaldo, después busca al tercero que va afectarlo, con (ctrl.+ f9 tercero que no esta causado y ctrl. + f10 tercero causado) escoges alguno y si quieres añadirle 35
36 algo mas a la nota en esta ventana le muestra varias opciones que puedes realizar después de esto lo guardas como lo prefieras. NOTA CREDITO DE BANCOS. Estas notas se realizan como las notas de clientes y proveedores, para realizar esta nota es por la gestión de tesorería (opción 25 del menú principal) y luego busca la opción 27 que es nota crédito de bancos le das un solo enter y te aparece un listado de bancos en la cual tienes que escoger alguno y le das un solo enter luego te sale una ventanita para realizar la nota, lo que tienes que tener en cuenta es que cuando estas realizando esta nota siempre debe de afectar a un tercero, al igual que las notas anteriores el contador te parametrizara estas notas y si le das F2 te saldrá un listado por el cual escoges alguna y le das un solo enter luego le colocas el valor y un documento de respaldo, después busca al tercero que va afectarlo con (ctrl.+ f9 tercero que no esta causado y ctrl. + f10 tercero causado), escoge alguno y si quiere añadirle algo mas a la nota en esta ventana le muestra varias opciones que puede realizar, después de realizar todo lo puede guardar con F8 o con F5. CAMBIO FECHA CONSIGNACION - CHEQUES POST-FECHADOS- DADOS En esta opción lo que puede hacer es cambiar la fecha del cheque dado, para entrar a esta opción es por la gestión que estamos tratando y luego busca la opción 33 le da un solo enter para poder entrar a esta opción, luego le aparece una ventana de búsqueda de terceros, busca al que necesite, luego le aparece una ventana en la que le muestra los cheques dados, después busca una casilla que le dice nueva fecha por el cual tiene que digitar la fecha al cual va a ser consignado así sea después o antes de la fecha que era, después de haber digitado todo lo necesario lo guarda con F5 si lo quiere guardar e imprimir o F8 guarda pero no imprime. 36
37 CAMBIO FECHA CONSIG - CHEQUES POST-FECHADOS- RECIBIDOS En esta opción lo que puede hacer es cambiar la fecha del cheque dado, para entrar a esta opción es por la gestión que estamos tratando (gestión tesorería) y luego busca la opción 34, le da un solo enter para poder entrar a esta opción luego le aparece una ventana de búsqueda de terceros, busca al que necesite, luego le aparece una ventana en la que le muestra los cheques recibidos, después busca una casilla que le dice nueva fecha por el cual tiene que digitar la fecha al cual va a ser consignado así sea después o antes de la fecha que era, después de haber digitado todo lo necesario lo guarda con F5 o con F8. ESTADO DE CUENTA VARIOS En esta opción lo que puede mirar es el estado de cuenta de otros acreedores, para mirar esta opción es por la gestión que estamos tratando (gestión tesorería) y luego en la opción 44 que es estado de cuenta de varios, le da un solo enter para entrar, luego le aparece una ventana de búsqueda de terceros, después de haber digitado el nombre del tercero nos aparece una ventana de todos lo movimientos generados en el mes que este ubicado, en esta ventana nos ofrece varias opciones que son F3 imprimir estado de cuenta o si quiere ver la información resumida le da F5, este estado es de solo consulta por que no puede modificar nada y si quiere salir de este estado oprime la tecla ESC para salir. 37
38 ESTADO DE CUENTA DE CLIENTE En esta opción lo que puede consultar es el estado de cuenta de clientes, para mirar esta opción es por la gestión que estamos tratando(gestión tesorería) y luego en la opción 45 que es estado de cuenta de clientes le da un solo enter para entrar, luego le aparece una ventana de búsqueda de terceros después de haber digitado el nombre del tercero nos aparece una ventana de todos lo movimientos generados en el mes que se encuentra, este estado es de solo consulta por que no puede modificar ningún documento y si quiere salir de este estado oprimes la tecla ESC. En esta opción te muestra si el cliente tiene cupo En esta opción lo que puedes observar es que te muestra los documentos que debe para el próximo mes En esta opción lo que puedes observar si el cliente tiene plazo en días y cuantos se ha tomado En esta opción lo que puedes es mirar en meses atrases lo movimientos generados por esa persona ESTADO DE CUENTA DE PROVEEDOR En esta opción lo que puede consultar es el estado de cuenta de clientes, para mirar esta opción es por la gestión que estamos tratando (gestión tesorería) y luego en la opción 45 que es estado de cuenta de proveedores, le da un solo enter para entrar, luego le aparece una ventana de búsqueda de terceros, después de haber digitado el nombre del tercero nos aparece una ventana de todos lo movimientos generados en ese mes, en esta ventana nos ofrece varias opciones que son F3 imprimir estado de cuenta o si quiere ver la información mas resumida le da F5, este estado es de solo consulta por que no puede modificar ningún documento y si quiere salir de este estado oprime la tecla ESC. 38
39 ESTADO DE CUENTA DE BANCOS En esta opción muestra los movimientos generados en el mes que esta ubicado el sistema, para entrar a esta opción es por la gestión que estamos tratando (gestión tesorería) y luego por la opción 47 que dice estado de cuenta de bancos le da un solo enter para poder ingresar a esta opción, luego le aparece un listado de las instituciones financieras creadas en el sistema escoge alguna y luego le aparece una ventana con todos lo movimientos generados en el mes que se encuentre, solamente es de consulta y no puede hacer ninguna modificacion. ESTADO DE CUENTA DE CAJA En esta opción lo que le muestra son lo movimientos generados en el mes que este ubicado, para entrar a esta opción es por la gestión que estamos tratando (gestión tesorería) y luego por la opción 48 que dice estado de cuenta de caja le da un solo enter, luego aparece una ventana con todos lo movimientos generados en el mes que se encuentras y solamente es de consulta y no puede hacer ninguna modificación. 39
40 En estas opciones nos muestran los valores en cheques al día, devueltos y posfechados En esta opción nos muestra el valor en plata que haz recibido En esta opción nos muestra el valor total que tenemos en la caja RADIOGRAFIAS En esta opción puede mirar todos los documentos generados en esta gestión que están separadas por cada una de las opciones que tiene esta gestión, en este caso vamos a mirar la radiografías de los recibos de caja 40
41 En las radiografías puedo buscar un documento, visualizar el documento seleccionado, ver el comprobante contable, etc. pero lo que no puede hacer es modificar algún documento. GESTION ADMINISTRATIVA, GASTOS E IMPROTACIONES FACTURACION DE GASTOS Y OTROS PASIVOS Para realizar esta facturación esta ubicado en el menú principal, busca una opción que dice gestión administrativa, gastos e importaciones, luego busca la opción 01 que es facturación de gastos y otros pasivos, le da un solo enter, luego le aparece una ventana en la cual le aparece 3 opciones que dice facturación general, reembolso de caja menor y regresar, en este caso escogemos el botón que dice facturación general. Aparece una ventana de búsqueda de terceros, después le aparece una ventana en la cual hay una casilla que dice debito le da F2 y hay le aparece un listado de las parametrizaciones realizadas por el contador escoge una y le da un solo enter, luego le tiene que digitar el valor del gasto, si tiene algún descuento le digita el porcentaje de igual manera el IVA. Después de haber digitado todo le da F5 guardar e imprimir o F8 guardar sin imprimir, las opciones que le aparece en esa ventana es para que crea el gasto y tiene que digitar para que cuenta va ser afectados, etc. pero lo mejor es que su contador le parametrice para que solamente le de los datos anteriores (IVA, descuento y valor del gasto). 41
42 REEMBOLSO DE CAJA MENOR. En la anterior ventana nos apareció una ventana que nos da tres opciones y una de esas dice reembolso de caja menor, es similar el procedimiento ya que todo esta parametrizado, pero que tienes que tener en cuenta es que el tercero sea el responsable de la caja menor,entramos en esa opción y buscamos al tercero responsable, luego nos aparece la ventana le damos F2 para buscar un gasta parametrizado, luego le da el valor del gasto, después certifica que en la contrapartida tenga cuenta (cuenta crédito), después de haber verificado todo lo puede guardar así sea con F8 o con F5. COMPROBANTE DE CONTABILIDAD Para entrar a esta opción, debe de buscar primero la gestión que le dice gestión de administrativa, gastos e importaciones le da un solo enter para entrar, luego busca una opción que le dice comprobante de contabilidad le da un solo enter y le muestra una ventana por la cual tiene varias opciones, en este caso vamos a realizar la que dice nota de contabilidad libre le da un solo enter para entrar a esta opción. 42
43 Luego le aparece una ventana en la cual tiene que digitarle las cuentas al cual va afectar, después tiene que llamar al tercero con F2 y si quiere llamar un estado de cuenta del tercero le da F7. Después de haber digitado todo correctamente le da F8 para guardar sin imprimir o F5 grabar e imprimir. Este es un documento que puede modificar por radiografías y grabarlo en fecha diferente. UTILIDADES TOOLS SALDOS POR PERIODOS MENSUALES - CIERRE CONTABLE/MENSUAL Este proceso se realiza mensualmente ya que le traslada y le actualiza todos los saldos pendientes por pagar o por cobrar, el inventario, etc. Para ingresar a este menú es por la gestión de utilidades tools en el menú principal le das un solo enter, luego busca la opción que dice saldos por periodos mensuales cierre contable/mensual le da un solo enter para ingresar, luego le aparece una ventana que le da dos opciones la primera que dice cerrar el mes en curso esto significa que quiere que sus saldos pendientes se los traslade al siguiente mes y la segunda opción es un rango de meses en el mismo año esto significa que puede trasladar los saldos de varios meses estando ubicado en cualquier mes. En este caso vamos a escoger el que dice mes en curso le da un solo enter y sale una ventana de espera que significa que el sistema esta trabajando, trasladando los saldos para el siguiente mes. Se sugiere que lo realice cada final de mes para que le actualice los datos para el siguiente mes. 43
FACTURACION POS 01. FACTURACION. Aparece la búsqueda del cliente se selecciona y ENTER.
 FACTURACION POS En el menú de gestión de ventas se encuentra la opción de FACTURACION POS, (facturación con tiquete), para entrar a esta opción es por la gestión de ventas opción 40, luego aparece el siguiente
FACTURACION POS En el menú de gestión de ventas se encuentra la opción de FACTURACION POS, (facturación con tiquete), para entrar a esta opción es por la gestión de ventas opción 40, luego aparece el siguiente
MANUAL SYS APOLO - CONTABILIDAD
 2016 MANUAL SYS APOLO - CONTABILIDAD SYS SOFTWARE Y SOLUCIONES 01/01/2016 CONTENIDO 1. COMO INGRESAR AL PROGRAMA?... Error! Marcador no definido. 2. CONFIGURACION... 6 2.1 TIPO MOVIMIENTO CONTABLE... 6
2016 MANUAL SYS APOLO - CONTABILIDAD SYS SOFTWARE Y SOLUCIONES 01/01/2016 CONTENIDO 1. COMO INGRESAR AL PROGRAMA?... Error! Marcador no definido. 2. CONFIGURACION... 6 2.1 TIPO MOVIMIENTO CONTABLE... 6
VENDEDOR WINDOWS PROCESO DE FACTURACION Y RECAUDO
 SIIGO Versión 4.3. VENDEDOR WINDOWS PROCESO DE FACTURACION Y RECAUDO 5 1 TABLA DE CONTENIDO INTRODUCCIÓN... 4 1. PROCESO DE VENTAS... 5 2. REQUERIMIENTOS ANTES DE INICIAR EL PROCESO... 6 3. CRUCES DE DOCUMENTOS
SIIGO Versión 4.3. VENDEDOR WINDOWS PROCESO DE FACTURACION Y RECAUDO 5 1 TABLA DE CONTENIDO INTRODUCCIÓN... 4 1. PROCESO DE VENTAS... 5 2. REQUERIMIENTOS ANTES DE INICIAR EL PROCESO... 6 3. CRUCES DE DOCUMENTOS
SIIGO WINDOWS. Facturación Producto - Servicio. Cartilla I
 SIIGO WINDOWS Facturación Producto - Servicio Cartilla I Tabla de Contenido 1. Presentación 2. Qué es una Factura de Venta? 3. Qué Aspectos se Deben Tener en Cuenta al Momento de Elaborar una Factura de
SIIGO WINDOWS Facturación Producto - Servicio Cartilla I Tabla de Contenido 1. Presentación 2. Qué es una Factura de Venta? 3. Qué Aspectos se Deben Tener en Cuenta al Momento de Elaborar una Factura de
Capigono punto de venta (Cajero) Sin temor al infinito Calle 67 No Penthouse, Bogota Colombia Tel (57-1)
 Al ingresar al sistema, este pide nombre de usuario y clave Al entrar como usuario cajero, entrara a un nuevo Menú. Usted tendrá las opciones de Menú, que le darán la opción de volver al menú inicial en
Al ingresar al sistema, este pide nombre de usuario y clave Al entrar como usuario cajero, entrara a un nuevo Menú. Usted tendrá las opciones de Menú, que le darán la opción de volver al menú inicial en
SIIGO Dejando huella... SIIGO. Versión 5.1. VENDEDOR WINDOWS PROCESO DE FACTURACION Y RECAUDO. Caminando hacia el futuro...www.siigo.
 SIIGO Versión 5.1. VENDEDOR WINDOWS PROCESO DE FACTURACION Y RECAUDO 5 1 TABLA DE CONTENIDO INTRODUCCIÓN... 3 1. PROCESO DE VENTAS... 4 2. REQUERIMIENTOS ANTES DE INICIAR EL PROCESO... 5 3. FACTURA DE
SIIGO Versión 5.1. VENDEDOR WINDOWS PROCESO DE FACTURACION Y RECAUDO 5 1 TABLA DE CONTENIDO INTRODUCCIÓN... 3 1. PROCESO DE VENTAS... 4 2. REQUERIMIENTOS ANTES DE INICIAR EL PROCESO... 5 3. FACTURA DE
MANUAL DE USUARIO PROCESOS ESPECIALES
 PROCESOS ESPECIALES Los procesos especiales de la aplicación de Facturación le permitirán realizar operaciones sobre la información que tiene, por eso su importancia ya que cuando se ejecutan puede ayudar
PROCESOS ESPECIALES Los procesos especiales de la aplicación de Facturación le permitirán realizar operaciones sobre la información que tiene, por eso su importancia ya que cuando se ejecutan puede ayudar
SIIGO Dejando huella... SIIGO. Versión 4.3 BASICO WINDOWS PROCESO DE FACTURACION Y RECAUDO. Caminando hacia el futuro...www.siigo.
 SIIGO Versión 4.3 BASICO WINDOWS PROCESO DE FACTURACION Y RECAUDO 5 1 TABLA DE CONTENIDO INTRODUCCIÓN... 3 1. PROCESO DE VENTAS... 4 2. REQUERIMIENTOS ANTES DE INICIAR EL PROCESO... 5 3. FACTURA DE VENTA...
SIIGO Versión 4.3 BASICO WINDOWS PROCESO DE FACTURACION Y RECAUDO 5 1 TABLA DE CONTENIDO INTRODUCCIÓN... 3 1. PROCESO DE VENTAS... 4 2. REQUERIMIENTOS ANTES DE INICIAR EL PROCESO... 5 3. FACTURA DE VENTA...
Capigono POS (Manual General) Sin temor al infinito Calle 67 No Penthouse, Bogota Colombia Tel (57-1)
 Al ingresar al sistema, este pide nombre de usuario y clave Al entrar como usuario cajero, entrara a un nuevo Menú. Usted tendrá las opciones de Menú, que le darán la opción de volver al menú inicial en
Al ingresar al sistema, este pide nombre de usuario y clave Al entrar como usuario cajero, entrara a un nuevo Menú. Usted tendrá las opciones de Menú, que le darán la opción de volver al menú inicial en
Cancelar (Alt + C) : Este Botón se utiliza para Cancelar cualquier transacción u operación que se esté realizando en el Sistema
 Botones Estándares Nuevo (Alt + N) : Este Botón se utiliza para crear un Proceso o una Transacción Nueva. Guardar (Alt + G) : Este Botón se utiliza para Guardar un Proceso o Una transacción Nueva o cualquier
Botones Estándares Nuevo (Alt + N) : Este Botón se utiliza para crear un Proceso o una Transacción Nueva. Guardar (Alt + G) : Este Botón se utiliza para Guardar un Proceso o Una transacción Nueva o cualquier
ANJUS SOFTWARE - Manual
 INDICE Pagina GENERALIDADES - MAESTROS 4 TERCERO CLIENTE - MAESTROS 4 TERCERO PROVEEDORES - MAESTROS 7 MAESTRO DE EMPLEADOS 9 MAESTRO DE VENDEDORES 10 MAESTRO DE SOCIO. 11 MAESTRO INSTITUCIO FINANCIERA
INDICE Pagina GENERALIDADES - MAESTROS 4 TERCERO CLIENTE - MAESTROS 4 TERCERO PROVEEDORES - MAESTROS 7 MAESTRO DE EMPLEADOS 9 MAESTRO DE VENDEDORES 10 MAESTRO DE SOCIO. 11 MAESTRO INSTITUCIO FINANCIERA
FACTURAS FACTURAS NUEVA FACTURA
 FACTURAS FACTURAS NUEVA FACTURA Qué es una factura? Permite registrar las cantidades y valores de los productos o servicios vendidos y una vez elaborada se podrá enviar por mail al cliente para su revisión
FACTURAS FACTURAS NUEVA FACTURA Qué es una factura? Permite registrar las cantidades y valores de los productos o servicios vendidos y una vez elaborada se podrá enviar por mail al cliente para su revisión
SIIGO Pyme. Elaboración Devolución en Compras. Cartilla I
 SIIGO Pyme Elaboración Devolución en Compras Cartilla I Tabla de Contenido 1. Presentación 2. Qué es una Devolución en Compras? 3. Qué Aspectos se Deben Tener en Cuenta al Momento de Elaborar una Devolución
SIIGO Pyme Elaboración Devolución en Compras Cartilla I Tabla de Contenido 1. Presentación 2. Qué es una Devolución en Compras? 3. Qué Aspectos se Deben Tener en Cuenta al Momento de Elaborar una Devolución
MANUAL DE USUARIO PROCESOS ESPECIALES
 PROCESOS ESPECIALES Los procesos especiales del módulo de Cuentas por Cobrar le permitirán realizar operaciones sobre la información que tiene en el módulo, por eso su importancia en la aplicación ya que
PROCESOS ESPECIALES Los procesos especiales del módulo de Cuentas por Cobrar le permitirán realizar operaciones sobre la información que tiene en el módulo, por eso su importancia en la aplicación ya que
CATALOGOS. Antes de incursionar en la operativa del catalogo le mostraremos a usted los botones con los que cuentan los catálogos en general.
 CATALOGOS Un catalogo es aquella área del sistema donde se guardan los datos que después serán utilizados en otras partes del sistema. Por ejemplo necesitamos tener un catalogo de clientes para registrar
CATALOGOS Un catalogo es aquella área del sistema donde se guardan los datos que después serán utilizados en otras partes del sistema. Por ejemplo necesitamos tener un catalogo de clientes para registrar
MANUAL DE USUARIO PROCESOS ESPECIALES
 PROCESOS ESPECIALES Los procesos especiales del módulo de Cuentas por Pagar le permitirán realizar operaciones sobre la información que tiene, por eso su importancia en la aplicación ya que cuando se ejecutan
PROCESOS ESPECIALES Los procesos especiales del módulo de Cuentas por Pagar le permitirán realizar operaciones sobre la información que tiene, por eso su importancia en la aplicación ya que cuando se ejecutan
TUTORIAL ESQUEMA CONTABLE
 Fecha: 06/10/2017 Responsables: SE Vo.Bo.: PG Rev.3.0 TUTORIAL ESQUEMA CONTABLE Versión 8 Objetivo Parametrizar la contabilización automática de todos los movimientos de su empresa, realizados desde el
Fecha: 06/10/2017 Responsables: SE Vo.Bo.: PG Rev.3.0 TUTORIAL ESQUEMA CONTABLE Versión 8 Objetivo Parametrizar la contabilización automática de todos los movimientos de su empresa, realizados desde el
MODULO DE CONTABILIDAD
 MODULO DE CONTABILIDAD Manual del Usuario Página 1 Tabla De Contenido Introducción... 4 1. CONTABILIDAD... 5 2. Menú Administración... 6 2.1 Menú Tablas básicas... 6 2.1.1 Menú Ubicación Geográfica...
MODULO DE CONTABILIDAD Manual del Usuario Página 1 Tabla De Contenido Introducción... 4 1. CONTABILIDAD... 5 2. Menú Administración... 6 2.1 Menú Tablas básicas... 6 2.1.1 Menú Ubicación Geográfica...
INSTRUCTIVO INSTALAR DEMO INFACONT. Para ejecutar la aplicación se necesita tener instalado Microsoft Access 2010 a 32 Bits.
 INSTRUCTIVO INSTALAR DEMO INFACONT Link: Última Actualización: Febrero 2016 Página: 1/10 1. Para ejecutar la aplicación se necesita tener instalado Microsoft Access 2010 a 32 Bits. Si no tiene instalada
INSTRUCTIVO INSTALAR DEMO INFACONT Link: Última Actualización: Febrero 2016 Página: 1/10 1. Para ejecutar la aplicación se necesita tener instalado Microsoft Access 2010 a 32 Bits. Si no tiene instalada
COTIZACIONES. Para ingresar, en el menú principal haga clic en: Presenta el siguiente menú:
 Cotizaciones es el módulo que le permite elaborar proformas de venta de bienes y/o servicios de una manera fácil y segura, con todas las formas posibles de pago, control de créditos, promociones, control
Cotizaciones es el módulo que le permite elaborar proformas de venta de bienes y/o servicios de una manera fácil y segura, con todas las formas posibles de pago, control de créditos, promociones, control
ELABORACIÓN DE LA FACTURA DE COMPRA
 ELABORACIÓN DE LA FACTURA DE COMPRA Qué es la factura de compra? La factura de compra es un documento contable el cual va a permitir registrar la adquisición de productos, servicios y activos fijos. Cuál
ELABORACIÓN DE LA FACTURA DE COMPRA Qué es la factura de compra? La factura de compra es un documento contable el cual va a permitir registrar la adquisición de productos, servicios y activos fijos. Cuál
CURSO DE COMPUTACIÓN A2 ADMINISTRATIVO MÓDULO CONFIGURABLE
 CURSO DE COMPUTACIÓN A2 ADMINISTRATIVO MÓDULO CONFIGURABLE Uso educativo Estructura de la Ventana del Módulo Administrativo 1.- Ingrese al sistema haciendo dos clics al acceso directo de a2 administrativo
CURSO DE COMPUTACIÓN A2 ADMINISTRATIVO MÓDULO CONFIGURABLE Uso educativo Estructura de la Ventana del Módulo Administrativo 1.- Ingrese al sistema haciendo dos clics al acceso directo de a2 administrativo
Funcionalidad en el ERP SA. Proceso de Ventas
 Funcionalidad en el ERP SA Proceso de Ventas Diagrama del Proceso ERP SuperADMINISTRADOR Funcionalidad Proceso de Ventas Noviembre 2015 pág. 2-1 Funcionalidad en el ERP SA Configuración Entrar al Sistema
Funcionalidad en el ERP SA Proceso de Ventas Diagrama del Proceso ERP SuperADMINISTRADOR Funcionalidad Proceso de Ventas Noviembre 2015 pág. 2-1 Funcionalidad en el ERP SA Configuración Entrar al Sistema
GENERACIÓN DE RECIBOS
 GENERACIÓN DE RECIBOS Qué es un recibo de caja? En SIIGO un recibo de caja es un documento contable que se utiliza para registrar los diferentes recaudos de dinero que se tenga por concepto de pago de
GENERACIÓN DE RECIBOS Qué es un recibo de caja? En SIIGO un recibo de caja es un documento contable que se utiliza para registrar los diferentes recaudos de dinero que se tenga por concepto de pago de
SIIGO WINDOWS. Nota Debito. Cartilla I
 SIIGO WINDOWS Nota Debito Cartilla I Tabla de Contenido 1. Presentación 2. Qué es una Nota Debito? 3. Qué Aspectos se Deben Tener en Cuenta al Momento de Elaborar una Nota Debito? 4. Cuál es la Ruta para
SIIGO WINDOWS Nota Debito Cartilla I Tabla de Contenido 1. Presentación 2. Qué es una Nota Debito? 3. Qué Aspectos se Deben Tener en Cuenta al Momento de Elaborar una Nota Debito? 4. Cuál es la Ruta para
SIIGO WINDOWS. Comprobante Diferido. Cartilla I
 SIIGO WINDOWS Comprobante Diferido Cartilla I Tabla de Contenido 1. Presentación. 3 2. Qué es un diferido? 3. Qué es un comprobante diferido? 4. Qué se debe tener parametrizado antes de manejar comprobantes
SIIGO WINDOWS Comprobante Diferido Cartilla I Tabla de Contenido 1. Presentación. 3 2. Qué es un diferido? 3. Qué es un comprobante diferido? 4. Qué se debe tener parametrizado antes de manejar comprobantes
SIIGO WINDOWS. Elaboración - Orden de Pedido. Cartilla I
 SIIGO WINDOWS Elaboración - Orden de Pedido Cartilla I Tabla de Contenido 1. Presentación 2. Qué es una Orden de Pedido? 3. Cuál es la Ruta para Elaborar una Orden de Pedido? 4. Cuáles son los Datos que
SIIGO WINDOWS Elaboración - Orden de Pedido Cartilla I Tabla de Contenido 1. Presentación 2. Qué es una Orden de Pedido? 3. Cuál es la Ruta para Elaborar una Orden de Pedido? 4. Cuáles son los Datos que
SIIGO Pyme. Elaboración Cotizaciones. Cartilla I
 SIIGO Pyme Elaboración Cotizaciones Cartilla I Tabla de Contenido 1. Presentación 2. Qué es una Cotización? 3. Cuál es la Ruta para Elaborar una Cotización? 4. Cuáles son los Datos que Solicita el Sistema
SIIGO Pyme Elaboración Cotizaciones Cartilla I Tabla de Contenido 1. Presentación 2. Qué es una Cotización? 3. Cuál es la Ruta para Elaborar una Cotización? 4. Cuáles son los Datos que Solicita el Sistema
DEFINICION DE LA FACTURA
 DEFINICION DE LA FACTURA Al igual que parametrizamos nuestro cajero en cuanto a impresoras, monedero, display, etc. También debemos asignarle unos datos básicos para que nuestros documentos salgan como
DEFINICION DE LA FACTURA Al igual que parametrizamos nuestro cajero en cuanto a impresoras, monedero, display, etc. También debemos asignarle unos datos básicos para que nuestros documentos salgan como
TUTORIAL DIGITAR DOCUMENTO RECIBO CAJA (RC1)
 Fecha: 23/07/2015 V.2 Responsables: FA Vo.Bo.: PG TUTORIAL DIGITAR DOCUMENTO RECIBO CAJA (RC1) Ver.6 Objetivo Aprender a digitar Recibos de Caja en el Módulo Gestión administrativa del sistema Mekano ERP.
Fecha: 23/07/2015 V.2 Responsables: FA Vo.Bo.: PG TUTORIAL DIGITAR DOCUMENTO RECIBO CAJA (RC1) Ver.6 Objetivo Aprender a digitar Recibos de Caja en el Módulo Gestión administrativa del sistema Mekano ERP.
Versión 1.0 ERP-UTN-MCG UNIVERSIDAD TÉCNICA DEL NORTE MANUAL DEL USUARIO CUENTAS POR PAGAR. Año 2016 Adriana Andrango
 Versión 1.0 ERP-UTN-MCG UNIVERSIDAD TÉCNICA DEL NORTE MANUAL DEL USUARIO CUENTAS POR PAGAR Año 2016 Adriana Andrango TABLA DE CONTENIDO 1 COMO USAR ESTE MANUAL... 3 2 ORGANIZACIÓN DEL DOCUMENTO... 3 3
Versión 1.0 ERP-UTN-MCG UNIVERSIDAD TÉCNICA DEL NORTE MANUAL DEL USUARIO CUENTAS POR PAGAR Año 2016 Adriana Andrango TABLA DE CONTENIDO 1 COMO USAR ESTE MANUAL... 3 2 ORGANIZACIÓN DEL DOCUMENTO... 3 3
SIIGO Pyme. Elaboración Notas Debito. Cartilla I
 SIIGO Pyme Elaboración Notas Debito Cartilla I Tabla de Contenido 1. Presentación 2. Qué es una Nota Debito? 3. Qué Aspectos se Deben Tener en Cuenta al Momento de Elaborar una Nota Debito? 4. Cuál es
SIIGO Pyme Elaboración Notas Debito Cartilla I Tabla de Contenido 1. Presentación 2. Qué es una Nota Debito? 3. Qué Aspectos se Deben Tener en Cuenta al Momento de Elaborar una Nota Debito? 4. Cuál es
FACTURAS. Qué es una factura? Cómo crear una factura?
 FACTURAS Qué es una factura? Permite registrar las cantidades como valores de los productos o servicios vendidos y una vez elaborada se podrá enviar por mail al cliente para su revisión y pago. Cómo crear
FACTURAS Qué es una factura? Permite registrar las cantidades como valores de los productos o servicios vendidos y una vez elaborada se podrá enviar por mail al cliente para su revisión y pago. Cómo crear
BALANCE DE APERTURA. Cuáles son los aspectos a tener en cuenta para ingresar el balance de apertura?
 BALANCE DE APERTURA Qué es el balance de apertura? El balance de apertura corresponde a los valores de cuentas contables y las cantidades de inventarios con los cuales inicia una compañía el balance general
BALANCE DE APERTURA Qué es el balance de apertura? El balance de apertura corresponde a los valores de cuentas contables y las cantidades de inventarios con los cuales inicia una compañía el balance general
ESQUEMAS CONTABLES. Adicionar [Ins] Grabar [F3] Editar [F2] Eliminar [Supr]
![ESQUEMAS CONTABLES. Adicionar [Ins] Grabar [F3] Editar [F2] Eliminar [Supr] ESQUEMAS CONTABLES. Adicionar [Ins] Grabar [F3] Editar [F2] Eliminar [Supr]](/thumbs/72/67726100.jpg) Fecha: 03/07/2015 - V.2 Elaboró: SE Revisó: PG INSTRUCTIVO ESQUEMAS CONTABLES Ver.6 Objetivo: Ruta de Acceso: Parametrizar la contabilización automática de todos los movimientos de su empresa tales como:
Fecha: 03/07/2015 - V.2 Elaboró: SE Revisó: PG INSTRUCTIVO ESQUEMAS CONTABLES Ver.6 Objetivo: Ruta de Acceso: Parametrizar la contabilización automática de todos los movimientos de su empresa tales como:
Instructivo. VIDEOS EN: Capítulo 1. Lotes
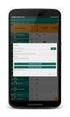 LOTES Instructivo Capítulo 1. Lotes Los lotes de mercancía hacen referencia a la partida de elaboración de productos que se adquieren en la empresa para ser comercializados y en el cual se necesita tener
LOTES Instructivo Capítulo 1. Lotes Los lotes de mercancía hacen referencia a la partida de elaboración de productos que se adquieren en la empresa para ser comercializados y en el cual se necesita tener
DEFINICIÓN DE DOCUMENTOS PARA ACTIVOS FIJOS
 DEFINICIÓN DE DOCUMENTOS PARA ACTIVOS FIJOS Qué son los Documentos? Los documentos son soportes de transacciones realizadas por el ente económico, en SIIGO se dividen en: A. Documentos Contables: Son soportes
DEFINICIÓN DE DOCUMENTOS PARA ACTIVOS FIJOS Qué son los Documentos? Los documentos son soportes de transacciones realizadas por el ente económico, en SIIGO se dividen en: A. Documentos Contables: Son soportes
SIIGO WINDOWS. Devolución en Ventas. Cartilla I
 SIIGO WINDOWS Devolución en Ventas Cartilla I Tabla de Contenido 1. Presentación 2. Qué es una Devolución en Ventas? 3. Qué Aspectos se Deben Tener en Cuenta al Momento de Elaborar una Nota de Devolución?
SIIGO WINDOWS Devolución en Ventas Cartilla I Tabla de Contenido 1. Presentación 2. Qué es una Devolución en Ventas? 3. Qué Aspectos se Deben Tener en Cuenta al Momento de Elaborar una Nota de Devolución?
ACTUALIZACION DOXA VERSION 1.7
 ACTUALIZACION DOXA VERSION 1.7 La versión de Doxa 1.7 se caracteriza por: Estar compilada en la última versión de Clarión, Clarión 6.2 Reléase 9046. Cambio total en el algoritmo de generación de consecutivos.
ACTUALIZACION DOXA VERSION 1.7 La versión de Doxa 1.7 se caracteriza por: Estar compilada en la última versión de Clarión, Clarión 6.2 Reléase 9046. Cambio total en el algoritmo de generación de consecutivos.
ASEGURANDO EL CRECIMIENTO DE VUESTRA EMPRESA
 www.business-intelligent.com www.business-intelligent.com Para: Sebastián García www.business-intelligent.com ASEGURANDO EL CRECIMIENTO DE VUESTRA EMPRESA MANUAL DE Aumente su productividad y reactive
www.business-intelligent.com www.business-intelligent.com Para: Sebastián García www.business-intelligent.com ASEGURANDO EL CRECIMIENTO DE VUESTRA EMPRESA MANUAL DE Aumente su productividad y reactive
SIIGO Pyme. Elaboración Órdenes de Compra. Cartilla I
 SIIGO Pyme Elaboración Órdenes de Compra Cartilla I Tabla de Contenido 1. Presentación 2. Qué es una Orden de Compra? 3. Cuál es la Ruta para Elaborar una Orden de Compra? 4. Cuáles son los Datos que Solicita
SIIGO Pyme Elaboración Órdenes de Compra Cartilla I Tabla de Contenido 1. Presentación 2. Qué es una Orden de Compra? 3. Cuál es la Ruta para Elaborar una Orden de Compra? 4. Cuáles son los Datos que Solicita
Codigo, Nombre, cantidad de hormas por numero
 PROCESO GENERAL Contabilidad Creacion de Cuentas Contables Tallas Tallaje maximo 8 posiciones para colocar series ej: [A] [7] [37-43] [37],[ 38].,[39], [40], [41], [42], [ 43] codigo.- de un unico caracter
PROCESO GENERAL Contabilidad Creacion de Cuentas Contables Tallas Tallaje maximo 8 posiciones para colocar series ej: [A] [7] [37-43] [37],[ 38].,[39], [40], [41], [42], [ 43] codigo.- de un unico caracter
MANUAL DE USUARIO ASISTENTE ADMINISTRATIVO. Ventas Página 1 de 19
 MANUAL DE USUARIO ASISTENTE ADMINISTRATIVO Ventas Página 1 de 19 ÍNDICE 1. Introducción 1.1. Generalidades 1.2. Integración de Movimientos 2. Compras. 2.1. Entrada de Compra. 2.2. Compras a consignación.
MANUAL DE USUARIO ASISTENTE ADMINISTRATIVO Ventas Página 1 de 19 ÍNDICE 1. Introducción 1.1. Generalidades 1.2. Integración de Movimientos 2. Compras. 2.1. Entrada de Compra. 2.2. Compras a consignación.
SIIGO BASICO WINDOWS PROCESO DE CAPACITACION PROCESO DE COMPRAS
 SIIGO Versión 5.1 BASICO WINDOWS PROCESO DE CAPACITACION PROCESO DE COMPRAS 4 TABLA DE CONTENIDO INTRODUCCION... 2 1. PROCESO DE COMPRAS... 3 2. REQUERIMIENTOS ANTES DE INICIAR EL PROCESO... 4 3. NOTA
SIIGO Versión 5.1 BASICO WINDOWS PROCESO DE CAPACITACION PROCESO DE COMPRAS 4 TABLA DE CONTENIDO INTRODUCCION... 2 1. PROCESO DE COMPRAS... 3 2. REQUERIMIENTOS ANTES DE INICIAR EL PROCESO... 4 3. NOTA
SIIGO Pyme Plus Elaboración Documentos Compras de Inventarios y Activos Fijos Cartilla
 SIIGO Pyme Plus Elaboración Documentos Compras de Inventarios y Activos Fijos Cartilla I Tabla de Contenido 1. Presentación 2. Qué es una Factura de Compra? 3. Qué Aspectos se Deben Tener en Cuenta al
SIIGO Pyme Plus Elaboración Documentos Compras de Inventarios y Activos Fijos Cartilla I Tabla de Contenido 1. Presentación 2. Qué es una Factura de Compra? 3. Qué Aspectos se Deben Tener en Cuenta al
Modulo: CAJERO. CheckSoft Computación E.I.R.L Todos los derechos reservados
 Modulo: CAJERO CheckSoft Computación E.I.R.L. 2010 Todos los derechos reservados 1 Este modulo al iniciar le pedirá datos referentes a la caja, los cuales deben ser contestados si no el sistema no le dejara
Modulo: CAJERO CheckSoft Computación E.I.R.L. 2010 Todos los derechos reservados 1 Este modulo al iniciar le pedirá datos referentes a la caja, los cuales deben ser contestados si no el sistema no le dejara
CURSO DE COMPUTACIÓN A2 ADMINISTRATIVO MÓDULO CONFIGURABLE
 CURSO DE COMPUTACIÓN A2 ADMINISTRATIVO MÓDULO CONFIGURABLE Uso educativo Estructura de la Ventana del Módulo Administrativo 1.- Ingrese al sistema haciendo dos clics al acceso directo de a2 administrativo
CURSO DE COMPUTACIÓN A2 ADMINISTRATIVO MÓDULO CONFIGURABLE Uso educativo Estructura de la Ventana del Módulo Administrativo 1.- Ingrese al sistema haciendo dos clics al acceso directo de a2 administrativo
MÓDULO CARTERA. Entre otros, este módulo le permite:
 MÓDULO CARTERA Este manual busca ser una guía en el uso y beneficios de los módulos contables del Software Comercial Business Pro. En su contenido se pueden observar los aspectos más esenciales y básicos
MÓDULO CARTERA Este manual busca ser una guía en el uso y beneficios de los módulos contables del Software Comercial Business Pro. En su contenido se pueden observar los aspectos más esenciales y básicos
SIIGO WINDOWS. Elaboración Nota de Remisión. Cartilla I
 SIIGO WINDOWS Elaboración Nota de Remisión Cartilla I Tabla de Contenido 1. Presentación 2. Qué es una Nota de Remisión? 3. Cuál es la Ruta para Elaborar una Nota de Remisión? 4. Cuáles son los Datos que
SIIGO WINDOWS Elaboración Nota de Remisión Cartilla I Tabla de Contenido 1. Presentación 2. Qué es una Nota de Remisión? 3. Cuál es la Ruta para Elaborar una Nota de Remisión? 4. Cuáles son los Datos que
Instructivo Sistema Aguila.net
 Instructivo Sistema Aguila.net Módulo Alquileres Página 1 de 41 Instructivo Sistema Aguila.net... 1 Módulo Alquileres... 1 1. Ingreso al Sistema... 3 2. Menú Operaciones... 4 4. Clasificación de Cotizaciones...
Instructivo Sistema Aguila.net Módulo Alquileres Página 1 de 41 Instructivo Sistema Aguila.net... 1 Módulo Alquileres... 1 1. Ingreso al Sistema... 3 2. Menú Operaciones... 4 4. Clasificación de Cotizaciones...
MANUAL SYS APOLO - FACTURACION
 2016 MANUAL SYS APOLO - FACTURACION SYS SOFTWARE Y SOLUCIONES Ltda. Nit 900107246-0 01/01/2016 COMO INGRESAR AL PROGRAMA Se debe ingresar al programa con el usuario y la contraseña como muestra la imagen:
2016 MANUAL SYS APOLO - FACTURACION SYS SOFTWARE Y SOLUCIONES Ltda. Nit 900107246-0 01/01/2016 COMO INGRESAR AL PROGRAMA Se debe ingresar al programa con el usuario y la contraseña como muestra la imagen:
2. Principales opciones del Proceso de Cuentas por Cobrar. Índice
 2. Principales opciones del Proceso de Cuentas por Cobrar Índice 3.1 Captura de Pagos................................................ 3-2 3.2 Captura de Anticipos............................................
2. Principales opciones del Proceso de Cuentas por Cobrar Índice 3.1 Captura de Pagos................................................ 3-2 3.2 Captura de Anticipos............................................
CUENTAS POR PAGAR. Le muestra las diferentes opciones: Lista Cuentas por Pagar Vigentes
 CUENTAS POR PAGAR Le permite llevar un control de las deudas pendientes a sus proveedores, elaborar informes, realizar abonos o cancelaciones totales, y crear nuevas cuentas por pagar, está integrado con
CUENTAS POR PAGAR Le permite llevar un control de las deudas pendientes a sus proveedores, elaborar informes, realizar abonos o cancelaciones totales, y crear nuevas cuentas por pagar, está integrado con
MANUAL SYS APOLO - NÓMINA
 2016 MANUAL SYS APOLO - NÓMINA SYS SOFTWARE Y SOLUCIONES Ltda. Nit 900107246-0 01/01/2016 COMO INGRESAR AL PROGRAMA Se debe ingresar al programa con el usuario y la contraseña como muestra la imagen: Realizada
2016 MANUAL SYS APOLO - NÓMINA SYS SOFTWARE Y SOLUCIONES Ltda. Nit 900107246-0 01/01/2016 COMO INGRESAR AL PROGRAMA Se debe ingresar al programa con el usuario y la contraseña como muestra la imagen: Realizada
Tpresto SOFTWARE. Manual de usuario. v2018
 TPRESTO es un sistema capaz de administrar y controlar toda la operación de Crédito desde un Prestamista hasta una oficina de péstamo. Permite llevar el control absoluto e integrado de todas las áreas
TPRESTO es un sistema capaz de administrar y controlar toda la operación de Crédito desde un Prestamista hasta una oficina de péstamo. Permite llevar el control absoluto e integrado de todas las áreas
Cyberaccount SISTEMA ADMINISTRATIVO Y FINANCIERO
 Cyberaccount SISTEMA ADMINISTRATIVO Y FINANCIERO MANUAL DE USUARIO CUENTAS POR PAGAR TABLA DE CONTENIDO INTRODUCCION ALCANCE CUENTAS POR PAGAR COMPROBANTES DE EGRESO ADMINISTRACIÓN REPORTES INTRODUCCIÓN
Cyberaccount SISTEMA ADMINISTRATIVO Y FINANCIERO MANUAL DE USUARIO CUENTAS POR PAGAR TABLA DE CONTENIDO INTRODUCCION ALCANCE CUENTAS POR PAGAR COMPROBANTES DE EGRESO ADMINISTRACIÓN REPORTES INTRODUCCIÓN
S.C.A.E. Es una empresa con más de 10 años de experiencia, dedica a dar las mejores soluciones informáticas para cualquier tipo de institución.
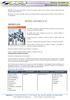 S.C.A.E. Es una empresa con más de 10 años de experiencia, dedica a dar las mejores soluciones informáticas para cualquier tipo de institución. SCAE ofrece su software contable, mismo que le permitirá
S.C.A.E. Es una empresa con más de 10 años de experiencia, dedica a dar las mejores soluciones informáticas para cualquier tipo de institución. SCAE ofrece su software contable, mismo que le permitirá
MANUAL PARA MATRICULAS EN CARTERA
 UNIVERSIDAD LA GRAN COLOMBIA PAGINA 1 / 26 MANUAL PARA MATRICULAS EN CARTERA Página 1 UNIVERSIDAD LA GRAN COLOMBIA PAGINA 2 / 26 Contenido 1. GENERALIDADES... 3 1.1. INTRODUCCIÓN... 3 1.2. OBJETIVO DEL
UNIVERSIDAD LA GRAN COLOMBIA PAGINA 1 / 26 MANUAL PARA MATRICULAS EN CARTERA Página 1 UNIVERSIDAD LA GRAN COLOMBIA PAGINA 2 / 26 Contenido 1. GENERALIDADES... 3 1.1. INTRODUCCIÓN... 3 1.2. OBJETIVO DEL
MANUAL DE ZEUS CREDITO Y COBRANZA
 MANUAL DE ZEUS CREDITO Y COBRANZA 1 CONTENIDO INTRODUCCION... 1 RECIBOS DE COBRO... 2 NUEVO RECIBO... 3 FACTURAS DE VENTA... 5 CALCULO DE COMISIONES... 6 NUEVO CALCULO... 6 MOVIMIENTOS A FACTURAS... 8
MANUAL DE ZEUS CREDITO Y COBRANZA 1 CONTENIDO INTRODUCCION... 1 RECIBOS DE COBRO... 2 NUEVO RECIBO... 3 FACTURAS DE VENTA... 5 CALCULO DE COMISIONES... 6 NUEVO CALCULO... 6 MOVIMIENTOS A FACTURAS... 8
REGISTRO DE CLAVES. Importante: La creación o modificación de las claves de usuario, solo pueden ser realizadas por una clave de administrador.
 REGISTRO DE CLAVES Qué son claves? La clave es la contraseña que se asigna a cada funcionario que va a trabajar en el sistema, en la cual se restringen o autorizan todas o algunas opciones del menú de
REGISTRO DE CLAVES Qué son claves? La clave es la contraseña que se asigna a cada funcionario que va a trabajar en el sistema, en la cual se restringen o autorizan todas o algunas opciones del menú de
ELABORACIÓN DE DOCUMENTOS CON CLASIFICACIONES (Vencimiento por lotes)
 ELABORACIÓN DE DOCUMENTOS CON CLASIFICACIONES (Vencimiento por lotes) Los documentos que afectan clasificaciones (vencimiento por lotes) pueden ser documentos contables o extra contables (dependiendo de
ELABORACIÓN DE DOCUMENTOS CON CLASIFICACIONES (Vencimiento por lotes) Los documentos que afectan clasificaciones (vencimiento por lotes) pueden ser documentos contables o extra contables (dependiendo de
I N S T R U C T I V O DEVOLUCIONES O TRANSFERENCIAS
 I N S T R U C T I V O DEVOLUCIONES O TRANSFERENCIAS El proceso inicia con el oficio de la Facultad que llega a Tesorería para ser informado a la Directora Financiera quién solicita la autorización del
I N S T R U C T I V O DEVOLUCIONES O TRANSFERENCIAS El proceso inicia con el oficio de la Facultad que llega a Tesorería para ser informado a la Directora Financiera quién solicita la autorización del
DEFINICIÓN DE DOCUMENTOS (Tipo F Factura de venta)
 DEFINICIÓN DE S (Tipo F Factura de venta) Cuál es la ruta para definir documentos? Para ingresar a parametrizar documentos es posible hacer uso del buscador de menú con el icono o ingresar por la ruta:
DEFINICIÓN DE S (Tipo F Factura de venta) Cuál es la ruta para definir documentos? Para ingresar a parametrizar documentos es posible hacer uso del buscador de menú con el icono o ingresar por la ruta:
Para generar los medios magnéticos para la DIAN se deben seguir los siguientes pasos:
 Para generar los medios magnéticos para la DIAN se deben seguir los siguientes pasos: Entramos al módulo de contabilidad, escogemos la opción de informes, después escogemos la opción de Anexos, y en este
Para generar los medios magnéticos para la DIAN se deben seguir los siguientes pasos: Entramos al módulo de contabilidad, escogemos la opción de informes, después escogemos la opción de Anexos, y en este
SIIGO WINDOWS. Procesos Modulo Clasificaciones. Cartilla
 SIIGO WINDOWS Procesos Modulo Clasificaciones Cartilla I Tabla de Contenido 1. Presentación 2. Qué Procesos se Pueden Ejecutar con el Modulo de Clasificaciones? 2.1 Elaboración e Impresión de Documentos
SIIGO WINDOWS Procesos Modulo Clasificaciones Cartilla I Tabla de Contenido 1. Presentación 2. Qué Procesos se Pueden Ejecutar con el Modulo de Clasificaciones? 2.1 Elaboración e Impresión de Documentos
SIIGO WINDOWS. Entrada de Comprobantes. Cartilla I
 SIIGO WINDOWS Entrada de Comprobantes Cartilla I Tabla de Contenido 1. Presentación. 3 2. Qué es Entrada de Comprobantes? 3. Cuál es la Ruta para Ingresar a la opción Entrada de Comprobantes? 4. Qué funcionalidad
SIIGO WINDOWS Entrada de Comprobantes Cartilla I Tabla de Contenido 1. Presentación. 3 2. Qué es Entrada de Comprobantes? 3. Cuál es la Ruta para Ingresar a la opción Entrada de Comprobantes? 4. Qué funcionalidad
COMPROBANTES PREFIJADOS
 COMPROBANTES PREFIJADOS Qué es un comprobante prefijado? El comprobante prefijado es una opción del menú que tiene SIIGO, en la cual se definen los parámetros de una transacción y permiten posteriormente
COMPROBANTES PREFIJADOS Qué es un comprobante prefijado? El comprobante prefijado es una opción del menú que tiene SIIGO, en la cual se definen los parámetros de una transacción y permiten posteriormente
SIIGO CONTADOR. Definición de Documentos. Cartilla I
 SIIGO CONTADOR Definición de Documentos Cartilla I Tabla de Contenido 1. Presentación 2. Qué son Documentos? 3. Cuál es la ruta para definir Documentos? 4. Cuál es la funcionalidad de cada uno de los documentos?
SIIGO CONTADOR Definición de Documentos Cartilla I Tabla de Contenido 1. Presentación 2. Qué son Documentos? 3. Cuál es la ruta para definir Documentos? 4. Cuál es la funcionalidad de cada uno de los documentos?
DEFINICIÓN CONTABLE PARA IMPORTACIÓN
 DEFINICIÓN CONTABLE PARA IMPORTACIÓN Qué es la definición contable para importación? La definición contable para importación permite trasladar todos los parámetros y movimientos que se han incorporado
DEFINICIÓN CONTABLE PARA IMPORTACIÓN Qué es la definición contable para importación? La definición contable para importación permite trasladar todos los parámetros y movimientos que se han incorporado
SIIGO Pyme. Elaboración Notas de Remisión. Cartilla I
 SIIGO Pyme Elaboración Notas de Remisión Cartilla I Tabla de Contenido 1. Presentación 2. Qué es una Nota de Remisión? 3. Cuál es la Ruta para Elaborar una Nota de Remisión? 4. Cuáles son los Datos que
SIIGO Pyme Elaboración Notas de Remisión Cartilla I Tabla de Contenido 1. Presentación 2. Qué es una Nota de Remisión? 3. Cuál es la Ruta para Elaborar una Nota de Remisión? 4. Cuáles son los Datos que
MANUAL DE USUARIO ADMINISTRACIÓN DE DISTRIBUIDORES
 MANUAL DE USUARIO ADMINISTRACIÓN DE DISTRIBUIDORES INTRODUCCIÓN El presente manual tiene como objetivo ilustrar a los usuarios sobre la funcionalidad del sistema de Administración de Distribuidores de
MANUAL DE USUARIO ADMINISTRACIÓN DE DISTRIBUIDORES INTRODUCCIÓN El presente manual tiene como objetivo ilustrar a los usuarios sobre la funcionalidad del sistema de Administración de Distribuidores de
MANUAL DE SYS APOLO - CAJA
 2013 MANUAL DE SYS APOLO - CAJA SYS SOFTWARE Y SOLUCIONES Ltda. Nit 900107246-0 01/01/2013 Como ingresar al programa Remítase al manual de SyS Apolo ingreso al sistema Realizada la conexión haga clic en
2013 MANUAL DE SYS APOLO - CAJA SYS SOFTWARE Y SOLUCIONES Ltda. Nit 900107246-0 01/01/2013 Como ingresar al programa Remítase al manual de SyS Apolo ingreso al sistema Realizada la conexión haga clic en
GBS 2014 Cómo liquidar mis Impuestos Automáticos? Retefuente, ReteIVA, ReteICA, CREE y más... Con un CLIC!
 GBS 2014 Cómo liquidar mis Impuestos Automáticos? Retefuente, ReteIVA, ReteICA, CREE y más... Con un CLIC! Antes de Comenzar: Este documento se escribe para guiarle en el cumplimiento de lo dispuesto por
GBS 2014 Cómo liquidar mis Impuestos Automáticos? Retefuente, ReteIVA, ReteICA, CREE y más... Con un CLIC! Antes de Comenzar: Este documento se escribe para guiarle en el cumplimiento de lo dispuesto por
LISTADO DE ATAJOS SOFTECONOMY. Buscar por la tercera columna. Buscar por la segunda columna. Abrir lista de módulos
 MODULO DE VENTAS LISTADO DE ATAJOS SOFTECONOMY TECLAS ACCION CTRL + 1 Buscar por la primera columna CTRL + 2 Buscar por la segunda columna CTRL + 3 Buscar por la tercera columna CTRL + B Buscar CTRL +
MODULO DE VENTAS LISTADO DE ATAJOS SOFTECONOMY TECLAS ACCION CTRL + 1 Buscar por la primera columna CTRL + 2 Buscar por la segunda columna CTRL + 3 Buscar por la tercera columna CTRL + B Buscar CTRL +
Diagrama del Proceso de Inventarios
 Diagrama del Proceso de Inventarios ERP SuperADMINISTRADOR Funcionalidad Proceso de Inventario Noviembre 2015 pág. 4-1 Catálogos 4.1.1 Cuentas de Inventario Entrar al Menú Inventarios al submenú Catálogos
Diagrama del Proceso de Inventarios ERP SuperADMINISTRADOR Funcionalidad Proceso de Inventario Noviembre 2015 pág. 4-1 Catálogos 4.1.1 Cuentas de Inventario Entrar al Menú Inventarios al submenú Catálogos
SIIGO Pyme. Elaboración Facturación Rápida. Cartilla II
 SIIGO Pyme Elaboración Facturación Rápida Cartilla II Tabla de Contenido 1. Presentación 2. Cuál es el Objetivo de Manejar Facturación Rápida? 3. Cuál es la Ruta para Contabilizar Facturación Rápida? 4.
SIIGO Pyme Elaboración Facturación Rápida Cartilla II Tabla de Contenido 1. Presentación 2. Cuál es el Objetivo de Manejar Facturación Rápida? 3. Cuál es la Ruta para Contabilizar Facturación Rápida? 4.
SIIGO WINDOWS. Definición de Documentos Modulo Cajero. Cartilla I
 SIIGO WINDOWS Definición de Documentos Modulo Cajero Cartilla I Tabla de Contenido 1. Presentación 2. Qué son Documentos? 3. Cuál es el Objetivo de Manejar la Información por Documentos? 4. Cuál es la
SIIGO WINDOWS Definición de Documentos Modulo Cajero Cartilla I Tabla de Contenido 1. Presentación 2. Qué son Documentos? 3. Cuál es el Objetivo de Manejar la Información por Documentos? 4. Cuál es la
Manual de Usuario NOI SYSTEMS. Soluciones en Sistemas Informáticos SIIA - MANEJO DEL MODULO DE VENTAS. Ing. Luis Carrasco NOI SYSTEMS S.R.L.
 Manual de Usuario NOI SYSTEMS Soluciones en Sistemas Informáticos SIIA - MANEJO DEL MODULO DE VENTAS Ing. Luis Carrasco NOI SYSTEMS S.R.L. CONTENIDO 1. COMO INGRESAR AL MODULO DE VENTAS? 2. COMO INGRESAR
Manual de Usuario NOI SYSTEMS Soluciones en Sistemas Informáticos SIIA - MANEJO DEL MODULO DE VENTAS Ing. Luis Carrasco NOI SYSTEMS S.R.L. CONTENIDO 1. COMO INGRESAR AL MODULO DE VENTAS? 2. COMO INGRESAR
SIIGO WINDOWS. Elaboración - Cotizaciones. Cartilla I
 SIIGO WINDOWS Elaboración - Cotizaciones Cartilla I Tabla de Contenido 1. Presentación 2. Qué es una Cotización? 3. Cuál es la Ruta para Elaborar una Cotización? 4. Cuáles son los Datos que Solicita el
SIIGO WINDOWS Elaboración - Cotizaciones Cartilla I Tabla de Contenido 1. Presentación 2. Qué es una Cotización? 3. Cuál es la Ruta para Elaborar una Cotización? 4. Cuáles son los Datos que Solicita el
Versión 2.2 BOLETÍN GENERAL. a2 Herramienta Administrativa Configurable. a2 softway C. A.
 Versión 2.2 BOLETÍN GENERAL a2 Herramienta Administrativa Configurable a2 softway C. A. Modulo Administrativo: Transacciones de Inventario, compras y ventas: En las transacciones de Inventario, ventas
Versión 2.2 BOLETÍN GENERAL a2 Herramienta Administrativa Configurable a2 softway C. A. Modulo Administrativo: Transacciones de Inventario, compras y ventas: En las transacciones de Inventario, ventas
Captura DIOT. Captura especial DIOT. Página En el sistema, ir al Menú Contabilidad y seleccionar la opción Captura especial del DIOT.
 Captura DIOT 1. En el sistema, ir al Menú Contabilidad y seleccionar la opción Captura especial del DIOT. 2. Botones en ventana de captura. Captura de periodo Buscar en base de datos Agregar un nuevo RFC
Captura DIOT 1. En el sistema, ir al Menú Contabilidad y seleccionar la opción Captura especial del DIOT. 2. Botones en ventana de captura. Captura de periodo Buscar en base de datos Agregar un nuevo RFC
SIIGO WINDOWS. Modelos Contables. Cartilla I
 SIIGO WINDOWS Modelos Contables Cartilla I Tabla de Contenido 1. Presentación. 3 2. Qué son Modelos Contables? 3. Cuál es el Objetivo de Manejar Modelos Contables? 4. Cuál es la ruta para Crear un Modelo
SIIGO WINDOWS Modelos Contables Cartilla I Tabla de Contenido 1. Presentación. 3 2. Qué son Modelos Contables? 3. Cuál es el Objetivo de Manejar Modelos Contables? 4. Cuál es la ruta para Crear un Modelo
IMPLEMENTACION DEL CREE EN EL SISTEMA COMERCIAL INTEGRADO
 IMPLEMENTACION DEL CREE EN EL SISTEMA COMERCIAL INTEGRADO Los siguientes son los pasos: 1- Creación del impuesto Cree en la tabla de impuestos, Por la ruta: Archivos/Contables/Tabla de Impuestos Identificación:
IMPLEMENTACION DEL CREE EN EL SISTEMA COMERCIAL INTEGRADO Los siguientes son los pasos: 1- Creación del impuesto Cree en la tabla de impuestos, Por la ruta: Archivos/Contables/Tabla de Impuestos Identificación:
DIRECCIÓN DE ASISTENCIA A LA ADMINISTRACIÓN FINANCIERA MUNICIPAL
 DIRECCIÓN DE ASISTENCIA A LA ADMINISTRACIÓN FINANCIERA MUNICIPAL DEPARTAMENTO DE ANÁLISIS Y EVALUACIÓN GUIA DE USUARIO (CONTABILIDAD) GUATEMALA, FEBRERO DE 2018 ÍNDICE 1. CONTABILIDAD... 1 1.1 REGISTRO
DIRECCIÓN DE ASISTENCIA A LA ADMINISTRACIÓN FINANCIERA MUNICIPAL DEPARTAMENTO DE ANÁLISIS Y EVALUACIÓN GUIA DE USUARIO (CONTABILIDAD) GUATEMALA, FEBRERO DE 2018 ÍNDICE 1. CONTABILIDAD... 1 1.1 REGISTRO
DEFINICIÓN DE DOCUMENTOS (Tipo U Devolución en compras)
 DEFINICIÓN DE DOCUMENTOS (Tipo U Devolución en compras) Cuál es la ruta para definir documentos? Para ingresar a parametrizar documentos es posible hacer uso del buscador de menú con el icono o ingresar
DEFINICIÓN DE DOCUMENTOS (Tipo U Devolución en compras) Cuál es la ruta para definir documentos? Para ingresar a parametrizar documentos es posible hacer uso del buscador de menú con el icono o ingresar
SIIGO WINDOWS. Moneda Extranjera Procesos. Cartilla II
 SIIGO WINDOWS Moneda Extranjera Procesos Cartilla II Tabla de Contenido 1. Presentación 2. Cuál es el Objetivo de Manejar Facturación en Moneda Extranjera? 3. Qué Aspectos se Deben Tener en Cuenta para
SIIGO WINDOWS Moneda Extranjera Procesos Cartilla II Tabla de Contenido 1. Presentación 2. Cuál es el Objetivo de Manejar Facturación en Moneda Extranjera? 3. Qué Aspectos se Deben Tener en Cuenta para
WinFenix ERP Gestión Empresarial Manual del Usuario
 PAGOS Introducción El Módulo de Pagos sirve para administrar las Cuentas por Cobrar de la empresa, proporcionando herramientas para la organización de proveedores y para mantener registro de las deudas
PAGOS Introducción El Módulo de Pagos sirve para administrar las Cuentas por Cobrar de la empresa, proporcionando herramientas para la organización de proveedores y para mantener registro de las deudas
SIIGO WINDOWS. Conteo Físico. Cartilla I
 SIIGO WINDOWS Conteo Físico Cartilla I Tabla de Contenido 1. Presentación 2. Qué es Conteo Físico? 3. Cuál es la Ruta para Ingresar el Conteo Físico? 4. Cuáles son los Pasos a Realizar a Ejecutar la Opción
SIIGO WINDOWS Conteo Físico Cartilla I Tabla de Contenido 1. Presentación 2. Qué es Conteo Físico? 3. Cuál es la Ruta para Ingresar el Conteo Físico? 4. Cuáles son los Pasos a Realizar a Ejecutar la Opción
SALDOS INICIALES. 5. Es necesario definir un documento tipo L para la contabilización de saldos iniciales.
 SALDOS INICIALES Qué son Saldos Iníciales? Los saldos iníciales corresponden a los valores de cada cuenta contable del Balance General con los cuales inicia la compañía, para el ingreso de esta información
SALDOS INICIALES Qué son Saldos Iníciales? Los saldos iníciales corresponden a los valores de cada cuenta contable del Balance General con los cuales inicia la compañía, para el ingreso de esta información
CONTEO FÍSICO - PARÁMETROS Y EJECUCIÓN
 CONTEO FÍSICO - PARÁMETROS Y EJECUCIÓN Qué es conteo físico? El conteo físico es aquella opción con la que contamos dentro de SIIGO, la cual nos permite ajustar el inventario en cantidades y valores a
CONTEO FÍSICO - PARÁMETROS Y EJECUCIÓN Qué es conteo físico? El conteo físico es aquella opción con la que contamos dentro de SIIGO, la cual nos permite ajustar el inventario en cantidades y valores a
SIIGO WINDOWS. Cierres Anuales. Cartilla I
 SIIGO WINDOWS Cierres Anuales Cartilla I Tabla de Contenido 1. Presentación. 3 2. Cierres Anuales.. 4 Presentación El presente documento explica la funcionalidad y como realizar los cierres contables que
SIIGO WINDOWS Cierres Anuales Cartilla I Tabla de Contenido 1. Presentación. 3 2. Cierres Anuales.. 4 Presentación El presente documento explica la funcionalidad y como realizar los cierres contables que
MANUALES DE USO ACTUALIZADO A:
 MANUALES DE USO ACTUALIZADO A: ENERO 2017 Contenido MODULO: INVENTARIOS... 1 Registro de compras... 1 1. Compra de inventarios... 1 2. Ingreso de compra de gastos... 4 MODULO: CARTERA (PAGOS)... 5 Registro
MANUALES DE USO ACTUALIZADO A: ENERO 2017 Contenido MODULO: INVENTARIOS... 1 Registro de compras... 1 1. Compra de inventarios... 1 2. Ingreso de compra de gastos... 4 MODULO: CARTERA (PAGOS)... 5 Registro
RECONOCIMIENTO DE INGRESOS
 RECONOCIMIENTO DE INGRESOS Qué es el reconocimiento de ingresos? Las NIIF establecen la medición de los ingresos generados de actividades ordinarias al valor razonable de la contraprestación recibida o
RECONOCIMIENTO DE INGRESOS Qué es el reconocimiento de ingresos? Las NIIF establecen la medición de los ingresos generados de actividades ordinarias al valor razonable de la contraprestación recibida o
Funcionalidad en el ERP SA Diagrama de Proceso
 Funcionalidad en el ERP SA Diagrama de Proceso ERP SuperADMINISTRADOR Funcionalidad Proceso de Cuentas por Cobrar Noviembre 2015 pág. 3-1 Funcionalidad en el ERP SA Configuración 3.1.1 CLIENTES/DEUDORES
Funcionalidad en el ERP SA Diagrama de Proceso ERP SuperADMINISTRADOR Funcionalidad Proceso de Cuentas por Cobrar Noviembre 2015 pág. 3-1 Funcionalidad en el ERP SA Configuración 3.1.1 CLIENTES/DEUDORES
SIIGO WINDOWS. Saldos Iníciales. Cartilla I
 SIIGO WINDOWS Saldos Iníciales Cartilla I Tabla de Contenido 1. Presentación. 3 2. Qué son saldos iníciales? 3. Qué debe realizar el usuario antes de ingresar saldos iníciales? 4. Cuál es la ruta para
SIIGO WINDOWS Saldos Iníciales Cartilla I Tabla de Contenido 1. Presentación. 3 2. Qué son saldos iníciales? 3. Qué debe realizar el usuario antes de ingresar saldos iníciales? 4. Cuál es la ruta para
