MANUAL PROVEEDORES. Módulo Ventas 2 Módulo Cotizaciones 15 Módulo Despacho 21
|
|
|
- Julia Sandoval Rivero
- hace 8 años
- Vistas:
Transcripción
1 MANUAL PROVEEDORES Módulo Ventas 2 Módulo Cotizaciones 15 Módulo Despacho 21 Negocios Anticipados 42 Solicitud Notas de Corrección 48 Módulo de Reportes 54 1
2 Módulo de ventas Índice Índice DESCRIPCIÓN GENERAL 3 FUNCIONALIDADES 1. CONSULTAR ÓRDENES DE COMPRA 4 2. ACEPTAR UNA ORDEN DE COMPRA 6 PREGUNTAS FRECUENTES 13 GLOSARIO 14 2
3 Descripción General El módulo de Ventas es una poderosa herramienta donde a través de ella, los proveedores tienen acceso a un mercado más amplio y a la posibilidad cierta de incrementar sus ventas y aumentar la eficiencia de sus procesos, beneficiándose del consecuente ahorro de costos administrativos, de venta y de marketing. Adicionalmente, los usuarios pueden a acceder a una plataforma especialmente desarrollada para los proveedores, que permite establecer y administrar fácil y efectivamente acuerdos de precio con cada cliente, recibir y administrar órdenes de compra de forma segura y en tiempo real, manteniendo a sus clientes informados del estado de sus existencias, así como de los últimos productos y servicios disponibles. Entre los beneficios que se obtienen al operar con este servicio están: Contar con un nuevo canal de ventas que lo pondrá en contacto directo con sus clientes tradicionales y con nuevos clientes a través de una sola interfaz. Acceso a un mercado más amplio y la posibilidad de generar nuevos negocios. Reducción de sus costos de venta directos gracias a la generación de acuerdos comerciales con sus clientes. Acceso a información de mercado útil para desarrollar una gestión comercial orientada a sus clientes. Menores costos administrativos asociados a la integración y automatización de sus procesos de facturación y de manejo de órdenes de compra. Menos devoluciones asociadas a procesos que aseguren confiabilidad. Menores costos de marketing y publicidad utilizando Iconstruye para llegar a sus clientes. Transparencia y confiabilidad en todo el proceso de venta. 3
4 Funcionalidades 1. CONSULTAR ÓRDENES DE COMPRA El módulo de venta permite llevar un registro de todas las órdenes de compra que ha recibido, consultarlas, aceptarlas o rechazarlas, en el caso de las nuevas. Para iniciar la consulta el usuario debe ir al menú de Ventas y seleccionar la opción Consultar Órdenes de Compra. Ingresará a la página Buscar Órdenes de Compra, que por defecto arroja un listado de todas las nuevas órdenes de compra que ha recibido y que aún no ha revisado (figura 1). Figura 1. Consultar Órdenes de Compra El sistema permite acotar su búsqueda y así modificar el listado de órdenes de compra, por ejemplo, para ver órdenes en otro estado diferente a Nueva Orden de Compra debe usar los filtros ubicados en el encabezado (figura 2). Figura 2. Consultar Órdenes de Compra 4
5 Número de OC: Número correlativo de la orden de compra, asignada por el sistema al momento de su creación y envío a aprobación. Empresa: Listado de todas las empresas compradoras que operan con Iconstruye. Centro de Gestión: Listado de centros de gestión, que se cargan al seleccionar una empresa compradora. Fecha de Envío: Fecha en la que la OC fue aprobada en la empresa compradora y enviada a proveedor. Sucursal: Listado de sucursales del proveedor. Estado: Se visualiza el estado que pueden tener las ordenes de compra: Todas las órdenes: Lista las órdenes de compra recibidas por el proveedor, independiente de su estado. Nuevas órdenes de compra: OC recibida por el proveedor y que no ha sido revisada. - Aceptadas: OC que fue revisada por el proveedor, quien estuvo conforme con todas las condiciones de la transacción por lo que la aceptó. - No aceptadas: OC que fue revisada por el proveedor, quien no estuvo de acuerdo con las condiciones de la transacción por lo que la rechazó. - En proceso: OC que fue revisada por el proveedor, pero aún no la ha aceptado ni rechazado. - Cancelación solicitada: Por motivos varios el usuario comprador ha solicitado la cancelación de la orden de compra. Esta OC se debe aceptar para que pase a estado de cancelada. - Cancelada: el proveedor acepta la OC en cancelación solicitada y queda como cancelada. - Palabra Clave Producto: Campo para ingresar palabras contenidas en la descripción del producto. Una vez ingresados los datos en los filtros, presione el botón Buscar y el sistema arrojará una página con los nuevos criterios. 5
6 2. ACEPTAR UNA ORDEN DE COMPRA La página de Consulta de Órdenes de Compra permite resolver todas aquellas órdenes en estado Nuevas o En Proceso. Puede seleccionar las órdenes en uno u otro estado utilizando el filtro de Estado ubicado en el encabezado de la página (figura 1) y luego presionar el botón Buscar. Figura 1. Filtro por Estados El sistema lista las órdenes (figura 2) con la siguiente información: Figura 2. Ordenes de compra en proceso - Número de OC: Número correlativo de la orden de compra, Asignado por el - sistema al momento de su creación y envío a aprobación. 6
7 - Empresa: Nombre de fantasía de la empresa compradora que envió la orden de compra. Con vínculo a ventana con los datos de la empresa solicitante. - Centro de Gestión: Nombre de la unidad de la empresa compradora (departamento u obra) que generó la orden de compra. - Solicitante: Nombre del usuario comprador que generó y envió la orden de compra. - Fecha de Envío: Fecha en la que la OC fue aprobada en la empresa compradora y enviada a proveedor. - Sucursal: Unidad de la empresa proveedora con la que el comprador hizo el negocio. - Estado: refleja el estado en que se encuentra cada uno de los Estados de la orden de Compra. - Opciones: Aparecen los íconos que permiten imprimir, ver, o historial - Seleccionar: Aquí puede seleccionar masivamente las Órdenes de Compra en proceso y aceptarlas en grupo En la columna de opciones encuentra las siguientes posibilidades para revisar o entrar a contestar una OC (figura 3): Figura 3. Ordenes de compra en proceso 7
8 - Imprimir: Abre el documento en formato PDF para imprimirlo (figura 4). Figura 4. Ordenes de compra en proceso - Ver la orden de compra: Permite visualizar la pantalla de la orden de compra para aprobarla o rechazarla. - Historial de la orden de compra: Muestra todos los estados por los que ha pasado el documento luego de ser recibido por la empresa proveedora. Para poder aceptar o rechazar una orden de compra debe presionar el icono ubicado en la columna de opciones (figura 3). Al ingresar al detalle de la orden de compra, se encontrará con la siguiente información en el encabezado del documento (figura 5): Antecedentes del proveedor Datos de facturación Condiciones de despacho y entrega Condiciones de pago Información de la orden (notas y anexos del comprador) 8
9 Figura 5. Información de la OC, Encabezado Luego, en el sector inferior, encontrará las líneas de productos solicitados con la siguiente información (figura 6): Figura 6. Información de la OC, productos solicitados - Código: Código del producto en el maestro de materiales del cliente. El ícono permite revisar el detalle de la línea - Cantidad - Unidad - Descripción - Fecha de entrega - Anexos 9
10 - Glosa - Código Proveedor: Espacio para ingresar el código del producto del catálogo de la empresa. El usuario puede digitarlo directamente, o seleccionarlo presionando el ícono. - Precio unitario - Precio histórico: permite consultar los valores proporcionados para dicho producto en órdenes anteriores (figura 7,1) - Total unitario - Descuento - Valor total Figura 7. Información de la OC, precios históricos de producto Al final de la tabla de productos encontrará los montos totales de la OC (figura 7,2): Subtotal: Suma neta del valor de los productos Cargo: Cargo de flete, cuyo detalle se puede visualizar presionando el signo Descuento: Cada vez que exista un descuento en la Orden de Compra, aparecerá el monto y un signo que indicará que hay un descuento. Si hace clic sobre el ícono visualizará el detalle con la composición de éste. Total neto: Valor total de la OC sin impuestos IVA: Impuesto al valor agregado Otros impuestos Total: Valor de la OC incluidos los impuestos 10
11 Antes de aceptar o rechazar la OC recuerde que si no bajó en la página principal su documento en PDF lo puede hacer también desde esta pantalla (figura 8,1), para esto debe presionar el botón imprimir que se encuentra al costado inferior. Volviendo al detalle de la OC y tras revisar todos los antecedentes del documento, si está de acuerdo en todo, ingrese un número de referencia de la orden de compra1 (figura 8,2) y luego encontrará dos botones, presione el botón Aceptar si está ok, de lo contrario presione Rechazar (figura 8,3), cual sea su respuesta esta llegará inmediatamente al usuario comprador visualizando su aceptación o rechazo. Figura 8. Información de la OC, aceptar o rechazar Para rechazar una orden de compra debe tener en cuenta que el comprador no haya recepcionado ninguno de los productos solicitados en el documento (total o parcialmente). 11
12 En caso de que haya registrado alguna recepción, al presionar el botón Rechazar el sistema arrojará un mensaje de aviso (figura 9). Figura 9. Mensaje de Aviso de orden de compra con recepciones Una vez aceptada la OC, puede a Consultar Órdenes de Compra y verá que su orden ha cambiado al estado de aceptada. Volviendo a la aceptación de sus órdenes en estado en proceso, existe una opción para hacer más ágil y rápida esta operación, para esto primero debe filtrar sus órdenes bajo el filtro estado: en proceso y presionar el botón buscar, verá que en la última columna a la derecha se agrega un check que usted podrá seleccionar (figura 10) a través del vínculo todos (se seleccionarán todas las líneas de órdenes que tenga en proceso) o seleccionando sólo algunas según lo requiera. Finalmente presione el botón aceptar que se encuentra al costado inferior de la pantalla y sus orden han sido aceptadas masivamente sin la necesidad de abrir una por una. Figura 10. Consultar OC, Aceptación masiva 12
13 Preguntas Frecuentes 1.- Cómo acepto una Orden de Compra? Se acepta colocando el número de referencia, que puede ser el mismo número de la orden de compra, y luego se presiona el botón Aceptar. 2.- Cuando tengo una orden de compra aceptada, cómo la anulo? Tiene que solicitarle a la constructora que le cambie el estado a la OC a cancelación solicitada. Recibirá el aviso correspondiente para que ingrese al sistema para aceptar la cancelación. 3.- Qué hago cuando llega la orden de compra como cancelación solicitada? En los filtros de búsqueda de Consultar Órdenes de Compra, se debe seleccionar el estado Cancelación solicitada para luego presionar el botón buscar. Luego, se hace clic en la lupa para abrir la OC y presionar el botón Aceptar. Con ello, la OC pasará al Estado Cancelada. 4.- Qué puedo hacer para re aceptarla una OC que he rechazado? Solicite a la empresa compradora que genere una nueva orden de compra para la transacción y se la envíe. 5.- Cómo encuentro la orden de compra? Utilice los filtros de búsqueda ubicados en el encabezado de la página de Consultar órdenes de compra. Ingrese los datos en los buscadores y presione el botón Buscar. 13
14 Glosario Orden de Compra (OC): Es el documento emitido por la empresa solicitante hacia la empresa proveedora para formalizar una transacción comercial. Organización: Se refiere al Nombre de la empresa. Normalmente es el nombre de fantasía. Usuario: Persona que utiliza el sistema para realizar su gestión de venta. Siempre será la inicial del nombre más el apellido todo junto. Historial de la orden de compra: Muestra todos los estados por los que ha pasado el documento luego de ser recibido por la empresa proveedora 14
15 Módulo de Cotizaciones Índice ÍNDICE 15 DESCRIPCIÓN GENERAL 16 CONFIGURACIÓN 17 FUNCIONALIDADES CONSULTAR COTIZACIONES ABIERTAS CREAR OFERTA RECEPCIÓN Y FACTURACIÓN POR ORDEN DE COMPRA CONSULTAR FACTURAS 15 PREGUNTAS FRECUENTES 13 GLOSARIO 16 15
16 Descripción General El módulo de Cotizaciones permite a los usuarios vendedores recibir y responder con rapidez todas las solicitudes de cotizaciones en un formato estándar y sin errores que día a día envían las empresas compradoras, además de mandar múltiples ofertas y adjudicarse negocios en línea de manera ágil y transparente. Lo esencial de este servicio es que evita la pérdida de tiempo, puesto que la empresa recibe únicamente solicitudes de cotización de productos que realmente comercializa y para regiones que tiene cobertura. Esto, gracias a que está directamente relacionado con el módulo de Administración, donde el proveedor define sus rubros y categorías de trabajo, además de su cobertura geográfica. El módulo de Cotizaciones también está íntimamente relacionado con el de Reportes, desde el cual se pueden obtener informes de gestión de las solicitudes de cotización recibidas por la empresa. Entre los beneficios que se obtienen al operar con este servicio están: Poder responder con rapidez las cotizaciones recibidas. Tener la posibilidad de adjudicarse de manera ágil y dinámica una cotización. Acceso a toda la información relacionada al cliente y a los materiales que requiere. Mayores posibilidades de negocios, gracias a la presencia permanente de su empresa en la base de datos de proveedores utilizada por los compradores. Menores costos de marketing y publicidad utilizando el sistema para llegar a sus clientes actuales y potenciales. 16
17 Configuración Para que un usuario pueda trabajar en el módulo de cotizaciones debe tener los siguientes atributos configurados: 1) Cotizaciones Administración de Categoría, Rubro y Región de cobertura: Permite administrar (agregar y eliminar) la clasificación de la empresa por categoría, rubro y regiones de cobertura. En caso que no tenga asignada esta funcionalidad, para cualquier cambio que requiera sobre su categorización o cobertura debe contactar a su ejecutivo de cuenta o a la mesa de ayuda ) Cotizaciones - Consultar Cotizaciones Faculta al usuario a recibir, ofertar y revisar las solicitudes de cotización 17
18 Funcionalidades 1. CONSULTAR COTIZACIONES ABIERTAS Esta funcionalidad permite revisar todas las cotizaciones que se encuentran en estado abiertas que le han enviado las empresas constructoras, podrá crear ofertas, visualizar su estado (guardadas o enviadas) y revisar el historial de manipulación de estas. Para iniciar la consulta seleccione en el menú cotizaciones la opción Consultar Cotizaciones Abiertas (figura 1). Figura 1. Consultar Cotizaciones Abiertas Al ingresar encontrará un listado de cotizaciones en estado abiertas ordenado en forma descendente, bajo este estado usted puede crear ofertas sobre estas cotizaciones y enviarlas a sus clientes. El sistema permite acotar la búsqueda utilizando los filtros ubicados en el encabezado (figura 1): Número de Cotización: Número correlativo asignado de manera automática por el sistema al momento de crearse la cotización. Nombre Cotización: Nombre asignado por el usuario comprador al crear el documento. Empresa: Nombre de fantasía de la empresa compradora que envió la cotización. 18
19 Centro de Gestión: Organización (departamento u obra) de la empresa compradora que envió la cotización. Sucursal: Listado de sucursales de la empresa proveedora. Estado Oferta: Campo para buscar el estado en que se encuentra la oferta. - Guardada: Cotizaciones creadas pero aún no se han enviado al comprador - Enviada: la oferta ya fue creada y enviada al comprador Fecha Apertura: Fecha de publicación de la cotización. Fecha de Cierre: Fecha límite que tiene el proveedor para enviar su oferta. El tiempo lo establece el usuario comprador al momento de crear la solicitud de cotización Tras definir los parámetros de búsqueda, se debe presionar el botón Buscar, automáticamente se listarán las cotizaciones con la siguiente información (figura 2): Figura 2. Consultar Cotizaciones Abiertas Número de Cotización: Número correlativo asignado de manera automática por el sistema al momento de crearse la cotización. Nombre Cotización: Nombre asignado por el usuario comprador al crear el documento. Empresa: Nombre de fantasía de la empresa compradora que envió la cotización. Tiene un link que abre una ventana con los datos de la empresa. 19
20 Centro de Gestión: Organización (departamento u obra) de la empresa compradora que envió la cotización. Solicitante: Nombre del usuario comprador que generó la solicitud de cotización. Ofertas Realizadas: Campo que en una primera instancia estará en blanco, puesto que usted aún no ha enviado ninguna oferta al comprador. Luego de revisada y realizada la oferta, la solicitud se llenará con los nombres de las ofertas enviadas por usted. Estado de oferta: Indica si ha sido enviada o guardada por el proveedor. Fecha Apertura: Fecha de publicación de la cotización. Fecha de Cierre: Fecha límite que tiene el proveedor para enviar su oferta. El tiempo lo establece el usuario comprador al momento de crear la solicitud de cotización. Tiempo para responder: Indica las horas que le quedan para responder la cotización y enviar su oferta. Estado cotizaciones: Indica que la cotización está abierta. Es el único estado que aparecerá en esta consulta. Opciones: columna que contiene las siguientes funcionalidades: - Crear Oferta: Conduce a la página para crear una oferta directamente. - Revisar la Cotización: Da acceso a la página del detalle de la cotización, donde el usuario puede crear una nueva oferta. - Historial de la cotización: Permite consultar datos históricos de la cotización, como: Estado de la cotización, Fecha de Envío, Usuario, oferta y estado de la Oferta. Botón Excel: permite bajar su listado de cotizaciones abiertas a un archivo Excel y mantener un seguimiento o distribución de estas a sus vendedores. 20
21 2. CREAR OFERTA Para crear una oferta debe seguir en la página de Consultar cotizaciones abiertas e ir a la columna opciones (figura 3). Figura 3. Consultar Cotizaciones abiertas, opciones Existen dos maneras de ingresar a crear una oferta (figura 3): 1) Crear Oferta ingresará directamente a la página de crear ofertas para llenar los datos requeridos y enviarla al comprador (figura 4). 2) Revisar la Cotización va a ver el detalle de la cotización y al presionar el botón Nueva Oferta ingresará a crear oferta (figura 5). Por cualquiera de las dos opciones anteriores accederá a la página de creación de oferta, donde encontrará los siguientes datos (figura 4): Antecedentes de la empresa constructora que envió la cotización Fechas de creación, apertura y cierre del proceso Método de envío Dirección de despacho Datos Proveedor Líneas de materiales a ofertar 21
22 Figura 4. Consultar Cotizaciones Abiertas, crear ofertas 22
23 3. CONSULTAR COTIZACIONES Esta funcionalidad le permite revisar todas las cotizaciones y en todos sus estados, para esto debe ir al menú de Cotizaciones y seleccionar la opción Consultar Cotizaciones (figura 1). Figura1. Consultar cotizaciones Al ingresar encontrará un listado de cotizaciones ordenado en forma descendente y que por defecto muestra las cotizaciones en estado de enviadas a compra. No obstante el sistema permite acotar la búsqueda utilizando los filtros ubicados en el encabezado (figura1): Número de Cotización: Número correlativo asignado de manera automática por el sistema al momento de crearse la cotización. Nombre Cotización: Nombre asignado por el usuario comprador al crear el documento. Empresa: Nombre de fantasía de la empresa compradora que envió la cotización. Centro de Gestión: Organización (departamento u obra) de la empresa compradora que envió la cotización. Sucursal: Listado de sucursales de la empresa vendedora. Nombre Oferta: Campo para ingresar el nombre de la oferta. Estados de la Oferta: - Guardada: Cotizaciones creadas pero aún no se han enviado al comprador. - Enviada: la oferta ya fue creada y enviada al comprador. Estados de Cotizaciones: 23
24 - Abierta: En este estado podrá hacer ofertas, ya que significa que aún no se cumple la fecha de cierre. - Cerrada: Indica que cumplió la fecha de cierre y la cotización no fue adjudicada por otro proveedor, sólo podrá visualizar el detalle de la solicitud de cotización sin la opción de ingresar ofertas. - Desierta: Tras el cierre del proceso la cotización, ésta fue adjudicada por otro proveedor. Enviada a Compra: El comprador adjudicó la cotización y generó una orden de compra. Palabra Clave Producto: Campo para ingresar una palabra contenida en la descripción (nombre) de un producto. Fecha Apertura: Fecha de publicación de la cotización. Fecha de Cierre: Fecha máxima de envío de ofertas que tiene la empresa proveedora. Esta ablecida por el usuario comprador al momento de crear la solicitud de cotización. Tras definir los parámetros de búsqueda, presiona el botón Buscar, automáticamente se listarán las cotizaciones con la siguiente información (figura 2): Figura 2. Consultar cotizaciones 24
25 Número de Cotización: Número correlativo asignado de manera automática por el sistema al momento de crearse la cotización. Nombre Cotización: Nombre asignado por el usuario comprador al crear el documento. Empresa: Nombre de fantasía de la empresa compradora que envió la cotización. Contiene vínculo a ventana con los datos de la empresa. Centro de Gestión: Organización (departamento u obra) de la empresa compradora que envió la cotización. Solicitante: Nombre del usuario comprador que generó la solicitud de cotización. Ofertas Realizadas: dependiendo si envió su oferta o no este campo llevará el nombre de la oferta que usted ingresó con link para ver el detalle. Estados de la Oferta: - Guardada: Cotizaciones creadas pero aún no se han enviado al comprador. - Enviada: la oferta ya fue creada y enviada al comprador. Fecha Apertura: Fecha de publicación de la cotización. Fecha de Cierre: Fecha máxima de envío de ofertas que tiene la empresa proveedora. Establecida por el usuario comprador al momento de crear la solicitud de cotización. Tiempo para responder: Indica las horas de tiempo que le quedan para responder la cotización. Estados de las Cotizaciones: - Abierta: En este estado todavía podrá hacer ofertas, ya que significa que aún no se cumple la fecha de cierre. - Cerrada: Indica que cumplió la fecha de cierre y la cotización no fue adjudicada por otro proveedor, sólo podrá visualizar el detalle de la solicitud de cotización sin la opción de ingresar ofertas. - Desierta: Tras el cierre del proceso la cotización, ésta fue adjudicada por otro proveedor. - Enviada a Compra: El comprador adjudicó la cotización y generó una orden de compra. Si la cotización tiene el icono en la columna Ofertas Realizadas, significa que usted se ha adjudicado la oferta y va a recibir la Orden de Compra correspondiente a través del sistema una vez que esta haya pasado por el flujo de aprobación. 25
26 Opciones: - Revisar la Cotización : Conduce a la página del detalle de la cotización, desde la cual el usuario puede revisar o crear una nueva oferta dependiendo del estado de la cotización, siguiendo los pasos descritos en el capítulo anterior. Historial de la Cotización : Detalla estado de la cotización, fecha, usuario comprador que envió la cotización, nombre de la oferta y su estado. Botón Excel: permite bajar su listado de cotizaciones a un archivo Excel y mantener un seguimiento o distribución de estas a sus vendedores. 26
27 Preguntas Frecuentes 1.- Puedo responder una cotización después de la fecha de cierre? Lamentablemente no podrá responder una cotización cerrada, por lo que es importante que responda las solicitudes con rapidez. No obstante, existe la alternativa que se comunique directamente con la constructora y solicite la generación de una nueva solicitud de cotización en el sistema y tener un plazo extra para enviar su oferta. 2.- Puedo comunicarme con la constructora para aclarar dudas de los productos? Sí, al dar clic en el nombre de la Constructora que lo invito a participar, encontrará el teléfono, nombre y dirección 3.- Puedo enviar más de una oferta por cotización si tengo varias alternativas de productos? Sí, puede puesto que el único límite de envío de ofertas es la fecha y horario de cierre del proceso establecido por el usuario comprador que generó la solicitud. 4.- Hasta cuántos archivos se pueden adjuntar a una oferta? La cantidad y peso es ilimitada. No obstante, recomendamos que no adjunte más de cinco archivos por ofertas y que cada una de estas no tenga un peso mayor de 2MB 5.- Quiénes ven las ofertas enviadas? Las ofertas enviadas solo pueden ser vistas por la empresa constructora u obra que la envió, en ningún caso otro proveedor tiene esta información 27
28 6.- Tengo algún registro de las ofertas enviadas? Sí, al ingresar a Consultar Cotizaciones están todas las cotizaciones enviadas grabadas bajo el nombre asignado en Nombre de Fantasía, para su posterior revisión además de contar con un amplio buscador 7.- Hay algún requisito para poder recibir cotizaciones? El único requisito es estar inscritos en las categorías o productos que desea ofertar. 8.- Es posible enviar ofertas en otras monedas que no sea peso chileno? Sí, la página de crear ofertas ofrece la opción de cotizar en Peso Chileno, Euro, Dólar Estadounidense y Unidad de Fomento. 28
29 Mensaje de Error 1.- Al responder una cotización, ingreso precios pero el sistema no deja avanzar Revise si ha ingresado todos los datos de la oferta, incluido el nombre de la oferta en el encabezado de la página. De lo contrario, aparecerá el mensaje Ingrese Nombre. Figura 1. Error 1. 29
30 Módulo de Despacho Índice ÍNDICE 30 DESCRIPCIÓN GENERAL 31 CONFIGURACIÓN 32 FUNCIONALIDADES CONSULTAR RECEPCIONES Mensajería de Aviso Consultar Recepciones Ver detalle de Recepción Envío de Comentarios RECEPCIÓN Y FACTURACIÓN POR ORDEN DE COMPRA CONSULTAR FACTURAS 45 PREGUNTAS FRECUENTES 47 GLOSARIO 48 30
31 Descripción General El módulo de Cotizaciones permite a los usuarios vendedores recibir y responder con rapidez todas las solicitudes de cotizaciones en un formato estándar y sin errores que día a día envían las empresas compradoras, además de mandar múltiples ofertas y adjudicarse negocios en línea de manera ágil y transparente. Lo esencial de este servicio es que evita la pérdida de tiempo, puesto que la empresa recibe únicamente solicitudes de cotización de productos que realmente comercializa y para regiones que tiene cobertura. Esto, gracias a que está directamente relacionado con el módulo de Administración, donde el proveedor define sus rubros y categorías de trabajo, además de su cobertura geográfica. El módulo de Cotizaciones también está íntimamente relacionado con el de Reportes, desde el cual se pueden obtener informes de gestión de las solicitudes de cotización recibidas por la empresa. Entre los beneficios que se obtienen al operar con este servicio están: Poder responder con rapidez las cotizaciones recibidas. Tener la posibilidad de adjudicarse de manera ágil y dinámica una cotización. Acceso a toda la información relacionada al cliente y a los materiales que requiere. Mayores posibilidades de negocios, gracias a la presencia permanente de su empresa en la base de datos de proveedores utilizada por los compradores. Menores costos de marketing y publicidad utilizando el sistema para llegar a sus clientes actuales y potenciales. 31
32 Configuración Para que un usuario pueda trabajar en el módulo de cotizaciones debe tener los siguientes atributos configurados: 1) Cotizaciones Administración de Categoría, Rubro y Región de cobertura Permite administrar (agregar y eliminar) la clasificación de la empresa por categoría, rubro y regiones de cobertura. En caso que no tenga asignada esta funcionalidad, para cualquier cambio que requiera sobre su categorización o cobertura debe contactar a su ejecutivo de cuenta o a la mesa de ayuda ) Cotizaciones - Consultar Cotizaciones Faculta al usuario a recibir, ofertar y revisar las solicitudes de cotización 32
33 Funcionalidades 1. CONSULTAR RECEPCIONES 1.1. Mensajería de Aviso El módulo de Despacho mantiene informado en línea de cómo son recibidas las órdenes de compra que ha despachado. Por ello, cuando un comprador rechaza total o parcialmente una línea de productos, el proveedor recibe automáticamente un mensaje de aviso en su correo electrónico con la información de la orden de compra que registró el rechazo y la guía de despacho asociada. Iconstruye MarketPlace: Estimados Sres. Empresa Proveedor de Pruebas : La empresa Johnson Williamson Asociados ha registrado un rechazo en la recepción de productos de la Orden de Compra Nº C1-514 del centro de gestión Casas Lo Aguirre, asociado al documento de recepción de tipo Guía. Atentamente, Iconstruye Mi brazo derecho 33
34 1.2. Consultar Recepciones Esta funcionalidad esta diseñada para permitir la visualización del listado de guías o facturas enviadas como documentos de transporte, y que ya fueron recibidas por el comprador. Por cada despacho, se pueden consultar los detalles de cada uno, así como los comentarios y evaluaciones del comprador. Para iniciar la consulta, seleccione la opción Consultar Recepciones del menú Despacho (figura 1). 1 2 Figura 1. Consultar Recepciones Al ingresar, encontrará una página en la que se listan todos los documentos de transporte (facturas o guías de despacho) usadas para el despacho de materiales. El sistema permite acotar el listado por medio de los filtros de búsqueda ubicados en el encabezado de la página (1 figura 1): Número de Documento de Transporte: Campo para ingresar el correlativo identificador del documento. Número Orden de Compra: Campo para ingresar el correlativo identificador de la orden de compra correspondiente a su despacho. Fecha Documento: Campo para digitar la fecha de generación del documento de transporte, se puede ingresar directamente en formato dd-mm-aa o seleccionarla presionando el icono. 34
35 Fecha Recepción: Campo para ingresar la fecha de ingreso del documento de transporte en el sistema por parte de la empresa compradora. Se puede digitar directamente en formato dd-mm-aa o seleccionarla presionando el icono. Empresa: Listado con las razones sociales de las empresas compradoras que operan con el sistema de Iconstruye. Centro de Gestión: Listado de departamentos u obras de las empresas compradoras, se carga automáticamente al seleccionar una empresa. Estado Revisión: Estado de revisión de la información de la recepción son: o Revisado: si usted ha revisado a través del sistema esta información. o No revisado: si usted aún no ha revisado la información a través del sistema. Despacho: Estado del despacho en relación a la conformidad del cliente son: o Con rechazo: es cuando su despacho presenta rechazo contra la recepción sobre uno o más de los materiales. o Recibido conforme: quiere decir que lo despachado fue recibido conforme. Una vez que seleccione la información en los filtros, presione el botón Buscar (figura 2) 1 2 Figura 2. Consultar Recepciones Se listarán todas las recepciones que cumplan con los parámetros definidos en la búsqueda (2 figura 2), mostrando la siguiente información: 35
36 Número de Documento de Transporte: Correlativo identificador del documento. Tipo de Documento de Transporte: Campo que muestra si el documento que acompaña a ese despacho es guía ó factura. Fecha Documento: Fecha de generación del documento de transporte. Fecha Recepción: Fecha de ingreso del documento de transporte en el sistema por parte de la empresa compradora. Empresa: Listado con las razones sociales de las empresas compradoras a la que generó la orden de compra y por tanto se le despachó el material. Si hace clic sobre el nombre de la empresa (1 figura 3) se abrirá una ventana con los datos de contacto, como: Rut, dirección, solicitante, fono, etc. Figura 3. Consultar Recepciones Número Orden de Compra: Correlativo identificador del documento, dado por el sistema al momento cuando la orden de compra es creada y enviada a aprobación. Centro de Gestión: Departamento u obra de la empresa compradora que generó la orden de compra. Estado Revisión: Estado de revisión de la información de la recepción son: - Revisado: si usted ha revisado a través del sistema esta información. - No revisado: si usted aún no ha revisado la información a través del sistema. 36
37 Despacho: Estado del despacho en relación a la conformidad del cliente son: - Con rechazo: es cuando su despacho presenta rechazo contra la recepción sobre uno o más de los materiales. - Recibido conforme: quiere decir que lo despachado fue recibido conforme. Opciones: encuentra dos iconos con las siguientes funcionalidades (2 figura 3): - Ver detalle de la recepción - Envío de comentarios 1.3. Ver detalle de recepción Para ver la información relacionada con la recepción de los productos, en la columna de opciones presione el icono (2 figura 3). Se abrirá una pantalla (figura 4) en la que encontrará el detalle de la recepción de los productos descritos en el documento de transporte (factura o guía de despacho). Figura 4. Detalle de la recepción La información que aparece de la recepción es la siguiente (figura 4): Antecedentes del documento de transporte: - Número Documento de Transporte - Tipo Documento (de Transporte) 37
38 - Fecha Documento - Fecha Recepción - Chofer - Rut Chofer - Patente Datos del Comprador: - Empresa o nombre de fantasía - Razón Social - Rut Cliente - Centro de Gestión - Comentarios del comprador (con respecto al despacho) - Evaluación del despacho Las líneas de productos despachados aparecerán con su código; descripción; unidad de compra y de recepción; precio unitario; cantidad comprada, recibida y rechazada; orden de compra; y motivo del rechazo con los comentarios asociados. Al final de la página encontrará una leyenda (figura 4): Esta información no es una aceptación de conformidad, no posee revisión de calidad de los productos ni está libre de errores de digitación del personal de bodega que la ha ingresado. A pesar de lo anterior deseamos compartirla con usted, pues estamos seguros permitirá acelerar el proceso de facturación y disminuir los errores de dicho proceso. Cuando el despacho ha sido realizado por un tercero, el usuario visualizará en la página de información de la recepción junto a los datos del comprador, los del proveedor que realizó el despacho a nombre del proveedor de Iconstruye (figura 5). 38
39 Figura 5. Información de despacho de proveedor tercero 1.4. Envío de Comentarios Como se mencionó en varios de los puntos anteriores, el sistema permite el envío de comentarios al comprador para poder disputar los rechazos. Para ello usted cuenta con dos opciones, (figura 6) una desde la página principal de Consultar Recepciones o desde el detalle del documento, desde cualquiera de las dos pantallas el procedimiento es el mismo, debe presionar el ícono. 39
40 Figura 6. Ingreso a página para enviar comentarios Se abrirá la página de comentarios (figura 7), donde debe presionar el botón Nuevo para escribir su observación. Figura 7. Página de ingreso de comentarios Automáticamente se habilita un espacio para escribir comentarios. Debe ingresar sus comentarios (figura 8) y presionar el botón Guardar para que estos queden grabados y enviados al comprador (figura 9). 40
41 Figura 8. Ingreso de comentario Figura 9 Visualización de comentarios Puede ingresar más comentarios realizando la operación descrita. A medida que son grabados aparecerán como listado de comentarios, mostrando el nombre del usuario que lo ingresó (figura 9) 41
42 2. RECEPCIÓN Y FACTURACIÓN DE ÓRDENES DE COMPRA Este reporte que muestra las recepciones y facturaciones realizadas por cada orden de compra. Para iniciar la consulta, el usuario debe ingresar a la opción Recepción y Facturación de Ordenes de Compra dentro del menú Despachos (figura 10). Figura 10. Recepción y Facturación por OC Encontrará una página en cuyo encabezado hay una serie de filtros de búsqueda disponibles para seleccionar la información, estos son (figura 10): Número de Orden de Compra Número Documento de Transporte Fecha envío OC Estado de Recepción: podrá filtrar por Todos, Con Rechazo, Recibido Conforme Factura Pendiente: podrá verificar si su factura ha sido ingresada o no por la empresa constructora al sistema de iconstruye, es posible filtrar por: - Todos: (facturas ingresadas y totalmente asociadas, ingresadas con saldo pendiente de asociación, no ingresadas), - Si: (ingresadas con saldo pendiente de asociación, no ingresadas), - No: (facturas ingresadas y totalmente asociadas). Empresa Centro de Gestión Número de Factura: Número de factura emitida por el proveedor. Sucursales 42
43 Saldo pendiente por recibir: corresponde a lo que queda por recibir versus lo comprado en la OC, podrá filtrar por Todos, Si, No Presione el botón Buscar (figura 11) el sistema entregará un listado con las órdenes de compra que han sido recibidas por los compradores y podrá identificar a cuales de estas se les a ingresado la factura correspondiente y asociado las recepciones, se listará la siguiente información (figura 11): Número de Orden de Compra Comprador: link a los datos de la empresa constructora Fecha de Envío a Proveedor Total Neto Monto Recibido Número Documento Asociado: link al detalle de la NR Tipo de Documento Número Factura: Número de factura emitida por el proveedor con link al detalle del documento Figura 11. Recepción y Facturación por OC 43
44 Al igual que el resto de los reportes del sistema, el Reporte de Recepción y Facturación de Órdenes de Compra se puede bajar a un archivo Excel (figura 12), utilizando los dos botones ubicados en el sector inferior de la página para tales efectos. Figura 12. Recepción y Facturación por OC 44
45 3. CONSULTAR FACTURAS Para realizar la consulta debe elegir las siguientes alternativas dentro de los filtros: Cliente : Opción de buscar clientes por RUT Y nombre. Razón Social Comprador Número de Factura: Número de factura emitida por el proveedor Fecha de Pago Tras determinar el o los filtros, se presiona el botón buscar Figura 13. Consultar facturas Se listarán todas las facturas que estén dentro de las categorías antes mencionadas, con el detalle de las columnas: N de Factura: Número de factura emitida por el proveedor con link al detalle del documento. Rut Comprador: Es el Rut de la razón social que emitió la Orden de Compra. Razón Social: Es el nombre de la Empresa compradora. Fecha Estimada de Pago: Fecha estimada en la que se realizará el pago. Fecha de Recepción: Fecha en que se recibió la mercadería. Total Factura: Es el monto total de la factura emitida. Monto Aprobación: Es el valor por el que fue aprobado el pago de la factura. Total Pagado: Es el total que se pagó o ha pagado de esa factura. 45
46 Preingresada: Indica que la factura fue ingresada mediante la funcionalidad de preingreso de factura por el proveedor. Ingresada: Indica que la factura fue ingresada manualmente por el comprador al sistema de Iconstruye. Asociada: Indica que la factura se encuentra asociada con las guías de despacho correspondientes. - Aprobada: Indica que el pago de la factura ha sido aprobado. - Publicada: Indica que la factura aprobada, se encuentra publicada en una nómina de pago del comprador. - Pago anticipado: Indica que fue usada la opción de pago anticipado mediante factoring electrónico (aún no disponible) 46
47 Preguntas Frecuentes 1.- Qué tipo de información muestra el módulo de Despachos? A través del módulo de Despachos puede visualizar toda la información relativa a la recepción de los productos despachados, con la evaluación del despacho y la cantidad de productos rechazados, con sus motivos. 2.- Si no estoy de acuerdo con un rechazo, puedo enviar comentarios al comprador? Sí. El sistema permite el ingreso y envío de comentarios, presionando la opción (envío de comentarios) en la página de Consulta de Recepciones. 3.- Los reportes que arroja el sistema los puedo bajar a Excel? Todo reportes generado por Iconstruye se puede bajar a Excel, para ser trabajado desde su PC. 4.- Puedo imprimir los reportes? Sí, presionando el botón imprimir ubicado al final de la página de Recepción y Facturación por Orden de Compra. 5.- Quién tiene acceso al Módulo de despacho? Solamente las empresas que han contratado este módulo en forma independiente. 6.- Si tengo problemas o consultas. Tengo una manera de consultar directamente? Puede llamar al Servicio de Asistencia Telefónica SAT, fono
48 Glosario Mensajería: Forma que tiene el sistema para informar al proveedor que el comprador no ha recibido conforme los productos. Rechazo: Es cuando el comprador NO acepta un producto por determinada razón, lo cual es informado y se refleja en el módulo de Despacho. Recepciones: Es aquella que muestra el módulo de Despacho, en el cual se visualiza toda la información de determinado producto vendido y facturado. 48
49 Módulo Negocios Anticipados Índice ÍNDICE 49 DESCRIPCIÓN GENERAL 50 CONFIGURACIÓN 50 FUNCIONALIDADES 51 PREGUNTAS FRECUENTES 53 GLOSARIO 54 49
50 Descripción General El módulo de Negocios Anticipados es un eficiente medio que Iconstruye pone a disposición de los proveedores para ampliar su cartera de clientes y dar una mejor atención a los que ya lo son. Esto gracias a que a través de este módulo se visualizan todas las líneas de pedidos de materiales generados en obra durante el periodo de aprobación y consolidación del requerimiento, existiendo la posibilidad de contactar al solicitante de estos requerimientos y adjudicarse el negocio antes que este haya sido enviado a cotizar o a comprar. Configuración El único rol asociado al módulo de Negocios Anticipados es: 1) Web - PMV - Consultar Pedido de Materiales, permite consultar las líneas de los pedidos de materiales generados por la empresa compradora aún no resueltos en cotización o compra. 50
51 Funcionalidades Para consultar los pedidos de materiales de todas las obras o centros de gestión que operan con Iconstruye que están en proceso de adquisiciones (es decir, están en aprobación o de consolidación para ser enviados a cotizar o a comprar), el usuario debe ingresar a Negocios Anticipados dentro del menú Nuevos Negocios. Encontrará una página compuesta por un encabezado con el número total de las líneas potenciales a ofertas, además filtros de búsqueda, y una tabla con el listado de todas las líneas de Pedidos de Materiales (figura 1). Figura 1. Consulta de Pedidos Los filtros de búsqueda disponibles para acotar la consulta son: Empresa: Listado de todas las empresas compradoras que utilizan el módulo de Pedido de Materiales. Centro de gestión: Listado con todas las unidades de compra u obras de las empresas compradoras. Se carga automáticamente tras la selección de la empresa compradora. Palabra clave: Campo que permite buscar por el nombre del producto. Sólo códigos relacionados a catálogo: Filtro que permite realizar búsquedas sobre los pedidos de materiales cuyos productos poseen códigos relacionados al catálogo cargado por la empresa. Una vez ingresados y seleccionados los datos en los filtros, el usuario debe presionar el botón Buscar. Como resultado, el sistema entrega una tabla con un listado de todos los pedidos con la siguiente información y opciones: 51
52 Descripción: Nombre del producto dentro del maestro de materiales utilizado por la empresa. Glosa: Comentario ingresado por el usuario comprador para dar mayores especificaciones sobre el producto solicitado. Cantidad / Unidad: Cantidad de productos requeridos. Opciones: Permite ingresar revisar el detalle del Pedido de Materiales. Al presionar este ícono se desplegará la pantalla con todas las líneas de productos del requerimiento, la empresa, el método de envío y dirección de entrega (figura 2). Figura 2. Detalle del pedido de material 52
53 Preguntas Frecuentes 1.- Cómo puedo buscar un producto que yo vendo para anticiparme a entregar una cotización? En el sistema de filtros de búsqueda de la página de Negocios Anticipados encontrará un campo para ingresar Palabras Clave, que le permitirá buscar por varios productos a la vez digitando hasta tres palabras separadas con (,). 2.- Puedo buscar Pedidos de Materiales por empresas? Sí. Puede seleccionar empresas utilizando el filtro de búsqueda Empresa, ubicado en el encabezado de la página de consulta de pedidos de materiales. 3.- Puedo saber cuáles son las obras que están activas? Sí. En la página de consultar Negocios Anticipados los usuarios pueden seleccionar la empresa y posteriormente se visualizará los Centros de Gestión (obras) activas, es decir, que utilizan el sistema de Iconstruye y el módulo de Pedido de Materiales. 4.- Puedo tener información sobre la empresa a la que deseo ofrecer mis productos? Sí. Esta información la obtendrá haciendo presionando con el mouse sobre el nombre de la empresa compradora. 5.- Puedo realizar ofertas a pedidos de materiales a través del sistema? No. Los pedidos de materiales solicitados por las diferentes obras se muestran sólo a nivel informativo. El proveedor debe seleccionar los negocios que son de su interés y realizar la gestión comercial que considere pertinente para lograr el cierre del negocio. 53
54 Glosario Centro de Gestión: Obras que operan con Iconstruye y que están el proceso de adquisiciones. Negocios Anticipados: Es un pedido de materiales, requerimiento generado desde una obra o unidad de una empresa compradora con el fin de abastecer su bodega. Glosa: Comentario que tiene como fin dar mayores especificaciones al producto solicitado (en el caso del comprador) u ofertado (en el caso del proveedor). Filtros de Búsqueda: Opciones que entrega el sistema para buscar los Negocios Anticipados 54
55 Solicitudes de Notas de Corrección Índice ÍNDICE 1 1. Consultar Solicitud Aceptar Solicitudes Notas de Corrección 59 55
56 Ahorre tiempo en su gestión de cobranza e incremente su eficiencia. Reciba en línea Solicitudes de Notas de Corrección (Débito, Crédito o Administrativa) de sus clientes y visualice el detalle de las facturas afectadas por el requerimiento. 1. CONSULTA DE SOLICITUDES Para consultar las Solicitudes de Notas de Corrección que ha recibido de sus clientes que operan con Iconstruye, debe ingresar a Solicitudes de Notas de Corrección dentro del menú módulo de Pagos. Figura 1. Consulta de Solicitudes de Nota de Corrección El sistema abrirá una página en la que se listan todas las solicitudes, con la siguiente información: N de la Factura asociada: Número de factura para la cual el comprador solicitó nota de corrección (crédito, débito o administrativa). Posee vínculo a revisar el detalle de la factura donde encontrará los siguientes datos (figura 2): Datos del comprador Datos de la factura: Tipo y número de documento; fecha estimada de emisión, recepción, vencimiento y de pago; y notas o comentarios al documento. Datos del proveedor Montos de la factura Asociación de documentos: Cuadre de los montos de la factura con sus documentos de respaldo (subtotal de la factura, monto de documentos de recepción, ajustes, diferencias por tipo de cambio, etc.) 56
57 Documentos asociados: Documentos de transporte y órdenes de compra (OC) asociados a la factura. El número de la OC está vinculada al documento original en formato pdf (imprimible). Figura 2. Factura asociada La página de control de solicitudes de notas de corrección a facturas muestra: Empresa: Empresa compradora que solicitó la nota de corrección. Centro de Gestión: Para el cual se solicitó la nota de corrección. Tipo de Nota: Nota de crédito, débito o administrativa. Fecha en que se solicitó: Muestra la fecha en que se ingresó la solicitud de nota de corrección en el sistema. - Enviada: Casillero para marcar si envió respuesta o no (check box) al comprador. Se marca con un si se envió la nota de corrección al comprador y al hacer clic en el botón Enviada en el pie de la página. Se deshabilita el check y cambia de estado a Enviada a Comprador. - Estado: Muestra los estados de la solicitud de nota de corrección, que pueden ser: 57
58 - Revisada: El usuario ha abierto la carta en formato PDF, pero no ha enviado la nota de corrección al comprador. - No revisada: No ha ingresado a visualizar el detalle de la solicitud. - Enviada: Visualizó el detalle de la solicitud y envió la nota de corrección al comprador. Opciones: Permite visualizar la carta de solicitud de nota de corrección en formato PDF para poder imprimirla y confeccionar la nota de corrección para enviarla al comprador que la solicitó Permite ingresar a ver el detalle de la solicitud de nota de corrección. El usuario puede acotar el listado utilizando el sistema de filtros de búsqueda ubicado en el encabezado de la página (figura 3): N de factura asociada: Campo para ingresar el correlativo identificador del documento. Busca entre el listado de facturas que tienen solicitud de nota de corrección. N orden de compra asociada: Espacio para ingresar el correlativo identificador de la orden de compra. Éste es dado por el sistema al momento que la orden de compra es creada y enviada a aprobación. N de documento de recepción: Campo para digitar el correlativo identificador del documento de transporte. Tipo de nota de corrección: Combo que permite seleccionar si la Nota a consultar es de Crédito, Débito o Administrativa. También ofrece la opción Todos los Documentos para visualizar todas las solicitudes en el mismo listado. Fecha de solicitud: Busca por la fecha en que se ingresó la solicitud de nota de corrección en el sistema. Esta se puede digitar manualmente en formato ddmm-aaaa, seleccionarla en el calendario, pinchando el ícono. Empresa: Listado con las razones sociales de las empresas compradoras que operan con el sistema de Iconstruye. Centro de Gestión: Listado de departamentos u obras de las empresas compradoras. Se carga automáticamente al seleccionar una empresa. 58
59 Estado: Campo que permite seleccionar si la Nota a consultar ha sido Revisada, No Revisada o Enviada. También ofrece la opción de Todas para visualizarlas todas juntas en el mismo listado. Sucursal: Campo que permite seleccionar la consulta por cada sucursal que tenga la empresa proveedora. Figura 3. Sistema de filtros de búsqueda de solicitudes 59
60 2. ACEPTAR SOLICITUDES DE NOTAS DE CORRECCIÓN Para aceptar o rechazar una solicitud de nota de corrección, deberá presionar la opción del documento que desea procesar dentro de la página de Control de Solicitudes. Como se aprecia en la figura 4, se desplegará una pantalla con la siguiente información: Datos de la empresa que la solicita: Empresa, centro de gestión (u obra), razón social y RUT. Proveedor: Razón social de la empresa a la que va dirigida la solicitud, RUT y sucursal. Detalle de la solicitud de nota de corrección: Tipo de solicitud, tipo tributario (afecta, exenta, afecta exenta); monto meto a corregir; documentos de recepción afectados; orden de compra afectada; motivos; n de factura a corregir; subtotal de la factura; total impuestos; y total de la factura. Figura 5. Detalle de la solicitud de NC Esta solicitud se acepta o rechaza haciendo click en los botones correspondientes, pudiendo poner una observación al comprador, si lo estima conveniente (figura 4). Si se acepta, la solicitud cambia de estado a Aceptada en la página de Control de Solicitudes; y si se rechaza, cambia a No Aceptada. 60
61 Módulo Reportes Índice ÍNDICE 61 CONFIGURACIÓN 62 FUNCIONALIDADES REPORTE DE RANKING DE CLIENTES REPORTE DE TOTALES POR PRODUCTO REPORTE DE ORDENES DE COMPRA REPORTE ESTADÍSTICA DE COTIZACIONES REPORTE DE FACTURACIÓN 72 PREGUNTAS FRECUENTES 74 GLOSARIO 74 Configuración ROLES DE USUARIO 61
62 Para acceder a los reportes del sistema de Iconstruye, el usuario debe contar con el rol Reportes Venta Reportes. Éste permite tener acceso a todos los reportes de gestión de venta: Ranking de Clientes Totales por Productos Órdenes de Compra Estadísticas de Cotizaciones Facturación Funcionalidades 1. REPORTE DE RANKING DE CLIENTES 62
63 Este reporte permite visualizar una estadística con todas las empresas y obras que le han comprado a través de Iconstruye, ordenadas de mayor a menor con sus respectivos totales y porcentajes. Para ingresar, debe seleccionar la opción Ranking de Clientes del menú Reportes. Figura 1. Buscador reporte Ranking de Clientes Se encontrará con una página cuyo encabezado contiene los siguientes filtros de búsqueda (figura 1): Moneda: Listado de tipos de moneda (Euro, Franco Suizo, Unidad de Fomento) Dólar Estadounidense, Peso Chileno. Rango de Fecha: Campo para ingresar fechas desde y hasta. Se pueden digitar directamente en formato dd-mm-aa o ingresar presionando el ícono. Sucursal: Listado de sucursales de la empresa vendedora. Agrupar por empresa: Por defecto, el sistema arroja la consulta agrupada por centros de gestión (departamento u obra). Puede cambiar esto seleccionando esta opción. Una vez ingresados los datos y seleccionados los parámetros, se debe presionar el botón Buscar. Inmediatamente el sistema arrojará una pantalla con cinco columnas donde están todas las empresas u obras que compraron a través de Iconstruye, con el porcentaje de participación en relación al total de la compra y porcentaje acumulado (figura 2) 63
64 Se puede obtener un mayor detalle por cliente, pinchando el nombre del cliente. Se abrirá una ventana en la que encontrará un detalle de los productos comprados por el cliente en el periodo consultado (figura 3). Figura 3. Detalle de reporte de ranking de cliente El sistema permite imprimir la consulta y exportarla consulta a Excel. Para ello, se debe presionar el botón Excel, ubicado al final de la página. 64
65 Figura 4. Reporte de Ranking de Clientes en formato Excel 2. REPORTE DE TOTALES POR PRODUCTO 65
66 En el reporte de Totales por Producto el usuario encontrará una completa lista con los productos más vendidos, ordenados de mayor a menor y su precio promedio. Para iniciar la consulta se debe ingresar a la opción Totales por Producto en el menú Reportes. Figura 5. Filtros de búsqueda de reporte Totales por Producto Se encontrará con una página cuyo encabezado está conformado por un sistema de búsqueda con los siguientes filtros: Moneda: Listado de tipos de moneda (Euro, Franco Suizo, Unidad de Fomento) Dólar Estadounidense, Peso Chileno. Rango de Fecha: Campo para ingresar fechas desde y hasta. Se pueden digitar directamente en formato dd-mm-aa o ingresar presionando el ícono. Palabra Clave Producto: Campo para ingresar alguna palabra contenida en la descripción del producto. Sucursal: Listado de sucursales de la empresa vendedora. Luego de ingresar los datos y seleccionar los rangos deberá presionar el botón Buscar. Inmediatamente la pantalla desplegará una tabla con siete columnas en las que se detalla (figura 6) el producto más vendido con su unidad, cantidad, precio unitario promedio, ventas totales, porcentaje del total y porcentaje acumulado. 66
67 Figura 6. Ranking de Totales por Producto El sistema permite imprimir la consulta y exportarla consulta a Excel. Para ello, se debe presionar el botón Excel, ubicado al final de la página (figura 7). Figura 7. Reporte de Totales por Producto en formato Excel 67
68 3. REPORTE DE ÓRDENES DE COMPRA Con el reporte de Órdenes de Compra el usuario tendrá un detalle de todas las ventas realizadas a través del sistema Iconstruye. Para iniciar la consulta debe seleccionar la opción Órdenes de Compra del menú Reportes. Figura 8. Filtros de búsqueda de reportes de órdenes de compra El usuario se encontrará con una página cuyo encabezado está compuesto por varios filtros de búsqueda: Cliente: Listado de todos las empresas compradoras clientes del proveedor que operan con Iconstruye. Estado Orden: Lista todos los estados por los que puede pasar una orden de compra en la relación comercial comprador vendedor. Son: - Nueva Orden de Compra - Aceptada - No aceptada - En proceso - Cancelación solicitada - Cancelada Rango de Fecha: Campo para ingresar fechas desde y hasta. Se pueden digitar directamente en formato dd-mm-aa o ingresar presionando el ícono. Moneda: Listado de tipos de moneda (Euro, Franco Suizo, Unidad de Fomento) Dólar Estadounidense, Peso Chileno. Sucursal: Listado de sucursales de la empresa vendedora. Luego de ingresar los datos y seleccionar los rangos deberá presionar el botón Buscar. 68
69 Figura 9. Reporte de Órdenes de Compra Automáticamente el sistema muestra una tabla con seis columnas donde se indica el número de orden de compra, fecha, cliente, centro de gestión, estado y totales vendidos (figura 9). Cabe destacar que el número de orden de compra contiene un vínculo con el que puede abrir el documento en formato PDF para imprimirlo. Por otro lado, el sistema permite imprimir la consulta y exportarla consulta a Excel. Para ello, se debe presionar el botón Excel, ubicado al final de la página (figura 10). Figura 10. Reporte de órdenes de compra en formato Excel 4. REPORTE ESTADÍSTICA DE COTIZACIONES 69
70 Por medio de estas estadísticas el usuario tendrá una amplia visión sobre el resultado de la gestión de su empresa en relación a las cotizaciones a las que fue invitado a participar por las empresas compradoras que operan con Iconstruye. Para iniciar la consulta, se selecciona la opción Estadística de Cotizaciones en el menú Reportes. Se encontrará con una página cuyo encabezado contiene varios filtros de búsqueda con los que podrá dar un mayor nivel de especificación a la consulta: Moneda: Listado de tipos de moneda (Euro, Franco Suizo, Unidad de Fomento) Dólar Estadounidense, Peso Chileno. Rango de Fecha: Campo para ingresar fechas desde y hasta. Se pueden digitar directamente en formato dd-mm-aa o ingresar presionando el ícono. Sucursal: Listado de sucursales de la empresa vendedora. Luego de ingresar los datos y seleccionar los rangos deberá presionar el botón Buscar Figura 12. Reporte de Estadística de Cotizaciones 70
71 Inmediatamente el sistema arrojará una tabla en la que podrá visualizar el número total de cotizaciones a la que la empresa proveedora fue invitada a participar y el de contestadas, la cantidad de ofertas hechas, el número de cotizaciones adjudicadas y enviadas a compra, y el total ofertado y adjudicado. El sistema permite imprimir la consulta y exportarla consulta a Excel. Para ello, se debe presionar el botón Excel, ubicado al final de la página. Figura 13. Reporte de Estadística de Cotizaciones en formato Excel 5. REPORTE DE FACTURACIÓN 71
72 Este reporte de Facturación permite que al usuario tener claridad de lo que le cobra Iconstruye a fin de mes por el uso del sistema, puesto que arroja un listado con el total de órdenes de compra recibidas por cada cliente. Para iniciar la consulta, debe ingresar a la opción Facturación del menú de Reportes. Figura 14. Reporte de Facturación Puede bajar la consulta a formato Excel presionando el botón Bajar a Excel. Figura 15. Reporte de Facturación en formato Excel 72 Preguntas Frecuentes
73 1. Los reportes son sólo de la información de mi empresa? Sí y la cantidad de información que contengan tiene directa relación del nivel de transacciones de la empresa. 2. Puedo obtener reportes de otras Empresa? NO, estos solo se limitan a la gestión de su empresa, gracias al manejo de contraseñas privadas por empresa y usuarios. 3. Estos reportes están actualizados? Todos los reportes proporcionados por Iconstruye reflejan la información del momento. 4. Los reportes tienen fecha de eliminación automática? No, y por esa razón tiene un filtro para la selección de fechas. Glosario 73
74 Centro de Gestión: Corresponde a una unidad de negocios de la empresa constructora que tiene sus propios recursos y usuarios. Orden de Compra: Documento emitido por la constructora en forma electrónica, en donde se detallan los precios y productos a comprar. Cotizaciones: Modulo donde los proveedores pueden ofertar los distintos productos demandados por la constructora. 74
75 Módulo Reportes ÍNDICE ÍNDICE 2 DESCRIPCIÓN GENERAL 3 CONFIGURACIÓN3 FUNCIONALIDADES4 1. NUEVO ESCRITORIO MONITOR DE OBRAS 4 2. BUSCADOR DE OBRAS RESULTADO DE BÚSQUEDA POR LISTA RESULTADO DE BÚSQUEDA POR MAPA ENVÍO DE INFORMACIÓN PREGUNTAS FRECUENTES GLOSARIO 15 75
76 Descripción General El módulo de Monitor de Obras es un apoyo a la gestión de venta para los ejecutivos de venta en oficina y para los que se encuentran en terreno, puesto que permite saber dónde se ubican cada una de las obras de las constructoras que compran a través de iconstruye, quiénes trabajan en ellas, sus cargos y teléfonos. Permite adelantarse a las necesidades de sus clientes, gracias a que informa el estado actual en que se encuentra cada obra de modo de ofrecer su producto o servicio en el momento preciso por medio del envío de correos electrónicos, con un registro histórico de sus acciones comerciales con la obra. La actualización de estos antecedentes se realiza en línea y es dinámica a medida que las empresas constructoras van incorporando nuevas obras a iconstruye. Configuracion Para que un usuario pueda trabajar en el módulo de Monitor de Obras debe tener asignado a su configuración de usuario el rol: Administración -Monitor de Obra, que permite consultar las obras activas en el sistema, visualizar la información asociada y enviar correos electrónicos al contacto. 76
77 Funcionalidades 1. NUEVO ESCRITORIO DEL MONITOR DE OBRAS Al ingresar al menú de Nuevos Negocios y seleccionar la opción Monitor de Obras, se encontrará con el Nuevo Escritorio de la funcionalidad. En el tendrá la opción de buscar directamente por los diferentes criterios o de utilizar la información destacada, que le permitirá acelerar la obtención de los resultados, entregándole todas las obras por el estado en el cual se encuentran. 2. BUSCADOR DE OBRAS 77
78 Al realizar una búsqueda por criterios, el resultado se entregará en forma de lista, como nueva aplicación ponemos a su disposición la posibilidad de visualizar además las obras a través de un Mapa, que le indicará su ubicación exacta. Los filtros de búsqueda, que puede utilizar son: Empresa: Listado de todas las constructoras que están comprando y trabajando en iconstruye, puede seleccionar una o todas. Región: Lista todas las regiones, debe seleccionar al menos una. Comuna: Lista todas las comunas del país, se desplegarán dependiendo de la región que haya seleccionado. Tipo de Obra: Listado de los tipos de construcciones en que se han clasificado las obras disponibles. Etapas de la Obra: Listado con todas las etapas por las que puede pasar una construcción. Se desplegará de acuerdo al tipo de obra que haya elegido. Tipo de Búsqueda: Indica si el resultado lo entrega por listado o por mapas. Una vez definidos los parámetros de búsqueda presione el botón Buscar. 2.1 Resultado de Búsqueda por Listado: 78
79 Al listar las obras, aparecerá Nombre de la empresa, nombre del proyecto u obra, tipo de la obra, estado en el cual se encuentra, dirección, comuna y región. Toda la información de la búsqueda realizada, podrá ser exportada a Excel a través de un botón al final de la página La pantalla listará la información general de la obra, con la razón social de la empresa, nombre y tipo de la obra, estado, dirección, comuna y región. Además cada obra ofrece las siguientes opciones en la columna de Información Adicional: 79
80 Detalle de la Obra: Contiene los contactos de la obra, con sus respectivos cargos y teléfonos (comercial, compra, despacho, facturación). Con la posibilidad de contactarse por medio del envío de un correo electrónico. La opción de Ver Empresa dentro de la ficha de la obra, muestra Rut y Razones Sociales que pueda tener la empresa consultada. También podrá ver todas las obras activas que operan con iconstruye Envío Directo de Contacto: A través de esta opción se podrá poner en contacto con los encargados de la obra, a través del envío de un correo electrónico. 80
81 Registro de Correos Enviados: Esta opción permitirá tener acceso a la información de los correos electrónicos enviados a través de la aplicación. Ver Ubicación: podrá visualizar el mapa del detalle de la obra. 81
82 2.2 Resultado de Búsqueda por Mapa: Esta opción generará a partir de la búsqueda realizada, un mapa de acuerdo a la región de búsqueda. Se podrán visualizar las distintas obras presentes con sus estados definidos por color. Para ver el detalle de cada obra desde el mapa, debe situar el cursor sobre la imagen deseada. 82
Manual de Usuario Proveedor Módulo Cotizaciones
 Manual de Usuario Proveedor Módulo Cotizaciones Servicio de Atención Telefónica: 5300569/ 5300570 Índice ROLES DE USUARIO... 3 1. CREAR OFERTA... 4 2. CONSULTAR COTIZACIONES... 9 Descripción General El
Manual de Usuario Proveedor Módulo Cotizaciones Servicio de Atención Telefónica: 5300569/ 5300570 Índice ROLES DE USUARIO... 3 1. CREAR OFERTA... 4 2. CONSULTAR COTIZACIONES... 9 Descripción General El
Manual de Usuario Comprador Módulo de Compras
 Manual de Usuario Comprador Módulo de Compras Descripción General El módulo de Compras es un medio confiable, cómodo y de fácil manejo para gestionar sus adquisiciones. Este servicio permite desarrollar
Manual de Usuario Comprador Módulo de Compras Descripción General El módulo de Compras es un medio confiable, cómodo y de fácil manejo para gestionar sus adquisiciones. Este servicio permite desarrollar
Manual de Usuario Comprador. www.iconstruye.com. Módulo Reportes
 Manual de Usuario Comprador www.iconstruye.com Módulo Reportes Descripción General Toda transacción realizada a través de Iconstruye queda registrada y puede ser consultada por los usuarios para un posterior
Manual de Usuario Comprador www.iconstruye.com Módulo Reportes Descripción General Toda transacción realizada a través de Iconstruye queda registrada y puede ser consultada por los usuarios para un posterior
Manual de Usuario Comprador. Módulo Compra Express. www.iconstruye.com. Iconstruy e S.A. Serv icio de Atención Telefónica: 486 11 11
 Manual de Usuario Comprador www.iconstruye.com Módulo Compra Express Iconstruy e S.A. Serv icio de Atención Telefónica: 486 11 11 Índice ÍNDICE...1 DESCRIPCIÓN GENERAL...2 CONFIGURACIÓN...3 FUNCIONALIDAD...4
Manual de Usuario Comprador www.iconstruye.com Módulo Compra Express Iconstruy e S.A. Serv icio de Atención Telefónica: 486 11 11 Índice ÍNDICE...1 DESCRIPCIÓN GENERAL...2 CONFIGURACIÓN...3 FUNCIONALIDAD...4
Manual de Usuario Comprador. Módulo Administración de Presupuesto. www.iconstruye.com. Iconstruy e S.A. Serv icio de Atención Telefónica: 486 11 11
 Manual de Usuario Comprador www.iconstruye.com Módulo Administración de Presupuesto Iconstruy e S.A. Serv icio de Atención Telefónica: 486 11 11 Índice ÍNDICE...1 DESCRIPCIÓN GENERAL...2 CONFIGURACIÓN...3
Manual de Usuario Comprador www.iconstruye.com Módulo Administración de Presupuesto Iconstruy e S.A. Serv icio de Atención Telefónica: 486 11 11 Índice ÍNDICE...1 DESCRIPCIÓN GENERAL...2 CONFIGURACIÓN...3
Manual de Usuario Comprador Presupuesto
 Manual de Usuario Comprador Presupuesto Servicio de Atención Telefónica: 5300569/ 5300570 Descripción General El módulo Presupuesto tiene la finalidad de ayudar a las empresas a tener un control de gestión
Manual de Usuario Comprador Presupuesto Servicio de Atención Telefónica: 5300569/ 5300570 Descripción General El módulo Presupuesto tiene la finalidad de ayudar a las empresas a tener un control de gestión
Manual de Usuario Comprador
 Manual de Usuario Comprador www.iconstruye.com Módulo Subcontrato Descripción General El Módulo de Subcontrato es una herramienta que permite llevar un control de los subcontratos generados por obras,
Manual de Usuario Comprador www.iconstruye.com Módulo Subcontrato Descripción General El Módulo de Subcontrato es una herramienta que permite llevar un control de los subcontratos generados por obras,
Manual de Usuario Comprador
 Manual de Usuario Comprador Módulo Recepción Descripción General El módulo de Recepciones permite a los compradores registrar las recepciones de los materiales correspondientes a las órdenes de compra
Manual de Usuario Comprador Módulo Recepción Descripción General El módulo de Recepciones permite a los compradores registrar las recepciones de los materiales correspondientes a las órdenes de compra
PORTAL DE PROVEEDORES MANUAL DE FACTURACIÓN
 PORTAL DE PROVEEDORES MANUAL DE FACTURACIÓN TABLA CONTENIDO A. CONFIDENCIALIDAD... 2 B. MAPA Y PROCESO DE LA APLICACION... 3 C. ACCESO AL PORTAL DE PROVEEDORES... 5 APARTADO PARA PROVEEDORES... 6 i. CONSULTAS...
PORTAL DE PROVEEDORES MANUAL DE FACTURACIÓN TABLA CONTENIDO A. CONFIDENCIALIDAD... 2 B. MAPA Y PROCESO DE LA APLICACION... 3 C. ACCESO AL PORTAL DE PROVEEDORES... 5 APARTADO PARA PROVEEDORES... 6 i. CONSULTAS...
Manual de Usuario Comprador
 Manual de Usuario Comprador www.iconstruye.com Módulo Control y V B de Facturas 1 Índice Descripción General 3 Configuración 4 Atributo de Empresa 4 Roles de usuario 4 Funcionalidades 6 1. INGRESAR FACTURA
Manual de Usuario Comprador www.iconstruye.com Módulo Control y V B de Facturas 1 Índice Descripción General 3 Configuración 4 Atributo de Empresa 4 Roles de usuario 4 Funcionalidades 6 1. INGRESAR FACTURA
para compras de menor cuantía La aplicación TeCuento se renueva para las compras menores
 Manual Tecuento para compras de menor cuantía La aplicación TeCuento se renueva para las compras menores Manual Tecuento para compras de menor cuantía La aplicación TeCuento se renueva para las compras
Manual Tecuento para compras de menor cuantía La aplicación TeCuento se renueva para las compras menores Manual Tecuento para compras de menor cuantía La aplicación TeCuento se renueva para las compras
SISTEMA ETAP en línea Estándares Tecnológicos para la Administración Pública
 JEFATURA DE GABINETE DE MINISTROS SISTEMA ETAP en línea Estándares Tecnológicos para la Administración Pública Manual para los Organismos Índice Índice... 2 Descripción... 3 Cómo solicitar la intervención
JEFATURA DE GABINETE DE MINISTROS SISTEMA ETAP en línea Estándares Tecnológicos para la Administración Pública Manual para los Organismos Índice Índice... 2 Descripción... 3 Cómo solicitar la intervención
Manual de Usuario Comprador www.iconstruye.com. Módulo de Bodega
 Manual de Usuario Comprador www.iconstruye.com Módulo de Bodega Descripción General El módulo Bodega permite a los usuarios compradores administrar eficientemente su stock de materiales y productos, gracias
Manual de Usuario Comprador www.iconstruye.com Módulo de Bodega Descripción General El módulo Bodega permite a los usuarios compradores administrar eficientemente su stock de materiales y productos, gracias
Organizando mi clase en el GES Material de apoyo
 Tabla de contenido 1. Cómo subir el programa del curso?... 1 1.1. Subir el programa del curso... 1 1.2 Enlazar un programa... 3 1.3 Crear un programa en GES... 5 2. Cómo agrego apuntes o material de clase?...
Tabla de contenido 1. Cómo subir el programa del curso?... 1 1.1. Subir el programa del curso... 1 1.2 Enlazar un programa... 3 1.3 Crear un programa en GES... 5 2. Cómo agrego apuntes o material de clase?...
BRETON INDUSTRIAL SISTEMA DE CONTROL DE PROYECTOS
 BRETON INDUSTRIAL SISTEMA DE CONTROL DE PROYECTOS MANUAL DE USUARIO COMPRAS VERSIÓN 1.0 El material contenido en este documento tiene información que pertenece a Grupo Red, este material incluye información
BRETON INDUSTRIAL SISTEMA DE CONTROL DE PROYECTOS MANUAL DE USUARIO COMPRAS VERSIÓN 1.0 El material contenido en este documento tiene información que pertenece a Grupo Red, este material incluye información
Tabla De Contenido. 1) Modulo de compras 4. 1.1) Estructura del modulo de compras 4. a) Modo de acceso al modulo de compras 4
 Tabla De Contenido 1) Modulo de compras 4 1.1) Estructura del modulo de compras 4 a) Modo de acceso al modulo de compras 4 1.2) Registro de cotizaciones a proveedores 5 a) Carga de operaciones Guardadas
Tabla De Contenido 1) Modulo de compras 4 1.1) Estructura del modulo de compras 4 a) Modo de acceso al modulo de compras 4 1.2) Registro de cotizaciones a proveedores 5 a) Carga de operaciones Guardadas
Guía Documentos Tributarios Electrónicos en organismos públicos
 Guía Documentos Tributarios Electrónicos en organismos públicos Mayo 2012 2 Introducción El sistema para la gestión de Documentos Tributarios Electrónicos (DTE) en organismos públicos, es una aplicación
Guía Documentos Tributarios Electrónicos en organismos públicos Mayo 2012 2 Introducción El sistema para la gestión de Documentos Tributarios Electrónicos (DTE) en organismos públicos, es una aplicación
PROYECTO SAGA ENDESA, CHILECTRA, ENERSIS Y FILIALES LATAM MANUAL DEL PROVEEDOR
 PROYECTO SAGA ENDESA, CHILECTRA, ENERSIS Y FILIALES LATAM MANUAL DEL PROVEEDOR TABLA DE CONTENIDO 1.- INTRODUCCIÓN 4 1.1 Fundamentos del SAGA 4 1.2 Destinatarios 4 1.3 Acceso al Portal de Compras 4 2.-
PROYECTO SAGA ENDESA, CHILECTRA, ENERSIS Y FILIALES LATAM MANUAL DEL PROVEEDOR TABLA DE CONTENIDO 1.- INTRODUCCIÓN 4 1.1 Fundamentos del SAGA 4 1.2 Destinatarios 4 1.3 Acceso al Portal de Compras 4 2.-
MANUAL PARA EL PROCESO DE VERIFICACION LABORAL PLATAFORMA WEB CERILAPCHILE S. A. V 3.0
 MANUAL PARA EL PROCESO DE VERIFICACION LABORAL PLATAFORMA WEB CERILAPCHILE S. A. V 3.0 I N D I C E 1. Objetivo... 3 2. Pasos del Proceso de Verificación... 3 3. Modalidad de Pago... 4 3.1 La empresa principal
MANUAL PARA EL PROCESO DE VERIFICACION LABORAL PLATAFORMA WEB CERILAPCHILE S. A. V 3.0 I N D I C E 1. Objetivo... 3 2. Pasos del Proceso de Verificación... 3 3. Modalidad de Pago... 4 3.1 La empresa principal
SIGCE Sistema de Información de Gestión de la Calidad Educativa
 SIGCE Sistema de Información de Gestión de la Calidad Educativa Manual de Usuario MÓDULO PLAN DE APOYO AL MEJORAMIENTO (PAM) Usuario Secretaría de Educación Versión 1.1 Febrero de 2014 Proteja el medio
SIGCE Sistema de Información de Gestión de la Calidad Educativa Manual de Usuario MÓDULO PLAN DE APOYO AL MEJORAMIENTO (PAM) Usuario Secretaría de Educación Versión 1.1 Febrero de 2014 Proteja el medio
SISTEMA DE BECAS AL EXTERIOR
 SISTEMA DE BECAS AL EXTERIOR Manual del Becado En este manual se describen los diferentes procesos que ejecuta el becado en el desarrollo de sus estudios en el exterior. Todos los procesos serán ejecutados
SISTEMA DE BECAS AL EXTERIOR Manual del Becado En este manual se describen los diferentes procesos que ejecuta el becado en el desarrollo de sus estudios en el exterior. Todos los procesos serán ejecutados
Manual de Usuario Comprador Módulo de Almacén
 Manual de Usuario Comprador Módulo de Almacén Descripción General El módulo Almacén permite a los usuarios compradores administrar eficientemente su stock de materiales y productos, gracias a que permite
Manual de Usuario Comprador Módulo de Almacén Descripción General El módulo Almacén permite a los usuarios compradores administrar eficientemente su stock de materiales y productos, gracias a que permite
1.- Ingrese a entrena.indap.cl/apolo/ (Dirección de entrenamiento)
 1.- Ingrese a entrena.indap.cl/apolo/ (Dirección de entrenamiento) 2.- Cuando se habiliten los perfiles correspondientes, su usuario y contraseña serán los mismos con los que accede al computador, para
1.- Ingrese a entrena.indap.cl/apolo/ (Dirección de entrenamiento) 2.- Cuando se habiliten los perfiles correspondientes, su usuario y contraseña serán los mismos con los que accede al computador, para
Preguntas Frecuentes. Plataforma ScienTI. Aplicativos CvLAC y GrupLAC
 Preguntas Frecuentes Plataforma ScienTI Aplicativos CvLAC y GrupLAC Departamento Administrativo de Ciencia, Tecnología e Innovación - Colciencias Dirección de Fomento a la Investigación Bogotá D.C., 10
Preguntas Frecuentes Plataforma ScienTI Aplicativos CvLAC y GrupLAC Departamento Administrativo de Ciencia, Tecnología e Innovación - Colciencias Dirección de Fomento a la Investigación Bogotá D.C., 10
MANUAL DE USUARIO SECTOR PRIVADO (RESUMEN)
 MANUAL USUARIO - SIDREP DESARROLLO DE UN SISTEMA DE DECLARACIÓN Y SEGUIMIENTO DE RESIDUOS PELIGROSOS MANUAL DE USUARIO SECTOR PRIVADO (RESUMEN) PREPARADO PARA COMISIÓN NACIONAL DEL MEDIO AMBIENTE, CONAMA
MANUAL USUARIO - SIDREP DESARROLLO DE UN SISTEMA DE DECLARACIÓN Y SEGUIMIENTO DE RESIDUOS PELIGROSOS MANUAL DE USUARIO SECTOR PRIVADO (RESUMEN) PREPARADO PARA COMISIÓN NACIONAL DEL MEDIO AMBIENTE, CONAMA
Cómo ingresar a la Sucursal Electrónica?
 Tabla de Contenidos Cómo ingresar a la Sucursal Electrónica? 2 Página Principal 3 Cómo consultar o eliminar colaboradores o proveedores en mi plan de Proveedores o Planillas? 4 Consultas y Exclusiones
Tabla de Contenidos Cómo ingresar a la Sucursal Electrónica? 2 Página Principal 3 Cómo consultar o eliminar colaboradores o proveedores en mi plan de Proveedores o Planillas? 4 Consultas y Exclusiones
5.8. REGISTRO DE FACTURAS.
 5.8. REGISTRO DE FACTURAS. Una factura es un documento probatorio de la realización de una operación económica que especifica cantidades, concepto, precio y demás condiciones de la operación. Este módulo
5.8. REGISTRO DE FACTURAS. Una factura es un documento probatorio de la realización de una operación económica que especifica cantidades, concepto, precio y demás condiciones de la operación. Este módulo
MANUAL DE USUARIO EXTRANET
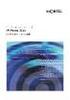 MANUAL DE USUARIO EXTRANET INDICE INGRESO AL SISTEMA... 3 LOGUIN DE USUARIO (INSTALADORES)... 4 CAMBIO Y RECUPERACIÓN DE CLAVES... 5 VENTANA PRINCIPAL... 8 CAMBIO DE OFICINA COMERCIAL... 10 INICIO DE TRÁMITE...
MANUAL DE USUARIO EXTRANET INDICE INGRESO AL SISTEMA... 3 LOGUIN DE USUARIO (INSTALADORES)... 4 CAMBIO Y RECUPERACIÓN DE CLAVES... 5 VENTANA PRINCIPAL... 8 CAMBIO DE OFICINA COMERCIAL... 10 INICIO DE TRÁMITE...
SISTEMA DE APARTADO DE SALAS PARA EVENTOS
 SISTEMA DE APARTADO DE SALAS PARA EVENTOS Dirección General de Comunicaciones e Informática Febrero 2008 1 INDICE 1. Objetivos del Sistema... 3 10. Solución de problemas... 23 2. Introducción... 4 3. Requisitos...
SISTEMA DE APARTADO DE SALAS PARA EVENTOS Dirección General de Comunicaciones e Informática Febrero 2008 1 INDICE 1. Objetivos del Sistema... 3 10. Solución de problemas... 23 2. Introducción... 4 3. Requisitos...
FUNCIONALIDAD AUDITORES.
 FUNCIONALIDAD AUDITORES. El rol auditor en Mercado Público permite visualizar reportes de los procesos de licitación, Ordenes de Compra y de los usuarios de la institución a auditar. Estos reportes se
FUNCIONALIDAD AUDITORES. El rol auditor en Mercado Público permite visualizar reportes de los procesos de licitación, Ordenes de Compra y de los usuarios de la institución a auditar. Estos reportes se
Sistema de Información de Gestión de Consultas y Reclamos del SIAC. Manual de Usuario Acceso al Sistema del Perfil Usuario SEC
 Sistema de Información de Gestión de Consultas y Reclamos del SIAC Manual de Usuario Acceso al Sistema del Perfil Usuario SEC 1 Control de Versiones VERSION MANUAL 1.0 1.0 Responsable elaboración documento
Sistema de Información de Gestión de Consultas y Reclamos del SIAC Manual de Usuario Acceso al Sistema del Perfil Usuario SEC 1 Control de Versiones VERSION MANUAL 1.0 1.0 Responsable elaboración documento
UNIDAD EJECUTORA DE CONSERVACION VIAL MANUAL DEL USUARIO DEL SISTEMA INTEGRAL DE CONTROL DE PROYECTOS
 UNIDAD EJECUTORA DE CONSERVACION VIAL MANUAL DEL USUARIO DEL SISTEMA INTEGRAL DE CONTROL DE PROYECTOS Guatemala, Julio de 2008 Índice Gestión de equipos...4 Programación física...5 Trabajos por Administración...6
UNIDAD EJECUTORA DE CONSERVACION VIAL MANUAL DEL USUARIO DEL SISTEMA INTEGRAL DE CONTROL DE PROYECTOS Guatemala, Julio de 2008 Índice Gestión de equipos...4 Programación física...5 Trabajos por Administración...6
MÓDULO DE FACTURACIÓN VENTAS Y VENDEDORES. Versión: 4.7.0.26
 MÓDULO DE FACTURACIÓN VENTAS Y VENDEDORES Versión: 4.7.0.26 Última modificación: Julio 2014 VENTAS Y VENDEDORES VENDEDORES Código: El sistema automáticamente le genera un registro. Nombre: Nombre del vendedor
MÓDULO DE FACTURACIÓN VENTAS Y VENDEDORES Versión: 4.7.0.26 Última modificación: Julio 2014 VENTAS Y VENDEDORES VENDEDORES Código: El sistema automáticamente le genera un registro. Nombre: Nombre del vendedor
UNIVERSIDAD DE BUENOS AIRES. :: PROYECTOS CyT :: Sistema Integral de Gestión y Evaluación. - 1ra Edición -
 MANUAL DEL ESPECIALISTA :: PROYECTOS CyT :: - 1ra Edición - ÍNDICE 1. INTRODUCCIÓN... 3 2. PAUTAS GENERALES PARA LA EVALUACIÓN... 3 3. INSTRUCTIVO DE EVALUACIÓN... 3 3.1. Características generales... 3
MANUAL DEL ESPECIALISTA :: PROYECTOS CyT :: - 1ra Edición - ÍNDICE 1. INTRODUCCIÓN... 3 2. PAUTAS GENERALES PARA LA EVALUACIÓN... 3 3. INSTRUCTIVO DE EVALUACIÓN... 3 3.1. Características generales... 3
Manual de usuario Sucursal Virtual
 INDICE 1. Introducción 2. Requerimientos 3. Página Inicial 4. Registro 4.1 Registro con tarjeta de débito 4.2 Registro con clave de acceso 5. Acceso a 6. Pestaña Consultas 6.1 Saldo de cuentas 6.1.1 Saldo
INDICE 1. Introducción 2. Requerimientos 3. Página Inicial 4. Registro 4.1 Registro con tarjeta de débito 4.2 Registro con clave de acceso 5. Acceso a 6. Pestaña Consultas 6.1 Saldo de cuentas 6.1.1 Saldo
Tabla de contenido. Manual B1 Time Task
 Tabla de contenido Introducción... 2 Configuración... 2 Prerrequisitos... 2 Configuración de la tarea... 2 Configurando las horas estándar de trabajo... 3 Datos maestros de empleados... 4 Utilización...
Tabla de contenido Introducción... 2 Configuración... 2 Prerrequisitos... 2 Configuración de la tarea... 2 Configurando las horas estándar de trabajo... 3 Datos maestros de empleados... 4 Utilización...
Manual de Uso Web profesional
 Manual de Uso Web profesional Versión 5 Junio 2015 ÍNDICE 0 Introducción... 3 1 Página principal de Mi área de trabajo... 4 2 Solicitudes... 5 3 Aportaciones... 13 4 Trabajos... 17 5 Los documentos a firmar...
Manual de Uso Web profesional Versión 5 Junio 2015 ÍNDICE 0 Introducción... 3 1 Página principal de Mi área de trabajo... 4 2 Solicitudes... 5 3 Aportaciones... 13 4 Trabajos... 17 5 Los documentos a firmar...
SISTEMA INTEGRADO DE GESTIÓN ADMINISTRATIVA SIGA.NET
 SISTEMA INTEGRADO DE GESTIÓN ADMINISTRATIVA SIGA.NET MANUAL DE USUARIO MÓDULO DE LOGÍSTICA 2011 ÍNDICE 1 CAPÍTULO I:... 3 1.1 OBJETIVOS DEL DOCUMENTO... 3 1.2 DESCRIPCIÓN GENERAL DEL SISTEMA... 3 1.3 GLOSARIO
SISTEMA INTEGRADO DE GESTIÓN ADMINISTRATIVA SIGA.NET MANUAL DE USUARIO MÓDULO DE LOGÍSTICA 2011 ÍNDICE 1 CAPÍTULO I:... 3 1.1 OBJETIVOS DEL DOCUMENTO... 3 1.2 DESCRIPCIÓN GENERAL DEL SISTEMA... 3 1.3 GLOSARIO
Aplicación para la gestión de información de evaluadores.
 Aplicación para la gestión de información de evaluadores. Manual para el Usuario Noviembre 2006, V 01 Unpabimodal Aplicación para la gestión de Información de Evaluadores- Capítulo 1 Capítulo 1: Introducción
Aplicación para la gestión de información de evaluadores. Manual para el Usuario Noviembre 2006, V 01 Unpabimodal Aplicación para la gestión de Información de Evaluadores- Capítulo 1 Capítulo 1: Introducción
1. Como Ingresar al Menú Temático.
 Guía de Tesorería 2 Índice. Como Ingresar al Menú Temático. 3 Como Registrar una Cuenta Corriente. 6 Como realizar una búsqueda de una cuenta corriente. 10 Como Ver los Detalles de una Cuenta. 15 Como
Guía de Tesorería 2 Índice. Como Ingresar al Menú Temático. 3 Como Registrar una Cuenta Corriente. 6 Como realizar una búsqueda de una cuenta corriente. 10 Como Ver los Detalles de una Cuenta. 15 Como
Operación Cross Docking Centro Distribución Chilemat S.A.
 Operación Cross Docking Centro Distribución Chilemat S.A. 2013 Chilemat S.A. Índice 1.- Condiciones de despacho... 3 2.- Generar Despacho a Centro de Distribución Chilemat S.A.... 5 3.- Preguntas Frecuentes...
Operación Cross Docking Centro Distribución Chilemat S.A. 2013 Chilemat S.A. Índice 1.- Condiciones de despacho... 3 2.- Generar Despacho a Centro de Distribución Chilemat S.A.... 5 3.- Preguntas Frecuentes...
SIIT SISTEMA INFORMÁTICO DE INSPECCIONES DE TRABAJO. Modulo de Planificación Manual de Usuario
 SISTEMA INFORMÁTICO DE INSPECCIONES DE TRABAJO Modulo de Planificación Manual de Usuario Oficina General de Estadística e Informática Oficina de Informática Unidad de Análisis y Desarrollo MÓDULO DE PLANIFICACIÓN
SISTEMA INFORMÁTICO DE INSPECCIONES DE TRABAJO Modulo de Planificación Manual de Usuario Oficina General de Estadística e Informática Oficina de Informática Unidad de Análisis y Desarrollo MÓDULO DE PLANIFICACIÓN
Sistema Integral de Tesorería Módulo de Contabilidad Manual de Operación
 Aplicaciones y Servicios de Información EMPRESS S.C. Página 1 de 28 CONTENIDO Breve descripción del... 3 Menú Archivos... 4 Tipos de Cuentas.-...4 Cuentas Contables.-...4 Circunscripción.-...7 Menú Pólizas...
Aplicaciones y Servicios de Información EMPRESS S.C. Página 1 de 28 CONTENIDO Breve descripción del... 3 Menú Archivos... 4 Tipos de Cuentas.-...4 Cuentas Contables.-...4 Circunscripción.-...7 Menú Pólizas...
Preguntas Frecuentes. Plataforma ScienTI. Aplicativos CvLAC y GrupLAC
 Preguntas Frecuentes Plataforma ScienTI Aplicativos CvLAC y GrupLAC Departamento Administrativo de Ciencia, Tecnología e Innovación - Colciencias Dirección de Fomento a la Investigación Tercera versión
Preguntas Frecuentes Plataforma ScienTI Aplicativos CvLAC y GrupLAC Departamento Administrativo de Ciencia, Tecnología e Innovación - Colciencias Dirección de Fomento a la Investigación Tercera versión
PLATAFORMA ONLINE DE VIDEO ENTREVISTAS. Manual Empresa
 PLATAFORMA ONLINE DE VIDEO ENTREVISTAS Manual Empresa Registro Empresa Ingrese a www.ventrevista.com, en el link Login Cliente, digite los datos de acceso. Para el uso de la aplicación, se debe acceder
PLATAFORMA ONLINE DE VIDEO ENTREVISTAS Manual Empresa Registro Empresa Ingrese a www.ventrevista.com, en el link Login Cliente, digite los datos de acceso. Para el uso de la aplicación, se debe acceder
PLATAFORMA ONLINE DE VIDEO ENTREVISTAS. Manual Empresa
 PLATAFORMA ONLINE DE VIDEO ENTREVISTAS Manual Empresa Índice Ingreso a la aplicación 3 Banco Talento 36 Página de inicio 4 Mensajes a candidatos 37 Crear nuevo proceso 8 Generación de informes 39 Revisar
PLATAFORMA ONLINE DE VIDEO ENTREVISTAS Manual Empresa Índice Ingreso a la aplicación 3 Banco Talento 36 Página de inicio 4 Mensajes a candidatos 37 Crear nuevo proceso 8 Generación de informes 39 Revisar
Proyectos de Innovación Docente
 Proyectos de Innovación Docente Manual de Usuario Vicerrectorado de Docencia y Profesorado Contenido INTRODUCCIÓN... 3 DATOS PERSONALES... 6 Modificar email... 6 Modificar contraseña... 7 GESTIÓN PROYECTOS...
Proyectos de Innovación Docente Manual de Usuario Vicerrectorado de Docencia y Profesorado Contenido INTRODUCCIÓN... 3 DATOS PERSONALES... 6 Modificar email... 6 Modificar contraseña... 7 GESTIÓN PROYECTOS...
INDICE INTRODUCCIÓN... 3 CONCEPTOS GENERALES...
 Versión 2.0 Agosto 2007 INDICE INTRODUCCIÓN... 3 CONCEPTOS GENERALES... 4 MANEJO DE LA INFORMACIÓN...5 Botones de Uso General... 5 Ingreso de Datos... 5 INCIDENTES... 6 REGISTRO DE INCIDENTES... 6 INGRESO
Versión 2.0 Agosto 2007 INDICE INTRODUCCIÓN... 3 CONCEPTOS GENERALES... 4 MANEJO DE LA INFORMACIÓN...5 Botones de Uso General... 5 Ingreso de Datos... 5 INCIDENTES... 6 REGISTRO DE INCIDENTES... 6 INGRESO
AUGE. Módulo Fiscalización
 AUGE Módulo Fiscalización ÍNDICE SECCIÓN 1: INTRODUCCIÓN... 5 SECCIÓN 2: INGRESO A LA APLICACIÓN... 7 SECCIÓN 3: FISCALIZACIÓN... 8 INGRESO... 9 Tipo Documento/Libro... 10 Empresa... 12 Sucursal... 13
AUGE Módulo Fiscalización ÍNDICE SECCIÓN 1: INTRODUCCIÓN... 5 SECCIÓN 2: INGRESO A LA APLICACIÓN... 7 SECCIÓN 3: FISCALIZACIÓN... 8 INGRESO... 9 Tipo Documento/Libro... 10 Empresa... 12 Sucursal... 13
Estimado usuario. Tabla de Contenidos
 Estimado usuario. El motivo del presente correo electrónico es mantenerle informado de las mejoras y cambios realizados en el software Orathor (Athor/Olimpo) en su versión 5.7.041 la cual ha sido recientemente
Estimado usuario. El motivo del presente correo electrónico es mantenerle informado de las mejoras y cambios realizados en el software Orathor (Athor/Olimpo) en su versión 5.7.041 la cual ha sido recientemente
Índice HERRAMIENTA DE COMPRAS... 4. Instalación de la aplicación:... 4. Uso de la Aplicación Visor de Transacciones:... 8. Ingreso al Sistema...
 Índice Contenido HERRAMIENTA DE COMPRAS... 4 Instalación de la aplicación:... 4 Uso de la Aplicación Visor de Transacciones:... 8 Ingreso al Sistema... 8 Configuración de Permisos... 8 Menú Principal...
Índice Contenido HERRAMIENTA DE COMPRAS... 4 Instalación de la aplicación:... 4 Uso de la Aplicación Visor de Transacciones:... 8 Ingreso al Sistema... 8 Configuración de Permisos... 8 Menú Principal...
Manual Usuario Manual Usuario
 Manual Usuario Con la colaboración de : TABLA DE CONTENIDOS 1 Introducción... 7 2 Consideraciones generales... 8 2.1 Perfiles de acceso... 8 2.1.1 Administrador Intress... 8 2.1.2 Administrador entidad...
Manual Usuario Con la colaboración de : TABLA DE CONTENIDOS 1 Introducción... 7 2 Consideraciones generales... 8 2.1 Perfiles de acceso... 8 2.1.1 Administrador Intress... 8 2.1.2 Administrador entidad...
UNIVERSIDAD NACIONAL DE CÓRDOBA MANUAL DE GUARANI3W - PERFIL DOCENTE
 - Menú Inicial de operaciones Disponibles antes de iniciar la sesión con el usuario: Iniciar Sesión: haciendo clic en esta opción puede ingresar al sistema. Deberá ingresar en el campo Identificación su
- Menú Inicial de operaciones Disponibles antes de iniciar la sesión con el usuario: Iniciar Sesión: haciendo clic en esta opción puede ingresar al sistema. Deberá ingresar en el campo Identificación su
Manual de usuario. Modulo Configurador V.1.0.1
 Manual de usuario Modulo Configurador V.1.0.1 Tabla De Contenido 1.) Modulo Configurador 3 1.1) Estructura del modulo configurador 3 1.2) Configuración de datos generales de la empresa 4 a) Ficha de datos
Manual de usuario Modulo Configurador V.1.0.1 Tabla De Contenido 1.) Modulo Configurador 3 1.1) Estructura del modulo configurador 3 1.2) Configuración de datos generales de la empresa 4 a) Ficha de datos
Instructivo Proceso de Compras
 PROCESO COMPRAS Instructivo Proceso de Compras INTRODUCCIÓN La opción de movimiento permite registrar toda la parte operativa de la empresa; es el procesador fundamental de la aplicación que recibe la
PROCESO COMPRAS Instructivo Proceso de Compras INTRODUCCIÓN La opción de movimiento permite registrar toda la parte operativa de la empresa; es el procesador fundamental de la aplicación que recibe la
Manual de Usuario. Facturandote Corporativo Mérida, Yucatán, México www.facturandote.com
 Manual de Usuario 1. Ingreso al Sistema La ruta de acceso al portal de facturación es: https://portal.facturandote.com/crm/login.jsp Inmediatamente se abrirá la pantalla para ingreso a la aplicación: 1.1.
Manual de Usuario 1. Ingreso al Sistema La ruta de acceso al portal de facturación es: https://portal.facturandote.com/crm/login.jsp Inmediatamente se abrirá la pantalla para ingreso a la aplicación: 1.1.
Manual de usuario. Modulo De Ventas V.1.0.1
 Manual de usuario Modulo De Ventas V.1.0.1 1 Tabla De Contenido 1) Modulo de Ventas 1 1.1) estructura del modulo de Ventas 1 a) Modos de acceso al modulo de ventas 1 1.2) Emisión de presupuestos o cotizaciones
Manual de usuario Modulo De Ventas V.1.0.1 1 Tabla De Contenido 1) Modulo de Ventas 1 1.1) estructura del modulo de Ventas 1 a) Modos de acceso al modulo de ventas 1 1.2) Emisión de presupuestos o cotizaciones
[MANUAL DE USUARIO VUCE DGS0006] [Escribir texto] MINISTERIO DE COMERCIO EXTERIOR Y TURISMO - MINCETUR. Ventanilla Única de Comercio Exterior - VUCE
![[MANUAL DE USUARIO VUCE DGS0006] [Escribir texto] MINISTERIO DE COMERCIO EXTERIOR Y TURISMO - MINCETUR. Ventanilla Única de Comercio Exterior - VUCE [MANUAL DE USUARIO VUCE DGS0006] [Escribir texto] MINISTERIO DE COMERCIO EXTERIOR Y TURISMO - MINCETUR. Ventanilla Única de Comercio Exterior - VUCE](/thumbs/33/15803800.jpg) 2012 [Escribir texto] MINISTERIO DE COMERCIO EXTERIOR Y TURISMO - MINCETUR Ventanilla Única de Comercio Exterior - VUCE Mercancía Restringida [MANUAL DE USUARIO VUCE DGS0006] El presente documento es una
2012 [Escribir texto] MINISTERIO DE COMERCIO EXTERIOR Y TURISMO - MINCETUR Ventanilla Única de Comercio Exterior - VUCE Mercancía Restringida [MANUAL DE USUARIO VUCE DGS0006] El presente documento es una
Manual de usuario para Android de la aplicación PORTAFIRMAS MÓVIL
 Manual de usuario para Android de la aplicación PORTAFIRMAS MÓVIL Índice 1 Introducción... 5 1.1 Perfil de la aplicación... 5 1.2 Requisitos técnicos... 5 2 Manual de usuario... 7 2.1 Instalación del certificado...
Manual de usuario para Android de la aplicación PORTAFIRMAS MÓVIL Índice 1 Introducción... 5 1.1 Perfil de la aplicación... 5 1.2 Requisitos técnicos... 5 2 Manual de usuario... 7 2.1 Instalación del certificado...
Sistema de Información de Compras y Contrataciones del Estado (SICE) Facturas
 Sistema de Información de Compras y Contrataciones del Estado (SICE) Facturas INFORMACIÓN DE INTERÉS Última actualización: 12/05/2015 Nombre actual del archivo: Facturas.odt Tabla de contenidos INGRESAR
Sistema de Información de Compras y Contrataciones del Estado (SICE) Facturas INFORMACIÓN DE INTERÉS Última actualización: 12/05/2015 Nombre actual del archivo: Facturas.odt Tabla de contenidos INGRESAR
Manual de Capacitación para proceso de recepción de documentos y pago a proveedores Carozzi. Enero 2013
 Manual de Capacitación para proceso de recepción de documentos y pago a proveedores Carozzi Enero 2013 Glosario Portal de Proveedores: Sitio Web donde los proveedores deben acceder para ver la información
Manual de Capacitación para proceso de recepción de documentos y pago a proveedores Carozzi Enero 2013 Glosario Portal de Proveedores: Sitio Web donde los proveedores deben acceder para ver la información
Secretaría de Salud. Subsecretaria de Innovación y Calidad. Dirección General de Calidad y Educación en Salud
 Secretaría de Salud Subsecretaria de Innovación y Calidad Dirección General de Calidad y Educación en Salud Dirección General Adjunta de Calidad en Salud Dirección de Mejora de Procesos Manual de Usuario
Secretaría de Salud Subsecretaria de Innovación y Calidad Dirección General de Calidad y Educación en Salud Dirección General Adjunta de Calidad en Salud Dirección de Mejora de Procesos Manual de Usuario
SIIGO ESTANDAR WINDOWS PROCESO DE CAPACITACION PROCESO DE FACTURACION Y RECAUDO, FORMULACION DE PRESUPUESTO. SIIGO Dejando huella...
 SIIGO Versión 5.1 ESTANDAR WINDOWS PROCESO DE CAPACITACION PROCESO DE FACTURACION Y RECAUDO, FORMULACION DE PRESUPUESTO 5 1 TABLA DE CONTENIDO INTRODUCCIÓN... 3 1. PROCESO DE VENTAS... 4 2. REQUERIMIENTOS
SIIGO Versión 5.1 ESTANDAR WINDOWS PROCESO DE CAPACITACION PROCESO DE FACTURACION Y RECAUDO, FORMULACION DE PRESUPUESTO 5 1 TABLA DE CONTENIDO INTRODUCCIÓN... 3 1. PROCESO DE VENTAS... 4 2. REQUERIMIENTOS
MANUAL DE USUARIO PARA EL PERFIL DE ADQUISIONES
 SISTEMA INTEGRAL DE LOGISTICA - USGON Versión 2.0.0 QUIPUCAMAYOC MANUAL DE USUARIO PARA EL PERFIL DE ADQUISIONES UNIVERSIDAD NACIONAL MAYOR DE SAN MARCOS OFICINA DEL PROYECTO QUIPUCAMAYOC 1 FEBRERO 2014
SISTEMA INTEGRAL DE LOGISTICA - USGON Versión 2.0.0 QUIPUCAMAYOC MANUAL DE USUARIO PARA EL PERFIL DE ADQUISIONES UNIVERSIDAD NACIONAL MAYOR DE SAN MARCOS OFICINA DEL PROYECTO QUIPUCAMAYOC 1 FEBRERO 2014
MANUAL DE USO Consola administrativa de PLACETOPAY
 MANUAL DE USO Consola administrativa de PLACETOPAY INTRODUCCIÓN Este manual está construido con el fin de que todos los usuarios autorizados, tengan una guía de consulta para resolver las inquietudes que
MANUAL DE USO Consola administrativa de PLACETOPAY INTRODUCCIÓN Este manual está construido con el fin de que todos los usuarios autorizados, tengan una guía de consulta para resolver las inquietudes que
INDICE DE ACCESO PARA PROVEEDORES
 INDICE DE ACCESO PARA PROVEEDORES 1. Ingreso al Sistema 2. Menú Principal 3. Facturas 3.1. Carga 3.2. Carga asistida 3.3. Elimina 4. Cotizaciones 5. Cambio Contraseña 6. Instructivo de Uso 7. Consultas
INDICE DE ACCESO PARA PROVEEDORES 1. Ingreso al Sistema 2. Menú Principal 3. Facturas 3.1. Carga 3.2. Carga asistida 3.3. Elimina 4. Cotizaciones 5. Cambio Contraseña 6. Instructivo de Uso 7. Consultas
<SOLICITUD DE CLAVE SAC> MANUAL DE USUARIO
 MANUAL DE USUARIO ÍNDICE 1 INTRODUCCIÓN... 3 1.1 Descripción de la aplicación... 3 1.2 Alcance de la aplicación... 3 1.3 Usuarios de la aplicación (roles)... 3 1.4 Acceso a la
MANUAL DE USUARIO ÍNDICE 1 INTRODUCCIÓN... 3 1.1 Descripción de la aplicación... 3 1.2 Alcance de la aplicación... 3 1.3 Usuarios de la aplicación (roles)... 3 1.4 Acceso a la
BANCA ELECTRÓNICA PARA EMPRESAS GUÍA DE APLICACIONES / SISTEMAS PARA CLIENTES USUARIO FINAL. PAGO DE IMPUESTOS y SERVICIOS
 GUÍA DE APLICACIONES / SISTEMAS PARA CLIENTES PAGO DE IMPUESTOS y SERVICIOS Pago de Impuestos y Servicios Página 2 de 45 1 Objetivo...3 2 Consideraciones Generales...3 3 Pago de Impuestos y Servicios...4
GUÍA DE APLICACIONES / SISTEMAS PARA CLIENTES PAGO DE IMPUESTOS y SERVICIOS Pago de Impuestos y Servicios Página 2 de 45 1 Objetivo...3 2 Consideraciones Generales...3 3 Pago de Impuestos y Servicios...4
SECRETARÍA VIRTUAL Perfil Ciudadano
 SECRETARÍA VIRTUAL Perfil Ciudadano Marzo 2012 ÍNDICE 1. INTRODUCCIÓN...1 3. COMPONENTES NECESARIOS...3 4. TELETRAMITAR UNA SOLICITUD...4 4.1 Enviar una solicitud...4 4.1.1. Grabación de la solicitud...5
SECRETARÍA VIRTUAL Perfil Ciudadano Marzo 2012 ÍNDICE 1. INTRODUCCIÓN...1 3. COMPONENTES NECESARIOS...3 4. TELETRAMITAR UNA SOLICITUD...4 4.1 Enviar una solicitud...4 4.1.1. Grabación de la solicitud...5
1. Información del Instrumento de Agregación de Demanda
 Guía para contratar el servicio de Plan de Alimentación Escolar a través del instrumento de Agregación de Demanda en la Tienda Virtual del Estado Colombiano 1. Información del Instrumento de Agregación
Guía para contratar el servicio de Plan de Alimentación Escolar a través del instrumento de Agregación de Demanda en la Tienda Virtual del Estado Colombiano 1. Información del Instrumento de Agregación
MANUAL DE USO PORTAL B2B PROCESO OPERATIVO- DESPACHOS
 MANUAL DE USO PORTAL B2B PROCESO OPERATIVO- DESPACHOS MANUAL USO PORTAL B2B. Estimado proveedor. Le invitamos a que revise el actual manual de proveedores, este manual le será de gran ayuda al momento
MANUAL DE USO PORTAL B2B PROCESO OPERATIVO- DESPACHOS MANUAL USO PORTAL B2B. Estimado proveedor. Le invitamos a que revise el actual manual de proveedores, este manual le será de gran ayuda al momento
SGF: Documentación de Referencia. Agrupar Órdenes de Pago. Versión [3.0]
![SGF: Documentación de Referencia. Agrupar Órdenes de Pago. Versión [3.0] SGF: Documentación de Referencia. Agrupar Órdenes de Pago. Versión [3.0]](/thumbs/29/13576319.jpg) SGF: Documentación de Referencia Agrupar Órdenes de Pago. Versión [3.0] 15/05/2015 Página2 de 29 TABLA DE CONTENIDO DOCUMENTACIÓN Y DESCRIPCIÓN DEL REQUERIMIENTO... 3 1. DESCRIPCIÓN DEL REQUERIMIENTO...
SGF: Documentación de Referencia Agrupar Órdenes de Pago. Versión [3.0] 15/05/2015 Página2 de 29 TABLA DE CONTENIDO DOCUMENTACIÓN Y DESCRIPCIÓN DEL REQUERIMIENTO... 3 1. DESCRIPCIÓN DEL REQUERIMIENTO...
Novedades incluidas en Discovery 4.50
 Novedades incluidas en Discovery 4.50 Nuevo comprobante: Cotizaciones en ventas Se incorpora el registro de cotizaciones al sistema, ya sea en forma manual o mediante importación desde archivos de texto.
Novedades incluidas en Discovery 4.50 Nuevo comprobante: Cotizaciones en ventas Se incorpora el registro de cotizaciones al sistema, ya sea en forma manual o mediante importación desde archivos de texto.
Beneficios: HOJA: 1 DE 93
 SISFACEL es un Sistema de Facturación Electrónica, que fortalece la tecnología de su empresa, eleva la calidad de los procesos administrativos y lo ayuda a cumplir con los requerimientos sobre la emisión
SISFACEL es un Sistema de Facturación Electrónica, que fortalece la tecnología de su empresa, eleva la calidad de los procesos administrativos y lo ayuda a cumplir con los requerimientos sobre la emisión
Contenido. Email: capacitacion@u cursos.cl / Teléfono: 9782450
 GMI Contenido PUBLICAR AVISO... 3 CREAR PROCESO DE SELECCIÓN... 6 VER/ELIMINAR AVISOS PUBLICADOS... 8 ETAPAS DE UN PROCESO DE SELECCIÓN... 10 SECCIONES DE LOS PROCESOS DE SELECCIÓN (GPS)... 21 PERSONALIZAR
GMI Contenido PUBLICAR AVISO... 3 CREAR PROCESO DE SELECCIÓN... 6 VER/ELIMINAR AVISOS PUBLICADOS... 8 ETAPAS DE UN PROCESO DE SELECCIÓN... 10 SECCIONES DE LOS PROCESOS DE SELECCIÓN (GPS)... 21 PERSONALIZAR
Google Calendar. Google Calendar
 Google Calendar Tabla de contenido Tabla de contenido... 2 Introducción... 3 Qué es Google Calendar?... 3 Acceder y crear una cuenta de Google Calendar... 4 Creación de eventos... 11 Envío de invitaciones...
Google Calendar Tabla de contenido Tabla de contenido... 2 Introducción... 3 Qué es Google Calendar?... 3 Acceder y crear una cuenta de Google Calendar... 4 Creación de eventos... 11 Envío de invitaciones...
MANUAL DE POSTULACIÓN EMPRESAS PROGRAMA APRENDICES
 MANUAL DE POSTULACIÓN EMPRESAS PROGRAMA APRENDICES MANUAL POSTULACIÓN EMPRESAS AL PROGRAMA APRENDICES 1. CREACIÓN DE CUENTA. La empresa deberá ingresar a la dirección WEB publicada en www.sence.cl, al
MANUAL DE POSTULACIÓN EMPRESAS PROGRAMA APRENDICES MANUAL POSTULACIÓN EMPRESAS AL PROGRAMA APRENDICES 1. CREACIÓN DE CUENTA. La empresa deberá ingresar a la dirección WEB publicada en www.sence.cl, al
Manual de Usuario Sistema SIGESP. Módulo: Solicitudes de Ejecución Presupuestaria
 1 de 24 INFORMACIÓN GENERAL DEL MÓDULO DE SEP Objetivos: Registra los pre-compromisos referentes a la adquisición de bienes y servicios y asignaciones de obras o servicios que así lo requieran por la complejidad
1 de 24 INFORMACIÓN GENERAL DEL MÓDULO DE SEP Objetivos: Registra los pre-compromisos referentes a la adquisición de bienes y servicios y asignaciones de obras o servicios que así lo requieran por la complejidad
MANUAL DE USUARIO INGRESO DE RECURSOS Y ESCRITOS PORTAL WEB
 MANUAL DE USUARIO INGRESO DE RECURSOS Y ESCRITOS PORTAL WEB VERSIÓN 1.0 MAYO 2013 TABLA CONTENIDO INTRODUCCIÓN... 3 INGRESO A PORTAL... 3 INGRESO DE RECURSOS A PORTAL... 4 INGRESO DE RECURSOS... 6 BANDEJA
MANUAL DE USUARIO INGRESO DE RECURSOS Y ESCRITOS PORTAL WEB VERSIÓN 1.0 MAYO 2013 TABLA CONTENIDO INTRODUCCIÓN... 3 INGRESO A PORTAL... 3 INGRESO DE RECURSOS A PORTAL... 4 INGRESO DE RECURSOS... 6 BANDEJA
Guía para Habilitarse como Facturador Electrónico Voluntario. Versión 1.0
 Guía para Habilitarse como Facturador Electrónico Voluntario Versión 1.0 Introducción La Dirección de Impuestos y Aduanas Nacionales comprometida con el servicio, control y facilitación de los diferentes
Guía para Habilitarse como Facturador Electrónico Voluntario Versión 1.0 Introducción La Dirección de Impuestos y Aduanas Nacionales comprometida con el servicio, control y facilitación de los diferentes
MANUAL DE USUARIO MÓDULO Web
 MANUAL DE USUARIO MÓDULO Web 3.6.0 Sistema de diligenciamiento validación y análisis Proyecto: Manual del Usuario Versión: 3.6.0 Documento: Elaboró: Nasly Pereira Fecha Revisión: 18-06-2014 Aprobó: Fecha
MANUAL DE USUARIO MÓDULO Web 3.6.0 Sistema de diligenciamiento validación y análisis Proyecto: Manual del Usuario Versión: 3.6.0 Documento: Elaboró: Nasly Pereira Fecha Revisión: 18-06-2014 Aprobó: Fecha
UNYDOS CONSULTING S.A MANUAL DE USUARIO PLATAFORMA WEB DE INTERPRISE ADMINISTRATIVO 4.0
 UNYDOS CONSULTING S.A MANUAL DE USUARIO PLATAFORMA WEB DE INTERPRISE ADMINISTRATIVO 4.0 2012 1 CONTENIDO INTRODUCCIÓN... 4 1. COMO INGRESAR AL SISTEMA... 5 2. MANEJO DE CONENIDOS WEB... 7 2.1 Áreas de
UNYDOS CONSULTING S.A MANUAL DE USUARIO PLATAFORMA WEB DE INTERPRISE ADMINISTRATIVO 4.0 2012 1 CONTENIDO INTRODUCCIÓN... 4 1. COMO INGRESAR AL SISTEMA... 5 2. MANEJO DE CONENIDOS WEB... 7 2.1 Áreas de
GUÍA DE IMPLEMENTACIÓN ADDENDA SANOFI
 GUÍA DE IMPLEMENTACIÓN ADDENDA SANOFI 1. Proceso de Comercio Electrónico con transacciones y plantillas 2. Requisitos 3. Administrador 2000 3.1. Configuración: 3.1.1. Parámetros de la Empresa. 3.1.2. Catálogos
GUÍA DE IMPLEMENTACIÓN ADDENDA SANOFI 1. Proceso de Comercio Electrónico con transacciones y plantillas 2. Requisitos 3. Administrador 2000 3.1. Configuración: 3.1.1. Parámetros de la Empresa. 3.1.2. Catálogos
Manual del Sistema Extranet de Proveedores. Extranet de Proveedores. Versión 3.0. Manual de Usuario
 Extranet de Proveedores Versión 3.0 Manual de Usuario 1 Tabla de Contenido Introducción.. 3 Ingreso al Sistema.. 4 Definición de las Opciones Del Menú.. 4 FACTURAS.. 5 Anticipos Otorgados.. 5 Facturas
Extranet de Proveedores Versión 3.0 Manual de Usuario 1 Tabla de Contenido Introducción.. 3 Ingreso al Sistema.. 4 Definición de las Opciones Del Menú.. 4 FACTURAS.. 5 Anticipos Otorgados.. 5 Facturas
PROYECTO MASI MODELO DE ADMINISTRACIÓN DEL SISTEMA IMPOSITIVO
 MODELO DE ADMINISTRACIÓN DEL SISTEMA IMPOSITIVO MANUAL DE USUARIO FACILITO Módulo: Núcleo Fecha: 10/03/2015 Versión: 2.0 Revisiones Registro de Cambios Fecha Autor Version Referencia del Cambio Revisores
MODELO DE ADMINISTRACIÓN DEL SISTEMA IMPOSITIVO MANUAL DE USUARIO FACILITO Módulo: Núcleo Fecha: 10/03/2015 Versión: 2.0 Revisiones Registro de Cambios Fecha Autor Version Referencia del Cambio Revisores
Manual de Usuario SIGECOF MANUAL DE USUARIO SIGECOF DISTRIBUCIÓN INTERNA DE CUOTA DE COMPROMISO
 Manual de Usuario SIGECOF APROBADO POR: JEFA DE LA ONCOP Punto: DGAT-001/2013 De Fecha: 31/01/2013 CONTROL DE REVISIONES Y ACTUALIZACIONES Nº de Versión Fecha de Aprobación y/o Actualización Punto de Cuenta
Manual de Usuario SIGECOF APROBADO POR: JEFA DE LA ONCOP Punto: DGAT-001/2013 De Fecha: 31/01/2013 CONTROL DE REVISIONES Y ACTUALIZACIONES Nº de Versión Fecha de Aprobación y/o Actualización Punto de Cuenta
Guía para el Portal de Profesores del Sistema de Información CLASS Académico
 Centro de Apoyo en Tecnologías de la Información y la Comunicación CATIC Guía para el Portal de Profesores del Sistema de Información CLASS Académico El Sistema de Información CLASS Académico es el sistema
Centro de Apoyo en Tecnologías de la Información y la Comunicación CATIC Guía para el Portal de Profesores del Sistema de Información CLASS Académico El Sistema de Información CLASS Académico es el sistema
MANUAL DE USUARIO. EMISIÓN DE CFDIs AZENTA
 MANUAL DE USUARIO EMISIÓN DE CFDIs AZENTA 1 Introducción... 3 Objetivo del Manual.... 3 Especificaciones Técnicas.... 3 1. CFDIs... 4 1.1. Factura.... 4 1.1.1. Datos del emisor... 4 1.1.2. Cliente... 6
MANUAL DE USUARIO EMISIÓN DE CFDIs AZENTA 1 Introducción... 3 Objetivo del Manual.... 3 Especificaciones Técnicas.... 3 1. CFDIs... 4 1.1. Factura.... 4 1.1.1. Datos del emisor... 4 1.1.2. Cliente... 6
Gestión de Permisos. Documento de Construcción. Copyright 2014 Bizagi
 Gestión de Permisos Documento de Construcción Gestión de Permisos 1 Tabla De Contenido Descripción del Proceso... 3 Factores Importantes En La Construcción Del Proceso... 4 Modelo de Datos... 4 Principales
Gestión de Permisos Documento de Construcción Gestión de Permisos 1 Tabla De Contenido Descripción del Proceso... 3 Factores Importantes En La Construcción Del Proceso... 4 Modelo de Datos... 4 Principales
P/. Factura Electrónica D/. Manual de Usuario Proveedores
 Control documental Versión del Fecha Autor Modificaciones/Comentarios documento 1.0 10/02/2011 Diputación de Teruel Versión inicial del documento 1.1 05/04/2011 Diputación de Teruel Revisado estilo 1.2
Control documental Versión del Fecha Autor Modificaciones/Comentarios documento 1.0 10/02/2011 Diputación de Teruel Versión inicial del documento 1.1 05/04/2011 Diputación de Teruel Revisado estilo 1.2
Instructivo proveedores SRM Bunge Argentina SA.-
 P á g i n a 1 Instructivo proveedores SRM Bunge Argentina SA.- Para el inicio del sistema, usted como proveedor recibirá dos emails: 1) Recibe en el cuerpo del email el link y el usuario de la pagina:
P á g i n a 1 Instructivo proveedores SRM Bunge Argentina SA.- Para el inicio del sistema, usted como proveedor recibirá dos emails: 1) Recibe en el cuerpo del email el link y el usuario de la pagina:
MANUAL DE USUARIO DE LA HERAMIENTA CONFIGURACION DE PRESUPUESTOS PARA DISTRIBUIDORES
 MANUAL DE USUARIO DE LA HERAMIENTA CONFIGURACION DE PRESUPUESTOS PARA DISTRIBUIDORES Joma ha creado una herramienta con la cual, usted, como distribuidor, podrá generar presupuestos de las agrupaciones
MANUAL DE USUARIO DE LA HERAMIENTA CONFIGURACION DE PRESUPUESTOS PARA DISTRIBUIDORES Joma ha creado una herramienta con la cual, usted, como distribuidor, podrá generar presupuestos de las agrupaciones
Copicopias: Sistema de Atención en Línea
 Copicopias: Sistema de Atención en Línea Manual de operación Versión de Marzo 25, 2006 I- Usuarios Existen 5 clases de usuarios del servicio: 1- Administrador: responsable por el manjeo integral del sistema
Copicopias: Sistema de Atención en Línea Manual de operación Versión de Marzo 25, 2006 I- Usuarios Existen 5 clases de usuarios del servicio: 1- Administrador: responsable por el manjeo integral del sistema
MANUAL DE CAPACITACIÓN
 MANUAL DE CAPACITACIÓN Autor: ERP Soluciones Fecha de Creación: Sep, 2006 Versión: 1 1 Contenido Presentación... 3 Acceso al Sistema Oracle Applications... 4 Consulta de fondos presupuestales... 8 SOLICITUD
MANUAL DE CAPACITACIÓN Autor: ERP Soluciones Fecha de Creación: Sep, 2006 Versión: 1 1 Contenido Presentación... 3 Acceso al Sistema Oracle Applications... 4 Consulta de fondos presupuestales... 8 SOLICITUD
Carrito de Compras. Esta opción dentro de Jazz la podremos utilizar como cualquier otro carrito de compras de una página de Internet.
 Carrito de Compras Esta opción dentro de Jazz la podremos utilizar como cualquier otro carrito de compras de una página de Internet. La forma de utilizar el Carrito de Compras es desde los comprobantes
Carrito de Compras Esta opción dentro de Jazz la podremos utilizar como cualquier otro carrito de compras de una página de Internet. La forma de utilizar el Carrito de Compras es desde los comprobantes
MANUAL ERP GUÍA RÁPIDA DE COMPRA
 MANUAL ERP GUÍA RÁPIDA DE COMPRA La información contenida en este manuales propiedad de Nuvoil. La reproducción, en todo o en parte, por cualquier medio está estrictamente prohibida sin previa autorización
MANUAL ERP GUÍA RÁPIDA DE COMPRA La información contenida en este manuales propiedad de Nuvoil. La reproducción, en todo o en parte, por cualquier medio está estrictamente prohibida sin previa autorización
GUIA PARA EL USO DE E-BANKING. Transacciones a un solo clic!
 GUIA PARA EL USO DE E-BANKING Transacciones a un solo clic! 2 Transacciones a un solo click! CONTENIDO A. Bienvenido a e-banking...3 B. Cómo acceder a e-banking?...3 C. Cómo cambiar la clave de acceso?...5
GUIA PARA EL USO DE E-BANKING Transacciones a un solo clic! 2 Transacciones a un solo click! CONTENIDO A. Bienvenido a e-banking...3 B. Cómo acceder a e-banking?...3 C. Cómo cambiar la clave de acceso?...5
Manual WEBIECV. Público. Fecha de Aprobación 02-06-2014 Versión 2.0 Código DE-M-03
 Manual WEBIECV Público Fecha de Aprobación 02-06-2014 Versión 2.0 Código DE-M-03 HISTORIAL DE REVISIONES Versión Nº Fecha de Aprobación Descripción del Cambio 1.0 26/08/2013 Creación del Documento 2.0
Manual WEBIECV Público Fecha de Aprobación 02-06-2014 Versión 2.0 Código DE-M-03 HISTORIAL DE REVISIONES Versión Nº Fecha de Aprobación Descripción del Cambio 1.0 26/08/2013 Creación del Documento 2.0
Dirección Alumnos. Av. Benjamín Aráoz 800 - C.P. 4000 - Tucumán - Argentina Tels.: 0054 (0381) 4847355 Fax: 4310171 - Internet: www.filo.unt.edu.
 Perfil docente Interfaz en general para el perfil docente Inicio de sesión Al ingresar el docente tiene la opción de Ver mensajes que haya enviado la unidad académica a todos los docentes o alguno propio
Perfil docente Interfaz en general para el perfil docente Inicio de sesión Al ingresar el docente tiene la opción de Ver mensajes que haya enviado la unidad académica a todos los docentes o alguno propio
