Manual Administrativo. Antares. Versión 10
|
|
|
- Ana María Montero de la Fuente
- hace 6 años
- Vistas:
Transcripción
1 Manual Administrativo Antares Versión 10
2 1 Como utilizar este Manual... 9 Ingreso al Sistema Usuarios Permisos Menús Permisos Documentos Tablas de Parametrización Grupos Asignación de cuentas contables Unidades de medida Tipos de precio de venta Tipos de precio de compra Bodegas Marcas Submarcas Ubicación productos Vendedores Consultar clientes por vendedor Informe vendedores... 27
3 2 Crear zonas de clientes Conductores Tipos de clientes Bancos Crear y consultar Productos y Servicios Información General Fotografías de producto Precios y costos Ficha técnica Modificar datos de los productos Anular productos Consulta de movimiento de productos Consulta acumulada Consulta detallada Crear, consultar Clientes Crear clientes Retenciones de Clientes Sucursales Consultas de movimiento de clientes... 46
4 3 Consultar estado de cuenta Consultar estado de cuenta por sucursal Consultar cartera a cortes de periodo Consultar los pagos efectuados a una factura Crear, consultar Proveedores Crear proveedores Retenciones de Proveedores Proveedores de Régimen Simplificado Consultas de movimiento de Proveedores Consultar estado de cuenta Consultar cartera de proveedor a cortes de periodo Consultar los pagos efectuados a una factura de proveedor Saldos Iniciales Saldos iniciales inventarios Costo Promedio Saldos iniciales cuentas por cobrar Saldos iniciales cuentas por pagar Documentos de Inventarios Crear un documento... 62
5 Encabezado del documento Detalle del documento Lotes Catálogo de productos Pie del documento Modificar un documento Renumerar un documento Anular un documento Anular un registro Impresión Modificar Documentos Impresos Consultas Verificación De Consecutivos Faltantes Consultar último consecutivo Facturación Documentos Cuentas por Cobrar Crear un Documento Encabezado Del Documento... 78
6 5 Detalle Del Documento Pie del documento Documentos Cuentas por Pagar Crear un Documento Encabezado Del Documento Detalle Del Documento Informes Informes de Inventarios Informes de Clientes Informes de Proveedores Consultar un Informe Definir Rangos De Impresión Vista Previa De Informes Enviar Informe a Excel Configuración de Documentos Inventarios Parámetros Documento Procesos Especiales por Documento Campos Encabezado Detalle y Cierre Campos Encabezado... 97
7 6 Campos detalle Campos de cierre F Inventarios Naturaleza documento manejo inventario Mostrar campos de valor en el detalle Bodegas Afectación Carteras y Contabilidad Clientes-Proveedores Contabilidad Formatos Impresos Configuración de Documentos Cuentas por Cobrar Configuración de Documentos Cuentas por Pagar Procesos Especiales Procesos Especiales Inventarios Cotización a Factura Remisión a Factura Pedido a Factura Exportación De Documentos
8 7 Importación de Documentos Bloqueo de Periodos Reclasificación de NITs Borrado o Traslado de Documentos Actualización de precios Procesos Especiales Cuentas por Cobrar Crear Conceptos Contables Exportación De Documentos Importación de Documentos Borrado o Traslado de Documentos Procesos Especiales Cuentas por Pagar Crear Conceptos Contables Exportación De Documentos Importación de Documentos Borrado o Traslado de Documentos Transformación De Productos Proceso de Transformación Comisión Vendedores Liquidación por Venta
9 8 Por Vendedor Por Grupo Por Producto Liquidación por Recaudo Por Vendedor Por Fecha de Vencimiento Tips Antares Instalar el sistema Referenciar Bases de Datos Método Antares.DLL Desde el Menú Principal Decimales Proceso Estrella Desactivar UAC (User Account Control) en Windows Actualizar Administrativo Descomprimir
10 9 Como utilizar este Manual Tema Principal Tema Principal. Subtema Subtemas derivados del tema principal Subtema del subtema Tema anexo del subtema o subtitulo 1. Menú Principal 2. Sub Menú 1 3. Sub Menú 2 Muestra la ruta a seguir dentro del programa partiendo del Menú Principal
11 10 Ingreso al Sistema Presione doble clic en el icono Administrativo Antares ubicado en el escritorio de Windows. Al abrir el programa aparecerá un cuadro de dialogo en el cual deberá ingresar el nombre del usuario y contraseña asignados por el administrador del sistema. USUARIO: ANTARES CLAVE: 0706
12 11 Usuarios 1. CONFIGURACION DEL SISTEMA 2. USUARIOS 3. PERMISOS USUARIOS Cuando se instala el programa, el Administrador del sistema debe crear los usuarios y asignar los permisos correspondientes para el manejo del sistema, dependiendo de los procedimientos de cada usuario dentro del programa. El usuario Antares cuenta con todos los permisos, con este usuario puede hacer los cambios correspondientes. Para crear un usuario presione clic en el botón Nuevo a continuación el sistema le asigna un código, en Nombre Completo ingrese el nombre completo del usuario, En Usuario ingrese el nombre con el que va ingresar el usuario
13 12 al sistema y en password la clave de ingreso, esta puede ser alfanumérica de 10 caracteres. Permisos Menús Para definir los permisos en la parte izquierda aparecen los botones de ingreso a cada conjunto de menús: Menú principal, Inventarios y facturación, cuentas por cobrar, cuentas por pagar, configuración del sistema y otros módulos. Seleccione de acuerdo a sus criterio, a continuación se presenta la pantalla con pestañas, cada una de estas es el ingreso a otro menú o una pantalla. Solo
14 13 seleccione la pestaña y en cada una de ella aparecen los botones de ingreso o de permiso, solo con activar se genera el permiso, si desactiva este se anulara para el usuario. Permisos Documentos Antares cuenta con permisos de ingreso a los tipos de documento de inventarios, cuentas por cobrar y cuentas por pagar. Seleccione el botón de permiso de documentos por cada uno de los módulos Tipo Doc. Inventarios, Tipo Doc. Clientes y Tipo Doc. Proveedores, aparece la pantalla con los tipos de documento del módulo indicado, seleccione los tipos de documento a los cuales les quiere dar permiso al usuario.
15 14 Si desea quitar el permiso a un documento seleccione el botón indicador izquierdo y presione el botón suprimir (Supr o Delete) del teclado. El sistema presenta un recuadro de confirmación presione Si para borrar el permiso. Seleccione el indicador y presione Supr o Delete.
16 15 Cambiar Clave Para cambiar su clave de usuario vaya al Menú Principal, y en la de clic en el botón el sistema abre la ventana de Información General del Sistema, en esta ventana de clic en el botón Cambio Clave. Escriba la clave deseada en el campo Nueva Clave (Debe escribirla dos veces), para confirmar de clic en el botón Cambiar.
17 16 Tablas de Parametrización Para iniciar a ingresar procesos de información por periodos, debe crear las tablas básicas y configurar el sistema para que esta información sea la pertinente a su empresa. Ejemplo: Unidades de Medida, Bodegas, Grupos de Clasificación de productos, ubicaciones entre otros. Grupos INVENTARIOS, SERVICIOS Y FACTURACION PRODUCTOS Y SERVICIOS GRUPOS Y SUBGRUPOS En Antares cuenta con dos divisiones Grupos y subgrupos estos le permiten clasificar y/o organizar los productos de su inventario. Para Crear Nuevos Grupos y Subgrupos, Presione clic en el botón Crear, el sistema le asigna un código interno, ingrese el nombre del grupo y si desea manejar subgrupos en la parte inferior aparece la
18 17 opción de ingreso en forma de lista. El Porcentaje Comisión es para el manejo de comisiones de vendedor y el indicador de manejo de báscula es para el sistema de Punto de Venta POS. Asignación de cuentas contables INVENTARIOS, SERVICIOS Y FACTURACION PRODUCTOS Y SERVICIOS GRUPOS Y SUBGRUPOS PESTAÑA CONTABILIZACION Antares le permite manejar diferentes cuentas por cada una de las clasificaciones o grupos de sus productos. Usted puede asignar a cada grupo las cuentas contables de inventarios y costos para el control de inventario permanente. Adicionalmente puede manejar ventas, ivas y retenciones diferenciales por cuenta y concepto de ventas y compras. Seleccione el grupo que desea parametrizar y a continuación presione clic en la pestaña contabilización ingrese las cuentas de acuerdo a la solicitud de la pantalla. Las cuentas de IVA Y RETENCION deben parametrizarse primero en el módulo de contabilidad para que aparezcan en esta pantalla
19 18 Si no desea manejar cuentas diferenciales por grupo, debe parametrizar las cuentas en el tipo de documento. Unidades de medida 1. INVENTARIOS, SERVICIOS Y FACTURACION 2. PRODUCTOS Y SERVICIOS 3. CONFIGURACION DE PRODUCTOS Y SERVICIOS 4. UNIDADES DE MEDIDA Antares presenta una lista predeterminada de las principales unidades de medida que son utilizadas para del inventario. Para crear nuevas unidades de medida, Presione clic en el botón Nueva, a continuación escriba la abreviatura (máximo tres caracteres) en el campo abreviatura, en nombre el nombre completo de la unidad de medida en el campo descripción ingrese información adicional sobre la unidad de medida. Para modificar una Unidad de Medida seleccione en el campo Buscar, presione clic en el botón modificar y a
20 19 continuación ubíquese en el campo que desea modificar. Para eliminar una unidad de medida seleccione en el campo Buscar, presione clic en el botón Anular, el sistema le presenta un mensaje de aprobación. Tipos de precio de venta INVENTARIOS, SERVICIOS Y FACTURACION PRODUCTOS Y SERVICIOS CONFIGURACION DE PRODUCTOS Y SERVICIOS CREAR TIPOS DE PRECIO DE VENTA La opción de creación de tipos de precios de venta le permite definir diez listas de precios de venta, las cuales puede vincular con los clientes, estos precios solo los puede utilizar en documentos de venta, como facturas de venta, remisiones y pedidos. Para crear Tipos de Precios de Venta, ingrese a creación de tipos de precio de venta, digite en la columna descripción el nombre asignado a cada uno de los precios. Por ejemplo (Crédito, Contado; Mayorista, usuario final, etc.). Los precios de venta se ingresan por consulta modificación y creación de productos.
21 20 Tipos de precio de compra INVENTARIOS, SERVICIOS Y FACTURACION PRODUCTOS Y SERVICIOS CONFIGURACION DE PRODUCTOS Y SERVICIOS CREAR TIPOS DE PRECIO DE COMPRA La opción de creación de tipos de precios de compra le permite definir siete listas de precios de compra. Estas listas le permiten manejar los precios de sus proveedores en documentos como compras, órdenes de compra entre otros. Para crear Tipos de Precios de compra, ingrese a creación de tipos de precio de compra, digite en la columna descripción el nombre asignado a cada uno de los precios. Por ejemplo (Crédito, Contado; Mayorista, usuario final, etc.). Los precios de compra se ingresan por consulta modificación y creación de productos.
22 21 Bodegas INVENTARIOS, SERVICIOS Y FACTURACION PRODUCTOS Y SERVICIOS CONFIGURACION DE PRODUCTOS Y SERVICIOS BODEGAS Las bodegas son las diferentes ubicaciones de los productos, estas pueden ser físicas o por procesos. EJ: Bodega principal, bodega calle 11, etc. Para crear una bodega nueva ingrese y presione clic en el botón Nueva Bodega, a continuación ingrese la información solicitada. Para modificar una bodega existente ingrese por Buscar seleccione la bodega y haga los cambios en los campos deseados. El código de la bodega es un numero interno del sistema, no es modificable.
23 22 Marcas INVENTARIOS, SERVICIOS Y FACTURACION PRODUCTOS Y SERVICIOS CONFIGURACION DE PRODUCTOS Y SERVICIOS MARCAS Antares le permite manejar diferentes marcas por cada producto y asi mismo generar informes de productos y de inventarios por esta clasificación, esta puede ser diferente a la de los grupos. Para crear una marca ingrese y presione clic en el botón Nueva marca a continuación ingrese el nombre de la marca y para crear una nueva, presione clic nuevamente en el botón Nueva Marca. El código que asigna el sistema es un numero interno que no se puede modificar. Para modificar el nombre de una marca existente, seleccione el botón buscar la marca y a continuación modifique el nombre. Para eliminar la marca seleccione en el botón buscar la marca que desea anular y a continuación presione clic en el botón modificar, el sistema le presenta un recuadro de aprobación.
24 23 Submarcas INVENTARIOS, SERVICIOS Y FACTURACION PRODUCTOS Y SERVICIOS CONFIGURACION DE PRODUCTOS Y SERVICIOS SUBMARCA Las submarcas permiten crear una nueva sud-división en la clasificación de los productos y con esto conseguir dividir en más detalle el inventario. Todos los informes de marca presentan la sub-marca. Para crear una nueva submarca, presione clic en el botón Nueva sub-marca. Para modificar el nombre de una submarca existente, seleccione el botón buscar la submarca y a continuación modifique el nombre. Para eliminar la marca seleccione en el botón buscar la submarca que desea anular y a continuación presione clic en el botón modificar, el sistema le presenta un recuadro de aprobación.
25 24 Ubicación productos INVENTARIOS, SERVICIOS Y FACTURACION PRODUCTOS Y SERVICIOS CONFIGURACION DE PRODUCTOS Y SERVICIOS UBICACION PRODUCTOS Esta tabla le permite definir la ubicación física de los productos en las bodegas de almacenamiento. Estas las puede crear a su criterio, los campos son alfanuméricos. Para crear una ubicación presione clic en el botón Nueva ubicación y a continuación en el campo Estante ingrese el número del estante, este es el valor del más grande, luego puede colocar otro número o letra para los paneles que subdividen los estantes. Para modificar seleccione en el campo buscar y a continuación se hace la modificación. Para eliminar una ubicación seleccione en el campo buscar y presione clic en el botón eliminar, el sistema presenta recuadro de confirmación. El código es asignado por el sistema y no puede modificarse.
26 25 Vendedores 1. CUENTAS POR COBRAR 2. CLIENTES 3. VENDEDORES Este módulo permite ingresar los datos de los vendedores y su información personal. Para crear un vendedor, presione clic en el botón Nuevo Vendedor, el sistema le asigna un código interno que no es modificable, si desea crearle un código particular de la empresa en el campo código interno, a continuación ingrese la información del vendedor. El campo Usuario POS es para vincular el vendedor o cajero con el usuario, para este proceso debe crear primero el usuario por la opción de Usuarios. El campo de porcentaje de comisión y de recaudo es para la liquidación de comisiones por venta. No se pueden anular vendedores, para que no aparezcan en las consultas debe desactivarlos. Para que el vendedor aparezca en las pantallas de ingreso de información se debe dejar como activo.
27 26 Para modificar la información de un vendedor seleccione el vendedor en la opción buscar y haga las modificaciones correspondientes. Consultar clientes por vendedor Para consultar los clientes que son de un vendedor determinado puede hacerlo por la opción de informes emitiendo el informe de clientes por vendedor o en este pantalla puede llamar el vendedor en la opción buscar y presione clic en la pestaña Clientes. Para consultar la información del cliente presione clic en el botón a la derecha de consulta y lo lleva a la pantalla de información del clientes Presione acá para ver la información detallada del cliente
28 27 Informe vendedores Por esta opción puede emitir el informe de los vendedores de forma alfabética. Crear zonas de clientes 1. CUENTAS POR COBRAR 2. CLIENTES 3. ZONAS O CIUDADES El sistema Antares permite agrupar los clientes por Zonas o Ciudades, permitiendo emitir informes de ventas, cartera y demás, por cada una de las Zonas. Para crear Zonas O Ciudades Presione clic en el botón Nueva Zona y a continuación ingrese la información solicitada. El código que asigna el sistema es un auto
29 28 numérico que no se puede modificar. Para modificar la información de una zona seleccione en buscar y a continuación haga la modificación. Para eliminar una zona en el botón buscar seleccione la zona y a continuación presione clic en el botón eliminar, el sistema presenta el botón de mensaje de confirmación. Conductores 1. CUENTAS POR COBRAR 2. CLIENTES 3. CONDUCTORES Si maneja conductores en sus despachos, debe crearlos inicialmente por esta opción. Ingrese y a continuación presione clic en el botón Nuevo Conductor e ingrese la información del mismo. El código que asigna el sistema es un auto numérico que no se puede modificar. Para modificar la información de un conductor seleccione en buscar y a continuación haga la modificación. Para eliminar un conductor seleccione en el botón buscar el conductor y a continuación presione clic en el botón eliminar, el sistema presenta el botón de mensaje de confirmación.
30 29 Tipos de clientes 1. CUENTAS POR COBRAR 2. CLIENTES 3. TIPOS DE CLIENTE Esta opción le permite clasificar los clientes por tipo de actividad o si desea puede hacerlo a su criterio. Con esta opción puede tener informe de cliente por tipo, ventas por tipo y cartera por tipo de cliente. El código que asigna el sistema es un número interno que no se puede modificar. Para modificar la información el tipo de cliente seleccione en buscar y a continuación haga la modificación. Para eliminar un tipo de cliente busque el tipo a eliminar y a continuación presione clic en el botón eliminar, el sistema presenta el botón de mensaje de confirmación. Bancos CONFIGURACION DEL SISTEMA BANCOS Esta tabla le permite el almacenamiento de la información de los Bancos y tarjetas. Se utiliza en el
31 30 caso de los bancos para el manejo de pagos por cuentas por pagar o por cobrar. En el caso de las tarjetas para el manejo contable de las formas de pago a contado en el sistema de punto de venta POS. El sistema se entrega con todos los bancos nacionales creados. Para crear Bancos, presione clic en el botón Nuevo banco, ingrese el código del banco, puede utilizar el código de manejo nacional. A continuación ingrese la información solicitada. Los terceros que aparecen en la opción NIT, son aquellos que están definidos como clase Otro. En Tipo seleccione si es cheque o tarjeta. Para el manejo de consecutivos de cheque solo lo hace con los definidos como cheques. Para modificar la información de un banco seleccione en buscar y a continuación haga la modificación. Para eliminar un banco seleccione en el botón buscar el banco y a continuación presione clic en el botón eliminar, el sistema presenta el botón de mensaje de confirmación. Manejo de tarjetas de crédito forma de pago contado En la facturación de contado que maneja forma de pago, para la contabilización de las tarjetas de crédito, primero debe parametrizar las cuentas en esta opción. Las cuentas de retención deben parametrizarse primero en el módulo de contabilidad para que aparezcan en esta pantalla
32 31 Presione clic en la pestaña cuentas contables tarjetas de crédito e ingrese las cuentas y los porcentajes correspondientes de acuerdo a lo solicitado. El sistema trae los porcentajes de las cuentas de retención que se encuentran parametrizados en contabilidad Antares, pero el usuario las puede cambiar a su criterio.
33 32 Crear y consultar Productos y Servicios INVENTARIOS, SERVICIOS Y FACTURACION PRODUCTOS Y SERVICIOS CREAR Y CONSULTAR PRODUCTOS Y SERVICIOS Los productos son la base fundamental de su inventario y del manejo de la documentación en Antares. No importa si son de inventarios o de servicios, el sistema requiere de estos conceptos para el manejo del inventario o de la facturación de servicios. Para crear un producto presione clic en el botón Nuevo producto, el sistema le asigna un código auto numérico el cual no se puede modificar, a continuación ingrese la referencia del producto (si la utiliza, es un alfanumérico de 20 caracteres), y el código de barras (si lo utiliza). Ubiquese en el campo Nombre e ingrese el nombre del producto (100 caracteres). A continuación explicamos el objeto de cada uno de los campos por pestaña.
34 33 Información General Grupo: En este puede asignar el grupo previamente creado al cual pertenece el producto, despliegue el campo grupo y seleccione. Si el grupo no está creado, puede traer la pantalla de creación de grupos dando doble clic sobre este. Subgrupo: El subgrupo es una subdivisión de los grupos, seleccione en la pestaña. Para crear subgrupos, debe hacerlo por la opción de grupos. Marca: Esta división es independiente a la de los grupos y le permite generar informes por esta característica. Si desea crear una marca nueva seleccione doble clic sobre el campo. SubMarca: Esta división depende de las marcas y le permite generar informes por esta característica. Si desea crear una submarca nueva seleccione doble clic sobre el campo. Unidad de Empaque: Este campo es texto y solo es informativo, no genera información en informes o proceso alguno.
35 34 Ubicación: Indique en que ubicación se encuentra el producto en su bodega de almacenamiento. Para crear nuevas ubicaciones presione doble clic en este campo. Gravado IVA: Con este campo usted puede manejar IVA diferencial por cada producto. Al activar este campo el sistema coloca al frente un campo llamado %IVA, ingrese acá el porcentaje correspondiente. Si selecciono Impoconsumo y desea hacer el cambio a Gravado IVA, primero debe borrar el porcentaje de impuesto al consumo que ingreso y luego desactivar la opción. Impo-Consumo: En este campo ingresa el porcentaje de Impuesto al consumo determinado por el gobierno nacional para venta de productos que se consumen en restaurantes, bares, hoteles, tiendas y demás. Si selecciono IVA y desea hacer el cambio a Impo-Consumo, primero debe borrar el porcentaje de iva que ingreso y luego desactivar la opción. Unidad de Medida: La unidad de medida básica de manejo del inventario. En el caso de que maneje productos de producción, la unidad de medida a ingresar en este campo es la unidad mínima de producción. Ingrese la unidad de medida más pequeña en U. Med, y en el campo U. Conv la unidad más grande, y en el campo Cantidad Con. Ingrese el valor correspondiente a la conversión (Este campo tiene tres decimales). Si en los documentos parametriza IVA incluido, al crear el producto asi este sea exento debe parametrizar que es gravado y en el porcentaje colocar 0. Ejemplo U. Med: GRAMOS U. Conv: KILO Cantidad Con: 1000
36 35 Tipo de producto: Indique si el producto descarga el inventario o es un servicio. Los productos de servicios no hacen movimientos de conteo de inventarios, ni calculan costos. Maneja Componentes/Ficha Técnica: Esta opción se utiliza para el manejo de KITS, producción o transformación de productos. Cuando se activa esta opción la pestaña ficha técnica, permite el ingreso de los productos que hacen parte de este producto terminado. Cuando cree los productos terminados o que tienen componentes, debe tener en cuenta que primero debe crear las materias primas o los componentes.
37 36 Fotografías de producto El sistema le permite indexar la fotografía del producto y genera un informe de los productos. También se presenta como consulta en el módulo de punto de venta POS. Para adjuntar la imagen, primero cree una carpeta con las imágenes en el sitio donde se encuentran ubicadas las bases de datos. Luego seleccione el producto en el campo buscar por Nombre y en el botón de la cámara presione clic, a continuación el sistema le presenta una pantalla de navegación de Windows, seleccione la imagen. El sistema crea una copia de la imagen en la misma carpeta con el código del producto. Precios y costos En esta opción puede ingresar las listas de precios de venta y las listas de precios de costo. Es importante crear los conceptos de tipos de
38 37 precios de venta y tipos de precios de compra con anterioridad. Seleccione el producto en las opciones de búsqueda y a continuación clic en la pestaña precios y costos e ingrese los valores de acuerdo a su empresa. Mínimos y Máximos: En esta pestaña también encontrara la opción del ingreso de los valores de mínimos y máximos para el control de inventarios, estos valores se deben ingresar manualmente. El sistema en el momento del ingreso de documentos si son de salida informara los mínimos y si son de entrada informara los máximos. También existen informes comparativos de existencias con las cantidades de mínimos y máximos. Observaciones Producto: Acá puede ingresar una descripción más detallada de los productos, esta información se puede imprimir en los documentos. Fechas: El sistema presenta la última fecha de entrada y la última fecha de salida de los productos. Son solo de consulta. Ficha técnica En caso de manejo de transformación de productos en esta pestaña puede ingresar los componentes del producto a
39 38 transformar. Primero debe activar en Información General la opción Maneja Componentes / Ficha técnica. Seleccione en el campo código el producto que desea ingresar y a continuación en cantidad coloque la cantidad que hace parte del producto terminado. Es importante tener en cuenta que esta cantidad debe ser para hacer un solo producto y en la unidad de medida que se le coloco. Modificar datos de los productos Para realizar cambios en los datos generales de los productos despliegue el menú de caída de los campos de búsqueda por Nombre o Referencia, luego presione clic en el botón modificar y haga los cambios correspondientes. Para buscar productos por el código, ubíquese en el campo referencia e ingrese el código. Anular productos Ubíquese en las opciones de búsqueda por nombre o referencia, seleccione el producto a Anular, cuando el sistema le presente el producto en pantalla presione clic en el botón Anular. El sistema presenta un recuadro de confirmación del proceso.
40 39 Si el producto tiene movimiento NO LO PODRÁ ANULAR, el sistema presenta un recuadro informativo. Sin embargo sí desea que este producto no siga saliendo en los informes entonces presione clic en el campo inactivo de esté módulo. Consulta de movimiento de productos Existen dos consultas de movimiento acumulada y detallada. Consulta acumulada INVENTARIOS, SERVICIOS Y FACTURACION PRODUCTOS Y SERVICIOS CREAR CONSULTAR PRODUCTOS Esta consulta aparece en la página de información general y presenta el movimiento total del producto, acumulado por movimiento de entradas y salidas y remisiones. Consulta detallada INVENTARIOS, SERVICIOS Y FACTURACION PRODUCTOS Y SERVICIOS CREAR CONSULTAR PRODUCTOR PESTAÑA ACUMULADO MOVIMIENTO Esta consulta va desde el acumulado del movimiento por cada bodega, por un año completo y se genera detalladamente hasta el documento de ingreso de este movimiento.
41 40 Seleccione el producto en las opciones de búsquedas, y seleccione la pestaña de movimiento acumulado. A continuación seleccione el año en y la bodega donde desea hacer la consulta. El sistema le presenta la lista de los 12 meses del año con los movimientos de entradas, salidas y los costos correspondientes. Para consultar el auxiliar de un periodo, presione clic en la flecha azul que se encuentra en la parte derecha y frente a cada periodo. Si desea consultar un documento especifico, presione clic en el botón de la flecha azul que se encuentra frente a cada documento.
42 41 Esta misma consulta la puede hacer para el movimiento de NIIF.
43 42 Crear, consultar Clientes 1. CUENTAS POR COBRAR 2. CLIENTES 3. CREAR CONSULTAR CLIENTES En este módulo se pueden crear los clientes con su información general y detallada. Además se puede consultar la información de movimiento y cartera de los clientes. Crear clientes Presione clic en el botón Crear Cliente, el sistema se ubica en el Nit, ingrese el número del Nit o la cedula del tercero, el sistema pregunta si lo quiere crear, si presiona SI, se asigna automáticamente el digito de verificación. A continuación ingrese la información del tercero de acuerdo a su criterio. Los campos de Dirección, Municipio DANE e Identificación DIAN son esenciales para la emisión de Medios Magnéticos.
44 43 Retenciones de Clientes Auto retenedor y/o NO Retener: Este le permite no generar retención por este tercero. Retenedor de IVA: Genera la retención de IVA, de acuerdo a los porcentajes y bases, parametrizadas en el tipo de documento en el módulo de inventarios. Retenedor de ICA: Genera la retención de ICA, de acuerdo a los porcentajes y bases, parametrizadas en el tipo de documento en el módulo de inventarios.
45 44 Excluido IVA: Para aquellas entidades a las cuales aunque los productos estén gravados con IVA, no se les debe incluir este gravamen. Información Comercial En esta opción se ingresa la información comercial de los clientes, como el vendedor, cupo de crédito, los días de crédito, las listas de precios y los medios de contacto. El campo de Exento de control de Mora es para cuando el usuario tiene desactivado el permiso de mora, pero para este cliente no se debe hacer este control. Desactivar en Administrativo, es que no aparezca como cliente, pero siga como tercero en el módulo contable. Las observaciones que se ingresan acá, se visualizan en el momento de ingresar documentos y si se desea también se pueden imprimir en los formatos impresos.
46 45 Sucursales Antares le permite crear por cada cliente N sucursales, sin necesidad de crear un tercero diferente. Presione la pestaña sucursales e ingrese en forma de lista cada una de estas. El campo Cod. Es un numeral interno del sistema no se puede modificar, si desea tener un código propio para cada sucursal puede utilizar el campo C.Interno. El manejo de los clientes con sucursal, le permite el manejo independiente de los datos generales por sucursal, cartera e informes de clientes. Estas sucursales también se pueden usar para el manejo de diferentes vehículos de un propietario es por este motivo que al ingresar a la subcarpeta de la sucursal aparece la opción de ingresar información adicional de los vehículos.
47 46 Consultas de movimiento de clientes Consultar estado de cuenta 1. CUENTAS POR COBRAR 2. CLIENTES 3. CREAR - CONSULTAR CLIENTES 4. PESTAÑA ACUMUALDOS Despliegue el menú de caída y seleccione el cliente a consultar a continuación presione clic en la carpeta acumulados. Al ingresar el sistema le permite seleccionar el año del cual desea consultar, al seleccionar el año le presenta los doce meses de este con la información Débitos y Créditos y el saldo por cada periodo. Para conocer el auxiliar de un periodo determinado, presione clic en el botón de flecha azul que se encuentra frente a cada periodo. Si ya desea consultar el documento directamente, presione clic en el botón de flecha azul que se encuentra
48 47 frente a cada uno de los documentos. Para aquellos documentos que provienen del módulo de inventarios y se desea conocer su movimiento de productos, el sistema le permite en estos documentos hacer esta consulta, sin tener que salir al módulo de inventarios. Cuando se llama el documento en la consulta del extracto, presione clic en el botón Consulta Doc. Inventarios. Consultar estado de cuenta por sucursal 1. CUENTAS POR COBRAR 2. CLIENTES 3. CREAR - CONSULTAR CLIENTES 4. PESTAÑA SUCURSALES 4. ACUMULADO CARTERA
49 48 Antares le permite consultar el estado de cuenta por cada una de las sucursales de un cliente. Seleccione el cliente que desea consultar en las opciones de búsqueda, presione clic en la pestaña sucursales y el boton de flecha azul que aparece frente a cada sucursal. El sistema presenta la información general de la sucursal, presione clic en la pestaña acumulado cartera y aca se presenta el acumulado por el año y sus doce meses, seleccione el año que desea consultar y frente a cada periodo aparece el boton de flecha azul, en este puede hacer clic para que lo lleve al estado de cuenta. Si desea consultar un documento determinado, presione clic en el botón de flecha azul el cual lo lleva al documento.
50 49 Consultar cartera a cortes de periodo 1. CUENTAS POR COBRAR 2. CLIENTES 3. CREAR - CONSULTAR CLIENTES 4. ESTADO DE CARTERA POR FECHA Por esta opción puede consultar el estado de cartera de un cliente a un periodo determinado, así el cliente ya haya efectuado pagos. Seleccione el cliente a consultar en la opción de Buscar, presione clic en la carpeta Estado de Cartera por Fecha, Seleccione el año y el mes a consultar y el sistema le presentará en pantalla la información de la cartera del cliente a ese corte de periodo.
51 50 Consultar los pagos efectuados a una factura 1. CUENTAS POR COBRAR 2. CLIENTES 3. CONSULTAR HISTORIAL DE PAGOS Por esta opción puede consultar cada uno de los abonos realizados a una factura. Para consultar el historial de pagos seleccione el tipo de documento y digite el número a buscar. Automáticamente aparecerán los documentos y las fechas en las cuales se abonó o canceló ese documento. Si desea consultar el documento con el que se hizo el abono, presione clic en el botón de flecha azul que aparece frente a cada uno de los documentos.
52 51 Crear, consultar Proveedores 1. CUENTAS POR PAGAR 2. PROVEEDORES 3. CREAR CONSULTAR PROVEEDORES En este módulo se pueden crear los proveedores con su información general y detallada. Además se puede consultar la información de movimiento y cartera de los proveedores. Crear proveedores Presione clic en el botón Crear Proveedor, el sistema se ubica en el Nit, ingrese el número del Nit o la cedula del tercero, el sistema pregunta si lo quiere crear, si presiona SI, se asigna automáticamente el digito de verificación. A continuación ingrese la información del proveedor de acuerdo a su criterio. Los campos de Dirección, Municipio DANE e Identificación DIAN son esenciales para la emisión de Medios Magnéticos.
53 52 Retenciones de Proveedores Auto retenedor y/o NO Retener: Este le permite NO generar retención por este proveedor. Retenedor de IVA: Genera la retención de IVA, de acuerdo a los porcentajes y bases, parametrizadas en el tipo de documento en el módulo de inventarios. Retenedor de ICA: Genera la retención de ICA, de acuerdo a los porcentajes y bases, parametrizadas en el tipo de documento en el módulo de inventarios.
54 53 Proveedores de Régimen Simplificado Para el manejo de los proveedores de régimen simplificado el sistema le permite que solo por estos no liquide iva en los documentos de compra si en tipo le selecciona Reg. Simplificado. El manejo de retenciones lo hace de acuerdo a la parametrización del documento. En el documento también puede manejar la retención de iva asumida. Consultas de movimiento de Proveedores Consultar estado de cuenta 1. CUENTAS POR PAGAR 2. PROVEEDORES 3. CREAR - CONSULTAR PROVEEDORES 4. PESTAÑA ACUMUALDOS Despliegue el menú de opción de búsqueda y seleccione el proveedor a consultar, a continuación presione clic en la carpeta acumulada. Al ingresar el sistema le permite seleccionar el año del cual desea consultar, al seleccionar el año le presenta los doce meses de este con la información Débitos y Créditos y el saldo por cada periodo. Para conocer el auxiliar de un periodo determinado, presione clic en el botón de flecha azul que se encuentra frente a cada periodo. Si ya desea consultar el documento directamente, presione clic en el botón de flecha azul que se encuentra frente a cada uno de los documentos.
55 54
56 55 Para aquellos documentos que provienen del módulo de inventarios y se desea conocer su movimiento de productos, el sistema le permite en estos documentos hacer esta consulta, sin tener que salir al módulo de inventarios. Cuando se llama el documento en la consulta del extracto, presione clic en el botón Consulta Doc. Inventarios.
57 56 Consultar cartera de proveedor a cortes de periodo 1. CUENTAS POR PAGAR 2. PROVEEDORES 3. CREAR - CONSULTAR PROVEEDORES 4. ESTADO DE CARTERA POR FECHA Por esta opción puede consultar el estado de cartera de un proveedor a un periodo determinado, así el proveedor ya haya efectuado pagos. Seleccione el proveedor a consultar en la opción de Buscar, presione clic en la carpeta Estado de Cartera por Fecha, seleccione el año y el mes a consultar y el sistema le presentará en pantalla la información de la cartera del cliente a ese corte de periodo.
58 57 Consultar los pagos efectuados a una factura de proveedor 1. CUENTAS POR PAGAR 2. CONSULTAR HISTORIAL DE PAGOS Por esta opción puede consultar cada uno de los abonos realizados a una factura de un proveedor. Para consultar el historial de pagos seleccione el tipo de documento y digite el número a buscar. Automáticamente aparecerán los documentos y las fechas en las cuales se abonó o canceló ese documento. Si desea consultar el documento con el que se hizo el abono, presione clic en el botón de flecha azul que aparece frente a cada uno de los documentos.
59 58 Saldos Iniciales Cuando se está iniciando con el sistema, se le debe informar a este que saldos iniciales se tienen de acuerdo a los cierres contables. Estos saldos se deben ingresar para inventarios, cuentas por pagar y cuentas por cobrar. Estos saldos no cargan al módulo contable, permitiendo que el encargado de esta área haga los ajustes de acuerdo a su criterio. Saldos iniciales inventarios INVENTARIOS, SERVICIOS Y FACTURACION DOCUMENTOS DE INVENTARIOS Y SERVICIOS En esta opción usted ingresa el inventario inicial en cantidades y costos con el que va empezar su proceso. Al ingresar a la pantalla de documentos de inventarios, seleccione el tipo de documento, Nota de Inventario Inicial. El sistema se ubica en el campo Nro. de Documento,
60 59 ingrese de acuerdo a su criterio. El sistema pregunta que si desea crear el documento presione SI para continuar. Ingrese fecha, bodega de destino y observaciones. Si tiene varias bodegas, debe crear un documento diferente para cada una de estas. Luego de ingresar estos datos el sistema se ubica en la parte del detalle del documento, acá ingresaremos los productos, el sistema solicita el código, si no lo conoce lo puede consultar por Catalogó de productos. Ingrese en el campo entradas la cantidad del inventario y en el costo el valor correspondiente al precio de compra. Con este costo se inicia el proceso de costeo promedio. Costo Promedio El sistema de costeo de Antares es PROMEDIO. El sistema genera este costo con todos los documentos de naturaleza entradas incluyendo el de Inventario Inicial. A continuación detallaremos la formulación del costo promedio y un ejemplo de esta. (costo entradas * cantidad entrada) + (costo existencia * cantidad existencia) (cantidad entrada +cantidad salida)
61 60 Ejemplo: El producto X tiene una existencia de 225 unidades cada una a $355. El 10 de enero ingresan 625 unidades cada una a $380 Formula = ($380 * 625 Und.) + ($355 * 225 Und.) (625 Und Und) Solución = ( ) +(79.875) / (850) = En caso de manejar productos similares pero con un a fluctuación muy alta del costo, se aconsejan manejar con referencias diferentes. El nuevo costo promedio del producto X es Saldos iniciales cuentas por cobrar 1. CUENTAS POR COBRAR 2. DOCUMENTOS CLIENTES 3. CARGUE SALDOS INICIALES En este módulo podrá cargar los saldos iniciales por cada cliente por facturas, sin necesidad de ingresar los productos. Estos documentos no pasan al módulo contable. Para ingresar estos documentos se deben crear primero los clientes.
62 61 Seleccione en el menú de caída el cliente al que se va a cargar los datos, luego escoja el tipo de factura para el cargue, acto seguido ingrese los datos del documento a cargar (fecha, valor total, IVA, retenciones), estos valores el sistema no los liquida. Repita el proceso para cada documento de ese cliente, sin importar las fechas de las facturas. Para ingresar la información de otro cliente, solo selecciónelo en el menú Buscar y repita el proceso. Saldos iniciales cuentas por pagar 1. CUENTAS POR PAGAR 2. DOCUMENTOS PROVEEDORES 3. CARGUE SALDOS INICIALES En este módulo podrá cargar los saldos iniciales por cada proveedor por facturas, sin necesidad de ingresar los productos. Estos documentos no pasan al módulo contable. Para ingresar estos documentos se deben crear primero los proveedores. Seleccione en el menú de caída el proveedor al que se va a cargar los datos, luego escoja el tipo de factura para el cargue, acto seguido ingrese los datos del documento a cargar (fecha, valor total, IVA, retenciones), estos valores el sistema no los liquida. Repita el proceso para cada documento de ese proveedor, sin importar las fechas de las facturas. Para ingresar la información de otro proveedor, solo selecciónelo en el menú Buscar y repita el proceso.
63 62 Documentos de Inventarios INVENTARIOS SERVICIOS Y FACTURACION DOCUMENTOS DE INVENTARIOS Y SERVICIOS Crear un documento Para crear un documento en el módulo de inventarios realice el siguiente procedimiento: Encabezado del documento
64 63 1. Despliegue el menú de caída en el campo Tipo de Documento y seleccione el tipo de documento en el cual va a trabajar. Aquí solo aparecerán los documentos a los cuales el usuario tiene permiso. 2. Ingrese el número de documento a crear. Si el tipo de documento controla consecutivos entonces el sistema traerá el número automáticamente según el consecutivo asignado en la configuración del sistema. 3. Si el documento ya está creado y pertenece al periodo en que se está trabajando el sistema carga el documento y presenta los datos contenidos en este, si está creado en otro periodo presenta un recuadro informativo del periodo y el año en que está creado. 4. En el campo fecha, digite solamente el día, el sistema se encarga de asignar el periodo y el año que usted seleccionó al ingresar al módulo. Si la fecha que usted ingresa no coincide con el periodo que seleccionó al ingresar al módulo, el sistema le emite el mensaje La fecha no coincide con el periodo. El sistema le asignará a las fechas, el año que usted seleccionó al ingreso de este módulo, si no coincide entonces no podrá ingresar la fecha. 5. Despliegue el menú de caída en el campo nombre y de forma alfabética seleccione el nombre del cliente o proveedor dependiendo del tipo de documento. Si el cliente proveedor no ha sido previamente creado, el sistema presenta un recuadro informativo en el cual avisa la inexistencia de éste y pregunta si desea o no
65 64 crearlo al presionar clic en Sí el sistema lo traslada al módulo de creación de clientes proveedores; ingrese la información solicitada en el módulo y presione clic en salir para volver al documento en creación. Como mínimo se debe ingresar el NIT, el nombre, la dirección y el teléfono del cliente o del proveedor. Búsqueda Inteligente: Este botón le permite buscar en los clientes en cualquier parte del nombre. 6. Ingrese la fecha de vencimiento del documento (si la tiene) siguiendo el mismo formato establecido en el campo Fecha de este módulo. Si al crear el cliente proveedor se ingresó la cantidad de días de crédito automáticamente el programa ingresará la fecha de vencimiento. 7. Despliegue el menú de caída en el campo bodega y seleccione la bodega de origen o de destino de los productos. Si en la configuración del tipo de documento seleccionó bodegas de origen o destino predeterminadas, éstas se cargarán automáticamente al crear el documento. Adicionalmente si no le asigna bodegas en la configuración, el sistema no descarga de inventarios. 8. Ingrese la información correspondiente en los siguientes campos descritos a continuación los cuales son opcionales dependiendo de la configuración y el manejo del documento. 9. %Descuento: Utilice este campo si todos los productos poseen el mismo porcentaje de descuento o para que en la columna de descuento ubicada en el detalle coloque el mismo descuento para que en la columna de descuento ubicada en el detalle coloque el mismo descuento para todos los productos. Si el cliente posee un porcentaje de descuento predeterminado el sistema automática- mente colocará el porcentaje en este campo.
66 Utilice Vr Descuento si desea asignar un valor de descuento al total del documento. Si se usa IVA diferencial este campo no se puede utilizar. 11. Despliegue el menú de caída Vendedor y seleccione el vendedor que generó el documento. Si al crear el cliente se le asignó un vendedor, el programa lo colocará automáticamente en este campo. 12. En documento soporte ingrese el número de documento que cruza o soporta al que se está creando. Ejemplo: Si el documento es una Factura de Venta entonces el documento de soporte es el pedido de cliente, el cual debió haber sido creado antes y con el cual permite hacer el cruce respectivo. 13. Para traer los datos del documento soporte, presione TAB en el momento que el sistema se ubica para ingresar la primera referencia. 14. Dato referencial: Este campo es informativo en el que se ingresa referencia, factura No, orden de compra No, etc. Puede consultar el movimiento de este campo por el módulo de terceros. 15. Observaciones: Ingrese las observaciones que complementan la información del Documento.
67 66 Detalle del documento 1. Digite el Código o la Referencia del producto en la columna Código, si no lo conoce presione clic en el botón Catálogo de Productos el sistema muestra el listado de todos los productos, indique si desea realizar la búsqueda por referencia o nombre del producto presionando clic en el título de la columna (Código o Referencia). 2. En el campo en blanco escriba los primeros caracteres del Código o Referencia, o el nombre del producto y automáticamente el sistema ubica el producto. Posteriormente presione doble clic o Enter sobre la columna código y el sistema pasara la identificación del producto al documento. 3. Digite la cantidad, el valor unitario o costo (el sistema actualiza estos datos automáticamente al ingresar o actualizar los productos); El valor total es una fórmula, usted no tiene que ingresar ningún valor en este campo.
68 67 4. Para movilizarse entre los campos de esta pantalla utilice Enter o ubique el cursor con el Mouse. En la parte inferior del detalle del documento se muestra el costo promedio, la existencia y el porcentaje de IVA, correspondiente a cada producto, los cuales se actualizan al ingresar el código del producto en el detalle. Si en la configuración del documento se activaron las opciones las cuales crean columnas adicionales en el detalle. Dato adicional: Este campo es útil al momento de ingresar números de serie o referencias adicionales para cada producto. Para consultar estas referencias entre al módulo de terceros de Consulta Número de Serie. %Descuento: En este campo se utiliza si en cada uno de los productos se maneja un porcentaje de descuento diferente. U. Medida: Esta columna aparece al activar en la configuración del tipo de documento la opción de conversión; para seleccionar la unidad de medida del producto utilice las teclas PgUp o PgDn. El descargue de inventario siempre se hará por la unidad de medida que aparece en el campo U. Medida de la página Detalle Información de Consultar, modificar y crear productos. Presionando F2 puede duplicar el registro que tiene seleccionado en pantalla.
69 68 Lotes Entrada de Lotes Para crear un Lote debe crear un documento de entrada, y en el detalle del documento en la columna Lote ingrese el número de lote que quiere crear, el sistema le presenta un recuadro solicitando la confirmación del proceso. Al confirmar el sistema trae la pantalla de Creación de Lotes, donde debe ingresar la fecha del Lote y la fecha de vencimiento del lote, luego de clic en Salir para guardar.
70 69 Puede continuar con el ingreso de la información del documento. Salida de Lotes Solo puede hacer el descargue de los lotes en un documento que tenga como naturaleza salida, Ejemplo: Factura de Venta, Ajuste de Salida, Salida de Almacén, Traslado de Bodega, etc. En el detalle del documento ingrese el código del producto, al presionar Enter el sistema le presenta la pantalla de Lotes con Existencia, donde puede ver los saldos de los lotes ordenados por fecha de vencimiento, seleccione el lote que desea usar haciendo doble clic sobre el número de lote.
71 70 El sistema traslada el lote al detalle del documento, continúe ingresando los datos del documento Catálogo de productos El catálogo de productos se accede desde el detalle del documento y tiene dos opciones para buscar: Búsqueda por orden esta le permite buscar el nombre exacto del artículo tal y como está creado en el sistema, y Búsqueda en todo el nombre que le permite buscar sin importar en donde se encuentre la palabra en el título del producto. Ejemplo: Vamos a buscar en la base de datos la palabra Radio Al hacer la búsqueda en los dos casos el sistema nos arroja resultados diferentes.
72 71 Búsqueda por orden: Al buscar Radio nos trae todos los productos que inician con la palabra buscada. Búsqueda en cualquier sitio del nombre: Al buscar Radio el sistema nos trae todos los productos que contienen la palabra buscada en cualquier parte del título.
73 72 Pie del documento Los campos ubicados en el pie del documento son fórmulas que totalizan liquidando automáticamente los valores ingresados en el detalle del documento. Si el documento que está creado debe ser cargado en Cuentas por Cobrar o Cuentas por Pagar, el sistema lo hace en el momento de presionar F10. Existen varios procesos que al presionar F10 se activan dependiendo si se activaron en el módulo de Configuración de Tipos de Documento, campos de cierre F10. Forma de pago: Este campo le permite ingresar el tipo de pago, como efectivo, cheque, etc. Esto en caso de manejar documentos de contado. Si queda algún saldo en el documento con respecto al cruce entre el valor ingresado en este recuadro y el total del documento, el sistema lo guarda en el campo Saldo y lo pasa a Cuentas por Cobrar. Adicionales: Cuando se manejan talleres de mecánica donde los conceptos son mano de obra, repuestos, latonería, pintura, otros trabajos, al presionar clic en este botón le puede asignar el empleado que genera el servicio. El sistema totaliza por cada uno de los conceptos y en la factura se puede imprimir de esta forma discriminada. PRESIONAR F10 PARA GUARDAR O DE CLICK EN
74 73 Modificar un documento Para modificar un documento cargue el documento en el módulo de actualización, presione clic en el botón Modificar ubique el cursor en el campo a modificar, realice los cambios y presione F10 para guardar y dar paso a un nuevo documento. Renumerar un documento Para renumerar un documento cargue el documento en el módulo de actualización, presione clic en el botón Renumerar, posteriormente el sistema le emite en el recuadro, donde en el primer campo Número aparece el número actual del documento en el siguiente campo Número digite el nuevo número y presione Enter en el botón Cambiar. A manera informativa se presenta el tipo de documento. Si el documento tiene consecutivo, el sistema solo dejará asignar el número que sigue en el rango del consecutivo. El sistema verifica si el número de documento que ingresó existe, si está creado, no le permite hacer el cambio y le presenta un recuadro informativo. Si tiene que cambiar el número de documento y no conoce el número de consecutivo de un determinado tipo de documento, presione clic en el botón Consecutivo de Documento.
75 74 Anular un documento Para realizar el proceso llame el documento presione clic en el botón Anular, el sistema presenta un recuadro de verificación, para confirmar la acción, presione Sí. Anular un registro Para realizar este proceso, ingrese en actualización de documentos y seleccione el documento en el cual desea borrar el registro, presione clic en el botón modificar y ubíquese en el detalle del documento en el registro que desea borrar. A continuación seleccione el indicador de registro que se encuentra al lado izquierdo del código, presione en el teclado la tecla suprimir o delete y a continuación de SI para aceptar. Impresión Cuando finalice la creación del documento, prepare la impresora, el tipo de papel requerido para ese documento y presione clic en el botón Para modificar, renumerar, anular e imprimir documentos el administrador del sistema debe asignar los permisos respectivos en el menú configuración de usuarios. www. antares.co
76 75 imprimir. Si el documento esta parametrizado para Documentos pre impresos, puede imprimir con el formato Principal o el formato Alterno, estos se parametrizan en la Configuración de Tipos de Documento pestaña Formatos Impresos. Modificar Documentos Impresos Por defecto el sistema no permite modificar, anular o renumerar documentos que han sido impresos. Cuando se llama un documento que ha sido impreso, el sistema presenta un recuadro de informativo y los botones de modificación de la parte inferior aparecen desactivados. Si el usuario tiene activado el campo reservado en la Configuración de Usuarios, actualización de documentos, el sistema le presentará el botón Consulta, ubicado en la parte inferior, presione clic sobre este y los botones de modificación se activarán. Consultas Verificación De Consecutivos Faltantes Determina los documentos que hacen falta por crear en un tipo de documento dentro de un rango de consecutivos y presenta los rangos de fechas probables en las cuales se encuentran los faltantes, para conocer esta tabla presione clic en el botón Verif. Consecutivo.
77 76 La verificación de Consecutivos solo sirve para los documentos que poseen auto numeración. Consultar último consecutivo Esta opción permite consultar el último número creado por tipo de documento. Para consultar esta tabla presione clic en el botón Consultar Consecutivo, y luego en el botón Ultimo Consecutivo.
78 77 Facturación INVENTARIOS, SERVICIOS Y FACTURACION FACTURACION Esta pantalla se maneja igual a la de Documentos de Inventarios y Servicios. (ver capitulo anterior de este manual). En esta pantalla aparecen los tipos de documento marcados como Documento Factura en Configuración de Tipos de Documento Cruce Pedido El cruce del pedido se hace en el documento que se parametrizo con este objeto, generalmente es la Factura de Venta.
79 78 Documentos Cuentas por Cobrar 1. CUENTAS POR COBRAR 2. DOCUMENTOS CLIENTES 3. INGRESO DOCUMENTOS CLIENTES En Este módulo puede ingresar los documentos que hacen cruce en las carteras y Adicionalmente puede consultar los documentos que han sido cargados desde el módulo de inventarios EJEMPLO Recibos de Caja Notas Crédito Comprobantes de Egreso Facturas de Compra Devoluciones de Clientes Crear un Documento Encabezado Del Documento
80 79 Despliegue el menú de caída y seleccione el tipo de documento en el cual va a trabajar. (Recibo de caja, comprobante de egreso). Ingrese el número del documento a crear. Si el tipo de documento controla consecutivos entonces el sistema traerá el número automáticamente según el consecutivo asignado en la configuración del sistema. Si el documento ya está creado y pertenece al periodo en que se está trabajando el sistema carga el documento y presenta los datos contenidos en este, si está creado en otro periodo presenta un recuadro informativo del periodo y el año en que está creado. Si por el contrario no está creado, el sistema presenta un recuadro en el cual solicita confirmar si desea o no crear el documento. Digite solamente el día el sistema se encarga de asignar el periodo y el año que usted seleccionó al ingresar al módulo. Si la fecha que usted ingresa no corresponde al periodo que seleccionó al ingresar al módulo, el sistema le emite el mensaje La fecha no coincide con el Periodo. El sistema le asignará a las fechas, el año y mes que usted seleccionó al ingreso de este módulo, si no coincide entonces no podrá ingresar la fecha. Usted puede cambiar este año por la opción Cambiar Periodo de esta misma pantalla. Despliegue el menú de caída en el campo nombre y de forma alfabética seleccione el nombre del cliente o proveedor dependiendo del tipo de documento y la sucursal (si la tiene). Si el cliente proveedor no ha sido previamente creado, el sistema presenta un recuadro informativo en el cual avisa la inexistencia de éste y pregunta si desea o no crearlo, al presionar clic en Sí el sistema lo traslada al módulo de creación de clientes proveedores; ingrese la información solicitada en el módulo y presione clic en salir para volver al documento en creación.
81 80 Búsqueda Inteligente: Este botón le permite buscar en los clientes en cualquier parte del nombre Ingrese la información correspondiente en los siguientes campos descritos a continuación los cuales son opcionales dependiendo del manejo del documento: Fecha de Vencimiento: (si la tiene) siguiendo el mismo formato establecido en el campo Fecha de este módulo. En el caso de los cheques posfechados aquí puede ingresar la fecha de pago del cheque. Cheque: ingrese el valor del cheque que recibe o que gira. El sistema liquida el campo Efectivo campo como diferencia entre el valor del cheque y el total del documento. Número: del cheque con que fue pagado o se va a pagar el documento,
82 81 Banco: (previamente creado en la tabla de bancos) En el caso de los recibos de caja si se desea que estos carguen automáticamente al banco donde se va hacer la consignación y no a la caja, entonces en este campo digite el banco en el que se consignan (hay que tener en cuenta que en la tabla bancos se le debe determinar la cuenta en la que debe cargar a la contabilidad). Vendedores: Si el documento maneja vendedores seleccione el vendedor que generó el documento Detalle Del Documento TD: Si el documento cruza documentos seleccione el tipo de documento con el cual cruzará. Doc. No. el número de documento a cruzar y automáticamente el programa cargará los valores del documento de cruce. Si el valor del documento es distinto al valor que carga el sistema modifica los valores que necesite en cada campo. Cuando usted está ingresando el documento que va a abonar, es importante conocer los documentos que el cliente tiene con saldo pendiente de pago o por pagar sin necesidad de imprimir un estado de cartera.
83 82 Estos saldos pueden consultarse en el momento en que se está ingresando el documento de abono, solamente presione clic en el botón de Documentos con Saldo al encontrarse ubicado en la columna Doc. No. y automáticamente se presentará una tabla con los documentos que a la fecha ese cliente tiene pendientes, cada uno con su respectivo valor; seleccione el documento a abonar y presione doble clic en la columna Documento para cargar el documento en el detalle. Si por el contrario el programa no cruza con ningún documento, deberá ingresar manualmente los valores del valor del documento y los impuestos correspondientes a éste en las columnas correspondientes. Si un documento ya ha sido abonado el sistema le presenta un recuadro informativo con el fin de evitar cancelar un documento varias veces. Si no existe o el cliente es diferente el sistema le informara. En un recibo de caja, solo puede abonar documentos de un mismo cliente. Pie del documento Los campos ubicados en el pie del documento son fórmulas que totalizan liquidando automáticamente los valores ingresados en el detalle del documento. Si el documento que está creado debe ser cargado en Cuentas por Cobrar o Cuentas por Pagar, el sistema lo hace en el momento de presionar F10. Existen varios procesos que al presionar F10 se activan dependiendo si se activaron en el módulo de Configuración de Tipos de Documento, campos de cierre F10.
84 83 Forma de pago: Este campo le permite ingresar el tipo de pago, como efectivo, cheque, etc. Esto en caso de manejar documentos de contado. Si queda algún saldo en el documento con respecto al cruce entre el valor ingresado en este recuadro y el total del documento, el sistema lo guarda en el campo Saldo y lo pasa a Cuentas por Cobrar. Adicionales: Cuando se manejan talleres de mecánica donde los conceptos son mano de obra, repuestos, latonería, pintura, otros trabajos, al presionar clic en este botón le puede asignar el empleado que genera el servicio. El sistema totaliza por cada uno de los conceptos y en la factura se puede imprimir de esta forma discriminada. PRESIONAR F10 PARA GUARDAR O DE CLICK EN
85 84 Documentos Cuentas por Pagar 1. CUENTAS POR PAGAR 2. DOCUMENTOS PROVEEDORES 3. INGRESO DOCUMENTOS PROVEEDORES En Este módulo puede ingresar los documentos que hacen cruce en las carteras y Adicionalmente puede consultar los documentos que han sido cargados desde el módulo de inventarios. EJEMPLO Comprobante de Egreso Nota Debito Entrada al Almacén Crear un Documento Encabezado Del Documento 1. Despliegue el menú de caída y seleccione el tipo de documento en el cual va a trabajar. (Recibo de caja, comprobante de egreso).
86 85 2. Ingrese el número del documento a crear. Si el tipo de documento controla consecutivos entonces el sistema traerá el número automáticamente según el consecutivo asignado en la configuración del sistema. Si el documento ya está creado y pertenece al periodo en que se está trabajando el sistema carga el documento y presenta los datos contenidos en este, si está creado en otro periodo presenta un recuadro informativo del periodo y el año en que está creado. Si por el contrario no está creado, el sistema presenta un recuadro en el cual solicita confirmar si desea o no crear el documento. 3. Digite solamente el día el sistema se encarga de asignar el periodo y el año que usted seleccionó al ingresar al módulo. Si la fecha que usted ingresa no corresponde al periodo que seleccionó al ingresar al módulo, el sistema le emite el mensaje La fecha no coincide con el Periodo. El sistema le asignará a las fechas, el año y mes que usted seleccionó al ingreso de este módulo, si no coincide entonces no podrá ingresar la fecha. Usted puede cambiar este año por la opción Cambiar Periodo de esta misma pantalla. 4. Despliegue el menú de caída en el campo nombre y de forma alfabética seleccione el nombre del proveedor dependiendo del tipo de documento y la sucursal (si la tiene). Si el proveedor no ha sido previamente creado, el sistema presenta un recuadro informativo en el cual avisa la inexistencia de éste y pregunta si desea o no crearlo, al presionar clic en Sí el sistema lo traslada al módulo de creación de proveedores; ingrese la información solicitada en el módulo y presione clic en salir para volver al documento en creación.
87 86 Búsqueda Inteligente: Este botón le permite buscar en los proveedores en cualquier parte del nombre Ingrese la información correspondiente en los siguientes campos descritos a continuación los cuales son opcionales dependiendo del manejo del documento: Fecha de Vencimiento: (si la tiene) siguiendo el mismo formato establecido en el campo Fecha de este módulo. En el caso de los cheques posfechados aquí puede ingresar la fecha de pago del cheque. Cheque: ingrese el valor del cheque que recibe o que gira. El sistema liquida el campo Efectivo campo como diferencia entre el valor del cheque y el total del documento. Número: del cheque con que fue pagado o se va a pagar el documento,
88 87 Banco: (previamente creado en la tabla de bancos) En el caso de los recibos de caja si se desea que estos carguen automáticamente al banco donde se va hacer la consignación y no a la caja, entonces en este campo digite el banco en el que se consignan (hay que tener en cuenta que en la tabla bancos se le debe determinar la cuenta en la que debe cargar a la contabilidad). Detalle Del Documento TD: Si el documento cruza documentos seleccione el tipo de documento con el cual cruzará. Doc. No. el número de documento a cruzar y automáticamente el programa cargará los valores del documento de cruce. Si el valor del documento es distinto al valor que carga el sistema modifica los valores que necesite en cada campo. Cuando usted está ingresando el documento que va a abonar, es importante conocer los documentos que el cliente tiene con saldo pendiente de pago o por pagar sin necesidad de imprimir un estado de cartera.
89 88 Estos saldos pueden consultarse en el momento en que se está ingresando el documento de abono, solamente presione clic en el botón de Documentos con Saldo al encontrarse ubicado en la columna Doc. No. y automáticamente se presentará una tabla con los documentos que a la fecha ese cliente tiene pendientes, cada uno con su respectivo valor; seleccione el documento a abonar y presione doble clic en la columna Documento para cargar el documento en el detalle. Si por el contrario el programa no cruza con ningún documento, deberá ingresar manualmente los valores del valor del documento y los impuestos correspondientes a éste en las columnas correspondientes. Si un documento ya ha sido abonado el sistema le presenta un recuadro informativo con el fin de evitar cancelar un documento varias veces. Si no existe o el cliente es diferente el sistema le informara. En un recibo de caja, solo puede abonar documentos de un mismo cliente. PRESIONAR F10 PARA GUARDAR O DE CLICK EN
90 89 Informes El sistema Antares posee un grupo de informes diseñados de acuerdo con las necesidades de cualquier empresa, los cuales presentan un resumen de la información de inventarios y cartera permitiendo el control de los movimientos, para desarrollar estrategias que finalmente son decisivas para la toma de decisiones en la empresa. Informes de Inventarios 1. INVENTARIOS SERVICIOS Y FACTURACION 2. INFORMES Los informes de inventarios están divididos en seis categorías: Productos Inventarios-Auxiliares Movimiento Ventas y vendedores Pedidos Remisiones Auditorias
91 90 Informes de Clientes 1. CUENTAS POR COBRAR 2. INFORMES Los informes de Cuentas por Cobrar están divididos en cuatro categorías: Clientes Cartera Movimiento - Documentos Vendedores Informes de Proveedores 1. CUENTAS POR PAGAR 2. INFORMES Los informes de Cuentas por Pagar están divididos en dos categorías: Proveedores - Cartera Movimiento - Documentos
92 91 Consultar un Informe Seleccione el informe que desea imprimir y presione clic en el botón Ejecutar para definir los rangos de impresión Definir Rangos De Impresión Después de presionar clic en el botón Ejecutar seleccione los rangos de fechas y/o terceros con los cuales desea filtrar la información. Vista Previa De Informes Cerrar: Cierra la vista previa del informe. Configurar Página: Permite configurar las márgenes y el tamaño de la hoja de impresión.
93 92 Enviar Informe a Excel Para exportar a Excel el sistema tiene dos opciones: Barra de Herramientas de Office: Si el sistema tiene activada esta opción, al darle click el sistema le presenta un recuadro con la ubicación y el formato del archivo a exportar, seleccione Aceptar para exportar.
94 93 Barra de Herramientas del Sistema Esta barra de herramientas se encuentra en la parte superior izquierda al lado del icono de Antares, al darle clic al icono de Excel le presenta el recuadro de Exportar donde puede seleccionar la Ubicación y el Formato del archivo
95 94 Configuración de Documentos Inventarios INVENTARIOS SERVICIOS Y FACTURACION CONFIGURACION TIPOS DE DOCUMENTO En esta sección puede configurar los tipos de documento que utiliza la empresa para el correcto funcionamiento del módulo de Documentos de Inventarios y Servicios. El módulo de Configuración de Tipos de Documento se divide en las siguientes secciones: Parámetros documento Campos Encabezado Detalle y Cierre Inventarios Afectación Carteras y Contabilidad Formatos Impresos Atención Todos los cambios que se realicen en este módulo se verán reflejados a la hora de trabajar en el módulo de Documentos de Inventarios y Servicios, y de su adecuada parametrización depende el correcto funcionamiento de este.
96 95 Para crear un tipo de documento presione clic en el botón Crear, Si desea modificar las características de algún tipo de documento seleccione en el menú de caída del campo Buscar, el tipo de documento a modificar. Parámetros Documento Tipo de Documento: El sistema asigna un número a cada documento creado, este número es solo para control interno del programa. Descripción: En este campo se ingresa el nombre del tipo de documento. Ejemplo: Factura de Venta. Abreviatura: Digite tres letras que puedan ser relacionadas fácilmente con el tipo de documento que se está creando por ejemplo para Factura de Venta digite FDV. Auto numerar: Este campo permite el control de consecutivos en los documentos, active este campo y despliegue el menú de caída seleccionando el nombre del consecutivo, Si dos tipos de documento diferentes comparten el mismo consecutivo; entonces seleccione el mismo consecutivo para los dos.
97 96 Exportable: Activar este campo permite que el documento sea exportado por el módulo de Procesos Especiales. Documento Factura: Activar este campo permite que el documento sea visible en el módulo de Facturacion en Inventarios, Servicios y Facturación. Documento Facturación POS: Activar este campo permite que este tipo de documento sea el de Facturacion para el modulo de Punto de Venta. Procesos Especiales por Documento Transformación: Active esta opción si el documento que esta creado va a ser usado en el módulo de Transformación de Productos. Conversión: Active esta opción si el documento utiliza Unidad de Medida Alistamiento: Active esta opción para utilizar este documento en la impresión del Alistamiento.
98 97 Campos Encabezado Detalle y Cierre Campos Encabezado Documento Soporte: Al activar esta opción el sistema muestra el menú de caída para seleccionar el tipo de documento con el cual desea hacer cruce de información. Ejemplo: Una compra puede tener como soporte una orden de compra que la antecede y que debió haber sido previamente ingresada al sistema. Al ingresar el número de documento de soporte, el sistema automáticamente traerá las referencias al documento sin necesidad de digitarlas de nuevo o de buscar el documento físico, ahorrando tiempo en los procesos. Proceso Pedidos: Si este documento tiene activada esta opción, no cruza las cantidades de los pedidos, y solo lo hace con el proceso de Pedido a Factura Fecha de Vencimiento: Al activar esta opción, se crea un campo en el módulo de actualización del documento en el cual se puede ingresar la fecha de vencimiento es liquidada automáticamente por el sistema con el campo días crédito del cliente.
99 98 Observaciones: Al activar esta opción, se crea un campo en el cual permite ingresar detalles o mensajes adicionales en el documento con el fin de complementar su información. El tamaño de este campo depende del espacio suministrado en el formato de impresión. Conductor: Al activar esta opción, se crea un campo en el encabezado del detalle en el cual podemos asignar un Conductor de la tabla Conductores. Doc. de Tercero: Al activar este campo podremos ingresar el número del documento del cliente o proveedor por el cual se generó la operación. Ejemplo: en este campo podremos ingresar el número de la factura que emitió su proveedor y que dio lugar a una entrada en su empresa. Este campo le permite consultar por el módulo de terceros si un dato ha ingresado en varios documentos. Órdenes de Trabajo: Este proceso le permite crear un campo donde ingrese el número de la orden de trabajo, para aquellas empresas que elaboran mantenimientos y se quiere llevar control de los costos de las mismas. A todos los documentos que intervienen en el proceso se les activa esta opción y luego se puede consultar el acumulado en el módulo de terceros, ordenes de trabajo. Maneja Vendedores: Al activar esta opción, se crea un campo en el módulo de actualización de documentos permitiendo ingresar el nombre del vendedor con el fin de liquidar comisiones o llevar un control de ventas por vendedor. Adicionalmente cuando se activa este campo aparecen unos botones de selección en los cuales se debe indicar si la comisión suma, resta o es neutra para el documento, en este mismo módulo de procesos especiales.
100 99 Campos detalle IVA Incluido: Solo funciona para facturación, para que liquide el IVA a partir del precio digitado automáticamente. Lotes: Al activar esta opción crea una columna adicional en el detalle en el cual se puede ingresar el número del Lote a usar sobre cada una de las referencias o productos. Descuento por producto: Esta opción crea una columna adicional en el detalle del módulo de Actualización de documentos en el cual se pueden ingresar descuentos diferenciales por cada una de las referencias o productos. Dato Adicional: Esta opción crea una columna adicional en el detalle del módulo de actualización de documentos en el cual se pueden ingresar datos específicos sobre cada una de las referencias o productos, Ejemplo: Números de serie, especificaciones técnicas, etc. Si usted desea consultar el movimiento detallado de este dato adicional lo puede hacer por Modulo de Terceros Buscar número de serie.
101 100 Campos de cierre F10 Forma de Pago: Esta opción crea un recuadro adicional al elaborar un documento en el cual se podrá discriminar la forma de pago tanto en efectivo, cheque o tarjeta de crédito y así llevar un control de comisiones por pago con tarjeta o control de tipo de pago. Este recuadro aparece al presionar F10 en el documento AIU: Liquide el % de utilidad sobre el total del documento, y sobre este valor saca el IVA. Campos Adicionales: Estos campos adicionales se utilizan únicamente en los talleres de mecánica y permiten totalizar por tipo de mano de obra. (Electricidad, Pintura, Repuestos), y a la vez asignar el mecánico que efectuó la tarea para poder liquidar a destajo la mano de obra. Inventarios En esta pestaña se definen todos los procedimientos para el manejo de inventario y sus correspondientes procesos especiales.
102 101 Naturaleza documento manejo inventario Seleccione el tipo de naturaleza que posee el documento para poder afectar inventarios. Ejemplo: si el documento es una Entrada a Almacén, entonces será de naturaleza Entradas. Mostrar campos de valor en el detalle Seleccione el tipo de valor que se manejara en el documento. Ejemplo: si el documento es una Factura de Venta, entonces deberá mostrar el Costo de este. Si desea que muestre el costo y el precio de venta seleccione Ambas pero el documento NO liquidara impuestos. Bodegas Seleccione el tipo de bodega de origen (Salidas) o destino (Entradas) que usara el documento para descargar el inventario, si desea predeterminar las bodegas que serán afectadas por defecto en el documento entonces
103 102 en el campo Origen despliegue el menú de caída y seleccione la bodega. Así solo tenga una bodega es indispensable que se le asigne a los tipos de documento que manejen inventarios. Afectación Carteras y Contabilidad Esta pestaña le permite definir los procesos del documento para el paso a otros módulos como Contabilidad y Cuentas por Cobrar o Pagar. Clientes-Proveedores Tipo de Afectación: Indique si el documento afecta a clientes en Cuentas por Cobrar, o Proveedores en Cuentas por Pagar según sean las características del documento. Tipos de Documento: Seleccione el tipo de documento el cual se cargara en el modulo de Cuentas por Cobrar o Cuentas por Pagar.
104 103 Si desea que el documento tenga el nombre del cliente o proveedor pero que los valores no pasen a Cuentas por Cobrar o Cuentas por Pagar, entonces no le asigne ningún tipo de documento. Si afecta proveedores deberá indicar si desea que los documentos presenten los valores con el precio de lista o el costo promedio del producto. Contabilidad Tipo de Documento: Despliegue el menú de caída y seleccione el nombre del documento vinculado en el módulo de Contabilidad. Ejemplo: El documento que se está creando es Factura de Venta Contado; entonces seleccione Factura de Venta en el módulo de Contabilidad.
105 104 Si no selecciona ningún tipo de documento, los documentos del módulo Administrativo NO se vincularan con el módulo de Contabilidad. Maneja C. Costo: Si activa este campo el sistema traerá la lista de Centros de Costo creados en el Modulo de Contabilidad. Causación: Al activar este campo, el sistema carga todas las cuentas de causación tanto en Contabilidad como en Cuentas por Cobrar o por Pagar. Si maneja sus documentos por causación el sistema hará todos los descuentos de retenciones y enviara a Cuentas por Cobrar o por Pagar únicamente los valores netos. Para que este proceso se realice debe tener activado el campo Liq. Impuestos. La liquidación de retenciones depende de la parametrización de las cuentas en el botón de Cuentas a Afectar y de la información que tiene el cliente en la página de Información General en el módulo de Cuentas por cobrar. Liq. Impuestos: Al activar este campo el sistema permite que el IVA y las retenciones sean liquidados en el documento de captura. Si desea que el sistema genere las retenciones en un documento, pero que no los cause, entonces desactive el campo Causación, en la sección de Cuentas a Afectar determine las cuentas con sus bases y porcentajes. Botón Cuentas a Afectar: Esta opción le permite modificar las cuentas que afectara el documento en Contabilidad. Por defecto el sistema traerá los conceptos utilizados para la contabilización de los documentos, frente a ellos se encuentra un recuadro el cual debe seleccionarse el código de la cuenta a la cual afectara ese concepto, si las cuentas necesitan alguna base o porcentaje (Ejemplo: en las retenciones) ingrese los respectivos valores así
106 105 como la naturaleza de la cuenta (Crédito o Debito). Si no existe la cuenta debe crearla directamente por el módulo de Contabilidad.
107 106 Formatos Impresos Formato Pre impreso: Al seleccionar esta opción se le indica al sistema que el documento tiene un formato pre impreso especial el cual es diseñado presionando clic en el botón Formato. Líneas de Control: Esta opción permite limitar la cantidad de registros (Filas) en la sección de detalle del documento según el tamaño del formato de impresión del documento. Ejemplo: si el tamaño del formato de impresión de una factura permite ingresar solamente 10 referencias en la sección de detalle; entonces digite el número 10 en este campo. Si este campo está en cero, al ingresar un documento no controlara la cantidad de filas y en el momento de imprimirlo hará un salto de página dependiendo del alto del detalle en el diseño. # Impresiones: Ingrese el número de copias que desee sean impresas por tipo de documento. Si maneja documentos con papel carbón y solo desea una copia escriba 1 en este campo. En el momento de mandar a imprimir un documento el sistema emite un recuadro de número de copias, si desea cambiar la cantidad de copias. Botón Formato: Esta opción permite diseñar los formatos de impresión de los distintos tipos de documento. El submódulo de creación de formatos está dividido en tres partes: Encabezado, Detalle, y Pie de Página, las cuales corresponden a las tres partes principales de cualquier documento. Botón Formato Alterno: Esta opción es útil cuando se desea diseñar dos tipos distintos de formatos de impresión para un mismo tipo de documento, usando la misma ventana de Edición de Formato, como el formato principal.
108 107 Botón Usuarios: Esta opción permite crear permisos a un usuario determinado por tipo de documento. Cuando se le activa a un usuario los permisos para un documento en la actualización de documentos solo le aparecerán documentos en los cuales posea permisos, Al presionar este botón aparece una ventana en el cual se encuentran los usuarios creados en el sistema; si desea habilitar un usuario para acceder a este tipo de documento, selecciónelo y presione clic en la flecha dirigida hacia la derecha.
109 108 Ventana de Edición de Formato Encabezado Alto: Ingrese la altura en centímetros de cada una de las secciones del formato. Para el Encabezado tome la medida que hay desde el borde superior del papel hasta donde empieza la primera referencia, para el Detalle tome la medida desde donde empieza la primera referencia hasta donde va a empezar el primer dato que va
110 109 en el pie. (Ejemplo: Monto en letras), y para el Pie de Página tome la medida desde el último dato anterior hasta donde finaliza la hoja. La sumatoria de estos tres debe dar el total del tamaño del formato, en el campo Alto Pagina. Para que el formato haga salto de página en este campo debe aparecer exactamente el alto del papel. Inyección/Laser: Active esta opción si la impresora predeterminada es por inyección o por el contrario desactive si la impresora es de Matriz de Punto. Si desea que el formato haga salto de página esta opción debe estar desactivada. Detalle Discriminar por Grupo: Al activar esta opción el sistema imprime el documento discriminando los productos por grupo. Orden de Impresión: Indique si desea que los productos sean impresos en el documento según el orden de entrada o sean organizados alfabéticamente en el documento. Línea Exterior: Al activar esta sección se crea un recuadro alrededor de toda la sección de Detalle. Tabla de Edición de Formato Nombre Campo: Despliegue el menú de caída y seleccione el campo que desea sea impreso en el documento. Ejemplo: si desea imprimir el número del documento; entonces seleccione Documento No. Si desea escribir títulos o textos que no se encuentran en la lista de campos entonces seleccione los campos denominados Texto Adicional y en el campo Formato escriba el texto que desea adicionar.
111 110 Desde Arriba: Ingrese la medida en la cual desea que se encuentre ubicado el campo desde la parte superior del inicio de la sección. Desde Izquierda: Ingrese la medida en la cual desea que se encuentre ubicado el campo desde la parte izquierda de la hoja. Tamaño: Indique el tamaño del campo dependiendo de su contenido. Cond: Active esta opción si desea que la letra en el campo sea impresa de forma condensada. Esta opción solo funciona si está activado el campo Inyección/Laser. N: Active esta opción si desea que la la letra en el campo sea impresa negrilla. Cuadro: Active esta opción si desea que el campo sea encerrado en un recuadro. Justificación: Especifique la dirección del texto en el campo. Ejemplo: cuando el texto contiene valores se elige Justificación Derecha. Formato: En este campo debe ingresar los formatos en los cuales desea que sean impresos los campos de texto, fechas y numéricos según la siguiente tabla.
112 111 Formato Descripción #.##0 Escribe en los campos que no tienen valor cero. #,### Si algún campo está en cero lo deja en blanco. &*= Repite el signo =, tantas veces como el ancho del campo > El texto en mayúsculas fijas < El texto en minúsculas yyyy mm dd yy mm dd yyyy mmm dd 2015 Abr 23 yyyy mmmm dd 2015 Abril 23 mmmm dd de yyyy Abril 23 de 2015 Decimales: Escriba acá la cantidad de decimales que desea que el sistema imprima.
113 112 Configuración de Documentos Cuentas por Cobrar CUENTAS POR COBRAR CONFIGURACION TIPOS DE DOCUMENTO En esta sección puede configurar los tipos de documento que utiliza la empresa para el correcto funcionamiento del módulo de Cuentas por Cobrar. Y está compuesto por los siguientes campos. Descripción: En este campo se debe ingresar el nombre del tipo de documento. Ejemplo: Recibo de Caja. Abreviatura: Seleccione tres caracteres que puedan ser fácilmente relacionados con el tipo de documento que se está creando. Ejemplo: para Recibo de Caja escribir RBC. Auto Numerar: Este campo permite el control de consecutivos en los documentos. Al activar este campo el sistema le mostrará el campo Consecutivo en el cual aparecen los consecutivos previamente creados en el módulo de configuración del sistema. Despliegue el menú de caída y seleccione el nombre del consecutivo. Si
114 113 dos tipos de documento diferentes comparten el mismo consecutivo; entonces seleccione el mismo consecutivo para los dos. Fecha de Vencimiento: Al activar esta opción se crea un campo en el módulo de actualización de documentos en el cual se puede ingresar la fecha de vencimiento de este con el fin de llevar controles por límites de fecha. Doc. De Tercero: Al activar esta opción podremos ingresar el número del documento del cliente por el cual se generó la operación. Forma de Pago: Esta opción crea un recuadro adicional en el cual se podrá discriminar la forma de pago tanto en efectivo, cheque o tarjeta de crédito. Cruza Documentos: Al activar esta opción se activa el botón Tipo Docs. Cruzar; en el cual se pueden seleccionar los tipos de documento con los cuales puede cruzar el documento en creación y así poder descargarlos automáticamente en el módulo de actualización. Ejemplo: Si el documento es un Recibo de Caja entonces podemos cruzarlo con una Factura de Venta.
115 114 Tiene Conceptos: Por esta opción se ingresan los documentos que no tienen que ver en Contabilidad con las cuentas de clientes, Cuando activa este botón el sistema muestra el tipo de documento en la opción Otras Cuentas por Cobrar. Debe crear los conceptos contables por el módulo de Configuración. Vendedores: Al activar esta opción, se crea un campo en el módulo de Actualización de Documentos donde aparece la lista de vendedores previamente creados, con el fin de liquidar comisiones o llevar un control de recaudos por vendedor. También aparece un campo si la comisión Suma, Resta o es Neutra. No. Impresiones: Ingrese el número de copias que desee sean impresas por tipo de documento, Si maneja documentos con papel carbón y solo desea una copia escriba 1 en este campo. Naturaleza: Seleccione el tipo de naturaleza que tiene el documento (Crédito, Debito o Ninguna). Tipo Doc. Contabilidad: Despliegue el menú de caída e ingrese el nombre del documento vinculado en el módulo de contabilidad. Ejemplo: el documento que estamos creando es Factura de Venta de Contado; entonces seleccione Factura de Venta en el módulo de Contabilidad.
116 115 Botón Tipos de Documento: Si usted está creando un tipo de documento, que cruza documentos. Ejemplo: Recibo de Caja, El sistema activa el botón de Tipos de Documento, este le permite asignar documentos que pueden ser abonados por este. Al ingresar, despliegue el menú de caída y seleccione el tipo de documento al cual va a cruzar. Ejemplo: Si está elaborando un Recibo de Caja los tipos de documento que se pueden abonar son Factura de Venta y Nota Debito. Si no le asigna tipo de documento a los documentos de cruce, estos NO abonaran en el proceso de cruce de cartera.
117 116 Botón Formato: El proceso de diseño de formatos es igual al de Inventarios, Servicios y Facturación, tiene los mismos campos y se diseña de la misma forma. Solamente tiene una sección mas que es la imputación contable, para el diseño de esta no ingrese datos en el campo desde arriba, Se requiere para imprimir esta opción que las Cuentas estén activadas en el botón de Cuentas a Afectar.
118 117 Configuración de Documentos Cuentas por Pagar CUENTAS POR PAGAR CONFIGURACION TIPOS DE DOCUMENTO En esta sección puede configurar los tipos de documento que utiliza la empresa para el correcto funcionamiento del módulo de Cuentas por Pagar. Y está compuesto por los siguientes campos. Descripción: En este campo se debe ingresar el nombre del tipo de documento. Ejemplo: Factura de Compra. Abreviatura: Seleccione tres caracteres que puedan ser fácilmente relacionados con el tipo de documento que se está creando. Ejemplo: para Factura de Compra escribir FCC. Auto Numerar: Este campo permite el control de consecutivos en los documentos. Al activar este campo el sistema le mostrará el campo Consecutivo en el cual aparecen los consecutivos previamente creados en el módulo de configuración del sistema. Despliegue el menú de caída y seleccione el nombre del consecutivo. Si
119 118 dos tipos de documento diferentes comparten el mismo consecutivo; entonces seleccione el mismo consecutivo para los dos. Fecha de Vencimiento: Al activar esta opción se crea un campo en el módulo de actualización de documentos en el cual se puede ingresar la fecha de vencimiento de este con el fin de llevar controles por límites de fecha. Doc. De Tercero: Al activar esta opción podremos ingresar el número del documento del proveedor por el cual se generó la operación. Forma de Pago: Esta opción crea un recuadro adicional en el cual se podrá discriminar la forma de pago tanto en efectivo, cheque o tarjeta de crédito. Cruza Documentos: Al activar esta opción se activa el botón Tipo Docs. Cruzar; en el cual se pueden seleccionar los tipos de documento con los cuales puede cruzar el documento en creación y así poder descargarlos automáticamente en el módulo de actualización.
120 119 Tiene Conceptos: Por esta opción se ingresan los documentos que no tienen que ver en Contabilidad con las cuentas de proveedores, Cuando activa este botón el sistema muestra el tipo de documento en la opción Otras Cuentas por Pagar. Debe crear los conceptos contables por el módulo de Configuración. No. Impresiones: Ingrese el número de copias que desee sean impresas por tipo de documento, Si maneja documentos con papel carbón y solo desea una copia escriba 1 en este campo. Naturaleza: Seleccione el tipo de naturaleza que tiene el documento (Crédito, Debito o Ninguna). Tipo Doc. Contabilidad: Despliegue el menú de caída e ingrese el nombre del documento vinculado en el módulo de contabilidad. Botón Tipos de Documento: Si usted está creando un tipo de documento, que cruza documentos. Ejemplo: Recibo de Caja, El sistema activa el botón de Tipos de Documento, este le permite asignar documentos que pueden ser abonados por este.
121 120 Al ingresar, despliegue el menú de caída y seleccione el tipo de documento al cual va a cruzar. Ejemplo: Si está elaborando un Recibo de Caja los tipos de documento que se pueden abonar son Factura de Venta y Nota Debito. Si no le asigna tipo de documento a los documentos de cruce, estos NO abonaran en el proceso de cruce de cartera. Botón Formato: El proceso de diseño de formatos es igual al de Inventarios, Servicios y Facturación, tiene los mismos campos y se diseña de la misma forma. Solamente tiene una sección mas que es la imputación contable, para el diseño de esta no ingrese datos en el campo desde arriba, Se requiere para imprimir esta opción que las Cuentas estén activadas en el botón de Cuentas a Afectar.
122 121 Procesos Especiales El sistema Antares Administrativo posee una serie de procesos especiales que como su nombre lo dice permiten generar procesos, que en determinado momento agilizan el proceso administrativo. Procesos Especiales Inventarios Cotización a Factura 1. DOCUMENTOS DE INVENTARIOS Y SERVICIOS 2. PROCESOS ESPECIALES 3. COTIZACION A FACTURA Este proceso le permite convertir una cotización en factura tantas veces como lo necesite, cuando usted ingresa a la cotización el sistema no descarga del inventario, al generar el proceso, se crea la factura automáticamente y descarga del inventario. El sistema requiere de algunas condiciones para poder generar el proceso: El tipo de documento Cotización debe tener como naturaleza cotización y mostrar precio de venta. (Inventarios servicios y facturación, Configuración tipos de documento, seleccionar el tipo de documento cotización y dar clic en la sub-carpeta inventarios, en el menú de Naturaleza del Kardex seleccionar cotización).
123 122 El tipo de documento factura debe tener como naturaleza salida (Inventarios servicios y facturación, Configuración tipos de documento, seleccionar el tipo de documento cotización y dar clic en la sub-carpeta inventarios, en el menú de Naturaleza del Kardex seleccionar salida). Las facturas deben tener consecutivo y líneas de control, (Inventarios servicios y facturación, Configuración tipos de documento, seleccionar el tipo de documento cotización y dar clic en la sub-carpeta parámetros documentos, activar el botón Auto numerar y seleccionar en el menú de caída el tipo de consecutivo. Para generar este proceso haga lo siguiente Ingrese el número de cotización en el recuadro Información Cotización, El sistema presenta todos los datos de la cotización.
124 123 Si tiene diferentes tipos de factura, seleccionar el tipo de factura al cual va generar el proceso, se le presentará en pantalla el número de la siguiente factura. Presione clic en el botón proceder, el sistema emite un mensaje de confirmacion, al oprimir Sí aparece una barra de estado.
125 124 Al finalizar el sistema le presenta un recuadro con las facturas que fueron creadas y a continuación, debe ingresar por el módulo de actualización de documentos, llamar las facturas, modificar y F10. Remisión a Factura 1. DOCUMENTOS DE INVENTARIOS Y SERVICIOS 2. PROCESOS ESPECIALES 3. REMISION A FACTURA Este proceso le permite convertir una o varias remisiones en factura, cuando usted ingresa la remisión el sistema hacen los descargues en los campos del módulo de remisiones y resta del total del físico, y al generar la factura descarga de los campos de inventarios. Igualmente al hacer la remisión no afecta en el módulo contable las cuentas de costos sino en el momento de generar la factura.
126 125 El sistema requiere de algunas condiciones para poder generar el proceso: El tipo de documento Remisión debe tener como naturaleza Remisión y mostrar precio de venta. (Inventarios servicios y facturación, Configuración tipos de documento, seleccionar el tipo de documento remisión y presionar clic en la subcarpeta inventarios, en el menú de Naturaleza del Kardex seleccionar remisión). El tipo de documento factura debe tener como naturaleza salida. (Inventarios servicios y facturación, Configuración tipos de documento, seleccionar el tipo de documento cotización y dar clic en la sub-carpeta Factura inventarios, en el menú de Naturaleza del Kardex seleccionar Salida). Las facturas deben tener consecutivo y líneas de control. (Inventarios servicios y facturación, Configuración tipos de documento, seleccionar el tipo de documento cotización y dar clic en la sub-carpeta, parámetros documentos reactivar el botón, Auto numerar y seleccionar en el menú de caída el tipo de consecutivo). Para generar este proceso siga los siguientes pasos: Seleccione el cliente en el menú desplegable. Si desea que el proceso se haga por sucursal, en el recuadro discriminar sucursal seleccione Sí, si por el contrario desea que todas las sucursales se facturen en un solo documento, seleccione No. En el recuadro de remisiones el sistema presenta los números de remisión, seleccione en el indicativo Sí en cada una. El sistema presenta los datos de remisión en pantalla en el recuadro de productos a facturar. Presione clic en el botón proceder, el sistema emite un recuadro de verificación, si oprime Sí aparece una barra de estado. Al finalizar el sistema le presenta un recuadro con las facturas que fueron creadas y a continuación, debe ingresar por el módulo de actualización de documentos, llamar las facturas, modificar y F10.
127 126 Para consultar el movimiento acumulado de los productos remisionados utilice el módulo de Consulta Modificación y creación de Productos. Es muy importante tener en cuenta que después de correr el proceso de remisión a factura NO PUEDE modificar, anular o remunerar las facturas o las remisiones que intervinieron en el proceso. Cerciórese de corregir las remisiones ANTES de generar el proceso.
128 127 1 Seleccione el Cliente 3 Este botón hace el proceso 2 Seleccione las remisiones a facturar
129 128 Pedido a Factura 1. DOCUMENTOS DE INVENTARIOS Y SERVICIOS 2. PROCESOS ESPECIALES 3. PEDIDO A FACTURA Este proceso le permite convertir uno o varios pedidos en factura, cuando usted ingresa el cliente, el sistema hace los descargues en los campos del módulo de pedidos y resta del total del físico, y al generar la factura descarga de los campos de inventarios. Igualmente al hacer el pedido no afecta en el módulo contable las cuentas de costos sino en el momento de generar la factura. El sistema requiere de algunas condiciones para poder generar el proceso: Para generar este proceso: Seleccione el cliente en el menú desplegable. Si desea que el proceso se haga por sucursal, en el recuadro discriminar sucursal seleccione Sí, si por el contrario desea que todas las sucursales se facturen en un solo documento, seleccione No. Luego seleccione los pedidos a convertir a factura y luego de clic en el botón Cargar Productos. El sistema carga la información de cada pedido en la pestaña Ajustar Factura donde usted puede modificar las cantidades a facturar dependiendo de la situación en la columna Facturado, después de modificar los valores de clic en el botón Calculo Resumen Factura, El sistema actualiza los valores en la pestaña Cantidades Despachadas, luego de verificar, de clic en el botón Generar Factura, el sistema le presenta un recuadro de confirmación para hacer el proceso, luego debe ir al módulo de actualización de documentos para terminar el proceso.
130 129 1 Seleccione el Cliente 3 Verifique la cantidad de inventario a facturar 4 Clic en cálculo resumen Factura 2 Seleccione los pedidos 5 Genere la Factura
131 130 Exportación De Documentos INVENTARIOS, SERVICIOS Y FACTURACION PROCESOS ESPECIALES OPCIONES AVANZADAS EXPORTAR Es requisito para exportar documentos que los tipos de documento estén parametrizados como exportables. Al ingresar el sistema le presenta la pantalla con dos opciones de exportación (Dia y Mes), seleccione la deseada. Luego ubíquese en el campo Fecha y con las teclas PgUp y PgDn seleccione la fecha a exportar. El sistema presentara los documentos a exportar.
132 131 Luego presione Exportar. Se presenta la pantalla de ubicación de archivos seleccione donde desea guardar el archivo. El archivo es guardado de la siguiente forma Dia: Inventarios Ant Mes: Inventarios Feb-2005.Ant
133 132 Importación de Documentos INVENTARIOS, SERVICIOS Y FACTURACION PROCESOS ESPECIALES OPCIONES AVANZADAS IMPORTAR La importación se hace a partir de los archivos generados en la exportación de datos del módulo de exportación de documentos. Cuando ingresa por esta opción el sistema le trae la pantalla de búsqueda de archivos, para ubicar la ubicación del archivo a importar.
134 133 En la parte izquierda aparecen las fechas de los archivos, seleccione el que desea importar, y en la parte derecha aparecerá el detallado de los datos a importar, luego presione clic en el botón Importar. Si no encuentra los archivos y desea cambiar de carpeta presione clic en el botón Cambiar Carpeta.
135 134 Bloqueo de Periodos INVENTARIOS, SERVICIOS Y FACTURACION PROCESOS ESPECIALES OPCIONES AVANZADAS BLOQUEO DE PERIODOS Este proceso no es obligatorio por el sistema, solo se debe hacer por seguridad en la información. Cuando se bloquea un periodo el sistema NO PERMITE modificar, anular o renumerar documentos, sin embargo se pueden consultar e imprimir informes. Al ingresar seleccione el año en el menú de caída del campo Año y active el mes que desea bloquear. El sistema permite que el usuario que bloqueó los periodos pueda desbloquearlos nuevamente, Los procesos de recuperación en Inventarios no se pueden hacer si existen periodos bloqueados.
136 135 Reclasificación de NITs INVENTARIOS, SERVICIOS Y FACTURACION PROCESOS ESPECIALES OPCIONES AVANZADAS RECLASIFICACION DE NITS Este proceso permite pasar el movimiento de un Nit a otro. Recuerde que el sistema no le permite anular Nits que tengan movimiento. En el proceso seleccione el Nit anterior en el campo Tercero Origen, y en el campo Tercero Destino, el Nit que quiere dejar como definitivo.
137 136 En el recuadro Opción seleccione por si es por periodo o total. Si desea confirmar si el proceso está bien, revise los documentos presionando click en el botón Lista Docs. Para generar el proceso, presione clic en el botón Trasladar. Borrado o Traslado de Documentos INVENTARIOS, SERVICIOS Y FACTURACION PROCESOS ESPECIALES OPCIONES AVANZADAS BORRADO O TRASLADO DE DOCUMENTOS Este proceso le permite trasladar o borrar documentos entre periodos. Seleccione el tipo de documento a trasladar. Ingrese el rango del No. de documentos.
138 137 Seleccione si es traslado o borrado en el recuadro de Tipo de Operación. En caso que sea traslado en el campo Al Mes ingrese el mes en que va a trasladar los documentos, en formato mes y año. Cuando este seguro de hacer el proceso de clic en el botón Continuar
139 138 Actualización de precios 1. DOCUMENTOS DE INVENTARIOS Y SERVICIOS 2. PRODUCTOS Y SERVICIOS 3. ACTUALIZACION DE PRECIOS Este proceso le permite actualizar sus listas de precios por un proceso general y no tener que cambiar uno a uno los productos. Este proceso lo puede generar por cada una de las listas, clasificándolo por grupos y subgrupos. Seleccione la lista y el tipo de proceso a generar: Sobre el precio de venta Actual: Toma el precio que tiene y lo multiplica por el porcentaje de variación que se le dé. Sobre el Costo Promedio: Toma el Costo promedio generado por el sistema y lo multiplica por el porcentaje de variación. Utilidad Real sobre el Costo Promedio: Toma el costo promedio generado por el sistema y genera el valor real en utilidad basado en la variación que se le da. Utilidad sobre la lista de precios: Toma el valor del campo Precio Lista y lo multiplica por el porcentaje de variación. Variación Absoluta sobre la lista de precios: Toma la lista y le suma el valor absoluto que se ingrese en el campo variación. Único para Todos: Toma la lista y le asigna un valor asignado igual a todos los productos.
140 139 Para generar este proceso siga los siguientes pasos: Seleccione la lista de precios a actualizar, y luego seleccione el tipo de operación a hacer. Ubíquese con el Mouse en el campo variación y escriba el porcentaje o valor correspondiente. Si desea hacerlo por grupo o subgrupo, seleccione en los menús de caída según corresponda. Si por el contrario desea hacerlo
141 140 para todos los productos sin clasificar por grupo o subgrupo deje estos campos en blanco, luego seleccione el tipo de redondeo a efectuar. Presione clic en el botón Procesar nuevas listas de precios. El sistema le presenta en pantalla un recuadro con los productos, el valor anterior y el valor actual Si los valores están de acuerdo a sus criterios y desea hacer la actualización de precios, presione clic en el botón Aceptar.
142 141 Procesos Especiales Cuentas por Cobrar Crear Conceptos Contables CUENTAS POR COBRAR PROCESOS ESPECIALES CONCEPTOS CONTABLES, OTRAS CUENTAS En esta tabla se crean aquellos conceptos contables que NO tienen que ver con las cuentas de cartera ( ó ) y que son usados en los módulos de otras cuentas por cobrar. Los documentos que utilicen los conceptos contables en el módulo de Cuentas por Cobrar deben tener activado la casilla de opción tiene conceptos en el módulo configuración de documentos. Es aconsejable que al manejar cuentas de causación y cuentas de pago, sea creado cada uno de estos conceptos.
143 142 Para crear los conceptos: De clic en el boton crear, luego escriba el nombre del concepto en el campo nombre. Asigne la afectación contable para el concepto e indique su naturaleza (Débito ó Crédito).
144 143 Exportación De Documentos 1. CUENTAS POR COBRAR 2. PROCESOS ESPECIALES 3. EXPORTAR Es requisito para exportar documentos que los tipos de documento estén parametrizados como exportables. Al ingresar el sistema le presenta la pantalla con dos opciones de exportación (Dia y Mes), seleccione la deseada. Luego ubíquese en el campo Fecha y con las teclas PgUp y PgDn seleccione la fecha a exportar. El sistema presentara los documentos a exportar.
145 144 Luego presione Exportar. Se presenta la pantalla de ubicación de archivos seleccione donde desea guardar el archivo. El archivo es guardado de la siguiente forma Dia: Inventarios Ant Mes: Inventarios Feb-2005.Ant
146 145 Importación de Documentos 1. CUENTAS POR COBRAR 2. PROCESOS ESPECIALES 3. IMPORTAR La importación se hace a partir de los archivos generados en la exportación de datos del módulo de exportación de documentos. Cuando ingresa por esta opción el sistema le trae la pantalla de búsqueda de archivos, para ubicar la ubicación del archivo a importar.
147 146 En la parte izquierda aparecen las fechas de los archivos, seleccione el que desea importar, y en la parte derecha aparecerá el detallado de los datos a importar, luego presione clic en el botón Importar. Si no encuentra los archivos y desea cambiar de carpeta presione clic en el botón Cambiar Carpeta.
148 147 Borrado o Traslado de Documentos 1. CUENTAS POR COBRAR 2. PROCESOS ESPECIALES 3. BORRADO O TRASLADO DE DOCUMENTOS Este proceso le permite trasladar o borrar documentos entre periodos. Seleccione el tipo de documento a trasladar. Ingrese el rango del numero de documentos.
149 148 Seleccione si es traslado o borrado en el recuadro de Tipo de Operación. En caso que sea traslado en el campo Al Mes ingrese el mes en que va a trasladar los documentos, en formato mes y año. Cuando este seguro de hacer el proceso de clic en el botón Continuar
150 149 Procesos Especiales Cuentas por Pagar Crear Conceptos Contables CUENTAS POR PAGAR PROCESOS ESPECIALES CONCEPTOS CONTABLES, OTRAS CUENTAS En esta tabla se crean aquellos conceptos contables que NO tienen que ver con las cuentas de cartera ( ó ) y que son usados en los módulos de otras cuentas por pagar. Los documentos que utilicen los conceptos contables en el módulo de Cuentas por Pagar deben tener activado la casilla de opción tiene conceptos en el módulo configuración de documentos. Es aconsejable que al manejar cuentas de causación y cuentas de pago, sea creado cada uno de estos conceptos.
151 150 Para crear los conceptos: De clic en el boton crear, luego escriba el nombre del concepto en el campo nombre. Asigne la afectación contable para el concepto e indique su naturaleza (Débito ó Crédito).
152 151 Exportación De Documentos 1. CUENTAS POR PAGAR 2. PROCESOS ESPECIALES 3. EXPORTAR Es requisito para exportar documentos que los tipos de documento estén parametrizados como exportables. Al ingresar el sistema le presenta la pantalla con dos opciones de exportación (Dia y Mes), seleccione la deseada. Luego ubíquese en el campo Fecha y con las teclas PgUp y PgDn seleccione la fecha a exportar. El sistema presentara los documentos a exportar.
153 152 Luego presione Exportar. Se presenta la pantalla de ubicación de archivos seleccione donde desea guardar el archivo. El archivo es guardado de la siguiente forma Dia: Inventarios Ant Mes: Inventarios Feb-2005.Ant
154 153 Importación de Documentos 1. CUENTAS POR PAGAR 2. PROCESOS ESPECIALES 3. IMPORTAR La importación se hace a partir de los archivos generados en la exportación de datos del módulo de exportación de documentos. Cuando ingresa por esta opción el sistema le trae la pantalla de búsqueda de archivos, para ubicar la ubicación del archivo a importar.
155 154 En la parte izquierda aparecen las fechas de los archivos, seleccione el que desea importar, y en la parte derecha aparecerá el detallado de los datos a importar, luego presione clic en el botón Importar. Si no encuentra los archivos y desea cambiar de carpeta presione clic en el botón Cambiar Carpeta.
156 155 Borrado o Traslado de Documentos 1. CUENTAS POR PAGAR 2. PROCESOS ESPECIALES 3. BORRADO O TRASLADO DE DOCUMENTOS Este proceso le permite trasladar o borrar documentos entre periodos. Seleccione el tipo de documento a trasladar. Ingrese el rango del numero de documentos. Seleccione si es traslado o borrado en el recuadro de Tipo de Operación. En caso que sea traslado en el campo Al Mes ingrese el mes en que va a trasladar los documentos, en formato mes y año.
157 156 Cuando este seguro de hacer el proceso de clic en el botón Continuar
158 157 Transformación De Productos Este proceso le permite generar Kits o combos de productos. También sirve para un proceso de producción, solo incluyendo materia prima y producto terminado. No controla ni mano de obra o costos de maquinaria. Al generar el proceso el sistema descarga cada uno de los productos que la conforman multiplicados por la cantidad que se produjo y carga la misma cantidad al producto final. Estas son las condiciones que requiere el sistema para generar este proceso: 1. Crear los productos que conforman el Kit y asignarles Costos. 2. Crear el producto final y en la subcarpeta de Detalle Información activar el indicativo de componentes, aparece un botón, presionar clic e ingresar los productos que conforman el Kit con la cantidad que se requiere para hacer uno. EJEMPLO Producto Final: Ancheta Productos que la conforman: 1 Caja de galletas 1 lata de sardinas 1 botella de vino 1 frasco de mayonesa Fruco 1 taco de galletas ducales 1 frasco de mermelada Fruco 1 frasco de salsa de tomate Fruco 1 lata de maní
159 Crear un tipo de documento que tenga como naturaleza en Kardex Ambas 4. Este tipo de documento debe tener en bodegas Ambas. 5. También debe tener en procesos especiales, activado el indicativo de Transformación. 6. El tipo de documento que se creó debe tener consecutivo. El tipo de documento en Afectación carteras y contabilidad no debe tener Ninguno en el campo afectación a proveedores o clientes
160 159 Proceso de Transformación 1. INVENTARIOS SERVICIOS Y FACTURACION 2. PRODUCTOS Y SERVICIOS 3. TRANSFORMACION DE PRODUCTOS Al ingresar, seleccione el tipo de documento que se parametrizo para este concepto, y llene los datos como Consecutivo, Cliente, Bodega Destino y Fecha. Luego seleccione el producto final que va a convertir, aquí solo le aparecen los productos que tengan componentes.
161 160 En el campo Cantidad a Producir escriba la cantidad de producto final que van a ingresar a los inventarios, luego de clic en el botón Cargar Componentes el sistema carga los componentes del producto final, con la cantidad total y el costo total. Al dar clic en el botón Ver Simulación el sistema le muestra un informe con el estado del inventario de los componentes. Para generar la entrada a inventarios de clic en el botón Transformar, El sistema le muestra un recuadro de confirmación de clic en si para continuar. El sistema hace el proceso y le recuerda ir a Actualización de Documentos y oprimir F10 para terminar el proceso y contabilizar.
162 161 Comisión Vendedores En el proceso de liquidación de comisiones existen dos tipos: por Venta y por Recaudo. Liquidación por Venta Para las comisiones de venta existen tres tipos de liquidación: por Vendedor, por Grupo, por Producto. Por Vendedor 1. CUENTAS POR COBRAR 2. CLIENTES 3. VENDEDORES Cuando se le asigna un porcentaje al total de lo vendido por determinado vendedor. Para asignar esta comisión ingrese y en el campo Comisión x Venta, ingrese el porcentaje a cada uno de los vendedores.
163 162 Por Grupo 1. INVENTARIOS SERVICIOS Y FACTURACION 2. PRODUCTOS Y SERVICIOS 3. GRUPOS Y SUBGRUPOS Si quiere liquidar comisiones por línea de venta o por tipo de producto, seleccione el grupo para esta opción. Ejemplo: Blanqueadores el 3%, productos de aseo el 2% y papeles el 3%. Despliegue en el menú de caída el grupo y en el campo % comisión Venta, ingrese el porcentaje que le corresponde a ese grupo.
164 163 Por Producto 1. INVENTARIOS SERVICIOS Y FACTURACION 2. PRODUCTOS Y SERVICIOS 3. CREAR Y CONSULTAR PRODUCTOS Cuando su actividad requiera de liquidar sus comisiones diferentes por cada uno de los productos. Ejemplo: Blanqueador Clorox x 200ml el 4%, Blanqueador Ajax por 300ml el 3%. En la subcarpeta de detalle de información general del producto, ingrese en el campo Comisión por Venta, en el porcentaje por cada producto. Para que estas comisiones sean liquidadas se debe definir en los tipos de documento el vendedor y si la comisión suma, resta o es neutra. Para generar el informe ingrese por Inventarios, Informes, seleccione en el menú de caída Ventas Vendedores y emita el informe No. 3 Listado de comisiones.
165 164 Liquidación por Recaudo Para las comisiones de venta existen dos tipos de liquidación: por Vendedor y por Fecha de Vencimiento. Por Vendedor 1. CUENTAS POR COBRAR 2. CLIENTES 3. VENDEDORES Cuando se paga una comisión total por el recaudo de la cartera, realiza por vendedor, sin discriminar por fechas de vencimiento de las facturas. Ingrese en el campo % comisión por recaudo el porcentaje correspondiente, por cada vendedor.
166 165 Por Fecha de Vencimiento 1. CUENTAS POR COBRAR 2. PROCESOS ESPECIALES 3. PORCENTAJE COMISION POR RANGO Cuando el vendedor gana por la fecha de recaudo, el sistema liquida ésta comisión por la fecha de vencimiento de la factura con la fecha de recaudo del dinero. Para ingresar los niveles en configuración de cuentas por cobrar aparecen porcentajes de comisión por rango de pago, ingrese en días el rango de pago y en el campo porcentaje coloque la comisión. Recuerde que para el sistema liquide las comisiones el tipo de documento debe tener vendedor y si la comisión suma resta o es neutra. Para emitir el informe de comisiones por recaudo total, ingrese por Cuentas por Cobrar, informes y seleccione el informe 07, listado de Comisiones por Recaudo.
167 166 Para emitir el informe de comisiones por recaudo por fecha, ingrese por cuentas por cobrar, informes y seleccione el informe 08, listado de Comisiones Recaudo/Fecha.
168 167 Copia de Seguridad El sistema Antares permite hacer una copia de seguridad de sus datos localmente o a Internet (en un servidor gestionado por Antares) Para hacer una copia de seguridad: ingrese al Menú Principal, y en la de clic en el botón: el sistema abre la ventana de Información General del Sistema, en esta ventana de clic en el botón Backup Datos. En esta ventana puede escoger si va a hacer la copia de Datos Contabilidad o Datos IFCP o Ambos, escoja la opción que necesite.
169 168 Luego debe seleccionar donde va a guardar la copia de seguridad (Si va a hacer la copia localmente, si va a enviar la base de datos a Antares este paso no es necesario), recuerde que el nombre de la carpeta NO debe contener espacios. Para confirmar de clic en el botón Copia Unidades Locales, o si va a enviar la copia a Antares, de clic en el botón Copia en Internet. b
170 169 Tips Antares En esta sección usted encontrara tips útiles para resolver ciertos problemas en el programa. Instalar el sistema Ingrese a MI PC o Computador o por Explorador de Windows y seleccione la unidad de CD- ROM o DVD, de acuerdo a su computador. Ejecute (doble clic) el archivo Antares Administrativo (Este software viene incluido en el instalador Del Software Administrativo) Aparece una pantalla de Bienvenida, presione Clic en Siguiente.
171 170 A continuación aparece el acuerdo de Licencia, Active el indicador de la opción estoy de acuerdo con los términos y condiciones anteriores y presione clic en Siguiente. El sistema presenta la carpeta de destino, que Por defecto es C:\Antares. Si desea instalarlo En otra carpeta o unidad, haga el cambio en el Botón Examinar. Presione clic en Siguiente.
172 171 El sistema presenta una pantalla de proceso de la instalación. Al finalizar el sistema presenta una pantalla de finalización de la instalación.
173 172 Referenciar Bases de Datos Este proceso le permite determinar la ubicación de las bases de datos tanto en el equipo servidor como en los equipos en red Método Antares.DLL Ingrese por el Explorador de Windows, Seleccione la Unidad y la carpeta donde se encuentra instalado el sistema (por defecto C:/Antares) y seleccione el archivo Antares.dll del computador donde quiere referenciar los datos y bórrelo (presionando la tecla Suprimir o delete), Luego ingrese al módulo de Administrativo Antares. El sistema le presenta un cuadro de dialogo donde solicita la Ubicación de la base de datos de Contabilidad, seleccione la base de datos (si está en el computador que tiene la base de datos, seleccione en la unidad C:\Antares o en la unidad donde se encuentra instalado el sistema; pero si por el contrario se encuentra en una red, seleccione por Mis Sitios de Red o RED el computador donde se encuentra la base de datos, generalmente es el servidor) y presione clic en el botón Abrir.
174 173 Luego presenta nuevamente el cuadro de dialogo donde solicita la Ubicación de la base de datos Administrativo, repita el proceso de búsqueda anterior y seleccione el archivo Datos IFCP.mde y presione clic en el botón Abrir. El sistema presenta la barra de proceso y ya puede ingresar al sistema Administrativo Antares.
175 174 Desde el Menú Principal En la versión 10 se ha implementado un botón en el menú principal, al dar clic en él, el sistema le pide la ubicación de la base de datos, sin tener que eliminar el archivo Antares.DLL, este botón está ubicado en la esquina superior derecha. El sistema le presenta un cuadro de dialogo donde solicita la Ubicación de la base de datos de Contabilidad, seleccione la base de datos (si está en el computador que tiene la base de datos, seleccione en la unidad C:\Antares o en la unidad donde se encuentra instalado el sistema; pero si por el contrario se encuentra en una red, seleccione por Mis Sitios de Red o RED el computador donde se encuentra la base de datos, generalmente es el servidor) y presione clic en el botón Abrir.
176 175 Luego presenta nuevamente el cuadro de dialogo donde solicita la Ubicación de la base de datos Administrativo, repita el proceso de búsqueda anterior y seleccione el archivo Datos IFCP.mde y presione clic en el botón Abrir. El sistema presenta la barra de proceso y ya puede ingresar al sistema Administrativo Antares.
177 176 Decimales Si al ingresar información en el módulo de documentos no puede ingresar decimales siga los siguientes pasos: Vaya al panel de control de Windows y busque Configuración Regional y de Idioma, cuando abre, dele clic en Configuración Adicional. En la pestaña Números: - En símbolo decimal colocar. (Punto). - En símbolo de separación de miles colocar, (coma). - En símbolo de separación de listas colocar, (coma). En la pestaña Moneda: - En símbolo decimal colocar. (punto). - En símbolo de separación de miles colocar, (coma). Al finalizar de clic en Aplicar y Aceptar
178 177 Proceso Estrella En el menú principal de clic al botón de Caja de Herramientas. El sistema abre la pantalla de Informacion del Sistema, En el botón azul Correr Estrellita derecha dar doble clic El sistema presenta un recuadro de progreso. Permitir que termine.
179 178 Desactivar UAC (User Account Control) en Windows El User Account Control (UAC) es una función de seguridad de Windows que no permite que algunas características del sistema Antares funcionen correctamente. Como Desactivarlo Hacer clic en el Boton Inicio, luego clic en la imagen del usuario, se abre la pantalla de Cuentas de Usuario de Windows, Clic sobre la opcion Cambiar configuracion de Control de Cuentas de Usuario.
180 179 Ahora en esta ventana se baja la barra con el Mouse hasta el punto minimo. Click en Aceptar. Atencion Este proceso hace que Windows deje de notificarle cuando un programa hace cambios en el equipo, Nunca descargue Software de fuentes que no conoce. El computador requiere ser reiniciado para que los cambios surtan efecto
181 180 Actualizar Administrativo Antares provee actualizaciones a través de su pagina para descargarlas ingrese al sitio web, y de clic en la pestaña Descargas, y luego de clic en el enlace Actualizaciones. Se abre la zona de descargas, acá debe ingresar su NIT sin puntos, ni comas, ni dígito de verificación, y su número de serie que se le asigno en el licenciamiento.
182 181 Se abre la zona de clientes, de clic en el módulo que desea descargar El sistema descarga el archivo comprimido Administrativo10.zip en la carpeta seleccionada por usted o por defecto en la carpeta Descargas, para los otros modulos descarga los archivos con el nombre mas la extensión.zip.
183 182 Descomprimir Presione clic derecho sobre el archivo. Seleccione Extraer Ficheros. El sistema le muestra la pantalla de ubicación de archivos, seleccione en donde desea guardar el archivo se
SIIGO WINDOWS. Facturación Producto - Servicio. Cartilla I
 SIIGO WINDOWS Facturación Producto - Servicio Cartilla I Tabla de Contenido 1. Presentación 2. Qué es una Factura de Venta? 3. Qué Aspectos se Deben Tener en Cuenta al Momento de Elaborar una Factura de
SIIGO WINDOWS Facturación Producto - Servicio Cartilla I Tabla de Contenido 1. Presentación 2. Qué es una Factura de Venta? 3. Qué Aspectos se Deben Tener en Cuenta al Momento de Elaborar una Factura de
SIIGO Pyme. Elaboración Cotizaciones. Cartilla I
 SIIGO Pyme Elaboración Cotizaciones Cartilla I Tabla de Contenido 1. Presentación 2. Qué es una Cotización? 3. Cuál es la Ruta para Elaborar una Cotización? 4. Cuáles son los Datos que Solicita el Sistema
SIIGO Pyme Elaboración Cotizaciones Cartilla I Tabla de Contenido 1. Presentación 2. Qué es una Cotización? 3. Cuál es la Ruta para Elaborar una Cotización? 4. Cuáles son los Datos que Solicita el Sistema
SIIGO WINDOWS. Elaboración Nota de Entrada. Cartilla I
 SIIGO WINDOWS Elaboración Nota de Entrada Cartilla I Tabla de Contenido 1. Presentación 2. Qué es una Nota de Entrada? 3. Cuál es la Ruta para Elaborar una Nota de Entrada? 4. Cuáles son los Datos que
SIIGO WINDOWS Elaboración Nota de Entrada Cartilla I Tabla de Contenido 1. Presentación 2. Qué es una Nota de Entrada? 3. Cuál es la Ruta para Elaborar una Nota de Entrada? 4. Cuáles son los Datos que
SIIGO WINDOWS. Procesos Modulo Clasificaciones. Cartilla
 SIIGO WINDOWS Procesos Modulo Clasificaciones Cartilla I Tabla de Contenido 1. Presentación 2. Qué Procesos se Pueden Ejecutar con el Modulo de Clasificaciones? 2.1 Elaboración e Impresión de Documentos
SIIGO WINDOWS Procesos Modulo Clasificaciones Cartilla I Tabla de Contenido 1. Presentación 2. Qué Procesos se Pueden Ejecutar con el Modulo de Clasificaciones? 2.1 Elaboración e Impresión de Documentos
Manual Contabilidad C.E. Versión 10 - Antares NIIF
 Manual Contabilidad C.E. Versión 10 - Antares NIIF Contenido Contenido... 1 Ingreso al Sistema... 9 Menú Principal... 10 Usuarios... 11 Cuentas... 13 Crear Cuentas... 13 Modificar Cuentas... 16 Anular
Manual Contabilidad C.E. Versión 10 - Antares NIIF Contenido Contenido... 1 Ingreso al Sistema... 9 Menú Principal... 10 Usuarios... 11 Cuentas... 13 Crear Cuentas... 13 Modificar Cuentas... 16 Anular
Manual Contabilidad C.E. Versión 10 - Antares NIIF
 Manual Contabilidad C.E. Versión 10 - Antares NIIF Contenido Contenido... 1 Ingreso al Sistema... 9 Menú Principal... 10 Usuarios... 11 Cuentas... 13 Crear Cuentas... 13 Modificar Cuentas... 16 Anular
Manual Contabilidad C.E. Versión 10 - Antares NIIF Contenido Contenido... 1 Ingreso al Sistema... 9 Menú Principal... 10 Usuarios... 11 Cuentas... 13 Crear Cuentas... 13 Modificar Cuentas... 16 Anular
SIIGO Pyme Plus Elaboración Documentos Compras de Inventarios y Activos Fijos Cartilla
 SIIGO Pyme Plus Elaboración Documentos Compras de Inventarios y Activos Fijos Cartilla I Tabla de Contenido 1. Presentación 2. Qué es una Factura de Compra? 3. Qué Aspectos se Deben Tener en Cuenta al
SIIGO Pyme Plus Elaboración Documentos Compras de Inventarios y Activos Fijos Cartilla I Tabla de Contenido 1. Presentación 2. Qué es una Factura de Compra? 3. Qué Aspectos se Deben Tener en Cuenta al
SIIGO WINDOWS. Elaboración Nota de Remisión. Cartilla I
 SIIGO WINDOWS Elaboración Nota de Remisión Cartilla I Tabla de Contenido 1. Presentación 2. Qué es una Nota de Remisión? 3. Cuál es la Ruta para Elaborar una Nota de Remisión? 4. Cuáles son los Datos que
SIIGO WINDOWS Elaboración Nota de Remisión Cartilla I Tabla de Contenido 1. Presentación 2. Qué es una Nota de Remisión? 3. Cuál es la Ruta para Elaborar una Nota de Remisión? 4. Cuáles son los Datos que
Manual Contabilidad. Versión 10 - Antares NIIF
 Manual Contabilidad Versión 10 - Antares NIIF Contenido Contenido... 1 Como usar este manual... 5 Ingreso al Sistema... 6 Menú Principal... 7 Usuarios... 8 Cuentas... 10 Crear Cuentas... 10 Modificar Cuentas...
Manual Contabilidad Versión 10 - Antares NIIF Contenido Contenido... 1 Como usar este manual... 5 Ingreso al Sistema... 6 Menú Principal... 7 Usuarios... 8 Cuentas... 10 Crear Cuentas... 10 Modificar Cuentas...
SIIGO WINDOWS. Elaboración - Cotizaciones. Cartilla I
 SIIGO WINDOWS Elaboración - Cotizaciones Cartilla I Tabla de Contenido 1. Presentación 2. Qué es una Cotización? 3. Cuál es la Ruta para Elaborar una Cotización? 4. Cuáles son los Datos que Solicita el
SIIGO WINDOWS Elaboración - Cotizaciones Cartilla I Tabla de Contenido 1. Presentación 2. Qué es una Cotización? 3. Cuál es la Ruta para Elaborar una Cotización? 4. Cuáles son los Datos que Solicita el
SIIGO WINDOWS. Elaboración de Documentos que Afectan Activos Fijos. Cartilla I
 SIIGO WINDOWS Elaboración de Documentos que Afectan Activos Fijos Cartilla I Tabla de Contenido 1. Presentación DOCUMENTO TIPO I - REQUISION 2. Qué es una Requisición de Activos Fijos? 3. Qué Aspectos
SIIGO WINDOWS Elaboración de Documentos que Afectan Activos Fijos Cartilla I Tabla de Contenido 1. Presentación DOCUMENTO TIPO I - REQUISION 2. Qué es una Requisición de Activos Fijos? 3. Qué Aspectos
DEFINICIÓN DE DOCUMENTOS (Tipo F Factura de venta)
 DEFINICIÓN DE S (Tipo F Factura de venta) Cuál es la ruta para definir documentos? Para ingresar a parametrizar documentos es posible hacer uso del buscador de menú con el icono o ingresar por la ruta:
DEFINICIÓN DE S (Tipo F Factura de venta) Cuál es la ruta para definir documentos? Para ingresar a parametrizar documentos es posible hacer uso del buscador de menú con el icono o ingresar por la ruta:
SIIGO Dejando huella... SIIGO. Versión 4.3 BASICO WINDOWS PROCESO DE FACTURACION Y RECAUDO. Caminando hacia el futuro...www.siigo.
 SIIGO Versión 4.3 BASICO WINDOWS PROCESO DE FACTURACION Y RECAUDO 5 1 TABLA DE CONTENIDO INTRODUCCIÓN... 3 1. PROCESO DE VENTAS... 4 2. REQUERIMIENTOS ANTES DE INICIAR EL PROCESO... 5 3. FACTURA DE VENTA...
SIIGO Versión 4.3 BASICO WINDOWS PROCESO DE FACTURACION Y RECAUDO 5 1 TABLA DE CONTENIDO INTRODUCCIÓN... 3 1. PROCESO DE VENTAS... 4 2. REQUERIMIENTOS ANTES DE INICIAR EL PROCESO... 5 3. FACTURA DE VENTA...
Manual Contabilidad. Versión 10 - Antares NIIF
 Manual Contabilidad Versión 10 - Antares NIIF Contenido Contenido... 1 Como usar este manual... 5 Ingreso al Sistema... 6 Menú Principal... 7 Manejo Empresas... 8 Usuarios... 14 Cuentas... 16 Crear Cuentas...
Manual Contabilidad Versión 10 - Antares NIIF Contenido Contenido... 1 Como usar este manual... 5 Ingreso al Sistema... 6 Menú Principal... 7 Manejo Empresas... 8 Usuarios... 14 Cuentas... 16 Crear Cuentas...
MANUAL PARA MATRICULAS EN CARTERA
 UNIVERSIDAD LA GRAN COLOMBIA PAGINA 1 / 26 MANUAL PARA MATRICULAS EN CARTERA Página 1 UNIVERSIDAD LA GRAN COLOMBIA PAGINA 2 / 26 Contenido 1. GENERALIDADES... 3 1.1. INTRODUCCIÓN... 3 1.2. OBJETIVO DEL
UNIVERSIDAD LA GRAN COLOMBIA PAGINA 1 / 26 MANUAL PARA MATRICULAS EN CARTERA Página 1 UNIVERSIDAD LA GRAN COLOMBIA PAGINA 2 / 26 Contenido 1. GENERALIDADES... 3 1.1. INTRODUCCIÓN... 3 1.2. OBJETIVO DEL
ELABORACIÓN DE DOCUMENTOS CON CLASIFICACIONES (Vencimiento por lotes)
 ELABORACIÓN DE DOCUMENTOS CON CLASIFICACIONES (Vencimiento por lotes) Los documentos que afectan clasificaciones (vencimiento por lotes) pueden ser documentos contables o extra contables (dependiendo de
ELABORACIÓN DE DOCUMENTOS CON CLASIFICACIONES (Vencimiento por lotes) Los documentos que afectan clasificaciones (vencimiento por lotes) pueden ser documentos contables o extra contables (dependiendo de
REGISTRO DE CLAVES. Importante: La creación o modificación de las claves de usuario, solo pueden ser realizadas por una clave de administrador.
 REGISTRO DE CLAVES Qué son claves? La clave es la contraseña que se asigna a cada funcionario que va a trabajar en el sistema, en la cual se restringen o autorizan todas o algunas opciones del menú de
REGISTRO DE CLAVES Qué son claves? La clave es la contraseña que se asigna a cada funcionario que va a trabajar en el sistema, en la cual se restringen o autorizan todas o algunas opciones del menú de
SIIGO Pyme. Catálogo de Terceros Proveedores. Cartilla I
 SIIGO Pyme Catálogo de Terceros Proveedores Cartilla I Tabla de Contenido 1. Presentación 2. Qué es el Catalogo de Terceros? 3. Cuáles son las Rutas para Ingresar a la Apertura de Terceros Proveedores?
SIIGO Pyme Catálogo de Terceros Proveedores Cartilla I Tabla de Contenido 1. Presentación 2. Qué es el Catalogo de Terceros? 3. Cuáles son las Rutas para Ingresar a la Apertura de Terceros Proveedores?
Instructivo Configuración de Máquinas Fiscales
 Instructivo Configuración de Máquinas Fiscales Estimado usuario le facilitamos este instructivo para guiarlo a través de la configuración de su máquina fiscal. Al momento que decida configurar su máquina
Instructivo Configuración de Máquinas Fiscales Estimado usuario le facilitamos este instructivo para guiarlo a través de la configuración de su máquina fiscal. Al momento que decida configurar su máquina
LISTADO DE ATAJOS SOFTECONOMY. Buscar por la tercera columna. Buscar por la segunda columna. Abrir lista de módulos
 MODULO DE VENTAS LISTADO DE ATAJOS SOFTECONOMY TECLAS ACCION CTRL + 1 Buscar por la primera columna CTRL + 2 Buscar por la segunda columna CTRL + 3 Buscar por la tercera columna CTRL + B Buscar CTRL +
MODULO DE VENTAS LISTADO DE ATAJOS SOFTECONOMY TECLAS ACCION CTRL + 1 Buscar por la primera columna CTRL + 2 Buscar por la segunda columna CTRL + 3 Buscar por la tercera columna CTRL + B Buscar CTRL +
FACTURACION POS 01. FACTURACION. Aparece la búsqueda del cliente se selecciona y ENTER.
 FACTURACION POS En el menú de gestión de ventas se encuentra la opción de FACTURACION POS, (facturación con tiquete), para entrar a esta opción es por la gestión de ventas opción 40, luego aparece el siguiente
FACTURACION POS En el menú de gestión de ventas se encuentra la opción de FACTURACION POS, (facturación con tiquete), para entrar a esta opción es por la gestión de ventas opción 40, luego aparece el siguiente
TUTORIAL DIGITAR DOCUMENTO RECIBO CAJA (RC1)
 Fecha: 23/07/2015 V.2 Responsables: FA Vo.Bo.: PG TUTORIAL DIGITAR DOCUMENTO RECIBO CAJA (RC1) Ver.6 Objetivo Aprender a digitar Recibos de Caja en el Módulo Gestión administrativa del sistema Mekano ERP.
Fecha: 23/07/2015 V.2 Responsables: FA Vo.Bo.: PG TUTORIAL DIGITAR DOCUMENTO RECIBO CAJA (RC1) Ver.6 Objetivo Aprender a digitar Recibos de Caja en el Módulo Gestión administrativa del sistema Mekano ERP.
SIIGO WINDOWS. Informes Cuentas por Cobrar. Cartilla I
 SIIGO WINDOWS Informes Cuentas por Cobrar Cartilla I Tabla de Contenido 1. Presentación 2. Qué son Cuentas por Cobrar? 3. Qué son Informes? 4. Qué son Informes de Cuentas por Cobrar? 5. Cuál es la Ruta
SIIGO WINDOWS Informes Cuentas por Cobrar Cartilla I Tabla de Contenido 1. Presentación 2. Qué son Cuentas por Cobrar? 3. Qué son Informes? 4. Qué son Informes de Cuentas por Cobrar? 5. Cuál es la Ruta
SIIGO Pyme. Elaboración Notas de Remisión. Cartilla I
 SIIGO Pyme Elaboración Notas de Remisión Cartilla I Tabla de Contenido 1. Presentación 2. Qué es una Nota de Remisión? 3. Cuál es la Ruta para Elaborar una Nota de Remisión? 4. Cuáles son los Datos que
SIIGO Pyme Elaboración Notas de Remisión Cartilla I Tabla de Contenido 1. Presentación 2. Qué es una Nota de Remisión? 3. Cuál es la Ruta para Elaborar una Nota de Remisión? 4. Cuáles son los Datos que
SIIGO WINDOWS. Modelos Contables. Cartilla I
 SIIGO WINDOWS Modelos Contables Cartilla I Tabla de Contenido 1. Presentación. 3 2. Qué son Modelos Contables? 3. Cuál es el Objetivo de Manejar Modelos Contables? 4. Cuál es la ruta para Crear un Modelo
SIIGO WINDOWS Modelos Contables Cartilla I Tabla de Contenido 1. Presentación. 3 2. Qué son Modelos Contables? 3. Cuál es el Objetivo de Manejar Modelos Contables? 4. Cuál es la ruta para Crear un Modelo
FACTURA DE VENTA CRUZA CON PEDIDO
 Qué es una Factura de Venta? FACTURA DE VENTA CRUZA CON PEDIDO Es un título valor que el vendedor o prestador del servicio entregara o remitirá al comprador o beneficiario del bien y/o servicio; este documento
Qué es una Factura de Venta? FACTURA DE VENTA CRUZA CON PEDIDO Es un título valor que el vendedor o prestador del servicio entregara o remitirá al comprador o beneficiario del bien y/o servicio; este documento
SIIGO WINDOWS. Comprobante de Egreso - Cheque. Cartilla I
 SIIGO WINDOWS Comprobante de Egreso - Cheque Cartilla I Tabla de Contenido 1. Presentación 2. Qué es un Comprobante de Egreso? 3. Qué es un Cheque? 4. Qué Aspectos se Deben Tener en Cuenta al Momento de
SIIGO WINDOWS Comprobante de Egreso - Cheque Cartilla I Tabla de Contenido 1. Presentación 2. Qué es un Comprobante de Egreso? 3. Qué es un Cheque? 4. Qué Aspectos se Deben Tener en Cuenta al Momento de
SIIGO WINDOWS. Cierres Anuales. Cartilla I
 SIIGO WINDOWS Cierres Anuales Cartilla I Tabla de Contenido 1. Presentación. 3 2. Cierres Anuales.. 4 Presentación El presente documento explica la funcionalidad y como realizar los cierres contables que
SIIGO WINDOWS Cierres Anuales Cartilla I Tabla de Contenido 1. Presentación. 3 2. Cierres Anuales.. 4 Presentación El presente documento explica la funcionalidad y como realizar los cierres contables que
BALANCE DE APERTURA. Cuáles son los aspectos a tener en cuenta para ingresar el balance de apertura?
 BALANCE DE APERTURA Qué es el balance de apertura? El balance de apertura corresponde a los valores de cuentas contables y las cantidades de inventarios con los cuales inicia una compañía el balance general
BALANCE DE APERTURA Qué es el balance de apertura? El balance de apertura corresponde a los valores de cuentas contables y las cantidades de inventarios con los cuales inicia una compañía el balance general
SIIGO WINDOWS. Nota Debito. Cartilla I
 SIIGO WINDOWS Nota Debito Cartilla I Tabla de Contenido 1. Presentación 2. Qué es una Nota Debito? 3. Qué Aspectos se Deben Tener en Cuenta al Momento de Elaborar una Nota Debito? 4. Cuál es la Ruta para
SIIGO WINDOWS Nota Debito Cartilla I Tabla de Contenido 1. Presentación 2. Qué es una Nota Debito? 3. Qué Aspectos se Deben Tener en Cuenta al Momento de Elaborar una Nota Debito? 4. Cuál es la Ruta para
FACTURA DE VENTA CRUZA CON COTIZACIÓN
 FACTURA DE VENTA CRUZA CON COTIZACIÓN Qué es una Factura de Venta? Es un título valor que el vendedor o prestador del servicio entregara o remitirá al comprador o beneficiario del bien y/o servicio; este
FACTURA DE VENTA CRUZA CON COTIZACIÓN Qué es una Factura de Venta? Es un título valor que el vendedor o prestador del servicio entregara o remitirá al comprador o beneficiario del bien y/o servicio; este
DEFINICIÓN DE DOCUMENTOS PARA ACTIVOS FIJOS
 DEFINICIÓN DE DOCUMENTOS PARA ACTIVOS FIJOS Qué son los Documentos? Los documentos son soportes de transacciones realizadas por el ente económico, en SIIGO se dividen en: A. Documentos Contables: Son soportes
DEFINICIÓN DE DOCUMENTOS PARA ACTIVOS FIJOS Qué son los Documentos? Los documentos son soportes de transacciones realizadas por el ente económico, en SIIGO se dividen en: A. Documentos Contables: Son soportes
SIIGO WINDOWS. Saldos Iníciales. Cartilla I
 SIIGO WINDOWS Saldos Iníciales Cartilla I Tabla de Contenido 1. Presentación. 3 2. Qué son saldos iníciales? 3. Qué debe realizar el usuario antes de ingresar saldos iníciales? 4. Cuál es la ruta para
SIIGO WINDOWS Saldos Iníciales Cartilla I Tabla de Contenido 1. Presentación. 3 2. Qué son saldos iníciales? 3. Qué debe realizar el usuario antes de ingresar saldos iníciales? 4. Cuál es la ruta para
Manual Administrativo
 1 Indice Introducción... 4 Instalación... 5 Ingreso al sistema... 7 Referenciar Bases de Datos... 8 Usuarios... 9 Creacion de Tablas... 10 Grupos y Subgrupos... 10 Asignación de Cuentas en el Inventario...
1 Indice Introducción... 4 Instalación... 5 Ingreso al sistema... 7 Referenciar Bases de Datos... 8 Usuarios... 9 Creacion de Tablas... 10 Grupos y Subgrupos... 10 Asignación de Cuentas en el Inventario...
SIIGO WINDOWS. Elaboración - Orden de Compra. Cartilla I
 SIIGO WINDOWS Elaboración - Orden de Compra Cartilla I Tabla de Contenido 1. Presentación 2. Qué es una Orden de Compra? 3. Cuál es la Ruta para Elaborar una Orden de Compra? 4. Cuáles son los Datos que
SIIGO WINDOWS Elaboración - Orden de Compra Cartilla I Tabla de Contenido 1. Presentación 2. Qué es una Orden de Compra? 3. Cuál es la Ruta para Elaborar una Orden de Compra? 4. Cuáles son los Datos que
MANUAL DE COMPRAS. Tel TABLA DE CONTENIDO
 MANUAL DE COMPRAS Tel 6801307-3101392 www.allianceltda.com info@allianceltda.com TABLA DE CONTENIDO 1 1. INICIO DEL SISTEMA... 4 1.1. ORGANIZACION DEL MANUAL... 4 1.2. CONCEPTOS BASICOS... 4 1.3. COMO
MANUAL DE COMPRAS Tel 6801307-3101392 www.allianceltda.com info@allianceltda.com TABLA DE CONTENIDO 1 1. INICIO DEL SISTEMA... 4 1.1. ORGANIZACION DEL MANUAL... 4 1.2. CONCEPTOS BASICOS... 4 1.3. COMO
SIIGO PYME. Elaboración Notas de Traslado. Cartilla I
 SIIGO PYME Elaboración Notas de Traslado Cartilla I Tabla de Contenido 1. Presentación 2. Qué es una Nota de Traslado? 3. Cuál es la Ruta para Elaborar una Nota de Traslado? 4. Cuáles son los Datos que
SIIGO PYME Elaboración Notas de Traslado Cartilla I Tabla de Contenido 1. Presentación 2. Qué es una Nota de Traslado? 3. Cuál es la Ruta para Elaborar una Nota de Traslado? 4. Cuáles son los Datos que
SIIGO Dejando huella... SIIGO. Versión 5.1. VENDEDOR WINDOWS PROCESO DE FACTURACION Y RECAUDO. Caminando hacia el futuro...www.siigo.
 SIIGO Versión 5.1. VENDEDOR WINDOWS PROCESO DE FACTURACION Y RECAUDO 5 1 TABLA DE CONTENIDO INTRODUCCIÓN... 3 1. PROCESO DE VENTAS... 4 2. REQUERIMIENTOS ANTES DE INICIAR EL PROCESO... 5 3. FACTURA DE
SIIGO Versión 5.1. VENDEDOR WINDOWS PROCESO DE FACTURACION Y RECAUDO 5 1 TABLA DE CONTENIDO INTRODUCCIÓN... 3 1. PROCESO DE VENTAS... 4 2. REQUERIMIENTOS ANTES DE INICIAR EL PROCESO... 5 3. FACTURA DE
Accys Contab. Contabilidad General
 Accys Contab Contabilidad General Índice: 1.- Pantalla principal 2.- Catálogos 3.- Pólizas 4.- Reportes 5.- Operaciones Especiales 1.- Pantalla principal 1.1.- Componentes de la pantalla principal A) Menú
Accys Contab Contabilidad General Índice: 1.- Pantalla principal 2.- Catálogos 3.- Pólizas 4.- Reportes 5.- Operaciones Especiales 1.- Pantalla principal 1.1.- Componentes de la pantalla principal A) Menú
SIIGO BASICO WINDOWS PROCESO DE CAPACITACION PROCESO DE COMPRAS
 SIIGO Versión 5.1 BASICO WINDOWS PROCESO DE CAPACITACION PROCESO DE COMPRAS 4 TABLA DE CONTENIDO INTRODUCCION... 2 1. PROCESO DE COMPRAS... 3 2. REQUERIMIENTOS ANTES DE INICIAR EL PROCESO... 4 3. NOTA
SIIGO Versión 5.1 BASICO WINDOWS PROCESO DE CAPACITACION PROCESO DE COMPRAS 4 TABLA DE CONTENIDO INTRODUCCION... 2 1. PROCESO DE COMPRAS... 3 2. REQUERIMIENTOS ANTES DE INICIAR EL PROCESO... 4 3. NOTA
PREGUNTAS FRECUENTES
 PREGUNTAS FRECUENTES 1 Índice Configuración Inicial... 2 Principales Funciones... 8 2 Configuración Inicial Cómo dar de alta...? 1. Usuarios 2. Sucursales 3. Productos (precios, costos, etc.) 4. Inventarios
PREGUNTAS FRECUENTES 1 Índice Configuración Inicial... 2 Principales Funciones... 8 2 Configuración Inicial Cómo dar de alta...? 1. Usuarios 2. Sucursales 3. Productos (precios, costos, etc.) 4. Inventarios
Submenú Cuenta corriente Clientes
 CUENTAS CORRIENTES DE CLIENTES Este submenú incluido en el programa de gestión de ventas, es el encargado de dar las herramientas de administración de las cuentas corrientes de clientes, permite ingresar
CUENTAS CORRIENTES DE CLIENTES Este submenú incluido en el programa de gestión de ventas, es el encargado de dar las herramientas de administración de las cuentas corrientes de clientes, permite ingresar
Manual del Vendedor. Teléfono: / Fax: [Escriba texto] Página 0. Av. República de Chile 504, Jesús María - Lima
![Manual del Vendedor. Teléfono: / Fax: [Escriba texto] Página 0. Av. República de Chile 504, Jesús María - Lima Manual del Vendedor. Teléfono: / Fax: [Escriba texto] Página 0. Av. República de Chile 504, Jesús María - Lima](/thumbs/69/61283434.jpg) Manual del Vendedor Av. República de Chile 504, Jesús María - Lima Teléfono: 640-0150 / 614-380 Fax: 424-8024 [Escriba texto] Página 0 Índice 1 Clientes. 2 1.1 Creación de clientes 2 1.2 Estado de cuenta.
Manual del Vendedor Av. República de Chile 504, Jesús María - Lima Teléfono: 640-0150 / 614-380 Fax: 424-8024 [Escriba texto] Página 0 Índice 1 Clientes. 2 1.1 Creación de clientes 2 1.2 Estado de cuenta.
SIIGO Pyme. Definición de Documentos para Activos. Cartilla I
 SIIGO Pyme Definición de Documentos para Activos Cartilla I Tabla de Contenido 1. Presentación 2. Qué son Documentos? 3. Cuál es el Objetivo de Manejar la Información por Documentos? 4. Cuál es la Ruta
SIIGO Pyme Definición de Documentos para Activos Cartilla I Tabla de Contenido 1. Presentación 2. Qué son Documentos? 3. Cuál es el Objetivo de Manejar la Información por Documentos? 4. Cuál es la Ruta
CURSO DE COMPUTACIÓN A2 ADMINISTRATIVO MÓDULO CONFIGURABLE
 CURSO DE COMPUTACIÓN A2 ADMINISTRATIVO MÓDULO CONFIGURABLE Uso educativo Estructura de la Ventana del Módulo Administrativo 1.- Ingrese al sistema haciendo dos clics al acceso directo de a2 administrativo
CURSO DE COMPUTACIÓN A2 ADMINISTRATIVO MÓDULO CONFIGURABLE Uso educativo Estructura de la Ventana del Módulo Administrativo 1.- Ingrese al sistema haciendo dos clics al acceso directo de a2 administrativo
MANUAL SYS APOLO - CONTABILIDAD
 2016 MANUAL SYS APOLO - CONTABILIDAD SYS SOFTWARE Y SOLUCIONES 01/01/2016 CONTENIDO 1. COMO INGRESAR AL PROGRAMA?... Error! Marcador no definido. 2. CONFIGURACION... 6 2.1 TIPO MOVIMIENTO CONTABLE... 6
2016 MANUAL SYS APOLO - CONTABILIDAD SYS SOFTWARE Y SOLUCIONES 01/01/2016 CONTENIDO 1. COMO INGRESAR AL PROGRAMA?... Error! Marcador no definido. 2. CONFIGURACION... 6 2.1 TIPO MOVIMIENTO CONTABLE... 6
TUTORIAL ESQUEMA CONTABLE
 Fecha: 06/10/2017 Responsables: SE Vo.Bo.: PG Rev.3.0 TUTORIAL ESQUEMA CONTABLE Versión 8 Objetivo Parametrizar la contabilización automática de todos los movimientos de su empresa, realizados desde el
Fecha: 06/10/2017 Responsables: SE Vo.Bo.: PG Rev.3.0 TUTORIAL ESQUEMA CONTABLE Versión 8 Objetivo Parametrizar la contabilización automática de todos los movimientos de su empresa, realizados desde el
MENSUAL BATCH. Cuáles son las características del costeo en batch?
 MENSUAL BATCH Qué es costo? El costo es el gasto económico que representa la fabricación y/o comercialización de un producto. Al determinar el costo es posible establecer el precio de venta al público
MENSUAL BATCH Qué es costo? El costo es el gasto económico que representa la fabricación y/o comercialización de un producto. Al determinar el costo es posible establecer el precio de venta al público
2.- Cuando se presente la pantalla siguiente ingrese su usuario y su password:
 1.- Ingreso al sistema Para ingresar al sistema, presione doblé clic en el icono de su escritorio que tiene la siguiente figura: 2.- Cuando se presente la pantalla siguiente ingrese su usuario y su password:
1.- Ingreso al sistema Para ingresar al sistema, presione doblé clic en el icono de su escritorio que tiene la siguiente figura: 2.- Cuando se presente la pantalla siguiente ingrese su usuario y su password:
APLICACIÓN DE FACTURACIÓN MANUAL. MANUAL DEL USUARIO Versión: 02
 APLICACIÓN DE FACTURACIÓN MANUAL MANUAL DEL USUARIO Versión: 02 Bogotá, D.C., Noviembre 05 de 2015 Contenido 1. Descarga De La Aplicación... 2 2. Instalación Aplicación... 3 3. Registro en la Aplicación...
APLICACIÓN DE FACTURACIÓN MANUAL MANUAL DEL USUARIO Versión: 02 Bogotá, D.C., Noviembre 05 de 2015 Contenido 1. Descarga De La Aplicación... 2 2. Instalación Aplicación... 3 3. Registro en la Aplicación...
V Que es? Acceder a Trabajando en Información adicional. Que es?
 Que es? es el servicio de correo en web de Google. Combina las mejores funciones del correo electrónico tradicional con la tecnología de búsqueda de Google, de esta manera encontrará mensajes fácilmente.
Que es? es el servicio de correo en web de Google. Combina las mejores funciones del correo electrónico tradicional con la tecnología de búsqueda de Google, de esta manera encontrará mensajes fácilmente.
Manual de Usuario Sistema SIGESP 1 de 21 Módulo: Configuración Rev. Nº 00. Revisado Por : Firma: Elaborado Por: ADS. Teresa Andrade Firma
 1 de 21 A través de este sistema podemos especificar los diversos parámetros operativos que permiten el buen funcionamiento de cada uno de los sistemas que conforman el SIGESP. Entre los cuales tenemos:
1 de 21 A través de este sistema podemos especificar los diversos parámetros operativos que permiten el buen funcionamiento de cada uno de los sistemas que conforman el SIGESP. Entre los cuales tenemos:
SIIGO Pyme. Elaboración Notas Debito. Cartilla I
 SIIGO Pyme Elaboración Notas Debito Cartilla I Tabla de Contenido 1. Presentación 2. Qué es una Nota Debito? 3. Qué Aspectos se Deben Tener en Cuenta al Momento de Elaborar una Nota Debito? 4. Cuál es
SIIGO Pyme Elaboración Notas Debito Cartilla I Tabla de Contenido 1. Presentación 2. Qué es una Nota Debito? 3. Qué Aspectos se Deben Tener en Cuenta al Momento de Elaborar una Nota Debito? 4. Cuál es
SIIGO Pyme. Costeo en Batch. Cartilla I
 SIIGO Pyme Costeo en Batch Cartilla I Tabla de Contenido 1. Presentación 2. Qué es Costo? 3. Qué es Costeo? 4. Qué es Costeo en Batch? 5. Cuáles son las Características del Proceso de Costeo en Batch?
SIIGO Pyme Costeo en Batch Cartilla I Tabla de Contenido 1. Presentación 2. Qué es Costo? 3. Qué es Costeo? 4. Qué es Costeo en Batch? 5. Cuáles son las Características del Proceso de Costeo en Batch?
SIIGO PYME. Elaboración Notas de Salida. Cartilla I
 SIIGO PYME Elaboración Notas de Salida Cartilla I Tabla de Contenido 1. Presentación 2. Qué es una Nota de Salida? 3. Cuál es la Ruta para Elaborar una Nota de Salida? 4. Cuáles son los Datos que Solicita
SIIGO PYME Elaboración Notas de Salida Cartilla I Tabla de Contenido 1. Presentación 2. Qué es una Nota de Salida? 3. Cuál es la Ruta para Elaborar una Nota de Salida? 4. Cuáles son los Datos que Solicita
WinFenix ERP Gestión Empresarial Manual del Usuario
 PAGOS Introducción El Módulo de Pagos sirve para administrar las Cuentas por Cobrar de la empresa, proporcionando herramientas para la organización de proveedores y para mantener registro de las deudas
PAGOS Introducción El Módulo de Pagos sirve para administrar las Cuentas por Cobrar de la empresa, proporcionando herramientas para la organización de proveedores y para mantener registro de las deudas
ESQUEMAS CONTABLES. Adicionar [Ins] Grabar [F3] Editar [F2] Eliminar [Supr]
![ESQUEMAS CONTABLES. Adicionar [Ins] Grabar [F3] Editar [F2] Eliminar [Supr] ESQUEMAS CONTABLES. Adicionar [Ins] Grabar [F3] Editar [F2] Eliminar [Supr]](/thumbs/72/67726100.jpg) Fecha: 03/07/2015 - V.2 Elaboró: SE Revisó: PG INSTRUCTIVO ESQUEMAS CONTABLES Ver.6 Objetivo: Ruta de Acceso: Parametrizar la contabilización automática de todos los movimientos de su empresa tales como:
Fecha: 03/07/2015 - V.2 Elaboró: SE Revisó: PG INSTRUCTIVO ESQUEMAS CONTABLES Ver.6 Objetivo: Ruta de Acceso: Parametrizar la contabilización automática de todos los movimientos de su empresa tales como:
Cyberaccount SISTEMA ADMINISTRATIVO Y FINANCIERO
 Cyberaccount SISTEMA ADMINISTRATIVO Y FINANCIERO MANUAL DE USUARIO CUENTAS POR PAGAR TABLA DE CONTENIDO INTRODUCCION ALCANCE CUENTAS POR PAGAR COMPROBANTES DE EGRESO ADMINISTRACIÓN REPORTES INTRODUCCIÓN
Cyberaccount SISTEMA ADMINISTRATIVO Y FINANCIERO MANUAL DE USUARIO CUENTAS POR PAGAR TABLA DE CONTENIDO INTRODUCCION ALCANCE CUENTAS POR PAGAR COMPROBANTES DE EGRESO ADMINISTRACIÓN REPORTES INTRODUCCIÓN
FACTURACIÓN RÁPIDA ELABORACIÓN
 FACTURACIÓN RÁPIDA ELABORACIÓN Cómo se realiza la contabilización de la facturación rápida? Para contabilizar facturación rápida se puede utilizar el buscador de menú con el icono o ingresar por la ruta:
FACTURACIÓN RÁPIDA ELABORACIÓN Cómo se realiza la contabilización de la facturación rápida? Para contabilizar facturación rápida se puede utilizar el buscador de menú con el icono o ingresar por la ruta:
WEB SUPPLIERS. Manual Usuario
 Manual Usuario 1 Tabla de contenido OBJETIVO... 3 INGRESO A LA APLICACIÓN... 4 PLANILLAS... 6 HISTÓRICO DE FACTURAS... 14 SALIR DE LA APLICACIÓN... 19 ERRORES COMUNES...... 21 2 1 Objetivo: El objetivo
Manual Usuario 1 Tabla de contenido OBJETIVO... 3 INGRESO A LA APLICACIÓN... 4 PLANILLAS... 6 HISTÓRICO DE FACTURAS... 14 SALIR DE LA APLICACIÓN... 19 ERRORES COMUNES...... 21 2 1 Objetivo: El objetivo
Manual de Usuario. Sistema de Administración de Ventas y Facturación Electrónica. Cof:fe
 Manual de Usuario Sistema de Administración de Ventas y Facturación Electrónica Cof:fe Elaborado por: Javier Ponce de León Versión: 1.0 Fecha: 04 de Diciembre del 2012 Última revisión: 04 de Diciembre
Manual de Usuario Sistema de Administración de Ventas y Facturación Electrónica Cof:fe Elaborado por: Javier Ponce de León Versión: 1.0 Fecha: 04 de Diciembre del 2012 Última revisión: 04 de Diciembre
SIIGO WINDOWS. Entrada de Comprobantes. Cartilla I
 SIIGO WINDOWS Entrada de Comprobantes Cartilla I Tabla de Contenido 1. Presentación. 3 2. Qué es Entrada de Comprobantes? 3. Cuál es la Ruta para Ingresar a la opción Entrada de Comprobantes? 4. Qué funcionalidad
SIIGO WINDOWS Entrada de Comprobantes Cartilla I Tabla de Contenido 1. Presentación. 3 2. Qué es Entrada de Comprobantes? 3. Cuál es la Ruta para Ingresar a la opción Entrada de Comprobantes? 4. Qué funcionalidad
SIIGO WINDOWS. Informes Cuentas por Pagar. Cartilla I
 SIIGO WINDOWS Informes Cuentas por Pagar Cartilla I Tabla de Contenido 1. Presentación 2. Qué son Cuentas por Pagar? 3. Qué son Informes? 4. Qué son Informes de Cuentas por Pagar? 5. Cuál es la Ruta para
SIIGO WINDOWS Informes Cuentas por Pagar Cartilla I Tabla de Contenido 1. Presentación 2. Qué son Cuentas por Pagar? 3. Qué son Informes? 4. Qué son Informes de Cuentas por Pagar? 5. Cuál es la Ruta para
LaOficina - Sistema Administrativo y Financiero
 LaOficina - Sistema Administrativo y Financiero El sistema administrativo y financiero La Oficina es un software moderno, de interfase limpia, ágil, flexible y muy potente, que trabaja sobre Windows (en
LaOficina - Sistema Administrativo y Financiero El sistema administrativo y financiero La Oficina es un software moderno, de interfase limpia, ágil, flexible y muy potente, que trabaja sobre Windows (en
DEFINICION DE LA FACTURA
 DEFINICION DE LA FACTURA Al igual que parametrizamos nuestro cajero en cuanto a impresoras, monedero, display, etc. También debemos asignarle unos datos básicos para que nuestros documentos salgan como
DEFINICION DE LA FACTURA Al igual que parametrizamos nuestro cajero en cuanto a impresoras, monedero, display, etc. También debemos asignarle unos datos básicos para que nuestros documentos salgan como
SMARBIT CORPORATION S.A. MANUAL DE USUARIO SMARBIT MOF SISTEMA DE MOVIMIENTOS FISCAL - COMPATIBLE CON EQUIPOS FISCALES SMARBIT CORPORATION S.A.
 SMARBIT CORPORATION S.A. MANUAL DE USUARIO SMARBIT MOF SISTEMA DE MOVIMIENTOS FISCAL - COMPATIBLE CON EQUIPOS FISCALES SMARBIT CORPORATION S.A. 2011 1. CÓMO INICIAR A UTILIZAR EL SISTEMA SMARBITMOF? AL
SMARBIT CORPORATION S.A. MANUAL DE USUARIO SMARBIT MOF SISTEMA DE MOVIMIENTOS FISCAL - COMPATIBLE CON EQUIPOS FISCALES SMARBIT CORPORATION S.A. 2011 1. CÓMO INICIAR A UTILIZAR EL SISTEMA SMARBITMOF? AL
SIIGO WINDOWS. Devolución en Ventas. Cartilla I
 SIIGO WINDOWS Devolución en Ventas Cartilla I Tabla de Contenido 1. Presentación 2. Qué es una Devolución en Ventas? 3. Qué Aspectos se Deben Tener en Cuenta al Momento de Elaborar una Nota de Devolución?
SIIGO WINDOWS Devolución en Ventas Cartilla I Tabla de Contenido 1. Presentación 2. Qué es una Devolución en Ventas? 3. Qué Aspectos se Deben Tener en Cuenta al Momento de Elaborar una Nota de Devolución?
ADMINISTRACIÓN DEL SISTEMA DE DESPACHOS
 1 ADMINISTRACIÓN DEL SISTEMA DE DESPACHOS Guía de Administración SISTEMAS DE GESTIÓN PARA LA GOBERNABILIDAD 2 Acerca de este capítulo En este capítulo se tiene como objetivo dotar de los conocimientos
1 ADMINISTRACIÓN DEL SISTEMA DE DESPACHOS Guía de Administración SISTEMAS DE GESTIÓN PARA LA GOBERNABILIDAD 2 Acerca de este capítulo En este capítulo se tiene como objetivo dotar de los conocimientos
Generación de comprobantes fiscales impresos (CBB)
 Generación de comprobantes fiscales impresos (CBB) 1. Fundamento legal De acuerdo con la primera Resolución de Modificaciones Miscelánea Fiscal para 2010 y su anexo 1-A, sección I.2.23.2.2., la comprobación
Generación de comprobantes fiscales impresos (CBB) 1. Fundamento legal De acuerdo con la primera Resolución de Modificaciones Miscelánea Fiscal para 2010 y su anexo 1-A, sección I.2.23.2.2., la comprobación
SIIGO WINDOWS. Costeo en Batch. Cartilla I
 SIIGO WINDOWS Costeo en Batch Cartilla I Tabla de Contenido 1. Presentación 2. Qué es Costo? 3. Qué es Costeo? 4. Qué es Costeo en Batch? 5. Cuáles son las Características del Proceso de Costeo en Batch?
SIIGO WINDOWS Costeo en Batch Cartilla I Tabla de Contenido 1. Presentación 2. Qué es Costo? 3. Qué es Costeo? 4. Qué es Costeo en Batch? 5. Cuáles son las Características del Proceso de Costeo en Batch?
CUENTAS POR PAGAR. Le muestra las diferentes opciones: Lista Cuentas por Pagar Vigentes
 CUENTAS POR PAGAR Le permite llevar un control de las deudas pendientes a sus proveedores, elaborar informes, realizar abonos o cancelaciones totales, y crear nuevas cuentas por pagar, está integrado con
CUENTAS POR PAGAR Le permite llevar un control de las deudas pendientes a sus proveedores, elaborar informes, realizar abonos o cancelaciones totales, y crear nuevas cuentas por pagar, está integrado con
SIFEC Contabilidad 2010
 Contabilidad 2010 SIFEC Contabilidad 2010 Guía de Inicio Una vez que ha instalado SIFEC Contabiliad 2010 e iniciado una sesión de trabajo en el mismo, siga estos pasos para comenzar a trabajar en él. 1.-
Contabilidad 2010 SIFEC Contabilidad 2010 Guía de Inicio Una vez que ha instalado SIFEC Contabiliad 2010 e iniciado una sesión de trabajo en el mismo, siga estos pasos para comenzar a trabajar en él. 1.-
SIIGO WINDOWS. Interface - Exportaciones. Cartilla I
 SIIGO WINDOWS Interface - Exportaciones Cartilla I Tabla de Contenido 1. Presentación. 3 2. Proceso de Exportaciones. 4 3. Qué es una exportación? 4. Proceso de exportación contabilidad 4.1 Características
SIIGO WINDOWS Interface - Exportaciones Cartilla I Tabla de Contenido 1. Presentación. 3 2. Proceso de Exportaciones. 4 3. Qué es una exportación? 4. Proceso de exportación contabilidad 4.1 Características
SIIGO WINDOWS. Facturación en Bloque Generación de Facturas. Cartilla II
 SIIGO WINDOWS Facturación en Bloque Generación de Facturas Cartilla II Tabla de Contenido 1. Presentación 2. Cuál es el Objetivo de Manejar Facturación en Bloque? 3. Cuáles son los Pasos a Realizar Antes
SIIGO WINDOWS Facturación en Bloque Generación de Facturas Cartilla II Tabla de Contenido 1. Presentación 2. Cuál es el Objetivo de Manejar Facturación en Bloque? 3. Cuáles son los Pasos a Realizar Antes
Calidad y Documentación. Instructivo de uso de los Esquema de Balances
 Instructivo de uso de los Esquema de Balances Agosto 2010 Balances NIIF Para comenzar a trabajar con las opciones del menú NIIF, usted previamente debe haber insertado un usuario con acceso a dicho menú,
Instructivo de uso de los Esquema de Balances Agosto 2010 Balances NIIF Para comenzar a trabajar con las opciones del menú NIIF, usted previamente debe haber insertado un usuario con acceso a dicho menú,
Instalar el aplicativo con un usuario que sea administrador del sistema, e instalar para todos los usuarios.
 SISTEMA DE PRESENTACION DE AVALES Este aplicativo puede utilizarse para presentar ante las Juntas Electorales Partidarias los avales de cada lista. Permite la carga, la actualización y la impresión de
SISTEMA DE PRESENTACION DE AVALES Este aplicativo puede utilizarse para presentar ante las Juntas Electorales Partidarias los avales de cada lista. Permite la carga, la actualización y la impresión de
Control de Despacho en el sistema administrativo SAW
 Control de Despacho en el sistema administrativo SAW Comunicaciones El sistema SAW le ofrece el módulo de Control Despacho. A través de este módulo se puede gestionar los despachos derivados de una cotización.
Control de Despacho en el sistema administrativo SAW Comunicaciones El sistema SAW le ofrece el módulo de Control Despacho. A través de este módulo se puede gestionar los despachos derivados de una cotización.
MANUAL DE USUARIO. Sistema Administrativo XENX ERP. Modulo Comercial Caja
 Pag. 1 MODULO DE CAJA (COMERCIAL) Ruta: Comercial Módulo de Caja Definición de Punto de Ventas Descripción Del Modulo. Este módulo permite crear los diferentes puntos de venta en el cual se procesarán
Pag. 1 MODULO DE CAJA (COMERCIAL) Ruta: Comercial Módulo de Caja Definición de Punto de Ventas Descripción Del Modulo. Este módulo permite crear los diferentes puntos de venta en el cual se procesarán
Nit: Carrera 35A No. 15B - 35 Of. 501 Torre Empresarial Prisma - PBX + (574) Medellín Carrera 3A No.
 Carrera 35A No. 15B - 35 Of. 501 Torre Empresarial Prisma - PBX + (574) 319 8000 -Medellín Carrera 3A No. 17-27 Of. 104 - PBX: + (574) 421 3461 Santa Marta Calle 25G No. 73A 29 - PBX + (571) 295 9096 -Bogotá
Carrera 35A No. 15B - 35 Of. 501 Torre Empresarial Prisma - PBX + (574) 319 8000 -Medellín Carrera 3A No. 17-27 Of. 104 - PBX: + (574) 421 3461 Santa Marta Calle 25G No. 73A 29 - PBX + (571) 295 9096 -Bogotá
Instructivo. VIDEOS EN: Capítulo 1. Lotes
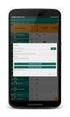 LOTES Instructivo Capítulo 1. Lotes Los lotes de mercancía hacen referencia a la partida de elaboración de productos que se adquieren en la empresa para ser comercializados y en el cual se necesita tener
LOTES Instructivo Capítulo 1. Lotes Los lotes de mercancía hacen referencia a la partida de elaboración de productos que se adquieren en la empresa para ser comercializados y en el cual se necesita tener
Manual de Usuario. Módulo de Programación y Formulación. Aprobación del Presupuesto Institucional
 Ministerio de Economía y Finanzas Manual de Usuario Módulo de Programación y Formulación Aprobación del Presupuesto Institucional Diciembre, 2016-1 - Contenido 1. Acceso al Sistema y Entorno de Trabajo...
Ministerio de Economía y Finanzas Manual de Usuario Módulo de Programación y Formulación Aprobación del Presupuesto Institucional Diciembre, 2016-1 - Contenido 1. Acceso al Sistema y Entorno de Trabajo...
URGENCIAS MANUAL DE USUARIO TABLA DE CONTENIDO
 URGENCIAS MANUAL DE USUARIO TABLA DE CONTENIDO 1. INTRODUCCIÓN...2 2. PARAMETRIZACION...2 a. Niveles de Triage... 2 b. Motivos de no Autorización de Triage... 2 c. Turnos de Urgencias... 2 d. Tiempo de
URGENCIAS MANUAL DE USUARIO TABLA DE CONTENIDO 1. INTRODUCCIÓN...2 2. PARAMETRIZACION...2 a. Niveles de Triage... 2 b. Motivos de no Autorización de Triage... 2 c. Turnos de Urgencias... 2 d. Tiempo de
SIIGO WINDOWS TALLER CARTERA Y PROVEEDORES
 SIIGO WINDOWS TALLER CARTERA Y PROVEEDORES Tabla de Contenido 1. Cuentas por Cobrar 1.1 Definición de Cuentas Contables 1.2 Creación de Terceros Clientes 1.3 Formas de Pago 1.4 Definición de Documentos
SIIGO WINDOWS TALLER CARTERA Y PROVEEDORES Tabla de Contenido 1. Cuentas por Cobrar 1.1 Definición de Cuentas Contables 1.2 Creación de Terceros Clientes 1.3 Formas de Pago 1.4 Definición de Documentos
SIIGO WINDOWS. Saldos Iníciales de Inventarios. Cartilla I
 SIIGO WINDOWS Saldos Iníciales de Inventarios Cartilla I Tabla de Contenido 1. Presentación 2. Qué son Saldos Iníciales de Inventarios? 3. Qué debe Realizar el Usuario Antes de Ingresar Saldos Iníciales
SIIGO WINDOWS Saldos Iníciales de Inventarios Cartilla I Tabla de Contenido 1. Presentación 2. Qué son Saldos Iníciales de Inventarios? 3. Qué debe Realizar el Usuario Antes de Ingresar Saldos Iníciales
Introducción. Cómo Utilizar este manual?
 Indice Introducción... 4 Instalación... 5 Ingreso al sistema... 7 Referenciar Bases de Datos... 8 Parametrización Administrativo... 9 Crear Usuarios - Cajeros... 9 Crear Cajeros - Vendedores... 10 Parametrizar
Indice Introducción... 4 Instalación... 5 Ingreso al sistema... 7 Referenciar Bases de Datos... 8 Parametrización Administrativo... 9 Crear Usuarios - Cajeros... 9 Crear Cajeros - Vendedores... 10 Parametrizar
CREACION DE BANCOS. Cuáles son los Datos que Solicita el Sistema al Momento de Crear Bancos?
 CREACION DE BANCOS Qué son bancos? A través de esta opción se definen o crean todos los Bancos con los cuales la empresa tiene relaciones comerciales, se utilizan para el manejo del efectivo y los bancos
CREACION DE BANCOS Qué son bancos? A través de esta opción se definen o crean todos los Bancos con los cuales la empresa tiene relaciones comerciales, se utilizan para el manejo del efectivo y los bancos
MODULO DE CONFIGURACIÓN
 MODULO DE CONFIGURACIÓN En este módulo se registran las tablas de configuración del Sistema, personalizando las opciones de acuerdo a cada compañía, a continuación mostraremos las opciones de cada botón
MODULO DE CONFIGURACIÓN En este módulo se registran las tablas de configuración del Sistema, personalizando las opciones de acuerdo a cada compañía, a continuación mostraremos las opciones de cada botón
SIIGO CONTADOR. Creación Claves de Usuario. Cartilla I
 SIIGO CONTADOR Creación Claves de Usuario Cartilla I Tabla de Contenido 1. Presentación 2. Qué son Claves de Usuario? 3. Cuál es la Ruta Para Crear Claves de Usuario? 4. Cuáles con los Datos que Solicita
SIIGO CONTADOR Creación Claves de Usuario Cartilla I Tabla de Contenido 1. Presentación 2. Qué son Claves de Usuario? 3. Cuál es la Ruta Para Crear Claves de Usuario? 4. Cuáles con los Datos que Solicita
MODULO DE CUENTAS POR PAGAR
 MODULO DE CUENTAS POR PAGAR El módulo de Cuentas por Pagar le permite llevar un control de todos sus movimientos de CUENTAS POR PAGAR, consultar la Cuentas por Pagar de cada uno de sus proveedores, así
MODULO DE CUENTAS POR PAGAR El módulo de Cuentas por Pagar le permite llevar un control de todos sus movimientos de CUENTAS POR PAGAR, consultar la Cuentas por Pagar de cada uno de sus proveedores, así
CREACIÓN NUEVAS PLANTILLAS
 CREACIÓN NUEVAS PLANTILLAS Qué son plantillas? Las plantillas son formatos previamente establecidos en la herramienta SIIGO ADDIN, cuyo objetivo es brindar a los usuarios informes muy agiles, de fácil
CREACIÓN NUEVAS PLANTILLAS Qué son plantillas? Las plantillas son formatos previamente establecidos en la herramienta SIIGO ADDIN, cuyo objetivo es brindar a los usuarios informes muy agiles, de fácil
Manual de Usuario Gestión de Papelería.
 Manual de Usuario Gestión de Papelería. Fecha Actualización: 29/2/20 ALCANCE Con este instructivo el usuario tendrá la posibilidad de realizar la creación, asignación, devolución, consulta y anulación
Manual de Usuario Gestión de Papelería. Fecha Actualización: 29/2/20 ALCANCE Con este instructivo el usuario tendrá la posibilidad de realizar la creación, asignación, devolución, consulta y anulación
SIIGO Pyme. Elaboración Devolución en Compras. Cartilla I
 SIIGO Pyme Elaboración Devolución en Compras Cartilla I Tabla de Contenido 1. Presentación 2. Qué es una Devolución en Compras? 3. Qué Aspectos se Deben Tener en Cuenta al Momento de Elaborar una Devolución
SIIGO Pyme Elaboración Devolución en Compras Cartilla I Tabla de Contenido 1. Presentación 2. Qué es una Devolución en Compras? 3. Qué Aspectos se Deben Tener en Cuenta al Momento de Elaborar una Devolución
SIIGO Pyme. Elaboración Facturación Rápida. Cartilla II
 SIIGO Pyme Elaboración Facturación Rápida Cartilla II Tabla de Contenido 1. Presentación 2. Cuál es el Objetivo de Manejar Facturación Rápida? 3. Cuál es la Ruta para Contabilizar Facturación Rápida? 4.
SIIGO Pyme Elaboración Facturación Rápida Cartilla II Tabla de Contenido 1. Presentación 2. Cuál es el Objetivo de Manejar Facturación Rápida? 3. Cuál es la Ruta para Contabilizar Facturación Rápida? 4.
MANUAL SYS APOLO - FACTURACION
 2016 MANUAL SYS APOLO - FACTURACION SYS SOFTWARE Y SOLUCIONES Ltda. Nit 900107246-0 01/01/2016 COMO INGRESAR AL PROGRAMA Se debe ingresar al programa con el usuario y la contraseña como muestra la imagen:
2016 MANUAL SYS APOLO - FACTURACION SYS SOFTWARE Y SOLUCIONES Ltda. Nit 900107246-0 01/01/2016 COMO INGRESAR AL PROGRAMA Se debe ingresar al programa con el usuario y la contraseña como muestra la imagen:
Manual de usuario SISTEMA LOGISTICO, MODULO DE ADUANA
 GERENCIA DE TECNOLOGÍA DE LA INFORMACIÓN Y LA TELECOMUNICACIONES SISTEMA LOGISTICO, MODULO DE CONTROL ADUANAL Manual de usuario SISTEMA LOGISTICO, MODULO DE ADUANA GERENCIA DE TECNOLOGÍA DE LA INFORMACIÓN
GERENCIA DE TECNOLOGÍA DE LA INFORMACIÓN Y LA TELECOMUNICACIONES SISTEMA LOGISTICO, MODULO DE CONTROL ADUANAL Manual de usuario SISTEMA LOGISTICO, MODULO DE ADUANA GERENCIA DE TECNOLOGÍA DE LA INFORMACIÓN
SOLICITUD DE MERCANCIA
 SOLICITUD DE MERCANCIA La solicitud de mercancía son los documentos que se van a crear para realizar el descargue o el ingreso de una mercancía del inventario por motivos como: Hurto, obsequio para un
SOLICITUD DE MERCANCIA La solicitud de mercancía son los documentos que se van a crear para realizar el descargue o el ingreso de una mercancía del inventario por motivos como: Hurto, obsequio para un
Instructivo Costo Promedio Ponderado en el software administrativo
 en el software administrativo El costo promedio ponderado consiste en determinar un promedio, sumando los valores existentes en el inventario con los valores de las nuevas entradas, para luego dividirlo
en el software administrativo El costo promedio ponderado consiste en determinar un promedio, sumando los valores existentes en el inventario con los valores de las nuevas entradas, para luego dividirlo
SIIGO WINDOWS. Facturación en Bloque Parametrización. Cartilla I
 SIIGO WINDOWS Facturación en Bloque Parametrización Cartilla I Tabla de Contenido 1. Presentación 2. Qué es Facturación en Bloque? 3. Cuáles son los Parámetros a Definir para Generar Facturación en Bloque?
SIIGO WINDOWS Facturación en Bloque Parametrización Cartilla I Tabla de Contenido 1. Presentación 2. Qué es Facturación en Bloque? 3. Cuáles son los Parámetros a Definir para Generar Facturación en Bloque?
SIIGO WINDOWS. Ordenes de Producción. Cartilla I. Requerimientos de Materia Prima Manejo
 SIIGO WINDOWS Requerimientos de Materia Prima Manejo Ordenes de Producción Cartilla I Tabla de Contenido 1. Presentación 2. Qué son Requerimientos de Materia Prima? 3. Qué Aspectos se Deben Tener en Cuenta
SIIGO WINDOWS Requerimientos de Materia Prima Manejo Ordenes de Producción Cartilla I Tabla de Contenido 1. Presentación 2. Qué son Requerimientos de Materia Prima? 3. Qué Aspectos se Deben Tener en Cuenta
Manual de Usuario Web FONTUR
 Manual de Usuario Web FONTUR Versión 1.0 Septiembre 2013 Dirigido a: FIDUCOLDEX S.A. AVISO DE CONFIDENCIALIDAD: Este documento es confidencial y para uso exclusivo de la entidad a quien va dirigida. No
Manual de Usuario Web FONTUR Versión 1.0 Septiembre 2013 Dirigido a: FIDUCOLDEX S.A. AVISO DE CONFIDENCIALIDAD: Este documento es confidencial y para uso exclusivo de la entidad a quien va dirigida. No
