Manual de Atención a Clientes_170214_V1.0
|
|
|
- Ricardo Javier Ojeda Cordero
- hace 6 años
- Vistas:
Transcripción
1 Manual de Atención a Clientes_170214_V1.0 Documentación Intelisis.Derechos Reservados. Publicado en
2 Manual de Atención a Clientes_170214_V1.0 1 Introducción Objetivos generales y aplicaciones con el ERP 5 Diagrama de Integración 6 Diagrama de Proceso 7 2 Con guración Con guración General 9 Con guración de Módulos 10 Con guración de Usuarios 14 Flujo de los movimientos 19 Con guración de Generales 22 3 Cuentas Clientes 25 Agentes 27 Espacios 28 Proyectos 31 Artículos 32 Artículos de Activo Fijo Funcionalidad Pantalla Principal 37 Reporte 40 Sugerencia 44 Queja 48 Mensaje 52
3 Problema 56 Solución 62 Inicio 64 Avance 67 Final 70 Minuta 72 Punto de Venta 77 5 Exploradores 5.1 Exploradores 85
4 Introducción Manual de Atención a Clientes_170214_V1.0-4
5 Objetivos generales y aplicaciones con el ERP Intelisis permite tener disponibilidad de información crítica en todo momento, al mismo tiempo que apoya en la administración y control de la operación de una manera fácil y rápida para reducir considerablemente los tiempos del proceso y disminuir la posibilidad de cometer errores. Intelisis ERP reconoce sus operaciones, le ayuda a controlar y manipular correctamente sus datos, proporcionándole una gran ventaja competitiva que es la correcta toma de decisiones, creando una fuente con able de información. La atención al cliente es el servicio que proporciona una empresa para relacionarse con sus clientes. Es el conjunto de actividades interrelacionadas que ofrece un suministrador con el n de que el cliente obtenga el producto en el momento y lugar adecuado, y se asegure un uso correcto del mismo. Se trata de una herramienta de mercadeo que puede ser muy e caz en una organización si es utilizada de forma adecuada, para ello se deben seguir ciertas políticas institucionales. Servicio al cliente es la gestión que realiza cada persona que trabaja en una empresa y que tiene la oportunidad de estar en contacto con los clientes y generar en ellos algún nivel de satisfacción. El módulo de atención al cliente en Intelisis está compuesto por movimientos en donde puede capturar reportes, sugerencias, quejas, mensajes, problemas, soluciones y evaluaciones de los clientes. Es de carácter informativo, permitiéndole evaluar el grado de satisfacción y desempeño. Las ventajas que ofrece el módulo son: * Se da seguimiento de una queja desde su inicio hasta su conclusión. * Permite evaluar la calidad del servicio brindado. * Se concentra toda la información en un solo lugar. * Obtiene información con able para generar estadísticas. Manual de Atención a Clientes_170214_V1.0-5
6 Diagrama de Integración El módulo de Atención a Clientes tiene interacción con el módulo de Ventas, ya que es el que da origen a los movimientos con los clientes. Es posible generar desde el PlugIn de PV movimientos para el módulo de Atención a Clientes. Manual de Atención a Clientes_170214_V1.0-6
7 Diagrama de Proceso Manual de Atención a Clientes_170214_V1.0-7
8 Con guración Manual de Atención a Clientes_170214_V1.0-8
9 Con guración General El módulo de Atención a Clientes viene incluido de forma automática en Intelisis ERP, sólo será necesario asignar al usuario el acceso para que lo pueda utilizar. Se activa el módulo de Espacios para que realice el alta de espacios físicos. Ruta: Con gurar Empresas Seleccionar la Empresa 1: Con guración General 1.- Pestaña General. 2.- Activar el check Módulo Espacios. Manual de Atención a Clientes_170214_V1.0-9
10 Con guración de Módulos Estados de Soporte Los Estados sirven para identi car en que estatus se encuentra el movimiento, pudiendo ser Autorizado, En curso, entre otros. Ruta: Con gurar Módulos de Atención Estados 1.- Nombre singular del Estado. 2.- Nombre en plural del Estado. 3.- Click en Guardar y Cerrar. Clasi caciones Los movimientos de atención al cliente pueden ser clasi cados para tener identi cados los problemas, reportes, quejas y así poder delegar a un responsable. Ruta: Con gurar Módulos de Atención Clasi caciones 1.- Click en Nueva. Manual de Atención a Clientes_170214_V1.0-10
11 2.- Nombre de la clasi cación. 3.- Orden de la clasi cación. 4.- Campo abierto para agregar algún dato relevante sobre la clasi cación. 5.- Cuenta contable si es que existe. 6.- Responsable de la clasi cación. 7.- Guardar y cerrar. 8.- En caso de necesitar manejar subclasi caciones click en el icono. Elementos Las causas o lo que originó el movimiento de atención a clientes se pueden con gurar en los elementos y varían de acuerdo al giro de cada empresa. Ir a la siguiente ruta: Ruta: Con gurar Módulos de Atención Elementos 1.- Nombre del elemento (para agregar otro sólo teclear Enter y se desplegará otra la). 2.- El icono permite mandar a Excel. 3.- Click en Guardar y cerrar. Manual de Atención a Clientes_170214_V1.0-11
12 Medios Se pueden agregar los medios o vías que intervinieron en la localización del cliente, estos varían de acuerdo al giro y al tipo de movimiento que se esté levantando en el módulo. Ruta: Con gurar Módulos de Atención Medios 1.- Nombre del medio, para agregar otro sólo teclear "Enter"; y se desplegará otra la. 2.- Icono para mandar a Excel. 3.- Click en Guardar y cerrar. Manual de Atención a Clientes_170214_V1.0-12
13 Manual de Atención a Clientes_170214_V1.0-13
14 Con guración de Usuarios Intelisis ERP maneja una con guración especial para cada usuario, es decir, se personalizan los movimientos que el usuario puede editar o los movimientos que solamente tiene acceso a consultar. Esto se debe a que Intelisis reconoce los roles de cada departamento y restricciones. A continuación se muestra cómo asignar acceso a un usuario a editar movimientos o solamente a consultarlos. Pantalla principal de accesos. Ruta: Con gurar Usuarios Accesos Mostrará la pantalla principal para dar accesos a los usuarios, se describe la función de cada botón: 1.- Menú Principal. En esta opción se asignan los accesos a módulos, exploradores, cubos, herramientas y determinadas cuentas. 2.- Movimientos Edición y Consulta. Una vez que se asignó el módulo, aquí asignará a qué movimientos tiene acceso tanto para editar como para consultar. 3.- Movimientos Únicamente Consulta. Aquí puede asignar los movimientos que el usuario no puede editar ni afectar, solamente puede consultarlos. Previamente debe tener acceso al módulo para que pueda visualizar los movimientos. 4.- Reportes Especiales. Aquí agregará al usuario los reportes que tiene permiso de visualizar. 5.- Movimientos por Autorizar. Aquí podrá asignar movimientos y posteriormente autorizarlos. 6.- Cerrar, cierra la pantalla. Manual de Atención a Clientes_170214_V1.0-14
15 Asignación al usuario el módulo de Atención a Clientes. Ruta: Con gurar Usuarios Accesos Seleccionar el usuario Click en Menú Principal 1.- Seleccionar Mov.AtnClientes 2.- Click en Agregar. 3.- Click en Aceptar. Nota: Para quitar el acceso al módulo al usuario, sólo hay que seleccionar el movimiento, dar click en Quitar y Aceptar. Manual de Atención a Clientes_170214_V1.0-15
16 Asignar al usuario los movimientos correspondientes al módulo de Atención a Clientes. Ruta. Con gurar Usuarios Accesos Seleccionar el usuario Click en Movimientos de Edición y Consulta 1.- Seleccionar ST.Problema, dar doble click sobre la palabra para que se pase a la pantalla de Lista en Uso; deberá hacer lo mismo con los demás movimientos. 2.- ST.Solucion 3.- ST.Reporte 4.- ST.Sugerencia 5.- ST.Queja 6.- ST.Mensaje 7.- ST.Inicio 8.- ST.Avance 9.- ST.Final ST.Minuta 11.- Click en Aceptar para guardar Manual de Atención a Clientes_170214_V1.0-16
17 Dar acceso al usuario solamente a consultar los movimientos. Ruta. Con gurar Usuarios Accesos Seleccionar el usuario Click en Movimientos Únicamente Consulta 1.- Seleccionar ST.Problema, de doble click sobre la palabra para que se pase a la pantalla de Lista en Uso, deberá hacer lo mismo con los demás campos. 2.- ST.Solucion. 3.- ST.Reporte. 4.- ST.Sugerencia. 5.- ST.Queja. 6.- ST.Mensaje. 7.- ST.Inicio ST.Avance 9. - ST.Final ST. Minuta Click en Aceptar para guardar. Para quitar un acceso de la lista en uso solamente hay que posicionarse sobre el movimiento y dar doble click para que regrese a la lista de disponibles. Nota: Dependerá de cada empresa que accesos le den a cada usuario, para este ejemplo se está manejando un usuario con todos los accesos. Manual de Atención a Clientes_170214_V1.0-17
18 Alta de un Usuario Ruta: Con gurar Usuarios Usuarios Click en Nuevo 1.- Capture la clave del usuario. 2.- Capture el nombre del usuario. 3.- Indique la sucursal a la que pertenece. 4.- Estatus es ALTA. 5.- Capture la contraseña del usuario. 6.- Capture nuevamente la contraseña para con rmación. Manual de Atención a Clientes_170214_V1.0-18
19 Flujo de los movimientos A los movimientos se les puede con gurar un ujo, esto dependerá del proceso de negocio de cada organización y la secuencia que manejen para cada movimiento. Los movimientos Inicio y Problema necesariamente deben llevar un ujo, es decir, un movimiento posterior que los concluya, pudiendo elegir entre Avance, Final o Solución. En el siguiente ejemplo se muestra el ujo completo del movimiento Inicio - Avance - Final. Flujo Ruta: Con gurar Tipos de Movimientos Módulos Atención 1.- Muestra todos los movimientos con que cuenta el módulo de Atención. 2.- Icono que permite con gurar el ujo de los movimientos. Flujo del movimiento Inicio 1.- Seleccionar el movimiento al que le con gurará un ujo. En este caso será Manual de Atención a Clientes_170214_V1.0-19
20 Inicio. 2.- Click en el icono de ujo. 3.- Se desplegará una pantalla, con el combo de ayuda seleccionar su ujo. En este ejemplo se colocará el movimiento Avance como posterior al de Inicio. 4.- Click en Guardar y cerrar. Flujo del movimiento Avance 1.- Seleccionar el movimiento Avance. 2.- Click en el icono de ujo. 3.- Se desplegará una pantalla, con el combo de ayuda seleccione su ujo. En este ejemplo se manejará el Final como posterior al de Avance. 4.- Click en Guardar y cerrar (pantalla de Flujo del Movimiento). 5.- Click en Guardar y cerrar (pantalla de Tipos de Movimientos) Nota: La con guración del ujo de los movimientos dependerá de las necesidades de cada empresa y la secuencia que se quiera manejar, ya que Manual de Atención a Clientes_170214_V1.0-20
21 pueden darse varias con guraciones, por ejemplo que el movimiento Inicio su ujo sea Final, sin pasar por Avance; esto ya depende de cada criterio. Manual de Atención a Clientes_170214_V1.0-21
22 Con guración de Generales Alta de UEN's Ruta: Con gurar Generales UEN's 1.- Se escribe el número de la UEN. 2.- Se escribe el nombre de la UEN. 3.- Este campo limita el número de líneas que contendrán las facturas, es decir, si se indica 1 todas las facturas únicamente podrán tener una partida. Normalmente no se llena para no limitar los movimientos. 4.- Estatus seleccionar ALTA para indicar que está vigente. 5.- Guardar y cerrar. Alta de Conceptos Los conceptos son el motivo en especí co que ocasionó el movimiento y van de acuerdo a las necesidades de cada empresa. Estos normalmente llevan cuenta contable para su seguimiento, pero el módulo de Atención a Clientes es únicamente informativo por lo tanto no se llena. Ruta: Con gurar Conceptos Módulos Atención Manual de Atención a Clientes_170214_V1.0-22
23 1.- Nombre del concepto. 2.- Puede con gurarle una cuenta contable, no es necesaria ya que el módulo no registra asientos contables. 3.- Indicar un número u orden al concepto. 4.- Guardar y cerrar. Manual de Atención a Clientes_170214_V1.0-23
24 Cuentas Manual de Atención a Clientes_170214_V1.0-24
25 Clientes Ruta: Cuentas Clientes Clientes Click en Nuevo 1.- Clave. Indicar la clave del cliente. 2.- Tipo. Alegir tipo Cliente. 3.- Estatus: ALTA. 4.- Nombre del cliente. 5.- RFC. 6.- Dirección. 7.- Número exterior. 8.- Colonia del cliente. 9.- Código Postal Población Estado País Teléfonos Contacto del cliente Click en la pestaña de Fiscal indicar el régimen scal Click en Guardar. Manual de Atención a Clientes_170214_V1.0-25
26 Sucursal Cliente El cliente en ocasiones tiene varios domicilios por manejar sucursales. Para agregar esta opción dentro de la pantalla del cliente, ir a la siguiente ruta: Ruta: Edición Sucursales 1.- Click en Nuevo. 2.- Nombre de la sucursal del cliente. 3.- Encargado de la Sucursal. 4.- Teléfono de la Sucursal. 5.- En caso de manejar contactos indicarlo. 6.- Correo electrónico. Manual de Atención a Clientes_170214_V1.0-26
27 Agentes Alta Agente. Ruta: Cuentas Agentes Click en Nuevo 1.- Clave. Indicar la clave del agente. 2.- Tipo. Elegir tipo Agente. 3.- Nombre. Escribir el nombre del agente. 4.- Sucursal. Indicar la sucursal a la que pertenece el agente. En este caso es Categoría. Indicar a que categoría pertenece el agente. Normalmente será administración. 6.- Click en guardar. Manual de Atención a Clientes_170214_V1.0-27
28 Espacios La con guración de espacios permitirá indicarle al sistema en donde se encuentran ubicados físicamente los bienes. Espacios. Ruta: Cuentas Espacios Click en Nuevo 1.- Espacio. Indicar la clave del espacio. 2.- Nombre. Indicar el nombre del Espacio. 3.- Tipo. En caso de manejar tipos, seleccionar a qué tipo pertenece el espacio. Más adelante se muestra como dar de alta tipos. 4.- Metros cuadrados. En caso de conocer las medidas del espacio físico indicarlas. 5.- Ocupación máxima. Indicar la cantidad máxima de personas que pueden estar en el lugar físico. 6.- Fecha de alta. 7.- Fecha de baja. Únicamente se llena cuando el espacio físico ya no está vigente. 8.- Último mantenimiento. Indicar la fecha del último mantenimiento. 9.- Observaciones. Es un campo abierto de tipo alfanumérico. Puede indicar información útil sobre el espacio Estatus. Seleccionar el estatus alta para indicarle al sistema que está vigente Click en Guardar. Manual de Atención a Clientes_170214_V1.0-28
29 Tipos de Espacios Los espacios físicos se pueden clasi car por tipos de acuerdo al uso o si son propios de la empresa o rentados. Ruta: Dentro de la pantalla de Espacios Click en Maestros Click en Tipos 1.- Indicar el nombre del Tipo para el espacio físico. Para agregar una nueva la Manual de Atención a Clientes_170214_V1.0-29
30 sólo hay que teclear "Enter" e indicar el otro tipo, Se pueden dar de alta tantos tipos como sean necesarios. 2.- Click en Guardar y cerrar. Manual de Atención a Clientes_170214_V1.0-30
31 Proyectos Alta de proyectos Ruta: Cuentas Proyectos Click en Nuevo 1.- Nombre del proyecto. 2.- En caso de manejar ramas al proyecto indicarla. 3.- Campo editable para indicar la descripción del proyecto. 4.- Capturar las características del proyecto. 5.- Categoría. 6.- Indicar el contacto tipo: Proyecto. 7.- Nombre del contacto. 8.- Indicar el presupuesto del proyecto, de lo contrario dejar en blanco. 9.- Fecha de inicio del proyecto Fecha en que termina el proyecto Tipo: elegir Proyecto 12.- Estatus ALTA para indicar que está vigente. Manual de Atención a Clientes_170214_V1.0-31
32 Artículos Ruta: Cuentas Artículos Artículos Click en Nuevo 1.- Escribir la clave del artículo. 2.- Opciones. Seleccionar No. 3.- Tipo. Seleccionar con el combo de ayuda el tipo de artículo que dará de alta, por lo regular es Normal para que se pueda inventariar. 4.- Rama. En caso de que el artículo lleve Rama selecciónarla. 5.- Estatus. Debe estar en estatus ALTA. 6.- Descripción. Escribir la descripción del artículo. 7.- Unidad venta. Seleccionar pza. 8.- Unidad traspaso. Seleccionar pza. 9.- Moneda Venta. Por default muestra pesos Unidad Compra. Seleccionar pza Categoría. Seleccionar la categoría del artículo Grupo. En caso de manejar grupos en los artículos seleccionarlo Familia. En caso de manejar familias en los artículos seleccionarla Fabricante. Seleccionar el Fabricante del artículo Código Fabricante. Indicar el código de Fabricante. Normalmente es la misma que la clave % IVA. Indicar el porcentaje de IVA. Manual de Atención a Clientes_170214_V1.0-32
33 Manual de Atención a Clientes_170214_V1.0-33
34 Artículos de Activo Fijo. Ruta: Cuentas Artículos Artículos Click en Nuevo 1.- Clave. Escribir la clave del artículo. 2.- Opciones. Seleccionar No. 3.- Tipo. Seleccionar con el combo de ayuda Serie. 4.- Se habilita automáticamente la pestaña de Surtido Automático. Dejar seleccionado Empresa. 5.- Estatus. Debe estar en estatus ALTA. 6.- Estatus precio. Seleccionar NUEVO. 7.- Descripción. Escribir una descripción del artículo. 8.- Unidad Venta. Seleccionar pza. Automáticamente se llenan los campos de Unidad Traspaso y Unidad Compra. 9.- Moneda Venta. Por default muestra pesos Moneda Costo. Por default muestra pesos Categoría. Seleccionar Activo Fijo Categoría activo jo. Seleccionar la categoría a la que pertenece el artículo que está dando de alta IVA. Corroborar que muestre la tasa vigente del impuesto Click en Guardar. Nota: Únicamente se indicaron los campos indispensables. Manual de Atención a Clientes_170214_V1.0-34
35 Manual de Atención a Clientes_170214_V1.0-35
36 Funcionalidad Manual de Atención a Clientes_170214_V1.0-36
37 Pantalla Principal El módulo de Atención a Clientes consta de diez movimientos que son únicamente informativos. Más adelante se verán a detalle cada uno de estos. Los movimientos que se manejan en este módulo son los siguientes: 1.-Problema. 2.-Solución. 3.-Reporte. 4.-Seguimiento. 5.-Queja. 6.-Mensaje. 7.-Inicio. 8.-Avance. 9.-Final. 10.-Minuta. Pantalla de Captura. La pantalla de captura se divide en partes, la parte del ENCABEZADO y la parte del DETALLE Ruta: Comercial Atención Clientes Click en Nuevo A continuación se describe cada uno de los campos. 1.- Movimiento. Aquí se indica el movimiento a realizar dentro del módulo, por ejemplo, Problema, Solución etc. 2.- Consecutivo. Este campo indica el consecutivo que le corresponde al movimiento. Es único por cada tipo de movimiento y se visualiza una vez que el movimiento ha sido afectado. 3.- Proyecto. Aquí se elige un proyecto en caso de que se manejen, de lo contrario puede dejar en blanco. Para dar de alta más Proyectos ver la sección de Cuentas en este manual. 4.- UEN. Aquí se indica la cartera pero en el módulo de atención a clientes no es necesario asignarle. Estas son pantallas genéricas y no todos los campos son obligatorios. Para dar de alta más UEN s ver la sección de Con guración de Generales en este manual. Manual de Atención a Clientes_170214_V1.0-37
38 5.- Fecha Emisión. Seleccionar la fecha en que se realiza el movimiento. 6.- Fecha Conclusión. El sistema la marca por omisión. 7.- Cliente. Se captura el cliente que afectará el movimiento. Para dar de alta más clientes ver la sección de Cuentas en este manual. 8.- Sucursal cliente. En caso de que el cliente cuente con sucursales, aquí se captura. Para dar de alta más Sucursales del Cliente ver la sección de Cuentas en este manual. 9.- Reporte. Se presenta el listado de todos los reportes generados en el sistema. Para dar de alta más Reportes adicionales es desde Edición, Agregar Reporte. 10.-Agente. Se captura el agente que está atendiendo al cliente. Para dar de alta más más Agentes ver la sección de Cuentas en este manual Artículo. Se despliega todo el listado de artículos existentes, elegir el que sea objeto del movimiento. Para dar de alta más más Artículos ver la sección de Cuentas en este manual Activo Fijo. En caso de que el movimiento sea generado por un activo jo selecciónelo. Para dar de alta más Artículos de AF ver la sección de Cuentas en este manual Fuente. Nombre del Agente relacionado con el movimiento. Para dar de alta más Agentes ver la sección de Cuentas en este manual Espacio. En caso de que el movimiento esté relacionado con activos jos puede seleccionar el espacio físico. Para dar de alta más más Espacios ver la sección de Cuentas en este manual Contacto. Nombre del contacto del cliente, se captura cuando se da de alta el cliente. Para dar de alta más más contactos la sección de Cuentas en este manual Teléfonos. Se captura el teléfono del contacto. En caso de tener extensión, capturarla en el combo de la derecha Correo electrónico del contacto del cliente Fax del contacto del cliente Clasi cación. Seleccionar del listado la clasi cación correspondiente al movimiento. Para dar de alta más más clasi caciones ver la sección de Con guración en este manual Subclasi cación. Seleccionar del listado la subclasi cación correspondiente al movimiento. Para dar de alta más más subclasi caciones ver la sección de Con guración en este manual Concepto. Registrar el motivo por el cual se genera el movimiento. Para dar de alta más más conceptos ver la sección de Con guración en este manual Elemento. Indicar la causa del concepto. Para dar de alta más más elementos ver la sección de Con guración en este manual. Manual de Atención a Clientes_170214_V1.0-38
39 elementos ver la sección de Con guración en este manual Referencia. Registrar la referencia del movimiento. Es un campo alfanumérico Medio. Indicar los medios en que se genera el movimiento. Para dar de alta más más medios ver la sección de Con guración en este manual Observaciones. Registrar las observaciones del movimiento, es un campo editable Contrato Soporte Vigente. En caso de manejar contratos para el movimiento, registrarlos Responsable Final. Seleccionar la persona que queda como responsable del movimiento. El listado que se despliega son todos los usuarios dados de alta en Intelisis. Para dar de alta más más responsables (usuarios) ver la sección de Con guración en este manual Propietario Actual. Usuario a quien le toca dar seguimiento a los movimientos para un mejor control. Manual de Atención a Clientes_170214_V1.0-39
40 Reporte El movimiento Reporte se utiliza para registrar alguna anomalía que se detectó por parte del cliente y que se pretende dar una solución. Movimiento Reporte. Ruta: Comercial Atención Clientes Click en Nuevo 1.- Movimiento. Elegir Reporte. 2.- Proyecto. Seleccionar el proyecto en caso de manejar. 3.- UEN. Seleccionar la UEN. No es un campo obligatorio en este módulo. 4.- Fecha Emisión. Seleccionar la fecha en que se realiza el movimiento. 5.- Cliente. Seleccionar el cliente. 6.- Agente. Seleccionar el Agente, es la persona que levanta el movimiento. 7.- Artículo. Seleccionar el artículo que es objeto del movimiento. 8.- Fuente. Seleccionar la fuente del movimiento. 9.- Espacio. Capturar el espacio físico en caso de ser necesario. 10.-Teléfonos. Indicar el Teléfono Referencia. Capturar la referencia del movimiento Observaciones. Capturar las observaciones del movimiento Responsable nal. Indicar el Responsable Final del movimiento Propietario Actual. Indicar el Propietario actual del movimiento Click en Afectar. Nota: Es importante que el movimiento se llene con la mayor información posible para tener un mejor control. El movimiento pasa de un estatus sin afectar a pendiente. Manual de Atención a Clientes_170214_V1.0-40
41 Pestaña Problema Click en la pestaña de Problema 1.- Título. Indicar el título del reporte. 2.- Cliente. El sistema jala el cliente que se capturó en la pantalla de Datos Generales. 3.- Prioridad. Seleccionar la prioridad. 4.- Problema. Capturar a detalle el reporte del cliente. 5.- Vencimiento. Capturar la fecha de vencimiento. 6.- Estado. Seleccionar el estado en que se encuentra el movimiento pudiendo ser: No comenzado, Autorizado, etc. 7.- Fecha Inicio. Seleccione la fecha de inicio del movimiento. 8.- Click en el icono de guardar para guardar cambios. Manual de Atención a Clientes_170214_V1.0-41
42 Pestaña Solución Click en la pestaña de solución 1.- El sistema indica el título del problema. 2.- Cliente. 3.- Prioridad. 4.- Capturar la solución del reporte. Es un campo editable de tipo alfanumérico. 5.- Indicar el porcentaje de avance que lleva el movimiento. 6.- Seleccionar el estado. 7.- Puede indicar una cali cación para evaluar el movimiento. 8.- Click en Afectar. Manual de Atención a Clientes_170214_V1.0-42
43 Vista Preliminar Este movimiento no genera póliza contable por ser únicamente informativo. Para visualizar el registro dar click en el icono de Vista Preliminar que está señalado con la fecha roja en la imagen anterior. El registro mostrará información útil como la descripción del problema, tipo de movimiento, consecutivo, estatus. Manual de Atención a Clientes_170214_V1.0-43
44 Sugerencia Este movimiento permitirá registrar todas las sugerencias que realicen los clientes, así conocerá su opinión y podrá mejorar el servicio brindado. Movimiento Sugerencia. Ruta: Comercial Atención Clientes Click en Nuevo 1.- Movimiento. Elegir Sugerencia. 2.- Proyecto. Seleccionar el proyecto en caso de manejar. 3.- UEN. Seleccionar la UEN. No es un campo obligatorio en este módulo. 4.- Fecha Emisión. Seleccione la fecha en que realiza el movimiento. 5.- Cliente. Seleccionar el cliente. 6.- Agente. Seleccionar el Agente, es la persona que levanta el movimiento. 7.- Artículo. Seleccionar el artículo que es objeto del movimiento. 8.- Fuente. Seleccionar la fuente del movimiento. 9.- Espacio Físico. Capturar el espacio físico en caso de ser necesario Teléfonos. Indicar el Teléfono Referencia. Capturar la referencia del movimiento Observaciones. Capturar las observaciones del movimiento Responsable Final. Indicar el Responsable Final del movimiento Propietario Actual. Indicar el Propietario actual del movimiento Click en Afectar, el movimiento queda en estatus pendiente. Nota: Es importante que el movimiento se llene con la mayor información posible para tener un mejor control, el movimiento pasa de un estatus sin afectar a pendiente. Manual de Atención a Clientes_170214_V1.0-44
45 Manual de Atención a Clientes_170214_V1.0-45
46 Para concluir el movimiento: 1.- Click en Afectar nuevamente. 2.- El sistema mostrará una pantalla donde indica si está seguro de concluir el movimiento. Dar click en SI. 3.- El movimiento queda en estatus concluido. Vista Preliminar Este movimiento no genera póliza contable por ser únicamente informativo. Para visualizar el registro dar click en el icono de Vista Preliminar que está señalado con la fecha roja en la imagen anterior. En la vista podrá ver información útil del movimiento como el Movimiento, consecutivo, estatus, fecha, referencia, observaciones. Manual de Atención a Clientes_170214_V1.0-46
47 Manual de Atención a Clientes_170214_V1.0-47
48 Queja El movimiento permitirá registrar las quejas por parte de sus clientes y así tener un concentrado para posteriormente darle seguimiento. Movimiento Queja. Ruta: Comercial Atención Clientes Click en Nuevo 1.- Movimiento. Elegir Queja. 2.- Proyecto. Seleccionar el proyecto en caso de manejar. 3.- UEN. Seleccionar la UEN. No es un campo obligatorio en este módulo. 4.- Fecha Emisión. Seleccionar la fecha en que realiza el movimiento. 5.- Cliente. Seleccionar el cliente. 6.- Agente. Seleccionar el Agente. Es la persona que levanta el movimiento. 7.- Artículo. Seleccionar el artículo que es objeto del movimiento. 8.- Fuente. Seleccionar la fuente del movimiento. 9.- Espacio. Capturar el espacio físico en caso de ser necesario Teléfonos. Indicar el Teléfono Referencia. Capturar la referencia del movimiento Observaciones. Capturar las observaciones del movimiento Responsable Final. Indicar el Responsable Final del movimiento Propietario Actual. Indicar el Propietario actual del movimiento Click en Afectar. Nota: Es importante que el movimiento se llene con la mayor información posible para tener un mejor control. El movimiento pasa de un estatus sin afectar a pendiente. Manual de Atención a Clientes_170214_V1.0-48
49 Manual de Atención a Clientes_170214_V1.0-49
50 Para concluir el movimiento: 1.- Click en Afectar nuevamente. 2.- El sistema mostrará una pantalla donde indica si está seguro de concluir el movimiento, dar click en SI. 3.- El movimiento queda en estatus concluido. Vista preliminar. Este movimiento no genera póliza contable por ser únicamente informativo. Para visualizar el registro dar click en el icono de Vista Preliminar que está señalado con la fecha roja en la imagen anterior. En la vista podrá ver información útil del movimiento como el Movimiento, consecutivo, estatus, fecha, referencia, observaciones. Manual de Atención a Clientes_170214_V1.0-50
51 Manual de Atención a Clientes_170214_V1.0-51
52 Mensaje El movimiento permite registrar todos los mensajes de los clientes. Movimiento Mensaje. Ruta: Comercial Atención Clientes Click en Nuevo 1.- Movimiento. Elegir Mensaje. 2.- Proyecto. Seleccionar el proyecto en caso de manejar. 3.- UEN. Seleccionar la UEN. No es un campo obligatorio en este módulo. 4.- Fecha Emisión. Seleccionar la fecha en que se realiza el movimiento. 5.- Cliente. Seleccionar el cliente. 6.- Agente. Seleccionar el Agente, es la persona que levanta el movimiento. 7.- Artículo. Seleccionar el artículo que es objeto del movimiento. 8.- Fuente. Seleccionar la fuente del movimiento. 9.- Espacio. Capturar el espacio físico en caso de ser necesario Teléfonos. Indicar el Teléfono Referencia. Capturar la referencia del movimiento Observaciones. Capturar las observaciones del movimiento Responsable Final. Indicar el Responsable Final del movimiento Propietario Actual. Indicar el Propietario actual del movimiento Click en Afectar. El movimiento queda de un estatus sin afectar a pendiente. Manual de Atención a Clientes_170214_V1.0-52
53 Manual de Atención a Clientes_170214_V1.0-53
54 Para concluir el movimiento: 1.- Click en Afectar nuevamente. 2.- El sistema mostrará una pantalla donde indica si está seguro de concluir el movimiento. Dar click en SI. 3.- El movimiento queda en estatus concluido. Vista Preliminar. Este movimiento no genera póliza contable por ser únicamente informativo. Para visualizar el registro dar click en el icono de Vista Preliminar que está señalado con la fecha roja en la imagen anterior. Mostrará información útil sobre el movimiento como nombre, consecutivo, estatus, referencias. Manual de Atención a Clientes_170214_V1.0-54
55 Manual de Atención a Clientes_170214_V1.0-55
56 Problema El movimiento permitirá tener un registro de los problemas, hacer una descripción detallada de la inconformidad recibida por parte de sus clientes y así poder dar una solución. Movimiento Problema. Ruta: Comercial Atención Clientes Click en Nuevo 1.- Movimiento. Elegir Problema. 2.- Proyecto. Seleccionar el proyecto en caso de manejar. 3.- UEN. Seleccionar la UEN, no es un campo obligatorio en este módulo. 4.- Fecha Emisión. Seleccionar la fecha en que se realiza el movimiento. 5.- Cliente. Seleccionar el cliente. 6.- Agente. Seleccionar el Agente, es la persona que levanta el movimiento. 7.- Artículo. Seleccionar el artículo que es objeto del movimiento. 8.- Fuente. Seleccionar la fuente del movimiento. 9.- Teléfonos. Indicar el Teléfono Referencia. Capturar la referencia del movimiento Observaciones. Capturar las observaciones del movimiento Responsable Final. Indicar el Responsable Final del movimiento Propietario Actual. Indicar el Propietario actual del movimiento. Nota: Es importante que el movimiento se llene con la mayor información posible para tener un mejor control. El movimiento pasa de un estatus sin afectar a pendiente. Manual de Atención a Clientes_170214_V1.0-56
57 Pestaña Problema Click en la pestaña de Problema 1.- Título. Indicar el título del problema. 2.- Cliente. El sistema jala el cliente que se capturó en la pantalla de Datos Generales. 3.- Prioridad. Seleccionar la prioridad. 4.- Problema. Capturar a detalle el problema reportado por el cliente. 5.- Vencimiento. Capturar la fecha de vencimiento. 6.- Estado. Seleccionar el estado en que se encuentra el movimiento pudiendo ser: No comenzado, Autorizado, etc. 7.- Fecha Inicio. Seleccionar la fecha de inicio del movimiento. 8.- Click en el icono de guardar para guardar cambios. Manual de Atención a Clientes_170214_V1.0-57
58 Pestaña Solución Click en la pestaña de solución 1.- Título. El sistema indica el título del problema. 2.- Cliente. 3.- Prioridad. 4.- Solución. Capturar la solución del problema. Es un campo editable de tipo alfanumérico. 5.- % Avance. Indicar el porcentaje de avance que lleva el movimiento. 6.- Estado. Seleccionar el estado. 7.- Cali cación. Puede indicar una cali cación para evaluar el movimiento. 8.- Click en Afectar. Manual de Atención a Clientes_170214_V1.0-58
59 Manual de Atención a Clientes_170214_V1.0-59
60 El movimiento Problema muestra una pantalla indicando su ujo. 1.- Click en Generar. Una vez que se dio solución al Problema puede afectar nuevamente para concluir el movimiento. Nota: Dependerá del ujo que se le con gure al movimiento. En este ejemplo se le con guró Solución. Vista Preliminar Este movimiento no genera póliza contable por ser únicamente informativo. Para visualizar el registro dar click en el icono de Vista Preliminar que está señalado con la fecha roja en la imagen anterior. En la vista podrá ver información útil del movimiento como el Movimiento, consecutivo, estatus, fecha, referencia, observaciones. Manual de Atención a Clientes_170214_V1.0-60
61 Manual de Atención a Clientes_170214_V1.0-61
62 Solución El movimiento permitirá registrar todas las soluciones proporcionadas a los clientes, derivadas de un problema. Movimiento Solución. Ruta: Comercial Atención Clientes Click en Nuevo 1.- Movimiento. Elegir Solución. 2.- Proyecto. Seleccionar el proyecto en caso de manejar. 3.- UEN. Seleccionar la UEN, no es un campo obligatorio en este módulo. 4.- Fecha Emisión. Seleccionar la fecha en que se realiza el movimiento. 5.- Cliente. Seleccionar el cliente. 6.- Agente. Seleccionar el Agente, es la persona que levanta el movimiento. 7.- Artículo. Seleccionar el artículo que es objeto del movimiento. 8.- Fuente. Seleccionar la fuente del movimiento. 9.- Espacio. Capturar el espacio físico en caso de ser necesario Teléfonos. Indicar el Teléfono Referencia. Capturar la referencia del movimiento Observaciones. Capturar las observaciones del movimiento Responsable Final. Indicar el Responsable Final del movimiento Propietario Actual. Indicar el Propietario actual del movimiento Click en Afectar. Nota: El movimiento queda en estatus concluido. Manual de Atención a Clientes_170214_V1.0-62
63 Vista Preliminar. Este movimiento no genera póliza contable por ser únicamente informativo. Para visualizar el registro dar click en el icono de Vista Preliminar que está señalado con la fecha roja en la imagen anterior. En el registro encontrará información relevante sobre el movimiento, indicando su consecutivo, estatus, fecha, referencias. Manual de Atención a Clientes_170214_V1.0-63
64 Inicio Permite tener registrado el inicio de un movimiento que requiere ser identi cado, así se podrá dar seguimiento (avance) y concluirlo (Final); de esta manera tendrá un buen control de cada registro. Movimiento Inicio. Ruta: Comercial Atención Clientes Click en Nuevo 1.- Movimiento. Elegir Inicio. 2.- Proyecto. Seleccionar el proyecto en caso de manejar. 3.- UEN. Seleccionar la UEN. No es un campo obligatorio en este módulo. 4.- Fecha Emisión. Seleccionar la fecha en que realiza el movimiento. 5.- Cliente. Seleccionar el cliente. 6.- Agente. Seleccionar el Agente, es la persona que levanta el movimiento. 7.- Artículo. Seleccionar el artículo que es objeto del movimiento. 8.- Fuente. Seleccionar la fuente del movimiento. 9.- Espacio.Capturar el espacio físico en caso de ser necesario Teléfonos. Indicar el Teléfono Referencia. Capturar la referencia del movimiento Observaciones. Capturar las observaciones del movimiento Responsable Final. Indicar el Responsable Final del movimiento Propietario Actual. Indicar el Propietario actual del movimiento Click en Afectar. El movimiento pasa de un estatus sin afectar a pendiente. Manual de Atención a Clientes_170214_V1.0-64
65 Dependerá del ujo que le con guró al movimiento Inicio para poder darle seguimiento. 1.- Click nuevamente en afectar. 2.- Seleccionar el movimiento que le dará seguimiento. 3.- Click en Generar. Nota: El ujo del movimiento Avance es Final. En ese momento queda concluido el movimiento. Manual de Atención a Clientes_170214_V1.0-65
66 Vista Preliminar Este movimiento no genera póliza contable por ser únicamente informativo. Para visualizar el registro dar click en el icono de Vista Preliminar que está señalado con la fecha roja de la imagen anterior. Manual de Atención a Clientes_170214_V1.0-66
67 Avance Permitirá registrar el avance de un movimiento partiendo desde el Inicio, así determinará su grado de cumplimiento. A este movimiento se le puede establecer un ujo como el de Final, esto depende del criterio de cada empresa. Movimiento Avance. Ruta: Comercial Atención Clientes Click en Nuevo 1.- Movimiento. Elegir Avance. 2.- Proyecto. Seleccionar el proyecto en caso de manejar. 3.- UEN. Seleccionar la UEN. No es un campo obligatorio en este módulo. 4.- Fecha Emisión. Seleccionar la fecha en que realiza el movimiento. 5.- Cliente. Seleccionar el cliente. 6.- Agente. Seleccionar el Agente, es la persona que levanta el movimiento. 7.- Artículo. Seleccionar el artículo que es objeto del movimiento. 8.- Fuente. Seleccionar la fuente del movimiento. 9.- Espacio. Capturar el espacio físico en caso de ser necesario Teléfonos. Indicar el Teléfono Referencia. Capturar la referencia del movimiento Observaciones. Capturar las observaciones del movimiento Responsable Final. Indicar el Responsable Final del movimiento Propietario Actual. Indicar el Propietario actual del movimiento Click en Afectar. El movimiento pasa de un estatus sin afectar a pendiente. Manual de Atención a Clientes_170214_V1.0-67
68 Manual de Atención a Clientes_170214_V1.0-68
69 Dependerá del ujo que le con guró al movimiento Avance para poder darle seguimiento o n. 1.- Click nuevamente en afectar. 2.- Seleccione el movimiento que le dará nalización. 3.- Click en Generar. Manual de Atención a Clientes_170214_V1.0-69
70 Final Este movimiento registra el resultado nal del ujo proveniente de los movimientos de Inicio y Avance. Movimiento Final. Ruta: Comercial Atención Clientes Click en Nuevo 1.- Movimiento. Elegir Final. 2.- Proyecto. Seleccionar el proyecto en caso de manejar. 3.- UEN. Seleccionar la UEN, no es un campo obligatorio en este módulo. 4.- Fecha Emisión. Seleccionar la fecha en que se realiza el movimiento. 5.- Clienete. Seleccionar el cliente. 6.- Agente. Seleccionar el Agente, es la persona que levanta el movimiento. 7.- Artículo. Seleccionar el artículo que es objeto del movimiento. 8.- Seleccione la fuente del movimiento. 9.- Capture el espacio físico en caso de ser necesario Indique el Teléfono Capture la referencia del movimiento Capture las observaciones del movimiento Indique el Responsable Final del movimiento Indique el Propietario actual del movimiento Click en Afectar. Manual de Atención a Clientes_170214_V1.0-70
71 Vista Preliminar Este movimiento no genera póliza contable por ser únicamente informativo, para visualizar el registro de click en el icono de Vista Preliminar, el cual está señalado con la fecha roja. En el registro encontrará información relevante sobre el movimiento, indicando su consecutivo, estatus, fecha, referencias. Manual de Atención a Clientes_170214_V1.0-71
72 Minuta El movimiento Minuta le permitirá registrar los acuerdos tomados en las reuniones o asambleas. Ruta: Comercial Atención Clientes Click en Nuevo 1.- Movimiento. Elegir Minuta. 2.- Proyecto. Seleccionar el proyecto en caso de manejar. 3.- UEN. Seleccionar la UEN. No es un campo obligatorio en este módulo. 4.- Fecha Emisión. Seleccionar la fecha en que se realiza el movimiento. 5.- Cliente. Seleccionar el cliente. 6.- Agente. Seleccionar el Agente, es la persona que levanta el movimiento. 7.- Artículo. Seleccionar el artículo que es objeto del movimiento. 8.- Fuente. Seleccionar la fuente del movimiento. 9.- Espacio. Capturar el espacio físico en caso de ser necesario Teléfonos. Indicar el Teléfono Referencia. Capturar la referencia del movimiento Observaciones. Capturar las observaciones del movimiento Responsable Final. Indicar el Responsable Final del movimiento Propietario Actual. Indicar el Propietario actual del movimiento. Manual de Atención a Clientes_170214_V1.0-72
73 Pestaña Minuta 1.- Click en la pestaña Minuta. 2.- Título. Indicar el título del movimiento. 3.- Prioridad. Seleccionar la prioridad. 4.- Comentarios. Capturar la información que contendrá la minuta. 5.- Estado. Seleccionar el estado del movimiento, pudiendo ser No comenzado, Autorizado, etc. 6.- Fecha Inicio. Fecha de inicio del movimiento. 7.- Fecha Término. Fecha de vigencia. 8.- Tiempo. El tiempo en que durarán los acuerdos tomados. 9.- Unidad. Seleccione la unidad de tiempo, pudiendo ser minutos, horas, etc Click en Afectar. Manual de Atención a Clientes_170214_V1.0-73
74 Manual de Atención a Clientes_170214_V1.0-74
75 Para concluir el movimiento: 1.- Click en Afectar nuevamente. 2.- El sistema mostrará una pantalla donde indica si está seguro de concluir el movimiento, dar click en SI. 3.- El movimiento queda en estatus concluido. Vista Preliminar. Este movimiento no genera póliza contable por ser únicamente informativo. Para visualizar el registro dar click en el icono de Vista Preliminar que está señalado con la fecha roja en la imagen anterior. En el registro encontrará información relevante sobre el movimiento, indicando su consecutivo, estatus, fecha, referencias. Manual de Atención a Clientes_170214_V1.0-75
76 Manual de Atención a Clientes_170214_V1.0-76
77 Punto de Venta El Punto de Venta es un PlugIn en el que operan las ventas de mostrador, tanto de la empresa como de una sucursal, haciendo más sencilla la venta directa al cliente. Con guración de PlugIn's Ruta: Con gurar Empresas PlugIn's Punto de Venta Click en la pestaña Atención Clientes 1.- Movimiento 1. Seleccionar con el combo de ayuda el primer movimiento que se podrá generar desde el Punto de Venta. 2.- Movimiento 2. Seleccionar con el combo de ayuda el segundo movimiento que se podrá generar desde el Punto de Venta. 3.- Movimiento 3.Seleccionar con el combo de ayuda el tercer movimiento que se podrá generar desde el Punto de Venta. 4.- Movimiento 4.Seleccionar con el combo de ayuda el cuarto movimiento que se podrá generar desde el Punto de Venta. 5.- Movimiento 5.Seleccionar con el combo de ayuda el quinto movimiento que se podrá generar desde el Punto de Venta. Nota: Únicamente los movimientos indicados en esta pantalla son los que se podrán elegir desde el Punto de Venta. Manual de Atención a Clientes_170214_V1.0-77
78 Asignación del Punto de Venta al Usuario Ruta: Con gurar Usuarios Accesos Mostrará la pantalla principal para dar accesos a los usuarios. A continuación se describe la función de cada botón: 1.- Menú Principal. En esta opción se asignan los accesos a módulos, exploradores, cubos, herramientas y determinadas cuentas. 2.- Movimientos Edición y Consulta. Una vez que se asignó el módulo aquí asignará a qué movimientos tiene acceso tanto a editar como a consultar. 3.- Movimientos Únicamente Consulta. Aquí asigna al usuario los movimientos de consulta es decir no podrá editar ni afectar, previamente debe tener acceso al módulo para que pueda visualizar los movimientos. 4.- Reportes Especiales. Aquí agregará al usuario los reportes que tiene permiso de visualizar. Manual de Atención a Clientes_170214_V1.0-78
79 5.- Movimientos por Autorizar. Aquí podrá asignar movimientos y posteriormente autorizarlos. 6.- Cerrar. Cierra la pantalla. Ruta: Con gurar Usuarios Accesos Seleccionar el usuario Click en Menú Principal 1.- Seleccionar Mov.PuntoVenta 2.- Click en Agregar. 3.- Click en Aceptar. Nota: Para quitar el acceso al módulo al usuario sólo hay que seleccionar el movimiento, dar click en Quitar y Aceptar. Manual de Atención a Clientes_170214_V1.0-79
80 Acceso al Punto de Venta Ruta: Comercial Punto de Venta La pantalla principal se divide de la siguiente manera: 1.- Pantalla en blanco. Del lado superior se encuentra el espacio de trabajo, donde se observa el detalle de los movimientos y las consultas efectuadas. 2.- Campo de Totales. Muestra la información de los totales, impuestos. 3.- Campo Foto. Este campo es para poner una fotografía del artículo. Muestra el disponible de existencia en el inventario. 4.- Código. Muestra los mensajes del punto de venta. 5.- Funciones. Para el manejo sencillo del Punto de Venta por medio de las teclas de función en el teclado o con el mouse. Creación de movimientos de Atención al Cliente Es posible capturar movimientos de Atención al Cliente directamente del Punto de Venta, ya que al momento de estar atendiendo a un cliente en Venta Directa, es posible que éste tenga alguna Queja o Sugerencia sobre el servicio, producto, agente de venta, etc., y directamente en el PlugIn es posible agregar el Manual de Atención a Clientes_170214_V1.0-80
81 movimiento para dar seguimiento y Solución de ser necesario. 1.- Click en el campo de Movimientos (F8). Captura de movimientos. Se habilita una pantalla de captura, donde podrá generar nuevos movimientos. 1.- Con el combo de ayuda desplegar los movimientos que puede generar y seleccionar uno (los movimientos que muestra son los que se con guraron en los PlugIn's). 2.- Capturar el contacto del movimiento. 3.- Indicar un teléfono de referencia. 4.- Capturar el título o motivo del movimiento. 5.- Capturar detalladamente los comentarios del cliente, razón por la que se generó el movimiento. 6.- Click en Aceptar para que el movimiento quede registrado en el sistema. Los movimientos capturados desde el Punto de Venta se visualizan en el módulo de Atención al Cliente y quedan en estatus pendiente o concluido según el tipo de movimiento y el ujo con gurado. Manual de Atención a Clientes_170214_V1.0-81
82 Visualizar el movimiento capturado Ruta: Comercial Atención a Clientes 1.- En el tablero de control se visualiza en movimiento capturado desde el Punto de Venta. Para abrir hay que dar doble click sobre el movimiento. Manual de Atención a Clientes_170214_V1.0-82
83 Una vez dentro del movimiento se podrá dar el seguimiento correspondiente. Para ver el uso de cada movimiento ir a la sección de Funcionalidad dentro de este manual. Manual de Atención a Clientes_170214_V1.0-83
84 Exploradores Manual de Atención a Clientes_170214_V1.0-84
85 Exploradores Los Exploradores son reportes dinámicos que se pueden con gurar para que muestre sólo la información necesaria. Intelisis maneja el explorador de Atención a Clientes. Explorador Atención a Clientes (General) Ruta: Exploradores Módulos Atención General Atención Clientes Mostrará una pantalla que está formada por varias partes: 1.- La clasi cación es por cliente. Para ver los movimientos dar click sobre la carpeta. 2.- Filtro de Movimiento. Se selecciona el movimiento a visualizar. Para ver todos seleccione Todos. 3.- Filtro del Estatus. 4.- Filtro de la Fecha. Seleccionar que día, mes o año quiere visualizar los movimientos. 5.- Filtro de Usuario. Seleccionar el usuario que quiere ver los movimientos. 6.- Filtro Proyecto. Seleccionar el proyecto. 7.- Área donde el sistema muestra la información. Manual de Atención a Clientes_170214_V1.0-85
86 Excel Puede enviar a Excel la información y manipularla, dando click en el icono que indica la fecha roja de la imagen anterior. PDF Para ver el PDF es necesario dar click en vista preliminar y posteriormente click en el icono de PDF. Manual de Atención a Clientes_170214_V1.0-86
87 Explorador Atención a Clientes (por Clasi cación) Ruta: Exploradores Módulos Atención por Clasi cación Atención Clientes Mostrará una pantalla la cual está formada por varias partes. A diferencia del explorador anterior, aquí no muestra los movimientos por cliente. 1.- Filtro de movimiento. Seleccionar el movimiento a visualizar, para ver todos seleccione Todos. 2.- Filtro del estatus. 3.- Filtro de la fecha. Seleccionar que día, mes o año se quiere visualizar los movimientos 4.- Filtro Usuario. Seleccionar el usuario que quiere ver los movimientos. 5.- Fltro Proyecto. Seleccionar el proyecto. 6.- Área donde el sistema muestra la información. Manual de Atención a Clientes_170214_V1.0-87
Manual de Atención a Clientes
 Manual de Atención a Clientes Documentación Intelisis. Derechos Reservados. Manual de Atención a Clientes 1 Introducción 1.1 1.2 1.3 Objetivos generales y aplicaciones con el ERP 4 Diagrama de Integración
Manual de Atención a Clientes Documentación Intelisis. Derechos Reservados. Manual de Atención a Clientes 1 Introducción 1.1 1.2 1.3 Objetivos generales y aplicaciones con el ERP 4 Diagrama de Integración
Manual Precios y Costos
 Manual Precios y Costos Documentación Intelisis. Derechos Reservados. Manual Precios y Costos 1 Introducción 1.1 1.2 1.3 Objetivos generales y aplicaciones con el ERP 4 Diagrama de Integración 5 Diagrama
Manual Precios y Costos Documentación Intelisis. Derechos Reservados. Manual Precios y Costos 1 Introducción 1.1 1.2 1.3 Objetivos generales y aplicaciones con el ERP 4 Diagrama de Integración 5 Diagrama
Atención a Proveedores
 Atención a Proveedores Documentación Intelisis. Derechos Reservados. Publicado en http://docs.intelisis.info 1. Introducción 3 1.1 DEFINICIONES GENERALES Y APLICACIÓN CON EL ERP 4 1.2 VERSIONES DISPONIBLES
Atención a Proveedores Documentación Intelisis. Derechos Reservados. Publicado en http://docs.intelisis.info 1. Introducción 3 1.1 DEFINICIONES GENERALES Y APLICACIÓN CON EL ERP 4 1.2 VERSIONES DISPONIBLES
Listas de Precios. Documentación Intelisis. Derechos Reservados. Publicado en
 Listas de Precios Documentación Intelisis. Derechos Reservados. Listas de Precios 1 Introducción 1.1 1.2 1.3 Objetivos generales y aplicaciones con el ERP 5 Diagrama de Integración 6 Diagrama de Proceso
Listas de Precios Documentación Intelisis. Derechos Reservados. Listas de Precios 1 Introducción 1.1 1.2 1.3 Objetivos generales y aplicaciones con el ERP 5 Diagrama de Integración 6 Diagrama de Proceso
Importaciones. Documentación Intelisis. Derechos Reservados. Publicado en
 Importaciones Documentación Intelisis. Derechos Reservados. Importaciones 1 Introducción 1.1 1.2 1.3 Objetivos generales y aplicaciones con el ERP 4 Diagrama de Integración 5 Diagrama de Proceso 6 2 Con
Importaciones Documentación Intelisis. Derechos Reservados. Importaciones 1 Introducción 1.1 1.2 1.3 Objetivos generales y aplicaciones con el ERP 4 Diagrama de Integración 5 Diagrama de Proceso 6 2 Con
Servicios Auxiliares
 Servicios Auxiliares Documentación Intelisis. Derechos Reservados. Publicado en http://docs.intelisis.com Servicios Auxiliares 1 Introducción 1.1 1.2 1.3 Introducción 4 Diagrama de Integración 5 Diagrama
Servicios Auxiliares Documentación Intelisis. Derechos Reservados. Publicado en http://docs.intelisis.com Servicios Auxiliares 1 Introducción 1.1 1.2 1.3 Introducción 4 Diagrama de Integración 5 Diagrama
Requerimientos Varios en Activos Fijos
 Requerimientos Varios en Activos Fijos Documentación Intelisis. Derechos Reservados. Publicado en http://docs.intelisis.info. Requerimientos Varios en Activos Fijos 1 Introducción 1.1 Introducción 4 2
Requerimientos Varios en Activos Fijos Documentación Intelisis. Derechos Reservados. Publicado en http://docs.intelisis.info. Requerimientos Varios en Activos Fijos 1 Introducción 1.1 Introducción 4 2
Manual de Producción
 Manual de Producción Documentación Intelisis.. Manual de Producción 1 Introducción 1.1 1.2 1.3 Objetivos generales y aplicaciones con el ERP 5 Diagrama de Integración 7 Diagrama de Proceso 8 2 Con guración
Manual de Producción Documentación Intelisis.. Manual de Producción 1 Introducción 1.1 1.2 1.3 Objetivos generales y aplicaciones con el ERP 5 Diagrama de Integración 7 Diagrama de Proceso 8 2 Con guración
Políticas de Precios
 Políticas de Precios Documentación Intelisis.. Políticas de Precios 1 Introducción 1.1 1.2 1.3 Objetivos generales y aplicaciones con el ERP 4 Diagrama de Integración 5 Diagrama de Proceso 6 2 Con guración
Políticas de Precios Documentación Intelisis.. Políticas de Precios 1 Introducción 1.1 1.2 1.3 Objetivos generales y aplicaciones con el ERP 4 Diagrama de Integración 5 Diagrama de Proceso 6 2 Con guración
Manual de Comisiones y Destajos
 Manual de Comisiones y Destajos Documentación Intelisis. Derechos Reservados. Manual de Comisiones y Destajos 1 Introducción 1.1 1.2 1.3 Objetivos Generales y Aplicaciones con el ERP 4 Diagrama de Integración
Manual de Comisiones y Destajos Documentación Intelisis. Derechos Reservados. Manual de Comisiones y Destajos 1 Introducción 1.1 1.2 1.3 Objetivos Generales y Aplicaciones con el ERP 4 Diagrama de Integración
Manual de Activos Fijos
 Manual de Activos Fijos Documentación Intelisis. Publicado en docs.intelisis.com Sujeto a cambios sin previo aviso. Manual de Activos Fijos 1 Introducción 1.1 1.2 1.3 Objetivos Generales y Aplicaciones
Manual de Activos Fijos Documentación Intelisis. Publicado en docs.intelisis.com Sujeto a cambios sin previo aviso. Manual de Activos Fijos 1 Introducción 1.1 1.2 1.3 Objetivos Generales y Aplicaciones
Planeación. Documentación Intelisis. Publicado en docs.intelisis.com Sujeto a cambios sin previo aviso.
 Planeación Documentación Intelisis. Publicado en docs.intelisis.com Sujeto a cambios sin previo aviso. Planeación 1 Introducción 1.1 1.2 1.3 Objetivos generales y aplicaciones con el ERP 4 Diagrama de
Planeación Documentación Intelisis. Publicado en docs.intelisis.com Sujeto a cambios sin previo aviso. Planeación 1 Introducción 1.1 1.2 1.3 Objetivos generales y aplicaciones con el ERP 4 Diagrama de
Servicios Auxiliares
 Servicios Auxiliares Documentación Intelisis. Derechos Reservados. Publicado en Servicios Auxiliares 1 Introducción 1.1 1.2 Introducción 4 Versiones Disponibles 5 2 Con guración 2.1 2.2 2.3 2.4 2.5 2.6
Servicios Auxiliares Documentación Intelisis. Derechos Reservados. Publicado en Servicios Auxiliares 1 Introducción 1.1 1.2 Introducción 4 Versiones Disponibles 5 2 Con guración 2.1 2.2 2.3 2.4 2.5 2.6
Ventas. Documentación Intelisis. Copyright & Licensing: Intelisis Software.
 Ventas Documentación Intelisis.. Ventas 1 Introducción 1.1 1.2 1.3 Objetivos generales y aplicaciones con el ERP 5 Diagrama de Integración 6 Diagrama de Procesos 7 2 Con guración 2.1 2.2 2.3 2.4 2.5 2.6
Ventas Documentación Intelisis.. Ventas 1 Introducción 1.1 1.2 1.3 Objetivos generales y aplicaciones con el ERP 5 Diagrama de Integración 6 Diagrama de Procesos 7 2 Con guración 2.1 2.2 2.3 2.4 2.5 2.6
Manual de Atención al Personal Documentación Intelisis. Derechos Reservados. Publicado en
 Manual de Atención al Personal Documentación Intelisis. Derechos Reservados. Publicado en http://docs.intelisis.info ManualAtencionPersonal - 1 Contenido 1 Introducción... 4 1.1 Objetivos generales y aplicaciones
Manual de Atención al Personal Documentación Intelisis. Derechos Reservados. Publicado en http://docs.intelisis.info ManualAtencionPersonal - 1 Contenido 1 Introducción... 4 1.1 Objetivos generales y aplicaciones
Flujo Importación. Documentación Intelisis. Derechos Reservados. Publicado en
 Flujo Importación Documentación Intelisis. Derechos Reservados. Publicado en http://docs.intelisis.info 1. Introducción 3 1.1 DEFINICIONES GENERALES Y APLICACIÓN CON EL ERP 4 1.2 VERSIONES DISPONIBLES
Flujo Importación Documentación Intelisis. Derechos Reservados. Publicado en http://docs.intelisis.info 1. Introducción 3 1.1 DEFINICIONES GENERALES Y APLICACIÓN CON EL ERP 4 1.2 VERSIONES DISPONIBLES
Flujo de Planeador de Órdenes
 Flujo de Planeador de Órdenes Documentación Intelisis. Derechos Reservados. Publicado en http://docs.intelisis.info 1. Introducción 3 1.1 DEFINICIONES GENERALES Y APLICACIÓN CON EL ERP 4 1.2 VERSIONES
Flujo de Planeador de Órdenes Documentación Intelisis. Derechos Reservados. Publicado en http://docs.intelisis.info 1. Introducción 3 1.1 DEFINICIONES GENERALES Y APLICACIÓN CON EL ERP 4 1.2 VERSIONES
Herramienta Procesar Notas-Notas de Crédito para notas negativas
 negativas Documentación Intelisis. Derechos Reservados. Publicado en http://docs.intelisis.info negativas 1 Introducción 1.1 Introducción 4 2 Con guración 2.1 Con guración 6 3 Funcionalidad 3.1 3.2 Herramienta
negativas Documentación Intelisis. Derechos Reservados. Publicado en http://docs.intelisis.info negativas 1 Introducción 1.1 Introducción 4 2 Con guración 2.1 Con guración 6 3 Funcionalidad 3.1 3.2 Herramienta
Módulo de Cortes. Documentación Intelisis.Derechos Reservados. Publicado en
 Módulo de Cortes Documentación Intelisis.Derechos Reservados. Publicado en http://docs.intelisis.com Módulo de Cortes 1 Introducción 1.1 1.2 Introducción 4 Diagrama de Flujo 5 2 Con guración General 2.1
Módulo de Cortes Documentación Intelisis.Derechos Reservados. Publicado en http://docs.intelisis.com Módulo de Cortes 1 Introducción 1.1 1.2 Introducción 4 Diagrama de Flujo 5 2 Con guración General 2.1
LDI en PV (Monedero y Recarga)
 LDI en PV (Monedero y Recarga) Documentación Intelisis. Derechos Reservados. Publicado en http://docs.intelisis.info. LDI en PV (Monedero y Recarga) 1 Introducción 1.1 1.2 Introducción 4 Instalación de
LDI en PV (Monedero y Recarga) Documentación Intelisis. Derechos Reservados. Publicado en http://docs.intelisis.info. LDI en PV (Monedero y Recarga) 1 Introducción 1.1 1.2 Introducción 4 Instalación de
Flujo de Embarques. Documentación Intelisis. Derechos Reservados. Publicado en
 Flujo de Embarques Documentación Intelisis. Derechos Reservados. Publicado en http://docs.intelisis.info 1. Introducción 3 1.1 DEFINICIONES GENERALES Y APLICACIÓN CON EL ERP 4 1.2 VERSIONES DISPONIBLES
Flujo de Embarques Documentación Intelisis. Derechos Reservados. Publicado en http://docs.intelisis.info 1. Introducción 3 1.1 DEFINICIONES GENERALES Y APLICACIÓN CON EL ERP 4 1.2 VERSIONES DISPONIBLES
Manual de Espacios. Documentación Intelisis. Publicado en docs.intelisis.com Sujeto a cambios sin previo aviso.
 Manual de Espacios Documentación Intelisis. Publicado en docs.intelisis.com Sujeto a cambios sin previo aviso. Manual de Espacios 1 Introducción 1.1 1.2 1.3 Objetivos generales y aplicaciones con el ERP
Manual de Espacios Documentación Intelisis. Publicado en docs.intelisis.com Sujeto a cambios sin previo aviso. Manual de Espacios 1 Introducción 1.1 1.2 1.3 Objetivos generales y aplicaciones con el ERP
Manual de Atención a Proveedores_180214_V1.0
 Manual de Atención a Proveedores_180214_V1.0 Documentación Intelisis.. Manual de Atención a Proveedores_180214_V1.0 1 Introducción 1.1 1.2 1.3 Objetivos Generales y Aplicaciones con el ERP 5 Diagrama de
Manual de Atención a Proveedores_180214_V1.0 Documentación Intelisis.. Manual de Atención a Proveedores_180214_V1.0 1 Introducción 1.1 1.2 1.3 Objetivos Generales y Aplicaciones con el ERP 5 Diagrama de
Flujo de Producción. Documentación Intelisis. Derechos Reservados. Publicado en
 Flujo de Producción Documentación Intelisis. Derechos Reservados. Publicado en http://docs.intelisis.info 1. Introducción 3 1.1 DEFINICIONES GENERALES Y APLICACIÓN CON EL ERP 4 1.2 VERSIONES DISPONIBLES
Flujo de Producción Documentación Intelisis. Derechos Reservados. Publicado en http://docs.intelisis.info 1. Introducción 3 1.1 DEFINICIONES GENERALES Y APLICACIÓN CON EL ERP 4 1.2 VERSIONES DISPONIBLES
Situaciones Binarias
 Situaciones Binarias Documentación Intelisis. Derechos Reservados. Publicado en http://docs.intelisis.info. Situaciones Binarias 1 Introducción 1.1 Introducción 4 2 Con guración 2.1 2.2 Con guración General
Situaciones Binarias Documentación Intelisis. Derechos Reservados. Publicado en http://docs.intelisis.info. Situaciones Binarias 1 Introducción 1.1 Introducción 4 2 Con guración 2.1 2.2 Con guración General
Vales. Documentación Intelisis. Copyright & Licensing: Intelisis Software.
 Vales Documentación Intelisis.. Vales 1 Introducción 1.1 1.2 1.3 Objetivos generales y aplicaciones con el ERP 5 Diagrama de Integración 6 Diagrama de Proceso 7 2 Con guración 2.1 2.2 2.3 2.4 2.5 Con guración
Vales Documentación Intelisis.. Vales 1 Introducción 1.1 1.2 1.3 Objetivos generales y aplicaciones con el ERP 5 Diagrama de Integración 6 Diagrama de Proceso 7 2 Con guración 2.1 2.2 2.3 2.4 2.5 Con guración
MANUALES FIDE CUENTAS POR PAGAR
 CUENTAS POR PAGAR Pag. 1 de 36 MANUAL DE CUENTAS POR PAGAR PARA FIDE Para iniciar a trabajar en el Sistema Intelisis, requieres darle doble click al logo de Intelisis para poder accesar a la Base de Datos,
CUENTAS POR PAGAR Pag. 1 de 36 MANUAL DE CUENTAS POR PAGAR PARA FIDE Para iniciar a trabajar en el Sistema Intelisis, requieres darle doble click al logo de Intelisis para poder accesar a la Base de Datos,
Ventas Corporativo. Documentación Intelisis. Derechos Reservados. Publicado en docs.intelisis.com
 Ventas Corporativo Documentación Intelisis. Derechos Reservados. Ventas Corporativo 1 Introducción 1.1 1.2 1.3 Objetivos generales y aplicaciones con el ERP 5 Diagrama de Integración 6 Diagrama de Procesos
Ventas Corporativo Documentación Intelisis. Derechos Reservados. Ventas Corporativo 1 Introducción 1.1 1.2 1.3 Objetivos generales y aplicaciones con el ERP 5 Diagrama de Integración 6 Diagrama de Procesos
Actualizar Tipos de Cambio
 Actualizar Tipos de Cambio Documentación Intelisis. Derechos Reservados. Actualizar Tipos de Cambio 1 Introducción 1.1 1.2 1.3 Objetivos generales y aplicaciones con el ERP 4 Diagrama de Integración 5
Actualizar Tipos de Cambio Documentación Intelisis. Derechos Reservados. Actualizar Tipos de Cambio 1 Introducción 1.1 1.2 1.3 Objetivos generales y aplicaciones con el ERP 4 Diagrama de Integración 5
Platillas Of ce. Documentación Intelisis. Copyright & Licensing: Intelisis Software.
 Platillas Of ce Documentación Intelisis.. Platillas Of ce 1 Objetivos Generales y relación con el ERP 1.1 Introducción 4 2 Con guración 2.1 2.2 2.3 2.4 2.5 2.6 2.7 Con guración de General 6 Con guración
Platillas Of ce Documentación Intelisis.. Platillas Of ce 1 Objetivos Generales y relación con el ERP 1.1 Introducción 4 2 Con guración 2.1 2.2 2.3 2.4 2.5 2.6 2.7 Con guración de General 6 Con guración
Concepto Multiple de CxP en Gastos
 Concepto Multiple de CxP en Gastos Documentación Intelisis. Derechos Reservados. Publicado en Concepto Multiple de CxP en Gastos 1 Concepto Multiple de CxP en Gastos 1.1 1.2 Introducción 4 Versiones Disponibles
Concepto Multiple de CxP en Gastos Documentación Intelisis. Derechos Reservados. Publicado en Concepto Multiple de CxP en Gastos 1 Concepto Multiple de CxP en Gastos 1.1 1.2 Introducción 4 Versiones Disponibles
Manual de Gastos. Documentación Intelisis. Derechos Reservados. Publicado en
 Manual de Gastos Documentación Intelisis. Derechos Reservados. 1 Introducción 3 1.1 DEFINICIONES GENERALES Y APLICACIÓN CON EL ERP 3 1.2 VERSIONES DISPONIBLES 3 1.3 DIAGRAMA DE INTEGRACIÓN 4 1.4 DIAGRAMA
Manual de Gastos Documentación Intelisis. Derechos Reservados. 1 Introducción 3 1.1 DEFINICIONES GENERALES Y APLICACIÓN CON EL ERP 3 1.2 VERSIONES DISPONIBLES 3 1.3 DIAGRAMA DE INTEGRACIÓN 4 1.4 DIAGRAMA
Pago con Tarjetas Bancarias en PV LDI
 Pago con Tarjetas Bancarias en PV LDI Documentación Intelisis. Derechos Reservados. Publicado en http://docs.intelisis.info Pago con Tarjetas Bancarias en PV LDI 1 Pago con Tarjetas Bancarias en PV LDI
Pago con Tarjetas Bancarias en PV LDI Documentación Intelisis. Derechos Reservados. Publicado en http://docs.intelisis.info Pago con Tarjetas Bancarias en PV LDI 1 Pago con Tarjetas Bancarias en PV LDI
Flujo de Inventarios
 Flujo de Inventarios Documentación Intelisis. Derechos Reservados. Publicado en http://docs.intelisis.info 1. Introducción 3 1.1 DEFINICIONES GENERALES Y APLICACIÓN CON EL ERP 4 1.2 VERSIONES DISPONIBLES
Flujo de Inventarios Documentación Intelisis. Derechos Reservados. Publicado en http://docs.intelisis.info 1. Introducción 3 1.1 DEFINICIONES GENERALES Y APLICACIÓN CON EL ERP 4 1.2 VERSIONES DISPONIBLES
Ofertas. Documentación Intelisis. Copyright & Licensing: Intelisis Software.
 Ofertas Documentación Intelisis.. Ofertas 1 Introducción 1.1 1.2 1.3 Objetivos generales y aplicaciones con el ERP 5 Diagrama de Integración 6 Diagrama de Proceso 7 2 Con guración 2.1 2.2 2.3 2.4 2.5 2.6
Ofertas Documentación Intelisis.. Ofertas 1 Introducción 1.1 1.2 1.3 Objetivos generales y aplicaciones con el ERP 5 Diagrama de Integración 6 Diagrama de Proceso 7 2 Con guración 2.1 2.2 2.3 2.4 2.5 2.6
Interfaz Tarjetas Bancarias PV
 Interfaz Tarjetas Bancarias PV Documentación Intelisis. Derechos Reservados. Publicado en http://docs.intelisis.info Interfaz Tarjetas Bancarias PV 1 Punto de Venta 1.1 Introducción 4 2 Con guración 2.1
Interfaz Tarjetas Bancarias PV Documentación Intelisis. Derechos Reservados. Publicado en http://docs.intelisis.info Interfaz Tarjetas Bancarias PV 1 Punto de Venta 1.1 Introducción 4 2 Con guración 2.1
Punto de Venta Emida
 Punto de Venta Emida Documentación Intelisis. Derechos Reservados. Publicado en http://docs.intelisis.info Punto de Venta Emida 1 Recarga Telefónica de Emida 1.1 Introducción 4 2 Con guración 2.1 Con guración
Punto de Venta Emida Documentación Intelisis. Derechos Reservados. Publicado en http://docs.intelisis.info Punto de Venta Emida 1 Recarga Telefónica de Emida 1.1 Introducción 4 2 Con guración 2.1 Con guración
Conciliación Scotiabank
 Conciliación Scotiabank Documentación Intelisis. Derechos Reservados. Publicado en Conciliación Scotiabank 1 Conciliación HSB 1.1 1.2 Introducción 4 Versiones Disponibles 5 2 Con guración 2.1 2.2 2.3 Con
Conciliación Scotiabank Documentación Intelisis. Derechos Reservados. Publicado en Conciliación Scotiabank 1 Conciliación HSB 1.1 1.2 Introducción 4 Versiones Disponibles 5 2 Con guración 2.1 2.2 2.3 Con
Reporte DIOT. Documentación Intelisis. Derechos Reservados. Publicado en
 Reporte DIOT Documentación Intelisis. Derechos Reservados. Publicado en http://docs.intelisis.info Reporte DIOT 1 Introducción 1.1 Objetivos generales y aplicaciones con el ERP 4 2 Con guración 2.1 2.2
Reporte DIOT Documentación Intelisis. Derechos Reservados. Publicado en http://docs.intelisis.info Reporte DIOT 1 Introducción 1.1 Objetivos generales y aplicaciones con el ERP 4 2 Con guración 2.1 2.2
Manual de Reclutamiento y Selección_120314_V1.0
 Manual de Reclutamiento y Selección_120314_V1.0 Documentación Intelisis.. Manual de Reclutamiento y Selección_120314_V1.0 1 Introducción 1.1 1.2 1.3 Objetivos Generales y Aplicaciones con el ERP 4 Diagrama
Manual de Reclutamiento y Selección_120314_V1.0 Documentación Intelisis.. Manual de Reclutamiento y Selección_120314_V1.0 1 Introducción 1.1 1.2 1.3 Objetivos Generales y Aplicaciones con el ERP 4 Diagrama
Facturar en Línea MANUAL DE USUARIO MÓDULO DE COMPRAS Versión 1.0 Proveedor autorizado de certificación SAT Número de aprobación: 55029
 Facturar en Línea www.fel.mx MANUAL DE USUARIO MÓDULO DE COMPRAS Versión 1.0 55029 Proveedor autorizado de certificación SAT Número de aprobación: 55029 ÍNDICE INTRODUCCIÓN...3 MODÚLO DE COMPRAS...4 REQUISICIONES...5
Facturar en Línea www.fel.mx MANUAL DE USUARIO MÓDULO DE COMPRAS Versión 1.0 55029 Proveedor autorizado de certificación SAT Número de aprobación: 55029 ÍNDICE INTRODUCCIÓN...3 MODÚLO DE COMPRAS...4 REQUISICIONES...5
Manual de Usuario Portal Comprobaciones
 Manual de Usuario Portal Comprobaciones Autor: Iván Orlando Fierro Ramos Fecha Actualización: 10/03/2016 Página 1 de 37 Contenido MANUAL PORTAL DE COMPROBACIONES... 4 Descripción de iconos... 4 REGISTRARSE
Manual de Usuario Portal Comprobaciones Autor: Iván Orlando Fierro Ramos Fecha Actualización: 10/03/2016 Página 1 de 37 Contenido MANUAL PORTAL DE COMPROBACIONES... 4 Descripción de iconos... 4 REGISTRARSE
Planeación Presupuestal
 Planeación Presupuestal Documentación Intelisis. Derechos Reservados. Planeación Presupuestal 1 Planeación Presupuestal 1.1 1.2 1.3 Introducción 4 Diagrama de Integración 5 Diagrama de Proceso 6 2 Con
Planeación Presupuestal Documentación Intelisis. Derechos Reservados. Planeación Presupuestal 1 Planeación Presupuestal 1.1 1.2 1.3 Introducción 4 Diagrama de Integración 5 Diagrama de Proceso 6 2 Con
Interfaz Tarjetas Bancarias en PV LDI
 Interfaz Tarjetas Bancarias en PV LDI Documentación Intelisis. Derechos Reservados. Publicado en http://docs.intelisis.info Interfaz Tarjetas Bancarias en PV LDI 1 Interfaz Tarjetas Bancarias en PV 1.1
Interfaz Tarjetas Bancarias en PV LDI Documentación Intelisis. Derechos Reservados. Publicado en http://docs.intelisis.info Interfaz Tarjetas Bancarias en PV LDI 1 Interfaz Tarjetas Bancarias en PV 1.1
Facturar en Línea MÓDULO DE INGRESOS Versión 1.0 Proveedor autorizado de certificación SAT Número de aprobación: 55029
 Facturar en Línea www.fel.mx MÓDULO DE INGRESOS Versión 1.0 55029 Proveedor autorizado de certificación SAT Número de aprobación: 55029 ÍNDICE INTRODUCCIÓN...3 MÓDULO DE INGRESOS...4 COMPROBANTES...4 CLIENTES...5
Facturar en Línea www.fel.mx MÓDULO DE INGRESOS Versión 1.0 55029 Proveedor autorizado de certificación SAT Número de aprobación: 55029 ÍNDICE INTRODUCCIÓN...3 MÓDULO DE INGRESOS...4 COMPROBANTES...4 CLIENTES...5
anual de Pagos y Retenciones IEPS, IVA e IS
 anual de Pagos y Retenciones IEPS, IVA e IS Documentación Intelisis. Derechos Reservados. Manual de Pagos y Retenciones IEPS, IVA e ISR 1 Introducción 1.1 1.2 1.3 Generar XML de retenciones 4 Diagrama
anual de Pagos y Retenciones IEPS, IVA e IS Documentación Intelisis. Derechos Reservados. Manual de Pagos y Retenciones IEPS, IVA e ISR 1 Introducción 1.1 1.2 1.3 Generar XML de retenciones 4 Diagrama
Manual de usuario Portal de Proveedores
 Manual de usuario Portal de Proveedores 1 de 19 propiedad industrial vigentes. Inicio de sesión Campo usuario: Nombre de usuario registrado en el sistema, puede estar compuesto por letras, números y los
Manual de usuario Portal de Proveedores 1 de 19 propiedad industrial vigentes. Inicio de sesión Campo usuario: Nombre de usuario registrado en el sistema, puede estar compuesto por letras, números y los
ÁREA: FINANCIERA MÓDULO DE EGRESOS.
 ÁREA: FINANCIERA MÓDULO DE EGRESOS www.fel.mx Índice INTRODUCCIÓN...3 COMPROBANTES...5 PROVEEDORES...6 GASTOS Y COMPRAS...10 CUENTAS POR PAGAR...13 Seleccionar comprobante...17 Pago efectivo de IVA...18
ÁREA: FINANCIERA MÓDULO DE EGRESOS www.fel.mx Índice INTRODUCCIÓN...3 COMPROBANTES...5 PROVEEDORES...6 GASTOS Y COMPRAS...10 CUENTAS POR PAGAR...13 Seleccionar comprobante...17 Pago efectivo de IVA...18
ÁREA: FINANCIERA MÓDULO DE INGRESOS.
 ÁREA: FINANCIERA MÓDULO DE INGRESOS www.fel.mx Índice INTRODUCCIÓN...3 COMPROBANTES...5 CLIENTES...6 FACTURACIÓN...8 CUENTAS POR COBRAR...12 INGRESOS...14 DESCUENTOS Y DEVOLUCIONES...15 ESTADO DE CUENTA...24
ÁREA: FINANCIERA MÓDULO DE INGRESOS www.fel.mx Índice INTRODUCCIÓN...3 COMPROBANTES...5 CLIENTES...6 FACTURACIÓN...8 CUENTAS POR COBRAR...12 INGRESOS...14 DESCUENTOS Y DEVOLUCIONES...15 ESTADO DE CUENTA...24
Flujo de Compras. Documentación Intelisis. Derechos Reservados. Publicado en
 Flujo de Compras Documentación Intelisis. Derechos Reservados. Publicado en http://docs.intelisis.info _Toc423937002 1. Introducción 3 1.1 DEFINICIONES GENERALES Y APLICACIÓN CON EL ERP 4 1.2 VERSIONES
Flujo de Compras Documentación Intelisis. Derechos Reservados. Publicado en http://docs.intelisis.info _Toc423937002 1. Introducción 3 1.1 DEFINICIONES GENERALES Y APLICACIÓN CON EL ERP 4 1.2 VERSIONES
Manual de Módulo de Ingresos
 Manual de Módulo de Ingresos Versión 1.0 rápido seguro confiable www.folios.com ÍNDICE Introducción... 1. Área financiera módulo de ingresos... Comprobantes... Clientes... Facturación... Cuentas por cobrar...
Manual de Módulo de Ingresos Versión 1.0 rápido seguro confiable www.folios.com ÍNDICE Introducción... 1. Área financiera módulo de ingresos... Comprobantes... Clientes... Facturación... Cuentas por cobrar...
Manual de Embarques. Documentación Intelisis. Derechos Reservados. Publicado en docs.intelisis.com
 Manual de Embarques Documentación Intelisis. Derechos Reservados. Manual de Embarques 1 Introducción 1.1 1.2 1.3 Objetivos generales y aplicaciones con el ERP 4 Diagrama de Integración 5 Diagrama de Proceso
Manual de Embarques Documentación Intelisis. Derechos Reservados. Manual de Embarques 1 Introducción 1.1 1.2 1.3 Objetivos generales y aplicaciones con el ERP 4 Diagrama de Integración 5 Diagrama de Proceso
Manual de Módulo de Egresos
 Manual de Módulo de Egresos Versión 1.0 rápido seguro confiable www.folios.com ÍNDICE Introducción... 1. Área financiera, Módulo de egresos... Comprobantes... Proveedores... Gastos y compras... Cuentas
Manual de Módulo de Egresos Versión 1.0 rápido seguro confiable www.folios.com ÍNDICE Introducción... 1. Área financiera, Módulo de egresos... Comprobantes... Proveedores... Gastos y compras... Cuentas
INTELISIS MÉXICO, D.F. Av. Reforma No 2654 Colonia Lomas Altas, C.P Contáctanos Tel: + 52 (55) Fax:+ 52 (55)
 Manual de Usuario Intelisis 2009 INTELISIS MÉXICO, D.F. Av. Reforma No 2654 Colonia Lomas Altas, C.P. 11950 Contáctanos Tel: + 52 (55) 50 81 12 12 Fax:+ 52 (55) 50 81 12 13 Web Sites - www.intelisis.com
Manual de Usuario Intelisis 2009 INTELISIS MÉXICO, D.F. Av. Reforma No 2654 Colonia Lomas Altas, C.P. 11950 Contáctanos Tel: + 52 (55) 50 81 12 12 Fax:+ 52 (55) 50 81 12 13 Web Sites - www.intelisis.com
CFDI Comercio Exterior 33
 CFDI Comercio Exterior 33 CFDI Comercio Exterior 33 1 Instalación 1.1 Instalación CFDI Comercio Exterior 4 2 Con guración 2.1 2.2 2.3 2.4 2.5 2.6 Catalogo SAT CFDI Comercio Exterior 7 Tipo de Movimientos
CFDI Comercio Exterior 33 CFDI Comercio Exterior 33 1 Instalación 1.1 Instalación CFDI Comercio Exterior 4 2 Con guración 2.1 2.2 2.3 2.4 2.5 2.6 Catalogo SAT CFDI Comercio Exterior 7 Tipo de Movimientos
Módulo de Planeación Presupuestal
 Módulo de Planeación Presupuestal Documentación Intelisis. Derechos Reservados. Módulo de Planeación Presupuestal 1 Introducción 1.1 1.2 Introducción 4 Versiones Disponibles 5 2 Configuración 2.1 2.2 Configuración
Módulo de Planeación Presupuestal Documentación Intelisis. Derechos Reservados. Módulo de Planeación Presupuestal 1 Introducción 1.1 1.2 Introducción 4 Versiones Disponibles 5 2 Configuración 2.1 2.2 Configuración
Módulo de Compras. Versión 1.0.
 Módulo de Compras Versión 1.0 rápido seguro confiable ÍNDICE Introducción Módulo de Compras Requisiciones Registro Actualización de requisiciones Cotizaciones Editar cotización Órdenes de compra Generar
Módulo de Compras Versión 1.0 rápido seguro confiable ÍNDICE Introducción Módulo de Compras Requisiciones Registro Actualización de requisiciones Cotizaciones Editar cotización Órdenes de compra Generar
Guía de Módulo de Egresos
 Guía de Módulo de Egresos Versión 1.0 Tel. 01 800 63 22 887 ÍNDICE -INTRODUCCIÓN...3 1.-Módulo de Egresos...4 1.1- Comprobantes...5 1.2-Proveedores...6 1.3- Gastos y Compras...11 1.4-Cuentas por Pagar...15
Guía de Módulo de Egresos Versión 1.0 Tel. 01 800 63 22 887 ÍNDICE -INTRODUCCIÓN...3 1.-Módulo de Egresos...4 1.1- Comprobantes...5 1.2-Proveedores...6 1.3- Gastos y Compras...11 1.4-Cuentas por Pagar...15
Intelisis Headquarters Paseo. Reforma No 2654 Col. Lomas Altas Del. Miguel Hidalgo México D.F. [11950] Contacto:
![Intelisis Headquarters Paseo. Reforma No 2654 Col. Lomas Altas Del. Miguel Hidalgo México D.F. [11950] Contacto: Intelisis Headquarters Paseo. Reforma No 2654 Col. Lomas Altas Del. Miguel Hidalgo México D.F. [11950] Contacto:](/thumbs/69/61429719.jpg) Headquarters Paseo. Reforma No 2654 Col. Lomas Altas Del. Miguel Hidalgo México D.F. [11950] Contáctanos t. + 52 (55) 50 81 12 12 f.+ 52 (55) 50 81 12 13 Contacto: Daniel Soria Gutierrez dsoria@intelisis.com
Headquarters Paseo. Reforma No 2654 Col. Lomas Altas Del. Miguel Hidalgo México D.F. [11950] Contáctanos t. + 52 (55) 50 81 12 12 f.+ 52 (55) 50 81 12 13 Contacto: Daniel Soria Gutierrez dsoria@intelisis.com
Manual de Conciliaciones.
 Manual de Conciliaciones. Documentación Intelisis. Derechos Reservados. 1 Introducción 3 1.1 DEFINICIONES GENERALES Y APLICACIÓN CON EL ERP 3 1.2 VERSIONES DISPONIBLES 3 1.3 DIAGRAMA DE INTEGRACIÓN 4 1.4
Manual de Conciliaciones. Documentación Intelisis. Derechos Reservados. 1 Introducción 3 1.1 DEFINICIONES GENERALES Y APLICACIÓN CON EL ERP 3 1.2 VERSIONES DISPONIBLES 3 1.3 DIAGRAMA DE INTEGRACIÓN 4 1.4
MANUAL DE USUARIO CONTABILIDAD. Contabilidad Página 1 de 26
 MANUAL DE USUARIO CONTABILIDAD Contabilidad Página 1 de 26 ÍNDICE 1. Introducción 1.1. Generalidades 1.2. Flujo de movimientos 2. Configuración General 2.1. Tipo de cambio. 2.2. Salarios mínimos por zona.
MANUAL DE USUARIO CONTABILIDAD Contabilidad Página 1 de 26 ÍNDICE 1. Introducción 1.1. Generalidades 1.2. Flujo de movimientos 2. Configuración General 2.1. Tipo de cambio. 2.2. Salarios mínimos por zona.
Manual de Módulo de Compras
 Manual de Módulo de Compras Versión 1.0 Tel. 01 800 63 22 887 ÍNDICE -INTRODUCCIÓN...3 1.1-Módulo de Compras...4 1.2- Requisiciones...5 1.3-Registro...6 1.4- Detalles de la Requisición...8 1.5-Actualización
Manual de Módulo de Compras Versión 1.0 Tel. 01 800 63 22 887 ÍNDICE -INTRODUCCIÓN...3 1.1-Módulo de Compras...4 1.2- Requisiciones...5 1.3-Registro...6 1.4- Detalles de la Requisición...8 1.5-Actualización
CFDI Comercio Exterior 33
 CFDI Comercio Exterior 33 Versión 5000 Documentación Intelisis. Derechos Reservados. CFDI Comercio Exterior 33 1 Instalación 1.1 Instalación CFDI Comercio Exterior 4 2 Con guración 2.1 2.2 2.3 2.4 2.5
CFDI Comercio Exterior 33 Versión 5000 Documentación Intelisis. Derechos Reservados. CFDI Comercio Exterior 33 1 Instalación 1.1 Instalación CFDI Comercio Exterior 4 2 Con guración 2.1 2.2 2.3 2.4 2.5
Módulo de Ingresos. Versión Tel
 Módulo de Ingresos Versión 1.0 Tel. 01 800 63 22 887 Índice Introducción Comprobantes Clientes Facturación Cuentas x Cobrar Seleccionar Comprobante Ingresos Descuentos y Devoluciones Estado de Cuenta Aplicación
Módulo de Ingresos Versión 1.0 Tel. 01 800 63 22 887 Índice Introducción Comprobantes Clientes Facturación Cuentas x Cobrar Seleccionar Comprobante Ingresos Descuentos y Devoluciones Estado de Cuenta Aplicación
MANUAL DE OPERACIÓN SISTEMA INTELISIS FECHAS
 MEJ-VER-3147 12 10-2009 1 1 de 20 REQUERIMIENTO Se requiere que al realizar un movimiento de tipo Gasto, Comprobante, Caja Chica en el cual se tenga un concepto definido como Inventaríable genere una Entrada
MEJ-VER-3147 12 10-2009 1 1 de 20 REQUERIMIENTO Se requiere que al realizar un movimiento de tipo Gasto, Comprobante, Caja Chica en el cual se tenga un concepto definido como Inventaríable genere una Entrada
Facturación Electrónica CFDI V-3.3
 Facturación Electrónica CFDI V-3.3 Manual Facturación Gratuita V-3.3 Página 1 de 37 INDICE I.- REGISTRO... 3 II.- PORTAL FACTURACION GRATUITO V.3.3... 7 II.1.- MENU PRINCIPAL.... 8 III.- ALTA DE EMPRESA...
Facturación Electrónica CFDI V-3.3 Manual Facturación Gratuita V-3.3 Página 1 de 37 INDICE I.- REGISTRO... 3 II.- PORTAL FACTURACION GRATUITO V.3.3... 7 II.1.- MENU PRINCIPAL.... 8 III.- ALTA DE EMPRESA...
Módulo de Ingresos. Versión 1.0.
 Módulo de Ingresos Versión 1.0 rápido seguro confiable Índice Introducción Comprobantes Clientes Facturación Cuentas por Cobrar Seleccionar Comprobante Ingresos Descuentos y Devoluciones Estado de Cuenta
Módulo de Ingresos Versión 1.0 rápido seguro confiable Índice Introducción Comprobantes Clientes Facturación Cuentas por Cobrar Seleccionar Comprobante Ingresos Descuentos y Devoluciones Estado de Cuenta
MANUALES AUTOMOTRIZ MOVIMIENTO. Cita Servicio. Servicio. Cita Servicio
 Cliente: Intelisis Solutions Proyecto: Manuales Automotriz Consultor: Versión: 4000 Fecha elaboración: 23 de Septiembre de 2015 Fecha Última Modificación: 23 de Septiembre de 2015 Control: DMA-VTAS-0006-
Cliente: Intelisis Solutions Proyecto: Manuales Automotriz Consultor: Versión: 4000 Fecha elaboración: 23 de Septiembre de 2015 Fecha Última Modificación: 23 de Septiembre de 2015 Control: DMA-VTAS-0006-
Guía Rápida. Sistema de Avalúos Perito. Fecha de Elaboración: Febrero 2016
 Sistema de Avalúos Perito Guía Rápida 1 Fecha de Elaboración: Febrero 2016 Presentación Propósito de la Guía Rápida. Esta Guía Rápida tiene como propósito guiar al usuario final (Perito), al momento que
Sistema de Avalúos Perito Guía Rápida 1 Fecha de Elaboración: Febrero 2016 Presentación Propósito de la Guía Rápida. Esta Guía Rápida tiene como propósito guiar al usuario final (Perito), al momento que
Manual de Formas de Pago
 Manual de Formas de Pago Documentación Intelisis. Derechos Reservados. Manual de Formas de Pago 1 Instalación 1.1 Instalación 4 2 Configuración 2.1 Catalogo SAT Formas de Pago 7 2.2 Forma de Pago 8 2.3
Manual de Formas de Pago Documentación Intelisis. Derechos Reservados. Manual de Formas de Pago 1 Instalación 1.1 Instalación 4 2 Configuración 2.1 Catalogo SAT Formas de Pago 7 2.2 Forma de Pago 8 2.3
Diagrama del Proceso de Cuentas por Pagar
 Diagrama del Proceso de Cuentas por Pagar ERP SuperADMINISTRADOR Funcionalidad Proceso de Cuentas por Pagar Noviembre 2015 pág. 6-1 6.1 Configuración 6.1.1 Asignación de Póliza Entrar al Menú Cuentas por
Diagrama del Proceso de Cuentas por Pagar ERP SuperADMINISTRADOR Funcionalidad Proceso de Cuentas por Pagar Noviembre 2015 pág. 6-1 6.1 Configuración 6.1.1 Asignación de Póliza Entrar al Menú Cuentas por
Emida Módulo de Ventas
 Emida Módulo de Ventas Documentación Intelisis. Derechos Reservados. Emida Módulo de Ventas 1 Introducción 1.1 1.2 Introducción 4 Instalación 5 2 Con guración 2.1 2.2 2.3 2.4 Requisitos Previos 11 Con
Emida Módulo de Ventas Documentación Intelisis. Derechos Reservados. Emida Módulo de Ventas 1 Introducción 1.1 1.2 Introducción 4 Instalación 5 2 Con guración 2.1 2.2 2.3 2.4 Requisitos Previos 11 Con
anual de Pagos y Retenciones IEPS, IVA e IS
 anual de Pagos y Retenciones IEPS, IVA e IS Documentación Intelisis. Derechos Reservados. Manual de Pagos y Retenciones IEPS, IVA e ISR 1 Introducción 1.1 1.2 1.3 Generar XML de retenciones 4 Diagrama
anual de Pagos y Retenciones IEPS, IVA e IS Documentación Intelisis. Derechos Reservados. Manual de Pagos y Retenciones IEPS, IVA e ISR 1 Introducción 1.1 1.2 1.3 Generar XML de retenciones 4 Diagrama
Convocatoria Manual de Usuario Responsable Legal del Proyecto Cambios 2015 Solicitud de Cambios
 Convocatoria 2015 Manual de Usuario Responsable Legal del Proyecto Cambios 2015 Solicitud de Cambios Índice INDICACIONES GENERALES... 1 CONSIDERACIONES IMPORTANTES... 2 FECHAS IMPORTANTES A TENER EN CUENTA:...
Convocatoria 2015 Manual de Usuario Responsable Legal del Proyecto Cambios 2015 Solicitud de Cambios Índice INDICACIONES GENERALES... 1 CONSIDERACIONES IMPORTANTES... 2 FECHAS IMPORTANTES A TENER EN CUENTA:...
Manual de Operación del SII OBJETIVO
 OBJETIVO El módulo de Contabilidad tiene como objetivo generar la contabilidad de las Dependencias y del Edificio Central, lo cual en conjunto produce la contabilidad matricial de toda la Institución.
OBJETIVO El módulo de Contabilidad tiene como objetivo generar la contabilidad de las Dependencias y del Edificio Central, lo cual en conjunto produce la contabilidad matricial de toda la Institución.
Facturación Electrónica CFDI. Manual Facturación Gratuita
 Facturación Electrónica CFDI Manual Facturación Gratuita 1 INDICE * URL del servicio de facturación gratuito * Selección de servicio * Solicitud de Usuario para Acceso al Sistema de Facturación Electrónica
Facturación Electrónica CFDI Manual Facturación Gratuita 1 INDICE * URL del servicio de facturación gratuito * Selección de servicio * Solicitud de Usuario para Acceso al Sistema de Facturación Electrónica
Interfaz Tarjetas Bancarias Módulo de Ventas
 Interfaz Tarjetas Bancarias Módulo de Ventas Documentación Intelisis. Derechos Reservados. Publicado en http://docs.intelisis.info Interfaz Tarjetas Bancarias Módulo de Ventas 1 Interfaz Tarjetas Bancarias
Interfaz Tarjetas Bancarias Módulo de Ventas Documentación Intelisis. Derechos Reservados. Publicado en http://docs.intelisis.info Interfaz Tarjetas Bancarias Módulo de Ventas 1 Interfaz Tarjetas Bancarias
Manual de Ofertas. Documentación Intelisis. Publicado en docs.intelisis.com Sujeto a cambios sin previo aviso.
 Manual de Ofertas Documentación Intelisis. Publicado en docs.intelisis.com Sujeto a cambios sin previo aviso. Manual de Ofertas 1 Introducción 1.1 1.2 1.3 1.4 Objetivos generales y aplicaciones con el
Manual de Ofertas Documentación Intelisis. Publicado en docs.intelisis.com Sujeto a cambios sin previo aviso. Manual de Ofertas 1 Introducción 1.1 1.2 1.3 1.4 Objetivos generales y aplicaciones con el
INTELISIS MÉXICO, D.F. Av. Reforma No 2654 Colonia Lomas Altas, C.P Contáctanos Tel: + 52 (55) Fax:+ 52 (55)
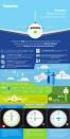 Guía Rápida Intelisis 2009 INTELISIS MÉXICO, D.F. Av. Reforma No 2654 Colonia Lomas Altas, C.P. 11950 Contáctanos Tel: + 52 (55) 50 81 12 12 Fax:+ 52 (55) 50 81 12 13 Web Sites - www.intelisis.com - desarrollo.intelisis.com
Guía Rápida Intelisis 2009 INTELISIS MÉXICO, D.F. Av. Reforma No 2654 Colonia Lomas Altas, C.P. 11950 Contáctanos Tel: + 52 (55) 50 81 12 12 Fax:+ 52 (55) 50 81 12 13 Web Sites - www.intelisis.com - desarrollo.intelisis.com
SISTEMA DE GESTION DE CALIDAD
 SISTEMA DE GESTION DE CALIDAD DEPARTAMENTO DE SGC INSTRUCTIVO PARA: PUBLICACION DE DOCUMENTOS EN EL SACC Página 1 de 10. Revisión: 2.00 I N S T R U C T I V O: 1. Acceder al Sistema: Para acceder al Sistema
SISTEMA DE GESTION DE CALIDAD DEPARTAMENTO DE SGC INSTRUCTIVO PARA: PUBLICACION DE DOCUMENTOS EN EL SACC Página 1 de 10. Revisión: 2.00 I N S T R U C T I V O: 1. Acceder al Sistema: Para acceder al Sistema
SECRETARIA DE EDUCACIÓN SUBSECRETARIA DE PLANEACIÓN Y ADMINISTRACIÓN PROCEDIMIENTO: SISTEMA DE GESTIÓN, CONTROL DE PETICIONES CIUDADANAS
 Página 1 de 31 SECRETARIA DE EDUCACIÓN SUBSECRETARIA DE PLANEACIÓN Y ADMINISTRACIÓN PROCEDIMIENTO: SISTEMA DE GESTIÓN, CONTROL DE PETICIONES CIUDADANAS Página 2 de 31 Para acceder al sitio tendrá que seguir
Página 1 de 31 SECRETARIA DE EDUCACIÓN SUBSECRETARIA DE PLANEACIÓN Y ADMINISTRACIÓN PROCEDIMIENTO: SISTEMA DE GESTIÓN, CONTROL DE PETICIONES CIUDADANAS Página 2 de 31 Para acceder al sitio tendrá que seguir
Manual de Recursos Humanos_041113_V1.0
 Manual de Recursos Humanos_041113_V1.0 Documentación Intelisis. Colaboración de Jesús Badillo. Derechos Reservados. Publicado en http://docs.intelisis.info Manual de Recursos Humanos_041113_V1.0 1 Introducción
Manual de Recursos Humanos_041113_V1.0 Documentación Intelisis. Colaboración de Jesús Badillo. Derechos Reservados. Publicado en http://docs.intelisis.info Manual de Recursos Humanos_041113_V1.0 1 Introducción
Emite CFDI con Aspel-FACTURe Móvil
 Emite CFDI con Aspel-FACTURe Móvil Aspel-FACTURe Móvil genera Comprobantes Fiscales Digitales por Internet (CFDI) a través de una aplicación Web. Para generar comprobantes, se deben realizar lo siguiente:
Emite CFDI con Aspel-FACTURe Móvil Aspel-FACTURe Móvil genera Comprobantes Fiscales Digitales por Internet (CFDI) a través de una aplicación Web. Para generar comprobantes, se deben realizar lo siguiente:
Tareas. Documentación Intelisis. Derechos Reservados. Publicado en http://docs.intelisis.com
 Tareas Documentación Intelisis. Derechos Reservados. Tareas 1 Introducción 1.1 Objetivos Generales y Aplicaciones con el ERP 4 2 Con guración 2.1 Tipos de Tareas 6 3 Funcionalidad 3.1 3.2 3.3 3.4 Generar
Tareas Documentación Intelisis. Derechos Reservados. Tareas 1 Introducción 1.1 Objetivos Generales y Aplicaciones con el ERP 4 2 Con guración 2.1 Tipos de Tareas 6 3 Funcionalidad 3.1 3.2 3.3 3.4 Generar
Módulo de Inventarios
 Módulo de Inventarios Versión 1.0 rápido seguro confiable Índice Introducción Interacción con el módulo de compras Inventarios Almacenes Categorías Productos Opciones Entradas Salidas Traspasos Existencias
Módulo de Inventarios Versión 1.0 rápido seguro confiable Índice Introducción Interacción con el módulo de compras Inventarios Almacenes Categorías Productos Opciones Entradas Salidas Traspasos Existencias
MANUAL DE MÓDULO DE BANCOS
 Facturar en Línea www.fel.mx MANUAL DE MÓDULO DE BANCOS Versión 1.0 55029 Proveedor autorizado de certificación SAT Número de aprobación: 55029 ÍNDICE INTRODUCCIÓN...3 MÓDULO DE BANCOS...4 CREAR BANCO
Facturar en Línea www.fel.mx MANUAL DE MÓDULO DE BANCOS Versión 1.0 55029 Proveedor autorizado de certificación SAT Número de aprobación: 55029 ÍNDICE INTRODUCCIÓN...3 MÓDULO DE BANCOS...4 CREAR BANCO
MANUAL DE USUARIO CUENTAS POR PAGAR. Cuentas por Pagar Página 1 de 28
 MANUAL DE USUARIO CUENTAS POR PAGAR Cuentas por Pagar Página 1 de 28 ÍNDICE 1. Introducción. 1.1. Generalidades 1.2 Flujo de movimientos. 2. Gastos 2.1. Gasto. 2.2. Gasto prorrateado. 2.3. Gasto por TC
MANUAL DE USUARIO CUENTAS POR PAGAR Cuentas por Pagar Página 1 de 28 ÍNDICE 1. Introducción. 1.1. Generalidades 1.2 Flujo de movimientos. 2. Gastos 2.1. Gasto. 2.2. Gasto prorrateado. 2.3. Gasto por TC
MODULOS PARA LA PROMOCION DE PROGRAMAS SOCIALES
 HOJA 1 DE 33 GUÍA DE USUARIO MODULOS PARA LA PROMOCION DE PROGRAMAS SOCIALES HOJA 2 DE 33 GUÍA DE USUARIO CONTENIDO A. INTRODUCCIÓN..3 B. REQUISITOS DEL SISTEMA.3 C. INGRESO AL SISTEMA..4 D. OPERACIÓN
HOJA 1 DE 33 GUÍA DE USUARIO MODULOS PARA LA PROMOCION DE PROGRAMAS SOCIALES HOJA 2 DE 33 GUÍA DE USUARIO CONTENIDO A. INTRODUCCIÓN..3 B. REQUISITOS DEL SISTEMA.3 C. INGRESO AL SISTEMA..4 D. OPERACIÓN
Septiembre 2013 MANUAL DEL USUARIO ADMINISTRADOR
 Septiembre 2013 MANUAL DEL USUARIO ADMINISTRADOR 1 Al ingresar en Patagonia e-bank Empresas, se desplegará la fecha y hora del último ingreso del usuario, como así también el teléfono del Centro Exclusivo
Septiembre 2013 MANUAL DEL USUARIO ADMINISTRADOR 1 Al ingresar en Patagonia e-bank Empresas, se desplegará la fecha y hora del último ingreso del usuario, como así también el teléfono del Centro Exclusivo
Manual de Campañas. Documentación Intelisis. Derechos Reservados. Publicado en docs.intelisis.com
 Manual de Campañas Documentación Intelisis. Derechos Reservados. Manual de Campañas 1 Introducción 1.1 1.2 1.3 Objetivos generales y aplicaciones con el ERP 4 Diagrama de Integración 5 Diagrama de Procesos
Manual de Campañas Documentación Intelisis. Derechos Reservados. Manual de Campañas 1 Introducción 1.1 1.2 1.3 Objetivos generales y aplicaciones con el ERP 4 Diagrama de Integración 5 Diagrama de Procesos
Manual de Tesorería_070113_V1.0
 Manual de Tesorería_070113_V1.0 Documentación Intelisis. Colaboración de Lucía Pérez. Derechos Reservados. Publicado en http://docs.intelisis.info Manual de Tesorería_070113_V1.0 1 Introducción 1.1 1.2
Manual de Tesorería_070113_V1.0 Documentación Intelisis. Colaboración de Lucía Pérez. Derechos Reservados. Publicado en http://docs.intelisis.info Manual de Tesorería_070113_V1.0 1 Introducción 1.1 1.2
Después de haber introducido su clave de acceso, el Sistema Muestra la Pantalla Principal.
 Objetivo: El tablero de Control sirve para registrar la información para cada una de las obras o acciones que cuenten con Número de Expediente, de modo que pueda conocerse la situación en tiempo real que
Objetivo: El tablero de Control sirve para registrar la información para cada una de las obras o acciones que cuenten con Número de Expediente, de modo que pueda conocerse la situación en tiempo real que
MANUAL DE USUARIO Technoware S.A de C.V Tel. (735) y (735) Correo:
 MANUAL DE USUARIO INTRODUCCIÓN Technofact, es un sistema de facturación electrónica que permite trabajar al usuario final solo con tener una conexión a internet; funciona con todos los navegadores y en
MANUAL DE USUARIO INTRODUCCIÓN Technofact, es un sistema de facturación electrónica que permite trabajar al usuario final solo con tener una conexión a internet; funciona con todos los navegadores y en
MANUAL - SISTEMA DE FACTURACION CDI-SOFTWARE
 Ingresar al Sistema de Facturación 1. Para acceder por primera vez al sistema deberá dar doble click en el icono de inicio del sistema ubicado en el escritorio. 2. Se abrirá la siguiente ventana 3. En
Ingresar al Sistema de Facturación 1. Para acceder por primera vez al sistema deberá dar doble click en el icono de inicio del sistema ubicado en el escritorio. 2. Se abrirá la siguiente ventana 3. En
Capítulo 3. Transacciones con moneda extranjera
 Visión general Transacciones con moneda Introducción Dentro de CONTPAQ i CONTABILIDAD es posible registrar movimientos tanto en moneda nacional como en moneda. Para trabajar con monedas s debe analizar
Visión general Transacciones con moneda Introducción Dentro de CONTPAQ i CONTABILIDAD es posible registrar movimientos tanto en moneda nacional como en moneda. Para trabajar con monedas s debe analizar
Funcionalidad en el ERP SA Diagrama de Proceso
 Funcionalidad en el ERP SA Diagrama de Proceso ERP SuperADMINISTRADOR Funcionalidad Proceso de Cuentas por Cobrar Noviembre 2015 pág. 3-1 Funcionalidad en el ERP SA Configuración 3.1.1 CLIENTES/DEUDORES
Funcionalidad en el ERP SA Diagrama de Proceso ERP SuperADMINISTRADOR Funcionalidad Proceso de Cuentas por Cobrar Noviembre 2015 pág. 3-1 Funcionalidad en el ERP SA Configuración 3.1.1 CLIENTES/DEUDORES
VERTIENTE FIDEICOMISO MÓDULO DE CFDI MANUAL DE USUARIO
 INSTITUTO POLITÉCNICO NACIONAL COORDINACIÓN GENERAL DE SERVICIOS INFORMÁTICOS COORDINACIÓN DEL SISTEMA INSTITUCIONAL DE INFORMACIÓN SIG@ VERTIENTE FIDEICOMISO MÓDULO DE CFDI MANUAL DE USUARIO Versión 1.2
INSTITUTO POLITÉCNICO NACIONAL COORDINACIÓN GENERAL DE SERVICIOS INFORMÁTICOS COORDINACIÓN DEL SISTEMA INSTITUCIONAL DE INFORMACIÓN SIG@ VERTIENTE FIDEICOMISO MÓDULO DE CFDI MANUAL DE USUARIO Versión 1.2
Manual de Contabilidad
 Qué contiene la carpeta Contabilidad? La carpeta de Contabilidad se divide en las siguientes sub-carpetas : 1. Catálogos Contables. 2. Pólizas. 3. Cierres. 4. Reportes. 5. Utilerías Diversas. 1. El contenido
Qué contiene la carpeta Contabilidad? La carpeta de Contabilidad se divide en las siguientes sub-carpetas : 1. Catálogos Contables. 2. Pólizas. 3. Cierres. 4. Reportes. 5. Utilerías Diversas. 1. El contenido
Sistema Integral de Fiscalización (SIF)
 Sistema Integral de Fiscalización (SIF) Guía para generar la Balanza de Comprobación Sistema Integral de Fiscalización Versión 3.0 Unidad Técnica de Fiscalización Contenido Qué es la Balanza de Comprobación?...3
Sistema Integral de Fiscalización (SIF) Guía para generar la Balanza de Comprobación Sistema Integral de Fiscalización Versión 3.0 Unidad Técnica de Fiscalización Contenido Qué es la Balanza de Comprobación?...3
Manual Portal Proveedores (Usuarios)
 Manual Portal Proveedores (Usuarios) Autor: Ivan Orlando Fierro Ramos Fecha Actualización: 20/10/2015 Página 1 de 20 Contenido MANUAL DE USUARIO PORTAL DE PROVEEDORES... 3 Descripción de iconos... 3 REGISTRARSE
Manual Portal Proveedores (Usuarios) Autor: Ivan Orlando Fierro Ramos Fecha Actualización: 20/10/2015 Página 1 de 20 Contenido MANUAL DE USUARIO PORTAL DE PROVEEDORES... 3 Descripción de iconos... 3 REGISTRARSE
