Manual de Nómina Automática
|
|
|
- María del Carmen Carmona Toro
- hace 6 años
- Vistas:
Transcripción
1 Manual de Nómina Automática Documentación Intelisis..
2 Manual de Nómina Automática 1 Introducción Objetivos generales y aplicaciones con el ERP 4 Diagrama de Integración 6 Diagrama de Proceso 7 2 Con guración Con guración de Módulos 11 Con guración de Movimientos 16 Acceso a Usuarios 50 Con guración Nómina 57 Con guración Generador de Nómina Funcionalidad 3.1 Funcionalidad Nómina Herramientas, Reportes, Exploradores y Cubos Reportes 214 Exploradores Errores Frecuentes 5.1 Errores Frecuentes en Nómina Temas relacionados 6.1 Referencias, Reglamentos legales, etc
3 Introducción Manual de Nómina Automática - 3
4 Objetivos generales y aplicaciones con el ERP Si hay algo que une a trabajadores de cualquier sector, categoría o comunidad autónoma es que todos ellos perciben un salario. No obstante, no todos comprenden los conceptos que componen su nómina. Mientras las cantidades varían en función de los diferentes convenios y empresas, los conceptos son de aplicación general y es importante entender su signi cado para asegurarse de su correcta aplicación. El módulo de Nómina es la funcionalidad de Intelisis ERP que permite programar el cálculo automático de los conceptos que integran la nómina Esta programación está ligada a las propiedades a nivel de empresa, sucursales, Puesto, Categoría o Persona para actualizar valores o factores como el caso de el sueldo, IMSS e ISR, topes, número de salarios mínimos exentos, etc. La Nómina es un conjunto de utilerías y herramientas que permitirán a la empresa implementar un Sistema de Administración de Nómina basado en computadora, que sea 100% compatible con sus operaciones actuales y que cubra al 100% sus requerimientos con las siguientes características: 1. Al más bajo Costo 2. En el menor tiempo posible 3. Con el máximo grado de con abilidad y efectividad. Con esta nueva funcionalidad de Intelisis se podrá realizar: Procesamiento completo automático de la nómina. Disposiciones y/o reformas de ley. Parametrización de conceptos, acumulados legales y propios. Liquidación automática de prestaciones, autoliquidación y medios magnéticos para fondos. Generación datos hacia Excel. Control de vacaciones histórico, consolidación prestaciones. Tipos de nómina con periodicidad variable, certi cados ingresos y retenciones. Cantidad ilimitada en la de nición de percepciones, deducciones, saldos, acumulados y conceptos de nómina. Flexibilidad en la de nición de las fórmulas de cálculo. Manual de Nómina Automática - 4
5 De nición de fórmulas de cálculo a nivel general, por empleado, dependencia o categoría, entre otros. Manual de Nómina Automática - 5
6 Diagrama de Integración El Módulo de Nómina tiene relación con el módulo de Recursos Humanos, el módulo de Asistencias, el módulo de Cuentas por Pagar y el módulo de Tesorería. Manual de Nómina Automática - 6
7 Diagrama de Proceso El siguiente Diagrama muestra el ujo de los movimientos que se generan en el módulo de Nómina. Nómina Manual de Nómina Automática - 7
8 Finiquito / Liquidación. PTU. Manual de Nómina Automática - 8
9 Aguinaldo. Manual de Nómina Automática - 9
10 Con guración Manual de Nómina Automática - 10
11 Con guración de Módulos Ruta: Con gurar Empresas Abrir la Empresa Edición 2: Con guración de Módulos Pestaña Nómina. Se abrirá la ventana de Con guración de Módulos, en este caso se enfoca en la pestaña de Nómina. Pestaña Nómina En esta se tienen los siguientes datos a con gurar. 1. % Subsidio Acreditable: En este campo se expresa el porcentaje de subsidio cuando se aplicaba al cálculo del impuesto. (Pero desde 2008 por la reforma scal cambió y ya no aplica este concepto). 1. Nómina por Omisión: En este campo se indica la nómina que con más frecuencia se utiliza en los procesos de nómina. Se da click en el botón de ayuda de captura. Manual de Nómina Automática - 11
12 Se selecciona el tipo de nómina y a continuación el botón de seleccionar. 1. Periodo por Omisión: Se selecciona el periodo que sea más frecuente en la elaboración de la nómina ( En este caso la nómina semanal es más frecuente que la quincenal). 1. Días del Mes: Se indican los días a considerar para el cálculo, ya sea si se tomará como base 30 días o Días Desfaso Incidencias: Se indican los días de desfaso de las incidencias de acuerdo al corte de nómina en el que se recaban para el ingreso en la nómina. Manual de Nómina Automática - 12
13 1. Bene ciario (Cheque Nómina Efectivo): Se captura el nombre de la persona que cobrará el cheque para el pago en efectivo a los empleados. 1. Aumento de Vacaciones: La Nómina va a sugerir un movimiento de Aumento Vacaciones al concluirla; cuando en el periodo el empleado cumpla un aniversario más en la empresa. Sugerir Aumento Vacaciones: Manda el movimiento como sugerencia al nal de la nómina, en espera de revisión y conclusión manual. Afectar Aumento Vacaciones. Manda el movimiento ya concluido al terminar la nómina. El concepto Aumento de Vacaciones debe existir en el recibo de nómina, en caso de que no este se debe de crear el concepto (Ruta: Con gurar Generador de Nómina Seleccionar la Empresa Botón: Recibo.), este movimiento detona la sugerencia del Aumento Vacaciones. Manual de Nómina Automática - 13
14 1. Vacaciones Disfruadas: La Nómina va a sugerir un movimiento de Vacaciones Disfrutadas al concluirla; cuando en el periodo al empleado se le haya capturado sus vacaciones tomadas. Sugerir Disminución Vacaciones. Manda el movimiento como sugerencia al nal de la nómina, en espera de concluirlo manualmente. Afectar Disminución Vacaciones. Manda el movimiento ya concluido al terminar la nómina. El concepto Vacaciones Disfrutadas debe de existir en el recibo de nómina, en caso de que no esté se debe crear el concepto (Ruta: Con gurar Generador de Nómina Seleccionar la Empresa Botón: Recibo.), Este movimiento detona la sugerencia de las Vacaciones Disfrutadas. 1. Tabla Vacaciones. Se selecciona la tabla númerica en donde se indican los días de vacaciones de acuerdo a la antigüedad del personal. Manual de Nómina Automática - 14
15 1. Sugerir Modi cación SDI. Se selecciona la tabla numérica en donde se indican los días de vacaciones de acuerdo a la antigüedad del personal. 1. ISR Simpli cado. Este check no tiene funcionalidad con el generador de nómina (es el mismo caso que el Subsidio Acreditable). 2. Modi car Fecha (Generar la Nómina). Inhabilita el botón de fecha en el generador de Nómina. 3. Validar Referencias Duplicadas (Incapacidades). Valida que no se duplique el folio de las incapacidades cuando en la incidencia se captura el campo de referencia. 4. Premios. Se selecciona la tabla numérica en donde se indican los días de vacaciones de acuerdo con la antigüedad del personal. 1. Complementos: Se capturan el tope Mensual de bonos, porcentaje de premios y porcentaje de retención. Manual de Nómina Automática - 15
16 Con guración de Movimientos Con guración de Movimientos de Nómina Los movimientos del módulo están previamente con gurados. En caso de ser necesario pueden darse de alta más movimientos del módulo en el siguiente menú. Ruta: Con gurar Tipos de Movimientos Nómina. 1. Dar click en el botón de Nuevo para agregar movimientos a los módulos. 2. Dar un Nombre al movimiento. 3. Indicar una clave de afectación al movimiento. 1. Tomar la clave de afectación del movimiento (para este ejemplo la clave NOM.N) Manual de Nómina Automática - 16
17 1. Dar click en el botón de Ordenar Tipos de Movimientos. 1. Arrastrar el movimiento con el cursor hasta ubicarlo en el lugar que se desea. 2. Presionar el botón de Guardar Nuevo Orden. La clave NOM.N activa los check de Procesar incidencias y Generar Baja. Manual de Nómina Automática - 17
18 1. Procesar Incidencias. La nómina toma todas las incidencias en estatus Por Procesar para que se calculen en nómina, al concluir la nómina las incidencias se concluyen en automático. Manual de Nómina Automática - 18
19 Si no se activa el check se habilita el botón de excepciones en el que se indican las incidencias que va a tomar para el cálculo y concluir al nalizar la nómina. Manual de Nómina Automática - 19
20 Al darle click al botón de excepciones se agregan las incidencias que sólo se consideran en esta nómina. Se indica la incidencia para esta nómina. Manual de Nómina Automática - 20
21 En el campo de concepto se indica si se toma cualquier concepto para esta incidencia (todos) o se determina uno en particular. 1. Dar click en Guardar y Cerrar. El movimiento ya está considerado sólo para esta nómina por lo que si existe una incidencia como en este ejemplo de Bono Productividad en estatus Por Procesar, lo toma para cálculo y lo concluye. Si existen incidencias Por Procesar distintas a este movimiento, no las considera y las deja en el mismo estatus. Manual de Nómina Automática - 21
22 1. Generar Baja. Aplica para las nóminas de niquito y liquidación para que al concluir estas nóminas en automático se genere en el módulo de Recursos Humanos (Ruta: RH Recursos Humanos) la baja del empleado. Por último se da click en el botón de Guardar y Cerrar para salir de la con guración de los tipos de movimientos del módulo de Nómina. Se repite esta operación para agregar movimientos a utilizar en el módulo. Nota: Se debe salir de Intelisis y volver a entrar con el n de que se actualicen los cambios efectuados y puedan visualizarse los mismos. Manual de Nómina Automática - 22
23 Claves de afectación de Nómina La clave de afectación NOM.P, se da a aquellos movimientos en los que se ingresan un importe relacionado con un concepto de la nómina a pagar. Manual de Nómina Automática - 23
24 Ejemplo Movimiento de Comisiones indicando el importe a pagar. (Ruta: RH Nómina Movimiento Comisiones). Manual de Nómina Automática - 24
25 La clave de afectación NOM.PD, se da a aquellos movimientos en los que al empleado se le da un préstamo y se indica a través de prorrateo los montos a descontar en cada nómina. Manual de Nómina Automática - 25
26 Ejemplo Movimiento de Dscto Prestamo indicando el importe que se prestó así como las veces a descontar en las nóminas. (Ruta: RH Nómina Movimiento Dscto Prestamo). Manual de Nómina Automática - 26
27 La clave de afectación NOM.C, se da a aquellos movimientos en los que se asigna una cantidad, días, hora, retardo etcétera. Manual de Nómina Automática - 27
28 Ejemplo Movimiento de Faltas indicando la cantidad de días de ausencia a descontar en las nóminas. (Ruta: RH Nómina Movimiento Faltas). Manual de Nómina Automática - 28
29 La clave de afectación NOM.CD, se da a aquellos movimientos en los que se asigna una cantidad y fracciona de acuerdo con los días del periodo de Nómina del empleado. Manual de Nómina Automática - 29
30 Ejemplo Movimiento de Incapacidades indicando la cantidad de días de ausencia por incapacidad en la nómina. (Ruta: RH Nómina Movimiento Incapacidades). Manual de Nómina Automática - 30
31 La clave de afectación NOM.VA, se da a aquellos movimientos en los que se asigna una cantidad por los días correspondientes a su período de vacaciones; de acuerdo a su fecha de antigüedad en la que el empleado inició labores en la empresa y fracciona acuerdo a los días del periodo de Nómina del empleado. Manual de Nómina Automática - 31
32 Ejemplo Movimiento de Aumento Vacaciones indicando la cantidad de días de vacaciones del empleado. (Ruta: RH Nómina Aumento Vacaciones). Manual de Nómina Automática - 32
33 La clave de afectación NOM.VT, se da a aquellos movimientos en los que se asigna una cantidad por los días tomados por el empleado. Manual de Nómina Automática - 33
34 Ejemplo Movimiento de Vacaciones Disfrutadas indicando la cantidad de días de vacaciones del empleado. (Ruta: RH Nómina Vacaciones Disfrutadas). Manual de Nómina Automática - 34
35 La clave de afectación NOM.D, se da en aquellos movimientos que se ingresa un importe relacionado con un concepto de la nómina a descontar. Manual de Nómina Automática - 35
36 Ejemplo Movimiento de Otras Deducciones indicando el importe a descontar. (Ruta: RH Nómina Movimiento Otras Deducciones). Manual de Nómina Automática - 36
37 La clave de afectación NOM.NE, se da a aquellos movimientos que generan nóminas especiales, las cuales son independientes de la nómina que se corre cada periodo (entre las nóminas especiales estan Finiquito, Liquidación, PTU, Aguinaldo). Manual de Nómina Automática - 37
38 Ejemplo Movimiento de Finiquito. Indica el cálculo del personal en esta nómina especial. (Ruta: RH Nómina Movimiento Finiquito). Manual de Nómina Automática - 38
39 La clave de afectación NOM.NA, permite ingresar un valor acumulado de los distintos conceptos correspondientes a un empleado en un periodo de tiempo. Manual de Nómina Automática - 39
40 Ejemplo Movimiento de Acumulados indicando el concepto, importe y cantidad a registrar al empleado. (Ruta: RH Nómina Movimiento Acumulados). Manual de Nómina Automática - 40
41 La clave de afectación NOM.CH, incidencia permite indicar el número de horas a registrar del empleado. Manual de Nómina Automática - 41
42 Ejemplo Movimiento de Horas Extras indicando las horas y minutos al empleado de tiempo extra. (Ruta: RH Nómina Movimiento Horas Extras). Manual de Nómina Automática - 42
43 La clave de afectación NOM.CA, se da a aquellos movimientos en los que al empleado se le va a realizar un pago en parcialidades de un importe a través del prorrateo de los montos a pagar en cada nómina. Manual de Nómina Automática - 43
44 El ejemplo Movimiento de Otras Percepciones indica el importe y el monto a aplicar al empleado. (Ruta: RH Nómina Movimiento Horas Extras). Manual de Nómina Automática - 44
45 La clave de afectación NOM.PI, se da a aquellos movimientos en los que al empleado se le va a dar un préstamo y se le va a descontar en cada nómina cierto monto. La diferencia en relación con la clave de Afectación NOM.PD, es que este movimiento va a generar una solictud de cheque a tesorería con el n de que se le entregue el importe del préstamo al personal. El ejemplo Movimiento de Préstamo Personal indica el importe (Cantidad solicitada por el empleado), el monto (descuento a aplicar en cada nómina), se coloca la cuenta de dinero con la que saldrá el cheque del préstamo, la forma de pago y el bene ciario. Manual de Nómina Automática - 45
46 La clave de afectación NOM.DP, se da a aquellos movimientos en los que el empleado va a devolver préstamo, este movimiento va a generar una solictud de depósito a tesorería con el n de que se devuelva el dinero proporcionado. Manual de Nómina Automática - 46
47 El ejemplo Movimiento de Préstamo, indica el importe (Monto a devolver), se coloca la cuenta de dinero con la que saldrá el depósito y la forma de pago. Manual de Nómina Automática - 47
48 La clave de afectación NOM.CDH indica los días hábiles al capturar una cantidad determinada de días a otorgar (esta división de cantidades se da de acuerdo con el período del personal). Manual de Nómina Automática - 48
49 En el ejemplo Movimiento de Festivo Trabajado, se captura la cantidad de días (en el ejemplo 16); al afectar el movimiento desglosa los 11 días hábiles del periodo (quincenal), y los siguientes cinco días los manda a la siguiente quincena. Manual de Nómina Automática - 49
50 Acceso a Usuarios Ruta: Con gurar Usuarios Usuarios. 1. Dar click en el botón de Nuevo para generar un nuevo Usuario. Manual de Nómina Automática - 50
51 1. Capturar la clave de acceso del usuario. 2. Dar el nombre al Usuario. 3. Seleccionar la sucursal de trabajo. 4. Indicar una contraseña y con rmar. 5. Dar click en el botón de con guración. Manual de Nómina Automática - 51
52 Dar click a Acceso Empresas para indicar las empresas a las que podrá entrar el usuario Manual de Nómina Automática - 52
53 1. Dar click en el botón de ayuda en captura y seleccionar la(s) empresa(s) a la(s) que podrá acceder el usuario. 2. Ya que se indicaron, dar click en guardar y cerrar. 1. Dar click en guardar los cambios. 2. Presionar el botón de cerrar. Manual de Nómina Automática - 53
54 Accesos a los Movimientos de Asistencias Ruta: Con gurar Usuarios Accesos. 1. Seleccionar el usuario previamente creado. 2. Dar click en el botón de Menú Principal. 1. Dar click derecho del mouse y aparece la opción de seleccionar todo. 2. Seleccionar toda la lista disponible (Para este ejemplo se seleccionaron todos los campos de la lista, pero se deben de asignar de acuerdo a los accesos para cada uno de los usuarios del ERP). 3. Dar click en agregar para que pase a la lista de uso del lado derecho de la ventana. Manual de Nómina Automática - 54
55 1.- Revisar que se tenga el permiso para los Movimientos de Nómina. 2.- Dar click en el botón Aceptar. Dar click en el botón de Movimientos Edición y Consulta Manual de Nómina Automática - 55
56 1. Se procede de la misma forma que se hizo en el menú principal para pasar de la lista de disponibles a la lista de uso los movimientos, en este caso los movimientos creados en el módulo de Nómina. 2. Dar click en Aceptar. Dar click en Cerrar para concluir. Nota: Se debe de salir de Intelisis y volver a entrar, con el n de que se actualicen los cambios efectuados y se puedan visualizar. Manual de Nómina Automática - 56
57 Con guración Nómina Ruta: Con gurar Nómina. Al entrar a esta ruta, aparecerán los distintos menús de con guración de nómina. Tipos de Periodo Ruta: Con gurar Nómina Tipo Periodos. En la pantalla se encuentran los periodos de nómina que se tienen en la base de datos. Para agregar un nuevo periodo se realiza lo siguiente: 1. Con la echa de movimiento hacia abajo, se muestra un nuevo renglón. Manual de Nómina Automática - 57
58 En la pantalla se encuentran los periodos de nómina que se tienen en la base de datos. Para agregar un nuevo periodo se realiza lo siguiente: 1. Se indica el tipo de periodo a considerar en la base de datos. 2. Dar click en Guardar y cerra. Manual de Nómina Automática - 58
59 El botón por Movimiento muestra la fecha del último día pagado de la nómina. El botón por Movimiento / Empresa muestra las empresas en la base de datos y su fecha del último día pagado. Manual de Nómina Automática - 59
60 Tipos de Contratos Ruta: Con gurar Nómina Tipos de Contratos. Para indicar un nuevo contrato se desplaza con la echa de movimiento hacia abajo para agregar un nuevo renglón. 1. Se captura el nombre del tipo de contrato. 2. Dacr click en Guardar Y Cerrar. Manual de Nómina Automática - 60
61 Zonas Económicas Ruta: Con gurar Nómina Zonas Económicas. 1. Se ajusta el sueldo mínimo, al posicionarse en el campo y capturar el nuevo salario mínimo de la zona. 2. Dar click en Guardar y Cerrar. El botón de Histórico, permite ver el detalle de los cambios realizados a los salarios mínimos. Manual de Nómina Automática - 61
62 Propiedades de la Nómina Ruta: Con gurar Nómina Propiedades de Nómina. Las propiedades de nómina son valores que se toman dentro del generador de nómina en el cálculo de esta. 1. Dar click en el botón Nueva. 2. Clave. Se captura el nombre de la propiedad. 3. Nombre. Es el mismo que la Clave. 4. Descripción. Breve indicación de lo que se debe capturar en la propiedad. 5. Categoría. Pestaña en donde se visualizará la propiedad. 6. Valor por Omisión. Valor que debe tener la propiedad por omisión. 7. Tipo Datos. Se señala si el valor en la propiedad es Numérico o Texto. 8. Longitud Máxima. Se establece la longitud de la propiedad. 9. Niveles. La propiedad se puede ver en las propiedades de la Empresa, Sucursal, Puesto, Categoría o Persona. Manual de Nómina Automática - 62
63 El botón Países indica los distintas opciones de país en la que se puede asignar la propiedad. Manual de Nómina Automática - 63
64 El botón de ordenar propiedades permite al arrastrar la propiedad, darle un orden especí co a esta. El botón Categorías agrega una nueva pestaña en las vistas de las propiedades en los distintos catálogos. 1. Con las echas de movimiento hacia abajo, se tiene un nuevo renglón en donde se captura la nueva categoría. 2. Dar click en Guardar y Cerrar. Manual de Nómina Automática - 64
65 Movimientos - Validar Fechas Ruta: Con gurar Nómina Movimientos - Validar Fechas. Se pueden agregar movimientos para la validación de la fecha con el n de que no se repitan las fechas de aplicación del movimiento. 1. Para un nuevo movimiento, con la echa de dirección hacia abajo se tiene un nuevo renglón. 2. Se da click en el botón de buscar para que despliegue los movimientos a seleccionar 3. Se da click en Guardar y Cerrar. Manual de Nómina Automática - 65
66 Localidades Ruta: Con gurar Nómina Localidades. Se registran localidades que son tomadas en cuenta en el módulo de asistencias. Para ingresar una nueva localidad se da click en el botón Nuevo. 1. Capturar los datos de la Localidad. 2. Dar click en Guardar y Cerrar. Manual de Nómina Automática - 66
67 Mínimos Profesionales Ruta: Con gurar Nómina Mínimos Profesionales. En este catálogo se capturan los mínimos profesionales de acuerdo con el listado que publica la Comisión Nacional de Salarios Mínimos. Se captura el número, Descripción, y los salarios mínimos para las respectivas zonas. Este catálogo se le asigna a los empleados en el catálogo de Personal. Premios Ruta: Con gurar Nómina Premios. Dar click en el botón de Nuevo. Manual de Nómina Automática - 67
68 Se capturan los campos: 1. Nombre. Nombre del Premio. 2. Grupo. Indicar el Grupo al que puede entrar el empleado. 3. Nivel. Se selecciona entre Gerente, Supervisor, Encargado, Encargado de Zona, Agente, Director. 4. Tabla. Se toma de las opciones ISR o SAE. 5. Estatus. Aplica si esta ACTIVO o INACTIVO el premio. 6. % Penalización. Se indica el porcentaje de penalización del premio. 7. Cuota Penalización. Monto de penalización del premio. Manual de Nómina Automática - 68
69 El botón de Sucursales le permite asignar el premio a las sucursales de la empresa. 1. Asignar la matriz una meta importe y una meta en cantidad. 2. Oprimir el botón Guardar y Cerrar. Nota: Actualmente esta con guración no gura en el manejo de la nómina de Intelisis. Con guración del Personal Ruta: Con gurar Nómina Con guración de Personal. Se permite la capturar parámetros en la con guración de personal del empleado para nómina. Manual de Nómina Automática - 69
70 Se capturan los datos de la pestaña de Datos Generales: Sueldo. Se indica el tipo de días a considerar para este concepto. Manual de Nómina Automática - 70
71 Horas Extras. Se indica si no aplica, el tipo de días o como base de cálculo el SDI. Faltas. Se indica si no aplica, el tipo de días o como base de cálculo el SDI. Manual de Nómina Automática - 71
72 # Retardos Generan Falta. Se captura la cantidad de retardos que generan faltas. Incapacidades. Se indica si no aplica, el tipo de días o como base de cálculo el SDI. Manual de Nómina Automática - 72
73 Días Aguinaldo. Se capturan los días aguinaldo a considerar. La pestaña de prestaciones se indica la con guración de los conceptos de Vales, Premios de Puntualidad y Premios de Asistencia. En este caso se selecciona si se aplica siempre, que no tenga faltas, sin faltas ni retardos o nunca aplica. En el campo Base se indica el tipo de base para calcular la prestación. Se considera el sueldo, sueldo menos faltas y sueldo menos ausentismo. En el porcentaje se indica la parte proporcional a considerar de esa prestación. Manual de Nómina Automática - 73
74 Nota: Aplica de la misma manera a los premios tanto de puntulidad y asistencia. En la pestaña de Días Especiales se indica lo siguiente: Domingos en Jornada. Se establece si aplica los Domingos del Periodo o Domingos Promedio. % Prima Diminical. El porcentaje de la prima dominical. Manual de Nómina Automática - 74
75 Domingos Laborados. Se establece si aplica o no, aplica en los días periodo, días hábiles promedio, Naturales o como base el SDI del empleado. Factor. Si indica la unidad por la que se va a pagar ese Domingo Laborado. Para los Descansos y Festivos laborados aplica los mismos parámetros que los Domingos Laborados al igual que el factor. En la pestaña de Vacaciones se indica lo siguiente: Pago Prima. Si se aplica al aniversario del empleado o al disfrute de las vacacione. Manual de Nómina Automática - 75
76 % Prima Vacacional. Se captura el porcentaje a aplicar a la prima. En los conceptos de Vacaciones Disfrutadas, Vacaciones Pagadas y Vacaciones Aniversario, se puede indicar si no aplica, o si aplica sobre días periodo, días naturales promedio, días naturales o como base considerar el SDI. Al nal de la captura dar click en Guardar y Cerrar para que queden los cambios. Nota:Esta con guración actualmente no esta considerada en la con guración de la nómina de intelsis. Manual de Nómina Automática - 76
77 Con guración Generador de Nómina. Ruta: Con gurar Empresas Generador de Nómina. Dar click a la pestaña de Datos generales. 1. Nombre: El nombre de la nómina. 2. Empresa: Seleccionar a las empresas de la base de datos a las que aplica la nómina. 3. Moneda: El tipo de moneda de la nómina. 4. Estatus. Si está o no Activa la nómina. 5. Movimiento: Se indica el movimiento al que está ligado la nómina. 6. Clasi cación del Gasto: Se establece de acuerdo al catálogo de gastos (Ruta: Cuentas Conceptos Gastos), el gasto de la nómina. 7. Se habilita el tipo de concepto de gasto a asignar a la nómina. 8. Concepto: Indica el concepto del movimiento nómina a considerar en el resumen de nómina. 9. Proyecto: Se asigna el proyecto al que va a aplicar la nómina. 10. Observaciones: Se establecen ciertas observaciones para la nómina. 11. Condición: Se indica alguna condición para que sólo aplique esta nómina. 12. Liquidación: Check que manda pantalla previa a considerar el porcentaje de los conceptos de liquidación. 13. Aceptar Bajas: Habilita que la nómina considere empleados en estatus Baja. 14. Filtrar por Último Día pagado: Veri ca que el empleado tenga el último día pagado. Manual de Nómina Automática - 77
78 Fórmulas y Acumuladores (Generales). Ruta: Con gurar Empresas Generador de Nómina Menú Edición Fórmulas y Acumuladores (Generales). Se dan de alta las fórmulas que se considerám para todas las nóminas en el generador. Nombre: Se indica el Nombre de la fórmula. Tipo: El tipo si es fórmula o acumulador. Comentarios: Algún comentario de la fórmula. Cálculo: Si el orden es previo o nal. El botón de expresión se indica el cuerpo de la fórmula. 1. Se da click en el botón de Expresión. 2. Se da click en el botón de ayuda. Manual de Nómina Automática - 78
79 Manual de Nómina Automática - 79
80 El editor de expresiones está compuesto de los siguientes campos: 1. PersonalT: Es la vista con los campos principales del catálogo de personal 2. Nómina: Esta compuesto de las propiedades de la nómina y de las fórmulas contenidas en el Genrador de Nóminas. 3. Funciones: Funciones que se utilizan en el generador de Nómina. 4. Simbología que se utiliza en la elaboración de la expresión de la fórmula. 5. Editor de Expresiones 6. Botones de ayuda que permiten cortar, pegar y validar las expresiones en la formulación de la nómina. Manual de Nómina Automática - 80
81 El botón de localizar permite encontrar una fórmula capturando el nombre de ésta. El botón de Cambiar Orden permite ordenar las fórmulas de acuerdo a un orden, al arrastrar la fórmula en el orden correspondiente. Manual de Nómina Automática - 81
82 Fórmulas y Acumuladores (Particulares). Ruta: Con gurar Empresas Generador de Nómina Menú Edición Fórmulas y Acumuladores (Particulares). Manual de Nómina Automática - 82
83 Aquí se ven las fórmulas en particular de cada nómina (en el caso de este ejemplo es la nómina normal). A continuación se indica las principales estructuras de fórmulas que se tienen en el sistema: Saldos en Incidencias Ruta: RH Nómina Movimiento: Comisiones. En en este ejemplo las comisiones, se re ere a una incidencia con un saldo, por lo que se debe mandar llamar a través de una fórmula que requiere traer el monto al procesar la nómina. Nota: Se debe tener creado el movimiento de comisiones en el sistema (Ruta: Con gurar Tipos de Movimientos Nómina). Manual de Nómina Automática - 83
84 En el Generador de nómina se captura la fórmula: 1. Se da click en el botón de Nuevo. 2. Se indica el Nombre de la fórmula, el tipo de fórmula, Comentarios y tipo de cálculo. Manual de Nómina Automática - 84
85 1. Se da click en Expresión. 2. Se da click en el botón de Ayuda. En este caso, como se va a llamar a la nómina una incidencia de importe en el editor de expresiones, se realiza lo siguiente: 1. En el campo de funciones, en la categoría de Calcular Nómina, se encuentra la función de Nomina.SaldoCorresponde. 2. Al darle doble click la expresión, pasa al editor en donde nos manda la estructura de la fórmula entre simbolos <> están las variables, que en este caso se pide el personal, movimiento al que se referencía. Lo indicado entre corchetes son variables opcionales, las cuales si no se agregan no crea con icto a la expresión (concepto, solo en el caso de que el movimiento tenga asignado un concepto para diferenciarlo y la fecha a considerar del movimiento). Manual de Nómina Automática - 85
86 En el campo de <personal>, se sustituye de la tabla de personalt el campo llamado Personal.Personal, el cual hace referecia a la clave del empleado en el sistema. En la variable de <mov> se captura el nombre de movimiento entre comillas y se cierra el paréntesis. Nota: El movimiento debe de ser tal cual y como se dio de alta, es decir, si el nombre tiene espacios, acentos, mayúsculas, etcétera; es así como se debe de considerar en la expresión que lo mandará llamar. Manual de Nómina Automática - 86
87 Se da click en el botón de Veri car con el n de validar la expresión. Ya con la validación se le da click en Aceptar. 1. Se le da click en Aceptar. 2. Se da click en Guardar. 3. Se da click a Cerrar. Manual de Nómina Automática - 87
88 Cantidad en Incidencias Ruta: RH Nómina Movimiento: Faltas. En en este ejemplo las Faltas, se re ere a una incidencia con cantidad, por lo que se debe mandar llamar a través de una fórmula que requiere traer la cantidad al procesar la nómina. Nota: Se debe tener creado el movimiento de Faltas en el sistema (Ruta: Con gurar Tipos de Movimientos Nómina). En el Generador de nómina se captura la fórmula: 1. Se da click en el botón de Nuevo. 2. Se indica el Nombre de la fórmula, el tipo de fórmula, Comentarios y tipo de cálculo. Manual de Nómina Automática - 88
89 Manual de Nómina Automática - 89
90 En este caso, como se va a llamar a la nómina una incidencia de importe en el editor de expresiones, se realiza lo siguiente: 1. En el campo de funciones, en la categoría de Calcular Nómina, se encuentra la función de Nomina.CantidadCorresponde. 2. Al darle doble click la expresión, pasa al editor en donde nos manda la estructura de la fórmula entre simbolos <> están las variables, que en este caso se pide el personal, movimiento al que se referencía. Lo indicado entre corchetes son variables opcionales, las cuales si no se agregan no crea con icto a la expresión (concepto, solo en el caso de que el movimiento tenga asignado un concepto para diferenciarlo y la fecha a considerar del movimiento). En el campo de <personal>, se sustituye de la tabla de personalt el campo llamado Personal.Personal, el cual hace referecia a la clave del empleado en el sistema. En la variable de <mov> se captura el nombre de movimiento entre comillas, al igual que el concepto que en este caso se usará en el movimento; se cierra el paréntesis. Manual de Nómina Automática - 90
91 Nota: El movimiento y concepto debe de ser tal cual y como se dio de alta, es decir, si el nombre tiene espacios, acentos, mayúsculas, etcétera; es así como se debe de considerar en la expresión que lo mandará llamar. Se da click en el botón de Veri car con el n de validar la expresión. Ya con la validación se le da click en Aceptar. Manual de Nómina Automática - 91
92 1. Se le da click en Aceptar. 2. Se da click en Guardar. 3. Se da click a Cerrar. Ya se tiene la fórmula de # Faltas Justi cadas en la que va a traer la cantidad que se capture en la incidencia. En este caso si se desea que el generador arroje el cálculo del importe de la falta, se tiene que hacer otra fórmula en la que se multiplique el sueldo diario, por la cantidad de faltas. Manual de Nómina Automática - 92
93 1. En el catálogo de Nómina dentro de las fórmulas y propiedades contenidas ahi, se busca la fórmula que recién se creó # Faltas Justi cadas. 2. Se da doble click a la formula para que ésta pase al detalle del editor de expresiones. 1. Ya con el concepto de Falta Justi cada, que trae el número de días se va a multiplicar, por lo que se coloca el asterisco. 2. Se busca el sueldo diario en la tabla de Personal T y se da doble click para que este pase al detalle del editor. Manual de Nómina Automática - 93
94 Se veri ca la expresión y se acepta.. Se da click en el botón Aceptar. Manual de Nómina Automática - 94
95 El generador de nómina al procesarlo, leé de arriba abajo todas las expresiones que se tienen en esta nómina, por lo que es necesario colocar esta fórmula ya creada en el generador, es necesario colocarla en un orden especifíco, es decir, abajo de la que se manda llamar. Se da click en el botón Cambiar Orden. Manual de Nómina Automática - 95
96 La expresión creada recientemente aparece en la parte superior de esta ventana, por lo que se debe de arrastrar para que este abajo de la fórmula que llama. 1. Se da click en el botón de maximizar. 2. Se da click en el botón de iconos pequeños para visualizar todas las fórmulas. Manual de Nómina Automática - 96
97 1. Se da click en la expresión con el n de arrastrarla por debajo de la fómula de # Faltas Justi cadas. 2. Se ubica la fórmula y donde se debe de colocar (Debajo de ésta). 1. La fómula $ Falta Justi cada se encuentra ya debajo de # Faltas Justi cadas. 2. Se da click en el botón de Guardar Nuevo Orden. Manual de Nómina Automática - 97
98 1. Se da click en Guardar. 2. Se da click en Cerrar para que los cambios se apliquen. Condición en Fórmulas. SI. Esta condición se indica si de acuerdo a un valor "X", se quiere un resutaldo "Y", sino existe un resultado "Z". Por ejemplo si se quiere pagar un premio a los empleados Asistentes de un valor y a los demas de otro, se utiliza "Si" en la tabla de Funciones. Manual de Nómina Automática - 98
99 Al dar doble click a "SI", en el detalle manda la la siguiente expresión, la cual se debe llenar con la información requerida. En el primer enunciado se coloca la variable a considerar para el resultado deseado, en el ejemplo se habla del Puesto ASISTENTE que será el detonante para esto, por lo que en la Tabla de PersonalT, buscamos el campo Puesto; se sombrea <expresion> y a se da doble click a Personal.Puesto. Manual de Nómina Automática - 99
100 Aparece Puesto después de SI, se realiza lo siguiente: 1. Se da click en la gura de igual (=). 2. Se da click en comilla simple antes de capturar el puesto referenciado (se debe volver a dar click, ya que se encierra el valor del campo. 3. Se captura el puesto (ASISTENTE). Manual de Nómina Automática - 100
101 Ya indicada la variable principal, se procede a capturar el resultado que aparecerá a los empleados con puesto ASISTENTE; el resultado puede ser un valor, función, fórmula o propiedad. En este ejemplo se captura el valor 100. Se procede con el siguiente valor, si a los empleados con puesto ASISTENTE, les dará 100 a los demás que no sean ASISTENTE, en este ejemplo les dará 50. Manual de Nómina Automática - 101
102 Se veri ca la fórmula y se da Aceptar en la ventana de información, como en la del editor de expresiones. Otra forma de presentar la formula es encerrar entre paréntesis las expresiones, estas se encuentran separadas entre comas. Manual de Nómina Automática - 102
103 Caso Esta condición se indica si de acuerdo con un valor "X", se quiere un resultado "Y", y del valor "B", se quiere un resultado "C", y para los demás se quiere el resultado "Z". Por ejemplo si se quiere pagar un premio a los empleados Asistentes, otro a los Almacenistas y a los demás de otro, se utiliza "Caso" en la tabla de Funciones. Al dar doble click a "Caso", en el detalle manda la siguiente expresión, la cual se debe de llenar con la información requerida. Manual de Nómina Automática - 103
104 Se coloca el Puesto después de Caso, se realiza lo siguiente: 1. Se captura de la expresión Es el puesto y despues de Entonces el Valor que nos dará a los empleados con ese puesto (ASISTENTE). 2. Se repite la operación del punto anterior, pero en este caso es para el puesto de ALMACENISTA. Manual de Nómina Automática - 104
105 1. Se puede utilizar más condiciones, pero como en el caso son solo dos variables, se borra la expresión. 2. Debajo de "Sino", se coloca el valor (El valor puede ser propiedad, fórmula o función), que se quiere para los demás puestos que no son ni ALMACENISTA, ni ASISTENTE. Se veri ca la fórmula y se da Aceptar tanto en la ventana de información, como en la del editor de expresiones. Manual de Nómina Automática - 105
106 Función Aritmética en Fórmulas. Redondea. Como su nombre lo indica, esta función permite redondear el valor de una expresión con el n de tener un número determinado de decimales. Manual de Nómina Automática - 106
107 La estructura de la fórmula, solicita una expresión y el número de decimales a utilizar. En este ejemplo se sustituye <expresion>, por una fórmula o función; para este ejemplo será la fórmula Bono Intelisis. Se indica una coma y a continuación la cantidad de decimales a considerar. Manual de Nómina Automática - 107
108 Se veri ca la fórmula y se da Aceptar tanto en la ventana de información, como en la del editor de expresiones. Int. A diferencia de el Redondeo, esta función manda solo el valor entero de la expresión, es decir, si el valor es 1.22, solo manda el valor 1. Manual de Nómina Automática - 108
109 La estructura de la fórmula, solicita una expresión. En este ejemplo se sustituye <expresion>, por una fórmula, función o campo; para este ejemplo será el campo Personal.SueldoDiario. Se veri ca la fórmula y se da Aceptar tanto en la ventana de información, como en la del editor de expresiones. Manual de Nómina Automática - 109
110 Mayor. Esta función permite discriminar entre dos valores cuál es el mayor y de esta forma considerarlo como resultado. La estructura de la fórmula, solicita dos valores. Se sustituye <valor1>, por una fórmula, función o campo; para este ejemplo será el campo de Personal.SueldoDiario. Manual de Nómina Automática - 110
111 Se sustituye <valor2>, por una fórmula, función o campo; para este ejemplo será el campo de Personal.SDI. Se veri ca la fórmula y se da Aceptar tanto en la ventana de información, como en la del editor de expresiones. Manual de Nómina Automática - 111
112 Menor. Esta función permite discriminar entre dos valores cuál es el menor y de esta forma considerarlo como resultado. La estructura de la fórmula, solicita dos valores. Se sustituye <valor1>, por una fórmula, función o campo; para este ejemplo será el campo de Personal.SueldoDiario. Manual de Nómina Automática - 112
113 Se sustituye <valor2>, por una fórmula, función o campo; para este ejemplo será el campo de Personal.SDI. Se veri ca la fórmula y se da Aceptar tanto en la ventana de información, como en la del editor de expresiones. Manual de Nómina Automática - 113
114 Función de Fechas Fórmulas. Primer Día Mes. Como su nombre lo indica, esta función manda la fecha del primer día del mes de la fecha que se coloque entre paréntesis. Manual de Nómina Automática - 114
115 La estructura de la fórmula, solicita una fecha con el n de poder arrojar la fecha del primer día del mes. Se sustituye <Fecha> <Mes> <Año>, por una fecha o función; para este ejemplo será la función Nomina.Al (La función indica hasta que fecha termina el periodo de nómina). Se veri ca la fórmula y se da Aceptar tanto en la ventana de información, como en la del editor de expresiones. Manual de Nómina Automática - 115
116 Último Día Mes. Como su nombre lo indica, esta función manda la fecha del ultimo día del mes de la fecha que se coloque entre paréntesis. La estructura de la fórmula, solicita una fecha con el n de poder arrojar la fecha del último día del mes. Se sustituye <Fecha> <Mes> <Año>, por una fecha, función o campo; para ejemplo será la función Nomina.Del (La función indica la fecha de inicio de el periodo de nómina). Manual de Nómina Automática - 116
117 Se veri ca la fórmula y se da Aceptar tanto en la ventana de información, como en la del editor de expresiones. Años Cumplidos. Esta función permite determinar los años cumplidos al colocar un intervalo de dos fechas distintas. Manual de Nómina Automática - 117
118 La estructura de la fórmula, solicita un intervalo de fechas, con el n de indicar el número de años cumplidos. En este ejemplo se sustituye < de Fecha>, por una fecha, función o campo; Para este ejemplo será el campo de Personal.FechaAntiguedad como primer valor de la fórmula. Para la variable < a Fecha>, se tomará la función de "Ahora", que se re ere a la fecha y hora del momento en que se aplique el cálculo. Manual de Nómina Automática - 118
119 Se veri ca la fórmula y se da Aceptar tanto en la ventana de información, como en la del editor de expresiones. Conceptos Recibo de Nómina Ruta: Con gurar Empresas Generador de Nómina Botón de Recibo. Se da click en el botón de Recibo. Manual de Nómina Automática - 119
120 1. Cerrar. Cierra la pantalla del Recibo. 2. Guardar: Guarda los cambios efectuados en el recibo. 3. Nuevo: Se crea un nuevo concepto en el recibo. 4. Eliminar. Borra un concepto del recibo. 5. Localizar: Permite la búsqueda de un concepto capturando su nombre. 6. Cambiar Orden: Ordena los conceptos de nómina para presentación de estos en el recibo. 7. Acumuladores: Muestra las fórmulas que son acumuladoras en la nómina. 8. Lista: Al activarse se puede indicar el nombre de empleados a los que se podría o no aplicar una fórmula. 9. Flechas Desplazamiento: se desplaza al siguiente concepto contenido en el Recibo. Manual de Nómina Automática - 120
121 Manual de Nómina Automática - 121
122 1. Concepto. Se captura el nombre del concepto en el Recibo. 2. Aplica en: Se determina si el concepto Aplica a Todos, A determinados empleados de la Lista, No a empleados determinados de la lista o a Ningún Empleado. 3. Percepción: Se indica la fórmula que aparecerá en el recibo como Percepción. Nota: Es percepción o Deducción, no ambas. 4. Deducción: Se indica la fórmula que aparecerá en el recibo como Deducción. Nota: Es percepción o Deducción, no ambas. 5. Acumular en: Se indica que el importe de este concepto acumulará principalmente como base para cálculo de impuesto. 6. Cantidad: Se indica la fórmula de cantidad que aparecerá en el recibo. 7. Estadisticas: Se indica la fórmula en la que aparecerá en la nómina como valor informativo. 8. Cuenta Debe: Actualmente no tienen funcionalidad para contabilidad automática; en el caso de la conexión contable, se podría traer el dato a través de una consulta de SQL. 9. Cuenta Haber: Actualmente no tienen funcionalidad para contabilidad automática; en el caso de la conexión contable, se podría traer el dato a través de una consulta de SQL. 10. Cuenta: Se indica la cuenta contable a considerar en la póliza de la contabilidad automática. 11. Referencia: Se indica algún dato para referenciar al concepto de la nómina. 12. Obligación Fiscal: Actualmente no tienen funcionalidad. 13. Condición: Se condiciona el concepto para que aplique a determinada variable. 14. Comentarios: Se agrega comentarios al concepto que solo se pueden ver en este recibo. Manual de Nómina Automática - 122
123 Nuevo Concepto en Recibo 1. Se da click en el botón de Nuevo. 2. Se captura el nombre del Concepto. 1. Se da click en el botón de Ayuda en Captura. 2. Se seleccionan la fórmula de Prueba, la cual, está en la tabla de nómina. 3. Se da click en el botón Aceptar. Nota: Aplica el mismo caso para el campo Deducción, Cantidad, Estadística. Manual de Nómina Automática - 123
124 Manual de Nómina Automática - 124
125 1. Se da click en el botón de Acumuladores 2. Se selecciona las fórmulas en las que el concepto va a acumular. 3. Se da click en el botón Seleccionar. 1. Se da click en el botón de ayuda para captura. 2. Se captura entre comilla simple la cuenta contable a donde va a contabilizar el concepto. 3. Se da click en el botón Aceptar. Nota: Esto se realiza sólo cuando cuando para contabilizar la nómina se considere la contabilidad automática (Ruta: Con gurar / Contabilidad Automática). Manual de Nómina Automática - 125
126 Manual de Nómina Automática - 126
127 1. Se da click en el botón de Ayuda para Captura. 2. Se indica la condición que tendrá el concepto, en este caso, la función para que aplique el n de cada mes (Nomina.EsFinMes). 3. Se da click en el botón Aceptar. 1. Se da click en el botón de Cambiar Orden. 2. Se arrastra el concepto en la posición que se quiere en el recibo de Nómina. 3. Se da click en el botón Guardar Nuevo Orden. Manual de Nómina Automática - 127
128 Manual de Nómina Automática - 128
129 1. Se da click en el botón de Guardar. 2. Se da click en el botón Cerrar. Generador de Nómina (Cuentas Por Pagar) Ruta: Con gurar Empresas Generador de Nómina Botón de Cuentas por Pagar. Se da click en el botón de Cuentas por Pagar. Manual de Nómina Automática - 129
130 Manual de Nómina Automática - 130
131 1. Concepto. Nombre del concepto con el que se tiene indicado en el módulo de Cuentas por Pagar. 2. Acreedor. Clave del Acreedor al que se va a ligar la cuenta por pagar. 3. Importe. Se coloca la fórmula referenciada al cálculo de la provisión generada. 4. Impuestos. Se indica si se va a considerar algun tipo cálculo de impuesto que viaje a la cuenta por pagar. 5. Vencimiento. Se le puede determinar algún vencimiento a la cuenta por pagar. 6. Condición. Se condiciona para que aplique sólo si cumple con la sentencia aquí registrada, de acuerdo a como esté. 7. Comentarios. Agregar un comentario con respecto a esta Cuenta por Pagar creada. Para dar de alta una nueva Cuenta por Pagar: 1. Se da click en el botón de Nuevo. Manual de Nómina Automática - 131
132 Manual de Nómina Automática - 132
133 1. Se da click en el botón de Ayuda de Captura, y se desglosan los conceptos creados en Cuentas por Pagar con el n de seleccionar uno de éstos. 2. Se selecciona el concepto con el que se enviará la Cuenta por pagar. Nota: Si requiere capturar un concepto distinto a los que se tienen en Cuentas por Pagar, el sistema lo permite. 1. Se da click en el botón de Ayuda de Captura, y en el editor de expresiones se asigna el acreedor, al cual se va a estar re riendo al enviar la Cuenta por pagar. 2. Se da doble click en la propiedad de Acreedor SAR para que esté en el detalle del editor de expresiones. 3. Se veri ca la expresión. 4. Se da click en Aceptar. Manual de Nómina Automática - 133
134 Se tiene ya, asignado el acreedor a la cuenta por pagar. Manual de Nómina Automática - 134
135 Para agregar Importe a la cuenta por pagar se hace lo siguiente: 1. Se da click en el botón de Ayuda de Captura, y en el editor de expresiones se asigna la fórmula que se va a enviar a la Cuenta por pagar. 2. Se da doble click en la fórmula Patrón Retiro para que esté en el detalle del editor de expresiones. 3. Se complementa la fórmula con la función de Redondea. 4. Se veri ca la expresión. 5. Se da click en Aceptar. Nota: Para el apartado de Impuestos se puede agregar de la misma forma en la que se ha explicado. En este ejemplo quedará en blanco, ya que no enviará impuesto la cuenta por pagar. Para el espacio de agregar Vencimiento a la cuenta por pagar se hace lo siguiente: Manual de Nómina Automática - 135
136 1. Se da click en el botón de Ayuda de Captura, y en el editor de expresiones se asigna el vencimiento que se va a condicionar en la Cuenta por pagar. 2. Se da doble click en la función de SiguienteBimestre con la que se va a condicionar el vencimiento. Manual de Nómina Automática - 136
137 1. Se da click en la función de Nomina.Al para complementar la fecha que solicita la expresión. 2. Se captura el día en el que se tomará como n del plazo del vencimiento. 3. Se veri ca la expresión. 4. Se da click en el botón de Aceptar. La Cuenta por pagar quedará de esta manera terminada. (en este caso no se agregará Condición, ni Comentarios). 1. Se da click en el botón Guardar. 2. Se da click en el botón Cerrar. Manual de Nómina Automática - 137
138 Generador de Nómina (Cuentas Por Cobrar) Ruta: Con gurar Empresas Generador de Nómina Botón de Cuentas por Cobrar. Se da click en el botón de Cuentas por Cobrar. Manual de Nómina Automática - 138
139 1. Concepto. Nombre del concepto con el que se tiene indicado en el módulo de Cuentas por Cobrar. 2. Cliente. Clave del Cliente al que se va a ligar la cuenta por cobrar. 3. Importe. Se coloca la fórmula referenciada al cálculo de la provisión generada. 4. Impuestos. Se indica si se va a considerar algun tipo cálculo de impuesto que viaje a la cuenta por cobrar. 5. Vencimiento. Se le puede determinar algún vencimiento a la cuenta por cobrar. 6. Condición. Se condiciona para que aplique sólo si se cumple con la sentencia aquí registrada, de acuerdo a como esté. 7. Comentarios. Agregar un comentario con respecto a esta Cuenta por Cobrar creada. Para dar una alta una nueva Cuenta por Cobrar. 1. Se da click en el botón de Nuevo. Manual de Nómina Automática - 139
140 1. Se captura el concepto en el espacio en blanco (En este caso Otras Deducciones). Manual de Nómina Automática - 140
141 1. Se da click en el botón de Ayuda de Captura, y en el editor de expresiones se asigna el Cliente al cual se va a estar re riendo al enviar la Cuenta por cobrar. 2. Se da doble click en la propiedad de Clave Deudor para que esté en el detalle del editor de expresiones. 3. Se veri ca la expresión. 4. Se da click en Aceptar. Manual de Nómina Automática - 141
142 Se tiene ya, asignado el cliente a la cuenta por cobrar. Para agregar Importe a la cuenta por cobrar se hace lo siguiente: 1. Se da click en el botón de Ayuda de Captura, y en el editor de expresiones se asigna la fórmula que se va a enviar a la Cuenta por cobrar. 2. Se da doble click en la fórmula Otras Deducciones para que esté en el detalle del editor de expresiones. 3. Se complementa la fórmula con la función de Redondea y se indica el valor en negativo, con el n de que el movimiento se aplique como descuento a la Cuenta por Cobrar del Empleado. 4. Se veri ca la expresión. 5. Se da click en Aceptar. Nota: Para el apartado de Impuestos, Vencimiento, Condición, Comentarios, se puede agregar de la misma forma en la que se ha explicado. En este ejemplo quedarán en blanco, ya que no enviará esta información la cuenta por cobrar. Manual de Nómina Automática - 142
143 La Cuenta por cobrar quedará de esta manera terminada. 1. Se da click en el botón Guardar. 2. Se da click en el botón Cerrar. Manual de Nómina Automática - 143
144 Generador de Nómina (Gastos) Ruta: Con gurar Empresas Generador de Nómina Botón de Gastos. Se da click en el botón de Gastos. 1. Movimiento. Se indica el movimiento que se va a generar en el módulo de Gastos (Nota. Este movimiento debe estar creado en el módulo para que no se generen futuros errores en el proceso. Ruta: Con gurar Tipos de Movimientos Gastos). 2. Acreedor. Se indica el acreedor al que se ligará el movimiento. 3. Vencimiento. Se le puede determinar algún vencimiento al gasto generado. 4. Concepto. Se indica el concepto a ligar en el movimiento (estos conceptos se dan de alta en Ruta: Cuentas Conceptos (Gastos). 5. Referencia. Se le puede determinar alguna referencia al gasto. 6. Importe. Se aplica la fórmula para este movmiento de gastos a generar. 7. Centro Costos. Se puede asignar un Centro de Costos al gasto para que se divida de acuerdo con este paramétro. 8. UEN. Se le puede asignar una Unidad Estratégica de Negocios al Movimiento. Manual de Nómina Automática - 144
145 9. Condición. Se condiciona la generación de este movimiento de gastos. 10. Comentarios. Se agrega comentario de manera informativa que se ve solo en esta pantalla. Manual de Nómina Automática - 145
146 Para dar de Alta un nuevo Gasto se realiza lo siguiente: 1. Se da click en el botón de Nuevo. 1. Se da click en el botón de Ayuda de Captura, para habilitar el Editor de Expresiones. 2. Se captura entre comilla simple el nombre del movimiento que existe en Gastos, referente a lo que se enviará desde nómina. 3. Se veri ca la expresión. 4. Se da click en Aceptar. Manual de Nómina Automática - 146
147 Manual de Nómina Automática - 147
148 1. Se da click en el botón de Ayuda de Captura del campo Acreedor, para habilitar el Editor de Expresiones. 2. Se da doble click en las opciones de la tabla de nómina para colocar el Acreedor en el captura entre comilla simple el nombre del movimiento que existe en Gastos, referente a lo que se enviará desde nómina. 3. Se veri ca la expresión. 4. Se da click en Aceptar. El campo de Vencimiento se deja en blanco (no se requiere vencimiento para el ejemplo de este gasto). 1. Se selecciona del catalógo de conceptos de gastos el correspondiente a con gurar. Manual de Nómina Automática - 148
149 Manual de Nómina Automática - 149
150 El campo de referencia se deja en blanco (no se requiere referencia para el ejemplo de este gasto). 1. Se da click en el botón de Ayuda de Captura del campo de Importe, para habilitar el Editor de Expresiones. 2. Se da doble click en las opciones de la tabla de nómina para colocar el concepto Bono. 3. Se complementa con la función de redondeo la fórmula de Bono. 4. Se veri ca la expresión. 5. Se da click en Aceptar. 1. Se da click en el botón de Ayuda de Captura del campo de Centro Costos, para habilitar el Editor de Expresiones. 2. Se da doble click en las opciones de la tabla de PersonalT para colocar el Manual de Nómina Automática - 150
151 campo Personal.CentroCostos. 3. Se veri ca la expresión. 4. Se da click en Aceptar. El campo de UEN se deja en blanco (no se requiere UEN para el ejemplo de este gasto). 1. Se da click en el botón de Ayuda de Captura del campo de Condición, para habilitar el Editor de Expresiones. 2. Se da doble click en las opciones de la tabla de PersonalT para colocar el campo Personal.Grupo. 3. Se complementa indicando como condición entre comilla simple, que solo aplique al Grupo de Ventas. 4. Se veri ca la expresión. 5. Se da click en Aceptar. Manual de Nómina Automática - 151
152 El gasto quedará de esta manera terminada. 1. Se da click en el botón Guardar. 2. Se da click en el botón Cerrar. Manual de Nómina Automática - 152
153 Generador de Nómina (Tesorería) Ruta: Con gurar Empresas Generador de Nómina Botón de Tesorería. Se da click en el botón de Tesorería. 1. Concepto. Se indica el concepto a ligar en el movimiento (estos conceptos se dan de alta en Ruta: Con gurar Conceptos Tesorería. 2. Movimiento. Se indica el movimiento a generar en el módulo de tesorería (Generalmente se enviará una solicitud de cheque). 3. Cuenta. Se indica la cuenta de dinero de la empresa de donde saldrá el pago al empleado. 4. Bene ciario. Se indica el bene ciario de la solicitud de cheque a enviar a tesorería. 5. Importe. Fórmula que da el monto a pagar al empleado. 6. Forma Pago. Se indica la forma de pago aplicada al empleado. 7. Referencia. Se indica la referencia a la transacción en tesorería. 8. Personal. Se puede indicar en el detalle de la nómina la clave del empleado. 9. Condición. Se condiciona la generación de este movimiento de tesorería. 10. Comentarios. Se agrega comentario de manera informativa que se ve solo en esta pantalla. Manual de Nómina Automática - 153
154 Para dar de Alta un nuevo concepto de tesorería se realiza lo siguiente: 1. Se da click en el botón de Nuevo. Manual de Nómina Automática - 154
155 1. Se da click en el botón de Ayuda, donde se muestran los conceptos que se dieron de alta en el módulo de tesorería; en este ejemplo se va a capturar un nombre distinto a esos conceptos (el sistema te permite capturar un concepto distinto a los contenidos en el módulo). 1. Se da click en el botón de Ayuda de Captura del campo Movimiento, para habilitar el Editor de Expresiones. 2. Se da doble click en las opciones de la tabla de PersonalT para colocar la opción de forma de pago de egresos. 3. Se veri ca la expresión. 4. Se da click en Aceptar. Manual de Nómina Automática - 155
156 Manual de Nómina Automática - 156
157 1. Se da click en el botón de Ayuda de Captura del campo Cuenta, para habilitar el Editor de Expresiones. 2. Se da doble click en las opciones de la tabla de PersonalT para colocar la opción de Personal.CtaDinero. 3. Se veri ca la expresión. 4. Se da click en Aceptar. 1. Se da click en el botón de Ayuda de Captura del campo Bene ciario, para habilitar el Editor de Expresiones. 2. En este caso se va a utilizar la condición de SI, a continuación se da doble click en la tabla de PersonalT para colocar la opción de FormaPago.FormaPago. Manual de Nómina Automática - 157
158 3. Se indica el tipo de forma de pago a condicionar, en este caso será efectivo entre comilla simple. 4. Se da click en Aceptar. 1. Se complementa la condición con la captura de la expresión Con g.nombene ciario. 2. Se da doble click en la tabla de PersonalT para colocar la opción de NombreCompleto; se cierra la expresión con paréntesis. 3. Se da click en Veri car. 4. Se da click en Aceptar. Manual de Nómina Automática - 158
159 Manual de Nómina Automática - 159
160 1. Se da click en el botón de Ayuda de Captura del campo Importe, para habilitar el Editor de Expresiones. 2. Como el importe será el neto a pagar ; Se da doble click en las opciones de la tabla de Funciones para colocar la opción de NominaAcumuladoPercepciones. Manual de Nómina Automática - 160
161 1. Se complementa la expresión asignándole el campo de Personal.Personal, se da doble click. 1. Se tiene ya la expresión para las percepciones, como se van a restar las deducciones se trae la función de Nomina.AcumuladoDeducciones con doble click. 2. Se coloca el símbolo de restar antes de las decucciones y se complementa con con campo Personal.Personal de la Tabla PersonalT. 3. Se veri ca la expresión. 4. Se da click en Aceptar. Manual de Nómina Automática - 161
162 Manual de Nómina Automática - 162
163 1. Se da click en el botón de Ayuda de Captura del campo Forma Pago, para habilitar el Editor de Expresiones. 2. Se da doble click en la tabla de PersonalT para colocar la opción de Personal.FormaPago. 3. Se veri ca la expresión. 4. Se da click en Aceptar. El campo de Referencia se llena de igual forma que los campos anteriores, aunque para este ejemplo quedará en blanco. 1. Se da click en el botón de Ayuda de Captura del campo Personal, para habilitar el Editor de Expresiones. 2. Se da doble click en la tabla de PersonalT para colocar la opción de Personal.Personal. 3. Se veri ca la expresión. Manual de Nómina Automática - 163
164 4. Se da click en Aceptar. Los campos de condición y comentarios en este ejemplo no se considerarán. La cuenta a viajar a Tesorería quedará de esta manera terminada. 1. Se da click en el botón Guardar. 2. Se da click en el botón Cerrar. Nota: Este procedimiento es por nómina, por lo que por cada nómina que se tiene en el generador de nóminas se tendrá que indicar de manera individual su formulación, su recibo,su cuenta por pagar, por cobrar, gasto y tesorería. Manual de Nómina Automática - 164
165 Manual de Nómina Automática - 165
166 Funcionalidad Manual de Nómina Automática - 166
167 Funcionalidad Nómina Ruta: RH Nómina Dar click en el botón de Nuevo para ingresar al módulo. INFORMACIÓN REQUERIDA Para que el módulo de Nómina funcione es necesario capturar en el sistema lo siguiente: * Consecutivos: Intelisis coloca automáticamente el consecutivo a utilizar en cada movimiento. Pero también es posible de nir los números de los consecutivos que se llevarán para el control de los movimientos (Ruta: Con gurar Consecutivos Nómina). * Tipos de Movimientos: Determinar las condiciones de los tipos de movimientos. Se pueden personalizar los nombres de los movimientos de acuerdo con los requerimientos del Cliente, es decir, se puede cambiar el nombre del movimiento pero la clave de afectación no se deberá cambiar ya que el sistema no podrá reconocer los movimientos generados (Ruta: Con gurar Tipos de Movimientos Nómina). * Situaciones: Establecer las Situaciones que regirán el curso del Movimiento hacia su conclusión. Las situaciones son, por de nirlas de alguna manera, sub estatus preestablecidos en los que se puede encontrar un Movimiento. Las Manual de Nómina Automática - 167
168 Situaciones frenan el ujo de una operación y lo que hacen es requerir la validación de algún usuario en especí co para poder continuar con el ujo, por ejemplo que un Gerente Administrativo valide o autorice para que un usuario nal lo concluya (Ruta: Con gurar Situaciones Nómina). * Conceptos: De nir los conceptos para categorizar los movimientos que se registren del mismo tipo (Ruta: Con gurar Conceptos Nómina). * Observaciones: Son comentarios estándar que se podrán agregar a los movimientos. Las observaciones se podrán editar, agregar o eliminar hasta que se seleccione Guardar y Cerrar. PANTALLA DE CAPTURA La ventana de captura de los movimientos en todos los módulos del sistema se dividen en dos partes: ENCABEZADO y DETALLE. Tanto los campos del encabezado como los del detalle deberán llenarse con la información básica para la realización de los movimientos, introduciendo los datos precisos de acuerdo con las necesidades de operación. Manual de Nómina Automática - 168
169 DATOS DEL ENCABEZADO 1. Movimiento: Campo donde se indica el movimiento a realizar dentro del módulo correspondiente. 2. Proyecto: Campo para seleccionar el proyecto que está relacionado al movimiento o las personas que se están contratando. 3. UEN: Indica el número de UEN al que pertenece el movimiento. 4. Fecha Emisión: Aparece automáticamente la fecha de emisión del movimiento. 5. Fecha Origen: Aparece automáticamente la fecha de origen del movimiento. 6. Concepto: Se indica el tipo de concepto por asignar al movimiento. 7. Observaciones: Opción para seleccionar la observación relacionada al movimiento, o bien, capturarla en este campo. DATOS DEL DETALLE 8. Persona: Campo para seleccionar a la persona que se registrará en el sistema. 9. Referencia: Es un campo de texto abierto (alfanumérico), en el que se podrá capturar información referente al empleado. A continuación se hará mención de algunos tipos de incidencias que se requieren para el proceso de nómina. Manual de Nómina Automática - 169
170 Movimiento Faltas Ruta: RH Nómina Faltas. El funcionamiento de este Movimiento es capturar las faltas generadas por el personal durante el periodo a considerar de la nómina. 1. Dar click en el botón de Ayuda de Captura y de la lista de movimientos que se selecciona Faltas y presionar Enter. 2. En el campo de Concepto seleccionar entre dos conceptos Falta Justi cada (sólo descuenta el valor de un Salario por día) y Falta Injusti cada (Salario por un día por el Factor del séptimo día). Nota: Para indicar los conceptos a movimiento por omisión se realiza en Ruta: Con gurar Empresas Se selecciona la Empresa Edición 6. Conceptos por Movimiento. Dar click en el botón de Ayuda en captura. Manual de Nómina Automática - 170
171 1. Seleccionar al empleado. 2. Ya marcado dar doble click. Nota: Si son más empleados se le da click a la barra espaciadora del teclado, para que se pasen del lado derecho de la pantalla y al nalizar se le da click al botón seleccionar. 1. Una vez seleccionado el empleado, por omisión manda la fecha de inicio (Fecha que debe de considerarse este dentro del periodo de nómina al procesar), y en cantidad el valor de uno; en el campo de cantidad se pueden capturar más días si es que el empleado faltó en más de una ocasión. El campo de Referencia no se utilizará por el momento. 2. Ya concluida la captura se da click en Afectar. Manual de Nómina Automática - 171
172 El movimiento queda en un estatus Por procesar en espera de generar la nómina. Nota: Las instrucciones para el llenado de una incidencia de cantidad son las mismas aunque se solicite número de horas o días según sea el caso. Manual de Nómina Automática - 172
173 Movimiento Grati cación Ruta: RH Nómina Grati cación. El funcionamiento de este Movimiento es capturar el importe a pagar al personal durante el periodo a considerar de la nómina. 1. Dar click en el botón de Ayuda de Captura y de la lista de movimientos, seleccionar Grati cación y presionar Enter. 2. El campo de Concepto queda en blanco, esto quiere decir que no es necesario un concepto para que se considere por la nómina. 3. En el campo de condiciones se puede indicar una posible repetición del movimiento para el siguiente periodo. - Una Vez / Vacio. Se aplica sólo para una nómina y se concluye. - Repetir. Se aplica en la nómina actual, en la siguiente y se concluye. - Repetir Fechas. En el detalle aparecen Fecha Inicio y Fecha Fin para determinar la permanencia de la incidencia. - Repetir Siempre. Se aplica para todas las nóminas que se generan a partir de la fecha de captura de la incidencia. Dar click en el botón de Ayuda en Captura. Manual de Nómina Automática - 173
174 Seleccionar a los empleados a quienes se les va a grati car. 1. Seleccionar al empleado. 2. Se muestran en la pantalla los empleados que se pasan con la barra espaciadora al lado derecho de la pantalla. 3. Dar click en el botón de seleccionar. 1. Una vez seleccionados los empleados, por omisión manda la fecha de inicio (Considerar que esta fecha debe de estar dentro del periodo de nómina al procesar), y en cantidad el valor de uno; en el campo de importe se captura el monto en dinero que se le va a pagar al empleado. El campo de Referencia no se utilizará por el momento. 2. Ya concluida la captura se da click en Afectar. Manual de Nómina Automática - 174
175 El movimiento queda en un estatus Por procesar en espera de generar la nómina. Nota: Las instrucciones para el llenado de una incidencia de importe son las mismas para todas ellas con las mismas características. Manual de Nómina Automática - 175
176 Movimiento Incapacidades Ruta: RH Nómina Incapacidades. El funcionamiento de este Movimiento es capturar las Incapacidades generadas por el personal durante el periodo a considerar de la nómina. 1. Dar click en el botón de Ayuda de Captura y de la lista de movimientos, seleccionar Incapacidades y presionar Enter. 2. En el campo de Concepto seleccionar de acuerdo al tipo de incapacidad entre los conceptos de: - Enfermedad General Inicial. - Enfermedad General Subsecuente. - Accidente de Trabajo. - Accidente de Trabajo en Transito. - Maternidad Prenatal. - Maternidad Enlace. - Maternidad Posnatal. Nota: Para indicar los conceptos a movimiento por omisión se realiza en Ruta: Con gurar Empresas Se selecciona la Empresa Edición 6. Conceptos por Movimiento. Manual de Nómina Automática - 176
177 Dar click en el botón de Ayuda en captura. 1. Seleccionar al empleado. 2. Ya marcado dar click en el botón seleccionar. Nota: Si son más empleados, dar click a la barra espaciadora del teclado, para que se pasen del lado derecho de la pantalla y al nalizar dar click al botón seleccionar. Manual de Nómina Automática - 177
178 1. Una vez seleccionado el empleado, por omisión manda la fecha de inicio (Considerar que esta fecha debe estar dentro del periodo de nómina al procesar), y en cantidad el valor de uno; en el campo de cantidad se pueden capturar más días si es que el empleado tiene más días de incapacidad. En el campo de Referencia se captura el folio de la incapacidad. 2. Ya concluida la captura dar click en Afectar. Manual de Nómina Automática - 178
179 El movimiento queda en un estatus Por Procesar en espera de generar la nómina. Movimiento Préstamo Personal Ruta: RH Nómina Préstamo Personal. Con este movimiento se registra al personal que cuenta con un préstamo por la empresa para aplicar el descuento correspondiente. 1. Dar click en el botón de Ayuda de Captura y de la lista de movimientos, seleccionar Préstamo Personal y presionar Enter. 2. El campo de Concepto queda en blanco, esto quiere decir que no es necesario un concepto para que se considere por la nómina. 3. En el campo de condiciones se puede indicar una posible repetición del movimiento para el siguiente periodo. - Prorratear. Se determina indicando la cantidad de veces que se va a Manual de Nómina Automática - 179
180 aplicar el descuento, esto es, el importe entre la cantidad da el resultado del monto del descuento. - Prorratear %. Se determina el porcentaje a aplicar como descuento en la nómina de acuerdo al importe capturado. - Prorratear $. Se captura el importe del total del préstamo y el monto a descontar en cada nómina. - Con Enganche. Se captura el importe, el monto del enganche y las veces (cantidad) en las que se aplicará el préstamo (Movimiento que actualmente no se utiliza). Se da click en el botón de Ayuda en captura. 1. Seleccionar al empleado. 2. Ya marcado dar click en el botón seleccionar. Manual de Nómina Automática - 180
181 Nota: Si son más empleados, dar click a la barra espaciadora del teclado, para que se pasen del lado derecho de la pantalla y al nalizar dar click al botón seleccionar. Manual de Nómina Automática - 181
182 1. Una vez seleccionado el empleado, por omisión manda la fecha de inicio (Considerar que esta fecha debe estar dentro del periodo de nómina al procesar), y se captura el importe ($1,000.00) y en cantidad el valor de 5; con esto se le indica que la cantidad de $ se divida entre 5 para que descuente montos de $ al personal hasta que llegue a los $ que solicitó. 2. Al concluir la captura, dar click en Afectar. Manual de Nómina Automática - 182
183 El movimiento queda en un estatus Vigente en espera de generar la nómina, lo que signi ca que seguirá así hasta que el saldo esté en cero. Se puede detener la aplicación de este movimiento de la siguiente manera: 1. En el Campo Activo cambiar el valor a No. 2. Dar click en en el botón de Guardar. Manual de Nómina Automática - 183
184 El movimiento pasa a un estatus Concluido por lo que no se aplicará en la siguiente nómina. Nota: Si se requiere volver a activar el movimiento, se realiza lo mismo que el paso anterior con la diferencia que el campo activo ahora deberá tener el valor de Si. Movimiento Vacaciones Disfrutadas Ruta: RH Nómina Vacaciones Disfrutadas. Este movimiento permite registrar el número de días de Vacaciones que tomará el trabajador, mismos que serán disfrutados en el periodo en cuestión. 1. Dar click en el botón de Ayuda de Captura y de la lista de movimientos, se selecciona Vacaciones Disfrutad y se presiona Enter. 2. En el campo de Concepto se selecciona el concepto de Vacaciones. Manual de Nómina Automática - 184
185 Dar click en el botón de Ayuda en captura. Manual de Nómina Automática - 185
186 1. Seleccionar al empleado. 2. Ya marcado dar click en el botón seleccionar. Nota: Si son más empleados dar click a la barra espaciadora del teclado, para que se pasen del lado derecho de la pantalla y al nalizar dar click al botón seleccionar. 1. Una vez seleccionado el empleado, por omisión manda la fecha de inicio (Considerar que esta fecha debe estar dentro del periodo de nómina a procesar), y en cantidad el valor de uno; en el campo de cantidad se pueden capturar más días si es que el empleado tiene más días de vacaciones (En el ejemplo 2). El campo de Referencia se dejará en blanco. 2. Ya concluida la captura dar click en Afectar. Manual de Nómina Automática - 186
187 El movimiento queda en un estatus Por procesar en espera de generar la nómina. Manual de Nómina Automática - 187
188 En la Nómina se verán re ejados los días de vacaciones a tomar por el empleado. Al concluir el movimiento de Nómina esta mandará un mensaje indicando la generación de un movimiento en automático de disminución de vacaciones por con rmar, esto es, que del saldo de vacaciones que tenga el empleado se van a disminuir los días de vacaciones de la incidencia. Se concluye el movimiento sugerido de Vacaciones Tomadas. Manual de Nómina Automática - 188
189 Para revisar el saldo de vacaciones se revisa Ruta: Información de Personal Explorar Días Vacaciones. El saldo de vacaciones se revisa en el icono del movmiento de nómina Manual de Nómina Automática - 189
190 Movimiento Aumento Vacaciones Ruta: RH Nómina Aumento Vacaciones. Este movimiento manda los días de vacaciones que le corresponde de acuerdo con la antigüedad que tiene en la empresa, al concluir la nómina manda un mensaje de la sugerencia del movimiento. Dar click en Aceptar. Se revisa el movimiento y se concluye. Manual de Nómina Automática - 190
191 Al dar click en el icono de Información de Personal, se revisa el saldo de vacaciones. Se tiene el saldo de vacaciones aplicado. Manual de Nómina Automática - 191
192 Amortización INFONAVIT Con este movimiento se efectuará la retención al empleado por el concepto de amortización de su crédito infonavit. Para efectuar dicho descuento es necesario capturar en las propiedades a nivel empleado el tipo de descuento que desea realizarse. El cálculo del concepto se generará automáticamente en la nómina. De acuerdo con lo indicado por el documento, las siguientes propiedades se deben de capturar. Ruta: Cuentas Personal Personal Seleccionar al Personal Icono Propiedades de Nómina Pestaña INFONAVIT. # Crédito Infonavit. Se indica el folio del préstamo otorgado por el INFONAVIT. # SMGDF Credito Infonavit. Se captura de acuerdo al documento las veces de salario mínimo a retener al Empleado. % SDI Credito Infonavit. Se captura de acuerdo con el documento el porcentaje a retener el Empleado. CF Infonavit. Se indica de acuerdo al documento el importe a retener al Empleado. Manual de Nómina Automática - 192
193 Pensión Alimenticia Con este movimiento se efecturá la retención al empleado por el concepto de Pensión alimenticia. Para efectuar dicho descuento es necesario capturar en las propiedades a nivel empleado el porcentaje de descuento que desea realizarse. El cálculo del concepto se generará automáticamente en la nómina. Ruta: Cuentas Personal Personal Seleccionar al Personal Icono Propiedades de Nómina Pestaña Trabajador. % Pensión Alimenticia Sueldo Bruto. Se indica el porcentaje de pensión alimenticia que se aplicará sobre el monto que resulte del Total de percepciones. % Pensión Alimenticia Sueldo Neto. Se indica el porcentaje de pensión alimenticia que se aplicará sobre el monto que resulte de las percepciones menos las deducciones. Bene ciario Pensión Alimenticia. Se captura la clave con el que fue dado de alta el bene ciario de la Pensión en el catálogo de Proveedores (Ruta: Cuentas Proveedores Proveedores). Manual de Nómina Automática - 193
194 Movimiento Nómina Ruta: RH Nómina Nómina. El movimiento Nómina se utiliza para generar el cálculo correspondiente al pago de la Nómina del periodo señalado. Para elaborar la nómina, así como la de aguinaldo, sólo basta con haber capturado todas las incidencias que formarán parte de dicha nómina. 1. Dar click en el botón de Ayuda de Captura y de la lista de movimientos, seleccionar Nómina y presionar Enter. 2. En el campo de Concepto se selecciona el concepto de Normal o Nómina Ajuste Anual de acuerdo al caso en el que se encuentre. Se da click en el botón de Afectar con el n de ir al generador de nómina. Manual de Nómina Automática - 194
195 1. Cerrar. Cierra el generador de nómina. 2. Todos. Permite seleccionar a todos los empleados para procesar su nómina. 3. Localizar. Ubica al empleado que se está buscando, capturando su nombre o número de empleado. 4. Generar. Procesa el cálculo de la nómina de los empleados seleccionados. 5. Nómina. Ubica el tipo de nómina que se está utilizando. 6. Tipo Periodo. Se selecciona el tipo de periodo de la nómina ya sea quincenal, semanal, decenal, etcétera. 7. Fecha. Se selecciona la fecha de inicio o término de periodo a correr en la nómina. (De forma automática el periodo se ajusta una vez concluida la nómina). 8. Vista. Personaliza la vista del generador de nóminas. 1. Buscar. Capturando el dato de un empleado se muestra sólo este para hacer su proceso de nómina. 2. Estatus. Filtra a los empleados de acuerdo a su estatus. 3. Situación. Filtra en caso de que se tengan situaciones establecidas en los empleados. 4. Fecha. Filtra de acuerdo con la fecha de alta del personal. 5. Moneda. Filtra de acuerdo con la moneda indicada al personal. 6. Empresa. Filtra de acuerdo con la clave de la empresa. 7. Sucursal. Filtra de acuerdo con la sucursal de trabajo del empleado. Manual de Nómina Automática - 195
196 Dar click en la carpeta de todos para que aparezcan los empleados Dar click en el botón de todos para seleccionar a los empleados a procesar en la nómina. Manual de Nómina Automática - 196
197 1. Ya seleccionados los empleados dar click en el botón Generar. 2. Dar click en Si para que procese la nómina. Se inicia el proceso de cálculo de la nómina. Manual de Nómina Automática - 197
198 1. Dar click en Aceptar. 2. Dar click en Cerrar. Si el borrador de la Nómina es correcto, se afecta. Manual de Nómina Automática - 198
199 Dar click en el botón de Si. La nómina queda concluida. Nota: El proceso para generar la Nómina de Aguinaldo es el mismo que se explicó con Anterioridad. La única diferencia radica que para generar la Nómina de Aguinaldo habrá que seleccionar el Movimiento Aguinaldo. Manual de Nómina Automática - 199
200 Movimiento Finiquito Ruta: RH Nómina Finiquito. Este movimiento se utiliza para generar los niquitos de personal de acuerdo con las disposiciones que marca la ley. 1. Dar click en el botón de Ayuda de Captura y de la lista de movimientos seleccionar Finiquito presionar Enter. 2. La Fecha Emisión y Fecha Origen deben de coincidir con la fecha de baja que se le dará al empleado. Dar click en el botón de Afectar con el n de ir al generador de nómina. Manual de Nómina Automática - 200
201 Dar click en la carpeta de todos para que aparezcan los empleados. 1. Seleccionar al empleado a niquitar. 2. Dar click en el botón de generar. 3. Dar click en cerrar ya terminado el proceso. Manual de Nómina Automática - 201
202 Si el borrador de nómina es correcto, afectarlo. El niquito está concluido Manual de Nómina Automática - 202
203 Movimiento Liquidación Ruta: RH Nómina Liquidación. Este movimiento se utiliza para generar las liquidaciones de personal de acuerdo con las disposiciones que marca la ley. 1. Dar click en el botón de Ayuda de Captura y de la lista de movimientos seleccionar Liquidación presionar Enter. 2. La Fecha Emisión y Fecha Origen deben coincidir con la fecha de baja que se le dará al empleado. Dar click en el botón de Afectar con el n de ir al generador de nómina. Manual de Nómina Automática - 203
204 Dar click en la carpeta de todos para que aparezcan los empleados. 1. Seleccionar al empleado a liquidar. 2. Dar cllck en el botón de generar. Manual de Nómina Automática - 204
205 1. Ajustar los porcentajes de la indemnización. 2. Dar cllck en Aceptar para continuar con el proceso de liquidación. 3. Al nalizar el proceso dar click en Cerrar. Si el borrador es correcto, afectarlo. Manual de Nómina Automática - 205
206 La liquidación está concluida. Movimiento PTU Ruta: RH Nómina PTU. El movimiento PTU permite generar el cálculo para el Reparto de las Utilidades de la Empresa correspondiente al ejercicio inmediato anterior, conforme lo estipula la Ley. Para esto se deben considerar a los empleados que trabajaron más de 60 días en el ejercicio anterior, la suma de esos días, así como el acumulado de su sueldo; esto se obtiene del reporte de acumulados de nómina. Ruta: Reportes Nómina Acumulados. Manual de Nómina Automática - 206
207 Para elaborar la nómina de PTU sólo hay que capturar en la pestaña de PTU de las propiedades de la nómina (Ruta: Con gurar Empresa Seleccionar la Empresa 8.Propiedades de Nómina Pestaña PTU.), la cantidad a repartir dentro del renglón Utilidad a Repartir, la cantidad deberá de capturarse sin comas. Manual de Nómina Automática - 207
208 Ruta: RH Nómina PTU. 1. Dar click en el botón de Ayuda de Captura y de la lista de movimientos, selecciona PTU y presionar Enter. Dar click en el botón de Afectar con el n de ir al generador de nómina. Manual de Nómina Automática - 208
209 Dar click en la carpeta de todos para que aparezcan los empleados. 1. Dar click en el botón de Todos para seleccionar a los empleados. 2. Dar click en el botón de generar. 3. Dar click en cerrar ya terminado el proceso. Manual de Nómina Automática - 209
210 Si el borrador es correcto, afectarlo. La PTU está concluida. Nota: Para que este proceso se lleve a cabo, es necesario que en el sistema se tenga información del ejercicio pasado al que se esté corriendo (especí camente del concepto sueldo, su importe y días trabajados). Manual de Nómina Automática - 210
211 Movimiento Nómina Ajuste Anual Ruta: RH Nómina Nómina. El movimiento Nómina sumado al concepto Nómina Ajuste Anual permite generar un proceso en el que se calculan las percepciones gravadas en el año y llevarla a la tabla anual de ISR, con el n de determinar ajustes entre lo retenido al empleado en el año y lo que debería ser al terminar el ejercicio comparándola con este acumulado. Para elaborar la nómina, se debe de parametrizar en la Ruta: Con gurar Empresa Seleccionar la Empresa 8.Propridades de Nómina Pestaña ISR. Las siguientes propiedades son las que se deben considerar para el proceso: - Sueldo Máximo para Ajuste Anual. Tope para considerarse dentro del rango a realizar ajuste anual. - Ajuste Anual ISR. Aplica el proceso de ajuste anual en la nómina. - Ajuste Mensual ISR. Aplica proceso de ajuste mensual en caso de que el empleado no se le aplique ajuste anual. Nota: La Nómina debe ser la última del año con el n de que el proceso se lleve a cabo. Manual de Nómina Automática - 211
212 Si dentro de la plantilla hay personas que desean realizar su declaración por su cuenta, existe una propiedad para determinar esto en Ruta: Cuentas Personal Personal Seleccionar al personal Icono Propiedades de Nómina Pestaña ISR. 1. Dar click en el botón de Ayuda de Captura y de la lista de movimientos seleccionar Nómina y presionar Enter. 2. Seleccionar de los conceptos de nómina el de Nómina Ajuste Anual. Una vez teniendo estos datos el proceso se lleva a cabo como el de la nómina normal, solo que en este caso los cálculos del ajuste la nómina los contendrá. Manual de Nómina Automática - 212
213 Herramientas, Reportes, Exploradores y Cubos Manual de Nómina Automática - 213
214 Reportes Resumen Nómina Ruta: RH Nómina Nómina Normal / Especiales (Finiquito, Liquidación, PTU, Aguinaldo). Botón Vista Preliminar 1. Dar click en el botón de Vista Preliminar. Manual de Nómina Automática - 214
215 La información contenida en el reporte se puede imprimir o enviar a Excel. Manual de Nómina Automática - 215
216 Carátula de Nómina Ruta: RH Nómina Nómina Normal / Especiales (Finiquito, Liquidación, PTU, Aguinaldo). Botón Vista Preliminar 1. Dar click en el botón de Vista Preliminar. Dar click en el menú de la pantalla en Carátula Nómina. Manual de Nómina Automática - 216
217 La información contenida en el reporte se puede imprimir o enviar a Excel. Manual de Nómina Automática - 217
218 Carátula Departamento Ruta: RH Nómina Nómina Normal / Especiales (Finiquito, Liquidación, PTU, Aguinaldo). Botón Vista Preliminar 1. Dar click en el botón de Vista Preliminar. Dar click en el menú de la pantalla en Carátula Depto. Manual de Nómina Automática - 218
219 La información contenida en el reporte se puede imprimir o enviar a Excel. Manual de Nómina Automática - 219
220 Forma Pago Ruta: RH Nómina Nómina Normal / Especiales (Finiquito, Liquidación, PTU, Aguinaldo). Botón Vista Preliminar 1. Dar click en el botón de Vista Preliminar. Dar click en el menú de la pantalla en Pago Nómina. Dar click en Pago Transferencia. Muestra el listado de los empleados a los que se les va a pagar por transferencia. Manual de Nómina Automática - 220
221 Dar click en Pago Efectivo. Se muestra a los empleados a los que se les va a pagar en efectivo. Manual de Nómina Automática - 221
222 Impuesto Estatal Sucursal Ruta: RH Nómina Nómina Normal / Especiales (Finiquito, Liquidación, PTU, Aguinaldo). Botón Vista Preliminar 1. Dar click en el botón de Vista Preliminar. Dar click en el menú de la pantalla en Imp/Nom. Manual de Nómina Automática - 222
223 La información contenida en el reporte se puede imprimir o enviar a Excel. Manual de Nómina Automática - 223
224 Carta Finiquito Ruta: RH Nómina Finiquito 1. Dar click en el botón de Vista Preliminar. Dar click en el menú de la pantalla en Finiquito/Liq. Manual de Nómina Automática - 224
225 La información contenida en el reporte se puede imprimir. Manual de Nómina Automática - 225
226 Carta Liquidación Ruta: RH Nómina Liquidación 1. Dar click en el botón de Vista Preliminar. Dar click en el menú de la pantalla en Finiquito/Liq. Manual de Nómina Automática - 226
227 La información contenida en el reporte se puede imprimir. Acumulados Ruta: Reportes Nómina Acumulados. 1. Rango de fechas del acumulado. 2. Filtrar por Personal, Centro de costos o por movimiento del módulo de nómina. 3. Filtrar por Departamento, Puesto, Categoría, Grupo, Concepto del recibo de nómina o Moneda. 4. Filtrar por tipo de reporte: Persona / Concepto; Concepto / Persona; Concentrado; Concentrado Centro Costos 5. Filtrar para desglosar los departamentos o no en el reporte. 6. Elegir si se desea ver los valores estadísticos de la nómina. Manual de Nómina Automática - 227
228 Dar click en Preliminar. Manual de Nómina Automática - 228
229 La información de los acumulados del personal se puede imprimir o enviar a Excel. SUA Movimientos Ruta: Reportes Nómina SUAMovimientos. 1. Rango de fechas del periodo a revisar. Manual de Nómina Automática - 229
230 1. Enviar a imprimir como un archivo txt. 2. Dar click en imprimir. 1. Asignar la carpeta en donde se va a guardar. 2. Capturar nombre al archivo. 3. Dar click en guardar. Manual de Nómina Automática - 230
231 Dar click en Aceptar. SUA Trabajador Ruta: Reportes Nómina SUATrabajador. 1. Rango de fechas del periodo a revisar. Manual de Nómina Automática - 231
232 1. Enviar a imprimir como un archivo txt. 2. Dar click en imprimir. 1. Asignar la carpeta en donde se va a guardar. 2. Capturar nombre al archivo. 3. Dar click en guardar. Manual de Nómina Automática - 232
233 Dar click en Aceptar. Exporta Pago BANAMEX Ruta: Reportes Nómina Exporta Pago Banamex. 1. Ejercicio. Indicar el año de la nómina que se desea para dispersión. 2. Movimiento. Se indica el movimiento para dispersión de nómina. 3. Consecutivo. El consecutivo del movimiento de nómina a dispersar. 4. Cuenta. Cuenta de Dinero de donde saldrá el dinero para el pago de la nómina. 5. Dar click en Aceptar. Manual de Nómina Automática - 233
234 1. Enviar a imprimir como un archivo txt. 2. Dar click en imprimir. 1. Asignar la carpeta en donde se va a guardar. 2. Capturar nombre al archivo. 3. Dar click en Guardar. Manual de Nómina Automática - 234
235 Dar click en Aceptar. Nota: Salvo el caso de los reportes de Acumulados, SUA Trabajador y SUA Movimientos, los demás reportes no se encuentran considerados en las versiones de intelisis. Manual de Nómina Automática - 235
236 Exploradores Explorador Nómina Ruta: Exploradores Nómina Por Concepto. Dar click en el botón Nómina. En la forma previa se indica lo siguiente: 1. Ejercicio a revisar. 2. Movimiento del módulo (principalmente Nómina). 3. Número de consecutivo del movimiento. Manual de Nómina Automática - 236
237 Manual de Nómina Automática - 237
238 1. Se tienen del lado izquierdo los conceptos contenidos en la nómina, tanto percepciones, deducciones como estadísticos 2. Se tienen del lado derecho el detalle de la información por persona e importes y cantidades contenidas en esa nómina. 3. Funcionalidad para imprimir el explorador, una vista previa o enviarlo a Excel. 4. Se tiene la opción de crear una vista personalizada de la información del explorador. Manual de Nómina Automática - 238
239 Errores Frecuentes Manual de Nómina Automática - 239
240 Errores Frecuentes en Nómina Incidencia en Nómina Se tiene la incidencia de nómina. Manual de Nómina Automática - 240
241 En la Nómina no aparecen las faltas. Manual de Nómina Automática - 241
242 SOLUCIÓN: La fórmula de $ Falta Injusti cada esta arriba de # Faltas y la primera manda llamar a la última, por lo que se tendrá que bajar a una posición después de # Faltas.(Ruta: Con gurar Generador de Nóminas Edición Fórmulas y Acumuladores (Particulares)). Manual de Nómina Automática - 242
243 En nómina ya se ve el concepto de faltas. Error en Expresiones de Nómina En las expresiones de las fórmulas de nómina se deben escribir de la misma forma que están en las fórmulas (o se puede dar el caso de que no existe la expresión en la nómina), Manual de Nómina Automática - 243
244 SOLUCIÓN: Se debe revisar el nombre de la expresión o si existe en nuestra nómina. (Ruta: Con gurar Generador de Nóminas Edición Fórmulas y Acumuladores (Particulares)). En el caso de este ejemplo el nombre de la expresión es Sueldos y no Sueldo. Manual de Nómina Automática - 244
245 Al colocar el nombre tal cual se dio de alta, el proceso permite concluirlo. Error Símbolos o Letras en la Formulación. En las expresiones de las fórmulas de nómina se debe evitar el uso de símbolos como #,$,%, o cualquier letra ya que enviará este mensaje no permitiendo concluir el proceso de nómina. Manual de Nómina Automática - 245
246 SOLUCIÓN: En el caso de este ejemplo, se observa que la propiedad tiene el símbolo de porcentaje, por lo que se debe de escribir el importe sin él.(ruta: Cuentas Personal Personal Seleccionar al Personal Propiedaddes de Nómina). Eliminando el símbolo de porcentaje, se puede concluir el movimiento. Manual de Nómina Automática - 246
247 Falta de Acreedor en Propiedad. Este error se presenta principalmente en las cuentas por pagar y en los gastos que emite la nómina a esos módulos, ya que no se capturó en la propiedad la clave del acreedor o se puede dar un error similar cuando no existe el acreedor. Es por eso que el movimiento no se puede concluir. En este caso es la cuenta por pagar asignada a Sueldos por Pagar. SOLUCIÓN: Se debe revisar el nombre del acreedor en la Cuenta por Pagar. (Ruta: Con gurar Generador de Nóminas Botón Cuentas Por Pagar). Manual de Nómina Automática - 247
248 SOLUCIÓN: En el caso de este ejemplo, se observa que la propiedad no tiene asignada la clave del acreedor, por lo que se tiene que capturar la clave en este campo.(ruta: Con gurar Empresas Seleccionar la Empresa Edición 8. Propiedaddes de Nómina Pestaña Acreedores). Manual de Nómina Automática - 248
249 Se elimina el borrador, ya que se debe de volver a procesar, así el nuevo borrador ya tendrá la corrección hecha. Permite la conclusión del movimiento. Manual de Nómina Automática - 249
Manual de Comisiones y Destajos
 Manual de Comisiones y Destajos Documentación Intelisis. Derechos Reservados. Manual de Comisiones y Destajos 1 Introducción 1.1 1.2 1.3 Objetivos Generales y Aplicaciones con el ERP 4 Diagrama de Integración
Manual de Comisiones y Destajos Documentación Intelisis. Derechos Reservados. Manual de Comisiones y Destajos 1 Introducción 1.1 1.2 1.3 Objetivos Generales y Aplicaciones con el ERP 4 Diagrama de Integración
MANUAL DE USUARIO CONTABILIDAD. Contabilidad Página 1 de 26
 MANUAL DE USUARIO CONTABILIDAD Contabilidad Página 1 de 26 ÍNDICE 1. Introducción 1.1. Generalidades 1.2. Flujo de movimientos 2. Configuración General 2.1. Tipo de cambio. 2.2. Salarios mínimos por zona.
MANUAL DE USUARIO CONTABILIDAD Contabilidad Página 1 de 26 ÍNDICE 1. Introducción 1.1. Generalidades 1.2. Flujo de movimientos 2. Configuración General 2.1. Tipo de cambio. 2.2. Salarios mínimos por zona.
Manual de Nómina_280314_v1.0
 Manual de Nómina_280314_v1.0 Documentación Intelisis. Derechos Reservados. Publicado en http://docs.intelisis.com Manual de Nómina_280314_v1.0 1 Introducción 1.1 1.2 1.3 Objetivos generales y aplicaciones
Manual de Nómina_280314_v1.0 Documentación Intelisis. Derechos Reservados. Publicado en http://docs.intelisis.com Manual de Nómina_280314_v1.0 1 Introducción 1.1 1.2 1.3 Objetivos generales y aplicaciones
Manual Precios y Costos
 Manual Precios y Costos Documentación Intelisis. Derechos Reservados. Manual Precios y Costos 1 Introducción 1.1 1.2 1.3 Objetivos generales y aplicaciones con el ERP 4 Diagrama de Integración 5 Diagrama
Manual Precios y Costos Documentación Intelisis. Derechos Reservados. Manual Precios y Costos 1 Introducción 1.1 1.2 1.3 Objetivos generales y aplicaciones con el ERP 4 Diagrama de Integración 5 Diagrama
Importaciones. Documentación Intelisis. Derechos Reservados. Publicado en
 Importaciones Documentación Intelisis. Derechos Reservados. Importaciones 1 Introducción 1.1 1.2 1.3 Objetivos generales y aplicaciones con el ERP 4 Diagrama de Integración 5 Diagrama de Proceso 6 2 Con
Importaciones Documentación Intelisis. Derechos Reservados. Importaciones 1 Introducción 1.1 1.2 1.3 Objetivos generales y aplicaciones con el ERP 4 Diagrama de Integración 5 Diagrama de Proceso 6 2 Con
Manual de Espacios. Documentación Intelisis. Publicado en docs.intelisis.com Sujeto a cambios sin previo aviso.
 Manual de Espacios Documentación Intelisis. Publicado en docs.intelisis.com Sujeto a cambios sin previo aviso. Manual de Espacios 1 Introducción 1.1 1.2 1.3 Objetivos generales y aplicaciones con el ERP
Manual de Espacios Documentación Intelisis. Publicado en docs.intelisis.com Sujeto a cambios sin previo aviso. Manual de Espacios 1 Introducción 1.1 1.2 1.3 Objetivos generales y aplicaciones con el ERP
Manual de Gastos. Documentación Intelisis. Derechos Reservados. Publicado en
 Manual de Gastos Documentación Intelisis. Derechos Reservados. 1 Introducción 3 1.1 DEFINICIONES GENERALES Y APLICACIÓN CON EL ERP 3 1.2 VERSIONES DISPONIBLES 3 1.3 DIAGRAMA DE INTEGRACIÓN 4 1.4 DIAGRAMA
Manual de Gastos Documentación Intelisis. Derechos Reservados. 1 Introducción 3 1.1 DEFINICIONES GENERALES Y APLICACIÓN CON EL ERP 3 1.2 VERSIONES DISPONIBLES 3 1.3 DIAGRAMA DE INTEGRACIÓN 4 1.4 DIAGRAMA
Actualizar Tipos de Cambio
 Actualizar Tipos de Cambio Documentación Intelisis. Derechos Reservados. Actualizar Tipos de Cambio 1 Introducción 1.1 1.2 1.3 Objetivos generales y aplicaciones con el ERP 4 Diagrama de Integración 5
Actualizar Tipos de Cambio Documentación Intelisis. Derechos Reservados. Actualizar Tipos de Cambio 1 Introducción 1.1 1.2 1.3 Objetivos generales y aplicaciones con el ERP 4 Diagrama de Integración 5
Pago con Tarjetas Bancarias en PV LDI
 Pago con Tarjetas Bancarias en PV LDI Documentación Intelisis. Derechos Reservados. Publicado en http://docs.intelisis.info Pago con Tarjetas Bancarias en PV LDI 1 Pago con Tarjetas Bancarias en PV LDI
Pago con Tarjetas Bancarias en PV LDI Documentación Intelisis. Derechos Reservados. Publicado en http://docs.intelisis.info Pago con Tarjetas Bancarias en PV LDI 1 Pago con Tarjetas Bancarias en PV LDI
Punto de Venta Emida
 Punto de Venta Emida Documentación Intelisis. Derechos Reservados. Publicado en http://docs.intelisis.info Punto de Venta Emida 1 Recarga Telefónica de Emida 1.1 Introducción 4 2 Con guración 2.1 Con guración
Punto de Venta Emida Documentación Intelisis. Derechos Reservados. Publicado en http://docs.intelisis.info Punto de Venta Emida 1 Recarga Telefónica de Emida 1.1 Introducción 4 2 Con guración 2.1 Con guración
MANUALES FIDE CUENTAS POR PAGAR
 CUENTAS POR PAGAR Pag. 1 de 36 MANUAL DE CUENTAS POR PAGAR PARA FIDE Para iniciar a trabajar en el Sistema Intelisis, requieres darle doble click al logo de Intelisis para poder accesar a la Base de Datos,
CUENTAS POR PAGAR Pag. 1 de 36 MANUAL DE CUENTAS POR PAGAR PARA FIDE Para iniciar a trabajar en el Sistema Intelisis, requieres darle doble click al logo de Intelisis para poder accesar a la Base de Datos,
Listas de Precios. Documentación Intelisis. Derechos Reservados. Publicado en
 Listas de Precios Documentación Intelisis. Derechos Reservados. Listas de Precios 1 Introducción 1.1 1.2 1.3 Objetivos generales y aplicaciones con el ERP 5 Diagrama de Integración 6 Diagrama de Proceso
Listas de Precios Documentación Intelisis. Derechos Reservados. Listas de Precios 1 Introducción 1.1 1.2 1.3 Objetivos generales y aplicaciones con el ERP 5 Diagrama de Integración 6 Diagrama de Proceso
Reporte DIOT. Documentación Intelisis. Derechos Reservados. Publicado en
 Reporte DIOT Documentación Intelisis. Derechos Reservados. Publicado en http://docs.intelisis.info Reporte DIOT 1 Introducción 1.1 Objetivos generales y aplicaciones con el ERP 4 2 Con guración 2.1 2.2
Reporte DIOT Documentación Intelisis. Derechos Reservados. Publicado en http://docs.intelisis.info Reporte DIOT 1 Introducción 1.1 Objetivos generales y aplicaciones con el ERP 4 2 Con guración 2.1 2.2
Módulo de Cortes. Documentación Intelisis.Derechos Reservados. Publicado en
 Módulo de Cortes Documentación Intelisis.Derechos Reservados. Publicado en http://docs.intelisis.com Módulo de Cortes 1 Introducción 1.1 1.2 Introducción 4 Diagrama de Flujo 5 2 Con guración General 2.1
Módulo de Cortes Documentación Intelisis.Derechos Reservados. Publicado en http://docs.intelisis.com Módulo de Cortes 1 Introducción 1.1 1.2 Introducción 4 Diagrama de Flujo 5 2 Con guración General 2.1
Conciliación Scotiabank
 Conciliación Scotiabank Documentación Intelisis. Derechos Reservados. Publicado en Conciliación Scotiabank 1 Conciliación HSB 1.1 1.2 Introducción 4 Versiones Disponibles 5 2 Con guración 2.1 2.2 2.3 Con
Conciliación Scotiabank Documentación Intelisis. Derechos Reservados. Publicado en Conciliación Scotiabank 1 Conciliación HSB 1.1 1.2 Introducción 4 Versiones Disponibles 5 2 Con guración 2.1 2.2 2.3 Con
Requerimientos Varios en Activos Fijos
 Requerimientos Varios en Activos Fijos Documentación Intelisis. Derechos Reservados. Publicado en http://docs.intelisis.info. Requerimientos Varios en Activos Fijos 1 Introducción 1.1 Introducción 4 2
Requerimientos Varios en Activos Fijos Documentación Intelisis. Derechos Reservados. Publicado en http://docs.intelisis.info. Requerimientos Varios en Activos Fijos 1 Introducción 1.1 Introducción 4 2
Situaciones Binarias
 Situaciones Binarias Documentación Intelisis. Derechos Reservados. Publicado en http://docs.intelisis.info. Situaciones Binarias 1 Introducción 1.1 Introducción 4 2 Con guración 2.1 2.2 Con guración General
Situaciones Binarias Documentación Intelisis. Derechos Reservados. Publicado en http://docs.intelisis.info. Situaciones Binarias 1 Introducción 1.1 Introducción 4 2 Con guración 2.1 2.2 Con guración General
Diagrama del Proceso de Comisiones
 Diagrama del Proceso de Comisiones ERP SuperADMINISTRADOR Guía de Comisiones Noviembre 2015 pág. 2A- 1 2A.1.1 Configurar Vendedores y Perfiles Entrar a Configuración / Usuarios, Vendedores y/o Trabajadores.
Diagrama del Proceso de Comisiones ERP SuperADMINISTRADOR Guía de Comisiones Noviembre 2015 pág. 2A- 1 2A.1.1 Configurar Vendedores y Perfiles Entrar a Configuración / Usuarios, Vendedores y/o Trabajadores.
Cálculo de Aguinaldo
 Cálculo de Aguinaldo Importante! Antes de Realizar el cálculo de Aguinaldo es necesario hacer respaldo de su información, puede apoyarse de la guía 036 para realizar este proceso. Procedimiento del cálculo
Cálculo de Aguinaldo Importante! Antes de Realizar el cálculo de Aguinaldo es necesario hacer respaldo de su información, puede apoyarse de la guía 036 para realizar este proceso. Procedimiento del cálculo
Manual de Préstamos al Personal
 Manual de Préstamos al Personal Documentación Intelisis.. Manual de Préstamos al Personal 1 Introducción 1.1 1.2 1.3 Introducción 4 Diagrama de Integración 5 Diagrama de Proceso 6 2 Con guración 2.1 2.2
Manual de Préstamos al Personal Documentación Intelisis.. Manual de Préstamos al Personal 1 Introducción 1.1 1.2 1.3 Introducción 4 Diagrama de Integración 5 Diagrama de Proceso 6 2 Con guración 2.1 2.2
Pagos TDC Banorte con LDI
 Pagos TDC Banorte con LDI Documentación Intelisis. Derechos Reservados. Publicado en http://docs.intelisis.info Pagos TDC Banorte con LDI 1 Introducción 1.1 Introducción 4 2 Instalación 2.1 2.2 Instalación
Pagos TDC Banorte con LDI Documentación Intelisis. Derechos Reservados. Publicado en http://docs.intelisis.info Pagos TDC Banorte con LDI 1 Introducción 1.1 Introducción 4 2 Instalación 2.1 2.2 Instalación
Diagrama del Proceso de Cuentas por Pagar
 Diagrama del Proceso de Cuentas por Pagar ERP SuperADMINISTRADOR Funcionalidad Proceso de Cuentas por Pagar Noviembre 2015 pág. 6-1 6.1 Configuración 6.1.1 Asignación de Póliza Entrar al Menú Cuentas por
Diagrama del Proceso de Cuentas por Pagar ERP SuperADMINISTRADOR Funcionalidad Proceso de Cuentas por Pagar Noviembre 2015 pág. 6-1 6.1 Configuración 6.1.1 Asignación de Póliza Entrar al Menú Cuentas por
Políticas de Precios
 Políticas de Precios Documentación Intelisis.. Políticas de Precios 1 Introducción 1.1 1.2 1.3 Objetivos generales y aplicaciones con el ERP 4 Diagrama de Integración 5 Diagrama de Proceso 6 2 Con guración
Políticas de Precios Documentación Intelisis.. Políticas de Precios 1 Introducción 1.1 1.2 1.3 Objetivos generales y aplicaciones con el ERP 4 Diagrama de Integración 5 Diagrama de Proceso 6 2 Con guración
Catálogo de Trabajadores
 Escuela de Computación Empresarial Cuaderno de trabajo de NOI-Windows Objetivo general: Al termino de esta sección el alumno operará el Catálogo de los trabajadores y datos complementarios, aprenderá la
Escuela de Computación Empresarial Cuaderno de trabajo de NOI-Windows Objetivo general: Al termino de esta sección el alumno operará el Catálogo de los trabajadores y datos complementarios, aprenderá la
anual de Pagos y Retenciones IEPS, IVA e IS
 anual de Pagos y Retenciones IEPS, IVA e IS Documentación Intelisis. Derechos Reservados. Manual de Pagos y Retenciones IEPS, IVA e ISR 1 Introducción 1.1 1.2 1.3 Generar XML de retenciones 4 Diagrama
anual de Pagos y Retenciones IEPS, IVA e IS Documentación Intelisis. Derechos Reservados. Manual de Pagos y Retenciones IEPS, IVA e ISR 1 Introducción 1.1 1.2 1.3 Generar XML de retenciones 4 Diagrama
Manual de Producción
 Manual de Producción Documentación Intelisis.. Manual de Producción 1 Introducción 1.1 1.2 1.3 Objetivos generales y aplicaciones con el ERP 5 Diagrama de Integración 7 Diagrama de Proceso 8 2 Con guración
Manual de Producción Documentación Intelisis.. Manual de Producción 1 Introducción 1.1 1.2 1.3 Objetivos generales y aplicaciones con el ERP 5 Diagrama de Integración 7 Diagrama de Proceso 8 2 Con guración
PROCEDIMIENTO DE CÁLCULO PARA LA PTU
 PROCEDIMIENTO DE CÁLCULO PARA LA PTU SECCION I (DEFINICIÓN DE CONCEPTOS NOMINALES QUE PARTICIPAN PARA EL REPARTO) Artículo 124 LFT: Para los efectos de este capítulo, se entiende por salario la cantidad
PROCEDIMIENTO DE CÁLCULO PARA LA PTU SECCION I (DEFINICIÓN DE CONCEPTOS NOMINALES QUE PARTICIPAN PARA EL REPARTO) Artículo 124 LFT: Para los efectos de este capítulo, se entiende por salario la cantidad
Herramienta Procesar Notas-Notas de Crédito para notas negativas
 negativas Documentación Intelisis. Derechos Reservados. Publicado en http://docs.intelisis.info negativas 1 Introducción 1.1 Introducción 4 2 Con guración 2.1 Con guración 6 3 Funcionalidad 3.1 3.2 Herramienta
negativas Documentación Intelisis. Derechos Reservados. Publicado en http://docs.intelisis.info negativas 1 Introducción 1.1 Introducción 4 2 Con guración 2.1 Con guración 6 3 Funcionalidad 3.1 3.2 Herramienta
Flujo Importación. Documentación Intelisis. Derechos Reservados. Publicado en
 Flujo Importación Documentación Intelisis. Derechos Reservados. Publicado en http://docs.intelisis.info 1. Introducción 3 1.1 DEFINICIONES GENERALES Y APLICACIÓN CON EL ERP 4 1.2 VERSIONES DISPONIBLES
Flujo Importación Documentación Intelisis. Derechos Reservados. Publicado en http://docs.intelisis.info 1. Introducción 3 1.1 DEFINICIONES GENERALES Y APLICACIÓN CON EL ERP 4 1.2 VERSIONES DISPONIBLES
Planeación. Documentación Intelisis. Publicado en docs.intelisis.com Sujeto a cambios sin previo aviso.
 Planeación Documentación Intelisis. Publicado en docs.intelisis.com Sujeto a cambios sin previo aviso. Planeación 1 Introducción 1.1 1.2 1.3 Objetivos generales y aplicaciones con el ERP 4 Diagrama de
Planeación Documentación Intelisis. Publicado en docs.intelisis.com Sujeto a cambios sin previo aviso. Planeación 1 Introducción 1.1 1.2 1.3 Objetivos generales y aplicaciones con el ERP 4 Diagrama de
INSTITUTO CONVERSA A.C. DIRECCION ACADEMICA PROGRAMACION DE CLASE DEL MODULO ASPEL - NOI
 NOMBRE DEL MODULO: NOMINA CLAVE: NOI-1 CARRERA: OPERADOR EN COMPUTADORAS DURACION: CINCO SEMANAS OBSERVACION: DOS SEMANAS TEORICAS Y TRES CON NOI. OBJETIVO DEL MODULO: Al finalizar el modulo el alumno:
NOMBRE DEL MODULO: NOMINA CLAVE: NOI-1 CARRERA: OPERADOR EN COMPUTADORAS DURACION: CINCO SEMANAS OBSERVACION: DOS SEMANAS TEORICAS Y TRES CON NOI. OBJETIVO DEL MODULO: Al finalizar el modulo el alumno:
LDI en PV (Monedero y Recarga)
 LDI en PV (Monedero y Recarga) Documentación Intelisis. Derechos Reservados. Publicado en http://docs.intelisis.info. LDI en PV (Monedero y Recarga) 1 Introducción 1.1 1.2 Introducción 4 Instalación de
LDI en PV (Monedero y Recarga) Documentación Intelisis. Derechos Reservados. Publicado en http://docs.intelisis.info. LDI en PV (Monedero y Recarga) 1 Introducción 1.1 1.2 Introducción 4 Instalación de
Platillas Of ce. Documentación Intelisis. Copyright & Licensing: Intelisis Software.
 Platillas Of ce Documentación Intelisis.. Platillas Of ce 1 Objetivos Generales y relación con el ERP 1.1 Introducción 4 2 Con guración 2.1 2.2 2.3 2.4 2.5 2.6 2.7 Con guración de General 6 Con guración
Platillas Of ce Documentación Intelisis.. Platillas Of ce 1 Objetivos Generales y relación con el ERP 1.1 Introducción 4 2 Con guración 2.1 2.2 2.3 2.4 2.5 2.6 2.7 Con guración de General 6 Con guración
Solución de Problemas Frecuentes al timbrar Nómina 2017
 de s Frecuentes al timbrar Nómina 2017 El timbrado de nómina a partir del 2017 se hace bajo un nuevo esquema definido por el SAT. Incluye validaciones de datos muy estrictas al generar el XML como las
de s Frecuentes al timbrar Nómina 2017 El timbrado de nómina a partir del 2017 se hace bajo un nuevo esquema definido por el SAT. Incluye validaciones de datos muy estrictas al generar el XML como las
Manual de Recursos Humanos_041113_V1.0
 Manual de Recursos Humanos_041113_V1.0 Documentación Intelisis. Colaboración de Jesús Badillo. Derechos Reservados. Publicado en http://docs.intelisis.info Manual de Recursos Humanos_041113_V1.0 1 Introducción
Manual de Recursos Humanos_041113_V1.0 Documentación Intelisis. Colaboración de Jesús Badillo. Derechos Reservados. Publicado en http://docs.intelisis.info Manual de Recursos Humanos_041113_V1.0 1 Introducción
Ofertas. Documentación Intelisis. Copyright & Licensing: Intelisis Software.
 Ofertas Documentación Intelisis.. Ofertas 1 Introducción 1.1 1.2 1.3 Objetivos generales y aplicaciones con el ERP 5 Diagrama de Integración 6 Diagrama de Proceso 7 2 Con guración 2.1 2.2 2.3 2.4 2.5 2.6
Ofertas Documentación Intelisis.. Ofertas 1 Introducción 1.1 1.2 1.3 Objetivos generales y aplicaciones con el ERP 5 Diagrama de Integración 6 Diagrama de Proceso 7 2 Con guración 2.1 2.2 2.3 2.4 2.5 2.6
MÓDULO DE DECLARACIÓN
 MÓDULO DE DECLARACIÓN OBJETIVOS: Ayudar al cumplimiento de las obligaciones fiscales que son necesarias de presentarse anualmente, así como de la revisión a sus acumulados anuales; como lo son: Declaración
MÓDULO DE DECLARACIÓN OBJETIVOS: Ayudar al cumplimiento de las obligaciones fiscales que son necesarias de presentarse anualmente, así como de la revisión a sus acumulados anuales; como lo son: Declaración
Vales. Documentación Intelisis. Copyright & Licensing: Intelisis Software.
 Vales Documentación Intelisis.. Vales 1 Introducción 1.1 1.2 1.3 Objetivos generales y aplicaciones con el ERP 5 Diagrama de Integración 6 Diagrama de Proceso 7 2 Con guración 2.1 2.2 2.3 2.4 2.5 Con guración
Vales Documentación Intelisis.. Vales 1 Introducción 1.1 1.2 1.3 Objetivos generales y aplicaciones con el ERP 5 Diagrama de Integración 6 Diagrama de Proceso 7 2 Con guración 2.1 2.2 2.3 2.4 2.5 Con guración
Manual de Asistencias
 Manual de Asistencias Documentación Intelisis. Publicado en docs.intelisis.com Sujeto a cambios sin previo aviso. Manual de Asistencias 1 Introducción 1.1 1.2 1.3 Objetivos generales y aplicaciones con
Manual de Asistencias Documentación Intelisis. Publicado en docs.intelisis.com Sujeto a cambios sin previo aviso. Manual de Asistencias 1 Introducción 1.1 1.2 1.3 Objetivos generales y aplicaciones con
Interfaz Tarjetas Bancarias PV
 Interfaz Tarjetas Bancarias PV Documentación Intelisis. Derechos Reservados. Publicado en http://docs.intelisis.info Interfaz Tarjetas Bancarias PV 1 Punto de Venta 1.1 Introducción 4 2 Con guración 2.1
Interfaz Tarjetas Bancarias PV Documentación Intelisis. Derechos Reservados. Publicado en http://docs.intelisis.info Interfaz Tarjetas Bancarias PV 1 Punto de Venta 1.1 Introducción 4 2 Con guración 2.1
anual de Pagos y Retenciones IEPS, IVA e IS
 anual de Pagos y Retenciones IEPS, IVA e IS Documentación Intelisis. Derechos Reservados. Manual de Pagos y Retenciones IEPS, IVA e ISR 1 Introducción 1.1 1.2 1.3 Generar XML de retenciones 4 Diagrama
anual de Pagos y Retenciones IEPS, IVA e IS Documentación Intelisis. Derechos Reservados. Manual de Pagos y Retenciones IEPS, IVA e ISR 1 Introducción 1.1 1.2 1.3 Generar XML de retenciones 4 Diagrama
Manual de Atención al Personal Documentación Intelisis. Derechos Reservados. Publicado en
 Manual de Atención al Personal Documentación Intelisis. Derechos Reservados. Publicado en http://docs.intelisis.info ManualAtencionPersonal - 1 Contenido 1 Introducción... 4 1.1 Objetivos generales y aplicaciones
Manual de Atención al Personal Documentación Intelisis. Derechos Reservados. Publicado en http://docs.intelisis.info ManualAtencionPersonal - 1 Contenido 1 Introducción... 4 1.1 Objetivos generales y aplicaciones
Interfaz Tarjetas Bancarias Módulo de Ventas
 Interfaz Tarjetas Bancarias Módulo de Ventas Documentación Intelisis. Derechos Reservados. Publicado en http://docs.intelisis.info Interfaz Tarjetas Bancarias Módulo de Ventas 1 Interfaz Tarjetas Bancarias
Interfaz Tarjetas Bancarias Módulo de Ventas Documentación Intelisis. Derechos Reservados. Publicado en http://docs.intelisis.info Interfaz Tarjetas Bancarias Módulo de Ventas 1 Interfaz Tarjetas Bancarias
Manual de Reclutamiento y Selección_120314_V1.0
 Manual de Reclutamiento y Selección_120314_V1.0 Documentación Intelisis.. Manual de Reclutamiento y Selección_120314_V1.0 1 Introducción 1.1 1.2 1.3 Objetivos Generales y Aplicaciones con el ERP 4 Diagrama
Manual de Reclutamiento y Selección_120314_V1.0 Documentación Intelisis.. Manual de Reclutamiento y Selección_120314_V1.0 1 Introducción 1.1 1.2 1.3 Objetivos Generales y Aplicaciones con el ERP 4 Diagrama
MANUAL DE CAPACITACIÓN
 MANUAL DE CAPACITACIÓN Control Presupuestal (PPTO) Autor: ERP Soluciones Fecha de Creación: Oct, 2006 Versión: 1 1 Acceso al Sistema Oracle Finance 1. Abra una sesión de Internet. Ingrese la dirección
MANUAL DE CAPACITACIÓN Control Presupuestal (PPTO) Autor: ERP Soluciones Fecha de Creación: Oct, 2006 Versión: 1 1 Acceso al Sistema Oracle Finance 1. Abra una sesión de Internet. Ingrese la dirección
Horas extras, Vacaciones y Finiquitos
 Escuela de Computación Empresarial Objetivo: Cuaderno de trabajo de OI-Windows Horas extras, Vacaciones y Finiquitos Al término de esta sección el alumno sabrá que información se requiere para poder dar
Escuela de Computación Empresarial Objetivo: Cuaderno de trabajo de OI-Windows Horas extras, Vacaciones y Finiquitos Al término de esta sección el alumno sabrá que información se requiere para poder dar
CALCULO DE NOMINA. 1. Propósito 1.1. Definir las actividades a seguir para la elaboración de nómina de empleados SUMSA.
 1. Propósito 1.1. Definir las actividades a seguir para la elaboración de nómina de empleados. 2. Alcance Aplica para los clientes de 3. Definiciones 3.1. : Servicios Universales de Mexico S.A. de C.V.
1. Propósito 1.1. Definir las actividades a seguir para la elaboración de nómina de empleados. 2. Alcance Aplica para los clientes de 3. Definiciones 3.1. : Servicios Universales de Mexico S.A. de C.V.
Flujo de Compras. Documentación Intelisis. Derechos Reservados. Publicado en
 Flujo de Compras Documentación Intelisis. Derechos Reservados. Publicado en http://docs.intelisis.info _Toc423937002 1. Introducción 3 1.1 DEFINICIONES GENERALES Y APLICACIÓN CON EL ERP 4 1.2 VERSIONES
Flujo de Compras Documentación Intelisis. Derechos Reservados. Publicado en http://docs.intelisis.info _Toc423937002 1. Introducción 3 1.1 DEFINICIONES GENERALES Y APLICACIÓN CON EL ERP 4 1.2 VERSIONES
GUIA RAPIDA MACRO NOMINA-SIFEI PREMIUM
 GUIA RAPIDA MACRO NOMINA-SIFEI PREMIUM Contenido CONFIGURACION... 0 CONFIGURACIÓN DE LA MACRO... 0 REGISTRO DE MACRO... 0 SECCION ENCABEZADO... 1 SECCIÓN PERCEPCIONES/DEDUCCIONES... 4 SECCIÓN INCAPACIDADES...
GUIA RAPIDA MACRO NOMINA-SIFEI PREMIUM Contenido CONFIGURACION... 0 CONFIGURACIÓN DE LA MACRO... 0 REGISTRO DE MACRO... 0 SECCION ENCABEZADO... 1 SECCIÓN PERCEPCIONES/DEDUCCIONES... 4 SECCIÓN INCAPACIDADES...
Manual de Tesorería_070113_V1.0
 Manual de Tesorería_070113_V1.0 Documentación Intelisis. Colaboración de Lucía Pérez. Derechos Reservados. Publicado en http://docs.intelisis.info Manual de Tesorería_070113_V1.0 1 Introducción 1.1 1.2
Manual de Tesorería_070113_V1.0 Documentación Intelisis. Colaboración de Lucía Pérez. Derechos Reservados. Publicado en http://docs.intelisis.info Manual de Tesorería_070113_V1.0 1 Introducción 1.1 1.2
Flujo de Inventarios
 Flujo de Inventarios Documentación Intelisis. Derechos Reservados. Publicado en http://docs.intelisis.info 1. Introducción 3 1.1 DEFINICIONES GENERALES Y APLICACIÓN CON EL ERP 4 1.2 VERSIONES DISPONIBLES
Flujo de Inventarios Documentación Intelisis. Derechos Reservados. Publicado en http://docs.intelisis.info 1. Introducción 3 1.1 DEFINICIONES GENERALES Y APLICACIÓN CON EL ERP 4 1.2 VERSIONES DISPONIBLES
MANUAL DE OPERACIÓN SISTEMA INTELISIS FECHAS
 MEJ-VER-3147 12 10-2009 1 1 de 20 REQUERIMIENTO Se requiere que al realizar un movimiento de tipo Gasto, Comprobante, Caja Chica en el cual se tenga un concepto definido como Inventaríable genere una Entrada
MEJ-VER-3147 12 10-2009 1 1 de 20 REQUERIMIENTO Se requiere que al realizar un movimiento de tipo Gasto, Comprobante, Caja Chica en el cual se tenga un concepto definido como Inventaríable genere una Entrada
MANUAL DE MÓDULO DE BANCOS
 Facturar en Línea www.fel.mx MANUAL DE MÓDULO DE BANCOS Versión 1.0 55029 Proveedor autorizado de certificación SAT Número de aprobación: 55029 ÍNDICE INTRODUCCIÓN...3 MÓDULO DE BANCOS...4 CREAR BANCO
Facturar en Línea www.fel.mx MANUAL DE MÓDULO DE BANCOS Versión 1.0 55029 Proveedor autorizado de certificación SAT Número de aprobación: 55029 ÍNDICE INTRODUCCIÓN...3 MÓDULO DE BANCOS...4 CREAR BANCO
Manual de Conciliaciones.
 Manual de Conciliaciones. Documentación Intelisis. Derechos Reservados. 1 Introducción 3 1.1 DEFINICIONES GENERALES Y APLICACIÓN CON EL ERP 3 1.2 VERSIONES DISPONIBLES 3 1.3 DIAGRAMA DE INTEGRACIÓN 4 1.4
Manual de Conciliaciones. Documentación Intelisis. Derechos Reservados. 1 Introducción 3 1.1 DEFINICIONES GENERALES Y APLICACIÓN CON EL ERP 3 1.2 VERSIONES DISPONIBLES 3 1.3 DIAGRAMA DE INTEGRACIÓN 4 1.4
MANUAL DE USUARIO CUENTAS POR PAGAR. Cuentas por Pagar Página 1 de 28
 MANUAL DE USUARIO CUENTAS POR PAGAR Cuentas por Pagar Página 1 de 28 ÍNDICE 1. Introducción. 1.1. Generalidades 1.2 Flujo de movimientos. 2. Gastos 2.1. Gasto. 2.2. Gasto prorrateado. 2.3. Gasto por TC
MANUAL DE USUARIO CUENTAS POR PAGAR Cuentas por Pagar Página 1 de 28 ÍNDICE 1. Introducción. 1.1. Generalidades 1.2 Flujo de movimientos. 2. Gastos 2.1. Gasto. 2.2. Gasto prorrateado. 2.3. Gasto por TC
Reportes de Cuentas x Cobrar
 Documentos Capturados Modo de ingreso al reporte: Reportes / Cuentas x cobrar / Documentos capturados Reportes de Cuentas x Cobrar Este reporte muestra los documentos que fueron creados desde el módulo
Documentos Capturados Modo de ingreso al reporte: Reportes / Cuentas x cobrar / Documentos capturados Reportes de Cuentas x Cobrar Este reporte muestra los documentos que fueron creados desde el módulo
Guía de cálculo y carta finiquito
 Guía de cálculo y carta finiquito Importante!!! Siempre que se vaya a realizar algún cambio dentro de los sistemas de control 2000, es necesario realizar respaldo de su información por medio del sistema
Guía de cálculo y carta finiquito Importante!!! Siempre que se vaya a realizar algún cambio dentro de los sistemas de control 2000, es necesario realizar respaldo de su información por medio del sistema
MANUAL SYS APOLO - NÓMINA
 2016 MANUAL SYS APOLO - NÓMINA SYS SOFTWARE Y SOLUCIONES Ltda. Nit 900107246-0 01/01/2016 COMO INGRESAR AL PROGRAMA Se debe ingresar al programa con el usuario y la contraseña como muestra la imagen: Realizada
2016 MANUAL SYS APOLO - NÓMINA SYS SOFTWARE Y SOLUCIONES Ltda. Nit 900107246-0 01/01/2016 COMO INGRESAR AL PROGRAMA Se debe ingresar al programa con el usuario y la contraseña como muestra la imagen: Realizada
NÓMINAS EN ÍCARO. TELÉFONOS DF: (55) GDL: (33) MTY: (81) CORREO
 NÓMINAS EN ÍCARO Recientemente hemos liberado nueva version del módulo de NÓMINAS dentro del sistema de Ícaro, esta versión es para el complemento autorizado por el SAT Nóminas 1.2. A continuación detallamos
NÓMINAS EN ÍCARO Recientemente hemos liberado nueva version del módulo de NÓMINAS dentro del sistema de Ícaro, esta versión es para el complemento autorizado por el SAT Nóminas 1.2. A continuación detallamos
Liquidación de Nómina
 Liquidación de Nómina A continuación se relaciona el procedimiento a tener en cuenta durante el proceso de liquidación de nómina y todos sus aspectos a tener en cuenta. 1. Maestros 1.1. Contrato: En esta
Liquidación de Nómina A continuación se relaciona el procedimiento a tener en cuenta durante el proceso de liquidación de nómina y todos sus aspectos a tener en cuenta. 1. Maestros 1.1. Contrato: En esta
ENLACE CON EL SISTEMA NOI
 Enlace NOI 1 ENLACE CON EL SISTEMA NOI. El sistema NOI, es un programa de cálculo de Nómina, el cual permite realizar la importación de Faltas, percepciones y deducciones, así como la exportación de las
Enlace NOI 1 ENLACE CON EL SISTEMA NOI. El sistema NOI, es un programa de cálculo de Nómina, el cual permite realizar la importación de Faltas, percepciones y deducciones, así como la exportación de las
Declaración informativa de pagos por sueldos y salarios del 2003 con ASPEL-NOI 3.52
 Declaración informativa de pagos por sueldos y salarios del 2003 con ASPEL-NOI 3.52 Si Usted tiene trabajadores a quienes les paga sueldos y les retiene el impuesto sobre la renta o les entrega el crédito
Declaración informativa de pagos por sueldos y salarios del 2003 con ASPEL-NOI 3.52 Si Usted tiene trabajadores a quienes les paga sueldos y les retiene el impuesto sobre la renta o les entrega el crédito
Declaración Informativa de Operaciones con Terceros (DIOT) en Aspel-COI 8.0
 Declaración Informativa de Operaciones con Terceros (DIOT) en Aspel-COI 8.0 Obtén esta Declaración de manera muy sencilla en Aspel-COI 8.0, sólo tienes que realizar ciertas configuraciones para que el
Declaración Informativa de Operaciones con Terceros (DIOT) en Aspel-COI 8.0 Obtén esta Declaración de manera muy sencilla en Aspel-COI 8.0, sólo tienes que realizar ciertas configuraciones para que el
Liquidación de período de nómina LIQUIDACIÓN DEL PERIODO DE NÓMINA PASOS BASICOS
 1 de 14 LIQUIDACIÓN DEL PERIODO DE NÓMINA PASOS BASICOS 1. Tener creado todos los archivos MAESTROS contables (centro de costos, plan de cuentas, nits, comprobantes, municipios, países), varios, turnos,
1 de 14 LIQUIDACIÓN DEL PERIODO DE NÓMINA PASOS BASICOS 1. Tener creado todos los archivos MAESTROS contables (centro de costos, plan de cuentas, nits, comprobantes, municipios, países), varios, turnos,
Accys Contab. Contabilidad General
 Accys Contab Contabilidad General Índice: 1.- Pantalla principal 2.- Catálogos 3.- Pólizas 4.- Reportes 5.- Operaciones Especiales 1.- Pantalla principal 1.1.- Componentes de la pantalla principal A) Menú
Accys Contab Contabilidad General Índice: 1.- Pantalla principal 2.- Catálogos 3.- Pólizas 4.- Reportes 5.- Operaciones Especiales 1.- Pantalla principal 1.1.- Componentes de la pantalla principal A) Menú
MODULOS PARA LA PROMOCION DE PROGRAMAS SOCIALES
 HOJA 1 DE 33 GUÍA DE USUARIO MODULOS PARA LA PROMOCION DE PROGRAMAS SOCIALES HOJA 2 DE 33 GUÍA DE USUARIO CONTENIDO A. INTRODUCCIÓN..3 B. REQUISITOS DEL SISTEMA.3 C. INGRESO AL SISTEMA..4 D. OPERACIÓN
HOJA 1 DE 33 GUÍA DE USUARIO MODULOS PARA LA PROMOCION DE PROGRAMAS SOCIALES HOJA 2 DE 33 GUÍA DE USUARIO CONTENIDO A. INTRODUCCIÓN..3 B. REQUISITOS DEL SISTEMA.3 C. INGRESO AL SISTEMA..4 D. OPERACIÓN
Manual de Ofertas. Documentación Intelisis. Publicado en docs.intelisis.com Sujeto a cambios sin previo aviso.
 Manual de Ofertas Documentación Intelisis. Publicado en docs.intelisis.com Sujeto a cambios sin previo aviso. Manual de Ofertas 1 Introducción 1.1 1.2 1.3 1.4 Objetivos generales y aplicaciones con el
Manual de Ofertas Documentación Intelisis. Publicado en docs.intelisis.com Sujeto a cambios sin previo aviso. Manual de Ofertas 1 Introducción 1.1 1.2 1.3 1.4 Objetivos generales y aplicaciones con el
MANUAL PARA GENERAR NÓMINA VACACIONES
 UNIVERSIDAD LA GRAN COLOMBIA PAGINA 1 / 14 MANUAL PARA GENERAR NÓMINA VACACIONES Página 1 UNIVERSIDAD LA GRAN COLOMBIA PAGINA 2 / 14 Contenido 1. GENERALIDADES... 3 1.1. INTRODUCCIÓN... 3 1.2. OBJETIVO
UNIVERSIDAD LA GRAN COLOMBIA PAGINA 1 / 14 MANUAL PARA GENERAR NÓMINA VACACIONES Página 1 UNIVERSIDAD LA GRAN COLOMBIA PAGINA 2 / 14 Contenido 1. GENERALIDADES... 3 1.1. INTRODUCCIÓN... 3 1.2. OBJETIVO
MÓDULO DE AGUINALDOS.
 MÓDULO DE AGUINALDOS. OBJETIVOS: Generar automáticamente a los trabajadores vigentes las unidades e importes para el pago del aguinaldo. El sistema calcula el pago de partes proporcionales en base al rango
MÓDULO DE AGUINALDOS. OBJETIVOS: Generar automáticamente a los trabajadores vigentes las unidades e importes para el pago del aguinaldo. El sistema calcula el pago de partes proporcionales en base al rango
Procesos. Creación del siguiente periodo
 Escuela de Computación Empresarial Cuaderno de trabajo de NOI-Windows Objetivo general: Al término de esta sección el alumno podrá ejecutar los procesos principales que maneja NOI, como lo es la creación
Escuela de Computación Empresarial Cuaderno de trabajo de NOI-Windows Objetivo general: Al término de esta sección el alumno podrá ejecutar los procesos principales que maneja NOI, como lo es la creación
Cálculo del Aguinaldo en Aspel-NOI 4.5
 Cálculo del Aguinaldo en Aspel-NOI 4.5 De acuerdo al artículo 87 de la Ley Federal del Trabajo, el aguinaldo es un derecho que tienen los trabajadores, debe pagarse en forma anual y antes del día 20 de
Cálculo del Aguinaldo en Aspel-NOI 4.5 De acuerdo al artículo 87 de la Ley Federal del Trabajo, el aguinaldo es un derecho que tienen los trabajadores, debe pagarse en forma anual y antes del día 20 de
Incapacidades (Timbrado de recibos)
 Incapacidades (Timbrado de recibos) 1. Objetivo Este documento tiene como finalidad apoyar en la aplicación de incapacidades a los empleados en el módulo de timbrado de recibos de nómina del sistema On
Incapacidades (Timbrado de recibos) 1. Objetivo Este documento tiene como finalidad apoyar en la aplicación de incapacidades a los empleados en el módulo de timbrado de recibos de nómina del sistema On
Manual de Cuentas por Cobrar
 Manual de Cuentas por Cobrar Índice 1. Introducción... 6 1.1 Objetivo... 7 1.2 Diagrama de Integración... 8 1.3 Diagrama de Proceso... 9 2. Configuración... 10 2.1 Configuración General... 11 2.2 Configuración
Manual de Cuentas por Cobrar Índice 1. Introducción... 6 1.1 Objetivo... 7 1.2 Diagrama de Integración... 8 1.3 Diagrama de Proceso... 9 2. Configuración... 10 2.1 Configuración General... 11 2.2 Configuración
Manual Nómina. Versión 1.2.
 Manual Nómina Versión 1.2 rápido seguro confiable Índice Introducción y Objetivo Información Relevante Catálogo Empleados 1.2 Filtrado de Empleados 1.2 Exportar Empleado Agregar Empleado Búsqueda de Empleado
Manual Nómina Versión 1.2 rápido seguro confiable Índice Introducción y Objetivo Información Relevante Catálogo Empleados 1.2 Filtrado de Empleados 1.2 Exportar Empleado Agregar Empleado Búsqueda de Empleado
Declaración Informativa de Operaciones con Terceros (DIOT) en Aspel-COI 7.0
 Declaración Informativa de Operaciones con Terceros (DIOT) en Aspel-COI 7.0 Obtén esta Declaración de manera muy sencilla en Aspel-COI 7.0, sólo tienes que realizar ciertas configuraciones para que el
Declaración Informativa de Operaciones con Terceros (DIOT) en Aspel-COI 7.0 Obtén esta Declaración de manera muy sencilla en Aspel-COI 7.0, sólo tienes que realizar ciertas configuraciones para que el
Facturar en Línea MANUAL DE USUARIO MÓDULO DE COMPRAS Versión 1.0 Proveedor autorizado de certificación SAT Número de aprobación: 55029
 Facturar en Línea www.fel.mx MANUAL DE USUARIO MÓDULO DE COMPRAS Versión 1.0 55029 Proveedor autorizado de certificación SAT Número de aprobación: 55029 ÍNDICE INTRODUCCIÓN...3 MODÚLO DE COMPRAS...4 REQUISICIONES...5
Facturar en Línea www.fel.mx MANUAL DE USUARIO MÓDULO DE COMPRAS Versión 1.0 55029 Proveedor autorizado de certificación SAT Número de aprobación: 55029 ÍNDICE INTRODUCCIÓN...3 MODÚLO DE COMPRAS...4 REQUISICIONES...5
Guía para la determinación del Cierre Anual del ejercicio fiscal 2016, por medio del sistema CONTPAQi Nóminas (Versión 8.2.0)
 Guía para la determinación del Cierre Anual del ejercicio fiscal 2016, por medio del sistema CONTPAQi Nóminas (Versión 8.2.0) Presentación: El cálculo anual de sueldo y salarios, es una obligación que
Guía para la determinación del Cierre Anual del ejercicio fiscal 2016, por medio del sistema CONTPAQi Nóminas (Versión 8.2.0) Presentación: El cálculo anual de sueldo y salarios, es una obligación que
Manual de Usuario Nomina Versión 1.2
 Manual de Usuario Nomina Versión 1.2 Elaboró: Eunice Resendiz Castillo Índice de contenido Introducción...2 Control de acceso...3 Iniciar sesión...3 Pantalla Principal...4 Modulo de Configuración...5 Empresa...5
Manual de Usuario Nomina Versión 1.2 Elaboró: Eunice Resendiz Castillo Índice de contenido Introducción...2 Control de acceso...3 Iniciar sesión...3 Pantalla Principal...4 Modulo de Configuración...5 Empresa...5
INTELISIS MÉXICO, D.F. Av. Reforma No 2654 Colonia Lomas Altas, C.P Contáctanos Tel: + 52 (55) Fax:+ 52 (55)
 Manual de Usuario Intelisis 2009 INTELISIS MÉXICO, D.F. Av. Reforma No 2654 Colonia Lomas Altas, C.P. 11950 Contáctanos Tel: + 52 (55) 50 81 12 12 Fax:+ 52 (55) 50 81 12 13 Web Sites - www.intelisis.com
Manual de Usuario Intelisis 2009 INTELISIS MÉXICO, D.F. Av. Reforma No 2654 Colonia Lomas Altas, C.P. 11950 Contáctanos Tel: + 52 (55) 50 81 12 12 Fax:+ 52 (55) 50 81 12 13 Web Sites - www.intelisis.com
Diagrama del Proceso de Compras
 Diagrama del Proceso de Compras ERP SuperADMINISTRADOR Funcionalidad Proceso de Compras Noviembre 2015 pág. 5-1 5.1 Configuración de Catálogos 5.1.1 Cuentas de COMPRAS Entrar al Menú Compras y seleccionar
Diagrama del Proceso de Compras ERP SuperADMINISTRADOR Funcionalidad Proceso de Compras Noviembre 2015 pág. 5-1 5.1 Configuración de Catálogos 5.1.1 Cuentas de COMPRAS Entrar al Menú Compras y seleccionar
Manual Usuario GNcys Contabilidad Electrónica Gncys Contabilidad Electrónica. Manual de usuario. Version: Draft 0.001
 Gncys Contabilidad Electrónica Manual de usuario Version: Draft 0.001 1 Contenido Introducción... 3 Inicio de sesión... 4 Pantalla de Inicio... 5 Cuentas contables... 6 Captura de cuentas... 7 Importación
Gncys Contabilidad Electrónica Manual de usuario Version: Draft 0.001 1 Contenido Introducción... 3 Inicio de sesión... 4 Pantalla de Inicio... 5 Cuentas contables... 6 Captura de cuentas... 7 Importación
Módulo de Bancos. Versión 1.0.
 Módulo de Bancos Versión 1.0 rápido seguro confiable ÍNDICE Introducción Módulo de Bancos Crear Banco/Caja Tipo de Moviemientos Movimientos Editar un Movimiento Concilia Movimientos Estado de Cuenta Bancario
Módulo de Bancos Versión 1.0 rápido seguro confiable ÍNDICE Introducción Módulo de Bancos Crear Banco/Caja Tipo de Moviemientos Movimientos Editar un Movimiento Concilia Movimientos Estado de Cuenta Bancario
LIQUIDACIÓN PRIMA DE SERVICIOS NÓMINA NUBE
 LIQUIDACIÓN PRIMA DE SERVICIOS NÓMINA NUBE Qué es la prima de servicios? La prima de servicios es una prestación social que corresponde a un pago que hace el empleador al trabajador, para que de alguna
LIQUIDACIÓN PRIMA DE SERVICIOS NÓMINA NUBE Qué es la prima de servicios? La prima de servicios es una prestación social que corresponde a un pago que hace el empleador al trabajador, para que de alguna
REPORTES / CUENTAS X COBRAR MENU / REPORTES / CUENTAS X COBRAR / DOCUMENTOS CAPTURADOS
 REPORTES / CUENTAS X COBRAR Administrador para Windows MENU / REPORTES / CUENTAS X COBRAR / DOCUMENTOS CAPTURADOS Este reporte muestra los documentos que fueron creados desde el módulo de Cuentas x Cobrar
REPORTES / CUENTAS X COBRAR Administrador para Windows MENU / REPORTES / CUENTAS X COBRAR / DOCUMENTOS CAPTURADOS Este reporte muestra los documentos que fueron creados desde el módulo de Cuentas x Cobrar
Facturación Electrónica
 Facturación Electrónica Facturación y administración de ventas Parámetros: IVA, retenciones, Obrá Pública, Hoteles, Addendas Nota de venta Pedido Cotización Personalización de reportes Estadísticas por
Facturación Electrónica Facturación y administración de ventas Parámetros: IVA, retenciones, Obrá Pública, Hoteles, Addendas Nota de venta Pedido Cotización Personalización de reportes Estadísticas por
INTELISIS MÉXICO, D.F. Av. Reforma No 2654 Colonia Lomas Altas, C.P Contáctanos Tel: + 52 (55) Fax:+ 52 (55)
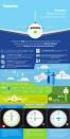 Guía Rápida Intelisis 2009 INTELISIS MÉXICO, D.F. Av. Reforma No 2654 Colonia Lomas Altas, C.P. 11950 Contáctanos Tel: + 52 (55) 50 81 12 12 Fax:+ 52 (55) 50 81 12 13 Web Sites - www.intelisis.com - desarrollo.intelisis.com
Guía Rápida Intelisis 2009 INTELISIS MÉXICO, D.F. Av. Reforma No 2654 Colonia Lomas Altas, C.P. 11950 Contáctanos Tel: + 52 (55) 50 81 12 12 Fax:+ 52 (55) 50 81 12 13 Web Sites - www.intelisis.com - desarrollo.intelisis.com
5.- Definición de Unidades y Monedas
 5.- Definición de Unidades y Monedas La facilidad de Mantención de Unidades y Monedas, permite agregar nuevos conceptos de cálculo, los que pueden ser definidos sobre la base de montos valorizados periódicamente,
5.- Definición de Unidades y Monedas La facilidad de Mantención de Unidades y Monedas, permite agregar nuevos conceptos de cálculo, los que pueden ser definidos sobre la base de montos valorizados periódicamente,
Facturar en Línea MANUAL DE NÓMINA Versión 1.2 Proveedor autorizado de certificación SAT Número de aprobación: 55029
 Facturar en Línea www.fel.mx MANUAL DE NÓMINA Versión 1.2 55029 Proveedor autorizado de certificación SAT Número de aprobación: 55029 ÍNDICE Introducción y Objetivo.. 3 Información Relevante......4 Catálogo
Facturar en Línea www.fel.mx MANUAL DE NÓMINA Versión 1.2 55029 Proveedor autorizado de certificación SAT Número de aprobación: 55029 ÍNDICE Introducción y Objetivo.. 3 Información Relevante......4 Catálogo
Producto VII - Manual de Usuario Proceso de Inversión -SNIPH-
 Producto VII - Manual de Usuario Proceso de Inversión -SNIPH- Contenido Capítulo I - Generales..4 1.1 Qué requisitos son necesarios?... 4 1.2 Ha quién va dirigido este manual?... 4 1.3 Cómo se ingresa
Producto VII - Manual de Usuario Proceso de Inversión -SNIPH- Contenido Capítulo I - Generales..4 1.1 Qué requisitos son necesarios?... 4 1.2 Ha quién va dirigido este manual?... 4 1.3 Cómo se ingresa
NATIONAL SOFT HOTELES GUÍA DE ENLACE CON ASPEL COI
 NATIONAL SOFT HOTELES Versión 3.0 GUÍA DE ENLACE CON ASPEL COI National Soft de México INDICE GENERAL 1. INTRODUCCIÓN... 2 2. CONFIGURACIÓN... 2 2.1. CREACIÓN DE CUENTAS CONTABLES... 2 2.2. ASIGNACIÓN
NATIONAL SOFT HOTELES Versión 3.0 GUÍA DE ENLACE CON ASPEL COI National Soft de México INDICE GENERAL 1. INTRODUCCIÓN... 2 2. CONFIGURACIÓN... 2 2.1. CREACIÓN DE CUENTAS CONTABLES... 2 2.2. ASIGNACIÓN
MANUAL DEL DOCENTE Contenido
 MANUAL DEL DOCENTE Contenido 1. Usuario y Contraseña... 3 2. Desbloquear tu cuenta... 4 3. Pantalla principal... 5 4. Buzón... 5 5. Encuestas personalizadas... 6 6. Escolares (Revisar Kardex Académico
MANUAL DEL DOCENTE Contenido 1. Usuario y Contraseña... 3 2. Desbloquear tu cuenta... 4 3. Pantalla principal... 5 4. Buzón... 5 5. Encuestas personalizadas... 6 6. Escolares (Revisar Kardex Académico
Procedimiento para la generación de Comprobantes Fiscales Complementarios por diferencia de IVA e IEPS
 Procedimiento para la generación de Comprobantes Fiscales Complementarios por diferencia de IVA e IEPS Para generar los Comprobantes Fiscales Complementarios (CFC), es necesario realizar los siguientes
Procedimiento para la generación de Comprobantes Fiscales Complementarios por diferencia de IVA e IEPS Para generar los Comprobantes Fiscales Complementarios (CFC), es necesario realizar los siguientes
Guía Gestión Pedagógica. Dirección de Planeación y Proyectos
 Guía Gestión Pedagógica Dirección de Planeación y Proyectos 1 Contenido Guía de usuario... 1 Pantalla principal Gestión Pedagógica... 3 Gestión Pedagógica... 4 Resultados y logros... 4 Prueba Enlace...
Guía Gestión Pedagógica Dirección de Planeación y Proyectos 1 Contenido Guía de usuario... 1 Pantalla principal Gestión Pedagógica... 3 Gestión Pedagógica... 4 Resultados y logros... 4 Prueba Enlace...
Reporte DIM (Sueldos y Salarios)
 Reporte DIM (Sueldos y Salarios) Documentación Intelisis. Derechos Reservados. Reporte DIM (Sueldos y Salarios) 1 Introducción 1.1 1.2 1.3 Objetivos generales y aplicaciones con el ERP 4 Diagrama de Integración
Reporte DIM (Sueldos y Salarios) Documentación Intelisis. Derechos Reservados. Reporte DIM (Sueldos y Salarios) 1 Introducción 1.1 1.2 1.3 Objetivos generales y aplicaciones con el ERP 4 Diagrama de Integración
ÁREA: FINANCIERA MÓDULO DE EGRESOS.
 ÁREA: FINANCIERA MÓDULO DE EGRESOS www.fel.mx Índice INTRODUCCIÓN...3 COMPROBANTES...5 PROVEEDORES...6 GASTOS Y COMPRAS...10 CUENTAS POR PAGAR...13 Seleccionar comprobante...17 Pago efectivo de IVA...18
ÁREA: FINANCIERA MÓDULO DE EGRESOS www.fel.mx Índice INTRODUCCIÓN...3 COMPROBANTES...5 PROVEEDORES...6 GASTOS Y COMPRAS...10 CUENTAS POR PAGAR...13 Seleccionar comprobante...17 Pago efectivo de IVA...18
MANUAL DE USUARIO: CONTROL VEHICULAR APLICACIÓN. Para abrir el Sistema de Control Vehicular Aplicación es necesario dar clic
 I. Introducción El Sistema de Control Vehicular Aplicación es una herramienta de uso exclusivo del Coordinador de Control Vehicular, por medio de esta herramienta se podrá llevar un mejor control sobre
I. Introducción El Sistema de Control Vehicular Aplicación es una herramienta de uso exclusivo del Coordinador de Control Vehicular, por medio de esta herramienta se podrá llevar un mejor control sobre
Atención a Proveedores
 Atención a Proveedores Documentación Intelisis. Derechos Reservados. Publicado en http://docs.intelisis.info 1. Introducción 3 1.1 DEFINICIONES GENERALES Y APLICACIÓN CON EL ERP 4 1.2 VERSIONES DISPONIBLES
Atención a Proveedores Documentación Intelisis. Derechos Reservados. Publicado en http://docs.intelisis.info 1. Introducción 3 1.1 DEFINICIONES GENERALES Y APLICACIÓN CON EL ERP 4 1.2 VERSIONES DISPONIBLES
Funcionalidad en el ERP SA. Proceso de Ventas
 Funcionalidad en el ERP SA Proceso de Ventas Diagrama del Proceso ERP SuperADMINISTRADOR Funcionalidad Proceso de Ventas Noviembre 2015 pág. 2-1 Funcionalidad en el ERP SA Configuración Entrar al Sistema
Funcionalidad en el ERP SA Proceso de Ventas Diagrama del Proceso ERP SuperADMINISTRADOR Funcionalidad Proceso de Ventas Noviembre 2015 pág. 2-1 Funcionalidad en el ERP SA Configuración Entrar al Sistema
LIQUIDACION DE PRESTACIONES SOCIALES
 LIQUIDACION DE PRESTACIONES SOCIALES Con el presente documento se indican los parámetros y procesos que se deben seguir y tener en cuenta para efectuar el proceso de liquidación de prestaciones sociales.
LIQUIDACION DE PRESTACIONES SOCIALES Con el presente documento se indican los parámetros y procesos que se deben seguir y tener en cuenta para efectuar el proceso de liquidación de prestaciones sociales.
Guía Rápida Compras. (Pedido a proveedor y Factura Administrativa)
 Guía Rápida Compras (Pedido a proveedor y Factura Administrativa) Agregar cargos y retenciones en el catalogo 3.- Clic en nuevo 1.- Clic en catálogos 2.- Seleccionar cargos y retenciones 4.- Capturar los
Guía Rápida Compras (Pedido a proveedor y Factura Administrativa) Agregar cargos y retenciones en el catalogo 3.- Clic en nuevo 1.- Clic en catálogos 2.- Seleccionar cargos y retenciones 4.- Capturar los
